Быстрые клавиши вперед
|
Клавиша Windows |
Открытие или закрытие меню "Пуск". |
|
Клавиша Windows +A |
Открытие быстрых настроек. Обновления в Windows 11. |
|
Клавиша Windows +B |
Установка фокуса на первом значке в углу панели задач. |
|
Клавиша Windows +C |
Открытие чата из Microsoft Teams. Обновления в Windows 11. |
|
Клавиша Windows +SHIFT+C |
Вызов меню чудо-кнопок. |
|
Клавиша Windows+CTRL+С |
Включение цветовых фильтров (сначала включите это сочетание клавиш в параметрах цветового фильтра). |
|
Клавиша Windows +D |
Отображение и скрытие рабочего стола. |
|
Клавиша Windows +E |
Открытие проводника. |
|
Клавиша Windows +F |
Открытие Центра отзывов и создание снимка экрана. |
|
Клавиша Windows +G |
Открытие Xbox Game Bar запущенной игры. |
|
Клавиша Windows+ALT+B |
Включение или отключение HDR. Примечание: Применяется к приложению Xbox Game Bar версии 5.721.7292.0 или более поздней. Чтобы обновить Xbox Game Bar, перейдите в приложение Microsoft Store и проверьте наличие обновлений. |
|
Клавиша Windows +H |
Запуск голосового ввода. Обновления в Windows 11. |
|
Клавиша Windows +I |
Открытие меню "Параметры". |
|
Клавиша Windows +J |
Установка фокуса на подсказке Windows, когда она доступна. Установка фокуса на подсказке Windows при ее отображении. Нажмите сочетание клавиш повторно, чтобы установить фокус на элементе, отображающемся на экране, с которым связана подсказка Windows. |
|
Клавиша Windows +K |
Открытие трансляции из быстрых настроек. Обновления в Windows 11. |
|
Клавиша Windows +L |
Блокировка компьютера или смена учетной записи. |
|
Клавиша Windows +M |
Свертывание всех окон. |
|
Клавиша Windows +SHIFT+M |
Восстановление свернутых окон на рабочем столе. |
|
Клавиша Windows +N |
Открытие центра уведомлений и календаря. Обновления в Windows 11. |
|
Клавиша Windows +O |
Фиксация ориентации устройства. |
|
Клавиша Windows +P |
Выбор режима отображения презентации. |
|
Клавиша Windows +CTRL+Q |
Открытие приложения "Быстрая поддержка". |
|
Клавиша Windows +R |
Открытие диалогового окна "Выполнить". |
|
Клавиша Windows +ALT+R |
Запись видео окна игры в фокусе (с помощью Xbox Game Bar). |
|
Клавиша Windows +S |
Открытие окна поиска. |
|
Клавиша Windows +SHIFT+S |
Создание снимка части экрана. |
|
Клавиша Windows +T |
Циклическое переключение между приложениями на панели задач. |
|
Клавиша Windows +U |
Открытие специальных возможностей. |
|
Клавиша Windows +V |
Открытие истории буфера обмена. Примечание
|
|
Клавиша Windows +SHIFT+V |
Установка фокуса на уведомлении. |
|
Клавиша Windows +W |
Открытие мини-приложений. Обновления в Windows 11. |
|
Клавиша Windows +X |
Открытие меню быстрых ссылок. |
|
Клавиша Windows +Y |
Переключение ввода между Windows Mixed Reality и рабочим столом. |
|
Клавиша Windows +Z |
Открытие макетов прикреплений. Обновления в Windows 11. |
|
Клавиша Windows +точка (.) или точка с запятой (;) |
Открытие панели эмодзи. |
|
Клавиша Windows +запятая (,) |
Временное отображение рабочего стола при наведении. |
|
Клавиша Windows +PAUSE |
Открытие раздела Параметры > Система > О системе. |
|
Клавиша Windows +CTRL+F |
Поиск компьютеров (при наличии сети). |
|
Клавиша Windows +цифра |
Открытие рабочего стола и запуск приложения, закрепленного на панели задач с указанным цифрой порядковым номером. Если приложение уже работает — переключение на это приложение. |
|
Клавиша Windows +SHIFT+цифра |
Открытие рабочего стола и запуск нового экземпляра приложения, закрепленного на панели задач с указанным цифрой порядковым номером. |
|
Клавиша Windows +CTRL+цифра |
Открытие рабочего стола и переключение на последнее активное окно приложения, закрепленного на панели задач с указанным цифрой порядковым номером. |
|
Клавиша Windows +ALT+цифра |
Открытие рабочего стола и списка переходов для приложения, закрепленного на панели задач с указанным цифрой порядковым номером. |
|
Клавиша Windows +CTRL+SHIFT+цифра |
Открытие рабочего стола и нового экземпляра приложения, расположенного в данном месте панели задач, от имени администратора. |
|
Клавиша Windows +TAB |
Открытие представления задач. |
|
Клавиша Windows +СТРЕЛКА ВВЕРХ |
Развертывание окна. |
|
Клавиша Windows + ALT + СТРЕЛКА ВВЕРХ |
Прикрепление окна фокуса к верхней половине экрана. Новые возможности Windows 11. |
|
Клавиша Windows +СТРЕЛКА ВНИЗ |
Удаление текущего приложения с экрана или сворачивание окна рабочего стола. |
|
Клавиша Windows + ALT +СТРЕЛКА ВНИЗ |
Прикрепление окна фокуса к нижней половине экрана. Новые возможности Windows 11. |
|
Клавиша Windows +СТРЕЛКА ВЛЕВО |
Развертывание приложения или окна рабочего стола до левого края экрана. |
|
Клавиша Windows +СТРЕЛКА ВПРАВО |
Развертывание приложения или окна рабочего стола до правого края экрана. |
|
Клавиша Windows +HOME |
Свертывание всех окон, кроме активного окна рабочего стола (восстановление всех окон при вторичном нажатии). |
|
Клавиша Windows +SHIFT+СТРЕЛКА ВВЕРХ |
Растягивание окна рабочего стола до верхнего и нижнего краев экрана. |
|
Клавиша Windows +SHIFT+СТРЕЛКА ВНИЗ |
Восстановление или свертывание активных окон рабочего стола по вертикали с сохранением ширины. |
|
Клавиша Windows +SHIFT+СТРЕЛКА ВЛЕВО или СТРЕЛКА ВПРАВО |
Перемещение приложения или окна на рабочем столе с одного монитора на другой. |
|
Клавиша Windows + SHIFT +ПРОБЕЛ |
Переключение назад между языками и раскладками клавиатуры. |
|
Клавиша Windows +ПРОБЕЛ |
Переключение языка ввода и раскладки клавиатуры. |
|
Клавиша Windows +CTRL+ПРОБЕЛ |
Возврат к ранее выбранному языку ввода. |
|
Клавиша Windows +CTRL+ВВОД |
Включение экранного диктора. |
|
Клавиша Windows +знак "плюс" (+) |
Открытие лупы и увеличение масштаба. |
|
Клавиша Windows + знак "плюс" (+) или знак "минус" (-) |
Уменьшение масштаба с помощью экранной лупы. |
|
Клавиша Windows +ESC |
Закрытие экранной лупы. |
|
Клавиша Windows +косая черта (/) |
Запуск реконверсии IME. |
|
Клавиша Windows +CTRL+SHIFT+B |
Активация компьютера с черного или пустого экрана. |
|
Клавиша Windows + PRTSCN |
Сохранение полноэкранного снимка экрана в файл. |
|
Клавиша Windows +ALT+PRTSCN |
Сохранение в файл снимка экрана из окна игры в фокусе (с помощью Xbox Game Bar). |
10 горячих клавиш VS Code, которые ускорят вашу работу — Блог HTML Academy
Горячие клавиши — добро, польза и экономия времени. Давайте разберёмся, как с их помощью упростить себе жизнь в Visual Studio Code.

Быстро добавить комментарий
Windows — Ctrl + /
macOS — ⌘/
Обычно чтобы добавить комментарий, нужно перейти в начало строки и дописать туда два слеша. Это медленно. Быстрее нажать в любом месте строки Ctrl + /, и строка закомментируется, если она ещё не. А если уже да, то комментарий исчезнет.
Перейти к строке под номером
Windows — Ctrl + G
macOS — ⌃G
Иногда отладчики внезапно сообщают, что на строке 953 случилась непоправимая инфернальная ошибка вселенной. Чтобы не выискивать вручную, не листать и не тратить на это время, нажмите Ctrl + G, введите номер строки и спокойно спасайте вселенную.
Поменять строку местами с соседними
Windows — Alt + ↑ / ↓
macOS — ⌥↓ / ⌥↑
Случается такое, что ваш алгоритм — не алгоритм. Всё пошло не так, а вместо числа 42 вывелось сообщение «Данные удалены». Кому-то для этого нужно переписать весь код, но иногда бывает достаточно поменять строки местами и всё заработает.
Alt и стрелки меняют текущую строку местами с соседними.
Дублировать строку
Windows — Shift + Alt + ↓ / ↑
macOS — ⇧⌥↓ / ⇧⌥↑
Это для тех, кто не хочет копировать и вставлять несколько раз одно и то же.
Перейти к парной скобке
Windows — Ctrl + Shift + \
macOS — ⇧⌘\
Когда кода становится много, очень просто запутаться в закрывающих и открывающих скобках, непонятно, где какой блок, и вообще, что происходит. На помощь приходит Ctrl+Shift+\ — это хорошее дополнение к стандартной подсветке парных скобок в VS Code.
Переименовать переменную
Windows — F2
macOS — F2
Писали, писали, а старший разработчик пришёл и сказал, что ваши переменные a, b и c — дурной тон. Чтобы не выискивать их по всему документу и не менять руками, есть F2.
Отформатировать документ
Windows — Shift + Alt + F
macOS — ⇧⌥F
VS Code предложить установить расширение или выбрать из существующих, а потом красиво отформатирует документ — расставит по местам блоки, скобки, и сделает строки кода читаемыми.
Перейти к переменной
Windows — F12
macOS — F12
Иногда вообще непонятно, откуда взялась переменная, какая у неё область видимости, и где она объявлена. F12 перенесёт нас к объявлению выделенной переменной, функции или метода. Если объявление в другом файле — всё равно перенесёт.
Включить/выключить перенос слов
Windows — Alt + Z
macOS — ⌥Z
Вкусовщина. Если строки кода или текст не вмещается в редактор по ширине, включите перенос.



Включить дзен-режим
Windows — Ctrl + K Z
macOS — ⌘K Z
Лучшее решение для тех, кто входит состояние потока, когда пишет код. Дзен-режим скрывает все панели, разворачивает редактор на весь экран, и вы можете плыть в волнах кода и думать только о нём. Чтобы вернуться обратно в реальный мир, нажмите Escape.
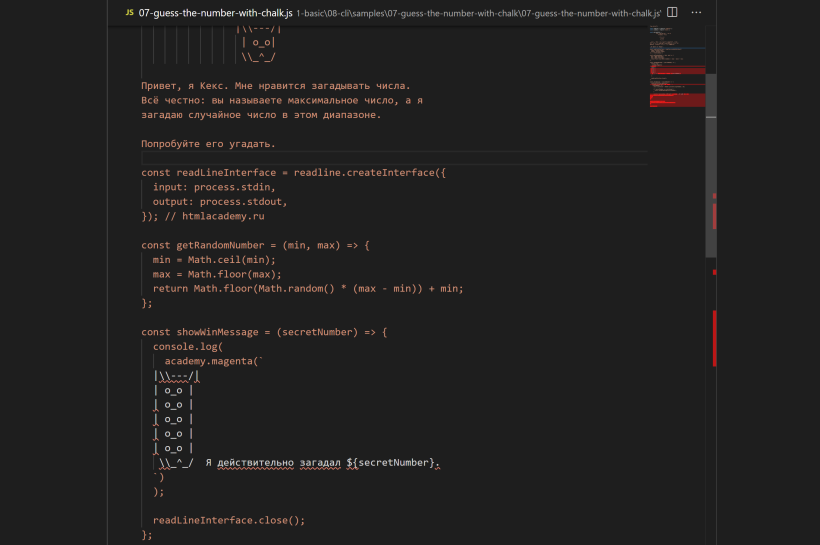
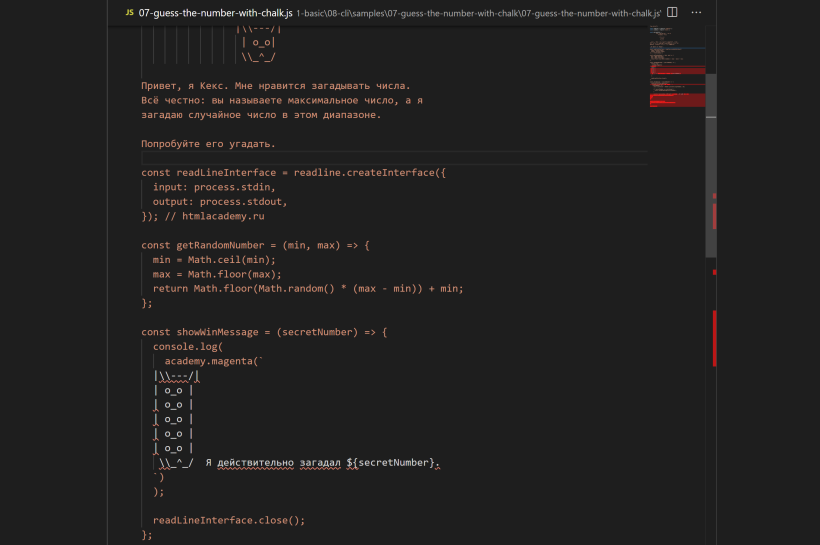

На тренажёрах по вёрстке все клавиши станут горячими
Потому что оторваться вообще не получается. Попробуйте и вы.
РегистрацияНажатие на кнопку — согласие на обработку персональных данных
| Активировать Punch In | I |
| Активировать Punch Out | O |
| Цикл | Num / |
| Задать позицию левого локатора | Shift-L |
| Ввести позицию курсора проекта | Shift-P |
| Ввести позицию Punch In | Shift-I |
| Ввести позицию Punch Out | Shift-O |
| Задать позицию правого локатора | Shift-R |
| Ввести темп | Shift-T |
| Ввести размер | Shift-C |
| Обмен форматами времени | . |
| Перемотка вперед | Shift-Num + |
| Перемотка вперед | Shift-Num - |
| Вперед | Num + |
| Перейти на левый локатор | Num 1 |
| Перейти в начало проекта | Num . или Num , или Num ; |
| Перейти на правый локатор | Num 2 |
| Вставить маркер (Только для Windows) | Вставить |
| Перейти на следующее событие | N |
| Указать следующий хитпойнт | Alt-N |
| Перейти на следующий маркер | Shift-N |
| Перейти на предыдущее событие | B |
| Указать предыдущий хитпойнт | Alt-B |
| Указать предыдущий маркер | Shift-B |
| Указать начало выделенного | L |
| Локаторы по выделению | P |
| Зациклить выделение | Alt-P |
| Сдвинуть курсор влево | Ctrl/Cmd-Num - |
| Сдвинуть курсор вправо | Ctrl/Cmd-Num + |
| Панель (Панель Транспорта) | F2 |
| Проиграть выделенное | Alt-Space |
| Вызов маркера цикла от 1 до 9 | Shift-Num 1 до Num 9 |
| Запись | Num * |
| Упреждающая MIDI запись | Shift-Num * |
| Перемотка назад | Num - |
| Установить левый локатор в позицию курсора проекта | Ctrl/Cmd-Num 1 |
| Установить локаторы по краям выбранного диапазона | P |
| Установить Маркер 1 | Ctrl/Cmd-1 |
| Установить Маркер 2 | Ctrl/Cmd-2 |
| Установить Маркер от 3 до 9 | Ctrl/Cmd-Num 3 до 9 или Ctrl/Cmd- 3 до 9 |
| Установить правый локатор в позицию курсора проекта | Ctrl/Cmd-Num 2 |
| Начало | Enter |
| Старт/Стоп | Space |
| Стоп | Num 0 |
| К маркеру 1 | Shift-1 |
| К маркеру 2 | Shift-2 |
| К маркеру от 3 до 9 | Num 3 до 9 или Shift-3 до 9 |
| Активировать внешнюю синхронизацию | Alt-Shift-T |
| Активировать метроном | C |
| Активировать темпотрек | T |
Воспроизведение или пауза | Клавиша пробела | ||||||||||
Воспроизведение или пауза всех фильмов | Command–Return | ||||||||||
Остановить воспроизведение и перейти назад на один кадр | Стрелка влево | ||||||||||
Остановить воспроизведение и перейти вперед на один кадр | Стрелка вправо | ||||||||||
Перейти к началу фильма | Option-левая стрелка | ||||||||||
Перейти к концу фильма | Option-правая стрелка | ||||||||||
Выбрать скорость перемотки назад | Command-стрелка влево | ||||||||||
Выбрать скорость перемотки вперед | Command-стрелка вправо | ||||||||||
Выбрать произвольную скорость перемотки назад (от 1,1x до 2,0x) | Во время воспроизведения фильма, удерживая клавишу Option, нажмите кнопку перемотки назад . Каждое нажатие увеличивает скорость на 0,1x (например, 1,1x, 1,2x и т. д.). | ||||||||||
Выбрать произвольную скорость перемотки вперед (от 1,1x до 2,0x) | Во время воспроизведения фильма, удерживая клавишу Option, нажмите кнопку перемотки вперед . Каждое нажатие увеличивает скорость на 0,1x (например, 1,1x, 1,2x и т. д.). | ||||||||||
Увеличить громкость | Стрелка вверх | ||||||||||
Уменьшить громкость | Стрелка вниз | ||||||||||
Увеличить громкость до максимума | Option-Стрелка вверх | ||||||||||
Уменьшить громкость до минимума | Option-Стрелка вниз | ||||||||||
Зациклить фильм | Option-Command-L | ||||||||||
| Вкладки | Создать новую вкладку | Ctrl + T |
| Открыть ссылку в новой вкладке | Ctrl + нажать ссылку | |
| Открыть ссылку в новой вкладке с переключением на нее | Ctrl + Shift + нажать ссылку | |
| Закрыть активную вкладку | Ctrl + W Ctrl + F4 | |
| Закрыть все вкладки в текущем окне | Ctrl + Shift + W | |
| Открыть последнюю закрытую вкладку | Ctrl + Shift + T | |
| Переключиться на одну вкладку вправо | Ctrl + Tab Ctrl + PageDown | |
| Переключиться на одну вкладку влево | Ctrl + Shift + Tab Ctrl + PageUp | |
| Выбрать вкладку по ее порядковому номеру (от 1 до 8) | Ctrl + 1-8 | |
| Выбрать последнюю вкладку | Ctrl + 9 | |
| Вызвать панель управления вкладками | Ctrl + Shift + E | |
| Группы вкладок (только в Windows) | Переключиться на Домашнюю группу | Alt + Shift + 1 |
| Переключиться на первую созданную группу | Alt + Shift + 2 | |
| Переключиться на группу по ее порядковому номеру | Alt + Shift + 3—8 | |
| Переключиться на последнюю группу | Alt + Shift + 9 | |
| Закладки | Создать закладку для текущей страницы | Ctrl + D |
| Создать закладки для всех открытых страниц | Ctrl + Shift + D | |
| Открыть диспетчер закладок | Ctrl + Shift + O | |
| Добавить или убрать панель закладок | Ctrl + Shift + B | |
| Перейти на панель закладок | Alt + Shift + B | |
| История | Открыть список загруженных файлов | Ctrl + J |
| Открыть просмотр истории | Ctrl + H | |
| Открыть инструмент очистки истории, кеша и загрузок | Ctrl + Shift + Del | |
| Создать новое окно | Ctrl + N | |
| Создать новое окно в режиме Инкогнито | Ctrl + Shift + N | |
| Закрыть активное окно | Alt + F4 | |
| Открыть ссылку в новом окне | Shift + нажать ссылку | |
| Развернуть окно на весь экран или выйти из полноэкранного режима | F11 | |
| Навигация | Перейти назад | Alt + ← |
| Перейти вперед | Alt + → | |
| Перейти на главную страницу Яндекса | Alt + Home | |
| Остановить загрузку страницы | Esc | |
| Обновить страницу | F5 Ctrl + R | |
| Обновить страницу, не используя кеш (загрузить страницу с сайта) | Shift + F5 Ctrl + Shift + R | |
| Прокрутить страницу на один экран вверх | Shift + Space PageUp | |
| Прокрутить страницу на один экран вниз | Space PageDown | |
| Прокрутить страницу по горизонтали | Shift + прокрутить колесо мыши | |
| Вернуться к началу страницы | Home | |
| Перейти к концу страницы | End | |
| Перейти к следующему интерактивному элементу | Tab | |
| Перейти к предыдущему интерактивному элементу | Shift + Tab | |
| Работа с текущей страницей | Сохранить страницу как… | Ctrl + S |
| Распечатать страницу | Ctrl + P | |
| Увеличить масштаб страницы | Ctrl + Плюс Ctrl + прокрутить колесо мыши вверх | |
| Уменьшить масштаб страницы | Ctrl + Минус Ctrl + прокрутить колесо мыши вниз | |
| Установить для страницы масштаб 100% | Ctrl + 0 | |
| Включить или выключить режим чтения | Alt + B | |
| Открыть контекстное меню | Shift + F10 | |
| Редактирование | Выделить всё | Ctrl + A |
| Копировать | Ctrl + C | |
| Вырезать | Ctrl + X | |
| Вставить | Ctrl + V | |
| Вставить с сохранением исходного стиля | нет | |
| Отменить | Ctrl + Z | |
| Открыть файл | Ctrl + O | |
| Включить или отключить режим активного курсора | F7 | |
| Поиск | Найти на текущей странице | Ctrl + F F3 |
| Перейти к следующему значению при поиске по странице | F3 Ctrl + G | |
| Перейти к предыдущему значению при поиске по странице | Shift + F3 Ctrl + Shift + G | |
| Открыть набранный адрес в новой вкладке | Alt + Enter | |
| Выделить текст в адресной строке и открыть Табло | Ctrl + L Alt + D F6 | |
| Перейти в адресную строку и включить поисковую систему по умолчанию | Ctrl + K Ctrl + E | |
| Переместить курсор к предыдущему слову | Ctrl + ← | |
| Переместить курсор к следующему слову | Ctrl + → | |
| Удалить слово, стоящее перед курсором | Ctrl + Backspace | |
| Удалить слово, стоящее после курсора | Ctrl + Del | |
| Добавить элементы www. и .com к адресу и открыть полученный URL | Ctrl + Enter | |
| Открыть Табло | Ctrl + L | |
| Перейти на сайт в Табло | Alt + 1, 2... (цифра — номер плитки на Табло, отсчитывается слева направо и сверху вниз) | |
| Просмотреть исходный код | Ctrl + U | |
| Открыть инструменты разработчика на вкладке Elements и включить режим просмотра элементов страницы | Ctrl + Shift + C F12 | |
| Показать инструменты разработчика (последняя открытая вкладка) | Ctrl + Shift + I | |
| Открыть консоль JavaScript | Ctrl + Shift + J | |
| Открыть меню Браузера | Alt + F Alt + E | |
| Вызвать диспетчер задач (при зависании вкладок и окон) | Shift + Esc | |
| Переключиться на другой Яндекс ID | Ctrl + Shift + М | |
| Закрыть Браузер | Ctrl + Shift + Q | |
| Свернуть Браузер | нет | |
| Загрузить файл (формата epub, pdf) без предварительного просмотра | Alt + нажать ссылку | |
| Отправить ссылку по почте | нет | |
| Использовать специальные символы | нет | |
| Перейти на страницу Справки | F1 | |
| Переключаться между элементами в окне Браузера. Подробнее в разделе Горячая клавиша F6 | F6 | |
| Перейти к значкам Умной строки Примечание. Если у вас установлен Zoom, он может использовать данную комбинацию клавиш. Вы можете отключить ее в настройках Zoom. | Alt + Shift + T |
Сочетания клавиш на клавиатуре для различных команд ‒ QlikView
В этой главе приведен список различных сочетаний клавиш на клавиатуре, которые доступны в приложении QlikView.
Сочетания клавиш для команд в меню «Файл»
Сочетания клавиш для команд в меню «Правка»
Сочетания клавиш для команд в меню «Вид»
| Сочетание клавиш | Функция | Значок |
|---|---|---|
| Ctrl+Q | Аналогично выбору в меню Вид команды Текущие выборки.... | |
| Ctrl+G | Включает и отключает сетку дизайна макета. | - |
Сочетания клавиш для команд в меню «Выборки»
| Сочетание клавиш | Функция | Значок |
|---|---|---|
| Shift+стрелка влево | Аналогично выбору в меню Выборки команды Назад. | - |
| Shift+стрелка вправо | Аналогично выбору в меню Выборки команды Вперед. | - |
| Ctrl+Shift+L | Аналогично выбору в меню Выборки команды Заблокировать (блокировка всех выборок). | |
| Ctrl+Shift+U | Аналогично выбору в меню Выборки команды Разблокировать (разблокирование всех выборок). | |
| Ctrl+Shift+D | Аналогично выбору в меню Выборки команды Очистить (очистка всех выборок). |
Сочетания клавиш для команд в меню «Параметры»
| Сочетание клавиш | Функция | Значок |
|---|---|---|
| Ctrl+Alt+U | Аналогично выбору в меню Параметры команды Параметры пользователя.... | |
| Ctrl+Alt+D | Аналогично выбору в меню Параметры команды Свойства документа.... | |
| Ctrl+Alt+S | Аналогично выбору в меню Параметры команды Свойства листа.... | |
| Ctrl+Alt+V | Аналогично выбору в меню Параметры команды Обозреватель переменных.... | |
| Ctrl+Alt+E | Аналогично выбору в меню Параметры команды Обозреватель выражений. | - |
Сочетания клавиш для команд в меню «Закладки»
| Сочетание клавиш | Функция | Значок |
|---|---|---|
| Ctrl+B | Аналогично выбору в меню Закладки команды Добавить закладку. | |
| Ctrl+Shift+B | Аналогично выбору в меню Закладки команды Дополнительно. |
Сочетания клавиш для команд в меню «Инструменты»
| Сочетание клавиш | Функция | Значок |
|---|---|---|
| Ctrl+M | Аналогично выбору в меню Инструменты команды Редактор макросов... | |
| Ctrl+Alt+A | Аналогично выбору в меню Инструменты команды Оповещения. |
Сочетания клавиш для команд в меню «Объект» (список, блок статистики и открытый мультисписок)
| Сочетание клавиш | Функция |
|---|---|
| Ctrl+Shift+L | Аналогично выбору в меню Объект команды Заблокировать (блокировка выборок в активном объекте). |
| Ctrl+Shift+U | Аналогично выбору в меню Объект команды Разблокировать (разблокирование выборок в активном объекте). |
| Ctrl+Shift+D | Аналогично выбору в меню Объект команды Очистить (очистка выборок в активном объекте). |
| Alt+Enter | Аналогично выбору в меню Объект команды Свойства (открытие диалогового окна Свойства для активного объекта). |
Сочетания клавиш для скрипта
Чтобы просмотреть список всех доступных сочетаний клавиш на клавиатуре в скрипте, на панели скрипта введите Ctrl+qsc.
| Сочетание клавиш | Функция |
|---|---|
| Ctrl+G | Переход к строке с определенным номером в скрипте. |
| Ctrl+K,C | Комментирование строк в скрипте. |
| Ctrl+K,U | Отмена комментирования строк в скрипте. |
| Ctrl+Q,T,A | Добавление вкладки в скрипте. |
| Ctrl+Q,T,P | Перемещение активной вкладки влево. |
| Ctrl+Q,T,D | Понижение активной вкладки. |
| Ctrl+Q,T,N | Переименование активной вкладки. |
| Ctrl+Q,T,R | Удаление активной вкладки. |
| Ctrl+Q,Q | Создание автоматически генерируемого скрипта. |
| Ctrl+Q,U,I | Открытие программы ввода в формате Юникода. |
| Ctrl+Q,J,P,G | Создание скрипта для чтения атрибутов из файлов JPEG. |
| Ctrl+Q,M,P,3 | Создание скрипта для чтения атрибутов из файлов MP3. |
| Ctrl+Q,W,M,A | Создание скрипта для чтения атрибутов из файлов WMA. |
Сочетания с использованием функциональных клавиш
| Сочетание клавиш | Функция |
|---|---|
| F1 | Активация контекстной справки. |
| F3 | Переход в режим поиска, если активирован объект, поддерживающий поиск. |
| F6 | Активация соседней вкладки листа, расположенной слева от активной вкладки. |
| F7 | Активация соседней вкладки листа, расположенной справа от активной вкладки. |
| F12 | Аналогично выбору в меню Файл команды Сохранить как.... |
| Ctrl+F6 | Активация самой левой вкладки. |
| Ctrl+F7 | Активация самой правой вкладки. |
100 горячих клавиш Photoshop для огненного результата | GeekBrains
Быстрые клавиши Photoshop для разных этапов работы, а также их настройка вручную
3 минуты108731https://gbcdn.mrgcdn.ru/uploads/post/2280/og_image/f4ed7e488d58df90933fedff0a28607f.jpg
Горячие клавиши в любом профессиональном инструменте — это маст-хэв, который помогает существенно увеличить скорость работы. Если не выискивать нужный инструмент на панели клик за кликом, а сразу вызывать его с клавиатуры, можно сэкономить несколько секунд — а за целый рабочий день они складываются чуть ли не в часы!
В этом посте мы собрали основные горячие клавиши Photoshop — популярнейшего дизайнерского инструмента — и сгруппировали их по функциональной принадлежности. Если рядом с операцией указаны два сочетания, то первое работает в Windows, второе — в macOS. Если указано одно сочетание — оно подойдёт для обеих операционных систем. Спойлер: если прочитать текст до конца, можно узнать, как настроить горячие клавиши так, как вам удобнее.
Работа с файлом
- Создать новый файл — Ctrl + N / Cmd + N.
- Открыть файл — Ctrl + O / Cmd + O.
- Сохранить файл как… — Shift + Ctrl + S / Shift + Cmd + S.
- Сохранить файл в формате PSD — Ctrl + S / Cmd + S.
- Сохранить для Web — Shift + Ctrl + Alt + S / Shift + Cmd + Opt + S.
- Показать/скрыть панель операций — Alt + F9 / Opt + F9.
- Закрыть все открытые документы, кроме текущего — Ctrl + Alt + P / Cmd + Opt + P.
Стандартные команды
- Отменить последнее действие — Ctrl + Z / Cmd + Z.
- Повторить последнее действие — Ctrl + Shift + Z / Command + Shift + Z.
- Вырезать — F2.
- Скопировать — F3 или Ctrl + C / Cmd + C.
- Вставить — F4 или Ctrl + V / Cmd + V.
- Восстановить — F12.
Просмотр и размер изображения
- Переключиться между стандартным режимом, полноэкранным с меню и полноэкранным — F.
- Просмотреть изображение в масштабе 100% — Ctrl + Alt + 0 / Cmd + Alt + 0.
- Увеличить изображение (приблизить) — Ctrl + «+» / Cmd + «+».
- Уменьшить изображение (отдалить) — Ctrl + «–» / Cmd + «–».
- Настроить изображения под масштаб экрана — Ctrl + 0 / Cmd + 0.
- Изменить размер фото — открыть окно «Размер изображения» + Ctrl + Alt + I / Cmd + Opt + I.
- Изменить размер источника клонирования — Shift + Alt + «[» или «]» / Option + Shift + «[» или «]».
- Инструмент «Масштаб» — Z.
Работа со слоями
- Показать/скрыть панель «Слои» — F7.
- Создать слой — Ctrl + Shift + N / Cmd + Shift + N.
- Создать копию слоя — Ctrl + J / Cmd + J.
- Создать новый слой путём вырезания — Shift + Ctrl + J / Shift + Cmd + J.
- Сгруппировать слои — Ctrl + G / Cmd + G.
- Разгруппировать слои — Ctrl + Shift + G / Cmd + Shift + G.
- Выделить все слои — Ctrl + Alt + A / Cmd + Opt + A.
- Выделить верхний слой — Alt + «.» / Opt + «.».
- Выделить нижний слой — Alt + «,» / Opt + «,».
- Опустить выбранный слой на один уровень — Ctrl + «[» / Cmd + «[».
- Поднять выбранный слой на один уровень — Ctrl + «]» / Cmd + «]».
- Сделать выбранный слой самым верхним — Shift + Ctrl + «]» / Shift + Cmd + «]».
- Сделать выбранный слой самым нижним — Shift + Ctrl + «[», Shift + Cmd + «[».
- Объединить выделенные слои — Ctrl + E / Cmd + E.
- Объединить все видимые слои — Ctrl + Shift + Alt + E / Cmd + Shift + Option + E.
- Переместить слой без выделения на один пиксель — Ctrl + стрелка / Cmd + стрелка.
- Залить фоновый или стандартный слой — открытие диалогового окна Backspace или Shift + Backspace / Delete или Shift + Delete.
- Удалить корректирующий слой — Delete или Backspace / Delete.
- Скопировать все слои в выделенной области в буфер обмена — Shift + Ctrl + C / Shift + Cmd + C.
Работа с выделением
- Инвертировать изображение в выделенной области — Shift + F7.
- Переключиться между исходным изображением и просмотром выделенной области — X.
- Убрать выделение — Ctrl + D / Cmd + D.
- Вернуть выделение — Shift + Ctrl + D / Shift + Cmd + D.
- Инвертировать выделение — Shift + F7.
- Исключить часть выделенной области — зажать Alt + выделение, зажать Opt + выделение.
- Добавить новую область к уже выделенной — зажать Shift + выделение.
- Растушевать выделенную область — Shift + F6.
- Залить выделенную область — открыть окно с параметрами заливки, затем Shift + F5.
Коррекция изображений
- Повернуть на 15 градусов — Ctrl + T + Shift + колёсико мыши / Cmd + T + Shift + колёсико мыши.
- Обесцветить выделенную область или слой — Shift + Ctrl + U / Shift + Cmd + U.
- Залить — Shift + F5.
- Обрезать — использовать инструмент «Рамка» + Enter.
- Инвертировать изображение (отразить зеркально) — Shift + Ctrl + I / Shift + Cmd + I.
- Переключить режим прозрачности — «/».
- Перейти в режим свободного трансформирования — Ctrl + T / Cmd + T.
- Создать или отменить обтравочную маску — Ctrl + Alt + G / Cmd + Opt + G.
- Повернуть холст — R.
- Открыть окно «Кривые» — Ctrl + M / Cmd + M.
- Открыть окно «Уточнить край» — Ctrl + Alt + R / Cmd + Opt + R.
- Открыть окно «Цветовой тон» — Ctrl + U / Cmd + U.
- Открыть окно «Уровни» — Ctrl + L / Cmd + L.
- Открыть окно «Цветовой баланс» — Ctrl + B / Cmd + B.
- Применить «Автотон» — Shift + Ctrl + L / Shift + Cmd + L.
- Применить «Автоконтраст» — Alt + Shift + Ctrl + L / Opt + Shift + Cmd + L.
- Применить автоматическую цветовую коррекцию — Shift + Ctrl + B / Shift + Cmd + B.
- Переключиться из стандартного режима в режим «Быстрая маска» — Q.
- Переключить цвет холста вперёд — «пробел» + F.
- Переключить цвет холста назад — «пробел» + Shift + F.
Работа с инструментами
Удерживайте клавишу, чтобы временно выбрать нужный инструмент. Если её отпустить, снова активируется предыдущий.
- Волшебная палочка — W.
- Выделение контура — A.
- Кадрирование перспективы — C.
- Кисть — B.
- Лассо — L.
- Ластик — E.
- Осветлитель — O.
- Перо — P.
- Перемещение — V.
- Пипетка — I.
- Поворот вида — R.
- Прямоугольник — U.
- Рамка — C.
- Рука — H.
- Текст — T.
- Штамп — S.
Работа с кистью
- Показать или скрыть панель кистей — F5.
- Уменьшить размер кисти — «[».
- Увеличить размер кисти — «]».
- Уменьшить жёсткость кисти — «{».
- Увеличить жёсткость кисти — «}».
- Повернуть кисть на 1 градус по часовой стрелке — «→».
- Повернуть кисть на 1 градус против часовой стрелки — «←».
- Повернуть кисть на 15 градусов по часовой стрелке — Shift + «→».
- Повернуть кисть на 15 градусов против часовой стрелки — Shift + «←».
- Предыдущая кисть — «,».
- Следующая кисть — «.».
- Первая кисть — «<».
- Последняя кисть — «>».
Как настроить быстрые клавиши в Photoshop
Бывает так, что вместо одной комбинации горячих клавиш вы вслепую всё время нажимаете другую. Или часто выполняете какую-то операцию, которая требует четырёх кнопок — а хотелось бы всё-таки нажимать две. Или вашим пальцам просто не хватает растяжки для нужной комбинации. Здесь пригодится функция настройки горячих клавиш. К счастью, в Photoshop она есть.
Чтобы организовать всё под себя, зайдите во вкладку «Редактирование» и откройте «Комбинации клавиш». Эту панель также можно вызвать нашей бонусной комбинацией: Alt + Shift + Ctrl + K / Alt + Shift + Cmd + K. Затем выбирайте операции и присваивайте им нужные сочетания. Главное — потом их не забыть.
Горячие клавиши помогут вам работать быстро, но скорость — это не всё, что нужно, чтобы выдавать шедевры. Важно понимать основы композиции и колористики, освоить дизайнерское мышление, уметь работать с идеями. Ну и инструментами пользоваться, конечно. Всему этому учат на факультете дизайна GeekUniversity.
дизайн, graphic-design| Ключ с логотипом Windows | Открытие или закрытие меню «Пуск». |
| Клавиша с логотипом Windows + A | Открыть быстрые настройки. Обновлено в Windows 11. |
| Клавиша с логотипом Windows + B | Установите фокус на первый значок в углу панели задач. |
| Клавиша с логотипом Windows + C | Откройте чат из Microsoft Teams. Обновлено в Windows 11. |
| Клавиша с логотипом Windows + Shift + C | Открывает меню чудо-кнопок. |
| Клавиша с логотипом Windows + Ctrl + C | Включить цветовые фильтры (сначала включите этот ярлык в настройках цветового фильтра). |
| Клавиша с логотипом Windows + D | Показать и скрыть рабочий стол. |
| Клавиша с логотипом Windows + E | Откройте Проводник. |
| Клавиша с логотипом Windows + F | Откройте Центр отзывов и сделайте снимок экрана. |
| Клавиша с логотипом Windows + G | Открыть игровую панель Xbox при открытии игры. |
| Клавиша с логотипом Windows + Alt + B | Включить или отключить HDR. Примечание. Применяется к Xbox Game Bar версии 5.721.7292.0 или более поздней. Чтобы обновить приложение Xbox Game Bar, перейдите в приложение Microsoft Store и проверьте наличие обновлений. |
| Клавиша с логотипом Windows + H | Начать диктовку. Обновлено в Windows 11. |
| Клавиша с логотипом Windows + I | Открывает область настроек. |
| Клавиша с логотипом Windows + J | Установите фокус на подсказку Windows, если она доступна. Когда появится подсказка Windows, переместите на нее фокус. Повторное нажатие сочетания клавиш переместит фокус на элемент на экране, где закреплена подсказка Windows. |
| Клавиша с логотипом Windows + K | Открытие функции проекции из быстрых настроек. Обновлено в Windows 11. |
| Клавиша с логотипом Windows + L | Блокировка компьютера или переключение учетных записей. |
| Клавиша с логотипом Windows + M | Свернуть все окна. |
| Клавиша с логотипом Windows + Shift + M | Восстановить свернутые окна на рабочем столе. |
| Клавиша с логотипом Windows + N | Откройте Центр уведомлений и календаря. Обновлено в Windows 11. |
| Клавиша с логотипом Windows + O | Блокировка ориентации устройства. |
| Клавиша с логотипом Windows + P | Выберите режим отображения презентации. |
| Клавиша с логотипом Windows + Ctrl + Q | Открытие быстрого помощника. |
| Клавиша с логотипом Windows + R | Открывает диалоговое окно «Выполнить». |
| Клавиша с логотипом Windows + Alt + R | Запишите видео, сосредоточив внимание на окне игры (используя игровую панель Xbox). |
| Клавиша с логотипом Windows + S | Открыть поиск. |
| Клавиша с логотипом Windows + Shift + S | Создать скриншот части экрана. |
| Клавиша с логотипом Windows + T | Переключение между приложениями на панели задач. |
| Клавиша с логотипом Windows + U | Открыть настройки специальных возможностей. |
| Клавиша с логотипом Windows + V | Открыть историю буфера обмена. Примечание
|
| Клавиша с логотипом Windows + Shift + V | Установить фокус на уведомление. |
| Клавиша с логотипом Windows + W | Открыть виджеты. Обновлено в Windows 11. |
| Клавиша с логотипом Windows + X | Откройте меню быстрой ссылки. |
| Клавиша с логотипом Windows + Y | Переключение ввода между Windows Mixed Reality и рабочим столом. |
| Клавиша с логотипом Windows + Z | Открыть макеты оснастки. Обновлено в Windows 11. |
| Клавиша с логотипом Windows + точка (.) Или точка с запятой (;) | Открыть панель эмодзи. |
| Клавиша с логотипом Windows + запятая (,) | Временно просмотреть рабочий стол. |
| Клавиша с логотипом Windows + Пауза | Открыть Настройки > Система > Информация . |
| Клавиша с логотипом Windows + Ctrl + F | Поиск компьютеров (если вы работаете в сети). |
| Клавиша с логотипом Windows + номер | Откройте рабочий стол, а затем запустите приложение, закрепленное на панели задач, в позиции, обозначенной номером. Если приложение уже запущено, оно переключится на него. |
| Клавиша с логотипом Windows + Shift + цифра | Откройте рабочий стол, а затем запустите новый экземпляр приложения, закрепленного на панели задач в позиции, обозначенной номером. |
| Клавиша с логотипом Windows + Ctrl + число | Откройте рабочий стол, а затем переключитесь на последнее активное окно приложения, закрепленного на панели задач в позиции, обозначенной цифрой. |
| Клавиша с логотипом Windows + Alt + номер | Откройте рабочий стол, а затем откройте список переходов для приложения, закрепленного на панели задач в позиции, обозначенной номером. |
| Клавиша с логотипом Windows + Ctrl + Shift + число | Откройте рабочий стол, а затем откройте новый экземпляр приложения, найденного в данной позиции на панели задач, от имени администратора. |
| Клавиша с логотипом Windows + клавиша Tab | Открыть представление задач. |
| Клавиша с логотипом Windows + стрелка вверх | Развернуть окно. |
| Клавиша с логотипом Windows + Alt + Стрелка вверх | Привязать окно с фокусом к верхней половине экрана. Новое в Windows 11. |
| Клавиша с логотипом Windows + стрелка вниз | Удалить текущее приложение с экрана или свернуть окно рабочего стола. |
| Клавиша с логотипом Windows + Alt + Стрелка вниз | Привязать окно с фокусом к нижней половине экрана. Новое в Windows 11. |
| Клавиша с логотипом Windows + стрелка влево | Развернуть окно приложения или рабочий стол в левой части экрана. |
| Клавиша с логотипом Windows + стрелка вправо | Разверните окно приложения или рабочий стол в правой части экрана. |
| Клавиша с логотипом Windows + Home | Свернуть все окна, кроме окна активного рабочего стола (повторное нажатие восстанавливает отображение всех окон). |
| Клавиша с логотипом Windows + Shift + стрелка вверх | Растягивает окно рабочего стола вверх и вниз экрана. |
| Клавиша с логотипом Windows + Shift + Стрелка вниз | Вертикально восстанавливать/минимизировать активные окна рабочего стола с сохранением ширины. |
| Клавиша с логотипом Windows + Shift + стрелка влево или вправо | Перемещение приложения или окна рабочего стола с одного монитора на другой. |
| Клавиша с логотипом Windows + Shift + пробел | Переход назад по языку и раскладке клавиатуры. |
| Клавиша с логотипом Windows + пробел | Переключить язык и раскладку клавиатуры. |
| Клавиша с логотипом Windows + Ctrl + пробел | Переход к ранее выбранному входу. |
| Клавиша с логотипом Windows + Ctrl + Enter | Включить экранный диктор. |
| Клавиша с логотипом Windows + плюс (+) | Открытие и увеличение лупы. |
| Клавиша с логотипом Windows + минус (-) | Уменьшите масштаб лупы. |
| Клавиша с логотипом Windows + Esc | Закрытие лупы. |
| Клавиша с логотипом Windows + косая черта (/) | Инициирование преобразования в IME. |
| Клавиша с логотипом Windows + Ctrl + Shift + B | Пробуждение персонального компьютера с черного или пустого экрана. |
| Клавиша с логотипом Windows + PrtScn | Сохранение полноэкранного снимка в файл. |
| Клавиша с логотипом Windows + Alt + PrtScn | Сохранение снимка экрана игрового окна с фокусом на файле (используя игровую панель Xbox). |
45 сочетаний клавиш, которые облегчат вашу работу
Вам надоело щелкать мышью при наборе текста? Вы должны оторваться, чтобы что-то скопировать, вставить, сохранить, распечатать. Знаете ли вы, что существует множество полезных сочетаний клавиш, которые полностью избавят вас от необходимости отрывать руки от клавиатуры? Мы собрали для вас 15 основных горячих клавиш и один бонус в качестве предупреждения. Под плюсом в приведенных аббревиатурах мы подразумеваем сначала нажатие первой клавиши и удерживая ее нажимаем вторую клавишу.
Ctrl + C
Ярлык для копирования . Неважно, текст это, файл, фрагмент выделенного изображения или, может быть, целая директория. Всякий раз, когда вы нажимаете комбинацию этих двух клавиш, что-то копируется в буфер обмена. Обратите внимание: если вы нажмете ее второй раз, в другом месте будет сохранена только последняя операция копирования.
Ctrl + X
За этим ярлыком находится опция вырезания . Работает аналогично копированию.Разница в том, что файл или текст исчезают из исходного положения. Если одновременно с тем, что данные находятся в буфере обмена, нажать кнопку копирования или другого вырезания, содержимое исчезнет навсегда!
Ctrl + V
С помощью этого сочетания клавиш мы будем вставлять то, что мы скопировали или вырезали двумя предыдущими. То, что у нас есть в буфере обмена, можно вставлять сколько угодно раз.
Ctrl+S
С помощью этих двух клавиш мы сохраним текущую работу с документом, изображением, файлом.Если мы никогда не сохраняли его раньше, появится окно выбора места для сохранения файла и возможности присвоения ему имени.
Ctrl + P
Быстрая печать? Вот, пожалуйста! Используйте этот ярлык для автоматического перехода к диалоговому окну печати.
Ctrl + A
Мы будем использовать этот ярлык, когда хотим выделить все содержимое документа или изображение при его редактировании. С его помощью мы также выделим все файлы в папке.
Ctrl + Z
Эта комбинация отменяет последнее сделанное изменение. Итак, если мы удалили файл, он должен вернуться. Если мы написали текст, он должен частично исчезнуть. Если вы внесли изменения в отредактированное изображение, они также будут отменены.
Ctrl + Y
Этот ярлык будет работать, только если мы ранее использовали Ctrl + Z. Восстанавливает то, что мы отменили . Если, например, мы зайдем далеко с отменой внесенных изменений, мы всегда исправим это этой комбинацией.
F1
После нажатия этой клавиши на клавиатуре мы увидим окно со справкой для данного приложения или системы, в зависимости от того, когда мы ее нажали во время работы и какое окно у нас было активно.
F5
Этот ключ используется для обновления веб-страниц . Это приведет к перезагрузке данной страницы. Обратите внимание, иногда мы можем потерять введенный текст, поэтому используйте его только тогда, когда уверены, что ваша работа на сайте сохранена.
F10
После нажатия этой кнопки вы окажетесь в строке меню данного приложения . Благодаря этому мы можем использовать стрелки для выбора опции, которая недоступна из ярлыка. Microsoft Word также отображает буквы, которые следует нажимать, чтобы перейти к макету страницы или представлению.
После нажатия F10 Word сообщит нам, какие буквы нажать рядом, чтобы выбрать вариант быстрее, используя только клавиатуру. Print Screen (на некоторых клавиатурах: PrtSc)
Эта клавиша сохраняет, , т.е. фактически копирует , текущее изображение экрана в буфер обмена. Некоторые приложения или игры не поддерживают эту кнопку, и вместо нее копируется только черная доска. То, что будет сохранено таким образом, можно вставить в графическую программу или текстовый редактор с помощью комбинации Ctrl + V.
Windows + L
значок Очень полезный ярлык, который мы используем слишком мало. После ее нажатия учетная запись Windows блокируется, чтобы ни один посторонний человек не сел к нашему компьютеру и не начал им пользоваться.Для этого вам нужно знать наш пароль (, потому что вы установили пароль для своей учетной записи Windows, верно? ).
Alt + F4
Эта комбинация закрывает открытое в данный момент окно с программой . Если мы работали над текстом и не сохранили работу, редактор спросит нас, хотим ли мы ее сохранить, так же, как и при обработке графики. Игры тоже иногда спрашивают, действительно ли вы хотите выйти, но это не стандартно. Если мы находимся на рабочем столе, эта комбинация выведет окно выключения компьютера.
Alt + Tab
Используя этот ярлык и удерживая нажатой клавишу Alt каждый раз, когда вы нажимаете Tab, мы будем переключаться между всеми открытыми окнами. Очень полезно, когда у нас одновременно запущено много приложений.
ПРИМЕЧАНИЕ ВКЛ: Ctrl + Shift
Возможно, вы случайно нажали эти две клавиши. В некоторых системах Windows эта комбинация вызывает смену клавиатуры с польской на английскую, что означает, что польские буквы у вас не будут работать, а при вводе текста буквы 'y' и 'with' поменяются местами .Так что, если это произойдет с вами, нажмите эту комбинацию еще раз. Может случиться так, что в вашей системе по умолчанию установлено более двух языков. Поэтому продолжайте нажимать , пока «y» и «z» не вернутся на свои места.
Мы упустили какую-то популярную аббревиатуру, без которой вы не представляете свою жизнь? Обязательно напишите об этом в комментарии. Если их будет много, мы создадим вторую редакцию списка.
 Эти ярлыки определенно сделают вашу жизнь проще 🙂
Эти ярлыки определенно сделают вашу жизнь проще 🙂 Проверьте другие 30 важных ярлыков:
Нажмите и прочитайте вторую и третью часть статьи:
Загрузите инфографику:
Скачайте и распечатайте инфографику - повесьте его на видное место и помогайте себе, пока не запомните все ярлыки.
Нажмите и загрузите инфографику для печати >>>
Хотите ускорить работу своего компьютера или смартфона?
В дополнение к использованию ярлыков, вы должны использовать лучшие программы для ускорения работы ваших устройств, проверьте:
- AVG PC TuneUp - идеальное приложение для ускорения работы компьютеров и смартфонов. Одна из самых популярных программ оптимизации в мире. Ваш компьютер получит колоссальный заряд энергии.
- AVG Ultimate — единственная на рынке комбинация антивируса и ускорения устройства. НЕОГРАНИЧЕННОЕ ЗАДАНИЕ. Вы устанавливаете на любое количество смартфонов, компьютеров, ноутбуков, планшетов и наслаждаетесь неограниченной защитой и ускорением работы.
Добавьте свое предложение в комментарий!
Мы забыли ярлык? Один оказался полезным? Поделитесь с нами в комментарии!
___
Статья создана благодаря CORE - польскому дистрибьютору антивирусов AVAST и AVG.AVG PC TuneUp - программа оптимизации системы . Полный набор из 30 приложений, позволяющих использовать мощность вашего компьютера на все 100%!
Оценить
[Голосов: 58 Среднее: 4.1]
Понравилась эта статья?
Подпишитесь на рассылку и не пропустите новые курьезы, советы и конкурсы!
У вас малый или средний бизнес?
Загрузить Бесплатная электронная книга - Надежная компания с AVG , которая поможет вам повысить безопасность бизнеса, сэкономить время и деньги.
В нем Вы найдете более 30 конкретных статей, благодаря которым вы научитесь быстро и легко заботиться о таких вещах, как безопасная политика паролей, резервное копирование ценных данных, блокировка портов USB, использование удаленного рабочего стола, аварийное восстановление данных используя бесплатные инструменты... и многое другое!
Получите электронную книгу прямо сейчас!
.
сочетаний клавиш Windows 9000 1 -
Копия: Ctrl + C
-
Вырезать: Ctrl + X
-
Вставить: Ctrl + В
-
Развернуть окно: F11 Клавиша с логотипом Windows + стрелка вверх вверх
-
Открыть представление задач: Клавиша Windows + Вкладка
-
Показать и скрыть рабочий стол: Клавиша с логотипом Windows + D
-
Переключение между открытыми приложениями: Alt + Tab
-
Откройте меню быстрой ссылки: Клавиша с логотипом Windows + X
-
Блокировка компьютера: Ключ с логотипом Windows + L
Копия: Ctrl + C
Вырезать: Ctrl + X
Вставить: Ctrl + В
Развернуть окно: F11 Клавиша с логотипом Windows + стрелка вверх вверх
Открыть представление задач: Клавиша Windows + Вкладка
Показать и скрыть рабочий стол: Клавиша с логотипом Windows + D
Переключение между открытыми приложениями: Alt + Tab
Откройте меню быстрой ссылки: Клавиша с логотипом Windows + X
Блокировка компьютера: Ключ с логотипом Windows + L
В зависимости от вашего оборудования вы можете использовать клавишу с логотипом Windows + PrtScn, для создания снимка экрана или Fn + клавишу с логотипом Windows + пробел.
Просмотреть все сочетания клавиш Windows 11
-
Копия: Ctrl + C
-
Вырезать: Ctrl + X
-
Вставить: Ctrl + В
-
Развернуть окно: F11 Клавиша с логотипом Windows + стрелка вверх вверх
-
Открыть представление задач: Клавиша Windows + Вкладка
-
Показать и скрыть рабочий стол: Клавиша с логотипом Windows + D
-
Переключение между открытыми приложениями: Alt + Tab
-
Откройте меню быстрой ссылки: Клавиша с логотипом Windows + X
-
Блокировка компьютера: Ключ с логотипом Windows + L
В зависимости от вашего оборудования вы можете использовать клавишу с логотипом Windows + PrtScn, для создания снимка экрана или Fn + клавишу с логотипом Windows + пробел.
Просмотреть все сочетания клавиш Windows 10
.сочетаний клавиш Windows — гигантский список Лучше знать

Windows 11 — это система, которая мне нравится больше, чем «десятка». Он включает в себя ряд полезных функций, например, привязку окон. Сочетания клавиш Windows 11 также упрощают работу с и навигацию по системе. Большинство из них работают и на старых системах — их стоит знать.
См. также: Это новая версия Windows 11 — см. новости и изменения
Сочетания клавиш Windows 11

Общие сочетания клавиш — вставка и вырезание
Вот сочетания клавиш Windows для копирования, вставки и общего :
- Ctrl + X - Вырезать выделенный элемент.
- Ctrl+C (или Ctrl+Insert) — Копировать выделенный элемент.
- Ctrl+V (или Shift+Insert) — вставить выделенный элемент.
- Ctrl + Z — Отменить действие.
- Alt + Tab — Переключение между открытыми приложениями.
- Alt + F4 - Закрыть активный элемент или выйти из активного приложения.
- Клавиша с логотипом Windows + L — блокировка компьютера.
- Клавиша с логотипом Windows + D — показать или скрыть рабочий стол.
- F2 - Переименование выбранного элемента.
- F3 — поиск файла или папки в проводнике.
- F4 — Отображение списка адресной строки в проводнике.
- F5 - Обновление активного окна.
- F6 - Переключение между элементами экрана в окне или на рабочем столе.
- F10 - активировать строку меню в активном приложении.
- Alt + F8 — Показать пароль на экране входа в систему.
- Alt + Esc — Циклический просмотр элементов в том порядке, в котором они были открыты.
- Alt + подчеркнутая буква — выполнить команду, связанную с буквой.
- Alt + Enter — Показать свойства выбранного элемента.
- Alt + Space — открывает контекстное меню для активного окна.
- Alt + стрелка влево — вернуться назад.
- Alt + стрелка вправо — двигаться вперед.
- Alt + Page Up — Перейти на один экран вверх.
- Alt + Page Down — Переход на один экран вниз.
- Ctrl + F4 — Закрыть активный документ (в полноэкранных приложениях, позволяющих открывать несколько документов одновременно).
- Ctrl + A — выделить все элементы в документе или окне.
- Ctrl + D (или Delete) — удаляет выбранный элемент и перемещает его в корзину.
- Ctrl+E - Открыть поиск (в большинстве приложений).
- Ctrl+R (или F5) - Обновление активного окна.
- Ctrl + Y — повторить действие.
- Ctrl + стрелка вправо - Переместить курсор в начало следующего слова.
- Ctrl + Стрелка влево — Переместить курсор в начало предыдущего слова.
- Ctrl + стрелка вниз — переместить курсор в начало следующего абзаца.
- Ctrl + стрелка вверх — переместить курсор в начало предыдущего абзаца.
- Ctrl + Alt + Tab — используйте клавиши со стрелками для переключения между всеми открытыми приложениями.
- Shift + Alt + Клавиши со стрелками — когда фокус находится на группе или плитке в меню «Пуск», эта комбинация клавиш перемещает их в указанном направлении.
- Ctrl + Shift + клавиши со стрелками — когда фокус находится на плитке в меню «Пуск», переместите ее на другую плитку, чтобы создать папку.
- Ctrl + клавиши со стрелками — изменение размера меню «Пуск», когда оно открыто.
- Ctrl + клавиша со стрелкой (для перехода к элементу) + пробел — выбор нескольких отдельных элементов в окне или на рабочем столе.
- Ctrl + Shift с клавишей со стрелкой — выделение блока текста.
- Ctrl + Esc — открыть меню «Пуск».
- Ctrl + Shift + Esc — открыть диспетчер задач.
- Ctrl + Shift — переключение раскладки клавиатуры, если доступно несколько раскладок клавиатуры.
- Ctrl + пробел — включение или отключение редактора ввода информации на китайском языке (IME).
- Shift + F10 - Показать контекстное меню выбранного элемента.
- Shift с любой клавишей со стрелкой — выбор нескольких элементов в окне или на рабочем столе или выделение текста в документе.
- Shift + Delete — Удалить выбранный элемент без предварительного перемещения его в корзину.
- Стрелка вправо — открыть следующее меню справа или открыть подменю.
- Стрелка влево — открытие следующего меню слева или закрытие подменю.
- Esc — остановить или завершить текущую задачу.
Сочетания клавиш с логотипом Windows
Клавиша Windows чрезвычайно полезна. Вот его ярлыки:
- Клавиша с логотипом Windows — открытие или закрытие меню «Пуск».
- Клавиша с логотипом Windows + A — открыть быстрые настройки. Обновлено в Windows 11.
- Клавиша с логотипом Windows + B — установить фокус на первый значок в углу панели задач.
- Клавиша с логотипом Windows + C — открыть чат из Microsoft Teams. Обновлено с помощью Windows 11.
- Клавиша с логотипом Windows + Shift + C — открытие меню чудо-кнопок.
- Клавиша с логотипом Windows + Ctrl + C — включить цветовые фильтры (сначала включите этот ярлык в настройках цветового фильтра).
- Клавиша с логотипом Windows + D — показать или скрыть рабочий стол.
- Клавиша с логотипом Windows + E — открыть проводник.
- Клавиша с логотипом Windows + F — открыть Центр обратной связи и сделать снимок экрана.
- Клавиша с логотипом Windows + G — открытие игровой панели Xbox при открытии игры.
- Клавиша с логотипом Windows + Alt + B — включить или отключить HDR.
- Клавиша с логотипом Windows + H — запуск диктовки. Обновлено с помощью Windows 11.
- Клавиша с логотипом Windows + I — открывает область настроек.
- Клавиша с логотипом Windows + J — установить фокус на подсказку Windows, если она доступна.
- Клавиша с логотипом Windows + K — открыть функцию трансляции из быстрых настроек. Обновлено с помощью Windows 11.
- Клавиша с логотипом Windows + L — блокировка компьютера или переключение учетных записей.
- Клавиша с логотипом Windows + M — свернуть все окна.
- Клавиша с логотипом Windows + Shift + M — восстановить свернутые окна на рабочем столе.
- Клавиша с логотипом Windows + N — открыть Центр уведомлений и календаря. Обновлено с помощью Windows 11.
- Клавиша с логотипом Windows + O — блокировка ориентации устройства.
- Клавиша с логотипом Windows + P — выбор режима отображения презентации.
- Клавиша с логотипом Windows + Ctrl + Q — Открытие быстрой справки.
- Клавиша с логотипом Windows + R — открывает диалоговое окно «Выполнить».
- Клавиша с логотипом Windows + Alt + R — запись видеоклипа с фокусом на окне игры (используя игровую панель Xbox).
- Клавиша с логотипом Windows + S — открыть поиск.
- Клавиша с логотипом Windows + Shift + S — сделать скриншот части экрана.
- Клавиша с логотипом Windows + T — переключение между приложениями на панели задач.
- Клавиша с логотипом Windows + U — открыть настройки специальных возможностей.
- Клавиша с логотипом Windows + V — открыть историю буфера обмена.
- Клавиша с логотипом Windows + Shift + V — установить фокус на уведомление.
- Клавиша с логотипом Windows + W — открытие виджетов. Обновлено с помощью Windows 11.
- Клавиша с логотипом Windows + X — открывает меню быстрой ссылки.
- Клавиша с логотипом Windows + Y — переключение ввода между Windows Mixed Reality и рабочим столом.
- Клавиша с логотипом Windows + Z — открытие макетов оснастки. Обновлено с помощью Windows 11.
- Клавиша с логотипом Windows + точка (.) Или точка с запятой (;) — открытие панели эмодзи.
- Клавиша с логотипом Windows + запятая (,) — временный предварительный просмотр рабочего стола.
- Клавиша с логотипом Windows + Пауза — откройте «Настройки»> «Система»> «О программе».
- Клавиша с логотипом Windows + Ctrl + F — Поиск компьютеров (если вы находитесь в сети).
- Клавиша с логотипом Windows + цифра — откройте рабочий стол, а затем запустите приложение, закрепленное на панели задач, в позиции, обозначенной цифрой. Если приложение уже запущено, оно переключится на него.
- Клавиша с логотипом Windows + Shift + цифра — откройте рабочий стол, затем запустите новый экземпляр приложения, закрепленного на панели задач в позиции, обозначенной цифрой.
- Клавиша с логотипом Windows + Ctrl + цифра — открыть рабочий стол и переключиться на последнее активное окно приложения, закрепленного на панели задач, в позиции, обозначенной цифрой.
- Клавиша с логотипом Windows + Alt + цифра — откройте рабочий стол, а затем откройте список переходов для приложения, закрепленного на панели задач в позиции, обозначенной цифрой.
- Клавиша с логотипом Windows + Ctrl + Shift + цифра — открыть рабочий стол, а затем открыть новый экземпляр приложения в заданной позиции на панели задач от имени администратора.
- Клавиша с логотипом Windows + клавиша Tab — открытие представления задач.
- Клавиша с логотипом Windows + стрелка вверх — развернуть окно.
- Клавиша с логотипом Windows + Alt + стрелка вверх — привязать окно с фокусом к верхней половине экрана.Новое в Windows 11.
- Клавиша с логотипом Windows + стрелка вниз — удаление текущего приложения с экрана или свертывание окна рабочего стола.
- Клавиша с логотипом Windows + Alt + Стрелка вниз — привязать окно с фокусом к нижней половине экрана. Новое в Windows 11.
- Клавиша с логотипом Windows + стрелка влево — развертывание окна приложения или рабочего стола в левой части экрана.
- Клавиша с логотипом Windows + стрелка вправо — развертывание окна приложения или рабочего стола в правой части экрана.
- Клавиша с логотипом Windows + Home — свернуть все окна, кроме окна активного рабочего стола (нажмите еще раз, чтобы восстановить все окна).
- Клавиша с логотипом Windows + Shift + стрелка вверх — растягивает окно рабочего стола вверх и вниз экрана.
- Клавиша с логотипом Windows + Shift + Стрелка вниз — восстановить/свернуть активные окна рабочего стола по вертикали с сохранением ширины.
- Клавиша с логотипом Windows + Shift + стрелка влево или вправо — перемещение приложения или окна на рабочем столе с одного монитора на другой.
- Клавиша с логотипом Windows + Shift + пробел — возврат к языку и раскладке клавиатуры.
- Клавиша с логотипом Windows + пробел — переключение языка и раскладки клавиатуры.
- Клавиша с логотипом Windows + Ctrl + пробел — переход к ранее выбранному входу.
- Клавиша с логотипом Windows + Ctrl + Enter — запустить экранный диктор.
- Клавиша с логотипом Windows + плюс (+) — открыть экранную лупу и увеличить масштаб.
- Клавиша с логотипом Windows + минус (-) — уменьшение масштаба лупы.
- Клавиша с логотипом Windows + Esc — закрыть лупу.
- Клавиша с логотипом Windows + косая черта (/) — запуск пересчета в IME.
- Клавиша с логотипом Windows + Ctrl + Shift + B — Пробуждение персонального компьютера с черного или пустого экрана.
- Клавиша с логотипом Windows + PrtScn — сохранение полноэкранного снимка в файл.
- Клавиша с логотипом Windows + Alt + PrtScn — сохранить скриншот окна игры с фокусом на файле (используя Xbox Game Bar).
Сочетания клавиш Windows для Проводника
Среди сочетаний клавиш Проводника мы можем найти:
- Alt + D - Выбор адресной строки.
- Ctrl + E - Выбрать поле поиска.
- Ctrl + F - Выбрать поле поиска.
- Ctrl + N — Открыть новое окно.
- Ctrl+W - Закрыть активное окно.
- Ctrl + Колесо прокрутки мыши — изменение размера и внешнего вида значков файлов и папок.
- Ctrl + Shift + E — Показать все папки над выбранной папкой.
- Ctrl + Shift + N — Создать новую папку.
- Num Lock + звездочка (*) - Показать все подпапки выбранной папки.
- Num Lock + Клавиша плюса (+) — Отображение содержимого выбранной папки.
- Num Lock + клавиша минус (-) — свернуть выбранную папку.
- Alt + P — Отображение панели предварительного просмотра.
- Alt + Enter — открывает диалоговое окно «Свойства» для выбранного элемента.
- Alt + Стрелка вправо — Показать следующую папку.
- Alt + стрелка вверх — просмотр папки, в которой находилась текущая папка.
- Alt + Стрелка влево — Показать предыдущую папку.
- Backspace — Показать предыдущую папку.
- Стрелка вправо — Показать текущий выбор (если он свернут) или выбрать первую подпапку.
- Стрелка влево — свернуть текущий выбор (если он развернут) или выбрать папку, в которой находилась текущая папка.
- Конец — Показать нижнюю часть активного окна.
- Home — Отображение верхней части активного окна.
- F11 - Развернуть или свернуть активное окно.
Сочетания клавиш командной строки
Сочетания клавиш командной строки:
- Ctrl + C (или Ctrl + Insert) — копирование выделенного текста.
- Ctrl+V (или Shift+Insert) — Вставить выделенный текст.
- Ctrl + M - Войти в режим маркировки.
- Alt + клавиша выбора — начать выделение в блочном режиме.
- Клавиши со стрелками — перемещает курсор в указанном направлении.
- Страница вверх — Перемещает курсор на одну страницу вверх.
- Страница вниз — Перемещает курсор на одну страницу вниз.
- Ctrl + Home (режим пометки) — Переместить курсор в начало буфера.
- Ctrl+End (режим маркировки) — Перемещает курсор в конец буфера.
- Ctrl + стрелка вверх — перейти на одну строку вверх в истории вывода.
- Ctrl + стрелка вниз — перемещение вниз на одну строку в истории вывода.
- Ctrl + Home (навигация по истории) — Переместить область просмотра в верхнюю часть буфера (если командная строка пуста). В противном случае удалите все символы слева от курсора (если командная строка не пуста).
- Ctrl + End (навигация по истории) — перемещает область просмотра в командную строку (если командная строка пуста). В противном случае удалите все символы слева от курсора (если командная строка не пуста).
Сокращения для диалоговых окон
Среди них можно найти:
- F4 - Отображение элементов в активном списке.
- Ctrl + Tab — переход между вкладками вперед.
- Ctrl + Shift + Tab — перемещение назад между вкладками.
- Ctrl + цифра (1-9) - Перейти к n-ой карточке.
- Вкладка — переход вперед между параметрами.
- Shift + Tab — перемещение назад между параметрами.
- Alt + подчеркнутая буква — выполнить команду (или выбрать параметр), связанную с этой буквой.
- Пробел — установите или снимите флажок, если активным параметром является флажок.
- Backspace — открытие папки на один уровень выше, если папка выбрана в диалоговом окне «Сохранить как» или «Открыть».
- Клавиши со стрелками — выберите кнопку, если активный параметр представляет собой группу переключателей.
Другие сочетания клавиш Windows
Сочетания клавиш Windows для виртуальных рабочих столов:
- Клавиша с логотипом Windows + клавиша Tab — открытие представления задач.
- Клавиша с логотипом Windows + Ctrl + D — добавляет виртуальный рабочий стол.
- Клавиша с логотипом Windows + Ctrl + стрелка вправо — переключение между виртуальными рабочими столами, созданными справа.
- Клавиша с логотипом Windows + Ctrl + стрелка влево — переключение между виртуальными рабочими столами, созданными слева.
- Клавиша с логотипом Windows + Ctrl + F4 — закрыть используемый виртуальный рабочий стол
Ярлыки на панели задач:
- Shift + нажать кнопку на панели задач — открыть приложение или быстро открыть новый экземпляр приложения.
- Ctrl+Shift+нажатие кнопки на панели задач - Открыть приложение от имени администратора.
- Shift + щелчок правой кнопкой мыши по кнопке на панели задач — Показать меню окна приложения.
- Shift + правый клик по кнопке группы на панели задач — Показать меню окна группы.
- Ctrl + щелчок по кнопке группы на панели задач — переключение между окнами, принадлежащими группе.
Горячие клавиши настроек Windows:
- Клавиша с логотипом Windows + I — открывает раздел «Настройки».
- Backspace — Возврат на главную страницу настроек.
- Запись на любой странице, содержащей поле поиска - Настройки поиска.
Источник: Майкрософт
Делиться сообщить об ошибке
Перейти на домашнюю страницу© Copyrights 2022. Все права защищены.
Копирование или распространение любой части веб-сайта (графики или текстов) без согласия автора категорически запрещено. Android™ является зарегистрированным товарным знаком Google Inc.Для использования этого знака требуется разрешение Google Inc.
.Сочетания клавиш | Справка Firefox
Список наиболее часто используемых сочетаний клавиш в Mozilla Firefox. Ярлыки работают только тогда, когда они не используются средой рабочего стола или оконным менеджером. Если в GNOME включены ярлыки редактирования текста в стиле Emacs, они будут работать и в Firefox. Когда есть конфликт между сочетаниями клавиш emacs и сочетаниями клавиш Firefox по умолчанию, как в случае с Ctrl + K), сочетание клавиш Emacs будет работать с курсором в текстовом поле, таком как адрес или панель поиска.Затем следует использовать альтернативное сокращение, если оно указано ниже.
| Команда | Аббревиатура |
|---|---|
| Назад - Перейти на предыдущую страницу | Alt + ← command + ← command + [Alt + ← Ctrl + [ Backspace * * когда в редакторе конфигурации browser.backspaceyszne установлен на 0; это не настройка по умолчанию. |
| Вперед - Перейти на следующую страницу | Alt + → команда + → команда +] Alt + → Ctrl +] Shift + Backspace * * см. выше. |
| Домашняя страница | Alt + Homeoption + главная |
| Открыть файл | Ctrl + Oкоманда + O |
| Обновить | F5 Ctrl + Rкоманда + R |
| Обновить (без кэша) | Ctrl + F5 Ctrl + Shift + Rкоманда + Shift + R |
| Стоп - Остановить загрузку | Esc команда +. |
| Команда | Аббревиатура |
|---|---|
| Перейти к следующей ссылке или полю ввода | Вкладка |
| Перейти к предыдущей ссылке или полю ввода | Shift+Tab |
| Прокрутить на один экран вниз | Страница вниз fn + ↓ Пробел |
| Прокрутить на один экран вверх | Страница вверх fn + ↑ Shift + пробел |
| Перейти в конец страницы | Конец Ctrl + ↓ команда + ↓ |
| Перейти к началу страницы | Главная Ctrl + ↑ команда + ↑ |
| Перейти к следующему кадру, всплывающее окно | Ф6 |
| Перейти к предыдущему кадру, всплывающее окно | Shift + F6 |
| Печать | Ctrl+Pкоманда+P |
| Запишите выбранную ссылку | Alt + Enteroption + return - работает только в браузере.В редакторе конфигурации для altClickSave установлено значение true; это не настройка по умолчанию. |
| Сохранить страницу как... | Ctrl + Команда + S |
| Масштаб | Ctrl + + команда + + |
| Уменьшить | Ctrl + -команда + - |
| Исходный размер | Ctrl + 0 команда + 0 |
| Команда | Аббревиатура |
|---|---|
| Копия | Ctrl + Cкоманда + C |
| Вырезать | Ctrl + Xкоманда + X |
| Удалить | Делделете |
| Удалить слово слева от курсора | Ctrl + Backspace |
| Удалить слово справа от курсора | Ctrl+Del |
| Переместить курсор на одно слово влево | Ctrl + ← |
| Переместить курсор на одно слово вправо | Ctrl + → |
| Переместите курсор в начало строки | Главная Ctrl + ↑ |
| Переместите курсор в конец строки | Конец Ctrl + ↓ |
| Переместите курсор в начало текста | Ctrl + Home |
| Переместите курсор в конец текста | Ctrl + Конец |
| Паста | Ctrl + Vкоманда + V |
| Вставить (как обычный текст) | Ctrl + Shift + Vкоманда + Shift + V |
| Восстановление | Ctrl + Y Ctrl + Shift + Zкоманда + Shift + Z |
| Выбрать все | Ctrl + Aкоманда + A |
| Отменить | Ctrl + Zкоманда + Z |
| Команда | Аббревиатура | |
|---|---|---|
| Найти | Ctrl + Fкоманда + F | |
| Найти дальше | F3 Ctrl + Gкоманда + G | |
| Найти предыдущий | Shift + F3 Ctrl + Shift + Gкоманда + Shift + G | |
| Быстрый поиск (ссылка) | ' | |
| Быстрый поиск (текст) | / | |
| Закрыть панель поиска или быстрого поиска | Esc — Когда панель поиска или быстрого поиска активна | |
| Сменить поисковую систему | Alt + ↓ Alt + ↑ option + ↓ option + ↑ — после чего-то написать (или нажать ↓) в адресной строке | |
| Поиск с помощью поисковой системы по умолчанию | Войти? и пробел (или только? до пустой адресной строки) | |
| Активация адресной строки для строки поиска с помощью поисковой системы по умолчанию | Ctrl+Kcommand+K Ctrl+ECtrl+Jcommand+option+F - если строка поиска не отображается | |
| Активация панели поиска | Ctrl + Kcommand + K Ctrl + ECtrl + Jcommand + option + F — если отображается строка поиска | |
| Изменить поисковую систему по умолчанию | Ctrl + ↓ Ctrl + ↑ команда + ↓ команда + ↑ - в строке поиска или в поле поиска на новой вкладке. | |
| Показать меню для изменения, добавления или управления поисковыми системами | Alt + ↓ Alt + ↑ F4option + ↓ option + ↑ - когда строка поиска активна |
| Команда | Аббревиатура |
|---|---|
| Закрыть вкладку | Ctrl + W Ctrl + F4command + W — кроме закрепленных вкладок |
| Закрыть окно | Ctrl + Shift + W Alt + F4команда + Shift + W |
| Переключение между вкладками в порядке последних просмотров | Ctrl + Tabcontrol + вкладка — если выбрано в OptionsPreferences |
| Выход Выход | Ctrl + Shift + QCtrl + Qкоманда + Q |
| Перейти на вкладку в левой части активной вкладки | Ctrl + Page Upcontrol + page up command + option + ← Ctrl + Shift + Tabcontrol + shift + tab * * Если настройка Ctrl + Tab переключение в порядке последних просмотров отключена в Настройках параметров |
| Перейти на вкладку справа от активной вкладки | Ctrl + Page Downcontrol + page down command + option + → Ctrl + Tabcontrol + tab * * Если настройка Ctrl + Tab переключение в порядке последних просмотров отключена в настройках параметров |
| Перейти на вкладку (от 1 до 8) | Ctrl + от 1 до 8 команда + от 1 до 8Alt + от 1 до 8 |
| Перейти на последнюю вкладку | Ctrl + 9 команда + 9Alt + 9 |
| Смахните вкладку влево на панели вкладок | Ctrl + Shift + страница вверх |
| Проведите по вкладке вправо на полосе вкладок | Ctrl + Shift + страница вниз |
| Переместить карточку в начало полосы вкладок | Ctrl+Shift+Homecommand+shift+home - работает, когда выбранная карта "активна".Например, чтобы активировать вкладку, нажмите Alt + Dcommand + L, чтобы перейти к адресной строке, а затем нажимайте Shift + Tab, пока не перейдете к панели вкладок. |
| Переместить карточку в конец полосы вкладок | Ctrl+Shift+Endcommand+shift+end — работает, когда выбранная вкладка «активна». Например, чтобы активировать вкладку, нажмите Alt + Dcommand + L, чтобы перейти к адресной строке, а затем нажимайте Shift + Tab, пока не перейдете к панели вкладок. |
| Отключить/включить звук для содержимого карты | Ctrl + Mcontrol + M |
| Новая карта | Ctrl + Tкоманда + T |
| Новое окно | Ctrl+Nкоманда+N |
| Новое приватное окно | Ctrl + Shift + Pкоманда + Shift + P |
| Открытие URL-адреса или результатов поиска на новой фоновой вкладке | Alt+Shift+Enteroption+shift+return - из адресной строки |
| Открытие URL-адреса или результатов поиска в новой вкладке | Alt+Enteroption+return - из адреса или строки поиска |
| Открыть URL или результаты поиска в новом окне | Shift + Entershift + return — из адресной строки или окна поиска на новой вкладке |
| Открыть результаты поиска на новой фоновой вкладке | Ctrl+Entercommand+shift+return — из окна поиска на новой вкладке. (информация ниже) |
| Открыть результаты поиска в новой вкладке | Ctrl+Shift+Entercommand+return — из окна поиска на новой вкладке. Примечание: Ярлыки для открытия результатов поиска в новой вкладке и открытия результатов в новой вкладке в фоновом режиме заменяются, если параметр Переход к новым вкладкам, открываемым по ссылкам , включен в Настройках параметров |
| Открыть выбранную вкладку или ссылку на текущей вкладке | Вводвозврат |
| Открыть выбранную вкладку в новой вкладке | Ctrl + Entercommand + возврат |
| Открыть выбранную вкладку в новой фоновой вкладке | Ctrl + Shift + Entercommand + Shift + возврат |
| Открыть выбранную ссылку в новой фоновой вкладке | Ctrl + Entercommand + return (информация ниже) |
| Открыть выбранную ссылку в новой вкладке | Ctrl + Shift + Entercommand + shift + return Примечание: Ярлыки для открытия ссылки в новой вкладке и открытия ссылки в новой вкладке в фоновом режиме заменяются, если установлен параметр Переход к новым вкладкам, открываемым по ссылкам включен в настройках параметров |
| Открыть выбранную вкладку или ссылку в новом окне | Shift + Entershift + возврат |
| Показать все карточки | Ctrl + Shift + Tabcontrol + shift + tab - если параметр Переключение вкладок с помощью Ctrl + Tab в порядке последних просмотров включен в настройках параметров |
| Восстановить последнюю закрытую вкладку | Ctrl + Shift + Tкоманда + Shift + T |
| Восстановить последнее закрытое окно | Ctrl + Shift + Nкоманда + Shift + N |
| Переместить URL влево или вправо (если курсор находится в адресной строке) | Ctrl + Shift + Xкоманда + Shift + X |
| Команда | Аббревиатура |
|---|---|
| Добавить все карты в закладки | Ctrl + Shift + Dкоманда + Shift + D |
| Добавить эту страницу в закладки | Ctrl + Dкоманда + D |
| Выступы - боковая панель | Ctrl + B Ctrl + Iкоманда + BCtrl + B |
| Показать/скрыть панель закладок | Ctrl + Shift + Bкоманда + Shift + BCtrl + Shift + B |
| Показать все вкладки (окно библиотеки) | Ctrl + Shift + OCtrl + Shift + Bcommand + shift + Ocommand + shift + BCtrl + Shift + OCtrl + Shift + B |
| Показать список всех закладок | Пробел - в пустом поле поиска в окне Библиотеки или в боковой панели закладок. |
| Активировать следующую закладку/папку, имя которой (или отсортированное свойство) начинается с указанного символа или последовательности символов | Введите символ или быстро введите последовательность символов. - в Библиотеке, панель закладок, меню закладок, боковая панель закладок. |
| Команда | Аббревиатура |
|---|---|
| Скачать | Ctrl + JCtrl + Shift + Yкоманда + J |
| Дополнения | Ctrl + Shift + Aкоманда + Shift + A |
| Открытие инструментов конструктора сайтов | F12 Ctrl + Shift + Iкоманда + alt + I |
| Веб-консоль | Ctrl + Shift + Kкоманда + alt + K |
| Инспектор | Ctrl + Shift + Cкоманда + Alt + C |
| Сделать скриншот | Ctrl + Shift + SCommand + Shift + S |
| Редактор стилей | Shift + F7 |
| Профилировщик | Shift + F5 |
| Сеть | Ctrl + Shift + Qкоманда + alt + QCtrl + Shift + Ecocommand + alt + E |
| Адаптивный вид | Ctrl + Shift + Mкоманда + alt + M |
| Источник страницы | Ctrl + Uкоманда + U |
| Консоль браузера | Ctrl + Shift + Jкоманда + Shift + J |
| Информация о сайте | Ctrl + Iкоманда + I |
| Команда | Аббревиатура |
|---|---|
| Следующая страница | N или J или → |
| Предыдущая страница | P или K или ← |
| Масштаб | Ctrl + + команда + + |
| Уменьшить | Ctrl + -команда + - |
| Автоматические весы | Ctrl + 0 команда + 0 |
| Повернуть документ по часовой стрелке | Р |
| Повернуть документ против часовой стрелки | Shift+R |
| Переключение в режим презентации | Ctrl + Alt + Pкоманда + Alt + P |
| Выберите инструмент выделения текста | стр. |
| Выберите ручной инструмент | Х. |
| Активировать поле Номер страницы | Ctrl + Alt + Gкоманда + Alt + G |
| Команда | Аббревиатура |
|---|---|
| Введите адрес.ком | Ctrl+Ввод |
| Удалить выбранное значение автозаполнения | Shift+Del |
| Включить полноэкранный режим | Ф11 |
| Переключить видимость меню (временно показать, если скрыто) | Alt или F10Alt или F10 |
| Переключить режим чтения | Ctrl + Alt + RF9 |
| Просмотр с помощью курсора клавиатуры | Ф7 |
| Перейти в адресную строку | F6 Alt + D Ctrl + L |
| Перейти к полю поиска в библиотеке | F6 Ctrl + F |
| Остановить автоматическую прокрутку | Выход |
| Отмена операции перетаскивания | Выход |
| Очистить поле поиска в библиотеке или на боковой панели | Выход |
| Закрыть меню | Esc Alt F10 |
| Включить/выключить контекстное меню | Shift + F10 |
| Команда | Аббревиатура |
|---|---|
| Введите адрес.ком | управление + возврат |
| Удалить выбранное значение автозаполнения | сдвиг + удаление |
| Включить полноэкранный режим | команда + Shift + F |
| Переключить режим чтения | команда + опция + R |
| Просмотр с помощью курсора клавиатуры | Ф7 |
| Перейти в адресную строку | F6 команда + L |
| Перейти в поле поиска библиотеки | F6 команда + F |
| Остановить автоматическую прокрутку | Выход |
| Отмена операции перетаскивания | Выход |
| Очистить поле поиска в библиотеке или на боковой панели | Выход |
| Закрыть меню | Esc Alt F10 |
| Команда | Аббревиатура |
|---|---|
| Введите адрес.ком | Ctrl+Ввод |
| Полный адрес .net | Shift + Enter |
| В комплекте с .org | Ctrl + Shift + Enter |
| Удалить выбранное значение автозаполнения | Дел |
| Включить полноэкранный режим | Ф11 |
| Переключить видимость меню (временно показать, если скрыто) | Alt или F10Alt или F10 |
| Переключить режим чтения | Ctrl + Alt + RF9Ctrl + Alt + R |
| Просмотр с помощью курсора клавиатуры | Ф7 |
| Перейти в адресную строку | F6 Alt + D Ctrl + L |
| Перейти к полю поиска в библиотеке | F6 Ctrl + F |
| Остановить автоматическую прокрутку | Выход |
| Отмена операции перетаскивания | Выход |
| Очистить поле поиска в библиотеке или на боковой панели | Выход |
| Закрыть меню | Esc Alt F10 |
| Включить/выключить контекстное меню | Shift + F10 |
| Команда | Аббревиатура |
|---|---|
| Введите адрес.ком | команда + возврат |
| Полный адрес .net | сдвиг + возврат |
| В комплекте с .org | команда + сдвиг + возврат |
| Удалить выбранное значение автозаполнения | сдвиг + удаление |
| Включить полноэкранный режим | команда + Shift + F |
| Переключить режим чтения | команда + опция + R |
| Просмотр с помощью курсора клавиатуры | Ф7 |
| Перейти в адресную строку | F6 команда + L |
| Перейти в поле поиска библиотеки | F6 команда + F |
| Остановить автоматическую прокрутку | Выход |
| Отмена операции перетаскивания | Выход |
| Очистить поле поиска в библиотеке или на боковой панели | Выход |
| Закрыть меню | Esc Alt F10 |
| Команда | Аббревиатура |
|---|---|
| Воспроизведение/Стоп | Космос |
| Уменьшить уровень усиления | ↓ |
| Увеличение уровня усиления | ↑ |
| Выключить звук | Ctrl + команда ↓ + ↓ |
| Включить звук | Ctrl + команда ↑ + ↑ |
| Вернуться на 15 секунд назад | ← |
| Вернуться назад 10% | Ctrl + ← команда + ← |
| Перейти на 15 секунд вперед | → |
| Вперед 10% | Ctrl + → команда + → |
| Перейти к началу | Дом |
| Перейти в конец | Конец |
Эти ярлыки работают, только когда выбрана панель вкладок.В настоящее время единственный способ сделать это — выбрать соседний объект и перейти на панель вкладок, например, нажав Ctrl + Lcommand + L, чтобы перейти к адресной строке, а затем последовательно нажимая Shift + Tab, пока вокруг текущего объекта не появится цветная прямоугольная рамка. вкладка .
| Команда | Сокращение |
|---|---|
| Выберите левую, правую, первую или последнюю карту. Отмените выбор остальных | Клавиши со стрелками Начало Конец |
| Переместите цветную границу пунктирного прямоугольника на левую, правую, первую или последнюю вкладку. | Ctrl команда + клавиши со стрелками Ctrl команда + Home Ctrl команда + End |
| Выберите или очистите карту с цветной пунктирной рамкой прямоугольника. Остальные карты остаются проверенными или непроверенными. | Ctrl+пробелкоманда+пробел |
Вы также можете использовать сочетания клавиш в инструментах разработчика. Для получения дополнительной информации посетите страницу «Сочетания клавиш» на веб-сайте MDN (на английском языке).
.90 000Комбинации клавиш по умолчанию
Перейти на первую/последнюю страницу (раскладка)
Ctrl + Shift + Страница вверх / Страница вниз
Command + Shift + Page Up/Page Down
Переход на предыдущую или следующую страницу (режим макета)
Shift + Страница вверх / Страница вниз
Shift + страница вверх/вниз
Перемещение на один символ вправо/влево
Стрелка вправо/стрелка влево
Стрелка вправо/стрелка влево
Перемещение вверх/вниз на одну строку
Стрелка вверх/стрелка вниз
Стрелка вверх/стрелка вниз
Перемещение на одно слово вправо/влево
Ctrl + стрелка вправо/стрелка влево
Команда + стрелка вправо/стрелка влево
Перейти к началу предложения вперед/назад (Гранки и потоки)
Ctrl +] / [
Команда +] / [
Перейти к началу/концу строки
Дом/Конец
Дом/Конец
Перейти к предыдущему или следующему абзацу
Ctrl + стрелка вверх/стрелка вниз
Команда + стрелка вверх/стрелка вниз
Перейти к следующему потоку (Гранки)
Ctrl + Alt +]
Команда + Опция +]
Перейти к предыдущей теме (Гранки)
Ctrl + Alt + [
Команда + Опция + [
Перейти в начало/конец потока
Ctrl + Начало/Конец
Команда + Начало/Конец
Выбор одного символа вправо/влево
Shift + стрелка вправо/стрелка влево
Shift + стрелка вправо/стрелка влево
Выбор одного слова вправо/влево
Ctrl + Shift + стрелка вправо/стрелка влево
Command + Shift + стрелка вправо/стрелка влево
Выбор в начало/конец строки
Shift + Home/End
Shift + Home/End
Выбрать текущий абзац (Гранки и История)
Ctrl + Shift + P
Команда + Shift + P
Выбор предложения вперед/назад (Гранки и История)
Ctrl + Alt + Shift + стрелка вправо/стрелка влево
Command + Option + Shift + стрелка вправо/стрелка влево
Выберите одну строку выше/ниже
Shift + стрелка вверх/стрелка вниз
Shift + стрелка вверх/стрелка вниз
Выделить один абзац до/после
Ctrl + Shift + стрелка вверх/стрелка вниз
Command + Shift + стрелка вверх/стрелка вниз
Выбор начала/конца резьбы
Ctrl + Shift + Home/End
Command + Shift + Home/End
Удалить слово перед точкой вставки (представления «Гранки» и «Материал»)
Ctrl + Backspace или Delete
Command + Delete или Del (цифровая клавиатура)
Удалить текущее предложение (представление «Гранки» и «История»)
Ctrl + Shift + Backspace или Delete
Команда + Shift + Удалить
Удалить текущий абзац (Гранки и История)
Ctrl + Alt + Shift + Delete
Command + Option + Shift + Del на цифровой клавиатуре
Перекомпоновать все темы
Ctrl + Alt + /
Команда + Опция + /
Переключение между текущим и предыдущим видами
Ctrl + Alt + 2
Команда + Опция + 2
Перейти к следующему окну
Ctrl + F6
Команда + F6
Перейти к предыдущему окну
Ctrl + Shift + F6
Команда + Shift + F6
Прокрутка вверх или вниз на один экран
Страница вверх / Страница вниз
Страница вверх / Страница вниз
Перейти к первому/последнему развороту
Alt + Shift + Страница вверх / Страница вниз
Опция + Shift + Страница вверх / Страница вниз
Перейти к первому предыдущему/следующему развороту
Ctrl + Alt + Страница вверх / Страница вниз
Command + Alt + Страница вверх / Страница вниз
Изменить выбор в окне
Ctrl + Alt + =
Команда + Опция + =
Увеличение экрана до 50% / 200% / 400%
Ctrl + 5/2/4
Команда + 5/2/4
Перейти к процентному полю для указания масштаба
Ctrl + Alt + 5
Команда + Опция + 5
22 Удобные сочетания клавиш VLC для Windows и macOS
Отработка сочетаний клавиш — лучший способ продуктивно работать на компьютере с Windows или Mac. Сочетания клавиш облегчают и ускоряют выполнение задач, не используя мышь. В дополнение к десктопным платформам есть различные крутые сочетания клавиш, специфичные для сторонних приложений. Одним из таких приложений, которое содержит несколько действительно полезных сочетаний клавиш, является VLC Media Player.Приложение является идеальным решением, когда дело доходит до просмотра фильмов для многих людей, и если вы один из них, вот 22 полезных сочетания клавиш VLC для Windows и macOS, которые вы должны использовать:
1. Полный экран
Windows: F
macOS: Command + F
Лучший способ смотреть любимые фильмы в VLC — перейти в полноэкранный режим. Что ж, этот простой ярлык позволяет очень легко использовать одну из наиболее часто используемых функций VLC.
2. Закрыть полноэкранный режим
Windows: Esc
macOS: Esc
Если вы хотите перейти в полноэкранный режим, вы также должны выйти из него. Клавиша Escape поможет вам быстро выйти из полноэкранного режима.
3. Пауза/Воспроизведение
Windows: Пробел
macOS: Пробел
Нажатие кнопки паузы может очень раздражать, когда вам внезапно нужно сделать паузу и что-то сделать или быстро приостановить видео в определенной сцене .Вы можете нажать клавишу пробела, чтобы быстро приостановить видео, и снова нажать ее, чтобы возобновить просмотр с той же сцены.
4. Включение/выключение субтитров
Windows: V
macOS: S
Субтитры полезны для понимания фильмов на иностранных языках или для того, чтобы не пропустить ничего сказанного в фильме. Вы можете быстро включать и выключать субтитры с помощью сочетания клавиш.
5. Перейти вперед/назад
Windows: Ctrl+Влево/Вправо (короткое), Alt+Влево/Вправо (Среднее).Shift + влево/вправо (длинный)
macOS: Command + Ctrl + влево/вправо (короткий), Command + Option + влево/вправо (средний), Command + Shift + влево/вправо (длинный)
VLC позволяет быстро перемещайтесь вперед или назад с помощью горячих клавиш, поэтому вам не нужно делать точные щелчки, чтобы повторить пропущенную сцену. Кроме того, он предлагает множество ярлыков для перемещения вперед или назад в своем собственном темпе. Здесь аббревиатура означает 3 секунды, средняя — 10 секунд, а длинная — 1 минуту.
6. Регулятор громкости
Windows: Ctrl + стрелка вверх/вниз
macOS: Command + стрелка вверх/вниз
Громкость — одна из самых важных функций любого медиаплеера, вы никогда не знаете, когда она может понадобиться для прокалывания ушей или стрижки. Вы можете использовать ярлык в VLC, чтобы быстро уменьшить или увеличить громкость. Нажатие и удержание горячей клавиши заставит ползунок двигаться быстро, поэтому попробуйте нажать несколько раз, чтобы легко настроить.
7. Отключить звук
Windows: M
macOS: Command + Option + Down
Регулировка громкости важна, но быстрое отключение звука также очень полезно. Думаешь, твоя мама звонит, когда твой уровень слишком высок? Просто используйте сочетание клавиш отключения звука, чтобы отключить звук.
8. Откройте файл
Windows: Ctrl + O
macOS: Command + O
Этот ярлык можно использовать для быстрого доступа к открытому мультимедийному окну.Здесь вы можете найти на своем компьютере мультимедийные файлы и воспроизвести их в медиаплеере VLC.
9. Измените соотношение сторон
Windows: A
macOS: A
В зависимости от разрешения экрана окно воспроизведения VLC может не соответствовать размеру экрана. К счастью, вы можете быстро изменить соотношение сторон с помощью ярлыка, чтобы настроить окно по своему усмотрению.
10. Управление задержкой субтитров
Windows: Уменьшить «G», увеличить «H»
macOS: Уменьшить «H», увеличить «J» встроенный системный тайминг может быть трудным для экспериментов.Ярлыки намного проще в использовании и позволяют быстро увеличивать или уменьшать задержку субтитров и видеть результаты в режиме реального времени.
11. Управление задержкой звука
Windows: Уменьшить «J», увеличить «K»
macOS: Уменьшить «F», увеличить «G»
Как и в случае с субтитрами, синхронизировать звук с фильмом также можно большая проблема. К счастью, ярлыки для увеличения или уменьшения задержки упрощают синхронизацию звука.
12. Движение кадр за кадром
Windows: E
macOS: E
Вы можете заставить видео двигаться кадр за кадром, чтобы увидеть каждую деталь сцены. Просто нажмите клавишу E, чтобы продвигать видео на кадр.
13. Скрыть элементы управления
Windows: Ctrl + H
macOS: Command + H
шум после того, как просто скрыть все элементы управления в VLC.Вы можете использовать этот ярлык, чтобы быстро скрыть элементы управления или восстановить их, если они уже скрыты.
14. Доступ к настройкам
Windows: Ctrl + P
macOS: Command + P
вы два клика.
15. Управление закладками
Windows: Ctrl + B
macOS: Command + B
оставил его.Если вы хотите в полной мере воспользоваться этой функцией, вам необходимо часто обращаться к диспетчеру закладок для переключения между медиафайлами. Этот ярлык экономит ваше время и упрощает управление закладками.
16. Открыть и сохранить список воспроизведения
Windows: Открыть «Ctrl + L», сохранить «Ctrl + Y»
macOS: Открыть «Command + L», сохранить «Command + Y»
Exist a велика вероятность, что у вас уже есть несколько плейлистов для воспроизведения. Вы можете использовать ярлык открытия плейлиста, чтобы открывать и управлять всеми вашими плейлистами.Вы также можете сохранить только что созданный список воспроизведения с помощью ярлыка для списка воспроизведения.
17. Воспроизвести следующую или предыдущую песню в списке
Windows: следующая «N», предыдущая «P»
macOS : следующая «Command + клавиша со стрелкой вправо», предыдущая «Command + клавиша со стрелкой влево» "
Когда вы наслаждаетесь своим плейлистом, может быть немного неудобно использовать мышь для воспроизведения нужной дорожки. Вы можете использовать эти ярлыки для быстрого воспроизведения следующей или предыдущей песни в списке.
18. Изменение режима масштабирования
Windows: Z
macOS: Z
Вы можете нажать Z для быстрого переключения между режимами масштабирования. Режимы: Двойной, Четверть и Половина. Zoom работает только тогда, когда VLC находится в оконном режиме.
19. Меню эффектов и фильтров
Windows: Ctrl + E
macOS: Command + E
Эффекты и фильтры, вероятно, являются одними из самых посещаемых окон в VLC Media Player, как и все инструменты редактирования и редактирования аудио. варианты / видео доступны здесь.Ярлык, безусловно, поможет вам добраться туда быстрее.
20. Просмотр времени воспроизведения
Windows: T
macOS: T
Если вы хотите быстро увидеть, сколько времени прошло и сколько времени осталось в полноэкранном режиме, вам не нужно для перемещения курсора мыши. Просто нажмите T, и вы увидите время воспроизведения в правом верхнем углу.
21. Изменение скорости воспроизведения
Windows: Увеличение «+», уменьшение «-»
macOS: Увеличение «Command +», уменьшение «Command + -» важно перемотать вперед или замедлить трек для лучшего понимания.Вы можете использовать эти ярлыки для быстрого увеличения и уменьшения скорости воспроизведения.
22. Скриншот
Windows: Shift + S
macOS: Shift + S
Медиаплеер VLC позволяет быстро сделать скриншот видео, чтобы сохранить его как изображение. Просто нажмите Shift + S во время воспроизведения видео, и скриншот будет сохранен и сохранен в папке «Изображения». Вы можете использовать его в покадровом режиме, чтобы делать точные фотографии с видеоконтентом.
Откажитесь от мыши и попробуйте горячие клавиши VLC
Это самые полезные горячие клавиши VLC, которые, несомненно, сделают вас продуктивнее и быстро примут участие в вашем медиаплеере. Конечно, вам потребуется некоторое время, чтобы освоиться со всеми сочетаниями клавиш, но как только вы освоитесь, все станет намного быстрее. Ну, это все от меня, но мы хотели бы услышать от вас. Сообщите нам, какие сочетания клавиш вы чаще всего используете в VLC Media Player.
.










