Чем открыть h264
Расширение файла h364. Чем открыть h364?
Расширение h364
Чем открыть файл h364
В Windows: Microsoft Windows Media Player, Apple QuickTime Player, Roxio Creator NXT Pro, Corel VideoStudio Pro Ultimate, CyberLink PowerDVD, VideoLAN VLC media player, MPlayer
В Mac OS: Apple QuickTime Player, Apple iTunes, Roxio Toast, VideoLAN VLC media player, MPlayer
В Linux: MPlayer, VideoLAN VLC media player
Описание расширения h364
Популярность:
Раздел: Видео
Разработчик: Video Coding Experts Group (VCEG) совместно с ISO/IEC Moving Picture Experts Group (MPEG)
Расширение h364 связано с видеофайлами, которые сохраняют видео контент в формате видео H.264. Видео кодек H.264 был введен с Apple QuickTime версии 7. Кодек H.264 – это часть MPEG-4 стандарта и используется для транспортировки видео в высоком качестве через сети 3G на мобильных устройствах. Видео h364 используется, например, Apple iChat для проведения видеоконференций. А так же широко используется в AVCHD видеокамерах, HDTV, Blu-ray и HD DVD.
H.264 кодек использует самые последние инновации в технологии сжатия видео, чтобы обеспечить невероятное качество видео с наименьшим количеством видеоданных. Это означает, что вы видите четкое, ясное видео в гораздо меньших по размеру файлах, экономя трафик и затраты на хранение по сравнению с предыдущими поколениями видео кодеков. H.264 обеспечивает такое же качество, как MPEG-2 на трети до половины скорости передачи данных и в четыре раза размер кадра MPEG-4 с той же скоростью передачи данных. Но у кодека H.264 есть и недостатки, он более требователен к ресурсам, чем, например, DivX и XviD. Формат H.264 запатентован и его использование разработчиками является платным.
ПРИМЕЧАНИЕ: H.264 на самом деле – это видео кодек, который требуется видео контейнеру для размещения кодированного видео. Таким образом, файл с расширением «.h364″ – это, как правило, неверно названый файл .MP4 (или другой файл, который поддерживается форматом файла-контейнера, например, .AVI или .MKV). Тем не менее, расширение «.h364″ до сих пор иногда используется для описания содержимого H.264 закодированного видео файла.
ПРИМЕЧАНИЕ: Очень часто формат H.264 используется в видеорегистраторах, особенно в моделях DVR при этом форматы h364 могут отличаться, т.е. устройства сохраняют файлы в собственных закрытых форматах, их можно просмотреть только в специальном ПО, которое поставляется вместе с видеорегистраторами.
HEX код: 00 00 00 01 67 64 00 1F AC 34 E2 40 B4 11 7E E1
h364 Расширение файла | Что такое файл h364 и как его открыть?
Что такое файл h364?
Расширение файла h364 связано с видеофайлами, в которых хранится видеоконтент в видеоформате H.264. Видеокодек H.264 был представлен в Apple QuickTime версии 7. Кодек H.264 является частью стандарта MPEG-4 и используется для передачи видео высокого качества через сети 3G на мобильные устройства. Видео h364 использует, например, Apple iChat для видеоконференцсвязи.
Кодек H.264 использует инновации в технологии сжатия видео для обеспечения наилучшего качества видео при минимальном объеме видеоданных. H.264 обеспечивает то же качество, что и MPEG-2, при скорости передачи данных от трети до половины и в четыре раза больше размера кадра, чем MPEG-4 Part 2, при той же скорости передачи данных.
Программы, открывающие .h364 файлы
Как открыть файл .h364?
Если у вас возникли проблемы с открытием файла h364, то в большинстве случаев проблема заключается только в отсутствии установленного соответствующего приложения. Выберите одну из программ из списка и установите ее на свое устройство. Операционная система должна автоматически связать формат файла h364 с установленной программой. Если нет, щелкните правой кнопкой мыши файл h364 и выберите его в меню. "Открыть с" . Затем выберите установленную программу и подтвердите операцию. Теперь все файлы h364 должны автоматически открываться выбранной программой.
Как легко воспроизводить файлы h364
Для беспроблемного воспроизведения файлов h364 важно иметь правильный плеер, который позволяет воспроизводить их в высоком качестве. Если вы тоже ищете плеер, статья ниже будет вам очень полезна. Мы составили короткий список лучших проигрывателей h364.
Часть 1. Что такое h364 формат
Видео, закодированное с использованием сжатия H.264, известно как файл h364. Эти файлы обеспечивают качество HD и в основном используются в качестве видеоформата для Blu-ray, HDTV и видеокамер AVCHD. Формат также известен как Advanced Video Coding или MPEG-4 part 10 (AVC, MPEG-4) и способен поддерживать качество 4K и 8K ultra-HD. Формат файлов h364 является гибким и может использоваться в различных сетях, приложениях и системах.
Часть 2. Лучший проигрыватель и конвертер файлов h364 для Windows / Mac
Воспроизводить файлы h364 легко и быстро с помощью профессионального программного обеспечения Wondershare Uniconverter. Кроме того, программа позволяет конвертировать их в более чем 1000 форматов для воспроизведения на других устройствах. Программу можно быстро загрузить в систему Windows или Mac, после чего она будет готова удовлетворить все ваши потребности, связанные с видео. Программа также поддерживает профили конвертирования для конкретных устройств.
Основные характеристики программы:

-
Встроенный плеер, позволяющий воспроизводить видео практически всех форматов.
-
Плеер поддерживает дополнительные функции, такие как управление воспроизведением видео, выбор субтитров, выбор звуковых дорожек, создание скриншотов и т.д.
-
Конвертировать видео в более чем 1000 форматов и поддерживаемых устройств
-
Встроенный редактор для обрезки, кадрирования, вырезания, добавления эффектов и других функций
-
Скачивать и записывать видео
-
Дополнительные функции включают сжатие видео, запись DVD, копирование CD и многое другое.
-
Поддержка Windows и Mac
Шаги для воспроизведения и конвертирования файлов h364 с помощью Wondershare UniConverter
Шаг 1 Добавьте файлы h364 в Wondershare UniConverter
Запустите программу и на вкладке Видео конвертер нажмите на знак + или иконку Добавить файлы, чтобы импортировать видео в формате h364.
Шаг 2 Воспроизведение видео в формате h364
Добавленные видео появятся в интерфейсе с уменьшенным изображением и другими сведениями о файле. Наведите курсор на изображение видео и нажмите на значок воспроизведения. Видео откроется в новом всплывающем окне проигрывателя. Используйте другие функции, такие как захват скриншота, выбор субтитров и т.д. из окна плеера.
Шаг 3 Выберите целевой формат
Список поддерживаемых форматов вывода можно проверить на вкладке Выходной формат в левом нижнем углу. Выберите нужный формат вместе с качеством из списка Видео.
Шаг 4 Конвертировать видео в формате h364
Папка рабочего стола для сохранения конвертированных файлов может быть выбрана в разделе Расположение файла. Для пакетной обработки нажмите на кнопку Начать все. На вкладке Готово конвертированные файлы будут сохранены на интерфейсе.
Часть 3. 8 бесплатных проигрывателей видео h364, которые упрощают открытие файлов h364
Список популярных и бесплатных инструментов, позволяющих легко открывать и воспроизводить файлы h364, приведен ниже.
1. VLC Media Player
URL: https://www.videolan.org/vlc/index.html
Бесплатный в использовании, это медиаплеер с открытым исходным кодом, совместимый с воспроизведением на всех платформах, включая Windows, Mac и Linux. Универсальный проигрыватель поддерживает воспроизведение мультимедийных файлов всех форматов и качества, включая h364. Вы также можете воспроизводить файлы, присутствующие на ваших DVD, VCD и Audio CD. При необходимости вы также можете конвертировать h364 в mp4 vlc.
Плюсы:
- Поддерживает все форматы, включая h364 для воспроизведения
- Проигрыватель файлов h364 удобен в использовании
- Поддерживает воспроизведение видео с внешними субтитрами
- Встроенный эквалайзер
Минусы:
- Интерфейс программы не может быть настроен
- Теги не могут быть использованы
2. Leawo Blu-ray player
URL: https://www.leawo.org/blu-ray-player/
Для воспроизведения DVD, Blu-ray, 4K, HD и всех других файлов без лишних хлопот, это хороший инструмент, который стоит рассмотреть. Доступный для загрузки на Windows и Mac, этот инструмент обеспечивает просмотр видео в стиле кино с поддержкой высококачественного видео, стереозвука, расшифровки и многого другого.
Плюсы:
- Поддержка воспроизведения без потерь качества файлов h364, MKV, MOV, 4K и всех других типов и форматов
- Поддерживает виртуальную панель управления
- Язык интерфейса, цвет и фон можно настраивать
- Возможность выбора субтитров и аудиодорожек
Минусы:
- Бесплатная версия поддерживается рекламой
- Дополнительные функции ограничены
- Проблемы со сбоями
3. 5K Player
URL: https://www.5kplayer.com/video-music-player/
Воспроизводите видео в форматах h364, h365, WebM, WMV, FLV, MKV и некоторых других форматах и качестве без проблем с помощью проигрывателя 5K. Инструмент также способен воспроизводить интернет-радио, управлять видеомузыкой и организовывать файлы. При необходимости вы также можете разрезать видео на клипы.
Плюсы:
- Поддерживает воспроизведение видео в форматах h364, HDR, MKV, 4K, MKV и др.
- Работает как мощный музыкальный плеер
- Возможность обрезки видео
- Возможность добавления субтитров
Минусы:
- Устаревший интерфейс
- Интерфейс очень базовый
4. DivX Player
URL: https://www.divx.com/en/software/divx
Для воспроизведения, создания, а также воспроизведения видео в форматах AVI, MKV, HEVC, 4K, h364 и других файлов это отличный плеер для систем Windows и Mac. Бесплатный в использовании, плеер оснащен расширенными функциями воспроизведения, такими как поиск сцен с помощью точек раздела, поддержка нескольких звуков и многое другое.
Плюсы:
- Удобный интерфейс
- Опция конвертирования и кастинга видео
Минусы:
- Бесплатная конвертация сопровождается рекламой
5. Cisdem Video Player
URL: https://www.cisdem.com/video-player-mac.html
Это бесплатный видеоплеер для систем Mac, который позволяет воспроизводить все мультимедийные файлы, включая 5K, h364, Full HD и другие. Программа не требует установки дополнительных кодеков или плагинов, а интерфейс прост в использованииe.
Плюсы:
- Воспроизведение видео во всех типах и форматах файлов
- Субтитры загружаются автоматически с возможностью добавления субтитров
- Нет шпионских программ и рекламы
Минусы:
- Доступен только на Mac
6. Zoom Player
URL: https://inmatrix.com/files/zoomplayer_download.shtml
Это быстрый и гибкий проигрыватель, доступный для загрузки на ПК с ОС Windows. Плеер может быть настроен по своему усмотрению и поддерживает воспроизведение видео во всех основных форматах. Полноэкранный интерфейс плеера упрощает воспроизведение видео, а система из пяти клавиш обеспечивает быструю навигацию. Плеер также поддерживает такие дополнительные функции, как браузер файлов, управление цветом, эквалайзер звука, закладки и многое другое.
Плюсы:
- Простой интерфейс, который делает плеер удобным даже для пользователей без опыта работы
- Поддерживается воспроизведение файлов всех основных форматов
- Поддержка дополнительных функций, таких как редактор списков воспроизведения, медиатека, браузер файлов и т.д.
Минусы:
- Доступна только версия для Windows
- Дизайн не очень интересный
7. SMPlayer
URL: https://www.smplayer.info/
Это бесплатный плеер, доступный для Windows и Linux, со встроенными кодеками, которые позволяют воспроизводить видео и аудио практически всех форматов. Настройки файлов запоминаются плеером, так что если вы воспроизведете файл через некоторое время, он начнет воспроизведение с аналогичными настройками. Есть возможность загрузки субтитров и воспроизведения видео с YouTube.
Плюсы:
- Большинство форматов воспроизводится без необходимости использования кодеков
- Многочисленные стили для настройки внешнего вида плеера
- Встроенный проигрыватель YouTube
- Опция изменения скорости воспроизведения, настройка субтитров и многое другое.
Минусы:
- Нет поддержки систем Mac
- Библиотека для всех поддерживаемых форматов в комплект не входит
8. GOM player
URL: https://www.gomlab.com/gomplayerplus-media-player/
Это видеоплеер премиум-класса, который поддерживает плавное воспроизведение видео UHD, 4K, h364 и других высококачественных видео. Плеер поддерживает такие функции, как язык субтитров, управление синхронизацией субтитров, захват экрана и многое другое. Он поставляется с удобной для пользователя панелью и дизайном.
Плюсы:
- Поддержка воспроизведения видео высокого качества
- Без рекламы
- Легкое управление воспроизведением
Минусы:
- Нет поддержки систем Mac
- Немного габаритный
Выберите один из перечисленных выше плееров для воспроизведения файлов h364 в зависимости от ваших требований к проигрывателю. Wondershare UniConverter работает в качестве проигрывателя проигрывателя с поддержкой широкого спектра функций.
Скачать бесплатно Скачать бесплатно
Чем открыть файл h364 с камеры наблюдения
Главная › Новости
Опубликовано: 27.09.2017
Здравствуйте. Владельцы видеорегистраторов и домашних/офисных систем слежения нередко задаются вопросом: «Чем открыть файл h364 с камеры наблюдения?». Вполне вероятно, что Вы только задумываетесь об установке подобного оборудования. А значит, приложения, описанные в данной статье, будут Вам крайне полезны.
СОДЕРЖАНИЕ СТАТЬИ:
Разновидности форматов
Существует два основных типа файлов, которые Вы обнаружите в памяти записывающего устройства:
.264 – представляет собой необработанный поток информации, который невозможно воспроизвести напрямую, без предварительного преобразования. Такой формат пишут преимущественно модели камер «десятилетней давности». Файлы занимают много места. H .264 – представляет собой усовершенствованный контейнер, сжимающим данные для экономии места, занимаемого на носителе. При этом качество видео практически не «страдает». Подобные элементы можно открыть в большинстве проигрывателей, о которых речь пойдет далее.Лучшие приложения для воспроизведения
Если интересует, чем открыть файл h364 с видеорегистратора или наблюдательной камеры, то вот Вам перечень утилит (перейдя по ссылке можно скачать программу и установить её на компьютер):
QuickTime Классический Media Player Light Alloy VLC PlayerЕсли речь идет о более «древнем» формате .264, то придется использовать специализированный софт из следующего списка:
RipBot264 StaxRip FileViewPro Roxio Toast 15 (платно) PlaybackSetupСтоит отметить, что предварительно контейнер будет преобразован в понятный для программы вид, и только потом видео появиться на экране. Это может занимать немало времени (зависит от размера файла и производительности системы).
| Формат | Сведения |
| 3GP, 3G2 (.3gp) | Формат контейнеров данных мультимедиа |
| AAC | Усовершенствованное звуковое кодирование |
| AIFF, AIF | Audio Interchange File Format |
| Apple ProRes, ProRes HDR, ProRes RAW | Формат сжатия видео Apple. Apple ProRes — это высококачественный кодек, который широко используется в качестве формата получения, производства и доставки. Компания Adobe в сотрудничестве с Apple предоставила редакторам, художникам и специалистам по окончательному монтажу всесторонние рабочие процессы ProRes для Premiere Pro и After Effects. Поддержка ProRes в macOS и Windows оптимизирует производство видеоматериалов и упрощает окончательный вывод, включая серверный удаленный рендеринг с помощью Adobe Media Encoder. |
| ASF | NetShow (только в ОС Windows) |
| ASND | Звуковой документ Adobe |
| AVC-Intra | Кодек Panasonic |
| AVI (.avi) | DV-AVI, Microsoft AVI Type 1 и Type 2 |
| BWF | Транслируемый формат WAVE |
| CHPROJ | Файл проекта Character Animator |
| CRM | Файлы Canon Cinema RAW Light (.crm), созданные такими камерами, как Canon EOS C200 |
| DNxHD | Поддерживается в контейнерах MXF и QuickTime |
| DNxHR | DNxHR LB, DNxHR SQ, DNxHR TR, DNxHR HQ и DNxHR HQX |
| DV | Исходный DV-поток, формат QuickTime |
| GIF | Анимированный GIF |
| H.264 AVC | Различные медиаданные с кодировкой H.264 |
| HEIF | High Efficiency Image Format (HEIF), поддерживаемый в Mac OS 10.13 или более новой версии и Windows 10 (версия 1809 или более новая). В Windows должны быть установлены расширение HEIF-изображений и расширение HEVC-видео. Информацию о расширениях HEIF-изображений и HEVC-видео см. в разделах Расширения HEIF-изображений и Расширения HEVC-видео. |
| HEVC (H.265) | Медиаданные H.265 с разрешением до 8192*4320 |
| M1V | Видеофайл MPEG-1 |
| M2T | Sony HDV |
| M2TS | Транспортный поток MPEG-2 Blu-ray BDAV, AVCHD |
| M2V | DVD-совместимый MPEG-2 |
| M4A | Аудио MPEG-4 |
| M4V | Видеофайл MPEG-4 |
| MOV | Формат QuickTime |
| MP3 | Аудио MP3 |
| MP4 | QuickTime Movie, XDCAM EX |
| MPEG, MPE, MPG | MPEG-1, MPEG-2 |
| MTS | AVCHD |
| MXF | Media eXchange Format. Формат MXF является контейнером, который поддерживает:
|
| Внутренние MJPEG | 1DC |
| OMF | Формат звукового проекта |
| OpenEXR | Файлы в форматах EXR, MXR и SXR |
| R3D | Файл RED R3D RAW |
| Rush | Существующие проекты из Premiere Rush |
| VOB | Формат контейнера на носителе DVD |
| WAV | Windows Waveform |
| WMV | Windows Media, только для Windows |
Дорогой Хабр, формат GIF устарел, включи пожалуйста H.264 / Хабр
Анимированная GIF. Файл весит 4МБ
Эта анимированная гифка весит 4МБ, хотя может весить В ДЕСЯТЬ РАЗ МЕНЬШЕ — 380кб! Это ужасно, потому что нагружает интернет-каналы в десятки раз больше, чем должно.
Почему GIF должен умереть
- Вес файла GIF ровно в 10 раз больше чем h364
- Анимированный GIF поддерживает только 256 цветов
- Формат h364 поддерживают ВСЕ современные браузеры
- Так как h364 это по сути видео, к нему опционально можно добавить элементы управления: перемотку, паузу.
Я делаю сложные большие статьи с кучей видео, демонстраций функций, анимаций. Совесть не позволяет мне вставлять гифки по 20МБ в статью, потому что это преступление против современных технологий и каналов провайдеров. Поэтому я прошу хабр
добавить возможность вставлять h364 с автовоспроизведением БЕЗ звука, при этом скрывать элементы управления плеера.Пример анимации h364
Анимация в формате h364 весит в 10 раз меньше
UPD
: выше вставлен блок через сайт imgur. Он может не работать у некоторых провайдеров и на телефонах. Это не проблема h364, а проблема конкретного oembed элемента. Попробуйте проверить анимацию здесь
blog.zhovner.com/GIF-vs-h364Та же самая гифка в формате h364 залитая на imgur весит в десять раз меньше. Но вставлять ее через oembed неудобно, imgur добавляет кучу лишнего мусора. Поэтому я прошу Хабр добавить нативную поддержку mp4 контейнеров, чтобы их можно было вставлять сразу в тело статьи без сторонних сервисов.
Вставка медиа через iframely
Есть такой сервис iframely.com. Через него можно слепить oembed элемент для вставки на Хабр. Но у меня не получилось слепить mp4 видео с автовоспроизведением.
Помогите, страдаю!
Форматы звуковых и видеофайлов, поддерживаемые в PowerPoint
Рекомендуемые видеоформаты
PowerPoint 2010 : WMV
Более поздние версии PowerPoint: .mp4 файлы в кодировке видео H.264 и звук AAC
Рекомендуемые звуковые форматы
PowerPoint 2010 : WAV, WMA
Более поздние версии PowerPoint: .m4a файлы в кодировке со звуком AAC
Не волнуйтесь: чтобы преобразовывать эти форматы, достаточно знать их названия.
Поддерживаемые форматы
Поддерживаемые форматы видеофайлов
|
Формат файла |
Расширение |
|---|---|
|
Файл Windows Video (для некоторых файлов в формате AVI могут потребоваться дополнительные кодеки) |
ASF |
|
Файл Windows Video (для некоторых файлов в формате AVI могут потребоваться дополнительные кодеки) |
AVI |
|
Видеофайл MP4 * |
MP4, M4V, MOV |
|
Файлы Movie |
MPG или MPEG |
|
Файлы Windows Media Video |
WMV |
*Только PowerPoint 2013 и более новые версии. 32-разрядная версия PowerPoint 2010 может воспроизводить MP4- или MOV-файлы, только если на компьютере установлен проигрыватель QuickTime. (Дополнительные сведения см. на странице скачивания QuickTime для Windows сайта Apple). Для PowerPoint 2013 и более новых версий ТРЕБУЕТСЯ установка проигрывателя QuickTime, чтобы воспроизводить видеофайлы MP4 в одном определенном случае: при использовании Windows 7 на виртуальной машине (VM).
Поддерживаемые форматы звуковых файлов
|
Формат файла |
Расширение |
|---|---|
|
Аудиофайл AIFF |
AIFF |
|
Аудиофайл AU |
AU |
|
Файл MIDI |
MID или MIDI |
|
Аудиофайл MP3 |
MP3 |
|
AAC — аудиофайл MPEG-4* |
M4A, MP4 |
|
Аудиофайл Windows |
WAV |
|
Аудиофайл Windows Media |
WMA |
* Только в PowerPoint 2013 и более поздних версиях. 32-разрядная версия PowerPoint 2010 может воспроизводить MP4- или MOV-файлы, только если на компьютере установлен проигрыватель QuickTime. (Дополнительные сведения см. на странице скачивания QuickTime для Windows сайта Apple.)
Дополнительные сведения
-
Если у вас наблюдается медленное воспроизведение, отставание звука от видео, перебои со звуком или потеря кадров, см. статью Советы по улучшению качества воспроизведения и совместимости звуковых и видеофайлов.
-
PowerPoint также может поддерживать другие типы файлов, если вы установите дополнительные кодеки. Если вы хотите узнать, как найти кодеки для компьютера, см. статью Успешное воспроизведение аудио- и видеозаписей в презентации.
-
Некоторые старые форматы видеофайлов могут некорректно сжиматься или экспортироваться в Office на компьютерах с Windows RT. Используйте современные форматы, например H.264 и AAC, которые поддерживаются PowerPoint 2013 RT. PowerPoint 2010 поддерживает формат AAC, если установлен нужный кодек (например, ffDShow). Хотите узнать, какая у вас версия Office?
См. также
Добавление аудиофайла в презентацию
Вставка и воспроизведение видеофайла с компьютера
Вставка видео или добавление ссылки на него на сайте YouTube
Форматы файлов, поддерживаемые в PowerPoint
Видео PowerPoint 2016 не воспроизводится на дополнительном мониторе
Рекомендуемые видеоформаты
.mp4 файлы, закодированные с помощью видео H.264 и аудиофайла AAC
Рекомендуемые звуковые форматы
M4A-файлы, закодированные со звуком AAC
Не волнуйтесь: чтобы преобразовывать эти форматы, достаточно знать их названия.
Звуковые файлы, полученные из iTunes Store, могут не воспроизводиться в файлах, к которым предоставлен общий доступ
Музыкальные файлы, приобретенные в iTunes Store, воспроизводятся только на авторизованных компьютерах, так что для тех, кому вы предоставляете общий доступ к презентации, воспроизведение файлов из iTunes может оказаться невозможным.
PowerPoint для macOSПоддерживаемые форматы
Форматы видеофайлов, поддерживаемые в PowerPoint 2016 для Mac, PowerPoint 2019 для Mac и PowerPoint для Microsoft 365 для Mac
|
Формат файла |
Расширение |
|---|---|
|
Фильм AVI (для некоторых AVI-файлов могут потребоваться дополнительные кодеки) |
AVI или VFW |
|
Фильм MPEG-4 |
MP4, MPG4 |
|
Фильм Apple MPEG-4 |
M4V |
|
Фильм MPEG |
MPG, MPEG, MPE, M75, M15 |
|
Видео MPEG-2 |
M2V |
|
Транспортный поток MPEG-2 |
TS |
|
Фильм QuickTime |
MOV или QT |
|
Фильм DVI |
.dif |
Форматы звуковых файлов, поддерживаемые в PowerPoint 2016 для Mac, PowerPoint 2019 для Mac, и PowerPoint для Microsoft 365 для Mac
|
Формат файла |
Расширение |
|---|---|
|
Аудиофайл AIFF |
AIFF или AIF |
|
Звуковой файл AU |
AU или SND |
|
Звуковой файл MP3 |
MP3 или MPGA |
|
Звук MP2 |
MP2 |
|
Звуковой файл MPEG-4 |
MP4 или MPG4 |
|
Звуковой файл WAV |
WAV, WAVE, BWF |
|
Звуковой файл Audible.com |
AA или AAX |
|
Звуковой файл Apple MPEG-4 |
M4A |
|
AAC — звуковой файл MPEG-2 |
AAC или ADTS |
|
Формат Apple CoreAudio |
CAF |
|
Мелодия звонка |
M4R |
|
Звуковой файл AC-3 |
AC3 |
|
Улучшенный звуковой файл AC-3 |
EAC3, EC3 |
Файлы Windows Media (WMV, WMA) не поддерживаются в PowerPoint 2016 для Mac или PowerPoint для Microsoft 365 для Mac. Существует ряд сторонних средств для Mac, которые могут преобразовать WMV- или WMA-файл в один из поддерживаемых форматов, перечисленных выше.
Кроме того, если у вас есть подписка наMicrosoft 365, которая включаетMicrosoft Stream, вы можете добавить WMV- или WMA-файл в Stream и вставить его в презентацию. Подробнее о Microsoft Stream.
Звуковые файлы, полученные из iTunes Store, могут не воспроизводиться в файлах, к которым предоставлен общий доступ
Музыкальные файлы, приобретенные в iTunes Store, воспроизводятся только на авторизованных компьютерах, так что для тех, кому вы предоставляете общий доступ к презентации, воспроизведение файлов из iTunes может оказаться невозможным.
Поддерживаемые форматы видеофайлов
|
Формат файла |
Расширение |
|---|---|
|
Видеофайл MP4 |
MP4, M4V, MOV |
|
Файлы Movie |
MPG или MPEG |
Поддерживаемые форматы звуковых файлов
|
Формат файла |
Расширение |
|---|---|
|
Аудиофайл AIFF |
AIFF |
|
Аудиофайл AU |
AU |
|
Аудиофайл MP3 |
MP3 |
|
AAC — аудиофайл MPEG-4 |
M4A, MP4 |
Поддерживаемые форматы видеофайлов
|
Формат файла |
Расширение |
|---|---|
|
Видеофайл MP4 |
MP4 |
|
VP8, VP9 |
MKV |
Поддерживаемые форматы звуковых файлов
|
Формат файла |
Расширение |
|---|---|
|
Аудиофайл MP3 |
MP3 |
|
Аудиофайл Windows |
WAV |
|
MIDI (цифровой интерфейс музыкальных инструментов) |
MID, MIDI |
Расширение файла .Divx Что это такое и как открыть этот тип файла?
Сегодня вы можете найти несколько видеоформатов онлайн . Видео — это аудиовизуальный материал, который занимает много места, а качество видео связано с типом расширения. Расширение, предназначенное для веб-порталов и мобильных устройств, отличается от расширения, предназначенного для крупномасштабного проецирования.
Все устройства записывают по-разному, поэтому проблемы с совместимостью — это нормально.Чтобы решить эту проблему, всегда желательно иметь полностью надежный видео конвертер и знать расширение файла , соответствующее тому, что вам нужно. Таким образом, вы можете наслаждаться аудиовизуальным материалом без каких-либо проблем.
Если вы хотите загружать видео с низким весом и высокой четкостью, обратите внимание на расширение файла Divx. В этой статье мы объясним, что это такое и как открыть эти типы файлов.
Что такое файл DivX и для чего он нужен?

Расширение.DivX — это система сжатия или кодек, который отвечает за сжатие видеоданных высокой четкости . Расширение использует стандарт MPEG-4, , который делится на:
- DivX Plus HD H.264/MPEG-4 AVX.
- DivX Plus HD MPEG-4, часть 2.
- Ультра HD HEVC Ультра HD
Продукт был разработан в 1990-х годах компанией DivX, LLC. Первоначально его создание было ориентировано на дизайн компакт-диска, что не увенчалось успехом.Однако над форматом начали работать независимые разработчики. Расширение .DivX работает, как указано выше, для сжатия видеоданных; Это делает файлы менее тяжелыми, что влияет как на плавность, так и на качество воспроизведения.
Файл в формате AVI , MPG , h364 , MOV , среди прочего может содержать кодек .Divx. Поэтому формат контейнера не меняется. С другой стороны, система DivX работает только с видеоданными , поэтому это не влияет на аудиофайлы.
На заре своего существования формат DivX использовался с первыми фильмами, выпущенными на DVD , поскольку он позволял хранить видео на компакт-диске за счет сжатия файла. В настоящее время существуют другие альтернативные проприетарные форматы, такие как Windows WMV, Apple QuickTime или Xvid; бесплатный кодек сжатия. Тем не менее, расширение все еще работает.
Как воспроизводить аудиовизуальные файлы DivX с мобильного телефона или ПК

Попытка посмотреть фильм DivX, не имея возможности сделать это из-за нехватки ресурсов, может вызвать разочарование.К счастью, в Интернете доступно несколько способов воспроизведения аудиовизуальных материалов DivX на компьютере или мобильном телефоне.
Затем мы предоставляем список шагов, которые необходимо выполнить:
Для Windows или MacOS
Для компьютеров у вас есть три варианта:
Загрузите и установите кодеки
Для воспроизведения фильмов на Windows или MacOS необходимо установить кодеки в формате DivX .Вы можете найти различные порталы, предлагающие установочные пакеты в Google.
Загрузить DivX Windows
Скачать DivX для MacOS
Загрузите проигрыватель, поддерживающий расширение DivX
В настоящее время подавляющее большинство медиаплееров поддерживают. Наиболее часто используются VLC Player и DivX Player; последний принадлежит компании, разработавшей расширение.
- Загрузите официальный проигрыватель DivX с сайта divx.com/es или портал VLC Player.
- Установите на компьютер под управлением MacOS или Windows.
- Выберите фильм DivX, который вы хотите прочитать .
- Щелкните правой кнопкой мыши фильм .
- В раскрывающемся меню нажмите «Воспроизвести с VLC» или «Воспроизвести с DivX» .
Скачать VLC Windows
Скачать VLC MacOS
Преобразователь форматов
Некоторые из самых популярных конвертеров форматов, которые вы можете найти в Интернете: onlinevideoconverter.com , ofoct.com , среди прочих.
"ОБНОВЛЕНИЕ" У вас есть файл с расширением DivX на вашем мобильном телефоне и вы хотите знать, что это такое и как его открыть? ⭐ ПОСЕТИТЕ ЗДЕСЬ ⭐ и узнайте все »
Используйте любой из этих конвертеров форматов или онлайн-конвертер для преобразования видео DivX в DVD:
- Войдите в программу или онлайн-конвертер.
- Выберите видео DivX, которого вы хотите преобразовать.
- Дождитесь преобразования . Время будет определяться размером файла.
- После завершения процесса найдите папку, содержащую преобразованное видео .
- Считайте содержимое дисководом по умолчанию или используйте DVD-ROM.
Для Android или iOS
Большинство современных мобильных ридеров совместимы с форматом DivX , поэтому для просмотра этого типа контента на смартфоне Android или iOS не требуется дополнительная установка.
Однако для дополнительной безопасности вы можете установить приложения, совместимые с расширением:
- Для устройств Android: Проигрыватель VLC Оба проигрывателя доступны в магазине Google Play и поддерживают расширение DivX.
- Для iPhone или iPad: VLC Player также можно приобрести в Apple Store. Они имеют широкий спектр форматов; DivX среди них.
Список лучших сайтов для бесплатного скачивания фильмов DivX

Аудиовизуальный контент является наиболее потребляемым контентом в Интернете.С растущим спросом на лучшее качество видео все больше и больше пользователей предпочитают загружать видео в формате DivX.
Если вы хотите скачать фильмы DivX бесплатно, вот список лучших сайтов:
Onlinevideoconverter.com
Существует бесплатный портал , где можно скачать фильмы в формате DivX. Кроме того, вы можете конвертировать любой файл mp4 в формат DivX или любой другой формат. Для его использования достаточно ввести запрошенные данные и все.90 202
Popcornflix.com
Существует потоковый портал для фильмов и сериалов в формате DivX, в том числе Его каталог контента довольно большой, поэтому вы можете найти как классические фильмы, так и последние коммерческие фильмы. Существует совершенно бесплатно поэтому регистрация не требуется. Он также предлагает возможность скачивания фильмов.
Flv2mp3.by
FLV2mp3 - это онлайн-конвертер для загрузки из интерактивных методов Youtube в различных форматах.В основном AAC, WMA, AVI, MP3 и DivX. Процедура очень проста. Скопируйте и вставьте URL видео в соответствующее поле. Затем выберите формат. Наконец, нажмите «Скачать» .
TubiTV.com
Существует бесплатный потоковый портал , где вы можете найти большой каталог сериалов и фильмов. Без предварительной регистрации вы можете скачать любой заголовок на сайте в формате DivX. Веб-сайт содержит рекламу, которая появляется во время передачи как реклама, которую нельзя игнорировать.Тем не менее, это все еще очень хорошая альтернатива.
Archive.org
Имеется Электронная библиотека , которая обеспечивает универсальный доступ к большому каталогу фильмов , книг, музыки в т.ч. Каталог портала постоянно пополняется, так что это хорошее место для поиска фильмов и видео в формате DivX. Процесс бесплатный и регистрация не требуется.
.90 000 лучших бесплатных проигрывателей фильмов для macOSЕсли у вас есть какие-либо вопросы, пожалуйста, оставьте их в комментариях, мы свяжемся с вами как можно скорее, и это будет большим подспорьем для большего количества членов сообщества.Je vous remercie!
IINA — это современный проигрыватель фильмов, доступный только для macOS. Программа легкая, имеет современный внешний вид, соответствующий macOS, и реализована поддержка новых технологий, доступных в macs, таких как Force Touch (т.е. сильный щелчок — активирует дополнительные функции) или Touch Bar. Технически IINA основана на Open Source mpv player и, в отличие от системы QuickTime, легко поддерживает большинство форматов мультимедийных файлов (MP4, MKV, AVI, WEBM и другие), включая файлы высокого качества, изображение которых оптимизировано для Ретина экраны.
В нашем распоряжении автоматическая загрузка субтитров и функция воспроизведения следующего файла из папки, полезная для любителей сериалов, а также поддержка плагинов.Программа поддерживает темный цветовой режим macOS и функцию «Картинка в картинке», благодаря которой мы можем отображать фильм в одном углу экрана при использовании другого приложения. Он также поддерживает жесты, выполняемые на трекпаде MacBook или с помощью мыши. IINA также может воспроизводить онлайн-трансляции и плейлисты YouTube.
VLC
VLC — самый популярный кроссплатформенный проигрыватель фильмов, хорошо известный пользователям Windows и Linux.Программа воспроизводит большинство существующих форматов видеофайлов (таких как MP4, MKV, H.264, MPEG-2, MPEG-4, WebM, WMV), диски с фильмами DVD/Blu-ray и различные типы интернет-потоков. Он также включает в себя полный набор функций для обработки видеофайлов, синхронизации субтитров в нескольких форматах, видео- и аудиофильтров. Возможности программы можно увеличить с помощью надстроек, называемых расширениями, также она поддерживает скины, меняющие внешний вид приложения. У нас также есть встроенный редактор, в котором вы можете создавать собственные скины для программы.VLC поддерживает аппаратное декодирование видео с помощью графического процессора, чтобы разгрузить процессор вашего компьютера.
Программа разработана как проект с открытым исходным кодом и не содержит шпионского ПО, рекламы или отслеживания пользователей.Помимо версии для macOS, она доступна для Windows, Linux, Android и iOS.
Elmedia Player — универсальный видеоплеер, поддерживающий практически все форматы файлов, которые мы можем встретить при просмотре фильмов и сериалов: MP4, MKV, AVI, MOV, DIVX, MPG, WMV, DAT, FLV, Blu-ray и многие другие.У нас есть встроенная функция поиска и редактирования субтитров, открытия онлайн-видео и просмотра YouTube, Vimeo и DailyMotion в окне плеера - без рекламы, а также возможность закрепить окно программы для отображения поверх окон других приложений. .
Используя Elmedia Player, мы можем настроить скорость фильма, задержку звука и субтитры, а также изменить соотношение сторон изображения, чтобы оно соответствовало размеру экрана.Пользователи установок с несколькими мониторами могут счесть полезным выбрать монитор для полноэкранного воспроизведения видео. Программа также поддерживает плейлисты, множественные звуковые дорожки и аппаратное ускорение декодирования, которое снимает нагрузку с процессора и помогает избежать замедлений и проблем с синхронизацией звука.
ПИМ-плеер
PYM Player — удобный польский проигрыватель фильмов с субтитрами для macOS.Программа основана на MPlayer и, в отличие от оригинала, позволяет без проблем отображать польские символы в субтитрах, которые могут автоматически искать и скачивать с сайта NapiProjekt при запуске фильма (также позволяет скачивать субтитры оптом , преобразовать их в формат SRT и преобразовать кодировку польских символов, которую он распознает сам. ).
Программа включает в себя библиотеку фильмов и сериалов с ярлыками на наши любимые фильмы, что позволяет упорядочить нашу коллекцию, с тремя видами на выбор (горизонтальные миниатюры видео, обложки или группы) и дополнительным, особым внешним видом мультимедийного центра для удобный просмотр содержимого библиотеки во весь экран или телевизор с помощью пульта Apple (на маках оснащенных инфракрасным датчиком) или клавиатуры.Также программа предлагает плейлист, функцию продолжения воспроизведения фильмов с того места, где остановили просмотр, поворот фильма, эквалайзер звука, поддержку дополнительных мониторов и управление с клавиатуры — в том числе с использованием мультимедийных клавиш и сочетаний клавиш.
минивэн
Легкий кроссплатформенный мультимедийный проигрыватель, разработанный как проект с открытым исходным кодом.mpv основан на исходном коде mplayer2 и MPlayer, с которым он имеет некоторые общие функции и содержит много новых.
Поддерживает широкий спектр форматов видеофайлов и множество форматов субтитров к фильмам.Имеет простой интерфейс, поддержку экранов высокой четкости и ряд оптимизаций для обработки высококачественных материалов (масштабирование видео с помощью популярных алгоритмов высокого качества, управление цветом, синхронизация кадров, интерполяция, HDR и другое). Он также поддерживает аппаратное ускорение графического процессора при воспроизведении видеофайлов.
Дополнительные тесты и руководства можно найти в последних выпусках Komputer Świat i Niezgoda:
Посмотрите, как мы тестируем iOS 13 — что нового:
.90 000 5 эффективных способов исправить то, что QuickTime Player не может открывать фильмы MOVMOV — это формат файла медиаконтейнера, который в основном предназначен для QuickTime Player. Почему QuickTime Player не может открыть файлы MOV? Если вы только что экспортировали некоторые файлы MOV из Final Cut Pro или других видеоредакторов, QuickTime Player не будет открывать файлы MOV с сообщением о том, что QuickTime Player не может открыть xxxx.mov . Узнайте больше о причинах, а также о 5 наиболее эффективных способах устранения связанных проблем в этой статье.
Часть 1. Почему QuickTime Player не воспроизводит MOV?
Как уже упоминалось, MOV — это видеофайл, поддерживаемый QuickTime. Если возникает проблема с кодированием и декодированием, QuickTime Player не может напрямую открывать файлы MOV. MOV — это контейнерный формат для широкого спектра видео- и аудиокодеков, а не простой формат файла. Он содержит множество различных аудио- и видеокодеров, таких как MPEG-4, AAC и т. д.
Если QuickTime Player не может открыть файл MOV, возможно, ваш компьютер не готов к чтению кодека файла.Если указанная кодировка в файле MOV не может быть быстро распознана, файл MOV не может быть воспроизведен. Вы можете изменить видеокодек для MOV или использовать другой проигрыватель MOV.
Часть 2: 5 решений для исправления QuickTime не может открыть MOV
Решение 1. Выберите альтернативу QuickTime Player для MOV
Если вы не можете открыть файл MOV с помощью QuickTime Player, вы можете просто изменить проигрыватель на другой медиаплеер, который поддерживает все видео кодеки.Vidmore Player — одна из лучших альтернатив QuickTime Player, совместимая с видео, файлами DVD и Blu-ray. Он предлагает ряд гибких опций воспроизведения мультимедиа для достижения выдающихся характеристик воспроизведения.
- Поддержка файлов MOV, MP4, AVI и MKV с различными видео- и аудиокодеками.
- Обеспечьте гибкие параметры воспроизведения мультимедиа, такие как полный, половинный и более.
- Воспроизведение файлов MOV с помощью удобного меню навигации для перехода к нужной главе.
- Используйте горячую клавишу, чтобы сделать снимок во время просмотра фильма MOV.
Шаг 1. Скачайте и установите Vidmore Player, можете запустить программу на своем компьютере. Нажмите «Открыть файл» в главном интерфейсе, чтобы загрузить файлы MOV, которые нельзя воспроизвести с помощью QuickTime Player. Он поддерживает все видеокодеки и аудиокодеки для файлов MOV без дополнительной загрузки.
Шаг 2. Вы можете изменить настройки воспроизведения видео в верхней строке меню, такие как «Видео» и «Утилиты», для лучшего просмотра.Нажмите «Воспроизвести фильм», чтобы иметь возможность воспроизводить файлы MOV на своем компьютере. Вы можете сделать снимок экрана, показывающий наиболее важную информацию во время процесса.
Решение 2. Обновите QuickTime Player до последней версии
Если вы используете старую версию, QuickTime Player может не открывать фильмы MOV. Просто найдите последнюю версию QuickTime, чтобы проверить, работает ли она. Но вам нужно знать одну вещь: Apple прекратила поддержку QuickTime в версии для ПК.
Шаг 1. Откройте проигрыватель и щелкните меню «Поддержка» в верхней части проигрывателя.
Шаг 2. Найдите и нажмите «Обновить существующее программное обеспечение», следуйте инструкциям по установке последней версии проигрывателя.
Шаг 3. Перезагрузите компьютер после обновления плеера. Вернитесь в QuickTime, чтобы снова воспроизвести файл MOV.
Решение 3. Установите отсутствующий кодек для QuickTime Player
Поиск решения должен быть простым, когда появляется сообщение о том, что видеокодер не поддерживается.Все, что вы можете сделать, это установить кодек, чтобы QuickTime Player не мог открыть файл MOV. Вы можете загрузить и установить кодек, который поддерживает тип видеофайлов, связанных с MOV, непосредственно из сети. Вы также можете установить полный пакет кодеков, который включает почти все кодеки форматов файлов. Однако имейте в виду, что может появиться вредоносная реклама, которая может подвергнуть ваш компьютер опасности.
Решение 4. Восстановите поврежденный файл MOV в VLC Media Player
Если QuickTime Player не может открыть файлы MOV, связанные с поврежденными файлами MOV, вам необходимо восстановить поврежденный файл MOV.Вы можете просто использовать функцию восстановления медиаплеера Vlc для соответствующего восстановления поврежденных файлов MOV на вашем компьютере.
Шаг 1. VLC имеет функцию, которая может автоматически восстанавливать поврежденные файлы AVI. Следовательно, вам необходимо конвертировать файлы MOV в формат AVI. Запустите VLC и перейдите на вкладку «Медиа».
Шаг 2. Найдите в раскрывающемся списке опцию Преобразовать/Сохранить. Выберите инструмент преобразования формата. Нажмите кнопку «Добавить», чтобы импортировать поврежденный файл MOV.
Шаг 3. Выберите файл AVI в качестве выходного формата и нажмите кнопку «Пуск». После завершения преобразования щелкните файл «Инструменты меню», чтобы найти параметр «Настройки».
Шаг 4. Перейдите в раздел «Ввод / Кодеки», найдите поврежденный файл AVI и выберите файл «Всегда восстанавливать». Нажмите «Сохранить», чтобы начать восстановление файлов MOV на вашем компьютере.
Решение 5. Восстановите QuickTime Player на Mac
Если файл MOV поврежден, QuickTime не откроет его.Если есть какие-либо проблемы с проигрывателем QuickTime, вы не сможете открыть файл MOV с помощью QuickTime. Просто устраните эту проблему, выполнив следующие действия, и перезапустите QuickTime
. Шаг 1. Найдите приложение «Инструменты» в папке «Приложения» и щелкните его. Запустите опцию «Мониторинг активности» двойным щелчком.
Шаг 2. Выберите параметр QuickTime Player в списке «Имя процесса». Затем нажмите «Завершить процесс» в окне.
Шаг 3. Нажмите «Прервать» в новом окне подтверждения.После выхода из Activity Monitor перезагрузите компьютер и запустите программу, чтобы проверить, может ли она нормально воспроизводить файлы MOV.
Часть 3. Часто задаваемые вопросы по исправлению QuickTime Player не воспроизводит MOV
Какие видеоформаты поддерживает QuickTime Player?
QuickTime Player поддерживает MOV, MP4, M4V, MPEG-2 (OS X Lion или новее), MPEG-1, 3GPP, 3GPP2, AVCHD (OS X Mountain Lion или новее), AVI (только Motion JPEG) и DV с следующий видеокодек MPEG-2 (OS X Lion или более поздняя версия), MPEG-4 (часть 2), H.264, Н.263, Н.261.
Где взять видеокодек, чтобы QuickTime Player не проигрывал MOV?
Чтобы восстановить QuickTime Player, невозможно открыть файл MOV; Вы можете загрузить дополнительный видеокодек, такой как Windows Media Component Flip4Mac. Вы можете просто зайти на официальный сайт Windows, чтобы найти бесплатный видеокодек и соответствующим образом установить его на свой компьютер.
Должен ли я перейти на QuickTime Pro, чтобы решить проблему с воспроизведением MOV?
Да.Одним из основных различий между QuickTime и QuickTime Pro является воспроизведение различных медиаформатов. Но если вы хотите воспроизвести некоторые файлы MOV только с помощью QuickTime Player, вместо этого вы можете выбрать альтернативу MOV Players.
Заключение
При воспроизведении файлов MOV с помощью QuickTime Player часто возникают ошибки воспроизведения видео. Будь то проблема в том, что формат несовместим, или, может быть, в том, что файл MOV поврежден, эта статья может помочь вам найти лучшие способы решения проблемы.Vidmore Player — одна из лучших альтернатив MOV Player, когда вы не можете открывать файлы MOV с помощью QuickTime Player.
.Как открыть H.264

H.264 — один из стандартов сжатия видео. Часто такой формат имеют файлы, записанные на камеры и видеорегистраторы. Использование стандарта H.264 позволяет получить высокую степень сжатия видеопотока при сохранении максимального качества. Это необычное расширение может интерпретировать среднестатистический пользователь, но на самом деле открыть такие файлы не сложнее, чем с другими видео.
Х.264
Большинство современных программ для воспроизведения видео без проблем открывает H.264. При выборе следует руководствоваться удобством использования и наличием дополнительных функций в каждом отдельно взятом плеере.
Метод 1: VLC Media Player
VLC Media Player всегда был очень универсальным при воспроизведении видеофайлов различных форматов, включая H.264.
- Нажмите Носитель и выберите Открыть файл ( Ctrl + O ).
- Перейдите в каталог с нужным файлом. Обязательно укажите "все файлы" из выпадающего списка, чтобы отображался H.264. Выберите и нажмите «Открыть» .
- Вы можете посмотреть видео.

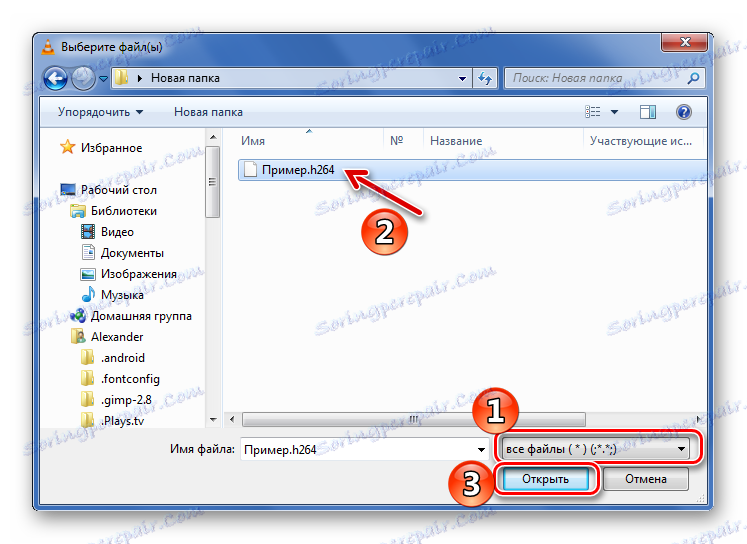
Или найдите видео на своем компьютере и просто перетащите его в окно VLC Media Player.
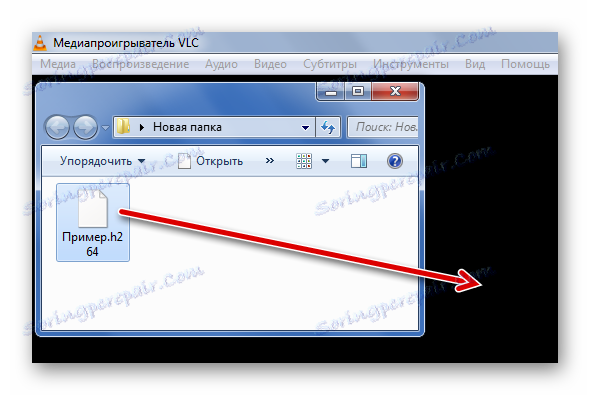
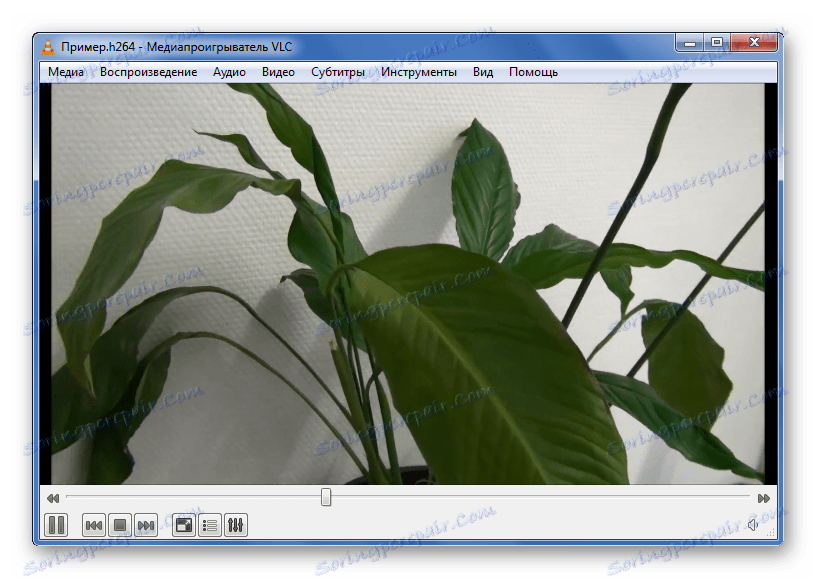
Способ 2: Media Player Classic
Одно из самых простых решений для открытия H.264 на компьютере с Media Player Classic.
- Разверните вкладку "Файл" и нажмите "Быстро открыть файл" ( Ctrl+Q ). Следующий элемент "Открыть файл" выполняет аналогичное действие, но с предпросмотром окна выбора дубляжа, что в нашем случае не нужно.
- Откройте нужный H.264, и не забудьте отобразить все файлы.
- Воспроизведение начнется через несколько секунд.

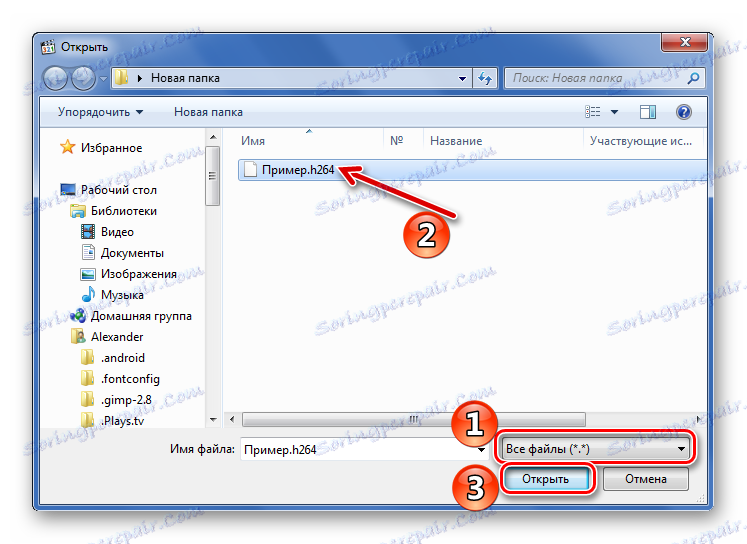
Вы также можете перетаскивать видео из Проводника в плеер.
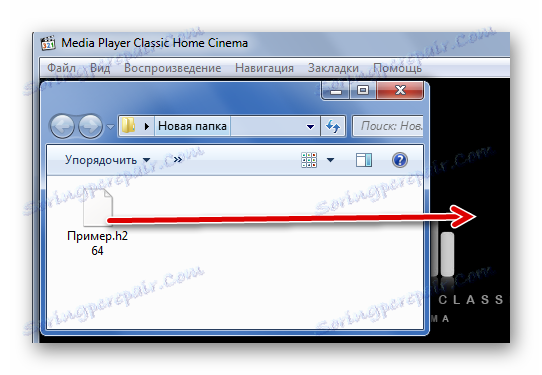
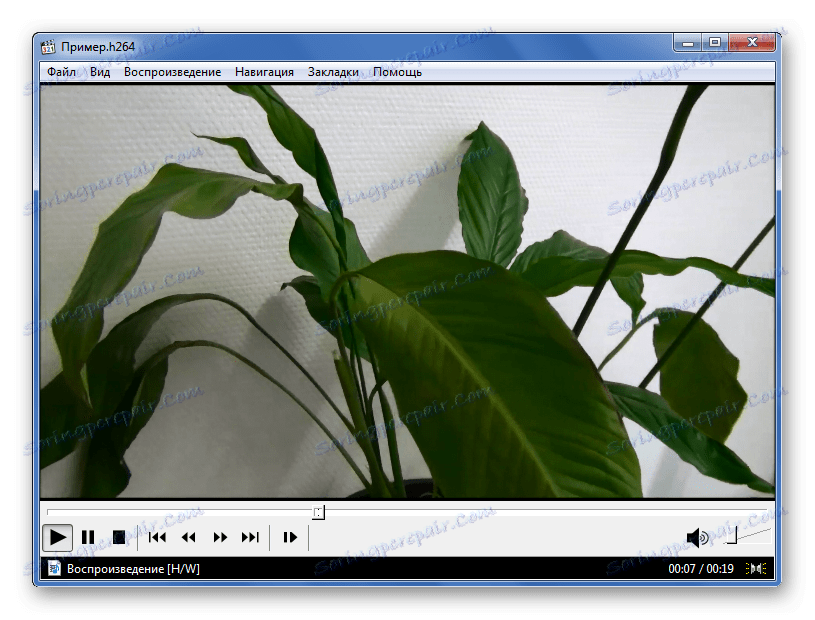
Способ 3: KMPlayer
Нельзя не упомянуть KMPlayer как средство просмотра H.264. Правда, в отличие от предыдущих версий, в этом плеере интегрированы рекламные блоки.
Подробнее: Как убрать рекламу в KMPlayer
- Откройте меню и нажмите "Открыть файл(ы)" ( Ctrl+O ).
- В появившемся окне проводника перейдите к папке с нужным файлом, выберите «Все файлы» , как показано, и откройте видео H.264.
- В любом случае это видео будет работать.
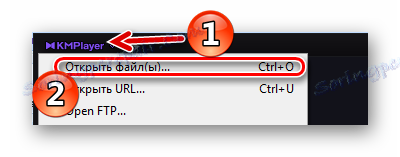
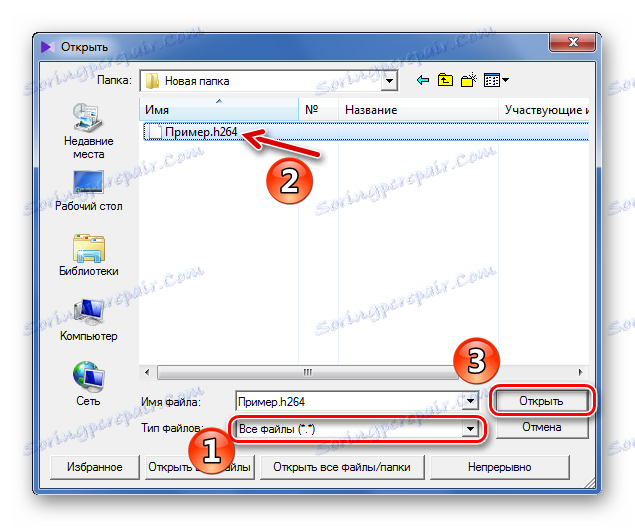
Вы также можете перетащить его в игровую зону KMPlayer.
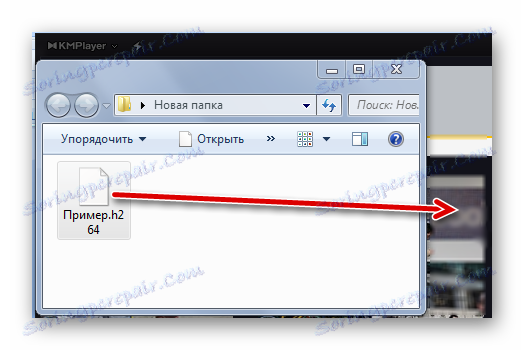
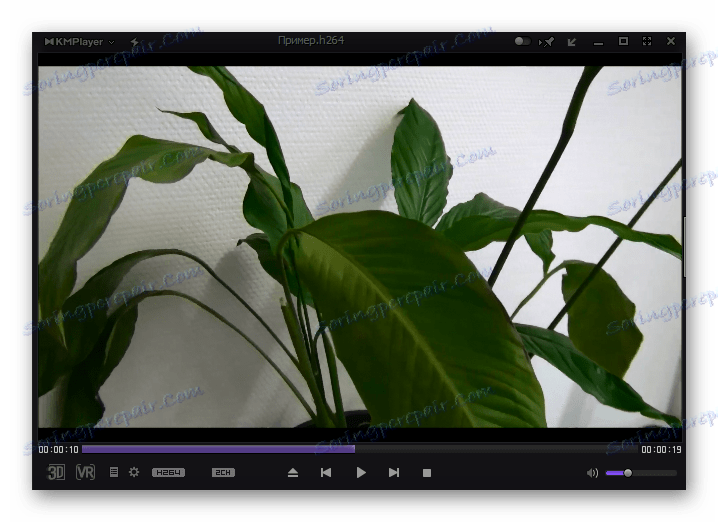
Способ 4: GOM Player
Интерфейс GOM Player, как и функционал, аналогичен KMPlayer и периодически мелькают рекламные материалы.Но самое главное для нас то, что он распознает формат H.264.
- Нажмите на название программы и выберите "Открыть файл(ы)" ( F2 ).
- Теперь найдите папку H.264, укажите отображение всех файлов и откройте нужный фильм.
- Теперь вы можете видеть H.264.
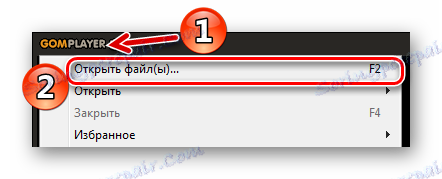
Вы также можете открыть его с помощью кнопки на нижней панели.
90 132
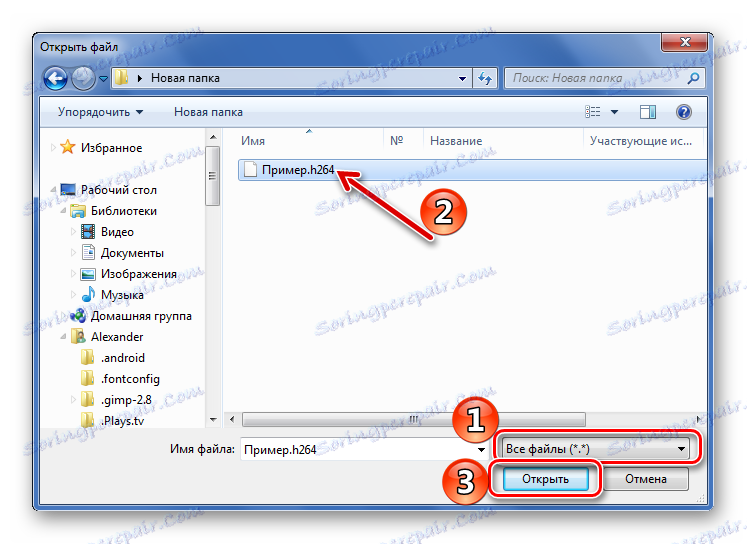
Как всегда, не забудьте перетащить файл в окно плеера.
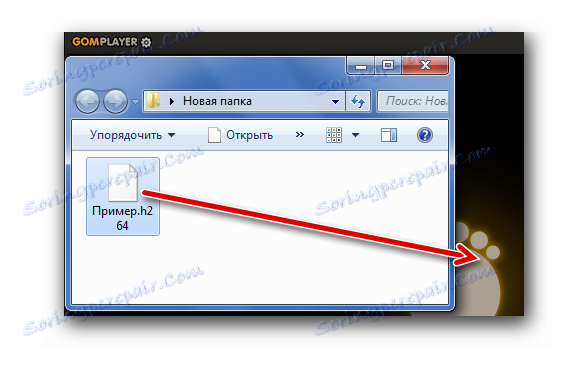

Способ 5: BSPlayer
Для разнообразия рассматриваем BSPlayer как вариант решения проблемы с открытием H.264.
- Нажмите "Меню" и наберите "Открыть" ( L ).
- Перейдите к месту хранения нужного видео, укажите отображение всех файлов и откройте H.264.
- Игра начинается почти сразу.

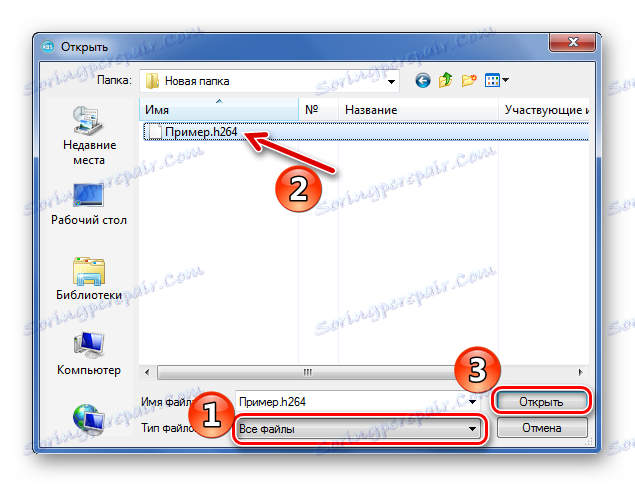
Перетаскивание также будет работать.
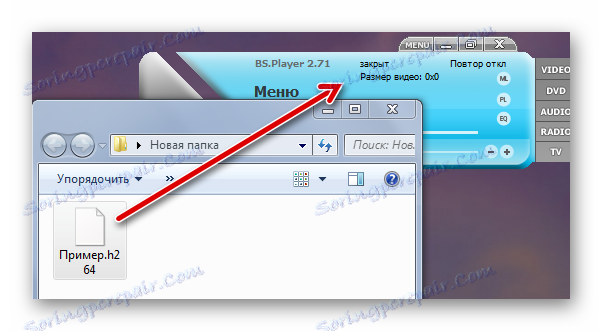
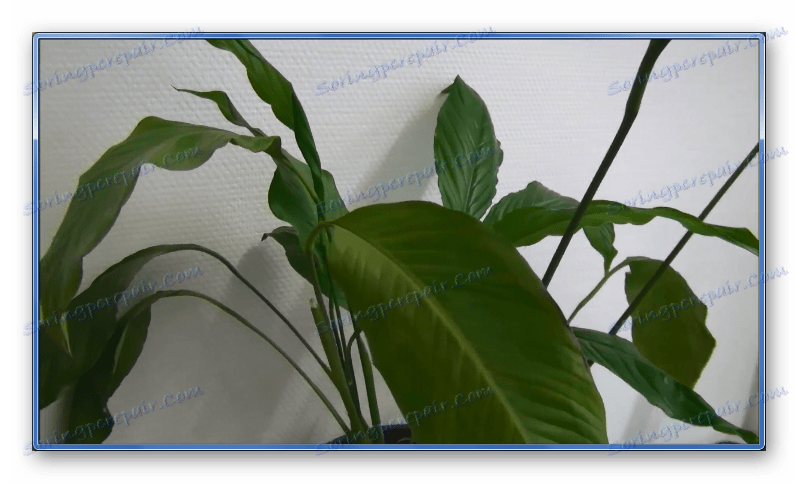
Как видите, открыть H.264 можно через один из штатных видеоплееров. Самое главное не забыть указать отображение всех типов файлов.
.Как преобразовать DAV в AVI
Что такое формат DAV?
Файл DAV представляет собой выходной формат цифровых видеомагнитофонов, таких как DVR365, DVR-1600HP, DSD316, DSD304, DSD308, и видео с камер видеонаблюдения. Такой формат представляет собой модифицированный файл MPEG/H.264 и по умолчанию зашифрован. Это означает, что обычные медиаплееры не смогут открыть такие файлы. Они также не поддерживаются программным обеспечением для редактирования видео. Единственный способ открыть файл DAV — использовать проигрыватель DVR 365, но он доступен только на компьютерах с Windows.Если вы хотите извлечь короткий клип из такого файла или просмотреть его на своем Mac, вам потребуется преобразование DAV в AVI, чтобы сохранить файл в этом популярном формате. Практически все устройства и проигрыватели поддерживают формат AVI. Далее в этой статье вы узнаете, как преобразовать файл DAV в AVI.
Преобразование DAV в AVI двумя простыми способами
Бесплатный онлайн-конвертер видео
Бесплатный онлайн-конвертер видео — это сетевое приложение, позволяющее конвертировать любые видео- и аудиофайлы.Программа имеет очень доступный пользовательский интерфейс, бесплатна и позволяет конвертировать файлы без потери качества. Более того, он не накладывает никаких ограничений на количество файлов, которые вы можете конвертировать бесплатно, и позволяет выполнять пакетное конвертирование сразу нескольких файлов.
Чтобы использовать приложение, перейдите на его официальный сайт. На главной странице нажмите «Выберите файлы для запуска» и установите программу запуска приложений на свой компьютер. Затем выберите файлы DAV, которые необходимо преобразовать для загрузки в программу.После загрузки нажмите кнопку «Сохранить формат» и выберите AVI из доступных вариантов. Наконец, нажмите кнопку «Конвертировать», и вскоре обработанный файл будет доступен для сохранения.
Apowersoft
Video ConverterApowersoft Video Converter — еще одна программа, которая поможет вам конвертировать DAV в AVI. Приложение позволяет конвертировать файлы во множество различных форматов и типов устройств. Вы можете использовать его для обработки нескольких файлов одновременно с высокой скоростью и с исходным уровнем качества.Что касается интерфейса программы, то он продуман до мелочей и не должен вызывать проблем даже у начинающих пользователей. Ниже мы включили краткую инструкцию о том, как конвертировать DAV в AVI в программе.
- Загрузите и установите Video Converter Studio на свой компьютер Скачать
- Запустите программу и нажмите кнопку «Добавить файлы», чтобы загрузить файлы DAV с диска.
- Нажмите «Профиль» > «Видео» > «AVI» и установите уровень качества.
- Нажмите «Преобразовать», чтобы сохранить обработанный файл.
Также стоит отметить, что в программе есть многофункциональный редактор с различными встроенными инструментами редактирования. С их помощью можно вырезать ненужные части записи, обрезать черные края или увеличить громкость звука. Кроме того, в программу также входит модуль для скачивания видео с различных сайтов. Он поддерживает множество различных веб-сайтов, включая YouTube, Dailymotion, Facebook и Vimeo. Кроме того, программа также имеет встроенный экранный рекордер, который позволяет записывать все действия, выполняемые на экране, вместе со звуком.В свою очередь, модуль создания музыкальных клипов позволяет создавать слайд-шоу с использованием фотографий и фоновой музыки.
| Преимущества | Недостатки | |
|---|---|---|
| Бесплатный онлайн-конвертер видео | Бесплатная неограниченная конвертация; Одновременная конвертация аудио и видео файлов; Включает встроенный базовый редактор | Требуется постоянное подключение к Интернету; Скорость преобразования варьируется |
| Apowersoft Video Converter | Одновременная конвертация аудио и видео файлов; Включает встроенный редактор, средство записи экрана, загрузчики фильмов и создание слайд-шоу; Подключение к Интернету не требуется | Бесплатная пробная версия ограничена 3 днями |
Дополнительная информация: как воспроизводить файлы DAV?
Если вы не хотите преобразовывать файл DAV в AVI, вы можете воспроизвести его прямо на своем компьютере с помощью подходящего проигрывателя.Одним из самых обширных и популярных видеоплееров является VLC, но он изначально не поддерживает файлы DAV. Для этого вам необходимо установить комплексный пакет K-Lite Codec Pack. К сожалению, этот метод доступен только на компьютерах с Windows. Пользователи Mac вынуждены использовать другой проигрыватель DAV, например проигрыватель 5K.
Оценка: 4,8 / 5 (на основе 26 оценок) Спасибо за оценку!
.Как редактировать видео HEVC/h.265 с помощью GoPro 6, iPhone 8 и X?
С усовершенствованием и увеличением разрешения видеозаписи методы сжатия материалов этого типа эволюционировали. В настоящее время наиболее популярным стандартом является кодек h.264, который используется и поддерживается почти всеми типами программного обеспечения и устройств. На рынок потихоньку выходит его преемник — h.265, иначе известный как HEVC, который приносит определенные преимущества, но, как и любой новый стандарт, изначально борется с проблемами совместимости и поддержки.Однако, имея закодированный таким образом материал, например, с новых айфонов или GoPro 6, приходится как-то справляться. Я постараюсь объяснить, что такое HEVC, в чем его преимущества и как с ним работать при редактировании.
Зачем вообще нужны HEVC/h.265?
Каждое видео, которое мы просматриваем, сжато с потерями. Формат видео просто слишком велик для потоковой передачи или хранения в несжатом виде. По этой причине каждое видео эквивалентно mp3 из мира аудио. Разница в том, что несжатый звук занимает не так много места — часовой альбом — это всего лишь компакт-диск, примерно 620 МБ.Однако час видео в формате Full HD, который в настоящее время является наиболее распространенным стандартом, составляет целых 417 ГБ на каждый час записи, при условии, что исходный материал 8-битный и со скоростью 30 кадров в секунду. Видео FHD занимает в 688 раз больше места, чем аудио! И это только начало, ведь популярный материал 4K занимает 1,67 ТБ в час записи. Получается, что самые большие сегодняшние жесткие диски вмещали не более 4 часов несжатого видео 4K.Между тем, каждый хочет хранить сотни часов контента и транслировать видео через Интернет, независимо от того, смотрите ли вы YouTube или Netflix.
Поэтому степень и качество сжатия имеют решающее значение. Мы хотим, чтобы видеоматериалы выглядели как можно лучше, при этом занимая как можно меньше места. Без сжатия видео бесполезно для всех, кроме небольшой группы людей, которые постпроизводят материалы высочайшего качества в профессиональных студиях.
Здесь на помощь приходит HEVC/h.265, который при максимальном упрощении уменьшает размер видеофайла вдвое по сравнению с текущим стандартом h.264, сохраняя при этом аналогичное качество. Вы также можете посмотреть на это под другим углом — сохраняя тот же размер файла, HEVC/h.265 предлагает гораздо лучшее качество видео благодаря более совершенным алгоритмам сжатия.
Независимо от того, является ли нашим приоритетом размер файла или качество конечного материала, HEVC/h.265 — это будущее, которое со временем станет таким же распространенным, как и сегодня h.264 и мы его вообще перестанем замечать, а про старые форматы забудем, как забыли про Divx.
Проблема в том, что мы находимся в болезненном переходном периоде, когда преимущества нового формата уже доступны, но сам формат еще не получил широкой поддержки. Иногда это вызывает проблемы с воспроизведением, но довольно редко и с этим легко справиться — просто установите более новые кодеки или VLC Player. Но гораздо чаще это вызывает большие проблемы, если мы хотим отредактировать такой материал.Если программа не поддерживает новый стандарт, с этим практически ничего нельзя поделать.

Стоит ли использовать HEVC/h.265? Всегда есть выбор
Иногда мы сами можем решить, хотим ли мы сжимать с помощью HEVC/h.265. Например, последние несколько моделей Sony Xperia по умолчанию записывают материалы в формате h.264, но в настройках есть возможность переключить запись 4K на HEVC/h.265. Это позволит вам записывать почти в два раза дольше, прежде чем память в устройстве будет заполнена.Если это не помешает нам отредактировать позже, это может быть хорошим решением.

Однако не всегда у нас есть выбор. GoPro Hero 6 записывает сжатые видео HEVC/h.265 с определенным разрешением и частотой кадров. Если мы решим использовать один из режимов, перечисленных в таблице, у нас будет файл HEVC/h.265, хотим мы этого или нет.
GoPro использует HEVC в следующих режимах:
| Разрешение | Частота кадров в секунду (NTSC) | Частота кадров в секунду (PAL) |
|---|---|---|
| 4К | 60 кадров в секунду | 50 кадр/с |
| 4К (4:3) | 30, 24 кадров в секунду | 25, 24 кадров в секунду |
| 2.7К | 120 кадр/с | 100 кадр/с |
| 2,7К (4:3) | 60 кадров в секунду | 50 кадр/с |
| 1080p | 240 кадр/с | 200 кадр/с |
Последние модели iPhone также записывают видео в кодировке HEVC/h.265, хотя это можно изменить в настройках. Безусловно, количество устройств, поддерживающих новый формат, будет увеличиваться, так как он предлагает значительные преимущества. Вопрос в том, как редактировать записанные материалы?

Что нельзя редактировать и как это обойти - по состоянию на 12.2017
Материал, записанный в формате HEVC/h.265, не всегда нужно редактировать. Иногда вы можете загрузить необработанные кадры прямо на YouTube или посмотреть их на своем компьютере, и этого достаточно. Но иногда редактирование имеет решающее значение и необходимо. Пример? GoPro записывает замедленное видео 1080p со скоростью 240 кадров в секунду. Однако материал воспроизводится не в замедленном режиме, а как обычное стандартное видео. Чтобы замедлить его, вам обязательно нужно использовать программное обеспечение для редактирования видео. Если бы мы хотели, чтобы материал не тормозился, мы бы не записывали его в специальном режиме слоу-мо.Естественно без редактирования мод бесполезен.

Однако быстро выясняется, что большая часть ПО на рынке еще не поддерживает HEVC/h.265 при импорте в редакцию:
- Movie Studio Platinum 14 - Последняя версия программного обеспечения показывает неизвестную ошибку при попытке импорта HEVC/h.265 и с этим ничего нельзя поделать

- DaVinci Resolve 14.1.1 — позволяет импортировать файл, но в итоге показывает только звук и вообще без изображения

- Пробная версия Adobe Premiere CC 2018 — невозможно импортировать файлы HEVC/h.265, сообщая, что их поддержка есть только в платной версии (а я пока думал, что в 7-дневной демо есть все возможности полной версии)
- Final Cut Pro X —
не поддерживает HEVC/h до тех пор, пока он еще не был пропатчен.
Что делать, если у нас есть одна из вышеперечисленных программ, мы хотим редактировать файлы HEVC/h.265 и не можем? Если это должна быть одна из этих программ (лучшее решение я представлю в следующем абзаце), единственный вариант — преобразовать видеофайл в поддерживаемый всеми формат h.264 с помощью соответствующей программы. Одной из бесплатных программ такого типа является Handbrake. Доступная практически для любой операционной системы программа прочитает файл HEVC/h.265 и сохранит его как mp4 с кодировкой h.264. GoPro подготовила подробное руководство о том, как конвертировать материалы со спортивной камеры и какие настройки использовать.
Проблема с этим методом заключается в том, что каждый раз, когда вы повторно сжимаете материал из одного формата с потерями в другой формат с потерями, качество ухудшается. Это файл, который еще даже не редактировался.Рендеринг конечного материала будет следующим, третьим сжатием с потерями. В результате тот выигрыш в качестве, которого мы добились после перехода на новейшую GoPro Hero 6 и полученный в результате использования HEVC/h.265, будет потерян в пути. По возможности лучше монтировать на исходном материале или хотя бы замедлять слоу-мо при конвертации в h.264, что сведет к минимуму потери — качество сжатия имеет решающее значение, когда видео имеет очень высокую частоту кадров и настройки по умолчанию рассчитаны на простое видео неприемлемо в этом случае.
90 133
Как лучше редактировать HEVC/h.265?
Оказывается есть бесплатная программа для редактирования видео, которая полностью поддерживает импорт материала HEVC/h.265. Эта программа называется Shotcut, и вы можете скачать ее отсюда. Имеет ряд преимуществ, хотя и не может сравниться с профессиональными решениями:
- Доступно для Windows, Mac и Linux
- Для Windows его не нужно устанавливать - его можно распаковать и запустить прямо из папки
- Следовательно, это не зависит от конфигурации системы и установленных кодеков
- Программа и ее настройки могут быть перенесены между компьютерами
- Как и Movie Studio, он поддерживает наиболее интуитивно понятное создание перехода — достаточно, чтобы два материала перекрывались, и перекрытие становится переходом затухания
- Жестких ограничений на степень замедления или ускорения видеоматериала нет — запись GoPro можно легко замедлить в десять раз с 240 до 24 кадров в секунду, тогда как Movie Studio позволяет замедлить или ускорить только в четыре раза
- Программа не вызвала проблем в плане стабильности и отрендерила качественные материалы
- Замедлив материал с помощью GoPro, я получил лучший эффект, видимый невооруженным глазом, чем при более раннем преобразовании в h.264 с ручным тормозом, а затем замедлить его в другой программе

С одной стороны, Shotcut приятно удивил меня своими функциями и производительностью. Более ранние программы для редактирования видео с открытым исходным кодом, на мой взгляд, не подходили для использования. С другой стороны, ему не хватает многого, чтобы заменить другие приложения в более крупных проектах. Помимо неинтуитивного интерфейса, больше всего беспокоит невозможность выбрать более одного элемента на пути, например.перемещать несколько предметов на одинаковое расстояние за раз. Это также не позволяет создавать осмысленные субтитры, которые могут исчезнуть. А вот для базового редактирования файлов HEVC/h.265 работает в самый раз — позволяет вырезать лишнее, склеить выбранное, замедлить или ускорить запись, добавить переходы и звуковое сопровождение. Даже если потребуется дальнейшее редактирование в другой программе, замедление слоу-мо материала при конвертации в h.264 очень выгодно с точки зрения получаемого качества.
Как обращаться с Shotcut?
При запуске программа больше похожа на видеоплеер, чем на программу редактирования. Вы должны сначала активировать соответствующие панели, чтобы это выглядело как программа редактирования.

После активации списка воспроизведения и временной шкалы программа начинает напоминать то, что мы знаем из других приложений для редактирования видео. Теперь просто перетащите файлы из любой системной папки прямо в список воспроизведения, а затем из списка воспроизведения на временную шкалу.Затем появится предварительный просмотр.

Для замедления видео необходимо активировать панель свойств, которая скрывает плейлист. На нем мы можем найти скорость воспроизведения. Здесь мы вводим значение меньше единицы, если хотим замедлить запись, и большее значение, если хотим ее ускорить. Если вы хотите изменить скорость не всей записи, а только ее части, вам нужно вырезать материал, выбрать интересующую вас часть и затем изменить значение.

Когда мы внесли все изменения и хотим получить готовый видеофайл, нам нужно открыть панель экспорта.Два параметра являются наиболее важными в нем. Во-первых, это частота кадров. Если мы не будем тормозить материал, он будет выбран автоматически, как и в исходнике. Если мы замедляемся, мы должны решить, насколько. Десятикратное замедление от 240 кадров в секунду будет означать 24 кадра в секунду финального материала, а восьмикратное замедление даст нам 30 кадров в секунду. Вы должны рассчитать его самостоятельно.

Вторым важным параметром на соседней вкладке является степень сжатия. Чем выше битрейт, тем лучше качество.Особенно, если мы планируем редактировать материал дальше в другой программе, качество должно быть максимально высоким. Нажимаем «Экспорт файла». Вы можете видеть индикатор выполнения в правой части экрана во время экспорта. В конечном итоге мы получим окончательный видеофайл, который можно будет загрузить на YouTube или дополнительно отредактировать.


Резюме
Пока софт, которым я пользуюсь каждый день, не начнёт поддерживать HEVC/h.265 (DaVinci Resolve), или я не перейду на программу, поддерживающую HEVC/h.265, то воспользуюсь вышеизложенным методом - отредактирую материалы GoPro 6 в ShotCut либо полностью, либо изначально замедлив их, а остальную обработку проделаю в другом софте. На данный момент он дает мне лучшее качество и не заставляет бессмысленно пересжимать. Со временем каждая программа, вероятно, начнет поддерживать HEVC, хотя я думаю, что в большинстве случаев это будет означать покупку лицензии на более новую версию программы, а не патч, который добавит такую поддержку для текущих версий — к сожалению.Тем более, что уже есть программы с поддержкой HEVC, но это всегда платные версии для профессионалов.

Из описания CyberLink PowerDirector следует, что он поддерживает HEVC с нескольких предыдущих версий. У меня еще не было возможности проверить это, возможно, я сделаю это в обзоре PowerDirector 16, который недавно вышел, если я смогу получить версии для обзора. Среди потребительского программного обеспечения это, пожалуй, программа, которая лучше всего поддерживает современные форматы.Это может быть лучшим решением для немного бедных функциями Shotcut, если кто-то готов потратить несколько сотен злотых на лицензию.
Другой вариант — VEGAS Pro 14 или новее, который также поддерживает HEVC. В настоящее время на Humble Bundle действует акция, в рамках которой программу стоимостью 600 злотых можно приобрести за 20 долларов, т.е. около 75 злотых - ВНИМАНИЕ, акция длится 13 дней, до 27 декабря 2017 года. Первая попытка с VEGAS показало, что он корректно импортирует видеофайл и позволяет его тормозить, но есть проблема со звуком, что, впрочем, в случае слоу-мо видео не принципиально.Последнюю лучше заменить фоновой музыкой после того, как она замедлится. Важнейшим преимуществом VEGAS Pro 14 перед Shotcut является возможность плавного изменения скорости воспроизведения с помощью кривых, без необходимости обрезки материала, с плавным изменением скорости воспроизведения - т.н. Огибающая скорости .

Кстати, интересующиеся GoPro 6 могут порекомендовать мой обзор этой спортивной камеры, который можно найти на gsmonline.pl.
Обновление— Образцы файлов в Dropbox
Файлы сырые, прямо с камеры, без редактирования и повторного сжатия.Они были выполнены в стандартном цветовом профиле GoPro.
GoPro 6 — 20-секундное видео HEVC 4K (3840 x 2160) с частотой 60 кадров в секунду — 160 МБ
скачать
GoPro 6 — 20 секунд видео HEVC 2.7K (2704 x 1520) при 120 кадрах в секунду — 158 МБ
скачать
GoPro 6 — 20-секундное видео HEVC FHD (1920 x 1080) с частотой 240 кадров в секунду — 163 МБ
скачать
Примечание. Файлы находятся в вашей учетной записи Dropbox.Если слишком много людей скачают видео за короткое время, учетная запись будет временно заблокирована и разблокирована на следующий день. Если ссылки не работают, повторите попытку позже.
Tagged: монтаж видео, h.265, HEVC, кодеки, сжатие, видео .Для новичков: как открыть файлы RAW?
Матеуш Голубь • давным-давно
© ДжК
Что такое RAW?
RAW — это формат файла, специфичный для каждого типа камеры. У каждого производителя матриц и фотоаппаратов есть свои методы, , для сохранения данных в этом формате, что может вызвать некоторые проблемы при открытии и редактировании файлов RAW.
Во время фотосъемки нам могут попадаться файлы NEF (от Nikon), CR2 (от Canon), [/b]ORF (от Olympus) и другие. Только Adobe годами пытается продвигать свой формат DNG как универсальный. До сих пор немногие производители решили сохранять файлы RAW в виде файлов DNG непосредственно в камере.
Однако можно преобразовать практически любой формат в DNG с помощью специального конвертера — Adobe Camera Raw или Adobe Photoshop.
Как открыть файлы RAW?
Несмотря на это разнообразие, многие программы могут открыть любой файл RAW. И если не считать прилагаемого к камере программного обеспечения , которое поддерживает соответствующий формат файлов, у нас есть довольно большой список приложений, позволяющих выполнять расширенную обработку. Обычно это коммерческие - программы, хотя будет одно исключение.
Большинство программ для редактирования файлов RAW основаны на коррекции основных параметров изображения , таких как экспозиция, цветовая температура, яркость, контрастность, тени, блики, насыщенность цвета.Кроме того, вы найдете расширенные функции, такие как: профилирование камеры, цветовые компоненты фотографий с кривыми, коррекция объектива и даже цветовые фильтры, если вы хотите украсить фотографию.
Adobe Camera Raw и Adobe Lightroom
Самым популярным способом открытия и редактирования файлов RAW является Adobe Camera Raw. Этот модуль можно найти в Adobe Photoshop или гораздо более дешевом Adobe Photoshop Elements , доступном как для Windows, так и для Mac OS X.Однако для использования Adobe Camera Raw необходимо загрузить и установить соответствующий подключаемый модуль. В свою очередь, решение для профессиональных фотографов под брендом Adobe — это Lightroom .
Capture One Pro
Capture One Pro от PhaseOne — это первая лига, когда речь идет о программном обеспечении такого типа. Лицензия на 1 пользователя на 3 станции стоит 279 евро, но это решение предназначено в основном для профессионалов.Он предлагает множество функций, которые значительно упростят работу с файлами RAW. Стоит упомянуть, например, инструменты: Skin Tone Enhancer, Focus, Inverted Color Editor Selection и Spot Removal Enhanced.
DxO Optics
Альтернатива вышеперечисленным программам, менее известная DxO Optics . Это программа-близнец Lightroom, в которой вы можете многое сделать, и весь рабочий процесс проходит очень гладко. В настоящее время мы будем покупать программу за 49-99 евро (в зависимости от варианта), но мы также можем попробовать ее в бесплатной пробной версии.
Exposure
Менее известный редактор графических файлов, в том числе файлов RAW, — Exposure от Alien Software. В программе вы найдете инструменты, необходимые для редактирования фотографий, облеченные в крайнюю простоту. Также следует отметить, что — очень гибкая программа — ее можно адаптировать под свои нужды. Он стоит 119 долларов, но вы также можете протестировать его бесплатно.
BreezeBrowser Pro
Интересным предложением является BreezeBrowser Pro (95 долларов США), которая представляет собой программу для управления и просмотра фотографий, но также имеет необходимые инструменты для преобразования файлов RAW в другие форматы и поэтому весьма полезна.
RawTherapee
Превосходной и полностью бесплатной альтернативой является RawTherapee , доступный для Windows, Mac OS и различных дистрибутивов Linux. Это приложение с открытым исходным кодом позволит вам внести множество изменений, хотя и выглядит не так впечатляюще, как платные программы для редактирования файлов RAW. Хотя он не самый быстрый и способен «зависать», взамен он предлагает длинный список поддерживаемых форматов RAW совершенно бесплатно.
Теперь вы знаете, чем открывать файлы RAW.Если вам нужна дополнительная информация о файлах RAW и их редактировании, ознакомьтесь с другими нашими руководствами:
. .










