Что значит сбросить пароль
Изменение или сброс пароля для Windows
Если вы уже знаете текущий пароль и хотите изменить его
Выберите Начните> Параметры> учетных записей> параметры вход . В области Парольвыберите Изменить и следуйте указаниям.
Сброс пароля Windows 11 локальной учетной записи
Если вы забыли или потеряли пароль Windows 11 для локальной учетной записи и вам нужно снова войти на устройство, ниже приведены варианты, которые помогут вам при запуске. Дополнительные сведения о локальных и административных учетных записях см. в Windows.
Windows 11
Если при настройках локальной учетной записи для Windows 11 вы добавили вопросы безопасности, вы можете ответить на них, чтобы снова войти.
После ввода неверного пароля выполните следующие действия.
-
Выберите ссылку Сброс пароля на экране входа. Если вместо этого вы используете ПИН-код, см. раздел Проблемы, связанные со входом с помощью ПИН-кода. Если вы используете рабочее устройство в сети, пункт сброса ПИН-кода может не отобразиться. В этом случае обратитесь к своему администратору.
Примечание: Если контрольные вопросы не отображаются на экране после того, как вы выбрали ссылку Сброс пароля, убедитесь, что имя устройства не совпадает с именем учетной записи локального пользователя (имя, которое вы видите при входе). Чтобы просмотреть имя устройства, щелкните правой кнопкой мыши кнопкуНачните, выберите Системаи прокрутите список до раздела Спецификации устройства. Если имя устройства совпадает с именем учетной записи, вы можете создать новую учетную запись администратора, войти в систему как администратор, а затем переименовать свой компьютер (при просмотре имени устройства можно также переименовать устройство).
-
Ответьте на контрольные вопросы.
-
Введите новый пароль.
-
Войдите в систему обычным образом с новым паролем.
Сброс пароля учетной записи Майкрософт, который вы используете на компьютере
На экране входа введите имя учетной записи Майкрософт, если оно еще не отображается. Если на компьютере используется несколько учетных записей, выберите ту из них, пароль которой требуется сбросить. Выберите Забыли пароль под текстовым полем пароля. Следуйте инструкциям, чтобы сбросить пароль.
Дополнительные сведения см. в теме Сброс забытого пароля учетной записи Майкрософт.
Устранение проблем со входом
Если у вас по-прежнему возникают проблемы со входом в учетную запись, ознакомьтесь с другими решениями в статье Устранение проблем со входом.
Если вы уже знаете текущий пароль и хотите изменить его
Выберите Начните> Параметры > учетные записи> параметры вход. В разделе Пароль нажмите кнопку Изменить и следуйте инструкциям.
Сброс пароля локальной учетной записи Windows 10
Если вы забыли или потеряли пароль для локальной учетной записи Windows 10 и вам нужно снова выполнить вход в устройство, попробуйте использовать представленные ниже решения. Дополнительные сведения о локальных и административных учетных записях см. в статье Создание учетной записи локального пользователя или администратора в Windows 10.
В Windows 10 версии 1803 и выше
Если во время настройки локальной учетной записи для Windows 10 вы добавили контрольные вопросы, это означает, что у вас установлена версия не ниже 1803 и вы можете ответить на них, чтобы снова войти в систему.
После ввода неверного пароля выполните следующие действия.
-
Выберите ссылку Сброс пароля на экране входа. Если вместо этого вы используете ПИН-код, см. раздел Проблемы, связанные со входом с помощью ПИН-кода. Если вы используете рабочее устройство в сети, пункт сброса ПИН-кода может не отобразиться. В этом случае обратитесь к своему администратору.
Примечание: Если контрольные вопросы не отображаются на экране после того, как вы выбрали ссылку Сброс пароля, убедитесь, что имя устройства не совпадает с именем учетной записи локального пользователя (имя, которое вы видите при входе). Чтобы просмотреть имя устройства, щелкните правой кнопкой мыши кнопку Начните на панели задач, выберите Система и прокрутите список до раздела Спецификации устройства. Если имя устройства совпадает с именем учетной записи, вы можете создать новую учетную запись администратора, войти в систему как администратор, а затем переименовать свой компьютер (при просмотре имени устройства можно также переименовать устройство).
-
Ответьте на контрольные вопросы.
-
Введите новый пароль.
-
Войдите в систему обычным образом с новым паролем.
Windows 10 до версии 1803
Для версий Windows 10 ниже 1803 пароли к локальным учетным записям нельзя сбросить, так как в этих версиях отсутствуют контрольные вопросы. Вы можете сбросить устройство, чтобы выбрать новый пароль, но при этом данные, программы и параметры будут удалены без возможности восстановления. Если вы выполнили резервное копирование файлов, вы сможете восстановить удаленные файлы. Дополнительные сведения см. в статье Параметры восстановления в Windows 10.
Чтобы сбросить параметры устройства, удалите данные, программы и параметры.
-
Нажимая клавишу SHIFT, нажмите кнопку Питания >перезапустить в правом нижнем углу экрана.
-
На экране Выбор действия выберите пункт Диагностика > Вернуть компьютер в исходное состояние.
-
Выберите команду Удалить все.
Предупреждение: При возврате устройства в исходное состояние будут удалены все данные, программы и параметры.
Сброс пароля учетной записи Майкрософт, который вы используете на компьютере
На экране входа введите имя учетной записи Майкрософт, если оно еще не отображается. Если на компьютере используется несколько учетных записей, выберите ту из них, пароль которой требуется сбросить. Выберите Забыли пароль под текстовым полем пароля. Следуйте инструкциям, чтобы сбросить пароль.
Дополнительные сведения см. в теме Сброс забытого пароля учетной записи Майкрософт.
Устранение проблем со входом
Если у вас по-прежнему возникают проблемы со входом в учетную запись, ознакомьтесь с другими решениями в статье Устранение проблем со входом.
Сброс пароля
Если вы забыли свой пароль для Windows 8.1, его можно восстановить несколькими способами:
-
Если ваш компьютер введен в домен, системный администратор должен сбросить ваш пароль.
-
Если вы используете учетную запись Майкрософт, пароль можно сбросить через Интернет. Подробнее: Как сбросить пароль учетной записи Майкрософт.
-
Если вы работаете с локальной учетной записью, используйте в качестве напоминания подсказку о пароле.
Если войти все равно не удается, необходимо переустановить Windows. Что касается переустановки Windows RT 8.1, обратитесь к производителю компьютера.
Дополнительная справка по паролям в Windows 8.1
Я не помню свой пароль. Что делать?
Если вы забыли или потеряли свой пароль, следуйте инструкциям из раздела Сброс пароля выше, чтобы сбросить или восстановить его.
Если вы думаете, что пароль вашей учетной записи Майкрософт взломан или украден злоумышленником, мы можем помочь. Подробнее см. в разделе Не удается войти в учетную запись Майкрософт.
Можно ли войти без пароля?
Да, если вход выполняется только на локальный компьютер. Тем не менее рекомендуется защитить компьютер с помощью надежного пароля. При использовании пароля только пользователь, знающий его, может войти в систему. Пароль необходим, если требуется войти в Windows с учетной записью Майкрософт. Дополнительные сведения см. в документе Можно ли войти Windows без пароля? Дополнительные данные об учетных записях Майкрософт и локальных учетных записях см. в записи Создание учетной записи пользователя.
Как создать надежный пароль?
Надежные пароли содержат разнообразные символы, в том числе строчные и прописные буквы, цифры и специальные символы или пробелы. Надежный пароль сложно угадать или взломать злоумышленнику. Такой пароль не должен содержать целое слово или данные, которые легко узнать, например ваше реальное имя, имя пользователя или дату рождения.
Пароль для входа с учетной записью Майкрософт может содержать не более 16 символов. Дополнительные сведения об учетных записях Майкрософт см. в статье Создание учетной записи пользователя.
Как изменить пароль?
Вы можете регулярно обновлять пароль, чтобы обеспечить лучшую защиту. Если ваш компьютер не подключен к домену, сделайте следующее:
-
Проведите пальцем от правого края экрана и нажмите кнопку Параметры, а затем выберите пункт Изменение параметров компьютера.
(Если вы используете мышь, найдите ее в правом нижнем углу экрана, переместите указатель мыши вверх, нажмите кнопку Параметры ивыберите пунктИзменить параметры компьютера.) -
Выберите элемент Учетные записи, а затем Параметры входа.
-
Нажмите или щелкните элемент Изменить пароль и следуйте указаниям.
Если компьютер подключен к домену, то системный администратор может задавать период обязательной смены пароля. Чтобы изменить пароль:
-
Если вы пользуетесь клавиатурой, нажмите клавиши CTRL+ALT+DEL, выберите пункт Сменить пароль и следуйте указаниям.
-
На планшетном ПК нажмите и удерживайте кнопку Windows, нажмите кнопку питания, а затем выберите команду Сменить пароль и следуйте инструкциям на экране.
Влияет ли пароль учетной записи Майкрософт на пароль учетной записи электронной почты?
Это зависит от того, используете ли вы сторонний электронный адрес. Если ваш адрес электронной почты заканчивается на outlook.com, hotmail.com, live.com или название другой службы Майкрософт, то при изменении пароля учетной записи Майкрософт также изменится пароль в службе электронной почты.
Однако для учетной записи Майкрософт можно использовать любой электронный адрес, в том числе сторонней почтовой веб-службы, такой как Yahoo! или Gmail. При выборе пароля для учетной записи Майкрософт пароль, необходимый для входа на сайт сторонней почтовой веб-службы, не изменяется.
Как войти в систему с помощью графического пароля?
Создайте графический пароль, чтобы входить в систему с помощью жестов, а не ввода символов.
-
Проведите пальцем от правого края экрана и нажмите кнопку Параметры, а затем выберите пункт Изменение параметров компьютера.
(Если вы используете мышь, найдите ее в правом нижнем углу экрана, переместите указатель мыши вверх, нажмите кнопку Параметры ивыберите пунктИзменить параметры компьютера.) -
Выберите элемент Учетные записи, а затем Параметры входа.
-
В разделе Графический пароль нажмите кнопку Добавить и следуйте указаниям.
Как запомнить пароль?
Выбирайте для своей учетной записи пользователя такой пароль, который вы сможете запомнить. Он вам еще пригодится!
Конечно, можно записать пароль и хранить его в надежном месте. Тем не менее не стоит приклеивать бумажку с паролем на обратную сторону ноутбука или внутри выдвижного ящика стола. Если вы все-таки решили записать пароль, храните его отдельно от компьютера.
Для большей безопасности рекомендуется использовать разные пароли для разных целей. Например, разумно пользоваться совершенно непохожими паролями для учетной записи в социальной сети и для интернет-банка.
Если вы забыли или потеряли пароль, можно попробовать сбросить или восстановить его несколькими способами. Дополнительные сведения о том, как сбросить или восстановить пароль, представлены в разделе Сброс пароля выше.
Сброс пароля
Действия для сброса пароля немного различаются в зависимости от того, находится ли компьютер в домене или в группе. Если ваш компьютер является частью организации, которая работает в организации или учебном замещаемом сайте, то, возможно, он является частью домена. Если это домашний компьютер, он почти наверняка находится в группе.
Компьютер введен в домен
-
Во sign in with a domain account that has administrator permissions to this device. Если вы не уверены, обратитесь за помощью к ИТ-администратору своей организации.
-
Выберите кнопку Начните , выберите Панельуправления , выберите Учетные записи пользователей, выберите Учетные записи пользователей ,а затем выберите Управление учетной записью пользователя. Если вам будет предложено ввести пароль администратора или подтверждение, введите пароль или подскакийте подтверждение.
-
На вкладке "Пользователи" в разделе Пользователи этого компьютера нажмите имя нужной учетной записи пользователя и выберите Сброс пароля.
-
Введите новый пароль, подтвердите его и нажмите кнопку ОК.
Примечание: Если вы вошли в систему как администратор, вы можете создать или изменить пароли для всех учетных записей пользователей на компьютере.
Предупреждение: Если вы измените пароль для другой учетной записи с помощью учетной записи администратора, то все зашифрованные файлы или электронные сообщения этой другой учетной записи будут недоступны ее пользователю.
Компьютер состоит в рабочей группе
-
При вводе неправильного пароля во время входа в Windows появляется сообщение о том, что пароль неправильный. Нажмите кнопку ОК, чтобы закрыть это сообщение.
-
Выберите Сброс пароля и вставьте диск или USB-устройство флэш-памяти для сброса пароля.
-
Следуйте инструкциям мастера сброса пароля, чтобы создать новый пароль.
-
Войдите в систему с новым паролем. Если вы снова забыли пароль, используйте тот же диск сброса пароля. Создавать новый диск не нужно.
Изменение пароля
-
Нажмите клавиши CTRL+ALT+DELETE, а затем выберите пункт Изменить пароль.
-
Введите старый пароль, затем новый пароль (согласно инструкциям), после чего введите новый пароль еще раз для его подтверждения.
-
Нажмите клавишу Ввод.
Сброс забытого пароля учетной записи Майкрософт
Рекомендуется выполнять следующие шаги в указанном порядке при сбросе параметров вашей учетной записи Майкрософт или для восстановления вашей учетной записи в случае неудачной попытки сброса параметров.
Сброс пароля
Если введенный вами пароль неверный, то отобразится следующее сообщение:
Неверная учетная запись или пароль. Если вы не помните свой пароль, то сбросьте его сейчас.
Для решения проблем с паролем мы рекомендуем выполнить шаги ниже. Если вы уже сделали попытку, но она не сработала, то переходите к Шагу 2: Если не удается сбросить пароль:
1. Выберите пункт "Забыли пароль?"
Если окно "Введите пароль" еще открыто, то выберите пункт Забыли пароль?
(Или перейдите непосредственно к пункту Сбросить пароль и повторно введите имя пользователя для учетной записи, параметры которой вы сбрасываете, и нажмите Далее).

2. Проверка удостоверения
Для вашей защиты корпорация Майкрософт должна проверить ваше удостоверение, прежде чем вы сможете продолжить сброс пароля.
Способ проверки удостоверения зависит от того, добавляли ли вы ранее сведения о безопасности к своей учетной записи и можете ли вы получить к ним доступ. Выберите из двух вариантов ниже:
Вариант 1. Вы получили и можете выбрать вариант проверки
-
Выберите вариант, на который нужно отправить код проверки.
-
Выберите Далее.

Способ 2. Варианты проверки отсутствуют или вы больше не можете получить доступ ни к одному из них
Если вы не видите вариант, на который отправить код, или у вас больше нет доступа ни к одному из показанных вариантов подтверждения, то вы не сможете сбросить пароль таким образом.
Попробуйте решения из Шага 2: Если не удается сбросить пароль: Если и эти решения тоже не работают или если вы выбрали "Не удается получить код с этой страницы подтверждения", то вы начнете процесс восстановления учетной записи.
Перейдите непосредственно к Шагу 3: Справка по форме восстановления учетной записи Майкрософт для получения советов по выполнению этой процедуры.
3. Получение кода проверки
В зависимости от выбранного вами способа связи повторно введите первую часть адреса электронной почты или последние четыре цифры номера телефона, упомянутого в предыдущем окне.
Выберите Получить код.
Корпорация Майкрософт отправит код проверки на выбранный вами адрес электронной почты или номер телефона.
Перейдите на телефон для восстановления или адрес электронной почты, на который вы ожидаете получить код.
Совет: Если вы не получили сообщение, то проверьте папку нежелательной почты или, если вы выбрали вариант телефона, убедитесь, что на вашем телефоне имеется соответствующая служба и он может принимать текстовые сообщения, а также убедитесь, что в вашем телефоне не настроена блокировка текстовых сообщений с неизвестных номеров.

4. Ввод кода и сброс пароля
Вставьте или введите полученный код и нажмите Далее.
Введите новый пароль и нажмите Далее.

Вы успешно выполнили сброс пароля
Если вы успешно выполнили сброс пароля, то сейчас самое время установить напоминание, чтобы проверить свои контактные данные для безопасности или внести в них изменения. Дополнительные сведения приведены в разделе Рекомендации по безопасности.
Не удалось сбросить пароль...
Если не удается сбросить пароль таким способом, то перейдите к пункту:
Шаг 2. Если не удается сбросить пароль вашей учетной записи Майкрософт
Как сбросить пароль в Instagram
Последнее обновление от пользователя Наталья Торжанова .
Если вы забыли свой пароль Instagram, эта простая инструкция поможет вам его восстановить.
Восстановить пароль, используя имя пользователя
Чтобы восстановить пароль, откройте приложение Instagram и нажмите Забыли пароль? (Forgot password?), для пользователей iOS, или Нужна помощь (Get help signing in), для пользователей Android:
На экране входа в систему нажмите вкладку Имя пользователя (Username) и введите свое имя пользователя Instagram или адрес электронной почты, который вы использовали при регистрации своей учетной записи. Если вы не помните ни то, ни другое, вам потребуется другой метод.
Когда вы ввели свою информацию, нажмите Отправить ссылку для входа (Send Login Link):
На адрес электронной почты, который вы использовали для регистрации в Instagram, вы получите ссылку для сброса пароля. Нажмите на нее в письме, и вы попадете на страницу, в которой вам будет предложено ввести новый пароль.
Выберите новый пароль и сохраните изменения. В следующий раз, когда будете заходить в Instagram, обязательно используйте этот новый пароль.
Восстановите пароль через SMS
Если вы используете Android-устройство, вы можете сбросить свой пароль с помощью SMS.
Откройте приложение Instagram, а на экране входа в систему нажмите Нужна помощь (Get help signing in), а затем Вход в систему (Login). Нажмите кнопку Отправить SMS (Send an SMS).
Вы получите SMS-сообщение на номер телефона, который вы зарегистрировали в Instagram.
Следуйте инструкциям в сообщении, чтобы сбросить пароль.
N.B. Этот метод не подходит для пользователей iOS.
Восстановить учетную запись через Facebook
Instagram дает возможность войти в свою учетную запись, используя учетные данные Facebook. На экране входа в систему нажмите Нужна помощь (если вы используете Android) или Забыли пароль? (для пользователей iOS). В нижней части открывшегося экрана выберите Войти через Facebook (Log in with Facebook) (Аналогично для пользователей iOS):
Когда будет предложено подключить Instagram к вашей учетной записи Facebook, выберите Продолжить (Continue):
Дополнительная помощь для входа в систему
На Android
Если вы не помните свой адрес электронной почты, номер телефона или учетную запись Facebook, Instagram может предоставить вам дополнительную помощь.
Нажмите Использовать имя пользователя или электронную почту (Use Username or Email), затем введите свое имя пользователя или адрес электронной почты. Нажмите на стрелку в правом верхнем углу. Выберите Требуется дополнительная помощь (Need more help?), затем следуйте инструкциям на экране.
На iOS
Откройте приложение Instagram, затем нажмите Помощь со входом:
В открывшемся окне в нижней части страницы нажмите Дополнительная помощь (Need more help?). Затем нажмите Отправить ссылку для входа (Send Login Link), и следуйте инструкциям на экране.
Изображение: © Tul Chalotonrangsee - 123RF.com.com
Как восстановить пароль в инстаграм?
Прочитав эту статью, вы узнаете, как восстановить пароль в инстаграмме, используя логин пользователя, адрес электронной почты, SMS или данные учетной записи Facebook.

Шаг 1. Откройте Instagram
На Android-устройстве вы не сможете использовать логин, чтобы попросить Instagram прислать электронное письмо, необходимое для того чтобы сбросить пароль в инстаграме.

Шаг 2. Нажмите «Получить помощь при входе». Эта ссылка находится ниже синей кнопки входа в систему.

Шаг 3. Введите свой логин. Если забыли, какой адрес электронной почты использовали для создания учетной записи, введите имя пользователя Instagram.

Шаг 4. Нажмите кнопку «Отправить ссылку для входа». После этого появится всплывающее окно с первой буквой вашего почтового ящика, зарегистрированного в Instagram, и подтверждающим сообщением.
Например: «Мы отправили электронное письмо на адрес m*******[email protected] со ссылкой для восстановления вашего аккаунта».

Шаг 5. Нажмите кнопку ОК, расположенную внизу всплывающего окна.

Шаг 6. Проверьте электронную почту. Если у вас нет доступа к указанному адресу электронной почты, используйте свой номер телефона.

Шаг 7. Откройте письмо от Instagram. Если вы не видите письмо, поищите его в папке «Спам».

Шаг 8. Нажмите на ссылку, позволяющую сбросить пароль в инстаграмме. После это вы будете направлены на страницу, где сможете ввести новый пароль для своей учетной записи.

Шаг 9. Введите новый пароль дважды.

Шаг 10. Нажмите кнопку «Сбросить пароль», внизу страницы. Если введенные значения паролей совпадают, вы попадете на главную страницу Instagram.
Теперь вы можете открыть Instagram и войти с помощью своего логина и нового пароля.

Шаг 1. Откройте Instagram. Если знаете адрес электронной почты, то сможете сбросить пароль в инстаграмме. Для этого перейдите на страницу входа в Instagram, нажмите синюю ссылку «Войти», кликните по ссылке «Забыли?», и введите адрес электронной почты. После этого вы получите ссылку для сброса пароля.

Шаг 2. Кликните по ссылке «Получить помощь при входе», которая расположена ниже синей кнопки для входа в систему.

Шаг 3. Введите свой адрес электронной почты. Это должен быть адрес электронной почты, который был привязан к аккаунту Instagram.
Если вы используете Android, сначала нужно будет нажать на «Использовать имя пользователя или адрес электронной почты».
Если вы помните адрес электронной почты, который использовался при регистрации аккаунта в Instagram, но не можете войти в систему, придется использовать номер телефона.

Шаг 4. Нажмите на кнопку "Отправить ссылку для входа". В верхней части экрана вы увидите баннер, уведомляющий о том, что письмо с подтверждением было отправлено.
Если вы используете Android, нажмите на стрелку "→", расположенную в правом верхнем углу экрана.

Шаг 5. Нажмите кнопку ОК внизу всплывающего окна.

Шаг 6. Проверьте электронную почту. Если у вас нет доступа к указанному почтовому ящику, используйте свой номер телефона.

Шаг 7. Откройте письмо от Instagram. Если не видите письмо, поищите его в папке «Спам».

Шаг 8. Кликните по ссылке для сброса пароля. После этого вы будете перенаправлены на страницу, на которой сможете сменить пароль для своей учетной записи в инстаграме.

Шаг 9. Дважды введите новый пароль.

Шаг 10. Нажмите кнопку «Сбросить пароль», расположенную внизу страницы. Если введенные значения пароля совпадают, вы будете перенаправлены на главную страницу Instagram.
Теперь вы можете открыть Instagram и войти в аккаунт с помощью своего логина и нового пароля.

Шаг 1. Откройте Instagram.

Шаг 2. Кликните по ссылке «Получить помощь при входе», расположенной ниже синей кнопки для входа в систему.

Шаг 3. Перейдите на вкладку «Телефон», расположенную в правой части экрана.
Если вы используете Android, нажмите кнопку «Отправить SMS».

Шаг 4. Кликните по ссылке "Отправить ссылку для входа". После этого на ваш мобильный будет отправлено сообщение со ссылкой.
Нажмите стрелку "→", расположенную в правом верхнем углу экрана, если вы используете Android-устройство.

Шаг 5. Откройте SMS. Оно должно содержать пятизначный цифровой код. Например: 123-45.

Шаг 6. Нажмите на сообщение из Instagram. В тексте будет написано «Нажмите, чтобы вернуться в свою учетную запись Instagram:», а затем предоставлена ссылка.

Шаг 7. Кликните по ссылке. Возможно, вам придется нажать на нее дважды.

Шаг 8. Нажмите "Открыть". Вы увидите эту кнопку в нижней части диалогового окна "Открыть эту страницу в Instagram?". После этого попадете в свой аккаунт в Instagram.
На Android-устройств, кликнув по ссылке, перейдете на страницу сброса пароля. Дважды введите новый пароль и нажмите кнопку «Сбросить пароль». После этого попадете на страницу вашего профиля в Instagram, и войти в него, используя новый пароль.
Если вы хотите сменить пароль в инстаграмме с помощью iPhone, нажмите кнопку «Изменить профиль», расположенную на странице вашего профиля. Затем введите новый адрес электронной почты и нажмите кнопку «Готово». Кликните по иконке настроек, а затем выберите опцию «Сбросить пароль». После этого вы получите ссылку на новый адрес электронной почты.

Шаг 1. Откройте Instagram.

Шаг 2. Кликните по ссылке «Получить помощь при входе», расположенной ниже синей кнопки входа в систему.

Шаг 3. Нажмите кнопку "Войти через Facebook", расположенную внизу страницы.
Обратите внимание, что этот метод будет работать, только если вы ранее связали профиль Facebook с учетной записью в Instagram.

Шаг 4. Нажмите кнопку «ОК». Она появится под сообщением о том, что вы разрешили Instagram использовать свой профиль. После этого вы попадете в свой аккаунт Instagram.
Если вы используете Android, нажмите кнопку «Продолжить как [Ваше имя]» вместо «ОК» .
Дайте знать, что вы думаете по этой теме в комментариях. Мы крайне благодарны вам за ваши комментарии, дизлайки, отклики, подписки, лайки!
Вадим Дворниковавтор-переводчик
Как сбросить пароль Epic Games, если вы не можете войти в свою учётную запись.
- Откройте программу запуска Epic Games или перейдите на сайт https://www.epicgames.com и нажмите «Вход» в правом верхнем углу.
Появится всплывающее окно с ВЫБОРОМ СПОСОБА ВХОДА В УЧЁТНУЮ ЗАПИСЬ EPIC.
Нажмите ВОЙТИ С ПОМОЩЬЮ EPIC GAMES.

Нажмите Забыли пароль.
 Появится всплывающее окно ЗАБЫЛИ ПАРОЛЬ?.
Появится всплывающее окно ЗАБЫЛИ ПАРОЛЬ?.Введите адрес электронной почты, связанный с вашей учётной записью, в поле Адрес электронной почты.
Нажмите Отправить письмо.
Вы получите сообщение с инструкциями по сбросу пароля.
В сообщении для сброса пароля нажмите Сбросить пароль или скопируйте и вставьте ссылку в браузер, чтобы перейти на страницу. Вы перейдёте на страницу, где можно будет задать новый пароль.
Появится всплывающее окно со СБРОСОМ ПАРОЛЯ.
Введите новый пароль в поле Новый пароль.
Примечание: он должен содержать более семи символов, включая хотя бы одну цифру и хотя бы одну букву, и не иметь пробелов.Введите пароль ещё раз в поле Подтверждение пароля.
Нажмите Сброс пароля.
Пароль будет обновлён, и вы войдёте в систему!
Вы также получите подтверждение по электронной почте об успешной смене пароля.
Как сбросить пароль от «Заметок» — Блог re:Store Digest
Если вы забыли пароль от «Заметок», то восстановить доступ к запароленным записям уже не получится. Однако вы можете сбросить пароль и задать новый, чтобы использовать его с новыми заметками. Вот как это сделать.
Что нужно знать о сбросе пароля от «Заметок»
Вы можете установить универсальный пароль, который можно будет использовать для любой записи в «Заметках». Чтобы открыть ее, нужно будет ввести пароль или воспользоваться Touch ID и Face ID.
-
Обратите внимание: если вы зададите пароль для доступа к записям в «Заметкам» на одном устройстве, он автоматически будет использован на всех, которые привязаны к вашему аккаунту Apple ID.
Если вы забыли пароль, то сможете сбросить его и задать новый с помощью этой инструкции. Вы не получите доступ к старым защищенным записям, но сможете скрыть новые.
Даже после сброса пароля вы все еще сможете использовать Touch ID и Face ID для доступа к записям, которые вы защищали с помощью него. А вот новый пароль для их разблокировки уже не подойдет.
Заблокированные заметки можно просматривать только на устройствах под управлением iOS 9.3 или новее, а также OS X 10.11.4 или более новой macOS. На других они не будут отображаться.
Как сбросить пароль «Заметок» на iPhone или iPad
Шаг 1. Откройте «Настройки».
Шаг 2. Перейдите в раздел «Заметки».
Шаг 3. Разверните меню «Пароль».
Шаг 4. Выберите пункт «Сбросить пароль».
Шаг 5. Введите код-пароль от iPhone или iPad.
Вам также может понадобиться ввести пароль учетной записи Apple ID.
Шаг 6. Подтвердите действие с помощью пункта «Сбросить пароль».
Шаг 7. Задайте новый пароль, введите его повторно в поле «Проверка» и добавьте подсказку, чтобы не забыть его.
Устройство покажет вам подсказку в том случае, если вы неправильно ввели пароль для «Заметок» три раза.
Как сбросить пароль «Заметок» на Mac
Шаг 1. Запустите «Заметки».
Шаг 2. Откройте меню «Заметки».
Шаг 3. Выберите пункт «Настройки».
Шаг 4. Нажмите на кнопку «Сбросить пароль».
Шаг 5. Подтвердите сброс пароля кнопкой «ОК».
Шаг 6. Введите пароль от Apple ID и нажмите «ОК».
Шаг 7. Завершите сброс пароля кнопкой «Сбросить пароль».
Шаг 8. Задайте новый пароль, введите его повторно в поле «Подтвердить» и добавьте подсказку, чтобы не забыть его.
Устройство покажет вам подсказку в том случае, если вы неправильно ввели пароль для «Заметок» три раза.
Забыл пароль Windows. Сбросить пароль Windows
Забыл пароль пользователя для входа в систему. Забыл пароль windows
Ко мне часто обращаются с такими вопросами: “что делать, если забыл пароль Windows”, “как разблокировать пароль”, “как сбросить пароль windows” и т.п. Сегодня я расскажу, как выйти из ситуации, если один из пользователей компьютера забыл пароль для входа в систему. А также, как поступить, если пароль забыл администратор компьютера.
В том случае, если пароль забыл один из пользователей компьютера, то его без проблем сможет сбросить и создать заново администратор. Но что делать, если пароль забыл сам администратор? Рассмотрим все случаи по порядку.
Ситуация первая: На одном из компьютеров сети заведены минимум две учетки: это учетная запись пользователя и ваша администраторская учетная запись.
Если пользователь забыл пароль, то вы заходите в систему под своей учетной записью. Затем на рабочем столе щелкните правой кнопкой мыши по значку “Мой компьютер” и выберете пункт “Управление”: Далее раскройте раздел “Служебные программы” и выберите пункт “Локальные пользователи и группы”. Щелкните здесь по папке Пользователи и в правом окне отобразятся все существующие на компьютере учетные записи. Щелкните правой кнопкой мыши по имени вашего забывчивого пользователя и выберите пункт “Задать пароль”:
Далее раскройте раздел “Служебные программы” и выберите пункт “Локальные пользователи и группы”. Щелкните здесь по папке Пользователи и в правом окне отобразятся все существующие на компьютере учетные записи. Щелкните правой кнопкой мыши по имени вашего забывчивого пользователя и выберите пункт “Задать пароль”:
 Появится окошко с предупреждением – нажмите “Продолжить”:
Появится окошко с предупреждением – нажмите “Продолжить”: Затем вы сможете задать для пользователя новый пароль. Если же оставить здесь поля пустыми и нажать “ОК” – пароль будет пустым:
Затем вы сможете задать для пользователя новый пароль. Если же оставить здесь поля пустыми и нажать “ОК” – пароль будет пустым:
 После этого можете перезагрузить компьютер и пользователь войдет в систему под новым паролем.
После этого можете перезагрузить компьютер и пользователь войдет в систему под новым паролем. ___________________________________________________________________________________
Ситуация вторая: Вы не помните свой администраторский пароль, либо вы единственный пользователь компьютера (но пароль опять же не помните).
В этом случае нам необходимо войти в систему через встроенную в Windows учетную запись Администратор. Большинство обычных пользователей даже не подозревают о существовании таковой. Данная учетная запись по умолчанию не защищена паролем.
Зайти под Администратором можно либо через классическое окно входа, либо в Безопасном режиме.
Классическое окно вызывается следующим способом: после включения компьютера, находясь на странице приветствия, нажмите дважды сочетание клавиш Ctrl+Alt+Del. В классическом окне входа вручную введите имя Администратор (в некоторых случаях Administrator) — нажмите “ОК”.
Чтобы войти в Безопасном режиме: после включения компьютера, нажмите и удерживайте клавишу F8 на клавиатуре. Затем выберите пункт “Безопасный режим” и нажмите Enter. В следующем окне помимо вашей учетной записи (или записей) будет отображаться учетная запись Администратор – зайдите под ней в систему.
Лично я предпочитаю входить через классическое окно входа: это удобнее и быстрее. Кроме того, на некоторых компьютерах в Безопасном режиме отказываются работать клавиатура и мышь, так что, даже попав в этот режим – сделать там ничего не удается.
Независимо от того, каким способом вы вошли в аккаунт Администратора, дальше делаем тоже самое, что я уже описывал выше. А именно: найдите на рабочем столе значок “Мой компьютер” и щелкните по нему правой кнопкой мыши – выберете пункт “Управление”.
Далее раскройте раздел “Служебные программы” и выберите пункт “Локальные пользователи и группы”. Щелкните здесь по папке Пользователи и в правом окне отобразятся все существующие на компьютере учетные записи.
Щелкните правой кнопкой мыши по имени вашей учетной записи и выберите пункт “Задать пароль”. Появится окошко с предупреждением – нажмите “Продолжить”. Затем вы сможете задать для пользователя новый пароль. Если же оставить здесь поля пустыми и нажать “ОК” – пароль будет пустым. После этого можете перезагрузить компьютер и войти в систему под новым паролем.
____________________________________________________________________________________
Ситуация третья: Но что же делать, если встроенная учетная запись Администратора оказалась под паролем и он нам неизвестен? Неужели переустанавливать Windows? Конечно нет! Решить эту проблему мы сможем, если воспользуемся загрузочным диском аварийного восстановления ERD Commander.
Скачать архив с образом данного диска, предназначенного для восстановления Windows XP вы можете здесь. После этого запишите образ на CD или DVD-диск (допустим, через Alcohol 120%). Затем вставьте записанный диск в привод компьютера и настройте в BIOS загрузку с него.
Во время загрузки вы увидите на экране следующее:
Затем при запуске ERD Commander попытается обнаружить и сконфигурировать сетевые карты – пропустите эту операцию, нажав кнопку “Skip Network Configuration”:Далее необходимо выполнить подключение к вашей операционной системе. Для этого выбираем системную папку Windows и жмем “ОК”:

Дожидаемся окончания загрузки (с CD-диска она, естественно, идет медленнее, чем с винчестера). Через некоторое время мы увидим на экране рабочий стол, который почти не отличается от привычного рабочего стола Windows XP:
 Зайдите в “Start” – выберите раздел “System Tools” – “Locksmith”:
Зайдите в “Start” – выберите раздел “System Tools” – “Locksmith”:
Утилита Locksmith (Мастер изменения паролей) позволяет изменять пароли к учетным записям администратора и пользователей.
В появившемся окне приветствия нажмите “Next”.
В следующем окне в поле “Account” выберете ту учетную запись, от которой забыли пароль. В поле “New Password” (Новый пароль) и “Confirm Password” (Подтверждение пароля) введите новый пароль. Нажмите кнопку “Next”. В последнем окне нажмите кнопку “Finish” и перезагрузите компьютер. Не забудьте в Биосе вернуть загрузку с жесткого диска. Вот и все! Теперь вы сможете войти в систему под своей учеткой с новым паролем.
Нажмите кнопку “Next”. В последнем окне нажмите кнопку “Finish” и перезагрузите компьютер. Не забудьте в Биосе вернуть загрузку с жесткого диска. Вот и все! Теперь вы сможете войти в систему под своей учеткой с новым паролем.
ВНИМАНИЕ: Если ни один из предложенных способов вам не помог, то читайте мою новую статью “Как легко сбросить забытый пароль в любой версии Windows”. Там я подробно описал, как можно удалить пароль пользователя в Windows 10, 8.1, 8, 7 и XP.
Метки: ERD Commander, пароль, учетная запись
Изменить или сбросить пароль Windows
Если вы знаете текущий пароль и хотите его изменить
Выберите > Настройки > Учетные записи> опции логин . В в разделе Пароль выберите Изменить и следуйте инструкциям.
Сброс пароля Windows для локальной учетной записи 11
Если вы забыли или забыли пароль своей учетной записи Windows 11 и вам нужно снова войти в систему на своем устройстве, приведенные ниже параметры могут помочь вам запустить приложение.Дополнительные сведения о локальных стандартных и административных учетных записях см. в разделе Создание локальной учетной записи пользователя или администратора в Windows.
Windows 11
Если вы добавили контрольные вопросы при настройке локальной учетной записи для Windows 11, вы можете ответить на контрольные вопросы, чтобы снова войти в систему.
При вводе неверного пароля:
-
Выберите ссылку Сброс пароля на экране входа в систему. Если вместо этого вы используете PIN-код, см. раздел Проблемы при входе с помощью PIN-кода. Если вы используете рабочее устройство, подключенное к сети, вы можете не увидеть возможность сброса пароля или PIN-кода. В этом случае обратитесь к администратору.
Примечание: Если вы не видите вопросы безопасности после выбора ссылки Сброс пароля , убедитесь, что имя устройства не совпадает с именем локальной учетной записи пользователя (имя отображается после входа в систему). Чтобы просмотреть имя устройства, щелкните правой кнопкой мыши кнопку Start , выберите System и прокрутите до раздела «Характеристики устройства». Если имя устройства совпадает с именем вашей учетной записи, вы можете создать новую учетную запись администратора, войти в систему как администратор, а затем изменить имя компьютера (вы также можете переименовать компьютер при просмотре имени устройства).
-
Ответьте на контрольные вопросы.
-
Введите новый пароль.
-
Войдите как обычно с новым паролем.
Сброс пароля учетной записи Microsoft, используемой для входа на компьютер
На экране входа введите имя своей учетной записи Microsoft, если оно еще не отображено.Если на компьютере несколько учетных записей, выберите ту, которую необходимо сбросить. Наберите Забыли пароль под текстовым полем пароля. Следуйте инструкциям, чтобы сбросить пароль.
Дополнительные сведения см. в разделе Сброс забытого пароля учетной записи Microsoft.
Устранение неполадок при входе в систему
Если у вас по-прежнему возникают проблемы со входом в учетную запись, ознакомьтесь с дополнительными решениями на странице Устранение неполадок при входе.
Если вы знаете текущий пароль и хотите его изменить
Выберите > Настройки > Учетные записи> опции логин . В разделе Пароль нажмите кнопку Изменить и следуйте инструкциям.
Сбросить пароль локальной учетной записи в Windows 10
Если вы забыли или потеряли пароль локальной учетной записи Windows 10 и вам необходимо войти в систему на своем устройстве, следующие варианты помогут вам начать работу.Дополнительные сведения о стандартных и административных локальных учетных записях см. в статье Создание локальной учетной записи пользователя или администратора в Windows 10.
Windows 10 версии 1803 и новее
Если вы добавили контрольные вопросы при настройке локальной учетной записи Windows 10, у вас есть как минимум версия 1803, и вы можете ответить на контрольные вопросы, чтобы снова войти в систему.
При вводе неверного пароля:
-
Выберите ссылку Сброс пароля на экране входа в систему. Если вместо этого вы используете PIN-код, см. раздел Проблемы при входе с помощью PIN-кода. Если вы используете рабочее устройство, подключенное к сети, вы можете не увидеть возможность сброса пароля или PIN-кода. В этом случае обратитесь к администратору.
Примечание: Если вы не видите вопросы безопасности после выбора ссылки Сброс пароля , убедитесь, что имя устройства не совпадает с именем локальной учетной записи пользователя (имя отображается после входа в систему). Чтобы просмотреть имя устройства, щелкните правой кнопкой мыши кнопку «Пуск » на панели задач, выберите «Система» и прокрутите до раздела «Характеристики устройства». Если имя устройства совпадает с именем вашей учетной записи, вы можете создать новую учетную запись администратора, войти в систему как администратор, а затем изменить имя компьютера (вы также можете переименовать компьютер при просмотре имени устройства).
-
Ответьте на контрольные вопросы.
-
Введите новый пароль.
-
Войдите как обычно с новым паролем.
Windows 10 до версии 1803
Для версий Windows 10 до 1803 нельзя сбросить пароли локальных учетных записей, так как нет контрольных вопросов.Вы можете сбросить настройки устройства, чтобы выбрать новый пароль, но этот вариант безвозвратно удалит ваши данные, программы и настройки. Если вы сделали резервную копию своих файлов, вы можете восстановить удаленные файлы. Дополнительные сведения см. в разделе Параметры восстановления в Windows 10.
Чтобы перезагрузить устройство, при котором будут удалены ваши данные, программы и настройки:
-
Нажмите клавишу Shift , выбрав кнопку питания > кнопку перезагрузки в правом нижнем углу экрана.
-
На экране Выберите опцию укажите Устранение неполадок > Сброс настроек компьютера в исходное состояние .
-
Выберите Удалить все .
Предупреждение: Сброс вашего устройства безвозвратно удалит ваши данные, программы и настройки.
Сбросить пароль учетной записи Microsoft, используемой для входа на компьютер
На экране входа введите имя своей учетной записи Microsoft, если оно еще не отображено. Если на компьютере несколько учетных записей, выберите ту, которую необходимо сбросить. Наберите Забыли пароль под текстовым полем пароля. Следуйте инструкциям, чтобы сбросить пароль.
Дополнительные сведения см. в разделе Сброс забытого пароля учетной записи Microsoft.
Устранение неполадок при входе в систему
Если у вас по-прежнему возникают проблемы со входом в учетную запись, ознакомьтесь с дополнительными решениями на странице Устранение неполадок при входе.
Сброс пароля
Если вы забыли пароль Windows 8.1, вернуть или сбросить его можно несколькими способами:
-
Если компьютер принадлежит к домену, системный администратор должен сбросить пароль.
-
Если вы используете учетную запись Microsoft, вы можете сбросить пароль онлайн. Дополнительные сведения см. в разделе Как сбросить пароль учетной записи Microsoft.
-
Если вы используете локальную учетную запись, используйте подсказку для пароля, чтобы напомнить себе об этом.
Если вы по-прежнему не можете войти в систему, вам необходимо переустановить Windows. Для Windows RT 8.1 обратитесь к производителю компьютера.
Дополнительная справка по паролям Windows 8.1
Я не знаю свой пароль. Что я должен делать?
Если вы забыли или потеряли свой пароль, см. раздел Сброс пароля выше, чтобы сбросить или восстановить его.
Если вы подозреваете, что пароль вашей учетной записи Microsoft был взломан или украден, мы можем помочь. Дополнительные сведения см. в разделе Когда вы не можете войти в свою учетную запись Microsoft.
Могу ли я войти без пароля?
Если вы входите только на локальный компьютер, пароль не требуется.Однако мы рекомендуем вам использовать надежный пароль для повышения безопасности вашего компьютера. Если вы используете пароль, войти в систему могут только люди, которые его знают. Если вы хотите войти в Windows с учетной записью Microsoft, потребуется пароль. Дополнительные сведения см. в разделе Могу ли я войти в Windows без пароля? Дополнительные сведения об учетных записях Microsoft и локальных учетных записях см. в разделе Создание учетной записи пользователя.
Как создать надежный пароль?
Надежные пароли содержат различные символы, включая буквы верхнего и нижнего регистра, цифры и символы или пробелы.Надежный пароль также должен быть трудным для угадывания или взлома незнакомцем. Он не должен содержать полное слово или легкодоступную информацию, такую как ваше имя, имя пользователя или дату рождения.
Если вы входите в систему с учетной записью Microsoft, ваш пароль ограничен 16 символами. Дополнительные сведения об учетных записях Microsoft см. в разделе Создание учетной записи пользователя.
Как изменить пароль?
Чтобы ваш пароль был более безопасным, вы можете регулярно обновлять его.Если компьютер не входит в домен, выполните следующие действия:
-
Проведите пальцем от правого края экрана, нажмите Настройки , а затем нажмите Изменить настройки ПК .
(Если вы используете мышь, наведите указатель мыши на правый нижний угол экрана, переместите указатель мыши вверх, щелкните Параметры , , а затем щелкните Изменить параметры компьютера ). -
Коснитесь или щелкните Учетные записи , а затем коснитесь или щелкните Параметры входа .
-
Коснитесь или щелкните Изменить пароль и следуйте инструкциям.
Если компьютер присоединен к домену, системный администратор может управлять частотой смены пароля.Для этого выберите один из следующих способов:
-
Если вы используете клавиатуру, нажмите Ctrl + Alt + Delete, нажмите или щелкните Изменить пароль и следуйте инструкциям.
-
Если вы используете планшет, нажмите и удерживайте кнопку Windows, нажмите кнопку питания, а затем коснитесь или щелкните Изменить пароль и следуйте инструкциям.
Влияет ли пароль учетной записи Microsoft на пароль учетной записи электронной почты?
Это зависит от того, используете ли вы сторонний адрес электронной почты. Если ваш адрес электронной почты заканчивается на outlook.com , hotmail.com , live.com или на другое имя службы Microsoft, изменение пароля учетной записи Microsoft также меняет пароль службы электронной почты.
Вы можете использовать любой адрес электронной почты для своей учетной записи Microsoft, даже адрес сторонней веб-службы электронной почты, такой как Google Mail или Yahoo! Почта. Когда вы выбираете пароль для своей учетной записи Microsoft, он не меняет пароль, который может потребоваться для входа в веб-почту на стороннем сайте.
Как войти в систему, используя графический пароль?
Создайте графический пароль для входа в систему, используя жесты вместо ввода символов.
-
Проведите пальцем от правого края экрана, нажмите Настройки , а затем нажмите Изменить настройки ПК .
(Если вы используете мышь, наведите указатель мыши на правый нижний угол экрана, переместите указатель мыши вверх, щелкните Параметры , , а затем щелкните Изменить параметры компьютера ). -
Коснитесь или щелкните Учетные записи , а затем коснитесь или щелкните Параметры входа .
-
В разделе Графический пароль коснитесь или щелкните Добавить и следуйте инструкциям.
Как мне вспомнить пароль?
Когда вы выбираете пароль для учетной записи пользователя, важно, чтобы вы могли его запомнить.Он понадобится вам позже!
Конечно, вы всегда можете записать пароль и хранить его в надежном месте. Однако приклеивать пароль к нижней части блокнота или в ящик стола — не очень хорошая идея. Если вы запишите свой пароль, не храните его вместе с компьютером.
Безопаснее всего использовать разные пароли для разных целей. Например, хорошо иметь совершенно разные пароли для учетной записи в социальной сети и банковского счета.
Если вы забыли или потеряли свой пароль, вы можете предпринять несколько шагов, чтобы сбросить или восстановить его. Для получения дополнительной информации см. раздел Сброс пароля выше, чтобы сбросить или восстановить его.
Сброс пароля
Действия по сбросу пароля немного различаются в зависимости от того, входит ли компьютер в домен или рабочую группу.Если ваш компьютер принадлежит рабочей или учебной организации, он может быть в домене. Домашний компьютер почти наверняка находится в рабочей группе.
Мой компьютер принадлежит домену
-
Войдите в систему, используя учетную запись домена, обладающую правами администратора для этой машины. Если вы не уверены, обратитесь за помощью к ИТ-администратору вашей организации.
-
Выберите Пуск кнопку i, выберите Панель управления , выберите Учетные записи пользователей , выберите Учетные записи пользователей , и затем выберите Управление учетными записями пользователей . Если вас попросят ввести пароль администратора или подтверждение, введите пароль или предоставьте подтверждение.
-
На вкладке Пользователи в разделе Пользователи этого компьютера выберите имя своей учетной записи пользователя, а затем выберите Сбросить пароль .
-
Введите новый пароль, подтвердите его и нажмите кнопку OK .
Примечание: Если вы вошли в систему как администратор, вы можете создавать и изменять пароли для всех пользователей на компьютере.
Предупреждение: Если вы измените пароль другой учетной записи, используя учетную запись администратора, лицо, которое ранее использовало эту учетную запись, потеряет доступ ко всем зашифрованным файлам или сообщениям электронной почты в этой учетной записи.
Мой компьютер принадлежит рабочей группе
-
При вводе неверного пароля Windows отобразит сообщение о неверном пароле при попытке входа в систему. Нажмите кнопку OK , чтобы закрыть окно сообщения.
-
Выберите Сброс пароля , а затем вставьте диск для сброса пароля или флэш-накопитель USB.
-
Следуйте инструкциям мастера сброса пароля, чтобы создать новый пароль.
-
Войдите с новым паролем. Если вы снова забудете свой пароль, вы можете использовать тот же диск для сброса пароля. Вам не нужно создавать новый диск.
Изменить пароль
-
Нажмите Ctrl + Alt + Удалить , а затем нажмите Изменить пароль .
-
Введите старый пароль, затем введите новый пароль в соответствующем поле, затем введите его повторно для подтверждения.
-
Нажмите клавишу Введите .
КАК: Как создать диск сброса пароля Windows?
Диск сброса пароля Windows — это специально созданный диск или флэш-накопитель USB, который можно использовать для доступа к Windows, если вы забыли свой пароль. Это удобный шаг, если вы забыли свой пароль, и его легко создать; все, что вам нужно, это USB-накопитель или диск.
Если вы уже забыли свой пароль и у вас еще нет диска для сброса пароля, вам нужно будет найти другой способ вернуться в Windows (см. пункт 4 ниже).
Создайте диск сброса пароля Windows
Вы можете создать диск для сброса пароля с помощью Мастера забытого пароля в Windows. Конкретные действия по созданию диска для сброса пароля зависят от используемой версии Windows.
Вам потребуется знать пароль своей учетной записи Microsoft, чтобы сбросить пароль Windows 10 или Windows 8. Если вы его забыли, сначала необходимо сбросить пароль своей учетной записи Microsoft.
-
Откройте панель управления. Прежде чем продолжить, вам нужно знать, какая версия Windows у вас установлена.
В Windows 10 и Windows 8 самый быстрый способ сделать это — через меню опытного пользователя; просто нажмите комбинацию клавиш Windows + X , чтобы найти меню быстрого доступа, которое включает ярлык панели управления.
В Windows 7 и более ранних версиях Windows щелкните меню «Пуск» , а затем щелкните Панель управления .
-
Нажмите Учетные записи пользователей , если вы используете Windows 10, Windows Vista или Windows XP.
Пользователям Windows 8 и Windows 7 следует выбрать Учетные записи пользователей и Семейная безопасность.
Если вы просматриваете Крупные значки, Маленькие значки или Классический вид панели управления, вы не увидите эту ссылку. Вместо этого найдите и откройте значок учетных записей пользователей и перейдите к шагу 4.
-
Щелкните или коснитесь Учетных записей пользователей подключиться.Прежде чем продолжить, убедитесь, что у вас есть съемный носитель для создания диска для сброса пароля. Это означает, что вам понадобится флешка или дисковод и чистая дискета. Вы не сможете создать диск для сброса пароля Windows на компакт-диске, DVD-диске или внешнем жестком диске.
-
В левой области задач выберите ссылку Создать диск сброса пароля .
Только для Windows XP: Вы не увидите эту ссылку, если используете Windows XP.Вместо этого выберите свою учетную запись в разделе «или выберите учетную запись для изменения» в нижней части страницы «Учетные записи пользователей». Затем щелкните ссылку Защита от забытого пароля на левой панели. Если появляется предупреждение «Нет диска», у вас не подключена дискета или флэш-накопитель USB. Вы должны сделать это, прежде чем продолжить.
-
Когда появится окно Мастера забытого пароля, нажмите Еще .
-
В раскрывающемся меню «Я хочу создать диск с паролем на следующем диске» выберите портативный носитель, на котором нужно создать диск для сброса пароля Windows.Вы увидите здесь меню выбора только в том случае, если у вас подключено более одного совместимого устройства. Если у вас есть только один, вам будет сообщена буква диска этого устройства, и она будет использоваться для создания диска сброса.
-
Нажмите Еще .
-
Пока диск или другой носитель все еще находится в дисководе, введите текущий пароль учетной записи в текстовое поле и нажмите Еще . Если вы уже использовали эту дискету или флэш-накопитель в качестве еще одной утилиты сброса пароля для другой учетной записи пользователя или компьютера, вам будет предложено заменить существующий диск.См. Совет 5 ниже, чтобы узнать, как использовать один и тот же носитель для нескольких дисков для сброса пароля.
-
Когда индикатор выполнения показывает 100%, нажмите Next , а затем нажмите end в следующем окне.
-
Теперь вы можете удалить флешку или дискету из вашего компьютера. Пометьте диск или флэш-накопитель, чтобы определить, для чего он предназначен, например «Сброс Windows 10» или «Диск сброса Windows 7», и сохраните его в надежном месте.
Вам нужно создать диск для сброса пароля для входа в Windows только один раз. Независимо от того, сколько раз вы меняете свой пароль, этот диск всегда позволит вам создать новый.
Несмотря на то, что диск для сброса пароля определенно пригодится, если вы забудете свой пароль, помните, что любой, у кого есть этот диск, сможет получить доступ к вашей учетной записи Windows в любое время, даже если вы измените свой пароль.
Диски для сброса пароля для других учетных записей пользователей
Диск сброса пароля Windows действителен только для той учетной записи пользователя, для которой он был создан.Это означает не только то, что вы не можете создать диск сброса для другого пользователя на другом компьютере, но и не можете использовать один диск сброса пароля для другой учетной записи, которая может находиться на том же компьютере. Для каждой учетной записи, которую вы хотите защитить, потребуется собственный диск для сброса пароля. Однако вы можете использовать одну и ту же дискету или флэш-накопитель в качестве диска для сброса пароля для любого количества учетных записей пользователей. Когда Windows сбрасывает пароль с помощью диска сброса, она ищет файл резервной копии пароля (userkey.psw), который находится в корне диска, поэтому убедитесь, что вы храните другие файлы сброса в другой папке.
Например, вы можете сохранить файл userkey.psw для пользователя с именем «Эми» в папке с именем «Диск для сброса пароля Эми», а другой файл для «Джона» — в отдельной папке. Когда придет время сбросить пароль учетной записи «Джон», просто используйте другой (рабочий) компьютер, чтобы переместить файл PSW из папки «Джон» в корень вашей дискеты или флэш-накопителя, чтобы Windows читала его справа.
Неважно, сколько папок вы храните в файлах резервных копий паролей или сколько находится на одном диске, поскольку вы никогда не должны изменять имя файла (ключ пользователя) или расширение файла (.psw), храните их в отдельных папках, чтобы избегать конфликтов имен.
Забыты пароли и нет диска восстановления
К сожалению, если вы забудете свой пароль Windows, вы не сможете создать диск сброса пароля. Тем не менее, есть несколько вещей, которые вы можете сделать, чтобы попытаться войти.Программы восстановления пароля Windows являются очень популярными решениями этой проблемы, но если на компьютере много пользователей с учетными записями, вы можете попросить другого пользователя сбросить пароль. . Есть несколько способов найти утерянные пароли Windows.
.Сброс пароля и безопасность | Мир танков
Я забыл пароль
- Нажмите на эту ссылку.
- Щелкните Сброс .
- Введите адрес электронной почты вашей учетной записи и нажмите Далее .
- Вы получите электронное письмо со ссылкой для сброса пароля на адрес электронной почты, связанный с вашей учетной записью.
- Откройте электронное письмо, полученное от Wargaming, и щелкните ссылку, чтобы сбросить пароль.
- Введите новый пароль.
- Нажмите Изменить , чтобы сохранить новый пароль.
Я хочу изменить свой пароль
- Войдите в свою учетную запись.
- Перейти к Управление учетной записью.
- Щелкните Изменить пароль.
- Введите новый уникальный пароль.
- Щелкните Изменить.
- Теперь у вашей учетной записи новый пароль.
Аккаунты со связанным номером телефона и/или программой аутентификации требуют проверки.Если у вас больше нет доступа к адресу электронной почты, связанному с вашей учетной записью Wargaming.net, обратитесь в службу поддержки игроков.
Что нужно помнить о паролях
- Все пароли должны соответствовать следующим правилам:
- Никогда не используйте логин в качестве пароля. Помимо потенциальных рисков для конфиденциальности, это первое, что пробуют хакеры при поиске вашего пароля.
- Никогда не используйте один и тот же пароль для всех ваших служб, например.Ваша электронная почта и игровой аккаунт должны иметь разные пароли.
- Если вы используете общедоступный компьютер, снимите флажок Запомнить меня, чтобы посторонние не могли войти в вашу учетную запись.

- Если вам трудно запоминать сложные пароли, вы можете использовать программу управления паролями, такую как KeePass или Lastpass, которые обеспечивают отличную защиту от взлома.
- Если вам сложно придумать пароль, вы всегда можете воспользоваться генератором: Генератор 1 или Генератор 2.
- Аккаунты с привязанным номером телефона и/или программой аутентификации требуют проверки при сбросе пароля. Если у вас больше нет доступа к адресу электронной почты, связанному с вашей учетной записью Wargaming.net, обратитесь в службу поддержки игроков.
Сброс паролей пользователей
Узнайте, как сбросить забытый пароль, изменить свой пароль от HubSpot или сбросить пароль другого пользователя в своей учетной записи.
Если вы забыли свой пароль, вы можете сбросить его на странице входа, нажав кнопку Забыли пароль
. Вам будет отправлено электронное письмо с инструкциями по сбросу пароля.Примечание: Если сообщение электронной почты для сброса пароля не появляется в папке «Входящие», вам может потребоваться добавить узловую точку .com в список разрешенных адресов электронной почты.
При вводе нового пароля HubSpot проверит его на наличие утекших общедоступных паролей. Если пароль совпадает с утекшим паролем, пользователь получит сообщение об ошибке: Этот пароль небезопасен Это не означает, что учетная запись HubSpot была скомпрометирована, но из соображений безопасности вам следует выбрать другой пароль. Узнайте больше о безопасности учетной записи и паролях.
Если вы не можете войти в систему после сброса пароля, попробуйте выполнить следующие действия для решения проблемы.
Изменить пароль после входа в HubSpot
- Перейдите в меню Аккаунт > Профиль и настройки .
- В меню левой боковой панели перейдите к Security .
- В строке Пароль нажмите Сбросить Пароль.
- В диалоговом окне введите текущий пароль и новый пароль.
- Нажмите кнопку Сбросить пароль .
Сброс пароля другого пользователя
Если у вас есть разрешение на добавление и редактирование пользователей в вашей учетной записи HubSpot, вы также можете отправлять электронные письма для сброса пароля другим пользователям:
- В учетной записи HubSpot щелкните значок настроек настроек на главной панели навигации.
- Щелкните Пользователи и группы в меню левой боковой панели.
- Наведите указатель мыши на имя пользователя , затем щелкните раскрывающееся меню Действия и выберите Сброс пароля .

- Пользователю будет отправлено электронное письмо с инструкциями по сбросу пароля.
Настройки учетной записи
.Сброс паролей в устройствах Dahua Узнайте на iZabbezpieczenia.pl
1) Сброс пароля в камерах: необходим физический доступ к устройству. Сброс производится удержанием кнопки сброса около 10 секунд (при включенном питании) или замыканием соответствующих контактов на материнской плате. Кнопка чаще всего находится под открученной заглушкой, рядом со слотом для SD-карты. Иногда необходимо открутить переднее стекло. В старых моделях вы часто не найдете физической кнопки, а только контакты, которые нужно замкнуть.Точное местоположение можно узнать, связавшись с Партнером.
2) Регистраторы: здесь находятся три варианта:
а) в более старых устройствах с более старыми версиями прошивки для сброса пароля требуется отправка РЕГУЛИРУЕМОГО серийного номера Партнеру. Технический отдел Dahua сгенерирует однодневный пароль, который необходимо ввести локально на регистраторе (монитор и мышь) для учетной записи ADMIN. После восстановления доступа к устройству измените пароль на целевой пароль.
б) более новые версии прошивки, то есть от:
- V3.218.000001.2.Р.170808 - для аналоговых устройств.
- V3.215.0000000.2.R.20171030 - для IP-устройств.
Предоставление дополнительных данных DAHUA
Прежде всего, при первичной инициализации устройства НЕОБХОДИМО указать адрес электронной почты, на который потенциально будет выслан пароль для доступа к устройству в случае «утери» исходного. У нас на него аллергия. Кроме того, мы рекомендуем вам использовать функцию контрольных вопросов. Если сайт не имеет доступа в Интернет, этот вариант сброса останется.Однако, если по какой-либо причине адрес электронной почты не указан при инициализации устройства, все же есть возможность сгенерировать его после ввода адреса электронной почты. Однако это представляет определенную угрозу безопасности (это может сделать любой, у кого есть доступ к устройству), поэтому так важно сознательно вводить правильный адрес электронной почты при первом запуске. Тогда только этот адрес будет использоваться для получения кода разблокировки. Процедура восстановления пароля следующая (картинка во вложении):
- нажать кнопку Забыли графический ключ разблокировки.
- затем нажмите Я забыл пароль.
- выберите QR-код в качестве типа сброса (здесь также можно выбрать Контрольные вопросы, если они были созданы - рекомендуем).
- введите адрес электронной почты и двигайтесь дальше.
- сканируем QR-код, ждем письмо по электронной почте, вводим полученный Security Code и подтверждаем его.
- даем новый пароль.
Если вы вводите свой адрес электронной почты во время инициализации устройства, вам просто не нужно будет вводить его здесь.
А теперь самое главное: если вы не оставите никаких ворот для восстановления пароля (электронная почта, Контрольные вопросы), в такой ситуации pomoc.pl не сможет вам помочь и будет отправление на адрес оказание услуг. Поэтому еще раз: пожалуйста, укажите правильный адрес электронной почты и используйте контрольные вопросы.
c) Последние устройства имеют физическую кнопку сброса на материнской плате. Это будут, например, NVR2xxx-4KS2, NVR5xxx-4KS2 или XVR-X. Порядок сброса в этом случае следующий:
- отключаем питание устройства.
- нажать кнопку Reset.
- включить питание, удерживая кнопку Reset около 15 секунд.
- отпустить кнопку Reset.
.Удаленное восстановление пароля
Мы хотели бы сообщить вам, что в рамках нашего веб-сайта мы используем файлы cookie для предоставления услуг на самом высоком уровне и в соответствии с вашими индивидуальными предпочтениями. Использование сайта без изменения настроек означает, что вы принимаете получение файлов cookie. Вы можете изменить настройки файлов cookie в любое время при использовании веб-сайта.
Я даю согласие на обработку в маркетинговых целях, включая профилирование, и в аналитических целях моих персональных данных, предоставленных мной в рамках использования веб-сайтов, услуг и других функций, в том числе сохраненных в файлах cookie, банком Pekao S.A. в целях маркетинга продуктов и услуг третьих лиц и организаций, сотрудничающих с Банком, включая организации из группы капитала Банка и доверенных партнеров.
Выражение согласия является добровольным. Я подтверждаю, что могу отозвать свое согласие в любое время, например, сняв флажок в пункте информации о файлах cookie на веб-сайте. Отзыв моего согласия не влияет на законность обработки, которая осуществлялась на основании моего согласия до его отзыва.
Основная информация об обработке персональных данных
Контролер данных
Bank Polska Kasa Opieki S.A.
Организации Группы капитала Банка - полный список доступен здесь
Доверенные партнеры - полный список доступен здесь
В целях обработки данных
1. Маркетинг, в том числе в целях профилирования и аналитики
2. Предоставление услуг Банка
3. Адаптация содержания сайтов Банка под Ваши интересы
4.Выявление ботов и мошенничества в сервисах Банка
5. Статистические измерения и улучшение сервисов Банка
Правовые основания для обработки данных
1. Маркетинг, в том числе в целях профилирования и аналитики, в отношении продуктов или услуг Банка – законный интерес Банка
2. Маркетинг, в том числе в целях профилирования и аналитики, в отношении продуктов или услуг третьих лиц (лиц от группы капитала Банка и Trusted Partners) - Ваше добровольное согласие
3.Банковские услуги - необходимость обработки персональных данных для исполнения договора
4. Прочие цели - Законный интерес Банка
Получатели данных
Субъекты, обрабатывающие данные по запросу администратора, в том числе маркетинговые агентства и лица, уполномоченные на получение данных на основании применимого законодательства Субъекты из группы капитала Банка и Доверенные партнеры.
Права субъекта данных
Право требовать исправления, удаления или ограничения обработки данных; право на отзыв согласия на обработку персональных данных; возражение против обработки, другие права, указанные в подробной информации об обработке данных.
Подробнее
Информационная оговорка Cookies
Политика конфиденциальности
Сброс пароля в Ubuntu
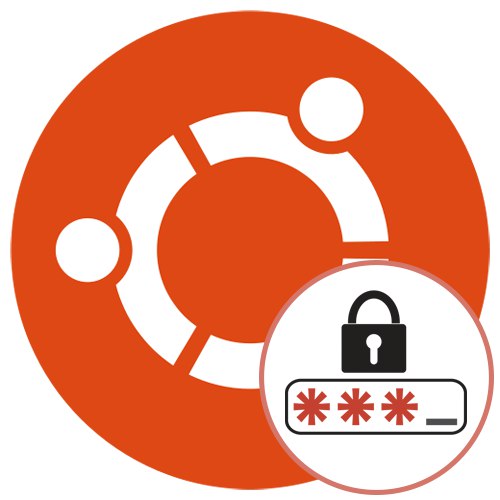
Общие правила безопасности операционной системы Ubuntu обязывают каждого пользователя придумывать любой пароль, соответствующий требованиям, который будет использоваться для входа в систему и выполнения определенных действий. Кроме того, существует также ключ доступа суперпользователя, который необходим для реализации глобальной конфигурации операционной системы или используется при изменении других учетных записей пользователей. Иногда необходимо сбросить или изменить существующие пароли.Этого можно достичь тремя различными способами. Каждый из них отличается сложностью и будет оптимален в определенных ситуациях, поэтому мы подробно рассмотрим их все.
Как сбросить и изменить пароль пользователя в Ubuntu
Теперь Ubuntu распространяется сразу с графической оболочкой, в которой реализованы практически все те же настройки, которые производились до "Терминала" ... Это касается и настроек аккаунта. В этом дистрибутиве также есть режим восстановления, вы взаимодействуете с ним с привилегиями root.Все это означает, что на данный момент существует три варианта смены пароля. Разберемся с каждым из них по очереди.
Уточним, что первые два метода работают от имени суперпользователя, а значит, вам нужно будет знать пароль суперпользователя. Если у вас нет этой информации или у учетной записи нет привилегий sudo, перейдите к методу 3 .
Метод 1: меню «Параметры»
Начнем с первого способа, который особенно понравится начинающим пользователям и всем, кто боится вводить команды в консоль.В графической оболочке Ubuntu есть меню «Параметры» , это то, что мы собираемся использовать сейчас. Следуйте инструкциям ниже:
- Сначала войдите в учетную запись пользователя с правами sudo. При создании сеанса выберите профиль из списка.
- Введите свой пароль для авторизации и дождитесь загрузки оболочки.
- Используйте меню приложения, чтобы перейти к «Параметры» .
- Здесь вас интересует сводка "Информация о системе" .
- В этом разделе перейдите в категорию «Пользователи» .
- Если вы хотите изменить пароль текущей учетной записи, нажмите на соответствующую строку.
- Откроется новая форма. Заполните его, чтобы сохранить настройки.
- Если щелкнуть значок шестеренки, новый пароль будет сгенерирован автоматически. Такие ключи по праву считаются самыми надежными, но их бывает сложно запомнить.
- Если вам нужно изменить код другого профиля во время перемещения, вы увидите, что элементы выделены серым цветом и поэтому недоступны.
- Чтобы открыть доступ, нажмите кнопку "Разблокировать" .
- Введите пароль администратора и подтвердите это действие.
- Теперь приступайте к вводу нового ключа.
- Вы можете установить пароль самостоятельно или попросить пользователя ввести его при следующем входе в систему.
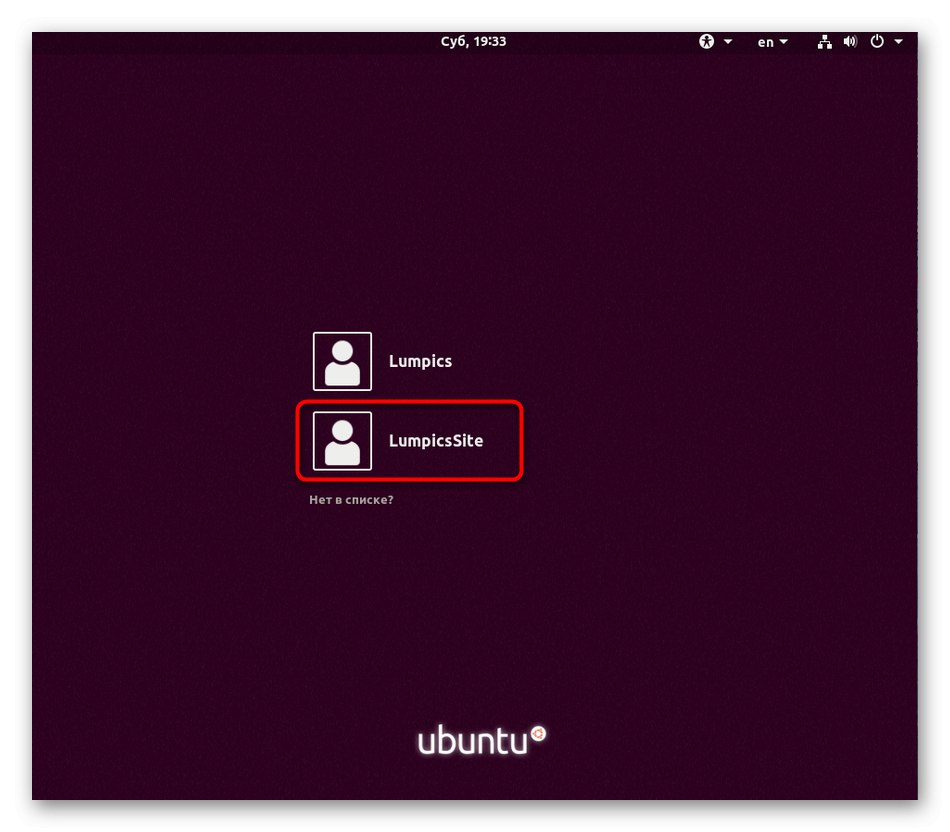
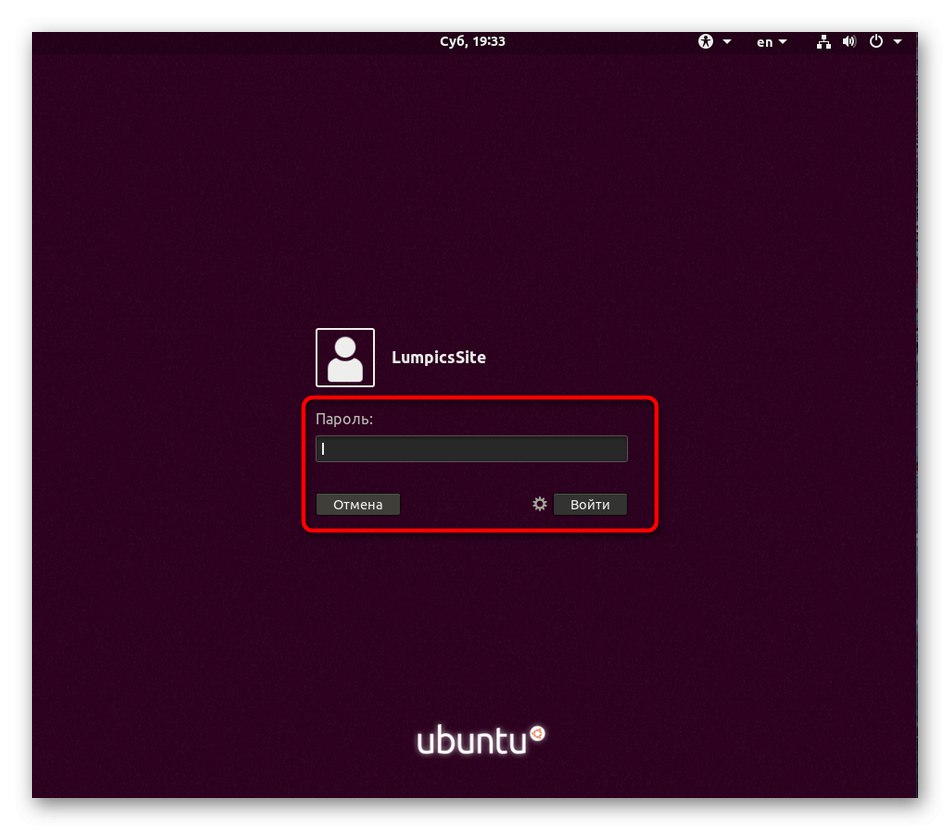
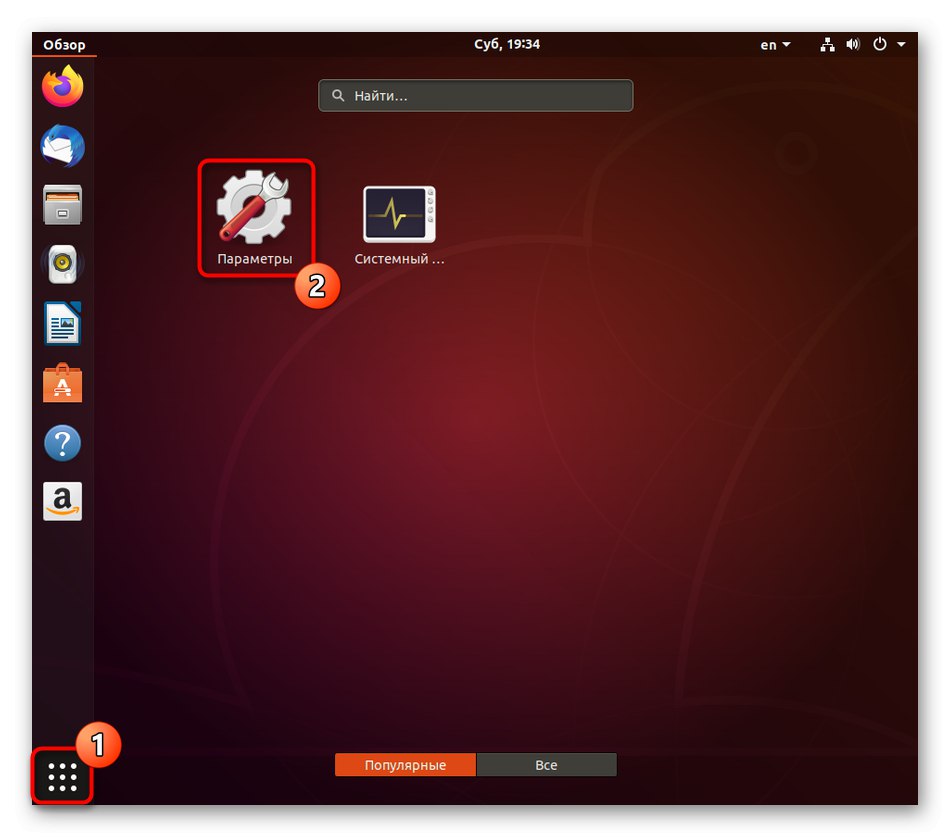
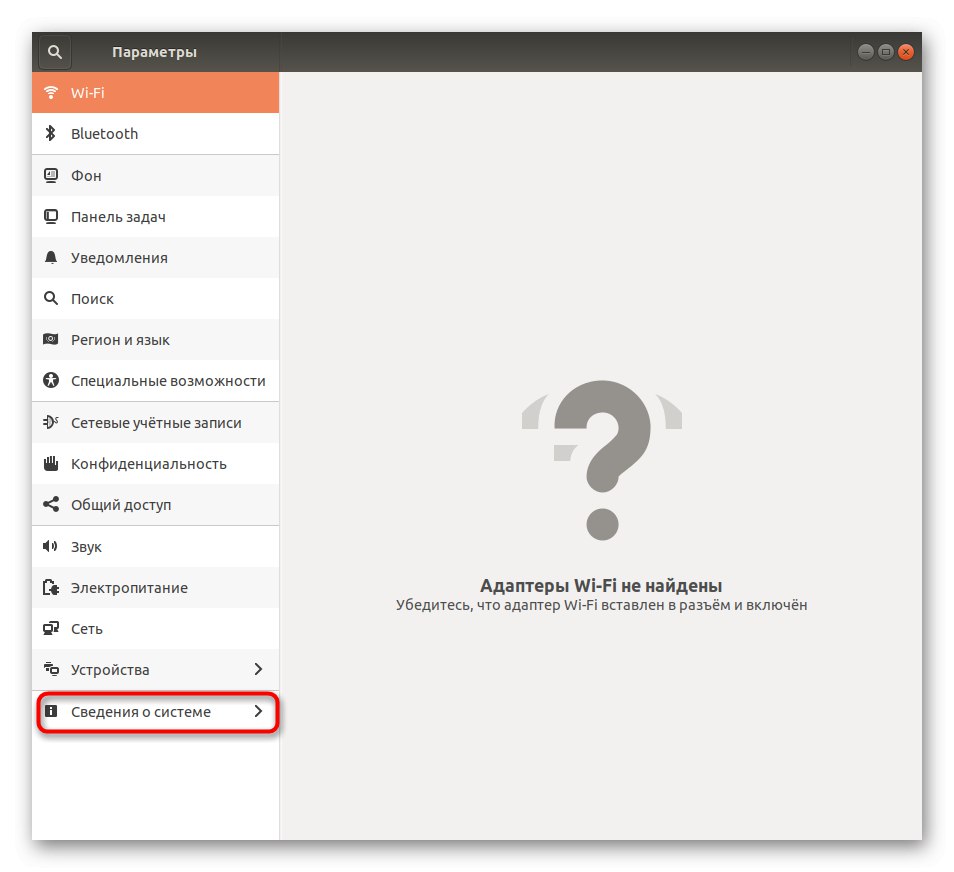
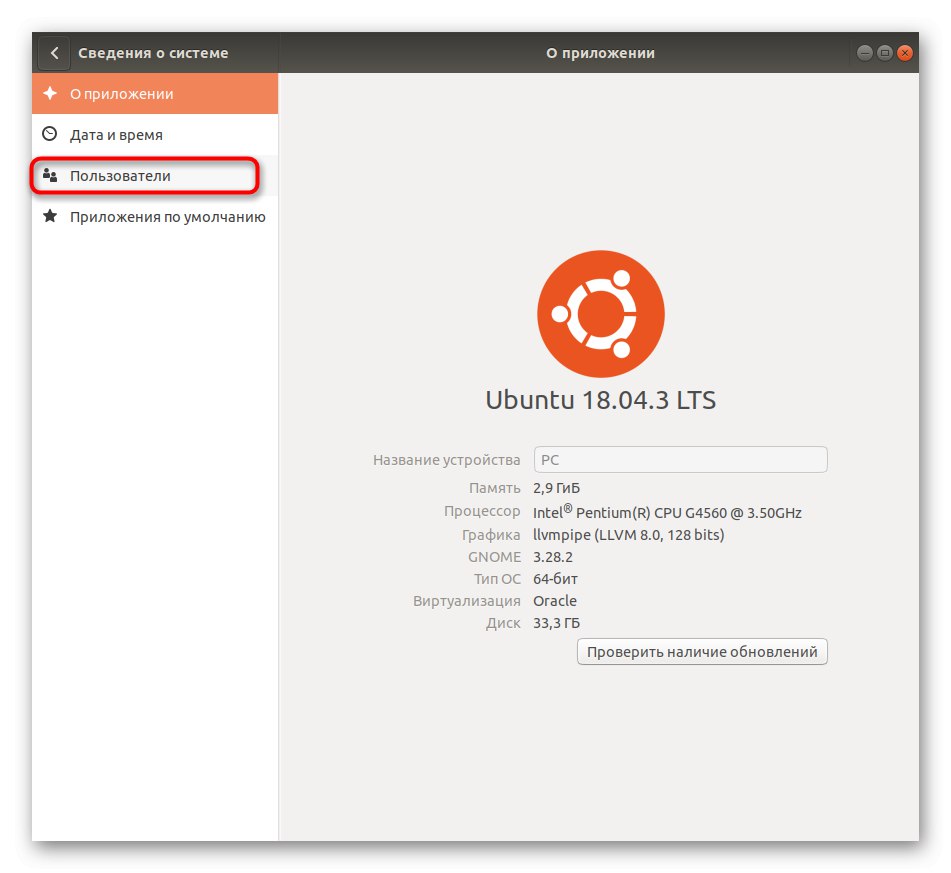
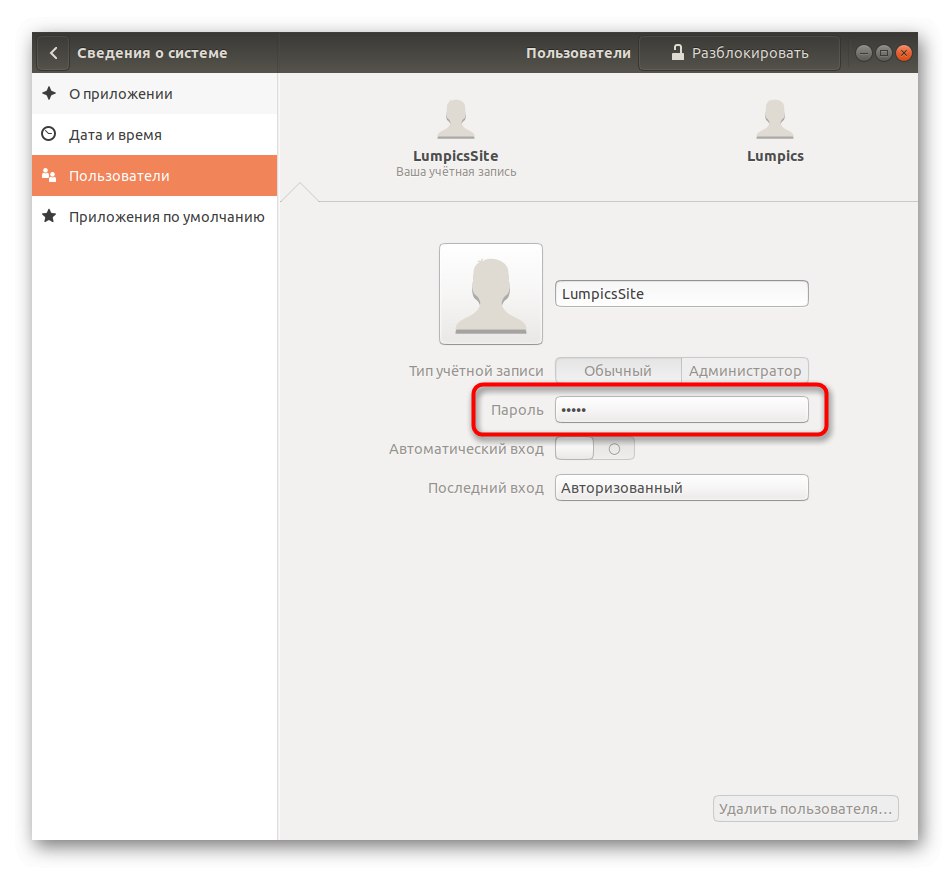
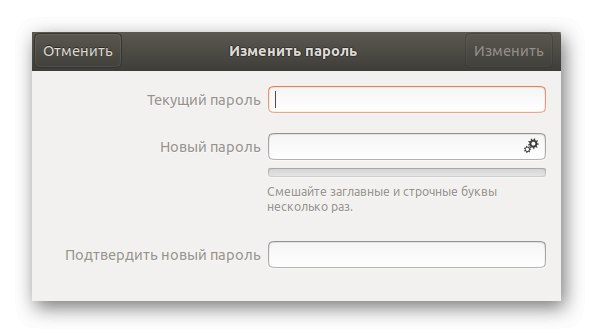
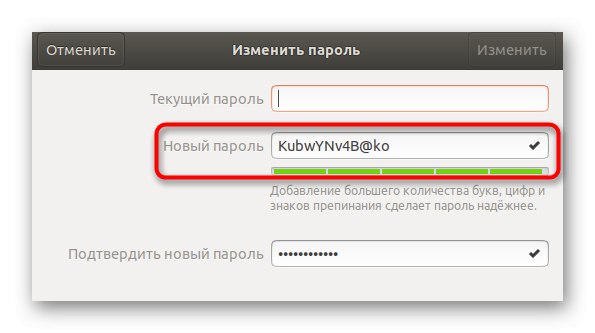
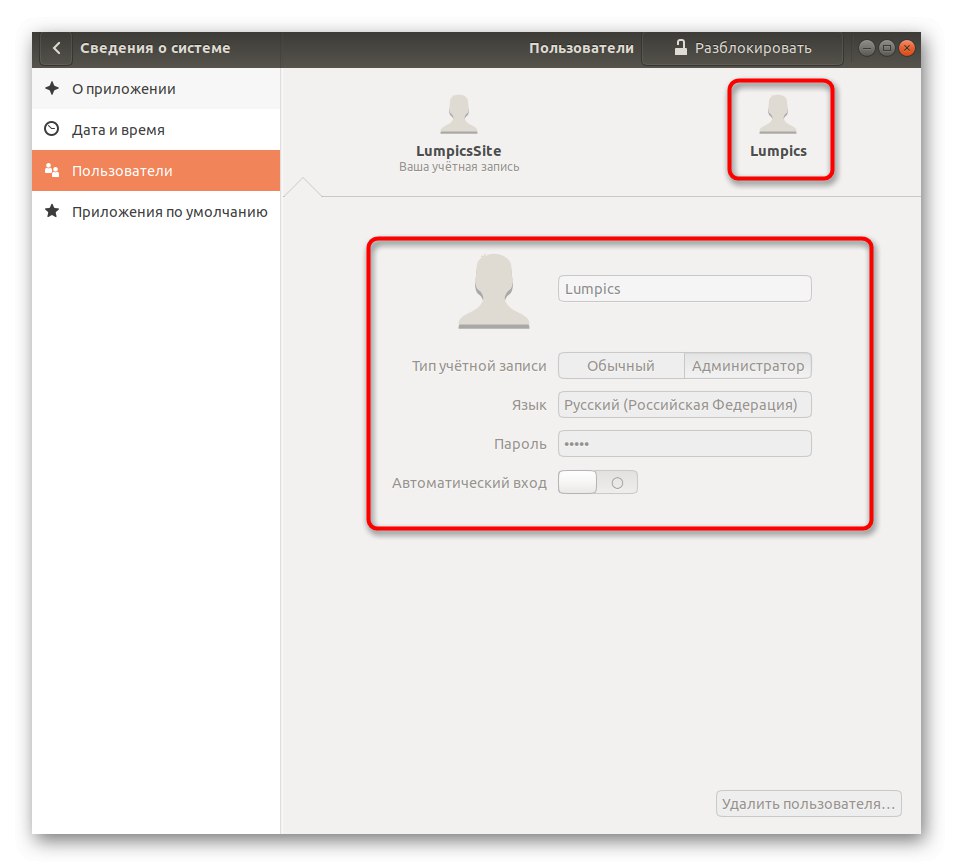
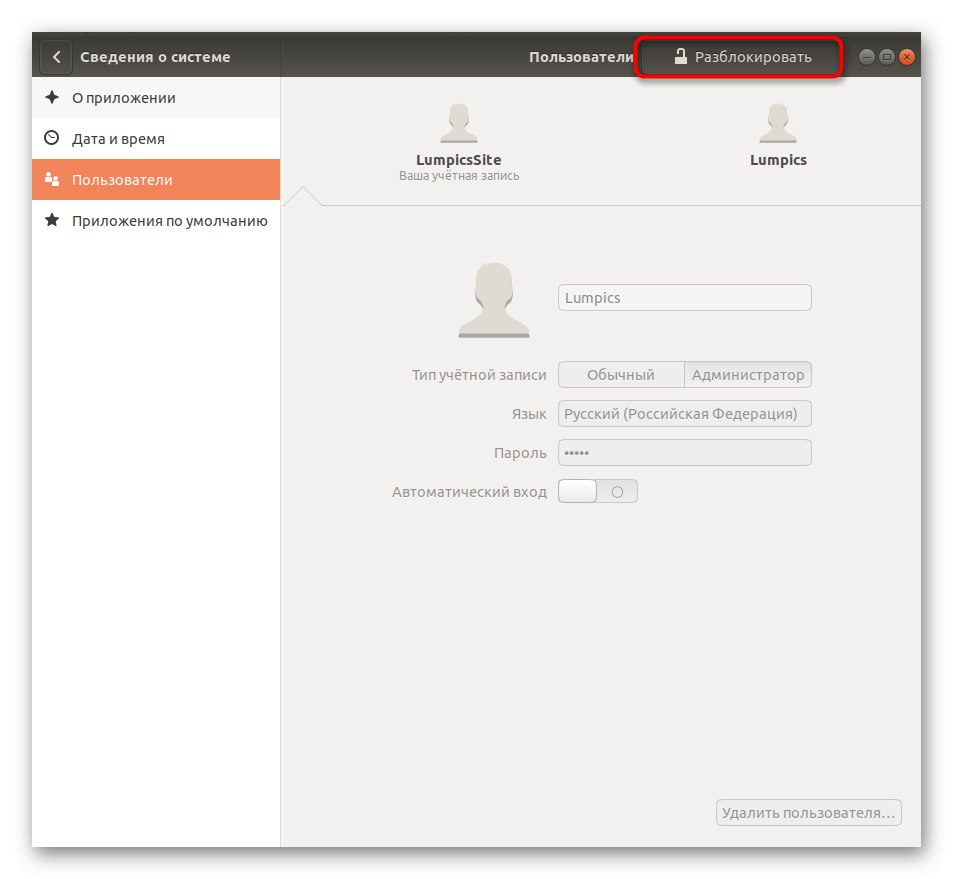
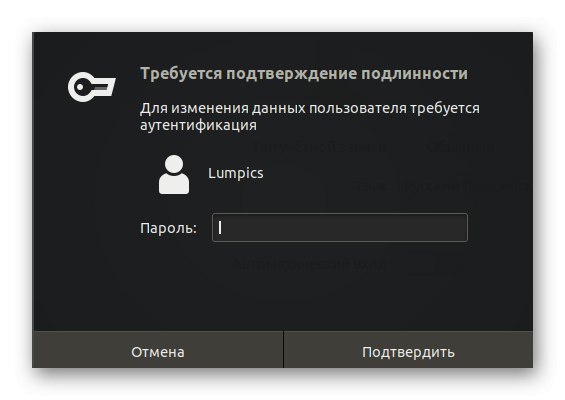
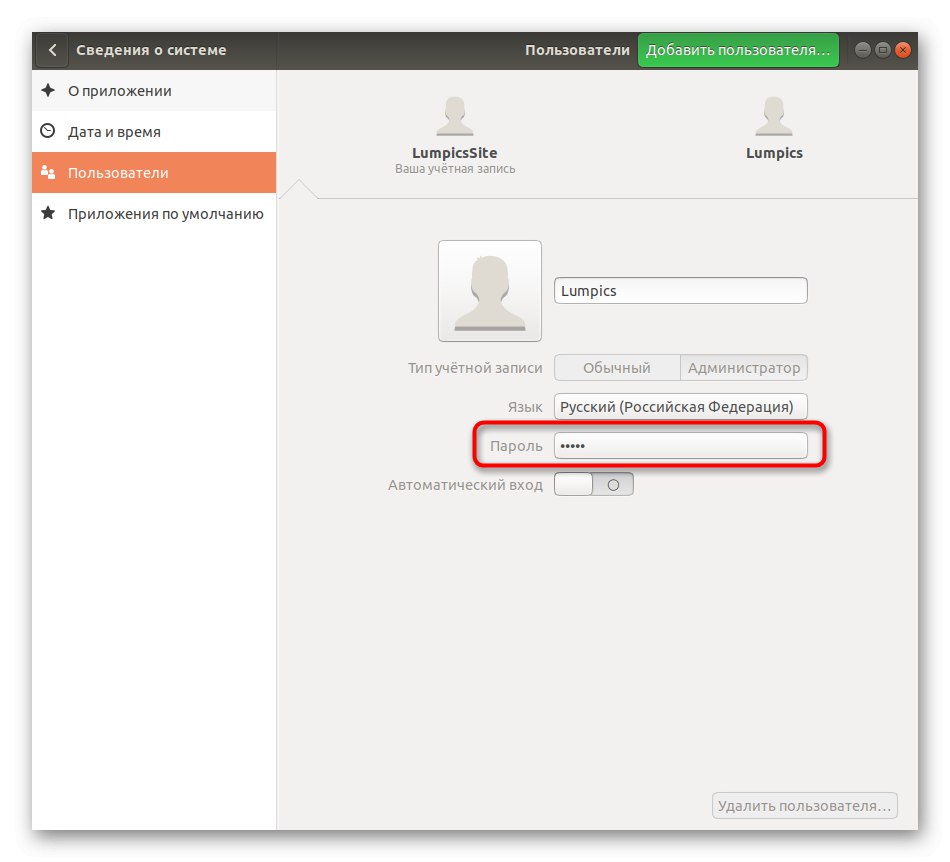
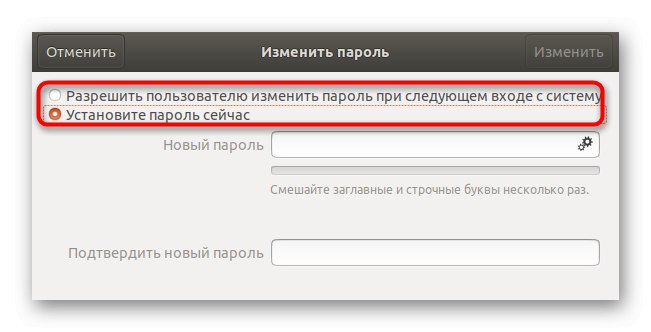
Как видите, нет ничего сложного в том, чтобы управлять своей учетной записью через графический интерфейс. Однако этот вариант подходит не всем, поэтому мы предлагаем вам изучить более надежный инструмент, которым является использование консольных команд.
Способ 2: консольные команды
Для выполнения задачи с помощью этого метода мы будем использовать только одну команду и покажем ее так, чтобы ее можно было скопировать и вставить, заменив только имя пользователя.Весь процесс сброса и смены пароля через "Терминал" делается так:
- Откройте меню приложений и запустите там консоль. Можно без проблем сделать и другим способом, например через панель Избранное или стандартное сочетание клавиш Ctrl+Alt+T. .
- В том же "Терминал" введите команду
sudo passwd usernameи нажмите Enter . - Подтвердите привилегии суперпользователя, введя его пароль. Обратите внимание, что введенные таким образом символы не отображаются в строке.
- Теперь вам нужно ввести новый пароль. И снова символы не отображаются.
- Повторно введите новый пароль, чтобы убедиться, что вы ввели его правильно.
- Вы будете уведомлены об успешном изменении ключа доступа для выбранной учетной записи.
- Далее остается закончить работу в данной сессии или перейти к смене профиля с помощью соответствующего меню.
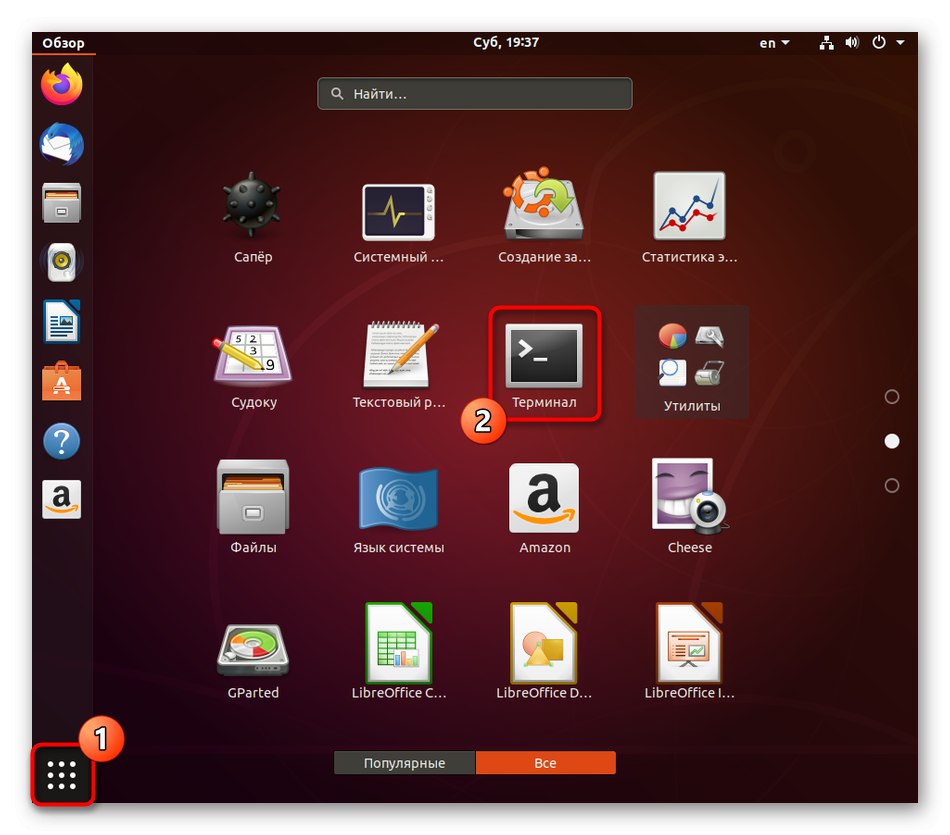
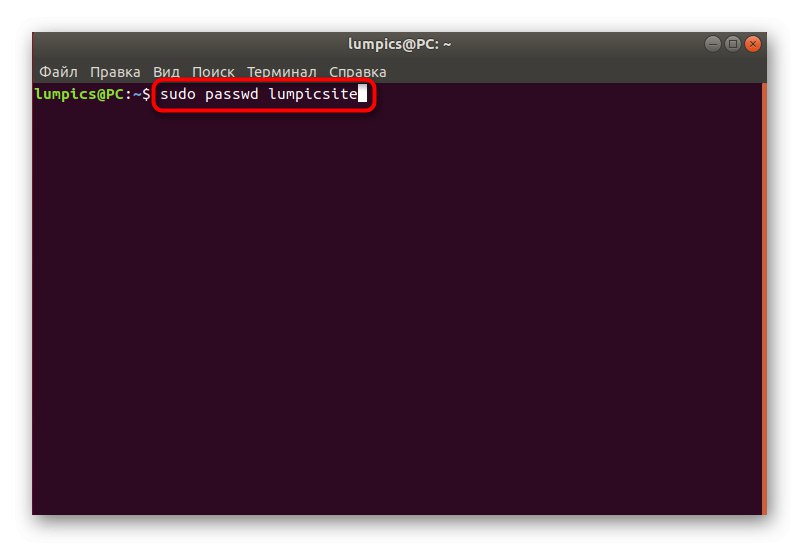
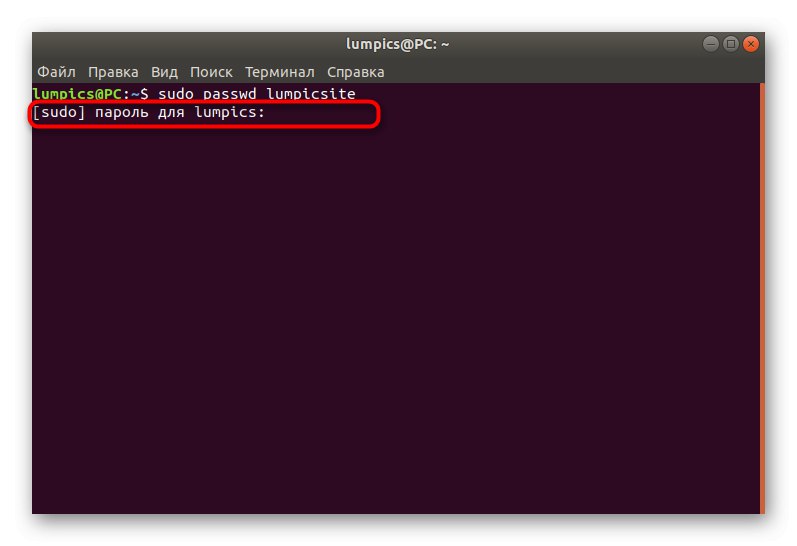
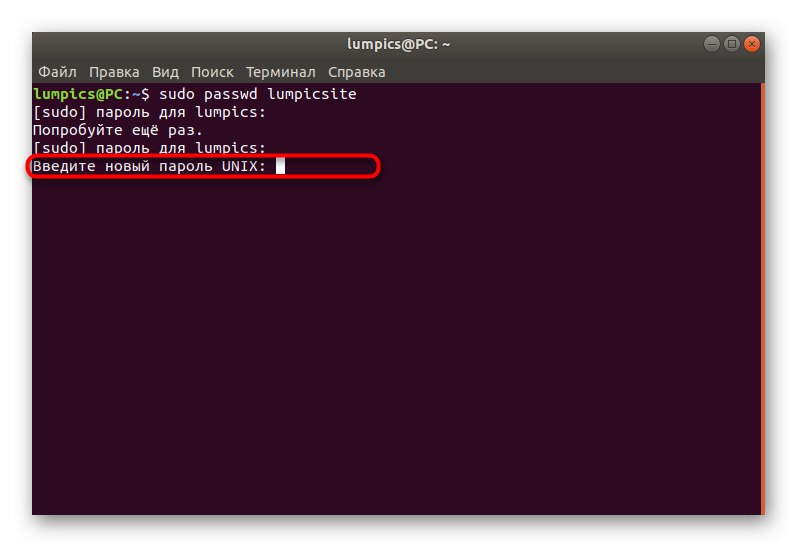
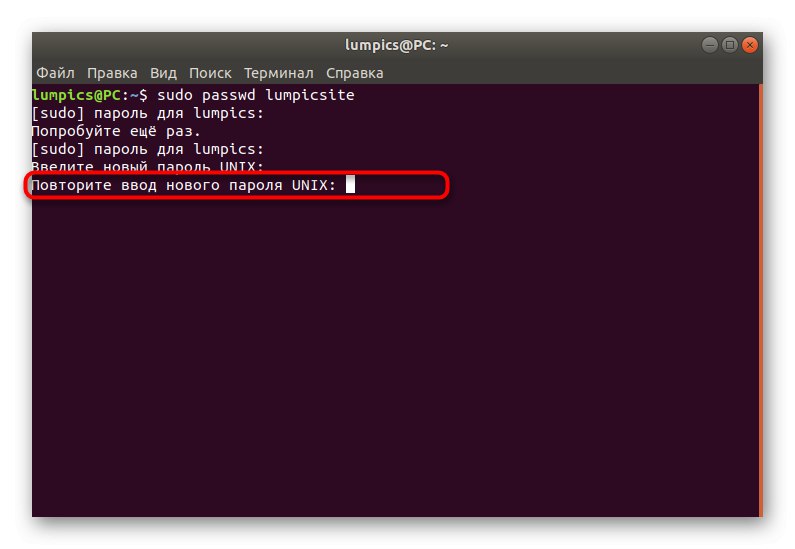
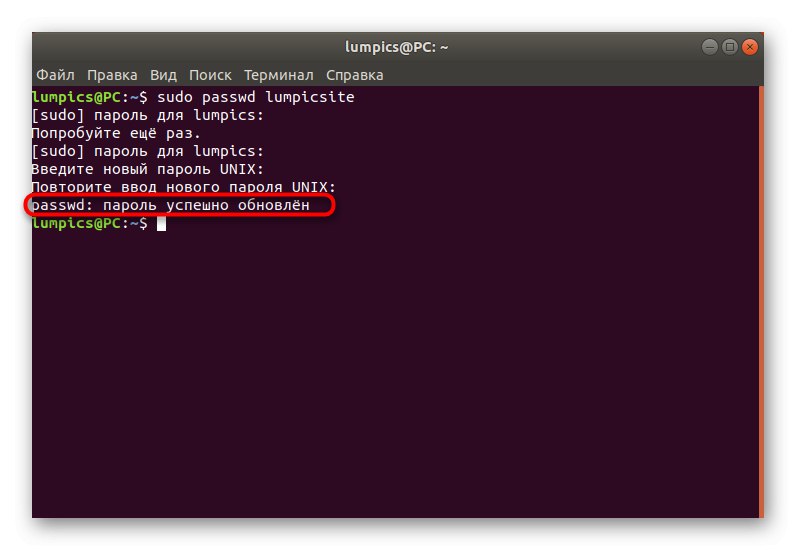
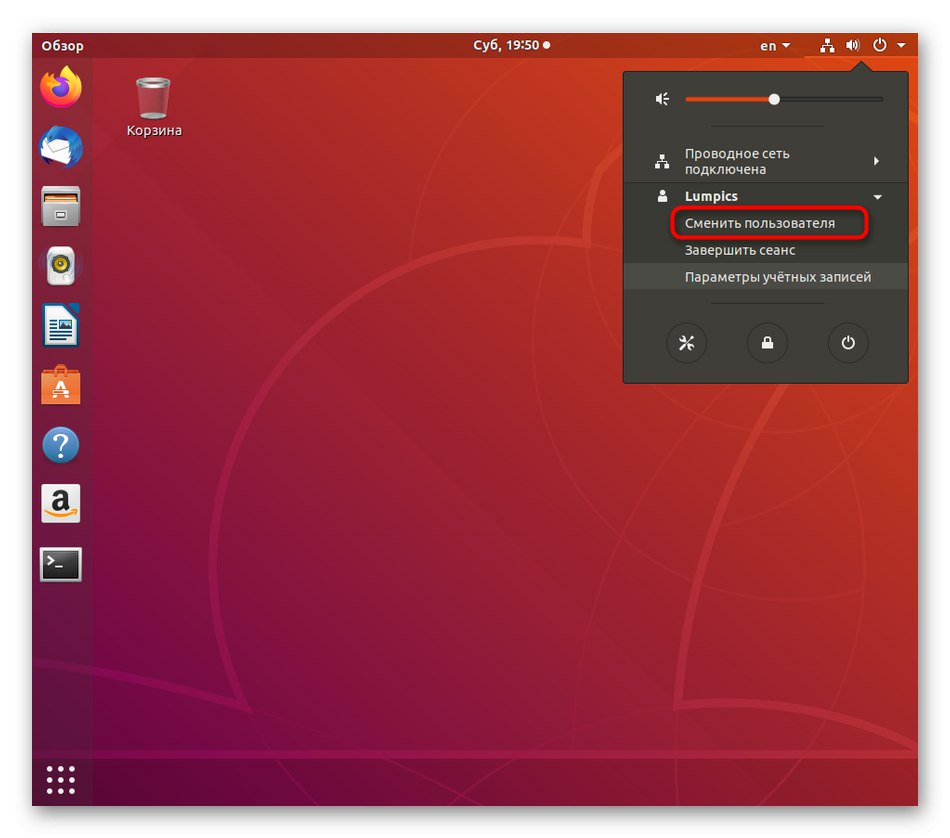
Если этот вариант не для вас, остается только использовать режим восстановления системы, о котором мы поговорим в заключительной инструкции.
Способ 3:
режим восстановленияUbuntu имеет режим восстановления, предназначенный для восстановления операционной системы в случае каких-либо ошибок.В этом режиме также есть отдельная опция, позволяющая запускать командную строку от имени пользователя root и вводить любые команды без подтверждения пароля. Этот метод подходит для тех пользователей, которые не могут войти в свою учетную запись, потому что просто забыли свой ключ доступа и не могут быть сброшены с помощью sudo.
- Запустите компьютер и сразу же нажмите exit , чтобы переключиться на GNU GRUB. Здесь используйте стрелки, чтобы перейти к дополнительным параметрам для Ubuntu , а затем нажмите , введите .
- Вот тут и нужна ваша версия ядра, там в конце будет написано "Recovery mode"... Выберите эту строчку и снова нажмите Enter .
- Сначала загрузка будет обычной, игнорируйте это и ждите появления нужного меню.
- Снова используйте стрелки для навигации по меню, таким образом выбрав «Перейти в оболочку суперпользователя» .
- Командная строка появится внизу. включить Введите для продолжения.
- Изначально все файлы доступны только для чтения из соображений безопасности. Вы должны перемонтировать их, прежде чем сможете их редактировать. Для этого введите
sudo mount -o remount, rw /. - Затем используйте уже известную команду для изменения пароля
passwd username. - Введите новый пароль и подтвердите его. Символы также не будут отображаться при наборе текста.
- Вы будете уведомлены об успешном внесении всех изменений.
- Последняя команда
passwd rootсбрасывает мастер-пароль в исходное состояние. Используйте это только в случае крайней необходимости. Поэтому теперь паролем суперпользователябудет root... Введите его каждый раз, когда будет предложено. - Когда вы закончите работу с консолью, введите
reboot, чтобы перезагрузить компьютер в обычном режиме. - Дождитесь авторизации учетной записи в выбранном окне.
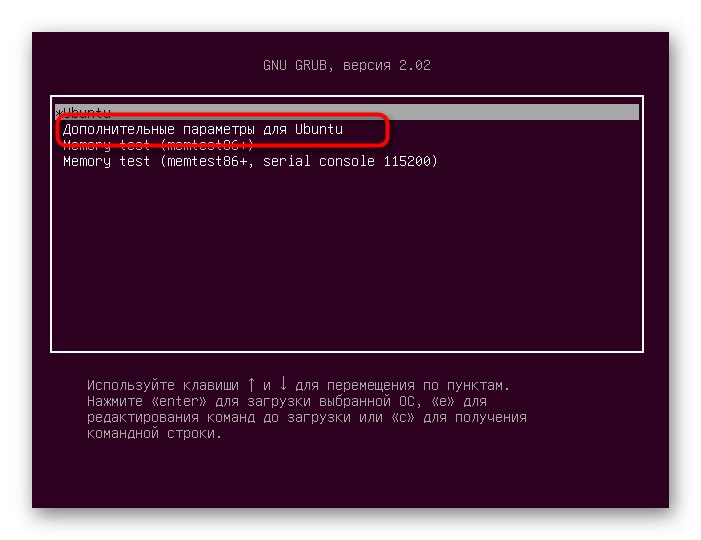
90 180
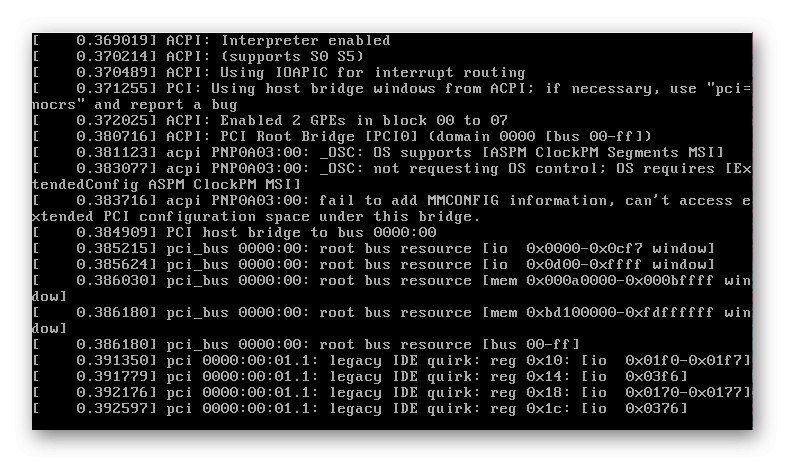
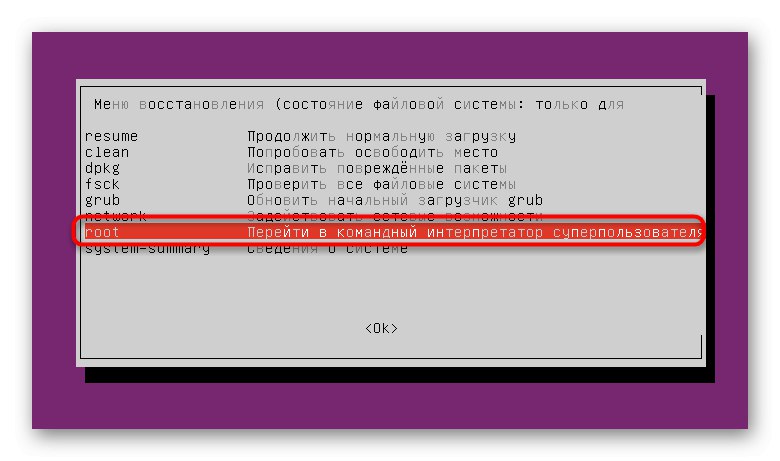
90 199
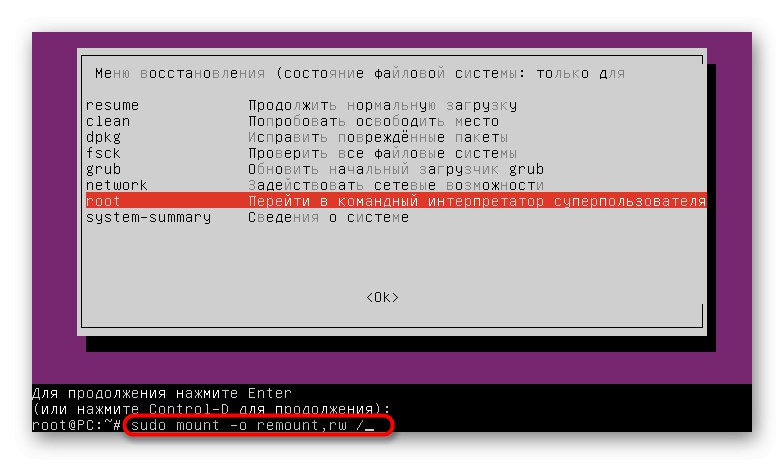
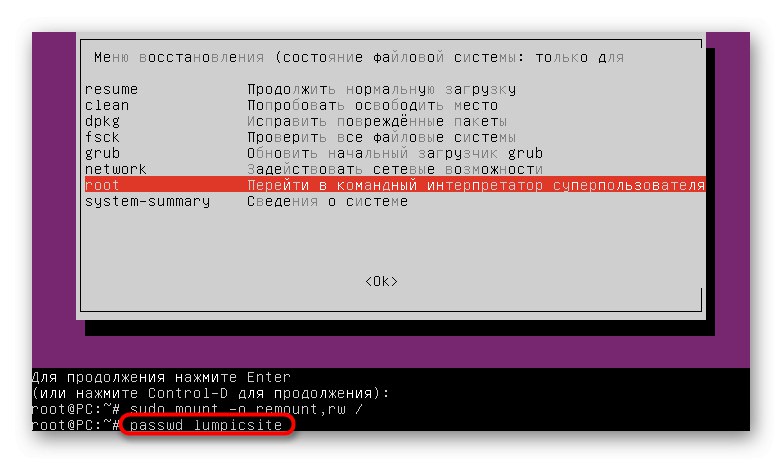
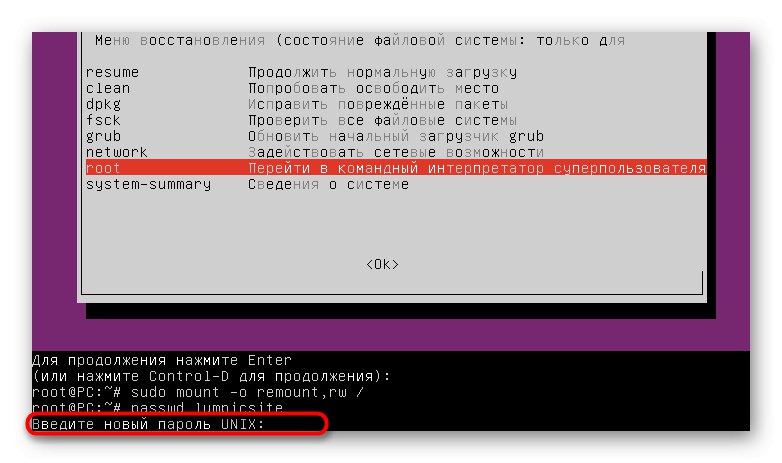
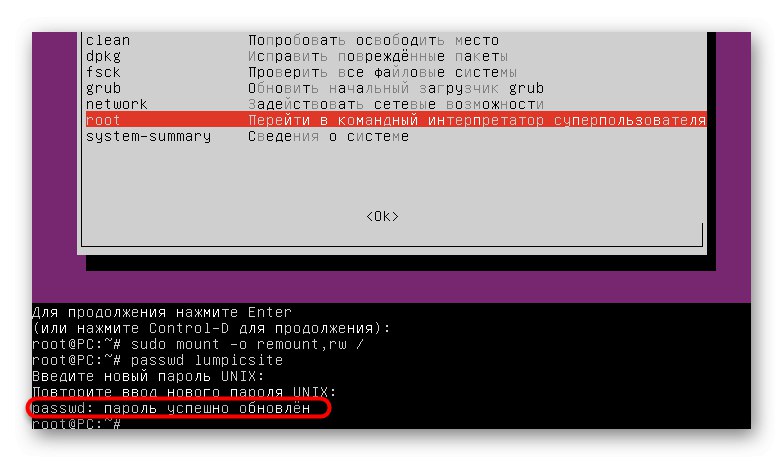
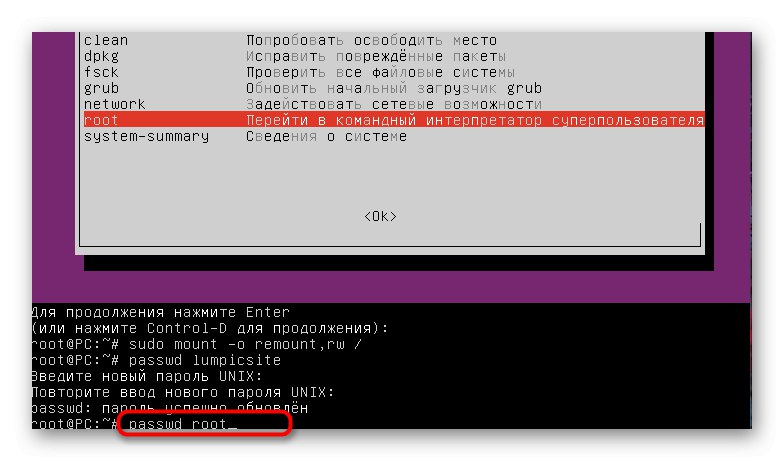
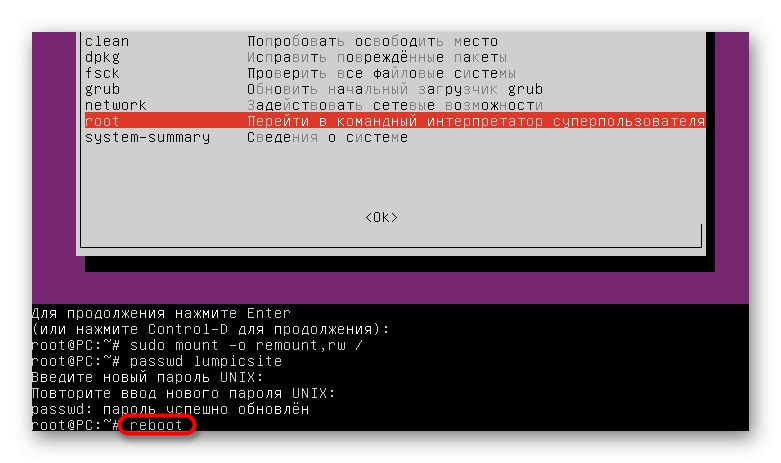
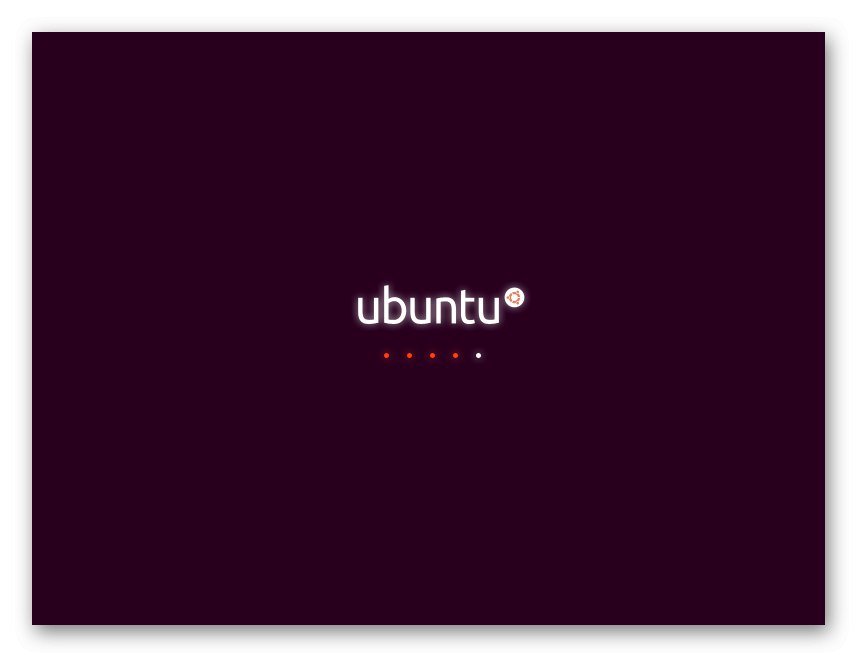
Следуйте приведенным инструкциям, чтобы сбросить и изменить пароли профиля в Ubuntu. Ориентируйтесь на свою ситуацию и вам нужно найти правильный вариант и помните, что часто система не распознает пароль из-за ошибок ввода, например случайное включение Верхний регистр или изменение раскладки, поэтому не торопитесь, чтобы сбросить его правильно прочь, но проверьте правильность ввода.
.









