Что значит украденный пароль
Пять важных настроек iPhone, которые нужно проверить обязательно
iOS считается весьма защищенной операционной системой и обеспечивает разумный баланс безопасности. Однако от действий самого пользователя тоже зависит очень многое. В том числе и от того, как он настроил и использует девайс.
Вот какие советы по защите iPhone дает издание ZDNet.
1. Убедитесь в надежности пароля. В настройках "Face ID и код-пароль" или "Touch ID и код-пароль" нужно выбирать или произвольный буквенно-цифровой пароль, или произвольный цифровой код. Использовать 4-значный цифровой код не рекомендуется категорически.
2. Контролируйте заблокированный экран. iOS 13 с заблокированным экраном позволяет доступ к девяти функциям: "Сегодня", "Центр уведомлений", "Пункт управления", Siri, "Ответ сообщением", "Управление домом", Wallet, "Набор пропущенных" и "USB-акссесуары". Оставить активными имеет смысл разве что "Управление домом" и Wallet, считает обозреватель ZDNet. Особенно полезна опция блокировки USB-аксессуаров на заблокированном смартфоне - подключить к нему любой другой девайс будет невозможно без ввода пароля или разблокировки.
Настройка происходит в разделе "Face ID и код-пароль" - в открывшемся меню надо прокрутить вниз.
3. Найдите одинаковые и украденные пароли. В разделе "Пароли" есть меню "Рекомендации по безопасности". Там iPhone складывает все пароли, которые были украдены (числятся в соответствующих базах), являются слишком простыми или же используются одновременно для нескольких учетных записей. Прямо в этом же разделе можно быстро перейти на сайт и сменить пароль.
4. Установите минимальное время автоблокировки - 30 секунд. Так у злоумышленников будет меньше шансов получить доступ к смартфону.
5. Скройте предварительный просмотр превьюшек сообщений. В разделе "Уведомления" выберите параметр "Показ миниатюр - без блокировки". Теперь часть текста сообщений будет видна в уведомлениях только тогда, когда аппарат разблокирован.
Как узнать, есть ли у других доступ к вашему устройству или аккаунту Apple
Вы когда-нибудь замечали на своём iPhone или iPad что-то такое, из-за чего задавались вопросом: а не трогал ли кто-то моё устройство без моего ведома? Если да, то мы поможем вам это выяснить.

Просмотрите список своих устройств
Для начала проверьте, что ваш Apple ID привязан только к вашим устройствам. В списке будут все устройства, на которых вы заходили в свою учётную запись. Если вы заметите неизвестное устройство, его можно удалить.
На iPhone и iPad зайдите в Настройки и вверху выберите свой Apple ID. Внизу будет список ваших устройств. Если вы найдёте чужое, выберите его и нажмите Удалить из учётной записи. Подтвердите действие, нажав Удалить.

На Mac откройте Системные настройки и выберите Apple ID. Слева будет список ваших устройств. Выберите нужное и нажмите Удалить из учётной записи. Подтвердите нажатием Удалить.

Проверьте информацию Apple ID онлайн
Список устройств и другие детали о своём Apple ID можно просмотреть онлайн. Вы сможете понять, изменилось ли что-то в вашем аккаунте без вашего ведома.
Зайдите на сайт Apple ID и авторизуйтесь. Тщательно изучите секции Учётная запись, Безопасность и Оплата и доставка. Если вы увидите что-то странное или просто захотите изменить информацию, нажмите Изменить рядом с соответствующей секцией.
Здесь тоже можно просмотреть список своих устройств и удалить чужие или ненужные. Чтобы удалить устройство, выберите его, нажмите Удалить из учётной записи и подтвердите действие.

Можно проверить и приложения с сайтами, которые используют ваш Apple ID. В секции «Безопасность» нажмите Управлять приложениями и веб-сайтами. Вы увидите список сервисов, которые используют ваш аккаунт. Выберите нужный, чтобы просмотреть детали и при желании перестать использовать Apple ID.
Проверьте отпечатки и Face ID
Возможно ли, что кто-то сохранил свой отпечаток для разблокировки вашего устройства? Или своё лицо для Face ID? Если да, то стоит это проверить.
Откройте Настройки и выберите Touch ID и код-пароль или Face ID и код-пароль. Введите пароль от своего устройства и проверьте список сохранённых отпечатков и лиц.
Для Touch ID вы можете приложить палец к кнопке Home, и соответствующий отпечаток подсветится. Удалить его можно свайпом.

Для Face ID: если нет варианта «Настроить альтернативный внешний вид», то кто-то сохранил своё лицо. Возможно, это были вы. Если нет, то лучше сбросить альтернативный внешний вид. Однако это сбросит и основной, так что придётся настраивать Face ID заново.
Проверьте свои приложения
Стоит проверить свои установленные приложения. Убедитесь, что все приложения были скачаны именно вами.
Если вы увидите игры или приложения, которые вы не скачивали, значит кто-то другой пользовался вашим устройством.
Если устройство выдала вам компания, то у неё может быть доступ к устройству. Чаще всего для этого устанавливают специальный профиль.
Проверить профили можно через Настройки > Основные в секции Профили и управление устройством. Если другого профиля нет, то переживать не стоит.
Теперь вы знаете о нескольких простых и быстрых способах узнать, пользовался ли кто-то вашим устройством или учётной записью.
Оцените пост
[всего: 5 рейтинг: 4.4]
Смотрите похожее
Apple IDЧто делать, если взломали аккаунт в фейсбуке? » ProtectMaster
Личные аккаунты пользователей Фейсбука довольно часто подвергаются взлому, от которого не застрахован даже опытный человек, проводящий много времени в соцсетях. Клюнуть на фишинг-уловку взломщика и потерять контроль над страницей в социальных сетях довольно просто. Хакеры в идеале знают не только самые продвинутые IT-технологии, но и психологию пользователя, чем откровенно пользуются. Часто получается так, что восстановить доступ к украденному аккаунту невозможно, остается только смириться с потерей и набраться необходимых знаний, которые помогут защитить себя при следующей попытке взлома.
Куда обращаться при взломе аккаунта в Facebook
Опытные хакеры настолько хитры, что на протяжении длительного времени пользователь может не узнать, что его взломали. Если у вас украли аккаунт в Фейсбуке или к нему получили доступ посторонние лица, следует незамедлительно воспользоваться специализированным сервисом, который встроен в каждую социальную сеть, в том числе и в Facebook. Первым делом необходимо перейти в раздел помощи соцсети и открыть вкладку "принять меры безопасности". Всплывет окно, в которое вводится новый пароль, позволяющий восстановить доступ к профилю. После ввода пароля, нажмите кнопку "Продолжить".
В новом появившемся формуляре, отметьте галочками свои почтовые адреса, которые не взломаны и к которым вы имеете доступ. Напротив выбранных ящиков отмечаете галкой подпункт "Только я знаю пароль" и продолжаете процедуру, помогающую восстановить пароль и доступ к аккаунту в Фейсбуке. Следующее окно откроет список приложений, имеющих доступ к вашему профилю. Отметьте те, в которых уверены и которым доверяете. Неотмеченные приложения удалятся, что закроет им доступ к использованию странички от вашего имени.
На завершающем этапе восстановления доступа к своему профилю в Facebook, для максимального уровня безопасности, потребуется привязать телефон к аккаунту и активировать вход по SMS-сообщению и отметить в формуляре "Доверенные контакты", через которые можно будет вернуть утерянный доступ к своей страничке. Запомните, этим сервисом пользуются тогда, когда вас взломали, а не если вы забыли пароль или просто не подходит пароль из-за невнимательности пользователя при вводе.
Если сервис не помог
В том случае, если вышеописанные действия не помогли, и вернуть взломанный аккаунт не получилось, рекомендуется посетить справочный отдел соцсети Фейсбук по этой ссылке https://www.facebook.com/help/131719720300233. Справочный раздел предлагает пользователям дополнительные инструкции, позволяющие восстановить доступ к профилю, и дает другие действенные советы для возвращения аккаунта. Кроме того, можно написать в неофициальную или официальную поддержку Facebook, где вам помогут решить проблему взлома. Если у вас возникают проблемы при восстановлении своего профиля в Фейсбук, вы всегда можете обратиться в команду ProtectMaster, которя поможет вам.
Как восстановить свой профиль в Фейсбуке
Для восстановления контроля над своим аккаунтом в Фейсбуке, если при вводе не подходит пароль, зайдите на главную страницу соцсети и активируйте ссылку "не удается войти". Всплывет окно, в которое (для идентификации пользователя) вводятся личные данные, номер телефона, электронная почта. Подтвердив свои данные, ответьте на контрольный вопрос, который вводили при регистрации, что позволит восстановить доступ к Фейсбуку и вернет вашу страничку. На этом процедура восстановления своего профиля в Facebook окончена. Точно так же вы можете восстановить пароль или заменить на новый, более сложный, чтобы вас никогда не взломали.
5 надежных способов избежать взлома аккаунта в Facebook
Чтобы злоумышленники никогда не взломали ваш профиль в социальных сетях, пользуйтесь проверенными правилами, наиболее действенные из которых следующие:
- придумывайте сложные пароли со смешением заглавных и прописных букв, цифр;
- не откликайтесь на ссылки от других пользователей и даже на те, которые придут от ваших друзей с сомнительными комментариями;
- привяжите свой аккаунт и электронную почту к телефону;
- удалите со страницы все сомнительные игры, группы и приложения;
- тщательно проверьте компьютер на заражение вирусами.
Эти действия помогут вам защитить свой профиль и никогда не задаваться вопросом, как восстановить доступ в Фейсбук.
Как восстановить все ваши данные, если ваш iPhone был украден или потерян
Как извлечь данные с вашего утерянного или украденного iPhone
У вас когда-нибудь был украден ваш iPhone - или он потерял его? Это происходит чаще, чем вы думаете. Если вас беспокоят ценные данные, которые вы только что потеряли, и вам интересно, можете ли вы их извлечь, у нас есть хорошие новости для вас: ответ «да»!
С помощью iPhone Backup Extractor вы можете восстановить все свои данные с вашего iPhone, даже если у вас больше нет доступа к нему. Возможно, вы спрашиваете себя, что вы можете спасти от похищенного или потерянного iPhone. iPhone Backup Extractor может загружать и восстанавливать все ваши сообщения, контакты, историю звонков, изображения, видео и многое другое.
Это те шаги, которые вы должны соблюдать, чтобы убедиться, что ваши данные iPhone безопасны, даже если они были украдены или потеряны, и у вас нет доступа к нему:
Найдите iPhone
Извлеките данные из него с помощью iPhone Backup Extractor
Заблокируйте потерянное устройство
Удаление данных с вашего iPhone
Как найти ваш украденный или потерянный iPhone
Если вы только что обнаружили, что ваш iPhone потерян, действуйте быстро и попробуйте найти свое устройство, используя следующие шаги:
Перейдите на iCloud.com, затем перейдите к « Найти мой телефон ». В зависимости от ваших настроек вы можете видеть разные вещи: если вы видите только «
Settings, «Keynote, «Numbersи «Pages, ваша учетная запись находится в режиме только для Интернета. Это означает, что iPhone не связан с вашей учетной записью iCloud. Если вам нужен полный доступ к настройкам iCloud, iCloud необходимо настроить на вашем iPhone. Если iCloud не активен на вашем iPhone, вы ничего не можете сделать, чтобы восстановить его. Если вам повезло, и вы не в этой ситуации, перейдите к следующему шагу.В вашей учетной записи iCloud нажмите «Все устройства». Вы увидите список всех ваших устройств, связанных с этой учетной записью iCloud. В зависимости от их настроек вы увидите два типа устройств: автономные и онлайн. Онлайн-устройства отмечены зеленой точкой, а автономные - серой. Если устройства, отмеченные как отключенные, были активны в течение последних 24 часов, вы увидите последнее известное местоположение.
!["Все устройства" на Find my iPhone "All devices" on Find my iPhone]() "Все устройства" на Find my iPhone
"Все устройства" на Find my iPhone Оказавшись здесь, нажмите на устройство, которое вам нужно найти. Если вам повезет, и ваше устройство все еще в сети, вы увидите его на карте. Если «Найти мой iPhone» не может найти ваше устройство, вы увидите последнее известное местоположение.
Перейдите к «Уведомить меня, когда найден» и активируйте его. Вы получите электронное письмо, когда телефон будет запущен или будет онлайн.
![Сообщите мне, когда найдете в «Найти мой iPhone» Notify me when found in Find my iPhone]() Сообщите мне, когда найдете в «Найти мой iPhone»
Сообщите мне, когда найдете в «Найти мой iPhone»
Как восстановить данные из вашего потерянного или украденного iPhone
Если вы не можете восстановить потерянный или украденный iPhone, вы все равно сможете восстановить данные из него. Пока у вас есть учетная запись iCloud или недавняя резервная копия iTunes - и iPhone Backup Extractor - вы сможете получить свои данные.
Чтобы загрузить все ваши данные из вашего утерянного или украденного iPhone, выполните следующие действия:
Скачайте iPhone Backup Extractor на свой компьютер. В зависимости от вашей операционной системы вам необходимо получить версию для Mac или Windows .
Установите его на свой компьютер, затем откройте его.
Если у вас есть резервная копия iTunes на вашем компьютере, iPhone Backup Extractor найдет ее автоматически, и вы увидите ее на экране вашего компьютера. Если у вас нет резервной копии iTunes, войдите в iCloud с помощью iPhone Backup Extractor, и вы сможете получить доступ к резервным копиям iCloud. Вам понадобится лицензия для доступа к iCloud.
Как только резервная копия iTunes или iCloud будет загружена в iPhone Backup Extractor, вы сможете восстановить свои данные из нее. У вас есть несколько вариантов для этого, в зависимости от данных, которые вам нужно получить:
Перейдите на вкладку «Обзор» и извлеките свои данные, нажав на каждую категорию данных. Выберите местоположение, и ваши данные будут загружены на ваш компьютер. Этот метод полезен, если вы хотите восстановить данные из следующих приложений: фотографии, контакты, календарь, SMS, записи, WhatsApp, видео, голосовая почта, заметки, история вызовов и данные о местоположении.
![Обзорный режим iPhone Backup Extractor iPhone Backup Extractor's overview mode]() Обзорный режим iPhone Backup Extractor
Обзорный режим iPhone Backup Extractor Перейдите на вкладку «Предварительный просмотр» и выберите приложения, из которых вы хотите восстановить. Вы можете просмотреть свои данные, прежде чем принять решение о загрузке. Этот метод используется, например, для извлечения данных из приложений, таких как фотографии, SMS, WhatsApp, Snapchat, Viber, Kik, Line и Hike.
![Извлечение данных из режима предварительного просмотра Extracting data from preview mode]() Извлечение данных из режима предварительного просмотра
Извлечение данных из режима предварительного просмотра Перейдите на вкладку «Вид приложения» и выберите приложение, из которого вы хотите восстановить данные. Вы увидите список файлов на правой панели, отмеченный синими буквами. Нажмите на них и выберите папку, в которую вы хотите извлечь данные. Данные будут извлечены непосредственно на вашем компьютере.
![Извлечение данных из режима просмотра приложения Extracting data from app view mode]() Извлечение данных из режима просмотра приложения
Извлечение данных из режима просмотра приложения Перейдите к опции «Фотопоток» (в верхнем левом углу приложения) и нажмите на нее. На правой стороне вы увидите кнопку «Скачать». Нажмите на нее и выберите местоположение. Ваши файлы Photo Stream будут загружены на ваш компьютер через несколько минут, в зависимости от размера ваших данных. Этот метод полезен, когда вы хотите извлечь последние изображения и видео, снятые на вашем iPhone. Обратите внимание, что данные Photo Stream удаляются через 30 дней - так что лучше быть быстрым!
![Загрузка Фотопотока с потерянного iPhone Downloading Photo Stream from a lost iPhone]() Загрузка Фотопотока с потерянного iPhone
Загрузка Фотопотока с потерянного iPhone Перейдите в «Режим эксперта» и вручную выберите нужные файлы и папки. Вы можете загружать базы данных или файлы, связанные с любым из ваших приложений. (Вы можете узнать больше об этих файлах в этой статье .
![Извлечение данных в экспертном режиме Data extraction in expert mode]() Извлечение данных в экспертном режиме
Извлечение данных в экспертном режиме
Как вы можете видеть, вы все равно можете извлекать и восстанавливать данные с вашего похищенного или потерянного устройства с помощью iPhone Backup Extractor. Этот метод также можно использовать для iPhones, iPads или iPod.
Как заблокировать потерянное устройство, если включен «Найти мой iPhone»
Если ваш iPhone был потерян или украден, вы все равно можете контролировать, что с ним происходит. У вас есть несколько вариантов, в зависимости от настроек вашего потерянного устройства.
Если включен параметр «Найти мой iPhone», вы можете сделать следующее:
Найдите ваше устройство (как мы описали выше)
Активируйте «Потерянный режим» на своем устройстве, используя учетную запись iCloud. Этот метод работает для iOS 6 или более поздней версии. Если у вас iPhone с iOS 5, используйте опцию «Блокировка». Если активирован «Потерянный режим», устройство будет заблокировано четырехзначным паролем. Вы также можете отобразить пользовательское сообщение на вашем iPhone, и отслеживать его местоположение (если оно активно).
![Активировать потерянный режим Activate lost mode]() Активировать потерянный режим
Активировать потерянный режим
Обратите внимание, что «Lost Mode» также заблокирует Apple Pay, если у вас есть кредитная карта, прикрепленная к ней, поэтому лучше всего активировать этот режим, как только это возможно. «Потерянный режим» может быть деактивирован, если введен правильный пароль. «Потерянный режим» можно отключить из учетной записи iCloud или приложения «Найти мой iPhone».
Как заблокировать ваше устройство, если «Найти мой iPhone» не включен
Вы потеряли свой смартфон, но не включили «Find My iPhone»? Если вы хотите заблокировать его, есть несколько способов сделать это:
Перейдите в свою учетную запись iCloud и измените свой пароль . После того, как ваш пароль Apple ID был изменен, вы можете заблокировать любой доступ к вашей учетной записи iCloud. Это также предотвращает доступ к iTunes и iMessages.
![Смена пароля для вашего Apple ID Changing password for your Apple ID]() Смена пароля для вашего Apple ID
Смена пароля для вашего Apple ID Из iCloud измените коды доступа для всех связанных учетных записей, доступных на утерянном или украденном iPhone. Например, мы предлагаем вам изменить пароли в Facebook и Twitter. Вы также должны изменить любой другой важный пароль с вашего потерянного iPhone.
Свяжитесь с вашим оператором и сообщите об украденном или утерянном устройстве. Они могут заблокировать учетную запись и SIM / IMEI, связанные с этим номером, или предоставить вам данные, полезные для идентификации вора. Например, вы можете получить список телефонных звонков, сделанных после того, как вы его потеряли, и определить людей, связанных с этими телефонными номерами.
Свяжитесь с полицией и дайте им серийный номер и IMEI, связанный с вашим украденным или потерянным iPhone. Они могут найти его, если вам повезет. (iPhone Backup Extractor может сообщить вам как серийный номер, так и IMEI: они отображаются на вкладке «Информация».)
После того, как полиция сообщит вам номер отчета о преступлении, вы сможете связаться со своей страховой компанией, чтобы сообщить о потере и потребовать ее, при условии, что у вас есть страховка.
Обратите внимание: если параметр «Найти мой iPhone» не включен, вы не можете ничего отслеживать или удалять его удаленно.
Как удаленно удалять данные с вашего iPhone
Если вы извлекли данные с iPhone, и вы уверены, что телефон потерян навсегда, вы можете удалить все данные из него, пока на вашем устройстве будет включен «Найти мой iPhone».
Следуйте следующим шагам, если вы хотите стереть данные с вашего потерянного или украденного iPhone:
Перейдите в свою учетную запись iCloud и перейдите на страницу «Найти мой iPhone» .
Выберите «Все устройства», затем выберите устройство, которое необходимо стереть.
Вы увидите три варианта: «Воспроизвести звук», «Потерянный режим» и «Стереть iPhone».
Нажмите «Стереть iPhone», затем введите свой пароль Apple ID, чтобы подтвердить свой запрос.
![Стереть iPhone удаленно Erase iPhone remotely]() Стереть iPhone удаленно
Стереть iPhone удаленно
После того, как вы выполните описанные выше шаги, iPhone будет удален, когда он будет в сети. (Тем не менее, он по-прежнему будет заблокирован для вашей учетной записи.) Если вор отключит iPhone в автономном режиме, он, однако, не стирает себя.
Если вы нашли свой iPhone после удаления, вы все равно сможете восстановить данные на нем, используя учетную запись iCloud, связанную с вашим телефоном.
Имейте в виду, что если вы удалите потерянные данные iPhone, вы больше не сможете их отслеживать. Кроме того, если вы удалите iPhone из своей учетной записи iCloud, его может использовать другой человек. Таким образом, лучший вариант для вас - удалить его, но сохранить его в связи с вашей учетной записью iCloud. Таким образом, ваше потерянное устройство станет непригодным для кого-либо еще.
Как сохранить свой iPhone в безопасности
Если вы спрашиваете себя, что вы можете сделать, чтобы ваш iPhone не потеряли и не украли. У нас есть несколько советов, чтобы защитить ваши данные и в конечном итоге восстановить ваше потерянное или украденное устройство.
Чтобы убедиться, что данные iPhone безопасны, мы рекомендуем следующее:
- Регулярно делайте резервные копии iCloud (и справьтесь с ошибкой резервного копирования iCloud, если вы ее видите!)
- Активируйте «Find My iPhone» на вашем устройстве и оставьте его активным
- Создайте учетную запись iCloud (если у вас ее нет) и свяжите ваш iPhone с этой учетной записью.
- Сделайте резервные копии iTunes и сохраните их на своем ПК или Mac
- Активируйте двухфакторную аутентификацию (2FA) или двухэтапную аутентификацию на вашем iPhone
- Используйте длинный пароль для своей учетной записи iCloud
- Активируйте код ограничения на вашем устройстве
Если вы следуете этим правилам, ваши личные данные iCloud и iPhone должны быть безопасными. Даже если ваш iPhone потерян или украден, вы все равно сможете извлечь данные из него и найти его местоположение.
Если вам нужна помощь в восстановлении данных с утерянного или украденного iPhone, наша служба поддержки готова помочь !
Как проверить iPhone перед покупкой с рук: исчерпывающее руководство
Что взять с собой
Отправляясь покупать iPhone, возьмите с собой не только хорошо разбирающегося в технике Apple друга, но и несколько полезных аксессуаров, которые помогут проверить смартфон и выявить все неисправности. Крайне желательно, чтобы при вас были:
- Сим‑карта формата nanoSIM.
- Скрепка для слота сим‑карты.
- Наушники.
- Внешний аккумулятор.
- Кабель для зарядки.
- Маркер для дисков.
- Лупа.
- Смартфон с мобильным интернетом.
- Ноутбук.
Всё это понадобится на разных этапах проверки.
Как проверить внешнее состояние iPhone
Возьмите iPhone в руки и внимательно рассмотрите со всех сторон, обращая внимание на мельчайшие детали. В идеале вообще не стоит выпускать смартфон из рук, чтобы недобросовестный продавец не подменил его во время сделки.
Повреждения
Царапин и потёртостей на корпусе и экране можно не бояться, если они вас не смущают. Эти недостатки не влияют на работу гаджета и легко скрываются с помощью чехлов и плёнок. Гораздо опаснее деформация корпуса, сколы и вмятины. Такие дефекты говорят о падениях, а значит, и о возможном повреждении внутренних компонентов.
О прошлых полётах также расскажут скрипы корпуса, которые легко обнаружить, немного скручивая смартфон в руках. Это тоже не сулит ничего хорошего.
Следы разборки и ремонта
iPhone, в который не влезали ничьи шаловливые ручки, как правило, создаёт новому владельцу гораздо меньше проблем, чем вскрывавшиеся экземпляры. Чтобы зря не рисковать, не покупайте гаджет со следами разборки. При внимательном рассмотрении их довольно просто выявить.
Возьмите лупу, посветите себе фонариком другого телефона и взгляните на винты крепления у разъёма зарядки. Их шлицы должны быть без царапин и повреждений. Это признак того, что iPhone не вскрывался, а если какой‑либо ремонт и имел место, то проводился в нормальном сервисе.
Любые повреждения — это повод насторожиться и задать вопросы продавцу.
 Фото: Артём Козориз / Лайфхакер
Фото: Артём Козориз / ЛайфхакерОбратите внимание на ободок порта зарядки, кнопки, лоток сим‑карты. Если их цвет не совпадает с цветом корпуса, скорее всего, в смартфоне копались и меняли детали.
На ранних моделях то же самое относится и к кнопке Home: она не должна отличаться по цвету от лицевой панели. Если кнопка перекошена, сильно утоплена или выступает над панелью, вероятно, iPhone разбирали и меняли кнопку. Из‑за некачественных деталей с таким телефоном могут быть проблемы в будущем.
 Фото: Артём Козориз / Лайфхакер
Фото: Артём Козориз / ЛайфхакерОсмотрите стык дисплея и корпуса. Переход должен быть максимально гладким, без царапин и сколов по периметру. Их наличие и резкий переход от стекла к металлу выдадут некачественный ремонт и возможную замену модуля дисплея.
Слишком большие и отличающиеся зазоры вокруг экрана свидетельствуют о вскрытии или вздувающемся аккумуляторе.
Как проверить серийный номер и IMEI


Каждому iPhone присваиваются уникальный серийный номер и IMEI, которые могут рассказать об устройстве много важной информации. Их можно посмотреть в настройках (раздел «Основные» → «Об этом устройстве») и на наклейке с обратной стороны коробки, если она есть.
 Фото: Артём Козориз / Лайфхакер
Фото: Артём Козориз / ЛайфхакерНа ранних моделях iPhone (5, 5s, 5c, SE, 6, 6 Plus) IMEI дополнительно указывался на задней панели корпуса. На iPhone 6s, 6s Plus, 7, 7 Plus, 8, 8 Plus, X и более поздних IMEI наносится с помощью лазерной гравировки на лоток сим‑карты.
 Изображение: Apple
Изображение: AppleРазумеется, во всех местах номера должны совпадать (ну разве что коробка может быть взята от другого устройства для более презентабельного вида при продаже). Разные IMEI на устройстве и лотке сим‑карты свидетельствуют о ремонте и замене деталей, а таких телефонов, как вы уже знаете, стоит избегать.
Наличие оригинальной коробки является дополнительным плюсом и гарантией того, что телефон не краденый. Если есть ещё и чек — вообще отлично. Указанные в нём серийник и IMEI тоже должны совпадать.
По серийному номеру можно проверить на сайте Apple информацию об устройстве. Это позволит удостовериться, что перед вами оригинальный iPhone той самой модели, которую вы покупаете. Так можно обезопасить себя от приобретения копии или предыдущей модели под видом новой.
Здесь же указывается остаток гарантийного срока, если он не истёк, что позволит проверить слова продавца.

Обратите внимание, что изображение устройства на странице проверки приводится просто для иллюстрации — его цвет на картинке не соответствует реальному цвету iPhone. Убедиться, что цвет корпуса совпадает с оригинальным можно на одном из сторонних сервисов расширенной проверки, например, SNDeepInfo.
Ещё по серийному номеру легко определить, новым или восстановленным покупался смартфон. Если комбинация начинается с буквы F, значит, перед вами refurbished, или восстановленный, iPhone.
Обычно восстановленные iPhone поставляются в простой белой коробке с пометкой RFB или Apple Certified Pre‑Owned на наклейке с обратной стороны. С символа F начинается не только серийник, но и код модели, а также партномер.
Такие телефоны официально проверены и отремонтированы на фабрике Apple. На них предоставляется годовая гарантия, но стоят они при этом дешевле. По сути, здесь нет ничего плохого, если только продавец не скрыл этот факт.
Впрочем, есть мнение, что лучше брать новые, а не восстановленные iPhone. Выбор за вами.
Как проверить привязку iPhone к оператору
Существует два вида iPhone: neverlock и контрактные. Первые работают с любой сим‑картой, вторые привязаны к определённому оператору связи и могут использоваться только с ним.
Gevey SIM 2 pieces from Gevey Store on Vimeo
С помощью специальных плат‑подложек для сим‑карт контрактный iPhone удаётся разблокировать. Из‑за сложностей и нестабильности работы такие телефоны гораздо дешевле neverlock. Если у вас нет цели сэкономить на покупке, то подобных iPhone лучше избегать. А проверить, что перед вами действительно neverlock, можно так:
- Своими руками извлеките лоток сим‑карты и убедитесь, что в нём нет посторонних предметов.
- Установите свою сим‑карту и удостоверьтесь, что телефон находит сотовую сеть и сразу же подключается к ней.
- Сделайте тестовый звонок кому‑нибудь из знакомых.
- Для верности откройте «Настройки» → «Основные» → «Об этом устройстве» и убедитесь, что в строке «Оператор» стоит название вашего оператора.
Если всё в порядке, можно переходить к следующему пункту.
Как проверить привязку iPhone к iCloud
Начиная с iOS 7 устройства привязываются к Apple ID владельца. Это позволяет обезопасить данные при утере или краже смартфона. Через iCloud можно определить местоположение iPhone, удалённо заблокировать или стереть его.
Без доступа к аккаунту старого владельца использовать заблокированный смартфон нельзя.
Если купите такое устройство, то единственное, что можно будет с ним сделать, это разобрать на запчасти.
При этом обезопасить себя от таких проблем не так уж и сложно. Достаточно сделать несколько проверок.
Блокировка активации
 Изображение: Apple
Изображение: AppleКогда на iPhone отображается такой экран и предложение ввести данные аккаунта, а продавец их не знает и уверяет вас, что нужно просто подключиться к iTunes, разворачивайтесь и уходите. Это как раз та самая ситуация, когда телефон годится только на детали.
Функция «Найти iPhone»
Если устройство включается и работает, зайдите в «Настройки» → Apple ID → iCloud и проверьте, выключена ли функция «Найти iPhone». Если нет, попросите продавца передвинуть тумблер. Для этого понадобится ввести пароль от Apple ID, который владелец, разумеется, должен знать.
Удостоверьтесь, что функция действительно выключена. Иначе после передачи денег недобросовестный продавец сможет заблокировать iPhone.
Сброс настроек


И наконец, для полной уверенности выполните полный сброс устройства с последующей активацией и входом в собственный Apple ID.
- Откройте «Настройки» → «Основные» → «Сброс» и выберите пункт «Стереть контент и настройки».
- Если потребуется, попросите продавца ввести пароль от Apple ID.
- Дождитесь окончания процедуры стирания и загрузки.
- Пройдите первичную настройку.
- Активируйте устройство и войдите в свой аккаунт.
После этого можно быть уверенным в том, что iPhone больше не связан со старым владельцем и готов к дальнейшему использованию. Смартфон будет как будто только из коробки.
Как проверить работоспособность iPhone
Как и любой другой гаджет, iPhone является сложным техническим устройством, неисправности которого можно сразу не заметить. Даже если телефон внешне выглядит идеально, не спешите радоваться и тут же покупать его. Лучше потратить несколько лишних минут, извиниться перед продавцом за дотошность и всё как следует проверить.
Кнопки и переключатель бесшумного режима
Все органы управления iPhone должны работать мягко, но чётко — без ложных срабатываний, чрезмерных усилий и провалов. Проверьте каждую клавишу на отсутствие люфтов, хруста и других посторонних звуков.
- Кнопка Home должна иметь небольшой ход и безошибочно реагировать на нажатия. На iPhone 7, 7 Plus, 8, 8 Plus, iPhone SE (второго поколения) она не нажимается, а отзывается вибрацией, которая имитирует щелчок. Эту кнопку практически невозможно починить, поэтому проблемное устройство лучше не покупать.
- Клавиши громкости должны легко нажиматься, издавая характерный мягкий щелчок. Громкость при этом меняется строго на одно деление. Если клавиши нажимаются с трудом или есть ложные срабатывания, без ремонта не обойтись.
- Рычажок беззвучного режима. Ход переключателя должен быть жёстким и срабатывать мгновенно, откликаясь вибрацией. Люфты, дребезжание и самостоятельные включения от случайного касания недопустимы.
- Кнопка Power. Как и другие кнопки на исправных аппаратах, она нажимается с первого раза и без усилий. При этом безошибочно распознаёт одиночное и долгое нажатие во время блокировки и выключения.
Дисплей
От кнопок, которые вы будете ежедневно нажимать, переходим к дисплею, с которым вы будете взаимодействовать большую часть времени.
- Царапины. Первым делом попросите продавца убрать защитную плёнку или стекло. Под ними могут скрываться царапины и даже трещины. И да, снимать все аксессуары, чтобы продемонстрировать отсутствие дефектов, — хороший тон. Защита — дело вкуса, и покупатель сам наклеит плёнку или стекло, если понадобится.
- Битые пиксели. Проверьте матрицу на отсутствие битых пикселей. Для этого выключите и снова включите iPhone либо сделайте фото, закрыв объектив камеры пальцем, чтобы получить чёрный фон. Для проверки на белом фоне откройте в Safari пустую страницу. В обоих случаях никаких цветных точек и полос на экране быть не должно.
- Равномерность подсветки. Установите яркость на максимум и проверьте подсветку на белом и чёрном фоне. Если она неравномерна по всему периметру или есть пятна — модуль имеет дефекты или был заменён не очень качественным.
- Засветы. Таким же образом удостоверьтесь в отсутствии желтоватых пятен и полос на экране. Они появляются от перегрева и сдавливания дисплея, например, в кармане джинсов. Эти дефекты обычно увеличиваются со временем, так что лучше не покупать такой iPhone.
- Сенсорная панель. Работоспособность тачскрина легко проверить, пропечатав все символы на клавиатуре или порисовав в «Заметках». Обнаружить мёртвые зоны можно также, перетаскивая иконки на рабочем столе в разные области экрана.
- Олеофобное покрытие. Дисплей iPhone имеет качественное олеофобное покрытие, которое довольно просто проверить. Попробуйте нарисовать что‑то на экране маркером для дисков. На оригинальном экране маркер не будет писать, а краска тут же соберётся в капли.
Динамики и микрофоны
В iPhone два динамика: слуховой и полифонический. Первый находится под сеточкой в верхней части фронтальной панели и используется во время разговоров. Второй расположен справа на нижнем торце и служит для громкой связи и воспроизведения рингтонов и звука в приложениях. Микрофонов всего три: нижний — слева от разъёма зарядки, верхний — под сеточкой слухового динамика и задний — рядом с основной камерой на задней панели.
Для проверки микрофонов и динамиков удобно использовать стандартное приложение «Диктофон». Сделайте запись, а затем прослушайте её. Сначала через полифонический динамик, а затем, поднеся к уху, и через слуховой. Звук должен быть громким и чистым, без хрипов, искажений и других помех.
Дополнительно можно проверить все микрофоны, сняв на камеру небольшое видео.
Камеры
Для проверки камер сначала оцените их визуальное состояние. В глазке основной камеры не должно быть пыли и конденсата, а на её поверхности — царапин и сколов. Если модуль перекошен, линза смещена в сторону от центра или стекло торчит над ободком, камера, скорее всего, менялась.
 Фото: Артём Козориз / Лайфхакер
Фото: Артём Козориз / ЛайфхакерЗапустите стандартное приложение «Камера». Оно должно включаться без задержки и быстро фокусироваться на объектах. Удостоверьтесь, что механизм автофокуса не дребезжит и не издаёт посторонних шумов. Проверьте вспышку, переключитесь на фронтальную камеру. Сделайте несколько фото и видео — на них не должно быть полос, точек, синевы, желтизны или других артефактов.
Сенсоры
Неполадки в работе датчиков или их отказ, как правило, оборачиваются дорогостоящим ремонтом. Обязательно проверьте все сенсоры и ни в коем случае не покупайте iPhone, имеющий проблемы с каким‑либо из них.
- Touch ID. Для проверки сканера отпечатка пальца в моделях, где он есть, достаточно добавить в систему собственный отпечаток и попробовать разблокировать смартфон. Зайдите в «Настройки» → «Touch ID и код‑пароль», выберите «Добавить отпечаток…», пройдите процедуру настройки и удостоверьтесь в корректной работе сенсора.
- Face ID. Новая система разблокировки доступна на iPhone X и более новых устройствах. Её можно проверить, понаблюдав за продавцом или добавив собственное лицо и протестировав разблокировку самостоятельно.
- Датчик приближения. Этот инфракрасный сенсор гасит экран и предотвращает случайные нажатия во время разговора или в других случаях, когда iPhone подносится к уху. Его легко проверить во время звонка или прослушав голосовую заметку в «Диктофоне».
- Датчик освещённости. Благодаря этому сенсору работает функция автояркости, когда уровень подсветки подстраивается под окружающее освещение. Для его проверки нужно включить автояркость в «Настройках» → «Экран и яркость», а затем прикрыть место у фронтальной камеры пальцем на несколько секунд — дисплей должен потускнеть.
- Акселерометр и гироскоп. Для проверки акселерометра проще всего запустить календарь или заметки и повернуть iPhone — экран при этом тоже должен перевернуться в соответствующие положение. Гироскоп легко проверить, запустив приложение «Компас» и откалибровав его.
Разъём зарядки и наушников
Lightning‑разъём, в отличие от кабелей, ломается нечасто, но при покупке его нужно проверить. Для этого подключите свой внешний аккумулятор к iPhone и проверьте, будет ли он заряжаться. За 5 минут устройство должно зарядиться примерно на 1–2%. Подсоединяя кабель, обязательно попробуйте вставить его обеими сторонами.
 Фото: Артём Козориз / Лайфхакер
Фото: Артём Козориз / ЛайфхакерЕсли есть аудиоразъём, не забудьте удостовериться в его исправности. Для этого подключите к смартфону свои наушники и запустите какую‑нибудь музыку или диктофонную запись. Звук должен быть чистым, без шумов и хрипов, причём в обоих наушниках. Сам коннектор при этом должен чётко вставляться в разъём и надёжно фиксироваться.
Беспроводные интерфейсы
- Bluetooth. Чтобы протестировать Bluetooth, достаточно подключить к iPhone беспроводные наушники или колонку. Если их под рукой не оказалось, попробуйте просто передать фото по AirDrop на другое устройство Apple.
- Wi‑Fi. Для проверки Wi‑Fi просканируйте сети поблизости и подключитесь к одной из них. Запустите Safari и откройте несколько страниц — так вы удостоверитесь, что интернет работает. Если публичного Wi‑Fi нет под рукой, раздайте интернет с другого смартфона через режим модема.
- GPS. Работоспособность модуля GPS проверяется с помощью стандартного приложения «Карты». Откройте его и убедитесь, что iPhone определяет текущее местоположение.
Аккумулятор
Apple гарантирует работу аккумуляторов iPhone без значительной потери ёмкости на протяжении 500 циклов. В зависимости от интенсивности использования это около двух лет. Однако ограничиваться заверениями продавца о том, что батарейка держит как новая, не стоит. Лучше проверить это.
Самый простой способ — понаблюдать за уровнем заряда во время тестирования смартфона. В начале осмотра включите отображение заряда в процентах в разделе настроек «Аккумулятор» и сделайте скриншот. Если за несколько минут проверок уровень заряда упал на 1–2%, значит, аккумулятор в порядке.


Встроенные функции iOS позволяют просмотреть состояние батареи и оценить её текущую ёмкость, сравнительно с новой. Соответствующую информацию можно найти в разделе «Настройки» → «Аккумулятор» → «Состояние аккумулятора». Там же указано, поддерживается ли пиковая производительность или частота процессора будет снижаться, чтобы iPhone не отключался под нагрузкой.
И наконец, самый точный, но самый сложный способ — просмотр количества циклов перезаряда и текущей ёмкости с помощью специальной утилиты для компьютера. Именно для этого нам и нужен был ноутбук.

На Mac можно воспользоваться бесплатной утилитой coconutBattery, для Windows есть аналогичное приложение — iBackupBot. В остальном процедура тестирования ничем не отличается: подключаем iPhone кабелем к компьютеру и смотрим информацию. Если циклы перевалили за 500, а ёмкость менее 80%, имейте в виду, что скоро может понадобиться замена аккумулятора.
Датчик влаги
Начиная с iPhone 7 в смартфонах есть влагозащита, но повреждения от воды компания всё равно считает негарантийным случаем. Как ни крути, а вода и электроника всё же несовместимы. Погружение в жидкости вызывает окисление электронных компонентов и плат, что для смартфона почти всегда означает поломку. Если не сразу, то в будущем.
Разумеется, покупать iPhone‑утопленника нельзя ни в коем случае. А распознать его не так уж и сложно.
 Изображение: Apple
Изображение: AppleВо всех поколениях iPhone есть специальные индикаторы контакта с жидкостью. При попадании на них воды они меняют цвет с серебристо‑белого на розово‑красный. В современных iPhone эти маркеры располагаются внутри слота сим‑карты, на более старых устройствах — внутри разъёма зарядки или аудиоразъёма.
Посветите на индикатор фонариком и хорошо рассмотрите его, определив цвет. При малейшем намёке на покраснение лучше откажитесь от покупки и поищите другой вариант.
Чек-лист проверки
И напоследок — краткий список того, что нужно проверить перед покупкой. Подглядывайте в него во время осмотра iPhone, чтобы ничего не забыть.
- Повреждения.
- Следы разборки и ремонта.
- Серийный номер и IMEI.
- Привязка к оператору.
- Блокировка активации.
- Отключение «Найти iPhone».
- Сброс настроек.
- Кнопка Home.
- Клавиши громкости.
- Рычажок беззвучного режима.
- Кнопка Power.
- Состояние дисплея.
- Битые пиксели.
- Равномерность подсветки.
- Засветы матрицы.
- Сенсорная панель.
- Олеофобное покрытие.
- Динамики.
- Микрофоны.
- Камеры.
- Touch ID.
- Face ID.
- Датчик приближения.
- Датчик освещённости.
- Акселерометр.
- Гироскоп.
- Разъём наушников.
- Разъём зарядки.
- Bluetooth.
- Wi‑Fi.
- GPS.
- Аккумулятор.
- Датчик влаги.
Текст статьи обновлён 28 января 2021 года.
Читайте также 📱⚙️💻
*Деятельность Meta Platforms Inc. и принадлежащих ей социальных сетей Facebook и Instagram запрещена на территории РФ.
Как правильно вернуть украденный iPhone -
Привет друзья! Недавно в предыдущих статьях мы рассмотрели, как отследить потерянное устройство при помощи удаленного управление Android, если вы еще не ознакомились с инструкцией, прошу прочесть. Говорят, что iPhone — цель номер один для воров и карманников по всему миру. Это ценное устройство, которое легко можно продать ничего не подозревающей жертве. Поэтому Apple предприняла шаги, направленные на то, чтобы сделать iPhone не таким желаемым, включая функции вроде «Блокировка активации» и удалённого сброса, а также приложения «Найти iPhone».
Но это не значит, что вам стоит брать это дело в свои руки, если вы выявили местонахождение своего телефона. 18-летний Джереми Кук обнаружил, что вором может оказаться жестокий человек, вооружённый пистолетом. При попытке вернуть похищенный смартфон, Кук получил смертельное пулевое ранение.
 Так что же делать, если ваш телефон украли? Стоит ли занимать активную позицию или нужно подождать, пока полиция сделает своё дело? Давайте это обсудим.
Так что же делать, если ваш телефон украли? Стоит ли занимать активную позицию или нужно подождать, пока полиция сделает своё дело? Давайте это обсудим.Для начала… сделайте глубокий вдох
Обнаружив пропажу телефона, вы разозлитесь либо расстроитесь или испытаете оба этих чувства одновременно. Это нормально, в конце концов, вас только что ограбили. Однако такое состояние может быть опасно, поскольку вы не можете мыслить ясно и выносить здравые суждения. Не осознавая этого, вы способны совершить действия, о которых потом пожалеете.
Поэтому присядьте, сделайте несколько глубоких входов и трезво оцените ситуацию.
Убедитесь, что попросту не потеряли его
 Утилита «Найти iPhone» предназначена скорее для поиска потерянных, а не украденных устройств. Поэтому, если вы сидите в своей гостиной и внезапно не можете найти свой телефон, воспользуйтесь этой программой.
Утилита «Найти iPhone» предназначена скорее для поиска потерянных, а не украденных устройств. Поэтому, если вы сидите в своей гостиной и внезапно не можете найти свой телефон, воспользуйтесь этой программой.Во-первых, подтвердите, что смартфон всё ещё находится у вас дома, а затем активируйте звуковой сигнал. После этого следуйте в сторону источника шума, и сможет найти свой телефон. Сделать это можно с другого устройства Apple (если у вас оно есть) или через онлайновый сервис iCloud.
 Не пытайтесь вернуть украденный iPhone в одиночку
Не пытайтесь вернуть украденный iPhone в одиночкуПриложение «Найти iPhone» имеет функцию, дающую вам точные инструкции для сервиса Карты Apple о том, как добраться до места, где в данный момент находится ваш телефон. Для этого необходимо нажать небольшую иконку с изображением автомобиля. Вы можете решить вернуть смартфон самостоятельно и наказать негодяя, который его украл. Но это не очень хорошая идея. Не забывайте о том, что произошло с Джереми Куком.
 Конечно, есть случаи, когда люди успешно получали свои телефоны назад. Примером может послужить мой коллега Джеймс, столкнувшийся с пропажей iPhone своей жены. Он дал ворам знать, что отслеживает местонахождение устройства и посредством смартфона сообщил, что у них есть один шанс вернуть телефон, прежде чем он превратит их жизнь в ад. На следующий день его жена получила свой iPhone в целости и сохранности.
Конечно, есть случаи, когда люди успешно получали свои телефоны назад. Примером может послужить мой коллега Джеймс, столкнувшийся с пропажей iPhone своей жены. Он дал ворам знать, что отслеживает местонахождение устройства и посредством смартфона сообщил, что у них есть один шанс вернуть телефон, прежде чем он превратит их жизнь в ад. На следующий день его жена получила свой iPhone в целости и сохранности.Ещё одним примером является жительница Лос-Анджелеса Сара Магуайр, которая отследила свой iPhone (и iPhone её соседки, который был похищен тем же человеком), а затем заявилась прямо в квартиру вора, чтобы вернуть устройства. И у неё это получилось.
Однако прокурор округа Сан-Франциско Джордж Гаскон подверг такой подход жёсткой критике. Вот что он сообщил изданию New York Times:
«Это новый феномен. Люди не просто отправляются в погоню за человеком, чтобы вернуть свой телефон. Для многих такая ситуация становится шансом взять правосудие в свои руки, и они могут сами очень глубоко завязнуть, если отправятся туда, куда не следует».
«Некоторые успешно вернули свои устройства, другие от этого только пострадали», сказал прокурор.
Обратитесь в полицию
 Лучше всего пойти в местный полицейский участок, через iCloud или другое устройство показать полицейским, где находится ваш телефон и попросить их проследовать вместе с вами туда, чтобы вернуть похищенный смартфон. Полиция обучена работать с такими ситуациями, и справляется с ними гораздо эффективнее одиноких героев.
Лучше всего пойти в местный полицейский участок, через iCloud или другое устройство показать полицейским, где находится ваш телефон и попросить их проследовать вместе с вами туда, чтобы вернуть похищенный смартфон. Полиция обучена работать с такими ситуациями, и справляется с ними гораздо эффективнее одиноких героев. Но, прежде чем обращаться в полицию, используйте функцию блокировки в приложении «Найти iPhone». Пометив смартфон как потерянный, и заблокировав его, вы получите возможность указать номер телефона, по которому с вами можно связаться, а также отправить личное сообщение человеку, у которого на данный момент находится ваш iPhone. Если он достаточно честен, то может вернуть устройство по доброй воле (кроме этого, можно последовать примеру Джеймса и написать что-нибудь угрожающее).
Но, прежде чем обращаться в полицию, используйте функцию блокировки в приложении «Найти iPhone». Пометив смартфон как потерянный, и заблокировав его, вы получите возможность указать номер телефона, по которому с вами можно связаться, а также отправить личное сообщение человеку, у которого на данный момент находится ваш iPhone. Если он достаточно честен, то может вернуть устройство по доброй воле (кроме этого, можно последовать примеру Джеймса и написать что-нибудь угрожающее).Если на вашем телефоне не установлен пароль, вы можете добавить его через данную утилиту. Смартфон останется заблокированным и бесполезным, пока вы не введёте верный код доступа, чтобы снова его разблокировать. Действуйте как можно быстрее, если смогли обнаружить своё устройство через программу «Найти iPhone», так как после его выключения отслеживание станет невозможным.
Сможет ли полиция вам помочь?
На этот вопрос нельзя дать однозначный ответ. Сотрудники некоторых отделений полиций могут быть загружены работой. К примеру, при обращении в отделение Нью-Йорка, вам могут сообщить, что пропавший телефон имеет очень низкий приоритет в условиях доступных ресурсов. Если местным полицейским особо нечем заняться, вам может повезти больше.
Кроме этого, всё зависит от технической подкованности сотрудников полиции. Если они не слишком хорошо разбираются в современных технологиях, вам стоит доступным языком объяснить природу ситуации и сделать упор на том, что после отключения устройства или потери связи с ним, поиск значительно затруднится. Зная всё это, полицейские, возможно, решат действовать быстрее.
Если вернуть телефон уже невозможно…
Со временем вы можете оказаться в ситуации, когда на возвращение смартфона уже нет надежды. Возможно, полиция отказалась вмешиваться? Может быть, преступник уже перепродал устройство? Либо вы повсюду искали, но так и не смогли найти следов своего iPhone? В таком случае, наступило время удалённого сброса данных.
 В идеале, вам нужно регулярно делать резервные копии данных iPhone, чтобы сброс телефона стал лишь незначительным неудобством. Просто следуйте инструкциям утилиты «Найти iPhone» и, при условии, что у вас есть резервная копия, хранящаяся в iCloud или iTunes, вы сможете легко всё восстановить после возвращения смартфона.
В идеале, вам нужно регулярно делать резервные копии данных iPhone, чтобы сброс телефона стал лишь незначительным неудобством. Просто следуйте инструкциям утилиты «Найти iPhone» и, при условии, что у вас есть резервная копия, хранящаяся в iCloud или iTunes, вы сможете легко всё восстановить после возвращения смартфона.Упреждающие меры
После приобретения iPhone, вы можете принять некоторые упреждающие меры, на случай того, если он будет украден в будущем. Лучше всегда быть готовым к такому повороту событий.
Установите пароль
 Представьте, что ваш телефон не имеет пароля и грабитель начинает просматривать все ваши личные файлы. Задумайтесь, к чему он сможет получить доступ. Ваши электронные письма, контакты, сообщения в Facebook (возможно содержащие конфиденциальную информацию), карты Apple или Google, в которых может быть указан ваш адрес (вор может решить попытать счастья ещё раз), фотографии, видеоролики, менеджер паролей с учётными данными ко всем вашим учётным записям… всего этого достаточно, чтобы меня прошиб холодный пот.
Представьте, что ваш телефон не имеет пароля и грабитель начинает просматривать все ваши личные файлы. Задумайтесь, к чему он сможет получить доступ. Ваши электронные письма, контакты, сообщения в Facebook (возможно содержащие конфиденциальную информацию), карты Apple или Google, в которых может быть указан ваш адрес (вор может решить попытать счастья ещё раз), фотографии, видеоролики, менеджер паролей с учётными данными ко всем вашим учётным записям… всего этого достаточно, чтобы меня прошиб холодный пот.Сделайте себе огромное одолжение и установите пароль. Да, постоянно вводить его для разблокировки телефона не очень удобно. Но задумайтесь об альтернативе. Что бы вы предпочли? Откройте Настройки > Touch ID и пароль, чтобы задать пароль. Кроме этого, отключите опцию Простой пароль, если это вас беспокоит.
Подумайте об отключении уведомлений на экране блокировки
 Итак, кто-то заполучил ваш iPhone и, несмотря на то, что телефон заблокирован, уведомления всё ещё отображаются на экране. На ум сразу приходят SMS-сообщения (на которые можно ответить, выдавая себя за вас) и электронные письма. Неужели вы хотите, чтобы грабитель мог прочитать их, даже не имея пароля? Тогда рассмотрите вариант их отключения.
Итак, кто-то заполучил ваш iPhone и, несмотря на то, что телефон заблокирован, уведомления всё ещё отображаются на экране. На ум сразу приходят SMS-сообщения (на которые можно ответить, выдавая себя за вас) и электронные письма. Неужели вы хотите, чтобы грабитель мог прочитать их, даже не имея пароля? Тогда рассмотрите вариант их отключения.Отключите центр управления, а также утилиты Passbook и Siri на экране блокировки
 Центр управления — это панель в нижней части экрана, которую можно раскрыть жестом. На ней расположены настройки громкости и яркости, кнопки для Wi-Fi, Bluetooth, а также другие элементы. Кроме этого здесь можно найти камеру и Airdrop. Вам ведь не хочется, чтобы преступник смог управлять всеми этими функциями?
Центр управления — это панель в нижней части экрана, которую можно раскрыть жестом. На ней расположены настройки громкости и яркости, кнопки для Wi-Fi, Bluetooth, а также другие элементы. Кроме этого здесь можно найти камеру и Airdrop. Вам ведь не хочется, чтобы преступник смог управлять всеми этими функциями?По этим же причинам вам стоит отключить доступ к приложениям Passbook и Siri с экрана блокировки. Это можно сделать через раздел «Пароли» в настройках.
Включите утилиту Найти iPhone
Если вы не активировали приложение «Найти iPhone», шансы обнаружить потерянный телефон значительно уменьшаются. В наши дни эту функцию дублирует блокировка активации, которая не позволяет злоумышленникам стереть данные вашего iPhone (через iTunes) без ввода верного пароля. Таким образом, смартфон превращается в дорогое пресс-папье. Именно поэтому вам следует внимательно изучать любой подержанный iPhone, который вам предлагают.
Включите опцию «Стирать данные после 10 неудачных попыток ввода пароля»
 Это очень полезная функция. Предоставляя человеку лишь 10 попыток ввода пароля, перед полным удалением данных, вы не позволяете ему использовать атаки, вроде подбора пароля. Вдобавок, вам не придётся беспокоиться о безопасности своей информации.
Это очень полезная функция. Предоставляя человеку лишь 10 попыток ввода пароля, перед полным удалением данных, вы не позволяете ему использовать атаки, вроде подбора пароля. Вдобавок, вам не придётся беспокоиться о безопасности своей информации.Конечно, нужно принимать во внимание две вещи. Во-первых, постарайтесь не ошибиться при вводе своего пароля 10 раз. Во-вторых…
…Делайте резервные копии в iCloud или iTunes каждый день
Это должно войти в привычку. Если ваш iPhone всё таки выдернул чеку и подорвал все данные, вы потеряете их навсегда, если заранее не сохранили в iCloud. Создание резервных копий — очень важная задача. Данная операция не занимает много времени, если выполнять её посредством iTunes. Вы можете запустить её в фоновом режиме и занять другими делами, например, смотреть смешные видео на YouTube или разглядывать фотографии милых котиков.Мораль истории
Но мораль нашей истории такова — ваша жизнь гораздо ценнее телефона. Можно купить новый смартфон, а вот заменить вас уже не получится. Так что не пытайтесь играть в супергероя. Вашему iPhone не нужен Тёмный Рыцарь. Ему необходим живой владелец, в руки которого можно вернуться.
А у вас когда-нибудь похищали iPhone? Если так, поведайте нам свою историю и расскажите, удалось ли вернуть устройство назад.
Как выбрать менеджер паролей?
Объясняем, зачем нужен менеджер паролей и какими необходимыми функциями он должен обладать.
Если вы придерживаетесь базовых рекомендаций при создании надежного пароля (или используете наш генератор случайных паролей), значит у вас должно накопиться множество длинных и сложных пароле.
Хочется верить, что это так и искренне похвалить за то, что вы серьезно относитесь к безопасности ваших данных. Но где же вы храните все эти пароли? Запомнить и держать их в голове — дело хлопотное, а вариант с их записью на листе бумаги мы даже не будем рассматривать. Специально для этого существуют менеджеры паролей.
Менеджер паролей — это не просто хранилище, но и надежный сейф, которому вы можете доверить свой кошелек, личные данные и всю свою цифровую жизнь. Прошли те дни, когда менеджер паролей использовался просто для удобства. Сегодня это необходимый инструмент для защиты учетных данных, паролей, а в некоторых случаях и номеров банковских карт.
Киберпреступники используют множество автоматизированных инструментов для брутфорса — перебора тысяч комбинаций для подбора пароля. В базу для подобного перебора занесены комбинации часто используемых паролей и словарных слов. В случае персонализированной атаки в него также включаются детали из личной жизни: даты рождения, номера телефонов, клички домашних животных.
Именно поэтому рекомендуется создавать сложные пароли, которые не ассоциируются с вами. И использовать один пароль для одного сайта, ведь в случае взлома или утечки информации, скомпрометированная пара логин-пароль прогоняется по остальным популярным сервисам.
Благодаря менеджеру паролей вы можете создать для каждой учетной записи уникальный пароль, который невозможно выучить. Все, что вам нужно, — запомнить один главный пароль для входа в программу. Как только вы начнете им пользоваться, вы быстро поймете, что менеджер паролей — один из самых полезных цифровых инструментов.
Рассмотрим ключевые функции, которыми должен обладать хороший менеджер паролей.
Безопасность
Не все менеджеры паролей обладают одинаковыми функциями. Большинство из них имеют основные функции защиты, необходимые для надлежащего управления паролями, такие как обнаружение ненадежных паролей, генераторы паролей и двухфакторная аутентификация.
И хоть эти функции действительно важны, некоторые разработчики менеджеров паролей предпринимают дополнительные шаги, чтобы обеспечить более надежную защиту. Добавляются такие функции, как управление паролями для приложений, также как и для сайтов, и предупреждение об утечке данных с сайтов, на которых вы зарегистрированы. Сравнивая менеджеры паролей, учитывайте следующие функции защиты, чтобы выбрать для себя самый надежный вариант.
Многофакторная аутентификация
Чтобы подтвердить вашу личность, некоторые приложения, сайты, а также все надежные менеджеры паролей используют двухфакторную или многофакторную аутентификацию.
Смс с паролем от онлайн-банка — один из примеров такого метода.
Менеджеры паролей используют способы 2FA и MFA для усиленной защиты, как, например, бесплатный менеджер паролей Avast Passwords, который поддерживает функцию входа в учетную запись по отпечатку пальца.
Генератор безопасных паролей
Убедитесь, что в менеджере паролей предусмотрена функция генерации безопасных паролей. Эта функция достаточно распространенная, и вам стоит иметь ее в своем распоряжении.
Сегодня необходимо создавать длинные и сложные пароли. Они должны быть почти невозможными для запоминания и уникальными для каждой учетной записи. Чтобы каждый раз не мучиться, придумывая их, вы можете просто воспользоваться генератором паролей, чтобы тут же создать сложный пароль.
Безопасная синхронизация паролей
Это важная функция для всех, кто использует несколько устройств: ноутбуки, настольные компьютеры, планшеты и телефоны. Выберите менеджер паролей с функцией безопасной синхронизации на всех устройствах. Таким образом, если вы сохраните пароль для Facebook на своем ноутбуке, он автоматически сохранится и на телефоне. Если функция синхронизации не работает должным образом, это негативно скажется на удобстве и эффективности использования менеджера паролей.
Автоматическое обновление паролей
Эта функция чрезвычайно полезна, но не все менеджеры паролей ее поддерживают. Те менеджеры паролей, в которых эта функция доступна, предлагают мгновенное автоматическое обновление паролей для взломанных сайтов.
Таким образом, прежде чем злоумышленник успеет использовать украденный пароль, он уже будет изменен на новый. Avast Passwords заботится о вашей безопасности, постоянно проверяя всемирную базу данных взломанных сайтов, и предупреждает вас в случае уязвимости ваших учетных записей.
Вы можете также воспользоваться бесплатным инструментом Avast Hack Check, чтобы узнать, была ли скомпрометирована одна из ваших учетных записей.
Удобство использования
Многие менеджеры паролей имеют одни и те же функции, обеспечивающие удобство пользования. Например, автозаполнение паролей. Эта функция подставляет сохраненные пароли и освобождает вас от необходимости их запоминать.
Существует множество дополнительных функций. Найдите тот набор, который будет подходить именно вам.
Расширения для браузера
Расширение для браузера — это одна из основных функций, которой располагают популярные менеджеры паролей. Она нацелена на то, чтобы обеспечить вам максимальный комфорт и безопасность в сети.
Менеджер паролей для приложений
Многие из нас заходят в свои учетные записи через соответствующие приложения, в то время как большинство менеджеров паролей защищают ваши данные только на веб-сайтах. Разработчики продвинутых менеджеров паролей понимают это и предлагают расширенные функции для защиты паролей как на веб-сайтах, так и в приложениях.
1Password — отличный пример менеджера паролей с функцией управления паролями для приложений.
Функция «Электронный кошелек»
Не путайте с криптокошельками, которые используются исключительно для отправки и получения криптовалюты. Определенные менеджеры паролей включают в себя функцию «Электронный кошелек». Эти кошельки хранят номера ваших кредитных карт и другие платежные реквизиты в защищенном виде, автоматизируя процесс их ввода при покупке.
Dashlane, Avast Passwords и LastPass — менеджеры паролей, в которых доступна эта функция.

Экстренный доступ для других пользователей
В некоторых менеджерах паролей можно указать контакты на экстренный случай. Эта функция может быть полезной, поскольку позволяет членам семьи или коллегам получить доступ к важным учетным записям в случае чрезвычайной ситуации.
В связи с этим некоторые менеджеры паролей предлагают семейную подписку, которая позволяет пользоваться менеджером паролей совместно с другими пользователями для определенных учетных записей. Данная функция может пригодиться дома или на работе.
Dashlane — менеджер паролей, в котором есть функция доступа для других пользователей.
TeamsID, Dashlane, RoboForm, 1Password — менеджеры паролей, в которых есть семейная и командная подписка.
LastPass — менеджер паролей, который в платной версии предлагает функции семейного доступа.
Платформы
Как быть, если у вас есть компьютер под управлением Windows и iOS-смартфон, и вы хотите защитить оба устройства? Несколько менеджеров паролей, включая Avast Passwords, предлагают многоплатформенные решения, которые позволяют синхронизировать пароли между платформами и устройствами, включая мобильные приложения.

Некоторые менеджеры паролей поддерживают кроссплатформенную синхронизацию только в платной версии. Некоторые работают только с ОС Android, некоторые — только с macOS, а некоторые — со всеми. Выбирая менеджер паролей, убедитесь, что он будет работать с необходимыми вам платформами и устройствами.
Защитите и сохраните свои пароли прямо сейчас
Теперь, когда вы имеете представление о том, как работают менеджеры паролей, самое время приступить к выбору подходящего варианта. Поверьте, вы заметите разницу. Пользоваться интернетом становится гораздо приятнее, когда вы не тратите большую часть времени на вход в учетные записи на различных сайтах.
И хотя существует множество отличных менеджеров паролей, мы рекомендуем попробовать Avast Passwords — надежный менеджер паролей на русском языке, который к тому же еще и бесплатный. Он не ограничивает вас одним браузером или устройством.
Посмотреть дополнительную информацию, а также скачать бесплатно Avast Passwords вы можете на нашем сайте.
Как узнать, был ли ваш пароль украден - PC World
Эти менеджеры паролей помогут вам это выяснить.
В наши дни недостаточно просто придумать надежный пароль и сохранить его в менеджере паролей или браузере. Чтобы иметь возможность действовать достаточно быстро и изменить свой пароль до того, как воры смогут использовать ваши данные, вам необходимо знать, когда и пытался ли кто-то их украсть. Как это сделать, вы можете прочитать ниже.
Совсем недавно в Facebook произошла утечка данных, затронувшая 530 миллионов профилей.Главной проблемой для пользователей стал сложный доступ к информации, затрагивает ли утечка и их аккаунт? В настоящее время существует множество сайтов, на которых можно проверить, была ли когда-либо попытка такой кражи? В большинстве из них предусмотрена возможность смены паролей при необходимости.
См. также:
Базовые услуги информирования о взломе электронной почты
Наиболее известными службами проверки информации являются HaveIBeenPwned и служба Института Хасса-Платнера в Потсдаме, Берлин (HPI).Обе стороны запрашивают адрес электронной почты (не пароль!) и потом сравнивают его с базой данных известных хакерских инцидентов.
Оба сайта имеют свои недостатки. HaveIBeenPwned предназначен для тех, кто не против опубликовать результаты своего анализа, поэтому отчеты на их веб-сайте достаточно полны. На сайте перечислены нарушения электронной почты вместе с соответствующей информацией, такой как пол пользователя или номер телефона. Сайт также упорядочивает нарушения по атакуемому сайту, а не по дате.Почему это важно? Потому что, если ваша электронная почта была взломана в 2016 году, скорее всего, вы уже изменили свой пароль. И наоборот, если ваша электронная почта и пароль были скомпрометированы в прошлом месяце, вы захотите изменить их прямо сейчас.
HaveIBeenPwned покажет отчет для каждого адреса электронной почты, что полезно, например, когда вы хотите проверить друзей или членов семьи. Однако стоит признать, что это не сайт, который заботится о защите личных данных.
HPI Service использует другой подход. В отличие от HaveIBeenPwned, он упорядочивает список нарушений по дате вместе с разбивкой раскрытой информации. Как только вы введете свой адрес электронной почты на веб-сайте, HPI отправит отчет о безопасности на этот конкретный адрес электронной почты вместе с цветовой диаграммой о том, какие данные находятся под угрозой и по какой причине.
В браузеры добавлена бесплатная функция мониторинга паролей
Оба вышеуказанных сайта сообщают только о том, что конкретный адрес электронной почты когда-либо подвергался атаке.Чтобы это выяснить, вам нужен сайт, которому вы можете доверять, поэтому определенно не стоит использовать для этого случайные сайты. Также обратите внимание, что мониторинг паролей является платной услугой для большинства менеджеров паролей, но не для тех, которые предлагаются в веб-браузере.
Мониторинг паролей Google
В 2019 году Google добавила в браузер Chrome бесплатный плагин, который предупреждал пользователя не входить на подозрительный веб-сайт. В октябре того же года Google начал автоматически проверять пароли на взлом, а начиная с Chrome 79 начал следить за тем, как пользователи используют Интернет, чтобы избежать «фишинга», то есть попыток вымогательства паролей под ложным предлогом.
После входа на сайт passwords.google.com Google Password Manager проанализирует, какие пароли были взломаны, и покажет, какие пароли использовались несколько раз на разных сайтах, а какие следует изменить на более сложные. Также есть специальные страницы, на которых можно исправить эти пароли. Однако это работает только в том случае, если вы используете возможность хранить свои пароли в самом Google.
Firefox Lockwise
Firefox Lockwise, входящий в состав бесплатного браузера Mozilla Firefox, работает несколько иначе.И хотя его функция мониторинга паролей работает так же, как Google, Firefox Lockwise не предлагает подсказок для слабых паролей. Это также работает независимо от того, в каком браузере пользователь использовал пароль. Как и Google, Firefox Lockwise должен «знать» пароль, для чего он должен храниться в браузере.
Самый простой способ войти в Lockwise — набрать about: logins в адресной строке Firefox.
Если пароль был скомпрометирован, вы увидите ярко-красный баннер, учетную запись и пароль, а также ссылку для перехода на эту страницу (это также может относиться к учетным записям, которые уже отключены).
Функция мониторинга паролей в Microsoft Edge
В прошлом году Microsoft пообещала, что функция мониторинга паролей станет частью Microsoft Edge, и вскоре она будет доступна в составе Microsoft Edge 88. Как и другие службы, она будет бесплатной.
Мониторинг платных паролей: менеджеры паролей
LastPass
Хотя LastPass предлагает бесплатное расширенное хранилище паролей, LastPass взимает плату за их мониторинг.Сервис также проверит пароли в даркнете и отправит уведомление в случае утечки информации, чего не могут предложить бесплатные плагины в браузерах. Стоит ли тратить на эту услугу 3 доллара в месяц? Да, если вы цените защиту своих личных данных.
Приборная полоса
Dashlane также имеет опцию мониторинга даркнета, за которую сервис взимает 6,49 долларов в месяц.
1Пароль
1Password не предлагает никаких бесплатных услуг, а базовый пакет стоит 2,49 доллара в месяц.В этот пакет входит услуга, которую компания называет «Сторожевой башней». Он информирует пользователей как о скомпрометированных паролях, так и о тех, которые необходимо исправить, поскольку они ненадежны. 1Password работает с HaveIBeenPwned для сравнения паролей (не электронной почты) с теми, которые уже есть в их базе данных. Однако в качестве дополнительной меры безопасности 1Password отправляет на сайт только часть пароля, затем собирает все возможные совпадения и проверяет их конфиденциально на вашем компьютере.
Другие менеджеры паролей обычно также взимают умеренную плату за мониторинг паролей.Вполне возможно, что такие конкуренты, как Microsoft, Google и Firefox, смогут сделать мониторинг паролей бесплатным сервисом на долгие годы.
.Что делать, если наш аккаунт взломан?
Обнаружение того, что одна из ваших учетных записей была взломана, может вызвать стресс, особенно если она активно используется для общения с друзьями, совершения покупок или хранения файлов.
Вместо того, чтобы реагировать эмоционально, лучше сосредоточиться на минимизации последствий как можно скорее. Сохраните свои деньги и данные, не допустите, чтобы ваши друзья стали жертвами мошенничества, и восстановите контроль над своей учетной записью, то есть поверните вспять или, по крайней мере, остановите развитие ущерба.Мы советуем, какие шаги следует предпринять в такой ситуации.
Если вы не можете войти в систему
Во многих случаях пользователи узнают, что их взломали, когда однажды они не могут войти в свою учетную запись. Это связано с тем, что хакеры сначала меняют пароль, выходят из системы жертвы и получают полный контроль над украденной учетной записью.
Не паникуйте: у вас еще много вариантов. Сделайте глубокий вдох. Вы должны действовать быстро и в правильном порядке.
- Попробуйте сбросить пароль. Если вы будете действовать достаточно быстро, злоумышленники не смогут отключить ваш адрес электронной почты от вашей учетной записи.
- Предупредите как можно больше людей о том, что ваш аккаунт взломан: сообщите друзьям и близким, опубликуйте в социальных сетях. Как только все узнают об этом, они с меньшей вероятностью станут жертвами мошенников, когда они начнут отправлять запросы от вашего имени, например, говоря, что вы отчаянно нуждаетесь в деньгах.
- Если мошенники взломали аккаунт в платежной системе или тот, который был привязан к кредитной карте, звоните в банк и другие финансовые организации.
- Просканируйте компьютер с помощью антивирусной программы, чтобы убедиться, что на нем нет вредоносных программ, которые могут быть использованы для кражи паролей.
- Создайте список наиболее важных служб, связанных со взломанной учетной записью. Отключите те, в которые вы входите с его помощью, а также те, которые отправляют электронные письма на этот адрес, позволяя вам сбросить пароль.
- Попробуйте войти на эти сайты и отключить их от взломанной учетной записи.
- Измените пароли для связанных учетных записей и для всех веб-сайтов, где использовался тот же пароль, что и во взломанной учетной записи (также измените секретный вопрос для других веб-сайтов, если он совпадает с тем, который использовался во взломанной учетной записи.Или, в идеале, включите двухфакторную аутентификацию.)
- Обратитесь в техподдержку сервиса, где у вас есть аккаунт и попробуйте восстановить к нему доступ. Посмотрите, как это сделать для Facebook, Google, Instagram и Twitter.
Что делать при получении уведомления о подозрительной активности
Многие веб-сайты предупреждают пользователей, когда их учетные записи используются для выполнения определенных важных действий. Здесь могут быть упомянуты такие действия, как изменение пароля, подключение нового телефона или адреса электронной почты к учетной записи, вход в систему с нового устройства или места.Если вы не имеете к этому никакого отношения и все еще получаете эти сообщения, самое время поинтересоваться, кто действует от вашего имени.
- Попробуйте войти в свою учетную запись, но не используйте ссылки, указанные в уведомлении. Электронное письмо может быть фишинговым и может пытаться украсть учетные данные для входа. Даже если это выглядит как официальное уведомление, отправленное из вашей учетной записи, лучше вручную ввести адрес в строке браузера или открыть приложение.
- Если возможно, проверьте историю входа в систему.Если вы видите какие-либо неизвестные устройства или места, немедленно выйдите из системы всех других пользователей.
- Проверьте все данные своей учетной записи, включая адрес электронной почты, номер телефона и секретный вопрос.
- Смените пароль. Сделайте его крепким и значительно отличающимся от старого. Если вы боитесь забыть новый пароль, используйте менеджер паролей, чтобы сохранить все свои пароли в безопасности.
- Изменить пароль во всех учетных записях, где использовался такой же пароль, как и во взломанной учетной записи, а также в тех учетных записях, которые связаны с утечкой логина (например,учетные записи во всех интернет-магазинах, где для входа использовался взломанный логин в социальных сетях).
Что делать, если вы получили сообщение о выкупе
Иногда злоумышленники пытаются связаться с жертвой, утверждая, что она украла ее пароль, заразила ее компьютер вредоносным ПО, записала компрометирующее видео с веб-камеры, скопировала ее сообщения и т. д. Обычно они угрожают опубликовать собранные данные, если они не заплатят выкуп.
На самом деле маловероятно, что ваше устройство было взломано. Известно, что мошенники рассылают программы-вымогатели, например, отправляя письма на адреса, указанные в базах данных спама. Если вы не хотите подвергать себя угрозе, смените пароль учетной записи, которая якобы была взломана. А если вы не хотите запоминать новые пароли, установите Kaspersky Password Manager, он за вас все запомнит.
Как не стать жертвой хакеров
Конечно, лучше не позволять хакерам проникать в ваш аккаунт.Так что позаботьтесь о своих аккаунтах сегодня:
- Используйте надежные и уникальные пароли.
- Включить двухфакторную аутентификацию.
- Установите надежное защитное решение на все свои устройства. Выберите пакет, который не только остановит вредоносные программы, но и предупредит вас в случае утечки ваших данных для входа в сервис, которым вы пользуетесь.
Огромная утечка пароля - проверьте, не украли ли и ваш!
Недавно в Интернете была опубликована база данных украденных адресов электронной почты и паролей. Это не означает, однако, что это пароли к ящикам электронной почты, но чаще всего это данные для входа на различные веб-сайты, где указан адрес электронной почты. Почему нас это должно интересовать? В базе более 10 миллионов паролей к учетным записям с .pl в конце.Не говоря уже о том, что у многих из нас также есть почтовые ящики на иностранных сайтах, таких как Gmail или Yahoo.
Ознакомьтесь с нашими бесплатными руководствами и программами
-

Отчет об угрозах AVG
ИНФОРМАЦИЯ О РИСКАХ
Бесплатная, краткая, краткая и основанная на фактах информация о последних угрозах в Интернете. Вирусы, утечки паролей, фишинг данных. Информация прямо на вашу электронную почту.
Зарегистрироваться
-

AVG Ultimate
ЛУЧШИЙ АНТИВИРУС
Лучший антивирус AVG. Более 80 уникальных приложений. Защита ПК и Android-устройств. Сочетание расширенной защиты для вашего компьютера и смартфона. НЕОГРАНИЧЕННОЕ РУКОВОДСТВО ДЛЯ ВАС
Бесплатное руководство, подготовленное экспертами AVG для людей, не очень хорошо знакомых с компьютерами.Он содержит подсказки, советы и подсказки, чтобы повысить вашу безопасность.
Зарегистрироваться
-

AVG TuneUp
УСКОРЕНИЕ КОМПЬЮТЕРА И СМАРТФОНА
В настоящее время лучшая программа на рынке для оптимизации, управления, освобождения места и ускорения работы компьютера и Android-смартфона. [аварийный режим] НЕОГРАНИЧЕННЫЕ ПОЗИЦИИ
Чек
Какие пароли утекли из польских сервисов?
Более 3 миллионов аккаунтов в wp.pl есть в базе, 450 тысяч аккаунтов в onet.pl , 300 тысяч в interia.pl , 150 тысяч из o2.pl , и это только самые большие цифры. Всего к ним утекло более 13 миллионов паролей. Это означает, что слил более одного пароля на некоторые учетные записи. К сожалению, мы не можем не изменить пароль для таких событий.
Самые популярные пароли по-прежнему самые слабые из возможных
Самым популярным паролем остается 123456 , им было защищено около 50 тысяч учетных записей. На втором месте бессмертная qwerty, за ней 123456789 и 12345. На шестом месте у нас запись Polish, к сожалению написанная со строчной буквы, а моника стоит на 10-м, тоже строчной. Надо признать, однако, что статистика показывает, что мы пытаемся все больше и больше разнообразить записи, что очень хорошо.
Как проверить, не утек ли наш аккаунт?
Хотя база данных доступна в Интернете, ни один веб-сайт не публикует ссылку на нее. Самый безопасный путь — haveibeenpwned.com. Он защищает ваши данные, позволяя безопасно узнать больше. Не бойтесь, что наш адрес электронной почты будет сохранен или мы начнем получать спам.
Если вы меняете свой пароль или хотите убедиться, что новый пароль подходит, вы также можете воспользоваться поисковой системой паролей haveibeenpwned.com/Passwords. Категорически, однако, не вводите туда пароли, которыми вы сейчас пользуетесь .Сайт безопасен, но вы просто не делаете таких вещей.
Мой адрес электронной почты в списке, что теперь?
Если бы случилось так, как было в моем случае, то пришлось бы сменить пароли на всех сайтах, где вы указали этот адрес электронной почты. Позже вы сможете проверить, не утек ли ваш пароль. Тем не менее, вам все равно придется изменить свои пароли. Это самое безопасное, что вы можете сделать.

Пример аккаунта, данные которого просочились.
Как создавать новые пароли?
Недавно, , мы написали новый учебник по созданию паролей , так как подход к этому процессу изменился. Вы можете прочитать об этом здесь. Есть ли у вас проблемы с запоминанием паролей? Советуем прочитать руководство с первых шагов в KeePass, которое надежно запомнит все паролей за вас.
Хотите получать информацию о новых угрозах в Интернете? Подпишитесь на отчет об угрозах AVG!
Если вы хотите регулярно получать информацию об атаках, утечках паролей и подобных событиях, лучше всего подписаться на нашу бесплатную рассылку новостей, созданную совместно с экспертами AVG, в которой мы отправляем вам самые свежие отчеты об угрозах.
Хотите узнать больше?
Если вы хотите о чем-то спросить, то не стесняйтесь сообщить нам об этом в комментариях . Для тех, кто хочет читать больше в источнике, мы рекомендуем этот текст.
___
Статья создана благодаря CORE - польскому дистрибьютору антивирусов AVAST и AVG. Используйте многофункциональный антивирус AVG , чтобы полностью защитить свой компьютер. 90 148
Оценить предмет
[Голосов: 0 В среднем: 0]
Вам понравилась эта статья?
Подпишитесь на рассылку и не пропустите новые раритеты, советы и конкурсы!
У вас малый или средний бизнес?
Загрузите бесплатную электронную книгу - Безопасная компания с AVG , которая поможет вам повысить безопасность бизнеса, сэкономить время и деньги.
В нем вы найдете более 30 конкретных статей, благодаря которым вы научитесь быстро и легко заботиться о таких вещах, как безопасная политика паролей, резервное копирование ценных данных, блокировка портов USB, использование удаленного рабочего стола, аварийное восстановление данных с помощью бесплатные инструменты... и многое другое!
Получите электронную книгу прямо сейчас!
.
Как использовать Восстановление учетной записи, если невозможно сбросить пароль Apple ID
Если вы используете двухфакторную аутентификацию и не можете войти в систему или сбросить пароль, вы можете восстановить доступ к своей учетной записи по истечении периода ожидания восстановления.
Что такое восстановление учетной записи?
Восстановление учетной записи — это процесс восстановления вашей учетной записи Apple ID, когда у вас недостаточно информации для сброса пароля.Из соображений безопасности может пройти несколько дней, прежде чем вы снова сможете использовать свою учетную запись. Мы понимаем, что эта задержка доставляет неудобства, но она помогает нам обеспечить безопасность вашей учетной записи и содержащейся в ней информации.
Перед началом периода ожидания восстановления учетной записи попробуйте сбросить пароль. Узнайте, как сбросить пароль Apple ID на доверенном устройстве или через приложение Apple Support на iPhone, iPad или iPod touch члена семьи.Вы также можете посетить Apple Store и запросить использование устройства на месте. Если вы настроите контактное лицо для восстановления учетной записи, они также могут помочь вам сбросить пароль.
Восстановление вашей учетной записи должно быть вашим последним средством, когда вы не можете войти в систему или сбросить свой пароль Apple ID.
После запуска восстановления учетной записи
Когда вы запросите восстановление своей учетной записи, вы получите электронное письмо с подтверждением запроса и ожидаемой датой и временем восстановления доступа к вашей учетной записи.
- Если запрос на восстановление учетной записи был отправлен с сайта iforgot.apple.com в браузере на устройстве, не используйте это устройство в течение периода ожидания. Использование машины может отменить восстановление учетной записи.
- Во избежание задержек отключите другие устройства, на которых выполнен вход в ваш Apple ID, до завершения восстановления учетной записи.
По истечении времени ожидания Apple отправит вам текстовое или автоматическое голосовое сообщение с инструкциями по восстановлению вашей учетной записи.Немедленно следуйте этим инструкциям, чтобы восстановить доступ к своему Apple ID.
В некоторых случаях вы можете ускорить процесс восстановления учетной записи или немедленно сбросить пароль, подтвердив шестизначный код, отправленный на ваш основной адрес электронной почты. Вы также можете сократить время ожидания, предоставив данные своей кредитной карты для подтверждения вашей личности. Если вам предоставляется возможность подтвердить данные кредитной карты, эмитенту карты будет отправлен запрос на авторизацию *.
Проверка статуса заявки
Вы можете проверить время, оставшееся до того, как ваша учетная запись будет готова к восстановлению или для предоставления дополнительной информации в любое время. Перейдите на сайт iforgot.apple.com и введите свой Apple ID.
Отменить запрос
- Если вы помните свои данные и успешно вошли в систему, период ожидания автоматически отменяется, и вы можете сразу начать использовать свой Apple ID.
- Чтобы отменить чужой запрос на восстановление учетной записи, следуйте инструкциям в письме с подтверждением.
* Apple Pay не работает как кредитная карта. Если вы вводите действительную информацию о кредитной карте, но вас попросят повторно ввести информацию о безопасности, обратитесь к эмитенту карты. Эмитент мог отклонить ваши попытки авторизации.
Дата публикации:
.Как восстановить взломанную или скомпрометированную учетную запись Microsoft.
Есть два обстоятельства, при которых вы можете подозревать, что ваша учетная запись была взломана.
-
Возможно, Microsoft отправила сообщение «Помогите нам обеспечить безопасность вашей учетной записи». Это означает, что вы заметили такую необычную активность в своей учетной записи, что мы предприняли шаги, чтобы заблокировать учетную запись в ожидании вашего ответа.
-
Пользователь заметил такие действия, как несанкционированные платежи, спам, рассылаемый людям из его списка контактов, неизвестные имена в общих файлах и т. д.
Если ни один из вышеперечисленных вариантов к вам не относится, см. раздел Когда вы не можете войти в свою учетную запись Microsoft.
Выполните следующие действия, чтобы восстановить контроль над своей учетной записью Microsoft.
-
Измените пароль своей учетной записи Майкрософт
-
Проверьте активность входа на предмет входов, которые не были выполнены вами
-
Проверка настроек учетной записи
-
Защита других онлайн-аккаунтов
-
Защитите свою учетную запись Microsoft в будущем
1.Измените пароль для своей учетной записи Microsoft
Самое важное, что вы должны сделать для защиты своей учетной записи, — это сменить пароль.
-
Перейдите в раздел «Восстановление учетной записи» и введите адрес электронной почты, номер телефона или имя Skype, которые использовались для входа. Затем выберите Далее .
-
Мы спросим вас, как вы хотите получить защитный код.Выберите Далее .
-
Введите запрошенную информацию и выберите . Отправьте код .
-
Введите защитный код в поле Подтверждение личности , а затем выберите Далее .
-
Введите Новый пароль . Подтвердите пароль, повторно введя его в поле . Повторно введите пароль .
Если вы не можете изменить свой пароль, используя код безопасности для ваших собственных контактных данных, заполните форму восстановления. Вот несколько советов по заполнению формы.
Примечание: Чтобы защитить вашу учетную запись, у нас есть строгие правила относительно того, как наши сотрудники могут помочь в этом отношении. Инженеры службы поддержки Майкрософт не могут сбросить ваш пароль, не проверив его, или внести какие-либо изменения безопасности в вашу учетную запись от вашего имени.Только пользователь может сбросить свой пароль и внести изменения в безопасность учетной записи.
Действия, если вы не можете подтвердить, что я являюсь владельцем учетной записи
-
Мы рекомендуем повторять попытку до двух раз в день. Возможно, вы сможете найти больше информации или вспомнить что-то, что поможет.
-
В случае проблем с запросом на восстановление вы всегда можете создать новую учетную запись и повторить попытку позже, когда вспомните некоторую информацию, которая может помочь.
2. Проверка действий при входе в систему, чтобы найти входы, которые вы не выполняли
После входа в систему вы должны просмотреть последние действия в вашей учетной записи. Если вы видите неизвестную активность учетной записи, выберите Это не я . Мы поможем вам изменить пароль, если вы еще этого не сделали.
Примечание: Местоположение определяется IP-адресом.Это приблизительно для защиты конфиденциальности. Ищите согласованность в информации, не принимайте во внимание точность определения местоположения.
-
Выберите Безопасность > Вход в систему > Просмотр моих действий .
-
Из-за конфиденциальности этой информации нам потребуется подтвердить вашу личность с помощью кода безопасности.На экране Защита учетной записи выберите метод, который вы хотите использовать для получения этого кода, а затем выберите Отправить код .
-
На экране Введите код , введите полученный защитный код.
-
Просмотрите последние входы в свою учетную запись. Если вы видите какой-либо успешный вход в систему, который вы не можете распознать, проверьте свое программное обеспечение безопасности и удалите все обнаруженные вредоносные программы.Затем снова измените пароль.
3. Ваша учетная запись Microsoft, обзор настроек
Проверьте контактную информацию безопасности : Удалите всю контактную информацию безопасности, которую мог добавить злоумышленник.
-
На странице Основы безопасности нажмите кнопку Обновить информацию .Если вы еще не вошли в свою учетную запись Microsoft, вам будет предложено войти.
-
Вам может быть предложено ввести код подтверждения для продолжения. Если у вас нет доступа к альтернативному адресу электронной почты или номеру телефона, выберите У меня нет доступа к этим адресам/номерам и следуйте инструкциям по замене информации о безопасности.
-
Отображается информация о безопасности для Параметры безопасности . Выберите Удалить для информации, которую вы хотите удалить. Прежде чем удалить существующую информацию, вас могут сначала попросить добавить новую информацию о безопасности.
Обновление параметров электронной почты Outlook.com : Иногда злоумышленники изменяют параметры вашей электронной почты, чтобы перенаправить отправляемые вами сообщения электронной почты или настроить автоматические ответы на ваши сообщения электронной почты.Если есть подозрение, что ваша учетная запись электронной почты была взломана, Microsoft сбросит ваши настройки до значений по умолчанию.
-
Войдите в Outlook.com
-
Выберите значок «Настройки», затем «Просмотреть все настройки» .
-
Проверьте следующие настройки и удалите все неизвестные адреса или информацию, которая могла быть добавлена:
Удалить общий ресурс OneDrive : Убедитесь, что злоумышленник не может получить доступ к вашим файлам.
-
Войдите в OneDrive.
-
Выберите Shared в левом меню OneDrive.
-
Просмотр папок и файлов, которыми вы делитесь, чтобы проверить добавленные или удаленные элементы.
Просмотр истории заказов : Просмотр истории заказов и определение наличия нераспознанных списаний.
4. Защита других онлайн-аккаунтов
Если злоумышленник имел доступ к вашему имени пользователя и паролю, это означает, что он также мог иметь доступ к другим учетным записям, где использовались ваши данные. Чтобы быть уверенным, вы также должны изменить свой пароль на этих других сайтах.
5. Как защитить свою учетную запись Microsoft на будущее
Ознакомьтесь с нашими советами о том, как защитить свою учетную запись Microsoft.Мы настоятельно рекомендуем вам ознакомиться со списком рекомендаций и противопоказаний для создания надежных паролей, а также рассмотреть возможность включения двухэтапной аутентификации и использования приложения Microsoft Authenticator, чтобы повысить безопасность вашей учетной записи и позволить вам входить в систему без паролей.
Добавление контактной информации в целях безопасности упрощает восстановление вашей учетной записи после того, как кто-то получит контроль над ней или вы забудете свой пароль. Контактная информация безопасности никогда не используется в маркетинговых целях — только для подтверждения вашей личности.
Связанные статьи
Когда вы не можете войти в свою учетную запись Microsoft
Как закрыть учетную запись Майкрософт
Держите компьютер в безопасности дома
Что делать с неожиданными платежами от Microsoft
Как восстановить пароль и доступ к Instagram
Как восстановить пароль Instagram?
Через нашу сеть поступило много запросов о проблемах с безопасностью в Instagram и восстановлении аккаунта в Instagram. Мы поделимся с вами некоторыми простыми шагами, чтобы защитить или восстановить ваш профиль в Instagram. К сожалению, восстановить утерянный аккаунт в Instagram не всегда возможно, поэтому лучше предотвратить, чем переживать за потерю фотографий и сообщества.
Узнайте историю Ивоны и кражи ее аккаунта в Instagram.
Если у вас новый мобильный телефон или вы недавно обновили приложение Instagram, вам может потребоваться войти в свою основную учетную запись и другие активные профили. Помните, что у вас может быть до 5 разных профилей Instagram на одном устройстве одновременно.
Большая проблема может заключаться в том, что ваш профиль Instagram был украден или заменен, и вам нужно быстро вернуть его. Вот несколько советов.Мы всегда рекомендуем вам обновлять как программное обеспечение вашего телефона, так и приложение Instagram, загруженное из App Store или Google Play.
Как сбросить пароль в Instagram?
Необходимо сбросить или обновить пароль Instagram. Войдите в Инстаграм. Рекомендуем делать это периодически, чтобы не потерять аккаунт. Существует три разных метода восстановления пароля Instagram:
- Использование имени пользователя или адреса электронной почты
- Сообщение на ваш номер телефона
- Ваша учетная запись Facebook

Вход в Instagram на компьютере
1.Использование имени пользователя или адреса электронной почты
Откройте Instagram без входа в систему и выберите « Забыли пароль?» ".
Нажмите имя пользователя , а затем введите свое имя пользователя или адрес электронной почты , который использовался для создания учетной записи. Если вы их не помните, вам придется использовать другой метод, о котором мы поговорим позже.
Затем нажмите «Отправить», и вы получите электронное письмо со ссылкой для смены пароля . Нажмите на эту ссылку, введите новый пароль и сохраните изменения.При следующем входе в Instagram введите новый пароль.
2. Восстановить пароль Instagram через SMS (только для Android)
На Android вы можете сбросить пароль с помощью сообщения на телефоне. Откройте Instagram и нажмите Забыли данные для входа? Введите свое имя пользователя, нажмите Далее и выберите Отправить SMS .
Затем вы получите SMS на номер телефона , с которым вы создали свою учетную запись, и следуйте инструкциям в сообщении, чтобы сбросить пароль.Обратите внимание, что эта опция недоступна на устройствах iOS.
3. Восстановить пароль Instagram с помощью учетной записи Facebook
Instagram позволяет получить доступ к вашей учетной записи Instagram, используя вашу учетную запись Facebook .
На экране входа в Instagram выберите Забыли данные для входа? (на Android) или Забыли пароль? (для iOS). В нижней части экрана выберите Войти через Facebook . В iOS эта опция также доступна на первом экране входа в систему.
Когда Instagram запросит у вас разрешение на вход в вашу учетную запись Facebook, нажмите «Продолжить».
Все еще не можете войти в систему? Получите дополнительную помощь при входе в систему.
Андроид:
Если у вас возникли проблемы со сбросом пароля из-за того, что вы забыли свой адрес электронной почты, учетную запись Facebook или изменили номер телефона, Instagram предлагает дополнительную помощь.
Откройте приложение Instagram, введите свое имя пользователя и наберите Нужна помощь .Нажмите «Далее», выберите опцию Нужна дополнительная помощь? и следуйте инструкциям.
iOS:
Откройте приложение Instagram и нажмите Забыли пароль?
В нижней части страницы выберите Нужна дополнительная помощь? и следуйте инструкциям на экране.
Как восстановить учетную запись Instagram без электронной почты?
Убедитесь, что вы помните свое имя пользователя в Instagram и получите доступ к странице восстановления учетной записи Instagram с компьютера.
Введите свое имя пользователя и нажмите «Отправить». Вы должны получить (в течение 24 или 48 часов) ссылку для сброса пароля на ваш почтовый ящик.
Нажмите на эту ссылку, установите новый пароль и сохраните изменения.

Вход в Instagram по телефону
Как восстановить украденный аккаунт в Instagram?
Вероятно, вы уже получили сообщения от Instagram с просьбой сбросить пароль, несмотря на то, что вы об этом не просили. Это может быть официальное электронное письмо Instagram, потому что кто-то мог попытаться войти в вашу учетную запись, но в большинстве случаев это происходит потому, что кто-то пытается украсть вашу учетную запись.
Используя несколько фишинговых приемов и приемов (с разными темами, официальными логотипами Instagram и рекомендациями по общению), хакеры пытаются украсть учетные данные вашей учетной записи Instagram. Пожалуйста, не верьте тому, что вам посылают!
Если вы подозреваете мошенничество или кто-то пытается украсть вашу учетную запись, мы рекомендуем вам не отвечать на какие-либо электронные письма и не переходить по подозрительным ссылкам, отправленным по электронной почте или SMS.
Лучше сразу зайти в приложение и сбросить логин и пароль или с официального сайта Instagram.

Как восстановить мою учетную запись Instagram? Вам необходимо подготовить следующую информацию
Восстановите свою учетную запись Instagram за несколько шагов
Прежде чем начать восстановление украденной учетной записи Instagram , пожалуйста, убедитесь, что у вас есть вся информация. Доступ к данным (имя пользователя, адрес электронной почты, номер телефона и пароль учетной записи и т. д.). Instagram обновляет и упрощает процесс.
Выполните следующие простые шаги:
- Откройте приложение Instagram и перейдите на экран входа в систему
- Выберите "Нужна помощь"
- Введите адрес электронной почты для создания Instagram, с помощью которого вы создали учетную запись, и связанный номер телефона
- Затем вы получите специальный шестизначный код как по электронной почте, так и на мобильный телефон
- Введите код для восстановления учетной записи
Для украденных аккаунтов Instagram предлагает очень подробную форму для восстановления доступа к вашему профилю со следующими шагами, например здесь:

Руководство по восстановлению пароля и доступа к Instagram
Что делать, если учетная запись не может быть восстановлена с помощью кода безопасности?
Сообщить об учетной записи!
Если вы не можете восстановить свою учетную запись Instagram с помощью этого кода безопасности, отправьте сообщение и сообщите о взломанной учетной записи в приложении Instagram.
Для Android:
- Войдите в экран входа в систему, нажмите Вам нужна помощь с входом в систему
- Введите имя пользователя, адрес электронной почты или номер телефона, затем нажмите «Далее». На странице Instagram вы можете узнать больше о том, что делать, если вы не знаете свое имя пользователя.
- Нажмите Нужна дополнительная помощь? и следуйте инструкциям на экране.
Важно! Не забудьте ввести безопасный адрес электронной почты, доступ к которому есть только у вас.В течение 24–72 часов вы получите электронное письмо от Instagram с подробным описанием дальнейших действий.
iOS:
- На экране входа нажмите Забыли пароль?
- Нажмите Нужна помощь? после кнопки Далее и следуйте инструкциям на экране.
Важно! Обязательно укажите защищенный адрес электронной почты, доступ к которому есть только у вас. В течение 24–72 часов вы получите электронное письмо от Instagram с подробным описанием дальнейших действий.
Подтверждение личности в Instagram
После того, как ваш запрос будет отправлен, вы получите электронное письмо с автоматическим ответом от службы безопасности Instagram, подтверждающее вашу личность. Существует несколько эффективных способов подтвердить свою личность.
- Вам нужно будет отправить свое фото (селфи) с листком бумаги, на котором вы напишете код, который вам пришлет Instagram.
- Instagram запросит у вас адрес электронной почты или номер телефона аккаунта, а также тип устройства, которое вы использовали при регистрации (iPhone, Android, iPad и т. д.).)
После отправки вашей информации Instagram отправит вам подробные инструкции о том, как восстановить вашу учетную запись, на указанный вами защищенный адрес электронной почты.
В конце. Кроме описанных советов и методов, мы ничем другим помочь вам не сможем. Мы надеемся, что вы найдете эти советы полезными, и вы продолжите пользоваться Instagram!
Статью подготовил @shankara с сайта Instagramers.com
Обязательно прочитайте нашу статью Как восстановить заблокированный аккаунт в Instagram.Пишем, как мы потеряли свой аккаунт и что мы делали пошагово, чтобы восстановить профиль Instagram. Нам это удалось, поэтому мы написали краткое руководство. Я надеюсь, что это поможет, и вы тоже будете успешны.
Родственные
.90 000 9 вещей, которые вы должны сделать, когда ваша электронная почта была взломана - Cyberspace Safe FoundationВам когда-нибудь взламывали вашу электронную почту? На самом деле, многие люди находят этот вопрос неожиданным и никогда не задавали его себе. Поверьте - бывает и не так уж и редко (ИНФОГРАФИКА)!
Часто первым признаком того, что чей-то e-mail взломан, является то, что, например, кто-то из друзей сообщает - что это была плохая шутка, чтобы отправить ему ссылку на магазин Виагры или взломанный человек не может войти в свою электронную почту почты, а также после входа в систему, например, с помощью смартфона, он не может загружать новые сообщения.Также есть вероятность, что он может войти в электронную почту, но почтовый ящик оказывается пустым, и вдруг все контакты удалены. Однако подсказки можно перечислить, независимо от того, что можно сказать наверняка, когда ваша электронная почта «взламывается», результаты могут быть разрушительными.
Это факт, что, несмотря на появление новых средств массовой информации, таких как Twitter, Facebook и SMS, мы по-прежнему в значительной степени полагаемся на электронную почту для большинства личных взаимодействий, а также для деловых контактов.Поэтому, когда в нашей учетной записи электронной почты начинают происходить необъяснимые вещи или доступ к электронной почте блокируется, это может сильно беспокоить. Итак, если мы наблюдаем что-то подобное на своем устройстве, мы не можем обманывать себя и думать, что у нашего компьютера просто был плохой день. Взлом электронной почты часто является прелюдией к краже личных данных. Итак, если нас уже коснулось что-то подобное, ответ должен быть не «О, мама», а скорее «Хьюстон, у нас проблема»."
Есть много вещей, которые можно сделать, чтобы свести к минимуму вероятность возникновения вышеуказанной проблемы. Есть также много способов распознать подозрительные электронные письма в вашем почтовом ящике. Тем не менее, нет ничего надежного и никто не идеален, поэтому вероятность того, что у нас возникнут проблемы со взломом нашего почтового ящика и в какой-то момент мы подвергнемся фишингу, относительно высока. Вопрос в том, что делать, когда это, наконец, произошло. Имея это в виду, мы предлагаем следующее:
1.Поменяйте ваш пароль. Если злоумышленники, взломавшие ваш аккаунт, еще не сменили ваш пароль и вы все еще можете войти в систему – сделайте это немедленно и смените его. Установите более надежный пароль и тот, который никак не связан с вами. Это означает, что он не включает ваши дни рождения или дни рождения ваших близких, адреса, имена, клички домашних животных, девичьи имена, названия любимых фильмов, названия любимых групп или что-либо еще, что вы можете найти, например, на странице своего профиля в Facebook.
2. Восстановите свою учетную запись. Если доступ заблокирован, следуйте инструкциям в справочном центре службы электронной почты. Придумайте надежный пароль, измените контрольные вопросы и будьте изобретательны в ответах, ведь преступник вполне может отследить информацию о вас (например, на сайте социальной сети) и знать правильные ответы на многие вопросы.
3. Сообщить об инциденте почтовому оператору. Оператор электронной почты может предоставить дополнительную информацию о характере и источнике атаки, а также предоставить информацию о любом типе инструмента или действия, которые могут помочь защитить вашу информацию и получить доступ к вашей электронной почте.Важно, чтобы все действия проводились сразу же, как только мы обнаружим, что учетная запись была взломана. Чем дольше киберпреступник имеет доступ к вашим сообщениям, тем более уязвимы ваши службы защиты личности, такие как доступ к банковскому счету, страховой компании или кредитным картам.
Для увеличения нажмите на инфографику
4. Расскажи друзьям. Сообщите всем в вашем списке контактов, чтобы они были осторожны при открытии уведомлений или списков с вложениями от вас.Сообщите о ситуации.
5. Не стоит недооценивать свои личные настройки электронной почты.
6. Проверка компьютера обновленной антивирусной программой. Помните, что киберпреступники изощренны в своем поведении. Не рассчитывайте на то, что вашу учетную запись «взломают» для развлечения и, в конечном итоге, для рассылки спама — линий коана. Часто их цели более хитры по правилу - зачем заморачиваться, если можно заработать, не переутомляя себя. Короче - берегитесь трояна. Киберпреступники могут вставить его в систему, чтобы они могли проводить разведку и быть для них хранилищем информации о вас, включая все пароли, которые вы используете, используя свой компьютер (включая пароли для вашего банковского счета).
7. Изменить пароли и контрольные вопросы для других лиц. Если у вас есть общие пароли электронной почты и секретные вопросы в нескольких местах, вам необходимо их изменить. Слишком часто пользователи выбирают (предпочитая удобство безопасности) один пароль для нескольких веб-сайтов, включая финансовые службы, социальные сети, розничную торговлю или дополнительные сайты электронной почты. Измените их все и используйте разные пароли для каждого.
8. Проверьте папки электронной почты.Люди, как правило, отправляют личную или финансовую информацию другим по электронной почте, а затем архивируют эти сообщения. Оставив их в электронном письме в файле в системе. Это не очень хорошая идея.
9. Смотрите! Предполагая, что рассматриваемый киберпреступник смог найти либо ваш номер страховки, либо пароль для финансовых услуг, либо любую другую ценную информацию о ваших личных данных, становится важным отслеживать ваши финансовые счета и различные финансовые счета в контексте подозрительной деятельности.Ваш адрес электронной почты является важной частью вашего идентификационного кошелька. Вы должны управлять им как инвестицией. Это значит, что вы сможете минимизировать риск опасности, контролировать ситуацию на постоянной основе и при необходимости быстро свести ущерб к минимуму.
Источник: http://www.huffingtonpost.com/
.
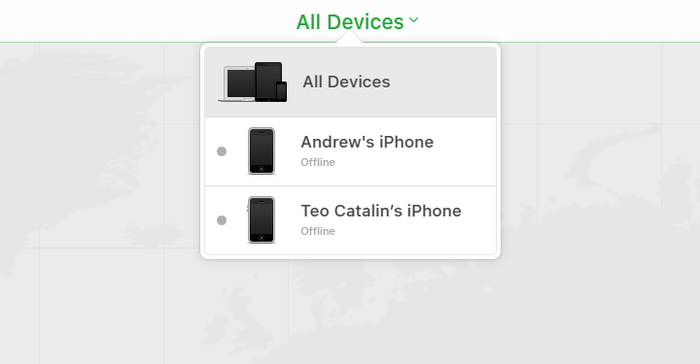 "Все устройства" на Find my iPhone
"Все устройства" на Find my iPhone 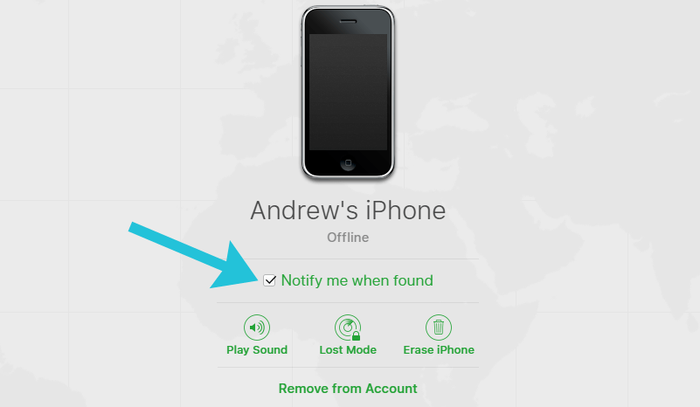 Сообщите мне, когда найдете в «Найти мой iPhone»
Сообщите мне, когда найдете в «Найти мой iPhone»  Обзорный режим iPhone Backup Extractor
Обзорный режим iPhone Backup Extractor  Извлечение данных из режима предварительного просмотра
Извлечение данных из режима предварительного просмотра  Извлечение данных из режима просмотра приложения
Извлечение данных из режима просмотра приложения  Загрузка Фотопотока с потерянного iPhone
Загрузка Фотопотока с потерянного iPhone 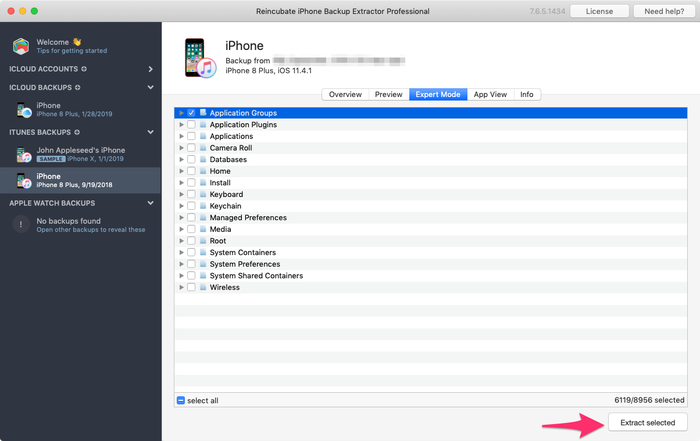 Извлечение данных в экспертном режиме
Извлечение данных в экспертном режиме 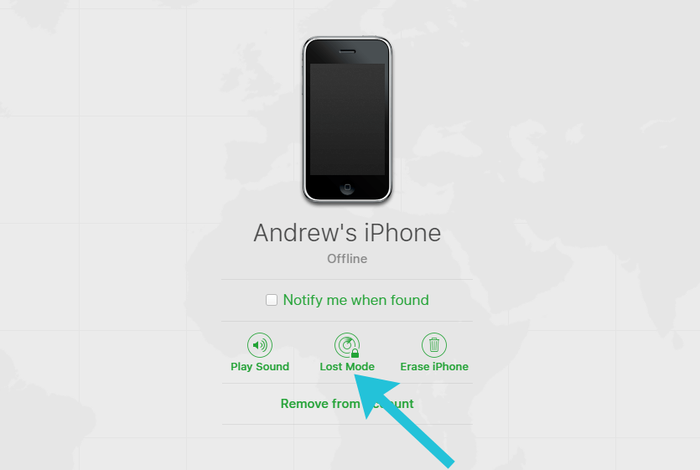 Активировать потерянный режим
Активировать потерянный режим 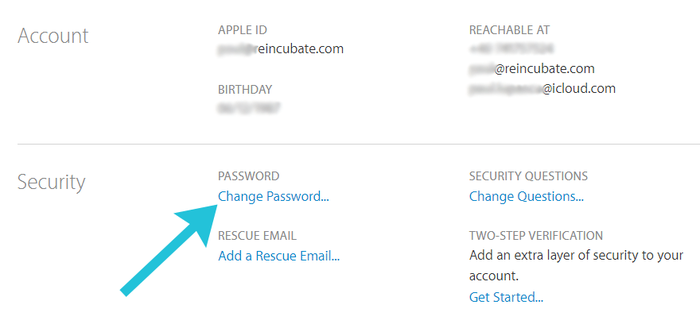 Смена пароля для вашего Apple ID
Смена пароля для вашего Apple ID 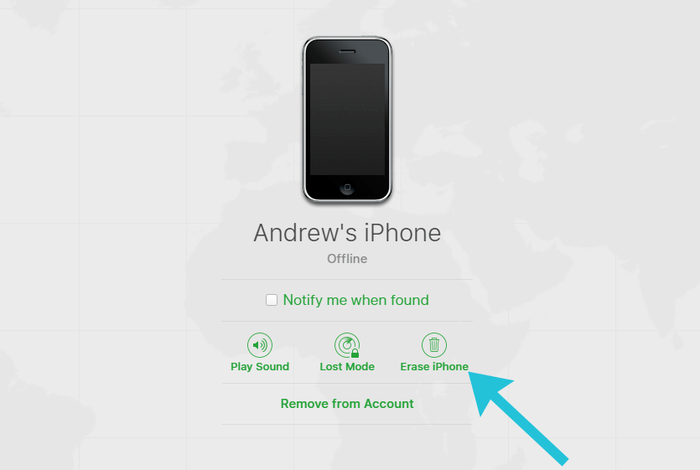 Стереть iPhone удаленно
Стереть iPhone удаленно 










