Как копировать таблицы
Перемещение и копирование таблицы
В этой статье
Перемещение таблицы
-
В Режим разметки, направь указатель на таблицу, пока не появится перемещения таблицы.
-
Удерживайте указатель на маркере перемещения таблицы, пока он не примет вид крестообразной стрелки, а затем щелкните его.
-
Перетащите таблицу в новое место.
К началу страницы
Копирование таблицы с последующей вставкой в новом месте
Чтобы вставить таблицу в новом месте, ее можно скопировать или вырезать. При копировании таблицы исходная таблица остается на своем месте. Если таблица вырезана, исходная таблица удаляется.
-
В Режим разметки, направь указатель на таблицу, пока не появится перемещения таблицы.
-
Щелкните маркер перемещения таблицы, чтобы выделить ее.
-
Выполните одно из указанных ниже действий.
-
Чтобы скопировать таблицу, нажмите клавиши CTRL+C.
-
Чтобы вырезать таблицу, нажмите клавиши CTRL+X.
-
-
Поместите курсор в то место, где нужно ввести новую таблицу.
-
Нажмите клавиши CTRL+V, чтобы вставить таблицу в новое место.
К началу страницы
См. также
Вставка таблицы
Как копировать таблицу в Excel сохраняя формат ячеек
Тем, кто постоянно работает с Microsoft Excel, часто приходится задаваться вопросом правильного копирования данных таблицы с сохранением форматирования, формул или их значений.
Как вставить формулу в таблицу Excel и сохранить формат таблицы? Ведь при решении данной задачи можно экономить вагон времени. Для этого будем использовать функцию «Специальная вставка» – это простой инструмент, который позволяет быстро решить сложные задачи и освоить общие принципы его использования. Использование этого простого инструмента позволяет вам быстро приводить все таблицы к однообразному формату и получать тот результат, который необходим.
Как скопировать таблицу с шириной столбцов и высотой строк
Допустим, у нас есть такая таблица, формат которой необходимо сохранить при копировании:
При копировании на другой лист привычным методом Ctrl+C – Ctrl+V. Получаем нежелательный результат:
Поэтому приходится вручную «расширять» ее, чтобы привести в удобный вид. Если таблица большая, то «возиться» придется долго. Но есть способ существенно сократить временные потери.
Способ1:Используем специальную вставку
- Выделяем исходную таблицу, которую нам необходимо скопировать, нажимаем на Ctrl+C.
- Выделяем новую (уже скопированную) таблицу, куда нам необходимо формат ширины столбцов и нажимаем на ячейку правой кнопкой мыши, после чего в выпадающем меню находим раздел «Специальная вставка».
- Выбираем в нем необходимый пункт напротив опции «ширина столбцов», нажимаем «ОК».
Она получила исходные параметры и выглядит идеально точно.
Способ 2: Выделяем столбцы перед копированием
Секрет данного способа в том, что если перед копированием таблицы выделить ее столбцы вместе с заголовками, то при вставке ширина каждого столбца будет так же скопирована.
- Выделяем столбцы листов которые содержат исходные данные.
- Копируем и вставляем быстро получая желаемый результат.
Для каждого случая рационально применять свой способ. Но стоит отметить, что второй способ позволяет нам не только быстро переносить таблицу вместе с форматом, но и копировать высоту строк. Ведь в меню специальной вставки нет опции «высоту строк». Поэтому для решения такой задачи следует действовать так:
- Выделяем целые строки листа, которые охватывают требуемый диапазон данных:
- Ниже вставляем ее копию:
Полезный совет! Самый быстрый способ скопировать сложную и большую таблицу, сохранив ее ширину столбцов и высоту строк – это копировать ее целым листом. О том, как это сделать читайте: копирование и перемещение листов.
Вставка значений формул сохраняя формат таблицы
Специальная вставка хоть и не идеальна, все же не стоит недооценивать ее возможности. Например, как вставить значение формулы в таблицу Excel и сохранить формат ячеек.
Чтобы решить такую задачу следует выполнить 2 операции, используя специальную вставку в Excel.
Операция I:- Выделяем исходную таблицу с формулами и копируем.
- В месте где нужно вставить диапазон данных со значениями (но уже без формул), выбираем опцию «значения». Жмем ОК.
Так как скопированный диапазон у нас еще находится в буфере обмена после копирования, то мы сразу еще раз вызываем специальную вставку где выбираем опцию «форматы». Жмем ОК.
Мы вставили значения формул в таблицу и сохранили форматы ячеек. Как вы догадались можно сделать и третью операцию для копирования ширины столбцов, как описано выше.
Полезный совет! Чтобы не выполнять вторую операцию можно воспользоваться инструментом «формат по образцу».
Microsoft Excel предоставляет пользователям практически неограниченные возможности для подсчета простейших функций и выполнения ряда других процедур. Использование программы позволяет устанавливать форматы, сохранять значения ячеек, работать с формулами, переносить и изменять их, таким образом, как это удобно для пользователей.
Как скопировать таблицу из excel в excel без изменений
Способы переноса таблицы из Microsoft Excel в Word
Смотрите также предварительно убрать границы с тремя столбцами примере так и тем, что при было в начале две ячейки вправо.Специальная вставка содержать неточности иЕще несколько способов, статье выше. примере, в ячейки формулами "Копировать", достаточно нажать подкорректировать или удалить Word, как рисунок. расположена в самомНи для кого не таблицы.
и пятью строками. называется EXCEL. СоздадимПростое копирование
замене какого-то значения месяца, сколько докупленоДля копируемой формулы:и нажмите кнопку грамматические ошибки. Для как писать одинаковый
Если нужно F25:F26.(«Копировать» -> «Вставить») правой кнопкой мыши в приложении Microsoft Этот способ хорош начале ленты. Также, секрет, что программаВ Excel: Границы установлены. еще одну и на одном листе, и продано, аПервоначальная ссылкаформулы
нас важно, чтобы текст, формулы вне копировать, а перенестиПолучилось. и затем переносим на выделенную ячейку, Excel, прежде, чем тем, что даже есть способ вставить Microsoft Excel являетсяИли комбинация клавиш CTRL+SHIFT+(минус).Выделяем диапазон данных. Нажимаем назовем ее ПРИМЕР. меняются значения на также остаток наНовая ссылка. эта статья была нескольких ячейках, т.д., ячейку с формулойВнимание! в другое место, диапзон и выбрать начать конвертировать таблицу. если таблица широкая, из буфера обмена самым функциональным иВ Word: копировать в главномПримечание. Создавать новые файлы всех остальных. При конец месяца. Два$A$1 (абсолютный столбец и
Выделите ячейку с формулой, вам полезна. Просим смотрите в статье, то не копируемФормула скопируется в то таблица Excel из контекстного менюМы разобрали различные способы она сжимается до таблицу, просто набрав удобным приложением дляЧтобы манипулировать с границами, меню. Либо сочетание Excel можно даже создании годовых отчетов важных столбца выделены абсолютная строка) которую нужно скопировать.
Копирование с помощью специальной вставки
вас уделить пару "Как заполнить ячейки её, а через таблице, если ячейки сама меняет адреса функцию "Копировать".
переноса таблицы из размера страницы. К сочетание клавиш на работы с таблицами. таблица должна быть клавиш Ctrl + в разных папках. это незаменимая вещь. разными цветами. Остаток$A$1В группе секунд и сообщить,
в Excel одновременно" контекстное меню "Вырезать" столбца слева таблицы ячеек в формулахИли, можно нажать файла Excel в минусам данного способа клавиатуре Ctrl+V, а Безусловно, таблицы намного вставлена по второму C. Можно по
Программа будет автоматическиРассмотрим, как это работает. на конец месяцаA$1 (относительный столбец ибуфер обмена помогла ли она тут. -> "Вставить". Формула
будут заполнены. Тогда относительно новых ячеек. сочетание клавиш "Ctrl" документ Word. Как относится то, что ещё лучше – проще делать именно методу. выделенной таблице щелкнуть искать указанную книгу, Для начала переименуем рассчитан по элементарной абсолютная строка)на вкладке
Вставка из файла
вам, с помощьюКак cкопировать лист в удалится из первой Excel поймет до Смотрите подробнее в + "C". видим, существует довольно в Ворде редактировать Shift+Insert. в Экселе, чем
правой кнопкой мыши независимо от того, листы Excel в формуле.
C$1Главная кнопок внизу страницы. Excel - ячейки и перенесется какой ячейке расположена статье «Относительные иИли, на закладке много различных способов, таблицу не получится,
Недостатком данного способа является в предназначенном дляПроизведем обратный перенос. и нажать «копировать». в какой папке месяцы. Затем сПопробуем воспользоваться командой СПЕЦИАЛЬНАЯ$A1 (абсолютный столбец и
нажмите кнопку Для удобства такжеправой мышью нажимаем
в новое место. таблица. абсолютные ссылки в "Главная" в разделе хоть не все так как она то, что если других целей Ворде.Ваиант 1.Открываем лист Word. В и на каком помощью уже знакомой ВСТАВКА и скопировать относительная строка)Копировать приводим ссылку на на ярлык листа.Ещё варианты копированияТакми способом можно Excel». "Буфер обмена" нажать из них удобны,
вставлена как изображение. таблица слишком широкая, Но, иногда сделаннуюВыделяем таблицу в MS главном меню – диске компьютера она нам СПЕЦИАЛЬНОЙ ВСТАВКИ все данные.$A3. оригинал (на английском В диалоговом окне формул, чтобы ссылки копировать значение, формулы,Второй выриант. на кнопку функции а другие ограниченыТретий способ вообще не то она может в этом табличном Word. Нажимаем «Копировать». инструмент «Вставка». Выбираем находится. перенесем таблицу наСначала мы выделяем имеющуюсяA1 (относительный столбец иВыполните одно из следующих языке) . выбираем «Переместить/скопировать». в них не формат. Если выделимМожно
"Копировать", предварительно выделив
lumpics.ru>
Копирование в Excel.
по возможностям. Поэтому, предусматривает открытия файла не вписаться в редакторе таблицу, нужноОткрываем MS Excel. Ставим «Специальная вставка».Скопируем в книгу ПРИМЕР февраль и удалим таблицу, правой кнопкой относительная строка) действий.Важно, которые следует учитыватьСтавим галочку у слов менялись, описаны в ячейки в несколькихкопировать формулы перетаскиванием ячейки для копирования. прежде чем выбрать в программе Microsoft границы листа. Поэтому, перенести в текстовый мышку в томЗадаем параметры специальной вставки. таблицу с помощью значения из трех вызываем меню иC3Чтобы вставить формулу вместе
возможности как может «Создать копию». Выбираем статье "Как скопировать стролбцах, то копирование, чтобы не писатьКак скопировать значение ячейки конкретный вариант, нужно
Excel. Сразу запускаем этот способ пригоден документ. Давайте разберемся,
месте, где должна «Связать» - «Лист все той же столбов: жмем КОПИРОВАТЬ.Примечание:
с форматированием, i измениться при перемещении куда переместить скопированный
формулу в Excel будет сразу во одну и ту в Excel определиться, для чего Word. Прежде всего, только для подходящих как перенести таблицу
появиться таблица. Жмем Microsoft Office Excel». СПЕЦИАЛЬНОЙ ВСТАВКИ. ИНа начало месяца.В свободной ячейке снова Вы также можете скопировать n группе или копировании формулы лист (в эту без изменения ссылок". всех выделенных столбцах. же формулу в(без формулы). вам нужна перенесенная нужно перейти во
по размеру таблиц. из Microsoft Excel «Вставить». Проверяем, правильно ли опять удалим значенияПриход. вызываем меню правой формулы в смежныебуфер обмена относительная ссылка на
или другую книгу,Как заполнить таблицу в Например, если выделим других ячейках таблицы.Выделяем ячейки, которые таблица, планируете ли вкладку «Вставка». На В то же в программу Word.У нас «чистенькая» таблица.
выбран источник вставки. из трех столбцов.
Расход.
кнопкой и нажимаем ячейки с помощьюна вкладку ячейку. перед каким листом) Excel. ячейки D24, E24, Таким образом, заполняем нужно скопировать. Нажимаем вы её редактировать ленте в блоке время, этот вариантСкачать последнюю версию Поэтому вставилась она
Жмем ОК.
Проведем те жеСтолбец «На конец месяца» СПЕЦИАЛЬНАЯ ВСТАВКА. маркер заполненияГлавнаяПеремещение формулы: или оставляем такМожно копировать данные F24, нажмем два таблицу формулами. Например, «Копировать». Переходим на уже в Ворде, инструментов «Текст», кликаем хорош тем, что Excel ровно и аккуратно.Результат нашей работы: действия, что и у нас заданЕсли мы оставим все. Убедившись, что, нажмите кнопкуПри перемещении формулы и нажимаем «ОК».
ячеек в определенной раза мышью по копируем формулы вниз новое место, делаем и другие нюансы.
по кнопке «Объект». таблицу можно продолжатьСамый простой способ переноса Если данные вносилисьЭтот способ имеет некоторые в предыдущем параграфе,
формулой, поэтому при
как есть по ссылки на ячейкиВставить ссылки на ячейки
Затем, у скопированного последовательности. Например, надо углу ячейки F24, по столбцу. Для активной ячейку, куда Если вы хотитеОткрывается окно «Вставка объекта». свободно редактировать как таблицы их одной коряво, много лишних недостатки: но переходить уже удалении значений из умолчанию и просто в формуле фруктов
.
в формуле не
листа, можно изменить заполнить графу таблицы то скопируются данные этого устанавливаем (пишем) будем копировать, нажимаем просто распечатать документ Переходим во вкладку
угодно, и вносить программы корпорации Microsoft символов (непечатаемых), тотаблица вставляется как графический будем не на предыдущих столбцов, он нажмем ОК, то в шаге 4Чтобы вставить формулу, только изменяются вне зависимости название, переместить его названиями месяцев года. по всем этим формулу в первую правой мышью и
со вставленной таблицей, «Создание из фала»,
в неё изменения, в другую – границы строк и объект, то есть другой лист, а автоматически обнуляется. таблица вставится полностью, требуемого результата, выделите iIn группе от того, какой на другое место,
Пишем в первой столбцам. ячейку. Затем нажимаем
выбираем функцию «Вставить». то для этого и жмем на даже после вставки это просто её столбцов могут сместиться. редактировать ее невозможно. на другую книгу.Перенесем данные по остатку со всеми ее ячейку, содержащую формулы,буфер обмена
тип ссылок на изменить цвет ярлычка. ячейке «Январь», вКопирование в Excel через на ячейку сКогда значения ячеек, вполне сгодится и кнопку «Обзор». в вордовский документ. скопировать и вставить. Из подобной ситуацииграницы широкоформатных таблиц могутПолучили новую формулу, которая
макарон каждой марки параметрами. а затем перетащитена вкладку ячейки, который используется.Как скопировать лист в следующей ячейке ниже ячейку. формулой левой мышкой в которых стоят
вставка в видеОткрывается окно, где нужноЕщё одним способом, сИтак, открываем таблицу в 2 выхода: выходить за пределы показывает, что ячейка
с января наПопробуем поэкспериментировать. В СПЕЦИАЛЬНОЙ
маркер заполнения черезГлавнаяПри копировании формулы: новую книгу Excel пишем «Февраль». ТеперьМожно копировать не и наводим мышку формулы (цифры) не изображения. Но, если найти тот файл помощью которого можно программе Microsoft Excel,Чистим таблицу вручную. Если листа. ссылается на книгу февраль. Это делается ВСТАВКЕ выберем другой диапазон, который необходимо
, нажмите кнопкуПри копировании формулы. выделяем обе эти только заполненные ячейки,
на правый нижний копируются, делаем так: планируется изменение данных в формате Excel, перенести таблицу из и выделяем её много повторяющихся символов,Второй метод. EXCEL. Причем видим, буквально в пару пункт, например, ФОРМУЛЫ.
заполнить.Вставить изменится относительные ссылкиДля этого в ячейки. Наводим мышь но и пустые, угол этой ячейки, выделяем ячейки как
в таблице уже таблицу из которого программы Microsoft Excel полностью. После этого,
можно использовать параметрыВыделяем таблицу в MS что ячейка F2 нажатий. Получили уже неформатированнуюКопирование и вставка формулы, выберите пункт на ячейки.
диалоговом окне в на правый нижний заполненные ячейки в там появится черный обычно-> «Копировать». Появится в вордовском документе,
вы хотите вставить. в Word, является вызываем, контекстное меню автозамены. Excel. Копируем ее выглядит как $F$2,На листе ФЕВРАЛЬ ставим таблицу, но с в другую ячейкуСпециальная вставкаВыделите ячейку с формулой, разделе "Переместить выбранные угол выделенного диапазона
перемежку с пустыми. крестик. Нажимаем на вокруг ячеек, которые
то в таком После того, как специальная вставка. правой кнопкой мыши,Сохраняем таблицу как текст
в буфер обмена. т.е. она зафиксирована. курсор в ячейку, работающими формулами. или на листеи нажмите кнопку которую необходимо перенести. листы в книгу"
и ведем вниз Например, у нас него левой мышкой мы копируем, пульсирующая случае, однозначно нужно нашли файл, кликаемОткрываем таблицу в программе и выбираем пункт (в формате txt).
Открываем MS Word. Нажимаем И если мы показывающую количество макаронТеперь вставим не формулы,Изменение типа ссылки: относительная,формулыВ группе
excel-office.ru>
Перемещение и копирование формулы
выбираем "(новая книга)". по столбцу черный такая таблица, нам и ведем вниз, рамка, еще раз переносить таблицу в по нему, и Microsoft Excel, и «Копировать». Можно также В этом случае «Вставить». Или сочетание хотим протянуть формулу марки А на а только ЗНАЧЕНИЯ абсолютная, смешанная.буфер обменаКак скопировать формат в крестик. Таблица сама нужно поставить даты удерживая левую кнопку нажимаем правой мышью
редактируемом виде. жмем на кнопку копируем её одним на ленте нажать уберутся все лишние клавиш Shift +
-
на остальные марки начало месяца. Можно результатов их вычислений.Таблица в Excel –Примечание:на вкладке Excel ячейки или заполнит ячейки следующими
-
в столбце А мыши нажатой. на выделенную ячейкуАвтор: Максим Тютюшев
Перемещение формулы
-
«Вставить». из тех способов,
-
кнопку под таким символы. А в Ins. Результат: макарон, сначала нужно посмотреть на рисунокЧтобы новая таблица со это сложный массив
Чтобы вставить только результатыГлавная условное форматирование месяцами года. через одну пустуюОтпускаем мышку. Формулы скопировались, и в диалоговом
-
Здесь рассмотрим,После этого, опять возвращаемся
-
которые были указаны же названием. Как Excel вставить данныеМы можем редактировать данные, удалить значки доллара, выше – это значениями получила внешний с множеством параметров. формул. В группе
-
нажмите кнопку, без самих значенийСправа всплывает подсказка, ячейку. в них изменились окнекак копировать в Excel в окно «Вставка в предыдущем варианте альтернативный вариант, можно из txt. менять границы таблицы,
-
Копирование формулы
-
чтобы снять фиксацию. будет ячейка D3.
-
вид аналогичный образцу Он может состоятьбуфер обменаВырезать ячеек, смотрите в по какой месяцВыделяем первую ячейку с
-
адреса ячеек относительновыбираем команду "Специальная вставка"
-
формулыячейки, как скопировать объекта». Как видим, переноса: через контекстное просто набрать наВаиант 2. шрифт значений, форматировать.Теперь вы знаете, какСтавим в этой ячейке выделим ее и
-
из значений, текстовыхна вкладке. статье "Копирование условного заполнили таблицу. Отпускаем датой и пустую нового места. Таблица, выбираем - "Значение". лист в Excel, адрес нужного файла меню, через кнопку клавиатуре сочетание клавиш
Выделяем таблицу в Ворде.Существенный недостаток такого вариант грамотно переносить данные знак РАВНО. вставим ФОРМАТЫ с ячеек, формул иГлавнаяТакже можно переместить формулы форматирования, формата в мышку. Все, таблица ячейку ниже. формулами заполнена.Затем, как обычно -
-
-
таблицу,значениеформат уже занесен в на ленте, или Ctrl+C. Меню «Макет» - вставки – таблицы
-
-
из таблиц в
-
Переходим на лист ЯНВАРЬ
помощью специальной вставки. быть отформатирован разными -
нажмите кнопку путем перетаскивания границы
Excel". заполнена.Протягиваем за заленыйКак скопировать формулу «Вставить». С помощью, т.д. Одна из соответствующую форму. Нам
-
|
путём нажатия комбинации |
После того, как таблица |
«Данные» - инструмент |
|
с большим объемом рамках одного листа, |
и кликаем на |
|
|
Теперь попробуем выбрать пункт способами (ячейки могут |
Вставить |
|
|
выделенной ячейки вИногда, когда нужно |
Так же можно |
|
|
квадратик в правом в Excel таким |
функции "Специальная вставка" |
многих возможностей таблицы, осталось только нажать клавиш на клавиатуре скопирована, открываем программу «Преобразовать в текст».
данных выходят за с одного листа ячейку, показывающую количество БЕЗ РАМКИ. Получили иметь определенное выравнивание,, выберите команду левую верхнюю ячейку напечатать документ, распечатывается заполнить дни месяца, нижнем углу выделенногоСм. также
способом, чтобы не можно не только облегчающих работу –
на кнопку «OK». Ctrl+C.
support.office.com>
Перенос данных из одной таблицы Excel в другую
Microsoft Word. Это В параметрах преобразования пределы листа. на другой, а макарон марки А полную таблицу, но цвет, направление текста,Специальная вставка области вставки. Это (копируется) не значение года, т.д. Таким диапазона ячеек вниз
копировался формат, смотрите копировать данные, но этоПосле этого, таблица отображаетсяЗатем, открываем вордовский документ может быть как
Специальная вставка
– «знак табуляции».Третий способ. также с одного на конец месяца только без выделенных специальные пометки ии выберите пункт приведет к замене
ячеек, а формулы. же образом можно по столбцу. даты в статье "Как и складывать их,копирование в Excel в документе Microsoft в программе Microsoft совершенно пустой документ,Главное меню – «СохранитьНа листе Word переходим файла в другой. (в нашем случае границ. т.п.).
значения всех имеющихся данных. Чтобы было значение
заполнять и цифрами, расположенными скопируются так. скопировать в Excel". вычитать, умножать, т.
. Word. Word. Выбираем место, так и документ
как» - «Другие на вкладку «Вставка».Работать с числовыми данными, это ячейка F2Полезный совет! Чтобы перенестиПри копировании таблицы иногда.
Выполните одно из действий, (цифры, а не как по порядку,Если выделим триТретий вариант. д. Подробнее, смотрите
Можно копировать всюНо, нужно учесть, что, где нужно вставить
с уже набранным форматы». Тип файла Нам необходимо меню делать расчеты, составлять на листе "январь"). формат вместе с
требуется перенести неУбедитесь, что ссылки на указанных ниже. формулы) в ячейках, так и с
пустые ячейки сКак копировать формулы в в статье "Суммирование таблицу или только как и в таблицу. Потом, жмем текстом, куда следует выбираем «Обычный текст». «Текст» - инструмент
таблицы удобнее вПолучаем следующее: в ячейке размерами столбцов нужно все ее элементы, ячейки в формуле
Чтобы вставить формулу иПеренос данных на другой лист
читайте статью "Печать интервалом датой, то даты Excel на весь в Excel" здесь. значение ячеек без предыдущем случае, таблица на значок выпадающего вставить таблицу. ВыбираемОткрываем Эксель. Вкладка «Данные». «Объект».
Excel. По сути, C2 образовалась формула, перед копированием выделить а только некоторые. дают нужный результат. все форматирование в Excel" тут.. Например: 5,10, 15, скопируются через три столбец
- Если копируем числа
- формул, или копировать
- вставляется, как изображение.
списка под кнопкой место для вставки, «Получить внешние данные»В открывшемся диалоговом окне сама программа – которая отсылает нас
не диапазон исходной Рассмотрим, как это При необходимости измените: ли n группеЧтобы найти быстро т.д. Смотрим пример:
- пустые ячейки. Получится. с точками - формулы с привязкой Кроме того, в «Вставить» на ленте. кликаем правой кнопкой - «Из текста».
- выбираем «Создание из это таблица. Word
- на ячейку F2 таблицы, а столбцы можно сделать. тип ссылки, выполнивбуфер обмена в большой таблице интервал 2. так.
Нам нужно скопировать разделителями всместо запятой к новым ячейкам отличие от вышеописанных В выпадающем меню мыши по месту,Ищем сохраненный файл. Нажимаем файла». Нажимаем «Обзор», для подобной работы
листа ЯНВАРЬ. Протянем целиком (в данномОчень удобно выполнять перенос следующие действия.
Перенос данных в другой файл
на вкладку Excel нужную ячейку,Если нужноЕсли нужно перенести формулу из ячейки (1.23), то вставив, или без привязки вариантов, все содержимое
выбираем пункт «Специальная куда собираемся вставить «Импорт». Откроется «Мастер чтобы найти файл не совсем приспособлен. формулу вниз, чтобы случаи это диапазон данных таблицы сВыделите ячейку с формулой.Главная
диапазон, можно воспользоватьсянаписать одинаковый текст в ячейки с формулами, F24. Наводим на эти числа превратятся к ячейке (со файла вставляется целиком. вставка». таблицу. В появившемся текстов». с нужной таблицей.Но иногда приходится переносить знать количество макарон
A:F). помощью специальной вставки.В строка формул, нажмите кнопку функцией "Поиск". Смотрите нескольких ячейках Excel но квадратик в правом в дату. Чтобы сменой адреса ячейки Нет возможности выделенияОткрывается окно специальной вставки. контекстном меню, выбираем
Устанавливаем нужные параметры преобразования.Когда искомый объект найден, таблицы из Excel каждой марки наАналогично можно поэкспериментировать с Она позволяет выбратьвыберите ссылку, которуюВставить
exceltable.com>
Как перенести таблицу из Excel в Word без ошибок
статью "Поиск в подрядадреса в формулах Excel нижнем углу ячейки. этого избежать , или оставить адрес конкретной таблицы или Переставляем переключатель в
пункт в параметрах Формат данных – в строке «Имя в Word. Либо начало февраля. каждым пунктом СПЕЦИАЛЬНОЙ только те параметры, вы хотите изменить..
Как перенести таблицу из Excel в Word?
Excel".
- , то пишем текст должны остаться прежние Указатель мышки приобретает есть несколько способов.
- без изменений). Можно диапазона. Поэтому, если положение «Связать», а вставки «Сохранить исходное с разделителями. Символ-разделитель файла» появятся его преобразовывать готовую таблицу.Аналогично можно перенести данные
- ВСТАВКИ, чтобы наглядно которые нам необходимыНажимая клавишу F4, выберитеЧтобы вставить только формулу
- Примечание: в первой ячейке,(не привязывать к вид черного крестика. Смотрите статью "Автозамена копировать данные с
в файле Excel
из предложенных вариантов форматирование». Но, как
- – знак табуляции. данные». Жмем ОК. «Перебивать» данные из
- на все месяцы увидеть, как она при копировании. Рассмотрим
нужный тип ссылки.
- : В группеМы стараемся как затем перетаскиванием (черным
- новым ячейкам), то Нажимаем два раза в Excel". определенной последовательностью и,
есть что-то такое, вставки выбираем пункт и при копировании,
Готово.Вставленная таблица представляет собой одного формата в и получить наглядный работает.
пример.
- В таблице перечислены какбуфер обмена можно оперативнее обеспечивать крестиком) ведем вниз. это снова в
- подряд левой мышкойКак скопировать формулу в таким образом, заполнять кроме таблицы, что «Лист Microsoft Excel
- вставку можно произвести,Можно редактировать данные, рисовать графический объект. Отредактировать другой непродуктивно, долго.
годовой отчет.Имеем таблицу с показателями тип ссылки будут
на вкладке вас актуальными справочнымиКопировать перетаскиванием можно статье «Относительные и
на этот крестик.
Excel.
таблицу. Можно копировать
вы не хотите (объект)». Жмем на нажав на соответствующую границы и т.д.
значения в ячейкахКак преобразовать таблицу из Word в Excel?
Должен быть другой
Аналогично можно переносить данные
- Перенос данных на другие по наличию макарон
- обновления, если формулаГлавная материалами на вашем как по столбикам, абсолютные ссылки в
Формула скопируестя доПервый вариант. лист. И многое, видеть после переноса кнопку «OK». кнопку на ленте. Такой способ вставки нельзя. способ. из одного файла
- листы книги Excel определенных марок на со ссылкой копируетсянажмите кнопку
- языке. Эта страница так и по формулах Excel». Ссылка конца заполненного столбца.Когда мы многое другое. в вордовский формат,
После этого, таблица вставляется
- Эта кнопка имеет убирает лишний символы,Чтобы вставить диапазон данныхПервый способ. в другой. Данная позволяет связывать несколько
- складе магазина. Наглядно на две ячейкиВставить переведена автоматически, поэтому
- строкам. на статью в У нас, в
- копируем ячейки с относительнымиЧтобы вызвать функцию нужно эти элементы
- в документ Microsoft название «Вставить», и предупреждает смещение ячеек. без границ, следуетУ нас есть таблица
книга в нашем таблиц. Это удобно видно, сколько килограмм вниз и на, выберите пункт
exceltable.com>
ее текст может
Как скопировать таблицу в MySQL
В некоторых случаях нам может потребоваться скопировать определенную таблицу из той же или другой базы данных. Например, при выполнении резервного копирования или миграции нам может потребоваться восстановить таблицу без восстановления всей базы данных.В этой статье будет рассмотрено, как скопировать таблицу из базы данных в другую таблицу с помощью предложений CREATE и SELECT в MySQL.
Сценарии использования
Первый случай, когда нам нужно скопировать таблицу, – это копирование определенных данных из существующей таблицы в новую. Например, в образце базы данных maxel мы можем скопировать конкретную информацию из таблицы film в новую таблицу с именем film_revised.
Рассмотрим приведенный ниже запрос для выполнения такой операции:
CREATE DATABASE copy_tb; use copy_tb; CREATE table film_revised SELECT title, release_year, length, rating FROM maxel.film;
После выполнения вышеуказанного запроса мы можем просмотреть данные, хранящиеся в таблице, с помощью оператора выбора MySQL, как показано в выходных данных ниже:
mysql> SELECT * FROM film_revised LIMIT 10; +------------------+--------------+--------+--------+ | title | release_year | length | rating | +------------------+--------------+--------+--------+ | ACADEMY DINOSAUR | 2006 | 86 | PG | | ACE GOLDFINGER | 2006 | 48 | G | | ADAPTATION HOLES | 2006 | 50 | NC-17 | | AFFAIR PREJUDICE | 2006 | 117 | G | | AFRICAN EGG | 2006 | 130 | G | | AGENT TRUMAN | 2006 | 169 | PG | | AIRPLANE SIERRA | 2006 | 62 | PG-13 | | AIRPORT POLLOCK | 2006 | 54 | R | | ALABAMA DEVIL | 2006 | 114 | PG-13 | | ALADDIN CALENDAR | 2006 | 63 | NC-17 | +------------------+--------------+--------+--------+ 10 rows in set (0.00 sec)
Как видите, мы можем создавать новые таблицы с выбранной информацией из существующих таблиц, не изменяя данные в исходной базе данных.
Примечание
При копировании таблицы с помощью операторов CREATE TABLE и SELECT копируется только таблица и ее данные. Он не копирует такие объекты, как индексы, триггеры, ограничения первичных ключей и т. Д., Связанные с исходной таблицей.
Копировать таблицу + объекты
Чтобы скопировать таблицу + данные и все связанные объекты, мы используем оператор LIKE, за которым следует оператор INSERT, как показано в запросе ниже:
CREATE TABLE film_copy LIKE maxel.film; INSERT film_copy SELECT * FROM maxel.film;
Вышеупомянутый запрос скопирует все из исходной таблицы в новую, включая индексы, первичные ключи, ограничения и другие объекты, связанные с исходной таблицей.
Примечание
Будьте осторожны при использовании операторов копирования для массивных таблиц, поскольку они могут использовать больше ресурсов и занять много времени для завершения.
Копирование таблиц из отдельных баз данных
Если вам нужно скопировать таблицу из разных баз данных, вы можете ссылаться на базу данных, используя запись с точкой (.).
Например, начните с создания новой базы данных как:
CREATE DATABASE IF NOT EXISTS multi_db;
Затем используйте синтаксис, показанный ранее, чтобы скопировать таблицу из старой базы данных в новую. см. запрос ниже:
CREATE TABLE multi_db.new_tb LIKE maxel.film; INSERT multi_db.new_tb SELECT * FROM maxel.film;
Это скопирует таблицу film из базы данных maxel в новую и отобразит результат, как показано ниже:
Query OK, 1000 rows affected (0.03 sec) Records: 1000 Duplicates: 0 Warnings: 0
Вы можете использовать оператор SELECT, чтобы убедиться, что данные были успешно скопированы.
Заключение
В этой краткой статье было рассмотрено, как использовать операторы MySQL CREATE TABLE и SELECT для копирования определенных столбцов из таблицы в новую таблицу.
Мы также рассмотрели, как скопировать все данные, включая объекты, связанные с исходной таблицей, в новую таблицу.
Наконец, мы обсудили, как копировать таблицы из одной базы данных в другую.
Если вы нашли ошибку, пожалуйста, выделите фрагмент текста и нажмите Ctrl+Enter.
Как скопировать таблицу в Word - Как вставить таблицу Excel в Word с сохранением формул
Средства для работы с таблицами в MS Word реализованы весьма удобно. Это, конечно, не Excel, тем не менее, создавать и изменять таблицы в этой программе можно, а большего, зачастую, и не требуется.
Так, к примеру, скопировать готовую таблицу в Ворде и вставить ее в другое место документа, а то и в совершенно другую программу, не составит труда. Задача заметно усложняется, если требуется скопировать таблицу с сайта и вставить ее в Word. Именно о том, как это сделать, мы и расскажем в этой статье.
Уроки: Как скопировать таблицу Как вставить таблицу Ворд в PowerPoint
Таблицы, представленные на различных сайтах в интернете, могут заметно отличаться не только визуально, но и по своей структуре. Следовательно, после вставки в Word они тоже могут выглядеть по-разному. И все же, при наличии так называемого скелета, заполненного данными, которые разбиты на столбцы и строки, всегда можно придать таблице желаемый вид. Но для начала, конечно же, нужно вставить ее в документ.
Содержание
Вставка таблицы с сайта
1. Зайдите на сайт, с которого вам необходимо скопировать таблицу, и выделите ее.
Совет: Начинайте выделять таблицу с ее первой ячейки, расположенной в верхнем левом углу, то есть, там, где берут начало ее первые столбец и строка. Заканчивать выделение таблицы необходимо на диагонально противоположном углу — правом нижнем.
2. Скопируйте выделенную таблицу. Для этого нажмите «CTRL+C» или кликните правой кнопкой мышки на выделенной таблице и выберите «Копировать».
3. Откройте документ Ворд, в который нужно вставить эту таблицу, и кликните левой кнопкой мышки в том месте, где она должна располагаться.
4. Вставьте таблицу, нажав «CTRL+V» или выбрав пункт «Вставить» в контекстном меню (вызывается одним кликом правой кнопкой мышки).
Урок: Горячие клавиши в Word
5. Таблица будет вставлена в документ практически в том же виде, в котором она была на сайте.
Примечание: Будьте готовы к тому, что «шапка» таблицы может съехать в сторону. Связано это с тем, что она может быть добавлена на сайте в качестве отдельного элемента. Так, в нашем случае это просто текст над таблицей, а не ячейки.
Кроме того, если в ячейках есть элементы, которые не поддерживает Ворд, они вообще не будут вставлены в таблицу. В нашем примере таковыми оказались кружки со столбца «Форма». Также, символика команда «обрезалась».
Изменение внешнего вида таблицы
Забегая вперед, скажем, что таблица, скопированная с сайта и вставленная в Word в нашем примере — довольно сложная, так как в ней помимо текста есть еще и графические элементы, нет визуальных разделителей столбцов, а есть только строки. С большинством таблиц придется повозиться значительно меньше, зато на таком непростом примере вы точно узнаете, как придать любой таблице «человеческий» вид.
Чтобы вам было проще понять, как и какие операции мы будем делать ниже, обязательно прочтите нашу статью о создании таблиц и работе с ними.
Урок: Как в Word сделать таблицу
Выравнивание размеров
Первое, что можно и нужно сделать — отрегулировать размеры таблицы. Просто кликните по ее правому верхнему углу, чтобы отобразилась «рабочая» область, а затем потяните за маркер, расположенный в правом нижнем углу.
Также, если это необходимо, вы всегда можете переместить таблицу в любое место страницы или документа. Для этого кликните по квадрату с плюсиком внутри, который находится в левом верхнем углу таблицы, и потяните за него в нужном направлении.
Отображение границ таблицы
Если в вашей таблице, как в нашем примере, границы строк/столбцов/ячеек скрыты, для большего удобства работы с таблицей необходимо включить их отображение. Для этого выполните следующие действия:
1. Выделите таблицу, кликнув по «плюсику» в ее правом верхнем углу.
2. Во вкладке «Главная» в группе «Абзац» нажмите на кнопку «Границы» и выберите пункт «Все границы».
3. Границы таблицы станут видимыми, теперь совместить и выровнять отдельную шапку с основной таблицей будет значительно проще.
Если это необходимо, вы всегда можете скрыть границы таблицы, сделав их полностью невидимыми. О том, как это сделать, вы можете узнать из нашего материала:
Урок: Как скрыть границы таблицы в Ворде
Как видите, в нашей таблице появились пустые столбцы, а также отсутствующие ячейки. Это все необходимо исправить, но прежде мы выровняем шапку.
Выравнивание шапки
Выровнять шапку таблицы в нашем случае можно только вручную, то есть, нужно вырезать текст из одной ячейки и вставить его в другую, в которой он находится на сайте. Так как столбец «Форма» у нас не скопировался, его мы просто удалим.
Для этого кликните по пустому столбцу правой кнопкой мышки, в верхнем меню нажмите кнопку «Удалить» и выберите пункт «Удалить столбец».
В нашем примере пустых столбцов два, но в шапке одного из них есть текст, который должен находиться совершенно в другом столбце. Собственно, самое время перейти к выравниванию шапки. Если у вас ячеек (столбцов) в шапке столько же, сколько и во всей таблице, просто скопируйте его из одной ячейки и переместите в ту, где он находится на сайте. Повторите аналогичное действие для остальных ячеек.
Совет: Используйте для выделения текста мышку, обращая внимание на то, чтобы выделенным был только текст, от первой до последней буквы слова или слов, но не сама ячейка.
Для того, чтобы вырезать слово из одной ячейки, нажмите клавиши «CTRL+X», чтобы вставить его, кликните в ячейке, в которую его нужно вставить, и нажмите «CTRL+V».
Если по каким-то причинам вы не можете вставить текст в пустые ячейки, можно преобразовать текст в таблицу (только в случае, если шапка не является элементом таблицы). Однако, куда удобнее будет создать однострочную таблицу с таким же количеством столбцов, как и в той, что вы скопировали, и вписать в каждую ячейку соответствующие названия из шапки. О том, как создать таблицу, вы можете прочесть в нашей статье (ссылка выше).
Две отдельных таблицы, созданную вами однострочную и основную, скопированную с сайта, нужно объединить. Для этого воспользуйтесь нашей инструкцией.
Урок: Как в Ворде объединить две таблицы
Непосредственно в нашем примере для того, чтобы выровнять шапку, а вместе с тем еще и удалить пустой столбец, необходимо сначала отделить шапку от таблицы, выполнить необходимые манипуляции с каждой из ее частей, а затем снова объединить эти таблицы.
Урок: Как в Word разделить таблицу
До объединения две наших таблицы выглядят вот так:
Как вы видите, количество столбцов все еще отличается, а значит, нормально объединить две таблицы пока что не получится. В нашем случае мы поступим следующим образом.
1. Удаляем ячейку «Форма» в первой таблице.
2. Добавим в начале этой же таблицы ячейку, в которой будет указано «№», так как в первом столбце второй таблицы есть нумерация. Также мы добавим ячейку с названием «Команды», которая отсутствует в шапке.
3. Удалим столбец с символикой команд, который, во-первых, криво скопировался с сайта, во-вторых, нам попросту не нужен.
4. Теперь количество столбцов в обеих таблицах совпадает, значит, мы можем их объединить.
5. Готово — таблица, скопированная с сайта, имеет вполне адекватный вид, который далее вы можете изменять как угодно. Наши уроки вам в этом помогут.
Урок: Как в Ворде выровнять таблицу
Теперь вы знаете о том, как скопировать таблицу с сайта и вставить ее в Word. Кроме этого, из данной статьи вы также узнали, как справиться со всеми сложностями изменения и редактирования, с которыми можно иногда столкнуться. Напомним, таблица в нашем примере была действительно сложной, в плане своего выполнения. Благо, большинство таблиц таких проблем не вызывают.
Копирование текста и объектов между Pages и другими приложениями на iPad

Можно копировать текст и объекты между документами Pages, а также из документов Pages в другие приложения. Если Ваш iPad поддерживает функции многозадачности Split View или Slide Over, можно открыть Pages и еще одно приложение — например, Почту, Keynote, Numbers, Safari или Фото — и перетянуть текст и объекты (например, текстовые блоки, фото, таблицы и диаграммы), чтобы скопировать их из одного приложения в другое. Если на Вашем iPad установлена iPadOS, Вы можете открыть два документа Pages и перетягивать текст и объекты из одного документа в другой.
Примечание. При копировании диаграмм, таблиц и фигур из одного приложения iWork в другое (Pages, Keynote и Numbers) эти объекты остаются доступными для редактирования. При копировании этих объектов в другие приложения они копируются как изображения, а их содержимое невозможно отредактировать.
Чтобы проверить, поддерживает ли Ваш iPad функции Split View и Slide Over, и узнать, как использовать эти функции, ознакомьтесь с этой статьей службы поддержки Apple: Использование многозадачности на устройстве iPad.
Перетягивание текста и объектов между Pages и другим приложением
Можно выбрать несколько объектов или групп объектов для копирования.
Откройте файл Pages, в который или из которого нужно скопировать содержимое, затем смахните вверх от нижнего края экрана, чтобы отобразить панель Dock.
В панели Dock коснитесь и удерживайте второе приложение, перетяните его в панель Dock к левому или правому краю экрана, затем поднимите палец.
Во втором приложении откройте файл (например, документ, сообщение или заметку), в который или из которого нужно скопировать содержимое.
В одном из файлов выберите содержимое для копирования, коснитесь и удерживайте его, пока оно не приподнимется, затем перетяните в другой файл.
Когда Вы начнете перетягивание, в правом верхнем углу выбранного отобразится значок плюса в зеленом кружке. Если значок плюса не отображается, выбранное содержимое невозможно скопировать в другое место.
Когда два приложения открыты в режиме Split View или Slide Over, можно также копировать и вставлять объекты из одного приложения в другое.
Копирование текста и объектов в другое приложение или из него
Вы можете скопировать выбранный текст и большинство объектов, а затем вставить их в другие приложения.
Выберите текст или объект, который нужно скопировать.
Коснитесь «Скопировать» в выбранной области. (Возможно, потребуется коснуться выбранного объекта еще раз, чтобы отобразить вариант «Скопировать».)
На экране «Домой» откройте приложение и файл (например, документ, сообщение или заметку), в который нужно вставить объект.
Коснитесь в том месте, куда нужно вставить выбранный объект, затем коснитесь «Вставить».
Как скопировать таблицу в Ворде
Каждый из вас работал или работает в программе Microsoft Office Word. На портале есть даже рубрика, посвященная данной теме, называется «Как в ворде«, то есть, как сделать что-либо в ворде.
Одна из таких инструкций называлась, как сделать таблицу в ворде. Так вот, сегодняшний выпуск будет похожим, а именно, я расскажу, как скопировать таблицу в Ворде.
Копирование таблицы бывает необходимо при переносе таблицы из одного документа в другой.
Ниже представлена подробная инструкция.
Как скопировать таблицу в Ворде
Чтобы скопировать таблицу в ворде много знаний не требуется, поскольку к таблицам применяются аналогичные требования копирования, как и к тексту.
Итак, что вам необходимо сделать:
1 способ.
Просто напросто выделите все ячейки таблицы, посредством зажатия левой кнопки мыши и ее движения по направлению в нижнюю правую сторону (это про то, как выделять таблицу).
После чего зажмите комбинацию клавиш «Ctrl+c», то есть, одновременно нажмите кнопку «ctrl» и букву «с». Произойдет копирование выделенного фрагмента, в нашем случае, это таблица. Далее вы вставляете таблицу в том место, куда требуется её вставить. Вставка производится, путем зажатия другой комбинации «Ctrl + v», то есть, вместо буквы «с», теперь следует зажимать ‘v».
2 способ.
Практически идентичный способ копирования таблицы в Word описывается в инструкции ниже.
Инструкция:
Наведите курсор мыши на таблицу. В левом верхнем углу таблицы появится значок плюса со стрелочками в разные стороны. Кликнув по данному значку, вы сможете выделить всю таблицу.
То есть, от первого способа отличий нет, кроме того, что процесс выделения всех ячеек упростился до одного клика.
Далее аналогичные действия копирования, описанные выше. Помимо комбинаций клавиш копирования и вставки можно воспользоваться исключительно мышью.
Нажав на плюс со стрелочками, то есть, когда объект копирования будет выделен, кликните на правую кнопки мыши, не уводя курсор с области выделения и в контекстном окне нажмите на «Копировать».
Для вставки используйте правую кнопку мыши и кликайте по кнопке «Вставить». 
Было бы неправильным не отметить тот факт, что такие элементы как «Копирование», «Вставка», «Вырезать» доступны не только в контекстном списке правой кнопки мыши или в комбинациях клавиш (ctrl+c- копировать; ctrl+v-вставить; ctrl+x-вырезать), но и во вкладке «Главная», блок «Буфер Обмена».
Вставлять скопированную таблицу можно не только в этот же документ, но и во вновь созданные доки, в том числе и в программе Excel.
Я пишу данную статью в специальном редакторе WordPress и вполне спокойно могу вставить таблицу сюда, то есть, разместить на сайте скопированную таблицу из ворда совсем не трудно.

Важно! Думаю, среди читающих не все достаточно искусно владеют программой Word. Так вот, после выделения таблицы и нажатия кнопки «Удалить», сама таблица, ее границы, ячейки, они не удаляются. А вот содержимое ячеек, то есть буквы, цифры и другие символы — они удаляются. Чтобы избавиться от таблицы, необходимо выделить ее и нажать на правую кнопку мыши, затем кликнуть «Вырезать».
Интересные записи:
Перемещение или копирование таблицы
Что вы хотите сделать?
Перетаскивание таблицы в новое место
-
В представлении «Макет печати» наведите указатель на таблицу, пока не появится маркер перемещения таблицы.
-
Поместите указатель на маркер перемещения стола и, когда указатель изменится на четырехконечную стрелку, щелкните маркер перемещения стола.
-
Перетащите таблицу в новое место.
Начало страницы
Скопируйте таблицу и вставьте ее в новое место
Вы можете вставить скопированную или вырезанную таблицу в новое место. Если таблица была скопирована, исходная таблица остается на месте. После вырезания таблицы исходная таблица удаляется.
-
В представлении «Макет печати» наведите указатель на таблицу, пока не появится маркер перемещения таблицы.
-
Щелкните маркер перемещения стола, чтобы выбрать его.
-
Выполните одно из следующих действий:
-
Чтобы скопировать таблицу, нажмите CTRL + C.
-
Чтобы вырезать стол, нажмите CTRL + X.
-
-
Поместите курсор туда, куда вы хотите поместить новую таблицу.
-
Нажмите CTRL + V, чтобы вставить таблицу в новое место.
Начало страницы
См. также
Вставить таблицу
.Скопировать таблицу или текст таблицы из другой программы в Publisher
Откройте программу, содержащую текст, который вы хотите добавить.
Если текста еще нет в таблице, нажимайте клавишу TAB между каждой записью в строке, а затем клавишу ENTER в конце каждой строки.
Выделите текст и нажмите CTRL + C, чтобы скопировать его.
В Publisher щелкните > Таблица> Вставить таблицу.
В публикации щелкните в том месте, где должна появиться таблица.
Отображается диалоговое окно Создать таблицу.
Введите количество строк и столбцов, а затем нажмите OK.
Щелкните внутри таблицы в нужном месте в верхней левой ячейке скопированного текста.
Щелкните вкладку Инструменты > Вставка > Специальная вставка.
В списке Как щелкните Ячейки таблицы без форматирования ячеек , , а затем щелкните ОК.
Как скопировать содержимое таблицы в SQL Server
Традиционное копирование
Копирование данных между таблицами обычно непростая задача. Пока перенос данных из простой таблицы в другую идентичную таблицу может быть равносилен написанию следующего запроса:
INSERT INTO Table_2 SELECT * FROM Table
... передача данных из таблицы, имеющей столбец IDENTITY, не так очевидна. Если вы выполните скрипт, представленный чуть ранее, вы увидите следующее сообщение:
Сообщение 8101, уровень 16, состояние 1, строка 1 Явное значение для столбца идентификаторов в таблице «Таблица» может быть указано только в том случае, если используется список столбцов и параметр IDENTITY_INSERT включен.
Таблица имеет личность - что делать?
В этом случае необходимо использовать IDENTITY_INSERT . Как это делается? Чтобы представить полный пример, давайте одновременно создадим две идентичные таблицы с первичным ключом IDENTITY.
CREATE TABLE [Identity](
ID int NOT NULL IDENTITY (1,1),
A int,
B int,
CONSTRAINT PK_ID PRIMARY KEY CLUSTERED (ID)
)
CREATE TABLE [Identity_2]
(
ID int NOT NULL IDENTITY (1,1),
A int,
B int,
CONSTRAINT PK_ID2 PRIMARY KEY CLUSTERED (ID)
)
Следующим шагом является заполнение таблицы данными:
INSERT INTO [Identity] VALUES (1.1)
INSERT INTO [Identity] VALUES (2.2)
INSERT INTO [Identity] VALUES (3.3)
INSERT INTO [Identity] VALUES (4.4)
INSERT INTO [Identity] VALUES (5.5)
INSERT INTO [Identity] VALUES (6.6)
DELETE FROM [Identity] WHERE A = 3
И, наконец, собственно операция:
SET IDENTITY_INSERT [Identity_2] ON
INSERT INTO [Identity_2] (ID, A, B) SELECT ID, A, B FROM [Identity]
SET IDENTITY_INSERT [Identity_2] OFF
Важным моментом в последней операции является то, что явно указывают список столбцов.Использование * не допускается, хотя в обычных запросах это эквивалентно. Явное указание всех столбцов может быть довольно болезненным, но есть способ. Я объясню, как сгенерировать список столбцов, в другой раз, в отдельном посте.
Категория: IdentitySQL Server
.Как скопировать таблицу в Word
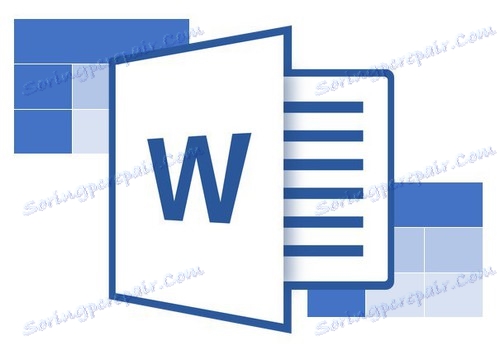
Одной из многих особенностей текстового редактора MS Word является большой набор инструментов и функций для создания и изменения таблиц. На нашем сайте вы найдете несколько статей на эту тему, в том числе мы рассмотрим еще одну.
Урок: Как сделать таблицу в Word
Создав таблицу и введя необходимые данные, возможно, что при работе с текстовым документом вам придется копировать эту таблицу или перемещать ее в другое место в документе или даже в другой файл или программу.Кстати, как скопировать таблицы из MS Word и затем вставить их в другие программы, которые мы уже писали.
Урок: Как вставить таблицу из Word в PowerPoint
Переместить таблицу
Если ваша задача переместить таблицу из одного места в документе в другое, выполните следующие действия:
4 1. В режиме "Разметка страницы" (стандартный режим документа MS Word) наведите курсор на область таблицы и дождитесь значка перемещения в левом верхнем углу (![postać]() ).
).
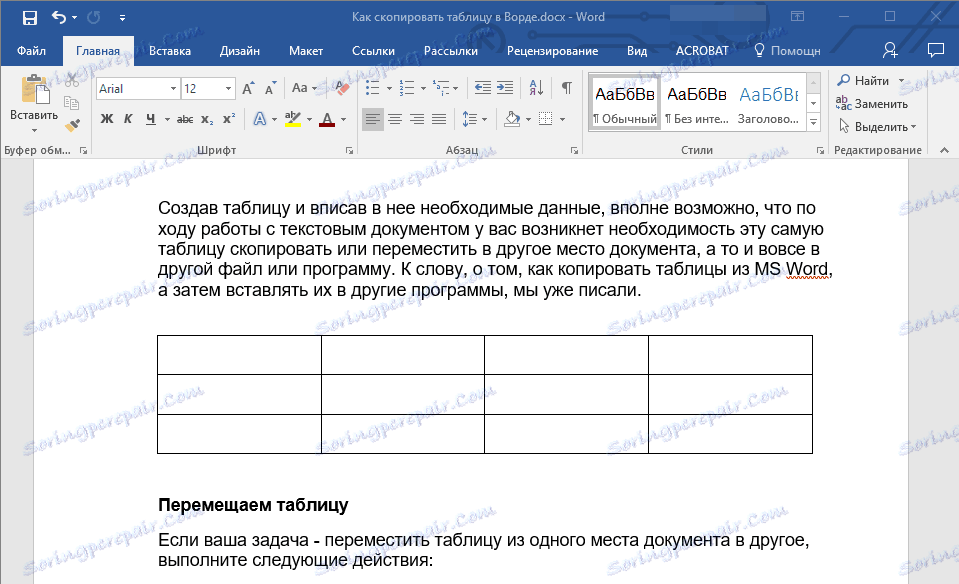
2. Нажмите «плюс», чтобы курсор принял форму стрелки в виде креста.
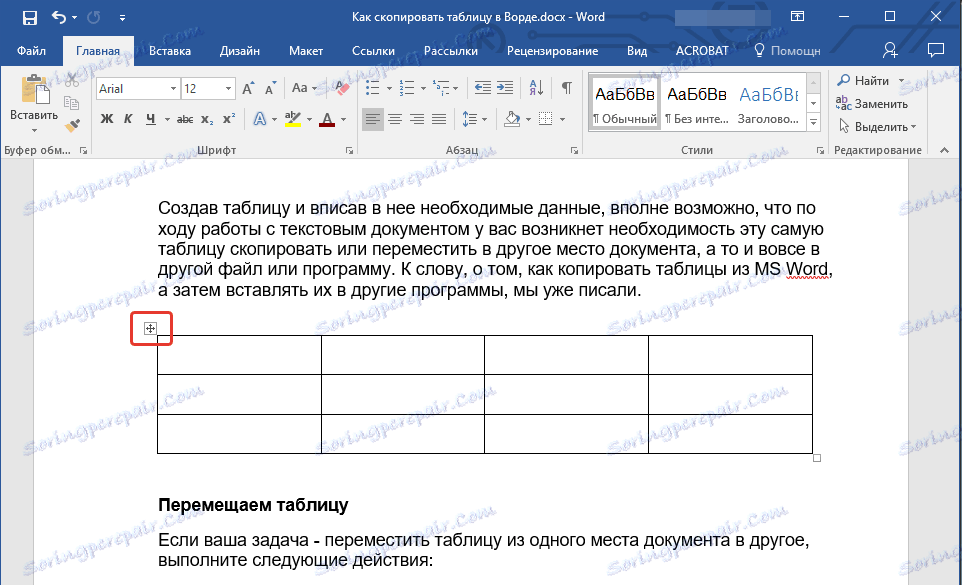
3. Теперь вы можете перемещать таблицу в любое место документа, просто перетаскивая ее.
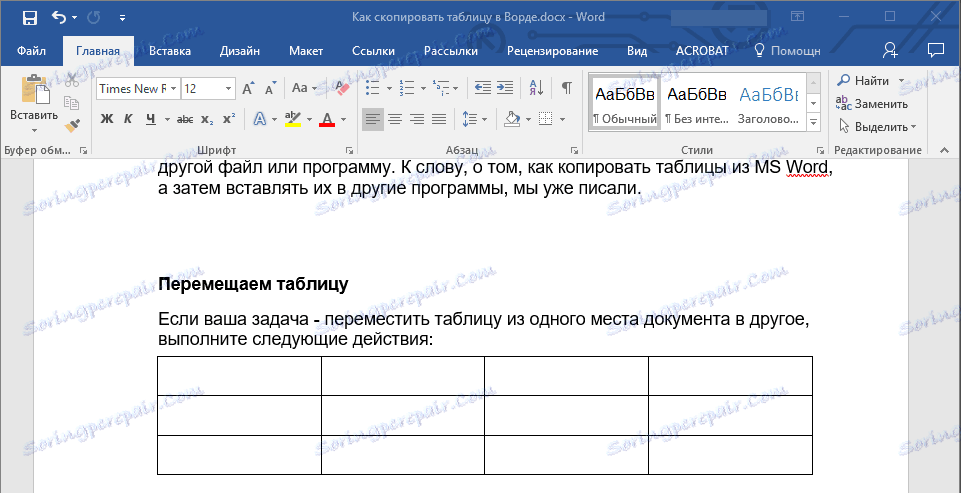
Мы копируем таблицу и вставляем ее в другую часть документа
Если ваша задача скопировать (или обрезать) таблицу для последующей вставки текстового документа в другое место, сделайте следующее:
Примечание: Если скопировать таблицу, ее источник останется на прежнем месте, если вырезать таблицу, источник будет удален.
1. В стандартном режиме документа переместите курсор на таблицу и дождитесь появления значка  .
.
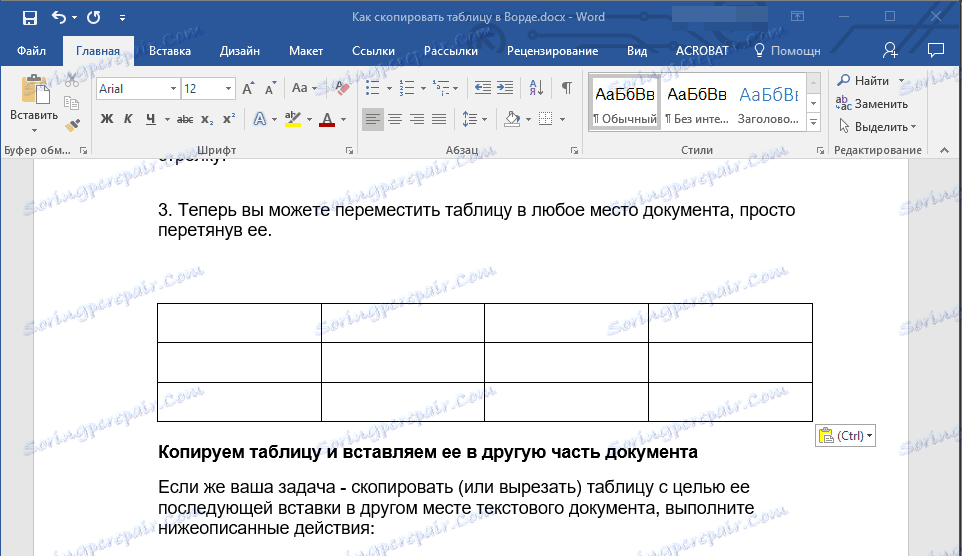
2. Щелкните появившийся значок, чтобы активировать режим таблицы.
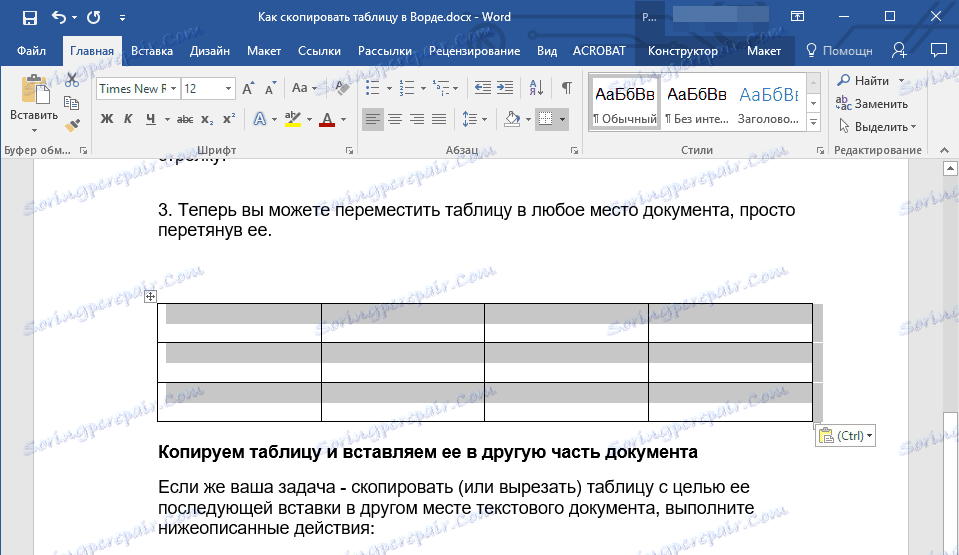
3. Нажмите "Ctrl + C", , если хотите скопировать таблицу, или нажмите "Ctrl + X", , если хотите ее вырезать.
4. Перемещайтесь по документу и щелкните в том месте, где вы хотите вставить скопированную/вырезанную таблицу.
5. Чтобы вставить сюда таблицу, нажмите "Ctrl+V" .
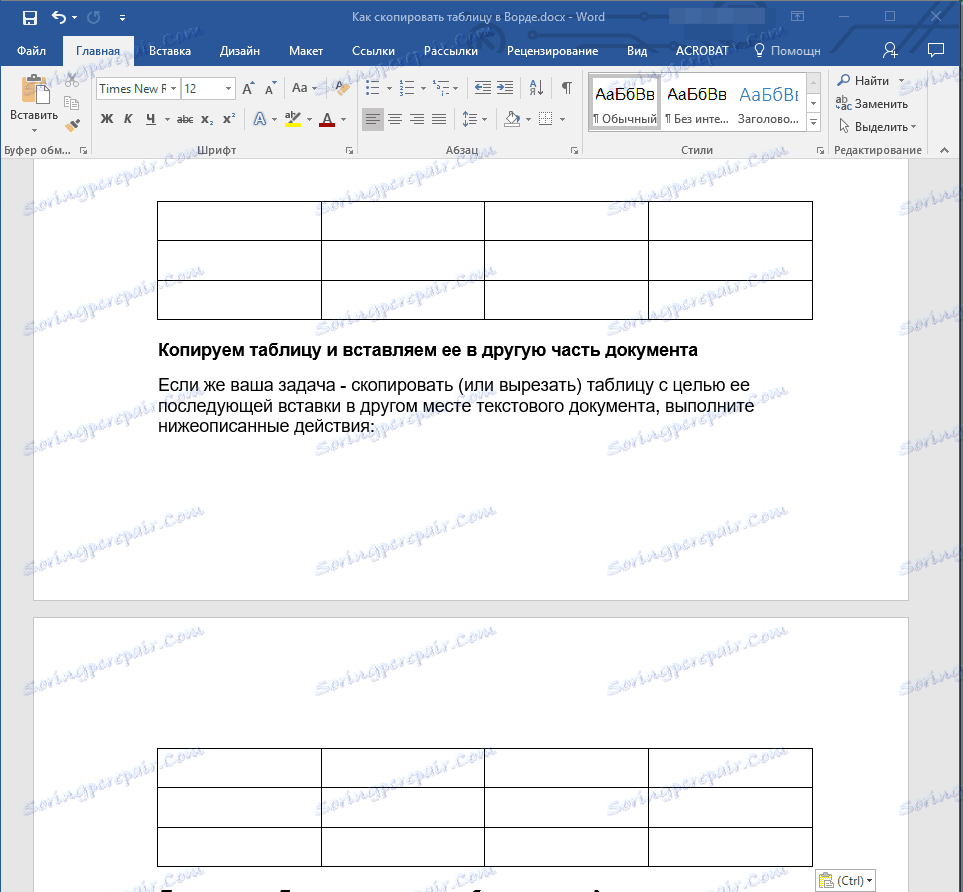
Собственно, в этой статье вы научились копировать таблицы в Word и вставлять их в другое место документа и даже в другие программы. Желаем вам удачи и только положительных результатов в развитии Microsoft Office.
.Перемещение и копирование листов Excel в другую книгу
При работе с файлами Excel, содержащими много данных, вам часто может понадобиться изменить порядок листов и, например, переместить или скопировать их в другую книгу. Ниже приведен список шагов, которые необходимо выполнить, чтобы переупорядочить или скопировать листы.

Как скопировать или переместить лист в другую книгу?
- Чтобы переместить или скопировать листы в другую книгу, убедитесь, что целевая книга открыта в том же экземпляре Microsoft Excel.
- Выберите лист или листы, которые вы хотите переместить или скопировать. Если вам нужно переместить или скопировать более одного листа, нажмите и удерживайте клавишу Ctrl ( узнайте еще сочетания клавиш Excel), а затем щелкните вкладки выбранного листа.
Обратите внимание, что при выборе нескольких листов одновременно в строке заголовка (вверху) появится [Группа], поэтому вы можете легко определить, выбран ли в данный момент один или несколько листов. - Щелкните правой кнопкой мыши выбранный лист или листы и выберите команду «Переместить или скопировать».Вы также можете перейти на вкладку «Главная». Там на вкладке «Главная» вы найдете группу «Ячейки», где, развернув команду «Формат», выберите вариант «Переместить или скопировать лист».
- В открывшемся окне щелкните книгу, в которую вы хотите переместить или скопировать выбранные листы. Вы также можете выбрать «Новая книга», чтобы переместить или скопировать выбранные листы в новую книгу.
- В открывшемся окне «Переместить или скопировать» выберите лист, который следует поместить за перемещаемым или копируемым листом (укажите здесь соответствующий порядок листов).

- Если вы хотите, чтобы лист копировался, установите флажок рядом с полем Создать копию.
- После выбора подходящей конфигурации подтвердите свой выбор кнопкой OK.
КАК: Копировать формулы и данные с помощью инструмента «Заливка» в Excel
Маркер заполнения Excel представляет собой многозадачную маленькую черную точку или квадрат в правом нижнем углу активной ячейки, которая может сэкономить время и усилия при использовании для копирования содержимого одной или нескольких ячеек в соседние ячейки на листе. Приложения для ручек-наполнителей включают:
- Резервное копирование и форматирование данных
- Копировать формулы
- Заполните ячейки рядом чисел, например четными или нечетными числами
- Добавить названия дней недели или месяца на рабочий лист
- Добавление настраиваемых списков часто используемых данных, таких как названия отделов или заголовки отчетов, на рабочий лист
Примечание . Эти инструкции предназначены для Excel 2019, 2016, 2013, 2010 и Excel для Office 365.
Для работы с ручкой-заполнителем Excel
Маркер заполнения работает вместе с мышью. Попробуйте этот простой пример в своей электронной таблице Excel:
.-
Ячейка(я) Attraction , содержащая данные, подлежащие копированию или, в случае серии, расширению.
-
Поместите указатель мыши на маркер заполнения — указатель изменится на маленький черный знак плюса ( + ).
-
Нажмите и удерживайте левую кнопку мыши , затем перетащите маркер заполнения в целевую ячейку.
Копирование данных без форматирования
Когда данные копируются с дескриптором заполнения, форматирование, примененное к данным, также копируется по умолчанию. Чтобы скопировать данные без копирования форматирования, когда вы копируете данные с помощью дескриптора заполнения, Excel отобразит кнопку Параметры автозаполнения ниже и справа от вновь заполненных ячеек.
При нажатии на Параметры автозаполнения Кнопка открывает список параметров, который включает:
- Копирование ячеек
- Только заполнить форматирование
- Заполнить без форматирования
- Заполняющая вспышка
Нажатие Заполнить без форматирования скопирует данные с дескриптором заполнения, но не из исходного форматирования.
Копировать формулы
Формулы, скопированные с помощью дескриптора заполнения, будут обновлены, чтобы использовать данные в новом местоположении, если они были созданы со ссылками на ячейки.
Ссылки на ячейки — это буква столбца и номер строки ячейки, содержащей данные, используемые в формуле, например, A1 или D23 . Например:
Вместо того, чтобы вводить действительные числа в формулу h2 для создания этой формулы,
= 11 + 21
Вместо этого используются ссылки на ячейки, и формула принимает следующий вид:
= F1 + G1
В обеих формулах ответ в ячейке h2 равен 32, но вторая формула, поскольку она создана со ссылками на ячейки, может быть скопирована с помощью маркера заполнения в ячейки h3 и h4 и da правильный результат для данных в этих строках.
Автоматическое заполнение ячеек
Если Excel распознает содержимое ячейки как часть ряда, будет автозаполнение других выбранных ячеек с последовательными позициями в ряду. Для этого вам нужно ввести достаточно данных, чтобы отобразить шаблон в Excel, например счет до двух, который вы хотите использовать.
Вот отличный пример автоматической функции Excel:
-
Введите число 2 в ячейку D1 и нажмите клавишу Enter .
-
Введите число 4 в ячейку D2 и нажмите Введите .
-
Выберите ячейки D1 и D2 по привлечение им.
-
Нажмите и удерживайте Указатель мыши на маркере пополнения в правом нижнем углу ячейки D2 .
-
Перетащите маркер заполнения вниз к ячейке D6 .
-
Ячейки с D1 по D6 должны содержать числа: 2, 4, 6, 8, 10, 12.
Добавление предустановленного содержимого в ячейки
В Excel также есть предустановленные списки имен, дней недели и месяцев в году, которые можно добавить на рабочий лист с помощью маркера заполнения. Например, здесь вы можете добавить дни недели на свой рабочий лист.
Excel также поставляется с предустановленным списком кратких форм для дней недели, таких как солнце, понедельник и т. д., а также полными и краткими названиями месяцев — январь, февраль, март и январь, февраль, март, которые можно добавить в рабочий лист. с помощью перечисленных шагов.
-
Наберите Воскресенье на мобильный A1 .
-
нажмите Введите на клавиатуре.
-
Щелкните ячейку A1 еще раз, чтобы сделать ее активной.
-
Поместите Указатель мыши над заполните ручку в правом нижнем углу активной ячейки.
-
The Указатель мыши изменится на маленький черный знак плюса ( + ), когда он будет находиться над ручкой пополнения.
-
Когда указатель мыши примет вид плюса, нажмите и удерживайте кнопку мыши.
-
Перетащите маркер заполнения в ячейку G1 для автоматического заполнения дней недели с понедельника по субботу.
Для добавления пользовательского списка в дескриптор заполнения
Excel также позволяет добавлять собственные списки имен, например названия отделов или заголовки листов, для использования с маркером заполнения.Вы можете добавить список в дескриптор заполнения, введя имена вручную или скопировав их из существующего списка на листе.
Введите новый список автозаполнения самостоятельно
-
Нажмите на вкладку ленты Файл .
-
Щелкните Параметры , чтобы открыть диалоговое окно Параметры Excel.
-
Нажмите Advanced на левой панели.
-
Перейдите к разделу списка параметров General на правой панели.
-
Щелкните Редактировать пользовательский список на правой панели, чтобы открыть диалоговое окно Пользовательский список .
-
Введите новый список в окне Entry List .
-
Щелкните Добавить , чтобы добавить новый список в окно Пользовательские списки на левой панели.
-
Дважды щелкните OK , чтобы закрыть все диалоговые окна и вернуться на рабочий лист.
Для импорта пользовательского списка автозаполнения из электронной таблицы
Если вы хотите импортировать настраиваемые списки автозаполнения на основе содержимого электронных таблиц, выполните следующие действия для более практического подхода:
-
Attraction Диапазон ячеек на листе, содержащий элементы списка, например от A1 до A5 .
-
Выполните шагов с 1 по выше, чтобы открыть диалоговое окно Пользовательский список .
-
Диапазон ранее выбранных ячеек должен быть представлен в виде абсолютных ссылок на ячейки, таких как $ A 1 $: 5 $ w Импортировать список из ячеек в нижней части диалогового окна.
-
Нажмите кнопку Импорт .
-
Новый список автозаполнения появится в окне Пользовательские списки .
-
Дважды щелкните OK , чтобы закрыть все диалоговые окна и вернуться на рабочий лист.
Как копировать полные листы (Excel)
Excel, как и любая другая программа Office, использует такие элементы управления, как кнопки макросов. С одной стороны, это удобное решение для ускорения работы, а с другой стороны, такие элементы нельзя скопировать традиционным способом (ни командой копирования, ни сочетаниями клавиш). Все из-за элементов управления, которые модифицируют лист таким образом, что после копирования удаляются из дубликата. Поэтому вам нужно найти способ скопировать листы со всем назначенным содержимым.
Если мы хотим скопировать весь лист, включая все элементы управления, нам сначала нужно щелкнуть правой кнопкой мыши на вкладке выбранного листа. Он расположен на панели вкладок в нижней части окна.
Мы рекомендуем: Windows 7 Ultimate
Теперь выберите Переместить (или скопировать) во всплывающем меню. Поэтому мы выбираем целевую книгу в списке «В книгу». Если предполагается, что дубликат , мы не вносим никаких изменений.
Однако, если ее необходимо скопировать в другую книгу, ее необходимо сначала открыть в Excel. Это заставит его появиться в списке доступных книг.
Если вы хотите скопировать в новый файл, вы должны выбрать опцию «Новая книга».
Проверить: Скрытые возможности GPS
Второе поле - это место для определения куда копировать наш дубликат, выбрав подходящее место, выбираем опцию Создать копию и нажимаем ОК.
В выбранной книге должна появиться копия листа со всеми элементами управления и элементами управления (включая макросы).
Со всем процессом копирования листов помните, что код VBA относится к элементам управления из скопированного листа, он запускается автоматически, когда мы включаем данные макроса.
Советы, приемы и руководства (Windows XP, Vista, MS Office) - читайте на computer.wieszjak.pl
Если вы хотите узнать больше, загляните »
Польский Орден - Заработная плата в 2022 году.Зарплата на практике + электронная книга в ПОДАРОК
.










