Как на роутере проверить баланс
Как узнать баланс?
У меня упала скорость доступа в Интернет, с чем это связано?
1) Одной из причин снижения скорости может являться недостаток средств на лицевом счете, при котором устанавливается ограничение скорости.
Проверьте баланс в Личном кабинете. Если баланс отрицательный, необходимо пополнить лицевой счет для разблокировки, после чего скорость восстановится в соответствии с тарифным планом.
2) Если подключение настроено через дополнительное устройство, причиной снижения скорости может быть ограничение, установленное в маршрутизаторе
Отключите роутер и подключите сетевой кабель напрямую в компьютер, после чего произведите замеры скорости.
Если при прямом подключении скорость соответствует тарифу, то причина сниженной скорости в дополнительном оборудовании.
3) Ограничения, установленные на торрент-трекерах, в программах-менеджерах закачек.
Отключите вышеуказанные программы и произведите замеры скорости.
Обращаем также ваше внимание, что в подавляющем большинстве данных программ скорость закачки указывается в мегабайтах, в то время как скорость по тарифному плану указана в мегабитах. Как перевести мегабайты в мегабиты?
4) Подключение с использованием типа соединения PPTP/ PPTP Russia
Все новые тарифные планы Интернет рассчитаны на подключение по протоколу L2TP.
Для установки нового типа соединения воспользуйтесь инструкциями по настройке VPN.
5) Компьютер заражен вирусами
Если приведенные выше рекомендации выполнены, но проблема не решена, необходимо:
1) Произвести трассировку и замеры скорости с подключением сетевого кабеля напрямую к компьютеру и при отключенных торрентах, менеджерах закачек и т.п. программ.
2) Результаты замеров скорости и трассировки сохранить в виде скриншота.
3) Написать письмо в отдел поддержки пользователей на адрес [email protected], в котором указать ФИО заявителя, номер договора, контактный телефон для связи и скриншоты трассировки и замеров скорости.
Инструкция по измерению скорости
Инструкция по проведению трассировки
Как измерить скорость доступа?
Для произведения замеров скорости доступа в Интернет воспользуйтесь нашей инструкцией.
Я был(а) в блокировке, теперь пополнил(а) баланс, как быстро будет восстановлена скорость?
Восстановление скорости в соответствии с тарифным планом происходит в течение 1 часа с момента зачисления на лицевой счет средств, доступных для списания абонентской платы. Исключение составляют случаи, когда оплата производится через банк (в отделении банка, банкомат). Восстановление скорости при данном способе оплаты происходит в течение 1 рабочего дня.
Как произвести трассировку?
Для проведения трассировки воспользуйтесь нашей инструкцией.
Почему скорость не соответствует тарифному плану?
При подключении к сети Интернет абоненту выделяется канал доступа, скорость в котором распределяется динамически между пользователями сети в зависимости от загрузки. При этом максимальная ширина канала, выделяемая конкретному пользователю определяется выбранным им тарифным планом.
Указанная в тарифном плане скорость «до ...» означает, что скорость доступа к сети Интернет является максимальной, но негарантированной, т.к. зависит не только от технических особенностей услуги, предоставляемой ООО «К ТЕЛЕКОМ», но и от действий третьих операторов связи, организаций и лиц, управляющих сегментами сети Интернет, не принадлежащих ООО «К ТЕЛЕКОМ».
Скорость доступа к сети Интернет может снижаться из-за ограничений, устанавливаемых держателями сайтов и ресурсов сети, а также из-за некорректных настроек или заражения вирусами компьютера абонента. Подробнее о причинах снижения скорости.
Мегабиты и мегабайты
Мегабиты и мегабайты - это единицы измерения информации. Их отличие в том, что в Мегабитах (сокращенно - Мбит/с) измеряется скорость передачи данных (информации), а в мегабайтах (сокращенно - Мб) - размер этой информации (файлов, картинок и пр.) или, другими словами, количество информации (трафик).
В тарифных планах скорость указана до .... Мбит/с, однако, во многих программах (торренты, менеджеры закачек) при скачивании может фиксироваться скорость закачки в мегабайтах. Чтобы перевести мегабайты в мегабиты, необходимо количество мегабайт умножить на 8.
Таким образом, скорость закачки 1 Мб будет равна скорости передачи данных 8 Мбит/с, а скорость 1 Мбит/с = 0,125 Мб.
Личный кабинет роутера. Что это и как зайти?
Отвечая на вопросы посетителей в комментариях, замечаю, что многие пишут о личном кабинете. Большинство не может туда зайти, или не знают как это сделать. А если им и удается его открыть, то не знают что там делать. Я сейчас не об обычном кабинете пишу, если что 🙂
Поэтому, я решил сделать отдельную статью, и рассказать, что это такое и как зайти в личный кабинет роутера.
Давайте по порядку. Личный кабинет роутера – это неправильная формулировка. Имеется введу панель управления роутером, а если уж совсем правильно, то веб-интерфейс. Личный кабинет – это у провайдера. Это сайт интернет-провайдера, на который вы можете зайти, авторизоваться и выполнять разные действия: следить за балансом, менять тарифы, пополнять счет и т. д. Например, "Мой МТС", "Мой Билайн", "Мой Киевстар". Если у вашего провайдера есть такой кабинет, то данные для доступа к нему должны быть прописаны в договоре о подключении. Или вы просто регистрируетесь на сайте провайдера.
А в случае с роутером, это страница с настройками. Это не сайт (как у провайдером). Просто эта страница с настройками так же открывается через браузер. Но находится она не в интернете, а в маршрутизаторе. Это если совсем по-простому пояснять. И чтобы открыть этот "личный кабинет", доступ к интернету не нужен. Достаточно просто подключится к роутеру и перейти в браузере по соответствующему адресу.

У каждого маршрутизатора, или модема есть такая страница. Иначе, как мы бы могли его настроить. Сейчас я покажу, как войти в этот личный кабинет роутера (для удобства, в этой статье буду называть панель управления именно так).
Несколько важных моментов:
- Вы должны быть подключены к своему роутеру. По сетевому кабелю, или по Wi-Fi сети. Можно с мобильного устройства.
- Если не удается открыть страницу с настройками, то смотрите статью: не заходит в настройки роутера на 192.168.0.1 или 192.168.1.1. Или попробуйте выполнить вход с другого устройства.
- После входа в веб-интерфейс, скорее всего понадобится ввести имя пользователя и пароль. Заводские, обычно, admin и admin. Они указаны на корпусе роутера. Но, возможно, их сменили. Вот статья: не подходит пароль admin на 192.168.1.1 или 192.168.0.1.
- Адрес для входа в личный кабинет роутера и заводские логин/пароль практически всегда указаны на самом роутере, или в инструкции к нему.
Рассмотрим роутеры самых популярных производителей.
Как войти в личный кабинет роутера TP-Link
Подключите свое устройство к роутеру TP-Link, откройте браузер и перейдите по адресу tplinkwifi.net (см. подробную инструкцию здесь). Если вместо страницы авторизации появится ошибка, то попробуйте перейти по адресу 192.168.1.1, или 192.168.0.1.
Логин и пароль по умолчанию: admin и admin. Если вы, или еще кто-то не сменил их. Откроется личный кабинет:

Или новая версия:

Если возникнут трудности, можете еще глянуть подробную инструкцию: как зайти в настройки роутера TP-Link.
Личный кабинет роутера ASUS
С маршрутизаторами ASUS все примерно так же. Необходимо к нему подключится, открыть браузер и перейти по адресу 192.168.1.1.
В окне авторизации указать логин и пароль. В том случае, если вы их не меняли, указываем заводские admin и admin.
Откроется сайт с настройками:

У нас на сайте так же есть подробная инструкция на эту тему: вход в настройки на роутерах Asus.
Как открыть личный кабинет маршрутизатора D-Link
Очень просто. После подключения к своему роутеру D-Link, нужно в браузере открыть адрес 192.168.0.1.
Заводской логин и пароль так же admin.
Откроется кабинет с настройками. В зависимости от модели роутера и версии прошивки, он может выглядеть по-разному.

Ну и конечно же более подробная инструкция по входу в настройки роутеров D-Link.
Инструкции для других маршрутизаторов
Так как у нас на сайте есть инструкции по входу в настройки роутеров практически всех производителей, то просто оставлю ссылки:
Вроде разобрались. У маршрутизатора веб-интерфейс, панель управления, админка, пускай даже с сайт с настройками. У провайдера – личный кабинет. Главное понимать что и как работает. Как открыть нужные настройки, сменит их и т. д. А как называть эти настройки – решать вам. Всего хорошего!
Как проверить подключения компонентов вашей сети на маршрутизаторе?
Эта статья подходит для:
TL-WR841N , TL-WDR3500 , TL-WR743ND , TL-WR543G , TL-WR2543ND , TL-WDR4900 , TL-MR3420 , TL-WR941ND , TL-WR843N , TL-WR710N , TL-WDR4300 , TL-R402M , TL-WR541G , TL-R860 , TL-WR702N , TL-WR700N , TL-WR841HP , TL-WR340G , TL-WR1043ND , TL-WR1042ND , TL-WDR3600 , TL-WR542G , TL-WR842N , TL-WR940N , TL-WR741ND , TL-WR740N , TL-WR840N , TL-WR841ND , TL-WR810N , TL-WR340GD , TL-WR720N , TL-WR843ND , TL-WR842ND , TL-MR3020 , TL-R460 , TL-MR3220 , TL-MR3040
Цель: Например, если вы хотите проверить подключение маршрутизатора к сайту www . tp - link . com , вы можете воспользоваться разделом Diagnostic (Диагностика) для достижения этой цели.
Шаг 1 Откройте веб-браузер и введите в адресную строку IP -адрес маршрутизатора (по умолчанию - 192.168.1.1). Нажмите Enter.
Шаг 2 На странице входа введите имя пользователя и пароль, имя пользователя и пароль по умолчанию – admin , в нижнем регистре.

Шаг 3 Нажмите Diagnostic (Диагностика) в левой части страницы.
Шаг 4 Нажмите на радиокнопку, чтобы выбрать один из инструментов диагностики: Ping или Traceroute .
Примечание: Команда Ping позволяет выявить проблемы с подключением, достижимостью и разрешение имени для определенного узла или шлюза. Traceroute отображает путь до определенного узла. Вы можете использовать как ping , так и Traceroute для проверки числового IP -адреса или доменного имени.
Ping :
Шаг 4 Нажмите радиокнопку для выбора инструмента диагностики: Ping .

Шаг 5 Введите IP -адрес/доменное имя компьютера/сервера, который вы хотите проверить с помощью в поле IP -адрес/доменное имя.

Шаг 6 Нажмите Start (Пуск), чтобы начать диагностику. Следующий результат показывает, что соединение установлено успешно.

Примечание: Если у вас с помощью команды ping получается проверить IP -адрес, но не получается проверить доменное имя, тогда у вас проблема с разрешением имени.
Traceroute:
Шаг 4 Нажмите радиокнопку для выбора инструмента диагностики: Traceroute .

Шаг 5 Введите IP -адрес/доменное имя компьютера/сервера, который вы хотите проверить с помощью traceroute в поле IP -адрес/доменное имя.

Шаг 6 Нажмите Start (Пуск), чтобы начать диагностику. Следующий результат показывает, что соединение установлено успешно.

Примечание: Когда проверка завершена, но вы не можете получить ip -адрес или доменное имя сервера, результат выглядит следующим образом:

Вы можете изменить значение TTL (по умолчанию 20) в поле Traceroute Max TTL. Попробуйте провести диагностику снова.

Поддержка «Телеком-Сервис»
XВ зависимости от марки и модели роутера инструкция по настройке может меняться, однако для большинства современных моделей принцип настройки примерно одинаковый. Чтобы узнать данные для настройки Вашего роутера, найдите на оборудовании наклейку (как правило, находится на оборотной стороне оборудования). В ней содержится информация:
- IP-адрес или адрес для входа в веб-интерфейс роутера;
- логин и пароль для авторизации в веб-интерфейсе;
- название Wi-Fi-сети по умолчанию;
- пароль или ПИН-код для подключения к Wi-Fi-сети;
- MAC-адрес роутера;
- марка роутера и модель роутера;
- версия ПО;
- версия сборки.
Для подключения к роутеру необходимо подключиться через Ethernet-кабель (идущий в комплекте) в любой из Lan-портов и в Ethernet-порт Вашего ПК или ноутбука. Также возможно подключение по беспроводной сети. Для этого в списке доступных сетей выберите название Wi-Fi-сети Вашего роутера и для авторизации введите ПИН-код или пароль. При успешном подключении компьютер отобразит, что он подключился к заданной сети. Далее в адресной строке любого браузера наберите IP-адрес роутера. В окне авторизации укажите логин и пароль (в большинстве случаев admin и admin соответственно).
Далее нужно перейти во вкладку настройки интернета и указать тип подключения: автоматический IP (динамический IP, DHCP) и применить настройки. Для изменения настроек Wi-Fi-сети необходимо перейти во вкладку беспроводной сети, где изменить имя сети (SSID) на желаемое, а в параметрах безопасности использовать метод WPA2-PSK. Ключ для сети должен состоять минимум из 8 символов.
Также для увеличения безопасности рекомендуем отключить функцию WPS, которая находится на этой же странице. И после заполнения соответствующих полей применить настройки. Также Вы можете задать вопрос в поисковике, состоящий из: марка-модель роутера настройка IPoE. Посредством запроса можно найти иллюстрации, облегчающие настройку роутера и дающие представление о том, с чем придется столкнуться. В случае если роутер перестал отвечать на запросы (не открывается веб-интерфейс), Вы можете сбросить его настройки до заводских посредством длительного удержания кнопки Reset (от 10 до 30 секунд). Если роутер и кнопка исправны, он вернется в состояние заводских настроек, и можно будет попробовать настроить его снова.
Бежецкая интернет компания | Инструкции для абонентов
Инструкции для абонентов.
Одна из самых распространённых ситуаций, с которыми приходится сталкиваться- это когда у пользователя Интернет подключен, но не работает. Почему так происходит?
1. Закончились деньги. Старайтесь вовремя оплачивать услуги Интернет-провайдера, когда заканчиваются средства на лицевом счету интернет отключается. Так это или нет, можно узнать, позвонив в офис провайдера( 8-800-550-51-61) или проверить баланс в личном кабинете.
2. Завис роутер. Время от времени роутер (или его ещё называют маршрутизатором) зависает, чтобы перезагрузить устройство необходимо вытащить блок питания из розетки,подождать 10 минут и вставить его обратно. Как только роутер заработает – интернет-соединение вернется.
3. Зависла сетевая плата или Wi-Fi адаптер. Кроме роутера может зависать сетевая плата в компьютере, для этого придется перезагрузить Ваш компьютер. Если завис Wi-Fi адаптер (внешне напоминает на флешку, однако он служит для приема Wi-Fi волн), то его нужно вытащить из USB-гнезда и через 30 секунд обратно вставить.
4. Неправильно или не до конца подключен кабель. В случае, когда сетевой шнур идет напрямую к ПК, убедитесь, что на задней панели ПК или ноутбука он плотно входит в порт Ethernet. Если же подключение осуществляется через роутер, проверьте следующие входы: на ПК – Ethernet, роутере– LAN (кабель должен идти от компьютера) и WAN (этот выход обычно обозначен на роутере другим цветом, в него вставляется интернет- кабель).
5. Ваш сетевой кабель перегнут (в независимости где он проходит: по квартире или в доме). Очень часто мы по своей неосторожности или неосторожности жителей нашего подъезда повреждаем кабель, по которому идёт Интернет, ставя на него тяжелую мебель или другие предметы интерьера. А так как кабель очень хрупкий, то сразу же ухудшается соединение с компьютером, а может и вообще пропасть интернет-сигнал.
6. Неправильно настроен Интернет. Такое обычно случается после переустановки операционной системы. О том, как настроить Интернет, вы сможете узнать у специалистов,занимающихся настройкой компьютеров.
7. Вирусы. Как бы ни банально это звучало, но в отсутствии Интернета могут быть виноваты вирусы, блокирующие связь. Проверьте компьютер антивирусной программой на наличие вредителей.
8. Обрыв на линии. Это может быть не только обрыв кабеля, но и выход из строя любого другого оборудования, отвечающего за работу нашей сети. Для этого позвоните по телефону своему провайдеру и сообщите о проблеме.
9. Wi-Fi роутер расположен далеко от компьютера. Если Вы подключаетесь к сети Интернет по Wi-Fi, то возможно Вы слишком далеко ушли от роутера или для сигнала много препятствий, поэтому пропала сеть или уровень сигнала сильно упал. Вам нужно вернуться на прежнее место, где Интернет работал.
Как узнать остаток трафика на Билайне
Если вы хотите контролировать расход трафика и всегда быть в курсе, сколько мегабайт еще можно израсходовать, воспользуйтесь простыми опциями от Билайн. Чем бы вы ни пользовались: мобильным интернетом, интернетом для планшета, USB-модемом или роутером, вы всегда сможете отследить расход трафика. Сегодня мы расскажем, как узнать сколько мегабайт доступно.
Способы узнать остаток трафика на Билайне
Один из признаков того, что скоро лимит пакета будет исчерпан, – снижение скорости интернета. Есть несколько вариантов, как определить остаток трафика на мобильном телефоне и планшете. Все перечисленные услуги предоставляются бесплатно.
USSD запросы
- Наберите команду *102# и на экране появится полная информация о состоянии счета, в том числе остатки по пакетам.
- С помощью команды *110*45# можно получить SMS-отчет о последних расходах и отследить списанный трафик.
- Номера команд *106#, *107#, *108# помогут получить информацию о дополнительных пакетах услуг и остатках.
- Чтобы узнать о том, какие пакеты были подключены, наберите *110*09#.
Информация у оператора
Абонент может получить консультацию по следующим номерам:
- Набрав на телефоне 06745, вы узнаете остаток минут, SMS-сообщений и интернета.
- По номеру 0611 можно прослушать информацию от автоответчика или дождаться соединения со специалистом.
- Узнать о акциях, скидках, выгодных предложениях на интернет-пакеты можно по номеру 0717.
Узнать остаток трафика в личном кабинете Билайна
Так вы сможете узнать информацию гораздо быстрее. Зайдите на официальный сайт Билайн, перейдите в Личный кабинет, авторизуйтесь (или зарегистрируйтесь, если посещаете сайт впервые). Вы увидите подробное описание вашего тарифа, остатки по пакетам и подключенные дополнительные услуги.
Также вы найдете информацию, о том, когда будет предоставлен новый пакет. Вы можете загрузить подробный отчет и заказать детализацию, чтобы узнать, когда были списаны мегабайты. Если у вас есть вопросы, прямо на сайте можно обратиться к специалистам службы поддержки. Здесь же можно подключить дополнительные интернет-опции.
Информация в мобильном приложении
Установив приложение, вы всегда будете в курсе остатка пакетов. В приложении перейдите на вкладку «Мобильный интернет», здесь вы увидите подключенные пакеты и опции, узнаете текущий остаток, а также сможете подобрать более выгодный пакет услуг и переключиться на него. Управляйте услугами в одно касание.
Другие способы
Еще один вариант проверки остатков по пакетам – функция слежения за расходованием трафика. Этот метод удобен для тех, кто часто пользуется интернетом и не хочет переплачивать за лишние мегабайты. Опцию можно включить в настройках смартфона. Современные устройства могут сами вести учет и вовремя оповещать хозяина о том, что мегабайты скоро закончатся. При получении нового пакета обнулите статистику и установите минимум, после которого телефон покажет вам уведомление.
Как узнать остаток трафика на модеме и роутере Билайн?
Чтобы узнать доступный остаток трафика на USB-модеме, зайдите в меню настроек модема, выберете вкладку «Статистика». Вы увидите, сколько мегабайт получено после подключения пакета. Также можно отправить с модема короткую команду *102#. Информация поступит в SMS-сообщении.
Чтобы узнать остаток пакета домашнего интернета, зайдите в Личный кабинет сайта beeline.ru. авторизуйтесь и перейдите в раздел «Детализация», затем – «Интернет-трафик». Здесь вы увидите количество переданных и принятых мегабайт, стоимость услуг за интересующий период, баланс и дату, когда нужно совершить платеж.
Помощь и поддержка абонентов оператора связи МОТИВ
Включить или отключить услуги, заказать детализацию, получить консультацию специалиста Компании, а также воспользоваться многими другими услугами компании МОТИВ можно не выходя из дома или офиса в любое удобное для Вас время. Просто бесплатно позвоните по номерам 111 (с мобильного МОТИВ при нахождении на территории Большой Урал) или 8 800 240 0000 (с любого телефона при нахождении на всей территории РФ), или отправьте сообщение через WhatsApp +7 900 211 12 11 / Viber или отправьте SMS-запрос на номер 0111 .Для дистанционного заказа услуг необходимо, чтобы на Вашем балансе лицевого счета имелось достаточно средств для оплаты выбранной услуги.
Ряд услуг предусматривает необходимость предоставления заявления в Компанию. Отправить заявление можно по электронной почте на адрес [email protected]. Заявление необходимо оформлять на бланке компании МОТИВ.
В заявлении необходимо указывать идентификационные параметры: ФИО, абонентский номер, номер договора, номер лицевого счета.
Обслуживание корпоративных клиентов производится по номерам ##040 (с мобильного МОТИВ) или (343) 269 0040 или 8 800 240 0040. Отправить заявление можно по электронной почте на адрес [email protected]. Заявление оформляется на фирменном бланке предприятия или на бланке Мотив и заверяется печатью и подписью руководителя (доверенного лица).Стоимость услуг в соответствии с приложениями к Правилам предоставления услуг сотовой радиотелефонной (подвижной) связи.
Услуги, предоставляемые по звонку/заявлению- Включение / отключение дополнительных услуг
Для включения ряда услуг необходимо заявление. Полную информацию Вы можете уточнить у специалиста Контакт-Центра. - Внесение изменений в Заказ (договор).
Услуга предоставляется только физическим лицам. К заявлению необходимо прилагать копию документа, удостоверяющего личность, а также копию документа, подтверждающего изменение ФИО. Абоненту необходимо обратиться в Офис обслуживания в течение 60 дней с даты написания заявления для предъявления оригинала заявления и подписания Дополнительного соглашения о внесении изменений в Договор. В случае неявки абонента в указанные сроки номер подлежит отключению. Повторное подключение производится на общих основаниях. - Временная блокировка номера (до 180 дней)
- Возобновление обслуживания после приостановления обслуживания по причине кражи/утери SIM-карты (в случае, если SIM-карта найдена).
- Возобновление обслуживания после погашения задолженности
- Восстановление PIN и PUK кодов
- Восстановление секретного кода карты оплаты
Необходимо предоставить копию карты оплаты и товарного чека. В заявлении необходимо указать: ФИО заявителя, конт. телефон, серийный номер карты и данные кассового (товарного) чека, аб. номер, на который необходимо активировать карту. Восстановление секретного кода и активация карты на номер, указанный в заявлении, производится в первый раб. день с даты приема заявления. - Детализация (разовая) состоявшихся соединений
Для заказа услуги обязательно наличие «Кодового слова». Факт приема заявления специалистом Контакт-Центра подтверждается SMS-уведомлением. - Доставка УПД с детализацией на e-mail
Для заказа услуги обязательно наличие «Кодового слова». Факт приема заявления специалистом Контакт-Центра подтверждается SMS-уведомлением. - Доставка счета с детализацией по e-mail (XLS)
Для заказа услуги обязательно наличие «Кодового слова». Факт приема заявления специалистом Контакт-Центра подтверждается SMS-уведомлением. - Доставка корреспонденции курьером
Для заказа услуги обязательно наличие «Кодового слова». Факт приема заявления специалистом Контакт-Центра подтверждается SMS-уведомлением. - Замена SIM-карты
Услуга предоставляется при наличии комплекта «Запасной вариант». - Замена абонентского номера
Абоненту необходимо обратиться в Офис обслуживания в течение 60 дней с даты написания заявления для предъявления оригинала заявления и подписания Дополнительного соглашения о внесении изменений в Договор. В случае неявки абонента в указанные сроки номер подлежит отключению. Повторное подключение производится на общих основаниях. - Замена Дополнительного городского номера
Предоставляется номер г. Екатеринбурга. Абоненту необходимо обратиться в Офис обслуживания в течение 60 дней с даты написания заявления для предъявления оригинала заявления и подписания Дополнительного соглашения о внесении изменений в Договор. В случае неявки абонента в указанные сроки номер подлежит отключению. Повторное подключение производится на общих основаниях. - Изменение адреса доставки УПД (в случае, если это не связано с переоформлением договора)
- Изменение данных контактного лица
- Кодовое слово
Назначение/изменение кодового слова для абонентов индивидуальных тарифных планов (физ.лиц и ИП) производится по звонку в Контакт-Центр. Для абонентов корпоративных и индивидуальных (юр.лиц) тарифных планов – по заявлению, направленному в Контакт-Центр. - Обслуживание в Контакт-Центре по кодовому слову
При обращении в Контакт-Центр обслуживание абонента производится только по идентификаторам: абонентский номер, ФИО, кодовое слово. - Отказ от обслуживания в Контакт-Центре по кодовому слову
- Отключение нежелательных SMS-рассылок
- Повторное подключение с сохранением номера
- Предоставление УПД
Для абонентов индивидуальных и корпоративных тарифных планов (Юр.лиц и ИП) - Предоставление реквизитов договора
- Предоставление текущего акта сверки расчетов
- Прием заявления на возврат денежных средств
- Приостановление обслуживания по причине кражи/утери SIM-карты
- Присвоение либо отключение «Дополнительного городского номера»
Присвоение/отключение дополнительного городского номера для абонентов индивидуальных тарифных планов (физ.лиц и ИП) производится по звонку в Контакт-Центр. Для абонентов корпоративных и индивидуальных тарифных планов (юр.лиц) – по заявлению, направленному в Контакт-Центр.
Предоставляется номер г. Екатеринбурга. Абоненту необходимо в течение 60 дней обратиться в Офис обслуживания для подписания Договора. В случае неявки абонента в указанные сроки номер подлежит отключению. Повторное подключение производится на общих основаниях. - Перенос Дополнительного городского номера
Если перенос дополнительного городского номера осуществляется в рамках разных абонентов:
- заявление заполняет абонент, с которого переносится номер, а заверяют подписями оба абонента;
- идентификационные и контактные данные предоставляют оба абонента.
Если производится обмен дополнительными городскими номерами между двумя абонентами – заявление требуется от каждого абонента.Абоненту необходимо обратиться в Офис обслуживания в течение 60 дней с даты написания заявления для предъявления оригинала заявления и подписания Дополнительного соглашения о внесении изменений в Договор. В случае неявки абонента в указанные сроки номер подлежит отключению. Повторное подключение производится на общих основаниях. - Расторжение договора
- Смена тарифного плана
Услуги, предоставляемые по SMS-запросу
- Включение / отключение дополнительных услуг
- Предоставление Интернет-настроек телефона на e-mail
- Предоставление справочной информации
Информация была полезной?
ДаНет
Приносим извинения
Как можно улучшить этот ответ?
ОтправитьКак проверить, сколько интернета осталось в T-Mobile, Orange и Play
Ваш интернет на вашем телефоне резко замедлился, и вам интересно, исчерпали ли вы свой лимит данных? Или, может быть, из любопытства вы хотите проверить, сколько интернета вы использовали в этом месяце? В нашем руководстве показано, как проверить, сколько осталось интернета - в сетях Plus, Orange, Play и T-mobile.
Это основные бренды, работающие на польском рынке. Клиенты - во времена массового использования Интернета - часто задаются вопросом, не достигли ли они уже предела ресурсов мобильной сети, определенного подпиской или каким-либо другим потолком.Достаточно нескольких щелчков мышью, чтобы проверить состояние интернета. Гид, среди прочего, ответит на вопросы:
- Что делать, чтобы проверить, сколько интернета осталось использовать?
- Как работают приложения интернет-проверки в T-Mobile, Play и Orange?
- Как уменьшить использование интернета на смартфоне?
Хотя операторы регулярно расширяют пакеты мобильного интернета, доступные для смартфонов, растущие возможности делают его своего рода бездонным колодцем.Следовательно, так важно регулярно проверять доступность интернета - по карте или по подписке.
Сколько интернета осталось в сети T-Mobile?
Чтобы узнать, сколько интернета осталось в T-Mobile, просто воспользуйтесь веб-сайтом, предназначенным для клиентов - My T-Mobile . Во вкладке Список звонков находится информация Использование лимитов. Он постоянно обновляется и учитывает заданный цикл выставления счетов. My T-Mobile доступен как в настольной версии, так и в виде мобильного приложения.
Сколько интернета осталось в сети Play?
Как и в T-Mobile, проверка использования данных в сети Play очень проста. Просто запустите приложение Play24 и щелкните вкладку «Моя учетная запись». В случае людей, у которых есть телефон с предоплатой, перейдите на вкладку «Активность» - там есть информация об объеме использования Интернета с разбивкой по дням и, что интересно, о том, сколько стоит удовольствие от использования Интернета каждый день. .
Пользователи Play могут проверить, сколько осталось интернета, тоже другим способом.Просто введите на клавиатуре код * 101 # и подтвердите его зеленым приемником.
Сколько интернета осталось в сети Plus?
Для проверки использования пакетов в сети Plus достаточно отправить SMS с содержанием P на номер 2580. В ответ вы получите информацию об использовании не только передачи данных, но и SMS, MMS. и минут. Отправка проверочного SMS стоит 0,29 зл.
Владельцы приложения Plus Online могут удобно проверить объем используемого интернета.Это позволяет удобно проверять объем используемых данных.
Сколько интернета осталось в сети Orange?
Клиенты Orange могут проверить доступный у них доступ в Интернет с помощью службы My Orange. Он доступен как на компьютерах, так и в виде мобильного приложения. На домашней странице показано, сколько данных уже было использовано их мобильным или сотовым Интернетом.
Акции и пакеты - способ получить более высокие интернет-пакеты
Что делать, если текущий уровень интернета в телефоне слишком низкий? Независимо от сети стоит регулярно проверять акционные предложения от операторов.Очень часто есть возможность воспользоваться бесплатными интернет-пакетами. Например, в прошлом Play представляла бесплатный летний пакет YouTube - пользователи могли смотреть фильмы по своему желанию, не беспокоясь об использовании данных. Компании также предоставляют, например, возможность покупки дополнительных интернет-пакетов в ситуации, когда подписка заканчивается слишком быстро.
Бестселлер

Маршрутизатор Wi-Fi

Подарки только на panwybierak.pl
90,00 злотых
в месяц Посмотреть предложениеЗаказать по телефону 22122 33 44

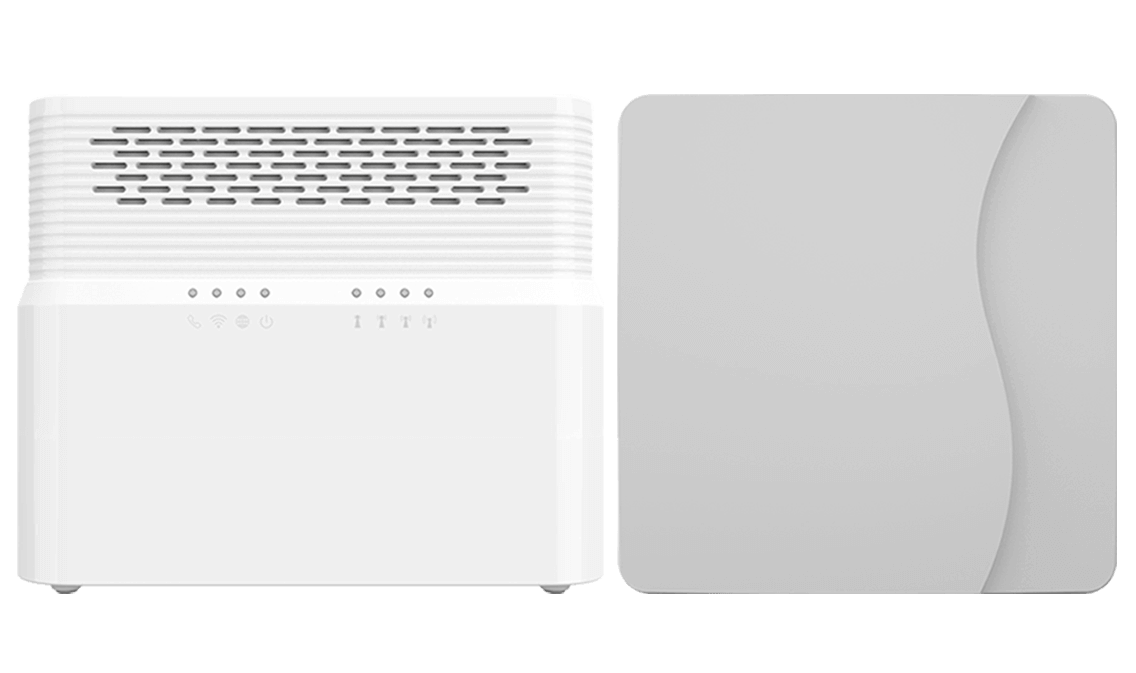
Маршрутизатор Wi-Fi
80.00
злотых в месяц См. ПредложениеЗаказ по телефону 22122 33 44


домашний интернет
105,00 злотых
ежемесячно См. ПредложениеЗаказ по телефону 22122 33 44


Wi-Fi роутер
116,00 злотых
ежемесячно Посмотреть предложениеЗаказать по телефону 22 122 33 44
Хотите заказать мобильный интернет или в другой форме? Вы думаете о смене оператора? А может вас интересует сравнение цен и быстрый заказ конкретной услуги? Сравните цены и акции на сервисе Pan Wybierak - платформа также позволяет быстро оформить заказ на услуги данного оператора.Все это - совершенно бесплатно.
Обозреватель веб-сайта PanWybierak, активно ищущий ответы на вопросы «что», «где», «как» и «когда». Страсть к технологиям во всех, самых необычных аспектах. Он постоянно размышляет о том, какие новые решения принесет будущее. Он с интересом следит за развитием сети 5G в Польше. В частном порядке: активный путешественник.
.Как проверить баланс SIM-карты в тревоге?
В зависимости от GSM-модуля, который установлен в охранной системе, существуют разные способы проверки баланса счета. Предполагая, что карта предоплачена, оператор (Heyah, NJUmobile, Play, Plus, T-Mobile, Orange) предоставляет специальные коды для проверки средств на счете и даты истечения срока действия этой учетной записи. Сделав это умело, вам не придется извлекать SIM-карту из модуля.
Как проверить остаток на карте предоплаты в системе охранной сигнализации?
USSD-коды операторов для проверки остатка на счете:
Heyah: * 108 #
nju mobile: * 127 * 1 #
Играть: * 101 #
Plus GSM: * 100 #
T-Mobile: * 101 #
Orange: * 124 * #
Проверка баланса счета в модулях ROPAM (например,BasicGSM, MultiGSM)
Проверить баланс вашего счета в этих модулях предельно просто. Достаточно отправить со своего телефона на модуль специальное SMS-сообщение, которое будет иметь общий вид:
AccessCode ADD USSD code
На практике код доступа по SMS по умолчанию в модулях Ropam - «1111». Код USSD - это строка, которая идентифицирует команду (например, USSD для проверки статуса учетной записи в сети Orange - «* 124 * #»).
 Код доступа SMS по умолчанию - «1111», но вы можете его изменить. Этот код должен быть в начале SMS.Необходимо отметить опцию «Отправить подтверждение».
Код доступа SMS по умолчанию - «1111», но вы можете его изменить. Этот код должен быть в начале SMS.Необходимо отметить опцию «Отправить подтверждение». Если вы хотите узнать баланс SIM-карты, которая работает в сети Orange, то вам необходимо отправить SMS со своего телефона на модуль со следующим текстом:
1111 ADD * 124 * #
Обратите внимание, что «ADD» здесь без польских символов, то есть без «Ł». Это слово жестко запрограммировано в модулях ROPAM и не может быть изменено. Мы используем его независимо от того, хотим ли мы проверить баланс счета или пополнить его.
Что теперь будет? Модуль
GSM получит SMS.Затем он отправит оператору код «* 124 * #». Оператор отправит в модуль обратную связь (т.е. информацию о статусе аккаунта). Наконец, модуль отправит нам это сообщение.
ПРИМЕЧАНИЕ! Может случиться так, что мы не получим ответа от модуля. Это произойдет, например, из-за того, что фактические средства на SIM-карте не позволяют отправлять какие-либо SMS-сообщения (например, баланс счета [...]
Как настроить балансировку нагрузки на роутерах asus 2022
Нестабильное или неоднородное соединение Wi-Fi - настоящий облом. Это фатально, если вы не можете позволить себе отключиться от Интернета даже в малейшей степени. Если вы часто попадаете в такую ситуацию, имеет смысл получить дополнительное подключение к Интернету в качестве резервной копии. Однако переключение на вторичное соединение каждый раз, когда вы сталкиваетесь с простоями, приводит к тому, что вы тратите слишком много времени и в конечном итоге побеждаете вашу цель.
Таким образом, если у вас есть маршрутизатор Asus (например, Asus RT-AC68U), который может обрабатывать несколько подключений WAN (также известный как маршрутизаторы Dual-WAN), лучше всего настроить режим балансировки нагрузки.
Преимущества балансировки нагрузки на маршрутизаторах многочисленны. Во-первых, нагрузка распределяется равномерно, что упрощает оптимальную маршрутизацию интернет-трафика на подключенных устройствах.Во-вторых, даже в случае сбоя одного соединения балансировка нагрузки предотвращает полное отключение за счет перенаправления трафика. Интересный?
Давайте посмотрим, как настроить балансировку нагрузки на роутерах Asus.
Также в руководящей технике
Как исправить отсутствие подключения к Интернету при подключении к VPN
Вы можете настроить дополнительное соединение как соединение Ethernet или даже использовать устройство USB-модема, такое как телефон или модем 4G.
Если это первый (который мы увидим ниже), вам нужно будет использовать один из портов LAN для вторичного подключения.
Как настроить два проводных Ethernet-соединения для балансировки нагрузки
Сначала подключите основной кабель Ethernet к порту WAN, а второй кабель Ethernet к одному из портов LAN и запишите номер порта.
Шаг 1 : Войдите в интерфейс маршрутизатора, используя имя пользователя и пароль администратора.Когда закончите, выберите WAN в левом меню, чтобы открыть домашнюю страницу WAN.
Теперь перейдите на вкладку Dual WAN.
Шаг 2: Затем переключите переключатель с надписью Enable Dual WAN. Теперь вам будет предложено выбрать первичный и вторичный WAN.
Примечание: Далее мы рассмотрим первичную глобальную сеть как WAN1 и вторичную глобальную сеть как WAN2.
Шаг 3 : Чтобы установить базовое соединение, щелкните раскрывающийся список «Основная глобальная сеть» и выберите «Глобальная сеть».
Шаг 4: Чтобы установить дополнительное соединение, щелкните раскрывающийся список вторичной глобальной сети и выберите локальную сеть Ethernet. Теперь у вас будет возможность выбрать порт LAN. Все, что вам нужно сделать, это выбрать порт (к которому подключен кабель) из списка.
Шаг 5: После этого выберите раскрывающийся вариант «Балансировка нагрузки» и укажите конфигурацию баланса.
Укажите коэффициент загрузки, соответствующий полосе пропускания обоих каналов. Помните, что балансировка нагрузки не работает при распространении пакетов. Скорее, он работает путем распространения попыток подключения между WAN1 и WAN2.
Итак, если у вас есть оба соединения с одинаковой скоростью, настройка 1: 1 позволит балансировать 50-50. Лучше всего это работает, когда оба соединения работают с одинаковой скоростью. Если нет, вы можете установить его на 3: 1.
В этом случае, если вам нужно загрузить пять файлов, первые три файла и последний будут проходить через первичную глобальную сеть, а четвертый - через вторичную глобальную сеть.
После настройки коэффициента балансировки нагрузки нажмите кнопку Применить, и все готово. Поздравляю! Вы настроили балансировку нагрузки на своем роутере Asus.
Настроить дополнительное интернет-соединение
Перед тем, как начать, вам необходимо настроить второе соединение.Если вы не уверены в типе подключения к Интернету (PPIP или PPPoE), обратитесь к своему интернет-провайдеру, и он сможет вам помочь.
Но если вы знаете, перейдите в меню WAN в левом меню, выберите Интернет-соединение, затем настройте параметры.
Когда использовать отказоустойчивость
Балансировщик нагрузкиработает лучше всего, если вы хотите равномерно распределить нагрузку по WAN1 и WAN2. Но если вы сталкиваетесь с частыми простоями одного из ваших подключений, балансировка нагрузки не будет иметь большого смысла, поскольку будет значительная задержка в маршрутизации трафика через ваш рабочий порт.Затем появляется изображение Fail Over.
Балансировка нагрузки не имеет особого смысла в случае частых простоев
Fail Over всегда использует первичное соединение и переключается на вторичное соединение только в случае сбоя первичного соединения. В идеале вы можете направить более быстрое соединение к WAN1, сохранив ограниченное соединение в качестве резервного.
Если вы выбрали режим переключения при отказе, вы должны указать интервал и время отказа во время обнаружения.На этом этапе маршрутизатор автоматически определяет статус сети, периодически отправляя DNS-запросы в соответствии с предоставленным временем.
Также в руководящей технике
Как заблокировать устройства из домашней сети Wi-Fi
Дополнительный совет: используйте свой телефон в качестве устройства для USB-модема
Как упоминалось выше, вы также можете настроить телефон Android (или модем 4G) в качестве дополнительного соединения. Для этого выполните следующие действия:
Шаг 1 : Выберите приложение USB на левой панели и выберите 3G / 4G из списка приложений USB.
Шаг 2: Теперь выберите WAN из раскрывающегося списка и нажмите кнопку «Включить режим USB».
Шаг 3: Теперь выберите свой телефон Android из раскрывающегося списка. В то же время подключите телефон к роутеру с помощью кабеля USB.
Когда закончите, перейдите в настройки телефона, найдите USB-соединение и включите его.
На телефонах Samsung вы найдете его в «Настройки»> «Подключения»> «Мобильный и USB-модем».По завершении нажмите Применить. Просто посмотрите.
Получите максимум от маршрутизатора
Несомненно, дальность действия роутера увеличивается в несколько раз при использовании режима Dual-WAN.
К счастью, в нашем случаеотлично сработал. Ранее неэффективный метод наличия независимых соединений приводил к неравномерному распределению нагрузки. В то время как я получал общую скорость около 850 Мбит / с на основном соединении, мой коллега использовал около 100 Мбит / с на дополнительном соединении.
С этой настройкой обе наши скорости колеблются около отметки 600 Мбит / с.
Далее: Знаете ли вы, что маршрутизаторы Asus можно настроить для непрерывной игры и потоковой передачи Netflix? Прочтите сообщение ниже, чтобы узнать, как это сделать.
.Как проверить статус интернета в T-Mobile?
Вы уже знаете, как можно проверить статус интернет-пакета, оставаясь с T-Mobile?
Проверьте статус услуги в T-Mobile (например, статус пакетов минут, SMS или передачи данных) через системы интернет-услуг, предоставляемых оператором:
- My T-Mobile,
- iBOA,
- MiBOA ,
- nakarte.t-mobile.pl.
Проверка статуса Интернета и другие услуги
MiBOA - это мобильная служба поддержки, доступная для всех клиентов T-Mobile с телефона, планшета или ноутбука.С помощью приложения вы можете:
- проверить остаток на счете и пополнить бесплатно,
- активировать дополнительные услуги и проверить уровень потребления, например пакеты данных (просто выберите вкладку «Текущие расходы» на главной странице приложение),
- для смены текущего тарифа с карты на пт.
Если у вас есть устройство с операционной системой Android или iOS, приложение MiBOA можно загрузить из Google Play или AppStore. Преимущество приложения - отсутствие загрузки данных из пакетов.9.0003
Как проверить статус? Интернет 6 ГБ
* 100 * 860 * 1 #
Интернет 3 ГБ
* 100 * 861 * 1 # Интернет 1 ГБ
* 100 * 862 * 1 #
Интернет 500 МБ (для тарифа JUMP)
* 100 * 864 * 1 #
Интернет 250 МБ
* 100 * 865 * 1 #
Интернет 250 МБ в день
* 100 * 863 * 1 #
20 МБ в роуминге в ЕС
* 140 * 70 #
100 МБ в роуминге в ЕС
* 140 * 70 #
Новый стартовый пакет с интернет-предложением STRONG LTE
Интернет 6 ГБ
* 100 * 860 * 1 #
Интернет 3 ГБ
Интернет 1 ГБ
* 100 * 862 * 1 #
Интернет 500 МБ (для тарифа JUMP)
* 100 * 864 * 1 #
Интернет 250 МБ
* 100 * 865 * 1 #
Интернет 250 МБ в день
* 100 * 863 * 1 #
20 МБ в роуминге в ЕС
* 140 * 70 #
100 МБ в роуминге в ЕС
* 140 * 70 #
Вт о T-Mobile fercie мы найдем стартер для Интернета STRONG LTE.Чтобы воспользоваться этой рекламной акцией, все, что вам нужно сделать, это активировать новый стартовый предоплаченный Интернет в T-Mobile - мы получим 1 ГБ для начала и каждый дополнительный 1 ГБ за 5 злотых. После 5 дней использования стартера с учетной записи взимается комиссия в размере 5 злотых для активации предложения Internet STRNOG LTE 1 ГБ.
Предложение обновляется каждые 5 дней за 5 злотых. При систематическом обновлении предложения неиспользованные МБ из предыдущего цикла переносятся на следующий период. Кроме того, в любое время мы можем включить другой пакет данных Internet STRONG LTE, который также будет обновляться в циклической системе.
В предложении STRONG LTE мы можем выбрать:
- 1 ГБ за 5 злотых на 5 дней - код активации - * 140 * 701 #
- 1 ГБ за 10 злотых на 30 дней - код активации - * 140 * 702 #
- 2 ГБ за 15 злотых на 30 дней - код активации - * 140 * 703 #
- 3 ГБ за 10 злотых на 10 дней - код активации - * 140 * 704 #
- 3 ГБ за 20 злотых на 30 дней - код активации - * 140 * 705 #
- 5 ГБ за 30 злотых на 60 дней - код активации - * 140 * 706 #
- 12 ГБ за 50 злотых за 60 дней - код активации - * 140 * 707 #
- 25 ГБ за 100 злотых на 120 дней - код активации - * 140 * 708 #
Интернет-пакеты
Когда вам нужен доступ в Интернет на телефоне, вы Можете использовать доступные пакеты данных:
- за 2 90 170 злотых мы получим 250 МБ Интернета для использования в течение дня.Пакет можно активировать по коду * 100 * 863 # или по SMS с текстом «ДА» на номер 463. Статус пакета мы проверим по коду * 100 * 862 * 1 # . Деактивируем пакет с помощью кода * 100 * 863 * 2 # или отправив SMS с текстом «НЕТ» на номер 463;
- за 90 169 6 90 170 злотых мы получим интернет-пакет объемом 250 МБ на 30 дней. Пакет можно активировать с помощью кода * 100 * 865 # или по SMS с текстом «ДА» на номер 465. Статус пакета мы проверим по коду * 100 * 865 * 1 # .Деактивируем пакет с помощью кода * 100 * 865 * 2 # или отправив SMS с текстом «НЕТ» на номер 465.
PLAY не обманывает клиентов !!! - Играть в блог
Вы, наверное, читали последние тексты о проблемах клиентов, чьи смартфоны подключены к Интернету в неопределенных обстоятельствах, часто посреди ночи. Как показано в текстах ниже, такая ситуация применима ко всем операторам.
Счета за загрузку данных превышают 1000 злотых?
Темная сторона смартфона: до 1000
злотых за пользование ИнтернетомNabici в смартфонах
Я почти уверен, что у читателей моего блога нет таких проблем, что подрывает смысл гипотезы, которую я видел в комментариях на менее технологических порталах, что операторы ошибаются и просчитывают такие связи или, что еще хуже, делают это на цель.
Я не хочу сейчас обсуждать, может ли кто-нибудь управлять смартфоном. В этом нет никакого смысла.
Я не знаю, почему не все люди покупают опции All Inclusive, где нет абсолютно никакого риска, я не знаю, почему клиенты старых тарифов, использующие смартфоны, не переходят на новые тарифы, я не знаю, почему не все смартфоны не используют новые безопасные пакеты, которые выпускают их, когда они исчерпаны, но защищают нас от подобных ситуаций. Мы не можем заставить их это сделать.А может, стоит напугать каждого покупателя, который хочет купить хороший телефон, специально предупредить, как предлагает один журналист?
Описанные здесь ситуации показывают, однако, что впереди нас ждет много работы, образовательной работы и работы наших продавцов. Завтра запускается программа testujsmartfona.pl, и я искренне надеюсь, что до нее дойдут и те, кто боится смартфонов, те, кто читает эти тексты и думает, что это случается с каждым пользователем смартфона. Если есть сомнения - обязательно записывайтесь на тесты!
А теперь самое главное.Наша система показывает трансляцию, никто ее не выдумывает, никто никого не вводит в заблуждение. Однако я могу представить себе шок человека, который просыпается, когда его счет на 1200 злотых выше. У нас в PLAY очень простая стратегия. Мы вышли на рынок, чтобы люди платили меньше, чтобы то, что раньше было роскошью, было доступно каждому. Благодаря PLAY цены упали на несколько десятков процентов, а мобильный интернет оказался под пресловутой соломой. Мобильный интернет на смартфоне не дорого!
Нам не на что жаловаться, мы не ошиблись и не будем ни перед кем извиняться, но наша цель - всегда довольный клиент.Вот почему мы решили отменить эти космические купюры. Однако у нас есть одно важное условие. Клиент должен перейти на новый тариф All Inlcusive, который гарантирует бесперебойную работу смартфона и полную безопасность клиента. Это жест доброй воли и заботы об удовлетворении потребностей клиентов, и я надеюсь, что такое решение понравится всем, кто должен заплатить 700/1000/1200 злотых.
.Электронный банкинг PekaoBiznes24 - Bank Pekao S.A.
Мы хотели бы сообщить вам, что в рамках нашего веб-сайта мы используем файлы cookie для предоставления услуг на самом высоком уровне и в соответствии с вашими индивидуальными предпочтениями. Использование сайта без изменения настроек означает, что вы принимаете получение файлов cookie. Вы можете изменить настройки файлов cookie в любое время при использовании веб-сайта.
Я даю согласие на обработку моих персональных данных в маркетинговых целях, включая профилирование, а также в аналитических целях в рамках использования веб-сайтов, служб и других функций, в том числе сохраненных в файлах cookie, банком Pekao S.A. с целью маркетинга продуктов и услуг третьих сторон и организаций, сотрудничающих с Банком, включая компании из группы капитала Банка и Надежных партнеров.
Выражение согласия является добровольным. Я подтверждаю, что могу отозвать это согласие в любое время, например, сняв его отметку в разделе информации о файлах cookie на веб-сайте. Отзыв моего согласия не влияет на законность обработки, которая была проведена на основании моего согласия до его отзыва.
Основная информация об обработке персональных данных
Контроллер данных
Bank Polska Kasa Opieki S.A.
юридических лиц из группы капитала банка - полный список доступен здесь
доверенных партнеров - полный список доступен здесь
Цели обработки данных
1. Маркетинг, в том числе профилирование и аналитические цели
2. Предоставление услуг Банка
3. Настройка содержания сайтов Банка под Ваши интересы
4.Выявление ботов и мошенничества в сервисах Банка
5. Статистические измерения и улучшение сервисов Банка
Правовые основания для обработки данных
1. Маркетинг, включая профилирование и аналитические цели, в отношении продуктов или услуг Банка - законный интерес Банка
2. Маркетинг, включая профилирование и аналитические цели, в отношении продуктов или услуг третьих лиц (организаций) от группы капитала Банка и Доверенных партнеров) - ваше добровольное согласие
3.Услуги банка - необходимость обработки персональных данных для исполнения договора
4. Прочие цели - Законный интерес банка
Получатели данных
Лица, обрабатывающие данные по запросу администратора, включая маркетинговые агентства и организации, уполномоченные получать данные на основании применимого законодательства. Юридические лица из группы капитала Банка и доверенных партнеров.
Права субъекта данных
Право требовать исправления, удаления или ограничения обработки данных; право отозвать согласие на обработку персональных данных; возражение против обработки, другие права, указанные в подробной информации об обработке данных.
Подробнее
Информационная статья Файлы cookie
Политика конфиденциальности
Почему отключен интернет. Почему на компьютере
постоянно отключен интернетТак как интернет сегодня постоянно отключается, это большая редкость, позвольте мне просто сказать, как такие уязвимости исправлены в Windows 7. Таким образом, я поделюсь собственным опытом.
В сети (на других сайтах) думаю почему интернет постоянно летает, информации намного больше.
Много писать не буду, опишу только один случай. Решил проблему - я думаю, что он выберет кого-то другого, если кто-то не зайдет на этот сайт.
Если интернет постоянно отключается, то (нет разницы на ноуте или компе) даже другие источники не помогут, советую поискать вместо слова "отключить" использовать другие.
Например: вылетает, исчезает, лопается, ломается, выключается, взрывается, летит, падает, бросает, выбрасывает, выбрасывает, выбрасывается, обрывается, разрывается соединение и т. Д.
В то время я пользовался Интернетом с Интертелеком. У вас могут быть и другие, например: BYFLY, МЕГАФОН, Билайн, МТС, Ростелеком и другие.
Что делать в первую очередь, я начал. Я знал, что вирусы очень тесно связаны с Интернетом. Да-да, в компе они отключатся буквально, вы только позволите.
Лучше всего проверить свой ноутбук или компьютер (кроме собственного антивируса).
Да, в самом начале забыл написать, но переписывать не хочу. У меня было мало времени. Мне не было двух недель, и моя жена в то время работала с компьютером.
Поэтому я не могу сказать точную причину, по которой я начал постоянно отключать интернет.Для некоторых я выполнил четыре "манипуляции".
Уже описал, правда запустил со второго. Я позвонил оператору, чтобы инженеры разделили мое соединение и обновили цикл (когда мы с ними свяжемся, они скажут, что делать).
Мне сказали отключить интернет и подключиться на полчаса. Я чувствую, что время, которое нельзя терять, чтобы заполнить еще больше сотрудников. Описанный выше - просканированный Dr. Интернет.
Затем он вернулся к системе в течение недели, используя меня (моя жена сказала мне, что интернет начал постоянно отключаться только неделю назад).
В заключение еще использовал поправку соединений по стандартным Виндовским меркам. Когда Интернет отключен, запускаем Online Explorer, там будет опция: «Восстановить соединение».
Это все, что я сделал, не знаю, что именно помогло, но когда я подключил интернет, все заработало как часы.
Знаю, что написанное прежде всего проблемы с выходом в инет не решает - описывается только одно необходимое. Успехов.
«Периодически пропадает интернет», вчера я пользовался интернетом, а сегодня было соединение »,« Программа не хочет подключаться к интернету »- эти и многие другие подобные жалобы можно услышать от пользователей, которые по одной причине или другой, столкнулся с отсутствующей проблемой связи с глобальной сетью.Не приятно получать такие проблемы, если ваш бизнес связан с ежедневным посещением Интернета, независимо от того, используете ли вы его, на работе или в игре. Причин отсутствия связи с Интернетом может быть много, и я постараюсь дать вам общие советы по их устранению, но сначала вам нужно выяснить, почему Интернет все еще исчезает для вас.
Я разделю весь спектр причин, по которым у вас нет интернета, на две группы: внешние и внутренние. По внешним причинам я имею в виду тех, кто находится вне компьютерной системы и решить которые очень трудно.Обычно для восстановления поломок по внешним причинам нужно обращаться в различные сервисные организации. Внутренний вполне поддается их решению, поскольку находится в области собственной компьютерной системы.
Внешние причины отключения интернета
1. Проблемы с поставщиком
Причину отсутствия связи я смогу поставить на первое место среди прочих. Поставщик - это промежуточное звено между вами и глобальной сетью.Все, что вы просите или получаете из Интернета, будет предоставлено провайдером. Это организация, которая будет отвечать за выход в Интернет до вас, и в большинстве случаев при необъяснимых сбоях связи вам необходимо будет связаться с технической службой вашего провайдера. Конечно, не все проблемы с отсутствием интернета можно решить через сервисных специалистов, так как система с установленным в ней комплексом тоже может быть виновником коммуникации, а также их настроек.Но поверьте, в большинстве случаев вопрос восстановления связи по Интернет-каналу лежит в сфере компетенции вашего провайдера. Причинами этого могут быть обрывы проводов, неисправное оборудование или даже внеплановые работы, о которых вы забыли предупредить.
Также необходимо будет проверить баланс интернет-аккаунта, доступ к которому обязан предоставлять каждый провайдер. В зависимости от выбранного тарифа и правил предоставления внутреннего интернета каждая организация может установить свой собственный диапазон баланса, в котором будет продолжать пользоваться интернет-каналом.Как только баланс выходит из этих рамок (например, станет меньше 0 рублей) доступ в Интернет автоматически блокируется системой провайдера. Речь идет об интересных случаях. Подобное случилось со мной, когда я пользовался доступом в Интернет через провайдера МТС. В один прекрасный день на моем счету было около 5-6 рублей, после чего интернет перестал подключаться. При этом техническая служба утверждала, что не должно быть никаких санкций в пользу положительного баланса их системы. Однако мне стоит пополнить счет еще на 100 рублей, так как подключения сразу вышли на норму.
2. Разделение канала связи
Более того, часто причина внезапно пропавшего сообщения может быть скрыта в нарушении целостности физических каналов, находящихся в доме / квартире / комнате, где хранился интернет-канал. Для точной диагностики таких причин необходимо знать внешний вид и особенности физического канала связи, с помощью которого Интернет выходит к вам в вашей комнате.
Если это кабель канального типа (например, телефонный, коаксиальный ТВ или витая пара), проверьте целостность соответствующих проводов, которые проложены в квартире.Однако необходимо добавить это в некоторых случаях, поскольку проверить целостность кабеля без специального оборудования невозможно, но существует множество методов диагностики кабельного подключения и без профессиональных инструментов.
Коммутируемое соединение, часто используемое с каналами подключения к Интернету ADSL или Dial-up, может быть распределено с использованием обычного телефона, который подключается вместо модема. Отсутствие звуковых сигналов в трубе обязательно скажет вам о ломаной линии.
Витая пара, которая обычно подключается непосредственно к сетевому адаптеру компьютера, еще проще диагностировать.В большинстве случаев достаточно убедиться, что индикатор порта RJ-45 на сетевом адаптере, к которому подключен кабель витой пары, горит зеленым.
В большинстве случаев отсутствие свечения индикаторов свидетельствует о нарушениях в работе самого кабеля или его соединительной части. Однако, если у вас нет надлежащего опыта и знаний для устранения описанных выше ошибок, лучше будет обратиться к квалифицированным мастерам, которых может пригласить поставщик услуг или уточнить по телефонным контактам.
Внутренние причины отключения интернета
3. Неисправное оборудование
Довольно умные задачи. Больше, чем когда я встречал случаи, когда внешнее рабочее оборудование не может быть полностью подключено к Интернету или работает с периодическими сбоями из-за внутренних технических проблем, которые довольно сложно преобразовать в цифровую форму без специальных знаний. Здесь я имею в виду модемы и сетевые карты, которые являются посредниками между системой и оборудованием провайдера и которые вы используете для подключения к Интернету.
 Убедитесь, что ваш модем или сетевой адаптер могут полностью работать с диспетчером системы устройств. Для этого щелкните правой кнопкой мыши значок « Мой компьютер » Перейдите к пункту « Real Estate ». Если у вас Windows 7, найдите левую ссылку на окно «» Если у вас Windows XP, сначала перейдите на вкладку « Inventory », где вы видите кнопку «».
Убедитесь, что ваш модем или сетевой адаптер могут полностью работать с диспетчером системы устройств. Для этого щелкните правой кнопкой мыши значок « Мой компьютер » Перейдите к пункту « Real Estate ». Если у вас Windows 7, найдите левую ссылку на окно «» Если у вас Windows XP, сначала перейдите на вкладку « Inventory », где вы видите кнопку «».
Теперь найдите свой модем или сетевой адаптер в списке и убедитесь, что им не присвоены желтые восклицательные знаки.Если ваше сетевое оборудование (конкретный тип Определите оборудование от поставщика) не находит этот список, скорее всего, устройство вышло из строя. Если рядом с описанием устройства стоит желтый восклицательный знак, это означает, что оно неправильно установлено в системе, и вам необходимо переустановить драйверы, которые предоставляются отдельно производителями и продавцами на дисках или в сети Сайтов в Интернете.
4. Неверные настройки
Настройки сетевого подключения к Интернету в операционной системе выполняются на начальном этапе работы.Обычно больше нет необходимости возвращаться к ним после редактирования только один раз. Но может случиться так, что настройки в системе сбиваются некорректно по разным причинам. Поэтому и операционная система, и установленные на ней программы могут стать похожими на вирус. Не исключен человеческий фактор, особенно если компьютером пользуются несколько пользователей. Также могло быть, что провайдер просто изменил параметры интернет-соединения, но по какой-то причине его не уведомили об этом.
В любом случае будет правильно, если вы и дальше будете менять настройки подключения. Для этого вам необходимо получить эти настройки у своего провайдера или найти их, если они уже были предоставлены. Большинство провайдеров предоставляют своим пользователям подробные инструкции при настройке соединений. Достаточно будет «запустить» все элементы таких инструкций, чтобы проверить существующее соединение или создать и настроить новое соединение согласно справочному документу. Однако более подробно я не могу описать в представлении множество различных вариантов настройки таких подключений от разных провайдеров.
5. Блокировка вирусов.
Еще одна коварная причина Интернет-общения - разговоры становятся все более частыми. До сих пор существует множество типов вредоносных программ, которые скрываются в системе, выборочно блокируя подключения к определенным веб-сайтам или весь интернет-трафик в системе пользователя. Вы можете увидеть это, например, если у вас не удается подключиться к основным сайтам, а небольшие страницы и малоизвестные сайты загружаются без проблем.
Другой способ проверки причастности вирусов к проблемам с Интернетом основан на безопасном режиме Windows. Вы только предполагаете ключ « F8. » перед запуском операционной системы (до появления логотипа Windows) и выбираете опцию « Safe Mode with Download Network Driver ». В этом случае велика вероятность того, что операционная система, загружая свои модули по минимальному шаблону, проигнорирует запуск антивирусного блокировщика, который можно увидеть, сконвертированный через Интернет.

Для борьбы с подобными вирусами используйте любую обновленную антивирусную систему, рекомендованную для запуска с внешнего загрузочного диска. Дело в том, что некоторые вирусы могут быть замаскированы и блокировать действия антивируса, если они работают в одной операционной системе. Поэтому в случае успешного лечения системы желательно подключиться к ней из любой другой операционной системы с очевидными нетронутыми вирусами. Если у вас нет методов или квалификации для запуска внешней антивирусной системы, используйте хотя бы такой же безопасный режим Windows.В этом случае просто выберите « Security Mode », после чего вы сможете запустить установленную антивирусную программу для завершения проверки системы.
Больше, чем O. Независимый поиск Я написал о вирусах на своем компьютере в статье.
И вам не стоит беспокоиться, если вы не можете восстановить подключение к Интернету, возможно, это отличная причина пойти и навестить друзей в Реале. Смотрим юмористический позитивный ролик на эту тему.
В этой ситуации существует огромное количество причин, по которым ваше интернет-соединение может пропасть во время работы на вашем компьютере. Теперь мы рассмотрим наиболее вероятные причины простоя интернета:
1. Провайдер отказал, и интернет отключился на короткое время. Если у вас есть маршрутизатор, вы можете переустановить его в сети. Например, в роутерах ASUS есть такой недостаток.
2. Повторное включение с помощью интернет-кабеля, входящего в комплект поставки маршрутизатора или ПК / ноутбука.Это часто случается, когда контакт периодически пропадает. Снимите кабель, очистите разъем от пыли и снова подключите.
3. Возможно, вы недавно установили программное обеспечение или устройство, которое периодически конфликтует с вашим интернет-соединением, особенно если драйвер этого устройства несовместим с операционной системой (но это не
Показать полностью.
главное). Такие устройства могут включать эмуляторы виртуальной сети Bluetooth, Hamachi / Tuntngle и другое программное обеспечение.Если возможно, восстановите систему до состояния перед установкой драйвера /
4. Просмотрите элементы автозагрузки и отключите ненужные службы и процессы.
5. Проверьте компьютер на наличие вирусных угроз, обновив антивирусные базы. Пройдите проверку двумя антивирусами на надежность. Например, Kaspersky и Scanner Dr. Интернет, который не нужно устанавливать. Вирусы также могут вызывать отключение Интернета.
6. Интернет продолжает вылетать, попробуйте сбросить BIOS.
7. Выше системного блока и очистить все внутри от пыли, а также проверить контакты, платы, плунжер и т. Д.
8. Попробуйте еще раз установить интернет-соединение. Если это не помогает и Интернет не работает, попробуйте удалить соединение и снова поддерживать его. Также как вариант модно удалить драйвер сетевой карты и обновить и установить. Самое главное - знать, какой драйвер загружается.
Если ничего не помогает, а Интернет продолжает пропадать, тогда 2 варианта: либо что-то случилось с системой, либо сетевая карта подаст вам признаки того, что скоро выйдет из строя.
Кстати, попробуйте подключить интернет напрямую к ПК / ноутбуку при использовании роутера. Если интернет не отключается, проблема в роутере, сбросьте настройки роутера и настройте заново, а если не помогает - поменяйте роутер!
Что делать, если роутер в порядке?
Спросите у знакомого вашу сетевую карту, и если с ней все в порядке, выбросьте и купите новую. Если проблема не исчезла, попробуйте использовать диск восстановления ОС и, если это не поможет, переустановите операционную систему.
Если есть вопросы, задавайте. Удачи!
Интернет-соединение в операционных системах, таких как Windows, работает очень надежно и правильно, как 7, так и 8, но часто Интернет отключается в Windows 10. К счастью, эту проблему нетрудно исправить. Просто следуйте приведенным ниже инструкциям и проблема исчезновения интернета решится быстро и легко, а ваше соединение будет меньше, чем у owawi.
Wi-Fi часто отключается или отключается в Windows 10
Некоторые пользователи сообщают, что их соединение Wi-Fi отключено, и что Интернет просто отключен, а затем снова подключается.Как правило, подключение к Wi-Fi пропадает периодически или после выхода из спящего режима. Бывают случаи, когда интернет перестает работать на несколько секунд, а затем снова появляется. В любом случае это создает массу неудобств. Приходится подождать, перезагрузить ноутбук, остановить загрузку, посмотреть фильмы и т.д.
Мы это подробно расскажем, почему в Windows 10 отключен интернет?
Шаг 1. Изменение энергоменеджмента

Шаг 2.Обновление драйверов сетевого адаптера
Если после установки «Десятки» вы не можете определить Wi-Fi на ноутбуке, то, скорее всего, проблема в драйвере беспроводного адаптера. В целом проблема с драйверами - самая частая.
- Нажмите одновременно клавиши Windows и X, затем выберите Диспетчер устройств.
- Щелкните, чтобы развернуть категорию сетевого адаптера. Затем щелкните правой кнопкой мыши драйвер беспроводного адаптера и выберите «Обновить драйвер».
- Затем выберите «Автоматический поиск» для обновленного программного обеспечения драйвера.
- Если вы видите уведомление о том, что Windows определила, что лучший драйвер для этого устройства уже установлен, вам не нужно временно завершать работу.
Это означает, что попытка обновления, проще говоря, не сработает и можно будет найти альтернативу.
Конечно, вы можете следовать инструкциям или искать драйверы на сайте производителя или получить дополнительную помощь.Но просто поиск драйвера Wi-Fi может добавить кучу времени и энергии.
Так почему бы не упростить съемку в пути? Автоматически помогает обнаруживать, загружать и устанавливать драйверы за считанные минуты! Сначала скачайте и установите драйвер легко по инструкции. Затем начните сканирование. После завершения сканирования выберите драйвер WiFi, который у вас есть, и выберите «Обновить».
Все, что вам нужно сделать, это нажать кнопку «Сканировать сейчас», затем нажать кнопку «Обновить», и драйверы вашего устройства легко обновятся!
Доступ в Интернет предоставляется Интернет-провайдером с использованием различных технологий - ADSL или 3G, спутникового Интернета и многих других технологий.По крайней мере, требуется модем (модем ADSL, модем 3G и т. Д.), Но в большинстве случаев он требуется для входа в глобальную сеть. Несколько устройств через один канал. Для его реализации требуется интернет-маршрутизатор, который распределяет сетевой трафик внутри локальной сети, например, между настольным компьютером, планшетом и смартфоном.
Каждый маршрутизатор имеет как минимум два интерфейса: один «внешний вид» для внешней сети (WAN) и один «внешний вид» для локальной сети (LAN). Обычно имеется более одного порта LAN, в противном случае релевантность маршрутизации будет потеряна.
Порты LAN и WAN
Также возможно построить как проводную компьютерную сеть, так и беспроводную технологию Ethernet и Wi-Fi).
Нестабильно работающий роутер
Каждый маршрутизатор представляет собой сложное сетевое оборудование. Работает процессор, электронная память, прошивка (в некоторых случаях даже полностью прошитая операционная система). По этой причине не часто, но роутер вылетает из-за "глючного" железа, есть и "сырые" прошивки.В результате интернет не подключается через роутер, разрывается связь внутри локальной сети, занижается пропускная способность и скорость передачи данных.
Мы позаботимся о некоторых неприятных ситуациях, когда роутер отказывается работать достойно.
Причины нестабильности доступа в Интернет
Беспроводная сеть Wi-Fi потеряна. Вот с минимальной долей из трех вариантов:
Слабый сигнал. Попробуйте найти более центральное место для беспроводного маршрутизатора, чтобы уровень сигнала был одинаковым во всех углах квартиры.
Расположение роутера в квартире
Кроме того, если модуль Wi-Fi работает на частоте 2,4 ГГц, вы должны помнить, что работающие микроволновые печи и стационарные радиотелефоны создают огромные помехи;
Плохой контакт антенны. Если антенна закреплена, при отсутствии пломбы можно открыть корпус роутера и проверить контакты. Если он сменный, чтобы проверить место подключения, антенна может открутиться;
Нестабильная прошивка.Это «сырая» прошивка - самая распространенная причина, по которой маршрутизатор не подключается к Интернету должным образом, но с постоянными обрывами и подобными проблемами.
Если с первыми двумя пунктами все понятно, сосредоточитесь на обновлении прошивки.
Обновление прошивки роутера
Прошивка (прошивка) - это аппаратное программное обеспечение, которое управляет процессором, памятью, движением и всем остальным.Обновление прошивки - не обязательная процедура, но наиболее рекомендуемая (хотя сначала вы должны прочитать настоящие обзоры на форумах, новое не значит лучшее).
Итак, первым делом зайдем на официальный сайт производителя и скачаем файл с обновленной версией прошивки.

Обновление программного обеспечения
В открывшемся окне нажмите «Обзор», укажите путь к файлу прошивки, нажмите «Обновить».После обновления переустановите роутер (об этом в следующем разделе статьи) и проверьте пропадает ли интернет через роутер или нет. Это очень помогает.
Настроить роутер
С момента обновления прошивки все предыдущие настройки сбрасываются, но, конечно, нужно перенастроить порт WAN. Выполняется в меню «Сеть», подменю WAN.

Настройте порт WAN.
Для настройки глобального порта необходимо заключить договор с провайдером, так как дальнейшие действия зависят от протокола технологии и соединения.Например, PPPoE, динамический IP и т. Д.

Типы подключения WAN
Выберите нужный тип списка, при необходимости введите имя / логин / IP-адрес в соответствующие поля (все это есть в договоре). Если это так, после настройки в любом случае по-прежнему нет интернета через маршрутизатор, перезапустите маршрутизатор с полным отключением от электричества (не программно). Если все равно не помогает - звоните в службу поддержки провайдера.
Светодиодные индикаторы.
Каждый маршрутизатор оснащен светодиодными индикаторами на передней панели, которые информируют пользователя о текущем состоянии подключения и о работе маршрутизатора в целом.

Маршрутизатор передней панели
Панель может быть наверху корпуса, но это условно все та же лицевая панель.
Как видите - у каждого индикатора есть своя иконка, очень удобная и наглядная. Индикаторы Отображение питания, состояния портов Wi-Fi, LAN и WAN и состояния подключения к Интернету (второй значок справа).Если индикатор не горит - роутер не видит интернет, значит, это неправильная настройка роутера или проблема на стороне поставщика.
Индикаторы, в зависимости от производителя, могут иметь разный цвет, многоцветность, режимы постоянного горения или мигания. Для получения дополнительной информации см. Руководство пользователя маршрутизатора.
Акции продавца
Очень часто в борьбе за клиента провайдеры проводят стимулы для вновь подключившихся абонентов. И чаще всего акция - это подарок роутера или его продажа по символической стоимости (например, за 1 рубль).Конечно, на мощную модель рассчитывать не стоит, но для бытового использования этих устройств более чем достаточно. И другой забавный момент этих действий - это не выяснение того, как подключить маршрутизатор к Интернету, поскольку маршрутизаторы уже настроены. Просто включи и готовь, ты в Интернете.
Локальная сеть
Как правило, компьютер локальной сети должен сначала подключиться к шлюзу-маршрутизатору (маршрутизатору, который «смотрит» во внешний мир, то есть подключен к провайдеру), после чего может возникнуть первая проблема - конфликт IP-адресов.
Конфликт IP-адресов
Дело в том, что внутри одной компьютерной сети не может быть двух компьютеров с одинаковым IP-адресом (не путать со смежными сетями - одинаковые IP-адреса разрешены между двумя подсетями). Это связано с тем, что маршрутизатор автоматически распределяет сетевые адреса (сервер DHSP) новым подключенным компьютерам и часто назначает один адрес двум компьютерам.
Конфликт IP-адресов
Если вы получили это сообщение при попытке подключения к роутеру - это именно так.Решения Есть два - попробуйте подключиться снова, при этом этот маршрутизатор пытается назначить другой адрес или назначить компьютеру чистый IP-адрес вручную, сознательно бесплатно.
Если Wi-Fi-маршрутизатор не передает Интернет на этот компьютер, а все остальные компьютеры в локальной сети имеют доступ, вероятно, соединение блокирует межведомственный противопожарный экран, встроенный в компьютер. Рассмотрим это подробнее.
Межсетевой экран.
Межсетевой экран (или межсетевой экран) - одна из степеней защиты компьютера от угроз из внешнего мира.Это «стена», в которой отсутствует гарантированный безопасный трафик и которая блокирует либо подозрительную активность, либо, конечно, хакерские атаки.
Компьютер с брандмауэром
Но случилось так, что вы помогаете немного не то, что сделали, и брандмауэр с неправильной настройкой в результате чего только мешает нормальному доступу, чем помогает без прохождения и безопасного передвижения. В результате большинство пользователей просто отключают стену, полагаясь на кропотливую работу антивируса и встроенную стену в роутере.
Если при этом роутер отключается от интернета, нужно внимательно посмотреть настройки порта WAN. Далее мы рассмотрим настройки нескольких самых распространенных моделей роутеров.
Настройки для маршрутизаторов
Первый маршрутизатор
Сначала рассмотрим модель TP-Link, модель маршрутизатора TL-WR741ND.

Маршрутизатор первый
Заходим в настройки роутера, выбираем пункт меню «Сеть», а затем «WAN». В списке WAN Connection Type выберите тип подключения согласно Соглашению с провайдером (Smear the Contract Item, как настроить Интернет через роутер).
Также по договоренности введите IP-адрес, маску подсети и адрес первичного шлюза (маршрутизатор на стороне провайдера).
Осторожно! Чтобы изменить изменения, после ввода данных нажмите кнопку «Сохранить»!
Все, настройка связи с продавцом завершена, если нет подключения к интернету, то нужна квалифицированная помощь.
Второй маршрутизатор
Считай камеетик от производителя Zyxel.

Маршрутизатор второй
Подключитесь к роутеру, перейдите в меню «Интернет», а затем в подменю «Подключение».К тому же все стандартно - выбор типа подключения, адресов, паролей и т.д.
После настройки нажмите «Применить».
Если какие-то пункты непонятны - можно посмотреть инструкцию по настройке роутера (раздел Настройка интернета через роутер) или на другом компьютере с доступом к сети.Прочитайте форумы по этой теме.
Третий маршрутизатор
В-третьих, рассмотрим роутер ASUS, модель RT-G32. Вдобавок, как и в предыдущих примерах, мы находим пункт меню «WAN», затем открывается окно, выбираем вкладку «Internet Connection».

Третий маршрутизатор
Как обычно, выберите тип подключения в соответствующем поле и заполните остальные поля в соответствии с выбранным типом.











