Как настроить файл подкачки на windows 10 8 гб озу
Как настроить файл подкачки Windows 10
Что такое файл подкачки и зачем он нужен
Во время работы данные всех запущенных приложений хранятся не на диске, а в более быстрой оперативной памяти. При большом количестве активных программ ОЗУ может переполниться, что приведёт к ошибкам из‑за недостатка памяти и сбоям в работе компьютера. Чтобы этого не происходило и приложения продолжали работать, даже когда оперативка закончилась, в Windows и других ОС используется файл подкачки.
Он является своеобразным продолжением оперативной памяти и служит для хранения не поместившихся в неё данных. Это скрытый файл, который находится на системном диске. В Windows 10 таких файлов два: swapfile.sys и pagefile.sys. Первый отвечает за работу встроенных приложений и программ из магазина Windows, а второй — за ПО из сторонних источников.
Какой размер файла подкачки Windows 10 выбрать
Размер файла подкачки зависит от объёма оперативной памяти: чем её больше, тем меньше файл. По умолчанию Windows управляет его размером автоматически и довольно неплохо с этим справляется. Так что если нет особых причин, лучше оставить все настройки как есть.
Если же хотите поэкспериментировать, стоит отталкиваться от собственного опыта использования ПК. Для этого запустите все нужные для работы приложения и откройте «Диспетчер задач», нажав Shift + Control + Esc. Переключитесь на вкладку «Производительность», выберите в боковом меню раздел «Память» и посмотрите, какой её объём используется.
Эту цифру нужно умножить на два и отнять количество имеющейся оперативной памяти. Полученное число и будет оптимальным размером файла подкачки Windows 10. Если в результате вычислений получится отрицательное значение, тогда объём следует оставить без изменений.
В нашем примере используется 1,9 ГБ из 3 ГБ доступной оперативной памяти. Считаем: 1,9 × 2 – 3 = 0,8 ГБ. Это и будет оптимальным размером файла подкачки в данном случае.
Как настроить файл подкачки Windows 10

Для изменения объёма нажмите Win + R, введите sysdm.cpl и кликните OK.

Переключитесь на вкладку «Дополнительно» и кликните «Параметры».

Перейдите на ещё одну вкладку «Дополнительно» и нажмите кнопку «Изменить…».

Снимите галочку с пункта «Автоматически выбирать объём файла подкачки», кликните «Указать размер», а затем вбейте минимальный и максимальный объём в мегабайтах. Не забудьте нажать кнопку «Задать» для сохранения.

После этого система предложит перезагрузить компьютер. Кликните OK, чтобы изменения вступили в силу.
Стоит ли отключать файл подкачки Windows 10
Мы не рекомендуем этого делать, поскольку даже при наличии большого количества оперативной памяти Windows всё равно использует файл подкачки. Если отключить его, то при переполнении ОЗУ будут возникать ошибки: приложения могут вылетать, а некоторые из них и вовсе перестанут запускаться.
Читайте также 💻🖥💿
оптимальный размер, настройка под ОЗУ
Файл подкачки (ФП) является хранилищем неактивных или лишних данных оперативной памяти. Данный файл находится на диске и занимает определенное пространство. Причем занимаемое пространство в каждой системе может отличаться. Многих пользователей интересует оптимальный размер файла подкачки в Windows 10, а также его настройка. В материале попытаемся ответить на эти вопросы.
Оптимальные размеры pagefile.sys
ФП носит название pagefile.sys, и может быть расположен на одном или нескольких дисках. Pagefile.sys имеет определенный размер, который задается либо системой, либо пользователем.
Во времена использования Windows XP файл подкачки играл не последнюю роль. В то время и системы не располагали большими объемами ОЗУ, где pagefile.sys хорошо выручал. А оптимизация размера ФП позволяла сэкономить пространство HDD.
Современные системы уже имеют несколько ГБ ОЗУ и даже не один ТБ памяти, поэтому pagefile.sys уже не так важен, но, тем не менее, для стабильной работы он должен присутствовать на диске. Размер файла подкачки зависит от объема оперативной памяти, чем она выше, тем меньшая размерность ФП требуется системе. Еще данные показатели зависят от того, какими приложениями Вы пользуетесь. Если приложения требуют большой объем ОЗУ, тогда, вероятнее потребуется и больший размер pagefile.sys для корректной работы системы. Все индивидуально.
Для большинства пользователей оптимальный объем файла подкачки будет выглядеть так:
| Объем ОЗУ | Размер ФП |
| 2 ГБ (2048 МБ) | 3584 МБ |
| 4 ГБ (4096 МБ) | 3072 МБ |
| 6 ГБ (6144 МБ) | 2560 МБ |
| 8 ГБ (8192 МБ) | 2048 МБ |
| 16 ГБ (16384 МБ) и более | 16 МБ (без ФП) |
Настройка файла подкачки
По умолчанию Windows 10 сама автоматически управляет параметрами файла подкачки и выставляет оптимальный на ее взгляд размер. Возникают ситуации, когда настраивать параметры pagefile.sys нужно вручную. Например, ФП нужно увеличить, если Вы видите сообщение о нехватке памяти (подробнее здесь), или уменьшить, если система выделяет, по Вашему мнению, большой объем памяти под ФП.
Откройте панель управления на Windows 10. Укажите просмотр «Крупные значки», выберите раздел «Система».
Ознакомьтесь с объемом ОЗУ, также здесь представлены другие характеристики компьютера. Далее щелкните ссылку дополнительных параметров.
Нажмите «Параметры», которые относятся к быстродействию.
Переместитесь на вкладку «Дополнительно». Щелкните «Изменить». Здесь также показывается действующий размер файла подкачки.
Внизу окна Вам покажется информация о pagefile.sys. (минимальный, рекомендуемый, текущий объем). Если у Вас достаточно ресурсов, тогда установите флажок на опцию автоматического выбора размера ФП. Для этой ситуации это оптимальный вариант.
Сняв флажок с автоматического выбора, Вам становиться доступна ручная настройка файла подкачки в Windows 10. Выберите букву диска, где будет находиться ФП.
Выберите параметр «Указать размер». В поле исходного размера напишите число 16 или свое. В поле максимального объема можете внести оптимальное значение из таблицы выше в зависимости от вашей размерности ОЗУ.
Также для максимального объема Вы можете ориентироваться на значение внизу окна «Рекомендуется». Это значение выводится системой, поэтому прибавьте к нему еще 500-1000 МБ, и получившуюся величину используйте в поле максимального размера. При такой настройке pagefile.sys на диске изначально будет занимать около 16 МБ, и будет увеличиваться по мере надобности. Такой вариант хорош тем, что берется такое количество памяти с диска, которое необходимо.
Некоторые специалисты утверждают, что нефиксированный ФП приводит к фрагментации жесткого диска. Если дефрагментация в Windows 10 настроена правильно, таких проблем возникнуть не должно. Указав значения исходного и максимального размерностей одинаковыми, вы создадите файл подкачки фиксированного объема. Нажмите кнопку «Задать».
Вы можете указать опцию размера по выбору самой системы. Далее кликните «Задать». В результате на выбранном Вами диске, система создаст pagefile.sys со своей размерностью. Например, при 4 ГБ ОЗУ в нашем случае, создался ФП равный 4096 МБ. Оставшаяся опция вообще отключает файл подкачки.
Задав настройки, щелкните во всех открытых окошках OK. Далее выпрыгнет предупреждение о перезагрузке. Перезагрузитесь сейчас, либо позже.
Теперь Вы знаете, как выбрать размер файла подкачки в Windows 10. В нынешнее время нет необходимости самостоятельно назначать объем ФП, лучше предоставить это системе. Ну а если возникла необходимость, вы всегда сможете в ручном режиме настроить pagefile.sys.
Посмотрите еще статьи:
Вы можете пропустить чтение записи и оставить комментарий. Размещение ссылок запрещено.
Как определить и установить оптимальный размер файла подкачки в Windows 10
- Категория: Настройка И Оптимизация Windows 10
Одна из многих неизвестных причин ПК с Windows 10 сбой или BSoD - это файл подкачки. По умолчанию Windows 10 автоматически управляет файлом подкачки. Однако, если вы вручную настроили параметры файла подкачки, это может привести к сбою в работе системы или ее неправильной настройке.
Если файл подкачки слишком мал, это может привести к частому сбою ПК. Если он слишком большой, он может занять значительное место на жестком диске. Итак, как узнать, какой размер правильный? В этой статье рассказывается, как определить оптимальный размер файла подкачки в Windows 10 и установить его. Краткое резюме Спрятать 1 Что такое файл подкачки 2 Определите оптимальный размер файла подкачки в Windows 10 3 Установить размер файла подкачки в Windows 10 4 Заключительные слова
Что такое файл подкачки
Файл подкачки - это скрытый системный файл на жестком диске, который используется в первую очередь для компенсации нехватки оперативной памяти. Файл подкачки служит расширением ОЗУ. Данные, которые не могут быть обработаны в ОЗУ из-за недостатка места, сохраняются в файле подкачки и выгружаются в ОЗУ, когда он свободен.
Этот файл подкачки скрыт в корне системного тома и его можно увидеть, если скрытые файлы и папки настроены на отображение.
Это также место, где сама операционная система размещает файлы и журналы в случае сбоя системы. Это известно как файлы аварийного дампа. Если в файле подкачки недостаточно места, система может выдать BSOD.
Теперь, когда вы понимаете, что такое файл подкачки, давайте обсудим оптимальный размер файла подкачки.
Определите оптимальный размер файла подкачки в Windows 10
Поскольку файл подкачки напрямую связан с системной оперативной памятью и по умолчанию его размер управляется самой Windows, его размер не может быть зафиксирован. Каждая система может иметь разный размер файла подкачки. Если в системе много оперативной памяти, которая обычно не используется, компьютеру может даже не понадобиться файл подкачки, так как ему вообще не нужно освобождать оперативную память. Однако, если в системе мало ОЗУ, файл подкачки может быть значительно больше.
Например, на ПК с 2 ГБ ОЗУ размер файла подкачки может составлять 4 ГБ. В то время как ПК с 8 ГБ ОЗУ может иметь размер файла подкачки 2 ГБ.
Microsoft рекомендует диапазон минимального и максимального размера файла подкачки, и вы можете установить размер файла подкачки между этим диапазоном в соответствии со следующими критериями:
Microsoft говорит, что ПК должен иметь минимум Размер файла подкачки ОЗУ плюс дополнительные 257 МБ. Это означает, что если объем оперативной памяти вашей системы составляет 8 ГБ, размер файла подкачки должен быть не менее 8449 МБ.
Для максимум , Microsoft предлагает, чтобы размер файла подкачки был в 3 раза больше, чем системная RAM, или 4 ГБ, в зависимости от того, что больше. Например, если ОЗУ на вашем компьютере составляет 1 ГБ, то размер файла подкачки должен быть максимум 4 ГБ. Однако тогда верхний предел ограничивается объемом памяти на жестком диске. Следовательно, не рекомендуется устанавливать максимальное значение файла подкачки, которое может существенно повлиять на ваше хранилище.
Еще предстоит решить, какой размер файла подкачки следует установить, даже после того, как Microsoft установила верхний и нижний пределы. Для этого мы предлагаем вам адаптировать описанную ниже технику, чтобы узнать, каким должен быть фактический размер файла подкачки.
- Запустите вашу систему как обычно. Откройте все программы, приложения и службы, которые вы обычно запускаете, чтобы ПК достиг обычного уровня использования файла подкачки.
- Теперь перейдите к следующему:
Панель управления -> Система и безопасность -> Администрирование -> Монитор производительности - В окне «Системный монитор» разверните «Инструменты мониторинга» слева и нажмите «Системный монитор».
- Щелкните правой кнопкой мыши пустой график справа и выберите Добавить счетчики в контекстном меню.
- В разделе «Доступные счетчики» разверните файл страницы, щелкнув рядом с ним стрелку вниз, нажмите «% использования», а затем нажмите «Добавить» внизу.
- Убедитесь, что счетчик добавлен и отображается справа, затем нажмите OK.
- Теперь вы получаете представление в реальном времени о потребляемом файле подкачки, как на изображении ниже, где вы можете видеть, что потребляется менее 10 процентов.
Поля в нижней части диаграммы - это мегабайты, за исключением времени, которое соответствует 1 минуте 40 секундам.
Теперь вы можете определить, каким должен быть размер вашего файла подкачки, который должен быть чуть больше используемого размера.
Теперь, когда мы знаем, какой размер должен быть, чтобы система имела оптимальную производительность и не скомпрометировала пространство для хранения, давайте рассмотрим, как можно изменить размер файла подкачки.
Установить размер файла подкачки в Windows 10
Вы можете настроить Windows 10 так, чтобы она перестала управлять размером файла подкачки и самостоятельно определяла верхний и нижний пределы. Используйте приведенное ниже руководство, чтобы настроить размер файла подкачки.
- Перейдите к следующему:
Start Menu -> Settings -> System -> About - Теперь прокрутите вниз и нажмите Расширенные системные настройки .
- в Свойства системы всплывающее окно под Передовой вкладку, нажмите на Настройки под Представление .
- в Параметры производительности окно, переключитесь на Передовой вкладку, а затем щелкните Изменять под Виртуальная память .
- В окне «Виртуальная память» снимите флажок «Автоматически управлять размером файла подкачки для всех дисков». После этого у вас должна быть возможность выбрать нестандартный размер, а затем ввести минимальное и максимальное значения для размера файла подкачки в соответствии с вашими наблюдениями из монитора производительности. Затем нажмите «Установить» и «ОК».
- Перезагрузите компьютер, чтобы изменения вступили в силу.
Теперь вы можете проверить, что размер файла подкачки установлен на минимальное значение, которое вы выделили, со временем увеличиваясь до максимального значения.
Заключительные слова
Для критически важных систем рекомендуется увеличить ОЗУ, чтобы система могла обрабатывать данные в ОЗУ, что намного быстрее, чем на жестком диске. Но для системы повседневного использования вы можете использовать настройки файла подкачки, как рекомендовано в этой статье.
Узнаем как включить файл подкачки Windows 10 и определить его оптимальный размер?
В Windows-системах, в десятой версии в том числе, предусмотрено использование виртуальной памяти, за которую отвечает системный компонент pagefile.sys. О том, как включить файл подкачки и определить его оптимальный размер, далее и пойдет речь. А пока немного теоретических сведений.
Что такое виртуальная память?
Начнем с того, что виртуальная память, сама по себе, это не отвлеченное понятие, как считают некоторые пользователи. Собственно, она представляет собой зарезервированное пространство на винчестере, куда загружаются компоненты (например, динамические библиотеки), необходимые для функционирования программ при нехватке памяти оперативной.
За размер резервируемого дискового пространства как раз и отвечает файл подкачки pagefile.sys, размер которого для систем Windows строго регламентирован, хотя пользователь может самостоятельно устанавливать его параметры или отключить вообще.
Как это работает?
Вопрос того, как включить файл подкачки Windows 10, пока оставим в стороне, а посмотрим на то, как работает виртуальная память.
Считается, что любые последние модификации Windows под собственные системные процессы создают резерв оперативной памяти на уровне 30 % от общего объема. Таким образом, для остальных пользовательских приложений остается только 70 %. Но когда на компьютере одновременно может быть запущено очень много ресурсоемких программ, может происходить переполнение ОЗУ, вследствие чего система начинает тормозить, не успевая справляться с обработкой данных и процессами вычислений. Где взять резерв, который можно было бы использовать дополнительно?
Как раз для этого используется виртуальная память. Но файлы приложений уже загружаются не в ОЗУ, а временно сохраняются на жестком диске. Правда, в отличие от оперативной, доступ к виртуальной памяти имеет меньшую скорость по естественным причинам (скорость обращения к ОЗУ всегда выше, нежели скорость доступа к жесткому диску). Но установка слишком большого объема виртуальной памяти может привести только к тому, что приоритет обращения к ней будет более высоким, вследствие чего быстродействие существенно снизится.
Именно поэтому возникает совершенно логичный вопрос по поводу того, как определить для файла подкачки Windows 10 оптимальный размер. Ниже будут приведены рекомендуемые параметры для систем последних модификаций (заметьте, рекомендуемые, а не обязательные).
Какой файл подкачки Windows 10 является оптимальным
Вообще, считается, что объем резервируемого дискового пространства, выделяемого под виртуальную память, высчитывается в соответствии с объемом ОЗУ. С этим можно не согласиться, поскольку в данном случае не учитывается класс процессора.
Тем не менее усредненные рекомендуемые значения выглядят следующим образом (виртуальная и оперативная память обозначены как ВП и ОЗУ соответственно):
- 2248 Мб ВП для 512 Мб ОЗУ;
- 2048 Мб ВП для 1 Гб ОЗУ;
- 1512 Мб ВП для 2 Гб ОЗУ;
- 1024 Мб ВП для 4 Гб ОЗУ;
- 0 Мб для 8 Гб ОЗУ и выше.
Как видно из представленных данных, при наличии достаточно большого количества планок оперативной памяти от использования виртуальной памяти можно отказаться вообще. Но, как показывает практика, даже на двух гигабайтах «оперативки» отключить pagefile.sys можно, и это никоим образом не скажется на быстродействии (при условии того, что ресурсоемкие программы на компьютере запускать не предполагается).
Как включить файл подкачки Windows 10
Таковы вкратце теоретические основы. Теперь к вопросу того, как включить файл подкачки Windows 10 или любой другой системы, переходим непосредственно.
Делается это через раздел свойств системы. Его можно вызвать через ПКМ на значке компьютера в «Проводнике» или использовать стандартную «Панель управления» (control в меню «Выполнить»). Здесь необходимо перейти по гиперссылке дополнительных параметров слева, а затем использовать кнопку опций быстродействия.
На вкладке «Дополнительно» и будет указано текущее значение размера, установленного системой по умолчанию.
Но давайте посмотрим, как включить файл подкачки Windows 10 с размером, устанавливаемым пользователем. При переходе в новое окно параметры при включенных настройках по умолчанию окажутся недоступными. Как увеличить файл подкачки в Windows 10?
Просто снимите флажок на самой верхней строке автоматического выбора, а в активированных параметрах ниже выставьте значение выше текущего (или уменьшите его) для каждого диска или раздела.
Можно ли отключить виртуальную память?
Наконец, несколько слов о том, как отключить файл подкачки Windows 10 и можно ли это сделать. Да, действительно, произвести отключение можно (об этом было сказано выше).
Просто активируйте пункт «Без файла подкачки», сохраните изменения и произведите рестарт системы. После этого легковесные программы станут загружаться и работать намного быстрее. Но, опять же, даже такие приложения в большом количестве одновременно запускать не рекомендуется. Если используется ноутбук, в качестве дополнительного решения можете установить режим высокой производительности в схемах электропитания.
Краткий итог
Вот вкратце и все, что касается рассматриваемого объекта pagefile.sys и виртуальной памяти в общем. Остается открытым чисто риторический вопрос по поводу того, оставить память включенной или отказаться от ее использования. Ответ на него зависит только от того, какие именно программы используются на компьютере или ноутбуке. Если пользователь работает только с офисными продуктами и интернетом, в отключении ничего страшного не будет (современные конфигурации на основе тех же 2-ядерных процессоров с 2 Гб «оперативки» прекрасно работают и без нее). В противном случае лучше оставить выбор за системой, а увеличивать размер до максимально возможных пределов не рекомендуется категорически.
Файл подкачки. Правильная настройка файла подкачки и его оптимальный размер.
Здравствуйте уважаемые читатели! Сегодня мы открываем цикл статей про оптимизацию компьютера на ОС Windows. Начнем мы с такой штуки как файл подкачки.
 В этой статье вы найдёте ответы на такие вопросы: Где находится файл подкачки?; Как правильно настроить файл подкачки?; Как задать оптимальный размер файла подкачки для разных объемов оперативной памяти?. Поехали!
В этой статье вы найдёте ответы на такие вопросы: Где находится файл подкачки?; Как правильно настроить файл подкачки?; Как задать оптимальный размер файла подкачки для разных объемов оперативной памяти?. Поехали!Файл подкачки. Терминология.
Файл подкачки (pagefile.sys) — это системный файл на жестком диске (как правило на системном диске) компьютера, который служит как бы дополнением (расширением) к оперативной памяти. Также эту дополнительную память называют виртуальной памятью компьютера.
Виртуальная память — метод управления памятью компьютера для выполнения программ требующих большие объемы оперативной памяти, чем есть реально на компьютере. Недостающую оперативную память такие программы получают из файла подкачки. Другими словами, файл подкачки разгружает оперативную память в периоды её сильной загрузки.
Оперативная память в разы быстрее чем память файла подкачки. Если одновременно запустить несколько приложений в системе, которые потребляют много оперативной памяти, то данные неиспользуемых из них будут выгружены из оперативной памяти в менее быструю виртуальную память. Активные же приложения будут обслуживаться непосредственно оперативной памятью (RAM). Также, если например свернутое приложение развернуть, то данные из виртуальной памяти вновь перейдут в RAM.
Как настроить файл подкачки и изменить его размер?
Грамотная, правильная настройка файла подкачки поможет значительно ускорить работу компьютера. Этим грех было бы не воспользоваться. Где можно его настроить?
- Для Windows XP:
Пуск > Настройка > Панель управления > Система > Дополнительно > Быстродействие > Параметры > Дополнительно > Изменить - Для Windows 7/8/Vista:
Пуск > Настройка > Панель управления > Система > Дополнительные параметры системы > Быстродействие > Параметры > Дополнительно > Виртуальная память > Изменить
До пункта Быстродействие можно дойти также введя команду sysdm.cpl в командной строке Выполнить (командную строку можно открыть нажав WIN+R).
Если вы все сделали правильно, то должны оказаться в окне Виртуальная память.  По умолчанию в Windows 7/8/8.1/10 объём файла подкачки определяется автоматически самой системой.
По умолчанию в Windows 7/8/8.1/10 объём файла подкачки определяется автоматически самой системой.
Как видно на картинке, файл подкачки можно настроить для каждого раздела (и каждого диска) отдельно. Чтобы задать свой размер файла подкачки, нужно:
- В самом верху окна снять галочку с пункта Автоматически выбирать объём файла подкачки.
- Выберите раздел (либо физический диск) для которого настраивается файл подкачки.
- Поставьте переключатель в пункт Указать размер, укажите Исходный размер и Максимальный размер (указывается в мегабайтах)
- Обязательно нажмите на кнопку Задать.
Для отключения файла подкачки поставьте переключатель в пункт Без файла подкачки.
Размер файла подкачки Windows. Какой правильный?
На счет оптимального размера файла подкачки есть разные версии. Я выражу свою точку зрения на этот счет, которая основана на моих наблюдениях и опытах с файлом подкачки на различном оборудовании. Она может совпадать с мнениями некоторых IT-специалистов. Я приверженец версии, что если на компьютере установлено 6-8 Гб и более оперативной памяти, то файл подкачки можно вообще отключить. Считаю, что большие объёмы файла подкачки, только тормозит компьютер. Конечно если объём оперативной памяти менее 6 Гб, то лучше конечно задать определенный объём дополнительной виртуальной памяти.
Как правильно задать объём файла подкачки? Минимальный размер файла подкачки должен совпадать с максимальным. Например: 512-512, 1024-1024, 2048-2048 — это правильное заполнение, а 512-1024, 1024-2048 — неправильное заполнение.
Одинаковые показатели минимального и максимального размера файла подкачки, снижают фрагментацию этого файла, а это следовательно ускоряет процесс считывания информации из него.
Теперь, в зависимости от объёма оперативной памяти посмотрим какой размер файла подкачки нужно задать. Есть следующие примерные показатели:
- оптимальный размер файла подкачки для 512 Mb оперативной памяти, - 5012 Mb;
- оптимальный размер файла подкачки для 1024 Mb оперативной памяти, - 4012 Mb;
- оптимальный размер файла подкачки для 2048 Mb оперативной памяти, - 3548 Mb;
- оптимальный размер файла подкачки для 4096 Mb оперативной памяти, - 3024 Mb;
- оптимальный размер файла подкачки для 8 Гб оперативной памяти, - 2016 Mb;
- оптимальный размер файла подкачки для 16 Гб оперативной памяти (и больше), - без файла подкачки.
Конечно, это субъективный взгляд и данные показатели не могут быть абсолютно точными, рекомендуемыми, но на практике именно они давали эффект. Вы можете сами поэкспериментировать и найти лучшее сочетание для вашего компьютера. Тут есть и некоторые примечания.
Например:
- Некоторые приложения требуют наличия файла подкачки. Отключение его может привести к ошибкам в работе таких приложений. При отключении виртуальной памяти на системном диске, также станет невозможной запись дампа памяти при BSOD'ах (Синий экран смерти).
- Если вы, как правило, сворачиваете несколько приложений оставляя их запущенными, а сами переключаетесь на другие, то тут вам тоже может понадобиться большой объём файла подкачки, так как данные свернутых приложений записываются именно в него. Хотя, и здесь все зависит от объема RAM.
Правильное расположение файла подкачки. На каком диске включить?
Если у вас на компьютере несколько физических дисков, то устанавливать файл подкачки нужно на наиболее быстром диске. Считается, что файл подкачки делить на 2 части:
- Первая часть на системном диске (разделе) (как раз для записи информации отладочной записи при синих экранах смерти)
- Вторая часть на самом быстром диске
При этом система во время работы обращается к наименее загруженному разделу, не трогая первый.
Также рекомендуется, под файл подкачки создавать отдельный раздел, с объёмом памяти равной либо близкой размеру файла подкачки (например 2024мб). Эта хитрость позволяет избавиться от фрагментации данного файла.
Итоги:
Надеюсь приведенные в статье советы помогут вам правильно настроить файл подкачки на вашем компьютере и оптимизирует его работу. Если есть вопросы пишите в комментариях, постараюсь дать на них исчерпывающие ответы.
для чего он и нужно ли его отключать
В операционных системах Windows для работы используется так называемый файл подкачки pagefile.sys (скрытый и системный, обычно находится на диске C), представляющий своего рода «расширение» оперативной памяти компьютера (иначе — виртуальная память) и обеспечивающий работу программ даже в том случае, когда физической памяти RAM недостаточно.
Содержание
- Что такое файл pagefile.sys и как он работает
- Что за файл swapfile.sys
- Оптимальный размер файла подкачки
- Как увеличить или уменьшить файл подкачки
- Можно ли отключать файл подкачки в Windows 10
- Как отключить или удалить файл подкачки pagefile.sys
- Полезные подсказки, которые точно помогут
- Как отключить или удалить swapfile.sys
- Как переместить файл подкачки на другой диск
Наверняка каждому известно, что в компьютерах используется как энергонезависимая память (жесткий диск, SSD, флешка и так далее), так и оперативная память (также известная как “RAM” или «ОЗУ»). Чем больше памяти, тем лучше. Это высказывание актуально для всех типов памяти.
Неотъемлемой частью оперативной памяти вашего компьютера является так называемый «файл подкачки». Он расположен на системном диске компьютера и по умолчанию скрыт. Когда свободная RAM заканчивается, система переносит часть информации в оперативной памяти на жесткий диск, чтобы избежать вылетов приложения и сохранить стабильную работу. Windows сама умеет работать с файлом подкачки и не требует вмешательства со стороны пользователя. С файлом подкачки связано много мифов. Некоторые пользователи винят его в медленной работе их компьютеров. Доля правды в этом все-таки есть. Когда приложение переписывается в файл подкачки, его производительность действительно падает, поскольку скорость чтения жесткого диска или SSD в разы меньше, чем скорость чтения оперативной памяти. Но чтобы понять, действительно нужен ли вам файл подкачки, надо понимать принцип работы этой системы. Если говорить коротко, то включенный файл подкачки – это всегда лучше, чем его отсутствие. Эта статья расскажет вам, почему так.
С файлом подкачки связано много мифов. Некоторые пользователи винят его в медленной работе их компьютеров. Доля правды в этом все-таки есть. Когда приложение переписывается в файл подкачки, его производительность действительно падает, поскольку скорость чтения жесткого диска или SSD в разы меньше, чем скорость чтения оперативной памяти. Но чтобы понять, действительно нужен ли вам файл подкачки, надо понимать принцип работы этой системы. Если говорить коротко, то включенный файл подкачки – это всегда лучше, чем его отсутствие. Эта статья расскажет вам, почему так.
Что такое файл pagefile.sys и как он работает
Давайте более подробно разберёмся во всём. Итак, файл подкачки также известен как “pagefile.sys”, он же “swapfile”. Найти его можно на диске C:\ и только при условии, что вы приказали системе отображать не только скрытые файлы и папки, но и системные. Чтобы увидеть в Проводнике файл подкачки и гибернации, активируйте отображение скрытых файлов и папок в Windows 10.
 Ваш компьютер сохраняет разную информацию в оперативной памяти (RAM – random access memory). Она гораздо быстрее жесткого диска. К примеру, при запуске приложения файлы считываются из накопителя и, образно говоря, «переписываются» в оперативную память. Информация в приложениях тоже хранится в оперативной памяти. Открытая страница, загруженное потоковое видео и другая временная информация – все это лежит в оперативной памяти.
Ваш компьютер сохраняет разную информацию в оперативной памяти (RAM – random access memory). Она гораздо быстрее жесткого диска. К примеру, при запуске приложения файлы считываются из накопителя и, образно говоря, «переписываются» в оперативную память. Информация в приложениях тоже хранится в оперативной памяти. Открытая страница, загруженное потоковое видео и другая временная информация – все это лежит в оперативной памяти.
Когда количество оперативной памяти заполняется, система сама решает, какую информацию перенести в файл подкачки (pagefile.sys). Это некая «виртуальная память», всегда готовая прийти на выручку оперативной памяти, в которой закончилось место. Файл подкачки – это очень хорошая система, предотвращающая вылеты приложения. Вместо того, чтобы закрыть или перезагрузить приложение, для которого нет свободной памяти, Windows скидывает его в файл подкачки и при необходимости возвращает обратно. Поскольку скорость работы накопителя ниже скорости работы RAM, здесь пользователь и натыкается на падение скорости и производительности. Если вы заметили, что после разворачивания приложение слегка подлагивает и словно просыпается, а индикаторы использования диска активизировались, значит система восстановила приложение из файла подкачки.
Windows сама решает, какие приложения отправлять на откуп файлу подкачки или виртуальной памяти. К примеру, приложение, которое долго находится в свернутом состоянии может быть помечено системой как менее актуальное и при нехватке RAM оно отправится в виртуальную память на жестком диске.
Поскольку в современных компьютерах устанавливается весьма много оперативной памяти, персональный компьютер среднестатистического пользователя зачастую не использует файл подкачки. Если же вы заметили, что в вашем сценарии работы часто используется файл подкачки, значит пора установить немного дополнительной «рамы» или закрыть часть приложений. И да, не стоит отключать файл подкачки.
Что за файл swapfile.sys
Если файл pagefile.sys существует еще с более старых версий Windows, то swapfile.sys — куда более молодой объект. Он появился в Windows 8 и по своей сути является еще одним файлом подкачки, ориентированным на другие задачи. Pagefile.sys используется для обычных приложений, а swepfile.sys для универсальных приложений, которые вы можете найти в магазине Microsoft Store. В отличие от pagefile.sys, swapfile.sys занимает гораздо меньше места на диске. Зачастую его объем не превышает пары десятков мегабайт, тогда как традиционный файл подкачки может достигать десятков гигабайт.
Система записывает в файл swapfile.sys информацию с UWP-приложений и выгружает из памяти, когда у пользователя нет необходимости в этих приложениях. Считайте это своеобразным режимом гибернации для приложений. Когда вы восстанавливаете приложение из режима сна, а объем оперативной памяти сильно ограничен, система сбрасывает другое приложение в swapfile (swap – поменять, англ.), чтобы освободить память под нужное для вас в данный момент приложение.
Swapfile и Pagefile всегда работают в паре. Отключение традиционного файла подкачки отключит аналогичный для UWP-приложений. Без swepfile.sys многие приложения из магазина попросту не запустятся, а другие начнут вылетать уже через несколько минут после старта. Если вы хотите отключить только swapfile без pagefile, эта инструкция расскажет вам, как это сделать. Соответствующий раздел вы найдете немного ниже.
Оптимальный размер файла подкачки
Система сама решает, какой объем файла подкачки ей нужен для адекватной работы. Зачастую стандартного размера более чем достаточно. Если вы хотите вручную установить размер файла подкачки, возьмите на вооружение следующий принцип. Откройте все нужные вам приложения и посмотрите на занятый объем RAM, а затем удвойте объем занятой памяти. К примеру, у вас занято 5 ГБ из 8 ГБ. Удваиваем 5 ГБ и получаем 10 ГБ, из которых надо вычесть 8 ГБ. В результате получается, что оптимальный размер файла подкачки будет равен примерно 2 ГБ. Посмотреть на объем свободной и занятой оперативной памяти можно в Диспетчере задач на вкладке Производительность:
 Если у вас получился отрицательный размер, значит вам не надо изменять стандартный объем файла подкачки вовсе. Просто оставьте его как есть – маловероятно, что он вам вовсе понадобится (но не отключайте). Если же осталось несколько гигабайт, значит файл подкачки можно увеличить до полученного объема. При этом учитывайте, что Microsoft не рекомендует увеличивать файл подкачки больше чем в три раза от установленного объема RAM.
Если у вас получился отрицательный размер, значит вам не надо изменять стандартный объем файла подкачки вовсе. Просто оставьте его как есть – маловероятно, что он вам вовсе понадобится (но не отключайте). Если же осталось несколько гигабайт, значит файл подкачки можно увеличить до полученного объема. При этом учитывайте, что Microsoft не рекомендует увеличивать файл подкачки больше чем в три раза от установленного объема RAM.
Как увеличить или уменьшить файл подкачки
Если все же вы считаете, что объем файла подкачки не такой, как нужен именно вам, то в любое время можете его увеличить или уменьшить. Немного времени и простых шагов — проблема решена. Вот пошаговая инструкция.
- Откройте меню Пуск и начните вводить Настройка представления и производительности системы. Когда поиск выдаст вам соответствующий результат, откройте этот элемент панели управления.

- Перейдите на вкладку Дополнительно и в разделе Виртуальная память щелкните Изменить.


- Снимите отметку возле пункта Автоматически выбирать объем файла подкачки.
- Выделите системный диск из списка, а затем нажмите Указать размер.
- Теперь вам надо изменить два параметра, отвечающих за изначальный объем, который будет зарезервирован всегда (это количество памяти всегда будет занимать файл pagefile.sys и освободить пространство можно будет либо полным отключением файла подкачки, либо его уменьшением), и максимально возможный объем. Если изначального размера файла подкачки оказалось недостаточно для ваших задач, система автоматически его расширит.


- В строке Исходный размер (МБ) укажите объем файла подкачки, который вы хотите установить, а в строку Максимальный размер (МБ) введите максимальный объем, который вы разрешите системе отнять. Можно сделать так, чтобы исходный и максимальный размер были одинаковыми. Значения должны быть указаны в мегабайтах (1 ГБ = 1 024 МБ).
- После ввода новых параметров нажмите Задать, а затем Ок.
Учтите, что Microsoft не рекомендует уменьшать файл подкачки ниже 400 МБ, поэтому оперируйте цифрами в пределах от 400 МБ до тройного размера установленной оперативной памяти (к примеру, если у вас 16 ГБ оперативной памяти, не устанавливайте файл подкачки выше 48 ГБ).
Можно ли отключать файл подкачки в Windows 10
Об этом вопросе уже очень давно все спорят на сайтах и специальных форумах. Выскажу свое субъективное мнение, что можно отключить файл подкачки в Windows 10 , но не нужно. Многие могут «подсказать» вам, что отключение файла подкачки может ускорить ваш компьютер (с таким же самым успехом можно посоветовать покрасить системный блок или ноутбук в красный цвет). Система не записывает приложение на медленный диск и, следовательно, не лагает при его восстановлении.
Хотя технически это утверждение корректно, от отключения файла подкачки будет больше вреда, чем пользы. Прежде всего стоит отметить, что выключенный файл подкачки абсолютно никаким образом не влияет на производительность системы, если в ней есть достаточное количество свободной памяти. Иными словами, система не будет обращаться к виртуальной памяти, если в ее распоряжении еще есть свободная оперативная память. Файл подкачки нужен только при интенсивном потреблении RAM. И если в этот момент виртуальная память отключена, система будет чувствовать себя весьма плохо.
Во-первых, приложения начнут вылетать. Это хорошо известно Android-пользователям. Когда заканчивается оперативная память, приложение просто перезагружается. На Windows вы увидите ошибку о нехватке памяти, а также падения открытых приложений. Во-вторых, некоторые программы вообще не смогут запуститься. К примеру, приложения, требующие большого объема RAM.
Да, отключив файл подкачки вы освободите парочку лишних гигабайт, но когда упретесь в лимит оперативной памяти, вы наверняка пожалеете о своем решении. Лучше потерпеть несколько секунд лагов приложения, которое восстанавливается, нежели мириться с вылетами и потерей информации. Если вы хотите отключить файл подкачки только в целях экономии места на системном диске, лучше воспользуйтесь другими методами, позволяющими выхватить лишнюю парочку гигабайт.
Как отключить или удалить файл подкачки pagefile.sys
Хотя я советую вам не вмешиваться в работу виртуальной памяти, но если очень уж хочется ее отключить (если совсем уж трубы горят и надо срочно освободить место на диске, к примеру), наша обязанность заключается в том, чтобы показать, как это сделать. Но помните, что всё это вы делаете на свой страх и риск.
- Откройте Проводник, нажмите правой кнопкой мыши по Этот Компьютер и выберите Свойства.

- Нажмите в левом меню Дополнительные параметры системы.

- Откроется новое окно, на котором вам надо открыть вкладку Дополнительно. Найдите раздел Быстродействие и нажмите Параметры.

- Снова откроется новое окно. На нем откройте вкладку Дополнительно. В области Виртуальная память нажмите Изменить.


- Вы увидите, что Windows по умолчанию настроена на автоматический подбор объема файла подкачки. Немного ниже будут расположены минимальные и рекомендуемые значения. Рекомендуемый объем виртуальной памяти рассчитывается исходя из объема установленной RAM и накопителя, на котором хранится файл подкачки.
- Чтобы отключить файл подкачки, снимите отметку возле Автоматически выбирать объем файла подкачки. После этого вам будут доступны параметры ручной настройки. Установите отметку в положение Без файла подкачки и кликните Задать. Система предупредит вас, что отключение файла подкачки или установка его объема ниже 400 МБ может привести к нежелательным результатам. Если уверены, то согласитесь, а затем нажмите Ок.


Полезные подсказки, которые точно помогут
Подсказка 1: если вы выключаете файл подкачки из-за необходимости освободить немного места, попробуйте не отключать полностью виртуальную память, а уменьшить ее в разумных пределах. К примеру, на скриншоте выше вы можете увидеть, что файл подкачки равен 3 ГБ. Уменьшение в два раза поможет освободить лишний гигабайт и при этом оставить файл подкачки в более-менее рабочем состоянии (не рекомендуется объем ниже 400 МБ).
Подсказка 2: если в вашем компьютере используется несколько дисков, можно переместить файл подкачки на тот, что используется меньше. За счет этого получится немного улучшить производительность при восстановлении приложения из файла подкачки. О перемещении файла подкачки на другой диск рассказывается немного ниже. Вы только учтите, что речь идет о перемещении файла подкачки на другой физический диск, а не другой раздел. Иными словами, если у вас установлен один жесткий диск с несколькими разделами, перемещение файла подкачки между ними никаким образом не повлияет на производительность (может даже ухудшить ее).
Подсказка 3: SSD и файл подкачки – дело весьма щепетильное. Использование файла подкачки на SSD теоретически может привести к снижению жизненного цикла носителя. Если у вас установлен жесткий диск параллельно с твердотельным накопителем, лучше переместить файл подкачки с SSD на HDD. Мнения разных пользователей расходятся в этом вопросе, но суть заключается в том, что чем меньше циклов перезаписи информации на SSD, тем дольше он прослужит. И да, перенос файла подкачки с быстрого SSD на более медленный HDD может негативно сказаться на производительности и без того не самой быстрой виртуальной памяти.
Как отключить или удалить swapfile.sys
Как было сказано выше в описании файла swapfile.sys, файл подкачки для UWP-приложений отключается вместе с традиционным файлом подкачки, о чем вы только что прочитали. Если по каким-то причинам вы хотите отключить только свап-файл, сделать это можно через редактор реестра.
Предупреждение: отключать swapfile можно только в том случае, если вы – уверенный в своих силах пользователь, который точно знает, зачем надо отключать свап-файл. Если вы не знаете, для чего отключать отдельный файл подкачки, лучше не рискуйте здоровьем своего компьютера. И не забывайте, что твики реестра всегда несут в себе потенциальную угрозу повредить операционную систему.
- Сделайте точку восстановления системы, чтобы оставить себе дорогу назад в случае непредвиденных последствий экспериментов с файлом подкачки.
- Нажмите Win + R и введите regedit. Этой командой вы откроете встроенный в систему редактор реестра.

- Скопируйте в адресную строку редактора реестра следующий адрес: Компьютер\HKEY_LOCAL_MACHINE\SYSTEM\CurrentControlSet\Control\Session Manager\Memory Management. В правой части окна редактора реестра нажмите правую кнопку мыши, выберите Создать – Значение DWORD (32-бита).

- Назовите его SwapfileControl и перезагрузите компьютер.
 После этого swapfile будет отключен. Если вы пожелаете активировать его обратно, попросту перейдите по вышеуказанному пути, удалите ключ SwapfileControl и перезагрузите компьютер.
После этого swapfile будет отключен. Если вы пожелаете активировать его обратно, попросту перейдите по вышеуказанному пути, удалите ключ SwapfileControl и перезагрузите компьютер.
Как переместить файл подкачки на другой диск
- Откройте меню Пуск и начните вводить Настройка представления и производительности системы. Когда поиск выдаст вам соответствующий результат, откройте этот элемент панели управления.

- Перейдите на вкладку Дополнительно и в разделе Виртуальная память щелкните Изменить.


- Снимите отметку возле пункта Автоматически выбирать объем файла подкачки.
- Выделите системный диск из списка, а затем нажмите Без файла подкачки. Нажмите Задать и подтвердите свой выбор.


- Выберите диск, на котором вы хотите хранить файл подкачки. Не забывайте, что хранить его надо на отдельном физическом диске, а не отдельном разделе. Перенос на другой раздел того же диска ни к чему хорошему не приведет.
- Укажите нужный размер файла подкачки в полях Указать размер, а затем нажмите Задать. Как вариант (советуем воспользоваться именно им), нажмите Размер по выбору системы и нажмите Задать. В этом случае Windows сама решит, какой размер файла подкачки ей нужен. Кликните Ок и перезагрузите компьютер, чтобы система применила ваши настройки.
Подведём итоги
Файл подкачки – важная часть Windows, необходимая для ее стабильной работы. Даже если вы не забиваете оперативную память на 100%, порой бывают случаи, когда компьютер интенсивно нагружает доступную память. В таком случае виртуальная память избавит вас от головной боли. И не забывайте, что незадействованный файл подкачки никаким образом не влияет на производительность вашего ПК, если не считать занятой пары гигабайт на системном разделе.
Включение и отключение файла подкачки
Файл подкачки используется при необходимости расширения оперативной памяти в тот момент, когда она занята обработкой более важных процессов, но и менее значимые процессы необходимы. В операционных системах Windows файлом подкачки является pagefile.sys, который располагается, чаще всего, на диске С и не доступен без административных прав.
В виндовс 10 pagefile.sys создается с уже заданными данными, но, если есть необходимость, параметры можно настроить самостоятельно.
Малый объем оперативной памяти влечет за собой появление ошибок с просьбой отключения программ.
Настройка
Файл подкачки Windows 10 настраивается следующим образом:
- «Пуск» «Параметры» «Система».
- «О системе» «Сведения о системе».
- Вкладка “Дополнительно”, быстродействие,кнопка “Изменить”.
- Вкладка “Дополнительно”, виртуальная память, кнопка “Изменить”.
- Снять отметку с «Автоматически выбирать объем файла подкачки».
- Указать желаемый размер. (Рекомендуется указывать размер загруженной RAM, которая увеличена в 2 раза. Допустим, что ваша максимально нагруженная RAM имеет объем 1024 МБ, тогда это будет «Исходный размер», а «Максимальный размер» в таком случае будет равен 2048 МБ).
- Перезапускаем компьютер.





Увеличение или уменьшение файла подкачки не является делом для новичков. Помимо этого, изменение, перенос или отключение не имеют значение в некоторых ситуациях.
Отключение
Если RAM объемом меньше 8 Гб, то отключение или удаление файла подкачки не рекомендуется. При объеме памяти более 8 Гб отключение файла подкачки поможет удлинить жизнь SSD-накопителю. (Если SDD-накопитель относительно новый и не с маленькой емкостью, то делать этого не стоит).
Желание отключить файл подкачки при 4 Гб – 6 Гб оперативной памяти может быть осуществлено, но только при работе системы ReadyBoost. Благодаря ей системный кэш может хранится на флэшке или любом другом накопителе.
Не рекомендуется отключать файл подкачки на Windows 10, так как большинство программ и сама операционная система не могу обойтись без него. Отключение приведет к многочисленным сбоям и ошибкам в программах и самой системе.
Процесс отключения:
- «Настройки подкачки файла» «Без файла подкачки» «Задать».
- Сохранить внесенные изменения.

Перенос файла на другой диск
Система изначально сама определяет расположение файла (главный диск), но перенос имеет несколько преимуществ:
- Значительно повысится производительность.
- Экономия места для хранения данных.
Процесс переноса:
- Отключение файла на системном диске.
- Выбираем новый диск и задаем размер файла.
- Сохраняем изменения.
- Перезапускаем компьютер.
Требуется ли увеличение/уменьшение файла подкачки?
Для того, чтобы понять сколько оперативной памяти требуется для оптимальной работы, запустите все приложения, которые вы бы смогли запустить при непринужденной работе. (Десяток вкладок в браузере, графические редакторы, программы для монтажа, около двух игр). Отслеживайте в диспетчере задач загруженность операционной памяти.
Увеличьте данное количество процентов загруженности еще на 100% и сравните с физической величиной оперативной памяти. Например, RAM размером 8 Гб, загруженность 6 Гб, тогда увеличиваем в два раза, получаем 12 Гб. Из 12 Гб вычитаем физические 8 Гб, остается 4 Гб. В таком случае размер файла подкачки для оптимальной и удобной работы должен составить 4 Гб.
В первую очередь следует следить не за размером оперативной памяти, а за целью работы компьютера. Из-за правильного или неуместного изменения, удаления файла подкачки вы можете наблюдать множество ошибок системы, в которых Windows жалуется на нехватку памяти.
Файл подкачки - файл подкачки. Сколько ставить и нужно ли?
Что такое файл подкачки?
Файл подкачки, или файл подкачки, это не что иное, как дамп того, что находится в оперативной памяти, на наш системный диск.
«Файл подкачки», также известный как «файл подкачки». Если ваша оперативная память заполнена, система выгружает неиспользуемые данные из оперативной памяти в виде файла подкачки на системный диск, чтобы освободить место для других программ. Файла подкачки в большинстве случаев столько, сколько у нас оперативной памяти.
Небольшой объем оперативной памяти в сочетании с HDD (Disk/Hard Drive) вызывает лихорадку у владельца оборудования. Все происходит долго, медленно, вяло. Причина в том, что чтение данных с SSD/HDD происходит гораздо медленнее, чем из оперативной памяти.
А сколько нам нужно оперативной памяти, вы можете прочитать в записи - Оперативная память - сколько нам нужно?
Не знаете, сколько у вас сейчас оперативной памяти? См. - Объем оперативной памяти - как проверить?
Где изменить параметр файла подкачки?
Щелкните правой кнопкой мыши значок «Этот компьютер» и выберите «Свойства» из доступных вариантов.

В появившемся окне выберите «Дополнительные параметры системы».

В следующем окне показаны свойства системы. Перейдите на вкладку «Дополнительно» и в разделе «Производительность» выберите «Настройки»
Да, следующее окно. Перейдите на вкладку «Дополнительно» и выберите «Изменить».

Теперь у нас есть доступ к настройкам файла подкачки/подкачки.

Лучшие настройки файла подкачки
Если у вас более одного диска, лучше исключить файл подкачки с вашего диска и оставить его на системном диске.
Исключить файл подкачки с диска очень просто. Достаточно выбрать данный диск, нажав на него, затем выбрать опцию «Нет файла подкачки» и подтвердить нашу настройку опцией «Установить».
Сделайте это для остальных несистемных дисков.
Выберите параметр «Размер, контролируемый системой» рядом с системным диском. Итак, из списка дисков вы выбираете системный диск и выбираете опцию «Размер, контролируемый системой», подтверждаете настройку опцией «Установить».
Теперь просто СОХРАНИТЕ, ОК и перезагрузите компьютер/ноутбук.
Когда оборудование перезагрузится, перейдите к этим настройкам и посмотрите, сохранена ли опция.
Были времена, когда людей объединяли с изменением этих значений на разные, но они давали больше минусов, чем плюсов. Больше объема оперативной памяти система выделять не будет... по крайней мере я такого случая в Windows 10 не видел.
Отключение файла подкачки
Отключение файла подкачки полностью, т.е. на каждом диске даст нам несколько Гб прибыли на диске.Однако даже при большом объеме оперативной памяти, которую мы все равно не используем, некоторые программы могут начать показывать ошибки, вылетать и зависать.
Пробовал самостоятельно отключить файл подкачки и... с 32гб ОЗУ некоторые программы вылетали, хотя свободной ОЗУ еще было много. В ультра случаях появлялся Синий Экран (так называемый экран смерти).
Поэтому я рекомендую те же настройки, что и выше.
.Как определить и установить оптимальный размер файла подкачки в Windows 10?
- Категория: Настройка и оптимизация Windows 10
Одна из многих неизвестных причин Сбой компьютера под управлением Windows 10 или BSoD — это файл подкачки. По умолчанию Windows 10 автоматически управляет файлом подкачки. Однако, если вы вручную настроили параметры файла подкачки, это может привести к сбоям в работе системы или сбоям, если они не настроены должным образом.
Если файл подкачки слишком мал, это может привести к частым сбоям компьютера. Если он слишком большой, он может занимать значительное место на жестком диске. Так как же узнать правильный размер? В этой статье рассказывается, как определить оптимальный размер файла подкачки в Windows 10 и установить его. Краткая сводка hide 1 Что такое файл подкачки 2 Определение оптимального размера файла подкачки в Windows 10 3 Установка размера файла подкачки в Windows 10 4 Заключительные слова
Что такое файл подкачки
Файл подкачки — скрытый системный файл на жестком диске, который в основном используется для компенсации небольшого объема оперативной памяти.Файл подкачки служит расширением оперативной памяти. Данные, которые не могут быть обработаны в оперативной памяти из-за нехватки места, записываются в файл подкачки и заменяются оперативной памятью, когда она освобождается.
Этот файл подкачки скрыт в корне системного тома, и его можно увидеть, если скрытые файлы и папки настроены на видимость.
Сюда же сама операционная система помещает файлы и журналы в случае сбоя системы. Это известно как файлы Crash Dump.Если в файле подкачки недостаточно места, система может выдать BSOD.
Теперь, когда вы знаете, что такое файл подкачки, давайте обсудим оптимальный размер файла подкачки.
Определить оптимальный размер файла подкачки в Windows 10
Поскольку файл подкачки напрямую связан с оперативной памятью системы и его размером по умолчанию управляет сама Windows, его размер не может быть восстановлен. Каждая система может иметь разный размер файла подкачки.Если в вашей системе много оперативной памяти, которая обычно не используется, вашему компьютеру может даже не понадобиться файл подкачки, потому что ему вообще не нужно будет освобождать оперативную память. Однако, если в системе мало оперативной памяти, файл подкачки может быть значительно больше.
Например, компьютер с 2 ГБ оперативной памяти может иметь файл подкачки размером 4 ГБ. В то время как компьютер с 8 ГБ ОЗУ может иметь размер файла подкачки 2 ГБ.
Microsoft рекомендует минимальный и максимальный диапазон размера файла подкачки, и вы можете установить размер файла подкачки в пределах этого диапазона в соответствии со следующими критериями:
Microsoft заявляет, что компьютер должен иметь минимальный размер файла подкачки в ОЗУ плюс дополнительные 257 МБ.Это означает, что если объем оперативной памяти вашей системы составляет 8 ГБ, размер файла подкачки должен быть не менее 8449 МБ.
Для максимальное значение Корпорация Майкрософт рекомендует, чтобы размер файла подкачки был в 3 раза больше оперативной памяти системы или 4 ГБ, в зависимости от того, что больше. Например, если на вашем компьютере 1 ГБ оперативной памяти, размер файла подкачки должен быть не более 4 ГБ. Однако в этом случае верхний предел ограничивается объемом места на жестком диске.Поэтому не рекомендуется устанавливать максимальное значение файла подкачки на что-то, что существенно повлияет на память.
Вам по-прежнему необходимо решить, какой размер установить для файла подкачки, даже после того, как Microsoft установила верхний и нижний пределы. Для этого мы предлагаем вам адаптировать приведенную ниже технику, чтобы узнать, каким должен быть фактический размер вашего файла подкачки.
- Загрузите систему как обычно. Откройте все программы, приложения и службы, которые вы обычно запускаете, чтобы компьютер мог нормально использовать файл подкачки.
- Теперь перейдите к следующему:
Панель управления -> Система и безопасность -> Администрирование -> Монитор производительности - В окне Монитор производительности разверните Инструменты мониторинга с левой стороны, а затем щелкните Монитор производительности.
- Щелкните правой кнопкой мыши пустую диаграмму справа и выберите «Добавить счетчики» в контекстном меню.
- В разделе «Доступные счетчики» разверните файл подкачки, щелкнув стрелку вниз рядом с ним, щелкните «% использования» и нажмите «Добавить» внизу.
- Убедитесь, что счетчик добавлен и отображается справа, затем нажмите OK.
- Теперь вы получаете представление в реальном времени об использовании файла подкачки, как на изображении ниже, где вы можете видеть, что потребляется менее 10 процентов.
Поля в нижней части диаграммы указаны в МБ, за исключением времени, представляющего 1 минуту 40 секунд.
Теперь вы можете узнать, каким должен быть размер файла подкачки, который должен быть немного больше используемого объема.
Теперь, когда мы знаем, каким должен быть размер для оптимальной производительности системы и сохранения дискового пространства, давайте рассмотрим, как изменить размер файла подкачки.
Установка размера файла подкачки в Windows 10
Вы можете настроить Windows 10 на прекращение управления размером файла подкачки и самостоятельно определить верхний и нижний пределы. Используйте приведенное ниже руководство, чтобы настроить размер файла подкачки.
- Перейдите к следующему:
Меню «Пуск» -> «Настройки» -> «Система» -> «О системе» - Теперь прокрутите вниз и нажмите «Дополнительные параметры системы» .
- Свойства системы всплывающее окно, на вкладке Дополнительно нажмите Настройки под Производительность .
- в окне Performance Settings перейдите на вкладку Advanced , затем нажмите Rest под Virtual Memory .
- В окне Виртуальная память снимите флажок Автоматически управлять размером файла подкачки для всех дисков.По завершении вы сможете выбрать нестандартный размер, а затем ввести минимальное и максимальное значения размера файла подкачки в соответствии с вашими наблюдениями из системного монитора. Затем нажмите «Установить» и «ОК».
- Перезагрузите компьютер, чтобы изменения вступили в силу.
Теперь вы можете убедиться, что размер файла подкачки установлен на минимальное выделенное значение, которое со временем увеличивается до максимального значения.
Заключительные слова
Для критически важных систем рекомендуется увеличить объем ОЗУ, чтобы система могла обрабатывать данные в ОЗУ, что намного быстрее, чем на жестком диске.Но для повседневной системы можно использовать настройки файла подкачки, как рекомендовано в этой статье.
.
Windows 10 - как ускорить работу операционной системы
Чтобы система Windows 10 работала быстро и эффективно, должен произойти ряд обстоятельств. Аппаратное и программное обеспечение, и мы поможем вам разобраться, какие из них важны.
Прежде чем мы начнем «играться» с ускорением Windows 10, давайте ответим на вопрос, на каком диске установлена наша система?. Я ограничиваюсь установками однодисковых систем.
Если ответ — HDD (обычно известный как дисковый накопитель), а не SSD, постарайтесь как можно скорее заменить диск на последний тип. Никакие снупы вроде флеш-кэша на флешку или даже сложные установки HDD RAID не дадут вашему компьютеру такой кайф, как установка системы на SSD. Для тех, кто еще не определился, мы рекомендуем SSD-диски и SSD-накопители с разъемом M.2.
Это истина, которую мы знали много лет, но вы, возможно, упустили ее из-за своего плотного графика.Покупка SSD сегодня не является проблемой, а те, у которых емкость до (скажем) около 256 ГБ, которые окажутся большим системным носителем, не дороги (несмотря на колебания рыночных цен).
Когда у нас в компьютере стоит SSD, а система все равно не работает так, как хотелось бы, давайте искать другие причины. Производительность ЦП здесь будет наименее вероятной, если только у нас нет компьютера более десятка лет назад или мы используем устройство с низкопроизводительной версией ЦП (например, Pentium Gold). Оптимизация — залог эффективной работы Windows.
Ниже вы найдете советы и рекомендации, которые помогут вам обеспечить бесперебойную работу вашего компьютера с Windows 10. Советы относятся к версии системы с последним октябрьским обновлением, но в большинстве случаев они будут работать и на более старых версиях системы. .
Оперативной памяти, на самом деле, никогда не бывает достаточно - она должна хорошо работать
Сегодня 8 ГБ оперативной памяти в компьютере никого не удивляют, страстные игроки или люди, работающие с мультимедиа, достигают еще большего количества ресурсов (16 или 32 ГБ). Но если по какой-то причине на вашем компьютере меньше 8 ГБ памяти, рассмотрите возможность увеличения ее объема.Стандартные требования Windows 10 не имеют ничего общего с реальной работой. Некоторые руководства предлагают поддерживать так называемую RAM-диски. Они работают, адресуя часть дисковой памяти как RAM. На мой взгляд, лучше купить дополнительную память, чем полагаться на такой софт.
Кроме того, стоит проверить, безотказно ли работает наша оперативная память. Как и в случае с дисками, S.M.A.R.T. отчеты об ошибках, указывающие на необходимость замены диска, чтобы оперативную память можно было протестировать на наличие ошибок.Это более трудоемкая процедура, но она может быть полезна, когда снижение производительности компьютера сопровождается сообщениями об ошибках оперативной памяти.
Самый очевидный инструмент — бесплатный MemTest86. Доступен годами, прост в использовании и поддерживает тесты до 64 ГБ ОЗУ. Мы загрузим его с веб-сайта PassMark Software в виде образа ISO, который будет размещен на загрузочном компакт-диске, или в виде ZIP-файла с инструментом, который будет подготовлен USB. Затем нужно загрузить компьютер с этого носителя и выбрать Start test .
Обеспечьте охлаждение компьютера
Звучит удивительно, но это может оказать благотворное влияние на производительность вашего компьютера. Почему? Некоторые процессоры, особенно в портативных устройствах, могут активировать специальные процедуры дросселирования, когда компьютер слишком сильно нагревается. Эффект от их вызова заключается в снижении тактовой частоты процессора. Когда мы позаботимся о лучшей вентиляции, таких инцидентов будет меньше. Узнайте больше о выборе кулера для ПК в нашем обзоре рекомендуемых кулеров.
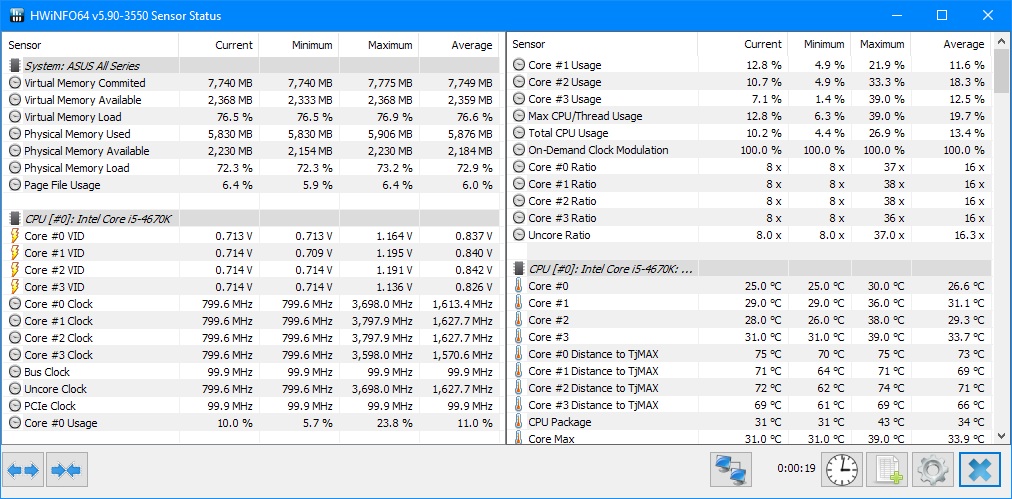
Такие приложения, как HWiNFO, помогут вам контролировать температуру вашего компьютера. Существуют также специальные приложения, прикрепленные к материнским платам производителями, но они предлагают меньше указаний.
Если файлы загружаются медленно, проверьте Wi-Fi
Я предполагаю, что большинство интернет-пользователей имеют беспроводное подключение к маршрутизатору, который является воротами в большой мир. И я, наверное, не ошибаюсь, ведь плотность Wi-Fi в домах превышает все рамки приличия.Маршрутизаторы используют одни и те же полосы связи, которые перекрываются по охвату, и спорят, кто из них победит. И в проигрыше наш комфорт работы в Интернете (и загрузка больших файлов). Хотя это не является неотъемлемой частью Windows 10, медленный Wi-Fi приводит к убеждению, что система работает медленно.

Пример страницы конфигурации Wi-Fi для модема-роутера в сети UPC. Выбран ручной выбор канала для Wi-Fi в диапазоне 2,4 ГГц
Итак, когда мы замечаем, что наш Wi-Fi работает медленнее, чем раньше (или чем хотелось бы), давайте попробуем несколько действий.Во-первых, изменение базовой частоты с 2,4 ГГц на 5 ГГц позволит перейти на менее загроможденный диапазон связи. Да, у 5 ГГц тоже есть свои минусы, но когда у нас не очень большая квартира и стены как обычно, это может быть спасением. Для меня это так, потому что из более чем 20 сетей, которые я вижу с моего компьютера, только моя работает на частоте 5 ГГц.
Когда вышеуказанная операция невозможна или не приносит прибыли, обратимся к анализатору Wi-Fi, который проверит, какие каналы связи заняты, а какие свободны.Мы загрузим это приложение из Магазина Windows, также есть другой мобильный (и настольный) инструмент с таким же названием. Наша задача выбрать те каналы, на которых не работают соседние сети. Канал выбирается в настройках роутера или модема Wi-Fi в опциях относительно сигнала Wi-Fi. В случае с сетью UPC и самым популярным роутером Connect Box это выглядит как на картинке ниже.
Как видите, 11 канал очень переполнен
Фоновые операции также могут влиять на скорость работы системы, включая передачу данных по Wi-Fi.Первое, что мы можем сделать, это оценить, сколько данных мы загружаем. Windows 10 подсчитывает их ежемесячно. В настройках системы в разделе Сеть и Интернет на вкладке Потребление данных у нас есть сводка скачанных Гб (т.к. скорее это будут гигабайты), которую мы можем даже разделить на отдельные программы.
Здесь мы можем ограничить Фоновые данные , что при более медленных соединениях может иметь желаемый эффект. Второй вариант — установить лимит данных.Щелкните Установить лимит и в следующем окне укажите интервал и лимит данных. Не бойтесь, это просто ограничение программного обеспечения, и его преимущество в том, что оно заставит Центр обновления Windows прекратить обновление в фоновом режиме (не рекомендуется, но иногда необходимо).
Не удалять файл подкачки
Файл подкачки — это расширение физической памяти, которое было источником проблем во времена неэффективных жестких дисков. Потом были советы удалить этот файл, особенно когда на компьютере был большой объем оперативной памяти для условий того времени.Это убеждение актуально и сегодня, и хотя современные компьютеры иногда имеют много оперативной памяти, ее все же может быть недостаточно. Кроме того, файл подкачки, даже если он не является критичным пространством данных для системы, может быть полезен при диагностике системных сбоев.
Поэтому не стоит отключать его в случае с системным диском, т.к. вредоносное воздействие может не только замедлить работу компьютера, но и затруднить доступ к компьютеру. Размер файла подкачки не должен быть слишком большим.В большинстве случаев достаточно 2-4 ГБ.
Помимо настройки размера файла подкачки, мы можем настроить производительность Windows 10 в зависимости от того, как он используется. Под последним понимаются все ресурсы памяти компьютера, которым отведено собственное адресное пространство, что повышает безопасность использования программного обеспечения.
Сделать резервную копию
Резервная копия может содержать различные данные.Это могут быть только файлы, которые мы архивируем, но и настройки конфигурации. Создание последнего может занять много дней или даже недель, но благодаря этому мы оптимально подстраиваем работу системы (и прежде всего приложения) под свою деятельность. Когда мы случайно потеряем содержимое системного диска с приложениями, мы потеряем и эти настройки. И снова нам придется кропотливо их искать, а это на какое-то время сделает работу с Windows менее комфортной.Поэтому по возможности сохраняйте конфигурационные файлы для приложения, записывайте, как мы оптимизировали работу программы (лучше, чем снова искать подсказки в интернете).
Утилита Windows Backup создаст резервную копию выбранных папок и файлов. Нажмите Дополнительные параметры , чтобы указать, какие данные следует сохранять.
.Насколько большим должен быть файл подкачки или раздел подкачки?

По старому правилу файл подкачки или своп должен иметь «удвоенный объем оперативной памяти» или «в 1,5 раза больший объем оперативной памяти». Но действительно ли вам нужен файл подкачки на 32 ГБ или замена, если у вас 16 ГБ ОЗУ?
Вам, вероятно, не нужно столько файлов подкачки или пространства подкачки, что является облегчением, учитывая, что современный компьютер может иметь расширение SSD диск с очень небольшим пространством.
Назначение файла подкачки или раздела подкачки
СВЯЗАНЫ С: Что такое файл подкачки Windows и нужно ли его отключать?
Во-первых, давайте вспомним истинную цель Файл подкачки Windows или поменять раздел на Linux. Оба обеспечивают дополнительную рабочую память для вашего компьютера.Например, если на вашем компьютере 2 ГБ оперативной памяти и вы открываете большое количество программ или большое количество файлов, вашему компьютеру может потребоваться хранить 3 ГБ данных в своей рабочей памяти. Компьютер сохраняет этот дополнительный 1 ГБ данных в файле подкачки или в пространстве подкачки. Файл подкачки или своп действует как «переполненная» область для хранения дополнительных данных. Компьютер автоматически передает данные обратно в ОЗУ, когда он используется, и перемещает их в файл подкачки или в раздел подкачки, когда он не используется.
Если вы использовали старый настольный компьютер, вы можете заметить это после того, как на некоторое время свернете настольную программу. Когда вы развернете его позже, может пройти некоторое время, прежде чем он появится, и вы можете услышать, как ваш жесткий диск визжит, когда мигает светодиод активности диска — его данные перемещались обратно из файла подкачки или раздела подкачки в ОЗУ. Оперативная память намного быстрее, чем файл подкачки или раздел подкачки. (Это гораздо реже встречается на современных компьютерах, у которых достаточно оперативной памяти для хранения компьютерных программ в оперативной памяти.)
Большинство приложений ожидают получить запрошенную память. Если ваша оперативная память была заполнена и у вас не было файла подкачки, а затем вы открыли другую программу, программа, скорее всего, зависла. Наличие файла подкачки с дополнительными космическими программами предотвращает это.

Другое использование файлов подкачки и разделов подкачки
Windows и Linux также используют файл подкачки и пространство подкачки для других целей:
- Аварийные дампы Windows : в Windows файл подкачки используется для аварийные свалки .Для создания полного дампа памяти размер файла подкачки должен быть не меньше размера физической памяти + 1 МБ. Для дампов памяти ядра файл подкачки должен иметь размер не менее 800 МБ в системах с 8 ГБ ОЗУ или более. Большинству людей не нужны полные дампы памяти, но дампы ядра могут быть полезны. Требуемый файл подкачки размером 800 МБ довольно мал, но требует, чтобы файл подкачки оставался включенным и не отключался. (Эта информация взята из Понимание аварийных дампов пост на Microsoft TechNet).
- Спящий режим Linux : В системах Linux режим гибернации - состояние выключения, при котором содержимое системной оперативной памяти записывается на диск чтобы его можно было перезагрузить после перезагрузки - сохраняет содержимое системной оперативной памяти в раздел подкачки. Это также может быть известно как «зависание диска». Вы можете предположить, что вам нужен раздел подкачки размером с вашу оперативную память для перехода в спящий режим, но на самом деле вам нужен только раздел подкачки размером с вашу оперативную память, поэтому, если вы регулярно используете только 4 ГБ из 16 ГБ ОЗУ, вы можете перейти в спящий режим. на раздел подкачки 4 ГБ.Однако, если вы использовали более 4 ГБ ОЗУ, переход в спящий режим может быть невозможен. Часто безопасно выбрать раздел подкачки, равный размеру вашей оперативной памяти. Обратите внимание, что это относится только к спящему режиму — если вы никогда не планируете переводить компьютер в спящий режим, вам не нужно об этом беспокоиться. (Windows переходит в спящий режим, записывая данные в C:\hiberfil.sys, поэтому файл подкачки не используется при спящем режиме в Windows.)

Реальный вопрос: сколько памяти вы используете?
Не существует одного жесткого и быстрого правила, которое говорило бы вам, сколько пространства подкачки или подкачки вам нужно.Ответ зависит от того, что вы делаете на своем компьютере и сколько памяти вы используете. Например, если у вас есть 8 ГБ памяти, но вы никогда не использовали больше 8 ГБ, вы можете обойтись без подкачки или подкачки — в конечном итоге вам, вероятно, понадобится более 8 ГБ. С другой стороны, у вас может быть компьютер с 64 ГБ памяти, но он может регулярно работать с наборами данных объемом 100 ГБ — вам, вероятно, потребуется не менее 64 ГБ пространства подкачки или подкачки, чтобы быть в безопасности.Таким образом, компьютеру с 8 ГБ ОЗУ может не понадобиться файл подкачки, а компьютеру с 64 ГБ ОЗУ может понадобиться большой файл подкачки. Все зависит от того, что делает компьютер.
Большинство людей не смогут предсказать, сколько места им потребуется для страниц или свопинга. Даже если посмотреть на используемую сейчас память, неизвестно, сколько потребуется вашим программам через неделю или месяц.

Windows может управлять им автоматически
В Windows файл подкачки хранится по адресу C:\pagefile.сис. По умолчанию Windows автоматически управляет размером этого файла. Он начинается с малого и вырастает до потенциально большего размера, если вам нужно. Мы рекомендуем, чтобы Windows сама управляла размером файла подкачки. Он не должен занимать много места на системном диске. Если файл подкачки занимает много места на вашем системном диске, это потому, что вам нужен был такой большой файл подкачки в прошлом, и Windows автоматически увеличила его размер.
Например, в Windows 8.1 с 4 ГБ оперативной памяти наш файл подкачки в настоящее время составляет всего 1,8 ГБ. У нас не так много оперативной памяти, но Windows использует небольшой файл подкачки, пока нам не понадобится больше.

Удаление файла подкачки не дает повышения производительности, а только потенциальные проблемы с нестабильностью системы, в результате которых программы могут аварийно завершать работу, если вы израсходуете всю свою оперативную память.Вы можете удалить файл подкачки, чтобы сэкономить место на системном диске, но обычно это того не стоит.
Если вы хотите вручную установить размер (не рекомендуется), помните, что действительно важно, сколько памяти будет использовать ваша система, а не только размер ее оперативной памяти. документация Майкрософт отмечает, что:
"Причина настройки размера файла подкачки не изменилась. Всегда речь шла об обработке аварийного дампа системы, если это необходимо, или о расширении лимита одобрения системы, если это необходимо.Например, если установлен большой объем физической памяти, файл подкачки может не потребоваться для покрытия платы за фиксацию системы во время пиковой нагрузки. Одной доступной физической памяти может быть достаточно для этого. "
Другими словами, речь идет о том, сколько памяти вам действительно понадобится — общий объем доступной памяти является «пределом фиксации системы».
Линукс требует выбора
СВЯЗАНЫ С: Как снова включить спящий режим в Ubuntu 12.04
В Linux эквивалентом файла подкачки Windows является раздел подкачки. Поскольку это раздел, а не просто файл, вам нужно выбрать размер раздела подкачки при установке Linux. Конечно вы можете изменить размер раздела позже - но это больше работы. Linux не может автоматически управлять размером раздела подкачки.
Каждый дистрибутив Linux использует свой собственный установщик, и каждый дистрибутив Linux имеет некоторую логику в своем установщике, которая автоматически пытается выбрать правильный размер для вашего раздела подкачки.Дистрибутивы Linux обычно используют размер оперативной памяти для определения размера раздела подкачки. При установке Ubuntu типичный размер раздела подкачки по умолчанию равен размеру вашей оперативной памяти плюс дополнительные полгигабайта или больше. Это гарантирует правильную работу режима гибернации.
Если вы вручную разделяете в установщике Linux, размер ОЗУ плюс 0,5 ГБ является эмпирическим правилом, которое обеспечит перевести вашу систему в спящий режим . Обычно этого места подкачки должно быть более чем достаточно.Если у вас большой объем оперативной памяти — около 16 ГБ — и вам не нужен режим гибернации, но вам нужно место на диске, вы, вероятно, можете обойтись небольшим разделом подкачки размером 2 ГБ. Опять же, это действительно зависит от того, сколько памяти на самом деле будет использовать ваш компьютер. Но на всякий случай стоит иметь запасное место.
90 102
90 104Старое эмпирическое правило «удвоить размер оперативной памяти» применялось к компьютерам с 1 или 2 ГБ оперативной памяти.Не существует универсального ответа на вопрос, сколько файла подкачки или пространства подкачки вам нужно. Все зависит от программ, которые вы используете, и их потребностей. Если вы не уверены, почти всегда хорошей идеей будет придерживаться настроек операционной системы по умолчанию.
Источник фото: Уильям Хук на Flickr , Жан-Этьен Мин-Дюи Пуарье на Flickr
.Мало виртуальной памяти: мы объясняем, как решить проблему
Считаете ли вы, что установка Windows 10 со временем замедляется? Вы не можете себе этого представить. По мере увеличения требований к оборудованию для типичных приложений ваше старое оборудование страдает. Часто есть простой виновник: виртуальная память.
Если у вас недостаточно системной памяти, она будет тормозить при попытке запуска многих ресурсоемких программ. Таким образом, именно так вы исправляете размер виртуальной памяти, чтобы эти проблемы исчезли.
Что такое виртуальная память?
Ваш компьютер имеет два типа памяти: жесткий диск или твердотельный накопитель и оперативную память. На жестком диске находится операционная система, а также ваши фотографии, музыка, игры, документы и многое другое. Ваша оперативная память хранит определенные программные данные.
Он намного быстрее, но и более нестабилен, так как действует как рабочая область для хранения открытых программ и файлов.
Так что же такое виртуальная память?
Если вы используете всю доступную оперативную память в системе, она будет использовать виртуальную память.Также называется файлом подкачки или файлом подкачки с временным расширением. Системная виртуальная память делает это, используя часть памяти жесткого диска для эффективного расширения оперативной памяти.
Таким образом, эта виртуальная память чрезвычайно полезна. Это позволяет системе обрабатывать больше данных для большего количества программ, чем было доступно ранее.
Однако память жесткого диска и даже более быстрый SSD намного медленнее, чем сверхбыстрая оперативная память, поэтому ее производительность может пострадать.
Когда памяти мало, начинается чтение файла подкачки. Часть данных, хранящихся в оперативной памяти, будет перемещена в файл подкачки, что обеспечит дополнительное пространство для высокоскоростных функций памяти.
Недостаточно виртуальной памяти
Если ваша виртуальная память исчерпана, вы увидите следующее сообщение:
В вашей системе недостаточно виртуальной памяти. Windows увеличивает размер файла подкачки виртуальной памяти. Во время этого процесса запросы памяти могут быть отклонены для некоторых приложений.Дополнительные сведения см. в справке. "
Согласно сообщению об ошибке, увеличение размера файла подкачки вручную устранит проблему. Windows устанавливает исходный файл подкачки виртуальной памяти равным объему установленной оперативной памяти.
Файл подкачки по крайней мере в 1,5 и до трех раз больше, чем физическая оперативная память.
Например, система с 4 ГБ ОЗУ будет иметь как минимум 1024x4x1,5 = 6144 МБ (1 ГБ ОЗУ x установленная ОЗУ x минимум).В то время как максимум составляет 1024 x 4 x 3 = 12 288 МБ (1 ГБ ОЗУ х установленная ОЗУ х максимум).
Несмотря на это, 12 ГБ на файл подкачки — это огромное дополнение. Мы не рекомендуем использовать верхний предел. Так как? Потому что когда файл подкачки увеличивается на заданный размер, система становится нестабильной. В этом случае файл подкачки является временным решением.
Как увеличить память
Вот как можно увеличить размер файла подкачки, чтобы сообщение об ошибке больше не появлялось.
- Перейдите в Панель управления, затем в «Система и безопасность», а теперь в «Система».
- Выберите «Изменить настройки», чтобы открыть свойства системы. Теперь откройте раздел «Дополнительно».
- В разделе «Производительность» выберите «Настройки». Откройте «Дополнительно» в виртуальной памяти, теперь выберите «Редактировать». Вот параметры виртуальной памяти.
Параметр по умолчанию — «Автоматически управлять размером файла подкачки для всех дисков». Отмените выбор этого параметра, чтобы активировать раздел, который в настоящее время неактивен.Выберите диск, для которого вы хотите изменить размер файла подкачки. Обычно это ваш диск C
.Теперь выберите Пользовательский размер. Установите максимальный желаемый размер файла подкачки. Это рекомендуемый размер для вашей системы. Обратите внимание, что Windows ограничивает размер файла подкачки до трехкратного размера установленной оперативной памяти.
Это необходимо для обеспечения стабильности системы. Теперь установите начальный размер в разделе Текущий выделенный размер.
Нажмите «Определить», а затем нажмите «ОК».Вы успешно увеличили размер виртуальной памяти вашей системы.
Имейте в виду, что увеличение размера файла подкачки обычно не удовлетворяется сообщением о перезагрузке системы, но оно уменьшается. Внезапное падение может повредить операционную систему.
Другие способы улучшения памяти
Если вы обнаружите, что ваша система по-прежнему работает медленно после настройки размера файла подкачки, вам следует подумать об увеличении оперативной памяти.
Модернизация оперативной памяти — единственный способ увеличить виртуальную память за счет увеличения общего объема памяти, доступной системе.Сделав это, вы облегчите проблему во время процесса, а также сможете заметить увеличение скорости вашего компьютера.
Существует бесчисленное множество учебных пособий, как текстовых, так и видео, которые помогут вам справиться с этой задачей. И многие из них можно найти именно для вашего устройства. Хороший способ начать поиск совместимой оперативной памяти — использовать инструмент под названием PC Part Picker.
сообщить об этом объявлении.Как изменить размер виртуальной памяти в Windows 10 (размер файла подкачки)
Если вы считаете, что файл виртуальной памяти слишком велик и занимает много места, выполните следующие действия, чтобы изменить размер виртуальной памяти.
Виртуальная память, также известная как файл подкачки, системный файл, который в основном используется для расширения системной памяти, хранения страниц или файлов, к которым редко обращаются, и даже создания дампа журналов сбоев и другой информации.Размер файла виртуальной памяти не установлен. Windows автоматически определяет размер файла подкачки на основе таких факторов, как объем оперативной памяти в системе и размер жесткого диска.
Проще говоря, чаще всего каждая система подкачки имеет разный размер. По сути, виртуальная память не занимает больше нескольких гигабайт на жестком диске. Тем не менее, я видел некоторые размером от 15 до 25 ГБ. В основном это связано с огромным количеством аварийных дампов и/или приложений, которые они используют.
Чтобы проверить текущий размер виртуальной памяти, откройте приложение «Параметры компьютера», перейдите в «Система → Память» и нажмите «Система и зарезервировано». Размер файла подкачки можно посмотреть в «Виртуальной памяти».
Если вы чувствуете, что размер виртуальной памяти слишком мал или слишком велик, вы можете изменить размер файла подкачки несколькими щелчками мыши. Вот как.
Прежде чем вносить какие-либо изменения, я рекомендую вам создать резервную копию или точку восстановления.Это позволяет восстановить систему, если результаты вас не устраивают или случилось что-то нехорошее.
Изменение размера файла виртуальной памяти
Увеличить или уменьшить размер файла подкачки непросто. Все, что вам нужно сделать, это изменить несколько настроек, и все будет в порядке. Как я уже говорил, обязательно сделайте резервную копию системы или создайте точку восстановления.
1. Сначала откройте меню «Пуск», найдите «Система» и щелкните результат, чтобы открыть окно «Свойства системы».Кроме того, вы также можете открыть Систему из «Панель управления → Система и безопасность → Система».
2. Здесь нажмите ссылку «Дополнительные параметры системы», которая появится на левой панели.
3. Приведенное выше действие откроет окно дополнительных свойств. Здесь убедитесь, что вы находитесь на вкладке «Дополнительно» и нажмите кнопку «Настройки» в разделе «Производительность».
4. Теперь перейдите на вкладку «Дополнительно» и нажмите кнопку «Изменить» в разделе «Виртуальная память». Также в этом разделе можно увидеть текущий размер подкачки для всех устройств.
5. Выполните следующие шаги один за другим.
- Снимите флажок «Автоматически управлять размером файла подкачки для всех дисков».
- Выберите диск "C" из списка.
- Выберите опцию радио «Нестандартный размер».
- Введите минимальный размер в МБ в поле «Начальный размер» (должен быть равен или больше 2 ГБ).
- Введите максимальный размер в МБ в поле «Максимальный размер» (должен быть равен или больше 4 ГБ).
- Нажмите кнопку «Установить».
6. Наконец, нажмите «Применить» и «ОК», чтобы сохранить изменения.
Перезапустите Windows, и только теперь Windows будет устанавливать только виртуальную память в соответствии с ограничениями размера, указанными пользователем.
Если вы когда-нибудь захотите отменить, просто установите флажок «Автоматически управлять размером файла подкачки для всех дисков», и все готово.
Надеюсь, это поможет.Если вы застряли или вам нужна помощь, оставьте комментарий ниже, и я постараюсь помочь как можно больше.
Если вам понравилась эта статья, узнайте, как отключить зарезервированную память и свободное место в Windows 10.
.Файл подкачки
Оперативная память в системе очень нужна. Бывает однако ясно, что программы, которые мы запускаем, нуждаются в большем, чем это мы установили. Поэтому Windows XP создает так называемую файл подкачки, который рассматривается как дополнительная оперативная память. К сожалению, это медленнее сделать реальный эквивалент, поэтому покупая меньше оперативной памяти и полагаясь на файл подкачки неэффективен.Система выделяет для этого файла другой размер, который зависит от физических костей, на которые мы установили системная плата. А именно файл подкачки всегда в полтора раза больше размера оперативной памяти. т.е. если у нас 1 ГБ памяти, файл подкачки занимает 1,5 ГБ места для диск. Много ли? Однако обычно мы не используем такой большой объем файла подкачки. Если у нас в компьютере 512 ОЗУ и больше, мы можем уменьшить системный объем дискового пространства, занимаемого компонент, обсуждаемый здесь.
Щелкните правой кнопкой мыши значок Мой компьютер . и выберите в меню Свойства. Переходим на вкладку Advanced и в разделе Performance нажмите кнопку Settings. В новом окне вернемся на вкладку Advanced. После этого нажмите на кнопку Change в разделе Virtual memory.
Теперь изменим значения так, как считаем нужным.я предлагает для компьютеров с 512 и более оперативной памяти половинную настройку значение основной памяти как начальный размер и равно значению как финал. На рисунке ниже показаны настройки компьютера. с 1 Гб оперативной памяти. Разумеется, файл подкачки можно установить на любой диск жесткий.
Помните, что независимо от того, сколько у вас памяти операции, мы никогда не должны полностью отключать файл подкачки.Необходимо для корректной работы многих приложений. Если мы отключим файл подкачки некоторые программы просто не запускаются.
Вам нравится эта статья? Поделись с другими!
.










