Как перекинуть приложения с андроида на андроид
Как перенести приложения с телефона на телефон
Вам может потребоваться перенести программы с одного телефона на другой по совершенно разным причинам.
Возможно, вы хотите сохранить прогресс в игре или просто не желаете вручную ставить все приложения на новый смартфон. А может быть, нужная программа пропала из официального магазина и иначе ее теперь никак не установить.
Каким бы ни был повод, существует несколько способов, как перенести приложения с телефона на телефон.
Выбор конкретного варианта зависит от операционной системы вашего гаджета, от того, какие именно данные необходимо сохранить, а также от личных предпочтений.
Поговорим подробнее о том, как можно перенести приложения на другой телефон. Пошагово рассмотрим все популярные методы и разберем как преимущества, так и недостатки каждого из них.
На данный момент есть 3 популярных варианта, как перенести приложение с телефона Android на смартфон или планшет с той же операционной системой.
Вы можете использовать следующие сервисы:
- ES Проводник;
- APK Extractor;
- Аккаунт Google.
Последний вариант также может применяться для переноса данных с устройств, которые работают на базе iOS или Windows.
Также стоит учитывать, что производители смартфонов также предлагают собственные решения для “переезда” на новый смартфон. Так, если купили новый Samsung Galaxy, то скопировать данные с другого телефона на Android и iOS с помощью приложения Smart Switch.
Рассмотрим каждый способ подробнее.
ES Проводник — это популярный сервис, который позволяет вам удаленно управлять файлами на смартфонах и планшетах.
Вот как вы можете перенести APK приложения на новый телефон при помощи этого сервиса:
- Активируйте Bluetooth на обоих устройствах.
- Установите и запустите ES Проводник.
- Нажмите на кнопку “APPs” в главном меню.
- Удерживайте палец на нужной иконке, пока не появится галочка. После нажмите кнопку “Отправить” внизу экрана.
- В открывшемся окне “Отправить с помощью” выберите пункт “Bluetooth”.
- Найдите в списке нужное устройство и подключитесь к нему.
- Подтвердите получение файла на втором гаджете, нажав на кнопку “Принять”.
Когда загрузка будет завершена, вы найдете в специальной папке сохраненный APK. Нажмите на файл, чтобы начать его установку на новое устройство.
Важный момент: скопировать таким образом можно исключительно APK-файл. Само приложение перенесено не будет. Если кэш игры сохраняется во внутренней папке устройства, при этом способе он будет утерян. Также стоит учесть, что в зависимости от размера передаваемого файла, это может занять продолжительное время.
Вместо ES Проводник вы можете использовать APK Extractor — это программа, которая “заточена” исключительно под перенос файлов и не загружена лишним функционалом.
Пошаговая инструкция, как перенести программу с телефона на телефон через APK Extractor, выглядит так:
- Установите APK Extractor при помощи Google Play Market.
- Запустите файл, найдите в нем нужную программу, нажмите на нее и дождитесь, пока появится выпадающее меню.
- Выберите пункт “Отправить”, способ передачи — Bluetooth.
- Найдите второй гаджет в списке устройств, доступных для подключения через Bluetooth.
- Подтвердите прием файла.
Как и в предыдущем варианте, здесь нет возможности перенести кэш, настройки и данные приложений. Сохранится только та часть информации, которая хранилась в “облаке” программы.
Часть платных или защищенных программ может быть недоступна для копирования. Если при попытке передачи данных возникает ошибка, стоит попробовать другой метод.
Файл появится на смартфоне не сразу. Иногда достаточно подождать несколько минут, в других же случаях — от часа и дольше. Это связано с тем, что порой APK-файлы много весят.
Большая часть функционала Android-устройств неактивна, если вы не вошли в свою учетную запись Google.
Без регистрации в ней вы не сможете скачивать приложения из Play Маркета, пользоваться почтой, создавать резервные копии системы и использовать фирменные сервисы Google.
После входа в гугл-аккаунт ваш гаджет начнет:
- Синхронизировать данные между устройствами, которые привязаны к одному аккаунту;
- Сохранять данные в облачном сервисе;
- Выполнять резервное копирование системы.
Именно синхронизация с сервисами Google отвечает за то, как перенести данные приложения на другой телефон. Она позволяет скопировать настройки, кэш и сохранения в “облако”, а после восстанавливает их на любом вашем устройстве.
В отличие от специальных программ, синхронизация от Google без труда копирует данные платных и “защищенных” приложений. Главное условие — на обоих устройствах должен быть выполнен вход в один аккаунт.
Как и в случае с Android, существует 3 популярных метода, как перенести приложения со старого телефона либо планшета Apple на новый iPhone или iPad.
Это следующие внутренние сервисы iOS:
- Apple ID;
- iTunes;
- iCloud.
Каждый из них обладает своими особенностями и ограничениями. Рассмотрим, какой способ окажется удобнее.
Ваш Apple ID позволяет отследить все покупки, которые когда-либо совершались с этого аккаунта. Кроме того, он дает возможность заново установить приложения, которые вы уже приобрели.
Чтобы установить необходимые программы на новый гаджет, сделайте следующее:
- Запустите App Store на вашем новом iPhone или iPad.
- Нажмите на кнопку “Обновления”, которая расположена в правом нижнем углу экрана.
- Перейдите в раздел “Приобретенные”, а после нажмите на кнопку “Не на этом iPhone”.
На экране появится список приложений, которые вы приобретали с текущим Apple ID, но пока не установили на новое устройство.
Выберите из списка нужный вариант, нажмите на кнопку “Загрузить” и дождитесь, пока завершится скачивание и установка.
Как и в случае с ES Проводник и APK Extractor, этот метод не переносит кэш и настройки программы. Если вы хотите полностью скопировать данные, используйте другие способы.
Копирование данных при помощи iTunes позволяет восстановить всю информацию, которая хранилась на прежнем устройстве.
Вот как с помощью iTunes можно перенести приложение со смартфона на смартфон:
- Запустите iTunes и подключите через USB устройство, с которого планируете копировать информацию.
- Нажмите на свой iPhone или iPad, а после выберите раздел “Сводка” в левой части окна.
- Нажмите на кнопку “Резервное копирование сейчас”. Дождитесь, пока процесс завершится.
- Отключите старый гаджет и подключите вместо него новый.
- Выберите устройство, нажмите на “Сводку”, перейдите в раздел “Восстановить iPhone” и подтвердите восстановление.
Когда процесс завершится, все приложения вместе с настройками и кэшем появятся на вашем новом устройстве.
К сожалению, этот метод предполагает только полное резервное копирование. Перенести с его помощью несколько программ и оставить остальные вещи неизменными не получится.
Фирменное “облако” от Apple позволяет синхронизировать данные между различными гаджетами, которые привязаны к аккаунту. Это относится и к установленным программам.
Если вы хотите загрузить резервную копию системы через iCloud, выполните такие действия:
- Создайте резервную копию ОС вашего старого гаджета. Для этого нужно разрешить iCloud сохранять данные.
- Нажмите на новом телефоне кнопку “Сброс” а после выберите “Удалить все содержимое и настройки”. Щелкните на значок “Стереть iPhone”, чтобы подтвердить уничтожение данных.
- Дождитесь, пока запустится помощник установки, и выберите пункт “Восстановить из резервной копии iCloud”.
- Войдите в учетную запись iCloud и выберите резервную копию, которая вам нужна. Нажмите “Восстановить”.
Вскоре резервная копия будет загружена. Все старые программы вместе с настройками появятся на новом телефоне.
Как и в предыдущем методе, здесь нельзя выборочно копировать только те данные, в которых вы нуждаетесь. Резервная копия полностью перезапишет ваши текущие данные.
Этот способ по большей части применяется при “переезде” со старого смартфона на новый. Он значительно удобнее, чем iTunes, потому что избавляет от необходимости подключаться к Mac.
Кроссплатформенный перенос
Новые смартфоны и планшеты, которые приобретают пользователи, не всегда обладают той же операционной системой, что и их предшественники.
Возникает вопрос: как перенести приложения на устройства с другой операционной системой? Например, на телефон Андроид с Айфона, или на iPad с Xiaomi.
Лучше всего для этой цели подойдет аккаунт Google.
На данный момент это единственный сервис, который позволяет с комфортом создавать резервные копии системы на любых устройствах. Сохранять здесь свои данные могут как обладатели Android, так и владельцы iPhone или iPad.
Резервная копия, которая сохраняется в “облаке” Google, также может быть восстановлена на любом устройстве.
Поэтому при “переезде” с одной операционной системы на другую это самый оптимальный вариант.
Также обратите внимание на программные решения от производителя своего нового смартфона. Если такое решение доступно, то это позволит перенести данные со старого устройства на новое, даже если отличается операционная система.
Копировать программы с одного смартфона на другой можно различными путями. Для этой цели используются облачные хранилища, внутренние сервисы ОС и специальные приложения.
Самым удобным вариантом пока остается создание и загрузка резервной копии на новом устройстве. Это позволяет полностью сохранить все данные, кэш и настройки.
Как перенести данные с Android на Android
Названия настроек приведены для чистого Android. В сторонних прошивках, таких как MIUI, Flyme, OxygenOS, ищите что-то похожее.
Шаг 1. Подготовьтесь к переносу данных


Убедитесь, что оба смартфона заряжены. Подключите старый к Wi-Fi. Иначе рискуете потратить много мобильного трафика.
Наверняка ваш старый смартфон уже привязан к аккаунту Google. Если не уверены, откройте «Настройки» → «Аккаунты» и найдите там ваш.
Если аккаунта нет, вы можете добавить его. Нажмите кнопку «Добавить аккаунт» в нижней части экрана и выберите Google. Введите пароль к смартфону, если потребуется, и следуйте инструкциям на экране.
Шаг 2. Синхронизируйте данные старого смартфона с аккаунтом


На старом смартфоне откройте «Настройки» → «Аккаунты» и выберите там ваш аккаунт Google. Нажмите на него.
Убедитесь, что напротив всех нужных типов данных стоят галочки. Если их где-то нет, проставьте.
Нажмите «Ещё» → «Синхронизировать». Подождите, пока процесс не завершится.
Шаг 3. Создайте резервную копию данных старого смартфона в аккаунте Google


Обычно резервное копирование включено в Android по умолчанию, но не всегда. Так что убедимся, что вся информация — контакты, календарь, почта, настройки, данные приложений — надёжно сохранена в аккаунте Google.
Откройте на старом смартфоне «Настройки» → «Система» → «Дополнительные настройки» → «Резервное копирование». Убедитесь, что переключатель «Загружать на Google Диск» активирован, а в разделе «Аккаунт» указан нужный адрес. Затем нажмите «Начать копирование» → «Продолжить».
Начнётся процесс резервного копирования. Оно сохранит данные на ваш «Google Диск». Эта операция может затянуться, особенно если вы пользовались смартфоном долго и там накопилось много данных.
Когда процесс завершится, можете отложить старый смартфон.
Кстати, попасть в панель резервного копирования можно не только из настроек телефона, но и из «Google Диска». Для этого откройте приложение и нажмите на значок с тремя горизонтальными линиями слева сверху. Затем войдите в «Настройки» → «Резервное копирование и сброс». Дальше всё идентично.
Шаг 4. Восстановите данные на новом смартфоне
Если новый смартфон не активирован


Включите ваш новый смартфон и следуйте указаниям мастера настройки. Выберите язык и регион и подключитесь к Сети.
Мастер предложит перенести на новый смартфон ваши данные. Нажмите «Далее» и выберите вариант «Скопировать из облачного хранилища».
Введите логин и пароль от аккаунта Google и примите условия лицензионного соглашения.
Выберите нужную резервную копию из списка и, если потребуется, введите пароль от старого смартфона. Укажите, что именно нужно переносить, и нажмите «Восстановить».
Продолжайте следовать указаниям мастера. Восстановление будет выполняться в фоновом режиме.
Когда настройка нового смартфона завершится, подождите минут 10: Android установит все приложения со старого аппарата.
Если ваш новый смартфон активирован
Допустим, ваш смартфон уже включали. Например, консультант в магазине показывал вам его работу. В таком случае есть два варианта.
Вариант 1
Откройте «Настройки» → «Система» → «Дополнительные настройки» → «Сброс настроек». Если пункта «Дополнительные настройки» нет, выберите «Сброс настроек» прямо в меню «Система».


Выберите «Удалить все данные» → «Сбросить настройки телефона». Подождите, пока устройство перезагрузится.
Теперь выполняйте все пункты из предыдущей инструкции с мастером настроек.
Вариант 2
Если не хотите ничего сбрасывать, откройте «Настройки» → «Аккаунты» (или «Пользователи и аккаунты», или «Синхронизация»). Нажмите кнопку «Добавить аккаунт» в нижней части экрана. Выберите тип аккаунта Google.
Введите пароль к смартфону, если потребуется, и следуйте инструкциям на экране. Вы должны будете ввести ваш электронный адрес и пароль от аккаунта Google.


В меню «Настройки» → «Аккаунты» выберите добавленный аккаунт Google. Нажмите на него.
Убедитесь, что напротив всех нужных типов данных стоят галочки. Если их где-то нет, проставьте.
Нажмите «Ещё» → «Синхронизировать». Дождитесь окончания синхронизации. Так вы перенесёте на новый смартфон контакты, почту, календарь, но не приложения.
Чтобы скопировать их, откройте Google Play и нажмите на значок с тремя горизонтальными линиями слева сверху. Откройте «Мои приложения и игры».


Перейдите на вкладку «Библиотека» и установите ваши приложения вручную.
Шаг 5. Перенесите на новый смартфон фото и видео


Проще всего это сделать с приложением «Google Фото». Запустите его на старом смартфоне. Зайдите в «Настройки» → «Автозагрузка и синхронизация» и убедитесь, что опция включена. Затем немного подождите, пока загрузка закончится.
Теперь все ваши снимки и снятые видео будут загружены в облако, и вы сможете просматривать их на новом смартфоне через «Google Фото».
Если вы не против, что снимки будут храниться в сжатом (но всё ещё достаточно качественном) виде, то за их хранение даже не понадобится платить: вам будет предоставлен неограниченный объём в облаке. В противном же случае придётся приобрести подписку на сервис.
Шаг 6. Скопируйте музыку и другие файлы


Если у вас много чего хранится в памяти старого смартфона (например, коллекция музыки в MP3 или какие-то документы), всё это можно перенести и вручную, через USB-кабель.
Подключите старый смартфон USB-кабелем к компьютеру. Выберите режим «Передача файлов» и скопируйте всё, что вам нужно. Затем отключите старый смартфон.
Подсоедините новый телефон и перенесите на него все ваши данные через «Проводник» или Finder.
В некоторых случаях компьютер не может сразу распознать подключённый смартфон. Особенно этим грешат Mac, к которым подсоединяют старые Android. Чтобы справиться с подобной проблемой, прочитайте наше руководство.
Читайте также 👩💻💻📱
Перенос данных на новый телефон
1
Убедись, что на Твоем старом Android-смартфоне подключен Твой Google-аккаунт. Settings > Accounts > Google. Если Google-аккаунт не указан, добавь его с помощью Add Account > введи адрес своей электронной почты и следуй дальнейшим указаниям.2
Убедись, что для приложений Android-смартфона установлена автоматическая синхронизация. Settings > Accounts > Auto-sync data.3
Чтобы перенести список контактов, синхронизируй контактные данные на своем телефоне с Google-аккаунтом. Contacts > Menu > Move device contacts to > Google > OK.4
Чтобы перенести фотографии и видео, убедись, что на Твоем старом Android-смартфоне установлено приложение Google Photos .5
Открой Google Photos и в нижней части экрана нажми Photos, проверь, все ли файлы синхронизированы. Рядом с несинхронизированными файлами увидишь иконку . Открыв несинхронизированную фотографию или видео, можешь синхронизировать файл с помощью вот этой иконки .6
Чтобы сохранить свои настройки Google и Android, активируй следующие функции: Settings > Back up my data un Automatic Restore.7
Выполни начальные настройки в своем новом iPhone, выбрав Set Up as New iPhone.8
Как только настроишь новый iPhone, добавь свой Google-аккунт: Settings > Mail, Contacts, Calendars > Accounts > Add Account > Google и введи свои адрес и пароль электронной почты Google.9
На экране появятся данные, предназначенные для переноса на Твой новый iPhone. Активируй необходимые Тебе и подтверди выбор нажатием на Save.10
Чтобы получить доступ к своим Google-документам, фотографиям и видео, инсталлируй через App Store приложения Google Drive и Google Photos. Впоследствии, заходя под своим адресом электронной почты и паролем Google, получишь доступ к своим файлам.Как переместить приложения из внутренней памяти устройства на карту памяти?
Android 8.0
Перенос приложений на карту памяти
- Убедитесь, что карта памяти вставлена в устройство.
- Найдите и коснитесь Настройки > Приложения и уведомления > Данные о приложении.
- Коснитесь приложения, которое вы желаете перенести на карту памяти. Внимание! Только некоторые приложения могут быть перенесены на карту памяти.
- Коснитесь Память.
- Если приложение поддерживает изменение места сохранения, отобразится клавиша ИЗМЕНИТЬ. Коснитесь ИЗМЕНИТЬ.
- Коснитесь SD-карта > Переместить.
Android 6.0, 7.0, 7.1 или 7.1.1
Перенос приложений на карту памяти
- Убедитесь, что карта памяти вставлена в устройство.
- На начальном экране коснитесь меню приложений.
- Найдите и коснитесь Настройки > Приложения.
- Коснитесь приложения, которое вы желаете перенести на карту памяти. Внимание! Только некоторые приложения могут быть перенесены на карту памяти.
- Коснитесь Память.
- Если приложение поддерживает изменение места сохранения, отобразится клавиша ИЗМЕНИТЬ. Коснитесь ИЗМЕНИТЬ.
- Коснитесь SD-карта > Переместить.
Android 4.4, 5.0 или 5.1
Перенос приложений на карту памяти
- Убедитесь, что карта памяти вставлена в устройство.
- На начальном экране коснитесь меню приложений.
- Найдите и коснитесь Настройки > Приложения.
- Коснитесь клавиши На SD-карту tab.
- Выберите приложение, затем коснитесь Переместить на SD-карту.
Внимание! Некоторые приложения не могут быть перенесены на карту памяти.
Внимание! В устройствах серии Xperia Z с версией ПО Android 5.0 и новее вы можете переместить приложения на SD-карту. Если на вашем устройстве серии Xperia Z установлена более старая версия Android, попробуйте обновить ПО до Android 5.0 или выше.
Как перенести все данные с одного Android на другой
У вас есть новый Android-телефон и вы хотите перенести все свои данные, приложения и игры со своего старого телефона? Обычно это громоздкий процесс, но вы можете легко упростить его с помощью одного приложения, которое позволяет клонировать содержимое одного Android на другом.
Покупка нового телефона всегда хорошая вещь, но вся радость может испортить необходимость переноса всех данных со старого устройства. Обычно мы синхронизировали контакты с вашей учетной записью Google, но как насчет остальной части данных? Фотографии, видео, установленные приложения, SMS-сообщения? Как легко перемещаться?
Копирование данных с старого на новый Android можно упростить с помощью CLONEit. После установки на обоих устройствах (старые и новые) все данные, приложения и игры будут автоматически передаваться с одного устройства на другое. Давайте посмотрим, как настроить CLONEit.
Перенос данных с Android на Android
Прежде всего, вы должны загрузить приложение CLONEit из Play Маркета и установить его на обоих устройствах. Наше старое устройство будет играть роль «Отправитель», то есть устройство, отправляющее данные, в то время как наш новый Android будет отмечен как «Получатель», то есть получатель данных.
Загрузите приложение CLONEit из Play Маркета
На нашем новом устройстве мы также должны активировать возможность установки приложений из неизвестных источников, иначе приложения, отправленные с старого телефона на новый, не смогут быть установлены. Для этого на новом телефоне перейдите в «Настройки> Безопасность» и установите флажок «Неизвестные источники».
Приложение также добавляет опции для автоматической установки приложения, что очень полезно при передаче большого количества игр и приложений — для его активации перейдите в «Настройки> Доступность» на новом телефоне, затем в разделе «Службы» установите флажок «Автоматическая установка» ,
Как только мы это сделаем, мы запустим приложение CLONEit на обоих телефонах и помечаем телефоны соответственно — старый отмечен как «Отправитель», а новый — «Получатель». Сканирование устройств начинается — если вы правильно отметили телефоны, они должны показывать друг другу в списке.
Мы выбираем наш телефон из списка, а затем выбираем данные, которые мы хотим скопировать в списке. У нас есть такие вещи в нашем распоряжении, как
- отношения
- SMS
- MMS
- Регистр вызовов
- Приложения (вместе с данными приложения)
- Системные настройки
- фотографии
- музыка
- видео
Если мы хотим переместить все, мы помечаем все типы данных и коснемся опции «Пуск». Мы также можем коснуться опции с подробными настройками, что позволяет, например, выбирать точные приложения или фотографии, которые мы хотим перенести. Однако, если мы хотим отправить все, мы просто выбираем «Начать».
Приложение начнет автоматическую передачу всех данных со старого телефона на новый. Если на старом телефоне мы использовали, например, нестандартное приложение SMS (например, Textra), то на новом телефоне может появиться сообщение с вопросом, хотим ли мы изменить стандартное приложение SMS. После подтверждения сообщений все данные со старого телефона будут на новом Android. Быстро, легко и приятно.
КАК ПЕРЕНЕСТИ ДАННЫЕ НА НОВЫЙ ТЕЛЕФОН
Еще 10 лет назад перенести данные с телефона на телефон было авантюрой, терялись гигабайты информации и номера телефонов. Теперь приключения закончились, это делается в два счёта по четкому алгоритму. Научим и покажем несколько работающих хаков, как передать информацию с Андроида, Айфона и между двумя системами смартфонов.
Перенос данных с одного Android-смартфона на другой
Ловите четыре варианта переноса данных между телефонами на базе Андроид:
Если оба телефона поддерживают функцию Android Beam, достаточно законнектить их через NFC и выполнять указания на экране;
- с помощью MiCloud
Перенос данных схож на работу через Google-аккаунт: нужно синхронизироваться с облаком, перенести туда все данные, провести резервное копирование, войти в MiCloud с нового телефона и восстановить все данные оттуда;
- через сторонние программы
CLONEit, Motorola Migrate, SHAREit, Send Anywhere — это лишь 4 самых популярных приложения, доступных в Google Play. Нужно скачать одну из этих аппок на новый телефон и запустить процедуру переноса, выполняя инструкции на экране;
- с помощью гугл-аккаунта
Самый сложный среди предложенных способов, зато работает на всех девайсах. Подробно описан в разделе ниже.
Первых 2 способа работают только с узким кругом устройств. Некоторые пользователи не готовы доверять свои данные сторонним приложениям из 3-го пункта. Проще воспользоваться универсальным вариантом — Google-синхронизацией. О ней пойдет речь ниже по тексту.
Интересная статья: Google прекращает поддержку Android для смартфонов Huawei: 5 ответов на «Что теперь делать?»
Перенос данных с помощью гугл аккаунта
Проще всего трансферить инфу с одного Андроида на другой — через учетку Google. Тогда инфа учетки записи перенесется к «соседу». Если «новый» телефон еще не синхронизирован, операция произойдет в 4 шага.
Подготовка к переносу данных с Андроида на Андроид
Для начала нужно убедиться, привязан ли старый мобильник к Google-аккаунту. Проверить можно зайдя в «Настройки → «Аккаунты». При этом, оба телефона должны быть заряжены и подсоединены к Wi-Fi. Либо придется пожертвовать частью контента, так как через мобильный интернет он будет передаваться очень долго.
Как синхронизировать старое устройство с аккаунтом в 4 шага:

Таким образом телефон синхронизируется с требуемыми сервисами, чтобы сохранить оттуда инфу.
Создать резервную копию «старичка» в Google
После того как на «облако» перенеслись данные из календаря, закладки и история браузера, следует позаботиться о «важных мелочах» по типу журнала звонков, истории смс-сообщений, данных приложений и переносе контактов с телефона. Обычно перенос этих данных уже включен, но перепроверка не помешает. Для этого нужно сделать следующее:

Дальше система начнет копировать информацию на «Гугл диск». В зависимости от объема инфы и скорости интернета, занимает от 5 минут до часа.
Восстановиться с резервной копии на новой мобилке
Проще это сделать на новой мобилке. Тогда на своем Андроиде нужно повторить следующие шаги:
Подождать, пока всё будет готово. Следует учитывать, что в перенесенных приложениях нужно будет снова авторизоваться. Да, «перенос данных» спасает от мороки с файлами, но вот на авторизацию придется затратить время.

Если же телефон уже включали, есть 2 варианта решения проблемы: мягкий и радикальный.
Резкий способ — сброс настроек и установка телефона «с нуля» (как в пункте выше). Делается так.
- Открыть «Настройки».
- Выбрать «Система».
- Взглянуть на «дополнительные настройки».
- Подтвердить намерения через «Сброс настроек».
- Если «Допнастройки» отсутствуют — выбрать «Сброс настроек» в меню «Система». Дальше телефон перезагрузится и можно установить систему так, как рассказано выше.
Более мягкий вариант обстоит таким образом.
- Зайти в «Настройки».
- Выбрать «Аккаунты».
- Тапнуть на «Добавить акк».
- Вписать логин и пароль нужного гугл-акка.
- После авторизации нужно снова зайти в раздел «Аккаунты».
- Выбрать требуемый аккаунт.
- Кликнуть на «Еще».
- Подтвердить «Синхронизация».

Так на новый телефон перенесется почта, календарь и контакты. Если этого хватит — можно не продолжать. Для тех, кому нужно получить нужные приложения, следует делать следующее.
- Зайти в Google Play.
- Перейти в «Мои приложения и игры».
- Выбрать значок «три полоски» (ответственный за тип сортировки).
- Согласиться на сортировку «Недавние».
- Скачать требуемые приложухи.
Читайте: Что такое FacePay и как пользоваться услугой «Оплата по лицу»: 5 рекомендаци
Перенос данных с iPhone на iPhone
«Яблочные» смартфоны становятся с каждым годом круче, и руки аж чешутся перейти на новинку. Если останавливает перенос данных с одного айфона на другой — бояться не нужно. Теперь владельцы мобилок Apple переносят инфу следующим способом:
- через iTunes/iCloud;
- пользуясь функцией «быстрое начало» — достаточно положить два включенных айфона (новый и старый) рядом, после чего появится экран «начала». Потом придерживайтесь инструкций на экране;
- перенос напрямую (только для iOS 12.4 и свежее). Можно как через кабель (соединив 2 устройства), так и загрузив инфу резервного копирования с iCloud;
- с помощью стороннего ПО;
Больше «яблок»: Обзор смартфона Apple iPhone SE 2020: 6 параметров
Перенос данных с помощью iCloud

Самый простой способ «перекачки» информации уже встроен в систему. При этом, он работает даже со «старичками» по типу iPhone 4S, и уж тем более на актуальных iPhone 11. Для беспроблемного переноса данных нужно сделать следующее.
- Включить iTunes на компьютере.
- Тануть на иконку мобилки сверху слева.
- Проверить раздел «Резервные копии». Там должна стоять галочка на «Этот компьютер» (для тех, у кого недостаточно места для переноса всех файлов в iCloud) и «iCloud» (для обладателей просторного «облака»).
- Кликнуть на «Создать копию сейчас».
- Подождать 10-20 минут, пока данные копируются.
- По завершению «резервирования» данных, внизу окошка появятся «Последняя копия: сегодня в XX часов».
- Теперь данные надежно сохранены и можно вынимать симку с первого устройства.
- Переставить сим-карту в новый телефон.
- Девайс спросит нужно ли восстанавливать данные. На это ответьте утвердительно.
- Дальше высветятся 2 варианта «из iCloud» или «через iTunes». Если данные сохранялись на облаке — выбирают первый вариант. Для ПК — второй.
- Придерживаться инструкций мастера настройки.
На заметку: 24 фишки iOS
Перенос данных с iPhone на Android и наоборот
Один из моментов, который не дает юзерам экспериментировать с техникой — страх того, что данные не переносятся между системами. На самом деле, этого бояться не нужно. Google и Apple уже давно продумали то, как трансферить данные с одной ОС на другую. Для переноса с iOS на Android нужно сделать следующее.
- Скачать приложение Google Disc.
- Ввести туда данные учетной записи Google (инфа из которой и будут переноситься на новый телефон).
- После авторизации зайти в меню, тапнув на «бургер» (три горизонтальных полосы сверху слева).
- Повернуть взгляд направо и найти иконку «шестеренки». Это прямой доступ к настройкам.
- Зайти в пункт «Резервное копирование».
- Выбрать тип данных для копирования.
- Подключить iPhone к розетке и желательно к Wi-Fi сети (иначе копирование будет проходить медленнее).
- После завершения резервного копирования (займет от 10 минут до 1-2 часов — в зависимости от объема данных) следует включить Android-смартфон.
- Включить новую мобилку, и когда на экране появится вопрос «Настроить как новый или восстановить данные», выбрать второй способ.
- Подключить телефон к той же Wi-Fi сети.
- Выбрать, где находятся данные резервной копии «Облако» или «iPhone».
- Выбрать iPhone.
- Авторизоваться в Google, а дальше девайс сам начнет скачивать выбранные данные.

«Переезд» с андроида на айфон проходит еще проще и быстрее. Для этого нужно выполнить следующие шаги.
- Скачать приложение Move to iOS на Android-смартфон.
- Включить iPhone и положить его рядом со старой мобилкой.
- Яблочная мобилка предложит 2 варианта на выбор: настроить с нуля или «перенести инфу с Android». Выбрать нужно второй вариант.
- Дальше на айфоне высветится 6-значный код, который нужно ввести в программу Move to iOS.
- Выбрать те данные, которые нужно перенести.
Дальше телефоны сами начнут передавать данные друг другу. Перенести можно контакты, календари, заметки, сообщения и фото/видео контент. Кроме этого, iOS скачает бесплатные приложения, которые идут для обеих систем. Останется только авторизоваться в любимых сервисах и телефон готов к работе!
На самом деле перенести данные с телефона на телефон оказалось делом, что под силу даже чайникам. Главное — правильно провести резервное копирование и потом дождаться, пока инфа скачается на новинку.
Такие разные, но похожи: Xiaomi Redmi Note 8 Pro и Xiaomi Redmi Note 8T: обзор — 8 отличий
Как перенести данные с телефона Android на iPhone с помощью приложения Apple «Move to iOS»
Владельцы смартфонов Android, которые только что приобрели iPhone XR, iPhone XS или iPhone XS Max, могут испугаться перспективы переноса своих данных на новое устройство. Apple предлагает помощь в виде Android-приложения «Move to iOS», которое может помочь в переносе важных данных.

Для многих пользователей, переходящих с Android на iPhone в первый раз, процесс первоначальной настройки прост, но обычно сопровождается разочарованием, так как до них доходит, что они должны перенести данные, которые им нужны, на их новое устройство , Такие данные, как списки контактов, сообщения и даже большие коллекции фотографий, необходимо перемещать, что для некоторых людей может быть довольно пугающим.
Чтобы решить эту проблему, Apple сделала приложение помощника, которое могло бы выполнить некоторую тяжелую работу, под названием «Move to iOS». Хотя приложение не будет переносить все, что есть у пользователя на Android-устройстве, на новый iPhone, оно позаботится об основных элементах, которые могут считаться некоторыми из самых сложных элементов для переноса.
Как использовать Move to iOS
Приложение «Move to iOS» требует, чтобы iPhone находился на определенном этапе первоначальной настройки, и его нельзя использовать после настройки iPhone. В зависимости от того, насколько далеко вы установили приложения и сервисы на iPhone, возможно, стоит стереть iPhone и начать с нуля.
Чтобы начать процесс, пользователям Android необходимо загрузить приложение «Move to iOS» из магазина Google Play . Это можно сделать непосредственно на устройстве Android или через веб-версию магазина. В любом случае приложение можно загрузить и использовать бесплатно.

После загрузки запустите приложение и перейдите на экран «Общие положения и условия», прежде чем перейти на страницу «Найти свой код», где пользователям будет предложено проверить код на своем устройстве iOS.

На этом этапе начните процесс начальной настройки на iPhone. Следуйте инструкциям до тех пор, пока не появится окно «Приложения и данные», в котором можно выбрать восстановление из резервных копий, с нуля или вариант «Переместить данные из Android». Выберите эту опцию, затем Продолжить.
IPhone отобразит код для ввода в устройство Android, с которого будут получены данные. Введите код . После подтверждения оба устройства подготовятся к началу передачи данных.

На экране «Передача данных» на смартфоне Android вы можете выбрать или отменить выбор объектов, которые вы хотите или не хотите передавать на iPhone. Параметр «Учетная запись Google» просто переносит зарегистрированную учетную запись Google пользователя, в то время как «Закладки» будут передавать любые закладки, хранящиеся в браузере Chrome, вместе с любыми другими, установленными на устройстве.
Существуют также варианты для перемещения сообщений и их автоматической вставки в приложение «Сообщения» iPhone, а также для импорта контактов, хранящихся на устройстве Android, непосредственно в хранилище iPhone. Наконец, опция «Фотопленка» позволяет копировать фотографии и видео, снятые на устройстве Android, что удобно, если они еще не импортированы в библиотеку iPhoto в другом месте.

После выбора нужных переносимых элементов нажмите «Далее» на устройстве Android. Запустится процесс переноса, и после завершения будет отображаться Transfer Complete на обоих экранах.
Выберите «Готово» на устройстве Android, чтобы закрыть приложение. Выберите «Продолжить настройку iPhone на iPhone» и выполните оставшуюся часть процесса установки.
После завершения настройки iPhone также отобразится всплывающее окно с вопросом, хочет ли пользователь «Добавить приложения для Android-устройств из App Store?». Любые бесплатные приложения, которые пользователь имеет на своем смартфоне Android, которые также доступны для загрузки из App Store, могут загружаться автоматически с помощью этой опции.
Хотя это полезно, данные связанных приложений на устройстве Android вообще не копируются, и пользователям необходимо будет войти в каждое из новых приложений и настроить их индивидуально.
Дополнительные заметки
Убедитесь, что Wi-Fi включен на устройстве Android, иначе он не будет работать. Оба устройства также должны быть включены в течение всего процесса и должны быть оставлены в покое и не использоваться во время процесса. Не сверните приложение Android.
Поскольку видео и фотографии могут занимать много места, передача может занять несколько минут. Если ожидается длительная передача, убедитесь, что у каждого достаточно заряда, чтобы хватило на всю длину передачи, или, что еще лучше, подключите оба к источнику питания.
Как перенести приложения на новый телефон?
Пользователи, меняющие свой телефон на новый, наверняка хотели бы сохранить большинство приложений, которыми они пользовались на старом устройстве. Поэтому сегодня мы предлагаем как перенести программы со старого смартфона на новый.
Перенос приложения с телефона на телефон Android
Аккаунт Google поможет нам перенести приложение со старого смартфона на новый.К счастью для нас, магазин Google запоминает программы, которые мы устанавливаем на свои смартфоны.
Чтобы перенести программы на новый телефон, войдите в свою учетную запись Google с тем же логином, который использовался на старом телефоне. После входа в свою учетную запись мастер настройки телефона предложит установить ранее использовавшиеся приложения. К сожалению, этот механизм доступен только для тех приложений, которые создают резервные копии в облаке.

Чтобы проверить, поддерживает ли приложение этот метод, просто войдите в «Настройки Google Диска» на своем телефоне и выберите поле «Управление резервными копиями».Если мы находим в списке название искомого приложения, значит, в программе есть функция облачного резервного копирования.
Перенос приложения с iPhone на iPhone

Приложения и данные с iPhone на iPhone можно перенести через резервную копию из iCloud . Процесс прост и быстр, но возможен только при первом включении iPhone и включенном Wi-Fi. Чтобы выполнить резервное копирование iCloud, перейдите в «Настройки iPhone» и щелкните значок iCloud.
Следующим шагом будет поиск «Резервная копия iCloud» или «Резервная копия iCloud» и нажмите «Создать сейчас». После создания резервной копии iCloud запустите и активируйте новый iPhone, не забыв включить Wi-Fi. В открывшемся окне все, что вам нужно сделать, это выбрать «открыть резервную копию iCloud», и данные и приложения будут перенесены.
Приложения и данные также можно передавать по кабелю через резервную копию iTunes. Процесс, однако, намного сложнее и требует участия компьютера.

Как перенести данные и приложения с одного телефона на другой?
Во времена бурного развития технологий практически постоянно появляются новые модели смартфонов. Если вы хотите следовать тенденциям, вы должны быть готовы к частой смене телефонов. К счастью, новые решения также включают копирование данных с телефона на телефон. Благодаря нехитрым методам вы сможете быстро перенести со старого телефона на новый не только контакты и смс, но и приложения и настройки, которые вам понравились на предыдущем устройстве.Независимо от того, какая у вас операционная система, вы можете быстро научиться переносить данные с телефона на телефон.
Как перенести приложения на новый телефон в Android?
Если вам интересно, как перенести данные с телефона на телефон Samsung, а также на другие бренды Android (realme, Xiaomi, Huawei, Oppo, OnePlus и т. д.), у вас есть несколько различных способов на выбор. Самый простой вариант — Google Cloud, который есть у всех, кто настроил учетную запись Google.Если вы надели их, чтобы иметь возможность пользоваться своим существующим смартфоном, вы автоматически получили несколько бесплатных гигабайт. Во-первых, в настройках вашего старого телефона вы должны убедиться, что Google Диск создает резервную копию данных вашего смартфона. Если да, то все данные уже там хранятся. С другой стороны, если вы не использовали его раньше, включите резервное копирование необходимой информации на этом этапе. Это решение, которое позволяет передавать на телефон такие вещи, как контакты, текстовые сообщения, информацию календаря, историю вызовов, фотографии, приложения и содержащиеся в них данные, и даже пароли Wi-Fi.Благодаря этому ваш новый телефон возьмет на себя большую часть настроек и содержимого существующего устройства. Как перенести данные с телефона на телефон Android? С помощью облака это будет быстрее всего.
В этом контексте также стоит вспомнить о важной функции магазина Google. А именно, он запоминает все приложения, которые мы когда-либо устанавливали на свой телефон, даже если мы использовали их некоторое время. Так что, если вы войдете в свою учетную запись Google с теми же логином и паролем, а затем откроете Google Play Store, вам будет доступна вкладка «Мои приложения».Он будет содержать информацию обо всех существующих установках. Затем все, что вам нужно сделать, это выбрать, какие из них загрузить автоматически и установить на свой новый телефон. Однако недостатком этого решения является тот факт, что не все приложения резервируются в облаке, и поэтому не все наши данные будут сохранены. Вы можете легко проверить, какие из приложений, которые вы используете, собирают информацию в облаке. Все, что вам нужно сделать, это войти в настройки Google Диска на своем телефоне, а затем войти в Управление резервными копиями.Список там будет содержать названия всех приложений облачного резервного копирования.
Рекомендуемые смартфоны
Когда вы начинаете настройку нового телефона, на экране появляется вопрос, хотите ли вы восстановить резервную копию. Затем нажмите кнопку «Копировать данные», а затем перейдите к опции «Облачное резервное копирование». Обязательно войдите в систему с той же учетной записью Google, которую вы использовали для резервного копирования. Затем выберите резервную копию с самой последней датой (та, которая была сделана последней).Вы также можете выбрать, какие данные вы хотите импортировать в новый телефон. Теперь у вас впереди от нескольких до нескольких десятков минут ожидания. Во время него телефон скачает сохраненную информацию, а вы сможете заняться чем-то еще. Продолжительность процесса зависит от многих факторов, в первую очередь от размера загружаемых данных и скорости интернет-соединения.
Если вы не хотите использовать облако, есть другой способ передачи данных с телефона на телефон. Вам просто нужно включить Bluetooth на обоих устройствах и соединить их друг с другом, а затем следовать инструкциям на экранах.
Интересен тот факт, что производители телефонов упрощают передачу данных между разными моделями одной марки. Поэтому, если вы лояльны к одному производителю и покупаете только более новые версии, проверьте, не было ли доступно приложение, облегчающее копирование данных с телефона на телефон в рамках одного бренда. Как перенести данные с Huawei на Xiaomi и наоборот? Многие производители смартфонов предлагают опцию на этапе начальной настройки. Стоит внимательно посмотреть на параметры, которые вы нажимаете, чтобы на новом устройстве был именно тот контент, который нам нужен.
Как перенести приложения на новый телефон в iOS?
Как перенести данные с iPhone на iPhone? В ситуации, когда у вас есть iPhone, передача данных с телефона на телефон ничем не отличается. Вы можете использовать функцию «Быстрый старт», где вам нужно всего лишь соединить два устройства, а затем просто следовать подсказкам, которые будут появляться на дисплее. Если вы предпочитаете использовать проводную версию, вы можете подключить два устройства Apple с помощью кабеля Lightning.Средняя продолжительность этого процесса составляет несколько минут.
Альтернативой является перенос данных с телефона на телефон с помощью резервной копии, которая находится в облаке iCloud. Вы можете восстановить все свои данные там, как только войдете в систему со своим Apple ID. Если вы еще не сделали резервную копию своих данных, сделайте это быстро, выбрав значок iCloud в настройках телефона. Затем найдите резервную копию iCloud или резервную копию iCloud и выберите «Создать сейчас».Когда вы активируете свой новый iPhone и подключитесь к Wi-Fi, появится новое окно, в котором вы должны выбрать опцию «Открыть резервную копию iCloud». Тогда все ваши данные и приложения будут установлены автоматически.
Как перенести данные с Android на iPhone?
Если вы меняете не только телефон, но и операционную систему вместе с ним, посмотрите лучшие способы переноса ваших данных. Как перенести данные с Android на iPhone? Apple предоставляет приложение Move to iOS, которое можно загрузить из Play Store.На iPhone вам следует выбрать опцию «Перенос данных с Android», а затем просто следовать инструкциям на дисплеях. Это приложение — самый простой способ передачи данных между системами, оно включает в себя самые важные данные и настройки. Однако таким образом вы не будете копировать PDF-файлы, музыку или книги со своего телефона. То же самое касается и приложений, их приходится скачивать прямо на iPhone из AppStore. Ведь благодаря использованию приложения Move to iOS перенос данных с Android на iOS не будет проблемой.
.Как перенести данные со старого телефона на новый
Вот как перенести данные со старого телефона на новый телефон без root-доступа за несколько простых шагов. Наши простые советы покажут вам, как передавать SMS, контакты, фотографии и настройки между телефонами. Итак, если вы меняете свой смартфон на новый, эта статья для вас.
Как перенести данные со старого телефона на новый - Android
Покупка нового смартфона безусловно приятное событие.Однако прежде чем мы сможем в полной мере насладиться его возможностями, необходимо сначала перенести все необходимые данные со старого устройства на новое. Вот самый простой способ сделать это.
В этом руководстве представлен метод, который не требует, чтобы на смартфоне были разблокированы root-права (т.е. что-то вроде прав администратора Windows). Эти шаги должны работать на любом смартфоне с Android 4.0 и выше.
Чтобы сделать резервную копию, нам понадобится учетная запись Google и следующие приложения: Google Photos, Helium, SMS Backup & Restore.Компьютер, к которому мы можем подключить смартфон, также может быть полезен.
Содержимое:
- Перенос контактов, календаря, электронной почты, закладок, списка приложений и паролей в сеть Wi-Fi
- Синхронизация с облаком - возможно, в вашем смартфоне это стандартно
- Восстановление фото
- Гелий - восстановить историю звонков, SMS и данные сторонних приложений
- Резервное копирование и восстановление SMS - когда Helium подводит нас
1.Перенос контактов, календаря, электронной почты, закладок, списка приложений, паролей Wi-Fi и других настроек
Контакты — это самый основной тип данных, которые необходимо перенести на новый смартфон. Все хотят избежать ситуации, когда мы не можем найти нужный номер в экстренной ситуации, верно?
Для того, чтобы проще всего было перенести все наши контакты с их фотографиями и прочей информацией в память нового телефона, воспользуйтесь сервисами Google.Если у вас нет учетной записи Google, вы можете создать ее бесплатно по этому адресу .
Синхронизация с учетной записью Google помимо резервного копирования контактов предлагает еще несколько возможностей, в т.ч. копия писем из Gmail, события календаря, закладки из браузера Chrome, список приложений, установленных на устройстве, а также некоторые настройки смартфона, например, пароли сети Wi-Fi, обои и т. д.
Стоит упомянув, что у большинства из нас потом есть доступ к этим данным не только на смартфонах, но и на компьютере, планшете и т.д.после входа в свой аккаунт.
Чтобы синхронизировать все вышеупомянутые данные, просто войдите в учетную запись на нашем смартфоне, если мы еще этого не сделали. Самый простой способ сделать это — войти в Play Store или посмотреть в настройках «Учетные записи», а затем добавить новую учетную запись Google.
Когда мы уже вошли в систему, заходим в настройки и ищем пункт «Аккаунты», нажимаем «Google» и убеждаемся, что включена синхронизация всех интересующих нас пунктов.Каждый из них имеет информацию о том, когда данные последний раз обновлялись. Чтобы не было сомнений, что вся информация и файлы скопированы, также стоит расширить список дополнительными опциями и выбрать «Синхронизировать сейчас».
Выполните следующий шаг на новом устройстве. Чтобы восстановить все вышеперечисленные данные, во время первой настройки войдите в свою учетную запись Google и выберите вариант восстановления резервной копии со старого смартфона.Тогда все контакты, электронные письма в приложении Gmail, события календаря и т. д. будут автоматически загружены. . Это, например, сохранения игр или персональные настройки. Мы попытаемся решить эту проблему позже в руководстве.
Существует также возможность восстановить данные, связанные с вашей учетной записью Google, через соединение NFC.Все, что вам нужно сделать, это прикоснуться новым смартфоном к старому (убедившись, что мы предварительно включили на нем службу NFC), и вся информация будет передана автоматически.
Перенос данных вашей учетной записи Google с помощью NFC выполняется быстро и эффективно.
2. Синхронизация с облаком
Прежде чем начать думать о том, какие приложения вам нужны для передачи ваших данных, проверьте, есть ли на вашем смартфоне так называемое «облако». Во многих смартфонах Samsung мы находим Samsung Cloud (15 ГБ бесплатно), Huawei и Honor используют Huawei Cloud (5 ГБ бесплатно), а Xiaomi, конечно же, Xiaomi Cloud (тоже 5 ГБ бесплатно).Обычно производители также предлагают возможность покупки большего пространства, даже до нескольких десятков или нескольких сотен гигабайт (ежемесячная или годовая плата). Для базовых приложений достаточно бесплатного облака, но если вы хотите синхронизировать большое количество фото и видео, стоит выбрать вариант побогаче.
Если у вас есть телефон, который по умолчанию предлагает облачную синхронизацию, большинство проблем решено. Xiaomi Cloud позволяет синхронизировать, например, фотографии, видео, контакты, сообщения SMS и MMS, календарь и заметки, а также настройки резервного копирования (например,будильники, конфигурация системы, обои, приложения). Существует также возможность найти потерянный или украденный смартфон.
Внимание! Однако следует помнить важный момент — если вы отправите данные в облако Huawei, вы не сможете восстановить эти данные на своем телефоне Samsung. Облако производителя будет работать только на их устройствах. Таким образом, вы можете перенести данные со старого телефона Xiaomi на новый Xiaomi, со старого Huawei на новый Huawei или со старого смартфона Samsung на новый Samsung и т. д.
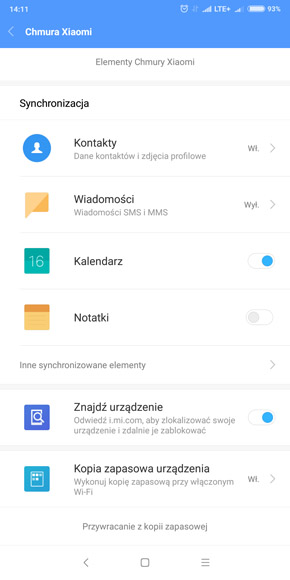

Samsung предоставляет пользователям 15 ГБ бесплатного облачного пространства, что, безусловно, является большим преимуществом, поскольку мы можем хранить в нем, например, больше фотографий.


Подобный функционал имеют и популярные смартфоны Huawei и Honor. Мы можем легко включить передачу фотографий, контактов, синхронизацию календаря, заметок, настроек Wi-Fi (особенно паролей), записи голоса и списка заблокированных номеров.
После загрузки данных в облако на старом телефоне мы можем войти в ту же учетную запись на новом телефоне и включить параметры, которые мы хотим восстановить.Стандартное системное облако тесно интегрировано с Android, и производители скорее стараются обезопасить это облако. Конечно, идеальных решений не бывает, но, используя «встроенное» облако, вы больше уверены, что в нем не будет серьезных брешей в безопасности.
3. Восстановление фотографий
Вы можете копировать фотографии на новый телефон несколькими способами. Первый и самый действенный из них — перенести их через компьютер в память нового смартфона.Как это сделать?
Достаточно подключить старый и новый телефон к компьютеру с помощью USB-кабелей, а затем найти каталог DCIM в памяти старого. Его содержимое следует скопировать в память нового устройства. Приложение, отвечающее за просмотр фотографий на новом смартфоне, должно автоматически определять файлы фотографий и отображать их.
Второй способ — загрузить фото в «облако» и синхронизировать с ним свой новый смартфон. Что такое облако? Говоря простым языком, это можно назвать интернет-накопителями, предлагаемыми различными компаниями, в том числе и Google, для сбора данных.В связи с тем, что на предыдущем шаге мы использовали сервисы Google, мы также остановимся на программе, предлагаемой этой компанией. Мы говорим о Google Фото здесь.
Это приложение можно легко скачать из Play Маркета (ссылка) , но в большинстве случаев оно установлено по умолчанию на устройствах большинства производителей. После настройки он отправляет фотографии на внешний сервер, с которого мы можем загрузить их на свой смартфон или компьютер. Также есть возможность просматривать их без необходимости постоянно загружать в память.
Google Photos предлагает вам бесплатно хранить неограниченное количество фотографий.
Синхронизация с Google Фото удобна, но имеет большой недостаток. В бесплатной версии этого сервиса мы можем загружать неограниченное количество фотографий, но они сжаты, поэтому теряют качество по сравнению с оригиналом. По этой причине компьютерный метод копирования фотографий кажется мне лучшим вариантом.
4. Гелий - восстановление истории звонков, СМС и данных сторонних приложений.
Во впечатляющем наборе сервисов Google, помогающих синхронизировать данные между устройствами, отсутствуют несколько полезных опций. Тут нам на помощь приходят сторонние приложения. Они позволяют, среди прочего, передавать SMS, историю звонков и данные приложений, загруженные из Play Store. Доступно как минимум несколько программ такого типа, но в случае пользователя, не использующего привилегии root, Helium, на мой взгляд, лучший.
Почему я выбрал его? Во-первых, он предлагает неплохую функциональность и стабильно работает практически на всех устройствах с Android от 4.0 вверх. Кроме того, у этого приложения очень хорошая родословная, ведь оно разработано разработчиками, ответственными за когда-то очень популярное рекавери ClockworkMod, которым я пользовался много лет без каких-либо проблем.
Полезным дополнением, которое выделяет Helium, является также возможность подключения программы к различным интернет-дискам. Это позволяет отправлять сделанные резервные копии прямо в наше облако, что на практике гарантирует доступ к сделанным копиям практически из любой точки Земли.
Как это работает?
Для передачи SMS, истории звонков и данных приложений сначала установите Helium на оба смартфона, а затем загрузите Helium на свой компьютер в виде программы или надстройки для Google Chrome.
При первом запуске приложения на обоих смартфонах нас попросят авторизоваться в сервисе Google Drive. Если мы хотим синхронизировать наши резервные копии с облаком, мы должны предоставить Helium доступ к нашей учетной записи. Это облегчит процесс передачи данных на другое устройство.Если мы не хотим использовать этот вариант, мы можем отказаться и скопировать их немного старомодным, но надежным методом, т.е. с помощью кабеля и компьютера.
Далее Helium проверит, возможен ли root-доступ. Если ваш смартфон никак не модифицировался, приложение вернет ошибку и сообщит вам, что работает в режиме с ограниченным функционалом. Расслабляться! В нашем случае он по-прежнему предлагает все необходимые параметры для резервного копирования :)
Если Helium не нашел root-прав, не волнуйтесь! Приложение по-прежнему будет предлагать свои самые важные функции.
Следующий шаг — активировать Helium, подключив смартфон к компьютеру. Для этого скачайте соответствующее приложение с сайта разработчика. Он доступен для компьютеров с Windows, Mac OS и Linux. Также есть возможность установить его как плагин для Google Chrome. Программу можно скачать отсюда (ссылка) .
Helium необходимо активировать, подключив смартфон к компьютеру.
Такое окно должно появиться на компьютере после успешной активации.
Бывают случаи, когда Helium на ПК не определяет смартфон. Они редки, но препятствуют резервному копированию. Для этого может быть несколько причин. Вот самые популярные из них и как их исправить:
Причина: Драйвера не установлены
Как это удалить?: Просто найдите в интернете драйвера USB, введя в поисковик модель вашего смартфона и добавьте фраза "драйверы USB" к нему. Поиск подходящих драйверов не должен быть слишком большой проблемой.Многие производители размещают их на своих сайтах в разделе программного обеспечения и технической поддержки. Вы также можете установить универсальные драйверы ADB, которые должны выполнять работу (скачать здесь) .
Причина: Отладка по USB не включена
Как убрать?: Зайти в опции программиста и включить отладку по USB. По умолчанию параметры разработчика скрыты. Чтобы их включить, зайдите в настройки, затем перейдите в информацию о телефоне и нажмите несколько раз на номер версии системы, пока не увидите сообщение о том, что они разблокированы.
Чтобы разблокировать параметры разработчика, нажмите несколько раз на поле "Номер версии"
Причина: USB-подключение в режиме зарядки
Как удалить?: Обычно после подключения смартфона к компьютера появляется окно, в котором определяем, в каком режиме подключения мы хотим работать. Чтобы смартфон мог корректно обмениваться файлами с компьютером, необходимо использовать варианты подключения MTP или PTP. Если этот список не появляется сразу после подключения к компьютеру, его можно найти в меню уведомлений, выдвигающемся из верхней панели.
Меню USB-подключения можно найти в списке уведомлений, выпадающих из верхней части экрана.
Что дальше?
После активации обоих смартфонов их можно отключить от компьютера. В приложении Helium на смартфоне выберите вкладку «Резервное копирование» и выберите данные, которые хотите скопировать.
Резервное копирование в Helium является простым и интуитивно понятным.
Мы можем выбрать из:
- память телефона - SMS-сообщения и список вызовов
- настройки подключения Wi-Fi и сетевые пароли
- пользовательский словарь - слова, определенные нами, которые облегчают автозамену текста - сохраненные игры, настройки приложений, другие персонализированные данные и т.д.
Выбрав все типы данных для копирования, нажмите кнопку внизу экрана со словом «резервное копирование». Затем мы выбираем, хотим ли мы создать его в памяти устройства или отправить на сетевой диск.
Как только его создание будет завершено, вы сможете восстановить данные на нашем новом смартфоне. Это можно сделать двумя разными способами, в зависимости от того, выбрали ли мы на предыдущем шаге вариант создания копии во внутренней памяти устройства или в облаке.
Способ 1: Восстановление с сетевого диска
Это самый удобный способ, требуется только подключение к интернету. После создания копии на старом телефоне откройте Helium на новом смартфоне, перейдите на вкладку «Восстановление и синхронизация» и выберите «Google Диск». Через некоторое время должен отобразиться список резервных копий на этом диске. Выбираем, какие из них хотим восстановить и нажимаем на кнопку «Восстановить» внизу.Через некоторое время все данные должны оказаться на вашем новом смартфоне.
Способ 2: Перенос из памяти старого устройства на новое
Эта операция проста, но занимает немного больше времени, чем «облачный» вариант. После создания резервной копии ее следует скопировать с помощью компьютера в память другого смартфона. Для этого найдите в памяти телефона папку «углерод» и скопируйте ее на новое устройство. Важно, чтобы после копирования он находился не в какой-либо другой папке, а непосредственно в корневом каталоге внутренней памяти.После копирования файлов зайдите в приложение Helium, перейдите на вкладку «восстановление и синхронизация» и нажмите на опцию «внутренняя память». Дальнейшие действия такие же, как и в способе 1.
При копировании папки "углерод" не забудьте положить ее в корневую директорию памяти!
5. SMS Backup & Restore - при сбое Helium
Helium является высокосовместимым приложением и на практике редко возникают проблемы с восстановлением резервной копии на другом устройстве.Однако иногда случаются неприятные исключения, когда возникают ошибки при копировании истории звонков и СМС. В основном они возникают, когда мы передаем данные между смартфоном Sony и устройством другого производителя. Эти ошибки обычно возникают из-за различий между тем, как приложения отдельных производителей хранят данные, информирующие о совершенных звонках и SMS.
Если у вас возникла эта проблема, стоит воспользоваться бесплатным приложением SMS Backup & Restore. Это минималистичное приложение позволяет копировать текстовые сообщения и историю звонков практически со стопроцентной эффективностью.Я тестировал его различными способами, передавая данные между смартфонами Samsung, Lenovo, Sony и LG, и в каждом случае он отлично выполнял свою задачу.
SMS Backup & Restore — минималистичное приложение, но его совместимость почти 100%.
Чтобы выполнить полное резервное копирование, запустите приложение, выберите опцию «Резервное копирование», выберите «Журналы вызовов», «Текстовые сообщения», «Все разговоры» и «Включить MMS-сообщения». Сделанную копию можно сохранить на устройстве, а также отправить по электронной почте или загрузить на сетевой диск, например.Гугл Диск.
Для восстановления данных на новом смартфоне проще всего скопировать папку SMSBackupRestore из памяти старого телефона в новый. После этого действия просто выберите в приложении опцию «Восстановить» и выберите сделанные ранее копии. К сожалению, но в отличие от Helium, SMS Backup & Restore не имеет расширенной поддержки Google Диска, поэтому вариант восстановления данных из облака требует больше времени, чем классический перенос данных с помощью компьютера.Важно утвердить SMS Backup & Restore в качестве приложения SMS по умолчанию, если оно запрашивает это.
Резюме
При написании этого руководства я постарался выделить все этапы, чтобы вы могли восстановить все самые необходимые данные со старого смартфона на новый самым простым способом без необходимости наличия root-прав. Также я обратил особое внимание на то, чтобы вышеописанные способы работали на как можно большем количестве устройств. Впрочем, если вы найдете еще более простой способ перенести все эти данные без рута, напишите об этом в комментарии.
Вам также может понравиться:
.Как перенести все данные с одного Android на другой
У вас новый телефон Android и вы хотите перенести все свои данные, приложения и игры со старого телефона? Обычно это утомительный процесс, но его можно сделать довольно легко с помощью одного приложения, которое позволяет даже клонировать содержимое одного Android на другой.
Всегда приятно покупать новый телефон, но удовольствие может быть испорчено необходимостью переноса всех данных со старого устройства.Обычно у нас есть контакты, синхронизированные с нашей учетной записью Google, но как насчет остальных данных? Фото, видео, установленные приложения, смс-сообщения? Как это все легко перенести?
Копирование данных со старого Android на новый можно упростить с помощью приложения CLONEit. После установки на обоих устройствах (старом и новом) все ваши данные, приложения и игры будут автоматически перенесены с одного устройства на другое. Давайте посмотрим, как настроить CLONEit.
Перенос данных с Android на Android
Прежде всего, загрузите приложение CLONEit из Play Store и установите его на оба устройства.Наше старое устройство будет действовать как «Отправитель», то есть устройство, отправляющее данные, а наше новое устройство Android будет помечено как «Получатель», то есть получатель данных.
Загрузите приложение CLONEit из Play Store
На нашем новом устройстве мы также должны активировать опцию установки приложений из неизвестных источников, иначе приложения, перенесенные со старого телефона на новый, не смогут установиться. Для этого на новом телефоне заходим в «Настройки > Безопасность» и ставим галочку «Неизвестные источники».
В приложении также добавлены опции для автоматической установки приложения, что очень полезно при переносе большого количества игр и приложений - для его активации зайдите на новом телефоне в "Настройки > Специальные возможности", а затем в "Услуги" выберите опцию «Автоматическая установка».
Как только это будет сделано, запустите приложение CLONEit на обоих телефонах и отметьте телефоны соответствующим образом - старый помечен как «Отправитель», а новый как «Получатель».Начнется сканирование устройств — если мы правильно пометили телефоны, они должны отображать друг друга в списке.
Выбираем из списка наш телефон, а затем выбираем в списке данные, которые хотим скопировать. У нас есть такие вещи, как
в нашем распоряжении- Контакты
- СМС
- ММС
- Журнал вызовов
- Приложения (включая данные приложений)
- Системные настройки
- Фото
- Музыка
- Видео
Если мы хотим перенести все, выбираем все типы данных и нажимаем «Старт».Мы также можем коснуться опции с подробными настройками, которая позволяет, например, выбрать именно те приложения или фотографии, которые мы хотим передать. Однако, если мы хотим отправить все, мы просто выбираем «Старт».
Приложение начнет автоматический перенос всех данных со старого телефона на новый. Если, например, мы использовали нестандартное приложение SMS на старом телефоне (например, Textra), на новом телефоне может появиться сообщение с вопросом, хотим ли мы изменить приложение SMS по умолчанию.После подтверждения сообщений все данные со старого телефона будут на новом Андроиде. Быстро, легко и весело.
.Как перенести данные на новый смартфон? Мы предлагаем
Покупка нового телефона – дело непростое. Речь идет не только о выборе правильной модели (что является довольно сложной задачей при таком большом выборе на рынке).
Обычно в памяти много данных, которые мы хотели бы перенести на новый телефон. К счастью, производители предоставили нам нужные инструменты, которые значительно упрощают и ускоряют эту операцию.В этом уроке я сосредоточусь на беспроводном соединении для практичности & hairsp; - & hairsp; вам не нужно использовать какие-либо кабели или подключаться через компьютер.
Samsung Smart Switch Mobile
Это приложение встроено в новые смартфоны Samsung. Если на вашем смартфоне его нет, вы можете загрузить его из Play Store. Интересно, что приложение работает и с телефонами других производителей. Необходимым условием является Android версии 4.0 или более поздней версии, BlackBerry OS 7 или 10 или Windows 10 Mobile .
Для передачи данных с помощью Samsung Smart Switch Mobile:
1. Подключите оба телефона к одной сети WiFi.
2. На старом смартфоне выберите Settings > Accounts & Backup > Smart Switch .
(Самсунг)
3. На новом телефоне наберите Receive Data , затем Wireless . На следующем экране нажимаем на тип нашего смартфона.
(Самсунг)
4.Введите на старом устройстве, чтобы отправить данные . Мы разрешаем.
(Самсунг)
Если соединение не устанавливается автоматически, то на новом телефоне выберите опцию Использовать PIN-код и перепишите код со старого.
5. Последний шаг — выбрать данные для переноса и подтвердить, что они скопированы на ваш старый телефон.
(Самсунг)
Клон телефона Huawei
Клон телефона должен быть установлен на смартфонах Huaweia.Однако, если это не так, мы можем загрузить его из Google Store, Huawei AppGallery или App Store, в зависимости от имеющегося у нас смартфона. Приложение поддерживает не только телефоны Huaweia, но и других производителей с Android или iOS.
1. На новом устройстве выберите Это новый телефон и выберите тип старого смартфона. В случае телефона Huaweia сразу отобразится окно с QR-кодом.
2.В случае других производителей нам будет предложено загрузить приложение Phone Clone из соответствующего магазина на свой старый смартфон или сделать его доступным через Bluetooth. Выбираем один из вариантов.
3. Если у нас уже есть приложение на предыдущем телефоне, на начальном экране программы набираем Это старый телефон . Затем появится QR-сканер, с помощью которого мы сможем считать код с нового устройства. После подключения мы можем выбрать, что мы хотим синхронизировать, и скопировать данные между смартфонами.
Стоит отметить, что соединение осуществляется через точку доступа, созданную программой. Таким образом, вам не нужно подключаться к какому-либо маршрутизатору.
Xiaomi зашила конфигуратор в настройках
К сожалению, в случае с телефонами из серии Mi и Redmi функция предусматривает только связь с другими телефонами этих марок. Вы можете найти его в «Настройки»> «Дополнительные настройки»> «Передача данных» (MIUI 11).
Процедура очень проста и ограничивается выполнением команд на экране.
Apple также разрешает беспроводную передачу данных
Компания Apple требует, чтобы оба телефона были подключены к источнику питания во время синхронизации и имели включенный Bluetooth . Прямая передача данных работает с iPhone под управлением iOS 12.4 или более поздней версии.
(яблоко)
Для передачи данных:
1. Поместите два устройства близко друг к другу и на старом смартфоне выберите Быстрый старт .
2. Войдите в свою учетную запись Apple со своего старого iPhone.
3. Когда на новом телефоне появится анимация , поместите на нее старый смартфон и отцентрируйте его в видоискателе .
4. Выберите Готово на новом iPhone и следуйте инструкциям.
Не отключайте оба телефона до завершения передачи данных.
В Google Play можно найти приложение Move to iOS, позволяющее копировать данные с телефона Android на iPhone.
Существует также X-Transfer
Недавно у меня была возможность использовать X-Transfer, и он отлично сработал. Я искал приложение, которое перенесет мне все быстро и без проблем. Я попробовал несколько приложений, но они были довольно проблематичными - либо перемещали выбранные данные, либо вылетали из строя.
X-Transfer передает не только контакты и SMS, но и фотографии и музыку. Программа использует соединение WiFi Direct , которое не требует подключения к маршрутизатору.Приложение позволяет синхронизировать устройства с iOS и Android. Вы можете скачать его из Google Play и App Store.
Процедура следующая:
1. Нажмите Подключить новое устройство на обоих смартфонах и отсканируйте QR-код, чтобы установить соединение. Мы принимаем приглашение.
2. Выберите вариант Перевести на или Получить с , в зависимости от ваших потребностей. Выбираем, какие данные хотим перенести на новый смартфон.
3. Ждем.
Если мы выбрали вариант копирования SMS, на устройствах Android программа временно попросит нас установить себя в качестве основного приложения SMS. После синхронизации ставим предыдущий.
Сообщите нам, как вы переносите данные на новый смартфон. Мне любопытны ваши пути.
.Как перенести данные с Android на iPhone? Пошаговое руководство.
После перехода на новый телефон одним из первых шагов является перенос данных с текущего устройства на новую модель. Но что, если раньше мы использовали Android-смартфон, а теперь у нас есть iPhone? Мы объясняем, как передавать ключевые данные и приложения.
Раньше энтузиазм после покупки нового телефона быстро падал, когда дело доходило до ручной перезаписи контактов или загрузки всех настроек, звуков и приложений.Сегодня процесс замены вашего смартфона проходит гладко, даже если вы меняете Android на iOS.
Перемещение данных во время настройки
Большинство новых смартфонов предлагают перенести данные со старого устройства при первом включении. Это полезная функция, потому что мы можем сразу же наслаждаться оборудованием, которое будет адаптировано к нашим потребностям.
Самое главное при передаче данных при настройке правильная подготовка обоих телефонов.В первую очередь стоит подключить их к зарядке, чтобы батарея ни в одном из устройств не садилась во время передачи данных. Во-вторых, убедитесь, что оба смартфона подключены к сети Wi-Fi, что обеспечит бесперебойную передачу данных. Перед началом миграции также хорошо убедиться, что новое устройство будет содержать все данные (также следует учитывать файлы, хранящиеся на карте Micro SD). Последнее, что нужно сделать перед началом переноса, — убедиться, что ваши приложения обновлены.Особенно это касается Chrome, так как он обычно хранит важную информацию, такую как пароли, избранные страницы и т. д.
Как перенести данные с Android на iPhone с пошаговой настройкой?
1. При настройке нового iPhone найдите экран «Приложения и данные». Существует возможность переноса данных с Android. Выбрав их, вы можете легко загрузить данные с вашего текущего телефона на свой iPhone.
2. Следующим шагом будет запуск приложения Move to iOS на вашем Android-устройстве.Вы должны принять условия и положения и нажать Далее, чтобы на экране появился текст Найдите свой код (иногда текст не переведен с английского, поэтому мы увидим «Найди свой код»).
3. Затем вернитесь к iPhone и выберите «Переместить с Android». Ждем появления кода. Он состоит из шести или десяти цифр.
4. Получив код, вам необходимо ввести его на своем Android-смартфоне. Затем мы ждем экрана передачи данных. Следующим шагом является выбор контента для передачи на iPhone.После того, как вы нажмете «Далее», дождитесь завершения миграции.
Когда полоса загрузки на iPhone заполнится, коснитесь «Готово» и завершите настройку iOS.
Весь процесс интуитивно понятен, и приложение помогает в эффективной миграции данных, которые нам нужны.

Как перенести данные с Android на iPhone после настройки устройства?
Перенос данных при настройке, безусловно, самый удобный способ плавной смены смартфона на новый.Однако такая операция не всегда возможна, поэтому мы также объясняем, как перенести данные с Android на iPhone после выполнения первой настройки.
Важные файлы, такие как фотографии, видео и музыка, можно передавать двумя способами. Первый заключается в использовании облака. Используя Google Drive, Dropbox или любое другое бесплатное облако, вы можете сначала отправить файлы на виртуальный диск, а затем загрузить их на свой iPhone. Второй метод предполагает использование непрямого устройства, т.е.компьютер. Здесь путь немного длиннее:
1. Лучше всего создать папку на вашем компьютере для временного переноса ваших данных.
2. Следующим шагом является подключение телефона Android и поиск интересующих файлов в каталогах памяти. Как правило, вы должны искать в папке DCIM.
3. Нужные фотографии, фильмы или музыку можно переместить или скопировать в папку на компьютере.
4. Отключите телефон Android и подключите iPhone.Действуем в обратном направлении, т.е. вставляем файлы из папки на компьютере в память iOS-устройства.
Почта, контакты и календари — с Android на iOS
В случае с контактами, электронной почтой и календарем поможет учетная запись Google, которая в Android-смартфонах обычно отвечает за эти элементы. С помощью облака мы можем синхронизироваться на Android-устройстве. Всего в несколько шагов:
1. В настройках войдите в пункт Пользователи и учетные записи, а затем выберите учетную запись Google.
2. Следующим шагом будет синхронизация выбранных данных с облаком.
3. В iPhone выберите: Настройки > Почта > Учетная запись > Добавить учетную запись.
4. Из списка выберите Google и войдите в систему, затем выберите, какая информация из учетной записи электронной почты должна быть сохранена на iPhone. В конце выбираем Сохранить.
Аналогичную операцию можно выполнить и с другими учетными записями электронной почты. Это, безусловно, один из самых простых способов перенести контакты с Android на iPhone.
Как насчет приложений для iOS? Перенос приложений с Android на iOS
Большинство приложений, используемых пользователями Android-смартфонов, также доступны для iOS. Тем не менее, переносить их напрямую с устройства на устройство не имеет смысла, поскольку версии, подготовленные для разных операционных систем, отличаются друг от друга. Поэтому лучший способ — составить список важных для нас приложений, которые мы хотим иметь на iPhone. Тогда зайдите в App Store и найдите аналогичные версии для iOS.
.
Как перенести данные с Android на iPhone - учебник
Тот факт, что мы годами пользуемся Android-смартфоном, не означает, что в какой-то момент мы не захотим попробовать что-то еще. Для тех, кого соблазнил iPhone, мы предлагаем самый простой способ перейти на него.
Выбрать смартфон, а точнее систему, на которой он работает, не так просто, вопреки видимости. Android — это открытая система — нам не нужно выбирать устройства одного производителя, мы можем смешивать отдельные устройства и соединять смартфон от X с часами от Y, наушниками от Z и ноутбуком от другой компании.Кому-то больше нравится этот вариант, кому-то — закрытая экосистема Apple. В нем отдельные устройства отлично работают друг с другом и без проблем подключаются. Теоретически, то же самое должно быть и с устройствами Android. На практике - может быть по-другому.
Недостатком экосистемы Apple, безусловно, является более высокая цена устройств компании. Однако это не удерживает миллионы людей во всем мире от покупки новейших iPhone или MacBook из года в год.
Наиболее часто используемым полем для экспериментов в новой экосистеме является смартфон.Затраты пока не велики, и прежде чем мы вложим больше денег в большее количество устройств, вы можете проверить, все ли вас устраивает. Сегодня мы покажем вам, как легко переключиться со смартфона Android на iPhone.
Как перенести данные с Android на iPhone - первая настройка
Достаем наш новый iPhone из коробки и что дальше? Прежде всего, давайте подготовим наш старый телефон Android. Проверим, заряжен ли он (то же самое проделаем с айфоном) и все ли приложения на нем обновлены.Если нет, на всякий случай, давайте сделаем это. Мы также должны помнить, что оба телефона должны быть подключены к одной и той же сети Wi-Fi.
- Теперь возьмем наш новый iPhone. Нам нужно попасть на экран «Приложения и данные». Там мы найдем опцию «Перенос данных с Android». Мы должны выбрать ее.
- Затем берем наш старый телефон и устанавливаем на него приложение Move to iOS. Принимаем условия и идем Далее. На экране появится надпись «Найти свой код».
- Возвращаемся к iPhone и выбираем Move from Android.Ждем, когда появится код, он будет шести- или десятизначный.
- Вводим код на нашем старом смартфоне, с которого хотим перенести данные. Появится экран «Передача данных», где мы выбираем, что мы хотим передать на iPhone. Нажмите кнопку «Далее» и дождитесь завершения миграции.
- Когда полоса загрузки на iPhone заполнится, коснитесь «Готово».
Процесс очень прост, и на нашем новом iPhone у нас есть данные, которые нам небезразличны.Все приложения, которые свободны в обеих системах, будут перенесены. Если окажется, что они платные для IOS, нам придется скачать их вручную в App Store.
Можно ли перенести все данные с Android на iPhone?
Да. Если по какой-то причине мы не сделали этого при первой настройке, мы можем сделать это позже.
Во-первых, сервисы Google можно использовать на устройствах IOS. Таким образом, мы можем синхронизировать контакты, электронную почту и календарь без каких-либо проблем.
Введите пользователей и учетные записи на телефоне Android. Там выбираем учетную запись Google и синхронизируем данные с облаком. Затем на iPhone заходим: Настройки — Почта — Учетная запись — Добавить учетную запись. Выбираем Google, авторизуемся и нажимаем Next. Выберите информацию из учетной записи электронной почты, которую мы хотим передать, и нажмите Сохранить.
Мы также можем легко перенести наши фотографии, фильмы, музыку или PDF-файлы. Для этого нам понадобится компьютер с USB-портом. Устанавливаем на него приложение iTunes, которое у нас есть и для iPhone — оба должны быть синхронизированы друг с другом.На компьютере создаем папку, в которую переносим фото и видео с телефона Android.
Затем запустите приложение iTunes на iPhone. Отключаем Android-смартфон от компьютера и подключаем iPhone. Запустите iTunes на своем компьютере и перетащите файлы из папки с фотографиями в папку в медиатеке iTunes. Мы нажимаем «Синхронизировать» на компьютере, и у нас есть наши вещи на iPhone.
Как перенести данные со сломанного телефона Android на iPhone и возможно ли это вообще?
Это возможно, если у нас есть доступ к памяти и данным на телефоне Android.Затем мы действуем так же, как при переносе данных, описанном ранее. Если у нас нет доступа к данным из-за сбоя, мы должны сначала попытаться восстановить их. Вы можете подключить свой смартфон к компьютеру — то, что, например, на экране ничего не отображается, не означает, что наш телефон не работает. Если компьютер его увидит — можем передать на него файлы и потом с помощью iTunes передать их на iPhone. Однако если компьютер не видит смартфон, нам остается воспользоваться услугами компании по восстановлению данных.
Как перенести контакты с Android на iPhone?
Кроме способа, описанного в первом пункте, можно использовать и другие способы, то есть использовать сторонние приложения.Это, например, приложение Bump, работа и настройка которого очень похожа на программу Move to Ios, описанную в первом пункте.
Bump заряжается на оба телефона. Затем включите Wi-Fi и запустите программу. Заходим во вкладку «Контакты» в приложении на старом телефоне, выбираем все данные, которые хотим скопировать и нажимаем «Отправить и получить» на iPhone. Вы можете скопировать другие файлы таким же образом, в том числе музыка, фото и видео.
Как перенести приложения с Android на iPhone?
Приложения, которые являются бесплатными в обеих системах, будут переданы нам автоматически во время первой настройки.Если у нас нет ни одного из них, мы должны открыть AppStore на нашем новом iPhone и установить его вручную.
Проблема может заключаться в передаче сообщений, сохраненных в WhatsApp. На данный момент невозможно автоматически передавать их между двумя системами, и после входа в учетную запись iPhone у нас не будет истории разговоров Android, если только у нас нет устройства Samsung или Google. WhatsApp позволяет передавать историю с устройств этих двух компаний на iPhone.Судя по всему, однако, компания работает над тем, чтобы распространить эту возможность на все Android-смартфоны. Пока это можно сделать с помощью сторонних решений.
.










