Как перенести контакты с телефона на телефон android
Как перенести контакты с любого телефона на смартфон с ОС Android – MediaPure.Ru
Многие из нас сталкивались с проблемой переноса контактов с телефона на телефон при покупке нового устройства с другой операционной системой. При необходимости перенести на новенький смартфон свои контакты неопытные пользователи частенько этот процесс усложняют, вводя данные вручную и забывая о возможности автоматизации процесса переноса и различных способов синхронизации. Но общего алгоритма нет, ведь операционных систем несколько и перенос контактов осуществляется различными методами в зависимости от того, откуда их необходимо скопировать. Если мы имеем дело с новым телефоном на ОС Android, то почти во всех случаях общим является участие аккаунта Google в качестве посредника. Чтобы включить синхронизацию смартфона с аккаунтом Google необходимо перейти по пути “Настройки” — раздел “Аккаунты” (Учетные записи) — пункт “Google” — выбрать свою учетную запись — и поставить галочку в пункте “Синхронизировать Контакты”. Данная процедура часто повторяется, поэтому в конце статьи о ней я написал немного подробнее.
Перенос с SIM-карты


Данный вариант предполагает, что ваши контакты хранятся на SIM карте, частично или полностью. Будьте внимательны, часть контактов может храниться во внутренней памяти телефона/смартфона.
Порядок действий при переносе контактов с SIM карты:
- Откройте на Android смартфоне приложение “Контакты”
- Нажмите кнопку “Меню” и выберите пункт “Импорт/Экспорт”, который откроет доступ к списку контактов на SIM-карте
- Снова нажмите “Меню”, затем выберите “Импортировать всё”
- Если у вас встречаются в списке дубликаты или вы просто хотите выборочно перенести контакты, то можно выбирать для копирования отдельные записи из списка.
Перенос контактов с iOS устройств (iPhone, iPad, iPod) на Android
- Откройте iTunes, выберите то устройство Apple, откуда будете переносить данные.
- Перейдите на последнюю вкладку “Информация”
- Отметьте галочкой пункт “Синхронизировать контакты с: Google Contacts”
- Нажмите кнопку “Настройки” и введите данные своего Google аккаунта.
- Сохраните настройки, нажмите кнопку “Применить”.
- Синхронизируйте Android-устройство с аккаунтом Google.
Перенос контактов с Windows Mobile на Android
- Откройте приложение ActiveSync на старом устройстве.
- В меню выберите пункт настройки Exchange Server.
- В качестве адреса сервера необходимо указать m.google.com, SSL должен быть включён.
- Логин и пароль — реквизиты от Google аккаунта.
- На заключительном этапе можно выбрать информацию для синхронизации (Контакты, Календарь, E-mail и Задачи) и после завершения настройки нажать софт-клавишу “Синхронизировать”.
- Синхронизируйте Android-устройство с аккаунтом Google.
Перенос контактов с Windows Phone на Android

- Войдите в сервис mail.live.com, используя свой аккаунт Microsoft и перейдите в раздел “Контакты (People)”.
- Нажмите кнопку Управление (Manage) — Экспортировать (Export).
- Все контакты аккаунта Microsoft будут загружены во вложении.
- Войдите в почту Google под своим аккаунтом по адресу mail.google.com.
- Перейдите в раздел «Контакты», нажмите на ссылку “Импортировать контакты” и загрузите скачанный файл.
- Синхронизируйте Android-устройство с аккаунтом Google.
Перенос контактов с Symbian на Android

- Загрузите на ПК программу Nokia PC Suite и подключите к ней свой телефон/смартфон.
- Откройте контакты в приложении на ПК, выделите все файлы и нажмите “Файл” — “Эскпорт”.
- Экспортируйте контакты в формат CSV и сохраните файл на ПК.
- Войдите в почту Google под своим аккаунтом по адресу mail.google.com.
- Перейдите в раздел Контакты, нажмите на ссылку “Импортировать контакты” и загрузите скачанный файл.
- Синхронизируйте Android-устройство с аккаунтом Google.
Android — аккаунты и синхронизация

Синхронизация, о которой я писал в конце каждого способа переноса контактов, одна из важнейших особенностей и самых полезных возможностей Android устройств. Она позволяет взаимодействовать с различными аккаунтами социальных сетей и сетевых сервисов. Возможность добавления нового аккаунта зависит от соответствующих установленных приложений. Например, при установке Facebook, Evernote или Skype появляется возможность настроить синхронизацию с этими сервисами и добавить для них новые учётные записи.
По умолчанию возможно лишь добавление аккаунтов Google, с которыми можно синхронизировать контакты, почту, календарь, задачи, приложения и даже создавать резервные копии настроек. При нажатии на выбранную запись можно настроить частоту синхронизации и данные, которые будут копироваться.
Как перенести контакты с телефона на телефон LG — журнал LG MAGAZINE Россия
Телефонная книга в смартфоне – место, где современный среднестатистический человек хранит около сотни контактов. Причем не только телефоны родных и близких, но и рабочие данные коллег и всевозможных учреждений. Время от времени у каждого владельца смартфона возникает необходимость перенести контакты с одного телефона на другой. Например, при покупке новой модели смартфона. Разумеется, делать это вручную совершенно не обязательно. Скопировать телефонную книгу со смартфона на смартфон очень легко самостоятельно, причем не одним способом, а несколькими.
При помощи средств Android
- Войдите в «Контакты» на вашем телефоне LG.
- Вам понадобится раздел «Настройки». Для этого нужно нажать клавишу, расположенную слева под экраном.
- Выберите раздел «Еще» (в зависимости от модели вашего смартфона LG он также может называться «Дополнительно»).
- В открывшемся меню найдите строку «Импорт / Экспорт». Нажмите ее.
- Смартфон предложит несколько опций дальнейших действий, в том числе перенести (экспортировать) контакты на SD-карту (карту памяти) или SIM карту.
- Скопируйте контакты более релевантным вам способом и перенесите на ваш новый телефон LG.
При помощи Bluetooth
- Включите режим Bluetooth на обоих смартфонах.
- Установите между ними соединение. Для этого в «Настройках» вам понадобится активировать опцию «Видимость для других устройств».
- Войдите в «Контакты» и в «Опциях» найдите функцию «Поделиться».
- Выделите все контакты (или те, которые хотите экспортировать) и нажмите способ блютус.
- Не прерывайте соединение до окончания процесса передачи данных.
При помощи Google
Все смартфоны, работающие на операционной системе Android, привязаны к аккаунтам Google, так что этот способ не потребует от владельца телефона LG дополнительных усилий. При нем контакты со смартфона копируются в учетную запись Gmail, привязанную к аккаунту, а оттуда затем их можно перенести на новый телефон LG. Этот способ также удобен для того, чтобы сделать резервную копию данных и хранить их на компьютере на экстренный случай (например, если телефон будет утерян или украден).
- Войдите в «Контакты» на вашем телефоне LG.
- Вам понадобится раздел «Настройки». Для этого нужно нажать клавишу, расположенную слева под экраном.
- Выберите раздел «Еще» (в зависимости от модели вашего смартфона LG он также может называться «Дополнительно»).
- В открывшемся меню найдите строку «Импорт / Экспорт». Нажмите ее.
- Выберите один или несколько аккаунтов, чьи контакты вы хотите скопировать.
- Выберите опцию «Экспортировать в VCF-файл».
Чтобы восстановить контакты из резервной копии, вам потребуется сделать следующее:
- В «Настройках» откройте Google.
- Найдите раздел «Сервисы», а в нем «Восстановление контактов».
- Нажмите на смартфон, с которого необходимо экспортировать данные.
- Нажмите кнопку «Восстановить».
- После окончания процесса вы увидите надпись «Контакты восстановлены».
Важно: Вы также можете включить опцию «Автоматическое резервное копирование контактов». Ваши данные будут автоматически сохраняться в резервном хранилище через регулярные промежутки времени.
При помощи приложений
Существует ряд специально разработанных приложений для переноса контактов с телефона на телефон.
Приложение, специально созданное для владельцев техники LG, с помощью которого можно переносить контакты из телефонной книги, а также файлы различных форматов (фотографии, видео, музыку, текстовые сообщения), календарь, приложение и многое другое на новое устройство LG. Особенно актуально, если вы хотите перенести данные со старого устройства LG (Android 4.1 и выше) на новое устройство LG (от LG G3 с передачей Wi-Fi, от N OS с проводной передачей).
Передавать данные с устройства на устройство можно беспроводным способом.
С помощью этой программы можно сделать резервную копию списка контактов телефонной книги, загрузив контакты в защищенный облачный сервис. Также есть опция отправки vcf-файла своей книги контактов на любой адрес электронной почты или в мессенджеры: WhatsApp, Gmail, Google Drive, SMS, Dropbox, Skype, Telegram и многие другие.
Резервное копирование и восстановление телефонной книги, приложений и локальных устройств с возможностью автоматической загрузки на диск Google и легкого восстановления, а также переноса на другой телефон.
Простые способы 5 для переноса контактов с Android на Android
Перед обновлением смартфона пользователи сталкиваются с серьезной проблемой, связанной с переносом контактов с Android на Android. Хотя это кажется сложной задачей, на самом деле это быстрая и безболезненная работа в экосистеме Android. Итак, в этом уроке мы расскажем вам о нескольких способах передачи контактов между телефонами Android.
Это правда, что существует множество способов копирования контактов с Android на другой телефон Android, например, электронная почта и профессиональное программное обеспечение для передачи данных. Мы расскажем о четырех лучших способах передачи контактов с Android на Android. Эти способы доступны для всех устройств Android от Samsung, HTC, LG, Sony, Moto, Google, HUAWEI, Xiaomi и других брендов.
Часть 1: Как перенести контакты с Android на Android одним простым кликом
Теперь вы должны понимать, как переносить контакты с Android на Android с помощью Bluetooth, Gmail и SIM-карты. Вы можете спросить, есть ли какой-нибудь способ, который позволяет быстро и просто передавать контакты на Android. С этого момента мы рекомендуем Apeaksoft Телефонный перевод, Его основные функции:
1. Легко использовать. Он имеет возможность передавать контакты с Android на Android, iPhone на Android или Android на iPhone в один клик.
2. Миграция без потерь. Передача по телефону не будет прерывать существующие контакты на устройствах Android во время миграции.
3. Быстрее и безопаснее. Он использует USB-кабели для передачи данных между смартфонами, что намного быстрее и безопаснее.
4. Сохраняйте оригинальные контакты. Умеет экспортировать контакты со старого телефона и сохранять их на новом телефоне в исходном состоянии.
5. Поддержка различных типов данных. Помимо контактов, Phone Transfer работает с видео, фотографиями, музыкой и другими документами.
6. Более высокая совместимость. Это приложение для передачи телефонов совместимо со всеми телефонами Android, выпущенными Samsung, HTC, Moto, Sony, Google, HUAWEI, Xiaomi и т. Д.
7. Существует две версии Phone Transfer, одна для Windows 10 / 8 / 8.1 / 7 / XP и другая для Mac OS.
Короче говоря, это самый простой способ передачи контактов между телефонами Android. Помимо контактов, это также позволяет вам передавать фотографии, медиа-файлы между устройствами Android и iOS с легкостью.
Как перенести контакты между телефонами Android через Phone Transfer
Шаг 1, Установите лучшее приложение для передачи контактов
Загрузите нужную версию Phone Transfer, основанную на вашей операционной системе, и установите ее на свой компьютер. Подключите оба устройства Android к вашему компьютеру. Запустите передачу телефона и подождите, пока он автоматически распознает ваши смартфоны.
Совет: чтобы избежать потери данных, вам лучше использовать USB-кабели, поставляемые с вашими телефонами или продуктами, аутентифицированными Samsung.
Шаг 2, Настройки для передачи контактов
Убедитесь, что оба устройства отображаются в полях «Источник» и «Цель». Если нет, нажмите кнопку «Переключить», чтобы исправить это. И поставьте галочку напротив опции «Контакты». Если вы не хотите удалять существующие контакты на целевом устройстве, снимите флажок с опции «Удалить выбранные данные на целевом устройстве перед копированием».

Шаг 3, Передача контактов между телефонами Android
После настройки нажмите кнопку «Начать копирование», чтобы начать перенос контактов с Android на другой телефон Android. Через несколько секунд, когда это будет сделано, отключите смартфон от компьютера.
Примечание: Phone Transfer может импортировать все контакты на новый Android в один клик. И у него нет ограничений по количеству контактов. Вы также можете положиться на это перенести текстовые сообщения на новый телефон.
Часть 2: Как перенести контакты с Android на Android с помощью Gmail
Как и iPhone, Google теперь просит пользователей зарегистрировать новый телефон Android с основной учетной записью электронной почты, такой как Gmail. В то же время, это также популярный способ переноса контактов с одного Android на другой. Кроме того, вы можете использовать свою учетную запись Gmail для автоматической или ручной синхронизации всех контактов между телефонами Android.
Как автоматически передавать контакты между телефонами Android
Шаг 1. Перейдите в «Настройки»> «Учетная запись» на предыдущем телефоне Android и нажмите значок «Добавить учетную запись». Выберите Google и введите свои учетные данные Gmail, включая имя пользователя и пароль. Когда ваш телефон Android подключен к сети, контакты на вашей SIM-карте и устройстве будут автоматически сохранены в Gmail.

Шаг 2. Чтобы перенести контакты с одного устройства Android на другое, вам также необходимо настроить Google Sync на новом устройстве. Включите целевой телефон Android и подключите его к сети Wi-Fi. Перейдите в «Настройки»> «Учетная запись», нажмите «Добавить учетную запись» и введите ту же учетную запись Gmail.
Шаг 3. Затем вам будет предложено открыть экран настроек синхронизации. Обязательно включите параметр, связанный с «Контакты», и нажмите кнопку «Синхронизировать». Теперь ваши контакты должны начать импорт в новый телефон. Через несколько минут откройте приложение «Контакты», чтобы проверить, успешно ли оно выполнено.

Примечание. После передачи данных мы предлагаем отключить синхронизацию контактов между Gmail и смартфоном. В противном случае любые изменения контактов на одном устройстве будут автоматически синхронизироваться с другим. Здесь вы также можете узнать как сохранить контакты в Gmail.
Как перенести контакты с Android на Android вручную
Если вы хотите передавать только определенные контакты между телефонами Android, Gmail также является хорошим вариантом. Здесь мы используем Google Pixel в качестве примера.
Шаг 1. Запустите приложение «Контакты» и нажмите кнопку «меню» с трехстрочным значком.
На некоторых смартфонах это приложение может называться «Люди», «Адресная книга» или «Телефонная книга». Найдите в области «Управление контактами», нажмите «Экспорт» и выберите контакты, которые вы хотите перенести на новый телефон. Затем нажмите «Экспорт в файл VCF» и нажмите кнопку «Сохранить».

Шаг 2. Затем откройте приложение «Диспетчер файлов» и перейдите в папку, в которой сохраняется файл VCF. Нажмите и удерживайте файл, выберите «Поделиться», а затем выберите адрес электронной почты в списке через общий доступ. На экране новой почты введите свой адрес Gmail и нажмите «Отправить», чтобы синхронизировать контакты с учетной записью Gmail.

Шаг 3, Затем перейдите к Gmail на целевом устройстве и загрузите файл VCF локально. Затем перейдите в приложение «Контакты» и импортируйте контакты из файла VCF. Примечание. Gmail - это веб-служба, поэтому вам необходимо убедиться, что смартфоны подключены к сети в течение всего процесса. Кроме того, отправка файла VCF по электронной почте может занять от нескольких минут до нескольких часов.
Примечание. Этот способ позволяет сохранять контакты BlackBerry на iPhone и скрывать текущие контакты на iPhone.

Часть 3: Как перенести контакты с одного телефона Android на другой с помощью Bluetooth
Для передачи контактов между телефонами Android вы можете попробовать использовать Bluetooth. Практически все устройства Android оснащены этой беспроводной технологией. Он использует коротковолновые радиоволны для обмена данными между мобильными устройствами без USB-кабелей и подключения к интернету. Ниже приведено пошаговое руководство по работе.
Как перенести контакты с Android на Android с помощью Bluetooth
Шаг 1. Перейдите в панель приложений на исходном телефоне Android и откройте приложение «Настройки». Нажмите на опцию «Bluetooth», а затем переведите в положение «ON», чтобы включить его. Если Bluetooth не отображается на экране настроек, вы можете найти его в разделе «Беспроводные сети».
Шаг 2. Включите целевой телефон Android и также включите Bluetooth. Подождите, пока он не появится в списке доступных устройств. Нажмите на исходный телефон, после чего на экране обоих устройств появится диалоговое окно запроса. Нажмите «Сопряжение» на исходном и целевом устройствах, чтобы установить соединение.
Совет. Убедитесь, что оба смартфона переведены в режим обнаружения, иначе они не смогут обнаружить друг друга.
Шаг 3. Затем откройте приложение «Контакты» или вкладку «Контакты» в приложении «Телефон» на исходном телефоне. Чтобы передать один контакт, нажмите и удерживайте его, чтобы активировать строку меню. Если вы хотите перенести несколько контактов, нажмите кнопку «Меню», выберите «Импорт / экспорт контактов», выберите «Поделиться» в разделе «Экспорт», установите флажок для каждого желаемого контакта и снова нажмите «Поделиться».
Шаг 4. Выберите «Bluetooth» в строке меню и нажмите на целевой телефон в списке доступных устройств. Разблокируйте целевой смартфон и нажмите «Принять» в подтверждающем сообщении, чтобы начать прием контактов.
Шаг 5. Android отправит контакты в файле VCF, поэтому вам нужно перейти в приложение «Контакты» на целевом телефоне, нажать кнопку «Меню», а затем «Импорт / экспорт контактов», выбрать «Импорт с устройства» для поиска файла VCF на твой телефон. Затем выберите файл и нажмите «ОК», чтобы импортировать имена и номера телефонов в приложение «Контакты».

Решение Проблем
Если вы сталкиваетесь с проблемами сопряжения или соединения при переносе контактов с Android на Android с помощью Bluetooth, вот пять советов по устранению неполадок.
1. Убедитесь, что стандарты Bluetooth на ваших телефонах Android совместимы друг с другом.
2. Bluetooth - это технология на основе определения местоположения, поэтому вам лучше разместить два смартфона как можно ближе друг к другу и убедиться, что между ними нет препятствий.
3. При подключении телефонов Android через Bluetooth вы должны перевести их в доступный режим.
4. Зарядите оба телефона Android и убедитесь, что у них достаточно энергии благодаря Bluetooth - это энергозатратная функция.
5. Перезагрузите телефоны Android, нажав кнопку питания. Это может избавить смартфоны от зависания в определенном режиме.
Часть 4: Как перенести контакты на новый телефон Android через SIM-карту
Помимо Gmail и Bluetooth, у вас есть еще одна возможность перенести контакты со старого телефона Android на новый, SIM-карту. Это не только идентификация абонента, но и надежное хранение имен контактов и телефонных номеров. Хотя многие люди не предпочитают сохранять контакты на SIM-карте, это один из самых простых способов синхронизации контактов между телефонами Android.
Как перенести контакты с одного Android на другой
Шаг 1, Запустите приложение Контакты на старом телефоне Android. Прежде всего, вам нужно различать, где сохранены ваши контакты. Контакты, отмеченные значками SIM-карты, сохраняются на SIM-карте.
Если нет, вам придется экспортировать контакты на вашу SIM-карту. Нажмите значок «Меню», выберите «Экспорт» контактов, а затем выберите «SIM-карту» в качестве места назначения для сохранения всех контактов. Android позволяет сохранять все контакты или определенные контакты на SIM-карту из внутреннего хранилища.

Шаг 2, Извлеките SIM-карту из предыдущего телефона Android и вставьте ее в новое устройство Android. После того, как SIM-карта обнаружена на устройстве, в верхней части экрана появляется сигнал оператора.

Шаг 3. Откройте приложение «Контакты» на новом телефоне, перейдите на экран «Меню» и выберите вариант «Импортировать контакты». Когда будет предложено место назначения, выберите «SIM-карта», чтобы перенести контакты с одного устройства Android на другое.

Шаг 4, Затем перейдите в приложение Контакты, если импортированные имена контактов не отображаются, потяните экран вниз, чтобы обновить список контактов. Теперь вы можете удалить предыдущую SIM-карту из вашего нового телефона и использовать новую SIM-карту.
Примечание. Для передачи контактов с Android на Android через SIM-карту необходимо убедиться, что SIM-карта совместима как с предыдущим, так и с целевым устройством. Кроме того, если слоты для SIM-карт на двух телефонах под управлением Android различаются, это невозможно.
Не пропустите: Лучшие приложения для восстановления контактов на устройствах Android
Вывод:
Основываясь на приведенном выше руководстве, вы можете понять как минимум четыре способа простой передачи контактов с Android на Android. По сравнению с этими методами, Apeaksoft Phone Transfer может получить контакты, сохраненные на новом телефоне Android с помощью USB-кабеля в один клик.
SIM-карта - самый простой способ сделать это; однако обязательным условием является совместимость старого и нового телефона Android с одной и той же SIM-картой. И вы можете попытаться синхронизировать контакты между телефонами Android с помощью Bluetooth. Еще одним беспроводным способом импорта контактов из старого Android в новый телефон является Gmail. Вы можете найти свой любимый путь и следовать нашим инструкциям, чтобы получить то, что вы хотите просто.
Как перенести данные с Андроида на Андроид
При покупке нового телефона каждый сталкивался с необходимостью переноса информации со старого устройства. Для передачи данных между Android-устройствами вы можете использовать несколько способов, о которых мы расскажем ниже.
02 сентября 2021 года Гаджеты 4 минуты, 5 секунд читать 82886Перенос данных через Google
Сервис без проблем перенесет ваши заметки, журнал звонков, контакты, музыку, фото и видео, историю поиска на новый телефон.
Как перекинуть данные через Google-аккаунт:
1. В «Настройках» старого устройства выберите раздел «Аккаунты»2. Введите ваш гугл-аккаунт и щелкните «Синхронизация». Рядом с материалами должны стоять галочки, чтобы они загрузились на новое устройство
3. Добавьте Google-аккаунт на новый телефон.
4. Выберите «Еще» и далее кликните «Синхронизировать».
Теперь желаемые файлы и информация отобразятся на новом Android-устройстве. Длительность операции в среднем занимает в среднем от 5 до 10 минут.
У пользователя обязательно должна быть учетная запись Google. Если она отсутствует, зарегистрируйте аккаунт на сервисе Google:
- Укажите ваше ФИО;
- Придумайте наименование почты и пароль;
После регистрации можно в несколько кликов скопировать всю информацию с одного смартфона на другой.
Как перенести данные на Samsung с Android-смартфона
Если ваш новый телефон от Samsung, значит на нем поддерживается специальное приложение Smart Smitch, доступное для загрузки из Google Play.
При открытии Smart Smitch на телефоне, пользователю предлагается 3 варианта передачи данных: беспроводная связь, USB-кабель и внешнее хранилище. Разберем наиболее простой – первый.
Для подключения беспроводным способом необходимо:
· Запустить программу на новом Samsung.
· Далее выбрать «Беспроводная связь»> «Получить»> «Android»;
· Установить и открыть Smart Switch на старом устройстве;
· Выбрать «Беспроводную связь», указать необходимые данные и нажать «Отправить».
С телефона Huawei на Android-смартфон
Подобно Samsung, китайский производитель Huawei создал специальную программу «Phone Clone», чтобы быстро переносить материалы между смартфонами.
Следуйте инструкции:
1. Сперва скачайте приложение и запустите на двух устройствах;
2. Откройте «Phone Clone» на новом телефоне;
3. Нажмите «Это новый телефон (отправка)», чтобы активировать WiFi-соединение;
4. Откройте приложение со старого телефона;
5. Кликните «Это старый телефон». В открывшемся окошке обнаружения нового устройства введите пароль от WiFi-сети и подсоединитесь к новому телефону.
6. Укажите информацию для переноса на новый телефон и дождитесь завершения операции.
Перенос данных вручную
Для загрузки материалов со старых моделей Android-телефонов, вышеперечисленные варианты могут не подойти. У аппарата не будет возможности для их установки.
В таком случае данные можно перекинуть устаревшими, но не менее надежными способами:
Через USB-кабель
Подходящий вариант для тех, кто боится, что персональные данные могут попасть в Сеть.
- Подключите старый телефон к компьютеру
- Выберите на телефоне раздел «Передача файлов»
- Скопируйте на компьютер необходимую информацию (контакты, фото и видео, файлы)
- Отсоедините старое устройство, чтобы подключить новое
- Перенесите скопированные материалы
Через карту памяти Micro SD
- Откройте на старом смартфоне «Проводник»;
- Выберите файлы для переноса
- Кликните «Копирование на карту памяти»
- Извлеките Micro SD и вставьте в новый телефон.
Через Bluetooth/ NFC
- На обоих гаджетах включите Bluetooth или NFC в разделе «Беспроводные сети»
- Активируйте Android Beam
- Поставьте устройства на коротком расстоянии друг от друга
- На старом телефоне укажите необходимые для переноса файлы и нажмите «Передать».
Обратите внимание, что Bluetooth не может передавать текстовые сообщения, контакты, историю вызовов или приложения.
Технологическое развитие движется в сторону создания простых и быстрых решений для комфортного перехода пользователей с одного телефона на другой. Используйте любой из подходящих вам вариантов переноса данных, чтобы не приходилось «обживать» новый телефон, затрачивая уйму времени и сил. В противном случае вы рискуете потерять данные или совершить процедуру передачи файлов между устройствами небезопасным путем.
Как перенести контакты и данные с Android на iPhone
Все пользователи Android так или иначе думали о переходе на iPhone, а может вы уже прикупили новенький гаджет и не хотели бы терять свою музыку, фотографии, видео, контакты, данные календаря и так далее? Убедитесь в том, что перенести все это без потери – очень просто, ну а мы поможет вам с этим в простой инструкции.
За профессиональной помощью в устранении каких-либо системных проблем в работе iPhone - вы можете обратиться в сервисный центр iLab.
Как перейти с Android на iPhone?
Спешим вас обрадовать, вы не единственный и не первый, кто свершает такой переход. Более того из-за того, что такие «миграции» свершаются очень часто Apple выпустила приложение для Android, которое отлично поможет вам в этом.
1. С помощью приложения Move to iOS для Android
Если вы скачаете в своем Play Market небольшое (всего 1,7 Мб) Android-приложение Apple Move to iOS, то вам будет гораздо проще перенести все свои данные.
Для этого вам нужно:
- Открыть Play Market
- Найти в поиске Move to iOS
- Загрузить приложение
- Открыть его
- Принять соглашение о конфиденциальности
- Зайти в настройки iPhone
- Выбрать раздел «Перенести данные из Android»
- Ввести в приложении нужный код, который появится у вас на iPhone
- Выбрать нужный раздел, который вы хотите перенести в свой телефон
- Немного подождать
Учтите то, что для соединения нужно включить Wi-Fi на двоих устройствах.
Это приложение передает не только фото, контакты и файлы, но и может устанавливать аналогичные приложения, которые были на Android на ваш новый iPhone, если они (конечно же) есть в App Store.
Интересно, что как только вы завершите перенос, то приложение на Android предложит утилизировать переданные данные с Android. Наверное, это для того, чтоб вы не захотели вернуться.
2. Перенос контактов с Android на iPhone
Если вас не интересует передача всех файлов с Android на iOS или же у вас что-то не получилось с первым способом, то вы можете воспользоваться следущим способом, который мы опишем ниже.
С помощью учетной записи Google
Этот способ подойдет вам, если вы в своем Android использовали учетную запись Google (в почте Gmail, сервисе Google Play или еще где-то). Если вы синхронизировались с учетной записью Google, то ваши контакты могут перенестись, как только вы войдете под своим ником в Google на iPhone.
Чтобы провернуть этот способ нужно:
- Зайти в настройки на своем Android
- Найти вкладку «Синхронизация данных» или «Аккаунты»
- Включить синхронизацию с Google
- Взять свой iPhone
- Войти в настройки устройства
- Выбрать «Почта» (или «Календарь», «Контакты»)
- Выберите «Учетные записи» потом «Gmail»
- Выберите «Учетная запись»
- Заполните данные учетной записи, заметьте поля синхронизации
Для этой операции также нужно соединение с сетью, так что обзаведитесь хорошим Wi-Fi.
*Как завести учетную запись Google на Android
Если вы не обзавелись учетной записью от Google, то вы можете сделать это на своем Android за считанные минуты.
Для этого вам нужно:
- Открыть приложение Настройки на вашем Android
- Найти вкладку «Учетные записи»
- Нажать «Добавить учетную запись»
- Выбрать «Учетная запись Google»
- Ввести данные, которые запросит программа (придумать почту и пароль)
- Подтвердить телефон
- Включить синхронизацию
3. С Android SIM в iPhone SIM
Этот способ работает только в том случае, если ваш телефон Android использует тот же размер SIM-карты, что и ваш iPhone.
Просто вставьте SIM-карту и продолжайте пользоваться тем же номером. Но учтите то, что в большинстве старых Android использовался другой размер карты, поэтому вам может понадобиться помощь сервисного центра, чтобы «подогнать» ее под нужный размер.
4. Перемещаем приложения с Android на iPhone
Здесь мы вас расстроим: если вы уже оплатили какое-то приложение в Google Play, то вам, вероятнее всего, придется платить за него снова в магазине приложений для Apple.
Но из приятных новостей мы поспешим вам сообщить то, что большинство Android-приложений, будут доступными для вас и на iOS, так что если в приложении есть возможность зарегестрироваться с помощью почты, логина или пароля, то вы с легкостью сможете восстановить свою подписку на него на вашем новеньком iPhone.
Для проверки, есть ли аналог вашему Android-приложению в App Store:
- Откройте App Store
- Введите в строке «поиск» название нужного приложения
- Скачайте, если такие имеются.
5. Приложение для передачи данных
Если вы очень дорожите своими фото и видео, то не мудрено, что вы захотите перенести свои данные на новый смартфон. И сделать это можно с помощью двух способов, о которых речь пойдет ниже.
Приложений для транспортировки в самом деле не мало, вы можете найти их в Apple App Store, но учтите то, что вам также нужно найти такое же на своем Android в магазине Google Play.
Среди проверенных нами лично мы можем посоветовать:
Copy My Data доступно для iOS и для Android
PhotoSync доступно для iOS и для Android.
Чтобы переместить фото и видео с помощью приложения:
- Скачайте указанное приложение на оба телефона: Android и iOS
- Запустите программу
- Пройдите регистрацию или установите связь между Android и iOS
- Выберите нужные файлы
- Передайте их с помощью встроенного механизма
6. С помощью iTunes
Еще один удобный способ перемещения фото, видео или музыки с Android на iPhone - использовать компьютер с учетной записью iTunes.
Все что вам нужно:
- Подключите Android к компьютеру или ноутбуку с помощью кабеля
- Выберите фотографии, видео или музыку, которую вы хотите переместить, и перетащите их в папку на вашем компьютере. Для того, чтобы было проще можете создать специальную папку с выбранными файлами на рабочем столе.
- Теперь подключите ваш iPhone к вашему компьютеру или ноутбуку, также с помощью кабеля
- Откройте iTunes на iPhone
- Нажмите «Фотографии» (в зависимости от того, что вы перемещаете)
- Установите флажок «Синхронизировать фотографии из» и выберите папку, в которую вы сохранили фотографии
- Нажмите «Применить»
Скачать iTunes можно на Windows, Mac, iOS можно по этой ссылке.
7. Использование Google Photos
Если вы ранее пользовались учетной записью Google Photo для доступа к своим Android-фотографиям и видео, то они сохранятся на iOS. И даже если ранее вы и не слышали о Google Photo, то вы сможете легко создать резервную копию своих медиа данных и пользоваться ими на iOS.
Для этого вам понадобиться быстрый интернет и немного времени.
Для этого проделайте следующие шаги:
- Загрузите приложение Google Photo на свой Android
- Войдите в Google Photo и введите пароль от аккаунта Google
- Создайте резервную копию галереи в настройках приложения
- Загрузите Google Photo на iOS
- Войдите в свою учетную запись Google с помощью Google Photo
С помощью этого сервиса вы сможете получить доступ к любым своим фотографиям и видео из всех источников, на которых есть Google Photo и введен ваш пароль, если у вас есть подключение к Интернету. Также вы можете соединять аккаунты для общего пользования: с друзьями или близкими.
Также вы можете сохранять фото и видео, нажав на него.
Ссылка для скачивания Google Photo на Windows, Android и iOS
8. Переносим музыку с Android на iPhone
Чтобы сделать это вам нужно придерживаться того же принципа, что и с перемещением фотографий или видео с Android на iPhone:
- Подсоедините ваш Android к компьютеру или ноутбуку с помощью кабеля
- Загрузите музыкальные файлы с вашего Android на рабочий стол или любую выбранную вами папку на рабочем столе (так, чтобы вы могли их найти)
- Синхронизируйте эти музыкальные файлы с iTunes или переместите их на ваш новый iPhone с помощью кабеля.
Вот и все, вы во всеоружии и можете приступать к использованию своего iPhone, потому что теперь на нем ваша любимая музыка, нужные контакты и такие нужные для ностальгии фотографии.
5 способов как перенести контакты с Андроида на Андроид
При покупке нового телефона вам придется столкнуться с решением проблемы по переносу существующих контактов в новый аппарат.

Содержание:
Есть несколько способов, как быстро переместить номера с Андроид на Андроид.

Перенос контактов с помощью ПК
Чтобы перенести их с Андроид на Андроид через компьютер, понадобится непосредственно ваш старый Андроид, персональный компьютер и кабель USB. А также программа MOBILedit.
Скачайте ее на свой ПК. Дальше нужно разархивировать этот файл на ПК и запустить установку.
После того как она установится, скопируйте все что содержится в папке под названием «Crack» и переместите в папку, где установлено приложение MOBILedit.
После запуска вам предложат скачать драйвера для смартфона. Чтобы ускорить процесс вам следует выбрать своего производителя и подтвердить начало установки.
Когда процесс по установке программы MOBILedit наконец-то, завершен переходим на вкладку — «Phone — Cable connection».
При запросе типа подключения следует выбрать PC Sync (может встречаться другое название, это зависит от марки и модели, но она должна соответствовать синхронизации).
Следующим этапом будет отключение функции отладки USB.
Вам нужно перейти:
- настройка девайса
- параметры разработчиков
- поставить галочку напротив «отладка USB»

На смартфонах с Андроидом версии 4.2 зайдите в настройки телефона, дальше перейти на вкладку «Система» и включить «Информацию об устройстве».
Нажмите на вкладку «Номер сборки» и поставьте отметку на отладке USB.
Далее нужно выбрать в левой части панели вкладку Phonebook и переходим на экспорт. Укажите тип файла, это должен быть csv, а также место, где будет храниться файл.
Введите имя и сохраните файл.
Дальше перенесите записи с компьютера на новый гаджет. Это можно осуществить используя кабель USB, системы вай-фай или блютуз.
Выбираем позицию Import, где находим уже сохраненный нами файл.

к содержанию ↑
Перенос контактов с помощью аккаунта Google

В случае, когда есть доступ к ПК и сети интернет, можно перенести с помощью аккаунта Google.
Вы можете синхронизировать работу сервисов Гугл с вашей телефонной книгой. Это очень практично тем, что вы сможете внести изменения даже тогда, когда телефона нет под рукой.
А чтобы скинуть номер на андроид следует активировать аккаунт на Гугл диске.
Эта функция также позволяет восстанавливать записи, которые были удалены в течение последних 30 дней.
Вверху слева выберите пункт «Gmail» и перейти на вкладку «Контакты».
Внизу должен быть пункт по импорту контактов — выбрать «телефонная книга», заданный параметр обязательно vCard, в крайнем случае CSV.
Готово. Номера перенесены с аккаунта Гугл диска на ваш Андроид.
к содержанию ↑
Перенос контактов с помощью Яндекс. Диска

Есть еще один способ копирования из телефонной книги с помощью ПК и интернета.
Для того чтобы перебросить записи с Яндекс. Диска, нужно скачать и установить на предыдущий ваш андроид софт Яндекс.Переезд.
Его можно скачать с сайта — m.ya.ru/ymgr или введите «Яндекс. диск» в поиске Google Play.
А на Андроид устанавливается Яндекс.Диск. Непосредственно в нее вы будете сохранять необходимые контакты для переноса.
После того как вы активировали свой аккаунт на Яндекс диске и скопировали ваши контакты со старого телефона следует:
- Запустить эту же программу на новом телефоне и войти на тот же аккаунт, обязательно нужно ввести именно те же данные, так как здесь хранится вся информация с номерами.
- Меню – далее перейдите на пункт «настройки» — в зависимости от модели телефона они будут выглядеть по-разному.
- В настройках выберите функцию «Переезд с телефона на телефон».
- Программа запросит пин-код, который вы получили ранее, введите его и подтвердите перенос.
- По окончании переноса контактов, программа вас уведомит о завершении работы.

к содержанию ↑
Перенос контактов без помощи ПК
Когда нет возможности подключиться к персональному компьютеру, можно рассмотреть другие способы копирования телефонной книги, в первую очередь рассмотрим, как перенести их через блютуз:

• Подключите оба ваших устройства телефона;
• Активируйте Bluetooth на обоих аппаратах, — Перейдите в меню «Настройки» — далее пункт Bluetooth – и установите галочку напротив пункта «Видим для других устройств»;
• На старом Андроиде перейдите в меню настроек Bluetooth и найдите новое устройство;
• Подтвердите соединение с новым телефоном, просто введите одинаковые пароли;
• Перейдите в телефонную книгу и определите те номера, что вы хотите перенести через Bluetooth;
• Также можно в самой записной книге, нажав на запись, выбрать пункт «Передать» и далее «по Bluetooth».
Копирование контактов с помощью SD и Сим-карты
Скопировать ваши записи также можно с помощью SD и Сим-карт, если ваш мобильный поддерживает такую функцию.
Как переместить контакты при помощи SD карты:
- Вставить карту в старый смартфон;

- Произвести сохранение всех записей на карту SD;

- Переустановить карту на новый андроид;

- Выгрузите номера в новый смартфон – «Контакты» — далее в меню «Функции» — нажмите «Экспорт контактов / Импорт контактов» — с SD карты.
Самый старый способ по перемещению номеров – это копирование с помощью Сим-карты. Его используют крайне редко, практически в самых безысходных ситуациях.
Его недостаток состоит в том, что есть ограничение по количеству переносимых номеров и ограничение по длине символов в имени.
Чтобы скопировать записи с одного Андроид устройства на другое, для начала вставьте сим карту в предыдущий ваш смартфон и скопируйте номера на нее.
Далее переставив эту же сим карту в новое устройство, сохраните записи с карты в память смартфона.
Если у вас количество записей превышает отметку двести, то эту операцию нужно будет проделать несколько раз, запоминая на каком вы остановились в прошлый раз.
9 Рейтинг
Элементарное описание всех возможных способов по переносу контактов с одного устройства с операционной системой Андроид на другое. Много времени этот процесс не занимает, но он способен значительно упростить перенесение контактов. Вам не придется делать это часами вручную, так как через компьютер это займет максимум 15 минут.
Перенос данных на новый телефон
1
Убедись, что на Твоем старом Android-смартфоне подключен Твой Google-аккаунт. Settings > Accounts > Google. Если Google-аккаунт не указан, добавь его с помощью Add Account > введи адрес своей электронной почты и следуй дальнейшим указаниям.2
Убедись, что для приложений Android-смартфона установлена автоматическая синхронизация. Settings > Accounts > Auto-sync data.3
Чтобы перенести список контактов, синхронизируй контактные данные на своем телефоне с Google-аккаунтом. Contacts > Menu > Move device contacts to > Google > OK.4
Чтобы перенести фотографии и видео, убедись, что на Твоем старом Android-смартфоне установлено приложение Google Photos .5
Открой Google Photos и в нижней части экрана нажми Photos, проверь, все ли файлы синхронизированы. Рядом с несинхронизированными файлами увидишь иконку . Открыв несинхронизированную фотографию или видео, можешь синхронизировать файл с помощью вот этой иконки .6
Чтобы сохранить свои настройки Google и Android, активируй следующие функции: Settings > Back up my data un Automatic Restore.7
Выполни начальные настройки в своем новом iPhone, выбрав Set Up as New iPhone.8
Как только настроишь новый iPhone, добавь свой Google-аккунт: Settings > Mail, Contacts, Calendars > Accounts > Add Account > Google и введи свои адрес и пароль электронной почты Google.9
На экране появятся данные, предназначенные для переноса на Твой новый iPhone. Активируй необходимые Тебе и подтверди выбор нажатием на Save.10
Чтобы получить доступ к своим Google-документам, фотографиям и видео, инсталлируй через App Store приложения Google Drive и Google Photos. Впоследствии, заходя под своим адресом электронной почты и паролем Google, получишь доступ к своим файлам.Как перенести контакты с телефона на телефон?
Androidпо умолчанию использует контакты Google, которые автоматически работают в фоновом режиме и сохраняют используемые вами номера. Благодаря этому копирование контактов в Android практически тривиально. Все, что вам нужно сделать, это войти в свою учетную запись Google на новом устройстве, а затем выбрать синхронизацию контактов. Затем вся информация автоматически загружается на новый смартфон.
Как скопировать контакты с телефона на телефон без использования облака Android?
Существует также альтернативный способ передачи контактов.В Android есть системные настройки, позволяющие импортировать данные с помощью опции «Перенос с другого телефона». Вам нужно выбрать тип смартфона, с которого вы хотите получить информацию, а сообщения, которые появляются позже, четко проведут вас через весь процесс копирования информации.
Как перенести контакты с телефона на телефон в iOS?
Для моделей iOS самым простым вариантом является также использование опции резервного копирования в iCloud, облако, доступное от Apple.Что немаловажно, он тоже без проблем откроется при копировании номеров с телефона на андроид телефон. Так как же перенести номера с телефона на телефон в такой ситуации?
Сначала следует подключиться к интернету через Wi-Fi, затем в настройках выбрать iCloud со своим именем и фамилией и нажать «Резервное копирование iCloud». Убедитесь, что у вас включен архив iCloud, а затем выберите «Резервное копирование сейчас». Убедитесь, что ваше устройство не теряет подключение к сети Wi-Fi в процессе резервного копирования.Несомненным преимуществом этого варианта является то, что копия iCloud позволяет не только переносить контакты, но и импортировать календари или SMS-сообщения.
Рекомендуемые модели
Как скопировать контакты с телефона на телефон в iOS без использования облака?
Если вы не любите хранить свои данные в облаке, есть еще один способ скопировать контакты с телефона. Вы можете экспортировать их как vCard с помощью iCloud.com. После входа под своим Apple ID вы найдете опцию «Экспорт vCard» в настройках «Контакты».Вы будете использовать его для всех или только для выбранных контактов. Также это хорошая возможность сверить номера, которыми вы пользуетесь каждый день, и не засорять память о новой покупке ненужными.
Как быстрее всего перенести контакты с телефона на телефон?
Однозначно ответить на вопрос невозможно, поскольку ключевым вопросом, определяющим выбор в данном случае, являются предпочтения получателя. При выборе оптимального для вас варианта обратите внимание на следующие вопросы:
- Меняете ли вы сам телефон или также оператора или номер телефона?
- Есть ли у вас аксессуары для копирования контактов (напр.соответствующий кабель USB или дополнительную карту памяти)?
- Вы хотите разместить свои данные в любом облаке (от Google или Apple)? Помните, что автоматическая синхронизация контактов Google позволяет игнорировать передачу контактов в будущем (они всегда будут в вашем аккаунте), а также позволяет получить к ним доступ даже в случае потери мобильного телефона или его кражи.
- Важно ли для вас решение, предназначенное для конкретной операционной системы?
Наверняка задав себе эти четыре простых вопроса, вы сможете решить, какой способ копирования данных с телефона лучше всего подходит в вашей ситуации.
Ознакомьтесь с нашим предложением смартфонов.Как оперативно перенести контакты с телефона на телефон?
Покупка нового смартфона почти всегда детская радость. Однако, прежде чем вы сможете в полной мере насладиться его возможностями, вам придется перенести контакты и другие ценные данные, которые есть у вас на старом телефоне. Как быстро перенести контакты?
Вопреки видимому, перенос контактов не сложен. Хотя мы можем вспомнить, как некоторое время назад копирование данных с телефона на телефон ассоциировалось с бенедиктинской работой, сегодня это детская игра, потому что практически все происходит автоматически.Все, что вам нужно, это немного смекалки! Узнайте, как импортировать контакты.
Как передать данные с телефона на телефон? Ничего сложного!
Каждый из нас хочет избежать неудобной ситуации, когда в экстренной ситуации нет номера, на который нужно срочно позвонить. Это не очень оптимистичное видение. В нашем руководстве вы узнаете несколько простых способов переноса контактов с одного устройства на другое. Несколько лет назад Bluetooth был популярным способом легкого переноса контактов с телефона на телефон.В настоящее время самым простым способом является использование сервисов Google. Это популярное приложение для переноса данных, которое каждый должен установить на свой смартфон! Если у вас еще нет учетной записи Google, создайте ее как можно скорее! Вы увидите, насколько это полезно.
Синхронизация через программу также предлагает много других возможностей! Прежде всего, вы можете создавать резервные копии своих электронных писем Gmail или важных событий календаря. Во-вторых, вы также можете сохранить приложения, установленные на вашем устройстве, и ваши любимые закладки в вашей учетной записи.В-третьих, у вас есть доступ к определенным настройкам устройства, таким как сети Wi-Fi и обои для рабочего стола. Более того, быструю передачу контактов можно выполнить после входа в свою учетную запись Google. Самый простой вариант — скачать приложение из Play Маркета или найти имя учетной записи в настройках, которые вы будете добавлять в свои приложения.
Читайте также: Технологическое развитие только что завершило круг?
Как еще можно перенести контакты на новое оборудование?
Карта памяти также является хорошим средством для копирования контактов с телефона.Практически в каждом смартфоне есть специальный слот microSD, в который можно вставить карту памяти, с помощью которой можно легко перенести все, что угодно — контакты, фотографии, календарь и даже настройки телефона. Передача данных станет еще проще, если вы воспользуетесь программой, облегчающей перенос контактов. С другой стороны, копирование контактов на iPhone — самый простой способ выполнить сервис iCloud. Он архивирует, среди прочего: SMS, электронную почту и настройки оборудования Apple. Достаточно одного клика, чтобы импортировать все необходимые данные.Это работает даже при переходе с Android на iOS.
Программа для передачи данных с телефона на телефон - примеры
Если вы хотите большей самостоятельности и хотите как можно быстрее перенести контакты с телефона, обратите внимание на программы Helium Backup и SyncDroid. Первый позволяет экспортировать отдельные приложения и даже создавать резервные копии, которые можно хранить в облаке. В свою очередь, второй позволяет передавать данные со смартфона на компьютер.Для этого вам понадобятся два приложения: одно для телефона и одно для ноутбука. Полная конфигурация также требует USB-подключения. К счастью, это не слишком сложное занятие, и весь процесс значительно облегчат дополнения для браузера Chrome.
Как перенести контакты на новый телефон? Вы можете видеть, что это не требует много времени и не слишком сложно. Немного сообразительности, знакомство с новинками и несколько проверенных решений позволят вам ощутить все преимущества вашего нового смартфона всего через десяток минут!
Читайте также: Пять лучших студийных приложений
Как перенести данные со старого телефона на новый
Вот как перенести данные со старого телефона на новый телефон без root-доступа за несколько простых шагов. Наши простые советы покажут вам, как передавать SMS, контакты, фотографии и настройки между телефонами. Итак, если вы меняете свой смартфон на новый, эта статья для вас.
Как перенести данные со старого телефона на новый - Android
Покупка нового смартфона безусловно приятное событие.Однако прежде чем мы сможем в полной мере насладиться его возможностями, необходимо сначала перенести все необходимые данные со старого устройства на новое. Вот самый простой способ сделать это.
В этом руководстве представлен метод, который не требует, чтобы на смартфоне были разблокированы root-права (т.е. что-то вроде прав администратора Windows). Эти шаги должны работать на любом смартфоне с Android 4.0 и выше.
Чтобы сделать резервную копию, нам понадобится учетная запись Google и следующие приложения: Google Photos, Helium, SMS Backup & Restore.Компьютер, к которому мы можем подключить смартфон, также может быть полезен.
Содержимое:
- Перенос контактов, календаря, электронной почты, закладок, списка приложений и паролей в сеть Wi-Fi
- Синхронизация с облаком - возможно, в вашем смартфоне это стандартно
- Восстановление фото
- Гелий - восстановить историю звонков, SMS и данные сторонних приложений
- Резервное копирование и восстановление SMS - когда Helium подводит нас
1.Перенос контактов, календаря, электронной почты, закладок, списка приложений, паролей Wi-Fi и других настроек
Контакты — это самый основной тип данных, которые необходимо перенести на новый смартфон. Все хотят избежать ситуации, когда мы не можем найти нужный номер в экстренной ситуации, верно?
Для того, чтобы проще всего было перенести все наши контакты с их фотографиями и прочей информацией в память нового телефона, воспользуйтесь сервисами Google.Если у вас нет учетной записи Google, вы можете создать ее бесплатно по этому адресу .
Синхронизация с учетной записью Google помимо резервного копирования контактов предлагает еще несколько возможностей, в т.ч. копия электронной почты из Gmail, события календаря, закладки из браузера Chrome, список приложений, установленных на устройстве, а также некоторые настройки смартфона, например, пароли сети Wi-Fi, обои и т. д.
Стоит упомянув, что у большинства из нас потом есть доступ к этим данным не только на смартфонах, но и на компьютере, планшете и т.д.после входа в свой аккаунт.
Чтобы синхронизировать все вышеупомянутые данные, просто войдите в учетную запись на нашем смартфоне, если мы еще этого не сделали. Самый простой способ сделать это — войти в Play Store или посмотреть в настройках «Учетные записи», а затем добавить новую учетную запись Google.
Когда мы уже вошли в систему, заходим в настройки и ищем пункт «Аккаунты», нажимаем «Google» и убеждаемся, что включена синхронизация всех интересующих нас пунктов.Каждый из них имеет информацию о том, когда данные последний раз обновлялись. Чтобы не было сомнений, что вся информация и файлы скопированы, также стоит расширить список дополнительными опциями и выбрать «Синхронизировать сейчас».
Выполните следующий шаг на новом устройстве. Чтобы восстановить все вышеперечисленные данные, во время первой настройки войдите в свою учетную запись Google и выберите вариант восстановления резервной копии со старого смартфона.Тогда все контакты, электронные письма в приложении Gmail, события календаря и т. д. будут автоматически загружены. . Это, например, сохранения игр или персональные настройки. Мы попытаемся решить эту проблему позже в руководстве.
Существует также возможность восстановить данные, связанные с вашей учетной записью Google, через соединение NFC.Все, что вам нужно сделать, это прикоснуться новым смартфоном к старому (убедившись, что мы предварительно включили на нем службу NFC), и вся информация будет передана автоматически.
Перенос данных вашей учетной записи Google с помощью NFC выполняется быстро и эффективно.
2. Синхронизация с облаком
Прежде чем начать думать о том, какие приложения вам нужны для передачи ваших данных, проверьте, есть ли на вашем смартфоне так называемое «облако». Во многих смартфонах Samsung мы находим Samsung Cloud (15 ГБ бесплатно), Huawei и Honor используют Huawei Cloud (5 ГБ бесплатно), а Xiaomi, конечно же, Xiaomi Cloud (тоже 5 ГБ бесплатно).Обычно производители также предлагают возможность покупки большего пространства, даже до нескольких десятков или нескольких сотен гигабайт (ежемесячная или годовая плата). Для базовых приложений достаточно бесплатного облака, но если вы хотите синхронизировать большое количество фото и видео, стоит выбрать вариант побогаче.
Если у вас есть телефон, который по умолчанию предлагает облачную синхронизацию, большинство проблем решено. Xiaomi Cloud позволяет синхронизировать, например, фотографии, видео, контакты, сообщения SMS и MMS, календарь и заметки, а также настройки резервного копирования (например,будильники, конфигурация системы, обои, приложения). Существует также возможность найти потерянный или украденный смартфон.
Внимание! Однако следует помнить важный момент — если вы отправите данные в облако Huawei, вы не сможете восстановить эти данные на своем телефоне Samsung. Облако производителя будет работать только на их устройствах. Таким образом, вы можете перенести данные со старого телефона Xiaomi на новый Xiaomi, со старого Huawei на новый Huawei или со старого смартфона Samsung на новый Samsung и т. д.
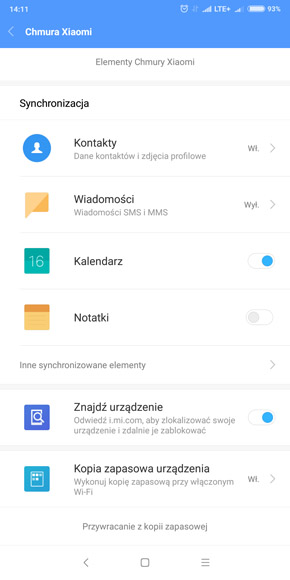

Samsung предоставляет пользователям 15 ГБ бесплатного облачного пространства, что, безусловно, является большим преимуществом, поскольку мы можем хранить в нем, например, больше фотографий.


Подобный функционал имеют и популярные смартфоны Huawei и Honor. Мы можем легко включить передачу фотографий, контактов, синхронизацию календаря, заметок, настроек Wi-Fi (особенно паролей), записи голоса и списка заблокированных номеров.
После загрузки данных в облако на старом телефоне мы можем войти в ту же учетную запись на новом телефоне и включить параметры, которые мы хотим восстановить.Стандартное системное облако тесно интегрировано с Android, и производители скорее стараются обезопасить это облако. Конечно, идеальных решений не бывает, но, используя облако, «встроенное» в систему, вы больше уверены, что в ней не будет серьезных брешей в безопасности.
3. Восстановление фотографий
Вы можете копировать фотографии на новый телефон несколькими способами. Первый и самый действенный из них — перенести их через компьютер в память нового смартфона.Как это сделать?
Достаточно подключить старый и новый телефон к компьютеру с помощью USB-кабелей, а затем найти каталог DCIM в памяти старого. Его содержимое следует скопировать в память нового устройства. Приложение, отвечающее за просмотр фотографий на новом смартфоне, должно автоматически определять файлы фотографий и отображать их.
Второй способ — загрузить фото в «облако» и синхронизировать с ним свой новый смартфон. Что такое облако? Говоря простым языком, это можно назвать интернет-накопителями, предлагаемыми различными компаниями, в том числе и Google, для сбора данных.В связи с тем, что на предыдущем шаге мы использовали сервисы Google, мы также остановимся на программе, предлагаемой этой компанией. Мы говорим о Google Фото здесь.
Это приложение можно легко скачать из Play Store (ссылка) , но в большинстве случаев оно установлено по умолчанию на устройствах большинства производителей. После настройки он отправляет фотографии на внешний сервер, с которого мы можем загрузить их на свой смартфон или компьютер. Также есть возможность просматривать их без необходимости постоянно загружать в память.
Google Photos предлагает вам бесплатно хранить неограниченное количество фотографий.
Синхронизация с Google Фото удобна, но имеет большой недостаток. В бесплатной версии этого сервиса мы можем загружать неограниченное количество фотографий, но они сжаты, поэтому теряют качество по сравнению с оригиналом. По этой причине компьютерный метод копирования фотографий кажется мне лучшим вариантом.
4. Гелий - восстановление истории звонков, СМС и данных сторонних приложений.
Во впечатляющем наборе сервисов Google, помогающих синхронизировать данные между устройствами, отсутствуют несколько полезных опций. Тут нам на помощь приходят сторонние приложения. Они позволяют, среди прочего, передавать SMS, историю звонков и данные приложений, загруженные из Play Store. Доступно как минимум несколько программ такого типа, но в случае пользователя, не использующего привилегии root, Helium, на мой взгляд, лучший.
Почему я выбрал его? Во-первых, он предлагает неплохую функциональность и стабильно работает практически на всех устройствах с Android от 4.0 вверх. Кроме того, у этого приложения очень хорошая родословная, ведь оно разработано разработчиками, ответственными за когда-то очень популярное рекавери ClockworkMod, которым я пользовался много лет без каких-либо проблем.
Полезным дополнением, которое выделяет Helium, является также возможность подключения программы к различным интернет-дискам. Это позволяет отправлять сделанные резервные копии прямо в наше облако, что на практике гарантирует доступ к сделанным копиям практически из любой точки Земли.
Как это работает?
Для передачи SMS, истории звонков и данных приложений сначала установите Helium на оба смартфона, а затем загрузите Helium на свой компьютер в виде программы или надстройки для Google Chrome.
При первом запуске приложения на обоих смартфонах нас попросят авторизоваться в сервисе Google Drive. Если мы хотим синхронизировать наши резервные копии с облаком, мы должны предоставить Helium доступ к нашей учетной записи. Это облегчит процесс передачи данных на другое устройство.Если мы не хотим использовать этот вариант, мы можем отказаться и скопировать их немного старомодным, но надежным методом, т.е. с помощью кабеля и компьютера.
Далее Helium проверит, возможен ли root-доступ. Если ваш смартфон никак не модифицировался, приложение вернет ошибку и сообщит вам, что работает в режиме с ограниченным функционалом. Расслабляться! В нашем случае он по-прежнему предлагает все необходимые параметры для резервного копирования :)
Если Helium не нашел root-прав, не волнуйтесь! Приложение по-прежнему будет предлагать свои самые важные функции.
Следующий шаг — активировать Helium, подключив смартфон к компьютеру. Для этого скачайте соответствующее приложение с сайта разработчика. Он доступен для компьютеров с Windows, Mac OS и Linux. Также есть возможность установить его как плагин для Google Chrome. Программу можно скачать отсюда (ссылка) .
Helium необходимо активировать, подключив смартфон к компьютеру.
Такое окно должно появиться на компьютере после успешной активации.
Бывают случаи, когда Helium на ПК не определяет смартфон. Они редки, но препятствуют резервному копированию. Для этого может быть несколько причин. Вот самые популярные из них и как их исправить:
Причина: Драйвера не установлены
Как это удалить?: Просто найдите в интернете драйвера USB, введя в поисковик модель вашего смартфона и добавьте фраза "драйверы USB" к нему. Поиск подходящих драйверов не должен быть слишком большой проблемой.Многие производители размещают их на своих сайтах в разделе программного обеспечения и технической поддержки. Вы также можете установить универсальные драйверы ADB, которые должны выполнять работу (скачать здесь) .
Причина: Отладка по USB не включена
Как убрать?: Зайти в опции программиста и включить отладку по USB. По умолчанию параметры разработчика скрыты. Чтобы их включить, зайдите в настройки, затем перейдите в информацию о телефоне и нажмите несколько раз на номер версии системы, пока не увидите сообщение о том, что они разблокированы.
Чтобы разблокировать параметры разработчика, нажмите несколько раз на поле "Номер версии"
Причина: USB-подключение в режиме зарядки
Как удалить?: Обычно после подключения смартфона к компьютера появляется окно, в котором определяем, в каком режиме подключения мы хотим работать. Чтобы смартфон мог корректно обмениваться файлами с компьютером, необходимо использовать варианты подключения MTP или PTP. Если этот список не появляется сразу после подключения к компьютеру, его можно найти в меню уведомлений, выдвигающемся из верхней панели.
Меню USB-подключения можно найти в списке уведомлений, выпадающих из верхней части экрана.
Что дальше?
После активации обоих смартфонов их можно отключить от компьютера. В приложении Helium на смартфоне выберите вкладку «Резервное копирование» и выберите данные, которые хотите скопировать.
Резервное копирование в Helium является простым и интуитивно понятным.
Мы можем выбрать из:
- память телефона - SMS-сообщения и список вызовов
- настройки подключения Wi-Fi и сетевые пароли
- пользовательский словарь - слова, определенные нами, которые облегчают автозамену текста - сохраненные игры, настройки приложений, другие персонализированные данные и т.д.
Выбрав все типы данных для копирования, нажмите кнопку внизу экрана со словом «резервное копирование». Затем мы выбираем, хотим ли мы создать его в памяти устройства или отправить на сетевой диск.
Как только его создание будет завершено, вы сможете восстановить данные на нашем новом смартфоне. Это можно сделать двумя разными способами, в зависимости от того, выбрали ли мы на предыдущем шаге вариант создания копии во внутренней памяти устройства или в облаке.
Способ 1: Восстановление с сетевого диска
Это самый удобный способ, требуется только подключение к интернету. После создания копии на старом телефоне откройте Helium на новом смартфоне, перейдите на вкладку «Восстановление и синхронизация» и выберите «Google Диск». Через некоторое время должен отобразиться список резервных копий на этом диске. Выбираем, какие из них мы хотим восстановить и нажимаем на кнопку «Восстановить» внизу.Через некоторое время все данные должны оказаться на вашем новом смартфоне.
Способ 2: Перенос из памяти старого устройства на новое
Эта операция проста, но занимает немного больше времени, чем «облачный» вариант. Сделав резервную копию, скопируйте ее с помощью компьютера в память другого смартфона. Для этого найдите в памяти телефона папку «углерод» и скопируйте ее на новое устройство. Важно, чтобы после копирования он находился не в какой-либо другой папке, а непосредственно в корневом каталоге внутренней памяти.После копирования файлов зайдите в приложение Helium, перейдите на вкладку «восстановление и синхронизация» и нажмите на опцию «внутренняя память». Дальнейшие действия такие же, как и в способе 1.
При копировании папки "углерод" не забудьте положить ее в корневую директорию памяти!
5. SMS Backup & Restore - при сбое Helium
Helium является высокосовместимым приложением и на практике редко возникают проблемы с восстановлением резервной копии на другом устройстве.Однако иногда случаются неприятные исключения, когда возникают ошибки при копировании истории звонков и СМС. В основном они возникают, когда мы передаем данные между смартфоном Sony и устройством другого производителя. Эти ошибки обычно возникают из-за различий между тем, как приложения отдельных производителей хранят данные, информирующие о совершенных звонках и SMS.
Если у вас возникла эта проблема, воспользуйтесь бесплатным приложением SMS Backup & Restore. Это минималистичное приложение позволяет копировать текстовые сообщения и историю звонков практически со стопроцентной эффективностью.Я тестировал его различными способами, передавая данные между смартфонами Samsung, Lenovo, Sony и LG, и в каждом случае он отлично выполнял свою задачу.
SMS Backup & Restore — минималистичное приложение, но его совместимость почти 100%.
Чтобы выполнить полное резервное копирование, запустите приложение, выберите опцию «Резервное копирование», выберите «Журналы вызовов», «Текстовые сообщения», «Все разговоры» и «Включить MMS-сообщения». Сделанную копию можно сохранить на устройстве, а также отправить по электронной почте или загрузить на сетевой диск, например.Гугл Диск.
Для восстановления данных на новом смартфоне проще всего скопировать папку SMSBackupRestore из памяти старого телефона в новый. После этого действия просто выберите в приложении опцию «Восстановить» и выберите сделанные ранее копии. К сожалению, но в отличие от Helium, SMS Backup & Restore не имеет расширенной поддержки Google Диска, поэтому вариант восстановления данных из облака требует больше времени, чем классический перенос данных с помощью компьютера.Важно утвердить SMS Backup & Restore в качестве приложения SMS по умолчанию, если оно запрашивает это.
Резюме
При написании этого руководства я постарался выделить все этапы, чтобы вы могли восстановить все самые необходимые данные со старого смартфона на новый самым простым способом без необходимости наличия рут-прав. Также я обратил особое внимание на то, чтобы вышеописанные способы работали на как можно большем количестве устройств. Впрочем, если вы найдете еще более простой способ перенести все эти данные без рута, напишите об этом в комментарии.
Вам также может понравиться:
.Как перенести контакты на новый телефон Android или iOS? - PC World
Перенос контактов с iPhone на Android, с Android на Android или с Android на iPhone очень прост. Просто используйте контакты Google.
Как владелец нового тонкого и чрезвычайно мощного смартфона, перед вами стоит задача перенести данные со старого устройства на новое. Вам обязательно понадобится для переноса всех контактов со старого телефона на новый .Если вы переходите с Android на более новую модель с той же операционной системой или со старого iPhone на более новую модель, эта задача будет довольно простой, так как все данные будут связаны с вашей учетной записью Google или Apple . Что делать, если вы сменили операционную систему и вам нужно перенести контакты с iPhone на Android или наоборот?
Источник: techadvisor
К счастью, с помощью Google Contacts перенести контакты на устройства под управлением разных операционных систем очень просто.
См. также:
Вот как использовать Google Контакты для переноса контактов между устройствами и платформами.
Перенос контактов с iPhone на телефон Android
Чтобы перенести контактов с iPhone на телефон Android , необходимо сначала экспортировать их из iCloud и перенести в Контакты Google . Самый простой способ сделать это — экспортировать файл vCard с вашего iPhone и импортировать его в Контакты Google.
Мы объясним, как добиться этого с помощью ПК или ноутбука ниже, но если у вас есть только мобильные устройства, вы также можете использовать приложение MyContactsBackup для экспорта и обмена контактами в формате vCard . Это бесплатное приложение доступно как для Android, так и для iOS.
Для iPhone:
- Откройте Настройки и перейдите в раздел, отвечающий за Аккаунт Apple
- Выберите iCloud , чтобы открыть настройки для этого аккаунта зеленый
Источник: techadvisor
На ПК или ноутбуке:
- Откройте браузер и войдите в icloud.com, используя свой Apple ID
- Перейдите на вкладку Контакты и выберите все (CMD+A на Mac, Ctrl+A на ПК)
- Нажмите настройки в левом нижнем углу экрана и выберите опцию « Экспорт визитной карточки vCard », чтобы загрузить файл .vcf, содержащий все ваши контакты, на компьютер
- Выйти из iCloud
Источник: techadvisor
- Перейти к контактам.google.com и войдите в систему
- Нажмите три полоски , расположенные в правом верхнем углу экрана
- Выберите Еще и выберите Импорт
- Выберите файл .vcf, который вы скачали ранее из iCloud (скорее всего, это находится в Downloaded)
- После выбора и загрузки файлов в Google Contacts нажмите кнопку import
Источник: techadvisor
Это все, что вам нужно сделать. Если ваш новый телефон уже настроен и синхронизируется с вашей учетной записью Google, через некоторое время все контакты будут загружены.
Перенос контактов с Android на iPhone
Если вы вошли в учетную запись Google на своем Android-смартфоне, ваши контакты уже должны быть синхронизированы с вашими контактами Google. Вы можете проверить это, перейдя в Настройки> Аккаунты . Выберите свой Google ID и убедитесь, что синхронизация контактов активна.Все, что вам нужно сделать после этого, это загрузить контакты из Google Contacts в iCloud.
Для iPhone:
- Откройте настройки и перейдите в « Почта, Контакты, Календарь ». (оставьте необязательные настройки домена пустыми)
- Нажмите Готово в правом верхнем углу
Источник: techadvisor
- В поле сервера введите адрес m.google.com
- Включите переключатель рядом с контактами, чтобы он стал зеленым
С этого момента ваш iPhone должен синхронизировать контакты с вашей учетной записью Google.
Перенос контактов с Android на Android
По умолчанию ваш телефон Android будет настроен на автоматическую синхронизацию с вашей учетной записью Google. Единственным требованием является вход в систему с помощью вашего идентификатора Google на новом устройстве.Вы можете проверить, включена ли опция синхронизации в Настройки> Учетная запись . На старом устройстве убедитесь, что переключатель рядом с контактами активен. Если опция была отключена, запустите ее.
После входа в эту учетную запись Google на новом устройстве контакты автоматически синхронизируются . Если вы уже вошли в свою учетную запись Google, ваши контакты будут синхронизированы через некоторое время.
.90 000? Перенос фотографий, текстовых сообщений, видео и контактов на новый телефон — рекомендуемых приложенийПокупка нового Android-смартфона почти всегда связана с переносом данных, таких как контакты, SMS-сообщения, фотографии и видео со старого устройства. И всегда возникают вопросы — какое приложение выбрать, чтобы весь процесс был коротким и эффективным? Действительно ли использование приложения облегчает передачу данных и существуют ли какие-либо альтернативные способы использования нового смартфона с контентом, аналогичным предыдущему?
Облачное резервное копирование Google
Одним из самых популярных способов переноса данных со старого Android-смартфона на новый является резервное копирование данных в облаке.Для этого необходимо иметь учетную запись Google (при использовании Android это не проблема, верно?) и включить синхронизацию данных в настройках смартфона. Проверьте, как активировать резервную копию в вашей учетной записи Google.
У этого решения есть огромное преимущество - оно совершенно бесплатное и очень интуитивно понятное, потому что вы можете сделать резервную копию одним щелчком мыши:
- Книги с контактами
- Календарь и события
- Текстовые сообщения
- Информация о сетях WiFI
- Настройки экрана, например.обои
- Настройки учетной записи Gmail
- Настройки приложения
- Фото и видео
Чтобы восстановить данные после смены телефона, все, что вам нужно сделать, это войти в свою учетную запись Google на новом устройстве и активировать синхронизацию данных.
Недостатком этого решения является ограниченное пространство для данных. Они сохраняются на Google Диске, который предлагает 15 ГБ в бесплатной версии. Если ваш смартфон до краев забит мультимедиа, сделать такой бэкап будет проблематично.Теоретически можно активировать опцию сохранения фотографий более низкого качества, которые не попадут в сервисное пространство, но… все. Плохое качество — это не совсем то, что нас волнует, когда мы переносим данные на новый телефон.
Еще одна сложность — в зависимости от версии Android — это резервная копия SMS. Эта функция, несмотря на то, что она доступна в системных настройках по умолчанию, неоднократно рекламировалась пользователями смартфонов. Восстановление СМС-сообщений с его помощью не на 100% эффективно и в этом случае стоит воспользоваться внешним приложением.
Резервное копирование данных на новый телефон — Acronis Mobile Backup
Резервное копирование всего телефона — хороший вариант, если вы не хотите пропустить ни одного важного файла. Благодаря Acronis Mobile Backup вы можете создать зашифрованную, безопасную копию содержимого вашего телефона в облаке и восстановить ее на любом устройстве, оснащенном приложением этой компании. Что немаловажно, это платное приложение с различными планами доступного места от 25 Гб. Программа проста в использовании, интуитивно понятна и не содержит рекламы.

Какие данные можно перенести на новый телефон с помощью Acronis Mobile Backup? Контакты, календарь, фото, видео, СМС.
Ознакомьтесь с предложением Acronis Mobile Backup на сайте home.pl.
Смарт-переключатель Samsung
Samsung Smart Switch, как следует из названия, предназначен для пользователей, которые меняют свое устройство на новое от бренда Samsung. Передача данных на смартфон от корейского производителя очень проста и требует только установки приложения на оба телефона и выбора, должна ли передача происходить через USB или беспроводное соединение в той же сети WiFi.

Что вы перенесете на новый телефон благодаря приложению Smart Switch? История звонков, контакты, СМС сообщения, приложения (включая настройки), системные настройки, внешний вид домашнего экрана, мультимедиа.
Загрузите приложение Samsung Smart Switch из магазина Google Play.
ShareIT
ShareIT — одно из самых популярных бесплатных приложений для передачи данных между мобильными устройствами Android. Однако это бесплатно из-за очень большого количества рекламы после запуска и ограниченной функциональности в нескольких отношениях.Однако для базовых приложений этого будет вполне достаточно.

Какие данные можно перенести на новый телефон благодаря ShareIT? Мультимедиа, отдельные файлы, отдельные контакты, приложения.
Загрузите приложение ShareIT в магазине Google Play.
AirDroid
AirDroid — это приложение, которое работает немного иначе с точки зрения передачи файлов. Ну а функция по умолчанию здесь — это подключение смартфона к ноутбуку/стационарному компьютеру и управление содержимым телефона с помощью мыши и клавиатуры.AirDroid позволяет синхронизировать и передавать любой объем данных на компьютер пользователя (и наоборот — с компьютера на смартфон) при условии, что оба устройства подключены к одной сети WiFi. Если вы используете только соединение Bluetooth - ограничение на передачу данных составляет всего 200 МБ. Стоит добавить, что платная Premium-версия приложения AirDroid разблокирует несколько полезных функций, т.е. передачу целых папок, доступ к внешней камере и увеличивает лимит передачи одного файла до 1 ГБ (по умолчанию это 30 МБ).

Какие данные можно перенести на новый телефон благодаря AirDroid? Практически все данные, которые есть у вас на телефоне.
Загрузите приложение AirDroid из магазина Google Play.
КлонИТ
CloneIT — еще одно комплексное приложение для передачи данных. Среди его функций вы найдете, среди прочего разделение на «Получателя» и «Отправителя» (Receiver/Sender), благодаря чему передача файлов на новый телефон происходит быстро в рамках одной сети WiFI.Его преимущество — с учетом того, что оно бесплатное — это гораздо меньшее количество отображаемой рекламы и дружественный интерфейс.

Какие данные можно перенести на новый телефон благодаря CloneIT? Контакты, СМС, ММС, любые мультимедийные файлы, приложения, системные настройки.
Загрузите приложение CloneIT из магазина Google Play.
Копировать мои данные
Copy My Data — популярное приложение для передачи данных между мобильными устройствами.Чтобы весь процесс передачи работал правильно, оба телефона должны быть подключены к одной и той же сети Wi-Fi. В отличие от других приложений, Copy My Data не предлагает, среди прочего, СМС передача.
Какие данные можно перенести на новый телефон с помощью Copy My Data? Контакты, Календарь, Видео, Фото.
Загрузите приложение «Копировать мои данные» из магазина Google Play.
SmartIO
SmartIO выделяется среди других приложений функцией копирования данных с помощью QR-кодов.Это очень интересный вариант для людей, которые ценят безопасность. Интересно, что SmartIO также поддерживает передачу данных между Android и iOS (и наоборот), что может быть полезно пользователям, заменяющим не только смартфон, но и систему, которую они будут использовать.

Какие данные можно перенести на новый телефон благодаря SmartIO? Практически все — от контактов, календаря, до мультимедиа, файлов PDF и даже истории сообщений из мессенджера WhatsApp.
Загрузите приложение SmartIO из магазина Google Play.
Перемещение SMS — резервное копирование и восстановление SMS
Очень часто бывает, что мы хотим только перенести SMS-сообщения на новый телефон. В этой ситуации выбор SMS Backup & Restore является хорошим решением. Приложение позволяет сохранять резервную копию SMS локально, например, на карте памяти или на диске Google, Dropbox и OneDrive. Однако в этих случаях необходимо сертифицировать данные для входа и разрешить приложению доступ к содержимому виртуальных дисков.

Загрузите SMS Backup & Restore в магазине Google Play.
Переадресация SMS - Резервное копирование SMS +
Это конкурирующее приложение для SMS Backup & Restore, которое много лет разрабатывалось автором на добровольные пожертвования. Само программное обеспечение, однако, является бесплатным, и вдобавок без рекламы, что может быть важным преимуществом для людей, которые ценят легкие, неинвазивные решения. Как и конкурирующие решения, SMS Backup + предлагает резервное копирование SMS в Google Cloud.

Загрузите приложение SMSBackup + в магазине Google Play.
.Как перенести контакты, смс, фото и другие важные данные на новый телефон?
Смена телефона не должна быть связана с необходимостью перепечатывать и нудно вводить все сохраненные контакты, потерей СМС и копированием фото через кабель на компьютер. В настоящее время перенести все эти данные на новый смартфон можно в несколько кликов, но для этого нужно к этому подготовиться. Как легко перенести контакты, смс, фото и другие данные на новый телефон? Вот несколько советов.
Как перенести контакты с телефона на телефон?
Для многих людей самыми ценными в телефоне являются контакты и именно их передача вызывает наибольшие опасения. Возможное удаление или повреждение данных будет очень обременительным .
Раньше телефоны хранили контакты либо на сим-карте, либо в памяти аппарата - чтобы перенести их на новый телефон, достаточно было перенести все контакты на симку и вставить ее в другую Телефон.
Теперь это еще проще и работает одинаково на телефонах Android и iOS. Любой, кто использует эти системы, должен настроить индивидуальную учетную запись . Для Android это Аккаунт Google , для iOS — AppleID (iCloud) . Все контакты, которые создаются на авторизованном устройстве, будут доступны на учетной записи, которая хранит данные в облаке (при условии, что была активна синхронизация контактов — она по умолчанию).

Итак, если вы заменяете свой телефон Android или iOS на другую модель с той же операционной системой - , все, что вам нужно сделать, это сначала войти в свою предыдущую учетную запись , и все контакты будут доступны на новый смартфон.
Перенос контактов с Android на iOS и обратно
Также легко перенести контакты между операционными системами . Если вы переходите с Android на iOS и настраиваете свой первый AppleID, вы можете сначала импортировать контакты из своей учетной записи Google.Затем вам будет предложено войти в эту учетную запись, и система загрузит все контакты.
Наоборот, т.е. с iOS на Android , ненамного сложнее. Все, что вам нужно сделать, это загрузить приложение Google Drive на iOS , т.е. диск в облаке Google, и создать на нем резервную копию ваших контактов. После запуска Android-смартфона войдите в ту же учетную запись , для которой был создан профиль на Google Диске и все контакты будут доступны на новом телефоне.
 Google Drive
Google Drive Передача SMS на новый телефон
Многие люди также хотят, чтобы передавал SMS на новый телефон. В случае со смартфонами Apple все предельно просто. Резервная копия SMS также создается на аккаунте AppleID, поэтому после входа в свой профиль - старые сообщения будут доступны. Более того, будет доступен на всех устройствах, где авторизуется пользователь . Так что, если он или она использует смартфон, планшет и MacBook параллельно, у него будет доступ к одним и тем же данным на каждом из этих устройств.
Для передачи SMS-сообщений на новый телефон для устройств Android требуется загрузка соответствующего приложения . Приложение SMS Backup & Restore очень простое в использовании и, безусловно, заслуживает рекомендации. Он позволяет сохранять все SMS-сообщения, а также историю звонков. Бэкап можно сделать на смартфоне, но это не решает случай переноса данных на другой телефон. Однако в приложении также есть опция для сохранения этой информации на облачном диске — в DropBox или Google Drive .Благодаря этому вы сможете загрузить их позже на новый смартфон.
Как перенести фотографии с телефона на телефон?
Несмотря на смену телефона на новый , некоторые пользователи хотят иметь доступ и к старым фотографиям на нем. Для этого тоже есть простое решение. Удобнее всего использовать облачный диск — это может быть вышеупомянутый Google Drive, DropBox или iCloud , доступный на устройствах Apple. Подробнее об этом мы писали здесь: Резервное копирование файлов — как перенести фото с телефона на компьютер?.Пользователи IOS, в свою очередь, могут ознакомиться с руководством по использованию iCloud: не хватает места на iPhone, iPad или Mac? Изучите сервис iCloud от Apple.
 Google photos
Google photos В двух словах - облачный диск можно скоординировать с вашим смартфоном таким образом, что каждая сделанная фотография автоматически переносится на виртуальный диск. Чтобы иметь к ним доступ, достаточно скачать соответствующее приложение на любой телефон и авторизоваться в нем .Это решение не только позволяет переносить фотографии с телефона на телефон, но и экономит много места на используемом смартфоне.
Однако следует помнить, что бесплатных версий облачных дисков обычно дают мало места для использования — максимум несколько гигабайт. Если кому-то нужно больше, стоит купить премиальную подписку с доступом до 1 ТБ места.
.Как управлять контактами? на Android и не только,
SK Телефонные контакты - Управление контактами Android
Вы можете управлять контактами в телефоне несколькими способами. Помните, что стоит точно описать имена контактов и ввести дополнительную информацию, например адрес электронной почты или место работы, чтобы сделать управление контактами Android еще проще.
Контакты можно сохранить:
- в памяти устройства,
- на SIM-карте,
- в облаке - самое безопасное решение.
Если вы сохраните номера телефонов в облаке с помощью приложения «Контакты» от Google, они будут доступны на всех ваших устройствах, и вы сможете легко перенести их с телефона на телефон. Вы также можете импортировать контакты с устройства или SIM-карты в Google Контакты и иметь всю информацию в одном месте. Это хороший способ безопасного управления контактами Android.
Почему использование приложения «Контакты» — хорошая идея? Если вы поменяете свой телефон или ваше устройство будет украдено или потеряно, вы сможете оставаться на связи с семьей и друзьями.В случае хранения контактов только на сим-карте вместе с потерей смартфона вы потеряете и контакты. Поэтому хранить их стоит в облаке — это быстрый, простой и безопасный способ. Вам не придется утомительно переносить номера с помощью Bluetooth, карт памяти или с помощью USB-кабеля.
См. также: Утеря SIM-карты - как получить дубликат карты
Как перенести контакты с телефона на телефон? Система Android
Если у вас Android-смартфон, самое простое решение — перенести контакты с телефона на телефон с помощью системы Google.Вы можете войти в свой аккаунт Google на новом устройстве и воспользоваться опцией "Синхронизировать контакты" : - данные будут автоматически загружены из облака на ваш новый смартфон. Другой вариант — использовать приложение «Контакты», доступное на телефонах Android. Как это сделать?
1. Откройте приложение "Контакты" и нажмите "Управление контактами".
2. Выберите «Импорт/Экспорт контактов», затем используйте функцию «Экспорт в память телефона» .
3. Укажите куда вы хотите переместить контакты, можно выбрать например "Внутренняя память".
4. Вы можете перенести сохраненный файл на новый смартфон и импортировать контакты.
Как перенести контакты с SIM на телефон?
Перед переносом контактов с SIM-карты убедитесь, что они действительно сохранены на карте, а не в памяти устройства. Вы можете перенести SIM-карту с телефонными номерами на новый смартфон. Если вы меняете карту или хотите, чтобы старая SIM-карта осталась в вашем предыдущем телефоне, вы можете перенести контакты с SIM-карты на телефон другим способом.Что я должен делать?
1. Откройте приложение «Контакты» и выберите «Настройки».
2. Используйте опцию «Импорт/экспорт контактов» и нажмите «Импорт», чтобы перенести контакты на новый телефон
3. На следующем шаге выберите, что вы хотите, чтобы контакты были перенесены с SIM-карты карта и готово!
Как перенести контакты с SIM-карты на телефон iOS? Так же, как и для телефонов Android. Достаточно войти в настройки телефона, вкладку «Контакты» и импортировать номера телефонов.
контакта iOS - управление
номерамиВ iOS, как и в Android, можно настраивать контакты с помощью сервиса «Контакты iCloud». Благодаря этому все контакты на мобильных и стационарных устройствах можно поддерживать в актуальном состоянии. Когда вы добавляете новый контакт или обновляете свои данные, iCloud вносит изменения в другие ваши устройства. Если вы отключите службу «Контакты iCloud», информация не будет обновляться. Если вы хотите управлять телефонными номерами в iOS, вы можете запустить сервис, нажав «Настройки» — ваше имя — iCloud.Затем выберите «Включить контакты» и подтвердите командой «Присоединиться». Вот как вы можете легко управлять своими контактами iOS.
Как перенести контакты с телефона на телефон? ИОС
Если вы владелец iPhone, вы можете перенести свои контакты с телефона на телефон так же, как и в случае Android-смартфона — вместо облака в вашем распоряжении iCloud. Вы можете экспортировать контакты не только на другой iPhone, но и на Android-устройства. Как перенести контакты с телефона на телефон с помощью iPhone?
1.Подключитесь к сети и выберите «Настройки» на телефоне, с которого хотите перенести контакты
2. Откройте вкладку «iCloud» и «Резервное копирование iCloud» . Проверьте, активна ли функция «Архив iCloud».
3 Создать резервную копию Вы получите копию адресной книги и других данных Вы можете просто открыть копию файлов контактов на новом устройстве
Узнайте, как создавать резервные копии файлов, данных и фотографий, и прочитайте: Резервное копирование данных — Как создавать резервные копии фотографий?
Еще одним способом переноса контактов с телефона на телефон в случае с iOS является использование экспорта контактов в виде vCard .Что ты должен делать?
1. Войдите в свою учетную запись по адресу iCloud.com , используя свой Apple ID.
2. Откройте вкладку «Контакты» и воспользуйтесь опцией «Экспорт vCard» .
3. Отметьте контакты , которые вы хотите экспортировать и принять.
4. Будет создан файл vCard, который вы сможете открыть на другом устройстве.











