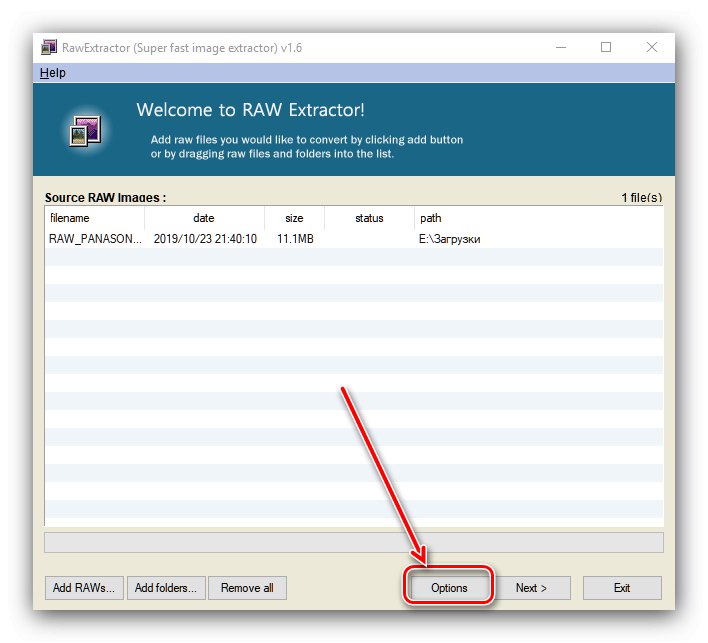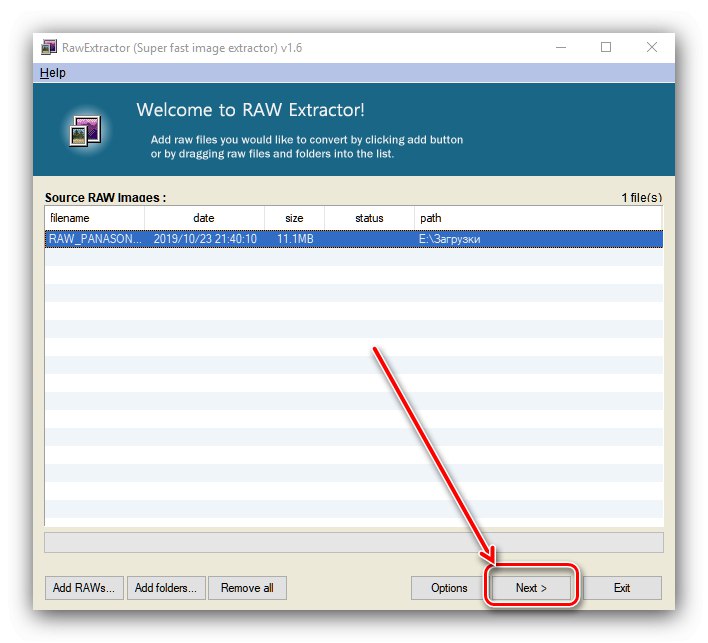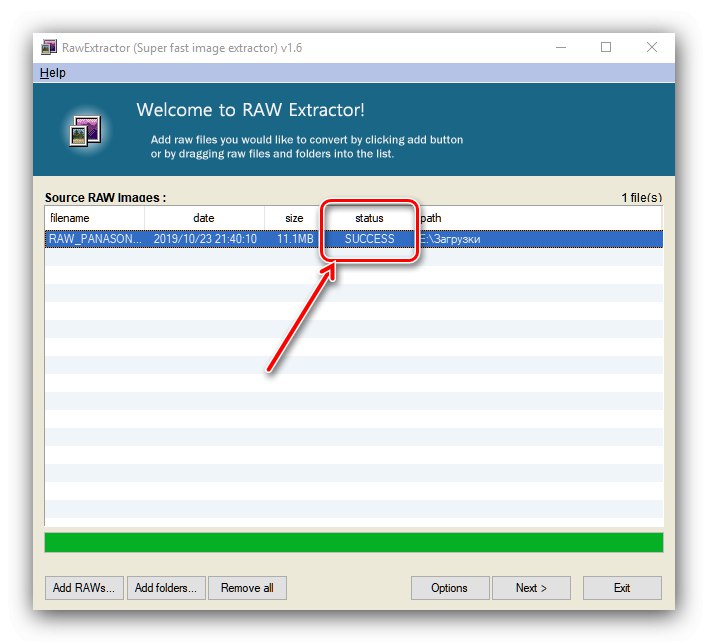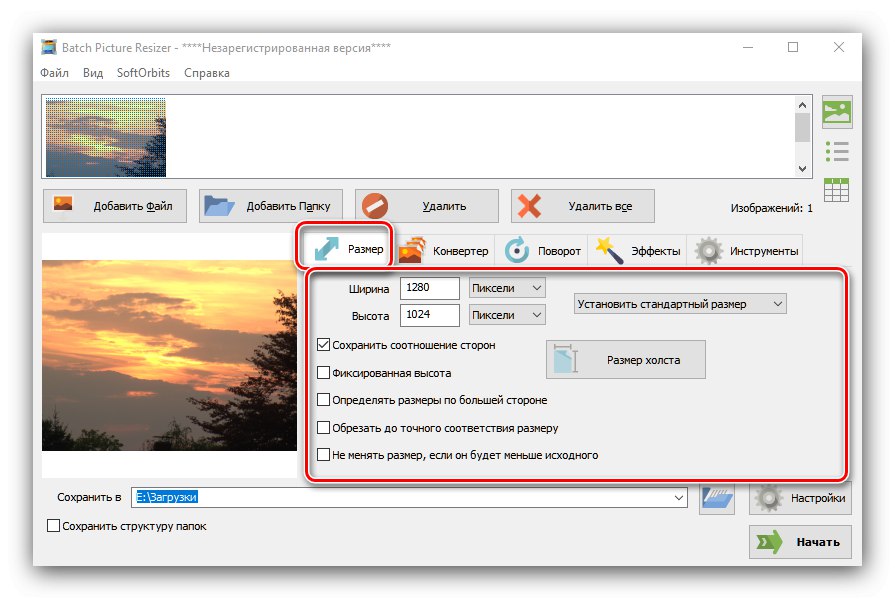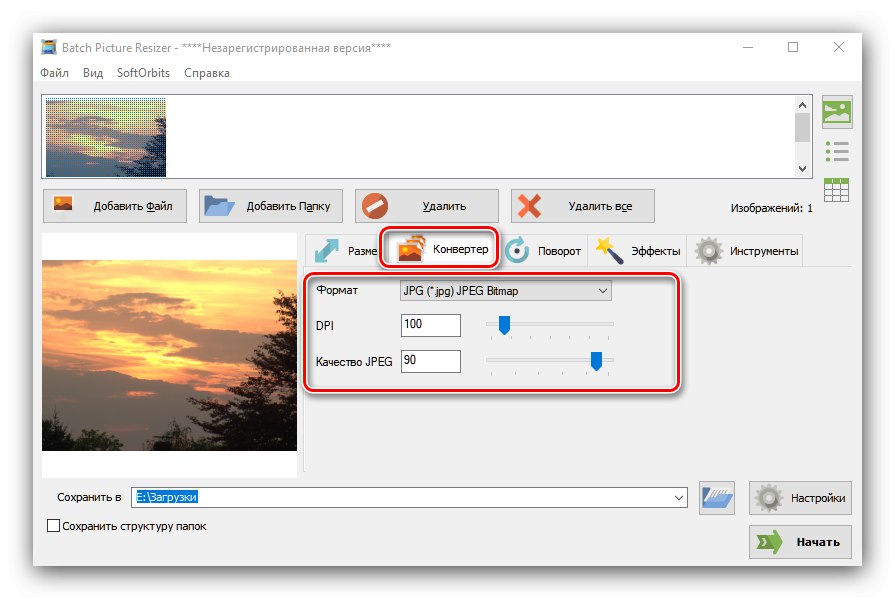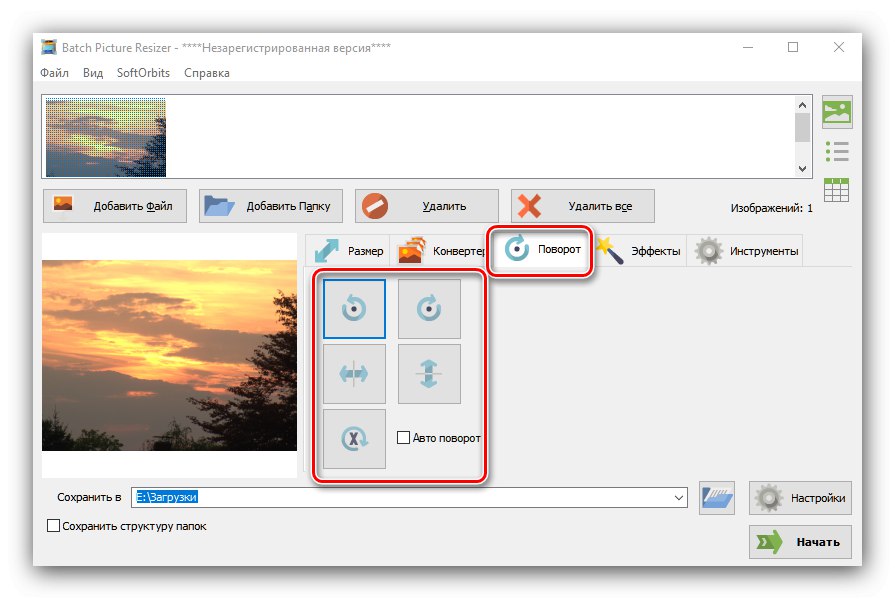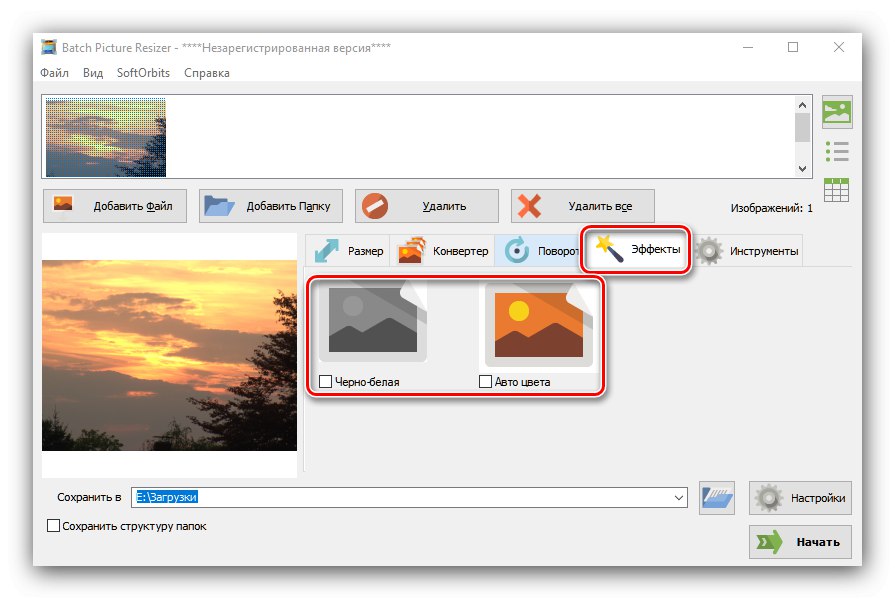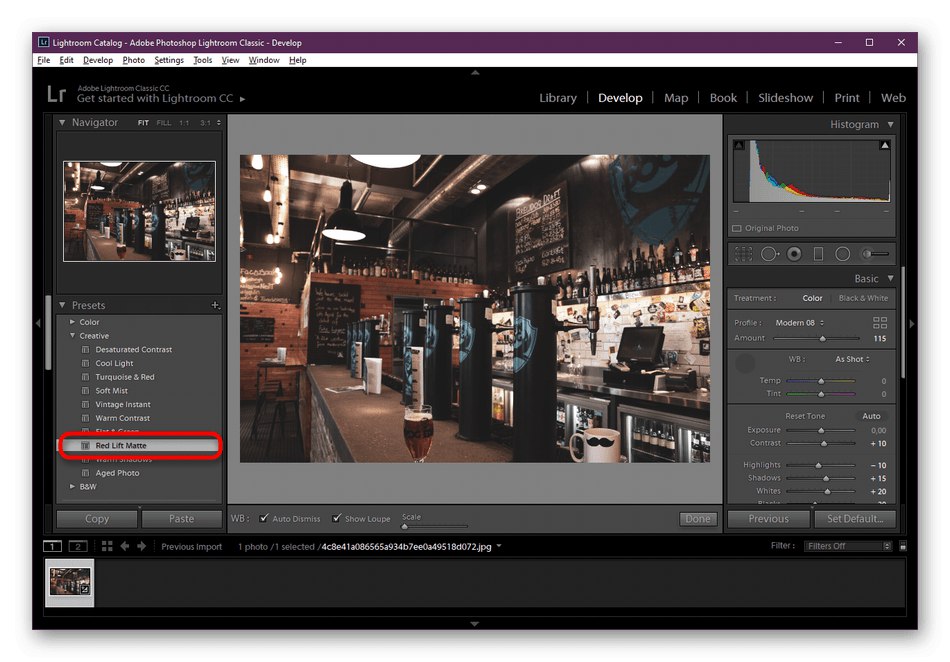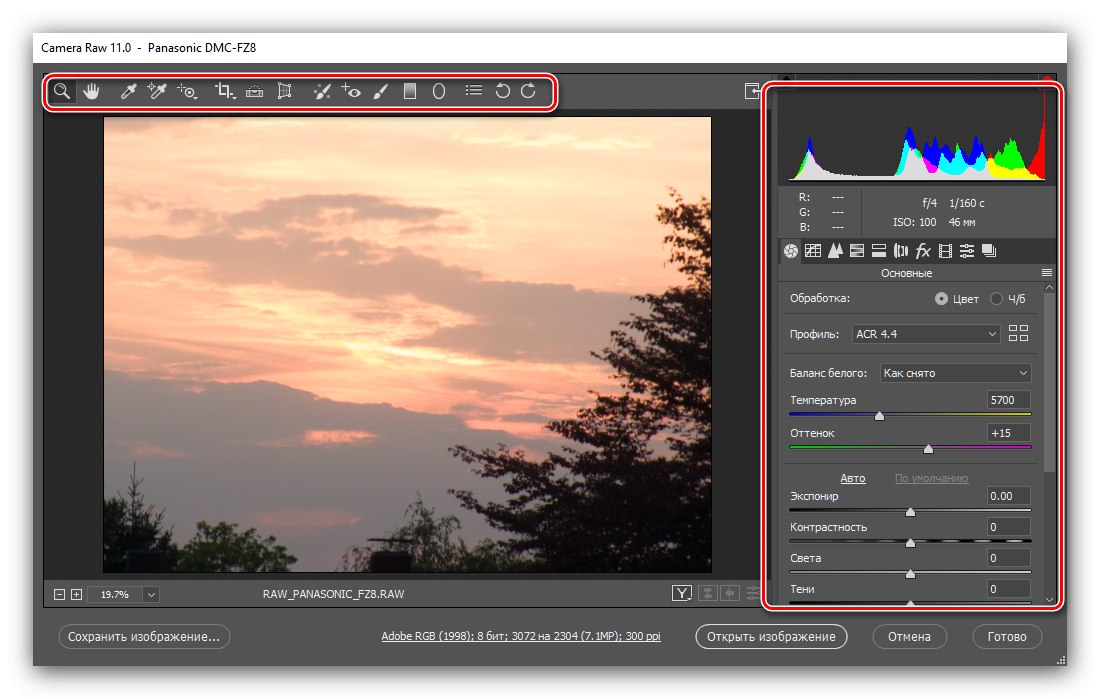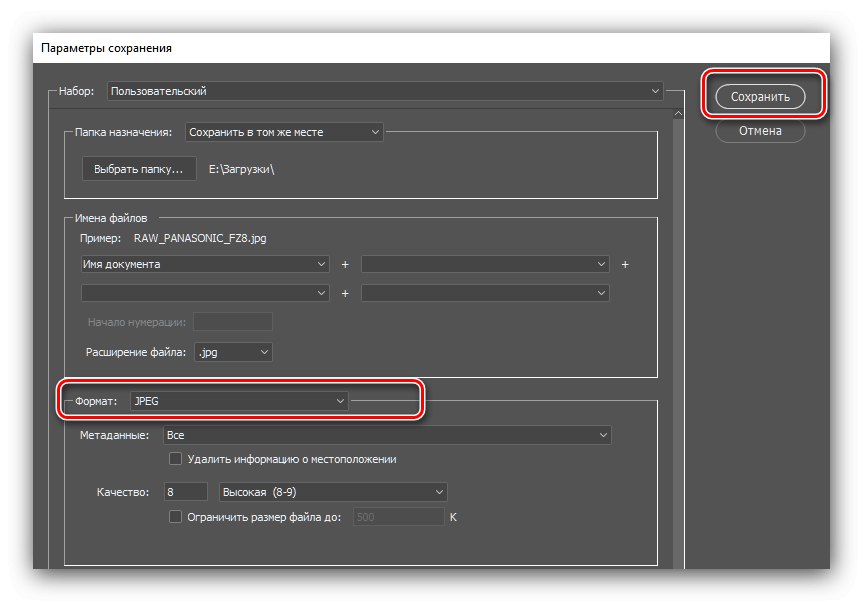Как перевести рав формат в джипег
Обработка изображений в формате RAW в программе «Фото» и службе «Фото iCloud»
В этой статье описывается работа с изображениями формата RAW в службе «Фото iCloud» и программе «Фото» для macOS.
Служба «Фото iCloud» синхронизирует ваши фотографии и видеозаписи на iPhone, iPad, iPod touch и компьютере Mac. Если в медиатеке есть фотографии в формате RAW, их можно просматривать и редактировать на компьютере Mac или устройстве iPad.
Файлы в формате RAW на компьютере Mac
Доступность файлов в формате RAW на компьютере Mac зависит от следующих условий.
- Если в программе «Фото» включен параметр «Загрузить оригиналы на этот компьютер Mac» («Фото» > «Настройки» > iCloud > «Загрузить оригиналы на этот компьютер Mac»), то файлы в формате RAW всегда будут доступны в программе «Фото» на компьютере Mac.
- Если включен параметр «Оптимизировать хранилище Mac», файлы RAW будут сохраняться в службе «Фото iCloud». Программа «Фото» экономит место на диске компьютера Mac, отображая оптимизированные версии изображений RAW в формате JPEG. При редактировании оптимизированного изображения на компьютере Mac программа «Фото» загрузит файл изображения в формате RAW.
- После загрузки изображения RAW из «Фото iCloud» программа «Фото» создаст новую полноразмерную версию JPEG этого изображения для оптимального отображения на компьютере Mac. Файл RAW и вложенный файл JPEG, хранящиеся в iCloud, при этом не заменяются. На устройствах iOS будет доступен вложенный файл JPEG.
- Файлы RAW, находящиеся не в медиатеке программы «Фото» (а, например, в папке «Изображения»), всегда доступны на компьютере Mac, но не хранятся в iCloud и не синхронизируются с программой «Фото» на iPhone, iPad или iPod touch.
Файлы RAW, импортированные на iPad с помощью комплекта Camera Connection Kit
Изображения в формате RAW, импортированные на iPad с помощью комплекта Camera Connection Kit, будут доступны на компьютере Mac в «Фото iCloud», если был включен параметр «Загрузить оригиналы» или если эти изображения редактировались на компьютере Mac.
Дата публикации:
Как преобразовать CR3 в JPG?
Просто перетащите изображение CR3, которое вы хотите преобразовать, в окно программного обеспечения, выберите формат изображения, в который вы хотите преобразовать (например, JPG, PNG, TIF, GIF, BMP и т. Д.), Выберите папку вывода, в которую вы хотите преобразовать файл, который нужно сохранить, и нажмите кнопку запуска.
Как преобразовать несколько файлов CR3 в JPEG?
Как преобразовать несколько файлов CR3 в JPG?
- Скачайте и установите reaConverter. …
- Загрузите файлы CR3. …
- Выберите папку вывода. …
- Выберите JPG в качестве выходного формата. …
- Видеоурок. …
- Интерфейс командной строки.
Как преобразовать файлы CR3?
CR3 в JPG
- Выберите файл CR3.
- Нажмите кнопку «Конвертировать», чтобы начать загрузку файла.
- После завершения загрузки конвертер перенаправит веб-страницу, чтобы показать результат конверсии.
Как открыть изображения CR3?
Как открыть файл CR3? Пользователи Windows могут открывать файлы CR3 в Microsoft Windows Photos. Если вы еще не установили расширение Raw Image от Microsoft, приложение Photos предложит вам установить расширение при открытии файла CR3.
Как импортировать файлы CR3?
Как открыть файл CR3? Для открытия файла CR3 также требуется программа редактирования, такая как Photoshop, Photoshop Elements или Lightroom. В Camera Raw (версия 11.3 или более поздняя) вам нужно нажать «Открыть изображение», чтобы использовать его в Adobe Photoshop. Оттуда вы можете редактировать свое изображение.
Как конвертировать RAW в JPEG на Mac?
Щелкните правой кнопкой мыши необработанное изображение, например, файл CR2, откройте с помощью предварительного просмотра. Выберите «Файл»> «Экспорт». Затем выберите JPEG в качестве вывода в меню и нажмите «Сохранить», чтобы преобразовать необработанное изображение в JPEG на Mac.
.DNG вариант №
Digital Negative (DNG) — это запатентованный открытый необработанный формат изображения без потерь, разработанный Adobe и используемый для цифровой фотографии.
Как открыть необработанные файлы на Android?
Существуют приложения, такие как PhotoMate, которые будут читать ваши необработанные файлы напрямую, однако для многих людей первым выбором будет Snapseed или Adobe Photoshop Lightroom. Поддержка Raw (на Android) означает DNG, поэтому следующий порт вызова - это конвертер необработанных файлов.
Как открыть файлы CR3 в Windows 10?
Вы можете открыть окно свойств файла RAW, чтобы увидеть метаданные. Зайдите в Microsoft Store и найдите «Расширение необработанных изображений» или перейдите прямо на страницу расширения необработанных изображений. Нажмите «Получить», чтобы установить его.
Как открыть Camera Raw в Photoshop?
Чтобы импортировать необработанные изображения камеры в Photoshop, выберите один или несколько необработанных файлов камеры в Adobe Bridge, а затем выберите «Файл» > «Открыть с помощью» > Adobe Photoshop CS5. (Вы также можете выбрать команду «Файл» > «Открыть» в Photoshop и перейти к выбору необработанных файлов камеры.)
Может ли гимп открывать файлы CR3?
Можете ли вы работать с файлами RAW непосредственно в GIMP? Нет. Чтобы работать с изображениями, которые вы сняли в формате RAW в GIMP, вам понадобится конвертер RAW, чтобы сначала преобразовать их во что-то, что GIMP может читать, например TIFF или JPG.
Что такое канон Кроу?
Вместе с Canon EOS M50 был представлен новый формат Canon . Формат файла CR3 RAW, заменяющий расширение . формат CR2. … Формат файла CR3 был форматом файла изображения C-RAW (сжатый RAW), который заменяет неполнофункциональные форматы M-RAW и S-RAW.
Теряет ли качество преобразование RAW в JPEG?
Преобразование RAW в JPEG теряет качество? При первом создании файла JPEG из файла RAW вы можете не заметить существенной разницы в качестве изображения. Однако чем больше раз вы сохраняете сгенерированное изображение в формате JPEG, тем больше вы заметите снижение качества полученного изображения.
Как преобразовать RAW в JPEG?
Решения
- Установите переключатель питания камеры в положение .
- Нажмите кнопку для отображения меню.
- Нажмите кнопку и выберите вкладку [ ].
- Поверните диск, чтобы выбрать вкладку [ ].
- Поверните диск, чтобы выбрать [Обработка изображения RAW], затем нажмите .
- Поверните диск, чтобы выбрать изображение, которое хотите обработать, затем нажмите .
18.09.2014
отличия от JPEG, как в нем фотографировать, чем открыть
В переводе с английского языка RAW буквально переводится, как «сырой». В фотоделе данный формат считается более совершенным. Снимать в нем получится далеко не на каждом фотоаппарате: лишь достаточно серьезные устройства поддерживают такую возможность. Чтобы понять, что такое RAW в фотоаппарате, следует рассмотреть процесс его получения и преимущества перед более известным JPEG.
Что такое RAW и его отличия от JPEG
Как было сказано выше, RAW – это формат фото, который доступен в профессиональных и полупрофессиональных фотоаппаратах. Если перевести на аналогию с пленочными устройствами, то RAW – это негатив, скорее информация о фотографии, чем она сама. Преимуществом RAW является возможность широкого варианта обработки данных с помощью специальных программ на ПК.
Для того чтобы понять, как получается фотография в формате RAW, следует рассмотреть весь процесс формирования изображения:
- матрица получает аналоговый сигнал;
- специальный преобразователь превращает аналоговый сигнал в цифровой;
- осуществляется цветовая интерполяция;
- процессор обрабатывает данные, исходя из настроек устройства;
- сохраняется фото со сжатием данных в формате JPEG или TIFF.
Для формата RAW пункты 2-5 пропускаются, то есть камера записывает непосредственно аналоговый «необработанный» сигнал. В результате пользователь получает фотографию большего размера, но с базовыми данными. Обработка происходит уже на компьютере с помощью программ. Это значит, что к фото не применяются вообще никакие настройки.
При сохранении фото в JPEG часть данных теряется, и зависит это от степени сжатия фотографии. Чем она больше, тем больше артефактов может быть на снимке, и тем меньше вариантов для дальнейшей обработки изображения на компьютере остается у фотографа.
Еще одним отличием форматов JPEG и RAW является тот факт, что JPEG – это конечный формат, а RAW – это скорее семейство форматов, которые могут отличаться в зависимости от камеры. Даже внутри одного бренда итоговый формат может отличаться. Необработанный снимок в формате RAW нельзя открыть на каком-либо устройстве кроме самого фотоаппарата и специальных программ на ПК.
Плюсы и минусы формата RAW
Профессиональные фотографы выбирают именно такой вариант сохранения фотографий, так как в последующем они могут обработать их так, как нужно. JPEG такой возможности не дает. Но на этом достоинства формата RAW не заканчиваются.
- Разрядность RAW составляет от 12 до 14 бит, JPEG – 8 бит. Таким образом, пользователь получается возможность проводить большее количество манипуляций с цветовой схемой без риска получить артефакты на снимке. Особенно это заметно при попытках осветления затемненных участков на фото. Разрядность или битность многие профи предпочитают называть глубиной цвета.
- При контрастном освещении снимать в RAW удобнее, так как фотографическая широта у него на несколько ступеней выше, чем у JPEG.
- Баланс белого можно настраивать уже после съемки, то есть на компьютере пользователь сможет выбрать лучший вариант на одном снимке, а не делать много разных снимков с выставлением баланса белого для каждого из них отдельно.
- Такие параметры, как яркость, насыщенность цветов, шумы, резкость можно изменять на снимке при форматировании его на ПК.
- Во время форматирования исходник остается не тронутым, и из одного фото в RAW можно сделать множество итоговых снимков с разными настройками.
- Разные конверторы формата имеют свой механизм обработки фотографии с разным конечным результатом. Пользователь сможет выбрать программу на свой вкус, которая поможет ему получить задуманный изначально результат.
- Снимок в RAW не имеет цветового пространства, и в дальнейшем пользователь сможет самостоятельно выбрать более подходящий вариант – sRGB или Adobe RGB.
При этом есть и некоторые недостатки, которые стоит учитывать, снимая в RAW.
- Медленная обработка. При съемке в таком формате устройство долго думает над формированием изображения и может ввести начинающего пользователя в ступор.
- Большой объем. Фотографии в RAW занимают много места на карте памяти, поэтому для работы с ним нужно сразу запастись носителем с большим объемом и высокой скоростью передачи данных.
- Сложность обработки. Для того чтобы работать с RAW на компьютере, понадобится наличие специальных конверторов, что для начинающих фотографов может стать сюрпризом.
Пункты о цветовом пространстве и глубине цвета в преимуществах формата RAW требуют пояснения. Ниже мы рассмотрим, что это означает.
Понятие цветового пространства
В фотографии есть понятие цветового пространства. Под ним имеют ввиду абстрактную математическую модель цветовой палитры из трех цветов в трехмерном отображении. С помощью основных цветов (красный, желтый и синий) получаются остальные. При этом любой цвет и оттенок имеют свои строго заданные параметры, которые определяется по значениям в трехмерной системе координат.
Самое полное цветовое пространство называется CIE xyz, оно охватывает весь цветовой спектр человеческого глаза и является эталоном. Очевидно, что в мире не существует устройства, которое способно отобразить весь этот спектр. По этой причине для техники были разработаны другие цветовые пространства.
В настоящее время существует два наиболее популярных и используемых пространства — sRGB и Adobe RGB. Первый вариант был разработан компаниями Microsoft и HP в 1996 году. По сути это унифицированный стандарт, который описывает лишь 35% цветов от CIE.
Adobe RGB появился спустя два года. Его разработку осуществила компания Adobe Systems. Преимущество заключается в том, что оно способно отобразить 50% от CIE. При этом в большинстве случаев разницу между цветами заметить очень сложно — для этого потребуется специализированная техника и программное обеспечение. Данное цветовое пространство применяется в профессиональном фотоделе.
Современные фотоаппараты поддерживают работу в обоих вариантах, но часто пользователи просто не понимают, какое цветовое пространство выбрать в фотоаппарате. Фотографы, которые только осваивают технику и сохраняют в JPEG, по умолчанию используют sRGB. Данный вариант можно изменить, но никакой практической пользы от этого не будет, так как разница будет незаметна. Как отмечают профессионалы, неопытные фотографы часто выбирают Adobe RGB из-за мнимого превосходства в количестве отображаемых цветов, но по факту не получают никакой разницы.
При сохранении данных в формате RAW вопрос в принципе теряет актуальность, так как для данного формата цветовое пространство не применимо и назначается уже в процессе обработки на компьютере.
Глубина цвета
Еще один немаловажный вопрос для начинающих пользователей фотоаппарата – что такое глубина цвета в цифровых фотоаппаратах. Фотография состоит из пикселей, то есть очень маленьких точек. Каждый пиксель является отображением конкретного участка на матрице. Кодировка точки, а точнее цвета пикселя, осуществляется в битах. Формат JPEG предлагает для каждой точки 8 бит информации, а RAW 12 или 14 бит. Иными словами, это значит, что закодированный цвет в RAW имеет большую глубину и может быть передан более точно. Очевидно, что в фотоделе более точная передача цветов имеет решающее значение, так как это дает большие возможности для экспериментов.
Как включить RAW в фотоаппарате
Как уже было отмечено, каждый бренд имеет свой вариант формата RAW. У Nikon он называется NEFF, у Canon – CR2. Принципиальное отличие заключается в обработке данных процессором, и на выходе получается так, что для каждого формата требуется использовать разные конвертеры. Причина этого заключается в том, что производители используют разные процессоры в своей технике. Каждый из них обрабатывает данные по своей схеме, поэтому добиться единообразия невозможно.
На заметку! В истории была попытка сделать единый вариант — предпринят он был компанией Adobe и назывался DNG. Однако широкого распространения он не получил и использовался в нескольких камерах от разных брендов.
Для того чтобы поставить формат RAW, пользователю требуется лишь войти в настройки камеры и выбрать пункт обработки фото. В нем есть возможность выбрать размер фото и формат записи. Соответственно для того, чтобы фотографировать с сохранением «сырых» данных, требуется выбрать пункт RAW. Независимо от того, как он будет называться на конечном фото, в настройках фотоаппаратов большинства брендов используется общепринятое название.
Как фотографировать в RAW
В некоторой степени снимать в RAW более просто, чем в JPEG. Причина заключается в том, что для второго варианта требуется выставлять все настройки сразу, так как изменить их на фото уже не получится. Для RAW это не имеет смысла, так как баланс белого, шумы, цветовое пространство можно отредактировать в дальнейшем. Важным моментом для работы с RAW является четкое понимание того, как в дальнейшем будет обрабатываться фото, и для чего вообще он применяется. Пользователю следует не просто снимать «наобум», а иметь представление о том, чего он хочет добиться при обработке.
Обработанное фото RAW
Важный совет по использованию RAW: не нужно экономить на битности. При работе с форматом пользователь может выбрать 12 или 14-битную кодировку. На первый взгляд, кажется, что 2 бита мелочь, но по факту это 12288 разных градаций оттенка, а это для фотографии немаловажно. Не нужно бояться долгой обработки и того, что фото займет много места.
Чем открыть RAW
Открыть RAW в простом редакторе фото не получится. Для этой цели нужно использовать специальные конверторы, самые простые из которых — поставляемые на диске с фотокамерой. У Nikon он называется Nikon Imaging и Capture NX, у Canon — Canon Utilities RAW Image Converter.
Также можно использовать обычный Photoshop, но для него потребуется установить отдельно расширение Adobe Camera RAW. Самые большие минусы этих программ – высокая стоимость лицензии.
Кроме того, можно использовать программы XnView, IrfanView, ACDSee. Первые два варианта распространяются бесплатно, но в базовой версии имеют достаточно урезанные возможности. Для расширения потребуется установить плагины. ACDSee – платная программа с широким функционалом для просмотра и обработки файлов, а также с возможностью организации их хранения.
Заключение
Формат RAW позволяет провести максимум манипуляций с фото и не сильно заботиться о выставлении настроек во время снимка. Он является более предпочтительным, но подойдет лишь тем людям, которые понимают, как в дальнейшем будут заниматься обработкой фотографии.
Совет! Начинающим фотографам не стоит выбирать RAW, так как актуальней разобраться с влиянием настроек на конечное фото непосредственно при съемке, и с полученным багажом знаний браться за обработку «сырых» данных на ПК.
Фото RAW и JPG: как выбрать подходящий формат
Плюсы и минусы RAW и JPG
06.10.2020
Перед фотографами, снимающими на цифровую камеру, остро встает вопрос: RAW или JPG? Эти форматы нужны для разных целей, поэтому важно понимать принципиальные отличия между ними. Обсудим, что такое JPG и RAW, их достоинства и недостатки, а также посмотрим, как изменить формат снимка в программе для редактирования фото.
Сравним форматы, чтобы вам было легче решить, какой выбрать
Плюсы и минусы RAW
RAW фото часто называют «сырыми» из-за того, что после финальной обработки для последующего просмотра их надо обязательно конвертировать в другой формат. Например, в JPG или PNG. Иначе без специальных программ файл просто не откроется на компьютере. Да и загрузить такие снимки в интернет не получится.
Можно одновременно обрабатывать несколько кадров
Зачем связываться с такими сложностями? Но достоинств у raw огромное количество.
Плюсы:
- Широкие возможности в обработке — можно работать с каждым цветом отдельно, корректировать свет и тень, контрастность насыщенность. Также при фотографировании в файле фиксируются дополнительные данные и можно получить детали из пересвеченной или слишком темной области снимка.
- Устранение шумов — вы легко поднимете резкость изображения, не нарушая цветовой гармонии кадра.
- Исходная информация при обработке не теряется — можно всегда быстро вернуться к исходному варианту.
- Удобная настройка баланса белого — если при съемке что-то пошло не так, снимок легко приблизить к идеалу.
- Конвертация фотографий — изображения можно перевести в любой другой формат. Для этого достаточно самого просто фоторедактора. А наоборот конвертировать уже не получится. Если провести аналогию, то RAW — это целая библиотека, где есть море информации, а фото JPG — только одна книга.
RAW формат изображения хранит большой объем информации, необходимой для обработки
Минусы:
- Большой вес файла по сравнению с другими типами.
- Просмотр фотографий на компьютере возможен только при наличии специального софта.
- Невозможность печатать и публиковать снимки в интернете, пока изображение не будет конвертировано.
Хотите хорошее качество картинки? Готовьте место на карте памяти и на ПК!
Достоинства и недостатки JPG
Это самый популярный формат для фотографий и других изображений. Он довольно качественно отображает реальную картину мира, но при это файл со снимком не отличается большим размером. Данный факт особенно важен, когда приходится иметь дело с огромным количеством снимков. Это особенно актуально для тех, кто много фотографирует, — так как место на ПК исчезает с катастрофической скоростью.
Плюсы:
- При фотографировании вы получаете готовое изображение, которое не нуждается в конвертации. Его можно сразу распечатать или загрузить в интернет.
- Снимки занимают относительно мало места на ПК и на карте памяти фотоаппарата.
- Все настройки можно выставить на камере при съемке, чтоб получить кадр не требующий обработки.
Удобно, что снимки можно использовать без всякой обработки
Минусы:
- Возможности редактирования фотографий существенно ограничены по сравнению с RAW.
- Общее качество и резкость фотографий уступают предыдущему формату.
Качество картинки уступает фотографиям, снятым в raw
Когда лучше фотографировать в RAW
Есть ситуации, когда съемка джипегов особенно нецелесообразна. Если вы хотите получить отличный результат, то выбирайте RAW в следующих случаях:
- пейзажная и архитектурная съемка — природа, дома, крупные ТЦ и маленькие магазины смотрятся намного интереснее, если есть возможность эффектно отредактировать кадр;
- создание художественного фото — такие работы предполагают детальную коррекцию цвета, света, тени и т.д.;
- для подготовки печатной продукции — крупных буклетов, рекламных баннеров, плакатов и подобного;
- фотографирование в сложных условиях, например, при плохой освещенности;
- для съемки в режиме HDR — так получится создать максимально качественную и красивую картинку.
Художественные и пейзажные фото нуждаются в качественной обработке
Также новичкам стоит обратить внимание на этот тип файлов — он поможет скрыть их возможные ошибки. К примеру, вы неверно выставили экспозицию и картинка вышла слишком темной. При обработке этот дефект легко исправим.
Как изменить формат фото на JPG
Так как raw доступен только для обработки фото, то для остальных задач его надо перевести в другой формат. Задача решается очень легко — cкачайте фоторедактор ФотоМАСТЕР с нашего сайта и меняйте расширение картинки за пару кликов мыши! Чтобы конвертировать фото в JPG, действовать надо так:
- откройте файл в редакторе ФотоМАСТЕР;
- создание художественного фото — такие работы предполагают детальную коррекцию цвета, света, тени и т.д.;
- найдите в меню «Файл» пункт «Быстрый эскорт» и выберите нужное расширение для сохранения фото;
- укажите папку, куда следует поместить конвертированную картинку.
Конвертируйте фотографии быстро и легко!
Подводим итоги
Конвертировать любое изображение в JPG при наличии подходящей программы получится за секунды. Чтобы сделать RAW-фото, нужно выставить соответствующие настройки на фотоаппарате. Опытные фотографы признают, что снимать лучше в RAW — качество картинки в разы лучше, да и возможности для обработки поражают воображение. Если вы еще не пробовали, то это отличный повод взять в руки камеру и получить этот бесценный опыт!
| Категория файлов |
Как поменять режим RAW на фотоаппарате Nikon D7100/D7000/D7200/
Режим (формат) сохранения фотографий на Nikon D7100/D7000/D7200 меняется несколькими способами. Я не буду делать много фотографий, ибо это занимает время. Просто напишу порядок действий, с помощью которых можно поменять формат сохранения фотографий на фотоаппаратах Nikon D7100/D7000/D7200.
Как поменять режим RAW на фотоаппарате Nikon D7100/D7000/D7200/
Я недавно общался с девочкой, у которой Nikon D7000. Она купила фотоаппарат б.у. у какого-то фотографа. Фотографирует в студии и на природе. Фоты получаются неплохими. На некоторых видно, что это уже чуть выше чем просто любитель. Однако, это девочка, не совсем понимает в технической стороне вопроса. Т.е. у нее фотографии сохраняются одновременно в RAW и в .JPEG. Все бы ничего, только как переключится она не знает. И всегда делает резервирование на вторую карту памяти.
Конечно, резервирования фотографий при коммерческой съемке вещь необходимая, однако при резервировании, уменьшается скорострельность камеры и очень быстро заполняется буфер кадров.
Способы смены формата хранения фотографий на фотоаппарате Nikon D7100/D7000/D7200
- Зажимаем кнопку QUAL на тушке и крутим задний колесик. На дополнительном (монохронном) дисплее мы увидим как меняются варианты форматов файла и варианты сохранения. Здесь можно выбрать просто RAW, RAW+JPEG, JPEG и т.д. Выбираем то, что нам нужно.

 По началу необходимо разобраться со всеми возможными вариантами, чтобы оперативно переключать режимы качества и сохранения фотографий.
По началу необходимо разобраться со всеми возможными вариантами, чтобы оперативно переключать режимы качества и сохранения фотографий.
2. Вариант через меню фотоаппарата. Заходим в Меню, выбираем второе сверху (там где иконка камеры) МЕНЮ РЕЖИМА СЪЕМКИ. Здесь выбираем Качество изображения и переходим в меню выбора вариантов. На Nikon D7100 доступны следующие варианты:
- NEF (RAW) + JPEG высокого качества
- NEF (RAW) + JPEG среднего качества
- NEF (RAW) + JPEG низкого качества
- NEF (RAW)
- JPEG высокого качества
- JPEG среднего качества
- JPEG низкого качества

Нам, в этом же меню (МЕНЮ РЕЖИМА СЪЕМКИ), необходима вкладка Действие для карты в Гнезде 2, где мы можем выбрать несколько вариантов:
- Переполнение
- Резервирование
- RAW — Гнездо 1/ JPEG — Гнездо 2

Для коммерческих съемок, лично я выбираю последний вариант (RAW — Гнездо 1/ JPEG — Гнездо 2), т.к. он делает резервные копии снимков в формате JPEG для подстраховки. Стоит отметить, что при таком варианте скорострельность камеры падает практически в несколько раз.
В принципе все. Если есть вопросы, то задавайте их в комментариях на странице FAQ Nikon D7000-7100-7200.
Если лень читать, то смотрите видео… ))
Конвертируйте фотографии RAW в формат JPG или PNG с помощью этих
веб-сайтовЧто такое RAW и в чем его преимущества
RAW — это формат файла цифрового изображения, который содержит все фотоданные, снятые датчиком камеры, а также всю информацию, предоставленную датчиком. Мы говорим о захваченном изображении в его самом чистом и реальном виде без модификации или сжатия, что крайне важно для любителей фотографии и профессиональных фотографов.
Как мы уже упоминали, файлы формата RAW хранят всю информацию об изображении, снятом датчиком, что является большим преимуществом, если мы хотим отредактировать изображение впоследствии, поскольку у нас будет исходное изображение как есть. Таким образом, jpg-файлов , который является наиболее стандартизированным форматом в цифровой фотографии, уже обрабатываются по 8 бит на канал (24 бит/пиксель). Напротив, с файлами RAW мы получаем гораздо более высокий уровень, поскольку они имеют от 10 до 16 бит на канал (от 40 до 48 бит/пиксель).
ФотографииRAW имеют много преимуществ, если мы энтузиасты фотографии, поскольку они позволяют нам вносить коррективы и восстанавливать тени, освещать или изменять цвета с высокой точностью и гибкостью. , , придав ему желаемую отделку благодаря тому, что у нас есть фотография в самой чистой и самой реальной форме. Его основным недостатком является большой размер , поэтому преобразование их в JPG или PNG, безусловно, может быть отличным вариантом, если мы хотим поделиться им.
Поэтому сегодня мы увидим серию бесплатных веб-сайтов, которые позволят нам быстро конвертировать в JPG и PNG без необходимости платить за приложение или загружать какое-либо программное обеспечение на наш компьютер.
Интернет для переноса изображений из RAW в JPG или PNG
RAW.Pics.Io, самая популярная конверсионная страница
Находим, пожалуй, самый популярный онлайн-инструмент для преобразования изображений в формат RAW. С его помощью мы можем выполнять задачи Редактирование изображения RAW с возможностью преобразования, среди прочего, в JPG или PNG.Помимо возможности изменить выходной формат, мы также можем изменить имя изображения, установить его качество, размер плотности пикселей или конвертировать несколько изображений одновременно. Он также поддерживает форматов загрузки RAW от крупных фотокомпаний, таких как Canon, Sony, Nikon, Olympus и Pentax. В отличие от других веб-сайтов, вместо загрузки изображений из Интернета весь процесс обработки изображений безопасно выполняется в нашем собственном браузере.
Бесплатно конвертируйте изображения RAW в JPG или PNG с помощью RAW.Pics.lo при доступе к своему веб-сайту.
Polarr, конвертируйте и редактируйте фотографии в формате RAW
Еще один очень популярный онлайн-инструмент, которым пользуются любители фотографии. Это полное приложение, благодаря которому мы можем редактировать изображения из нашего собственного браузера без необходимости устанавливать какое-либо программное обеспечение на наш компьютер. Среди его функций мы можем найти возможность: конвертировать изображения RAW в JPG , а также иметь широкий ассортимент инструментов редактирования .Это также дает нам возможность настроить наши фотографии на желаемое качество в формате JPG, а также его размер и даже имя. Его главный недостаток заключается в том, что в этом случае нет опции преобразования RAW в PNG, но все же настоятельно рекомендуется.
Чтобы преобразовать наши фотографии и отредактировать их с помощью Polarr, просто зайдите на их сайт и добавьте их.
LunaPic, конвертируйте и делитесь изображениями в формате RAW
С этой страницы мы можем выполнять задания конвертация в RAW фото в формате JPG или PNG, м.б.в TIFF, PDF, BMP и т. д. Это также позволяет нам редактировать RAW-изображения перед их преобразованием, с возможностью добавления эффектов и анимации. Он даже имеет возможность загружать до 10 фотографий одновременно либо с нашего компьютера, либо через URL-адрес. Более того, он даже позволяет вам делиться изображениями на веб-сайтах и в социальных сетях. Его главный недостаток в том, что он на английском языке, что может быть помехой для некоторых пользователей.
Мы можем получить доступ к LunaPic и бесплатно конвертировать наши фотографии по этой ссылке.
Онлайн конвертер, идеально подходит для всех типов конвертации
Когда дело доходит до преобразования изображений, независимо от формата, вы не можете пропустить такой веб-сайт, как Online-Converter, который предлагает множество вариантов преобразования. Поэтому это отличный вариант для преобразования изображений RAW в JPG или PNG. Он также имеет дополнительные инструменты, которые могут быть очень полезны, например, возможность изменять их размер, обрезать фотографии, настраивать DPI , изменять настройки цвета, улучшать изображения и т. д.Кроме того, при загрузке фотографий мы можем выбрать загрузку их с нашего собственного компьютера, из службы облачного хранения, такой как Dropbox или Google Drive, или через URL-адрес.
Если вы хотите преобразовать свои фотографии с помощью Online-Converter, вы можете перейти на их веб-сайт, нажав ici.
AnyConv, преобразование изображений и многое другое
Еще одно веб-приложение, которое предоставляет опции для преобразования étendues для всех типов файлов .Он имеет возможность конвертировать изображения, видео, документы, аудио, электронные книги, сжатые файлы, исходники и САПР. Поэтому у нас не возникнет проблем с преобразованием файлов изображений RAW. Просто перетащите файл или нажмите кнопку «Выбрать файл», затем выберите нужный формат вывода.
Используйте AnyConv бесплатно для доступа к вашему сайту.
iloveIMG, несколько вариантов конвертации и редактирования
Настоящий швейцарский армейский нож для редактирования фотографий.Это веб-сайт, с помощью которого мы можем не только конвертировать изображений RAW в JPG или PNG , но также позволяет нам выполнять ряд других функций, таких как сжатие, изменение размера или обрезка изображения. Конвертируйте в JPG и из JPG редактируйте фотографии, добавляйте водяные знаки, создавайте мемы, поворачивайте изображение и конвертируйте HTML в изображение. Добавляя изображения, мы можем загружать их с нашего компьютера или из Dropbox или Google Drive.
Чтобы преобразовать ваши фотографии с помощью iloveIMG, просто перейдите по этой ссылке.
onlineconvertfree, совместимость с бесчисленным количеством форматов
Существует бесплатный онлайн-конвертер , который позволяет нам конвертировать все типы файлов, такие как аудио, документы, книги, видео и изображения, будучи совместимым с бесчисленными форматами, поэтому у нас не возникнет проблем с преобразованием наших изображений RAW в JPG или PNG. Также в нем есть функции редактирования, возможность изменять размер, переворачивать и объединять изображения, поворачивать или конвертировать в ICO.
Чтобы конвертировать изображения с помощью onlineconvertfree, просто зайдите на их сайт.
Convert-pdf.com имеет более 300 конвертеров
Этот веб-сайт способен конвертировать почти все форматы бесплатно и мгновенно, что делает его отличным вариантом для преобразования наших файлов RAW в JPG или PNG. Для этого нам не нужно регистрироваться или устанавливать какое-либо программное обеспечение на наш компьютер. Мы получим качественный результат без водяного знака.Всего он поддерживает более 100 форматов, различных файлов в более чем 300 различных конвертерах. Его главный недостаток заключается в том, что мы можем загружать наши файлы только с компьютера, а не из облака или по URL-адресу, как если бы у них были другие варианты.
Мы можем использовать Convert-pdf.com бесплатно, просто зайдя на его веб-сайт.
.90 000 лучших конвертеров файлов Raw CR2 для загрузки на ПК с Windows 10
Преобразователи изображений — это своего рода преобразователи файлов, которые могут преобразовывать один формат файла изображения в другой.
Допустим, вы не можете использовать графику, фотографию или другой тип изображения так, как хотите, потому что этот формат не поддерживается.
Вот где программное обеспечение для преобразования изображений выходит на свет.
CR2 может преобразовывать файлы изображений Canon RAW версии 2 в стандартные форматы, такие как TIFF, BMP, JPG, JPEG, GIF и другие.
Мы собрали пять лучших инструментов для преобразования файлов изображений CR2 в другие форматы, поэтому ознакомьтесь с их наборами функций, чтобы принять взвешенное решение.
Лучшие инструменты для преобразования необработанных файлов CR2 для использования сегодня
1
FileViewer Plus 3 (рекомендуется)
Файлы RAW хорошо поддерживаются этой программой, и вы можете открывать, редактировать и конвертировать фотографии с 600 различных моделей камер.
Фотография Canon RAW CR2 представлена в списке более чем 300 различных типов файлов, поддерживаемых File Viewer Plus.
Новая версия предоставляет дополнительные функциональные возможности и ориентирована на просмотр и преобразование более 50 новых форматов файлов, включая более 25 дополнительных форматов изображений, аудио и видео.
Новая функция пакетного преобразования работает на высокой скорости, и вы можете сохранить свои настройки, чтобы повторно использовать их для различных задач.
Приложение имеет простой и продуманный макет, и в нем так же просто перетаскивать файлы.
Мы с радостью рекомендуем эту программу для открытия файлов CR2 и почти всех типов файлов без каких-либо проблем.
Полнофункциональная бесплатная пробная версия доступна для загрузки, так что вы можете попробовать ее сразу и купить после того, как попробуете.
- Загрузите FileViewer Plus 3
Ознакомьтесь с нашим новым списком, чтобы изменить размер ваших фотографий с помощью лучших инструментов!
2)
Конвертер CR2 для Windows
Это собственный конвертер файлов Canon, который окажется очень полезным инструментом для преобразования файлов изображений RAW.
При использовании камеры EOS D2000 вы можете заранее преобразовать необработанные изображения с помощью этой утилиты преобразования CR2, совместимой с Windows.
Взгляните на некоторые из наиболее важных функций и функций, включенных в это программное обеспечение ниже:
- Это простое и легкое программное обеспечение, которое позволяет вам конвертировать файлы CR2 в различные форматы изображений.
- Интерфейс этого инструмента имеет простой дизайн, и даже новички без предыдущего опыта смогут без труда с ним разобраться.
- Пользовательский интерфейс удобен для пользователя, а в главном окне отображается панель, на которой можно добавлять файлы для преобразования и другие функции.
- Преобразователь CR2 для Windows преобразует изображения RAW, снятые камерой EOS D2000, в изображения RAW с расширениями CR2 для просмотра и редактирования в программе Digital Photo Professional.
Программное обеспечение доступно на английском языке. Вы можете скачать CR2 Converter для Windows с официального сайта Canon и попробовать его.
3)
Конвертер CR2
Конвертер CR2 — это бесплатный инструмент для преобразования изображений CR2, который может конвертировать изображения CR2 или CRW в другие форматы изображений, включая JPG, JPEG, TIFF, BMP и GIF.
Ознакомьтесь с некоторыми другими важными функциями, которые вы сможете использовать, если решите использовать этот инструмент:
- Это простое программное обеспечение для Windows, которое поможет вам преобразовать необработанные файлы камеры в другие форматы фотографий.
- Интерфейс программы удобен для пользователя, ей смогут пользоваться даже новички без предварительной обработки фотографий.
- Основная панель окна дает вам возможность добавить файлы для конвертации, путь к выходной папке, а также список всех доступных выходных форматов.
- Этот инструмент поддерживает пакетное преобразование неограниченного количества цифровых фотографий.
- Вы сможете добавлять фотографии, используя функцию перетаскивания этого инструмента.
- Вы также можете упорядочить файлы по размеру или имени для быстрого доступа.
- Этот инструмент может легко и быстро преобразовывать элементы в различные форматы.
- Выбрав все нужные параметры, просто нажмите кнопку «Преобразовать» и подождите несколько минут, пока программа выполнит свою работу.
CR2 Converter окажется весьма полезным инструментом для преобразования необработанных цифровых фотографий, созданных Canon Inc. Вы сможете добавить столько фотографий, сколько захотите, легко упорядочить их и выбрать один из нескольких выходных форматов.
Загрузите CR2 Converter бесплатно и начните работать со своими фотографиями.
Вы ищете лучшее программное обеспечение для сжатия изображений? Вот лучшие варианты.
4
Бесплатный конвертер CR2 в JPG
В Бесплатный конвертер CR2 в JPG производится Media Freeware. Файлы CR2 не обрабатываются и поэтому не могут быть просмотрены на других платформах.
Поэтому вы не можете поделиться ими в Интернете. Для этого вам необходимо преобразовать их в совместимые форматы файлов, такие как популярный JPG.Бесплатный конвертер CR2 в JPG — это инструмент, который позволяет вам сделать именно это.
Взгляните на его лучшие характеристики и функциональные возможности:
- Этот удобный инструмент действительно функционален и работает легко.
- Результаты, которые вы можете получить с помощью этого программного обеспечения, являются первоклассными изображениями.
- Вам не придется иметь дело с раздражающими экранами и системными сбоями в процессе преобразования.
- Это мощный инструмент, который не требует дополнительных требований и может использоваться на любом устройстве Windows.
- Это идеальный выбор, поскольку он не содержит вредоносного или рекламного ПО.
- Еще одним преимуществом является удобный интерфейс и тот факт, что даже новички смогут быстро приостановить работу программы.
- Пользовательский интерфейс не содержит слишком сложных настроек, и вы сможете сразу начать добавлять файлы, которые планируете конвертировать.
- После установки и запуска программы необходимо добавить файлы и наслаждаться пакетным режимом конвертации.
- Вы также можете настроить цвет, качество изображения, размер файла и многое другое.
После преобразования файлов вы сможете сохранить их в исходной папке.
Вы можете скачать бесплатный конвертер CR2 в JPG, чтобы проверить больше возможностей этого инструмента.
5
Пакетное изменение размера изображений
Этот легкий инструмент позволяет преобразовывать и изменять размер больших групп фотографий. Вы также сможете отражать, вращать и вращать их.
Это замечательное программное обеспечение позволяет редактировать изображения быстро и без проблем.
Только взгляните на самые интересные функции, которые он включает:
- Пакетное изменение размера изображения — один из лучших инструментов преобразования CR2 для преобразования фотографий RAW в JPG или JPEG.
- С помощью этой программы вы сможете просматривать необработанные фотографии, сделанные камерой Canon, после их преобразования.
- Этот инструмент интуитивно понятен в использовании и имеет удобный интерфейс.
- Это программное обеспечение имеет самый высокий рейтинг среди профессионалов.
- Пакетное изменение размера изображения может изменить размер всех доступных типов изображений.
- Программа работает четко и сохраняет качество выводимых изображений.
- Это программное обеспечение также может добавлять водяные знаки на фотографии.
- Вы можете бесплатно попробовать этот инструмент, прежде чем решите его купить.
Фотографии RAW содержат все данные о фотографии и камере, которая ее сделала, поэтому цифровые камеры обычно создают файлы изображений RAW.
Поскольку вы не всегда можете использовать файлы CR2 напрямую, лучше всего попробовать пакетное изменение размера фотографий, чтобы работать с сотнями фотографий CR2, особенно если вы профессионал.
Загрузите пакетное изменение размера изображения бесплатно и посмотрите, как это работает.
6
Easy2Convert RAW в JPG
Easy2Convert RAW в JPG — небольшая бесплатная программа, позволяющая конвертировать изображения RAW, включая CR2, в JPEG/JPG одним щелчком мыши.
Существует множество других типов файлов изображений RAW, которые можно преобразовать, и вы можете проверить их на официальном сайте программного обеспечения.
Параметр качества выходного изображения также позволяет установить желаемое соотношение размер/качество.
Ознакомьтесь с другими интересными преимуществами этого бесплатного программного обеспечения:
- Программа удобна, особенно если вам часто нужно конвертировать файлы изображений RAW с камер разных производителей, включая Canon, в файлы JPG/JPEG.
- Это бесплатный конвертер, который могут использовать как новички, так и профессиональные фотографы, которые часто работают с фотографиями и фотографиями с RAW-камеры.
- Все, что вам нужно сделать, это выбрать необработанный файл для преобразования, выходную папку, в которой будут сохранены окончательные результаты, установить нужные параметры, такие как разрешение изображения, качество, цветокоррекция и т. д., а затем нажать кнопку «Преобразовать».
- Вы также сможете наслаждаться пакетным преобразованием, и для этой функции вам потребуется профессиональный конвертер RAW в JPG PRO или RAW в IMAGE.
Еще одним интересным аспектом этого программного обеспечения является то, что оно имеет встроенную поддержку командной строки, которая позволяет вам конвертировать RAW в JPG в оболочке / cmd как сценарий.летучая мышь или сервис.
Предоставляет соответствующие параметры командной строки. Посмотрите, как это делается, на официальном сайте Easy2Convert RAW to JPG. Загрузите этот инструмент бесплатно и начните конвертировать фотографии Canon RAW.
В настоящее время это пять лучших инструментов преобразования CR2, которые вы можете найти на рынке.
Все они совместимы с системами Windows и имеют элегантный и дружественный интерфейс.
Это означает, что они идеально подходят как для начинающих, так и для более продвинутых энтузиастов.до
ознакомьтесь с их полным набором функций и решите, какой из них лучше всего подходит для ваших навыков и потребностей.
.Как конвертировать RAW в JPEG без потери качества (2021)
Как быстро преобразовать RAW в JPEG?
- Загрузите и установите Movavi Converter .
- Нажмите Добавить медиа> Добавить изображения, , чтобы загрузить фотографии RAW, которые вы хотите преобразовать.
- Выберите формат изображения вывод . (Например: JPEG).
- Нажмите кнопку Convert , чтобы начать процесс!
Подробные инструкции см. в разделе Как конвертировать RAW в JPEG с помощью Movavi Video Converter?
Битва между файлами изображений формата RAW VS JPEG никогда не закончится.Некоторые фотографы предлагают делать фотографии в формате RAW, а другие говорят, что снимают в формате JPEG. Так какой из них идеальный?
Короче говоря - выберите формат файла JPEG, если вы делаете снимки случайно или на лету. JPEG должен быть форматом файла, к которому нужно перейти, если вы хотите делать простые фотографии, которые будут установлены в качестве фотографии вашего профиля в дескрипторе социальных сетей. Формат файла JPEG идеально подходит для фотосъемки в динамичной среде, такой как показ мод , спортивное мероприятие или обычные фотосессии.
С другой стороны, когда речь идет о формате RAW , это идеальный выбор, если вы хотите делать снимки с намерением отредактировать их позже. Например, вы можете улучшить яркость, добавить тени, настроить баланс белого, цвета, оттенки кожи, чтобы добавить больше деталей к изображению. Выберите формат изображения RAW, если у вас есть единое видение, подходящее для коммерческих сессий, создания профессиональных портфолио и другой творческой работы.
Независимо от того, выберете ли вы формат файла изображения RAW или JPEG, вам может понадобиться специальная программа, которая поможет вам быстро преобразовать RAW в JPEG или наоборот.В этом руководстве мы представим — лучший инструмент преобразования файлов , который поможет пользователям конвертировать популярные форматы файлов — RAW в JPEG, CR2 в JPEG, ARW в JPEG и другие.
Познакомьтесь с Movavi Конвертер Видео
Movavi Video Converter — это универсальный инструмент для преобразования фото/видео/аудио, который позволяет пользователям конвертировать медиафайлы в более чем 180 форматов, включая RAW, JPEG, ARW, TIFF, BMP, MP4, GIF, AVI, MOV, WMV, DVD, VOB, MKV, MP3 и многое другое.Помимо быстрой смены форматов файлов, Movavi также помогает без проблем конвертировать видео в аудио. Лучшая часть? Вам не нужно быть технически подкованным, чтобы использовать инструмент преобразования, просто скачайте программу для Windows или Mac и начните процесс преобразования медиафайлов любого формата.
Как преобразовать RAW в JPEG без потери качества?
Movavi Converter обладает всеми функциями хорошей программы для конвертации файлов . Поддерживает все популярные форматы файлов изображений/видео/аудио, имеет самый быстрый механизм преобразования, предоставляет функции редактирования фото/видео и делает процесс пакетного преобразования простым. Более того, конвертировать всю фототеку RAW в JPEG или любой другой формат в кратчайшие сроки для Movavi не составляет большого труда. Так чего же мы ждем? Давайте посмотрим, как он конвертирует RAW в JPEG:
Спешите? Посмотрите этот короткий видеоурок, чтобы узнать, как конвертировать фотографии!
ШАГ 1 = Загрузите, установите и запустите программу преобразования RAW в JPEG в своей системе.Он поддерживает как старые, так и последние версии операционных систем Windows и Mac.
ШАГ 2 = На главной панели нажмите «Добавить мультимедиа»> «Добавить изображения», чтобы начать добавлять изображения RAW, которые вы хотите преобразовать. Вы также можете добавить несколько фотографий для быстрого преобразования файлов. Кроме того, вы можете перетащить несколько папок в центральную область для большего удобства.
ШАГ 3 = После добавления изображений RAW вам необходимо выбрать окончательный выходной формат.Просто откройте вкладку «Изображения» и выберите формат файла JPEG.
По умолчанию Movavi сохраняет файл в оригинальном разрешении, поэтому в процессе преобразования изображения качество не ухудшается. Но в случае, если вы хотите уменьшить размер файла, вы можете использовать кнопку Cogwheel для настройки параметров.
ШАГ 4 = На этом этапе вам нужно нажать на значок папки, чтобы указать место, где вы хотите сохранить преобразованные изображения.Выбрав это, нажмите кнопку «Преобразовать», чтобы начать процесс преобразования.
Вот оно! Вы успешно конвертировали RAW в JPEG с помощью Movavi Video Converter. Приложение работает в быстром темпе, поэтому вам больше не нужно ждать массового преобразования фотографий.
Обязательно прочитайте: Шесть лучших программ для конвертации видео для Mac (бесплатно и бесплатно) 2021
Награды: Лучшее программное обеспечение и приложения для преобразования файлов изображений (издание 2021 г.)
Помимо Movavi Converter , есть несколько приложений, которые стоит попробовать.Ознакомьтесь с ними и выберите наиболее подходящий вариант для преобразования RAW в JPEG и другие форматы файлов .
1. Лучшие конвертеры изображений для ПК с Windows
- Фото партии
- Преобразователь изображения Pixillion
- Фоторедактор Windows Polarr
- Преобразователь изображений AVS
- БЕСПРОВОДНОЙ
2. Лучшее программное обеспечение для преобразования фотографий для Mac
- Графический преобразователь
- EasyBatchPhoto
- Преобразователь содержимого RAW
- Преобразователь изображений IMT
- Фотоконвертер 4
3.Лучшие конвертеры RAW для мобильных устройств
- Фотолаборатория (iOS)
- Adobe Lightroom CC (Android и iOS)
- VSCO (Android и iOS)
- Snapseed (Android и iOS)
- Галогенид (iOS)
4. Лучшие онлайн-сервисы по конвертации изображений
- FastStone Photo Resizer
- Онлайн конвертер изображений CoolUtils
- Конвертер видео Movavi (да, также доступен онлайн-конвертер)
- Пиксиллион
- iLoveIMG.
Обязательно прочитайте: 7 лучших программ для сжатия файлов в 2021 году
Часто задаваемые вопросы
Q1. Есть ли бесплатный способ конвертировать необработанные фотографии в JPG?
Да, с помощью онлайн-конвертера файлов вы можете легко конвертировать изображения из RAW в JPEG, CR2 в JPEG, ARW в JPEG и так далее. Попробуйте видеоредактор Movavi, который предлагает множество бесплатных функций!
Q2.Какой файл является необработанным изображением?
Файл RAW — довольно распространенный формат изображения, используемый для захвата несжатых изображений с помощью цифровых камер и сканеров. Эти файлы обычно очень большие!
Q3. Можно ли преобразовать файл JPG в файл ARW?
Конечно, для выполнения этой работы вам понадобится отличное программное обеспечение для редактирования, такое как Photoshop CC, Elements или GIMP!
Q4. Как преобразовать изображение в файл cr2?
Просто скачайте и установите Видеоредактор Movavi> Добавить медиа> Добавить изображения> Выберите выходной формат> выберите место для сохранения преобразованного файла> нажмите кнопку Конвертировать!
С5.Какова цель файла Canon CR2?
Указывает на Canon Raw 2 (2nd Edition), фотографии, сделанные в этом формате файла, обычно большие, а их содержимое содержит пиксели с высоким разрешением и представляет собой довольно детализированные фотографии.
НЕОБХОДИМО ПРОЧИТАТЬ:
.Из необработанной программы JPG. Сырая обработка. Выбор исходного конвертера
С помощью профессиональных камер вы сможете делать фотографии отличного качества. И если вам повезет, и такая камера окажется у вас в руках, то вы заметите, что формат изображения фотографий довольно специфичен. Raw формат Популярный и можно сказать один из самых распространенных. Но как я могу редактировать, распечатывать или отправлять эти фотографии другим пользователям? Есть два пути: использовать специальные (дорогие и сложные) профессиональные программы, предназначенные для работы с RAW-файлами, или конвертировать RAW-файлы в компактный формат JPEG.Второй способ представляется более приемлемым по следующим причинам. Необработанные файлы занимают много места на диске и самое главное, все ваши фотографии сохраняются в одном международном формате. Самое лучшее в — конвертировать raw в JPEG с помощью специальной программы конвертера, такой как total image convertor. Основные преимущества этого конвертера Raw JPEG. находятся:- Удобный интерфейс.
- Быстрое и качественное преобразование
- Удобная опция для выбора размера, с которым вы можете получить меньшие необработанные файлы
- Возможность обрезать изображения по своему усмотрению
- Преобразование RAW - целые группы фотографий комментарий, логотип или указать дату съемки
Чтобы преобразовать RAW в JPEG, загрузите и установите программу, затем выберите необработанные файлы, которые необходимо преобразовать.Выберите формат JPEG и укажите папку, в которую вы хотите поместить окончательные файлы. Это все, что вам нужно от вас. Все остальное с конвертером изображений будет работать самостоятельно. Вы можете сидеть сложа руки и спокойно наблюдать, как неприятные «негативы» превращаются в компактные снимки в формате JPEG.
Total Image Converter — отличный выбор для начинающих фотографов, а также для тех, кто регулярно редактирует готовые изображения. Это не только просто, но и полезно, особенно для профессиональных фотографов и дизайнеров, так как конвертер работает очень быстро и способен выполнять большой объем работы.
С помощью Total Image Converter Converter вы можете не только преобразовывать необработанные снимки, но и редактировать их. Вы можете изменять параметры размера и качества изображения (что очень важно при размещении файлов на веб-ресурсах), а также наносить водяные знаки Которые помогут вам защитить свои авторские права. И самое главное - Total Image Converter конвертирует все ваши файлы одновременно. Теперь вам не нужно запускать процедуру для каждого файла отдельно. Просто соедините нужные файлы и начните преобразование.Что может быть проще?
Вы увидите свою фотографию почти сразу. Это связано не только с тем, что мы работаем с изображениями локально (соответственно, в интернете ничего не грузится), но и с тем, что сервис умеет работать с вложенными JPG в любом сыром виде. Сервис также позволяет переключаться в режим отображения RAW для улучшения экспозиции и других параметров изображения.
Сервис также отображается в правой колонке с полезной информацией о файле (данные EXIF).

Наш конвертер позволяет конвертировать несколько файлов из RAW в JPEG.Перетащите файлы в окно браузера, нажмите «Конвертировать все», установите параметры конвертации и мгновенно получайте открытые файлы.
Для конвертации необработанных файлов в JPG вам не нужен ничего, кроме современного браузера. Chrome, Firefox или Safari подходят идеально. Нажмите здесь, чтобы начать преобразование файлов.

Подставка для Canon, Nikon и т. д.
Вы, наверное, знаете, что не существует единого необработанного формата. Это общее название для более чем 100 различных проприетарных форматов.Оказание поддержки каждому из них – комплексный и трудоемкий процесс. В нашем онлайн конвертере есть поддержка камер производителей Canon, Nikon, Sony, Olympus, Pentax и Fuji. Поэтому, если вам нужно,
Любой фотограф может выбрать автономный конвертер RAW, но что лучше? Какая работа удобнее? Что дает наибольшие результаты обработки?
В тесте участвуют: Lightroom 4.1 Build 829322 (LR), Capture One Pro 6.4.1 Build 57301 (C1), DXO Optics Pro 7.2 Сборка 104 (DXO), Capture NX 2.3.2 (NX), Библия Pro 5.2. 1 (Библия), процессор RAW 4.6.0 Build 1584 (RPP). Для теста будет использоваться Raw Phaseone P25+, Phaseone P30+, Nikon D3X, Nikon D800, Nikon D700.
Вся обработка производилась с использованием стандартных фильтров и модулей.
На первом пробном кадре показаны завод и Москва-река. Камера Никон Д800.
Lightroom сделал фотографию слишком синей. Хотя конечно кадр был на самом деле синим, так как на улице был ясный солнечный день и небо хорошо отражалось в воде.Так что ЛР не врёт. Он передает реалистичный вид, хотя было бы приятнее видеть меньше синего. NX2 тоже дал синий, но вдобавок красный корпус получился не совсем контрастным и рифленым. МПК сделал общий цвет, но общей контрастности картинки не хватает. В цветокоррекции С1 стал лидером. Идет проработка теней, цветов и общего контраста на высоте. Кое-где значительного смещения нет, но оно почти незаметно.
Следующий кадр с девушкой сделан на Phaseone P25+. Цифровые рюкзаки этой модели поддерживают только C1, LR и RPP. Ни один из них не показал достойного результата. C1 и MPC дали слишком синий оттенок, а LR сделал «розовое лицо». Если не брать в расчет темные круги, то можно сказать, что С1 дал самый приятный цвет кожи.
Следующий снимок с тех же камер. Здесь все преобразователи получились очень хорошо. Благодаря детальному осмотру можно заметить желтоватый оттенок листьев у ЛР.В С1 зеленые листья и детализация изображения на высоте, но МПК более реалистичен, так что в данном случае за ним чемпионство.
Следующая фотография тоже сделана с цифровым фоном, но на этот раз на P30+. В этой съемке использовался цвет Target (паспорт X-Rite Color Checker). В LR Building цветовой профиль на него сделали. МПК показал очень хорошую детализацию и микроконтраст, но картинка в целом оказалась не очень. Использованы слишком сухие краски. LR дал много красного и плохой контраст.C1 поставил наивысшую качественную оценку. С1 — это родной преобразователь для цифровых задников, поэтому он дает наиболее качественный результат во всех аспектах.
Еще один снимок с P30+. Как и в предыдущем тесте, MPC показал отличный контраст на всех уровнях, но цвета опять сухие. LR и C1 имеют приятный цвет, максимально приближенный к реальным цветам. C1 показал лучшую контрастность, так что у него еще одна победа, хотя, если судить по цветопередаче. Тот LR показал лучший результат.
И еще раз Р30+. MPC снова повторяет свои ошибки с цветом, но обеспечивает хороший микроконтраст. По соотношению качества цвета и микроконструкции C1, LR снова занимает второе место.
Еще одно фото с P30+. Все преобразователи показали существенно разные результаты. Оценки сложны, поэтому вам следует просто сравнить, как разные преобразователи передают цвета.
И последний снимок P30+. Сразу бросаются пятна разных цветов на волосы после обработки РПП.ЛР придавал лицу слегка желтоватый оттенок. С1 показал хороший результат.
Теперь проанализируем снимок, сделанный 700-Ку. Кадр выполнен в сложных для цветопередачи условиях. В одной части кадра облачное небо, а в другой люминесцентные лампы и свет от них. К тому же разноцветные стены таят в себе дополнительные сложности. DXO и NX2 дали очень нужный результат, так что этих конвертеров больше не будет. МПК тоже выпил. Цвет оказался грязным. C1 дал хороший, но несколько ограниченный результат.Не столь известный библ показал очень достойный результат, но LR все же победил.
Теперь обратимся к фотографиям, сделанным на D3X. Эти кадры были сделаны в студии с использованием постоянных источников света. Мертвые цвета конвертеров ДХО и РПП и желтоватые оттенки ЛР сразу успокаиваются. Родной конвертер NX2 показывал отсутствие данных и зеленые картинки. С1 стал победителем между Библией и С1, хотя результат его работы не очень хороший. С1 показал наиболее реалистичную картинку, хотя Библия показывала идеальные черные цвета.
Следующий снимок сделан с помощью Sveta Pulse Source. ДХО с отвращением преобразовал снимок. Библия наложила пурпурную тень на руку. В MPC затвор стал очень темным, что привело к очень высокой контрастности. У LR есть нейтральный вариант. С NX2 и C1 победителем стал C1, поскольку NX2 придал желтоватый оттенок его лицу.
Еще один снимок, сделанный на D3X. Преобразователи DXO и RPP сразу выбывают из гонки.LR снова показывает нейтральный результат. NX2 снова приобрел странный оттенок на лице. На этот раз зеленый. Библия На этот раз показала самые естественные цвета. C1 сделал лицо слегка рифленым.
Теперь мы будем работать с материалом, показанным на D800. Родной конвертер имеет очень хорошее изображение, очень похожее на HDR. MPC хорошо справился с детализацией облаков, хотя снимок получился малоконтрастным. LR чем-то похож на родной выход преобразователя.C1 показал наиболее реалистичную картинку без лишних цветов. Это определенно лучший вариант.
Вот что можно сказать о концовке:
- ДХО просто ужасен. Он не сохраняет все свои модули.
- NX2 работает нестабильно. Получаются очень хорошие и очень плохие фотографии. Также не хватает контролирующих органов для изменения параметров.
- Bible Pro показала хорошие результаты. Он работает достаточно быстро и создает плохое фото.У него есть один огромный минус. Этот конвертер не поддерживает современные камеры и не обновляется. MPC
- дает слишком хорошую сухую картинку, но имеет большой потенциал и в целом неплох.
- Lightroom довольно стабилен. Результат всегда хороший, но не без недостатков. Часто наблюдается смещение желтых оттенков. Большой плюс LR — наличие библиотеки изображений и удобная пакетная обработка. Capture One Pro
- демонстрировал стабильно отличное качество независимо от стиля и условий съемки.
- Стоит вернуться к процессору RAW. На следующем снимке показана роза с обработкой, с которой не справится ни один преобразователь. Только качественный МПК работал всеми красными цветами.
По материалам сайта:
Raw Converter — удобный инструмент для всех, кому нужна оперативная и качественная обработка «сырых» фотографий. В программе легко освоится даже начинающий фотограф, а продвинутый пользователь наверняка оценит универсальный функционал этого компактного инструмента.
Основные характеристики
Забудьте о несовместимых расширениях - программа поддерживает более 400 моделей Canon, Nikon, Sony, Fujifilm, Olympus, Pentax, Panasonic и многих других. В стартовом окне вы можете отобразить миниатюры всех фотографий RAW на вашем компьютере.
Встроенный редактор доведет необработанный снимок до совершенства. Вы можете легко устранить большинство недостатков, связанных с экспозицией и передачей цветов на фотографии. Отрегулируйте баланс белого, устраните шум, исправьте экспозицию автоматически или вручную.Для более точной и тонкой работы с цветом используйте «уровни».
Raw Express Converter позволяет изменить формат изображения RAW одним щелчком мыши. Просто выберите нужную фотографию, и программа автоматически сохранит ее в самом популярном формате — JPEG. При желании вы можете детально настроить параметры экспорта. Помимо JPEG, доступно преобразование в такие форматы, как PNG, BMP и TIFF. Качество будущего снимка можно настроить вручную, в зависимости от нового расширения.
Режим пакетной обработкипозволяет преобразовывать и преобразовывать десятки фотографий за считанные минуты.Этот процесс полностью автоматизирован — достаточно выбрать нужные файлы и назначить режим работы. При этом все сценарии обработки развиваются.
Преимущества и аналоги.
Конечно, есть и другие программы, позволяющие обрабатывать Raw Photos. К таким профессиональным инструментам следует отнести . Однако Raw Express Converter имеет ряд существенных преимуществ, которые важно отметить:
- Классический, основанный на принципе рендеринга (все настройки распространяются на ограниченную копию изображения - предварительный просмотр, после которого программа конвертирует исходный файл).
- Работа с изображениями в реальном времени (Abobe Lightroom, Apple Aperture).
- Откройте приложение и воспользуйтесь кнопкой в его главном окне «Добавить файлы RAW» .
- Интерфейс будет запущен "Finder" - используйте его для выбора целевого файла и нажмите "Открыть" .
- Затем нажмите «Опции» .
![Uruchom opcje RAW Exctractor, aby przekonwertować RAW na JPG]()
Не забудьте выбрать пункт "Создать половину изображения" и нажать "ОК" .
- Теперь нажмите "Далее" , чтобы начать процесс преобразования.
![Uruchom procedurę w RAW Exctractor, aby przekonwertować RAW na JPG]()
Появятся настройки процедуры. Настройте его как на скриншоте ниже и нажмите «Пуск» .
- Время преобразования зависит от размера файла и занимает от нескольких секунд до нескольких минут.Если вы ввели правильные настройки, в столбце «Статус» отобразится «УСПЕХ» .
![Pomyślna konwersja obrazu do RAW Exctractor w celu konwersji RAW na JPG]()
Откройте каталог с исходным файлом (здесь сохраняется результат) и проверьте работу конвертера - файл должен быть правильно конвертирован.
- После запуска приложения в первую очередь нажмите "Добавить файл" .
- По "Искатель" перейдите к целевому местоположению изображения. По умолчанию программа распознает только готовые графические файлы — для открытия RAW-данных выберите соответствующую опцию из выпадающего меню «Тип файла» .
- Далее идет процесс преобразования настроек.На вкладке «Размер» задайте параметры масштабирования и обрезки полученного изображения.
![Ustaw wymiary obrazu w opcjach konwersji RAW na JPG za pomocą Batch Picture Resizer]()
Во вкладке "Датчик" выберите в выпадающем меню формат "JPG" и установите необходимые параметры качества получаемого изображения.
![Format i jakość w opcjach konwersji RAW na JPG za pomocą Batch Picture Resizer]()
Секция "Поворот" позволяет повернуть изображение на нужный угол, если исходный кадр зеркально отражен или сделан не слишком прямо.
![Orientacja obrazu w opcjach konwersji RAW do JPG za pomocą Batch Picture Resizer]()
Блок «Эффекты» отвечает за настройку цветов получаемого изображения.
![Opcje schematu kolorów w opcjach konwersji RAW na JPG za pomocą Batch Picture Resizer]()
В "Инструменты" вы можете установить собственное имя файла и добавить водяной знак.
- После настройки конвертера выберите место, куда вы хотите поместить готовый файл - нажмите на кнопку со значком папки рядом со строкой "Сохранить в" ... В интерфейсе выбора каталога укажите нужный путь.
- После внесения необходимых изменений нажмите «Начать» .
- Приложение никак не сообщает о завершении, так что лучше проверьте сами.
- Откройте приложение и используйте пункты "Файл" - "Импорт..." .
- Запускается импортер Lightroom. Используйте панель файлового менеджера слева, чтобы выбрать нужный документ и выберите его (убедитесь, что в левом верхнем углу изображения для предварительного просмотра установлен флажок). Затем найдите в правом нижнем углу кнопку «Импорт» и нажмите на нее.
- Фотография будет загружена и готова к обработке.Пример работы с фото в Lightroom можно посмотреть по ссылке ниже
![Przykładowe przetwarzanie zdjęć do konwersji RAW do JPG za pomocą Adobe Lightroom]()
Урок: Пример редактирования фото в Lightroom
После внесения всех изменений используйте пункты "Файл" - "Экспорт" .
- Настройте параметры экспорта по своему усмотрению (расположение и имя файла, резкость вывода, водяной знак и т. д.), а затем нажмите «Экспорт» .
- Проверьте качество преобразования, открыв целевую папку в «Finder» .
- После запуска программы воспользуйтесь панелью инструментов, пункт меню "Файл" - "Открыть" .
90 230
Если вы не можете открыть файлы RAW, следуйте рекомендациям в материале по ссылке ниже.
Урок: файлы RAW не открываются в Photoshop
- По умолчанию Adobe Photoshop использует встроенный подключаемый модуль Camera Raw для работы с RAW. Поддерживает коррекцию параметров загруженного растрового изображения: можно настроить экспозицию, гамму, цветовую температуру и многое другое. Подробно на нем останавливаться не будем, так как обработка цифровых негативов в Adobe Photoshop заслуживает отдельной статьи.
![Konfiguracja dokumentu do konwersji RAW do JPG za pomocą Adobe Photoshop]()
Перейдем к конвертации в JPG - для этого нажмите кнопку "Сохранить изображение" .
- Появится окно настроек преобразования. Первым делом в блоке «Формат» выберите «JPEG» из выпадающего меню. Затем настройте параметры в соответствии с вашими предпочтениями и нажмите кнопку «Сохранить» .
![Funkcje konwersji RAW do JPG przez Adobe Photoshop]()
Как и в остальных представленных здесь приложениях, вам придется самостоятельно проверять готовое изображение и качество конвертации.
Adobe Photoshop - Canon - фото .crw или фото .cr2
- Никон - фото .nef или фото .nrw
- Sony - фото .arw , фото .srf или фото .sr2
- Olympus - фото .orf
- Pentax - фото .ptx , фото .pef или фото .dng 90 129
- Highlights - значение изменено на минимально возможное (-100)
- Немного увеличено значение "Ясность"
- Немного уменьшена экспозиция
- Контрастность снижена
- ...и финальный эффект портретной пленки - низкий в Photoscape! :)
поддержка всех известных расширений необработанных форматов и постоянное обновление;
неточно для ресурсов ПК и радует работой на старых версиях Windows;
удобный интерфейс, понятный любому пользователю;
наличие в мастеринге;
никаких «дополнительных» инструментов, только самое необходимое для обработки сырья.
90 136Результат
Raw Express Converter можно назвать упрощенной версией плагина. С этой программой ваши необработанные снимки выходят на совершенно новый профессиональный уровень.
Каждая программа преобразования необработанных файлов имеет определенную философию обработки. Преобразователи можно разделить на две группы:
Оба подхода имеют свои преимущества. В первом случае минимальная нагрузка на ресурсы компьютера, что позволяет комфортно работать с большими файлами.. При этом способе обычно используются преобразователи, способные работать со студийными цифровыми дисками, например захват. Второй подход появился относительно недавно и более эффективен, если у вас есть мощная рабочая станция и необработанные файлы имеют размер менее 100 МБ.
Важен метод работы с данными. В моде так называемая неразрушающая обработка. После открытия файла RAW программа автоматически создает текстовый документ (обычно — файл с расширением XMP), куда записывает всю информацию о ходе работы с исходным файлом. По истечении срока действия возможен возврат к параметрам конвертации, а не обработка с нуля или работа с данными, экспортированными в форматы TIFF или JPEG. Это позволяет получить максимально качественный результат.
Большинство различий в результатах конверсии связано с настройками по умолчанию, от которых пользователь отталкивается.Отличия программ одного поколения, как правило, касаются цветопередачи — они субъективны. Конверторы разных поколений могут отличаться на уровне технологии: Старые программы хуже работают с деталями, так как алгоритмы обработки сырья постоянно совершенствуются.
Adobe Camera Raw.
Composite Part Photoshop, который можно обновить как внешний модуль или плагин и весит несколько мегабайт. ACR запускается, когда вы пытаетесь открыть необработанный файл Adobe Photoshop.. Достоинством является совместимость с большим количеством камер (включая последние новинки), недостатком - "Близкий" интерфейс. Верный принципу неструктурированной обработки, инструмент внедряет тестовый XMP-заголовок в исходные файлы с настройками.
Сыроватый интерфейс штаба прост и лаконичен: инструменты собраны в одном диалоговом окне. Имеются все возможности работы с форматом «RAW»: Гистограмма RGB-каналов, тонкая настройка температуры (температурные параметры и оттенок, пипетка), регулировка экспозиции, контраста, насыщенности, регулировки яркости и резкости.Функции коррекции оптических артефактов (аберрации, виньетирования и геометрических искажений) собраны во вкладке коррекции объектива.
В текущей версии инструмента (4.3) инструмент усилен остротой края (резкость края). По мере увеличения резкости алгоритм влияет только на яркостную составляющую, помогая уменьшить неизбежный для такой операции шум.
Адоб Лайтрум.
Программа "Полный цикл", направленная только на работу с фото и способная решить любую задачу - от просмотра фотоархивов до печати.
Многочисленные инструменты разделены четырьмя вкладками: библиотека (работа с каталогами и этикетками), разработка (работа с изображениями), слайд, печать. Наряду с организацией функций метаданных (ключевые слова, теги, рейтинги, группы) Допускается классический рабочий процесс, основанный на физическом расположении файлов на диске (иерархия каталогов). Lightroom работает с файлами в реальном времени, чем отличается от Raw Camera под Photoshop. Инструменты, используемые при работе с файлами «RAW», применимы и при обработке изображений в форматах JPEG или TIFF.
Инструменты такие же, как и для Raw Camera. Отличий всего два: быстрый список пресетов и тоновая кривая, заменяющая сразу три инструмента Фотошопа — слои, кривые и тени/блики.
Вт новая версия Lightroom 1.3 Улучшена разработка шумоподавления, инструменты повышения резкости, новый параметр четкости. Увеличение резкости теперь влияет только на информацию о яркости (в цветовых каналах использование "резкости" приводит к появлению артефактов).Прозрачность («яркость» или «яркость») сочетает в себе повышение резкости и коррекцию контраста в средних цветах для достижения оптимальной стоимости — 300 долларов.
Яблочная диафрагма.
Разработчикивзяли на вооружение идею предложить альтернативу традиционному программному обеспечению для обработки изображений, предлагая высококачественное универсальное решение, которое соответствует полному циклу обработки — от преобразования необработанных данных до разборки изображений для заказчика и печати. Помимо обработки RAW, диафрагму можно использовать для редактирования фотографий (обработка TIFF и JPEG), а также для организации фотоархивов и демонстрации фотографий заказчику.
Все образы хранятся в одном месте (Хранилище), что упрощает процесс резервного копирования на внешние диски и позволяет перенести операции по систематизации файлов из физических каталогов в саму программу. Если вы не заработаете программу (примерно 350 долларов) по истечении пробного периода, исходные образы можно будет удалить из Хранилища с помощью команды Relic Masters.
Aperture автоматически создает различные «версии» основного изображения (в терминологии master of Aperture — исходный файл, версия — результат преобразования), сохраняет их в библиотеке в иерархической структуре.Информация о настройке содержится в текстовом заголовке с метаданными (XMP). Возможны различные варианты систематизации файлов (теги, рейтинги, ключевые слова, группы. Группу настроек можно сохранить в виде шаблонов и затем применить к другим фотографиям. Операции выполняются в режиме реального времени, что диктует повышенные требования к ресурсам компьютера (памяти - какой не менее 1 Гб) .
Элементы интерфейса легко очищаются, освобождая место на экране для самих изображений.Умная работа с несколькими файлами: вы можете отобразить два изображения на экране для сравнения или работать с ними в режиме рабочего стола, перемещая и масштабируя в рабочей области. Такие настройки, как тон, насыщенность и яркость, разделены по цветам (красный, зеленый, синий, синий, фиолетовый, желтый). Таким образом, компоненты цвета можно выборочно регулировать. Например, улучшите синюю составляющую в пейзажном изображении, увеличив насыщенность неба, не затрагивая другие области.
Первая версия диафрагмы вызвала противоречивые отзывы у многих фотографов: с одной стороны, рабочий интерфейс требовал звания самого удобного в своем классе. С другой стороны - не лучшая работа диафрагмы в качестве raw конвертера. Но Apple прислушалась к отзывам фотографов. В итоге новая версия программы (1.5.6) более чем конкурентоспособна по качеству.
BBBL LABS PRO.
Пузырь - динозавр среди конвертеров. Первая версия появилась в 2000 году.Когда хорошие цифровые камеры были далеко не так доступны, как сегодня. BLBL — один из двух конвертеров, способных работать не только в среде Windows и Mac OS, но и в Linux.
Текущая версия 4.9 поддерживает большинство моделей цифровых камер, но немного хуже в плане совместимости Adobe Camera Compatibility. Наряду с raw допускается обработка файлов JPEG, но в формате TIFF. Вы можете сохранять только изображения. Интерфейс BLBL настраивается с помощью диалогового окна, которое пользователь видит при первом запуске программы.BIBL предлагает «классический» рабочий процесс для файлов: сначала обрабатывается исходный файл, затем рендеринг и экспорт. Принцип неразрушающей обработки реализован без универсальной жатки XMP. Для каждого экземпляра образа создан файл 3BB с расширением bib, содержащим информацию о настройках.
Пакетное преобразование — одна из ключевых функций Bubble. Понятно, что это все конкуренты, но только бамблер, который работает с большим количеством данных и так быстро выдает стабильно качественный результат.Девять из десяти фотографий, преобразованных с настройками по умолчанию, будут выглядеть идеально. «Умный» алгоритм автоматической обработки — основное преимущество BuLBLe.
Список стандартов инструментов: кривые, резкость, экспозиция, баланс белого, вращение и кадрирование. Они пополняются несколькими «фирменными» жидкостями. Для коррекции оптических искажений предназначена карта коррекции bptlens. Bambble грамотно работает с самыми яркими и самыми темными участками картинки, «вытягивая» максимум деталей.Для этих целей используйте инструменты восстановления Hightlight и заливайте облегченные инструменты. Bubble встроен в лучший фильтр шума ниндзя, а также в технологию оптимизации динамического диапазона Perfectly Clear Atech. Кроме того, BBBL поддерживает дополнительные фильтры (например, для «художественного» преобразования цветных снимков в черно-белые). Многочисленные преимущества и отличные результаты работы дополняются сравнительно невысокой ценой лицензии — всего 130 долларов за PRO-версию.
DXO Оптика Pro.
На данный момент на стадии тестирования находится пятая версия этого инструмента, которая будет доступна для покупки в ближайшее время.Преимуществом этой версии является полностью переработанная технология интерполяции цветов, которая, по словам разработчика, обеспечивает наилучший результат с точки зрения детализации и цветопередачи. На самом деле это правда, вы можете проверить расположение программы, где приведены примеры для сравнения. Еще одна ключевая особенность DXO Optics Pro V5 — принципиально новый шум, который работает на ранней стадии преобразования, удерживая большинство деталей на месте.
Интерфейс простой. Все инструменты собраны в левой части окна программы и объединены в девять складных панелей, четыре из которых отвечают за настройку параметров: света, цвета, геометрии, деталей.Настройки хранятся в собственной базе данных программы. Новая технология Удаление следов пыли и артефактов работает так же, как и средство автоматической коррекции красных глаз. Достаточно щелкнуть мышкой по области с артефактом, и он тут же "промелькнет" через программу. Стоимость версии Pro — 170 долларов, версии Elite — 300 долларов (разница между версиями заключается в классе совместимых камер — для Sliflock уровня Canon. Для Mark III потребуется версия Elite). После покупки одной из версий вы можете скачать модули для конкретных объективов.Эта функция программы повышает эффективность за счет автоматической обработки.
Преимущество оптики DXO заключается в результатах пакетной обработки. Особое внимание авторы Программы уделили автоматическим функциям, чтобы добиться качественного результата без вмешательства пользователя (устранение оптических искажений, цветовых параметров, экспозиции).
LightCrafts Lightzone.
Революционер, молния может поспорить с занудой. Lightzone — это программа полного цикла, обеспечивающая расширенную обработку RAW, TIFF, JPEG и DNG.Стоимость полной версии для Windows и Mac — 250 долларов и программа для Linux. Подайте заявку бесплатно.
«Визуальный» подход к процессу работы с изображениями позволяет сосредоточиться непосредственно на работе с ними. Операции выполняются в режиме реального времени. Каждую настройку можно отменить отдельно от других, независимо от последовательности операций. Все настройки выполняются в 16-битном режиме, чтобы исключить любые потери на этом этапе. В LightZone есть инструменты для настройки экспозиции, насыщенности, цвета, баланса белого, резкости (выборочно для разных участков яркости), удаления артефактов и подавления шума.Инструмент «Правильный свет» позволяет изменять распределение освещения на фотографиях, выборочно воздействуя на контрастность и яркость отдельных участков гистограмм.
Программа имеет мощный инструмент для редактирования некоторых полей метаданных, но с точки зрения организации работы с фотоархивами сильно уступает таким гигантам, как Aperture и Lightroom. Особенностью Lightzone является набор «стилей» обработки: расширенный динамический диапазон (обработка HDR), контраст и поп (в поп-арте), LOMO Look (ломограмма) и другое.Стили — это не просто набор определенных параметров. Применив одну из настроек, мы запускаем алгоритм автоматической обработки, учитывающий свойства исходного файла, даже когда речь идет о пакетной обработке данных. Стили можно группировать (папки) и даже совместно использовать, как экшены Photoshop.
Nikon Capture NX.
Самая передовая программа преобразования файлов NEF (также работает с TIFF и JPEG). Входит в состав профессиональных беззеркальных камер D300 и D3, но поддерживает все CFC Nikon, выпущенные за последние несколько лет, способные снимать в необработанном формате.Цена - около 200 долларов.
Преимущества Capture NX — не только в отличных результатах обработки. Программа имеет расширенный интерфейс, основанный на концепции «контрольных точек» (U-Point). Интерфейс позволяет выделять отдельные участки изображения и выполнять сложное маскирование или обработку слоев. В каждой «точке» сохраняются настройки, выбранные для этой области, связанные с коррекцией цвета. Работа с «точками» позволяет в полной мере реализовать потенциальные преимущества, определенные в концепции неструктурированной обработки.Вы можете многократно изменять определенные параметры, не затрагивая исходные данные, а также выборочно отменять внесенные изменения. Для отслеживания результатов коррекции имеется панель с контрольными точками, которая отображает параметры цвета в «точках обзора», произвольно расположенных на изображении.
В программе есть стандартные меры по исправлению оптических искажений (аберрации, виньетирование, бочкообразный эффект). Шумоподавление Под шумоподавлением подразумевается применение не только непосредственно предназначенного, но и для «смягчения» портретов.Элементы интерфейса, в том числе несколько кривых и уровней, перенесены на складные боковые панели.
Функционал программы может быть расширен модулем, подключаемым к фильтру EFEX PRO с Мультимедиа НИК.
Фаза One Capture One Pro
Самый любимый Raw Converter у профессионалов, но и самый дорогой ($500 за лицензию). Он не отличается такой широкой поддержкой различных камер, как Adobe Camera Raw или Lightzone, но поддерживает все профессиональные модели.Изначально пилотная программа создавала и обрабатывала снимки, полученные с помощью цифровых задников для фазовых студийных камер.
Capture предназначен только для работы с необработанным и нежелательным для замены редактором изображений и создателем архива изображений. Он работает по принципу рендеринга. Для выбора изображений существует файл браузера, который позволяет перемещаться по физическим каталогам на вашем компьютере. Набор инструментов стандартный — начиная от работы с балансом белого и экспозицией и заканчивая коррекцией оптических искажений (объектив).Правда, последний инструмент включает в себя неплохой выбор пресетов для самых популярных объективов.
На вкладке «Экспозиция» также есть несколько интересных настроек. Например, режим «режим кино» (режим фольги), который позволяет менять кривую яркости, приближая результат обработки к фотографиям, снятым при съемке в негатив. Кривые и уровни инструмента можно использовать отдельно друг от друга. Инструмент цветового баланса очень продуман. Выбор цвета визуально: вместо ползунков - окошко с цветным кружком.
Во вкладке Фокус настройки организованы в две группы - повышение резкости и шум. Есть два режима «резкости» — soft look (для портретов) и стандартный. Шумовой фильтр простенький, уступает специализированным решениям типа hype ninja, но есть способ борьбы с эффектом навязывания.
После настроек по умолчанию результат уступает некоторым конкурентам (например BULBLE). Захват больше ориентирован на точную индивидуальную работу с фотографиями, чем на пакетный процесс.Это подтверждается не самыми высокими скоростями пакетной обработки.
Студийный разработчик Silkipix.
Хорошая программа от японских разработчиков. Он предназначен для фотографов-энтузиастов и поддерживает около 120 (!) моделей CFC, в том числе множество продвинутых, не вызывающих удивления. Стоимость лицензии 150$.
Инструменты формата Raw: баланс белого, контрастность, резкость, насыщенность, оптическая и рекламная коррекция, шумоподавление, обрезка, печать изображений.Особенностью программы является не стандартный список инструментов, а их специфическое наполнение. Silkipix имеет большой набор настроек баланса белого (плюс настройки цветового круга, как при захвате) и увеличивает резкость. Фильтр шумоподавления (NR) включает в себя Параметры тонкой настройки (отдельно для каналов цвета и яркости), которые используются для сохранения мелких деталей.
Программа не работает с изображениями в реальном времени. Полностью реализован принцип неструктурированной обработки. Параметры преобразования можно сохранить как индивидуальные пользовательские настройки (вкусы), а затем применить к другим изображениям.
В новой версии 3.0 разработчики улучшили движок конвертера и расширили инструменты гаммы, звуковой кривой и бликов для более тонкой работы с тенями и бликами. Все это не могло не сказаться на результатах. Silkipix версии 3.0 - один из лучших конвертеров с точки зрения детализации изображения. Еще одним преимуществом программы является ее стабильное, точное редактирование цвета с использованием настроек по умолчанию.
.Я извлекаю фотографии из RAW и JPEG. Из какого формата вы можете извлечь больше пользы.
У меня уже есть одна небольшая статья про RAW и JPEG. JPEG и JPG — это одно и то же. Из-за моей работы мне почти всегда приходится снимать в формате RAW.

Загрузка RAW и JPEG
Основное преимущество RAW в том, что из него можно получить очень разное (по настройкам) изображение. RAW лично мне не раз выручал, а про его удобство при перелистывании и изменении настроек в редакторах - молчу.Под «тянуть» я имею в виду , серьезное изменение некоторых настроек полученного цифрового изображения .
Недавно для обзора Nikon D5100 снимал в режиме RAW+JPG, так как боялся, что мой конвертер откажется обрабатывать RAW файлы с новенькой камеры. С одной стороны, явно проявлялась несовместимость RAW с программным обеспечением. Но с другой стороны, сильно недоэкспонированные кадры я пытался доработать с помощью JPG. Результат был впечатляющим. После этого и родилась эта мини-статья.

Экспериментальная пчела. F2.8, 0,5 с, ISO 100, автоматический баланс белого
Идея обзора в том, что JPG тоже можно "рисовать" в редакторе. Не такой гибкий и с тем же качеством, что и RAW, но конечный результат отличается на очень небольшой процент даже при печати на А4 (и вряд ли многие будут печатать в большем размере).
И вот я провел эксперимент. Снято в формате RAW (несжатый, 12 бит на пиксель) + JPG (высокое качество, а не размер) собственной камерой Nikon D200.Поясню - нажатием кнопки камера одновременно сохраняет на карту памяти два файла, оригинальный RAW и JPG .
Сложность анализа в том, что камера не может отдать (сохранить на карту) исходное изображение в формате JPG, в любом случае сохраненное на карту изображение уже будет иметь примененные к нему фильтры в лице Picture Control. О режимах управления изображением я писал отдельно в статье — Конфигурация камеры Nikon. Поэтому одно и то же изображение из RAW без обработки и изображение из JPG того же изображения отличаются.Поэтому всегда имейте это в виду, рассматривая фото в примерах.
Эксперимент по спасению теней
Эксперимент предполагает проверку на практике, насколько RAW лучше JPEG при извлечении информации из теней (из темных тонов на фото). Поэтому суть эксперимента предельно ясна. Приходится брать недоэкспонированное фото и, как в сказке про липучки, пытаться его запомнить, «вытащить» — ведь этим славится RAW, а JPEG от этого страдает.
Получившийся нормальный кадр имеет следующие настройки: ISO 100, F2.8, 1/2s , машина типа "постель и завтрак" - эта картинка немного выше.
Вот недоэкспонированное фото (ниже) при таких настройках: ISO 100, F2.8, 1/30с , кровать и завтрак автомат. Как видите недодержка 16 раз (1/30 делим на 1/2 получаем число 15 или 4 стопа). Вы можете прочитать о шагах в разделе Aperture.

Недоэкспонированный кадр без доработок. Исходный JPEG без растяжения
Вот что произошло, когда изображение было восстановлено из исходного RAW путем изменения параметра «выдержка» + 4 в Adobe Camera Raw.

+4 ступени в направлении рентгеновских лучей предыдущего изображения RAW
Вот что произошло, когда изображение было восстановлено из исходного JPEG путем изменения параметра «выдержка» + 4 в Adobe Photoshop.

+4 ступени в направлении задней подсветки, тиснение с оригинала JPEG
Нам показалось странным, что 4 шага в RAW и JPEG дают изображению разную гистограмму. Вот почему я решил сделать JPEG немного мощнее. В результате ниже изображение, растянутое на +7 эв (+7 стопов) из JPEG:

jpeg + 7ev
Вот обрезки (1 к 1) всех трех дублей с измененным размером.Они ясно показывают тот факт , что экструзия RAW оставляет гораздо больше цветовых тонов, полутонов и т. д.

1 на 1 кадр из трех модернизированных кадров
Вот обе эти картинки, распечатанные в формате А4. При печати фотографии подписывались в каком формате они были сделаны до обработки. Я сразу сообразил, где и что из чего натянуто, а вот обычные люди, которым я показывал картинки, долго думали, где это, и часто не догадывались.

Печатные растянутые фотографии
С JPEG очень сложно что-то выжать из недоэкспонированного кадра .Сжать можно, но хуже, чем из RAW. Это также миф, что JPEG не обрабатывает изменения. баланс белого, это не совсем так, просто покопайтесь в настройках фотошопа.
Эксперимент по сохранению светлых тонов.
Я провел такой же эксперимент с рентгеновским изображением. Вместо необходимых для правильной экспозиции ISO100, F2.8, 1/2с я взял ISO 100, F2.8, 8с , то есть пересвет на 4 стопа (фрагмент в 16 раз длиннее необходимого).Затем я попытался очистить фотографию, уменьшив экспозицию на 4 стопа. Вот что получилось:

Разница в записи светлых участков при передержке
Практическое применение
Как показал эксперимент с улучшением экспозиции, кадры - RAW намного лучше, чем JPEG при улучшении экспозиции... Как оказалось, Можно настроить и формат JPEG , но с гораздо более низким качеством изображения, особенно с передержкой.
Если вы еще не определились в каком формате снимать, то рекомендую рядовым любителям фотографии (а точнее фотографии, а не любителям техно) не хитрить и крутиться в JPEG, а профессионалы сами знают в каком формате им снимать .
Подробнее об этом советую почитать мой Эксперимент, чтобы узнать, как реализован ISO в некоторых ЦЗК.
Спасибо за внимание. Аркадий Шаповал. 90 101
.Конвертеры RAW в JPG
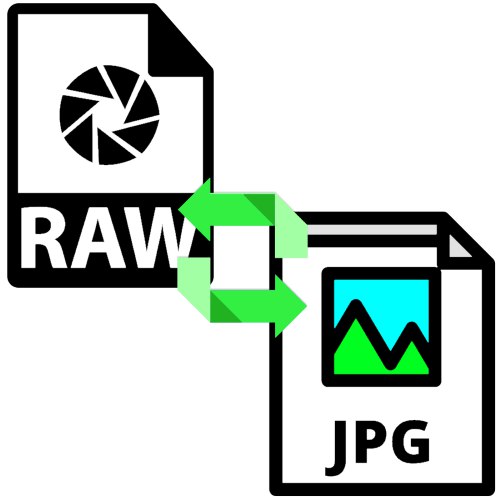
Фотографы и пользователи, работающие с исходными фотографиями в формате RAW, часто хотят быстро и дешево преобразовать такие файлы в формат JPG. Далее мы рассмотрим несколько приложений, решающих эту проблему.
Конвертировать RAW в JPG
Первая категория программ, способных превратить необработанные данные в готовое изображение, — это специализированные конвертеры. Второй — продвинутые графические редакторы, особенно продукты Adobe.
Достаточно старое, но все еще эффективное решение для преобразования бинарных файлов в полноценные фотографии.
Скачать RawExtractor
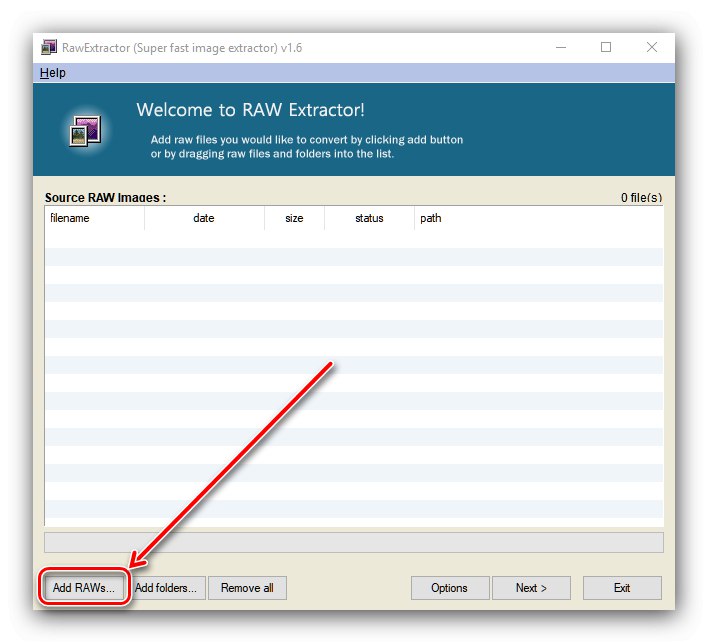
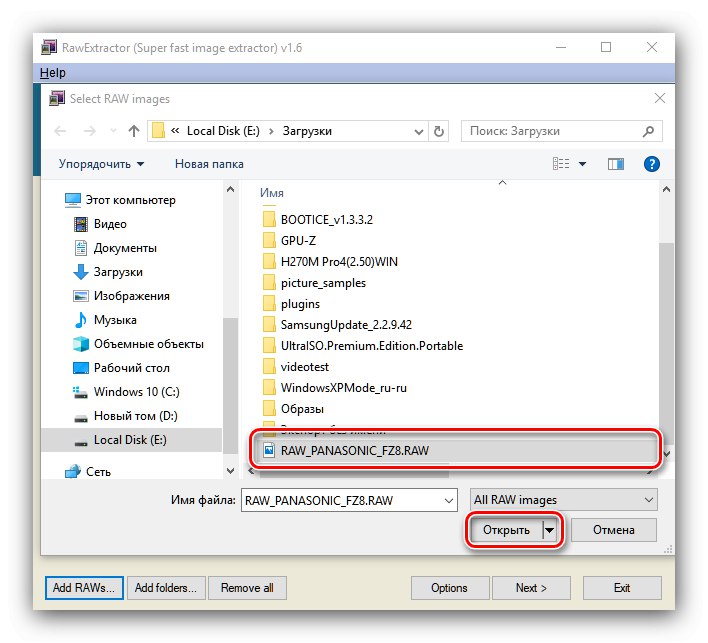
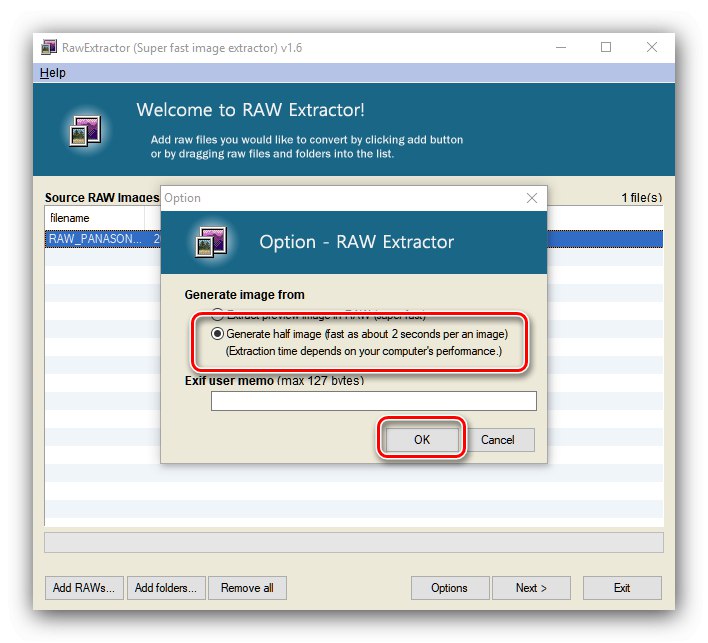
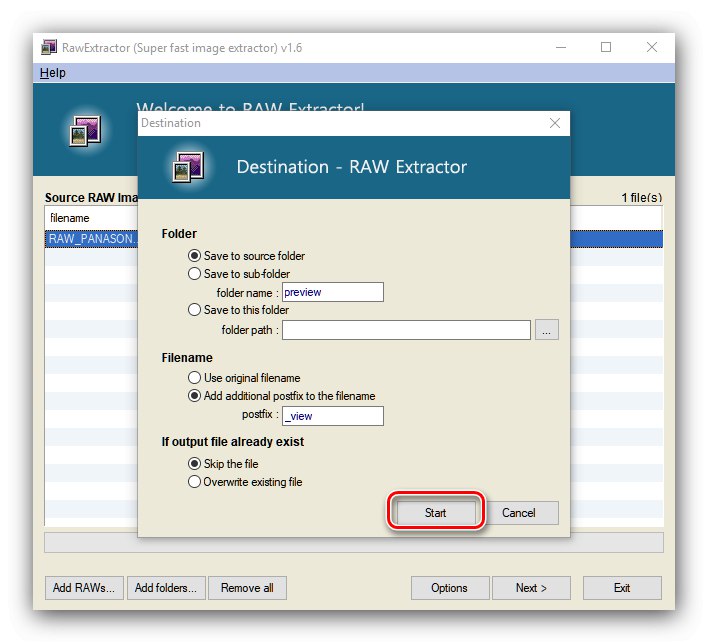
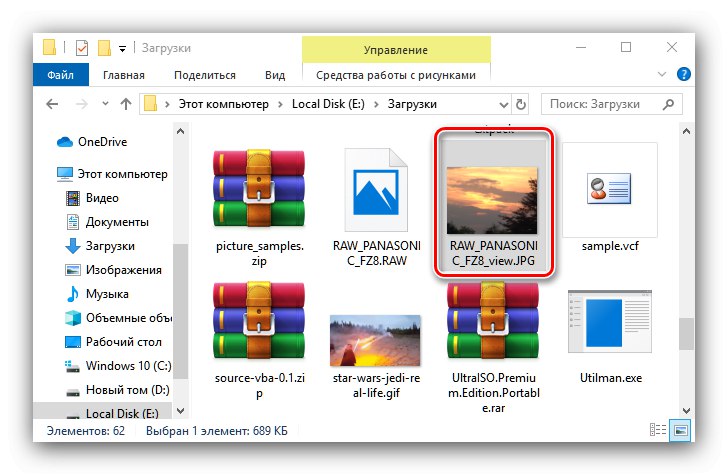
RawExtractor работает быстро и надежно, но у приложения нет русского перевода, что не очень удобно.
Способ 2: пакетное изменение размера изображения
С нашей задачей сегодня справится иBatch Picture Resizer от российских разработчиков.
Загрузить пакетное изменение размера изображения с официального сайта
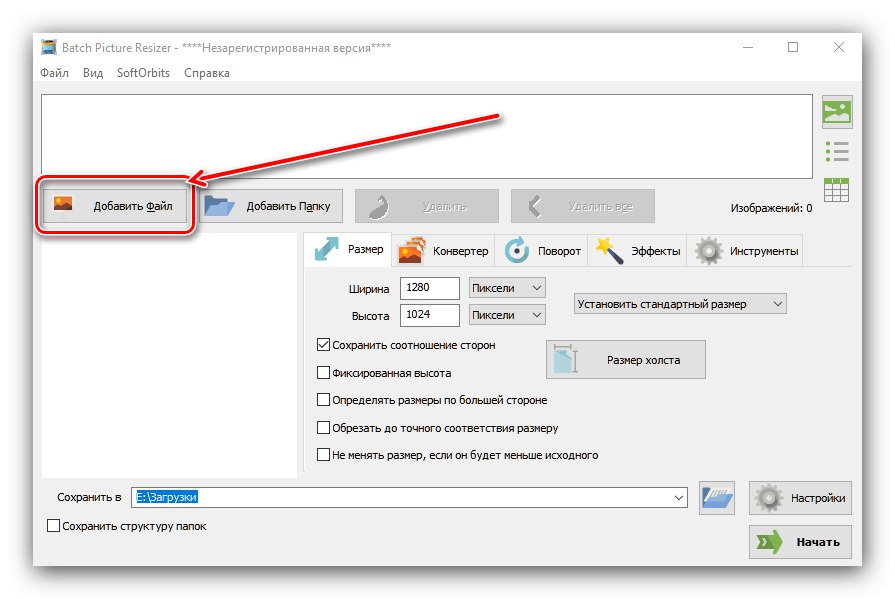
90 100
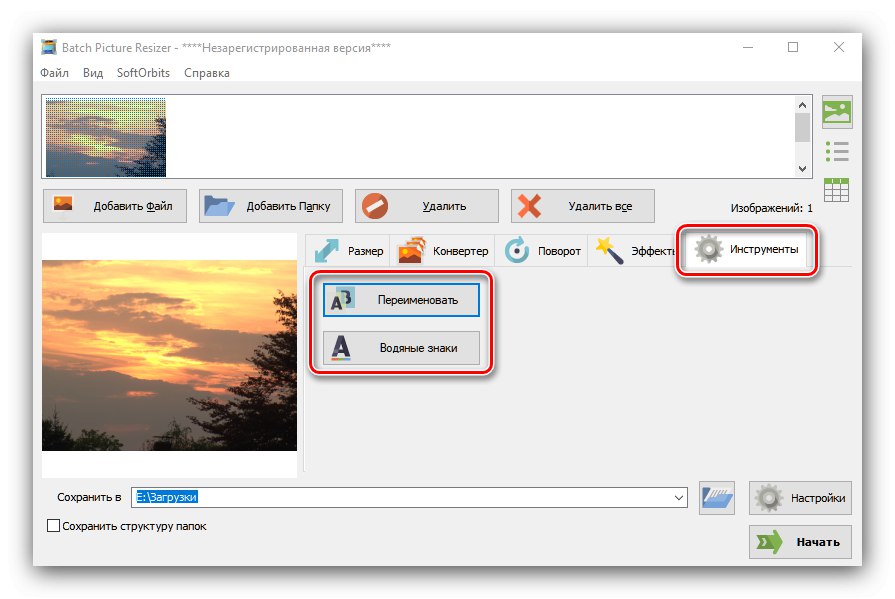
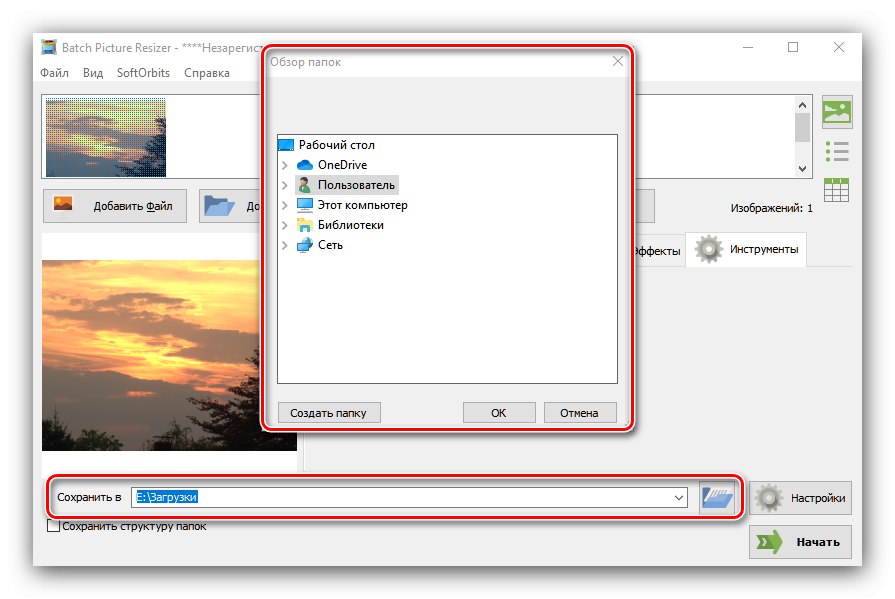
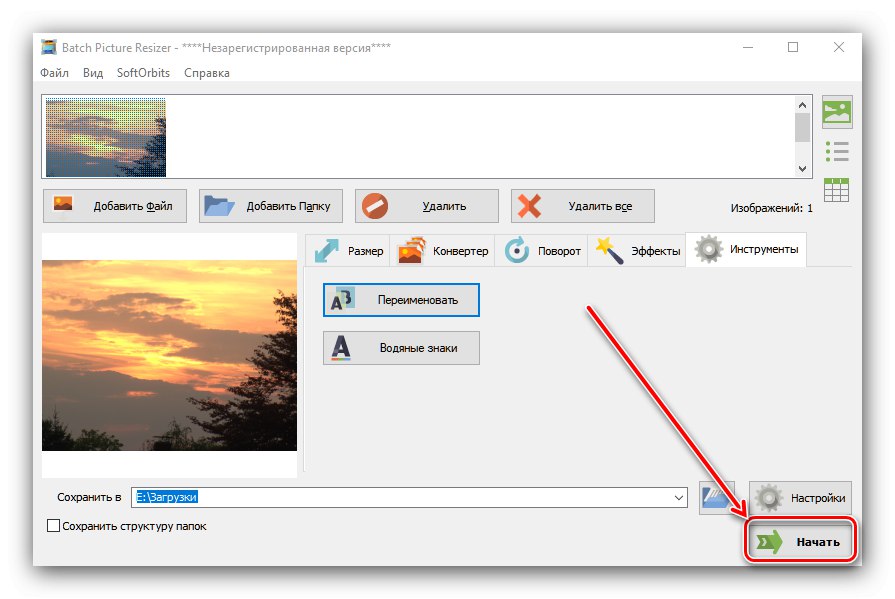
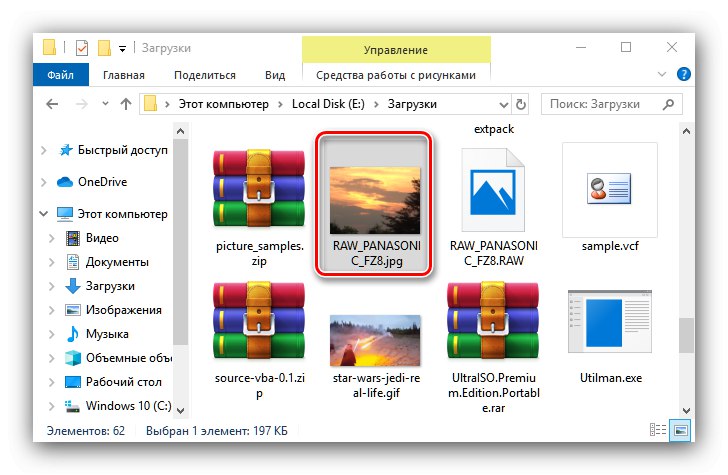
Batch Picture Resizer может показаться пугающим, но в целом это приложение подходит для преобразования RAW в JPG. Из недостатков отметим платную модель распространения.
Метод 3: Adobe Lightroom
Мощный фоторедактор Adobe Lightroom предназначен для работы с RAW, поэтому отлично подходит для преобразования файлов этого формата в JPG.
Скачать Adobe Lightroom
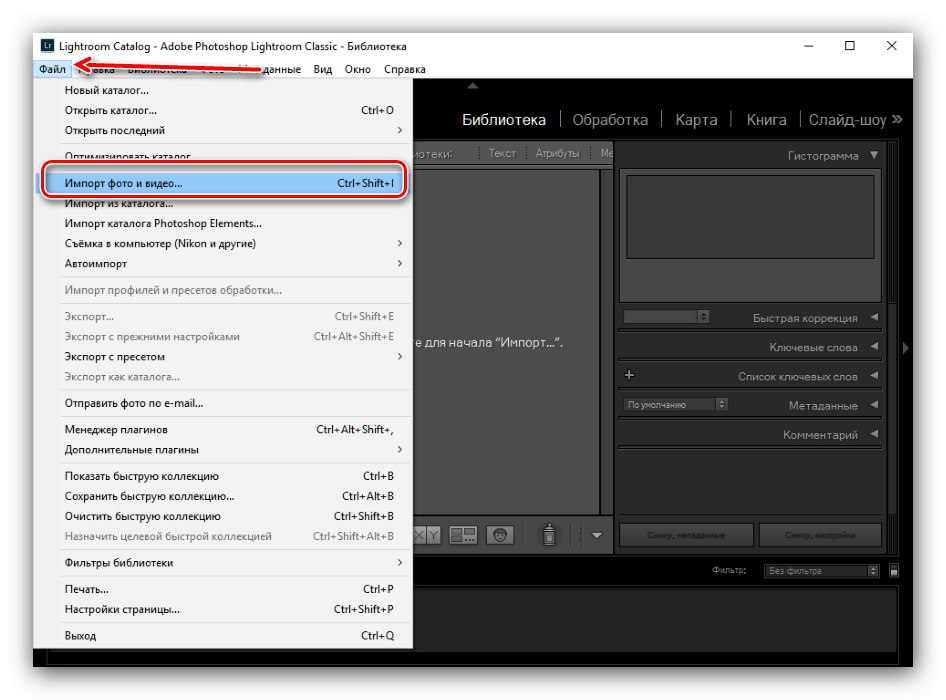
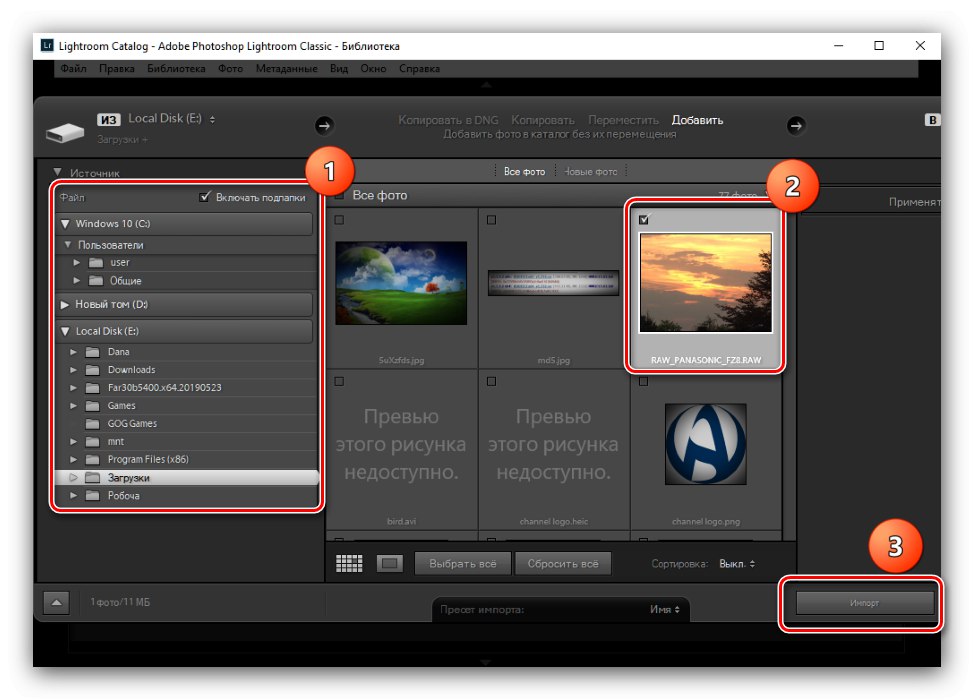
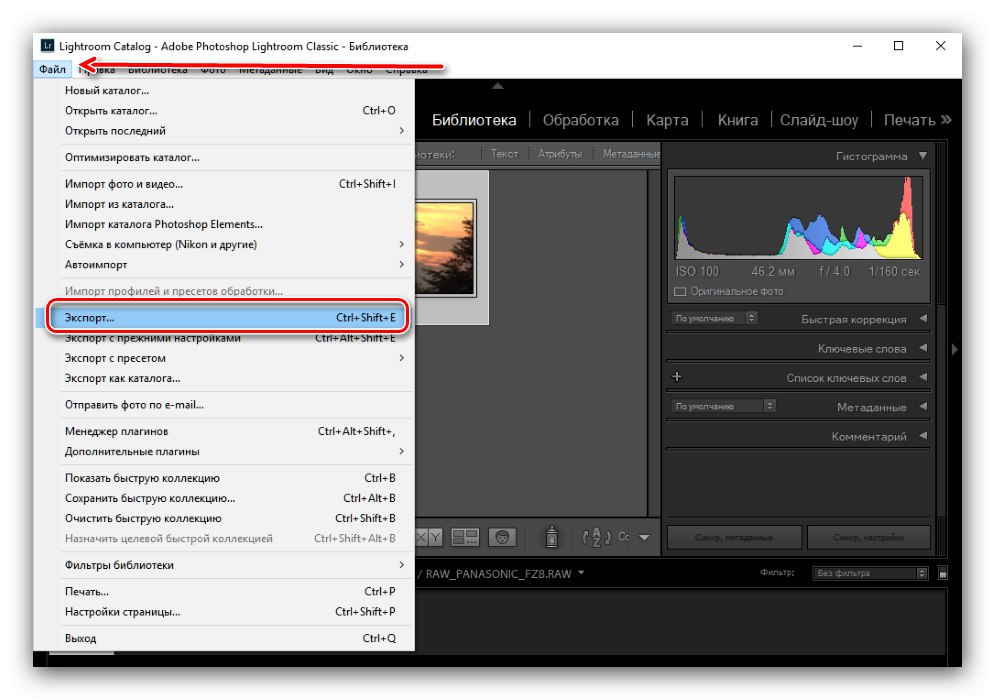
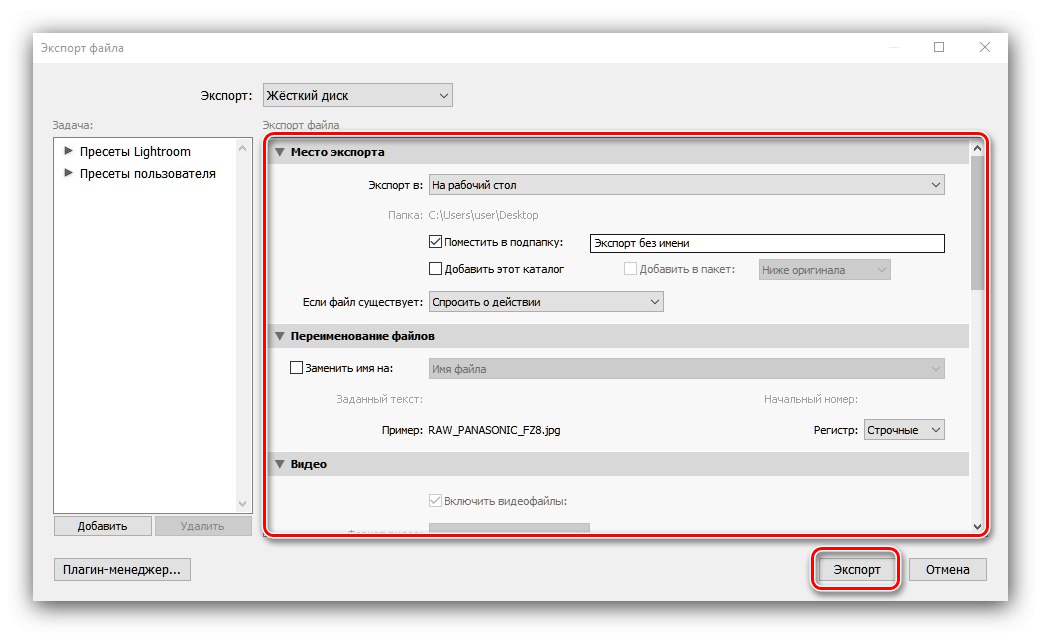
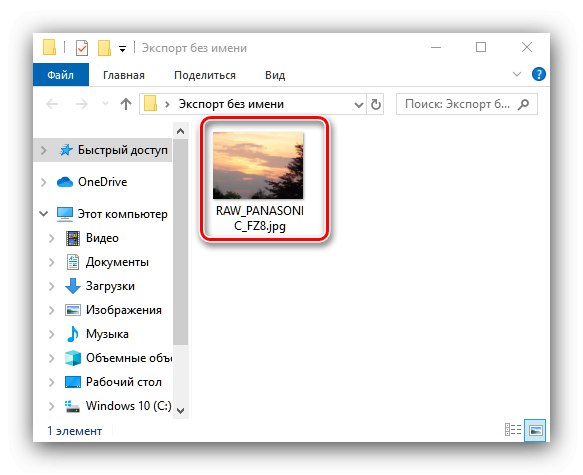
Lightroom имеет несколько недостатков - во-первых, приложение платное с ограниченной пробной версией, во-вторых, оно работает не на всех аппаратных конфигурациях ПК и довольно требовательно.
Метод 4: Adobe Photoshop
Знаменитый Adobe Photoshop также может работать с изображениями RAW.
Скачать Adobe Photoshop
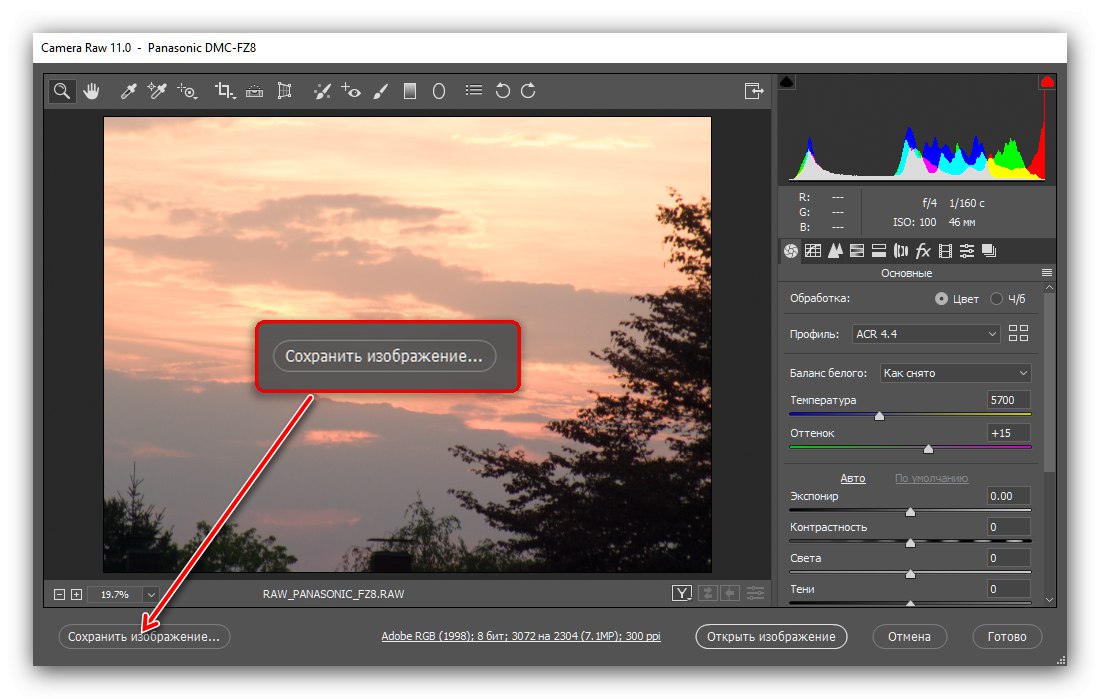
имеет те же недостатки, что и вышеупомянутый Lightroom, а также имеет характерные для этого графического редактора проблемы, такие как большая нагрузка на оперативную память.
Применение
Мы познакомили вас с методами преобразования необработанных данных датчика RAW камеры в полноценное изображение JPG. Среди представленных решений они подходят для каждой категории пользователей.
.Съемка в RAW+Lightroom
... то есть извлечение 100% ваших кадровЕсли вы здесь новичок и все еще делаете снимки в формате JPG/JPEG, этот пост может быть даже полезен. Недавно я начал использовать формат RAW, и это также был один из постов, о которых кто-то спрашивал, и я думаю, что очень важно написать об этом. В начале прошу прощения за объем текста в этом посте, но я хочу вам все подробно и точно объяснить :)
Немного информации о размерах...Наверное, многие из вас, получив свою первую зеркалку, просматривали настройки. И вы, вероятно, наткнулись на настройки качества фотографий ; то есть в каком разрешении фото должно быть сохранено. У меня ( Canon 600D ) есть 2 типа "большой" , два типа "средний" и четыре типа "маленький" . В настройке «большого» разрешения используется матрица 18MPx , которая является максимальной для этой камеры. Но почему целых два типа? С той лишь разницей, что фотографии одного большого шрифта занимают ок. 5M B и второго типа занимают около 2MB . Это единственная разница. Фотографии, сделанные в «большом» качестве, сохраняются в размере 5184х3456, поэтому фото получается достаточно большим; мы можем безопасно напечатать большой отпечаток нашего лица и сохранить четкие детали без некрасивых пикселей. «Средние» фотографии используют только 8 мегапикселей, «маленьких» фотографий используют 4,5 мегапикселя, 2,5 мегапикселя или даже самый маленький размер использует 0,3 мегапикселя.
Необработанные фотографии - что это значит? Очень возможно, что ваша зеркалка тоже имеет функцию тиканья в формате RAW. Raw с английского означает raw , так как же перевести это в фотографическую концепцию? Стоит знать, что когда мы делаем фотографии в формате JPG/JPEG , мы получаем только около 30% от реального фото. Заметьте, я цитирую Википедию -"Файл в формате RAW считается цифровым эквивалентом негатива и его преобразование считается проявкой. Проявку RAW можно повторять любое количество раз, например, для разного баланса белого. Однако обратный процесс невозможен - его нельзя трансформировать фото, напр.из формата JPEG в формат RAW, так как часть данных была потеряна безвозвратная утрата (бездействие).»
Как мы знаем и видим, в камере есть много различных настроек, таких как баланс белого , различных фотофильтров и для меня есть что-то вроде стиля изображения , где вы можете установить насыщенность, контрастность, резкость и цветовой тон. Когда мы делаем фото в JPG/JPEG эти функции накладываются на наши кадры и потом их сложно перевернуть в программе. Файл RAW не содержит изображения, обработанного (индуцированного) программным обеспечением камеры (контрасты, фильтры, насыщенность, которые мы установили) = поэтому у нас есть RAW данные со светочувствительной матрицы , таким образом, 100% настоящее фото.
Другой формат?
JPG / JPEG очень популярны, и это самые основные форматы фотографий, поэтому большинство программ для просмотра фотографий, таких как Windows Live Photo Gallery , которая является программой по умолчанию для просмотра фотографий в Windows , без проблем отображает фотографии JPG / JPEG .Наши папки, вероятно, полны фотографий, таких как mojoorda .jpg или fociawlustrze.png , эти окончания, на мой взгляд, самые популярные. И вот проблема - допустим Фотогалерея не воспроизводит файлы RAW . Тем более, что эти форматы RAW массовые и у каждого производителя камеры есть разные насадки RAW , приведу несколько примеров:
Так как же их открыть?
Если мы попытаемся открыть такой файл RAW в фотогалерее Windows, очень вероятно, что получит сообщение об ошибке, уведомляющее нас о том, что формат фотографии не поддерживается .Еще жалею, что в моем любимом, обычном Photoscape, RAW тоже не грузятся (, хотя есть конвертер из RAW фото в JPG/JPEG - еще один интересный факт про Photoscape !) К счастью, есть несколько бесплатных программ для открытия файлов RAW и одна из них IrfanView . К сожалению, в IrfanView RAW нельзя изменить, поэтому они доступны только для просмотра. Но я думаю что Irfan всегда стоит иметь, я его использую например для проигрывания гифок :) + в IrfanView также можно конвертировать RAW файлы в JPG .
Следующая программа это, конечно, Photoshop - но насколько я хорошо знаю, нужно установить какие-то плагины или что-то в этом роде, чтобы файлы RAW открывались. Я пытался установить эти плагины, но каждый раз выдавал ошибку, поэтому через некоторое время я вышел. Впрочем, если в фотошопе открываются RAWы, это здорово - там можно их поменять и может быть вам будет проще :) У меня немного по другому :)
Как открыть? В Adobe Лайтрум!
Больше всего я сосредоточусь на программе Adobe Photoshop Lightroom 4.2 . Представляю, что вам сейчас приходит в голову: где скачать, платная ли, как установить, где взять серийные номера и т.д. и т.п. СТОП! Да, программа конечно же платная, как и Photoshop, Adobe Premiere и большинство других более качественных программ. Но также известно, что вы можете скачать что угодно из Интернета бесплатно, только вам нужно знать, как это сделать. Так же подсказка, что можно скачать программу uTorrent которая качается бесплатно и торренты (протокол загрузки) ищутся в интернете на таких сайтах как PirateBay , Mininov a и т.д. Я посылаю вам интересный форум, который объясняет процесс загрузки ЗДЕСЬ. Читайте от корки до корки все, что они там написали, потому что они очень хорошо все описали, так что не должно возникнуть проблем с загрузкой Lightroom. Однако, если вы хотите сразу, но у вас нет времени играть в торренты и взламывать, скачайте версию с Adobe или других хостов и при установке просто выберите тестовую версию которая обычно длится 30 дней :)
П.S. Не то чтобы я не хотел делиться с вами способом загрузки файлов из Интернета, поверьте мне. Я хотел бы сделать подробный урок об этом, потому что многие люди спрашивали меня, где я взял Photoshop, Cyberlink Powerdirector или просто Lightroom. Единственная причина, по которой я не буду делать туториал (пока), заключается в том, что я понимаю, что загрузка таких файлов из Интернета является незаконным , и я в основном беспокоюсь о своем блоге - если я написал подробный пост о том, как сделать что-то незаконное, то (возможно) я мог бы нарушить несколько правил Blogger и, таким образом, подвергнуть мой блог постоянной блокировке .Однако, если я ошибаюсь, и если кто-то что-то знает о написании руководств по загрузке из Интернета, прокомментируйте ниже. Я хотел бы помочь вам в этом, потому что я знаю, что некоторые люди мечтают о Photoshop, и Photoscape для них недостаточно :)
Другие варианты - если у вашего друга есть планшет, спросите о заимствовании и установке, или если вы все же хотите скачать через торренты - спросите у друга/коллеги, которые немного разбираются в этом и будут рады вам помочь :-)
Isuulec и фотографии в формате RAW:
Может быть, также было бы полезно поблагодарить на месте Хьюберта (клики его работ) , который объяснил мне и призвал меня снимать в формате RAW. Так что спасибо ! Теперь я надеюсь, что знания, которые я передам вам, будут для вас так же полезны, как и для меня тогда. Вот я и хотел немного рассказать вам о своем небольшом опыте работы с форматом RAW :) Помню, я всегда указывал, что в моей камере есть такой формат, как RAW и , я пытался сделать на него фото, но когда увидел, что фотографии не открывались ни в одной программе. Я также провел небольшой эксперимент , чтобы увидеть большую разницу.Я сделал фотографии цветов с теми же настройками , но одну фотографию в формате RAW, а другую в формате JPEG. Отличие на первый взгляд от ? Нет . Так что это была еще одна причина, по которой я отказался от необработанных фотографий и подумал, что особой разницы нет. На помощь пришел Хьюберт, который дал мне и объяснил некоторые азы съемки в RAW на тиничате. И с этого момента 80% из моих фото сделаны в этом формате.
Плюсы и минусы RAW
+ можно сохранить переэкспонированные/недоэкспонированные фото
+ у нас полностью четкое фото поэтому мы открываем больше возможностей для обработки + гистограмм (даже отдельных цветов)
+ несмотря на длительное редактирование, эффекты потрясающие
- массивных файлов : моя матрица 18MPx сохраняет одно изображение размером ок.22 МБ. К счастью, у меня есть карта на 32 ГБ, так что я могу снимать достаточное количество RAW. У людей с картами памяти 2-4 Гб могут возникнуть проблемы при выезде на сеанс, где может потребоваться сделать чуть больше 300 фотографий.
- трудоемкий процесс : очевидно, что если фотографию необходимо сохранить, это может занять немного больше времени в Lightroom, чем нажатие кнопки «Осветлить» в Photoscape.
- если вы делаете много снимков, то заметите, что компьютер быстро заполняется и вам приходится либо удалять файлы, либо скачивать на внешние диски.
Стоит ли оно того?
О, абсолютно! Переход с JPEG на RAW — один из моих лучших вариантов, и он определенно способствовал минимальному развитию моих микроскопических навыков в Lightroom и Photoshop. Вообще, одна из причин, по которой я люблю фотографии в формате RAW, — это моя кошка Luna . Как многие из вас видели, у Луны очень контрастная шерсть - черно-белая. Таким образом, в JPEG я могу настроить экспозицию так, чтобы белые пятна не были переэкспонированы, в результате чего у меня есть недоэкспонированные черные участки на ее волосах, которые становятся черными как смоль. И наоборот - когда я хочу, чтобы ее черная шерсть была хорошо освещена, белые пятна на ее шее или лапах получаются пересвеченными. И возникла проблема, потому что я люблю ее фотографировать, но вдруг они получатся ужасными... :) Во второй части этого поста я объясню вам, как я решил эту проблему.
***
Adobe Photoshop Lightroom — объяснение!
Итак, здесь начинается вторая часть урока, где начинается обработка наших RAW-фотографий.
Что такое Lightroom? Это что-то вроде старой фотолаборатории — в Lightroom мы «обрабатываем» необработанные фотографии, которые ведут себя как старые негативы.Все в стиле старых планшетов и фотолабораторий, но теперь у нас все в цифре.
Lightroom, насколько мне известно, поддерживает большинство, если не все, форматы RAW - т.е. форматы Nikon, Sony, Pentax, Canon и т.д. Программа пока для меня немного сложная, но основные я уже уловил функции, необходимые для сохранения фотографии. Я дам вам эти основы, и вы сможете экспериментировать дальше — именно это я вам всегда и рекомендую: экспериментировать и учиться самому всегда лучше!
Сразу отмечу: модификация в Лайтруме служит "базой" для дальнейшей обработки.Я знаю свою основную программу для редактирования фотографий Photoscape и знаю, как выглядят фотографии после применения различных эффектов. Модификация фотографии в Lightroom обычно заключается в подготовке фотографии к обработке в Photoscape — то есть в обеспечении того, чтобы экспозиция была git, чтобы не было передержки, недодержки и не было много контрастов — это то, что я делаю в Photoscape или иногда в Фотошоп.
Несколько фотографий, частично обработанных мной в Lightroom:



Их относительно немного, потому что первая RAW-сессия была с Эстерой @ воровка со второго фото.И несколько человек спрашивали, как у меня получился такой 'белый ', яркие и прозрачные цвета без всяких пересветов.

Конечный эффект всей модификации - после редактирования в Лайтруме, конечно же, я прыгнул в Фотоскейп и немного углубил фото и, если я правильно помню, использовал "Эффект пленки" - Provia - низкий :)
Глядя на фото Эстер, можно сказать, что это не какой-то сложный снимок — однако преобразовать исходное фото в формат JPEG было бы кошмаром...
Почему? Ну, при конвертации в JPEG мы никак не влияем на то, как, например, одна из моих кривых повлияет на отдельные элементы.
Пример : Я накладываю график «Тепло», и очень темные элементы немного осветляются, а белые начинают сливаться с другими светлыми элементами. Конечный результат? Большая часть фотографии хорошо освещена, а некоторые передержаны или недодержаны. И хотя на переработанном фото уже видно, что цвета начинают сливаться, ничего не сравнится с тем, что было бы в JPEG :)
Также обратите внимание на исходный цвет фотографии! Баланс белого был установлен на 6900K или иначе описан как баланс белого "солнечный свет" который согревает фото.Мне нравится этот эффект, но он определенно не подходит к этой фотографии, и люди будут думать, что одежда Эстер кремовая, хотя на самом деле она белоснежная :) К счастью, в Lightroom у нас есть функция установки баланса белого на те, что в камеры или на любые значения: )
Основные функции в Лайтрум:


Это настройки, которые я использовал для редактирования этой фотографии с Эстер.
Баланс белогоКак вы можете видеть, я изменил баланс белого на , немного «холоднее» , потому что исходный баланс белого с камеры не подходил для этого типа фотографии. Оттенок или оттенок - это то, с чем я редко играюсь, но здесь значение +9 , поэтому я что-то изменил - но это, вероятно, мало влияет.
Экспозиция и тона
~ Экспозиция была немного уменьшена, чтобы сделать фотографию немного темнее и чтобы мог более свободно работать с черно-белыми тонами , которых на фотографии довольно много.
~ «Блики» просто относится к свету, и при увеличении белые части изображения осветляются и лишаются «серого» оттенка.
~ Увеличение «Тени» или тени приводит к тому, что предметы, которые затемнены, становятся ярче . Это относится только к темным, почти черным элементам, поэтому белых элементов остаются нетронутыми.
~ Я уменьшил значение "Белых" , то есть белых элементов (сложно угадать, переводчик изы :D) так, чтобы белые одежды и постройки были слегка затемнены . Я сделал это, потому что знал, как работает «Эффект пленки» в Photoscape — он углубляет и осветляет фото, поэтому , если бы у меня было готовое яркое фото в Lightroom, обработка в Photoscape была бы сложнее.
~ Из увеличение значения «Черные» делает черные/темные части ярче, а затем более видимыми деталей, которые обычно теряются в JPEG.
Насыщенность
~ Четкость для меня очень интересный эффект - не знаю как его лучше описать, но он немного повышает резкость фото, на фото видны четкие царапины предметов, всего, как следует из названия, фото становится прозрачным . ПРИМЕЧАНИЕ. Слишком частое использование имеет эффект, аналогичный некоторым ужасным функциям Photoscape, таким как слишком сильное повышение резкости. ФУ.
~ Ну Vibrance/Saturation то есть яркость и насыщенность фото - вообще не люблю такие функции, а вот с таким классным фото пригодится.
Остальная часть обработки была сделана в Photoscape, где фотография была углублена, и я использовал предварительный «Эффект пленки».
Другой пример: часто, если я хочу, чтобы моя Луна была хорошо освещена, я использую , чтобы увеличить значения «Черных» и «Теней» , и тогда ее темная шерсть становится немного ярче и легче выделить детали.Здесь, на обработанном фото, фон получился очень светлым, но мне нравится вот этот эффект: D


С помощью этого фото я смог увидеть, насколько хорошо работает Lightroom. Вас не раздражает иногда, когда вы делаете снимок, а небо получается белым, а картинка такая пресная?
На этом фото:
А вот вам сравнение, когда Highlights меняется на -100 на этом фото :) Облака сзади становятся гораздо более заметными и хотя некоторые части все же остаются переэкспонированными, мне кажется, это выглядит намного лучше, чем когда все небо белый.

Сохранить в J P E G 9000 4
Вы не будете добавлять фотографии в формате RAW в Facebook, фотоблог или блог , поэтому нам нужно преобразовать нашу работу в формат JPEG. Мы всегда делаем ПОСЛЕ обработки в Lightroom. К сожалению, вы не можете сделать что-то в Lightroom и все равно поместить это в RAW в Photoscape. Итак, мы конвертируем в JPEG и оттуда обрабатываем фотографию до конечного эффекта.
Шаг 1: Щелкните правой кнопкой мыши область изображения и выберите "Экспорт" -> "Экспорт...".

Шаг 2: Откроется окно, в котором у нас есть такие функции, как установка места для сохранения фотографии ( папка назначения ), в каком формате мы хотим сохранить фотографию или должен ли Lightroom уменьшить фотографию (это единственные вещи, на которые я смотрю) . Как только вы настроите его, в следующий раз вам не нужно. Для следующего фото просто нажмите Экспорт :)
~ Я лично не уменьшаю фотографии, если только не занимаюсь массовым экспортом, а фотографии только для того, чтобы положить на какой-нибудь фотоотчет или дурацкие фото. Если это фото с сессии, то я их не уменьшаю, потому что всегда храню две копии - одну в оригинальном размере, а другую меньше (меньшая версия отправляется в фотоблог, фейсбук, тумблер, а большая - для отправки моделям - может быть, они хотят печатать в большем размере, чем открытка) Так что, если вы не хотите уменьшать масштаб, убедитесь, что флажок рядом с «Изменить размер, чтобы соответствовать» не установлен.


Дополнительное любопытство
Допустим, вы обработали фото в Лайтруме, экспозиция, тона, контрасты мега и вы хотите точно так же переделать подобное фото. Вам не нужно переключаться между фотографиями, чтобы увидеть, какие настройки были применены при редактировании. Нажмите Shift + Ctrl + C, появится :

... и здесь не нужно ничего выбирать. Все настройки, которые использовались для первой фотографии, уже проверены, поэтому просто нажмите "Копировать" .Затем для следующей фотографии, которую вы хотите изменить, просто нажмите Shift + Ctrl + V , и к новой фотографии будут применены те же настройки. Очень полезно, когда у нас есть серия из многих фотографий и мы хотим их переработать аналогичным образом - я использовал эту технику для фотографий с Сандрой и это ускорило процесс на добрых полчаса :)
~ Я убежден, что в Lightroom можно делать гораздо больше вещей, чем всякую ерунду, но когда я обнаружил эти функции, я был впечатлен и чувствую, что многим из вас это понадобится. Я думаю что переход с JPEG на RAW фото это шаг вперед к чуть более серьезной фотосъемке и развитию своих навыков в подобных программах ну и конечно же практике правильной экспозиции и вообще света который играет невероятно большую роль в работе каждого начинающего и профессиональный фотограф :) Конечно, мы не говорим, что каждая фотография должна быть идеально освещена, освещение должно быть интересным и придавать фотографии атмосферу, которая не позволит нам оторвать взгляд от фото.А те, что я показал, пригодятся, например, на портретах, когда, может быть, у нас неинтересная тень на лице или фэшн-фото, когда на черной блузке красивые оборки, которые где-то теряются в тени, и мы хотим выделить их детали: )Удачи! :)
... и еще кое-что от меня:
Я всегда стараюсь делать эти уроки как можно более простыми и короткими, но иногда это невозможно :( Поэтому я добавляю несколько дополнительных фотографий от себя, которые я собрал в папке, и это такая маленькая награда, если кому-то удалось прочитать мои записки до конец :)



Ладно, конец этим объятиям! : Д

До следующего поста! : *
.