Как подобрать графический ключ андроид к чужому телефону
Как разблокировать забытый графический ключ андроид, забыл графический ключ
Неважно, если вы забыли пароль / шаблон вашего собственного устройства Android или хотели бы получить доступ к чужому телефону, существует множество способов узнать, как разблокировать шаблон на телефоне Android. В этом всеобъемлющем руководстве мы расскажем о 6 различных способах разблокировки шаблона без каких-либо проблем.
Часть 1: Как разблокировать графический ключ с Android Lock Screen Removal?
Часть 2. Как разблокировать графический ключ с помощью Android Device Manager?
Часть 3. Как разблокировать графический ключ с помощью функции «Забыли шаблон»?
Часть 4. Как разблокировать графический ключ Samsung на Samsung Find My Mobile?
Часть 5: Как разблокировать графический ключ Android-телефона в безопасном режиме?
Часть 6: Как разблокировать графический ключ с заводским сбросом?
Часть 1: Как разблокировать графический ключ с Android Lock Screen Removal?
Если вы хотите разблокировать пин-код, шаблон, пароль, отпечаток пальца или любой другой вид блокировки на устройстве Android, просто воспользуйтесь помощью dr.fone – Unlock (Android). Это очень полезное и расширенное приложение, которое позволяет вам перемещаться по экрану блокировки на вашем устройстве, не причиняя ему вреда и не удаляя его содержимое. Чтобы узнать, как разблокировать графический ключ с помощью dr.fone, выполните следующие действия:
- Установите dr.fone и запустите его, чтобы выполнить разблокировку шаблона. На главном экране выберите «Разблокировать».

- Подключите ваше устройство к системе. Как только он будет обнаружен, нажмите кнопку «Пуск».

- Переведите телефон в режим загрузки. Выключите его и одновременно нажмите клавиши «Домой», «Питание» и «Уменьшение громкости». После этого нажмите клавишу увеличения громкости, чтобы войти в режим загрузки в вашей системе.

4. Приложение автоматически обнаружит, как только ваше устройство перейдет в режим загрузки.
5. Сядьте и расслабьтесь, так как он начнет загрузку пакета восстановления и выполните необходимые шаги, чтобы разблокировать ваше устройство.

6. Вы будете уведомлены, когда процесс будет завершен. Просто отключите ваше устройство и получите к нему доступ без блокировки шаблона.

Часть 2. Как разблокировать графический ключ с помощью Android Device Manager?
Помимо dr.fone, есть еще несколько опций, чтобы узнать, как разблокировать графический ключ на устройстве Android. Хотя эти опции не так безопасны и не быстры, как dr.fone. Например, вы можете воспользоваться помощью диспетчера устройств Android (также известного как Find My Device), чтобы сделать то же самое. Его можно использовать для удаленного вызова устройства, изменения его блокировки, определения местоположения или удаления его содержимого. Чтобы узнать, как разблокировать графический ключ на Android, выполните следующие действия:
- Перейдите на веб-сайт диспетчера устройств Android (Find My Device) https://www.google.com/android/find и войдите в систему, используя свои учетные данные.
- Будет предоставлен список всех подключенных устройств к вашей учетной записи Google.
- Как вы бы выбрали свое устройство, вы получите различные варианты: стирание, блокировка и звонок.

- Нажмите «Заблокировать», чтобы изменить схему блокировки на вашем устройстве.
- Введите новый пароль для вашего устройства и напишите дополнительное сообщение для восстановления.

- Примените эти изменения и выйдите из окна, чтобы изменить блокировку на вашем устройстве.
Часть 3. Как разблокировать графический ключ с помощью функции «Забыли шаблон»?
Если ваше устройство работает на Android 4.4 или более ранних версиях, вы также можете воспользоваться опцией «Забыли шаблон», чтобы выполнить разблокировку шаблона. Вам не понадобится сторонний инструмент или другое устройство для выполнения желаемой операции. Чтобы узнать, как разблокировать графический ключ на вашем устройстве, выполните следующие действия:
- Просто предоставьте любой неправильный шаблон на вашем устройстве, чтобы получить следующий экран.
- В нижней части экрана вы можете нажать на функцию «Забыл шаблон».

- Выберите опцию, чтобы разблокировать ваше устройство с вашими учетными данными Google.

4. Укажите правильные учетные данные Google для учетной записи, связанной с вашим устройством.
5. Позже вы можете установить новый шаблон для вашего устройства и подтвердить его. Это позволит вам получить доступ к вашему Android-устройству с новым шаблоном блокировки.
Часть 4. Как разблокировать графический ключ Samsung на Samsung Find My Mobile?
Так же, как Android, Samsung также разработала специальную функцию для удаленного поиска устройства и выполнения других операций над ним. Служба Samsung Find My Mobile может использоваться для определения местоположения вашего устройства, изменения его блокировки, очистки данных и выполнения некоторых других задач. Излишне говорить, что сервис работает только для устройств Samsung Android. Вы можете узнать, как разблокировать графический ключ с помощью этого инструмента, следуя этим инструкциям:
1. Перейдите на официальный сайт Samsung Find my Mobile https://findmymobile.samsung.com/ и войдите в систему, используя свои учетные данные Samsung.

2. Вы можете выбрать свое устройство на левой панели. По умолчанию он будет указывать свое местоположение на карте.

3. Кроме того, здесь вы также можете получить доступ к различным другим услугам. Нажмите «Разблокировать мое устройство», чтобы продолжить.

4. Теперь все, что вам нужно сделать, это нажать на кнопку «Разблокировать», чтобы выполнить разблокировку шаблона на вашем устройстве.
5. После разблокировки устройства Samsung вы получите сообщение об ошибке на экране.
Часть 5: Как разблокировать графический ключ Android-телефона в безопасном режиме?
Это простое и эффективное решение, чтобы узнать, как разблокировать графический ключ на устройстве Android. Тем не менее, это решение будет работать только для сторонних приложений экрана блокировки. Если вы используете встроенную функцию блокировки телефона, она может не работать. После перезагрузки телефона в безопасном режиме, вы можете легко перемещаться по шаблону без каких-либо проблем. Все, что вам нужно сделать, это выполнить следующие шаги:
1. Просто нажмите кнопку питания на вашем устройстве, чтобы открыть меню питания на его экране.
2. Теперь нажмите и удерживайте параметр «Выключить».

3. Появится следующее всплывающее сообщение. Согласитесь с этим и перезагрузите телефон в безопасном режиме.
4. После перезапуска устройства в безопасном режиме сторонний экран блокировки будет автоматически отключен.

Позже вы можете перейти в «Настройки устройства»> «Приложения» и удалить стороннее приложение. Таким образом, вы сможете узнать, как разблокировать графический ключ для любого другого приложения.
Часть 6: Как разблокировать графический ключ с заводским сбросом?
Рассматривайте это как последнее средство, так как оно полностью уничтожит данные и сохраненные настройки на вашем устройстве. Как следует из названия, ваше устройство будет восстановлено к заводским настройкам, потеряв свои данные. Хотя, если вы хотите узнать, как разблокировать графический ключ, выполнив сброс к заводским настройкам, вы можете выполнить следующие шаги:
1. Для начала войдите в режим восстановления на вашем устройстве. Это можно сделать, одновременно нажав клавиши Home, Power и Volume Up.
2. Однако правильная комбинация клавиш может отличаться в зависимости от версии устройства Android.
3. Используйте клавиши увеличения и уменьшения громкости для навигации и кнопку питания / дома, чтобы сделать выбор.

4. Выберите параметр очистки данных / восстановления заводских настроек, чтобы выполнить разблокировку шаблона.
5. Подтвердите свой выбор, чтобы восстановить заводские настройки устройства.

6. Подождите некоторое время, пока ваш телефон выполнит необходимые операции.
7. Позже вы можете перезагрузить телефон и получить к нему доступ без экрана блокировки.
6 способов обойти экран блокировки Android

Если Вы, вдруг, забыли графический ключ, PIN-код или пароль, который блокирует ваше Android устройство, вы, возможно, думаете что столкнулись с серьезной проблемой и не сможете обойти блокировку Андроид. Эти методы защиты созданы так, что их трудно взломать, но и во многих случаях, это можно сделать и получить доступ к заблокированному устройству.
Есть несколько различных способов взломать блокировку экрана Android смартфона или планшета, но, к сожалению, нет одного способа, который подходит всем. Поэтому мы приведем 6 самых эффективных методов, и, надеемся, Вам удастся получить получить доступ к устройству без потери данных. Творческие личности могут выбрать какой метод использовать первым. Кстати, для них рекомендуем самую последнюю версии Майнкрафт http://droidsplay.com/games/strategy/288-maynkraft-0121-mod-.html, доступную для скачивания без регистрации.
Метод 1: Использование Диспетчера Устройств Android
Для новых телефонов и планшетов на Android, использование сервиса, который называется Диспетчер устройств Android, вероятно, лучший выбор. Как только Вы вошли в свой аккаунт Google, вы можете использовать любое устройство или компьютер для доступа к сервису https://www.google.com/android/devicemanager.
Как это не удивительно, разблокировать устройство, можно нажав на кнопку «Блокировать» в Диспетчере устройств, который получает доступ на управление устройством. Если у службы возникают проблемы с поиском устройства, нажмите кнопку обновления страницы браузера несколько раз, и если ваш телефон связан с этим аккаунтом, сервис должен установить связь с 5 попыток.
После нажатия кнопки «Блокировать», Вам будет предложено ввести новый пароль, который заменит графический ключ, PIN-код или пароль, который вы забыли. Введите новый пароль дважды, чтобы подтвердить свой выбор, а затем нажмите кнопку «Блокировать».

Изменение пароля может занять до 5 минут, но, когда это произойдет, вы сможете ввести новый пароль для разблокировки устройства.
Способ 2: Используйте сервис Samsung «Find My Mobile»
Если у вас устройство от Samsung, сервис под названием Find My Mobile должно быть первым, который вы попытаетесь использовать. Для начала перейдите по ссылке https://findmymobile.samsung.com/login.do с любого веб-браузера, а затем войти в свой аккаунт Samsung. Если вы никогда не создали учетную запись Samsung, к сожалению, этот метод не будет работать. Кроме того, некоторые провайдеры, например Sprint, блокируют этот сервис, который может быть очень полезен, если вы потеряете телефон.

После того как вы вошли в свой аккаунт Samsung, нажмите кнопку «Блокировать мой экран» в левой панели. Введите новый ПИН-код в первом поле, а затем нажмите кнопку «Блокировать» в нижней части экрана. Через минуту или две, ваш пароль экрана блокировки должен быть изменен на PIN, который вы только что ввели, и Вы можете использовать его, чтобы разблокировать устройство.
Способ 3: Использование функции «Забыли графический ключ?»
Если ваше устройство работает на Android 4.4 или ниже, попробуйте использовать функцию «Забыли графический ключ». После 5 неудачных попыток разблокировки, вы увидите сообщение «Повтор через 30 секунд.» В то время как отображается это сообщение, нажмите на кнопку «Забыли графический ключ?» в нижней части экрана.

Здесь выберите «Введите данные учетной записи Google» (в зависимости от вашего устройства, вы можете перейти непосредственно к этой опции), затем введите Gmail логин и пароль. Google либо отправит Вам письмо с вашим рисунком разблокировки, или вы сможете изменить его прямо там.
Способ 4: Выполните Factory Reset
Если вы больше озабочены разблокированием вашего телефона, чем сохранением каких-либо данных, хранящихся на нем, сброс до заводских настроек должен работать практически в любой ситуации.
Этот процесс будет варьироваться в зависимости от типа устройства, но для большинства телефонов он начинается с полного отключения питания устройства. Когда экран станет черным, нажмите и удерживайте кнопки громкости и питания одновременно, это должно вызвать меню загрузчика Android. Здесь нажмите кнопку громкости вниз дважды, чтобы выделить опцию «Режим восстановления», а затем нажмите кнопку питания, чтобы выбрать ее.

Затем, удерживая нажатой кнопку питания, нажмите кнопку регулировки громкости вверх один раз — ваш телефон должен войти в режим восстановления. Далее, используя кнопки регулировки громкости, чтобы выделить вариант «Wipe data/factory reset», а затем нажмите кнопку питания, чтобы выбрать его. Когда процесс будет завершен, выберите «Reboot system now», и ваш телефон будет разблокирован.
Метод 5: Использование ADB чтобы удалить файл паролей
Следующий вариант будет работать только, если вы ранее включили режим отладки USB на вашем телефоне, и даже тогда, он будет работать, только если вы позволили компьютеру, который вы используете подключение с помощью ADB. Но если все эти требования соблюдены, это идеальный способ, чтобы разблокировать устройство.

Начните с подключением телефона к компьютеру с помощью кабеля передачи данных USB, затем откройте окно командной строки в каталоге установки ADB. Отсюда, введите следующую команду, а затем нажмите Enter.
adb shell rm /data/system/gesture.key
Далее, перезагрузите телефон и экран блокировки должен исчезнуть, что позволяет подключиться к телефону. После этого убедитесь, что установлен новый шаблон или графический паттерн, PIN-код или пароль до следующей перезагрузки.
Метод 6: Загрузка в безопасном режиме, чтобы обойти блокировку экрана сторонними приложениями
Если экран блокировки, который Вы пытаетесь обойти выводится сторонним приложением, а не на системной утилитой защиты, загрузка в безопасном режиме это самый простой способ обойти его.
Для большинства телефонов, вы можете загрузиться в безопасном режиме, нажав и удерживая клавишу питания прямо на экране блокировки. В появившемся меню произведите длинное нажатие на опцию «Отключить питание». Выберите «OK», когда Вас спросят, хотите ли Вы загрузиться в безопасном режиме. Когда процесс закончится, все сторонние приложения, производящие блокировку экрана будет временно отключены.

После этого, просто удалите или измените пароль стороннего приложения экрана блокировки или удалите его, а затем перезагрузить телефон, чтобы выйти из безопасного режима. Экран блокировки стороннего приложения должен исчезнуть.
Какой метод используете Вы? Знаете ли вы, какие-либо другие хаки, которые смогут обойти экран блокировки Android? Дайте нам знать в комментариях ниже.
Дополнительные материалы:
- Замена стекла iPhone 4s Для многих из нас, iPhone стал, в повседневной жизни, необходимым устройством. Как и любой гаджет, который интенсивно используется каждый день, он может быть поврежден. Для iPhone, это чаше всего повреждение…
- Мобильные телефоны и QR-коды Прежде всего, давайте начнем с самых основных концепции: что такое QR-код? QR является аббревиатурой от англ. quick response - «быстрый отклик». QR-код на самом деле довольно старая технология, появившаяся в Японии…
- Безопасно ли использовать зарядное устройство от другого ноутбука? Краткий ответ на вопрос, поставленный в заголовке - нет. Лучше не использовать зарядное устройство от другого ноутбука на вашем ноутбуке. Подключение другого зарядного устройства, не предназначенного для вашей конкретной модели,…
- Лучшие приложения для строителей В последние годы строители добавили в свои наборы инструментов новое важное устройство: гаджет. С помощью телефона, планшета или ноутбука подрядчики могут получить доступ к сотням приложений, которые помогают облегчить работу…
- Эффективное использование Zoom До пандемии коронавируса, согласно исследованиям Gallup, 43% сотрудников в США иногда работали удаленно. Теперь, когда распространение COVID-19 вынудило многих людей оставаться дома, миллионы людей оказались в мире домашних офисов и…
Как узнать чей-то пароль от мобильного телефона
Способ 1: войти в чей-то телефон без пароля с сервисом разблокировки
Android – найти мое устройство
Google Find My Device специально разработан для пользователей Android, чтобы нажимать, находить или стирать данные с устройства. Использовать этот способ доступа к чьему-либо телефону относительно легко и просто. Перед началом разблокировки убедитесь, что у вас есть следующие предметы:
- Учетные данные учетной записи Google устройства
- Доступ устройства в Интернет
Вот как войти в чей-то телефон, не зная его пароля:
Шаг 1: Используя любой телефон или интернет-браузер, выполните поиск «Google Find My Device» и нажмите, чтобы войти на сайт.
Шаг 2: Войдите в свою учетную запись и выберите телефон, к которому вы хотите получить доступ, из списка подключенных устройств.
Шаг 3: Теперь нажмите «СТЕРЕТЬ УСТРОЙСТВО». После этого вы можете свободно войти в чей-то телефон.

Примечание: Если у вас версия Android 7.1 и ниже, вы можете нажать «Заблокировать», чтобы изменить пароль и использовать новый пароль для входа в устройство.
iPhone – найти мой iPhone
Эта функция очень похожа на Google Find My Device. Он также прост в эксплуатации. Прежде чем использовать его, убедитесь, что ваш iPhone соответствует следующим критериям:
- Функция «Локатор» включена на устройстве.
- iPhone может подключаться к Интернету.
- Вы знаете Apple ID и пароль на устройстве.
Если все требования соблюдены, выполните следующие действия:
Шаг 1: Перейдите на iCloud.com и войдите в свой Apple ID и пароль на своем компьютере.
Шаг 2: Нажмите «Найти iPhone» и выберите заблокированное устройство из «Все устройства».
Шаг 3: Затем нажмите «Стереть iPhone». После успешного стирания iPhone вы можете войти в телефон без пароля.

Примечание: если вы не можете использовать компьютер прямо сейчас, вы также можете использовать другое устройство или приложение.
Способ 2: войти в чей-то телефон без пароля с помощью инструмента разблокировки [рекомендуется]
Инструмент для Android
Вы ищете самый простой и быстрый способ получить доступ к чужому телефону?
PassFab Android Unlocker поможет вам, если вы хотите разблокировать телефон своего друга или кого-либо еще. Итак, давайте посмотрим, как зайти в чей-то телефон без пароля с помощью PassFab для разблокировки Android :
Инструмент для iPhone
Если телефон, который вы хотите разблокировать, — это iPhone, вы можете использовать PassFab разблокировка iPhone попасть в чей-то телефон, не зная пароля.
Скачать бесплатноДля Win 10/8.1/8/7/XP
Безопасная загрузка
Скачать бесплатноДля macOS 11 и ниже
Безопасная загрузка
Способ 3: войти в чей-то телефон без пароля путем сброса настроек
Еще один полезный способ обойти экран блокировки чужого телефона — сбросить настройки устройства, на котором вы хотите войти, к заводским настройкам. Но помните, что этот путь предназначен только для устройств Android. Вот руководство по восстановлению заводских настроек о том, как войти в чей-то телефон без пароля.
- Выключите телефон, нажав кнопку питания.
- Затем нажмите кнопки, чтобы войти в режим восстановления.
Сначала нажмите и удерживайте одновременно кнопки увеличения и уменьшения громкости.
Во-вторых, нажмите и удерживайте кнопку питания, пока не появятся некоторые параметры.
В-третьих, используйте кнопку уменьшения громкости, чтобы выбрать параметр «стереть данные / сброс настроек», и нажмите кнопку питания для подтверждения.

Примечание: Каждый телефон входит в режим восстановления по-разному. Если вы хотите использовать этот подход, ищите соответствующий способ входа в режим восстановления.
Способ 4: войти в чей-то телефон без пароля через Find My Mobile
Еще один способ войти в чей-то телефон без пароля — использовать функцию «Найти мой мобильный». Однако эта форма доступна только для пользователей Samsung. И если это так, вы должны знать учетную запись Samsung заблокированного устройства. Кроме того, вы должны убедиться, что устройство Samsung открыло «Найти мой мобильный» и активировало «Пульт дистанционного управления».
Вот как войти в чей-то телефон, не зная его пароля, с помощью метода «Найти мой мобильный»:
- Перейдите на официальный сайт Find My Mobile на другом устройстве/ноутбуке/компьютере.
- Войдите в свою учетную запись Samsung и выберите заблокированное устройство в верхней левой панели.
- Затем нажмите «Разблокировать» и нажмите «Разблокировать», чтобы подтвердить операцию.

- Теперь вам нужно ввести пароль своей учетной записи Samsung для подтверждения.

- Позже вы сможете войти в чей-то телефон без пароля.
Примечание: Есть и другие способы, которыми вы можете воспользоваться, чтобы войти в чей-то телефон, не зная пароля, например, использовать iTunes для разблокировки iPhone, использовать забытый графический ключ или безопасный режим или ADB для разблокировки Android. Для iPhone: если вы хотите узнать, как использовать iTunes для разблокировки iPhone, перейдите на https://support.apple.com. Для Android я рекомендую вам использовать службу разблокировки и инструмент разблокировки, потому что другие методы сложны.
5 вариантов как разблокировать iPhone, если был забыт пароль

Купертиновцы помогают компании Apple каждый год оправдывать статус техногиганта, который тщательно заботится о данных своих клиентов. Уже несколько лет они работают с биометрическими способами авторизации — отпечатками пальцев и FaceID. Но что же делать, если из-за какой-то причины невозможно ими воспользоваться, и стоит остро вопрос, как разблокировать Айфон, если забыли пароль. О легальных методах разлочки iPhone — дальше в статье.
Разблокировать Айфон через iCloud
После 9 неправильных попыток ввести пароль iOS заблокирует смартфон, чтобы не допустить взломщиков к конфиденциальным данным. Разблокировать Айфон можно с помощью iCloud.
Важно: Этот вариант работает, если пользователь знает свой Apple ID, помнит дополнительную почту и ответы на секретные вопросы. Также понадобится доступ к интернету через ПК или другой смартфон.
Как разблокировать Айклауд успешно, если на Айфоне включена опция «Найти телефон» и имеется бекап.
Алгоритм действий в данной ситуации:
- зайти на iCloud.com;
- ввести Apple ID;
- перейти во «Все устройства» и выбрать нужный гаджет;
- выбрать подпункт «Стереть».
iPhone заработает без пароля, но на нем не будет никаких данных. Резервная копия вернет все, что было на смартфоне, меньше, чем через полчаса. Ее устанавливают через iTunes.
Читайте также: Как перенести контакты с айфона на айфон — 2 легких способа
Сброс счетчика неверных попыток

Способ позволяет вспоминать пароль неограниченное количество раз. Если после N-ой попытки Айфон заблокировался, это временно. Достаточно просто обнулить счетчик попыток — и все снова заработает.
Способ, как сбросить пароль на Айфон, предназначен для телефонов старше iPhone X, у которых нет возможности воспользоваться FaceID для разблокировки. Нужно будет:
- Подключить смартфон через шнур к своему ПК со включенным iTunes.
- Зайти в подменю «Устройства» и выбрать подпункт «Синхронизировать с».
- Теперь счетчик обнулится. Достаточно ввести нужную комбинацию — и смартфон заработает.
Важно! Сбросить счетчик через Hard Reset невозможно! Нужно помнить свой пароль, иначе смартфон превратится в кирпич. Также не получится подключить его к чужому ПК, так как для этого нужно подтвердить соединение. А это невозможно сделать из-за заблокированного экрана.
Важно: Как перенести контакты с iPhone на Android: инструкция из 10 пунктов
Как разблокировать Айфон без пароля в режиме восстановления

Способ подойдет тем, кто знает свой логин с паролем в Apple ID. Делая анлок без этих сведений со включенным «Найти телефон», легко превратить Айфон в кирпич. Сервисные центры его не спасут.
Алгоритм действий:
- Отключить смартфон и подсоединить его к ПК.
- Запустить iTunes на ПК или ноутбуке. Кликнуть «Восстановить iPhone». На устройствах с macOS Catalina 10.15 и младше достаточно открыть Finder.
- Проверить обновления и следовать всем последующим инструкциям.
- На следующем экране следует выбрать «Восстановить». Смартфон удалит все хранимые на нем данные.
- Теперь следует подождать, пока установится актуальная прошивка. Останется настроить его, как новый телефон.
Важно: На некоторых айфонах после процедуры светится ошибка 3004 (не получилось восстановить iPhone). Не стоит переживать, все исправимо! Для исправления достаточно выйти со всех браузеров и поставить по умолчанию Internet Explorer.
Если прошивка была скачана заранее, то при нажатии на «Восстановить Айфон» в Айтюнс необходимо зажимать Shift. Вследствие этого появится окно для введения пути к нужному файлу.
Полезно узнать: Как сделать скрин экрана на iPhone? 7 способов с пошаговой инструкцией
Установка новой прошивки на Iphone, если забыли пароль

В случае, если разблокировка Айфон через Айтюнс не помогла, следует попробовать использовать Hard Reset.
Будет интересно: Apple iPhone 8, iPhone 8 Plus и iPhone X: что нужно знать о новинках, где можно купить и какая цена смартфонов
Специальные программы для разблокировки Айфона

В случае, если на заблокированном телефоне стоит джейлбрейк, то ему не подойдут предложенные выше способы. Они созданы, чтобы установить прошивку от производителя на чистый смартфон. Такой Unlock не подходит для данного телефона, так как там уже стоит неофициальная прошивка.
Чтобы разблокировать Jailbreak-устройство без пароля, нужно загрузить на компьютер приложение Semi-Restore. Оно не будет работать, если айфон будет без OpenSSH и Cydia. Они есть? Отлично, тогда всё пройдет гладко.
После этого алгоритм действий будет такой:
- Скачать приложение на ПК ( например на DELL G3 3579 или MacBook Pro Touch Bar 13" 1Tb).
- Подключить мобильный телефон через шнур.
- Включить приложение и кликнуть на иконку SemiRestore, после чего iPhone очистится.
- Дождаться перезагрузки и скачать данные с облака обратно.
Полезно узнать: Восстановленный iPhone (refurbished): чем он отличается от б/у и 4 критерия проверки на подделку
Не нужно переживать, если не знаете, что делать, если забыли пароль от Айфона, а зайти через FaceID или отпечатки пальцев невозможно. Починить можно все, используя алгоритмы и инструкции, предложенные выше.
Android: Как войти в телефон без PIN-кода или графического ключа? - PC World
Если вы забыли свой графический ключ разблокировки телефона или PIN-код, вам не нужно выполнять сброс настроек. Мы подскажем, как решить эту проблему!
Всем известно, что использование устройства Android без блокировки экрана — это риск. Когда ваш телефон потерян или украден, любой, кто завладеет им, получит доступ ко всем хранящимся в нем данным.Другими словами – пин-код или рисунок, который нужно нарисовать, – это замок на двери, защищающий внутреннее пространство от злоумышленников. Но что, если вы забудете номер или шаблон? Например, когда вы хотите разблокировать телефон, которым давно не пользовались, но уже не помните, что печатать или рисовать? Мы поможем, но сначала несколько слов о самой блокировке экрана.
Как отключить блокировку экрана в Android?
Для включения или выключения блокировки экрана необходимо войти в Настройки вашего телефона, затем в раздел Безопасность или Устройство .В зависимости от системы вы найдете вкладку , экран блокировки в любом из этих двух разделов. Конкретное название отдела зависит от версии Android . Чтобы выбрать тип блокировки экрана, нажмите на функцию Блокировка экрана . Здесь вы можете выбрать способ блокировки, а также включить или отключить блокировку или изменить ее тип, но для каждой операции вам нужен PIN-код.
См. также:
Не путайте экран блокировки с Smart Lock ! Smart Lock — функция автоматической блокировки и разблокировки устройства в так называемом«надежная ситуация», т. е. когда он обнаруживает местоположение, которое определено как таковое, он распознает голос пользователя, лицо или на основе соединения NFC или Bluetooth . Но что, если тогда возникнет проблема? Например, устройство не распознает ваш голос? Тогда, конечно же, вы без проблем сможете разблокировать смартфон с помощью установленного ранее PIN-кода или графического ключа. Smart Lock доступен на всех Android от Lollipop (или Android 5 ).
Проблема возникает, когда вы забыли свой PIN-код, графический ключ и Smart Lock выключен, и вы не можете разблокировать телефон голосом или лицом. В то время как вы можете сбросить свою учетную запись Google в любое время, и PIN-код SIM-карты будет напоминать вам об операторе, экран блокировки — крепкий орешек, но это не невозможно.
Забытый шаблон на старом
Если вы хотите вспомнить шаблон из более старого устройства - и мы понимаем все системы Android до 4-й версии здесь.4. - тогда дело простое. Правда, мы сомневаемся, что кто-то еще использует такую старую Андродию, но вот на всякий случай. Попробуйте нарисовать узор пять раз. Если вы сделаете это неправильно, после пятой попытки появится сообщение «Забыли шаблон?». Если вы нажмете на них, вы можете сбросить шаблон, используя свою учетную запись Google. Разумеется, условием успеха является подключение устройства к учетной записи Google.
Подскажите забытый шаблон справа от
Источник: PC Welt
Обновление пароля - «Найти телефон»
Если у вас более новое устройство (то есть с Android выше 4.4), вы можете использовать свою учетную запись Google, чтобы разблокировать его, независимо от того, требует ли экран блокировки ввода PIN-кода, пароля или графического ключа. Для этого вам необходимо использовать функцию Найти телефон , доступную по на этой странице . Иногда его также называют Find My Device или Android Device Manager . С его помощью вы можете выполнять множество действий со своим телефоном: находить смартфон или планшет, звонить удаленно и менять пароль. Факторы зависят от устройства, но в экстренной ситуации стоит попробовать.
Конечно, этот метод будет работать, если устройство связано с учетной записью Google. В большинстве случаев функция «Найти устройство» включена по умолчанию, и если вы не уверены, ее стоит проверить. Найти его можно в Настройки , в разделе Безопасность . Наиболее распространенная функция — Администраторы устройств . Когда он включен, перейдите по адресу android.com/find и войдите в систему с учетной записью, связанной с устройством.После входа вы найдете полный список устройств, связанных с учетной записью — нажмите на выбранное и выберите найти. Если у вас есть только одна вещь - у вас нет особого выбора.
На следующей панели - возможно, вам придется снова войти в систему - вы найдете информацию о выбранном устройстве. Справа у вас есть три варианта: Экран блокировки , Сброс пароля и Стереть данные . Нажмите на нужный вариант, чтобы выполнить действие.
Samsung - «Найди мой телефон»
Некоторые производители устройств предлагают эту услугу.Часто они также являются частью их оверлеев Android. Samsung имеет функцию Find My Phone , которая аналогична функции Google. Вы можете активировать его на своем смартфоне или планшете с помощью функции, которая находится в настройках безопасности. Однако требуется наличие учетной записи Samsung . Если они у вас есть, посетите страницу Find My Phone и войдите в систему. По словам производителя: «Сервис Найти телефон поможет найти телефон или планшет и защитить данные.Вы даже можете использовать его для разблокировки телефона, если забудете графический ключ, пароль или PIN-код.
Экран блокировки от третьей стороны
Вы используете экран блокировки не от Google, а от стороннего производителя? Так бывает — экраны предлагаются с большим количеством функций, чем базовые в Android. Если вы забыли свой пароль, графический ключ или PIN-код, вы также можете решить проблему — и это легко сделать. Вам просто нужно перезагрузить устройство, чтобы перезапустить его в безопасном режиме.Потом запускается без установленных приложений - включая экран блокировки. Обратите внимание, однако, что вы не сможете получить доступ к некоторым виджетам в этом режиме. Включение безопасного режима зависит от производителя и конкретной модели устройства. Однако у них есть несколько общих черт:
- Смартфоны LG и HTC: выключите и включите устройство, нажмите и удерживайте кнопку отключения звука, пока не появится логотип производителя
- Смартфоны Huawei, Google и Motorola: при включенном устройстве нажмите кнопку питания, пока не появится логотип производителя. появится меню выкл.Выберите режим перезагрузки.
- Смартфоны Samsung и Sony: должны работать оба вышеуказанных метода
Спасательное решение: сброс настроек
Если ни одно из вышеперечисленных решений не помогло, ничего не остается, кроме как перезагрузить устройство. Это связано с потерей всех данных, хранящихся на нем. Однако у вас их много в аккаунте Google, возможно, вы также делаете регулярные резервные копии, поэтому в этом случае потери уменьшаются, и решение не так раздражает.А так как сбросить настройки через меню нельзя - экран блокировки непробиваемый - попробуйте одно из следующих:
- сброс на "Найти телефон" - это одна из функций доступных после входа в личный кабинет и выбора устройства. Стирание данных не так полно, как сброс к заводским настройкам.
- сброс режимом рекавери - если телефон выключен можно запустить т.н. "режим восстановления". Это позволит вам перезагрузить устройство.Способ запуска зависит от модели и производителя. Обычно нужно одновременно нажать две кнопки: уменьшение громкости и питание. Не сработало? Удерживайте кнопку питания, кнопку увеличения громкости и кнопку «Домой» одновременно. Когда появится меню, используйте клавишу громкости, чтобы перейти к тому месту, где вашей целью является, конечно же, функция сброса настроек. Вы можете выбрать его, нажав кнопку питания." Reboot to Bootloader ", а после ввода этой опции - " Boot to Recovery Mode ". Мы приводим оригинальные названия, поскольку их польские эквиваленты также различаются в зависимости от производителя. Если вы собираетесь выполнить сброс устройства, вы можете проверить в Интернете, как это сделать для вашей модели.
Исходный текст: Мариус фон дер Форст, PC Welt
.Три способа заблокировать телефон, iMyFone LockWiper может упростить эту работу. Guide
Современные Android-смартфоны имеют множество функций и хранят много личной информации, а их содержимое может быть чрезвычайно ценным для владельцев. Поэтому важно установить блокировку на вашем телефоне, чтобы сохранить конфиденциальность и защитить от несанкционированного доступа к нашим конфиденциальным данным. В зависимости от марки и модели вашего телефона параметры экрана блокировки могут включать PIN-код, пароль, графический ключ, отпечаток пальца или распознавание лица.
Однако могут возникнуть ситуации или чрезвычайные ситуации, когда нам может потребоваться обойти блокировку экрана телефона Android. В следующем руководстве мы покажем вам три эффективных способа сделать это. Учитывая методы, приведенные ниже, использование программного обеспечения iMyFone LockWiper для обхода экрана блокировки может быть наиболее удобным. Однако по одному.
Способ 1. Как разблокировать телефон Android с помощью учетной записи Google Знаете ли вы, что вы можете разблокировать телефон Android с помощью учетной записи Google? Если вы потеряли или потеряли свой телефон, выполните следующие действия, чтобы легко разблокировать устройство, используя свою учетную запись Google.
Шаг 1. Откройте Google Chrome и войдите в свою учетную запись Google.
Шаг 2. Найдите раздел «Безопасность», затем выберите «Найти потерянный или потерянный телефон».
Шаг 3. Затем выберите потерянное или утерянное Android-устройство из списка.
Шаг 4. Вы получите пошаговые инструкции о том, что делать. Просто следуйте этим советам, чтобы найти и защитить свой телефон.
Чтобы весь процесс прошел успешно, убедитесь, что потерянный телефон подключен к вашей учетной записи Google через Gmail или YouTube.
Способ 2. Как разблокировать телефон Android с помощью диспетчера устройств
Другой способ разблокировать устройство Android — использовать инструмент под названием «Диспетчер устройств». Диспетчер устройств — это инструмент, который позволяет вам получить доступ к вашему телефону Android с помощью другого устройства или компьютера. Ниже мы шаг за шагом пройдем весь процесс разблокировки, пожалуйста, следуйте приведенным ниже инструкциям.
Шаг 1. Используя другое устройство или компьютер, перейдите на веб-сайт диспетчера устройств.
Шаг 2. Войдите в систему, используя свою учетную запись Google, связанную с заблокированным телефоном Android.
Шаг 3. В интерфейсе диспетчера устройств выберите Android-устройство, которое хотите разблокировать. Нажмите «Заблокировать».
Шаг 4. Вам будет предложено ввести временный пароль. После создания еще раз нажмите «Заблокировать».
Шаг 5. После успешного выполнения вышеуказанных шагов вы должны увидеть подтверждающее сообщение, содержащее опции Вызов, Блокировать, Удалить.
Шаг 6. Установите временный пароль на экране телефона, чтобы разблокировать телефон.
Шаг 7. Наконец, перейдите к настройкам экрана блокировки телефона, чтобы разблокировать устройство.
Однако для работы Диспетчера устройств необходимо выполнение следующих условий:
Диспетчер устройств Android включен GPS включен Ваша учетная запись Google такая же, как и учетная запись, связанная с вашим заблокированным телефоном Только Диспетчер устройств Android работает с устройствами, поддерживающими Android 4.4 и выше
Способ 3. Разблокировка телефона Android с помощью iMyFone LockWiper
Людям, которым описанные выше способы разблокировки телефона кажутся пугающими и сложными, мы покажем инструмент, который может оказаться полезным и намного более простым в использовании.
iMyFone LockWiper — это компьютерная программа, эффективная и простая в использовании для обхода экрана блокировки Android. Используя этот инструмент, вы можете получить доступ к своему телефону без ввода PIN-кода или пароля.
iMyFone LockWiper пригодится в ситуациях, когда вы забыли свой экранный пароль в результате частых изменений, слишком много раз вводите неверный пароль, покупаете бывшее в употреблении Android-устройство с заблокированным экраном, используете мобильные телефоны или планшеты с разбитым экраном, который не будет, возможно, есть распознанные шаблоны или коды, или вы будете пытаться получить доступ к телефону с неработающей функцией отпечатка пальца. Независимо от вашей причины, использование этого приложения может предоставить быстрое решение для обхода экрана блокировки.
Шаг 1. Загрузите, установите и запустите iMyFone LockWiper на ПК с Windows. Подключите телефон к компьютеру, и программа автоматически обнаружит мобильное устройство.

Шаг 2. Подтвердите всю информацию, отображаемую на экране, чтобы продолжить, нажмите кнопку «Начать разблокировку».

Шаг 3. На этом этапе LockWiper установит специальный пакет данных для разблокировки, подходящий для марки и модели вашего телефона.

Шаг 4. Когда ваше устройство перейдет в режим восстановления, следуйте инструкциям на экране компьютера, чтобы завершить процесс разблокировки.
Резюме
Разблокировка телефона Android не всегда сложна или технически сложна. Программное обеспечение IMyFone LockWiper может легко обойти экран блокировки вашего телефона для мгновенного доступа к вашему устройству. Если данные способы разблокировки телефона не работают с учетной записью Google и Диспетчером устройств, LockWiper может быть единственной реальной альтернативой для решения проблем с заблокированным устройством.

Приложение платное. Текущая цена меньше 40$, но по коду X8DC7 можно купить программу со скидкой 50%. Окончательная цена не является чрезмерной, и LockWiper может помочь нам в непредвиденных и стрессовых ситуациях, когда наш телефон блокируется.
.Настройка и использование экрана телефона в приложении
Phone LinkПримечание: Мы изменили название приложения «Ваш телефон» на «Microsoft Phone Link». Кроме того, компаньон «Ваш телефон» для Android теперь называется «Windows Link». Дополнительные сведения см. в разделах Знакомство с Microsoft Phone Link и Link to Windows.
Функция экрана телефона позволяет вам взаимодействовать со всеми вашими любимыми приложениями Android и контентом с вашего телефона прямо на вашем компьютере через соединение Wi-Fi.
Чтобы использовать функцию экрана телефона, вам необходимо:
-
Компьютер с Windows 10 (обновление за октябрь 2018 г. или более позднюю версию). Тем не менее, мы рекомендуем вам обновиться до последней доступной версии.
-
Чтобы проверить и обновить версию Windows, на своем компьютере перейдите в раздел «Настройки»> «Обновление и безопасность»> «Проверить наличие обновлений» .
-
Чтобы убедиться, что вы используете Windows 10 October 2018 Update или более позднюю версию, перейдите в раздел «Настройки»> «Система»> «О » на своем компьютере и проверьте номер версии в соответствии со спецификациями Windows . Он должен быть 1809 или выше.)
-
Ваш компьютер также должен использовать графическую карту (GPU), поддерживающую DirectX11.Узнайте, как проверить версию DirectX
-
-
Ваше устройство Android и компьютер должны быть подключены к одной и той же сети Wi-Fi.
-
У вас должно быть поддерживаемое устройство Android. Проверьте список поддерживаемых устройств, чтобы убедиться, что ваше устройство будет работать.
На компьютере:
-
Откройте приложение Phone Link и перейдите на Экран телефона .
-
Следуйте инструкциям по установке. Вы можете получить запрос на доступ к информации на вашем Android-устройстве. Предоставление этих разрешений позволяет приложению Phone Link отображать контент с вашего устройства.
Если у вас возникли проблемы с настройкой экрана телефона, эти советы по устранению неполадок могут помочь.
Какие устройства поддерживаются?
Экран телефона доступен на некоторых рынках на устройствах под управлением Android 9.0 или более поздней версии с предустановленным приложением Link to Windows.
Вот несколько примеров устройств с предустановленным приложением Link to Windows, которые будут работать с функцией экрана телефона:
Вы можете просмотреть полный список доступных устройств здесь.
Как использовать функцию экрана телефона?
Вы можете использовать компьютерную мышь, сенсорную панель, клавиатуру или сенсорный экран для открытия, ввода, прокрутки и взаимодействия с приложениями.
Советы по взаимодействию с мышью и клавиатурой:
-
Один щелчок будет иметь эффект одиночного прикосновения
-
Щелчок правой кнопкой мыши на в любом месте экрана вашего Android-устройства перенесет вас на предыдущую страницу
-
Щелчок и удерживание откроет контекстное меню для
-
Нажмите и удерживайте и перетащите , чтобы выделить текст
-
Прокрутка мышью приведет к перемещению экрана по вертикали
Некоторые игры и приложения могут не реагировать на взаимодействие с мышью или клавиатурой, подключенными к компьютеру.Чтобы взаимодействовать с ними, вам нужно использовать сенсорный компьютер.
Для Surface Duo:
Жесты, например, для навигации назад или по домашнему экрану на устройстве, можно имитировать с помощью мыши на компьютере, щелкнув и быстро перетащив от края окна экрана устройства Android. Если у вас есть проблемы с их имитацией, мы рекомендуем вам включить 3- кнопку навигации :
Вы можете включить 3-кнопочную навигацию на Surface Duo для удобства взаимодействия.На устройстве в разделе Настройки перейдите в Система > Жесты > Системная навигация и включите 3-кнопочную навигацию .
Как переключить раскладку клавиатуры или язык?
Когда вы печатаете на клавиатуре компьютера, ее раскладка и язык контролируются настройками физических клавиатур вашего устройства Android. Это не повлияет на язык клавиатуры, используемой на компьютере.
Вы можете щелкнуть кнопку языка клавиатуры при использовании функции экрана телефона. Это приведет вас к настройкам языка клавиатуры, где вы сможете выбрать предпочитаемый язык.
Если вы используете физическую клавиатуру с приложением Phone Link, вы также можете вручную изменить настройки языка или раскладки в любое время.
На устройстве Android:
90 136 -
-
Откройте Настройки > Общее управление > Язык и ввод.
-
В разделе Клавиатуры нажмите Физическая клавиатура .
-
Выберите клавиатуру, используемую на вашем устройстве Android (например, SwiftKey, Microsoft Virtual Keyboard или Samsung Keyboard).
-
Выберите язык или раскладку.
-
В приложении Phone Link откройте Settings.
-
В разделе Экран телефона найдите параметр Скрыть экран телефона моего Android-устройства, когда он подключен к моему компьютеру. Выключите этот переключатель. Вы можете изменить этот параметр в любое время, если хотите снова очистить экран.
Примечание. Этот параметр недоступен для устройства Surface Duo .
. - На главном экране проведите вверх, а затем нажмите «Настройки»> «Система».
- Нажмите «Перенести с другого телефона».
- Выберите, хотите ли вы передать контент с телефона HTC Android или с другого телефона Android.
- На экране «Перенос с другого телефона» нажмите «Далее».
- Следуйте инструкциям на HTC U12 + , чтобы загрузить HTC Transfer Tool на свой старый телефон, установить и открыть его.
- Если вы нашли PIN-код на экране своего старого телефона, убедитесь, что этот же PIN-код отображается и в HTC U12 + , прежде чем продолжить.
Если PIN-код не отображается, нажмите «Повторить попытку» на экране старого телефона. Если он по-прежнему не появляется, это может означать, что ваш старый телефон не может подключиться к HTC U12+ .В этом случае попробуйте другой способ передачи.
- Нажмите «Подтвердить» на экране старого телефона.
- На старом телефоне выберите типы информации, которую вы хотите передать, а затем нажмите «Передать».
- Дождитесь завершения передачи.
- Нажмите «Готово» на экранах обоих телефонов.
- Перенос контактов, календаря, электронной почты, закладок, списка приложений и паролей в сеть Wi-Fi
- Синхронизация с облаком - возможно, ваш смартфон имеет стандартную комплектацию
- Восстановление фотографий
- Гелий - восстановить историю звонков, SMS и данные сторонних приложений
- Резервное копирование и восстановление SMS - когда Helium подводит нас
- память телефона - SMS-сообщения и список вызовов
- настройки подключения Wi-Fi и сетевые пароли
- пользовательский словарь - слова, определенные нами, которые облегчают автозамену текста - сохраненные игры, настройки приложений, другие персонализированные данные и т.д.
Вам придется менять этот параметр каждый раз, когда вы пишете с помощью другой раскладки или языка.
Совет : Если вы используете функцию экрана телефона, если у вас добавлено несколько языков или раскладок, вы можете использовать сочетание клавиш Shift + Space для переключения между языками.
Почему экран моего устройства отключается при использовании функции экрана телефона?
Мы предоставляем возможность сделать экран телефона Android черным при подключении через экран телефона.В этом состоянии экран будет казаться выключенным, чтобы защитить конфиденциальность личного содержимого телефона и минимизировать расход заряда батареи.
Как использовать пустой экран
Есть несколько способов отключить режим экранной заставки, когда вы хотите использовать экран телефона Android:
Однако, если поступает вызов при выключенном экране, экран включится.
Как отключить выключение экрана
Если вы хотите использовать экран телефона, не выключая его, выполните следующие действия.
Компьютер:
90 136HTC U12 + — Перенос контента с телефона Android — HTC SUPPORT
На свой старый телефон Android загрузите HTC Transfer Tool и используйте его для переноса контента в HTC U12 + .С помощью HTC Transfer Tool вы можете перенести следующие типы содержимого, хранящегося локально на вашем старом телефоне: контакты, сообщения, музыку, фотографии, видео и некоторые настройки. Другие типы данных, такие как история вызовов, учетные записи электронной почты и некоторые настройки приложений HTC, можно передавать с телефонов HTC с HTC Sense версии 5.5 или позже.
Важно! Для использования HTC Transfer Tool на старом телефоне требуется Android версии 2.2 или выше.
Как перенести данные со старого телефона на новый
Вот как перенести данные со старого телефона на новый телефон без root-доступа за несколько простых шагов. Наши простые советы покажут вам, как передавать SMS, контакты, фотографии и настройки между телефонами. Итак, если вы меняете свой смартфон на новый, эта статья для вас.
Как перенести данные со старого телефона на новый - Android
Покупка нового смартфона безусловно приятное событие.Однако прежде чем мы сможем в полной мере насладиться его возможностями, необходимо сначала перенести все необходимые данные со старого устройства на новое. Вот самый простой способ сделать это.
В этом руководстве представлен метод, который не требует, чтобы на смартфоне были разблокированы root-права (т.е. что-то вроде прав администратора Windows). Эти шаги должны работать на любом смартфоне с Android 4.0 и выше.
Чтобы сделать резервную копию, нам понадобится учетная запись Google и следующие приложения: Google Photos, Helium, SMS Backup & Restore.Компьютер, к которому мы можем подключить смартфон, также может быть полезен.
Содержимое:
1.Перенос контактов, календаря, электронной почты, закладок, списка приложений, паролей Wi-Fi и других настроек
Контакты — это самый основной тип данных, которые необходимо перенести на новый смартфон. Все хотят избежать ситуации, когда мы не можем найти нужный номер в экстренной ситуации, верно?
Для того, чтобы проще всего было перенести все наши контакты с их фотографиями и прочей информацией в память нового телефона, воспользуйтесь сервисами Google.Если у вас нет учетной записи Google, вы можете создать ее бесплатно по этому адресу .
Синхронизация с учетной записью Google помимо резервного копирования контактов предлагает еще несколько возможностей, в т.ч. копия писем из Gmail, события календаря, закладки из браузера Chrome, список приложений, установленных на устройстве, а также некоторые настройки смартфона, например, пароли сети Wi-Fi, обои и т. д.
Стоит упомянув, что у большинства из нас потом есть доступ к этим данным не только на смартфонах, но и на компьютере, планшете и т.д.после входа в свой аккаунт.
Чтобы синхронизировать все вышеупомянутые данные, просто войдите в учетную запись на нашем смартфоне, если мы еще этого не сделали. Самый простой способ сделать это — войти в Play Store или посмотреть в настройках «Учетные записи», а затем добавить новую учетную запись Google.
Когда мы уже вошли в систему, заходим в настройки и ищем пункт «Аккаунты», нажимаем «Google» и убеждаемся, что включена синхронизация всех интересующих нас пунктов.Каждый из них имеет информацию о том, когда данные последний раз обновлялись. Чтобы не было сомнений, что вся информация и файлы скопированы, также стоит расширить список дополнительными опциями и выбрать «Синхронизировать сейчас».
Выполните следующий шаг на новом устройстве. Чтобы восстановить все вышеперечисленные данные, во время первой настройки войдите в свою учетную запись Google и выберите вариант восстановления резервной копии со старого смартфона.Тогда все контакты, электронные письма в приложении Gmail, события календаря и т. д. будут загружены автоматически. . Это, например, сохранения игр или персональные настройки. Мы попытаемся решить эту проблему позже в руководстве.
Существует также возможность восстановить данные, связанные с вашей учетной записью Google, через соединение NFC.Все, что вам нужно сделать, это прикоснуться новым смартфоном к старому (убедившись, что мы предварительно включили на нем службу NFC), и вся информация будет передана автоматически.
Перенос данных вашей учетной записи Google с помощью NFC выполняется быстро и эффективно.
2. Синхронизация с облаком
Прежде чем начать думать о том, какие приложения вам нужны для передачи ваших данных, проверьте, есть ли на вашем смартфоне так называемое «облако». Во многих смартфонах Samsung мы находим Samsung Cloud (15 ГБ бесплатно), Huawei и Honor используют Huawei Cloud (5 ГБ бесплатно), а Xiaomi, конечно же, Xiaomi Cloud (тоже 5 ГБ бесплатно).Обычно производители также предлагают возможность покупки большего пространства, даже до нескольких десятков или нескольких сотен гигабайт (ежемесячная или годовая плата). Для базовых приложений достаточно бесплатного облака, но если вы хотите синхронизировать большое количество фото и видео, стоит выбрать вариант побогаче.
Если у вас есть телефон, который по умолчанию предлагает облачную синхронизацию, большинство проблем решено. Xiaomi Cloud позволяет синхронизировать, например, фотографии, видео, контакты, сообщения SMS и MMS, календарь и заметки, а также настройки резервного копирования (например,будильники, конфигурация системы, обои, приложения). Существует также возможность найти потерянный или украденный смартфон.
Внимание! Однако следует помнить важный момент — если вы отправите данные в облако Huawei, вы не сможете восстановить эти данные на своем телефоне Samsung. Облако производителя будет работать только на их устройствах. Таким образом, вы можете перенести данные со старого телефона Xiaomi на новый Xiaomi, со старого Huawei на новый Huawei или со старого смартфона Samsung на новый Samsung и т. д.
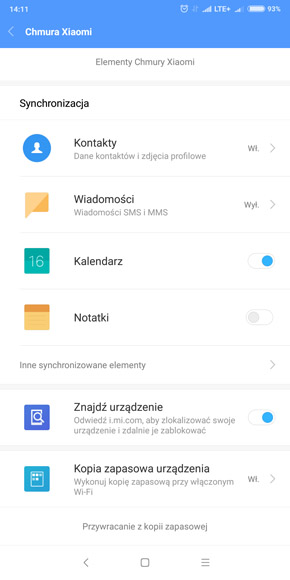

Samsung предоставляет пользователям 15 ГБ бесплатного облачного пространства, что, безусловно, является большим преимуществом, поскольку мы можем хранить в нем, например, больше фотографий.


Подобный функционал имеют и популярные смартфоны Huawei и Honor. Мы можем легко включить передачу фотографий, контактов, синхронизацию календаря, заметок, настроек Wi-Fi (особенно паролей), записи голоса и списка заблокированных номеров.
После загрузки данных в облако на старом телефоне мы можем войти в ту же учетную запись на новом телефоне и включить параметры, которые мы хотим восстановить.Стандартное системное облако тесно интегрировано с Android, и производители скорее стараются обезопасить это облако. Конечно, идеальных решений не бывает, но, используя облако, «встроенное» в систему, вы больше уверены, что в ней не будет серьезных брешей в безопасности.
3. Восстановление фотографий
Вы можете копировать фотографии на новый телефон несколькими способами. Первый и самый действенный из них — перенести их через компьютер в память нового смартфона.Как это сделать?
Достаточно подключить старый и новый телефон к компьютеру с помощью USB-кабелей, а затем найти каталог DCIM в памяти старого. Его содержимое следует скопировать в память нового устройства. Приложение, отвечающее за просмотр фотографий на новом смартфоне, должно автоматически определять файлы фотографий и отображать их.
Второй способ — загрузить фото в «облако» и синхронизировать с ним свой новый смартфон. Что такое облако? Говоря простым языком, это можно назвать интернет-накопителями, предлагаемыми различными компаниями, в том числе и Google, для сбора данных.В связи с тем, что на предыдущем шаге мы использовали сервисы Google, мы также остановимся на программе, предлагаемой этой компанией. Мы говорим о Google Фото здесь.
Это приложение можно легко скачать из Play Маркета (ссылка) , но в большинстве случаев оно установлено по умолчанию на устройствах большинства производителей. После настройки он отправляет фотографии на внешний сервер, с которого мы можем загрузить их на свой смартфон или компьютер. Также есть возможность просматривать их без необходимости постоянно загружать в память.
Google Photos предлагает вам бесплатно хранить неограниченное количество фотографий.
Синхронизация с Google Фото удобна, но имеет большой недостаток. В бесплатной версии этого сервиса мы можем загружать неограниченное количество фотографий, но они сжаты, поэтому теряют качество по сравнению с оригиналом. По этой причине компьютерный метод копирования фотографий кажется мне лучшим вариантом.
4. Гелий - восстановление истории звонков, СМС и данных сторонних приложений.
Во впечатляющем наборе сервисов Google, помогающих синхронизировать данные между устройствами, отсутствуют несколько полезных опций. Тут нам на помощь приходят сторонние приложения. Они позволяют, среди прочего, передавать SMS, историю звонков и данные приложений, загруженные из Play Store. Доступно как минимум несколько программ такого типа, но в случае пользователя, не использующего привилегии root, Helium, на мой взгляд, лучший.
Почему я выбрал его? Во-первых, он предлагает неплохую функциональность и стабильно работает практически на всех устройствах с Android от 4.0 вверх. Кроме того, у этого приложения очень хорошая родословная, ведь оно разработано разработчиками, ответственными за когда-то очень популярное рекавери ClockworkMod, которым я без проблем пользовался много лет.
Полезным дополнением, которое выделяет Helium, является также возможность подключения программы к различным интернет-дискам. Это позволяет отправлять сделанные резервные копии прямо в наше облако, что на практике гарантирует доступ к сделанным копиям практически из любой точки Земли.
Как это работает?
Для передачи SMS, истории звонков и данных приложений сначала установите Helium на оба смартфона, а затем загрузите Helium на свой компьютер в виде программы или надстройки для Google Chrome.
При первом запуске приложения на обоих смартфонах нас попросят авторизоваться в сервисе Google Drive. Если мы хотим синхронизировать наши резервные копии с облаком, мы должны предоставить Helium доступ к нашей учетной записи. Это облегчит процесс передачи данных на другое устройство.Если мы не хотим использовать этот вариант, мы можем отказаться и скопировать их немного старомодным, но надежным методом, т.е. с помощью кабеля и компьютера.
Далее Helium проверит, возможен ли root-доступ. Если ваш смартфон никак не модифицировался, приложение вернет ошибку и сообщит вам, что оно работает в режиме с ограниченным функционалом. Расслабляться! В нашем случае он по-прежнему предлагает все необходимые параметры для резервного копирования :)
Если Helium не нашел root-прав, не волнуйтесь! Приложение по-прежнему будет предлагать свои самые важные функции.
Следующий шаг — активировать Helium, подключив смартфон к компьютеру. Для этого скачайте соответствующее приложение с сайта разработчика. Он доступен для компьютеров с Windows, Mac OS и Linux. Также есть возможность установить его как плагин для Google Chrome. Программу можно скачать отсюда (ссылка) .
Helium необходимо активировать, подключив смартфон к компьютеру.
Такое окно должно появиться на компьютере после успешной активации.
Бывают случаи, когда Helium на ПК не определяет смартфон. Они редки, но препятствуют резервному копированию. Для этого может быть несколько причин. Вот самые популярные из них и как их исправить:
Причина: Драйвера не установлены
Как это удалить?: Просто найдите в интернете драйвера USB, введя в поисковик модель вашего смартфона и добавьте фраза "драйверы USB" к нему. Поиск подходящих драйверов не должен быть слишком большой проблемой.Многие производители размещают их на своих сайтах в разделе программного обеспечения и технической поддержки. Вы также можете установить универсальные драйверы ADB, которые должны выполнять работу (скачать здесь) .
Причина: Отладка по USB не включена
Как убрать?: Зайти в опции программиста и включить отладку по USB. По умолчанию параметры разработчика скрыты. Чтобы их включить, зайдите в настройки, затем перейдите в информацию о телефоне и нажмите несколько раз на номер версии системы, пока не увидите сообщение о том, что они разблокированы.
Чтобы разблокировать параметры разработчика, нажмите несколько раз на поле "Номер версии"
Причина: USB-подключение в режиме зарядки
Как удалить?: Обычно после подключения смартфона к компьютера появляется окно, в котором определяем, в каком режиме подключения мы хотим работать. Чтобы смартфон мог корректно обмениваться файлами с компьютером, необходимо использовать варианты подключения MTP или PTP. Если этот список не появляется сразу после подключения к компьютеру, его можно найти в меню уведомлений, выдвигающемся из верхней панели.
Меню USB-подключения можно найти в списке уведомлений, выпадающих из верхней части экрана.
Что дальше?
После активации обоих смартфонов их можно отключить от компьютера. В приложении Helium на смартфоне выберите вкладку «Резервное копирование» и выберите данные, которые хотите скопировать.
Резервное копирование в Helium является простым и интуитивно понятным.
Мы можем выбрать из:
Выбрав все типы данных для копирования, нажмите кнопку внизу экрана со словом «резервное копирование». Затем мы выбираем, хотим ли мы создать его в памяти устройства или отправить на сетевой диск.
Как только его создание будет завершено, вы сможете восстановить данные на нашем новом смартфоне. Это можно сделать двумя разными способами, в зависимости от того, выбрали ли мы на предыдущем шаге вариант создания копии во внутренней памяти устройства или в облаке.
Способ 1: Восстановление с сетевого диска
Это самый удобный способ, требуется только подключение к интернету. После создания копии на старом телефоне откройте Helium на новом смартфоне, перейдите на вкладку «Восстановление и синхронизация» и выберите «Google Диск». Через некоторое время должен отобразиться список резервных копий на этом диске. Выбираем, какие из них мы хотим восстановить и нажимаем на кнопку «Восстановить» внизу.Через некоторое время все данные должны оказаться на вашем новом смартфоне.
Способ 2: Перенос из памяти старого устройства на новое
Эта операция проста, но занимает немного больше времени, чем «облачный» вариант. После создания резервной копии ее следует скопировать с помощью компьютера в память другого смартфона. Для этого найдите в памяти телефона папку «углерод» и скопируйте ее на новое устройство. Важно, чтобы после копирования он находился не в какой-либо другой папке, а непосредственно в корневом каталоге внутренней памяти.После копирования файлов зайдите в приложение Helium, перейдите на вкладку «восстановление и синхронизация» и нажмите на опцию «внутренняя память». Дальнейшие действия такие же, как и в способе 1.
При копировании папки "углерод" не забудьте положить ее в корневую директорию памяти!
5. SMS Backup & Restore - при сбое Helium
Helium является высокосовместимым приложением и на практике редко возникают проблемы с восстановлением резервной копии на другом устройстве.Однако иногда случаются неприятные исключения, когда возникают ошибки при копировании истории звонков и СМС. В основном они возникают, когда мы передаем данные между смартфоном Sony и устройством другого производителя. Эти ошибки обычно возникают из-за различий между тем, как приложения отдельных производителей хранят данные, информирующие о совершенных звонках и SMS.
Если у вас возникла эта проблема, воспользуйтесь бесплатным приложением SMS Backup & Restore. Это минималистичное приложение позволяет копировать текстовые сообщения и историю звонков практически со стопроцентной эффективностью.Я тестировал его различными способами, передавая данные между смартфонами Samsung, Lenovo, Sony и LG, и в каждом случае он отлично выполнял свою задачу.
SMS Backup & Restore — минималистичное приложение, но его совместимость почти 100%.
Чтобы выполнить полное резервное копирование, запустите приложение, выберите опцию «Резервное копирование», выберите «Журналы вызовов», «Текстовые сообщения», «Все разговоры» и «Включить MMS-сообщения». Сделанную копию можно сохранить на устройстве, а также отправить по электронной почте или загрузить на сетевой диск, например.Гугл Диск.
Для восстановления данных на новом смартфоне проще всего скопировать папку SMSBackupRestore из памяти старого телефона в новый. После этого действия просто выберите в приложении опцию «Восстановить» и выберите сделанные ранее копии. К сожалению, но в отличие от Helium, SMS Backup & Restore не имеет расширенной поддержки Google Диска, поэтому вариант восстановления данных из облака требует больше времени, чем классический перенос данных с помощью компьютера.Важно утвердить SMS Backup & Restore в качестве приложения SMS по умолчанию, если оно запрашивает это.
Резюме
При написании этого гайда я постарался выделить все этапы, чтобы вы могли восстановить все самые необходимые данные со старого смартфона на новый самым простым способом без необходимости рут-прав. Также я обратил особое внимание на то, чтобы вышеописанные способы работали на как можно большем количестве устройств. Впрочем, если вы найдете еще более простой способ перенести все эти данные без рута, напишите об этом в комментарии.
Вам также может понравиться:
.Переводы на номер телефона в мобильном приложении mBank | mBank.pl
Термин, который вы найдете в законе:
заказ на передачу
Как мы их называем:
переполнение
Как правовые нормы объясняют это понятие? Платежная услуга по кредитованию платежного счета получателя платежа, при которой платежная операция с платежного счета плательщика осуществляется поставщиком платежных услуг, который ведет платежный счет плательщика на основании инструкции, данной плательщиком, за исключением внутренних кредитовых переводов, кредитовых переводов SEPA и валютные переводы иностранные
Термин, который вы найдете в законе:
Кредитовый перевод SEPA
Как мы их называем:
Перевод SEPA
Как правовые нормы объясняют это понятие? Инициированная плательщиком услуга, позволяющая переводить средства в евро с платежного счета плательщика на платежный счет получателя, если оба или один из провайдеров активны в зоне Единой зоны платежей в евро (SEPA)
Термин, который вы найдете в законе:
внутренний перенос
Как мы их называем:
внутренний перенос
Как правовые нормы объясняют это понятие? Инициированная плательщиком услуга, позволяющая переводить средства между платежными счетами, поддерживаемыми одним и тем же провайдером
Термин, который вы найдете в законе:
перевод в иностранной валюте
Как мы их называем:
валютный перевод
Как правовые нормы объясняют это понятие? Инициированная плательщиком услуга, заключающаяся в обеспечении перевода средств с национального платежного счета плательщика у поставщика на внутренний платежный счет получателя у поставщика в валюте, отличной от польских злотых и евро
Термин, который вы найдете в законе:
прямой дебет
Как мы их называем:
прямой дебет
Как правовые нормы объясняют это понятие? Платежная услуга по дебетованию платежного счета плательщика на определенную сумму в результате платежной операции, инициированной получателем платежа на основании согласия, данного плательщиком получателю платежа, поставщику получателя платежа или провайдеру плательщика
Термин, который вы найдете в законе:
SMS-сообщения
Как мы их называем:
SMS-уведомления
Как правовые нормы объясняют это понятие? Услуга по передаче сообщений платежного счета посредством SMS
Термин, который вы найдете в законе:
ведение платежного счета
Как мы их называем:
ведение счета, ведение счета
Как правовые нормы объясняют это понятие? Услуга, заключающаяся в ведении платежного счета в интересах потребителя, позволяющая хранить денежные средства потребителя и осуществлять платежные операции, включая услугу по открытию или закрытию платежного счета потребителя
Термин, который вы найдете в законе:
составление списка платежных операций
Как мы их называем:
выписка по операциям, бумажная выписка, история операций
Как правовые нормы объясняют это понятие? Инициированная плательщиком услуга, состоящая в подготовке провайдером платежного счета списка транзакций, совершенных по платежному счету за определенный период, в бумажной или электронной форме
Термин, который вы найдете в законе:
Трансграничная платежная операция с использованием дебетовой карты для оплаты наличными
Как мы их называем:
снятие с карты за границу
Как правовые нормы объясняют это понятие? Услуга по снятию средств с платежного счета потребителя на территории другого государства-члена с помощью устройства, позволяющего такое снятие, или на территории поставщика
Термин, который вы найдете в законе:
трансграничная платежная операция с использованием дебетовой карты для безналичных расчетов
Как мы их называем:
карточный платеж за границей, зарубежные операции, бесконтактный платеж за границей
Как правовые нормы объясняют это понятие? Услуга, заключающаяся в совершении безналичных платежных операций с дебетовой картой на территории другого государства-члена с физическим использованием карты и без физического использования карты
Термин, который вы найдете в законе:
выпуск платежных карт
Как мы их называем:
выпуск карты
Как правовые нормы объясняют это понятие? Услуга, заключающаяся в выпуске платежной карты, дающей право на снятие наличных или предоставление платежного поручения через продавца или эквайера, акцептованного продавцом для получения причитающихся ему денежных средств, включая дебетовую или кредитную карту
Термин, который вы найдете в законе:
Поддержка дебетовых карт
Как мы их называем:
с помощью дебетовой карты, с помощью дебетовой карты
Как правовые нормы объясняют это понятие? Услуга, позволяющая плательщику использовать платежную карту, если сумма каждой операции по карте списывается на баланс платежного счета плательщика
Термин, который вы найдете в законе:
обслуживание кредитных карт
Как мы их называем:
кредитной картой, кредитной картой
Как правовые нормы объясняют это понятие? Услуга, позволяющая плательщику использовать платежную карту, если сумма каждой операции по карте уменьшает согласованный кредитный лимит
Термин, который вы найдете в законе:
выдача справки о платежном счете
Как мы их называем:
выдача сертификата
Как правовые нормы объясняют это понятие? Услуга, заключающаяся в выдаче провайдером, ведущим платежный счет, сертификата с информацией о платежном счете или услугах, предоставленных потребителю
Термин, который вы найдете в законе:
снятие наличных
Как мы их называем:
снятие наличных, снятие денег
Как правовые нормы объясняют это понятие? Услуга, заключающаяся в снятии наличных денежных средств с платежного счета потребителя с использованием устройства, позволяющего такое снятие, или в отделении поставщика услуг
Термин, который вы найдете в законе:
оплата наличными
Как мы их называем:
оплата наличными, оплата на счет в МЧР
Как правовые нормы объясняют это понятие? Услуга, заключающаяся во внесении наличных денежных средств на расчетный счет потребителя с использованием устройства, позволяющего такую оплату, или в отделении поставщика
Термин, который вы найдете в законе:
телефонная банковская служба
Как мы их называем:
mLinia, колл-центр, частные банковские услуги и телефонная служба
Как правовые нормы объясняют это понятие? Услуга, заключающаяся в доступе к платежному счету по телефону через горячую линию провайдера, позволяющая, в частности, проверить баланс платежного счета или отправить другие виды инструкций на счет
Термин, который вы найдете в законе:
электронная банковская услуга
Как мы их называем:
транзакционные услуги, интернет-банкинг
Как правовые нормы объясняют это понятие? Услуга, заключающаяся в доступе к платежному счету через Интернет, позволяющая проверить баланс платежного счета, изменить лимиты безналичных платежей и операций, совершаемых с использованием дебетовой карты, или поместить другие виды поручений на счет
Термин, который вы найдете в законе:
постоянный заказ
Как мы их называем:
постоянный заказ
Как правовые нормы объясняют это понятие? Инициированная плательщиком услуга, заключающаяся в циклическом перечислении денежных средств в определенной сумме с платежного счета плательщика на платежный счет получателя
.Страница с указанным адресом не существует или недоступна
Мы хотели бы сообщить вам, что в рамках нашего веб-сайта мы используем файлы cookie для предоставления услуг на самом высоком уровне и в соответствии с вашими индивидуальными предпочтениями. Использование сайта без изменения настроек означает, что вы принимаете получение файлов cookie. Вы можете изменить настройки файлов cookie в любое время при использовании веб-сайта.
Я даю согласие на обработку в маркетинговых целях, включая профилирование, и в аналитических целях моих персональных данных, предоставленных мной в рамках использования веб-сайтов, услуг и других функций, в том числе сохраненных в файлах cookie, банком Pekao S.A. в целях маркетинга продуктов и услуг третьих лиц и организаций, сотрудничающих с Банком, включая организации из группы капитала Банка и доверенных партнеров.
Выражение согласия является добровольным. Я подтверждаю, что могу отозвать свое согласие в любое время, например, сняв флажок в пункте информации о файлах cookie на веб-сайте. Отзыв моего согласия не влияет на законность обработки, которая осуществлялась на основании моего согласия до его отзыва.
Основная информация об обработке персональных данных
Контроллер данных
Bank Polska Kasa Opieki S.A.
Организации Группы капитала Банка - полный список доступен здесь
Доверенные партнеры - полный список доступен здесь
В целях обработки данных
1. Маркетинг, в том числе в целях профилирования и аналитики
2. Предоставление услуг Банка
3. Адаптация содержания сайтов Банка под ваши интересы
4.Выявление ботов и мошенничества в сервисах Банка
5. Статистические измерения и улучшение сервисов Банка
Правовые основания для обработки данных
1. Маркетинг, в том числе в целях профилирования и аналитики, в отношении продуктов или услуг Банка – законный интерес Банка
2. Маркетинг, в том числе в целях профилирования и аналитики, в отношении продуктов или услуг третьих лиц (лиц от группы капитала Банка и Trusted Partners) - Ваше добровольное согласие
3.Услуги Банка - необходимость обработки персональных данных для исполнения договора
4. Иные цели - Законный интерес Банка
Получатели данных
Субъекты, обрабатывающие данные по запросу администратора, в том числе маркетинговые агентства и лица, уполномоченные на получение данных на основании применимого законодательства Субъекты из группы капитала Банка и Доверенные партнеры.
Права субъекта данных
Право требовать исправления, удаления или ограничения обработки данных; право на отзыв согласия на обработку персональных данных; возражение против обработки, другие права, указанные в подробной информации об обработке данных.
Подробнее
Информационная оговорка Cookies
Политика конфиденциальности











