Как пользоваться хамачи
Как пользоваться Хамачи
Вам не обязательно иметь опыт настройки сети, чтобы научиться правильно пользоваться Хамачи. Программа имеет простой интерфейс и минимум настроек. В большинстве случаев менять их не нужно. Все что необходимо знать – это как подключаться к сети и как создавать свою сеть.
Но для начала вам необходимо зарегистрироваться (создать аккаунт Logmein). После того, как аккаунт будет создан, запустите Хамачи и включите его, нажав специальную кнопку.
Теперь попробуем подключиться к какой-нибудь сети.
Как подключиться к сети через Хамачи
Шаг 1
Запустите программу и щелкните на кнопку «Подключиться к существующей сети».
* если у вас нет этой кнопки на главном экране, зайдите в верхнем меню в «Сеть» и выберите команду подключения там.
Шаг 2
Введите идентификатор сети, к которой хотите подключиться, и пароль от нее (если он потребуется).
Это может быть сеть, которую создал ваш друг или какое-нибудь игровое сообщество. Если не знаете, к какой сети подключиться, попробуйте соединиться с сетями со следующими идентификаторами:
- PlayGround.ru Action
- PlayGround.ru RPG
- PlayGround.ru Strategy
- PlayGround.ru Other
* пароль не вводите, просто нажмите «Подключиться».
Если в этих сетях будут свободные слоты, то вы сможете подключиться.
Как создать свою сеть через Хамачи
Теперь мы научимся пользоваться программой Logmein Hamachi, чтобы создавать свои собственные виртуальные локальные сети. Это очень просто, следуйте инструкции.
Шаг 1
Запустите Hamachi и нажмите кнопку «Создать новую сеть».
* если у вас нет такой кнопки, зайдите в пункт верхнего меню «Сеть» и выберите команду создания сети там.
Шаг 2
Придумайте уникальное имя (идентификатор) для вашей сети и пароль (запишите эти данные), затем нажмите на кнопку «Создать».
Вот и все, сеть создана!
* к вашей сети может быть подключено максимум 5 человек (включая вас). В личном кабинете на сайте Logmein вы можете увеличить максимальное количество подключаемых участников, сменив подписку.
Поздравляем, теперь вы знаете как пользоваться Hamachi, сообщите идентификатор вашей сети и пароль друзьям, чтобы они могли к ней подключиться.
Читайте также: Как играть через Hamachi.
Как правильно настроить Хамачи
Для того, чтобы правильно настроить Хамачи для игры по сети, вам необходимо сначала изменить настройки сетевого адаптера в Windows. Подробные инструкции по настройке:
- Как настроить Hamachi на Windows 10 и 8;
- Как настроить Hamachi на Windows 7.
Затем измените параметры самой программы.
Шаг 1
Откройте параметры Хамачи
И в открывшейся вкладке снова зайдите в «Параметры». Там вам необходимо для опций «Шифрование» и «Сжатие» выбрать значение «Любой».
Шаг 2
Зайдите в «Дополнительные настройки».
Здесь необходимо:
- отключить использование прокси-сервера, выбрав для соответствующего параметра значение « Нет».
- Включить разрешение имен по протоколу mDNS.
- Для опции «Фильтрация трафика» выбрать значение «разрешить все».
- И включить присутствие в сети. После – зафиксируйте все изменения, нажав кнопку ОК.
* после изменения всех настроек перезапустите Hamachi с помощью кнопки включения/отключения.
Шаг 3
Если вы подключены к интернету через роутер, то желательно открыть порты через Hamachi.
На этом все, настройка завершена!
Читайте также: Как пользоваться Hamachi.
Как пользоваться Хамачи
Программа Hamachi — отличный инструмент для создания виртуальных сетей. Достаточно часто ее используют геймеры, желающие создать отдельный сервер для игры с друзьями. Разобраться в данном софте смогут даже новички, однако для этого придется приложить небольшие усилия. В рамках этой статьи мы бы хотели поговорить о работе в Хамачи, представив вспомогательные руководства.
Регистрация
В первую очередь новые пользователи Hamachi сталкиваются с процедурой регистрации. Практически всегда она происходит без проблем, а с заполнением личной информации разберется даже начинающий юзер. Однако иногда во время авторизации возникают непредвиденные проблемы. Узнать всю информацию по поводу регистрации и решения трудностей вы можете в другой нашей статье, перейдя по указанной ниже ссылке.
Подробнее: Как зарегистрироваться в Hamachi
Настройка для игры по сети
После успешного входа в профиль еще нельзя так просто присоединиться к необходимой сети, ведь сама программа и операционная система до сих пор не настроены правильно. В Windows потребуется изменить параметры адаптера, через «Центр управления сетями и общим доступом», а в Хамачи выставляется шифрование и прокси-серверы. Все это уже детально расписал другой наш автор в материале далее.
Подробнее: Настройка Hamachi для игр по сети
Подключение
После успешного запуска и входа в собственный профиль можно подключиться к уже существующей сети. Для этого нажмите на «Подключиться к существующей сети», введите «Идентификатор» (название сети) и пароль (если его нет, то оставляем поле пустым). Часто свои сети есть у крупных геймерских сообществ, а еще обычные игроки делятся сетями в сообществах или на форумах, зазывая людей в ту или иную игру.
В игре достаточно найти пункт сетевой игры («Multiplayer», «Online», «Connect to IP» и так далее) и просто указать свой IP, отображающийся вверху программы. У каждой игры свои особенности, но в целом процесс подключения идентичен. Если вас сразу же выбивает с сервера, значит либо он заполнен, либо программу блокирует ваш брандмауэр, антивирус или межсетевой экран. Запустите используемый софт и добавьте Hamachi в исключения.
Читайте также: Добавление Hamachi в исключения антивируса
Создание собственной сети
Одна из главных задач Hamachi — эмуляция локальной сети, что делает возможным не только прямой обмен данными, но и присоединение к одному локальному серверу в любой игре. Клиентская сеть создается буквально в пару кликов, от юзера требуется лишь указать название и задать пароль. После вся полученная информация передается другим пользователям и они соединяются с созданным сервером. Владелец же обладает всеми нужными параметрами — изменение конфигурации и управление подключенными компьютерами.
Подробнее: Создаем новую сеть в Hamachi
Создание сервера компьютерной игры
Как уже было сказано ранее, многие обладатели рассматриваемого софта используют его в качестве локального сервера для игры с друзьями. Тогда, помимо собственной сети, потребуется создать и сам сервер с учетом особенностей необходимой игры. Перед началом обязательно должен быть загружен соответствующий пакет с файлами сервера, где в дальнейшем изменяется конфигурационный файл. Мы предлагаем ознакомиться с этой процедурой на примере Counter-Strike в статье ниже.
Подробнее: Создаем сервер компьютерной игры через Hamachi
Увеличение доступных слотов сети
К сожалению, в Хамачи имеется ограничение на количество доступных слотов в сети. В бесплатной версии одновременно можно подключить только пятерых человек, однако при приобретении определенной версии подписки их количество изменяется на 32 или 256. Конечно, необходимо такое расширение не всем, поэтому разработчики предоставляют право выбора — использовать ПО бесплатно, но с пятью слотами, или приобретать дополнительные места в нужном количестве.
Подробнее: Увеличиваем количество слотов в Hamachi
Удаление программы
Иногда надобности в использовании рассматриваемого приложения больше не остается, поэтому многие принимают решение полностью удалить Hamachi из компьютера. Делается это по тому же принципу, как и с другим программным обеспечением, но со своими особенностями, ведь этот софт добавляет ключи в реестр и устанавливает драйвер. Все это тоже потребуется очистить, чтобы полностью избавиться от следов в системе.
Подробнее: Как полностью удалить Hamachi
Решение частых проблем
Во время работы юзеры могут столкнуться с возникновением различного рода неприятностей. Существует ряд проблем, которые появляются чаще остальных, и для каждой из них есть свое решение. Обратите внимание на представленные ниже материалы, чтобы узнать о перечне ошибок. Возможно, одна из присутствующих инструкций окажется полезной и в вашей ситуации.
Подробнее:
Как исправить синий кружок в Hamachi
Что делать, если Hamachi не запускается, а появляется самодиагностика
Решаем проблему подключения Hamachi к сетевому адаптеру
Исправляем проблему с туннелем в Hamachi
Выше мы подробно описали использование Hamachi. Остается только самостоятельно выполнить все указанные действия, чтобы закрепить знания об этом ПО.
Мы рады, что смогли помочь Вам в решении проблемы.Опишите, что у вас не получилось. Наши специалисты постараются ответить максимально быстро.
Помогла ли вам эта статья?
ДА НЕТнастройки роутера и возможные ошибки
Как пользоваться Hamachi для игр в Сети и не только
Нужно сделать несколько подготовительных действий и учесть некоторые моменты, прежде чем играть с помощью Hamachi.
- необходимо скачать и устанавливать приложение на все компьютеры, которые будут подключены. Один из ПК будет выступать хостом — главной машиной, от которой будет идти подключение к остальным четырем устройствам;
- нужно подготовить систему Windows перед установкой «Хамачи». Как настроить локальную сеть и возможные проблемы будут описаны далее;
- приложение подойдет для игр, которые выпущены до 2011 г. и имеют лицензионную защиту;
- с помощью Hamachi можно создавать не только LAN-подключения, но и локальные виртуальные сети через Интернет. К примеру, компании из нескольких человек необязательно собираться вместе в одном помещении, можно сидеть дома по отдельности и соединить компьютеры между собой с помощью Wi-Fi.
Подключаться могут только зарегистрированные пользователи сайта разработчика. Пройти регистрацию и скачать Hamachi можно по ссылке. Делать это нужно для начала с главного компьютера. После того как произойдет скачивание, появится просьба зарегистрироваться на сайте. Нужно сделать это, указывая только верные данные, после чего пользователь попадает в личный кабинет.
Теперь необходимо создать уникальные ссылки для скачивания приложения для друзей. Для этого следует перейти в: «Сети» — «Мои сети» — кнопка «Развернуть Hamachi», после чего можно копировать ссылки и отправлять их друзьям в соцсетях или на почту.

Установка и первый запуск
Процесс предельно прост и не требует специальных знаний. Поместите программу в любую папку. Сразу вы увидите, что у вас появилось новое соединение, которое будет работать только при включенном Hamachi.
При первом запуске утилиты выскочит окошко, где вам будет предложено ознакомиться с информацией о том, как настроить Хамачи. Там много «воды», но если у вас появился простой интерес к программе-эмулятору, можете почитать, но это не стоит потраченного времени.
После вам предложат выбрать никнейм, под которым вас будут видеть игроки (он не обязательно должен быть уникальным). Следующее окно покажет вам ваше игровое имя и сетевой адрес.
Какие возможности есть у Hamachi
Это приложение дает много возможностей. После того как будет создана локальная сеть, можно обмениваться файлами как будто компьютеры подключены к физической локальной сети через LAN-кабели. В приложении есть возможность переписываться в чате. Чтобы его открыть, нужно нажать на маленькую стрелку напротив названия созданной локальной сети и выбрать пункт «Открыть окно чата».
Подключение и настройки роутера ZyXEL Keenetic модели Lite II
Можно играть по сети даже в так называемые «пиратские» игры. Главное, чтобы сборка игры была одна и та же на всех подключенных компьютерах, достаточно ее скачать с одного ресурса.
Обратите внимание! «Хамачи» автоматически обновляется до последней версии. В случае каких-либо неполадок поможет стабильная система диагностики, встроенная в программу.
Hamachi – что это такое?
Прежде всего, это маленькая утилитка, которая создает прямое интернет-соединение между двумя ПК в любых уголках планеты. Как настроить Hamachi для игры? Проще некуда, так как для подключения персональных компьютеров друг к другу используется третий сервер Hamachi, но последующий игровой трафик не идет через него. Получается, что программа необходима для установления соединения и только.
Получаем аналог простой локальной сети, где можно обмениваться файлами, играть в сетевые игры, запускать серверы (веб или ftp). Данное соединение достаточно надежно и безопасно, так как использует современное шифрование данных и стандартные алгоритмы и протоколы. Но для всего этого удовольствия необходимо знать, как пользоваться Hamachi.
Преимущества
Как настроить подключение по локальной сети на Windows 7 с помощью роутера
Из достоинств программы пользователи выделяют:
- наличие прямого IP-адреса, с помощью которого можно создать свой виртуальный сервер;
- возможность активации чата и управления подключенными компьютерами в Сети;
- понятный и лаконичный интерфейс, нет ничего лишнего;
- присутствует поддержка практически всех игр, как нелицензионных, так и Steam-версий;
- максимум можно подключить 5 ПК, но это не предел, так как играть могут два и более компьютеров.
Из минусов отмечают недостаточную стабильность работы системы, из-за чего происходят разрывы соединения. Также иногда «ругаются» антивирусы и брандмауэр «Виндовс» на приложение. Перед запуском стоит отключить «Защитник Windows» либо другой сторонний антивирус, чтобы обеспечить нормальную комфортную работу программы. Это необходимо сделать на всех компьютерах.
Для чего нужны такие эмуляторы?
Конечно, можно играть через Game Spy, но для этого необходимо соблюсти ряд важных требований: наличие прямого соединения с интернетом у игрока-хоста (он создает игровой сервер), соединение не должно идти через роутер или маршрутизатор, а также должен быть правильно настроен Фаервол в системе. При несоблюдении особенностей или небольшом отклонении в настройках может и не получиться игрового процесса. На этот случай лучше использовать вспомогательные программы. Стоит только разобраться с вопросом: «Как настроить Хамачи?».
Создание локальной сети через Интернет
Как открыть доступ к компьютеру по локальной сети Windows 10
После установки LogMeIn Hamachi, как создать локальную сеть для игр, знают не все. Для начала необходимо запустить программу на главном компьютере. После установки синий ярлык приложения появляется на рабочем столе и в меню «Пуск». Для его открытия необходимо двойное нажатие по ярлыку. В нем расположены четыре системные кнопки управления, название ПК и IP-адрес, который нужно скопировать или записать, это пригодится для запуска мультиплеерной игры.

Пользователю нужно нажать на кнопку «Создать новую сеть…», после чего назвать сеть, установить пароль и кликнуть на «Создать». Сеть создана и к ней можно будет подключиться тем, кто скачал «Хамачи» заранее.
О Хамачи
Hamachi – это утилита, дающая возможность сделать виртуальную частную сеть (VPN) для нескольких игроков. Любые приложения, работающие по локальной сети, могут также работать через Хамачи. Данные при этом будут передаваться напрямую между компьютерами.
Прочие функции Хамачи:
- обход защиты игр, которые были выпущены 5 и более лет назад;
- возможность играть по сети в проекты, у которых нет официальных серверов;
- наличие чата;
- возможность создавать сети в неограниченных количествах;
- проверка пинга.
Установка
Для того чтобы играть через Hamachi, понадобится:
- Скачать с официального сайта и установить LogMeIn Hamachi.
- Пройти регистрацию, которая не вызовет проблем у частых посетителей всевозможных сайтов с регистрацией.
- Далее нужно либо создать свой сервер, либо присоединиться к уже существующему. Пока что рассмотрим создание своего сервера.
- Авторизуемся в Хамачи, выбираем меню «Сеть» и жмём кнопку «Создать новую сеть».
- Придумываем название и вписываем его в поле «Идентификатор».
- Количество участников, которые могут подключиться, ограничено и всего может подключиться пять пользователей. Поэтому стоит выставить параметр «Требовать подтверждения», когда подключается новый игрок.
- Устанавливаем пароль, необходимый для подключения к созданной сети.
- Нажимаем кнопку «Создать».
- Теперь добавляем участников. Сначала нужно подключить собственный компьютер к сети, а потом дать своим друзьям идентификатор и пароль чтобы они тоже смогли подключиться.
- Для подключения к сети нужно авторизоваться в программе, нажать «Подключится» и заполнить поля во всплывшем окне.
Если пятерых участников в Хамачи недостаточно, можно оплатить подписку и расширить количество участников до 256.
Пример
Рассмотрим подключение через Hamachi на примере Unturned:
- Запускаем и заходим в Хамачи.
- Все игроки заходят в одну созданную сеть.
- Запускаем клиент «Антюрнед».
- Будущий сервер создаёт одиночную игру.
- После чего тот, кто создаёт сервер нажимает на ESC и делает игру доступной для локальных пользователей. В диалоговом окне появится ip-адрес, который нужно отправить друзьям.
- Оставшиеся игроки выбирают «Мультиплеер» и жмут «Добавить».
- В диалоговом окне нужно вписать адрес, полученный от сервера.
Возможные проблемы
Даже если, казалось бы, вся настройка по созданию сети сделана правильно иногда у игроков не получается подключиться.
Чаще всего ошибки происходят именно при попытке подключения, а проблемой в такой ситуации, вероятнее всего, является то, что пользователи одной сети друг друга не видят.
Для каждой ошибки есть свои решения, но чтобы некоторые из них предотвратить, можно совершить ряд определённых действий:
- Заходим в «Панель управления» и кликаем на раздел «Управление сетями и общим доступом».
- Из списка выбираем то подключение, которое использует Hamachi, и нажимаем «Свойства».
- Во всплывшем окне выбираем строку «Протокол интернета версии 4» и кликаем «Свойства».
- После этого откроется окно с настройками, которое будет содержать IP-адрес. Его нужно прописать с таким значением: 192.168.1.1.
- Это должен сделать как сервер, так и все те, кто будет подключаться. Последняя цифра в значении будет меняться. Так, у сервера будет 1, у следующего пользователя 2 и так по нарастающей. У каждого пользователя должен получиться свой номер.
- Также все участники должны прописать «Маску подсети» – 255.255.0.0.
Ещё игроки часто сталкиваются с проблемой «LAN servers are restricted to local clients». Для её решения нужно:
- открыть программу и посмотреть свой IP;
- сравнить свой адрес IP и того пользователя, что зашёл в сеть;
- если в адресе пользователя два первых элемента не такие же, как у вас, то их следует заменить;
- чтобы сменить IP нужно щёлкнуть правой кнопкой мыши по пользователю и выбрать меню «Дополнительно»;
- в строчке «Peer VPN Alias» вписываем первые две позиции из вашего IP.
Настройка Windows
Иногда для полноценной работы недостаточно создать сеть и подключиться к ней, нужно настроить Windows. Для этого следует зайти в «Панель управления» и перейти в «Центр управления сетями и общим доступом». В левой части нужно нажать на «Изменить параметры адаптера», на клавиатуре найти кнопку «Alt», чтобы открыть скрытую строчку со вкладками системных пунктов меню. Дальше стоит перейти в «Дополнительно» — «Дополнительные параметры».
Откроется список служб доступа к сети. Во время установки Hamachi автоматически создается соответствующая служба, которую нужно поставить в самый верх списка и нажать на ОК. В окне с сетевыми подключениями нужно найти «Hamachi», нажать по ярлыку правой кнопкой мыши, дальше «Свойства» — «Свойства IPv4» и ввести следующие данные:
- IP-адрес из приложения «Хамачи», который пользователь должен записать сразу же после открытия окна программы. Он расположен напротив имени компьютера;
- вставить эти цифры в соответствующее поле из буфера обмена либо ввести вручную;
- вписать маску: 255.0.0.0;
- DNS не трогать.
Нажать кнопку «Дополнительно» и выставить значение метрики интерфейса «10».
Обратите внимание! Из дополнительных манипуляций можно также выделить отключение брандмауэра в параметрах безопасности Windows в той же «Панели управления» или в «Защитнике Windows 10». После всего этого перезагрузить компьютер для сохранения настроек.
Дополнительные настройки LogMeIn Hamachi
Рассмотрим некоторые из настроек программы LogMeIn Hamachi.
1. Нажимаем меню Система – Параметры.
2. На вкладке Статус можно посмотреть, к какому адресу электронной почты привязана программа, а также изменить Имя. По умолчанию в Имя прописывается имя вашего компьютера. Можете установить любое. Под этим именем вас будут видеть во всех сетях Hamachi.

3. На вкладке Безопасность можно отметить галочкой Блокировать новых членов сети по умолчанию, если не хотите, чтобы к вашей сети присоединился кто-нибудь еще.

4. На вкладке Параметры можно настроить показ заставки при запуске программы, отображение чата, автоматическое обновление, настройки шифрования и сжатия. А также перейти к дополнительным настройкам.

5. Дополнительные настройки открывают достаточно широкие опции программы. Не будем описывать все параметры. Назначение многих из них ясно из названия. В большинстве случаев программа будет работать стабильно и без необходимости производить глубокие настройки. Отмечу только, что при медленном соединении между участниками сети можно попробовать отключить использование прокси-сервера, как показано на рисунке.

6. После внесения всех изменений не забываем нажать ОК в нижней части окна.
Настройка Hamachi
Теперь нужно осуществить некоторые настройки «Хамачи» для игры по сети. В принципе, достаточно внести программу в список исключений антивируса и брандмауэра операционной системы.
Важно! Всё вышеуказанное необходимо настраивать на всех компьютерах после установки утилиты.
Как подключиться? На компьютере, который будет подключаться, в приложении необходимо нажать на «Подключиться к существующей сети…», ввести IP-адрес хоста — компьютера, который является создателем локальной сети, а также пароль и название. Следует быть внимательным с реестром символов: если в пароле есть заглавные буквы, они должны вводиться заглавными, иначе попытка подключиться будет тщетной.

На главном компьютере теперь можно управлять подключенными к сети ПК. Нужно просто нажать на подключенное устройство правой кнопкой мыши.
Как играть через Hamachi в сетевые игры?
Добрый день.
Сегодня есть десятки различных программ для организации игры по сети между двумя и более пользователями. Однако, одна из самых надежных и универсальных (а подойдет она к большинству игр, в которых есть опция «сетевая игра») — это, конечно же Hamachi (в русскоязычном сообществе ее называет просто: «Хамачи»).
В этой статье я бы хотел рассказать подробно о том, как настроить и играть через Hamachi по интернету с 2-мя и более игроками. И так, начнем…
Hamachi
Официальный сайт: https://hamachi-pc.ru/
Чтобы скачать программу с официального сайта, вам нужно будет зарегистрироваться там. Так как регистрация в данное время немного «запутана», начнем разбираться именно с нее.
Регистрация в Хамачи
После того, как вы перейдете по вышеприведенной ссылке, а затем нажмете кнопку для скачивания и испытания пробной версии — вас попросят зарегистрироваться. Требуется ввести свой email (обязательно рабочий, иначе, если забудете пароль, восстановить будет трудно) и пароль.

После этого вы окажетесь в «личном» кабинете: в разделе «Мои сети» нужно выбрать ссылку «Развернуть Hamachi».

Далее вы сможете создать несколько ссылок, по которым можно скачать программу не только вам, но и ваши товарищам, с которыми планируете играть (если, конечно, у них еще не установлена программа). Кстати, ссылку можно отправить на их email.

Установка программы проходит достаточно быстро и никаких сложных моментов при этом не возникает: можно вообще просто несколько раз нажать кнопку далее…
Как играть через Хамачи по интернету
Прежде чем начать сетевую игру нужно:
— установить одну и ту же игру на 2 и более ПК;
— установить Хамачи на компьютеры, на которых будут играть;
— создать и настроить общую сеть в Хамачи.
Этим всем и займемся…
После установки и запуска программы впервые — перед вами должна предстать такая картина (см. скриншот ниже).

Один из игроков должен создать сеть, к которой подключаться другие. Для этого просто щелкните по кнопке «Создать новую сеть…». Далее программа попросит ввести название сети и пароль для доступа к ней (в моем случае название сети Games2015_111 — см. скриншот ниже).

Затем остальные пользователи нажимают кнопку «Подключиться к существующей сети» и вводят название сети и ее пароль.
Внимание! Пароль и название сети чувствительный к регистру букв. Вводить нужно точь в точь те данные, которые были указаны при создании данной сети.

Если данные были введены верно — то подключение происходит без проблем. Кстати, когда к вашей сети подключиться кто-нибудь — вы увидите его в списке пользователей (см. скриншот ниже).

Хамачи. В сети 1 пользователь…
Кстати, в Хамачи есть достаточно неплохой чат, который помогает обсуждению по тем или иным «пред-игровым вопросам».

И последний шаг…
Все пользователи, находящиеся в одной сети Hamachi запускают игру. Один из игроков нажимает «создать локальную игру» (непосредственно в самой игре), а другие что-то вроде «подключиться к игре» (желательно подключаться к игре с вводом IP адреса, если будет такая опция).
Важный момент — IP адрес нужно указывать тот, который показывается в Хамачи.

Игра по сети через Hamachi. Слева игрок-1 создает игру, справа игрок-2 подключается к серверу, вводя IP адрес игрока-1, который у него светится в Hamachi.
Если все сделали верно — игра запуститься в многопользовательском режиме так, как будто бы компьютеры находятся в одной локальной сети.
Резюмируя...
Hamachi — универсальная программа (как было сказано в начале статьи) так как позволяет играть во все игры, где есть возможность локальной игры. По крайней мере, в своем опыте я еще не встречал такой игры, которая бы не смогла запуститься при помощи этой утилиты. Да, иногда возникают лаги и тормоза, но это больше зависит от скорости и качества вашего подключения.*
*- кстати, вопрос качества интернета я поднимал в статье про пинг и тормоза в играх:
Есть, конечно и альтернативные программы, например: GameRanger (поддерживает сотни игр, большое число игроков), Tungle, GameArcade.
И тем не менее, когда отказываются работать вышеперечисленные утилиты — на помощь приходит только «Хамачи». Кстати, она позволяет играть даже тогда, когда у вас нет так называемого «белого» IP адреса (что иногда недопустимо, например в ранних версиях GameRanger (как сейчас — не знаю)).
Всем удачной игры!
Возможные проблемы с «Хамачи»
Основные проблемы с «Хамачи»:
- Возможен сетевой мост «Хамачи» «без доступа к Интернету», что делать в такой ситуации, теряются многие пользователи. Эта неполадка самая распространенная, и причин может быть несколько. Если сеть Hamachi не работает, настройка роутера или его перезагрузка поможет исправить проблему. Также стоит проверить, не блокирует ли антивирус или брандмауэр сетевое подключение.
- Неполадка «LAN servers are restriced to local clients (class C)» возникает при попытке сыграть в СS:GO или CS:Sourse. В таком случае проблема на стороне компьютера, который подключен к сети. Для диагностики на главном ПК нужно посмотреть на правильный IP-адрес устройства. Если первые два пункта отличаются от данных хоста, требуется кликнуть правой кнопкой мыши по подключенному компьютеру и нажать «Детали» или «Details…». Дальше в строке «Peer VPN Alias» нужно выставить первые две цифры так, как на главном компьютере.
- Требуется обратить внимание на цвет индикатора возле одного из подключенных к сети ПК. Она может мигать зеленым, синим или желтым. Если индикатор горит зеленым, значит соединение установлено успешно, а если он мигает, то что-то не в порядке, и приложение не может установить соединение с удаленным сервером. Синий индикатор указывает на то, что соединение не прямое, а желтый на то, что соединение не установлено.
Исправляем проблему с туннелем в Hamachi
Существует несколько факторов, вызывающих подобную неполадку. В большинстве случаев они заключаются в неправильных настройках виртуального подключения Ethernet или конфигурации самой Hamachi. В таком случае пользователю потребуется вручную проверить все параметры, изменить их значения и убедиться в том, что неисправность успешно устранилась.
Способ 1: Проверка настроек Hamachi
Сперва потребуется обратиться к меню «Параметры» в используемой программе, поскольку по умолчанию некоторые настройки не соответствуют требованиям для успешного соединения, что на определенных компьютерах и приводит к проблемам с туннелем. Вам понадобится поочередно выполнить такие действия:
- Запустите Хамачи и через вкладку «Система» перейдите в раздел «Hamachi».

Здесь на панели слева разверните категорию «Параметры».

Нажмите на ссылку «Дополнительные настройки».

В пункте «Фильтрация трафика» выставьте значение «Разрешить все».

Отключите использование прокси-сервера, отметив соответствующий пункт маркером.

Включите разрешение имен по протоколу mDNS.

Приведенных выше параметров достаточно для того, чтобы исправить возможные проблемы с туннелем, однако если это не помогло, дополнительно поставьте значение «Режим IP-протокола» в состояние «Только IPv4».

Примените все изменения, а затем перезапустите программу, чтобы они вступили в силу.

Данный метод будет максимально эффективен в той ситуации, когда в самой операционной системе выставлены правильные настойки подключения виртуальной сети. Если вдруг окажется, что это не так, потребуется дополнительно использовать следующий метод.
Способ 2: Настройка параметров виртуального адаптера
Как известно, во время установки Хамачи добавляет в ОС отдельный драйвер, который идентифицируется как подключение Ethernet. Оно и используется для наладки дальнейших соединений. Когда какие-то настройки сбиваются или изначально установились неправильно, может возникнуть рассматриваемая неполадка.
- Откройте «Пуск»и перейдите в «Параметры», нажав на соответствующую иконку в виде шестеренки.

Переместитесь в раздел «Сеть и Интернет», дважды щелкнув по нему левой кнопкой мыши.

Через панель слева перейдите в «Ethernet».

В категории «Сопутствующие параметры» кликните по надписи «Настройка параметров адаптера».

Отыщите там «Hamachi», нажмите на это соединение ПКМ и выберите пункт «Свойства».

Здесь в разделе «Сеть» выделите «IP версии 4 (TCP/IPv4)» и щелкните по кнопке «Свойства».

Перейдите в меню «Дополнительно».

При наличии основного шлюза удалите его, предварительно выделив.

Метрику интерфейса установите в состояние «10».

После этого опять же нужно перезапустить Хамачи или лучше всю операционную систему, чтобы внесенные изменения точно вступили в силу. Желательно обновить и работу службы программного обеспечения:
- Через меню «Пуск»в поиске отыщите «Службы»и запустите это приложение.

В открывшемся окне отыщите строку «LogMeIn Hamachi Tunneling Engine» и дважды щелкните по ней ЛКМ.

В главной вкладке остановите службу, а потом повторно запустите, чтобы обновить ее работу.
FAQ по настройке Hamachi для тех кто не видит хоста и сам невидим
К прочтению и исполнению обязательно (ибо в ваших же интересах).
1. После установки и создания собственной сети в первую очередь надо отрубить брандмауэр или разрешить в нём хамачи. Отключать эту гадость надо через «панель управления/администрирование/службы» находите там брандмауэр, открываете свойства и в меню «тип запуска» ставите «отключено».
2. Затем открываете папку «Сетевые подключения» через туже панель управления, и в ней через меню «дополнительно» окошко «дополнительные параметры». Там слева наверху будет список подключений. в этом списке надо поднять на самый верх с помощью кнопочки со стрелкой.
3. В папке «Сетевые подключения» открываем свойства подключения hamachi. В списке «компоненты, используемые этим подключением» надо выбрать «протокол интернета TCP/IP» и нажать «Свойства». На первой вкладке жмите кнопку «Дополнительно», в появившемся окошке есть список «основные шлюзы» нажимаем на кнопку «добавить» под ним и вписываем «1.0.0.5», убираем галочку «автоматическое назначение метрики» и прописываем метрику «1500» (в статье на официальном форуме хамачи написано что будет работать и с автоматическим значением, но я делал так и всё работает).
Всё, жмём ок, сохраняем изменения, перезагружаемся, проверяем.
Естественно надо настроить фаервол. Если слабо — отключить.
Настройка туннелей
Cупермодератор Форума Арканкм-Клуб — Saruman. Дополнение.
Практика и тесты работы Arcanum в сети показывают, что:
- существуют случаи индивидуальной несовместимости между пирами сети hamachi;
- шифрование и компрессия данных сказываются на быстродействии и глючности сетевой игры в отрицательную сторону.
Для устранения означенных проблем и повышения качества игры требуется выполнить следующие действия:
1. Открыть окно настроек Хамачи, щелкнув левой клавишей мышы по кнопке-шестерне.
2. В окне Window установить галку на опции Show «Advanced…» peer menu item.
3. Открыть меню Tunnel Configuration, шёлкнув правой клавишей и выбрав пункт Anvanced на любом пире.
4. Установить параметры Encryption и Compression в положение «off» и подтвердить, нажимая «OK» все установленные настройки.
5. Произвезти данную настройку для каждого пира (игрока) сети.
Программа Hamachi — отличный инструмент для создания виртуальных сетей. Достаточно часто ее используют геймеры, желающие создать отдельный сервер для игры с друзьями. Разобраться в данном софте смогут даже новички, однако для этого придется приложить небольшие усилия. В рамках этой статьи мы бы хотели поговорить о работе в Хамачи, представив вспомогательные руководства.
В первую очередь новые пользователи Hamachi сталкиваются с процедурой регистрации. Практически всегда она происходит без проблем, а с заполнением личной информации разберется даже начинающий юзер. Однако иногда во время авторизации возникают непредвиденные проблемы. Узнать всю информацию по поводу регистрации и решения трудностей вы можете в другой нашей статье, перейдя по указанной ниже ссылке.
Настройка для игры по сети
После успешного входа в профиль еще нельзя так просто присоединиться к необходимой сети, ведь сама программа и операционная система до сих пор не настроены правильно. В Windows потребуется изменить параметры адаптера, через «Центр управления сетями и общим доступом»
, а в Хамачи выставляется шифрование и прокси-серверы. Все это уже детально расписал другой наш автор в материале далее.
Подключение
После успешного запуска и входа в собственный профиль можно подключиться к уже существующей сети. Для этого нажмите на «Подключиться к существующей сети»
, введите
«Идентификатор»
(название сети) и пароль (если его нет, то оставляем поле пустым). Часто свои сети есть у крупных геймерских сообществ, а еще обычные игроки делятся сетями в сообществах или на форумах, зазывая людей в ту или иную игру.

В игре достаточно найти пункт сетевой игры («Multiplayer»
,
«Online»
,
«Connect to IP»
и так далее) и просто указать свой IP, отображающийся вверху программы. У каждой игры свои особенности, но в целом процесс подключения идентичен. Если вас сразу же выбивает с сервера, значит либо он заполнен, либо программу блокирует ваш брандмауэр, антивирус или межсетевой экран. Запустите используемый софт и добавьте Hamachi в исключения.
Создание собственной сети
Одна из главных задач Hamachi — эмуляция локальной сети, что делает возможным не только прямой обмен данными, но и присоединение к одному локальному серверу в любой игре. Клиентская сеть создается буквально в пару кликов, от юзера требуется лишь указать название и задать пароль. После вся полученная информация передается другим пользователям и они соединяются с созданным сервером. Владелец же обладает всеми нужными параметрами — изменение конфигурации и управление подключенными компьютерами.

Создание сервера компьютерной игры
Как уже было сказано ранее, многие обладатели рассматриваемого софта используют его в качестве локального сервера для игры с друзьями. Тогда, помимо собственной сети, потребуется создать и сам сервер с учетом особенностей необходимой игры. Перед началом обязательно должен быть загружен соответствующий пакет с файлами сервера, где в дальнейшем изменяется конфигурационный файл. Мы предлагаем ознакомиться с этой процедурой на примере Counter-Strike в статье ниже.
Увеличение доступных слотов сети
К сожалению, в Хамачи имеется ограничение на количество доступных слотов в сети. В бесплатной версии одновременно можно подключить только пятерых человек, однако при приобретении определенной версии подписки их количество изменяется на 32 или 256. Конечно, необходимо такое расширение не всем, поэтому разработчики предоставляют право выбора — использовать ПО бесплатно, но с пятью слотами, или приобретать дополнительные места в нужном количестве.
Удаление программы
Иногда надобности в использовании рассматриваемого приложения больше не остается, поэтому многие принимают решение полностью удалить Hamachi из компьютера. Делается это по тому же принципу, как и с другим программным обеспечением, но со своими особенностями, ведь этот софт добавляет ключи в реестр и устанавливает драйвер. Все это тоже потребуется очистить, чтобы полностью избавиться от следов в системе.
Решение частых проблем
Во время работы юзеры могут столкнуться с возникновением различного рода неприятностей. Существует ряд проблем, которые появляются чаще остальных, и для каждой из них есть свое решение. Обратите внимание на представленные ниже материалы, чтобы узнать о перечне ошибок. Возможно, одна из присутствующих инструкций окажется полезной и в вашей ситуации.
Выше мы подробно описали использование Hamachi. Остается только самостоятельно выполнить все указанные действия, чтобы закрепить знания об этом ПО.
– удобное приложение для построения локальных сетей через интернет, наделенное простым интерфейсом и множеством параметров. Для того, чтобы играть по сети, необходимо знать ее идентификатор, пароль для входа и осуществить первоначальные настройки, которые помогут обеспечить стабильную работу в дальнейшем.
Сейчас мы внесем изменения в параметры операционной системы, а после перейдем к изменению опций самой программы.
Настройка Виндовс
- 1. Найдем значок подключения к интернету в трее. Внизу нажимаем «Центр управления сетями и общим доступом»
.
2. Переходим в «Изменение параметров адаптера»
.
3. Находим сеть «Hamachi»
. Она должна стоять первой в списке. Переходим во вкладку
«Упорядочить» – «Представление» – «Строка меню»
. На появившейся панели выберем
«Дополнительные параметры»
.
4. Выделим в списке нашу сеть. При помощи стрелок переместим ее в начало столбца и нажмем «ОК»
.

5. В свойствах, которые откроются при клике на сети, правой кнопкой мыши выбираем «Протокол интернета версии 4»
и нажимаем
«Свойства»
.

6. Введем в поле «Использовать следующий IP-адрес»
IP-адрес Hamachi, который можно увидеть возле кнопки включения программы.
Обратите внимание, что данные вводятся вручную, функция копирования недоступна. Остальные значения пропишутся автоматически.

7. Тут же перейдем в раздел «Дополнительно»
и удалим имеющиеся шлюзы. Чуть ниже укажем значение метрики, равное
«10»
. Подтверждаем и закрываем окна.

Переходим к нашему эмулятору.
Настройка программы
- 1. Открываем окно редактирования параметров.

2. Выбираем последний раздел. В «Соединения с одноранговыми узлами»
вносим изменения.
3. Тут же переходим в «Дополнительные настройки»
. Найдем строку
«Использовать прокси-сервер»
и выставим
«Нет»
.
4. В строке «Фильтрация трафика» выберем «Разрешить все»
.
5. Потом «Включить разрешение имен по протоколу mDNS»
ставим
«Да»
.
6. Теперь найдем раздел «Присутствие в сети»
, выберем
«Да»
.
7. Если ваше интернет-соединение настроено через роутер, а не напрямую по кабелю, прописываем адреса «Локальный UDP-адрес»
– 12122, и
«Локальный TCP-адрес»
– 12121.
8. Теперь необходимо сбросить номера портов на роутере. Если у вас TP-Link, то в любом браузере вводим адрес 192.168.01 и попадаем в его настройки. Вход осуществляется по стандартным учетным данным.
9. В разделе «Переадресация» – «Виртуальные серверы»
. Жмем
«Добавить новую»
.
10. Здесь, в первой строке «Порт сервиса»
вводим номер порта, затем в
«IP Address»
– локальный айпи адрес вашего компьютера.
Проще всего IP можно узнать, введя в браузере «Узнать свой айпи»
и перейти на один из сайтов для тестирования скорости соединения.
В поле «Протокол»
вводим
«TCP»
(последовательность протоколов необходимо соблюдать). Последний пункт
«Состояние»
оставляем без изменений. Сохраняем настройки.
11. Теперь точно также добавляем UDP-порт.
12. В главном окне настроек, переходим в «Состояние»
и переписываем куда-нибудь
«MAC-Adress»
. Переходим в
«DHCP» – «Резервирование адресов» – «Добавить новую»
. Прописываем MAC-адрес компьютера (записанный в предыдущем разделе), с которого будет осуществляться подключение к Хамачи, в первом поле. Далее еще раз пропишем IP и сохранимся.
13. Перезагружаем роутер при помощи большой кнопки (не путайте с Reset).
14. Для вступления изменений в силу, эмулятор Hamachi также должен быть перезагружен.

На этом настройка Хамачи в операционной системе Windows 7 завершена. На первый взгляд все кажется сложным, но, следуя пошаговой инструкции, все действия можно выполнить довольно быстро.
Hamachi – приложение, предназначенное для построения VPN-соединения и эмуляции локальной сети. Данная утилита позволяет связать машины в частную виртуальную
P2P сеть
посредством интернет соединения.
Свое применение находит тогда, когда невозможно физическое создание локального соединения, к примеру, когда требуется объединить компьютеры одной организации, офисы которой находятся на разных концах города. Другой случай применения – удаленная работа, когда сотрудникам требуется предоставить доступ к материалам своих офисных коллег.
Еще одно немаловажное свойство – предоставление статического
IP-адреса
, которое находит свое применение в игровой сфере. Данная программа позволяет развернуть игровой сервер на своей домашней машине и тем самым обойти ограничение провайдера, выдающего динамический IP.
Как играть в Minecraft по сете через Hamachi
Как играть в майнкрафт по сети через Hamachi
В майнкрафт часто заходят поиграть, чтобы “отвести душу” в одиночном режиме. Нередки случаи, когда хочется поиграть с друзьями, но ваши компьютеры не объединены в требуемую локальную сеть. В таких случаях на помощь приходит сторонний софт. Наиболее популярным и оптимальным решением является программа Хамачи, позволяющая объединить несколько разноудаленных ПК в единую сеть. В статье будет рассмотрен пошаговый процесс от создания сервера до подключения к нему.
Регистрация в Хамачи
Перед самим процессом регистрации требуется произвести стандартные манипуляции по установке программы. Сначала переходим на официальный сайт Hamachi, нажимаем кнопку “Download now” и ждем окончания загрузки. Далее запускаем установщик. Здесь стоит отметить то, что нам предлагают установить дополнительное программное обеспечение “LastPass”, но если оно вам не нужно, то убираем галочку с соответствующего пункта. Нажимаем продолжить, ждем окончания установки и запускаем программу (иногда требуется перезагрузить перед этим систему).
В новейших версиях Хамачи пользователю будут доступны наглядные подсказки по использованию программы. В большинстве случае такие тултипы не нужны, ведь интерфейс у Hamachi максимально упрощенный - пара кнопок и верхнее меню. Итак, нажимаем большую кнопку на главном экране и нам открывается окно регистрации.
В открывшемся окне требуется либо войти в аккаунт, либо создать новый. Если есть какие-то проблемы со входом, например, забыли пароль, то лучше перейти на сайт по соответствующей кнопке и произвести там более комфортную настройку данных. Снова переходим в Хамачи и вводим необходимые входные данные (электронная почта и пароль). Нажимаем кнопку “Создать учетную запись” или другую подобную и восхищаемся тем, что теперь можем создавать необходимые виртуальные сети.
Создание сервера с помощью Hamachi
После регистрации можно приступать к созданию сервера посредством Хамачи. По сути ничего сложного в этом нет: нажали кнопку “Создать сеть”, пригласили друзей и готово. Остановимся на этом всем более подробно. Итак, сначала открываем программу. В главном меню находим и нажимаем кнопку “Создать новую сеть”. Учтите, что игрок-хост должен самостоятельно создать карту в майнкрафте, а его интернет-соединение должно быть максимально стабильным, чтобы выдержать подключение остальных членов пати.
После нажатия соответствующей кнопки открывается специальное окно, где предлагается ввести три параметра: идентификатор (имя) сети, пароль и подтверждение ранее введенного пароля. Эти данные важно запомнить, чтобы передать другим участникам лобби. После завершения ввода требуется нажать кнопку “Создать”. При успешном исходе окно закроется и наш сервер высветится на главной странице приложения. Здесь будет расположен и наш IP-адрес, который автоматически выдается программой.
Важно!IP не является постоянным и, например, после перезапуска сервера он может измениться. Будьте внимательны при вводе соответствующих данных внутри игры.
Подключение к серверу Hamachi
Остальные пользователи лобби, конечно же, должны установить Hamachi на свой компьютер и войти в аккаунт. В нашей ситуации, когда виртуальная сеть заранее создана хостом, другим игрокам требуется лишь присоединиться к ней. На главной странице переходим в пункт “Подключиться к существующей сети”. В открывшемся окне вводим данные, которые использовались при ранее созданном сервере. Если все пройдет удачно, то на главной странице отобразиться новая сеть.
Следующим шагом обязательно стоит проверить качество соединения в выбранной сети. Если оно будет плохим, то вероятны частые разрывы при подключении к серверу в майнкрафте или вообще невозможность коннекта. Итак, на текущей сети в Хамачи требуется нажать правой кнопкой мыши и выбрать пункт “Проверить доступность”. Откроется терминал, а точнее, командная строка, где будут происходить “странные вещи”. На самом деле ничего странного не происходит - просто пингуется текущий сервер и проверяется качество связи во всех узлах.
При качественном соединении ничего странного внутри консоли происходить не должно. Зачастую там отображается четыре основных параметра: IP, размер пакета, время передачи пакета, текущий TTL. Айпи можно будет использовать для подключения к серверу напрямую в майнкрафте. Размер пакеты с данными постоянный - 32 байта. Нормальное время передачи пакета составляет около 300 мс. TLL устанавливается автоматически системой, поэтому здесь никаких проблем не возникает. Ошибкой можно считать вывод в терминал фразы “Превышен интервал ожидания для запроса”. В таком случае нужно отключить антивирус и брандмауэр.
Подключение к серверу Minecraft
Несложно понять, что у всех игроков необходимо наличие одинаковой версии Minecraft и TLauncher. Иначе возможны временные сбои или другие более сложные проблемы. В плане серверов есть два варианта: локальные и глобальные. Со вторыми все просто - выбираете подходящий либо в самом лаунчере, либо в интернете и без проблем заходите туда. В случае с локальным сервером требуется компьютеры всех игроков объединить в общую виртуальную сеть. В этом поможет Hamachi, о котором дальше и пойдет речь.
В предыдущем пункте мы уже рассказали о том, как создать сеть и подключиться к ней. Теперь поговорим о настройках в майнкрафте. Итак, новый мир для базы сервера должен создавать исключительно хост. После прогрузки мира требуется обязательно открыть его для сети. В чате появится соответствующий порт для подключения к миру. Его необходимо запомнить или сразу продиктовать друзьям. Остальным пользователям лобби необходимо зайти в Minecraft, в главном меню выбрать пункт “Сетевая игра” и в поле ввода набрать данные формата IP:Port.
Также имеется возможность создать выделенный сервер. Данный вариант слегка сложнее предыдущего в плане общей реализации и настройки, но результат значительно лучше локального сервака. Вся суть состоит в том, что нам необходимо скачать уже готовый сервер и изменить в некоторые настройки. Скачать готовый вариант можно в интернете по соответствующему запросу. Чтобы настроить правильно, требуется открыть файл сервака (лежит в корневой директории майнкрафта) и установить там подходящие значения IP (из Хамачи) и Port.
Возможные ошибки при настройке подключения
Часто возникают ошибки, связанные с некорректными настройками подключения. Проблема может не лежать на поверхности, поэтому устранить ее непросто. Мы расскажем об оптимальных вариантах устранения популярных ошибок, связанных с настройками подключения.
Сначала обратимся к типичной проблеме, когда при подключении к серверу соединение разрывается. Решение простое - отключение антивируса и брандмауэра. Делается это чтобы подобные системные компоненты не блокировали низкоуровневый трафик Хамачи, имеющий недостаточные права. Также в подобных ситуациях нередко виновником выступает само интернет-соединение. Оно может быть нестабильным, плохим, слабым. Попробуйте несколько раз зайти на один и тот же сервер. Если в одной из попыток удасться хотя бы подключиться, то дело в интернете.
Нередки случаи, когда конфликты версий приводят к возникновению соответствующих ошибок. Решение вытекает из проблемы - приведение версий Minecraft к одной. Все участники лобби также должны сверить версии всего используемого софта (TLauncher, Hamachi). Таким образом, полностью исключается вероятность конфликта версий.
Ну и последней, хоть и довольно редкой, является проблема, связанная с блокировкой трафика не антивирусом, а сторонним софтом. Тот же самый Steam имеет право управлять входящими и исходящими интернет-пакетами, из-за чего может влиять на стабильность соединения и возможность подключения к другим виртуальным сетям. Решение одно - отключение всех зависящих от интернета программ.
настройки роутера и возможные ошибки
Hamachi — программа, позволяющая создать локальную VPN-сеть внутри сети Интернет. К примеру, у друзей или знакомых нет лицензированных копий некоторых игр в Steam, GOG Galaxy или на других площадках, а поиграть кооперативом хочется без инвестиций денег. В таком случае можно создать локальную сеть между своими друзьями. В реализации подобного поможет приложение от компании LogMeIn.
Как пользоваться Hamachi для игр в Сети и не только
Нужно сделать несколько подготовительных действий и учесть некоторые моменты, прежде чем играть с помощью Hamachi.
- необходимо скачать и устанавливать приложение на все компьютеры, которые будут подключены. Один из ПК будет выступать хостом — главной машиной, от которой будет идти подключение к остальным четырем устройствам;
- нужно подготовить систему Windows перед установкой «Хамачи». Как настроить локальную сеть и возможные проблемы будут описаны далее;
- приложение подойдет для игр, которые выпущены до 2011 г. и имеют лицензионную защиту;
- с помощью Hamachi можно создавать не только LAN-подключения, но и локальные виртуальные сети через Интернет. К примеру, компании из нескольких человек необязательно собираться вместе в одном помещении, можно сидеть дома по отдельности и соединить компьютеры между собой с помощью Wi-Fi.
Подключаться могут только зарегистрированные пользователи сайта разработчика. Пройти регистрацию и скачать Hamachi можно по ссылке. Делать это нужно для начала с главного компьютера. После того как произойдет скачивание, появится просьба зарегистрироваться на сайте. Нужно сделать это, указывая только верные данные, после чего пользователь попадает в личный кабинет.
Теперь необходимо создать уникальные ссылки для скачивания приложения для друзей. Для этого следует перейти в: «Сети» — «Мои сети» — кнопка «Развернуть Hamachi», после чего можно копировать ссылки и отправлять их друзьям в соцсетях или на почту.
Какие возможности есть у Hamachi
Это приложение дает много возможностей. После того как будет создана локальная сеть, можно обмениваться файлами как будто компьютеры подключены к физической локальной сети через LAN-кабели. В приложении есть возможность переписываться в чате. Чтобы его открыть, нужно нажать на маленькую стрелку напротив названия созданной локальной сети и выбрать пункт «Открыть окно чата».
Можно играть по сети даже в так называемые «пиратские» игры. Главное, чтобы сборка игры была одна и та же на всех подключенных компьютерах, достаточно ее скачать с одного ресурса.
Обратите внимание! «Хамачи» автоматически обновляется до последней версии. В случае каких-либо неполадок поможет стабильная система диагностики, встроенная в программу.
Преимущества
Из достоинств программы пользователи выделяют:
- наличие прямого IP-адреса, с помощью которого можно создать свой виртуальный сервер;
- возможность активации чата и управления подключенными компьютерами в Сети;
- понятный и лаконичный интерфейс, нет ничего лишнего;
- присутствует поддержка практически всех игр, как нелицензионных, так и Steam-версий;
- максимум можно подключить 5 ПК, но это не предел, так как играть могут два и более компьютеров.
Из минусов отмечают недостаточную стабильность работы системы, из-за чего происходят разрывы соединения. Также иногда «ругаются» антивирусы и брандмауэр «Виндовс» на приложение. Перед запуском стоит отключить «Защитник Windows» либо другой сторонний антивирус, чтобы обеспечить нормальную комфортную работу программы. Это необходимо сделать на всех компьютерах.
Создание локальной сети через Интернет
После установки LogMeIn Hamachi, как создать локальную сеть для игр, знают не все. Для начала необходимо запустить программу на главном компьютере. После установки синий ярлык приложения появляется на рабочем столе и в меню «Пуск». Для его открытия необходимо двойное нажатие по ярлыку. В нем расположены четыре системные кнопки управления, название ПК и IP-адрес, который нужно скопировать или записать, это пригодится для запуска мультиплеерной игры.
Пользователю нужно нажать на кнопку «Создать новую сеть…», после чего назвать сеть, установить пароль и кликнуть на «Создать». Сеть создана и к ней можно будет подключиться тем, кто скачал «Хамачи» заранее.
Настройка Windows
Иногда для полноценной работы недостаточно создать сеть и подключиться к ней, нужно настроить Windows. Для этого следует зайти в «Панель управления» и перейти в «Центр управления сетями и общим доступом». В левой части нужно нажать на «Изменить параметры адаптера», на клавиатуре найти кнопку «Alt», чтобы открыть скрытую строчку со вкладками системных пунктов меню. Дальше стоит перейти в «Дополнительно» — «Дополнительные параметры».
Откроется список служб доступа к сети. Во время установки Hamachi автоматически создается соответствующая служба, которую нужно поставить в самый верх списка и нажать на ОК. В окне с сетевыми подключениями нужно найти «Hamachi», нажать по ярлыку правой кнопкой мыши, дальше «Свойства» — «Свойства IPv4» и ввести следующие данные:
- IP-адрес из приложения «Хамачи», который пользователь должен записать сразу же после открытия окна программы. Он расположен напротив имени компьютера;
- вставить эти цифры в соответствующее поле из буфера обмена либо ввести вручную;
- вписать маску: 255.0.0.0;
- DNS не трогать.
Нажать кнопку «Дополнительно» и выставить значение метрики интерфейса «10».
Обратите внимание! Из дополнительных манипуляций можно также выделить отключение брандмауэра в параметрах безопасности Windows в той же «Панели управления» или в «Защитнике Windows 10». После всего этого перезагрузить компьютер для сохранения настроек.
Настройка Hamachi
Теперь нужно осуществить некоторые настройки «Хамачи» для игры по сети. В принципе, достаточно внести программу в список исключений антивируса и брандмауэра операционной системы.
Важно! Всё вышеуказанное необходимо настраивать на всех компьютерах после установки утилиты.
Как подключиться? На компьютере, который будет подключаться, в приложении необходимо нажать на «Подключиться к существующей сети…», ввести IP-адрес хоста — компьютера, который является создателем локальной сети, а также пароль и название. Следует быть внимательным с реестром символов: если в пароле есть заглавные буквы, они должны вводиться заглавными, иначе попытка подключиться будет тщетной.
На главном компьютере теперь можно управлять подключенными к сети ПК. Нужно просто нажать на подключенное устройство правой кнопкой мыши.
Возможные проблемы с «Хамачи»
Основные проблемы с «Хамачи»:
- Возможен сетевой мост «Хамачи» «без доступа к Интернету», что делать в такой ситуации, теряются многие пользователи. Эта неполадка самая распространенная, и причин может быть несколько. Если сеть Hamachi не работает, настройка роутера или его перезагрузка поможет исправить проблему. Также стоит проверить, не блокирует ли антивирус или брандмауэр сетевое подключение.
- Неполадка «LAN servers are restriced to local clients (class C)» возникает при попытке сыграть в СS:GO или CS:Sourse. В таком случае проблема на стороне компьютера, который подключен к сети. Для диагностики на главном ПК нужно посмотреть на правильный IP-адрес устройства. Если первые два пункта отличаются от данных хоста, требуется кликнуть правой кнопкой мыши по подключенному компьютеру и нажать «Детали» или «Details…». Дальше в строке «Peer VPN Alias» нужно выставить первые две цифры так, как на главном компьютере.
- Требуется обратить внимание на цвет индикатора возле одного из подключенных к сети ПК. Она может мигать зеленым, синим или желтым. Если индикатор горит зеленым, значит соединение установлено успешно, а если он мигает, то что-то не в порядке, и приложение не может установить соединение с удаленным сервером. Синий индикатор указывает на то, что соединение не прямое, а желтый на то, что соединение не установлено.
Как играть
Пришло время разобраться с тем, как играть в интернет-игры через Hamachi. Здесь все предельно просто, но главное, чтобы игра была точно такой же сборки на всех подключенных ПК. Главный компьютер (хост) заходит в игру и создает лобби. Дальше можно интуитивно разобраться, как подключиться другим игрокам. В разных играх подключение проходит по-разному, но в случае чего можно воспользоваться чатом и во всем разобраться вместе с членами команды.
Важно! На стадии ввода IP-адреса необходимо вводить именно те цифры, которые указаны в главном окне Hamachi.
«Хамачи» — универсальное приложение, позволяющее отлично провести время с друзьями, если нет средств на покупку лицензионных игр, а поиграть на выходных в какой-нибудь шутер или RPG хочется. Главное — все верно настроить и исключить возможные проблемы.
Подгорнов Илья ВладимировичВсё статьи нашего сайта проходят аудит технического консультанта. Если у Вас остались вопросы, Вы всегда их можете задать на его странице.Похожие статьи
Как пользоваться Hamachi. Как играть через Hamachi
Hamachi представляет собой уникальную, по совей сути, программу, которая позволяет использовать режим мультиплеера, например, если у соперников нет собственных прямых IP-адресов, используется пиратская копия игры или же, игра относится к разряду старых разработок, в которых в режиме мультиплеера не был предусмотрен собственный игровой сервер. По большому счету, приложение позволяет создавать виртуальную локальную сеть, а компьютеры, соединенные при помощи программы работают так, как будто бы, они были подключены физически к локальной сети.
Теперь о самом принципе использования программы. После того, как вы установили программу на компьютер, вам необходимо создать себе учетную запись, то есть логин. После этого вам присваивается уникальный IP-адрес, который, в данном, случае, является постоянным. Именно по нему вас смогут найти в сети остальные игроки.
Теперь вам необходимо создать собственную клиентскую сеть или подключиться к уже созданной ранее. Для создания новой сети необходимо зайти во вкладку «Сеть» вверху и выбрать раздел «Создать новую сеть». Для защиты доступа вам потребуется придумать название сети и пароль для входа, который впоследствии вы можете предоставить друзьям или игрокам, с которым хотите сыграть. Дл подключения к уже существующей сети во вкладке «Сеть» необходимо выбрать раздел «Подключиться к существующей сети», затем ввести название сети и пароль доступа.


Рассмотрим некоторые вопросы, связанные с самими играми. Дело в том, что в разных играх многопользовательский режим может называться по-разному (мультиплеер, онлайн и т. д.). Но не это главное. Вам необходимо будет создать виртуальный игровой сервер. В большинстве случаев, это делается прямо в игре, однако, иногда вам может потребоваться скачать дополнительные программы или модули. После создания такого сервера вашим противникам нужно будет ввести в определенное поле именно ваш IP-адрес для доступа к игре. При использовании полей типа «Игра через локальную сеть» программа Hamachi может и не понимать, что такая сеть существует. Поэтому, лучше воспользоваться пунктами типа «Игра через Интернет» и вводить IP-адрес там.
По идее, если все сделано правильно, игру можно будет запустить. Однако, в некоторых случаях может происходить и сбой программы. В большинстве случаев, это может быть связано с включенным файрволом. Можно попытаться зайти в его настройки и там в разделе «Исключения» указать название вашей игры. Полностью отключать файрвол не рекомендуется, поскольку, в процессе игры можно ненароком и вирусов нахвататься. Если и это не поможет, на свой страх и риск, файрвол придется все-таки отключить.
Иногда могут возникать и некоторые ошибки, не связанный с файрволом. Для этого и саму программу Hamachi необходимо включать в список исключений. К примеру, в настройках антивируса NOD32 включаем расширенный режим настроек и заходим во вкладку «Персональный файрвол». Далее нажимаем ссылку «Переключить в режим интерактивной фильтрации». Теперь при запуске Hamachi вы получите уведомление о том, что программа пытается получить доступ к компьютеру. Жмем «Разрешить» и ставми везде галочки, чтобы файрвол больше не выдавал такие сообщения раз за разом. После этого выбираем пунк «Автоматическая фильтрация с исключениями». Все. Более файрвол нам не мешает. Можно спокойно запускать игру и наслаждаться игровым процессом с реальным соперником.
Как использовать LogMeIn Hamachi для доступа к файлам в любом месте (как)
Независимо от того, находитесь ли вы на работе и забыли файл на домашнем компьютере, хотите включить музыку в поезде или просто хотите передать файлы между компьютерами, доступ к вашим файлам из любого места может спасти вам жизнь.
Мы собираемся скачать и установить Hamachi, установить сетевое имя и пароль, а затем подключиться к сети с другого компьютера.Все еще думаете, что это сложно? Вот подробное описание, но давайте сначала познакомимся с Hamachi.
Hamachi — это VPN-клиент. Создает виртуальную частную сеть поверх общедоступной сети, такой как Интернет. Когда вы запускаете этот клиент, он реализует виртуальный сетевой адаптер, и вы получаете дополнительный IP-адрес, который идентифицирует вас в каждой подключенной виртуальной сети. Затем вы создаете виртуальную сеть по имени, назначив ей пароль. Теперь любой, кто использует клиент Hamachi, может присоединиться к вашей сети, подключившись к ней по имени и введя пароль.
Примечание. LogMeIn Hamachi не является приложением для удаленного управления, поэтому вы не можете получить контроль над компьютерами, вам просто нужен доступ к общим сетевым файлам.
Начнем со скачивания LogMeIn Hamachi по ссылке в конце статьи. Установите его, а затем запустите. После запуска, после нажатия кнопки Power On, нажмите ее.
Когда появится диалоговое окно, введите имя для этого компьютера и нажмите кнопку Создать.
Теперь Hamachi работает, но нам нужна сеть, чтобы соединить все наши компьютеры. Щелкните Создать новую сеть, чтобы создать ее.
Когда появится это окно, введите идентификатор сети и пароль
После ввода идентификатора сети (имени) и пароля нажмите «Создать», и сеть будет создана немедленно. Сеть создана, но в сети только один компьютер. Чтобы получить другие компьютеры в той же сети, вам нужно установить на них Hamachi и настроить его так же, как на первом компьютере, но вместо создания новой сети нажмите присоединиться к существующей сети и введите идентификатор сети и пароль.
Поздравляем! У вас есть собственная сеть, и вы можете получить доступ ко всем компьютерам, которые к ней подключены. Щелкните правой кнопкой мыши компьютер, к которому вы хотите получить доступ, и выберите Обзор. Вы увидите общие файлы точно так же, как и с компьютерами в вашей локальной сети. Попробуйте, щелкните правой кнопкой мыши и выберите Обзор
Это файлы, папки и принтеры, к которым предоставлен общий доступ на целевом компьютере.
LogMeIn Hamachi имеет две замечательные функции.Во-первых, все соединения зашифрованы, поэтому вы в безопасности. Во-вторых, он прозрачен, то есть вся техническая работа выполняется за кулисами, поэтому вам не нужно настраивать IP-адрес, адрес шлюза или DNS-сервер. Потрясающий!
__________________________________________________________________________
Скачать LogMeIn Hamachi
.90 000 10 лучших альтернатив Hamachi для игр Virtual LANМногие компьютерные игры были разработаны с учетом локального многопользовательского режима. Вместо того, чтобы всегда подключаться к Интернету, вы можете просто тусоваться со своими друзьями, подключать каждую систему к маршрутизатору локальной сети и играть в свои сердца в многопользовательской игре по вашему выбору. К сожалению, если вы находитесь далеко от своих друзей, единственный вариант — подключиться к общедоступному онлайн-серверу. Всегда есть возможность создать свой собственный сервер, но для этого требуется переадресация портов маршрутизатора, что может быть не всем по душе.Таким образом, на ум приходят создатели Virtual LAN Creators, причем имя Hamachi появляется первым.
Hamachi существует уже некоторое время и является предпочтительным выбором для многих игроков по всему миру. Говоря это, у Хамачи есть свои недостатки. Самый большой из них заключается в том, что конкретная виртуальная сеть LAN может иметь до 5 клиентов на бесплатной учетной записи, включая хост. Кроме того, пользователи испытывают много лагов, которые действительно портят игровой процесс. Например, по моему опыту, когда я размещаю свой собственный сервер с переадресацией портов, мои друзья получают пинг 20-30 мс, в то время как на Hamachi их пинг легко превышает 100 мс.Таким образом, приходится прибегать к лучшим и более эффективным альтернативам Hamachi. Итак, если вы также интересуетесь виртуальной локальной сетью и вам надоел Hamachi, читайте дальше, пока мы представляем вам список из 10 лучших вариантов Hamachi, которые вы можете использовать:
Лучшие альтернативы Hamachi Hamachi
1. ZeroTier
быть именем, о котором вы не слышали, но это, безусловно, одна из лучших альтернатив Hamachi для создания собственной виртуальной локальной сети.Благодаря поддержке практически для всех операционных систем, включая Windows, MacOS, iOS, Android и Linux , ZeroTier везде. ZeroTier является продуктом с открытым исходным кодом и включает бесплатные приложения для Android и iOS. Программное обеспечение позволяет реализовать функции VPN, SDN и SD-WAN в одной системе. Кроме того, программа очень проста в использовании и не требует переадресации портов. Кроме того, поскольку это открытый исходный код, вы получаете огромную помощь от сообщества.Однако вы всегда можете заплатить за расширенный план, чтобы получить дополнительную поддержку наряду с другими преимуществами. Честно говоря, ZeroTier — один из самых простых, но продвинутых производителей виртуальных локальных сетей, который обещает низкий пинг, простой пользовательский интерфейс и отлично подходит для игр, а также других функций VLAN .
Скачать (бесплатно, базовый план — 29 долларов в месяц, профессиональный план — 100 долларов в месяц)
2.Evolve
Самый захватывающий дизайн в мире виртуальных игр по локальной сети, Evolve быстро стал основным выбором для многопользовательской игры. Как и Hamachi, он также имеет сетевые адаптеры и дополнительные драйверы туннеля для облегчения связи. Говоря это, Evolve следует подходу, подобному Steam, с многофункциональным оверлеем , , который работает в тысячах игр. Команда Evolve недавно заключила партнерское соглашение с Green Man Gaming , что позволяет вам совершать прямые покупки только у клиента Evolve.
В дополнение к обычным функциям любого игрового клиента, таким как режим вечеринки и подбор игроков, следующая версия Evolve, Evolve 2.0, также предлагает интегрированную потоковую передачу для потоковой передачи в прямом эфире для всех популярных платформ, таких как Facebook, YouTube и Twitch. Как и Tunngle, Evolve также дает своим пользователям возможность текстового и голосового чата со своими друзьями с помощью клиента.
Скачать (бесплатно, партия + 4,99$ в месяц)
3.GameRanger
Начав с разработки для macOS в 1999 году, а осенью 2008 года распространив его на компьютерные игры, GameRanger является одним из самых надежных решений для онлайн-игр, доступных пользователям. Хотя покупателю может показаться застенчивым общее количество предлагаемых функций по сравнению с конкурентами, уровень безопасности и стабильности GameRanger не имеет себе равных у . Это связано с тем, что в отличие от других игровых клиентов виртуальной локальной сети, которые используют другие драйверы для эмуляции сетевых игр, GameRanger делает это внутри своего клиента.Плюс в том, что у очень низкий пинг и высокий уровень безопасности . Следует отметить, что хотя Hamachi можно использовать для игры в любую сетевую игру через Интернет, GameRanger работает только со списком поддерживаемых игр. Это связано с тем, что поддержка каждой игры должна быть добавлена в клиент GameRanger. В целом, если ваша игра поддерживается и вы ищете простую альтернативу, вы не найдете ничего лучше, чем GameRanger.
Скачать (бесплатно, Серебряная подписка — 19,95 долларов США в год, Золотая подписка — 39,95 долларов США в год)
4.NetOverNet
Если вы ищете виртуальную локальную сеть начального уровня для частных игровых сессий, обратите внимание на NetOverNet. Этот простой, но мощный инструмент позволяет подключать несколько устройств через Интернет. В то время как большая часть программного обеспечения, упомянутого ранее в списке, предназначена для игр, NetOverNet, по сути, представляет собой простой эмулятор VPN , который все еще можно использовать для игр. В NetOverNet каждое устройство имеет свой логин/пароль для подключения и доступно в виртуальной сети пользователя через IP-адрес, определенный в приватной области.Несмотря на то, что он не разработан с точки зрения игрока, клиент неплохо справляется с играми.
Кроме того, используя этот клиент, вы также можете получить прямой доступ к удаленным компьютерам , которые являются частью виртуальной сети, что позволяет использовать клиент для обмена данными во всех системах. Другими словами, это альтернативный метод создания собственной VPN для Hamachi. При этом максимальное количество клиентов, которых вы получаете, составляет всего 16 в плане авансовых платежей.В целом, это не работает для общего доступа, но вполне подходит для тех, кто хочет проводить частные игровые сеансы в локальной сети.
Скачать (Бесплатно, Базовый - 5 долларов в месяц, Расширенный - 10 долларов в месяц)
5. Wippien
Если вы геймер, который не любит устанавливать ненужные и громоздкие файлы на свои системы , Wippien для вас. Не обманывайтесь странным названием, сам инструмент очень прост в использовании.Wippien использует компонент wodVPN WeOnlyDo для установления P2P-соединения с каждым из клиентов для установления VPN. Причем приложение не только полностью бесплатное, но и с открытым исходным кодом. Таким образом, приложение хорошо работает только с учетными записями Gmail или Jabber и не поддерживает другие службы электронной почты для регистрации.
Что касается игровых приложений, вы можете использовать его напрямую для любой игры, которая использует вашу локальную сеть для игры в многопользовательские игры.И лучшая часть? В всего 2 МБ , программное обеспечение является одним из самых легких производителей VPN, и я считаю само собой разумеющимся, что оно работает очень хорошо.
Загрузить (бесплатно)
6. FreeLAN
Имя в этом списке — главный создатель VPN, FreeLAN. Большинство из вас должно быть уже знают это название, так как FreeLAN — одно из самых известных и простых приложений для создания собственной виртуальной частной сети. Отличительной особенностью этого программного обеспечения является то, что является полностью открытым исходным кодом и может быть персонализирован для создания сети, которая следует различным топологиям, таким как клиент-сервер , одноранговая или гибридная .Вы можете настроить все в соответствии с вашими предпочтениями. Поэтому программное обеспечение не предлагает графический интерфейс , и вам необходимо вручную настроить файл конфигурации FreeLAN для запуска приложения, руководства можно найти здесь. Кроме того, сообщество, стоящее за этим проектом, очень активно, так что вы никогда не останетесь без поддержки.
Что касается игры, то игры идут плавно, без лагов и внезапных скачков пинга. В целом, это один из самых обширных, но простых в использовании производителей VPN, работающий как бесплатная альтернатива Hamachi.
Скачать (бесплатно)
7. SoftEther
SoftEther, что означает «Software Ethernet», является одной из самых мощных и простых в использовании многопротокольных программ VPN. В настоящее время решение VPN поддерживает Windows, Linux, Mac, FreeBSD и Solaris. Как и ZeroTier, SoftEther имеет полностью открытый исходный код и предлагает отличные функции и гибкость. Да, интерфейс довольно простой, а функции нет. Программное обеспечение использует туннелирование SSL-VPN через HTTPS для обхода NAT и брандмауэров и устойчиво к брандмауэрам с жесткими ограничениями.Кроме того, он предлагает 256-битное шифрование AES и RSA 4096-битное , если вы беспокоитесь о своей конфиденциальности. У него есть кривая обучения, но, честно говоря, SoftEther — довольно сложное VPN-решение. Самое приятное то, что программное обеспечение полностью бесплатное, поэтому я бы посоветовал попробовать его.
Бесплатная загрузка)
8. Radmin VPN
Radmin VPN — отличное программное обеспечение для создания виртуальных сетей VPN, и у многих пользователей есть имя. Бесплатная программа Radmin VPN не ограничивает количество игроков . Благодаря высокой скорости Radmin VPN вы не заметите разницы и сможете играть в свои любимые игры, как если бы вы играли в локальной сети. Услуга предлагает скорость до 100 Мбит/с , а также обеспечивает безопасный туннель VPN . Следовательно, шифрование обеспечивает безопасность вашего соединения и конфиденциальность. Программное обеспечение , в отличие от альтернатив, довольно легко настраивается и управляется как ИТ-специалистами, так и домашними техниками .Другое бесплатное программное обеспечение, Radmin VPN, является отличным вариантом, особенно если вы хотите попробовать альтернативу Hamachi.
Скачать бесплатно)
9. P2PVPN
В отличие от всех других вариантов в этом списке, за которыми стоит специальная команда, P2PVPN был разработан одним разработчиком только для его диссертации. О, но не думайте, что это бесполезно. На самом деле, с простым интерфейсом и базовыми функциями вполне успешно справляется с задачей создания VPN .Программное обеспечение доступно конечным пользователям и не требует центрального сервера. Это с открытым исходным кодом и полностью написано на Java, для совместимости со старыми системами. Тем не менее, последнее обновление, полученное программным обеспечением, было в 2010 году , поэтому, если вы столкнетесь с какими-либо ошибками, скорее всего, вам придется обратиться к другой службе из списка. Несмотря на то, что P2PVPN является бесплатным, он по-прежнему является надежной рекомендацией для обычных пользователей, желающих поиграть в Counter-Strike 1.6 или любую другую олдскульную игру через VPN.
Бесплатная загрузка)
10. Переадресация портов
Как упоминалось ранее, переадресация портов — лучший метод моделирования виртуальной локальной сети для многопользовательских игр. Тем не менее, процесс может быть обременительным для некоторых людей и отличается для всех. Большинство производителей предлагают решение для переадресации портов в своем программном обеспечении, но оно отличается от маршрутизатора к маршрутизатору. Общая процедура заключается в том, чтобы перейти к настройкам вашего маршрутизатора, введя 192.168.1.1/2, далее переходим в раздел проброс портов. Обратите внимание, что вам придется пересылать каждую игру отдельно, поэтому большинство пользователей на самом деле не выбирают этот вариант. Тем не менее, порт обеспечивает наилучшую общую скорость по сравнению с портом , и вы можете разрешить неограниченному количеству пользователей подключаться к вашей системе в виртуальной локальной сети. Дополнительные советы по переносу порта на маршрутизатор см. здесь.
Наслаждайтесь игрой в виртуальной локальной сети, используя эти альтернативы Hamachi
Hamachi существует уже давно и имеет огромную базу пользователей, играющих в виртуальной локальной сети. К сожалению, квота на 5 человек и пинг в последнее время испортили сервис, вынуждая пользователей выбирать альтернативы. Таким образом, наш список альтернатив Hamachi должен хорошо работать, чтобы вы могли легко наслаждаться многопользовательскими игровыми сессиями. Хотя доступны и другие варианты, мы рассмотрели наиболее стабильные и надежные варианты.При этом, если вы считаете, что мы могли пропустить альтернативу Hamachi, обязательно сообщите нам об этом в разделе комментариев ниже.
.Как играть в Hamachi с друзьями?
Многие люди любят играть в компьютерные игрушки. Миры разработчиков очаровывают миллионы людей по всему миру и переносят в виртуальную реальность многих людей всех возрастов. Человечество постепенно полностью погружается в Интернет, и однажды наступит время, когда играть будут все — от дошкольников до пенсионеров. К чему вся эта речь? Как это относится к вопросу "Как играть через Хамачи?"
Об играх
Создаваемые приложения и игрушки природы однообразны и имеют такой же обобщенный интерфейс.Это сделано разработчиками для того, чтобы игрок, пришедший в их новый проект, мог сразу вникнуть в игровой процесс, не привыкая к новым нюансам и управлению. В настоящее время можно выделить три типа игр:
- Лицензионные, официально купленные за деньги. У них есть возможность подключаться и создавать игровые онлайн-сессии на официальных серверах.
- Лицензионные игры, взломанные. Скорее всего вы не сможете играть онлайн, а выйдете только в оффлайн.
- Старые игры, не требующие регистрации и ключей, а поддерживающие только игру по локальной сети.
С нераздельной настойчивостью каждой русской халявы можно с уверенностью сказать, что в первые два типа игр играет намного больше людей. Но что делать, если хочется поиграть с друзьями в любимую игрушку, а локальной сети там нет? И вообще после университета разъехались по разным городам? Тогда на помощь приходит рассматриваемая нами программа. Как играть в "Хамачи"? Что это?
О «Hamachi»
«Hamachi» — это онлайн-инструмент.Его задача — создать VPN — виртуальную частную сеть. По сути, виртуальная частная сеть — это воображаемый образ локальной сети. Если вы устанавливаете «Hamachi», настройка которого занимает около 5 минут, даже если вы не являетесь опытным пользователем, вы можете сразу создать локальную сеть между выбранными компьютерами. Как именно это происходит, какие технологии используются — вам об этом знать не обязательно.
Установка
Наконец, переходим непосредственно к вопросу: "Как играть через Хамачи?"
- Сначала вам необходимо скачать и установить клиент Hamachi LogMeIn.Сделать это можно на официальном сайте.
- Затем пройдите простую процедуру регистрации, которая не составит труда человеку, регулярно регистрирующемуся на разных сайтах.
- Следующим шагом будет создание собственного сервера или подключение к существующему. Соединение с кем-то другим мы рассмотрим чуть позже, а пока создадим свое.
- После авторизации в сервисе LogMeIn мы увидим практически пустой экран. Нажмите кнопку «Добавить сеть».
- Для нашей задачи, чтобы поиграть с друзьями, достаточно топологии сетки.
- Так как количество участников сети строго ограничено, при подключении нового игрока мы устанавливаем параметр "Требовать подтверждение".
- Мы установили простой пароль, который вы затем передаете своим друзьям. Без него они не смогут связаться с вами.
- Подписка. Вы можете создать бесплатную сеть до 5 участников. Если у вас больше людей, то выкинуть создателя сервера за 1-2 евро, наверное, не составит труда, так как 25 евро в год на 32 человека не так уж и много.
- Последний шаг — добавить участников. Не забудьте сначала добавить свой компьютер. Отправив идентификатор сети (например, 297-910-329) и пароль своим партнерам, они могут подать заявку на авторизацию прямо из установленного клиента.
- Для того, чтобы компьютеры увидели друг друга, все, что вам нужно сделать, это войти в Hamachi и подключиться к созданной сети.
Пример:
Теперь давайте возьмем реальный пример того, как играть с "Hamachi". Есть много разных приложений.Но мы выберем недавно обретшую популярность. Как играть в «Майнкрафт» с «Хамачи»?
- Включите компьютер и подключитесь к Интернету.
- Запускаем установку клиента "Hamachi", правимся в нем.
- Вместе с друзьями заходим в одноименную созданную сеть.
- Запускаем "Майнкрафтер".
- Будущий сервер создает игру в одиночном режиме. Кто бы это ни был, сервер "Хамачи" и игрушки могут быть разными.
- Затем разработчик игры нажимает ESC и открывает игру для локальных пользователей.В диалоговом окне IP-адрес (следует отправить друзьям) будет сохранен.
- Все остальные пользователи входят в "мультиплеер" и нажимают кнопку "Добавить".
- В открывшемся окне необходимо прописать адрес, предоставленный сервером.
Вот и все. Вы можете подключиться. Теперь вы знаете реальный пример игры «Хамачи». Стоит отметить, что запуск разных игр может отличаться друг от друга, главное — помните — с «Хамачи» вы играете не через интернет, а по локальной сети.
Сервера
Для тех, кто не имеет единомышленников онлайн игры, но все еще пользуется взломанными и старыми игрушками, есть еще один способ поиграть в "Хамачи". Дело в том, что на некоторых сайтах и форумах есть свои игровые площадки, основанные на рассматриваемом нами инструменте. Они арендуют сервер «Hamachi» за определенную плату, на котором одновременно могут разместиться до 256 участников.
Например, ресурс «Детская площадка.ру». Это дает игрокам выбор из четырех разных комнат.
- Детская площадка.ru Акция;
- PlayGround.ru RPG;
- PlayGround.ru Стратегии;
- PlayGround.ru Другие.
Как вы понимаете, все первые сети разделены по жанрам игр. Чтобы подключиться к ним, нажмите «Сеть» — «Подключиться к сети» и введите одно из вышеуказанных имен. И, конечно же, не забудьте добавить Hamachi в исключения антивируса и брандмауэра. Теперь вы можете общаться с другими пользователями и играть.
р >> .90 000 игр от Hamachi с друзьями 90 001Наверное, многие сталкивались с ситуацией, когда друзья, находящиеся в другом городе, предлагают поиграть вместе офлайн. Тогда возникает вполне естественный вопрос, как это сделать. Ведь вся страна или заграница не могут все. Решением этой проблемы будет создание онлайн-игры через Hamachi. Но это нормально.
VPN
Чтобы понять, нам нужно определить основные условия. Игры от hamachi запускаются благодаря созданию т.н.«Виртуальная частная сеть» (по-английски VPN — виртуальная частная сеть). Что это?Виртуальная сеть — это технология, позволяющая создавать логическую сеть на основе уже существующей общей (например, Интернет). Несмотря на то, что доступ и подключение могут проходить через открытые, небезопасные сети, созданная логическая сеть имеет повышенный уровень безопасности благодаря собственной криптографической защите.
Типы VPN
Частные сети можно разделить на два класса в зависимости от уровня безопасности.
- Защищено . Используется в случаях, когда сумма экспедиторской сети имеет общий доступ и отсутствуют сертификаты надежности. В таких случаях создается частная сеть со своей защитой. Этот вариант построения VPN является наиболее распространенным.
- Доверенные виртуальные сети не имеют собственного кодирования или мер безопасности, поскольку они построены поверх уже защищенных сетей, и нет необходимости создавать частный канал, а нужно только создать виртуальную подсеть.В этих случаях вопросы безопасности просто неактуальны.
Что такое Хамачи?
Как только вы поймете основное определение, сразу переходите к теме статьи. «Хамачи» (Hamachi) — программа, позволяющая создавать виртуальные частные сети на основе подключения к Интернету. Дело в том, что если запускать игру с активным сетевым подключением, или даже если это пиратская версия, то в списке доступных игр по "локали" не будет ни одного компьютера.Чтобы этого избежать, устанавливается «хамачи». Если вы хотите играть в игры через Hamachi с другом, вам потребуется активное интернет-соединение и установленный клиент — Hamachi.
"Hamachi" не является официальным программным обеспечением VPN, не поддерживает криптографическую защиту и может использоваться только в развлекательных целях.
Установка
Как уже было сказано, для того, чтобы запускать онлайн-игры через "Hamachi", необходимо клиентское приложение, а также зарегистрироваться в нем.Важно, чтобы у вас и ваших друзей была одна версия клиента "Hamachi". В противном случае игра может не увидеть компьютеры ваших компаньонов.
Hamachi можно скачать с любого сайта, раздавать бесплатные приложения, но всегда помнить о безопасности и проверять файлы антивирусом. Установка полностью на ваш страх и риск. Часто после установки клиента полностью отключалось и пропадало интернет-соединение, и помогала только переустановка операционной системы.
После загрузки и установки приложения на жестком диске можно спокойно запускать "Hamachi". Он автоматически выберет имя пользователя (такое же, как имя компьютера) и будет настроен для работы. В меню «Опции» вы можете изменить свой никнейм для ваших друзей.
"Hamachi" также обеспечивает личный чат с друзьями и позволяет создавать конференции. Чтобы играть в игры через «Hamachi», вам нужно выполнить некоторые первоначальные настройки.
- Сразу после установки приложение потребует от вас регистрации в LogMeIn.Это тип учетной записи для системы. Регистрация в нем позволит вам создавать и управлять собственными виртуальными локальными сетями разного ранга.
- Чтобы играть с друзьями, вам нужно создать сеть. В левом меню нажмите «Добавить сеть», выберите уникальный ID, настройте доступ и положение. Обратите внимание, вы можете создать VPN бесплатно только для пяти человек, один из которых вы будете один!
- Для увеличения сети участникам придется заплатить определенную сумму денег (в зависимости от количества игроков).Есть небольшая хитрость, чтобы не платить. Если в одну локальную сеть уже интегрировано несколько человек, то все могут подключиться к VPN через один компьютер и одну учетную запись. Проще говоря, они подключаются к одному компьютеру в физической локальной сети, а тот в свою очередь через «Хамачи» подключается к вашему.
- Для создания виртуальной сети требуется только один член вашей компании.
Старт
Теперь посмотрим, как играть в игры от Hamachi.Для этого вашим друзьям необходимо подключиться к созданной сети. Нужно нажать «Сеть» -> «Подключиться к сети». В открывшемся окне введите идентификатор сети и пароль, если они указаны.
После того, как все ваши друзья соберутся в одну сеть, можно начинать игру с "Хамачи". В любой компьютерной игре есть пункт меню "Локальная сетевая игра". Приходите туда и творите. Вашим друзьям нужно будет увидеть созданную вами игру.
Обязательно для создания игрушки в виртуальной локальной сети всей компании потребуется клиент Hamachi в одной версии.Игра, которую вы будете использовать, должна иметь одинаковую версию на всех компьютерах.
р >> .Как пользоваться Хамачи

Программа Hamachi — отличный инструмент для создания виртуальных сетей. Кроме того, он содержит много других полезных функций, которые эта статья поможет вам развить.
Установка программы
Прежде чем вы сможете играть в hamachi с другом, вам необходимо скачать установочный пакет.
Скачать Hamachi с официального сайта
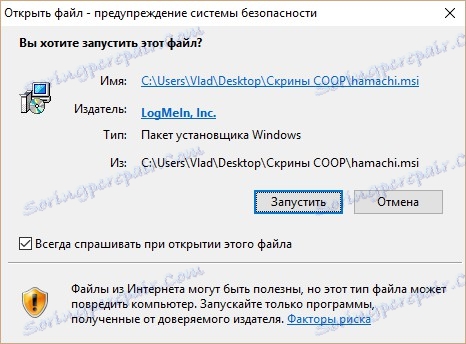
При этом лучше сразу зарегистрироваться на официальном сайте.Это не займет много времени, но повысит функциональность сервиса до 100%. Стоит отметить, что если есть проблема с созданием сети в самой программе, то всегда можно сделать это через сайт и «пригласить» компьютер с установленной программой. Подробнее об этом читайте в следующей статье.
Настройка Hamachi
Первый запуск должен быть самым простым занятием для большинства людей. Просто включите сеть, введите желаемое имя компьютера и начните пользоваться виртуальной сетью.
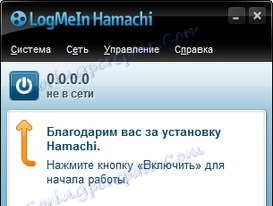
Проверить готовность программы к работе в Интернете можно в сетевых подключениях Windows. Вам нужно зайти в Центр управления сетями и общим доступом и выбрать Изменить параметры адаптера.
Вы должны увидеть следующую картинку:
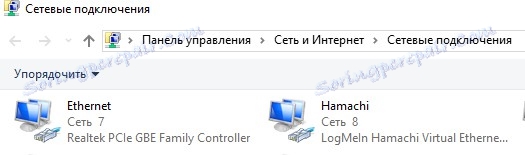
Это означает работающее сетевое соединение с именем Hamachi.
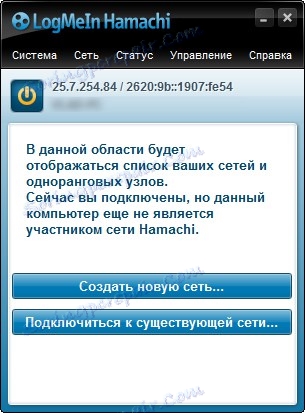
Теперь вы можете создать сеть или подключиться к существующей. Таким образом, вы можете играть в майнкрафт через hamachi, а также во многие другие игры с поддержкой подключения по локальной сети или IP.
Возможности подключения
Нажмите "Подключиться к существующей сети...", введите "ID" (имя сети) и пароль (если нет, оставьте поле пустым). Обычно их сети располагаются в крупных игровых сообществах, и даже обычные геймеры делятся своими сетями, призывая людей в ту или иную игру.
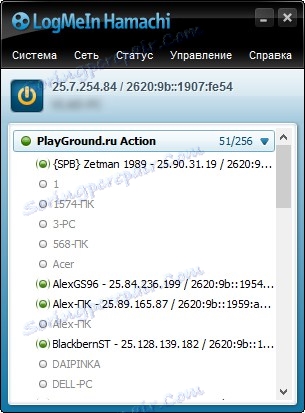
Если возникает ошибка "Эта сеть может быть переполнена", свободных слотов нет. Вы не можете подключиться, не "кикая" неактивных игроков.
В игре нужно только найти точку в сетевой игре (Мультиплеер, Онлайн, Подключиться к IP и т.д.) И просто введите IP-адрес, указанный в верхней части программы. Каждая игра имеет свои особенности, но в целом процесс связывания идентичен. Если вас сразу удаляют с сервера, значит он переполнен, либо программа блокирует ваш фаерволл/антивирус/фаерволл (нужно добавить Хамачи в исключения).
Создание собственной сети
Если вы не знаете ID и пароль для публичных сетей, вы всегда можете создать свою сеть и пригласить туда своих друзей.Для этого нажмите «Создать новую сеть» и заполните поля: имя сети и пароль 2 раза. Удалить собственные сети проще с веб-версией LogMeIn Hamachi.
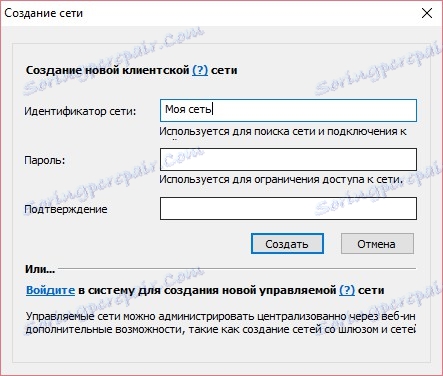
Теперь вы можете смело сообщать своим друзьям или людям, которые хотят играть вместе онлайн свой ID и пароль для подключения. Содержание сети — это большая ответственность. Мне придется отключать программу как можно реже. Без него не работают сетевые игровые функции и виртуальные IP-плееры.В игре вам также нужно будет подключаться друг к другу, используя свой локальный адрес.
Программа одна из многих для игры в сети, но в Hamachi сложность и функциональность хорошо сбалансированы. К сожалению, проблемы могут возникнуть из-за внутренних настроек программы. Подробнее читайте в статьях «Исправление проблемы с туннелем» и «Устранение круга».
.Как играть через "Хамачи" с друзьями?
Многие люди любят играть в компьютерные игры. Миры, созданные программистами, завораживают миллионы людей по всему миру и уносят многих людей всех возрастов вглубь виртуальной реальности. Человечество постепенно полностью погружается в онлайн, и однажды придет время, когда будут играть все — от дошкольников до старшеклассников. Что все это значит? Как это относится к вопросу "как играть с "Хамачи""?
о
играхРазработка приложений и игрушки носят однообразный характер и схожи в общем интерфейсе.Это делается разработчиками до тех пор, пока игрок, пришедший в новый проект, сможет просто погрузиться в игровой процесс, не придерживаться новых нюансов и управления. Теперь можно различать три типа игр:
- Лицензия официально купленного качества. У них есть возможность подключаться и создавать игровые онлайн-сессии на официальных серверах.
- лицензионных игр, которые были взломаны. Скорее всего, он не сможет играть онлайн, а только проходить офлайн-кампанию.
- Старые игры, не требующие регистрации и ключей, а только поддерживающие LAN игры.
При характерной последовательности каждой русской халявы можно с уверенностью сказать, что во вторые два типа игр играет намного больше людей. Но что, если вы хотите поиграть в любимую игрушку с друзьями, а вашей локальной сети нет? Так или иначе, закончив университет в разных городах? Здесь мы считаем, что программа может помочь. Так как же играть через "Хамачи"? Что это?

На "Хамачи"
«Hamachi» — это инструмент, работающий в Интернете.Его цель — создание VPN-сетей — виртуальных частных сетей. Виртуальная частная сеть, по своей сути — это воображаемый образ локальной сети. При настройке в «Хамачи» настройка, которая занимает около 5 минут, даже не опытный пользователь может сразу создать локальную сеть между выбранными компьютерами. Как это происходит, какие технологии используются - знать не обязательно.
установка
Наконец-то можно перейти непосредственно к вопросу: "Как играть с "Хамачи"?"
- Сначала вам необходимо загрузить и установить клиент LogMeIn Hamachi.Это можно сделать на его официальном сайте.
- Затем они могут пройти простую процедуру регистрации, которая не составит труда для человека, который регулярно регистрируется на различных сайтах.
- Следующим шагом будет создание сервера или присоединение к существующему. Соединение с другими людьми мы рассмотрим чуть позже, а сейчас создадим свое собственное.
- Авторизуемся в сервисе LogMeIn, видим практически пустой экран. Нажмите кнопку «Добавить сеть».
- Для нашей задачи поиграть с друзьями будет достаточно меш топологии.
- Так как количество участников в сети строго ограничено, список "требует подтверждения" при появлении нового игрока.
- Установите простой пароль, который затем сообщите своим друзьям. Без него вы не сможете связаться с вами.
- Подписаться. Вы можете создать бесплатную сеть до 5 участников. Если у вас большее количество людей, чипмейкер на сервере 1-2 евро, то наверное не составит труда, т.к. 25 евро в год на 32 человека не так уж и много.
- Последний шаг — добавить участников. Не забудьте первым делом добавить собственный компьютер. Отправив партнеру сетевой идентификатор (например, 297-910-329) и свой пароль прямо из установленного клиента, вы сможете отправить запрос на авторизацию.
- Для того, чтобы компьютер увидел себя, все, что вам нужно сделать, это войти в "Hamachi" и подключиться к вашей существующей сети.

пример
Теперь рассмотрим на реальном примере как играть через "Хамачи".Есть много разных применений. Но мы решили, что игра недавно набрала популярность. Да как играть в "Майнкрафт" на "Хамачи"?
- Включите компьютер и подключитесь к Интернету.
- Запустите установленный клиент "Hamachi", авторизуйтесь в нем.
- Они попадают в одну и ту же предопределенную сеть со своими друзьями.
- Запуск "Майнкрафт".
- Будущий сервер создает игру в одиночном режиме. Неважно, кто это, сервер «Хамачи» и игрушки могут быть разными.
- Затем создатель игры нажимает клавишу ESC, и игра открывается для локальных пользователей. В диалоговом окне он пропишет IP-адрес (необходимо отправить друзьям).
- Все остальные пользователи заходят в "мультиплеер" и нажимают "Добавить".
- В окне, что им нужно прописать адрес, который им сообщит сервер.
Вот и все. Вы можете быть связаны. Теперь, когда вы знаете реальный пример того, как играть по «Хамачи». Следует отметить, что введение в разные игры может отличаться друг от друга, главное, помните - с помощью «Хамачи» играйте не через Интернет, а в локальной сети.

сервер
Для тех, кто не любит думать людей онлайн, но кто еще пользуется зараженными и старыми игрушками, другого способа играть через "Хамачи" нет. Дело в том, что некоторые из этих сайтов и форумов предоставляют свои игровые площадки, основанные на рассматриваемом нами инструменте. Они арендуют сервер «Хамачи» для карт, на котором может «поместиться» до 256 участников одновременно.
Например, ресурс «Детская площадка.ру». Это дает игрокам возможность выбрать четыре разные комнаты.
- Акция PlayGround.ru;
- PlayGround.ru РПГ;
- стратегия PlayGround.ru;
- PlayGround.ru Другой.
Как нетрудно догадаться, в первую очередь все сети делятся по жанрам. Для того, чтобы они подключились, нажмите «Сеть» - «Подключиться к сети» и выберите одно из названий выше. И, конечно же, не забудьте добавить в «Хамачи» однозначно антивирус и брандмауэры. Теперь вы можете общаться с другими пользователями и получать удовольствие.
.LogMeIn Hamachi 2.2.0.633 Скачать — Скачать бесплатно
LogMeIn Hamachi бесплатна (в целях некоммерческий) и отличная программа для легкого создания виртуальный VPN между выбранными компьютерами подключен к интернету. При использовании LogMeIn Hamachi вы можете обмениваться данными с компьютерами, не имеющими внешнего IP и находятся за брандмауэром. Все благодаря приложению шлюз централизованного доступа.Каждый пользователь виртуальной сети получает безопасный доступ. Мы можем подключить выбранные компьютеры с созданную сеть в любое время. LogMeIn Hamachi делает это возможным любая конфигурация виртуальной сети, особенно когда речь идет о o установление прав доступа для отдельных пользователей к конкретные ресурсы компьютера. Внутри созданной таким образом сети вы можете безопасно обмениваться файлами, играть, а также делиться сетевые диски и принтеры - функциональность аналогична возможностей, доступных в типичной локальной сети.
LogMeIn Hamachi — популярная программа для создание виртуальных частных сетей VPN бесплатно
Бесплатная программа LogMeIn Hamachi интуитивно понятна интерфейс, благодаря которому у них не должно возникнуть проблем с его работой даже менее опытные пользователи компьютеров. Творчество виртуальная сеть с помощью программы не требует специализированного знание. Одним из способов использования приложения LogMeIn Hamachi может быть удаленное управление принтерами, камерами и другими устройствами, подключенными к сети.
Бесплатно LogMeIn Hamachi предлагает очень высокий стандарт безопасность. Созданную нами виртуальную сеть можно защищен 256-битным шифрованием. Главное, доступ к виртуальному мы можем получить сеть в любом месте через Интернет. Это сводит на нет преимущества компьютеров, подключенных к локальной сети (LAN). они, благодаря программе LogMeIn Hamachi, лишены каких-либо ограничения по пространству. Коллеги, друзья или семья может свободно работать в общей сети, состоящей из сотен километров друг от друга.
Hamachi — создание VPN — детская игра
LogMeIn Hamachi — бесплатная программа для создания виртуальных сети между компьютерами, подключенными к Интернету. Войти Hamachi позволяет обмениваться данными между устройствами там с внешним IP-адресом и за пределами брандмауэра. Любой пользователь, подключающийся к виртуальной сети, получает безопасный доступ. Выбранные компьютеры могут подключаться к сети в любое время.LogMeIn Hamachi дает вам возможность создать сеть, в котором можно настроить доступ пользователей к ресурсам компьютер. Права доступа устанавливаются для каждого компьютера отдельно. В созданной таким образом сети пользователи могут обмениваться файлы, играть и обмениваться сетевыми устройствами. Функциональность аналогична локальной сети.
VPN (виртуальная частная сеть) это двухточечное соединение через общедоступную сеть как есть Интернет.VPN использует протоколы TCP/IP для звонков виртуальный порт на VPN-сервере. В этом типе сети клиент инициирует подключение к серверу виртуального доступа через Интернет. Сервер отвечает на вызов, аутентифицирует вызывающего абонента и начинает передавать данные между ними. Комбинация этого типа обеспечивает большую безопасность передачи данных без участия нежелательные лица, получающие доступ к сети. Передаваемые данные инкапсулированные, то есть помеченные заголовком, что делает возможным их доходит до заказчика.
OpenVPN — это программное обеспечение, позволяющее создание защищенного соединения «точка-точка». он дает это возможность создавать зашифрованные соединения через общедоступную сеть - Интернет. Для этого он использует библиотеку и протоколы OpenSSL. SSLv3/TSLv1. Библиотеки OpenSSL используются для шифрования данных и каналы их обмена. Вы можете скачать Open VPN здесь.
Список изменений
2.2.0.550
- Повышена стабильность работы функции реконнекта;
- Улучшен процесс проверки обновлений;
- Отныне при выключении программы сетевые адаптеры, помимо мостов, они еще и неактивны.
2.2.0.472
- Улучшено масштабирование пользовательского интерфейса на экранах с высоким разрешением.
2.2.0.385
- Проблема с прямой одноранговой связью на компьютере решена некоторые аппаратные конфигурации;
- Добавлена совместимость с macOS 10.11 (El Capitan).
теги: скачать хамачи, хамачи, программа VPN, программа для виртуальных частных сетей VPN, компьютерные сети
.










