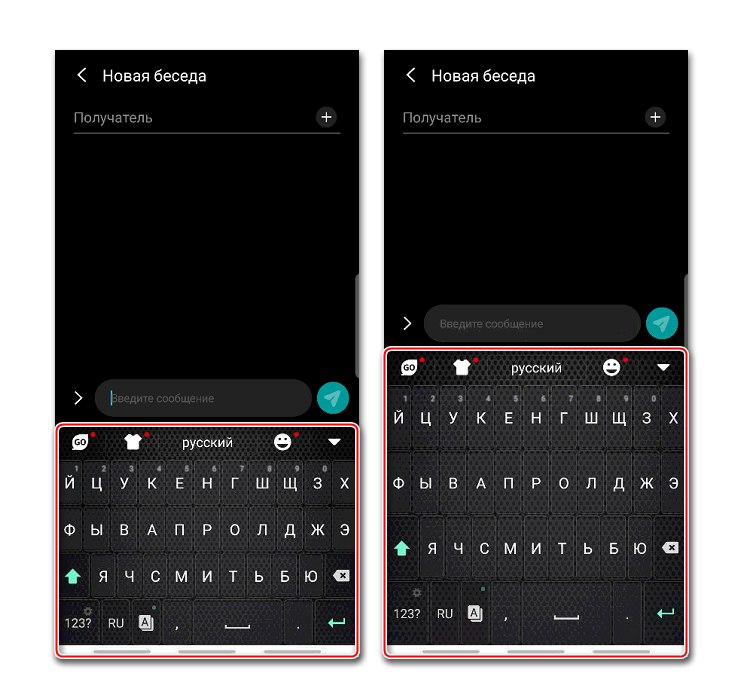Как поменять раскладку клавиатуры на андроиде хонор
Как увеличить клавиатуру на Андроид

Способ 1: Настройки приложений-клавиатур
Когда неудобно управлять программной клавиатурой на устройстве с Android, можно воспользоваться функцией изменения ее размера, предусмотренной, наверное, в каждом подобном приложении. Рассмотрим, как это сделать на примере наиболее популярного ПО для ввода текста.
Вариант 1: Gboard
Джиборд считается одной из самых функциональных клавиатур и является стандартной для большинства устройств с Android. Увеличить ее поле с кнопками можно за несколько тапов.
Скачать Gboard из Google Play Маркета
- Открываем «Параметры» Gboard. Обычно раскладка появляется во время написания текста. Жмем на ней иконку в виде шестеренки и выбираем «Настройки».
- В блоке «Макет» тапаем «Высота клавиатуры» и устанавливаем желаемый уровень.
- Выходим из «Настроек» и проверяем, насколько удалось увеличить раскладку.



Читайте также: Как настроить клавиатуру Gboard
Вариант 2: Microsoft SwiftKey
СвифтКей теперь тоже по умолчанию устанавливают в некоторые смартфоны, например, Huawei и Honor. Ее позиционируют, как интеллектуальную клавиатуру, которая подстраивается под индивидуальный стиль письма пользователя. Функционалом она не уступает прикладной программе от Google, но в данном случае нас интересует только функция изменения размера.
Скачать Microsoft SwiftKey из Google Play Маркета
- При появлении раскладки открываем меню, нажав иконку с тремя точками, расположенную на верхней панели, и тапаем «Изменить размер».
- Для увеличения клавиатуры поднимаем верхнюю часть синей рамки вокруг нее и нажимаем «OK».
- Чтобы вернуть размер, установленный по умолчанию, тапаем «Сброс».



Вариант 3: GO Keyboard
Гоу Кейборд разработана для повышения скорости набора текста и снижения количества опечаток. Для этого у нее есть огромный набор разных плагинов, поддержка жестов и звуков, а также других инструментов, включая возможность изменения габаритов раскладки.
Скачать GO Keyboard из Google Play Маркета
- Открываем «Настройки» GO Keyboard. Жмем на иконку с ее логотипом, затем на значок в виде шестеренки и тапаем «More».
- В блоке «Настройки ввода» переходим в раздел «Отображение» и выбираем пункт «Высота клавиатуры, размер шрифта».
- Здесь есть возможность отдельно настроить высоту вертикальной и горизонтальной клавиатуры.
- Открываем «Настройки высоты клавиатуры на горизонтальном экране», увеличиваем раскладку и сохраняем изменения.

Проверяем результат.

Чтобы потом вернуть исходный размер, тапаем «По умолчанию».
- При необходимости тем же способом можно увеличить область с кнопками при горизонтальной ориентации экрана.
- Дополнительно можно сделать больше шрифт на панели подсказок. Переходим в соответствующий раздел и с помощью ползунка меняем его размер.






Читайте также: Виртуальные клавиатуры для Андроид
Способ 2: Специальное ПО
Теперь обратим внимание на программное обеспечение, в арсенале которого есть опции, позволяющие значительно увеличивать размер поля с клавишами. Одним из таких является 1C Большая клавиатура, рассчитанная на людей со слабым зрением и тех, кому из-за размеров пальцев неудобно набирать текст без опечаток на описанных выше клавиатурах. В ней можно увеличить раскладку на весь экран. В таком случае текст будет писаться поверх поля с клавишами. Разработчик использовал необычную схему расположения кнопок, но, судя по отзывам, к ней можно быстро привыкнуть.
Скачать 1С Большая клавиатура из Google Play Маркета
- Запускаем клавиатуру. По умолчанию уже стоит большой размер, но его можно увеличить. Открываем «Настройки» ПО. Для этого удерживаем «Пробел» и тапаем иконку в виде шестеренки.
- Переходим в раздел «Вид клавиатуры».
- Ставим галочку напротив «Размер клавиатуры» и с помощью ползунка увеличиваем или уменьшаем его. При необходимости можно увеличить размер шрифта на кнопках.
- Чтобы развернуть раскладку на весь экран, проводим пальцем по ней снизу вверх.
- Чтобы вернуть обычный режим, делаем свайп по экрану сверху вниз.





Как переключить клавиатуру на Android
Все новые приложения для ввода текста после загрузки сразу предлагают установить их по умолчанию. Если по какой-то причине этот этап был пропущен, придется активировать клавиатуру вручную. О том, как это сделать написано в отдельных статьях.
Подробнее:
Как поменять клавиатуру на Android

Опишите, что у вас не получилось. Наши специалисты постараются ответить максимально быстро.
Помогла ли вам эта статья?
ДА НЕТчто делать если не появляется и как вернуть?
Эволюция мобильных телефонов привела к новшеству, о котором 10–15 лет назад не приходилось и мечтать: возможности вводить текст SMS, сообщений в мессенджерах, заметок прямо с экрана. Не обходится и без неприятностей: например, после нескольких недель бесперебойного пользования приложением для ввода вы вдруг видите, что оно больше не запускается. Почему не появляется клавиатура на Андроид и как вернуть её на место, расскажем ниже.
Причины
Приятная новость для владельца смартфона: можно полностью исключить аппаратные причины неполадки, требующие срочного похода в сервисный центр. При повреждении экрана или шлейфов частично или полностью пропадает изображение или перестаёт реагировать на прикосновения сенсор.
Оба признака отсутствуют? Значит, клавиатура перестала появляться из-за:
- сбоя программы для ввода;
- ошибки операционной системы.
Такие неполадки вы сможете устранить самостоятельно, не обращаясь к специалистам. Как восстановить клавиатуру на телефоне Андроид самыми простыми способами, объясним в следующем разделе.
Способы устранения
Перезапуск
Клавиатура перестала запускаться недавно, и вы ещё не пробовали перезапустить операционную систему? Сделайте это сейчас:
- Нажмите на кнопку питания и немного, 2–3 секунды, подержите её.
- В появившемся меню выберите перезагрузку или выполните полный цикл выключения и включения телефона.
В результате текущие системные и фоновые процессы, возможно, мешавшие работе клавиатуры, будут остановлены. После нового запуска проверьте, не возобновилась ли возможность запускать приложение.
Обновление клавиатуры
Набирая на сенсорном экране буквы и цифры, вы пользуетесь отдельной программой — неважно, установлена она производителем или вами самими. Чтобы больше не задаваться вопросом, почему пропала клавиатура на Андроид, не забывайте вовремя обновлять приложение: вероятно, новая версия будет содержать исправления ошибок, приведших к текущим сбоям.
Обновить приложение можно через Google Play Market:
- Запустите клиент. Он по умолчанию установлен на вашем смартфоне, даже если вы используете неофициальную прошивку.
- Перейдите к разделу «Мои приложения и игры». Пункт доступен в боковом меню. Оказавшись здесь, проверьте, не вышло ли для вашей экранной клавиатуры новой версии, и, при наличии, обновите программу.
Другой способ — ввести название используемой программы в строке поиска и посмотреть, не выпустил ли разработчик новый релиз.
Перезагрузка виртуальной клавиатуры
Иногда, если пропала клавиатура на Андроиде, описанных выше действий для восстановления работоспособности программы не хватает. С большой долей вероятности проблема заключается в самом запущенном приложении. Удалять его пока рано — для начала попробуйте перезапустить:
- Перейдите к системным настройкам вашего смартфона. Ярлык должен находиться в общем списке приложений или в специальной папке «Система», System и так далее.
- Откройте раздел «Приложения/Все приложения».
- Отыщите здесь используемую экранную клавиатуру и нажмите на заголовок.
- Выберите для программы опцию «Остановить».
Теперь можете или запустить программу, используя ярлык — или выполнить перезапуск смартфона. При новом включении клавиатура должна заработать, как до возникновения проблем.
Очистка кэша
Мобильные приложения во время работы создают для ускорения отклика кэш — совокупность файлов, хранящихся в каталоге программы или системной папке. Со временем эти данные становятся ненужными, накапливаются и начинают мешать нормальной работе ОС. Если пропала виртуальная клавиатура на Android, выполните полную очистку кэша:
- На смартфоне установлено несколько клавиатур? Тогда перейдите к системным настройкам и в разделе «Язык и ввод» посмотрите, какой из них не можете воспользоваться сейчас.
- Запомните название и, открыв раздел «Приложения/Все приложения», выберите нужную программу, а в подзаголовке — пункт «Память/Стереть данные».
- Здесь вам нужна кнопка «Очистить кэш». Нажмите на неё и подтвердите действие.
Когда очистка будет завершена, перезапустите смартфон — и убедитесь, что клавиатура снова работает.
Выбор способа ввода по умолчанию
Ещё одна причина, по которой не открывается клавиатура на Андроиде, — установка на смартфон нескольких приложений для ввода. В результате сбоя система не может определить, какой из программ пользоваться, — и не запускает ни одной. Чтобы избавиться от проблемы, сделайте выбор самостоятельно:
- Снова обратившись к системным настройкам, выберите пункт «Язык и ввод». Он может находиться в основном меню или в разделах «Основные настройки», «Дополнительно» и других.
- Здесь перейдите к подпункту «Клавиатура по умолчанию/Текущая клавиатура».
- Ознакомьтесь со списком доступных вариантов и отметьте касанием нужный.
В дальнейшем вы точно таким же способом сможете выбирать другие клавиатуры. Чтобы избежать новых сбоев, рекомендуем остановиться на одном-двух вариантах, а другие удалить из памяти.
Установка другой клавиатуры
Устали искать ответ на вопрос, как вернуть клавиатуру на Андроид? Тогда просто установите новую. Программ для набора текста и в официальном магазине Google, и на разнообразных специализированных сайтах предостаточно — выберите понравившийся и продолжайте пользоваться смартфоном в удобном режиме.
На примере Google Play Market процесс выглядит так:
- Откройте официальный клиент и наберите в поисковой строке запрос. Это может быть «Клавиатура», «Лучшая клавиатура», Keyboard и так далее.
- Просмотрите приглянувшиеся программы, выберите и установите лучшую. При выборе советуем ориентироваться на среднюю оценку пользователей, приведённый разработчиком функционал, скриншоты и видео работы с приложением. Среди самых популярных вариантов — Gboard, SwiftKey, Cheetah Keyboard, GO Keyboard, TouchPal. Все они позволяют не только набирать текст, но и пользоваться наборами эмодзи, прикладывать GIF-картинки, применять голосовой набор.
Сразу после установки вам будет предложено установить новую клавиатуру в качестве основной. Сделайте это — а затем, запустив приложение, приступайте к настройке.
Поиск и устранение конфликтующих программ
Точно помните, с какого момента не отображается клавиатура на Андроиде? Удалите или остановите все установленные после этой даты сторонние приложения, обращающиеся к программе для набора текста: голосовые движки, наборы эмодзи и прочие:
- В системных настройках перейдите к разделу «Приложения/Все приложения».
- Отыщите и удалите все каждую из программ, которые могут влиять на работоспособность клавиатуры. Для большего удобства можете задать сортировку по дате добавления.
По завершении рекомендуем перезапустить телефон. Если проблема заключалась в несовместимом программном обеспечении, вы только что её решили.
Сброс до заводских настроек
Если исчезла клавиатура на Андроиде и ни один из вышеописанных способов не помогает, выполните полный сброс смартфона до заводского состояния:
- Перейдите в системных настройках к разделу «Общие настройки/Расширенные настройки».
- Выберите пункт «Восстановление и сброс/Сброс».
- Подтвердите желание восстановить телефон до исходных настроек и подождите, пока будет выполнена перезагрузка.
Перед началом работы сохраните на внешнем носителе или компьютере все важные данные, перепишите пароли, запомните особо важные настройки: в ходе сброса пользовательские данные будут полностью удалены.
Вот и всё. Теперь можете снова установить клавиатуру и пользоваться ею — не забывая вовремя обновлять приложение и чистить кэш. Удачи!
Исчезла клавиатура на Android-смартфоне — что делать?
Как вызвать клавиатуру на телефоне?
Если Вы уже находитесь в области ввода текста (электронная почта или сообщение), просто нажмите на текстовое поле, чтобы вызвать клавиатуру. Другой способ сделать так, чтобы клавиатура появилась на экране, – нажать и удерживать кнопку меню (обычно левую клавишу) в течение нескольких секунд.
Как восстановить клавиатуру в телефоне самсунг?
Посетите «Google Play Маркет» приложение на вашем Samsung смартфон. Поиск, а затем загрузить клавиатуры, подходящие для вашего телефона, Google Keyboard. После того, как установка будет завершена, перейдите «Настройки». Теперь нажмите на новой опции клавиатуры и установить его в качестве клавиатуры по умолчанию.
Как включить клавиатуру на Андроид?
- На телефоне или планшете Android откройте любое приложение, в котором можно набирать текст, например Gmail или Google Keep.
- Нажмите на текстовое поле.
- В левом верхнем углу клавиатуры коснитесь значка «Открыть меню» .
- Выберите «Ещё» «Настройки» Языки.
- Укажите нужные языки.
- Выберите раскладку.
- Нажмите Готово.
Как вернуть стандартную клавиатуру на Huawei?
Нажмите на “Экранная клавиатура”. 6. Выберите новую клавиатуру, которую вы хотите установить по умолчанию. 7.
…
Как поменять клавиатуру на Android смартфоне
- Загрузите и установите новую клавиатуру из Google Play.
- Перейдите в Настройки телефона.
- Найдите и коснитесь Языки и ввод.
Как можно восстановить клавиатуру на телефоне?
Для этого откройте раздел настроек «Система», найдите «Язык и ввод», а затем «Текущая клавиатура». Здесь вы можете выбрать, какую клавиатуру вы хотите использовать. Отметьте нужный вариант.
Как вызвать клавиатуру на экран во время игры?
Во время игры открываем «Панель уведомлений», проведя пальцем от верхнего края экрана вниз. Тапаем по Hacker’s Keyboard. Когда клавиатура запустится, используем ее. Вместе с ней станет активной клавиша «Назад», с помощью которой можно будет убрать поле с кнопками.
Как включить подсказки на клавиатуре Самсунг?
Как изменить тип подсказок
- На устройстве Android откройте любое приложение, в котором можно набирать текст, например Gmail или Keep.
- Нажмите на текстовое поле.
- Откройте меню в верхней части клавиатуры .
- Нажмите на значок «Ещё» «Настройки» Исправление текста.
- Выберите тип подсказок.
Как разблокировать клавиатуру на телефоне самсунг?
Нажимаете кнопку включения смартфона и делаете розчерк пальцем по экрану вверх. А если у Вас установлен код блокировки клавиатуры, тогда только Hard Reset. Можно с помощью кода *2767*3855# или «Настройки» > «Настройки конфиденциальности» > «Сброс данных».
Как вывести на экран клавиатуру?
Перейдите в меню Пуск , выберите Параметры > Специальные возможности > Клавиатура, а затем включите параметр Использовать экранную клавиатуру. На экране появится клавиатура, которую можно использовать для перемещения по экрану и ввода текста.
Что делать если не работает клавиатура?
Что делать, если не работает проводная клавиатура
- Если на клавиатуре есть кнопка питания, убедитесь, что она включена.
- Отсоедините от компьютера все остальные USB-устройства и попробуйте подключить клавиатуру через разные порты. …
- Если у вас Windows, переустановите драйвер клавиатуры в «Диспетчере устройств».
Как вернуть клавиатуру на телефоне Xiaomi?
Давайте посмотрим как вернуть клавиатуру на Сяоми и подобных Андроид телефонах. Далее в открывшихся настройках выбираем пункт «Расширенные настройки». Далее пункт «Язык и ввод». Для возврашения клавиатуры выбираем пункт «Текущая клавиатура».
Как настроить клавиатуру на телефоне Хуавей?
Изменение настроек клавиатуры Huawei
Перейдите в раздел Настройки и выберите Дополнительные настройки, затем выберите Язык и Ввод и коснитесь клавиатуры, которую вы хотите настроить, например Huawei Swype по умолчанию. Здесь вы увидите настройки, которые можно изменить, такие как язык, раскладку (layout) и цвета (т.
Как восстановить удаленную клавиатуру на андроиде?
Порядок действий следующий:
- Зайдите в Google Play и скачайте клавиатуру Gboard;
- Далее перейдите в «Настройки» своего смартфона, и кликните по пункту «Расширенные настройки»;
- Выберите вкладку «Язык и ввод» и в разделе «Способы ввода» нажмите на «Текущая клавиатура»;
Тиз.Яз — татарская клавиатура для Android
Клавиатура Тиз.Яз — удобное решение для пользователей, общающихся на татарском языке. С помощью клавиатуры Тиз.Яз вы сможете печатать сообщения на татарском языке, а умный словарь позволит вам сэкономить кучу времени! Клавиатура включает в себя набор клавиш для печати на татарской кириллице.
Какими возможностями обладает данный продукт?
- возможность печати на татарском, русском и английском языках
- новая раскладка для татарского языка
В ходе разработки авторы переосмыслили удобство ввода татарских символов, из-за чего раскладка в клавиатуре Тиз.Яз отличается от «клавиатурного» варианта раскладки

- гибкость настройки под любые типы устройств — будьте уверены, что клавиатура будет работать на Вашем планшете, смартфоне или другом гаджете.
Отдельно стоит упомянуть про предиктивную систему ввода.
Предиктивная система ввода
В клавиатуру встроена система предиктивного ввода, которая способна заранее «предугадать» вводимое Вами слово. Тем самым, экономиться время на ввод сообщений и Вы можете сконцентрироваться на более важных делах, нежели ввод букв.
К примеру, если ввести слово «хәе«, клавиатура предложит «хәерле«:

Данная функция работает не только со словами, но и с словосочетаниями:

Условия использования продукта достаточно просты. Приложение распространяется бесплатно, для его загрузки Вам необходимо перейти магазин приложений Google,установить его и следовать инструкциям в приложении.
Разработано НИИ «Прикладная семиотика» АН РТ в 2014 году.
Что делать если пропала клавиатура на Андроиде — работает только голосовой поиск
Данная статья ответит на вопросы, по каким же причинам может пропасть клавиатура на Андроид и как самостоятельно исправить неполадку.
Причины
Виртуальная клавиатура может исчезнуть из-за программных ошибок в системе. Аппаратная поломка исключена – при повреждении экрана либо пропадёт вся нижняя часть дисплея, либо нажатие на область с клавиатурой вообще не будет сопровождаться откликом системы.
Исходя из этого, можно выделить две группы неполадок с клавиатурой:
- Ошибка в приложении ввода текста.
- Неполадки в ОС Андроид.
Подобные проблемы в системе не требуют постороннего вмешательства или похода в сервисный центр. Решить их можно самостоятельно, вооружившись инструкцией ниже.
Временный способ решения (голосовой ввод)
Бывает такое, что времени на ковыряние в системе нет, а отправить сообщение нужно здесь и сейчас. В таком случае лучший помощник – голосовой ввод от Google.
Послать СМС с помощью голосового помощника можно, нажав на соответствующий значок микрофона в поисковой строке и произнеся: «Напиши сообщение … (имя получателя) … (текст сообщения)». К примеру, «напиши сообщение Вадиму пришли денег». Далее система предложит выбрать контакт из телефонной книги (система запомнит предложенное имя) и отправит сообщение на указанный номер.
Как включить голосовой ввод:
- Переходим в «Настройки» – «Язык и ввод» – «Голосовой ввод».

- Выбираем ввод от Google, нажав на иконку шестерёнки.
- Настраиваем: выбираем язык, функцию озвучивания результатов, управление цензурой и прочее.

К сожалению, пользоваться голосовым вводом можно только для отправки текстовых сообщений за мобильный счёт. В мессенджерах и мобильных социальных сетях для ввода всё равно нужна клавиатура – на ней располагается значок голосового ввода в приложениях.
Лайфхак, связанный с общением внутри программ – используете встроенные голосовые сообщения. Подобная полезная функция сейчас есть у большинства мессенджеров – WhatsApp, ВКонтакте и даже Инстаграме.
Способы устранения
Как же всё-таки устранить возникшую проблему и вернуть клавиатуру на её законное место? Рассмотрим 5 способов исправления нефункционирующего инструмента ввода.
Перезапуск устройства и обновление стандартной клавиатуры
Первое, что стоит сделать при зависании и исчезновении наэкранной клавиатуры – перезапустить устройство.
Если это не решило проблему, стоит наведаться в Google Play Market и проверить наличие обновлений у клавиатуры, доступной по умолчанию. Чаще всего это приложение GBoard.
Перезапуск клавиатуры
Также с возникшей проблемой может помочь полный перезапуск приложения клавиатуры.
- Заходим в меню настроек устройства.
- Переходим в пункт «Приложения, нажимаем на «Диспетчер приложений» – «Все».

- Ищем приложение стандартной клавиатуры.

- Нажимаем на кнопку «Остановить».
Очистка кэша
При обнаружении неисправности клавиатуры можно почистить кэш приложения, отвечающего за ввод текста.
- В «Настройки» – «Язык и ввод» – «Текущая клавиатура» находим имя приложения-клавиатуры, установленного по умолчанию.

- Возвращаемся в «Настройки», идём во вкладку «Приложения», пункт «Все приложения».

- Ищем в списке нужное приложение.

- Нажимаем по очереди на кнопки «Стереть данные» и «Очистить кэш».

- Перезагружаем устройство.

Если после всех проведённых манипуляций клавиатура по-прежнему не отображается, переходим ко второму способу.
Выбираем способ ввода по умолчанию
Более продвинутые пользователи смартфонов, в погоне за интересными «украшательствами», скачивают на свои устройства большое количество приложений для ввода текста. Неудивительно, что перегруженная система не может выбрать, какую клавиатуру использовать как основную.
- Заходим в «Настройки» – «Язык и ввод» – «Текущая клавиатура».

- Указываем приложение, которое будет работать по умолчанию на данном устройстве.

Если захотите сменить приложение, просто повторите данную инструкцию, заменив один инструмент другим. А лучше всего сделать выбор в пользу одной клавиатуры, а прочие – удалить. Так и ошибок возникать не будет, и место в памяти освободится.
Установка другой клавиатуры из Play Market
Давать сбой может и стандартная клавиатура. В таком случае стоит найти ей достойную замену в магазине приложений Google Play Market.
- Заходим в Play Market, вводим в поисковике «клавиатура».

- Выбираем понравившееся приложение.
- Устанавливаем.
- Заходим в скачанное приложение и следуем инструкции помощника по установке новой клавиатуры как основной.
ТОП лучших клавиатур:
- Swift Keyboard – клавиатура с искусственным интеллектом для определения стиля письма. Также можно найти большой набор смайлов и дополнительных символов.

- Cheetah Keyboard – клавиатура с большим словарём и функцией смарт-ответов. Внутри клавиатуры можно искать и вводить GIF-изображения.

- Ginger Клавиатура Эмоджи – встроенный переводчик и проверка английской грамматики в одном инструменте.

Поиск и устранение конфликтующего приложения
Если клавиатура на Андройде пропала после установки какого-либо приложения, воспользуемся следующей инструкцией:
- Переходим в «Настройки» – «Все приложения».

- Ищем в списке программу, после установки которой могла возникнуть проблема с клавиатурой.
- Удаляем её и перезапускаем смартфон.
Но как понять, что именно из-за стороннего приложения возникли проблемы с клавиатурой? Воспользуемся безопасным режимом.
- Нажимаем и удерживаем кнопку питания до появления соответствующего меню.
- Зажимаем кнопку «Отключения устройства», пока не появится уведомление о переходе в безопасный режим.

- Нажимаем «Ок».
В безопасном режиме все приложения сторонних разработчиков будут отключены. Если клавиатура исправно работает, значит дело в скачанном ПО.
- Возвращаемся в обычный режим методом перезапуска телефона.
- Заходим в «Настройки» – «Приложения».
- Сортируем ПО по времени и начинаем по очереди отключать каждое приложение и проверять работоспособность клавиатуры.
Возврат к заводским настройкам
Сброс настроек системы – метод, которым следует воспользоваться лишь в крайнем случае, если другие способы не помогли.
Важно учесть, что возврат к заводским настройкам буквально вернёт телефон в состояние «только с завода», то есть удалит все данные, включая файлы галереи и приложения. Дабы сохранить наиболее важную информацию, советую перенести нужные файлы на компьютер или в облачное хранилище.
- Заходим в «Настройки» – «Расширенные настройки» – «Восстановление и сброс».

- Выбираем «Сброс настроек».

- Следуем инструкции по сбросу настроек, после которой смартфон перезагрузится.

Что делать, если пропал русский язык на Андроиде в клавиатуре
Стоит проверить настройки Android клавиатуры:
- Идём в настройки смартфона, во вкладку «Язык и ввод» – «Клавиатура Android».
- Переходим во вкладку «Язык».

- Выбираем «Русский».

Если вы пользуйтесь сторонним приложением, то подобную инструкцию нужно воспроизвести внутри программы.
Как быть, если пропала английская клавиатура
Проделать те же пункты, что и в случае с русской раскладкой, но указав во вкладке «Языки» английский или латиницу.
Пропал микрофон на клавиатуре, что делать
Голосовой ввод на клавиатуре настраивается во вкладке «Голосовой поиск». Микрофон может исчезнуть с клавиатуры либо после удаления одного из необходимых сервисов Google, либо при использовании приложения без подобной функции.
Проверьте, работает ли голосовой ввод в «Настройках», обновите сервисы Гугл, отчистите кэш.
Проблема с неработающей клавиатурой решается намного проще и быстрее, чем может показаться сначала. Всё, что нужно – немного времени и умение ориентироваться в настройках Android.
Инструкция по установке клавиатуры для Android — Журнал башкирских проектов
Перейти на страницу описания клавиатуры
1. Cкачать и установить программу jbak keyboard с Google Play
2. Зайти в настройки вашего устройства, вкладка «Языки и клавиатура» (или «Язык и ввод»), поставить галочку напротив Jbak Keyboard.
3. Сразу переходим к настройкам jbak keyboard. Во вкладке «языки и клавиатура» поставить галочку напротив «башкирский» («татарский»). Можно убрать там же галочку с русского, если вы не хотите постоянно переключаться между тремя раскладками. Башкирская раскладка совместима с русской ЙЦУКЕН.
После чего нажимаем на «Загрузить словари», где выбираем нужный (башкирский, татарский).
4. Выходим из настроек. Заходим в любое приложение где есть текстовое поле (скайп, СМС), делаем долгое нажатие на клавишу выбора языка (на разных устройствах по-разному, это может быть также кнопка пробела или включения цифровой клавиатуры). Должно получиться вот так:
При выборе Jbak Keyboard она должна автоматически запуститься. Языки можно менять при нажатии на кнопку с кодом языка: Ru — русский, Ba — башкирский, Tt — татарский.
Наслаждаемся!
Как использовать раскладки клавиатуры США-международная в Windows 7, Windows Vista и Windows XP
В этом пошаговом руководстве описывается использование раскладки клавиатуры США-международная в Windows 7, Windows Vista и Windows XP.
США-международная макет можно ввести международные и специальные символы с помощью сочетаний клавиш.
Использование клавиатуры США-международная
Добавление раскладки клавиатуры США-международная
Чтобы добавить раскладку клавиатуры США-международная, выполните следующие действия.
Дополнительные сведения о языковой панели щелкните следующий номер статьи базы знаний Майкрософт:
306993 как: использование языковой панели в Windows XP
Создание расширенных символов
Раскладка клавиатуры США-международная назначает новые функции правой клавиши ALT (клавиша ALT с правой стороны клавиатуры). Используйте правую клавишу ALT в сочетании с другими клавишами для создания расширенных символов.
В следующей таблице приведены символы, которые можно создать, используя сочетание клавиши плюс другой ключ, а также те, которые можно создать с помощью правой клавиши ALT и клавиши SHIFT и другой ключ:
Создание международных знаков
При нажатии клавиши апостроф ( '), КАВЫЧКИ ( " ) ключа, ключ с ГРАВИСОМ ( '), тильда ( ~) ключа или АКЦЕНТ с ЦИРКУМФЛЕКСОМ,. также называется КУРСОР ключ, ключ ( ^), ничего не отображается на экране до второй клавиши:
-
При нажатии одной из букв, рассчитанных на добавление знака ударения, появится версия диакритическими знаками письма.
-
При нажатии клавиши или символа, не рассчитанных на добавление знака ударения, появятся два отдельных символа.
-
Если нажать клавишу ПРОБЕЛ, символ (апостроф, знак кавычки, с грависом, тильды, акцент с циркумфлексом или курсор) отображается сам по себе.
В следующей таблице показаны сочетаний клавиш, которые можно использовать для создания требуемого знака.
Примечание. Если вам не нравится поведение клавиатуры, описанные в следующей таблице, можно добавить альтернативные раскладки, например к американской раскладке клавиатуры. В разделе Добавление раскладки клавиатуры США международная действия данной статьи о том, как добавить раскладку клавиатуры. В этом случае следует выбрать клавиатуры, отличных от США-международная.
|
Нажмите эту клавишу |
Нажмите клавишу |
Полученный символ |
|
' (АПОСТРОФ) |
c, e, y, u, i, o, |
ç, é, ý, ú, í, ó, á |
|
"(КАВЫЧКИ) |
e, y, u, i, o, |
ë, ÿ, ü, ï, ö, ä |
|
'(ACCENT GRAVE) |
e, u, i, o, |
è, Ù, ì, ò, à |
|
~(TILDE) |
o, n, |
õ, ñ, ã |
|
^(CARET) |
e, u, i, o, |
ê, û, î, ô, â |
Изменения в Windows 7
В некоторых центральной и Восточной Европы-языковых версий Windows 7 клавиатуры США-международная устанавливается в качестве раскладки клавиатуры по умолчанию, а не к американской раскладке клавиатуры. Различные варианты поведения могут возникнуть из-за этого изменения. Изменяется, так как имеет все ключи в американской раскладки клавиатуры США-международная, а также поддерживает дополнительные диакритические знаки, которые часто используются в этих регионах.
Тем не менее если вы хотите по-прежнему использовать американскую раскладку клавиатуры, обратитесь к разделу Добавление раскладки клавиатуры США международная действия данной статьи о том, как добавить раскладку клавиатуры.
Примечание. В этом случае следует выбрать НАС вместо США-международная.
Как пользоваться залипанием клавиш
Требуют сочетания клавиш необходимо нажать и удерживать две или более клавиш одновременно. Одной рукой или пользователей, которые используют рта трудно это. Залипание клавиш позволяет нажать клавиши-модификатора (CTRL, ALT или SHIFT) или клавиши с эмблемой Windows и остается активной до нажатия другой клавиши.
Чтобы включить залипание клавиш, выполните следующие действия.
"Устранена ли неполадка?"
-
Проверьте, устранена ли проблема. Если проблема устранена, дальше можно не читать. Если проблема не устранена, обратитесь в службу поддержки.
Как изменить цвет клавиатуры на Android?
Краткое руководство о том, как изменить цвет клавиатуры на Android (и, кстати, изменить клавиатуру по умолчанию на лучшую).
Вы когда-нибудь видели краем глаза, что у незнакомца, стоящего рядом с вами, на телефоне красивая и красочная клавиатура? Чувствовали ли вы намек на зависть, что вы тоже хотели бы иметь такой на своем смартфоне?
Неудивительно. Ведь большую часть времени, которое мы проводим в своих телефонах, — это текстовое общение: написание SMS-сообщений, электронных писем и контакт через Facebook.
В сегодняшнем руководстве я покажу вам, как изменить цвет клавиатуры на Android, изменив клавиатуру вашего устройства по умолчанию на одну из лучших альтернатив.
Вы не только отлично проведете время, выбирая цвет своей новой клавиатуры, но и значительно повысите комфорт набора текста и уменьшите количество опечаток. Давайте начнем!
Почему стоит отказаться от стандартной клавиатуры?
Конечно, правил без исключений не бывает, но мой многолетний опыт работы со смартфонами показывает, что по умолчанию поставляемая производителем клавиатура (т.н.стоковые клавиатуры) обычно оставляют желать лучшего. Они не только плохо исправляют опечатки, но и предлагают очень мало опций и настроек, таких как изменение цвета, изменение размера и автоматическое определение языка.
Это действительно для всех марок и моделей телефонов. Единственным телефоном (одна из нескольких десятков моделей, которыми я владел в последние годы), на котором я успешно использовал клавиатуру по умолчанию, был Samsung Galaxy Note II. Я предполагаю, что это было в основном связано с его большим экраном, где печатать было легче, а опечатки были определенно реже.
Кроме этого единственного исключения, рано или поздно я всегда отказывался от дефолтной клавиатуры, которая не справлялась с исправлением допущенных мной опечаток (пишу много сообщений и в очень быстром темпе).
Поскольку в отдельном тесте я представлю вам подробные тесты 10 альтернативных и лучших клавиатур Android, в сегодняшнем руководстве мы сосредоточимся только на одной клавиатуре, что дает больше всего возможностей для маневра, когда речь идет о внешнем виде и настройках цвета, а также наиболее эффективен при исправлении опечаток.
Разумеется, речь идет о клавиатуре от самого производителя Android, т.е. клавиатуре Google, также известной как Gboard (ранее Google Keyboard).
Как установить клавиатуру Gboard на наш телефон?
Клавиатура Gboard — это официальное приложение от Google, поэтому большинство из нас без проблем найдут его в Play Store. Клавиатуру можно очень быстро установить одним из двух способов, представленных ниже.
Прямо с нашего телефона
Самый простой способ установить приложение — прямо с нашего Android-смартфона.Вот что нам нужно сделать:
- Открываем на телефоне магазин Play и в строке поиска вводим «Gboard».
- Переходим на страницу приложения и устанавливаем его согласно отображаемой информации. Через несколько минут мы увидим уведомление об установке Gboard на наш телефон.
- Заходим в настройки языка и ввода, где выставляем Gboard клавиатурой по умолчанию.
(беспроводной) через компьютер
Мы также можем установить приложение через наш компьютер.Чтобы установка состоялась, наш телефон должен быть подключен к Интернету (через Wi-Fi или мобильные данные). Вот что нам нужно сделать:
- Входим в свой гугл-аккаунт (тот самый, что добавлен в наш телефон).
- Перейдите на страницу приложения Gboard и нажмите УСТАНОВИТЬ.
- Через несколько секунд мы увидим уведомление об установке Gboard на наш телефон.
- Заходим в настройки языка и ввода, где выставляем Gboard клавиатурой по умолчанию (как в пункте выше).
Что делать, если клавиатура Gboard недоступна для нашего телефона в Google Play?
Загрузите его из другого источника и установите вручную! Может случиться так, что, несмотря на ввод фразы «Gboard», мы не находим приложение Gboard в Play Store. Это относительно новое приложение, и оно может быть недоступно для старых телефонов (со старой версией Android).
Конечно, самым простым решением здесь будет вручную скопировать APK-файл приложения на наш телефон и установить его вручную.Вот что делать в этом случае:
- Мы загружаем APK приложения Gboard из APK Mirror .
- Переносим файл в память нашего телефона (самый простой способ - подключить телефон к нашему ноутбуку с помощью USB-кабеля).
- В настройках телефона разрешаем установку приложений из неизвестных источников. В случае моего Samsung Galaxy S7 перейдите в «Настройки», затем Экран блокировки и безопасность > Неизвестные источники и разрешите установку приложений из источников, отличных от Play Store.
- С помощью файлового менеджера (например File Commander) устанавливаем приложение на свой телефон.
- Через несколько секунд мы увидим уведомление об установке Gboard на наш телефон. Заходим в настройки языка и ввода, где устанавливаем Gboard в качестве клавиатуры по умолчанию (как в пунктах выше).
Если нам удалось установить клавиатуру Gboard, теперь пришло время адаптировать ее под наши нужды.
Как изменить цвет клавиатуры на Android на примере Gboard
Если мы уже установили приложение Gboard, теперь мы в одном шаге от изменения цвета нашей клавиатуры.Какой цвет ты хочешь? Красный, синий, фиолетовый или какой-то другой? Gboard дает нам здесь много возможностей.
Тогда давайте изменим цвет нашей клавиатуры! В настройках телефона выбираем Language и вводим , а потом под Keyboard и pref. представлять. выбираем Gboard . Как вы можете видеть на скриншоте, у нас есть несколько настроек на выбор. Чтобы изменить цвет клавиатуры на нашем телефоне Android, мы выбираем Theme .
Обратите внимание, что точное расположение настроек приложения Gboard зависит от модели телефона и версии Android.
Теперь мы можем выбирать из ряда доступных цветов клавиатуры. На мой взгляд, наиболее эффектно смотрятся красный, розовый и синий цвета.
Если мы более традиционалисты, нам, вероятно, больше всего понравится одна из светлых или темных клавиатур (то есть цвет клавиатуры Gboard по умолчанию).
У нас также есть возможность выбрать, хотим ли мы, чтобы ключи были обрамлены или нет. Это никоим образом не влияет на эффективность клавиатуры или удобство набора текста, но клавиши с рамкой могут казаться более легкими для «нажатия». ?
Ниже я представляю вам все доступные цвета клавиатур Google по умолчанию.
Белый с зеленой кнопкой ввода (с окантовкой клавиш)
Белый с зеленой кнопкой ввода (без рамки вокруг клавиш)
Очень темно-зеленый с зеленой кнопкой ввода (с окантовкой клавиш)
Очень темно-зеленый с зеленой кнопкой ввода (без рамки клавиш)
Белый с синей кнопкой ввода (с окантовкой клавиш)
Белый с синей кнопкой ввода (без рамки вокруг клавиш)
Темно-серый с синей кнопкой ввода (с окантовкой клавиш)
Темно-серый с синей кнопкой ввода (без рамки вокруг клавиш)
Красный (без ключевой рамки)
Красный (с окантовкой клавиш)
Светло-зеленый (без окантовки клавиш)
Светло-зеленый (с окантовкой клавиш)
Темно-зеленый (без каймы клавиш)
Темно-зеленый (с окантовкой клавиш)
Синий (без рамки)
Синий (с окантовкой клавиш)
Бирюзовый (без рамки)
Бирюзовый (с окантовкой клавиш)
Фиолетовый (без рамки)
Фиолетовый (с окантовкой клавиш)
Розовый (без рамки)
Розовый (с окантовкой клавиш)
Светло-розовый (без ключевой рамки)
Светло-розовый (с окантовкой клавиш)
Коричневый (без рамки)
Коричневый (с окантовкой клавиш)
Черный с зеленой кнопкой ввода (без рамки вокруг клавиш)
Черный с зеленой кнопкой ввода (с окантовкой)
Черный с синей кнопкой ввода (без рамки)
Черный с синей кнопкой ввода (клавиши с кромками)
Черный с белой кнопкой ввода (без рамки клавиш)
Черный с белой кнопкой ввода (с окантовкой клавиш)
Фотография, которую мы выбрали в качестве фона клавиатуры
Как будто этого было недостаточно, у нас также есть возможность вставить свою фотографию или любое изображение в качестве фона клавиатуры.Здесь мы ограничены только нашим воображением.
Давайте поэкспериментируем с одной из недавно сделанных фотографий и посмотрим, как она работает в качестве фона моей любимой клавиатуры. Мы выбираем фотографию, а затем масштабируем ее по желанию. Регулируем яркость так, чтобы буквы оставались разборчивыми, а также чтобы мы могли видеть нашу картинку.
Честно говоря, я думал, что вставка фото в качестве фона клавиатуры будет иметь плохой эффект. На мой взгляд, эта клавиатура выглядит неплохо и интересно.Смотрите сами:
Изменение цвета клавиатуры не только в Gboard
Конечно, клавиатура Gboard — не единственная альтернативная клавиатура, позволяющая менять цвет и ряд оптимизаций. В Play Store мы можем найти как минимум несколько десятков добротных клавиатур. Каждый из них будет предлагать немного разные функции, немного разные возможности оптимизации и настройки и будет немного по-разному относиться к нашему стилю письма.
Для меня, фаната гугла и хаотичного человека, который очень быстро пишет, нет лучше клавиатуры, чем Gboard (много их протестировал).
А какая альтернативная клавиатура вам нравится больше всего? Это тоже Gboard или может что-то другое? Жду ваших мнений и комментариев
.Как ускорить телефон Android? Несколько простых советов List
Помните, что делает новый телефон приятным в обращении? За исключением того, что он новый, конечно, не запятнанный царапинами и грязью.
Для меня самым большим преимуществом нового оборудования является его бесперебойная работа, плавное применение и работа. Если вы давно забыли, что значит быстро переписываться или запускать YouTube, собранные ниже знания наверняка вам пригодятся. Я покажу вам, как ускорить ваш Android-телефон с помощью домашних средств без специальных знаний. Наверное, достаточно нескольких простых изменений, чтобы ваш смартфон летал быстрее инфляции в нашей стране.
Что такое Android?
Android — операционная система для работы мобильных устройств, включая телефоны. Это одна из двух самых популярных, а в 2013 году и самая популярная система для смартфонов. Второй — iOS, который работает с устройствами Apple: iPhone, iPad и т. д.
Так что, если у вас Samsung Galaxy S10, S22, Z Flip 3 или Galaxy Note 10 или другая модель от Huawei, Xiaomi, OPPO или OnePlus — у вас есть Андроид.Звучит как диагноз болезни, но не волнуйтесь: помимо более медленного времени отклика приложения, вы в безопасности.
Как это исправить?
Как ускорить телефон?
Чтобы ускорить работу телефона Android:
- Обновите систему.
- Восстановление заводских настроек телефона.
- Отключить фоновые приложения.
- Используйте тип приложения Lite или Go.
- Уменьшите количество виджетов и ограничьте анимацию.
- Очистить память.
- Удалить неиспользуемые приложения.
Для знающих людей это звучит очень просто и они наверняка не раз переделывали эту схему. Однако этот урок предназначен для менее продвинутых. Ниже я подробно описываю каждое действие, улучшающее работу телефона. Удачи!
Обновление операционной системы Android на смартфоне
Обновление ОС Android предназначено для исправления различных типов ошибок, которые со временем появляются в программном обеспечении.В результате ваш телефон приобретет чуть больше работоспособности, будет работать быстрее, а система будет казаться «свежее».
Для обновления телефона Android необходимо подключение к Интернету. Войдите в меню и панель Настройки перейдите на вкладку Информация об устройстве или Информация о системе . После выбора этой опции вы должны увидеть список возможных обновлений, если они нам доступны. Если мы не хотим время от времени вручную проверять наличие новых обновлений, мы можем настроить наш смартфон на автоматическую загрузку обновлений за один раз.
Сброс заводских данных телефона Android
Рекомендуется периодически очищать телефон Android до нуля с помощью функции сброса настроек. Это действие работает на смартфоне как проветривание душной комнаты. В результате все дефектные фрагменты кода будут удалены и перезагружены, неверные настройки исправлены, а лишние ненужные или случайно продублированные данные удалены.
Конечно, это не постоянная процедура, если мы вернемся ко всем приложениям, настройкам и загрузим много ненужных данных перед отменой, после сброса, телефон Android снова начнет нас расстраивать через очень короткое время.Именно поэтому стоит позаботиться о том, чтобы наш смартфон оставался чистым как можно дольше.
Как отключить фоновые приложения, замедляющие работу телефона?
Некоторым это может показаться странным, но приложения, которые мы выпустили, по-прежнему работают. Это называется работает в фоновом режиме и предназначен для имитации более быстрого запуска приложений, которые мы только что использовали. Правда в том, что если мы не исключаем их из фона, они все равно отнимают у нас часть памяти.Чем больше приложений открыто в фоновом режиме, тем медленнее будет работать наш Android-телефон. В некоторых смартфонах, таких как Huawei и Honor, мы можем включить опцию, чтобы приложение не оставалось в фоновом режиме после выхода из него. Другая возможность — установить ограничение на количество одновременно запущенных процессов.
Чтобы активировать эту опцию, нам нужно ввести Параметры разработчика и выбрать Не сохранять действия или Ограничение фоновых процессов . В первую очередь это касается старых Android-телефонов с небольшим объемом оперативной памяти.Однако, если в нашем смартфоне нет этой опции в Параметры разработчика, мы можем сделать это с помощью отладки по USB и специального приложения на компьютере. Это не так сложно, как может показаться, и здесь у вас есть весь учебник, шаг за шагом ведущий вас.
Ситуация меняется, если у нас более новый телефон с большим объемом оперативной памяти. Тогда лучше всего оставить наиболее часто открываемые приложения в фоновом режиме или вообще заблокировать их от удаления. Тогда повторное открытие этих приложений будет намного быстрее.
Использование более легких приложений, таких как Lite, Go
Чтобы ваш телефон работал быстрее, вам следует обратить внимание на объем памяти, занимаемый различными приложениями. Для этой цели хорошо поддерживать безопасный буфер, который позволяет бесперебойно выполнять необходимые процессы. Облегченные приложения, такие как Facebook Lite или Messenger Lite, представляют собой упрощенные версии известных нам полнофункциональных приложений. Это означает, что они меньше и, следовательно, занимают меньше места. Например: стандартная версия Facebook занимает в среднем 220 МБ, Facebook Lite — всего 2,56 МБ, Google Maps — 270 МБ, а Google Maps Go — 17 МБ.
Конечно, должно быть одно "но". Поскольку приложения занимают меньше места, в них должно быть меньше функций, и это также имеет место на практике. Вы не настроите Messenger Lite с помощью СМС, не создадите секретный разговор и, вероятно, приложение также ограничит количество уведомлений. Не всем нужна полная функциональность, и вы, безусловно, можете рассчитывать на базовую функциональность в Facebook Lite, Gmail Go, Google Фото или YouTube Go.
Большинство этих приложений можно загрузить из Play Store на свой телефон .

Ускорение Android — анимация интерфейса и виджеты
Анимации занимают много оперативной памяти и выполняются довольно долго. В настройках программатора мы можем установить их масштаб от 0,5x до 10x или полностью их отключить. Лично я рекомендую отключить их, если на вашем телефоне мало оперативной памяти. Это значительно ускорит работу вашего телефона.
Это же виджеты, которые мы добавляем на рабочий стол нашего смартфона. Надо помнить, что каждый из них должен загружаться при запуске рабочего стола.Некоторые даже работают, когда экран заблокирован. Поэтому стоит поддерживать порядок на рабочем столе и не добавлять много виджетов.
Очистить память телефона - Папка со скачанными и ненужными фотографиями
Каждому смартфону с операционной системой Android для нормальной работы необходимо, по крайней мере, несколько сотен мегабайт свободной памяти. Так что если мы не хотим, чтобы наш телефон перестал работать как надо из-за нашего «мусора», стоит время от времени чистить память. Просмотрите папку Загрузки - именно здесь вы чаще всего находите приложения, фотографии или какие-то другие файлы, которые мы скачали давно и с тех пор не использовали.
Также стоит просмотреть фотогалерею. Каждый сделал несколько одинаковых или похожих фотографий, а затем выбрал лучшую. Такие фотографии, не удаленные сразу, могут собираться в галерее и занимать у нас до нескольких гигабайт памяти.
Как улучшить работу телефона? Просмотрите неиспользуемые приложения и кеш
Приложения, которые мы когда-то загружали, но сегодня не используем, постоянно обновляются в фоновом режиме системы. Они постоянно собирают ненужные данные. Они также занимают место в памяти вашего телефона Android. А это, как мы знаем, не оказывает положительного влияния на работу смартфона и энергопотребление аккумулятора. Конечно, мы всегда можем исключить их из фона, но это работает не так хорошо, как хотелось бы. Лучший способ — просто удалить их. Кроме того, на большинстве телефонов таких брендов, как: Samsung, Huawei, LG, Xiaomi и т. д. установлены приложения от производителя. Большинство из них, если не все, нам не нужны и мы ими никогда не воспользуемся.К счастью, вы можете отключить их в настройках или полностью стереть из памяти. Нам не нужно беспокоиться о них, если у нас есть смартфон прямо от Google.
Также стоит время от времени очищать кеш приложений, которыми вы пользуетесь. Это действие удалит файлы, которые используются системой для более быстрого запуска этого приложения. Однако, когда это приложение «виджет», работающее в фоновом режиме, они совершенно не нужны. И очень возможно, что они замедляют работу телефона.Не нужно бояться наших паролей и данных в приложении, так как они не хранятся в кеше. Однако для их удаления необходимо стереть данные приложения. Я бы рекомендовал делать это в то время, когда ни один из способов не сработает.
Стоит ли использовать приложения для ускорения вашего телефона Android?
Категорически не рекомендую использовать приложения "ускорение телефона". Ни один из них не может хорошо очистить нашу память или освободить немного оперативной памяти. Ниже приведены некоторые мнения об известном приложении для очистки.

Практически каждый из них работает в нескольких фоновых процессах, которые занимают нашу оперативную память, так что такое приложение может еще больше тормозить наш смартфон. не рекомендую!

Прежде всего: Перезагрузите смартфон!
Перезагрузка смартфона кажется слишком простой для решения такой проблемы, но это правда.Когда вы используете телефон Android, он накапливает различные данные во временной памяти (ОЗУ). Иногда его нельзя удалить просто так. Многие люди очень долго не выключают и не перезагружают телефон и даже не подозревают, что такое простое действие может решить проблему. Неважно, флагман это или недорогой телефон. Перезапуск Android сбросит вашу оперативную память и, таким образом, удалит данные в ней. В результате после запуска система будет работать быстрее, потому что не надо будет их постоянно читать.
.Как ускорить телефон? Советы владельцам Android
Десяток простых и чуть более сложных советов, как ускорить Android, чтобы телефон работал лучше. Вы можете вернуть к жизни свой старый смартфон.
Как ускорить Android - руководство
Если ваш Android-смартфон работает не так быстро, как раньше, у нас есть для вас советы, как вернуть ему былую работоспособность. Здесь вы найдете очень простые в выполнении действия, которые может захотеть сделать любой, и несколько более сложные, но также предназначенные не только для продвинутых пользователей.Это простые способы ускорить вашу систему Android.
Лучшие из доступных на данный момент телефонов не имеют проблем с плавностью работы, но стоят несколько тысяч злотых. Модели за 2000 злотых также очень хороши в этом отношении, но многие люди покупают телефоны до 700 злотых или даже до 500 злотых. Здесь не всегда бывает колоритно, особенно когда речь идет об оборудовании, которое используется давно.
Для начала небольшой совет для тех, кто не любит настраивать, изменять что-либо или возиться с установкой пользовательских ПЗУ.Рассмотрим смартфон с чистым Android или систему, максимально приближенную к чистой. Лучшим примером являются смартфоны из семейства Google Pixel (например, Pixel 4a), потому что они разработаны непосредственно компанией, которая также создает систему Android. Телефоны, соответствующие требованиям Android One, также соответствуют большинству этих предположений и гарантированно будут обновлены в первую очередь.
Оптимизация чистого Android обычно лучше, чем в системах с так называемым оверлеем, т.е. дополнительным лаунчером и набором приложений и функций.Система легче, требует меньше памяти и сохраняет высокую эффективность работы в течение более длительного времени. Конечно, это обобщение. В последние годы ситуация немного улучшилась, так как есть производители, которые заботятся о своих накладках на рассматриваемую систему, некоторые из них действительно хороши с точки зрения оптимизации, пример — OxygenOS от OnePlus.
Перезагрузка смартфона
В начале простая, даже банальная вещь, которая на удивление часто приносит заметные результаты.Выключите его, а затем снова включите. Это действие позволяет убивать ненужные процессы, нагружающие память и процессор устройства. Все, что вам нужно сделать, это зажать клавишу сна смартфона и выбрать «перезагрузка» или просто выключить и снова включить.
Изменение масштаба анимации
Слишком большая продолжительность системной анимации может вызвать проблемы. К счастью, их можно сократить, чтобы они длились вдвое меньше, чем по умолчанию. Эта опция скрыта практически на каждом устройстве Android и имеет большое значение.
Чтобы изменить масштаб анимации, необходимо сначала получить доступ к параметрам разработчика. Для этого войдите в настройки смартфона, а затем во вкладку «О телефоне». В нем ищем пункт с номером сборки системы и несколько раз быстро нажимаем на него, пока не появится сообщение об активации опций разработчика/разработчика.
После выполнения этих действий повторно войдите в системные настройки и найдите вкладку Опции программирования.В нем вы должны найти 3 пункта: Масштаб окна анимации, Масштаб преобразования анимации и Масштаб длительности анимации. Мы меняем значение каждого из них от 1x до 0,5x. Отныне вы можете наслаждаться заметно более быстрой работой вашего смартфона.
Люди, которые предпочитают скорость любым анимациям, могут вообще отключить их, выбрав пункт «Анимация отключена» на каждой вкладке.
Сохранение наиболее часто используемых приложений в памяти
Многие пользователи Android склонны «убивать» приложения вскоре после того, как прекращают их использовать.Это занятие позволяет высвободить дополнительные мегабайты оперативной памяти, но в целом в современных Android-устройствах с большим объемом оперативной памяти оно не имеет большого значения в скорости работы.
Гораздо лучшим решением будет хранить в памяти приложения, которые мы используем чаще всего. Каждый раз, когда вы их открываете, они будут готовы к работе в мгновение ока, потому что оперативная память быстрее, чем массовая память смартфона. Если они постоянно закрыты, то после каждого запуска они будут подзаряжаться, что в зависимости от конкретной программы и смартфона может занять от нескольких до нескольких секунд.
Это решение позволяет удобно работать во многих приложениях. В прошлом в некоторых случаях это приводило к повышенному потреблению энергии. Особенно, когда используемые программы мешали переходу смартфона в режим «глубокого сна». Однако в более новых версиях Android такие случаи случаются редко.
Некоторые смартфоны предлагают возможность блокировки выбранных приложений в памяти, чтобы мы не убили их случайно. Чаще всего он отображается в виде замка рядом с определенными программами в режиме многозадачности.
Удаление или отключение ненужных приложений
Стоит следить за порядком на устройстве и избавляться от приложений, которые мы уже не используем или совершенно бесполезны для нас. Речь идет как о программах, устанавливаемых из внешних источников (например, Google Play), так и о тех, которые являются неотъемлемой частью системы. Некоторые из них, даже когда они не используются, могут работать в фоновом режиме, что требует значительных вычислительных мощностей. Помните, что после удаления большинства приложений вы всегда сможете загрузить их снова, если они снова окажутся полезными.
Неиспользуемые программы можно удалить многими способами, включая Google Play, из списка приложений в лаунчере или диспетчере приложений, встроенном в системные настройки. Если у нас нет root-доступа, приложения и системные службы можно только отключить. Однако будьте осторожны, какие из них вы деактивируете, так как некоторые из них необходимы для правильной работы системы. Вы можете включить их обратно в любом случае.
Поддержание адекватного резерва свободной памяти
Каждому смартфону для эффективной работы требуется не менее нескольких сотен мегабайт свободной памяти.Для того, чтобы он хорошо нам служил, стоит оставить хотя бы немного свободного места, чтобы у него было место для действия. Самый простой способ сделать это — избавиться от ненужных данных.
Приложения — не единственный фактор, который может загромождать вашу внутреннюю память. Практически у каждого из нас на смартфоне есть гигабайты мусора, который принимает самые разные формы. Стоит проверить папку со скачанными файлами, так как в ней могут быть ненужные документы, установочные файлы и другие данные.
Каждый из нас иногда делает несколько десятков одинаковых фотографий, чтобы наконец выбрать лучшую.Обязательно проанализируйте галерею своего смартфона и удалите все ненужные фото и видео. Те, которые вы считаете достойными сохранения, можно скопировать на компьютер или отправить в облако, а затем удалить из памяти устройства.
Если вы часто меняете ПЗУ, вам также следует избавиться от старых резервных копий, сделанных восстановлением, и избыточных пакетов системы или ядра. Суммарно такие файлы могут занимать до нескольких десятков гигабайт.
Очистить перегруженный кэш
Частая очистка кеша обычно не является хорошим решением.Благодаря этому приложениям не нужно генерировать или загружать новые файлы при каждом запуске, что делает работу более плавной. Однако бывают случаи, когда они накапливают все большие объемы данных без предварительного удаления старых, что может замедлить работу программ или привести к их странному поведению. Тогда есть смысл их удалить, чтобы система могла создавать свежие файлы кеша.
Это можно сделать несколькими способами. Первый, который работает на большинстве новых Android-смартфонов, — это найти в настройках устройства раздел, связанный с управлением памятью.Такого же эффекта можно добиться с помощью встроенных приложений для обслуживания системы, которые можно найти в смартфонах большинства производителей, или с помощью программ из Google Play. Насчет последних, однако, стоит быть осторожным, ведь некоторые могут больше навредить, чем помочь. Обязательно проверяйте мнение других о них и не лезьте к тем, у кого отрицательное мнение, а также к совершенно неизвестным. Более продвинутые пользователи также могут выполнять это действие на уровне восстановления.
Облегченные приложения - да, замечательное ускорение телефона - осторожно
Не будучи слишком оптимистичным в Google Play, мы рекомендуем вам также подойти к приложениям, которые появляются после набора фразы "ускорение телефона". Их действительно много, но ни одна из них не добавит дополнительной памяти и физически не расширит возможности телефона. А в плане софта он во многом сводится к удалению ненужных файлов, что то же самое, что встроенные в систему Менеджеры/Клинеры и т.п.
Более легкие варианты популярных приложений, предназначенные для менее производительных мобильных устройств, могут иметь больше смысла. В первую очередь на ум приходят Messenger Lite и Facebook Lite. Вопреки видимому, обмен мгновенными сообщениями может потреблять много ресурсов телефона. В топовой модели этого никто не почувствует, в более дешевом или старом телефоне с 2 Гб оперативной памяти - почувствует.
Избегайте избытка виджетов и анимированных обоев
Виджеты и живые обои выглядят привлекательно.Первые также следует помнить, что они иногда практичны, они позволяют вам иметь текущий обзор, например, прогноз погоды. Достаточно взглянуть на главный экран, не нужно открывать браузер или приложение. Однако более слабые телефоны могут довольно болезненно ощущать необходимость загрузки большего количества виджетов, тем более, что некоторые из них порой бывают объемными.
Использование более быстрой карты microSD
Хорошая карта памяти позволяет удобно просматривать на ней фотографии, видео, музыку и другие файлы.Это также положительно влияет на эффективность съемки большого количества фотографий в быстрых сериях и способность смартфона записывать видеоролики в высоком разрешении. В случае, когда мы устанавливаем на него приложения, скорость их загрузки также зависит от характеристик чтения и записи карты памяти.
Если файлы на вашей карте microSD загружаются слишком долго, вам следует подумать о покупке новой карты с более высокой производительностью чтения и записи. Если вы не знаете, какие параметры имеет ваша текущая карта, вы можете выполнить бенчмарки с помощью бесплатных приложений A1 SD Bench или Androbench.
Замена лаунчера на более легкий
Одной из самых частых проблем, с которой сталкиваются пользователи старых смартфонов, являются плохо оптимизированные, медленные лаунчеры. К самым печально известным из них относятся старые версии Samsung TouchWiz, которые на более слабых устройствах умели доводить пользователей до увлечения сапожником.
Если при навигации по виртуальному рабочему столу возникают всевозможные замедления, обрывы и плохо оптимизированная анимация, переключитесь на более легкий лаунчер.Одним из самых популярных среди пользователей Android является Nova Launcher, который, помимо образцовой оптимизации, может похвастаться большими возможностями персонализации, особенно в версии Prime. Другими хорошими заменами являются также ADW Launcher 2, Microsoft Launcher и Apex Launcher.
Отключение дополнительных функций, работающих в фоновом режиме
Здесь ситуация отличается в зависимости от модели смартфона. Есть те, которые основаны только на почти чистом функционале Android, такие как Nexuses или Pixels, но большинство моделей, доступных на рынке, имеют как минимум несколько дополнительных функций.
Если вы их не используете, их следует деактивировать, даже если они не потребляют ресурсов. Когда десяток-другой из них постоянно работают в фоне, они могут заметно «заиливать» особо слабые смартфоны и сокращать время автономной работы.
К таким функциям относятся, в первую очередь, помощники (Google Now, Bixby), быстрое открытие камеры, жесты на экране и вне экрана, NFC-связь, все приложения, отслеживающие физическую активность (например, шагомеры), вышеупомянутые анимированные обои, непрерывная сетевой поиск устройств Wi-Fi и Bluetooth и т. д.
Сброс смартфона к заводским настройкам
Завершающий этап, но тоже иногда пора. Если скорость вашего смартфона не улучшилась менее инвазивными методами, окончательное решение может состоять в том, чтобы полностью восстановить его до заводского состояния. Выполняя этот процесс, мы теряем на нем все данные, поэтому перед его выполнением стоит синхронизировать контакты и скопировать фото, видео, музыку и другие ценные файлы на компьютер.
Для восстановления системы до заводского состояния достаточно войти в настройки, найти раздел, связанный с резервным копированием и стиранием данных и выбрать пункт для восстановления телефона до заводских настроек.После ее завершения смартфон теоретически должен работать так же хорошо, как и при первом извлечении из коробки. Это условие, конечно, выполняется, если установленная версия системы не менее оптимизирована, чем та, под управлением которой она изначально работала.
Разочаровывающая часть сброса смартфона к заводским настройкам — необходимость восстанавливать все, от контактов до приложений. В то время как контакты и некоторые системные настройки будут автоматически восстановлены при входе в учетную запись Google, восстановление приложения требует их повторной загрузки и настройки.
В этом уроке вы узнаете, как перенести данные со старого телефона на новый.
Можно конечно использовать программу, делающую резервную копию приложений и их данных (например Titanium Backup), но в этом случае не стоит восстанавливать целые приложения и их данные из старой системы. Чтобы быть уверенным, что наш смартфон будет иметь самый последний запуск, стоит повторно загрузить и настроить программы, которые должны предотвратить повторное «заиление».
Замена системы на нестандартную, что-то для продвинутых пользователей
Как видите, приведенные выше советы и рекомендации должны быть полезны всем, ведь каждый должен уметь реализовать их на своем смартфоне. Если вы более продвинутые пользователи Android и не боитесь глубокого вмешательства в систему, то можете решиться на более радикальные шаги в виде рутирования телефона.
Приносит массу пользы, даже на уже забытую производителем модель можно закачать так называемый кастомный ПЗУ - более новую, чистую и лучше оптимизированную систему.Конечно, есть и другая сторона медали. Такое действие не самое простое и тоже имеет некоторые последствия, о которых следует знать. Обо всем подробно мы написали в отдельной публикации, к которой хотели бы пригласить всех заинтересованных.
В этом уроке вы узнаете, что такое рут телефона и как это сделать.
.8 лучших настроек SwiftKey, которые вы должны знать, чтобы получить максимальную отдачу от него 2022
Одной из лучших альтернатив Gboard является клавиатура SwiftKey. В дополнение к функциям Gboard, присутствующим в SwiftKey, он предоставляет другие инструменты, такие как буфер обмена и многое другое.
Возможно, вы этого не знали, но очень немногие приложения для клавиатуры имеют функцию буфера обмена. Многие люди не знали, что такая функция есть и в SwiftKey. Более того, вы даже можете добавлять новые клипы в буфер обмена вручную в Swiftkey.Круто, не так ли?
Кроме того, в SwiftKey есть и другие подобные настройки, которые вы можете настроить, и мы выбрали для вас лучшие.
Вы можете настроить эти параметры по своему усмотрению для наилучшего использования SwiftKey.
Давайте начнем наш путь к тому, чтобы стать Swiftkey Pro, научившись открывать настройки SwiftKey. Вот как это сделать.
Доступ к настройкам SwiftKey
Есть два способа открыть настройки SwiftKey.
Способ 1: с клавиатуры
Шаг 1: Откройте клавиатуру SwiftKey в любом приложении. Затем коснитесь значка +, расположенного в верхнем левом углу. В появившихся параметрах коснитесь значка «Настройки».
Шаг 2: Вы получите предварительный просмотр настроек. Коснитесь значка «Настройки» в правом верхнем углу, чтобы просмотреть полные настройки.
Метод 2: из приложения
Поскольку значок SwiftKey присутствует в приложениях, вы можете нажать на значок там, и вы попадете в его настройки.
Теперь перейдем к настройкам.
1. Измените раскладку на
.Раскладка играет очень важную роль в популярности клавиатуры. Если клавиши расположены не так, как нам нравится, можно начинать искать альтернативы. Но вам не нужно делать это для SwiftKey, так как он предлагает множество макетов. Вы можете выбрать из AZERTY, QWERTY, QWERTZ и т. д.
Чтобы изменить макет, выполните следующие действия:
Шаг 1 : Откройте настройки SwiftKey и коснитесь «Языки».В разделе «Языки» добавьте новый язык или коснитесь существующего языка, для которого вы хотите изменить макет.
Шаг 2: Выберите раскладку из доступных раскладок.
2. Добавить фоновое изображение
Никакое другое приложение не может конкурировать с количеством тем, которые предлагает SwiftKey. Но если вы все еще хотите большего, вы можете добавить свое собственное фоновое изображение клавиатуры.
Вот что вам нужно сделать.
Шаг 1: Откройте настройки SwiftKey и нажмите «Темы». Затем нажмите на вкладку «Пользовательский».
Шаг 2: На вкладке «Пользовательские» нажмите «Пуск» и на следующем экране выберите фоновое изображение и настройте другие параметры клавиатуры.
Также в технике наведения
# производительность
Нажмите здесь, чтобы просмотреть нашу страницу статей о производительности3.Клавиши со стрелками
Очень немногие клавиатурные приложения содержат специальные клавиши со стрелками. Эти клавиши помогают вам легко перемещаться по тексту. После включения в SwiftKey вы найдете их в нижней части клавиатуры.
Чтобы включить их, сделайте следующее:
Шаг 1: Перейдите в «Настройки SwiftKey», а затем «Ввод». В разделе «Ввод» перейдите к «Ключи».
Шаг 2: Включите клавиши со стрелками.
4. Специальный ключ Emoji
Кто не любит смайлики? В наши дни они являются почти сутью текстов, поэтому важно, чтобы они были легко доступны с помощью специальной клавиши смайликов. К счастью, у вас есть возможность включить или отключить специальную клавишу эмодзи в SwiftKey.
Вот шаги:
Шаг 1: Перейдите в настройки SwiftKey. Коснитесь «Ввод», затем коснитесь «Ключи».
Шаг 2: Включите переключатель «Выделенная клавиша эмодзи».После этого клавиша смайликов будет размещена слева от пробела.
Примечание : если вы отключите это, клавиша emoji будет сосуществовать с клавишей Enter.
5. Смайлики с прогнозами
Еще одна настройка, упрощающая добавление смайликов, — это прогнозирование смайликов. По мере ввода вы будете получать предложения смайликов для слов, добавленных в текст.
Чтобы активировать его, выполните следующие действия:
Шаг 1: Запустите настройки SwiftKey и нажмите «Ввод».Затем выберите «Ввод и автозамена».
Шаг 2: На следующем экране включите Подсказка эмодзи. Если вы не являетесь поклонником смайликов, вы можете отключить предложения здесь.
Также в технике наведения
SwiftKey, Google Keyboard или Fleksy: что выбрать
6. Горячие клавиши
Как и Gboard, SwiftKey также предлагает ярлыки для набора текста.При вводе вы можете вставить точку, дважды нажав пробел. Точно так же слова могут быть написаны автоматически после знаков препинания.
Чтобы включить эти настройки, перейдите в раздел «Ввод и автозамена» в настройках SwiftKey и включите «Быстрый период» и «Автопрописной».
7. Изменить звук клавиатуры
Хотя лично мне не нравится звук набора текста на моем устройстве, если вам нравится держать его в руках, SwiftKey предлагает множество звуков.
Чтобы изменить звук SwiftKey, выполните следующие действия:
Шаг 1: Перейдите в настройки SwiftKey и нажмите «Ввод». Затем выберите Звук и вибрация.
Шаг 2: Нажмите на звуковой профиль нажатия клавиш и выберите нужный звук. Чтобы проверить звук, коснитесь значка вида клавиатуры в правом нижнем углу.
Примечание . Если профиль звука нажатия клавиш неактивен, проверьте, включена ли настройка громкости звука нажатия клавиш.Он присутствует над звуковым профилем.
8. Добавить новый элемент в буфер обмена
Хотя текст, который вы копируете, будет автоматически отображаться в буфере обмена, при желании вы можете создавать записи в буфере обмена вручную с помощью своего ярлыка. Вы можете использовать эту функцию в качестве инструмента замены текста.
Чтобы добавить новые записи в буфер обмена, выполните следующие действия:
Шаг 1: В настройках SwiftKey нажмите «Ввод», а затем «Буфер обмена».
Шаг 2: В разделе «Буфер обмена» нажмите «Добавить новый клип» и введите содержимое клипа и его ярлык.
Чтобы использовать его, просто откройте буфер обмена и вставьте его или введите ярлык.
Также в технике наведения
Топ-5 клавиатур Android с буфером обмена
Вперёд!
Надеемся, вам понравился пост о настройках SwiftKey.Теперь пришло время открыть настройки и настроить их по своему вкусу. Удачи!
.Для добавления, изменения и настройки в настройках клавиатуры Android
Натан Э. Малпасс Последнее обновление: 27 августа 2019 г.
У меня есть устройство Android, и, конечно же, я использую клавиатуру для написания сообщений, таких как SMS и электронная почта. Я также использую его в мессенджере. Недавно я увидел Android-смартфон своего друга и заметил, что у него другой вид клавиатуры. Как настроить мою клавиатуру и персонализировать ее на моем устройстве Android?
~ Пользователь устройства Android
Часть I. ВведениеЧасть II. Добавление и переключение клавиатур на устройстве AndroidЧасть III. Добавление нового языка к клавиатуре по умолчанию на устройстве AndroidЧасть IV. Настройка клавиатуры на устройстве AndroidЧасть V. Лучшие приложения-клавиатуры для устройств AndroidЧасть VI. Заключение
Люди также читают Как исправить неработающую клавиатуру iPad РЕШЕНО! Как исправить неработающую клавиатуру iPhone
Часть I: Введение
Androidдает пользователям возможность менять клавиатуру и даже настраивать ее по своему вкусу.Многие пользователи хотят изменить стили своих клавиатур в соответствии со своими предпочтениями.
К счастью, если вы один из них, вы можете легко настроить или изменить клавиатуру на своем устройстве Android.
Чтобы сменить клавиатуру на Android, нужно сделать следующее. Но сначала нужно настроить клавиатуру. Затем на вашем Android-устройстве вы можете просто переключаться с одной клавиатуры на другую, когда захотите.
Часть II. Добавление и переключение клавиатур на устройстве Android
Добавить клавиатуру
Во-первых, вам нужно добавить клавиатуру на Android-устройство.Во-первых, вам нужно найти в магазине Google Play конкретную клавиатуру, которую вы хотите использовать.
В магазине Google Play доступно множество клавиатур. Вам просто нужно выбрать тот, который вам нравится. В конце этой статьи мы покажем вам одни из лучших клавиатур для устройств Android.
Выбрав нужную клавиатуру, просто загрузите и установите ее из магазина Google Play. Не беспокойтесь о том, как их использовать, мы поможем вам справиться с этим.
Кроме того, клавиатура обычно поставляется с экранными подсказками, которые помогут вам настроить ее на устройстве Android.

Клавиатуры переключателей
Вы можете изменить клавиатуру на Android-устройстве. Если вы находитесь в этой статье, вы можете узнать, как изменить клавиатуру нашего Android-устройства.
Если вы хотите сделать это, сначала проверьте настройки клавиатуры, которую вы используете в данный момент, по умолчанию. Затем вы можете просто выполнить простые шаги, чтобы переключить клавиатуру на вашем устройстве Android.
Вот как проверить настройки клавиатуры вашего Android-устройства по умолчанию:
Шаг 01. Перейдите в «Настройки».
Шаг 02 - Перейти к личному.
Шаг 03. Перейдите в раздел «Язык и ввод».
Шаг 04. Перейдите к разделу «Клавиатура и методы ввода».
Шаг 05. На этой странице вы увидите список различных клавиатур для вашего Android-устройства. В настоящее время они установлены на вашем устройстве.
Вы можете видеть, что один из них в списке отмечен флажком. Это означает, что это используемая в данный момент клавиатура. Нажмите «По умолчанию», чтобы разрешить переключение на выбранную клавиатуру.
Шаг 06. Теперь нажмите на нужную клавиатуру Android.
Следуя описанным выше шагам, вы можете просто переключиться на клавиатуру по своему усмотрению. Вы можете сделать это в любое время. Если вам надоел определенный стиль клавиатуры или раскладка, вы можете просто загрузить, установить и настроить другую.
Теперь вам нужно проверить правую часть списка различных тем клавиатуры для вашего устройства Android. Там вы можете увидеть значок, который указывает настройки клавиатуры для вашего Android.
Если вы хотите изменить настройки клавиатуры устройства Android, просто нажмите на этот значок и выберите соответствующие настройки клавиатуры.
Щелкнув значок настроек клавиатуры, нажмите «Внешний вид и макет». Затем вы должны выбрать опцию «Темы». Эти параметры — лишь некоторые из вещей, которые вы можете делать с настройками клавиатуры Android. С помощью шагов, которые мы только что упомянули, вы можете просто изменить внешний вид клавиатуры (например, ее стиль и раскладку).
Однако важно помнить, что существует множество клавиатур, которые можно загрузить на устройства Android.Это означает, что каждая клавиатура имеет свои собственные настройки. Например, один набор — это клавиатура сообщений. Не думайте, что одна клавиатура имеет те же настройки, что и другая.

Часть III. Добавление нового языка на клавиатуру по умолчанию в Android
Вы действительно можете добавить новый язык к стандартной клавиатуре Android. Правда, специальная клавиатура «если» вашего устройства Android включает в себя параметры для конкретного языка, который вы хотите использовать.
Вот шаги, которые вы можете выполнить, чтобы сделать это:
Шаг 01 - Перейдите в меню «Настройки».
Шаг 02 - Затем нажмите «Язык и ввод».
Шаг 03. Нажмите значок, расположенный справа от клавиатуры по умолчанию, используемой на вашем устройстве Android.
Шаг 04 - Нажмите Языки ввода. Это можно увидеть наверху. Обычно это первый из многих вариантов.
Шаг 05. Затем на вашем Android-устройстве отобразится несколько языков, которые можно использовать для клавиатуры Android, которую вы используете в данный момент.Просто выберите язык, который вы хотите использовать. Установите флажок справа от нужного языка.
Как переключить языки на клавиатуре Android
После выбора определенного языка вы сможете переключать языки клавиатуры на вашем Android-устройстве. Вот шаги, которые вы должны выполнить для этого:
Шаг 01 - Запустите приложение, в котором вам нужно ввести текст. В зависимости от типа используемой клавиатуры у вас может быть два варианта.
Один из них — долгое нажатие пробела. Другой нажимает значок мира. Значок мира находится в левой части клавиатуры. Обе опции обеспечивают доступ к меню смены клавиатуры.
Шаг 02. По завершении шага 01 появится диалоговое окно. В этом диалоговом окне будут отображаться различные языки ввода, которые вы можете выбрать.
На этом этапе нажмите кружок справа от языка, чтобы выбрать его и иметь возможность изменить клавиатуру.
Шаг 03 - Затем выбранный язык будет отображаться на пробеле. Теперь вы узнаете, что клавиатура Android уже изменилась и работает успешно.

Часть IV. Настройка клавиатуры на устройстве Android
Вы действительно можете настроить клавиатуру на своем Android-устройстве. У вас есть возможность выбирать из множества тем клавиатуры и приложений.
Вы даже можете выбрать одну из различных раскладок клавиатуры Android.Вот шаги, которые необходимо выполнить, чтобы настроить клавиатуру на вашем устройстве Android.
Шаг 01. Сначала вам нужно активировать Неизвестные источники, чтобы иметь возможность настроить клавиатуру на вашем Android-устройстве. Активация неизвестных источников позволит вам устанавливать приложения не из Google Play Store.
Шаг 02. Если в настоящее время у вас есть клавиатура Google Android, ее удаление будет следующим шагом. Если вы можете удалить ее, вы можете заменить ее новой установкой пользовательской клавиатуры для Android.
Чтобы удалить текущую клавиатуру Google Android, перейдите в «Настройки». Затем нажмите Еще. Затем нажмите Диспетчер приложений. Затем выберите Google Клавиатура. Затем нажмите «Удалить».
Шаг 03 - После выполнения шага 02 необходимо перейти на сайт предпочитаемой клавиатуры вашего Android-устройства. Там вы загрузите файл, необходимый для клавиатуры Android.
Шаг 04. После загрузки новых файлов пользовательской клавиатуры установите их.Не волнуйтесь, что вы не можете этого сделать.
Далее будет отображаться только трехэтапная подсказка. Это позволит вам адаптировать клавиатуру к вашему устройству Android.
Вы можете персонализировать клавиатуру на своем Android-устройстве. Например, вы можете поместить на клавиатуру свое изображение или изображение вашего ребенка.
Что ж, возможно. Ниже приведены шаги, которые вы можете выполнить, чтобы поместить фотографию на клавиатуру Android:
Шаг 01. Сначала зайдите в Google Play Store.Найдите приложение для Android, которое позволит вам размещать фотографии на клавиатуре. Найдя его, просто скачайте и установите приложение. После завершения установки указанного приложения вы можете нажать значок «Темы». Обычно он находится в правом верхнем углу приложения.
Шаг 02. В разделе «Темы» вы сможете изменить настройки клавиатуры. Вы можете просто добавить фотографии или изменить скины клавиатуры Android.

Часть V. Лучшие приложения-клавиатуры для устройств Android
Большинство людей, использующих устройства Android, используют прилагаемое к ним приложение клавиатуры по умолчанию.Мало ли они знают, что есть много сторонних приложений для клавиатуры Android, которые вы можете найти в магазине Google Play.
Эти другие приложения клавиатуры содержат множество различных элементов, таких как уникальные темы, другие функции, настраиваемые макеты и расширенные параметры перетаскивания.
Однако многие люди могут подумать, что эти внешние клавиатуры Android должны быть рискованными. Это может привести к кейлоггерам и даже вредоносным программам.
Однако многие сторонние приложения постоянно развиваются. И всегда нужна лучшая версия программного обеспечения.
Поэтому в этом разделе мы предоставим список различных сторонних клавиатурных приложений для Android. Это надежные и даже безопасные приложения, которые могут облегчить вашу жизнь и без проблем использовать Android.
Они также могут стать отличной альтернативой стандартному приложению для ввода текста.
Клавиатура 01: SwiftKey
Загрузите клавиатуру SwiftKey здесь
SwiftKey — одно из лучших приложений для Android, которое отлично заменяет стандартную клавиатуру на устройствах Android и iOS.
Более 250 миллионов пользователей по всему миру доверяют этому приложению-клавиатуре. На самом деле он был приобретен технологическим гигантом Microsoft за огромную сумму денег.
SwiftKeyиспользует искусственный интеллект. Это обеспечивает автоматическое обучение и даже предсказание следующего слова, которое человек может запланировать ввести. Функции SwiftKey включают автозамену.
Кроме того, вы также можете использовать жестовый ввод, что позволяет быстрее вводить текст. SwiftKey очень умный, потому что он узнает больше о вашем шаблоне ввода каждый раз, когда вы вводите в него.И он адаптируется к вашему шаблону письма.
SwiftKeyпоставляется с различными GIF-файлами (и инструментом поиска GIF), темами, отдельными рядами чисел, смайликами и является отличным инструментом для двуязычных пользователей.
SwiftKeyтакже имеет собственную политику конфиденциальности. Не запоминает фразы или символы, введенные в поля пароля. Кроме того, он не запоминает конфиденциальную информацию, такую как данные кредитной карты.
Вы действительно можете выбрать маршрут облачного хранилища и удалить содержащуюся в нем информацию.SwiftKey — отличное приложение для Android, которое улучшит ваш опыт набора текста.
Доступен бесплатно в магазине Google Play. Покупки в приложении также доступны, если вам нужны дополнительные темы.
Клавиатура 02: Клавиатура Swype
Загрузите клавиатуру Swype здесь
Swype — действительно хорошая клавиатура для устройств Android. Он становится умнее каждый раз, когда вы его используете.Это приложение для клавиатуры Android, похожее на концепцию SwiftKey, существует уже давно.
Разработан из первых рук примерно в 2002 году. В 2011 году его приобрела компания Nuance Communication. Оттуда его эволюция и развитие продолжились.
Swype использует алгоритм исправления ошибок. Кроме того, у него есть языковая модель, которая продолжает изучать собственный словарный запас. Он даже предсказывает слова, которые вы должны ввести дальше.
Все зависит от того, раньше ли пользователь использовал приложение клавиатуры.
Swype очень настраиваемый. Он имеет множество коллекций различных тем и даже смайликов. Он поддерживает двуязычные режимы и даже позволяет вводить слова на двух разных языках одновременно.
Swype также включает диктовку дракона. Этот инструмент представляет собой программу распознавания речи. Он имеет точную функцию преобразования текста в текст, которая позволяет вводить текст, только говоря своим голосом. Swype поставляется с бесплатной версией. Тем не менее, многие функции доступны, если вы выберете платную премиум-версию этой клавиатуры Android.
Клавиатура 03: Gboard
Скачать Gboard здесь
В декабре 2016 года Google обновляет собственное приложение клавиатуры Google для пользователей Android до версии Gboard. Это уникальное приложение для клавиатуры может понравиться многим: набор жестов, скорость, надежность, голосовой ввод и многое другое.
Кроме того, новая версия обновления включает даже собственную поисковую систему Google. Это позволяет быстро обмениваться результатами поиска с клавиатуры.
Он также может предлагать эмодзи и GIF-файлы, когда вы печатаете с помощью GBoard.
Gboard использует минималистский дизайн, который идеально сочетается с его материалом. Дополнительные функции включают в себя различные варианты темной темы, размещение собственного изображения в качестве фона клавиатуры, прогнозирование фраз, голосовую диктовку и распознавание смайликов для нарисованных от руки символов.
Также включена поддержка многоязычного набора текста, а также поддержка более 100 различных языков.GBoard можно загрузить и использовать совершенно бесплатно. В нем нет рекламы и встроенных покупок.

Клавиатура 04: Клавиатура Flex + GIF
Загрузите Fleksy Keyboard здесь
Самое быстрое Android-приложение в мире — Fleksy Keyboard. Он гордится тем, что дважды установил мировой рекорд по скорости печати.
Использует автокоррекцию нового поколения, а также управление жестами.Это позволяет писать быстро и точно (тратит меньше времени).
Стандартные функции управляются жестом перетаскивания. К ним относятся быстрое добавление знаков препинания, вставка пробелов, удаление и исправление слов. Более того, эта клавиатура Android полностью настраиваема.
Имеет более 50 различных цветовых тем, более 800 эмодзи, три разных размера клавиатуры, которые вы можете настроить, и даже GIF-файлы.
Он даже позволяет создавать сочетания клавиш, перемещаться по различным приложениям с помощью клавиатуры, быстро получать доступ к ряду чисел, а также копировать и вставлять.Кроме того, он поддерживает более 40 отдельных языков.
Fleksy также имеет довольно строгую политику конфиденциальности. Личные и конфиденциальные данные не собираются без согласия пользователей.
В целом, Fleksy — неплохое клавиатурное приложение для Android-устройств. Он доступен в магазине Google Play бесплатно. Наконец, он не отображает надоедливые всплывающие окна или рекламу.
Клавиатура 05: Клавиатура Chrooma
Загрузите клавиатуру Chrooma
здесьКлавиатура Chrooma чем-то похожа на клавиатуру Gboard, клавиатуру Google.Тем не менее, он имеет гораздо больше возможностей для настройки по сравнению с последним.
Включены базовые функции, такие как ввод жестами, ввод пальцами, автокоррекция, интеллектуальный ввод и изменение размера клавиатуры.
Дополнительные функции включают в себя поддержку смайликов, поиск GIF, отдельную строку для чисел, режим работы одной рукой, многоязычную поддержку и многое другое.
Имеет функцию ночного режима, которая позволяет изменить цвет клавиатуры Android при активации.Ночной режим также можно запрограммировать с помощью таймера.
Искусственный интеллект снова управляет клавиатурой Chrooma. Это приводит к большей точности и контекстуальному предсказанию по мере ввода. Кроме того, есть одна вещь, которая действительно крута в этом приложении для клавиатуры.
Это адаптивный цветовой режим. Он адаптируется к цвету конкретного приложения, которое вы используете в данный момент. Клавиатура, кажется, является частью приложения.
Chrooma доступна в бесплатной версии, которую можно загрузить из Google Play Store.Также есть встроенные покупки.
Платная версия этой клавиатуры для Android предоставляет дополнительные параметры и функции, такие как дополнительные темы, дальнейшая настройка внешнего вида клавиатуры и возможность деактивировать линию действия.
Часть VI: Заявка
Мы многое рассмотрели в этой статье, которая наверняка заставит вас хихикать и взволноваться, когда дело доходит до настройки клавиатуры на ваших устройствах Android. Различные настройки также можно выполнять с помощью клавиатуры.
Вы можете изменить его внешний вид и даже изменить язык. Наконец, вы можете попробовать лучшие приложения для клавиатуры, которые помогут вам найти лучшую клавиатуру Android для ваших нужд.
.Как увеличить клавиатуру на Android
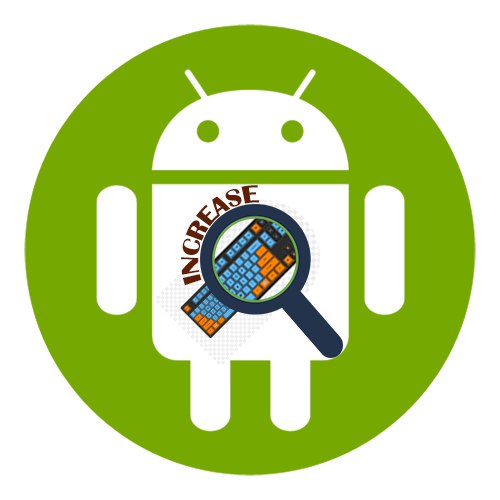
Метод 1: настройки приложения клавиатуры
При использовании программной клавиатуры на Android-устройстве можно использовать функцию изменения размера, наверное, в любом таком приложении. Давайте посмотрим, как это сделать на примере самой популярной программы для ввода текста.
Вариант 1: Gboard
Gebord считается одной из самых функциональных клавиатур и входит в стандартную комплектацию большинства Android-устройств.Вы можете увеличить его поле с помощью кнопок с помощью нескольких нажатий.
Скачать Gboard из Google Play
- Открываем "Опции" Gboard. Обычно макет появляется в момент написания. Щелкните значок шестеренки и выберите «Настройки» .
- В блоке "Раскладка" коснитесь "Высота клавиатуры" и установите необходимый уровень.
- Выходим "Настройки" и проверяем насколько удалось увеличить макет.
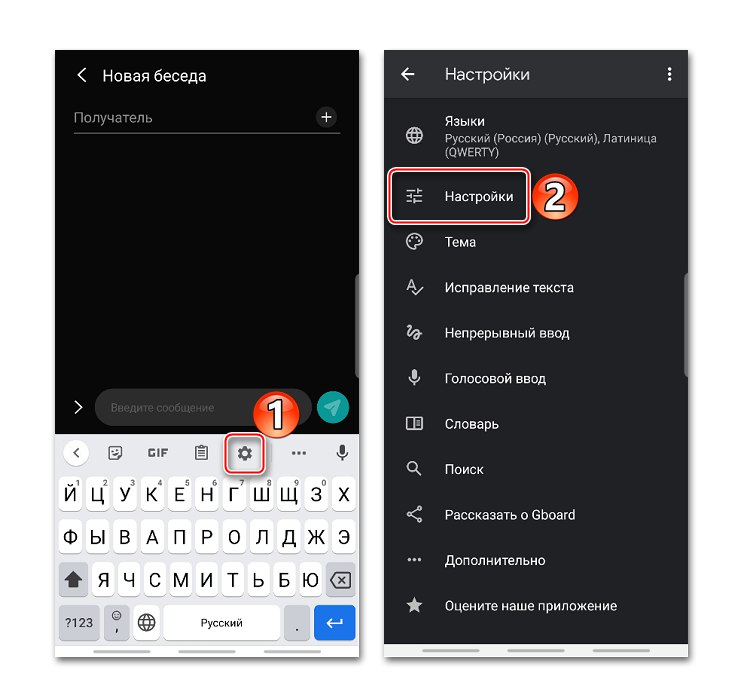
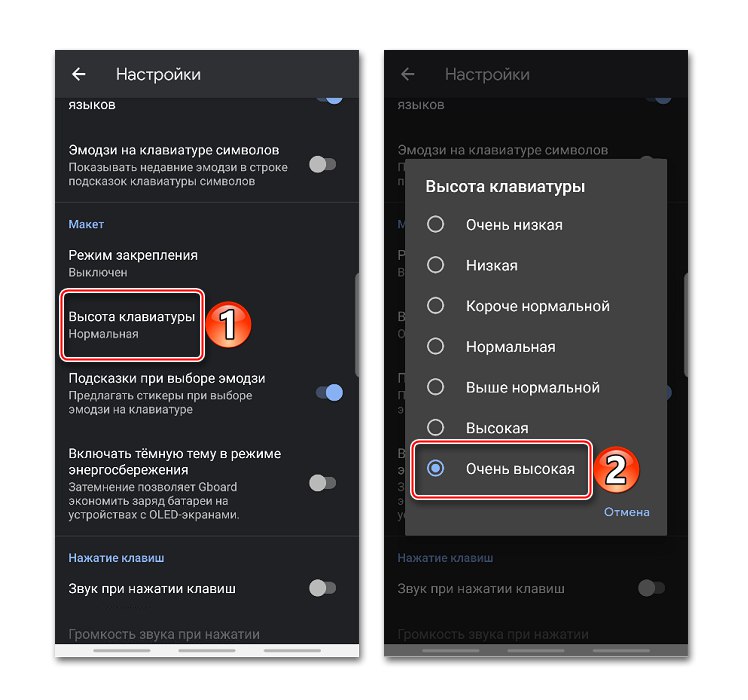
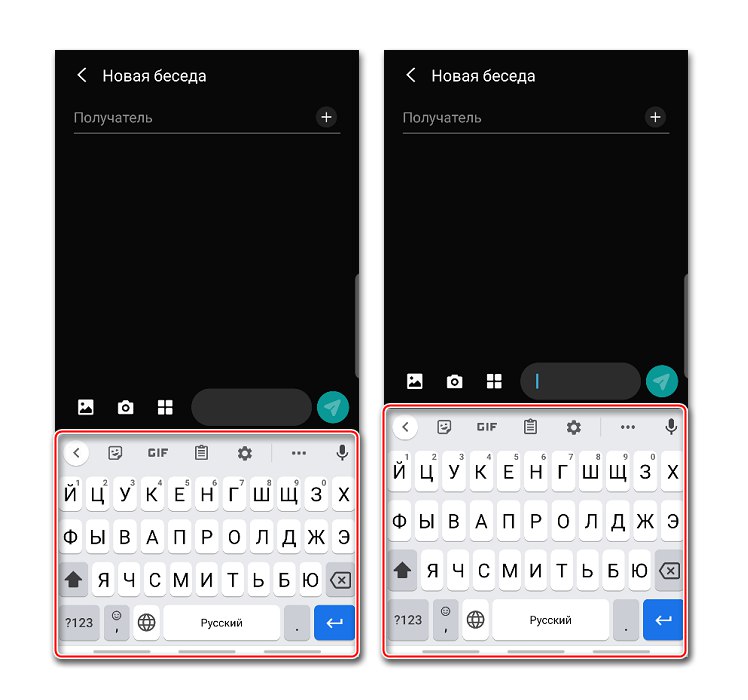
Читайте также: Как настроить клавиатуру Gboard
Вариант 2: Microsoft SwiftKey
SwiftKayтеперь устанавливается по умолчанию и на некоторых смартфонах, таких как Huawei и Honor. Позиционируется как интеллектуальная клавиатура, которая подстраивается под индивидуальный стиль набора текста пользователя. По функционалу ничем не уступает прикладной программе от Google, но в данном случае нас интересует только функция изменения размера.
Загрузите Microsoft SwiftKey из Google Play
- Когда появится макет, откройте меню, щелкнув значок с тремя точками на верхней панели, и коснитесь «Изменить размер» .
- Чтобы увеличить клавиатуру, поднимите верхнюю часть синей рамки вокруг нее и нажмите "ОК" .
- Чтобы вернуться к размеру по умолчанию, нажмите «Сброс» .
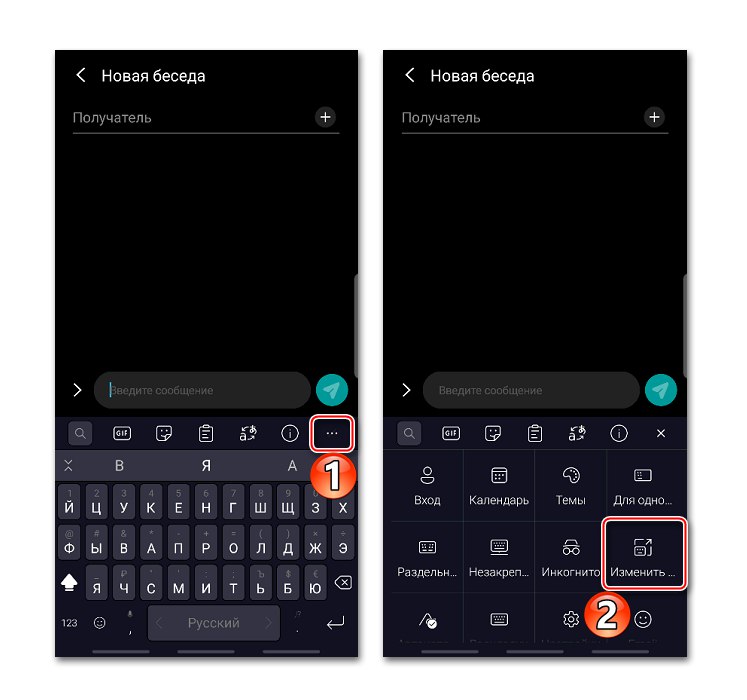
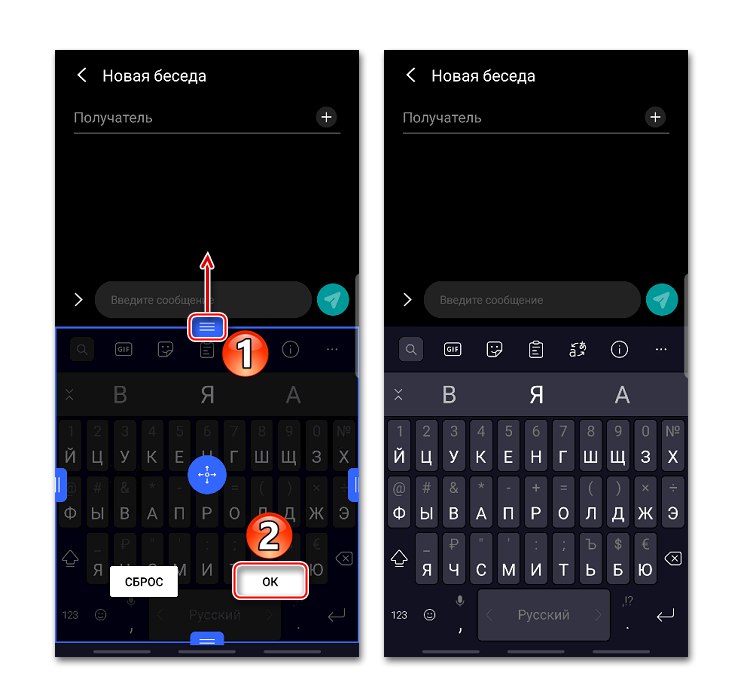
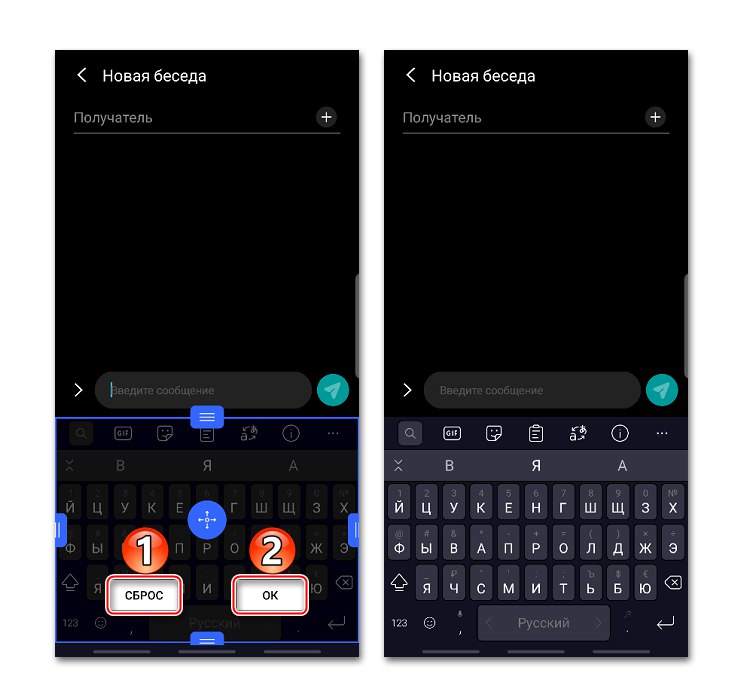
Вариант 3: Клавиатура GO
Клавиатура Go предназначена для повышения скорости набора текста и уменьшения количества опечаток. Для этого в нем есть огромный набор различных плагинов, поддержка жестов и звуков и другие инструменты, включая возможность изменения размера макета.
Скачать GO Keyboard из Google Play
- Открываем "Настройки" Клавиатура GO. Щелкните значок логотипа, затем значок шестеренки и нажмите «Еще» .
- В блоке "Параметры ввода" перейдите в раздел "Дисплей" и выберите пункт "Высота клавиатуры, размер шрифта" .
- Здесь можно установить высоту вертикальной и горизонтальной клавиатур отдельно.
- Открытие Установить высоту клавиатуры на альбомную , увеличить раскладку и сохранить изменения.
90 110
Проверка результата.
![Rezultatem jest zwiększenie pionowej klawiatury GO Keyboard]()
Чтобы позже вернуться к исходному размеру, нажмите «По умолчанию» .
- При необходимости область можно увеличить таким же образом с помощью кнопок с горизонтальной ориентацией экрана.
- Кроме того, вы можете увеличить шрифт на панели подсказок. Перейдите в соответствующий раздел и с помощью ползунка измените его размер.
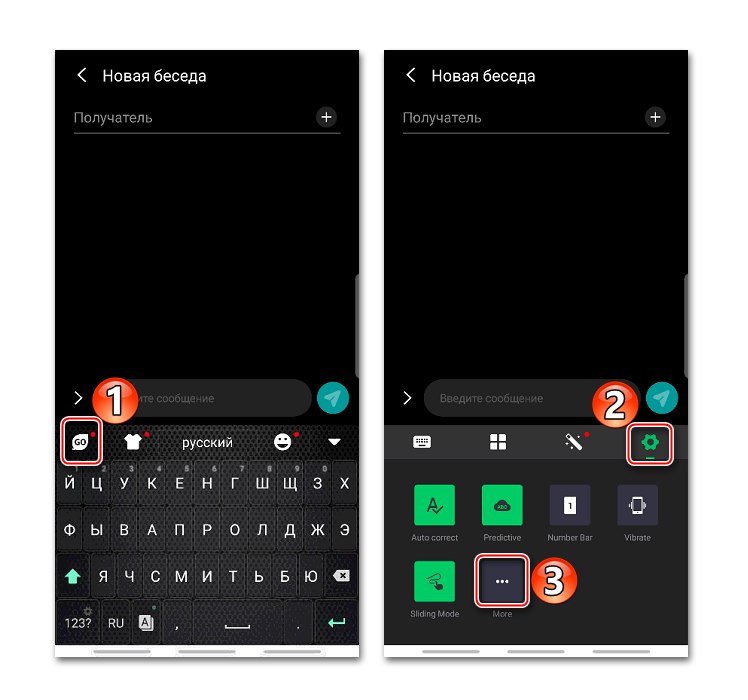
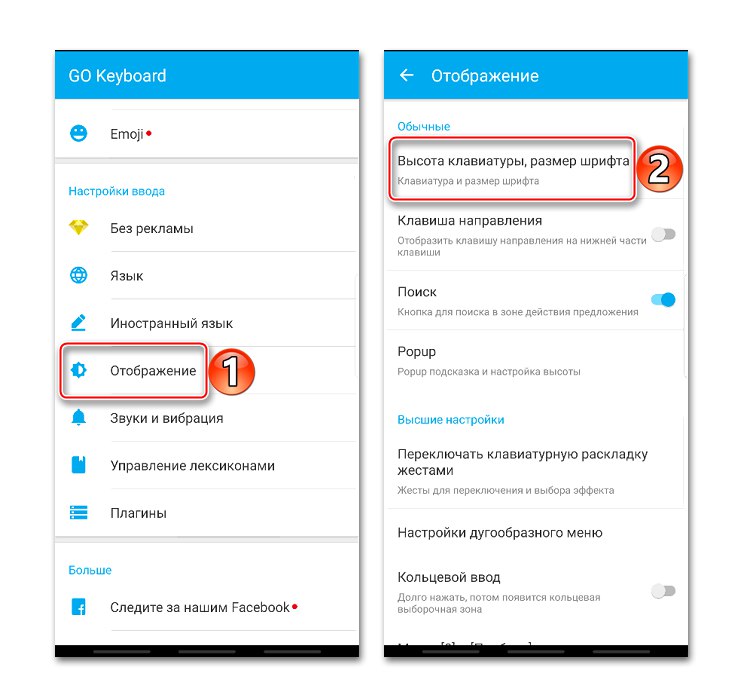
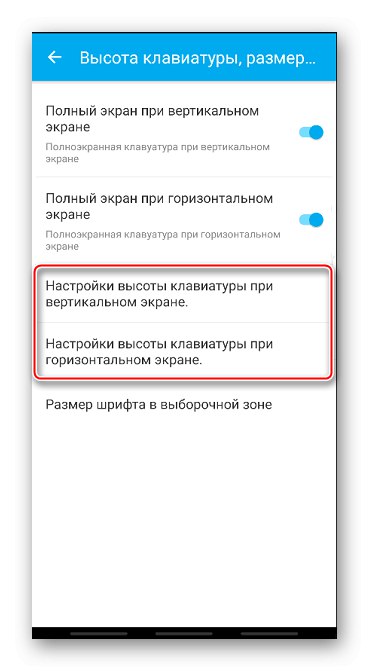
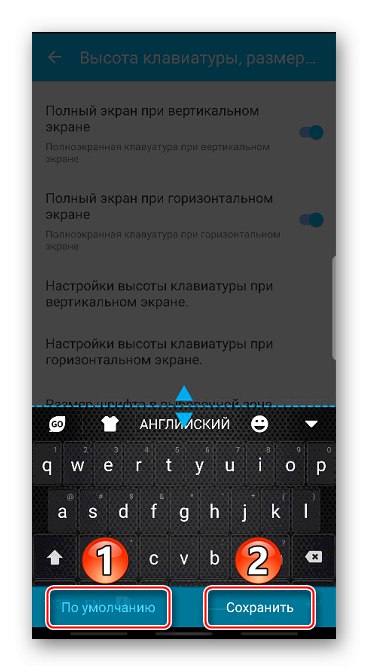
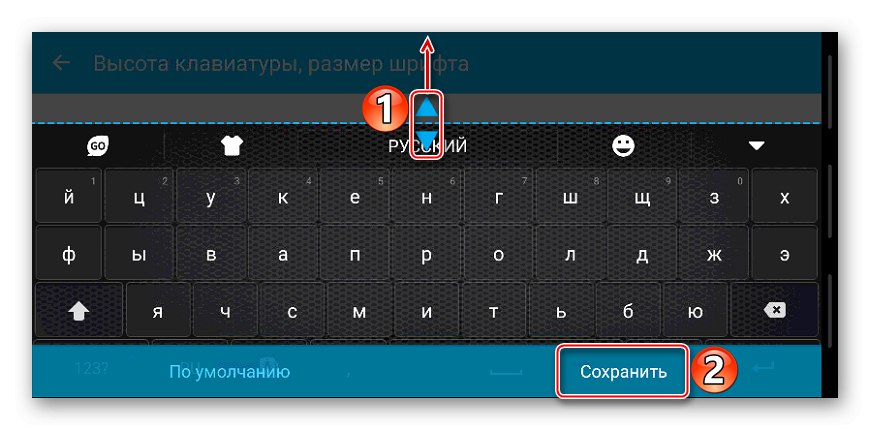
90 133
Читайте также: Виртуальные клавиатуры для Android
Метод 2: Специальное программное обеспечение
Теперь обратим внимание на софт, в арсенале которого есть опции, позволяющие значительно увеличить размер поля с помощью клавиш.Одним из них является клавиатура 1С Большая, предназначенная для слабовидящих людей и тех, кто из-за размера пальцев не может писать без набора текста на описанных выше клавиатурах. В нем можно увеличить макет на весь экран. В этом случае текст в ключевом поле будет перезаписан. Разработчик использовал необычное расположение кнопок, но, судя по отзывам, к нему можно быстро привыкнуть.
Скачать 1С Большая Клавиатура из Google Play
- Активируем клавиатуру.Значение по умолчанию уже велико, но вы можете увеличить его. Открываем "Настройки" BY. Для этого мы держим «Пробел» и нажимаем на значок шестеренки.
- Перейти к «Вид с клавиатуры» .
- Установите флажок рядом с «Размер клавиатуры» и используйте ползунок, чтобы увеличить или уменьшить его. Вы можете увеличить размер шрифта кнопок по мере необходимости.
- Чтобы развернуть макет на весь экран, проведите по нему пальцем снизу вверх.
- Чтобы вернуться в обычный режим, проведите пальцем по экрану сверху вниз.
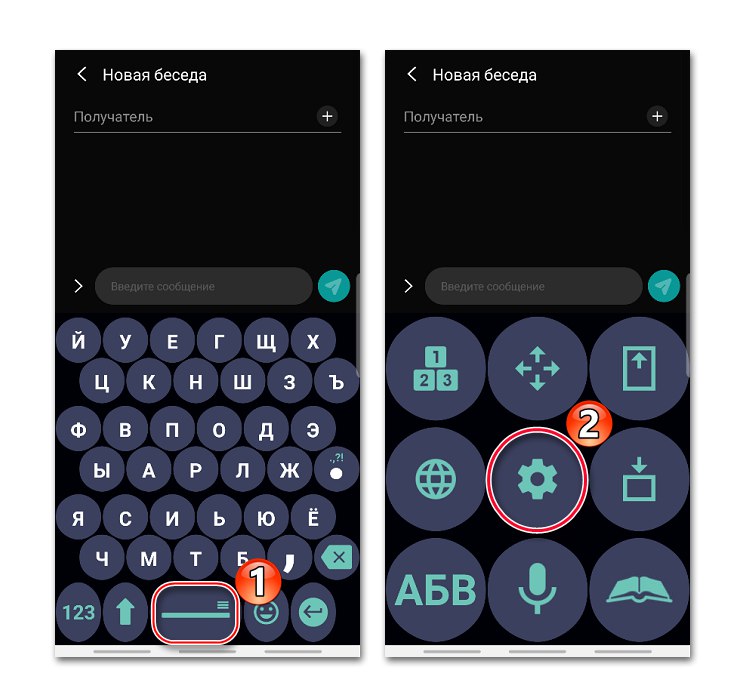
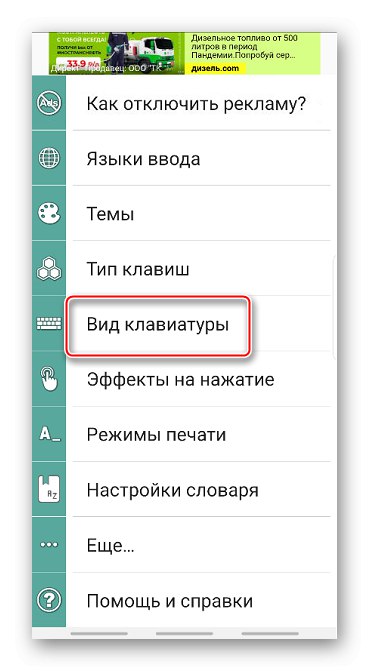
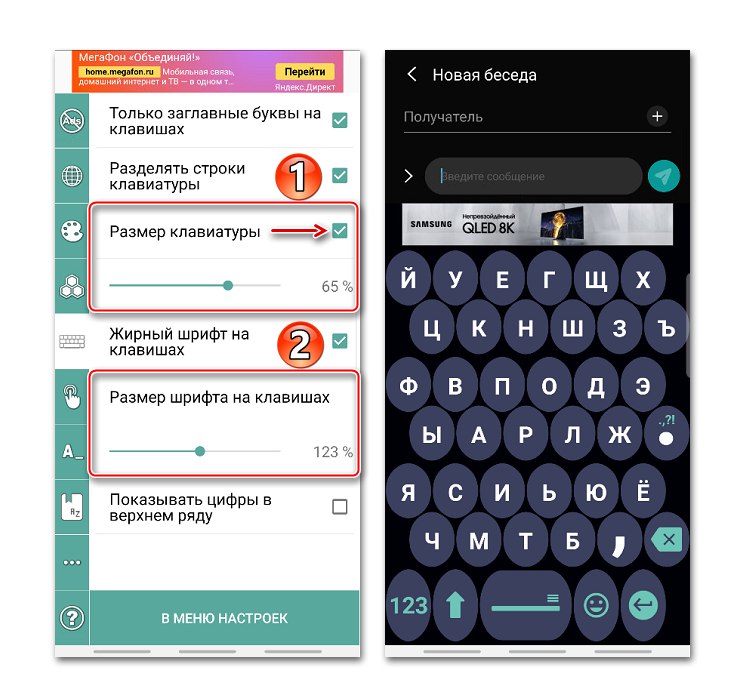
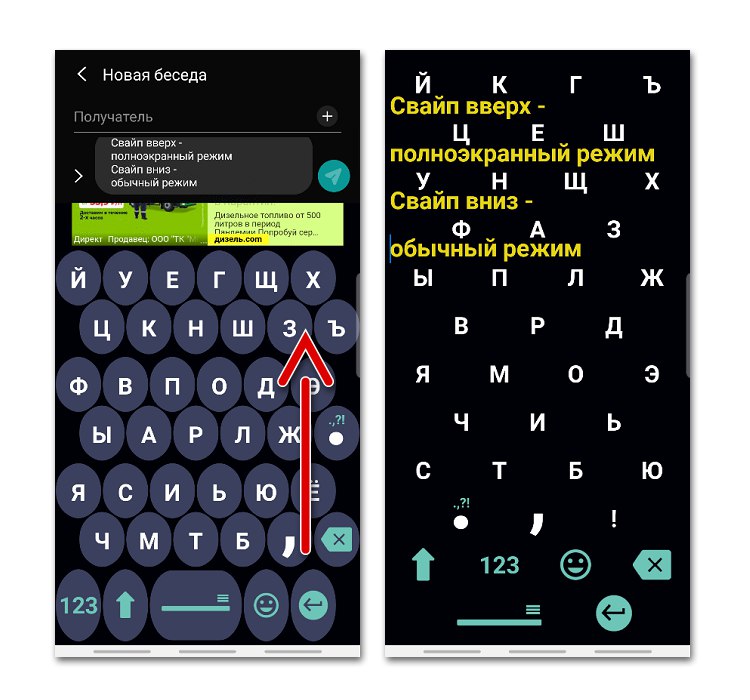
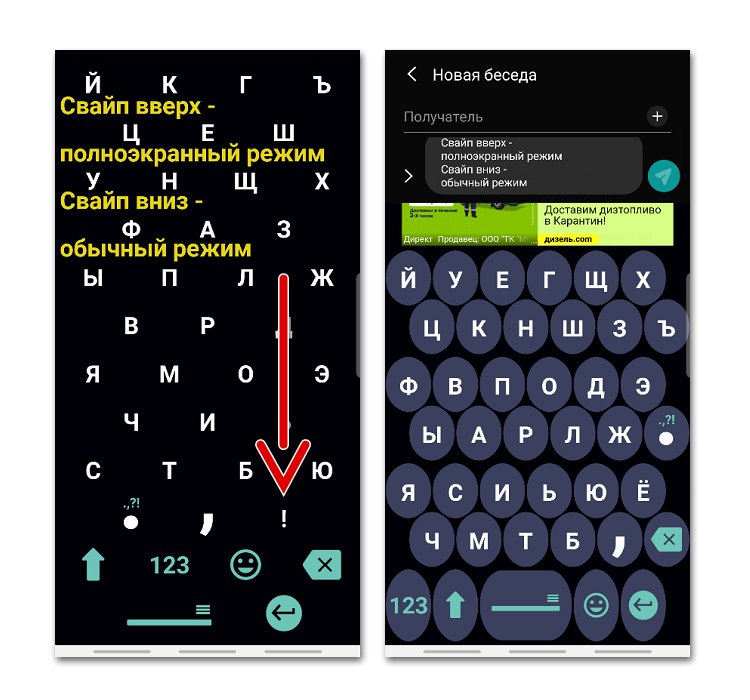
Как переключить клавиатуру на Android
Все новые приложения для ввода текста предлагают вам установить их значения по умолчанию сразу после загрузки. Если по какой-либо причине вы пропустили этот шаг, вам придется активировать клавиатуру вручную. Как это сделать описано в отдельных статьях.
Подробнее:
Как поменять клавиатуру на Android

Встречайте приложения, которые помогут вам «полировать» Android | Webinsider
Цены на электронику такие, какие они есть, поэтому у нас обычно приходится платить больше, чем, например, в США или у «ведущих производителей всех видов товаров» (Китай), а наличие многих товаров не лучше.
Вот почему все больше и больше людей привозят, например, Android-смартфоны напрямую из Китая, что часто, помимо (намного) более низких цен, означает еще и отсутствие польского языка в системе — для кого-то это может быть большим недостаток.А в связи с вопросом, полученным недавно, отвечаю, что на этот тоже есть совет...
Приложением "MoreLocale" я пользовался один раз - для теста, и некоторое время назад, но проблем не было, поэтому я могу порекомендовать, тем более что операция несложная - собственно сводится к выбору нужного языка:

Может быть в случае каких-то нестандартных чехлов производителя чего-то может не хватать, но большинство из них должно быть в выбранный язык.Хотя информация, которая фигурирует в комментариях, показывает, что приложение работает скорее в "старых версиях" Android (до 2.3).
Другим приложением, предложенным Мариушем в комментарии, является «Настройка языка и языка», которое, согласно разработчик приложения должен работать как на более старых версиях системы (2.1+), так и на более новых версиях (4.1-4.2+).
Так что если кому-то из вас нужно поменять язык в системе на не "стандартный" - это приложение может оказаться полезным.
Согл. автор - сам не проверял, не надо - приложение должно работать как на "рутированных" устройствах, так и без... Хотя тогда потребуется компьютерная поддержка:
.