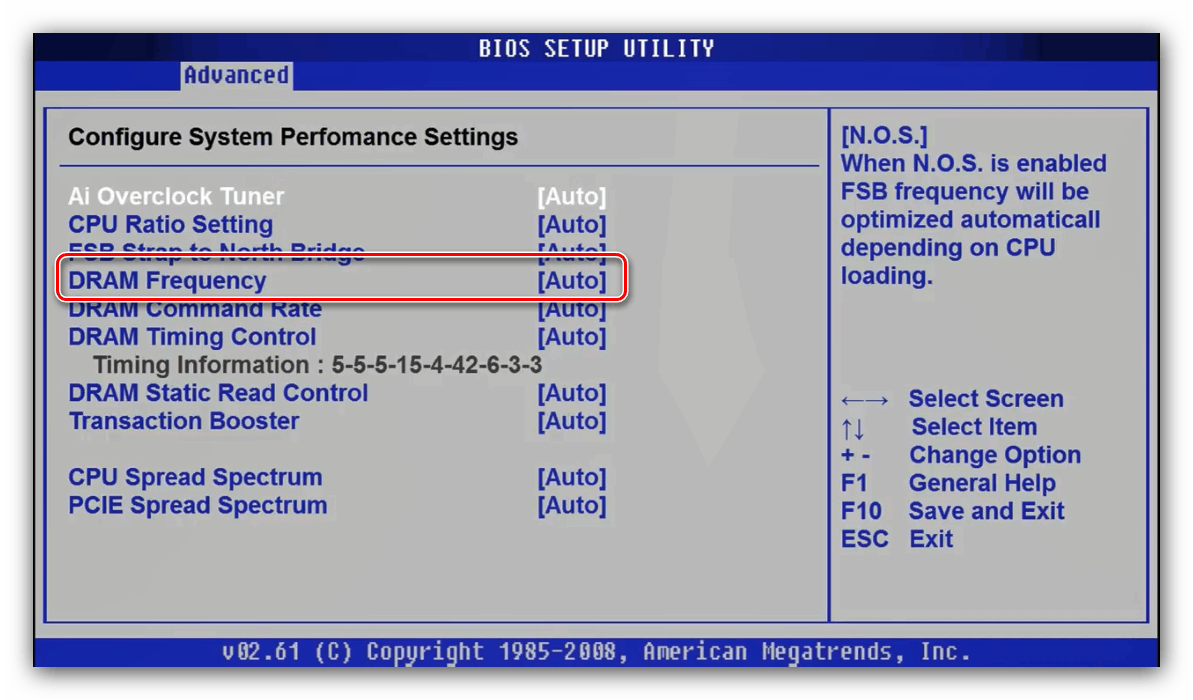Как поставить частоту оперативной памяти в биосе
Как настроить оперативную память (ОЗУ) в БИОС: инструкция в 4 разделах
Чтобы работа компьютерной системы ускорилась, можно «пошаманить» с RAM, увеличив ее производительность. Как и для чего еще нужно выставлять настройки ОЗУ, а также где в БИОСе сменить частотные и тайминговые настройки, расскажет статья.

Для чего нужно настраивать оперативную память в БИОСе
После установки ОЗУ поменять ее настройки бывает полезно. Ведь без дополнительных настроек планки оперативы могут работать на минимуме своих возможностей. А настроив ОЗУ по-своему, можно разогнать ее — увеличить частоту. Благодаря этому можно повысить производительность компьютера. Однако стоит знать, что не всякая оператива и не все материнки это поддерживают. Так что если такая возможность нужна, стоит озаботиться этим перед покупкой комплектующих.
Совет: если планируется ставить новые планки в ПК самостоятельно, лучше ставить комплектные модели, типа HyperX SO-DIMM DDR3, с одинаковыми таймингами и частотой. В противном случае более высокочастотный вариант будет автоматически функционировать со скоростью более медленного, или они вступят в конфликт и перестанет работать вся система.

Примечание: пара планок по 4 Гб работает эффективнее, чем одна восьмигигабайтная. Двухканальный режим дает возможность получить прирост производительности ЦП на 5-10%, а GPU — до 50%. Если в ПК 4 слота, а у пользователя — два модуля, то для активации многоканальности следует установить их через один.
Читайте также: Как правильно выбрать процессор для ПК: 5 обязательных деталей
Как настроить оперативную память в БИОСе
Есть три основных способа, которые позволяют изменить настройки в BIOS. Каждый из них соответствует прошивке материнской платы, установленной в системе. По этой причине пользователю следует изучить характеристики материнки прежде, чем что-то менять.
Предупреждение! Трогать подсистему неподготовленному юзеру означает возможность что-то испортить, нарушить условия гарантии. Если есть неуверенность — лучше пойти к специалисту.
Award BIOS
1. Пока компьютер перезагружается, зайти в БИОС с помощью специальной клавиши или сочетания клавиатурных кнопок. Оно может быть разным в зависимости от материнки.

2. Использовать комбинацию Ctrl + F1, чтобы попасть к настройкам.
3. Откроется окошко, где нужно стрелками клавиатуры перейти к «MB Intelligent Tweaker (M.I.T.)» и нажать Enter.
4. В следующем меню найти «System Memory Multiplier». Здесь можно выставить тактовую частоту ОЗУ в большую или меньшую сторону, изменив множитель. Не стоит слишком завышать указанное значение, иначе есть риск сделать только хуже.
Важно! Любые изменения стоит вносить постепенно: на шаг за раз, а после каждого изменения перезагружать ПК и проверять, все ли в порядке.
5. Сохранить изменения параметров, выйти.
После рекомендуется запустить софт для тестирования оперативной памяти. Это может быть AIDA64 или любой доступный пользователю аналог.
Примечание: можно повысить производительность оперативки, увеличив напряжение, но делать это следует крайне осторожно. Безопасный максимум — 0,15 вольта.
Любопытно: Какую материнскую плату выбрать — 8 ключевых критериев
AMI BIOS
Эта система особо не отличается от предыдущей. Разве что изменены названия пунктов. Так, после входа нужно найти «Advanced BIOS Features» и перейти в «Advanced DRAM Configuration», а потом поменять настройки аналогично вышеприведенной схеме.

UEFI BIOS
Решение, которое установлено в большинстве современных материнок. Отличается понятным и привлекательным интерфейсом, как правило, русифицировано и поддерживает управление мышью. Для владельцев таких плат перемещение по разделам БИОСа стрелками осталось в прошлом.
Возможностей настройки оперативной памяти здесь значительно больше, чем в предыдущих версиях. Что можно делать, подсказывает таблица.


Узнайте: Какой процессор лучше для игр, AMD или INTEL — выбираем из 2 производителей
Как изменить тайминги оперативной памяти в БИОСе
Тайминги обозначают количество тактовых импульсов, которые нужны оперативке, чтобы выполнить определенную операцию. Чем ниже тайминг, тем производительнее ОЗУ, поэтому изменение таймингов — процедура полезная.
Но проводить подобные операции интуитивно — опасная затея, ведь так можно вывести ОЗУ из строя, и реанимировать модули, скорее всего, уже не удастся. Поэтому необходимо предварительно протестировать комплектующие базовыми инструментами Windows. Если оператива работает нормально, можно настраивать тайминги. Затем в Виндовс можно проверить, успешно ли прошла настройка.


Рекомендуется выполнять подобные операции именно через BIOS: в случае сбоя пользователь сможет быстренько откатить параметры до заводских.
Полезно: Установка процессора на материнскую плату: 3 шага
Как поменять частоту оперативной памяти в БИОСе
Где выставлять значение — уже было описано в разделе о настройках, поэтому здесь рассказывается о том, что следует учитывать при изменении.
Что нужно иметь в виду:
- Когда пользователь сам выставляет частоту, например, 2400 МГц, оперативка функционирует на базовых таймингах, к примеру, 11-14-14-33. Но и при сниженном отклике многие модели функционируют без перебоев.
- Наиболее эффективное сочетание: тайминг — низкий, частота — высокая, однако нужно учитывать совместимость значений.
- Для повышения быстродействия рекомендуется активировать двухканальный режим, а если в материнке есть 8 гнезд под планки памяти — еще лучше: это уже четырехканальный режим.

Интересно: частотные показатели 16-гигабайтного комплекта HyperX Predator составляют 3600 МГц. А еще у него есть подсветка и поддержка технологии Extreme Memory Profiles, которая позволяет быстрее и удобнее настраивать память.
- Стоит понимать, что успех при разгоне не гарантирован на 100%. При слишком завышенных параметрах память не будет работать.
- Если после нескольких попыток запустить PC система не отвечает, необходимо отменить все, что изменилось. В этом поможет перемычка Clear CMOS (она же — JBAT).
Геймерам: 10 лучших моделей недорогих игровых видеокарт
«Прокачать» RAM так, чтоб она продемонстрировала свои лучшие показатели, чтобы добавить быстроты PC, несложно. Нужно только знать, как правильно менять настройки и действовать осторожно.
Как выставить частоту оперативной памяти в БИОСе
Продвинутым пользователям хорошо известен термин «разгон», который подразумевает увеличение производительности того или иного компонента компьютера свыше штатного режима. Процедура разгона оперативной памяти включает в себя ручную установку рабочей частоты модулей, о чём мы сегодня и хотим поговорить.
Видео инструкция
Выбор частоты ОЗУ
Прежде, чем приступить к увеличению частоты памяти, отметим несколько важных моментов.
- Далеко не все материнские платы поддерживают такую функцию: чаще всего настройка частоты попадается в моделях, нацеленных на геймеров или компьютерных энтузиастов. Также подобные настройки обычно отсутствуют в ноутбуках.
- Обязательно нужно учитывать тип установленной RAM, особенно в БИОСах, где есть возможность вручную прописать значение частоты.
- Повышенные частоты обычно сопровождаются и повышением выделяемого тепла, поэтому строго рекомендуется установить серьёзное охлаждение.
Собственно процедура увеличения memory frequency отличается от типа BIOS, установленного на плату.
Внимание! Для полноценного разгона оперативной памяти просто увеличить частоту недостаточно – потребуется также изменить некоторые другие параметры вроде таймингов и вольтажа! Об этом рассказано в отдельном материале!
Подробнее: Разгон оперативной памяти через BIOS
Рассмотрим на примерах наиболее распространённых вариантов. Разумеется, сперва в БИОС нужно зайти – в статье по ссылке ниже вы найдёте детальное руководство по входу в интерфейс микропрограммы.
Урок: Как зайти в BIOS
Текстовый вариант
Классические текстовые БИОС с управлением с клавиатуры уходят в прошлое, но для некоторых пользователей всё ещё актуальны.
AMI
- Войдите в интерфейс прошивки и перейдите на вкладку «Advanced».
- Воспользуйтесь опцией «DRAM Frequency» – выберите её стрелочками и нажмите Enter.
В некоторых вариантах этого интерфейса данная опция находится внутри подменю «JumperFree Configuration».
- Выберите во всплывающем меню подходящую частоту. Обратите внимание, что для удобства приведены как числовые значения в МГц, так и соответствующие им типы памяти. Снова используйте стрелки и Enter.
- Нажмите клавишу F10 для сохранения параметров и подтвердите процедуру.
Award
- В главном меню BIOS воспользуйтесь опцией «MB Intelligent Tweaker».
- Для настройки частоты памяти первым делом переключите параметр «Set Memory Clock» в положение «Manual».
- Далее воспользуйтесь настройкой «Memory Clock». В Award BIOS изменение частоты достигается за счёт выбора множителя. Если вам сложно ориентироваться в них, можете выставить любой и проверить значение в мегагерцах рядом с опцией. Пропорция очень простая – чем выше множитель, тем более высокая частота получается.
- После внесения изменений сохраните настройки. Происходит это точно таким же образом, как и в предыдущем варианте: нажмите F10 и подтвердите желание сохранить параметры.
Phoenix
- В главном меню выберите вариант «Frequency/Voltage Control».
- Далее воспользуйтесь меню «Memory Feature».
- Найдите опцию «Memory Control Setting», её нужно установить в положение «Enable». Далее откройте меню «Memory Frequency» – установите желаемую частоту с помощью стрелок и клавиши Enter.
- Настройте остальные параметры, если это необходимо, затем задействуйте клавишу F10 для сохранения изменений.
Обращаем ваше внимание – в некоторых случаях опции в каждом из рассматриваемых БИОС могут менять название или местоположение – зависит от производителя материнской платы.
Графическая оболочка
Практически все современные продвинутые платы идут с графическим UEFI-интерфейсом, более удобным в освоении. Следовательно, настройка тактовой частоты RAM в подобных вариантах микропрограммы достаточно простая.
ASRock

- Перейдите в Advanced Mode нажатием на клавишу F6.
- Откройте закладку «OC Tweaker», где воспользуйтесь меню «DRAM Configuration».
- Зайдите в меню «DRAM Frequency» – появится список с доступными частотами, соответствующими типу ОЗУ. Выберите подходящий.
- Также скорректируйте тайминги, если считаете нужным, и переходите к вкладке «Exit». Воспользуйтесь пунктом «Save Changes & Exit» и подтвердите выход из интерфейса.
ASUS
- После загрузки БИОСа нажмите клавишу F7 для перехода в продвинутый режим.
- В продвинутом режиме перейдите ко вкладке «AI Tweaker» (в некоторых вариантах плат называется «Extreme Tweaker»). Первым делом установите опцию «AI Overclock Tuner» в положение «D.O.C.P.».
- Далее воспользуйтесь опцией «Memory Frequency». Появится всплывающее меню, в котором выберите подходящее значение для вашего типа оперативной памяти.
- Воспользуйтесь кнопкой «Save & Exit», чтобы применить изменения.
Gigabyte
- В главном меню БИОС нажмите клавишу F2 для перехода в продвинутый режим. Откройте вкладку «M.I.T».
- Откройте меню «Advanced Memory Settings».
- В «Extended Memory Profile» выберите новый профиль, должен появится «Profile 1».
- Далее воспользуйтесь настройкой «System Memory Multiplier». Выберите в ней вариант, который соответствует конкретно вашему типу ОЗУ.
- Остальные опции можно оставить по умолчанию, однако по желанию можно открыть меню «Channel Memory Subtimings» вручную прописать тайминги для каждого из используемых каналов.
- Используйте клавишу F10 для сохранения введённых параметров.
MSI
- Воспользуйтесь кнопкой F7, чтобы открыть расширенный режим настроек. Используйте пункт меню «OC».
Читайте также: Настройка BIOS на MSI
- Используйте пункт «DRAM Frequency». Выберите нужную частоту во всплывающем меню.
- Установите дополнительные параметры, если это требуется, затем используйте клавишу F10, чтобы сохранить изменения и выйти из БИОСа.
Заключение
На этом заканчиваем описание методов настройки частоты оперативной памяти через разнообразные BIOS. Напоследок ещё раз напоминаем – изменять эти параметры следует только в том случае, когда вы хорошо понимаете, что делаете.
Мы рады, что смогли помочь Вам в решении проблемы.Опишите, что у вас не получилось. Наши специалисты постараются ответить максимально быстро.
Помогла ли вам эта статья?
ДА НЕТКак настроить оперативную память (RAM) в разных версиях БИОС
Если говорить об оперативной памяти или, как ее еще называют, оперативном запоминающем устройстве (ОЗУ) в контексте работы в рамках компьютерной системы, то все ее параметры задаются непосредственно самой операционной системой Windows и БИОСом. Конечно, на работу плашек данной памяти влияет и ее самостоятельные конфигурации, поэтому невозможно через компьютер задать режим работы, который в значительной мере отличается от предусмотренного изготовителем. Но несмотря на это, пользователь может самостоятельно вносить корректировки в работу этого элемента, например, разогнать ОЗУ.
В этой статье будет рассказано, как произвести настройку оперативной памяти в БИОСе. Дочитайте статью до конца, так как, помимо основной инструкции, речь будет вестись о смежных вещах, без знания которых может ничего не получиться.
Почему может не получиться настроить оперативную память в БИОСе
К сожалению, каждый пользователь не может вносить коррективы в настройки оперативной памяти. И обусловлено это совсем не ее моделью, поэтому не нужно гадать, какая оперативная память лучше подходит для корректировки параметров. Напротив, связано это с моделью материнской платы. Почему? Да потому, что BIOS Setup Utility находится именно в ней. Отсюда выходит, что первым делом необходимо понять, позволяет ли комплектация компьютера вносить изменения в настройки ОЗУ. А сделать это не так уж и просто, ведь каждая материнская плата отличается друг от друга, но точно можно сказать, что старые платы и платы низшего ценового сегмента стопроцентно не подходят.

Контроллер PCI

CPU to PCI Write Buffer — когда процессор работает с PCI-устройством , он производит запись в порты. Данные при этом поступают в контроллер шины и далее в регистры устройства.
Если мы включаем эту опцию, задействуется буфер записи, который накапливает данные до того, как PCI-устройство будет готово. И процессор не должен его ждать — он может выпустить данные и продолжить выполнение программы. Я советую Вам включить эту опцию.
PCI Dynamic Bursting — этот параметр также связан с буфером записи. Он включает режим накопления данных, при котором операция записи производится только тогда, когда в буфере собран целый пакет из 32 бит. Включать обязательно.
PCI Latency Timer – параметр устанавливает количество тактов, отводимых каждому PCI-устройству на осуществление операции обмена данными. Чем больше тактов, тем выше эффективность работы устройств. Однако при наличии ISA-устройств данный параметр нельзя увеличивать до 128 тактов.
Запуск BIOS Setup Utility
Что нужно сделать в первую очередь? Несомненно, прежде чем приступать к настройке оперативной памяти, необходимо войти в CMOS. Что это? Это и есть тот самый БИОС. К сожалению, предложить универсальный способ входа в него невозможно, ведь все зависит непосредственно от производителя и самой материнской платы. Но можно сказать, что вход осуществляется непосредственно при запуске компьютера, когда перед вами много разных слов на фоне черного экрана. В этот момент вам необходимо нажать специальную клавишу, отвечающие за вход в утилиту BIOS. Чаще всего это Del, реже F1 или F2. Это что касается компьютеров, у ноутбуков, наоборот, для входа используются клавиши с приставкой F (F1, F2, F10, F11 или F12).
Вообще, вы можете увидеть необходимую клавишу в момент загрузки системы, там будет примерно следующий текст: «Press DEL to run Setup», где вместо «DEL» будет указана, возможно, другая клавиша.

Немного теории
Без оперативной памяти, которую разработчики первых вычислительных машин называли «складом информации», сегодня невозможно функционирование ни одного компьютера. За период существования настольных ПК она проделала сложный путь от простейших микросхем, распаянных по материнской плате, до высокотехнологичного съемного модуля. В настоящее время устанавливаются преимущественно ОЗУ стандартов DDR2, DDR3 и DDR4. У каждого из них частота памяти и шины данных выше, чем у предыдущего.
Помимо частоты, важнейшим показателем RAM-памяти является ее емкость. Она измеряется в гигабайтах и лежит, как правило, в пределах 2-16 Гб. Модули «оперативки» устанавливаются в соответствующие разъемы на материнской плате, которых обычно два или четыре. У ноутбуков и полноразмерных компьютеров размеры и конфигурация разъемов отличаются – это необходимо учитывать при замене или увеличении объема ОЗУ.

Оперативная память NCP
Интерфейс BIOS
Итак, мы не только разобрались, что CMOS – это и есть БИОС, но и, что немаловажно, мы решили, как в него войти. Однако переходить к руководству по изменению параметров оперативного запоминающего устройства все равно рановато, ведь для начала необходимо разобраться в разновидностях БИОСа, а точнее, в разновидностях его интерфейсов.
Забегая вперед, скажем, что в статье будут разобраны три представителя: AMI, UEFI и AWARD, хотя есть еще Intel BIOS, но это лишь модификация AMI, поэтому инструкция для них общая. Стоит также не путать AWARD BIOS и Phoenix, так как это одно и то же.
Все вышеперечисленные версии имеют разный внешний вид, из-за чего настройка оперативной памяти в БИОСе выполняется по-разному. Описывать каждый сейчас нет смысла, ведь далее все будет дословно изложено. Стоит лишь сказать одно – несмотря на отличный друг от друга внешний вид и разное расположение некоторых элементов интерфейса, инструкция во многом применима для всех BIOS Setup Utility.
Способ №2. При помощи различных программ
Плюс данного способа в том, что вы получите кучу информации о своем компьютере и все это в одном месте. Ну а минус в том, что это не стандартное средство, которое идет в комплекте с windows. В любом случае для домашнего использования данный вариант хорошо подходит. Но вот если ваша работа потребовала от вас узнать сколько оперативной памяти да и не только оперативной, то пользоваться придется стандартными средствами. В принципе с их помощью можно многое узнать. Но на мой взгляд стороннее ПО будет намного лучше для этих целей, поскольку разработчики сделали все, чтобы обеспечить удобство пользования. К примеру, продиагностировав компьютер, результат можно сохранить в текстовый файл или какой-нибудь другой формат. Во многих программах для диагностики компьютера такая функция присутствует.
Aida64 Extreme

Одна из лучших на мой и не только мой взгляд программа для диагностики. Дает очень подробную характеристику вашего компьютера.
Скачать
Speccy

Тоже неплохая программа, удобная и бесплатная. Есть portable версия у Aida64 вроде бы такого нет. Здесь не слушайте меня, ибо я не в курсе. Могу сказать лишь то, что удобна и лаконична.
Скачать
Настройка

Вот теперь, разобравшись со всеми нюансами, выяснив, что такое CMOS и как войти в БИОС, наконец-то мы можем перейти непосредственно к руководству по тому, как произвести настройку оперативной памяти. Однако учтите, что вмешательство в параметры этого компонента может повлиять на стабильность работы компьютера. Этот «показатель» может измениться как в лучшую сторону, так и в худшую, поэтому рекомендуется иметь за плечами большую теоретическую базу знаний, чтобы в процессе выполнения всех указаний не причинить вред компьютеру.
Что нужно изменять?
При разгоне или понижении работоспособности RAM следует обращать внимание на следующие несколько пунктов:
- Тактовая частота. Тактовая частота – это количество операций, которые совершает оперативная память в один такт. Увеличение данного значения существенно улучшит работу вашей оперативной памяти.
- Тайминги. Тайминги – это набор цифр, которые, помимо БИОСа, Вы можете обнаружить и на самих планках оперативной памяти. Чем ниже значения данных цифр, тем быстрее ЦП получает данные от RAM.
- Напряжение памяти. Напряжение памяти – это напряжение, которое получает RAM от блока питания. Любые другие значения мы категорически не рекомендуем их как-либо изменять, так как из-за этого может выйти из строя вся система ПК без возможности восстановления.
Все эти изменения – как лотерея. Точных и совершенно правильного алгоритма для всех не существует, Если Вы хотите изменить память в БИОСе, то нужно будет менять каждое значение на одну единицу, после чего смотреть на результат. В противном случае, Вы рискуете полностью «спалить» оперативную память либо сломать весь компьютер.
Также не рекомендуем сильно «разгонять» RAM, так как даже в случае корректной работы, через некоторое длительное время этот аппаратный компонент придет в негодность из-за того, что работал на мощности, не предназначенной для него.
Способ первый: Award BIOS
А начнем мы с того, что расскажем, как настроить оперативную память в БИОСе Award. Этот вид CMOS отличается раздельным экранном, поделенным на две части. В левой – стандартные настройки, а в правом – расширенные. задействовать мы будем и те и другие. Ну, долго не разглагольствуя, перейдем к самой инструкции по настройке.
- Войдя в БИОС Award, нажмите сочетание клавиш Ctrl+F, чтобы получить доступ к расширенной настройке.
- Используя стрелочки на клавиатуре, выделите строку «MB Intelligent Tweaker».
- Нажмите клавишу Enter для входа в меню настроек этого параметра.
- Здесь вы можете увеличить или, наоборот, уменьшить тактовую частоту своей оперативной памяти. Делается это путем изменения параметра «System Memory Multiplier». Однако учтите, что изменять показатель до максимального значения нельзя, это может привести как к сбоям в работе компонента, так и вовсе к полной его поломке. Желательно выбирать значение чуть больше изначально указанного.
- Здесь же вы можете изменить напряжение подаваемого тока на ОЗУ, делается это в нижней части экрана. Но и тут есть ограничения, крайне не рекомендуется менять его более чем на 0,15 В.
- Вернитесь в главное меню, нажав Esc.
- Выберите пункт «Advanced Chipset Features» и перейдите в него.
- Здесь вам позволят поменять время отклика ОЗУ. Для начала измените пункт «DRAM Timing Selectable» на «Manual», а затем приступайте к смене значений.

На этом настройку можно считать оконченной, нажмите F10 для сохранения всех изменений и выйдите из БИОСа.
Для чего можно потребоваться ручная установка частоты ОЗУ?
Данное действие может потребоваться, например, в рамках мероприятий по разгону оперативной памяти. Большая частота оперативной памяти обычно позволяет обеспечить ее повышенную производительность, что, в свою очередь, может положительно влиять и на производительность всего компьютера. Однако следует помнить, что для того, чтобы добиться стабильной работы оперативной памяти, наряду с ее частотой может потребоваться одновременно настроить и другие параметры модулей ОЗУ, такие, как напряжение и тайминги.
Параметры частоты оперативной памяти компьютера можно настроить лишь при помощи соответствующих опций BIOS. Нужно иметь в виду, однако, что далеко не все системные платы позволяют изменить данный параметр оперативной памяти. Если в вашем распоряжении оказался компьютер с подобной материнской платой, то вы не сможете выставить нужную вам частоту, а в качестве ее значения будет использоваться номинальная величина для модуля ОЗУ.
Способ второй: AMI BIOS
Как можно понять, решать, какая оперативная память лучше, не стоит, ведь ее показатели можно легко изменить в настройках БИОС. Перейдем теперь к AMI BIOS и расскажем, как это сделать в нем.
- Войдя в CMOS, перейдите в меню «Advanced BIOS Features».
- В нем вам нужно отыскать строку «Advance DRAM Configuration» и нажать на ней Enter.
- Здесь находятся все те параметры, что были представлены в первом способе, то есть: подаваемое напряжение, тайминги и тактовая частота оперативной памяти.

По аналогии с Award BIOS, измените все параметры на нужные вам, сохраните их и перезапустите компьютер, чтобы войти в операционную систему.
Как узнать, какая оперативная память установлена в компьютере
Определить основные параметры оперативной памяти, установленной в компьютере, можно десятками способов. Все их мы рассматривать не будем, и приведем ниже наиболее удобные и простые варианты для рядового пользователя.
Видеоинструкция
Визуальный осмотр
Самый простой способ узнать основные параметры установленной в компьютере оперативной памяти – это осмотреть модуль уже установленного ОЗУ. Для этого предварительно необходимо отключить питание компьютера, после чего снять крышку и вытащить планку (для ее извлечения потребуется ослабить зажимы с обеих сторон). На ней должна быть наклейка с ключевой информацией об ОЗУ.
Плюсы визуального осмотра:
- Не требуется включать компьютер и загружать сторонние приложения;
- Помимо основных параметров оперативной памяти можно узнать точную ее модель.
Минусы визуального осмотра:
- Если наклейка с оперативной памяти была оторвана, информацию узнать не получится;
- На некоторые современные модули оперативной памяти не клеят наклейки с информацией из-за наличия на них радиатора охлаждения;
- Данный способ не подойдет для ноутбуков, поскольку снятие крышки с них является весьма трудоемкой процедурой.
Средствами BIOS
Через среду BIOS или UEFI можно определить основные параметры оперативной памяти, установленной в компьютере. Для этого нужно до начала загрузки операционной системы, то есть сразу после включения компьютера, нажимать Del, чтобы перейти в настройки BIOS. Далее действовать придется в зависимости от версии BIOS или UEFI:
Плюсы определения параметров оперативной памяти средствами BIOS:
- Получить данные можно даже в том случае, если Windows на компьютере не установлен или не грузится;
- Если требуется проверять несколько модулей оперативной памяти подряд на определение их системой, данный способ наиболее быстрый.
Минусы получения сведений об оперативной памяти средствами BIOS:
- Поскольку версий BIOS много, и чаще всего они не локализованы, бывает трудно найти среди массы параметров информацию об оперативной памяти;
- В старом BIOS не всегда отображаются все необходимые сведения, и зачастую виден только объем оперативной памяти.
Средствами Windows
Операционная система Windows имеет встроенные утилиты, которые позволяют узнать минимальную информацию об оперативной памяти – ее используемый объем. То есть, определить утилитами операционной системы тип памяти и частоту не получится.
Имеется еще одно важное ограничение. Windows покажет только объем используемой памяти, а не суммарный размер установленной. На этот аспект следует обратить внимание, если на компьютере используется 32-разрядный Windows, который не поддерживает более 3 Гб оперативной памяти. То есть, если в компьютере установлено больше ОЗУ, это не будет отображаться в диагностических утилитах, и «лишняя» память не будет использоваться при работе.
Узнать объем оперативной памяти средствами Windows можно несколькими способами. Наиболее просто это сделать следующим образом:
Сторонними приложениями
Для Windows выпущена масса диагностических приложений, каждая из которых может быть использована для решения определенных задач. В большинстве из них предусмотрена возможность узнать информацию об оперативной памяти. Приведем ниже примеры подобных программ, которые можно бесплатно загрузить с сайтов разработчиков для определения сведений об оперативной памяти.
CPU-Z
Информация об оперативной памяти в приложении CPU-Z рассредоточена по нескольким вкладкам:
- Memory. В графе «General» значение «Type» расскажет о типе установленной оперативной памяти, а в пункте «Size» находится информация об объеме ОЗУ. Также ниже в графе «Timing» можно увидеть сведения о рабочей частоте.
- SPD. Во вкладке SPD можно определить количество установленных модулей памяти и подробную информацию о каждом из них.

AIDA64
Еще одним удобным приложением для просмотра информации об установленных в компьютере компонентах является AIDA64. Чтобы через программу узнать сведения об оперативной памяти, нужно во вкладке «Системная плата» выбрать пункт SPD. Приложение определяет все основные параметры ОЗУ.

HWiNFO64-32
HWiNFO64-32 – еще одно удобное приложение, которое позволяет диагностировать систему и проверять ее параметры. В отличие от AIDA64, данное приложение имеет portable-версию, то есть которую не требуется даже устанавливать на компьютер. Вся информация об оперативной памяти в приложении HWiNFO64-32 отображается в графе «Memory».

(10 голос., средний: 4,30 из 5)
Почему компьютер не видит жесткий диск
Как установить видеокарту
Похожие записи
Способ третий: UEFI BIOS
Теперь же перейдем непосредственно к настройке оперативной памяти в UEFI BIOS, пожалуй, самой удобной БИОС из всех. Так это, потому что она имеет графический интерфейс и поддерживает мышку, что значительно упрощает выполнения всех действий.
- Войдя в БИОС, вы должны перейти в расширенный режим. Для этого нажмите F7.
- Здесь перейдите на вкладку «Ai Tweaker».
- Найдите кнопку «Memory Frequency» и в выпадающем списке, который появится после нажатия по ней, выберите желаемую тактовую частоту.
- Чтобы настроить тайминги, вам необходимо перейти в меню «DRAM Timing Control».
- Если вы решили поменять вольтаж, подаваемый на компонент, то вам необходимо перейти в меню «DRAM Voltage». Здесь, в соответствующем поле для ввода, укажите желаемый параметр.
Остается лишь сохранить все настройки и перезапустить компьютер – настройку оперативной памяти в UEFI BIOS можно считать оконченной.

Настройка BIOS. Оптимизация работы процессора

CPU Level 1 Cache – обязательно включите этот параметр. Он отвечает за использование кэша первого уровня, значительно повышает работоспособность всей системы.
CPU Level 2 Cache – этот параметр играет не менее важную роль, чем предыдущий. Поэтому включаем его. Для справки: отключение кеш-памяти можно производить только при выходе ее из строя, но это значительно снизит производительность системы в целом.
CPU Level 2 Cache ECC Check – параметр включения/выключения алгоритма проверки коррекции ошибок в кеш-памяти 2-го уровня. Включение этого параметра незначительно снижает производительность, но повышает стабильность работы. Если вы не занимаетесь разгоном процессора, советую вам не включать этот параметр.
Boot Up System Speed – параметр имеет значение High либо Low и определяет скорость процессора и частоту системной шины. Наш выбор – High.
Cache Timing Control – параметр управляет скоростью чтения памяти кеш 2-го уровня. Наш выбор – Fast (Turbo) – высокая скорость, высокая производительность.
Как изменить частоту оперативной памяти | Сделай все сам

1. Увеличить частоту оперативной памяти дозволено двумя методами: изменить ее множитель либо частоту системной шины. Класснее применять 2-й вариант, так как он обеспечивает плавный приход продуктивности, а не крутой скачек, тот, что может привести к порче устройства. Установите утилиту Speccy и запустите ее. Откройте меню «Оперативная память» и посмотрите частоту , с которой работают платы в данный момент.
2. Перезагрузите компьютер и откройте BIOS, нажав клавишу Del. Откройте меню Advanced и обнаружьте пункт FSB/Memory Ratio. Он может именоваться напротив в разных моделях материнских плат. Установите для этого пункта параметр Manual взамен Auto. Сейчас вы можете самосильно задать значения частоты и множителя. Исполните эти действия. Увеличьте частоту шины оперативной памяти на 20-50 Герц.
3. Вернитесь в основное окно меню BIOS и выберите пункт Save & Exit. Нажмите клавишу Enter и дождитесь перезагрузки компьютера. Сейчас исполните проверку устойчивости оперативной памяти .
Откройте панель управления и выберите меню «Система и безопасность» (Windows Seven). Откройте подменю «Администрирование» и запустите ярлык «Проверка памяти Windows».
Удостоверите выполнение перезагрузки компьютера для проверки состояния оперативной памяти .
4. Если тестирование показало отличные итоги, то повторите вход в меню BIOS и опять поднимите частоту оперативной памяти . Исполняйте описанные циклы до тех пор, пока система проверки ОЗУ не выявит ошибок. Позже этого можете испробовать уменьшить задержки памяти . Для этого поочередно понижайте на один пункт показатели четырех видов таймингов. Традиционно они расположены в Advanced Settings.
5. Если во время метаморфозы параметров работы ОЗУ случился сбой, а компьютер перестал загружаться, то извлеките на некоторое время BOIS-батарейку из системного блока. Это дозволит применить заводские настройки ПК.
Совет 2: Как выставить частоту памяти
Для полной оптимизации компьютера нужно настроить параметры работы плат оперативной памяти . Данный процесс рекомендуют исполнять через меню BIOS, но изредка дозволено применять добавочные программы.
Совет 3: Как увеличить частоту оперативной памяти
Каким бы стремительным не был ваш компьютер либо ноутбук, со временем его мощности перестает хватать и он огромнее не может справляться с надобными вам задачами. Тогда и появляется мысль о разгоне его компонентов. Касательно порядочного увеличения продуктивности дозволено добиться, разгоняя оперативную память компьютера. Только помните, что разгон приводит к уменьшению устойчивости работы компьютера, следственно его нужно проводить с осторожностью и только при острой необходимости.
Вам понадобится
Совет 4: Как изменить тайминг памяти
Если вам требуется повысить продуктивность оперативной памяти, не прибегая к установке новых планок ОЗУ, то уменьшите тайминги существующих. Делать это следует весьма старательно, чтобы не повредить устройства компьютера.
Вам понадобится
Установка, настройка и разгон оперативной памяти

Не все знают, что оперативную память недостаточно просто установить в компьютер. Её полезно настроить, разогнать. Иначе она будет давать минимально заложенную в параметры эффективность. Здесь важно учесть, сколько планок установить, каким образом распределять их по слотам, как проставить параметры в БИОСе. Ниже вы найдёте советы по установке RAM, узнаете, как правильно установить, настроить и разогнать оперативную память.
Узнайте, как правильно установить, настроить и разогнать оперативную память самому
Совмещение разных модулей
Первый вопрос, возникающий при желании повысить производительность, быстродействие ОЗУ у пользователей, — возможно ли установить в компьютер модули памяти разного производства, отличающиеся частотой? Решая, как установить оперативную память в компьютер, приобретайте лучше модули одного производства, с одной частотностью.
Теоретически, если установить модули разночастотные, оперативная память работает, но на характеристиках самого медленного модуля. Практика же показывает, что зачастую возникают проблемы несовместимости: не включается ПК, происходят сбои ОС.
Следовательно, при планах установить несколько планок покупайте набор в 2 либо 4 модуля. В одинаковых планках чипы обладают одинаковыми параметрами разгонного потенциала.
Полезность многоканального режима
Современный компьютер поддерживает многоканальность в работе оперативной памяти, минимально оборудованы 2 канала. Есть процессорные платформы с трёхканальным режимом, есть с восемью слотами памяти для четырёхканального режима.
При включении двухканального режима прибавляется 5–10% производительности процессору, графическому же ускорителю — до 50%. Потому при сборке даже недорогого игрового устройства рекомендуется установка минимум двух модулей памяти.
Как правильно установить, настроить и разогнать оперативную память
Многие ошибочно считают, что установить оперативную память проще простого, настраивать ее якобы не нужно, а разгонять – вообще нет смысла. На самом же деле все намного сложнее и сейчас я в форме вопросов и ответов расскажу, как выжать максимум производительности из оперативной памяти.
Редакция благодарит компании Kingston и MSI, любезно предоставившие комплекты памяти и материнские платы для тестирования.
Читайте также: Оперативная память – выбор, настройка, разгон. Версия 2018
Можно ли совмещать память разных моделей, брендов и частот?
В теории для ПК можно использовать несколько модулей оперативной памяти не только от разных производителей, но и с разной частотой. В таком случае вся память будет работать на частоте самого медленного модуля. Но на практике же могут возникнуть конфликты несовместимости: ПК может вообще не запускаться, либо же могут случаться периодические сбои ОС. Поэтому оперативку лучше сразу покупать набором из двух или четырех модулей, особенно если планируете заняться разгоном. В модулях из одного комплекта применяются чипы из одной партии, обладающие идентичным разгонным потенциалом.

Насколько полезен многоканальный режим работы памяти?
Все современные процессорные платформы Intel и AMD для настольных ПК поддерживают, как минимум, двухканальный режим работы памяти. В свою очередь процессоры Intel Core i7 Gulftown и Intel Xeon Nehalem и Westmere поддерживают трехканальный режим, а AMD Opteron серии 6000, Intel Core i7 LGA 2011, Xeon E5 и E7 – вообще четырехканальный (восемь слотов памяти).

Процессору двухканальный режим памяти прибавляет от 5 до 10 процентов производительности, тогда как интегрированному графическому ускорителю – до 50 процентов. Именно поэтому при сборке супердешевого 350-долларового игрового ПК на процессоре AMD A8-7600 со встроенной графикой Radeon R7 мы строго-настрого рекомендуем использовать два модуля памяти.
Читайте также: Оверклокинг для новичка – три способа разогнать AMD Ryzen 3/5/7
При наличии только двух модулей памяти и материнской платы с четырьмя слотами DIMM важно не ошибиться с очередностью установки. Так, чтобы задействовать двухканальный режим, модули нужно устанавливать в разъемы через один, то есть первый и третий, либо второй и четвертый. Более универсальным является, пожалуй, второй вариант, так как первый слот может перекрываться крупным процессорным кулером, как то be quiet! Pure Rock. Впрочем, для памяти HyperX Savage и Fury с низкопрофильными радиаторами это не является проблемой.

Проверить, действительно ли память заработала в двухканальном режиме, можно с помощью приложения AIDA64 (пункт меню «Тест кеша и памяти»). Эта же программа поможет измерить быстродействие памяти до и после разгона.

Как настроить частоту и тайминги памяти?
Сразу после установки оперативка зачастую работает на своей минимальной частоте, либо на частоте, которую официально поддерживает процессор. К примеру, 2400-МГц HyperX Savage на процессоре Intel Core i3-4130 по умолчанию заработала на частоте всего лишь 1600 МГц. Выставить максимальную частоту памяти можно в настройках BIOS материнской платы: либо вручную, либо с помощью технологии Intel XMP (поддерживается даже материнками AMD).

Если выбрать вручную 2400 МГц, то память будет работать при стандартных для этой частоты таймингах (задержках) 11-14-14-33. Но на практике HyperX Savage может стабильно работать на той же частоте при меньших таймингах. А ведь именно соотношение высокой частоты и низких таймингов гарантирует высокое быстродействие памяти.

Чтобы не пришлось подбирать значение каждого тайминга вручную, компания Intel разработала технологию под названием Extreme Memory Profile. Она позволяет буквально в два клика выбрать оптимальный профиль работы памяти, заранее приготовленный производителем. Так, наша версия HyperX Savage поддерживает два XMP-профиля: 2400 МГц 11-13-14-32 и 2133 МГц 11-13-13-30. Первый актуален, например, для материнской платы MSI Z97 Gaming 5 с поддержкой разгона памяти до 3300 МГц, а второй – для материнки MSI 970 Gaming, в которой частота оперативки ограничена 2133 МГц.
Как разогнать память?
Разгон чего-либо (процессора, видеокарты, памяти) это всегда лотерея: один экземпляр может разгоняться хорошо, второй точно такой же – плохо. Бояться что память во время разгона выйдет из строя не стоит: если вы установите слишком высокую частоту, она попросту не запустится.

Если у материнской платы нет функции автоматического отката настроек разгона после нескольких неудачных попыток запуска ПК, сбросить настройки можно вручную с помощью перемычки Clear CMOS (другое название JBAT).

В случае оперативной памяти подбирать экспериментальным методом придется не только частоту и напряжение питания, но и тайминги. Причем не факт, что удастся подобрать соотношение лучше, чем то что предусмотрено максимальным XMP-профилем. В случае HyperX Savage именно это и случилось: разогнать память удалось до частоты 2600 МГц, но тайминги пришлось повысить до 12-14-15-33.
AIDA64 Cache & Memory Benchmark
| Бенчмарк | 2400 МГц (11-13-14-32) | Разгон 2600 МГц (12-14-15-33) | Прирост 2600/2400 МГц, проценты |
| Memory Read, МБ/с | 28479 | 24721 | -15 |
| Memory Write, МБ/с | 36960 | 32572 | -13 |
| Memory Copy, МБ/с | 31109 | 27343 | -14 |
| Memory Latency, нс (меньше лучше) | 55 | 55 | 0 |
Измерение быстродействие памяти вышеупомянутой программой AIDA64 Cache & Memory Benchmark до и после разгона показало падение скорости в среднем на 14 процентов. Так что разгон памяти на 200 МГц выше номинала оказался эффективным в теории, но бесполезным на практике. Но это в случае топовой 2400-МГц версии HyperX Savage, а у более низкочастотной версии, например 1600-МГц, потенциал для ручного разгона намного лучше.

Обновление до DDR4/DDR5
Практически всё, описанное выше, касается и новых стандартов ОЗУ, включая DDR4 и DDR5. Всё так же идём в BIOS, всё так же и там же выставляем частоту, XMP-профиль, тайминги, всё так же сбрасываем BIOS в случае проблем.

Более того — прирост производительности при несбалансированных частотах и таймингах всё так же мизерный. И, на момент публикации первых обзоров DDR5, производительность разогнанной DDR4 была с ней на уровне.

Как в своё время разогнанная DDR3 была на одном уровне со стартовыми DDR4. Однако же, у DDR5 есть все шансы оторваться, поскольку сама структура питания новых плашек изменилась радикально и в лучшую сторону.

Об этом вы можете прочесть вот здесь, но суть в том, что разгону DDR5 будет очень сильно помогать отсутствие каких-либо помех со стороны материнской платы. Поэтому, если базовой частотой DDR4 была 2400 МГц, и брать частоты выше 3000 МГц было попервой проблематично…

То для DDR5 спустя полгода уже анонсированы плашки частотой чуть ли не в два раза выше базовой! Так что разгонный потенциал нового стандарта очень высок.
Выводы
Как видите, правильно установить и настроить оперативную память не так уж и сложно, особенно если она поддерживает готовые XMP-профили. Если покупать память комплектом, то можно получить прирост быстродействия не только от двухканального режима, но и от удачного разгона. А чтобы не было несовместимости с крупными процессорными кулерами, лучше выбрать низкопрофильную оперативку, особенно если планируете использовать ближайший к процессору слот памяти.
Memory Try It от MSI! Выведи производительность в играх на новый уровень на B560
Разгон оперативной памяти – одна из новых функций, реализованных в чипсете B560. В отличие от предыдущего поколения чипсетов, у которых частота оперативной памяти ограничена DDR4-2933 или DDD4-2666 в зависимости от используемого процессора, материнские платы на базе чипсета B560 могут разогнать ОЗУ, в разы улучшив игровую производительность.
Однако, разгон оперативной памяти – это довольно сложная тема для обычных пользователей, ведь во время разгона приходится учитывать ряд факторов, включая напряжение ОЗУ, процессора, кольцевой шины, а также тайминги. Согласитесь, что на деле этот процесс отнюдь не простой.
К счастью, технология Intel XMP (Экстремальный профиль памяти) позволяет с лёгкостью разогнать ОЗУ, не ковыряясь в настройках BIOS. Вместо этого разгон памяти настраивается через выбор профилей, оптимизированных производителями ОЗУ.
В дополнение к Intel XMP разгон модулей памяти также можно осуществить с помощью эксклюзивной функции “Memory Try It!” от MSI. Выбрав один из сотни профилей с разгонными настройками, вы сможете выжать больше производительности из модулей оперативной памяти, чем позволяет XMP.
В этой статье мы научим вас как правильно разгонять материнские платы MSI B560 с помощью функций Intel XMP и «Memory Try It», а также рассмотрим преимущества, которые они дают геймерам.
Активируйте XMP на материнской плате
Зайдя в интерфейс BIOS, в левом верхнем углу экрана вы можете увидеть XMP-профиль. Если в вашем ОЗУ модуле есть два XMP профиля, то и в настройках BIOS вы увидите два доступных профиля. Далее, нажмите на один из доступных XMP профилей, чтобы загрузить XMP, или загрузите его через «Экстремальный профиль памяти» в раскрывающемся меню. После этого сохранитесь и выйдите из BIOS, чтобы применить настройки.
▲ Активировать XMP просто: нужно кликнуть на XMP профиль в BIOS
Мы протестировали производительность нескольких XMP модулей c помощью бенчмарка памяти AIDA64. Как оказалось, пропускная способность ОЗУ напрямую зависит от ее частоты. Иными словами, чем выше частота, тем выше пропускная способность оперативной памяти.
▲ Пропускная способность ОЗУ напрямую зависит от ее частоты
Однако отклик не всегда зависит от частоты. Так, задержки модуля DDR4-4000 выше, чем у DDR4-3600, поскольку DDR-4000 работает в режиме Gear Mode 2, в котором тактовая частота IMS (встроенный контроллер памяти) работает в половину скорости тактовой частоты памяти.
▲ Задержка уменьшена до 52.4нс в режиме DDR4-3600
Разгон ОЗУ положительно влияет на производительность в играх. Судя по всему, оптимальным модулем для игр является DDR4-3600, так как он работает на 8-25% быстрее модуля DDR4-2133 и немного быстрее модуля DDR4-4000. Однако стоит учитывать, что показатели производительности могут варьироваться в зависимости от игры.
▲ GTA – Показатели FPS улучшены благодаря более высокой частоте ОЗУ.
▲ Watch Dogs: Legion – Показатели FPS улучшены благодаря более высокой частоте ОЗУ.
▲ Forza Horizon 4 – Показатели FPS улучшены благодаря более высокой частоте ОЗУ.
Дополнительная производительность с MSI Memory Try It!
Если вас не устраивает разгонный функционал XMP, то выжать больше производительности из оперативной памяти поможет функция Memory Try It!
Memory Try It! предлагает более сотни профилей с разгонными настройками для различных чипов ОЗУ от таких производителей как: Samsung, Hynix, Micron и тд. С помощью функции Memory Try It! Вы можете разогнать память, используя более высокие частоты и более жесткие временные интервалы, чем при использовании XMP. Вам всего лишь нужно выбрать желаемые профили и проверить стабильность работы системы. Если все работает стабильно, то можно попробовать выбрать профили с более высокими частотами и более жесткими интервалами, продолжив до тех пор, пока не будут достигнуты максимальные показатели, при которых система будет сохранять стабильность.
▲ Выжать больше производительности из оперативной памяти можно с помощью Memory Try It!
▲ Memory Try It! предлагает оптимизированные профили для разгона ОЗУ
▲ Настроить параметры профилей в Memory Try It! можно вручную.
Профили Memory Try It! позволяют вам производить настройки параметров вручную благодаря чему можно достичь небывалого уровня разгона оперативной памяти. Например, взяв набор ADATA DDR4-3200, мы обнаружили, что он стабилен с профилем “DDR4-3600 CL16-20-20-38”. Затем, мы продолжили увеличивать тайминги и обнаружили, что система остается стабильной при значении DDD4-3600 CL14-16-16-28. В результате нам удалось существенно снизить задержку с 55нс до 47.7нс и получить дополнительный прирост FPS в районе 2-5% по сравнению с DDR4-3200 XMP.
▲ Благодаря Memory Try It!, Вы можете разогнать память, используя более высокие частоты и более жесткие временные интервалы, чем при использовании XMP
▲ Уровень задержки DDR4-3600 CL14-16-16-28 меньше, чем у XMP DDR4-3600 CL17-21-21-39
▲ GTA 5 – Вы можете попробовать выжать больше FPS, используя профили Memory Try It!
▲ При настройках профиля DDR4-3600 CL14-16-16-28 вы получите 5% прирост в FPS по сравнению с DDR4-3200 XMP.
▲ Forza Horizon 4 – Вы можете попробовать выжать больше FPS, используя профили Memory Try It!
Заключение - Разгон памяти для лучшего FPS
Как показывают результаты наших тестов, скорость ОЗУ влияет на производительность в играх. Разгон оперативной памяти делает материнские платы B560 выгодным приобретением для игровых систем. Если у вас есть модули XMP, не стесняйтесь разогнать ОЗУ с помощью профилей XMP. Однако для получения еще лучших результатов, рекомендуем использовать Memory Try It!
Примечание:
*Режим Memory Gear:
Intel представил Memory Gear с 11 поколением процессоров. Доступны два режима: Gear 1 и Gear 2. В первом режиме тактовая частота IMS (встроенный контроллер памяти) равна частоте памяти. В режиме Gear 2 показатели IMS уменьшены вдвое.
У режима Gear 1 задержка меньше, чем у Gear 2. При этом, модули ОЗУ выше, чем DDR4-3600, работают только в режиме Gear 2. Выбрать подходящий Gear Mode можно в настройках BIOS с помощью параметра «CPU IMC: DRAM clock».
Как разогнать оперативную память (RAM, ОЗУ)
Задаваясь вопросом об увеличении производительности компьютера без установки новых комплектующих, вы наверняка встречали материалы про разгон процессора или разгон видеокарты… Но слышали ли вы про разгон оперативной памяти?
В данной статье мы разберемся, как разогнать ОЗУ и что для этого нужно.
Что дает разгон оперативки?
Зачастую для раскрытия потенциала вашего процессора требуется оперативная память не только с большим объемом, но и с высокими частотами. Если ваша память низкочастотная, то ее вполне реально разогнать и получить бонус к производительности компьютера.

Конечно, здесь учитываются такие факторы, как чипсет материнской платы, тип процессора и т.д., но, так или иначе, разгон явно лишним не будет, так как прирост производительности произойдет при любом раскладе.
Комьюнити теперь в Телеграм
Подпишитесь и будьте в курсе последних IT-новостей
ПодписатьсяКакие параметры стоит учитывать при разгоне
Тайминг
Одна из основных характеристик ОЗУ. Вдаваться в детали я не буду, но если вкратце: тайминги должны быть минимальными, но такими, чтобы система работала стабильно. Определять мы их в дальнейшем будем методом тыка, потому что конкретные значения для разных плашек ОЗУ найти трудно.

Частота
Основная характеристика ОЗУ. Здесь все устроено проще, но стратегия обратная: ищем самое высокое значение, при котором система будет работать стабильно.
Ранг памяти
Тоже важная характеристика памяти. Узнать ранг памяти довольно просто – иногда он указан в названии модели вашей плашки. Буква S – Single Rank (один ранг), D – Dual Rank (два ранга).

Бывает, что среди буквенной каши трудно найти нужную букву, поэтому можно просто загуглить название плашки с запросом «Сколько рангов».
Совет: модель плашки и слово ранг лучше выделять кавычками, чтобы Гугл искал запросы только с этими словами.
Ранг памяти напрямую влияет на то, как память будет поддаваться разгону. Одноранговые плашки считаются самыми подходящими для разгона, так как выдают больше мощности при изменении настроек, однако же двухранговые даже без разгона могут выдавать приличные значения.
Вольтаж
Как вы понимаете, если память будет работать на более высоких частотах, то и подаваемое питание нужно увеличить. Здесь все зависит от типа ОЗУ.
Для DDR2 нормальное напряжение держится на отметке 1.8 В, для DDR3 – 1.5 В, а DDR4 требует всего 1.2 В.
Соответственно, добиваясь максимальных частот, стоит учитывать, что максимальное значение напряжения для DDR2 должно составлять не больше 2.2 В, для DDR3 – 1.7 В, для DDR4 – 1.4 В. Переступать через данные отметки СТРОГО НЕ РЕКОМЕНДУЕТСЯ, иначе вы рискуете здоровьем оперативной памяти!

Начинаем веселье!
Для начала мы переходим в BIOS – сделать это можно нажатием на клавишу F2 (реже F12, F9, DEL) при запуске компьютера. Клавиша зависит от производителя вашей материнской платы.

Теперь у нас есть два пути. Зачастую у оперативной памяти от именитых брендов есть заранее заготовленные XMP-профили. Это своего рода «пресеты» с нужными настройками. Если у вас таковые имеются в распоряжении, вы – везунчик. Выставляйте нужную частоту, а XMP-профиль сделает все остальное за вас.

Второй путь потребует небольшой усидчивости: вам придется настраивать все вручную, то есть искать настройки в интернете или тыкать наугад.
И в том, и в другом случае нам нужно выставить напряжение плашки и напряжение контроллера памяти и L-3 кэша.
Первое делается в разделе «Dram Voltage». Берем с запасом, но не переступаем через порог!

Второй параметр называется «CPU NB/SoC Voltage». Средние рекомендуемые значения для данного параметра находятся в пределах 1.025–1.15 В, но здесь все зависит от производителя чипа.

Как только вы все настроите, можно приступать к таймингам. Рекомендуется выставить их значение на пару тактов выше. К примеру, для тайминга 9-9-9-24 можно выставить значение 11-11-11-26.

Сохраняем изменения и запускаем ПК. Не спешите радоваться успешному запуску системы – нам, как-никак, еще стресс-тесты нужно делать!
Проверить стабильность системы в стресс-тестах можно с помощью программы MemTest86.
Если все работает стабильно, снова возвращаемся в BIOS и начинаем постепенно сбавлять напряжение плашки и ее тайминги. Затем снова сохраняем настройки, запускаем систему, прогоняем через тесты... И так до первых проблем с системой.
Надо найти идеальный баланс между высокой частотой, низким напряжением и низкими таймингами.
Рекомендую сначала снижать тайминги до отказа, а затем на оптимальных значениях понижать напряжение. Точных значений дать не могу – все плашки работают по-разному, однако после нахождения оптимальных значений вы можете с гордостью считать себя оверклокером!
Спасибо за внимание! Надеюсь, что данная статья помогла вам увеличить производительность ПК.
Как изменить частоту оперативной памяти?
Как изменить частоту оперативной памяти?
Ответ мастера:Настройка оперативной памяти, позволяет повысить производительность компьютера, увеличив скорость его работы на 10-20%.
Добиться увеличения частоты оперативной памяти можно двумя способами: изменив её множитель или частоту системной шины. Второй вариант наиболее безопасен для устройства, так как он не дает резких скачков, а позволяет постепенно наращивать производительность. Итак, скачиваем, устанавливаем и запускаем утилиту Speccy. В меню «Оперативная память» отображается текущая частота работы платы. Далее, перезагружаем компьютер. Открыв BIOS, нажимаем клавишу Del и переходим в меню Advanced, в нем нам необходимо найти пункт FSB/Memory Ratio, хотя в зависимости от модели материнской платы, он может иметь и другое название. Установленным параметром для этого пункта будет являться Auto, заменяем его на Manual, это даст возможность задавать свои значения частоты и множителя. Теперь поднимите частоту шины оперативной памяти на 20-50 Герц.
В главном окне меню BIOS находим пункт Save & Exit, нажимаем и ждем, когда компьютер выполнит перезагрузку. Теперь проверяем, на сколько стабильна работа оперативной памяти. Для этого: нажимаем «Пуск», затем «Панель управления». В меню «Система и безопасность» переходим на «Администрирование» и запускаем «Проверка памяти Windows». Соответственно подтверждаем выполнение перезагрузки, необходимой для этой проверки. В случае хороших результатов, повторяем все заново, т.е. заходим в меню BIOS и еще раз увеличиваем частоту оперативной памяти. Делать это необходимо до тех пор, пока система проверки не покажет ошибку. После этого поочередно снижаем показатели четырех видов таймингов на один пункт. Найти их можно в Advanced Settings.
Если же вдруг, произошел сбой, и компьютер перестал загружаться, просто извлеките из него BOIS-батарейку на какое-то время, этим Вы восстановите заводские настройки.
Как изменить тайминг ОЗУ, когда материнская плата снижает его
У вас есть оперативная память, которая по спецификациям должна работать на частоте 2666 МГц, а материнская плата автоматически понижает ее до 2133 МГц? Посмотрите, что делать в этом случае и как самостоятельно изменить тайминги ОЗУ на правильные.
Когда мы покупаем оперативную память, мы обращаем внимание не только на то, являются ли они памятью DDR3 или DDR4, но и на их тактовую частоту.Обычно мы выбираем оперативную память с наибольшей тактовой частотой, предполагая, конечно, что материнская плата поддерживает эту скорость.
Несмотря на это, может случиться так, что, например, после подключения оперативной памяти DDR3 с тактовой частотой 1600 МГц они будут снижены до 1333 МГц. В свою очередь, память DDR4 с частотой 2666 МГц можно понизить до 2133 МГц и так далее. Почему так происходит и что делать тогда?
Проверьте характеристики вашей материнской платы
Прежде всего, вы должны учитывать нашу материнскую плату и ее ограничения. Причина снижения скорости может заключаться в том, что материнская плата не поддерживает приобретенную нами высокоскоростную оперативную память, и она автоматически снижает тактовую частоту до совместимого значения.
Если это так, то ничего делать не будем - память будет работать на той тактовой частоте, которую поддерживает материнская плата. Например, если мы подключаем оперативную память DDR4 2666 МГц, а наша материнская плата поддерживает не более 2133 МГц, тактовая частота памяти будет автоматически снижена до максимального значения, поддерживаемого материнской платой (в данном случае 2133 МГц).Таким образом, DDR4 2666 МГц будет работать как DDR4 2133 МГц.
Проверьте спецификацию вашей материнской платы в руководстве или на веб-сайте производителя и убедитесь, что ваша материнская плата поддерживает тактовую частоту, совместимую с купленной оперативной памятью. Каждая таблица спецификаций материнской платы содержит список поддерживаемых типов памяти и их таймингов.
Например, моя материнская плата поддерживает оперативную память DDR3 1600/1333/1066 МГц. Тем не менее, после подключения оперативной памяти DDR3 1600 МГц они автоматически снижаются до 1333 МГц.Это часто происходит потому, что «безопасные» значения устанавливаются автоматически. Чтобы получить максимальную отдачу от наших воспоминаний, вам нужно настроить их самостоятельно. Как это сделать? Давайте посмотрим.
Ручное изменение времени ОЗУ на правильное
Если вы уверены, что ваша материнская плата поддерживает тактовые частоты, совместимые с купленной вами памятью, но по-прежнему снижает тактовые частоты до более низкого значения, пришло время изменить его вручную. Соответствующие изменения следует внести в BIOS/UEFI, т.е. в настройки материнской платы.Как туда добраться?
Если у вас Windows 10, , нажмите и удерживайте клавишу Shift на клавиатуре, а затем — все еще удерживая Shift — вытащите меню «Пуск», щелкните значок питания и выберите параметр «Перезагрузить». Появится расширенный экран запуска — выберите параметр «Устранение неполадок> Дополнительные параметры> Параметры запуска> Настройки прошивки UEFI».
Если этот вариант не работает или у вас более старая система, вы можете войти в BIOS/UEFI традиционно, нажав соответствующую клавишу во время загрузки компьютера.На начальном экране компьютера вы найдете сообщение, такое как «Нажмите DEL, чтобы войти в НАСТРОЙКУ» или подобное, в котором отображается клавиша, которую нужно нажать.
Теперь, когда вы находитесь в BIOS/UEFI, пришло время искать параметры «Частота DRAM» или «Частота памяти». Это опция, которая управляет тактовой частотой оперативной памяти. Расположение этого параметра может различаться в зависимости от производителя материнской платы.
Например, на платах MSI он находится в разделе «OC», а на платах Gigabyte эту опцию следует искать в разделе «M.I.T>Расширенные настройки частоты».
Если у вас возникли проблемы с поиском этой опции, просто просмотрите все доступные вкладки, пока не найдете поле, например «Частота DRAM», или «Частота памяти». После того, как вы найдете эту опцию, она должна содержать выбираемые тайминги в соответствии с частотой, поддерживаемой вашей материнской платой и оперативной памятью. В зависимости от материнской платы и оперативной памяти будут такие значения, как DDR3-1333, DDR3-1600 или DDR4-2133, DDR4-2666 и подобные.
Введите сведения о частоте DRAM или частоте памяти, затем установите соответствующее значение в соответствии со спецификацией RAM. В моем случае это будет DDR3-1600.
После установки правильного значения сохраните изменения. Перейдите на домашний экран BIOS/UEFI, затем выберите «Сохранить настройки и перезагрузить» . Изменения будут сохранены, и теперь оперативная память будет использовать правильную частоту.
В качестве альтернативы, если вы не можете найти возможность вручную установить время, вы можете найти переключатель функций X.M.P. Эта функция позволяет автоматически устанавливать для ОЗУ более высокие тактовые частоты — при включении этой опции для ОЗУ будут автоматически устанавливаться наиболее оптимальные значения, ориентированные на производительность.
.Как изменить частоту оперативной памяти в ASUS BIOS?
Как изменить профиль XMP в Asus?
Перейдите в режим ADVANCED в BIOS, затем перейдите на вкладку AI TWEAKER, и там вы «должны» увидеть AI OVERCLOCK TUNER, где вы можете установить режим XMP. После установки массив автоматически скорректирует все значения. Затем вы можете сохранить изменения в BIOS и выполнить сброс.
Как включить XMP в BIOS Asus?
Материнская плата Intel: включите XMP в настройках BIOS
- Включите систему и нажмите клавишу для входа в BIOS [Режим EZ]
- Нажмите клавишу и перейдите в [Расширенный режим] ...
- Щелкните страницу [Ai Tweaker], как показано ниже .
- Щелкните [Ai OverClock Tuner] и установите значение [XMP I]
- Нажмите клавишу и щелкните, система автоматически перезагрузится.
10 марта. 2021
Должен ли я изменить скорость оперативной памяти в BIOS?
Да, очень просто. Все, что вам нужно сделать, это включить XMP в BIOS, после чего оперативная память должна начать работать на частоте 3200 мегагерц. Это особенно полезно, если у вас есть процессор Ryzen, которому для максимальной производительности требуется быстрая оперативная память.
Как изменить настройки ОЗУ?
Нажмите Пуск > Настройка > Панель управления. Дважды щелкните значок Система. В диалоговом окне «Свойства системы» перейдите на вкладку «Дополнительно» и нажмите «Параметры производительности». В диалоговом окне «Параметры производительности» в разделе «Виртуальная память» нажмите «Изменить».
Можно ли использовать оперативную память с меньшей частотой?
Теперь можно сделать вывод: материнская плата снизит тактовую частоту ОЗУ до максимальной частоты ОЗУ, поддерживаемой процессором и/или до самой низкой из всех установленных модулей ОЗУ.Так что да, вы можете установить в эту систему модуль 2666 МГц. Подойдет любой модуль ниже 2933 МГц, даже 1600 МГц.
Безопасно ли включать XMP?
XMP безопасен в использовании. Память изготавливается на заводе для работы на частоте 3200 МГц и предназначена для этого. Включение XMP не повлияет на ваш компьютер плохо. XMP Preset — это настройка разгона памяти.
Безопасно ли включать DOCP?
DOCP должен работать нормально, если у вас по какой-то причине возникли проблемы, вы можете попробовать поднять на несколько ступеней напряжение памяти или напряжение SOC на Ryzen/VCCIO/VCCSA на Intel.3000 не должен работать без проблем, это простая настройка для современных процессоров.
Должен ли я включить XMP?
Вся высокопроизводительная оперативная память использует профили XMP, поскольку все они работают выше стандартных отраслевых спецификаций DDR. Если вы не включите XMP, они будут работать в соответствии со стандартными спецификациями вашей системы, которые зависят от вашего процессора. Это означает, что вы не сможете воспользоваться более высокими тактовыми частотами, которые может иметь ваша оперативная память.
Как включить AMP в BIOS?
BIOS
- Включите компьютер, затем следуйте инструкциям на экране загрузки, чтобы войти в BIOS.
- Выберите «MIB…
- Прокрутите вниз до «AMP» или «Профиль памяти AMD (AMP)».
- Нажмите «+» или «-», чтобы изменить настройку на «Вкл.». Следуйте инструкциям внизу или сбоку экрана, чтобы сохранить настройки и выйти из BIOS.
Как включить XMP в BIOS?
Войдите в BIOS и перейдите в раздел Ai Tweaker (или нажмите F7 для быстрого доступа).В Ai Overclock Tuner найдите параметр XMP и выберите профиль для включения. Убедившись, что это нужные вам настройки, нажмите F7, чтобы выйти из Ai Tweaker, и F10, чтобы сохранить и перезагрузить компьютер, чтобы настройки XMP вступили в силу.
Как войти в БИОС ASUS?
Доступ к BIOS можно получить с экрана загрузки с помощью определенной комбинации клавиш.
- Включите компьютер или нажмите «Пуск», выберите «Завершение работы», а затем нажмите «Перезагрузить».
- Нажмите «Del», когда на экране появится логотип ASUS, чтобы войти в BIOS.
Стоит ли запускать оперативку на 3200?
В идеале было бы поддерживать как можно более низкое напряжение и оставаться стабильным. Если вы посмотрите на настройки xmp напряжения DRAM для 3200, то вам действительно не нужно намного больше, если таковое имеется. AMD рекомендует не превышать уровень 1,4 В. Мой драм на 1,5 В, но из-за разгона он установлен на 1.505в.
Что делает ОЗУ с более высокой частотой?
Частота ОЗУ (МГц)
ОЗУ измеряется количеством циклов, которые она может выполнять в секунду. Например, если ваша оперативная память имеет частоту 3200 МГц, она выполняет 3,2 миллиарда циклов в секунду. Чем больше циклов ОЗУ может выполнять в секунду, что приводит к объему данных, которые можно сохранить и прочитать, что обеспечивает более плавное взаимодействие с пользователем.
Стоит ли разгонять оперативную память?
Разгон графического процессора и дисплея обычно того стоит.… Разгон оперативной памяти обычно того не стоит. Однако в некоторых сценариях, например, с APU AMD, это, безусловно, так. Однако даже в этих случаях из-за сложности процесса разгона для начала можно просто купить более качественную оперативную память.
.Как безопасно разогнать оперативную память? Руководство для начинающих
Одним из элементов разгона является разгон оперативной памяти, результатом которого является ускорение ее работы, что, конечно же, выливается в большие возможности компьютера при запуске игр и многих мультимедийных или профессиональных программ, но действительно ли это занятие приносит пользу? Стоит ли разгонять память и как это отражается на производительности компьютера? Следующее руководство призвано ответить на эти вопросы, а заодно показать шаги, которые следует предпринять, чтобы немного ускорить память.
Разгон оперативной памяти - что понадобится?
Как и в случае с разгоном процессора, наша цель — увеличить тактовую частоту. Лучшие параметры обеспечат более высокую производительность, но также и большую нагрузку, что выражается в генерируемых температурах. Все это делает разгон оперативной памяти возможным не всегда и не при всех условиях. Ключевым условием является выбор правильного оборудования, которое позволит провести весь процесс безопасно и стабильно.Итак, что нам нужно?
- материнская плата - должна быть хорошего качества, а также обеспечивать адекватное питание и поддержку более высоких частот оперативной памяти (уточняйте в спецификации материнской платы).
- Радиаторы - которые будут рассеивать лишнее тепло.
- Обновленный BIOS/UEFI — возможно, производитель материнской платы выпустил новые функции или оптимизировал предыдущие, что улучшит процесс разгона
- Программа Memtest - проверка стабильности оперативной памяти после разгона.Конечно, вы также можете использовать другой диагностический инструмент.
Что нужно знать о разгоне оперативной памяти?
Прежде чем мы решим разогнать оперативную память, мы должны подумать, действительно ли она нам нужна. Безусловно, гейминг — индустрия, в которой этот вид деятельности распространен. Погоня за последующими кадрами в секунду требует не только покупки нового оборудования, но и адаптации текущего, чтобы его возможности можно было использовать еще лучше.
Повышение производительности в играх очевидно, но это будет очень заметно только в некоторых случаях. В основном это относится к интегрированным видеокартам, где оперативная память используется совместно с картой, и устройствам, оснащенным процессорами Ryzen. При этом ресурс оперативной памяти влияет на эффективную работу всей системы. Конечно, многое зависит и от самих игр. Некоторые производства в основном нагружают видеокарту, тогда как другие в большей степени используют вычислительную мощность процессора и оперативной памяти.
Принимая решение о разгоне, стоит ознакомиться со всеми наиболее важными параметрами микросхемы оперативной памяти. Это позволит вам понять его специфику, а также лучше подготовиться к самому разгону.
Настройка памяти - основные моменты
часы (частота)
скорость чтения и записи данных контроллером. Влияет на скорость вычислений, выполняемых процессором, поэтому имеет большое значение для игроков.CL (задержка CAS)
информирует о времени, необходимом для чтения данных контроллером памяти с момента отправки запроса.Чем ниже значение, тем лучше.
УЗО (задержка RAS-CAS)
— это время, прошедшее с момента завершения команды активации столбца (CAS) до начала выполнения следующей строки (RAS).
RAS (строб адреса строки)
указывает время, необходимое для активации банка памяти до загрузки данной строки. Мало влияет на производительность.
Предварительная зарядка УЗВ (tRAS)
Время, необходимое для закрытия рассматриваемого банка памяти.
сила
Память, предназначенная для разгона (а также для геймеров), требует более высокого напряжения, и это имеет решающее значение для разгона. В случае с памятью DDR3 оно может достигать 2 В
.
часы (частота)
— скорость чтения и записи данных контроллером. Влияет на скорость вычислений, выполняемых процессором, поэтому имеет большое значение для
игроков.CL (задержка CAS)
информирует о времени, необходимом для чтения данных контроллером памяти с момента отправки запроса.Чем ниже значение, тем лучше.
УЗО (задержка RAS-CAS)
— это время, прошедшее с момента завершения команды активации столбца (CAS) до начала выполнения следующей строки (RAS).
RAS (строб адреса строки)
указывает время, необходимое для активации банка памяти до загрузки данной строки. Мало влияет на производительность.
Предварительная зарядка УЗВ (tRAS)
Время, необходимое для закрытия рассматриваемого банка памяти.
сила
Память, предназначенная для разгона (а также для геймеров), требует более высокого напряжения, и это имеет решающее значение для разгона. В случае с памятью DDR3 оно может достигать 2 В
.Стоит помнить, что CL и тактовая частота находятся в балансе - не стоит покупать высокотактовую память с большими задержками, когда ее потенциал не сможет быть использован.
Рекомендуемая оперативная память
Как разогнать оперативную память?
Вопреки видимости, весь процесс не особенно сложен.Оперативная память разгоняется с помощью настроек в BIOS или UEFI на вкладке RAM Settings/Memory или аналогичных (наименование зависит от производителя). Разгон заключается в изменении таймингов, т.е. упомянутых выше параметров CL, RCD и RAS Precharge. Если вы хотите разблокировать возможность их настройки, вам следует перейти на ручную настройку.
При увеличении дальнейших параметров целесообразно использовать следующую формулу: CL + RCD + RAS = tRAS .Однако это не правило и по мере приобретения опыта можно экспериментировать. Рекомендуется понижать каждый параметр отдельно и каждый раз включать программу проверки стабильности. Это будет чрезвычайно важно, потому что покажет нам, как ведут себя кости в новых условиях.
Разгон можно осуществить путем:
- понижения таймингов - таким образом доступ к данным быстрее, что очень полезно при выполнении сложных вычислений
- увеличение таймингов - таким образом увеличиваются тайминги, что пригодится в играх или видео.
Тактовую частоту можно изменить с помощью параметра DRAM Clock. Рекомендуется увеличить значение по умолчанию на несколько МГц, а затем проверить стабильность памяти с помощью Memtest. Как только система перестанет работать должным образом, попробуйте увеличить напряжение DRAM. Чипы памяти
DDR4 чаще всего имеют напряжение 1,2 В. Те, у которых тактовая частота выше — от 1,35 В до даже 1,5 В. Это все же безопасное значение. Как уже было сказано, разгон DDR3 будет иметь немного другие напряжения.В самом начале стоит выставить напряжение на 10% выше номинального и исходя из этого проверить возможности разгона. Конечно, благодаря диагностической программе.
Внимание!Было бы неплохо постепенно увеличивать значение на 1, установив множитель FSB на 100 МГц. Мы должны проверять стабильность каждый раз. Конечно, многое зависит от того, работает ли память DDR4 на частоте 2133 МГц или выше. Чтобы использовать стандартную тактовую частоту, мы должны сами установить это значение.
Что дает более быстрая оперативная память?
По определению, оперативная память отвечает за хранение данных с высокой скоростью чтения. Если его много и он работает быстро, игроки и пользователи, работающие с требовательным софтом, могут рассчитывать на повышение эффективности, реализуемое благодаря более быстрой реализации отдельных процессов.
Более высокая тактовая частота оперативной памяти увеличивает производительность компьютера на несколько процентов в случае работы с дискретной видеокартой и на несколько десятков в случае APU.Конечно, это не значит, что после разгона игры, которых до сих пор не было, начнут красиво мерцать. Однако мы можем рассчитывать на несколько кадров в секунду больше, чем раньше.
Полезно знать!Внешний графический чип имеет собственную память, в которой хранятся все данные, необходимые для отображения изображения. С другой стороны, APU со встроенным чипом обречены на использование оперативной памяти. В результате более быстрая память в компьютерах с APU оказывает такое большое влияние на производительность.
Изменение тактовой частоты оперативной памяти может и не привести к значительному увеличению производительности, но точно обеспечит на несколько процентов более быструю работу системы и поддерживаемых программ. Такой результат во многих случаях будет на вес золота, поэтому стоит поинтересоваться процессом разгона. Разумеется, необходимым условием всегда будет соблюдение соответствующих мер предосторожности, а также постоянный анализ стабильности разгоняемой памяти.
.Как включить профиль XMP RAM (BIOS) 9000 1 Здравствуйте, админ, подскажите пожалуйста, как использовать профиль XMP RAM? У меня в системном блоке установлен процессор Intel Core i7-3770, я купил соответствующую память Kingston HyperX KHX1600C9D3/4GX, насколько я понял из ваших статей буква "C9" означает времена 9-9-9-27.
К тому же на всех сайтах где продают именно эту память в характеристиках указаны такие цифры 9-9-9-27,
но что интересно после установки оперативки в комп запускаю программу CPU-Z , заходим на вкладку Память и там показывает совсем другое время 11-11-11-28,
но есть еще вкладка SPD показывая заводские параметры памяти и видно что бар может работать с более быстрыми временами 9-9- 9-27?
Как заставить планки оперативной памяти работать на тактовой частоте, указанной в ее характеристиках? В инете написано, что нужно привязать профиль памяти к биосу в XMP, но как это сделать?
Как включить профиль XMP RAM
Привет друзья! Чтобы все понять, я вкратце объясню, что такое времена и что такое XMP — eXtreme Memory Profiles («экстремальные профили памяти»).Времена (время задержки сигнала), или время, которое память тратит на обработку информации, чем меньше, тем быстрее работает ОЗУ.
Профиль XMP представляет собой набор данных расширенных и нестандартных возможностей конкретного модуля ОЗУ (частоты, времена, напряжения), эта информация находится на самой планке ОЗУ в специальном расположении! На начальном этапе загрузки компьютера BIOS материнской платы считывает эту информацию, а оперативная память работает на оптимизированных частотах и таймингах в профиле XMP, естественно, для этого требуется поддержка материнской платой технологии XMP.
Почти все новые материнские платы могут использовать профиль XMP с помощью настроек BIOS (по умолчанию он не включен). Если профиль XMP не включен, материнская плата устанавливает стандартную частоту, тайминги и напряжение в соответствии с заводскими спецификациями. Давайте вместе с вами применим профиль памяти XMP в BIOS материнской платы ASUS. У меня такой же процессор и такая же оперативка на рабочем компе, как у нашего читалки.
Заходим в биос и переходим на вкладку Tweeter Ai
Здесь нам нужна опция AI overclock Tuner , она у нас Auto то профиль XMP не задействован, нажимаем левой кнопкой мыши на Auto и выберите в отображаемом меню X.MP .
Как вы можете видеть, профиль X.M.P, который мы смогли использовать, и оперативная память теперь будут работать с более высоким временем.
Нажмите F10 , сохраните измененные настройки BIOS и перезапустите. Запускаем утилиту CPU-Z и видим, что такты модуля оперативной памяти изменились, уменьшились и память после этого будет работать немного быстрее.
Наша следующая статья о времени.
Статья на тему: Как разобрать ноутбук, чтобы узнать все особенности установленных в нем слотов оперативной памяти
Теги к статье: BIOS RAM оборудование и периферия
.Как установить частоту оперативной памяти в биосе

Опытным пользователям известен термин «разгон», который означает увеличение производительности компонента компьютера за пределами его нормального режима. Процедура разгона оперативной памяти заключается в ручной установке рабочей частоты модулей, о чем мы и хотим сегодня рассказать.
Выбор частоты оперативной памяти
Перед тем, как приступить к увеличению частоты памяти, отметим несколько важных моментов.
- Не все материнские платы поддерживают эту функцию: наиболее распространенная настройка частоты встречается в моделях, предназначенных для геймеров или компьютерных энтузиастов. Кроме того, такие настройки обычно недоступны на ноутбуках.
- Обязательно учитывайте тип установленной вами оперативной памяти, особенно в BIOS, где вы можете вручную установить значение частоты.
- Более высокие частоты обычно сопровождаются повышенным тепловыделением, поэтому настоятельно рекомендуется установить серьезное охлаждение.
Собственно, процедура увеличения частоты памяти отличается от типа установленного на плате BIOS.
Внимание! Для полного разгона ОЗУ недостаточно просто увеличить частоту - нужно еще изменить некоторые другие параметры, такие как тайминг и напряжение! Об этом рассказано в отдельном материале!
Подробнее: BIOS разгон ОЗУ
Рассмотрим на примерах наиболее распространенные варианты.Разумеется, сначала нужно зайти в БИОС — в статье по ссылке ниже вы найдете подробное руководство, как войти в интерфейс прошивки.
Урок: Как войти в БИОС
Text Option
Классические текстовые BIOS с управлением с клавиатуры ушли в прошлое, но для некоторых пользователей актуальны и сегодня.
AMI
- Войдите в интерфейс прошивки и перейдите на вкладку "Дополнительно" .
- Используйте опцию "Частота DRAM" - выберите ее стрелками и нажмите Введите .
![Niezbędna opcja w AMI BIOS do konfiguracji częstotliwości pamięci RAM]()
В некоторых версиях этого интерфейса эта опция находится в подменю JumperFree Configuration .
- Выберите соответствующую частоту во всплывающем меню. Обратите внимание, что для удобства отображаются как числовые значения в МГц, так и соответствующие им типы памяти. Используйте стрелки и снова введите .
- Нажмите клавишу F10 , чтобы сохранить параметры и подтвердить процедуру.
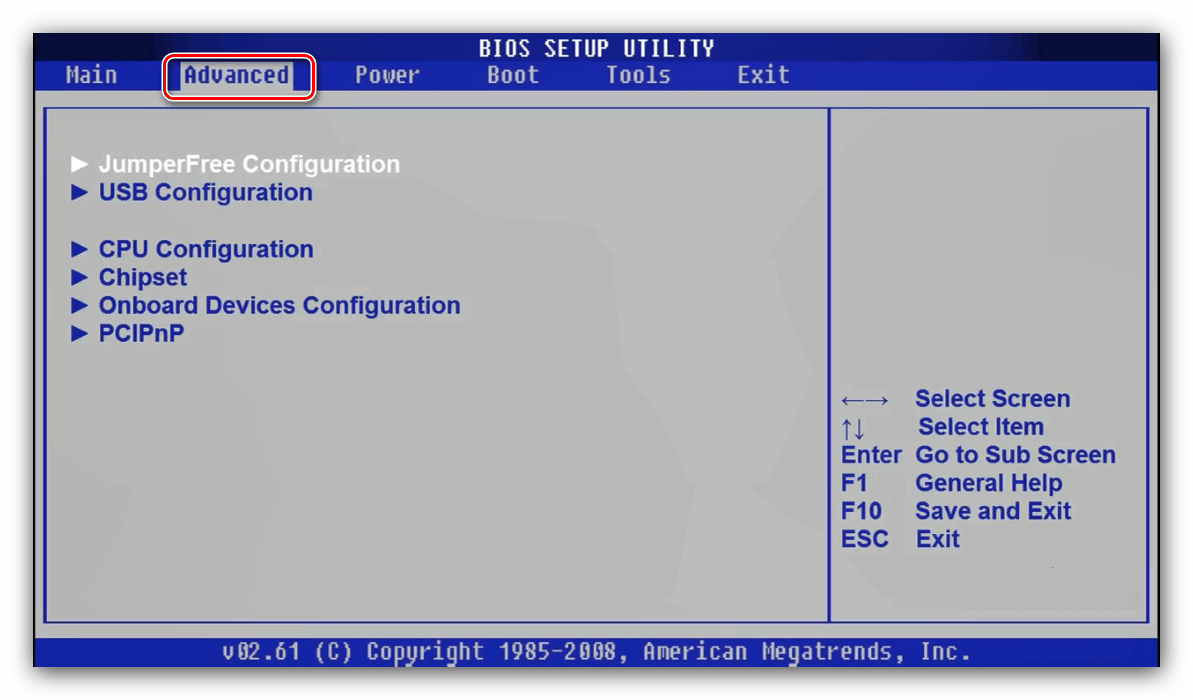
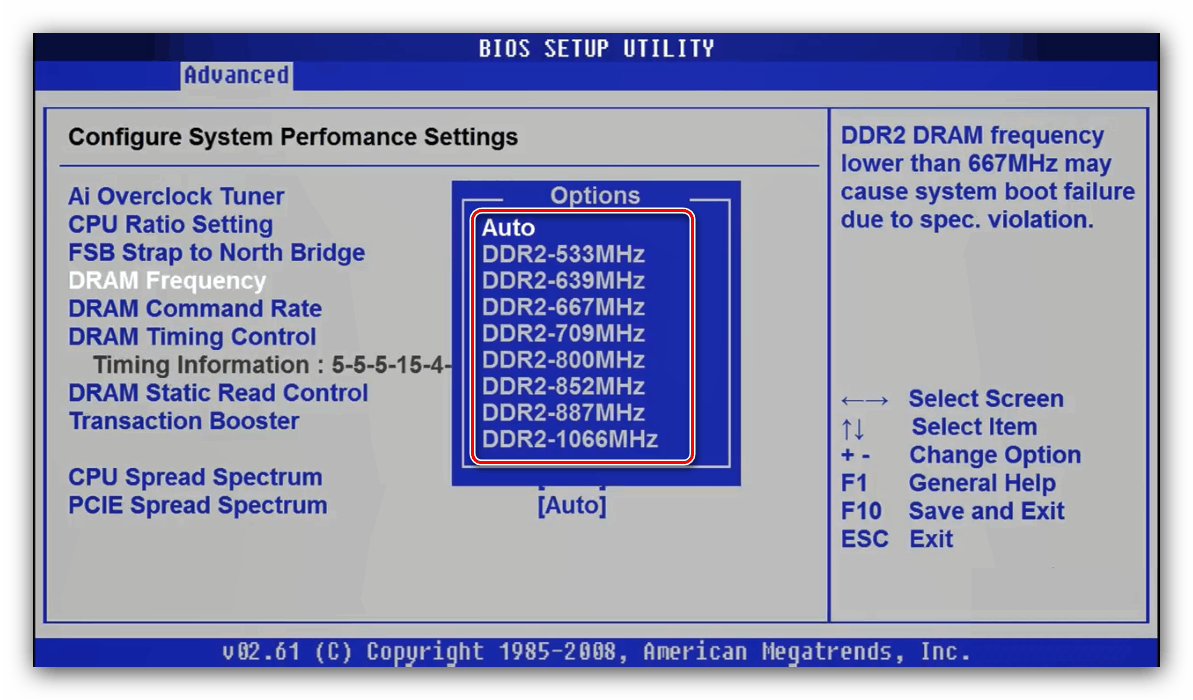
Award
- В главном меню BIOS используйте опцию «MB Intelligent Tweaker» .
- Для установки частоты памяти сначала переключите параметр «Установить часы памяти» на «Вручную» .
- Затем используйте настройку «Часы памяти» .В BIOS награды изменение частоты осуществляется выбором множителя. Если в них сложно ориентироваться, можно поставить любые и проверить значение в мегагерцах рядом с опцией. Пропорция очень проста – чем выше множитель, тем выше получаемая частота.
- После внесения изменений сохраните настройки. Это точно так же, как и в предыдущем варианте: нажмите клавишу F10 и подтвердите, что хотите сохранить параметры.
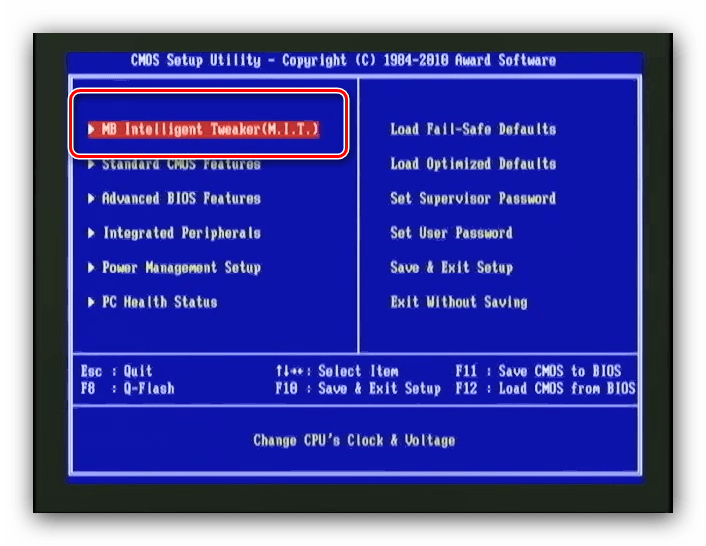
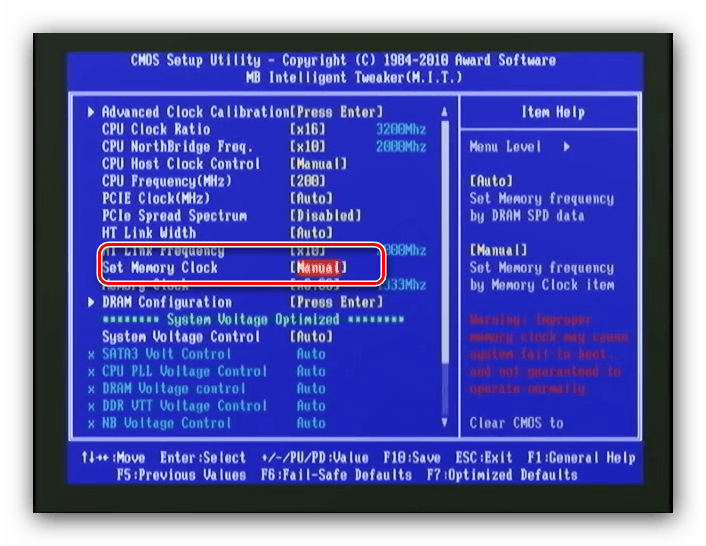
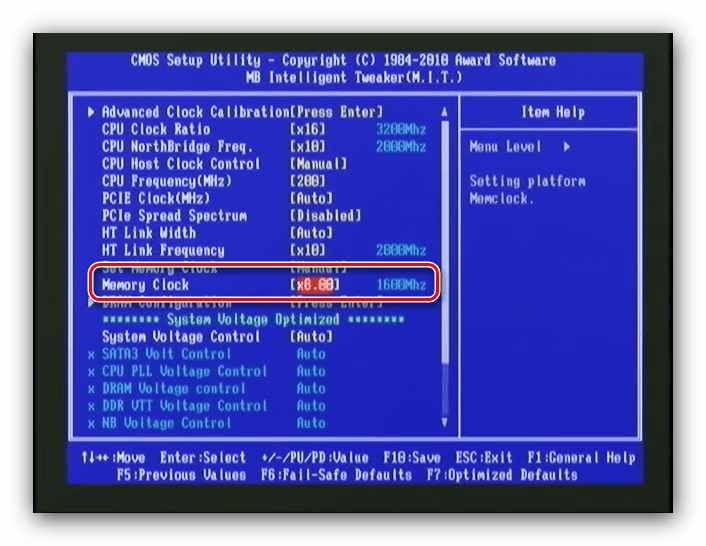
Phoenix
- В главном меню выберите «Управление частотой/напряжением» .
- Затем используйте меню «Функция памяти» .
- Найдите параметр «Настройки управления памятью» , установите для него значение «Включить» . Затем откройте меню "Частота памяти" - установите нужную частоту с помощью стрелок и клавиши Введите .
- При необходимости отрегулируйте другие параметры, затем используйте клавишу F10 для сохранения изменений.
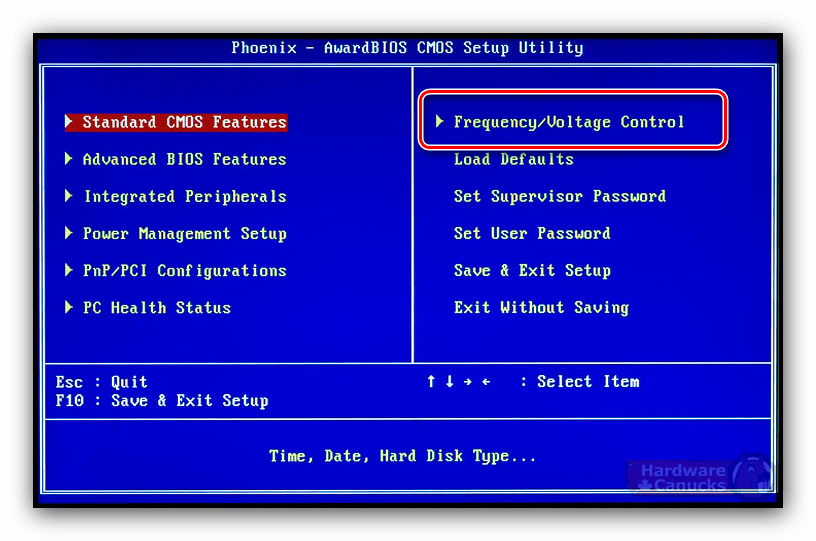
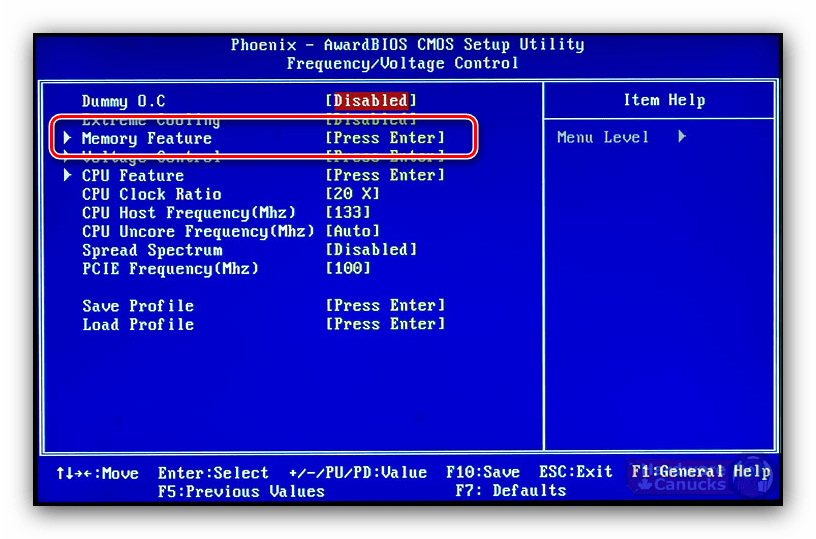
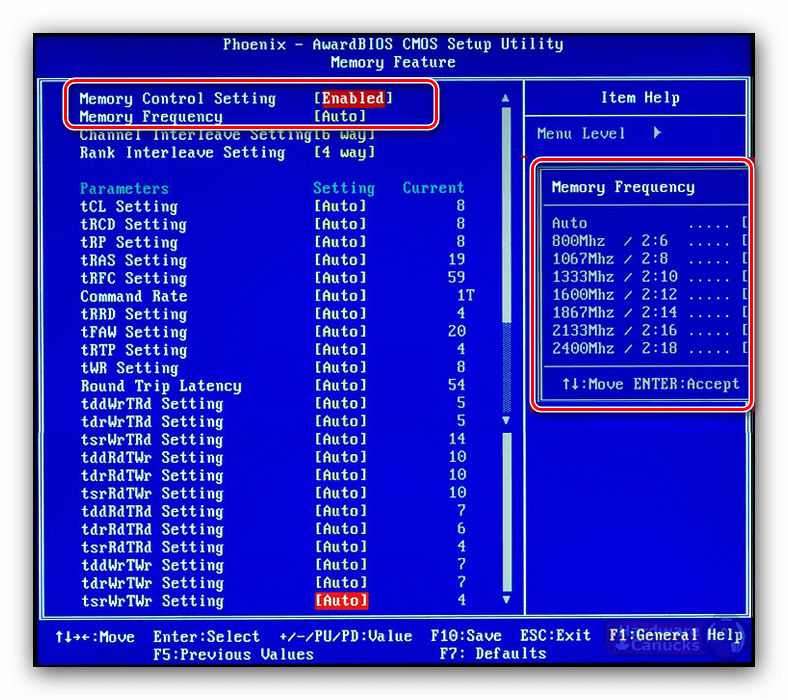
Примечание. В некоторых случаях параметры в каждом рассматриваемом BIOS могут менять название или расположение — это зависит от производителя материнской платы.
Графическая оболочка
Практически все современные продвинутые карты оснащены графическим интерфейсом UEFI, более удобным в освоении. Поэтому настроить тактовую частоту ОЗУ в таких версиях прошивок достаточно просто.
ASRock
- Перейдите в расширенный режим, нажав клавишу F6 .
- Откройте вкладку "OC Tweaker" , в которой используйте меню "Конфигурация DRAM" .
- Перейти в меню "Частота DRAM" - отобразится список с доступными частотами, соответствующими типу RAM. Выберите правильный.
- При необходимости также отрегулируйте время и перейдите на вкладку "Выход" . Воспользуйтесь пунктом "Сохранить изменения и выйти" и подтвердите выход из интерфейса.
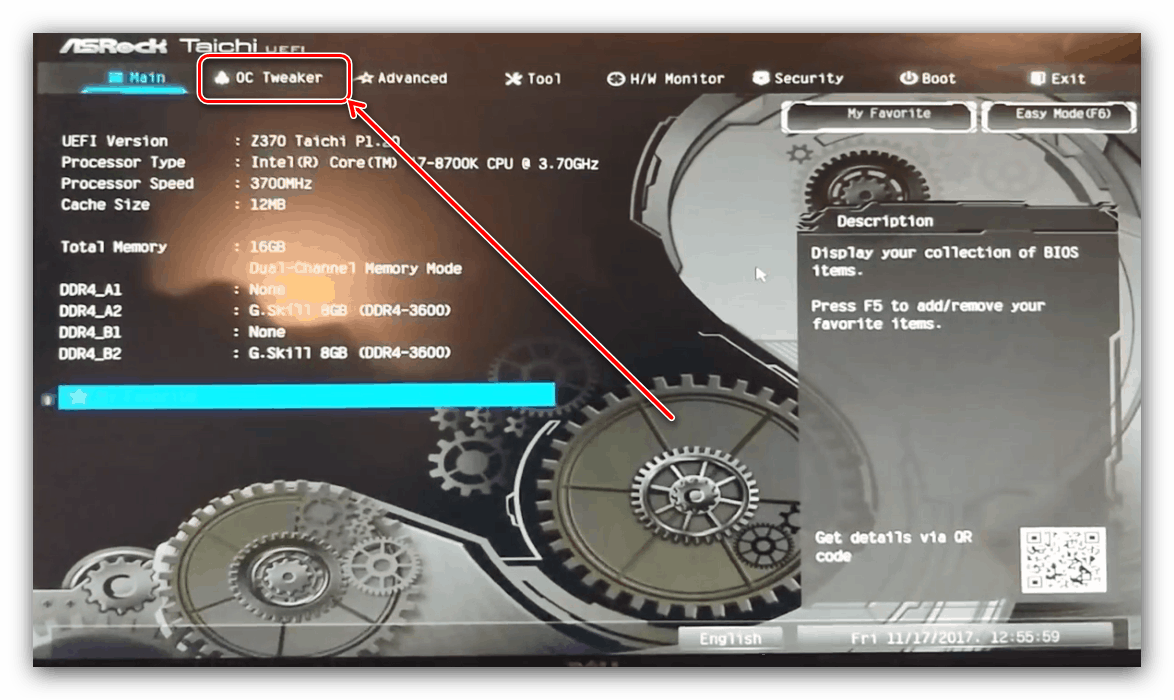
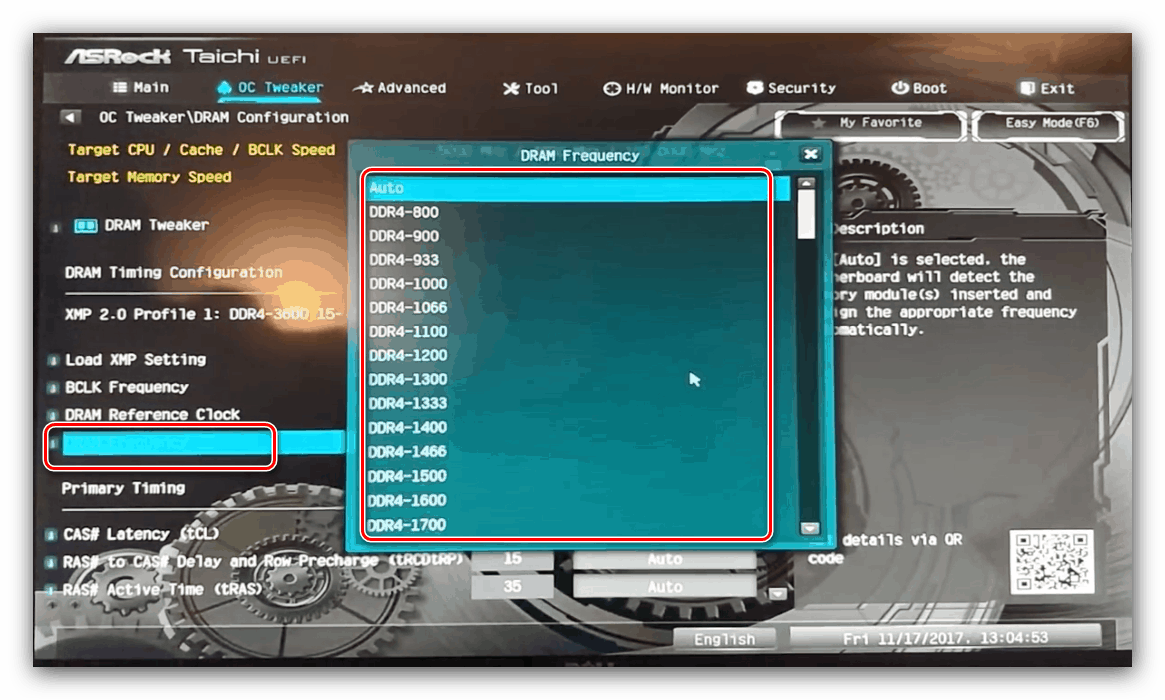
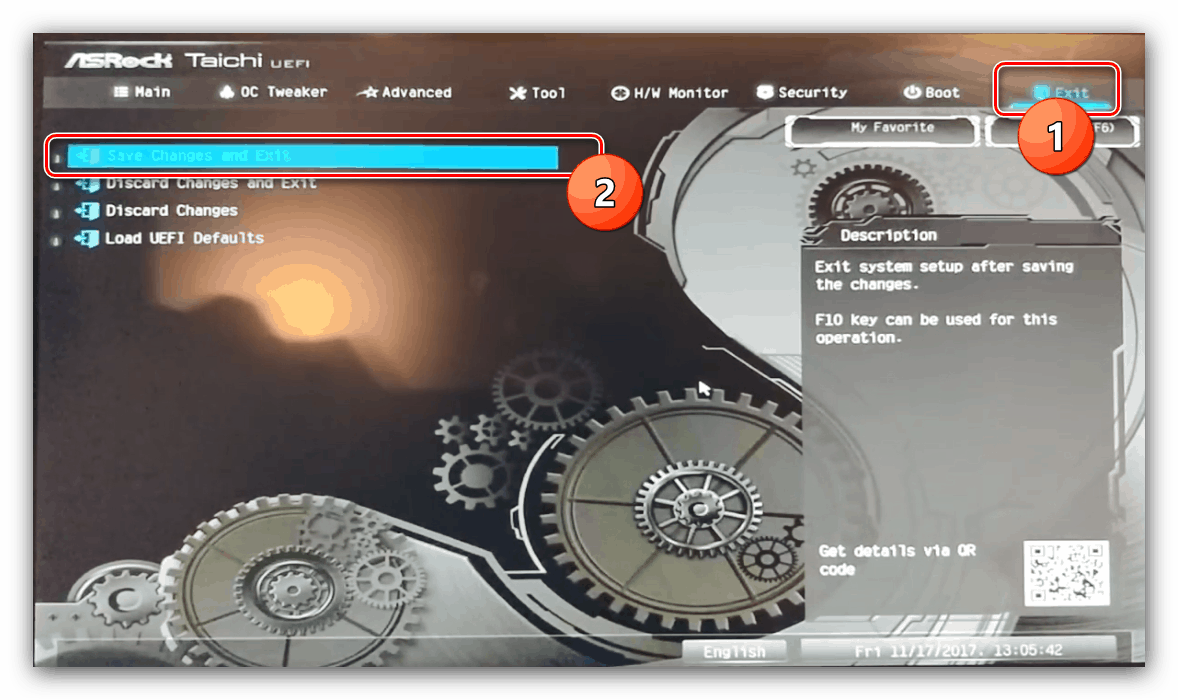
Asus
- После загрузки BIOS нажмите клавишу F7 , чтобы войти в расширенный режим.
- В расширенном режиме перейдите на вкладку "AI Tweaker" (в некоторых версиях плат называется "Extreme Tweaker" ). Сначала установите параметр тюнера разгона AI на DOCP .
- Затем используйте опцию "Частота памяти" .Появится всплывающее меню, в котором выберите подходящее значение для вашего типа оперативной памяти.
- Используйте Сохранить и выйти , чтобы применить изменения.
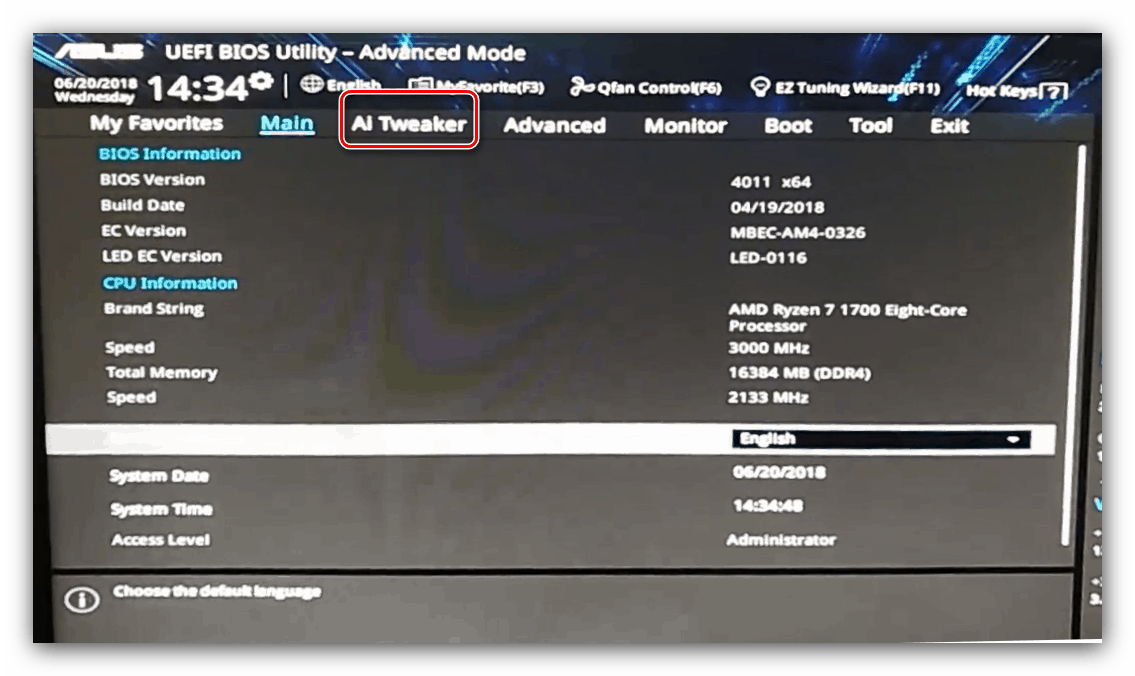
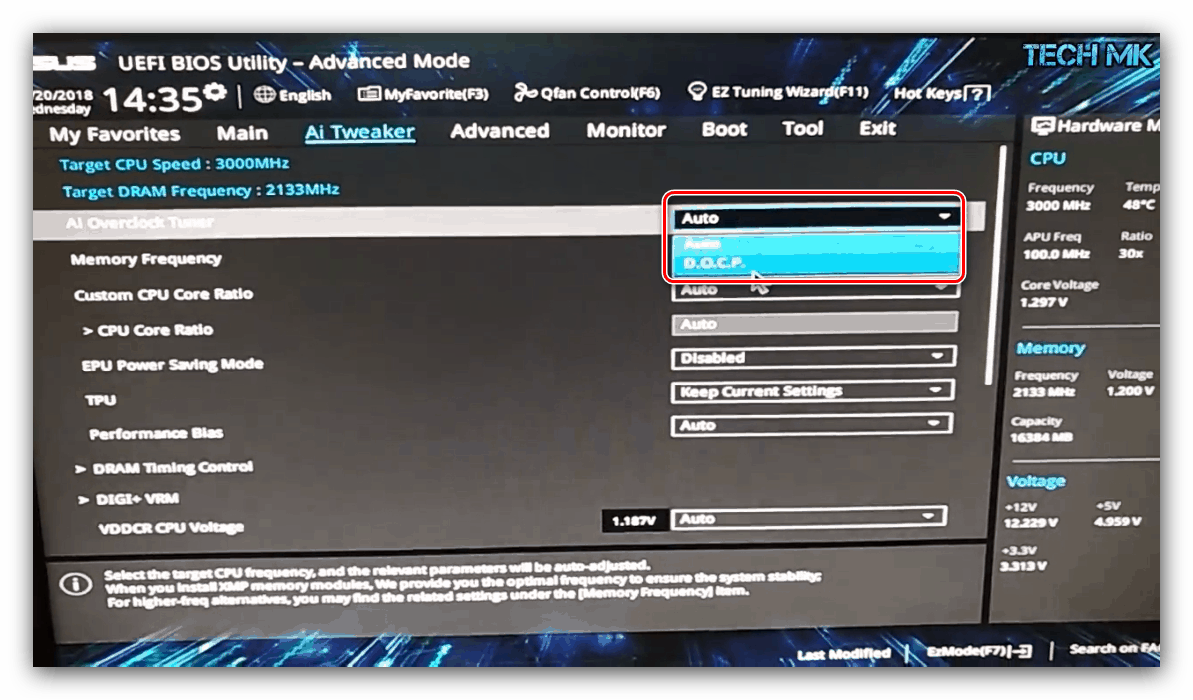
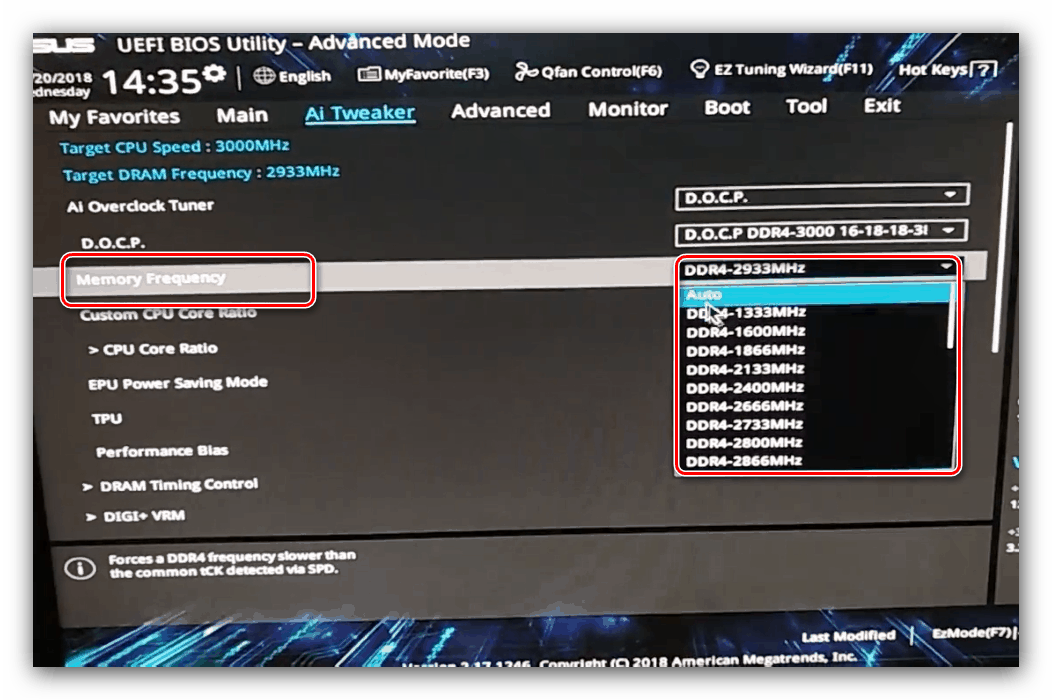
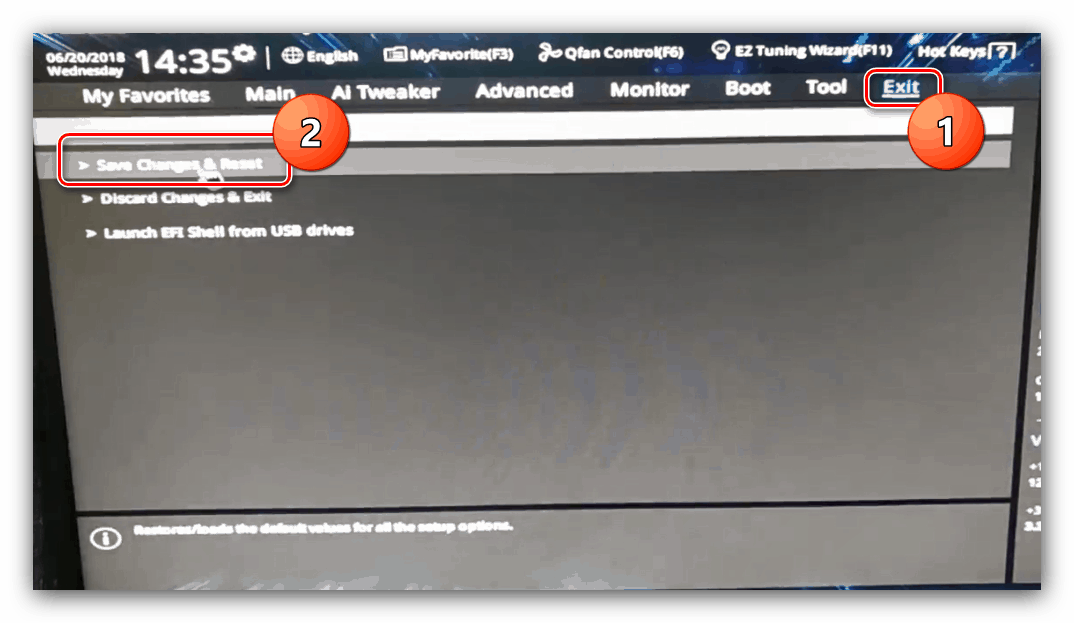
Gigabyte
- В главном меню BIOS нажмите F2 , чтобы войти в расширенный режим. Щелкните вкладку MIT .
- Откройте меню дополнительных настроек памяти .
- В "Профиль расширенной памяти" выберите новый профиль, он должен показать "Профиль 1" .
- Затем используйте настройку «Множитель системной памяти» . В нем выберите тот вариант, который подходит именно вашему типу оперативной памяти.
- Остальные параметры можно оставить по умолчанию, однако при необходимости можно открыть меню «Субтайминги памяти каналов», для ручной установки времени для каждого из используемых каналов.
- Используйте клавишу F10 для сохранения введенных параметров.
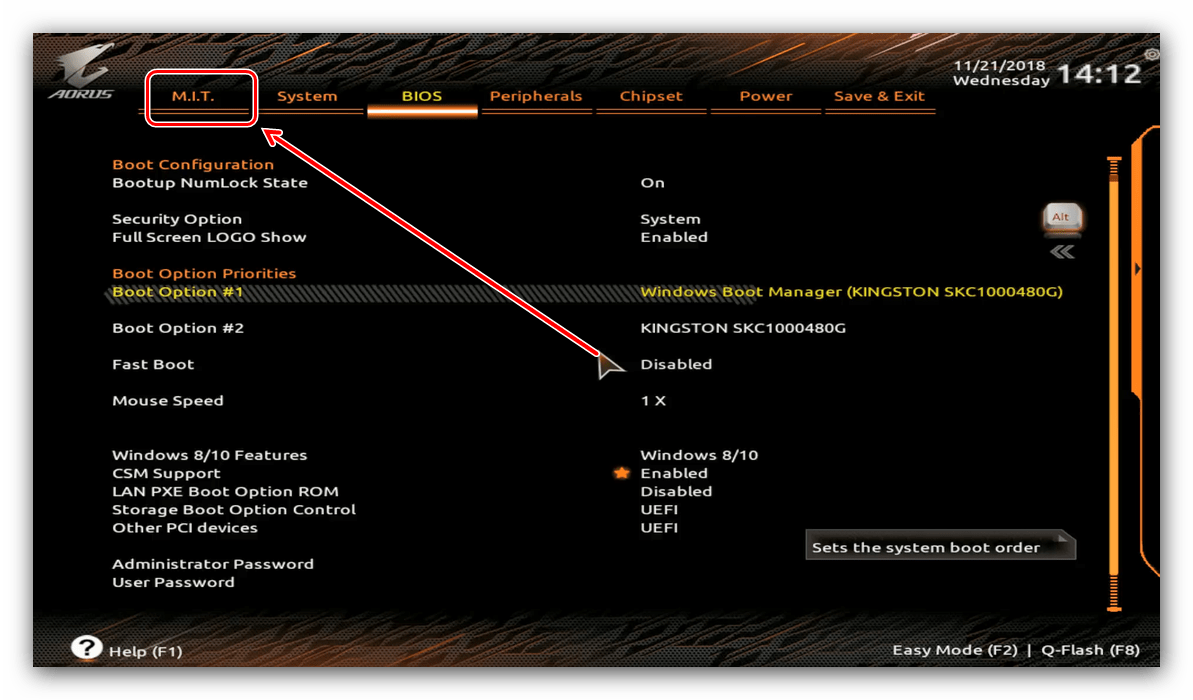
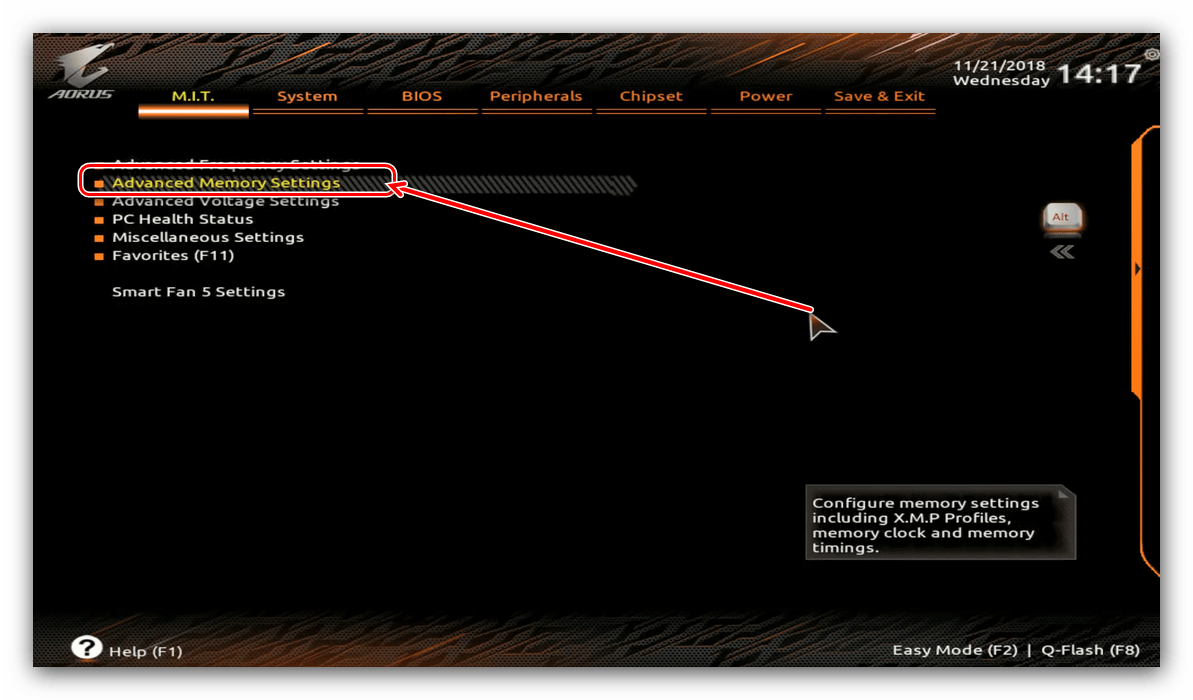
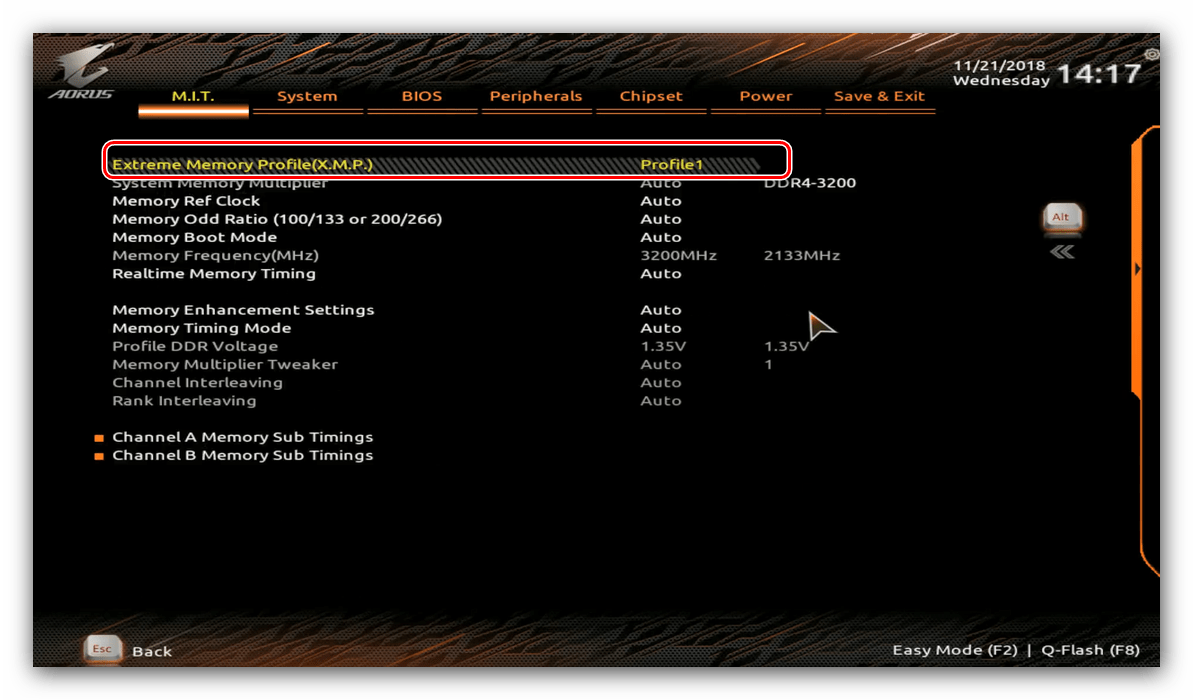
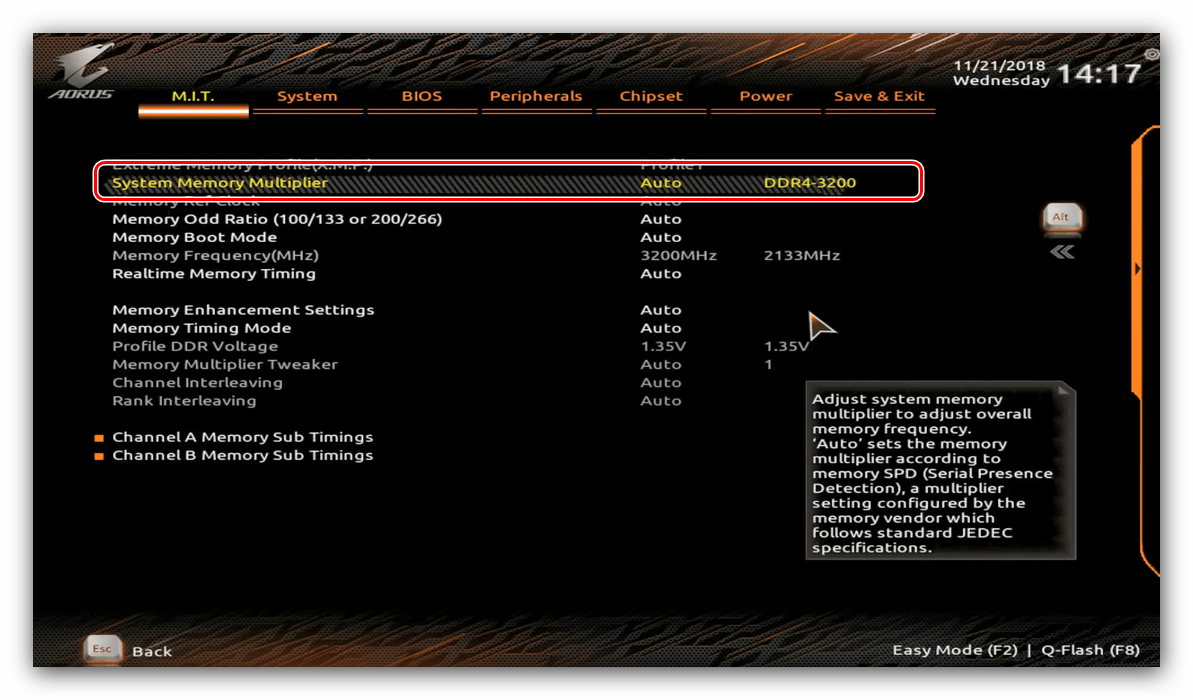
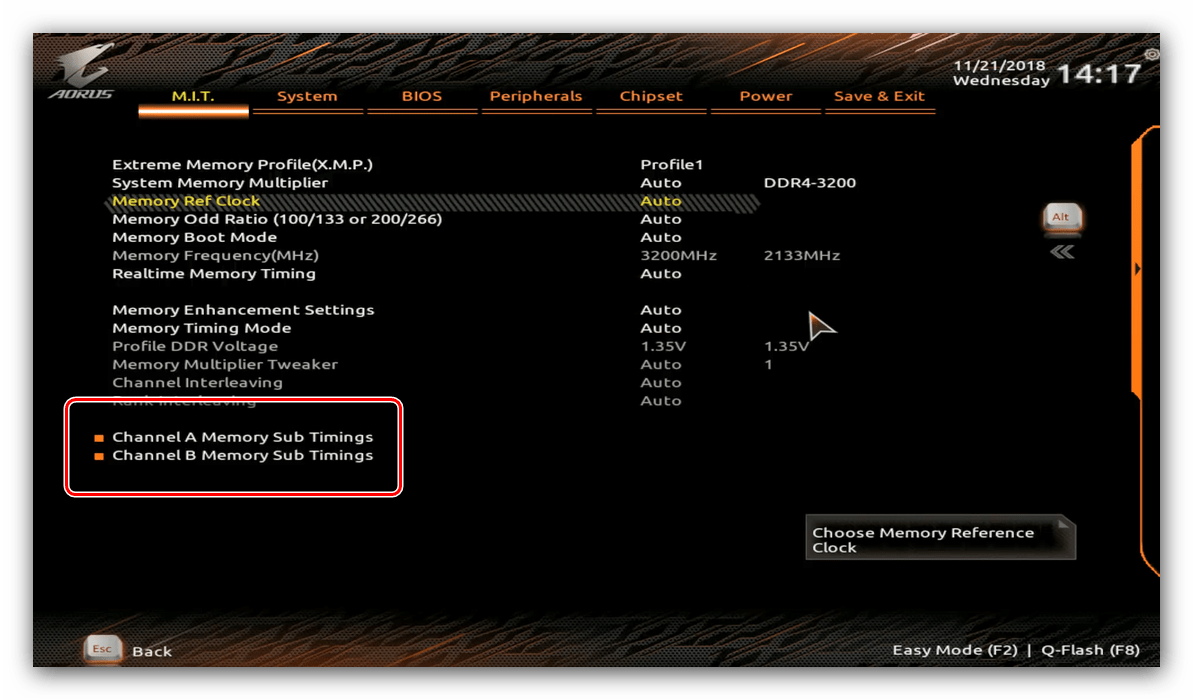
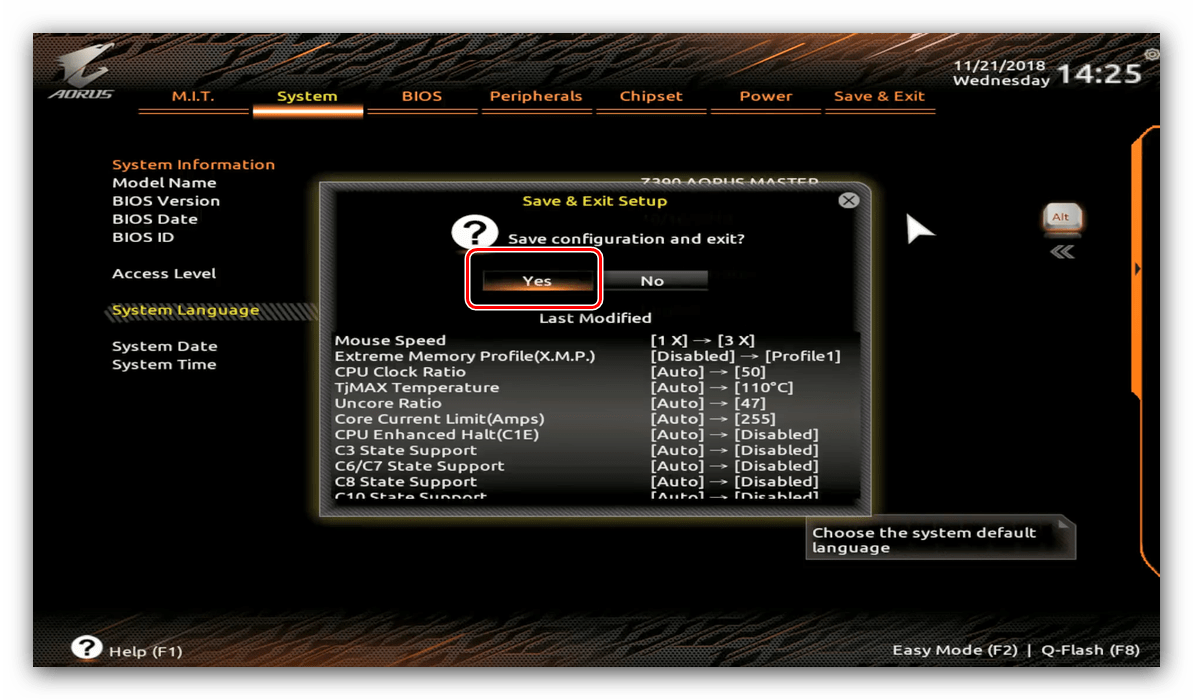
Msi
- Используйте кнопку F7 для входа в режим расширенных настроек. Используйте пункт меню "OC" .
![Otwórz opcje podkręcania w MSI BIOS, aby dostosować częstotliwość pamięci RAM]()
Читайте также: Настройка BIOS на MSI
- Используйте пункт "Частота DRAM" . Выберите нужную частоту из всплывающего меню.
- При необходимости задайте дополнительные параметры, затем используйте клавишу F10 , чтобы сохранить изменения и выйти из BIOS.
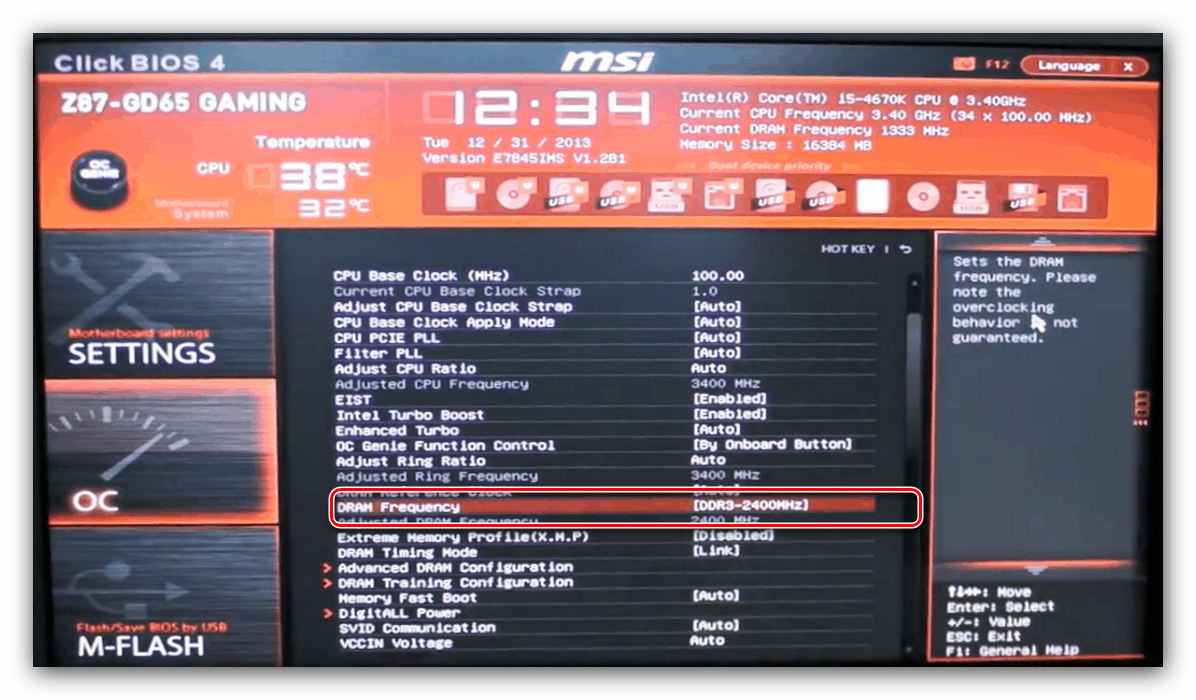
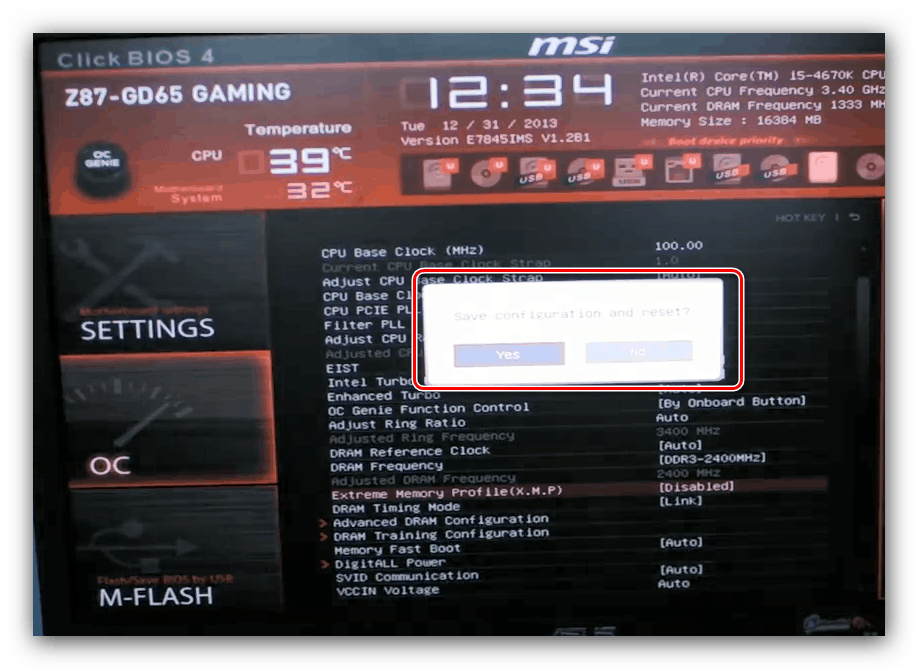
Заключение
На этом описание способов регулировки частоты оперативной памяти в различных системах BIOS заканчивается. Напоследок еще раз напоминаем — изменять эти параметры следует только в том случае, если вы хорошо понимаете, что делаете.
.Как настроить оперативную память в биосе

По умолчанию все функции оперативной памяти вашего компьютера определяются BIOS и Windows полностью автоматически на основе конфигурации вашего оборудования. Но если вы хотите, например, попробовать разогнать оперативную память, есть возможность подкорректировать параметры в настройках BIOS. К сожалению, это можно сделать не на всех материнских платах, в некоторых старых и простых моделях такой процесс невозможен.
Настройка ОЗУ в BIOS
Вы можете изменить основные характеристики ОЗУ, а именно тактовую частоту, время и напряжение.Все эти показатели связаны друг с другом. Итак, чтобы настроить оперативную память в биосе, нужно подойти к теоретически подготовленным.
Способ 1: Award BIOS
Если на материнской плате установлена прошивка Phoenix/Award, то последовательность действий будет аналогична следующей. Помните, что имена параметров могут немного отличаться.
- Перезагрузите компьютер. Входим в БИОС сервисной клавишей или горячей клавишей.Они различаются в зависимости от модели и версии железа: Del , Esc , F2 и так далее.
- Нажмите комбинацию Ctrl+F1, для входа в дополнительные настройки. На открывшейся странице с помощью стрелок перейдите к «MB Intelligent Tweaker (MIT)» и нажмите Enter .
- В следующем меню отображается параметр «Множитель системной памяти» . Изменяя его множитель, вы можете уменьшить или увеличить тактовую частоту в оперативной памяти.Выбирайте немного активнее.
- Можно осторожно увеличить напряжение, подаваемое на ОЗУ, но не более 0,15 вольта.
- Вернитесь на главную страницу BIOS и выберите «Дополнительные функции набора микросхем» .
- Здесь можно установить время, т.е. время реакции устройства. В идеале, чем ниже этот показатель, тем быстрее работает оперативная память компьютера. Во-первых, мы меняем значение «DRAM Timing Selectable» с «Auto» на «Manual» , что является ручным режимом управления.Дальше можно экспериментировать, уменьшая время, но не более одного за раз.
- Настройки завершены. Выходим из биоса, сохраняя изменения и запуская специальный тест для проверки стабильности системы и оперативной памяти, например, в AIDA64.
- Если вы недовольны результатами настройки вашей оперативной памяти, повторите вышеописанный алгоритм.
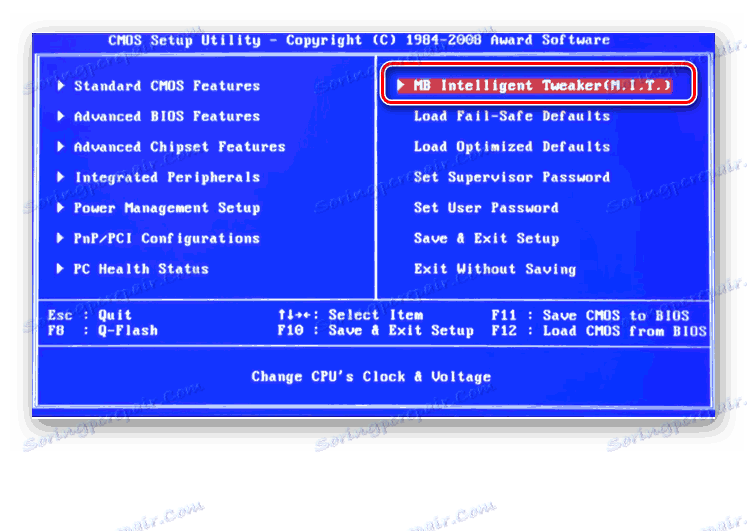
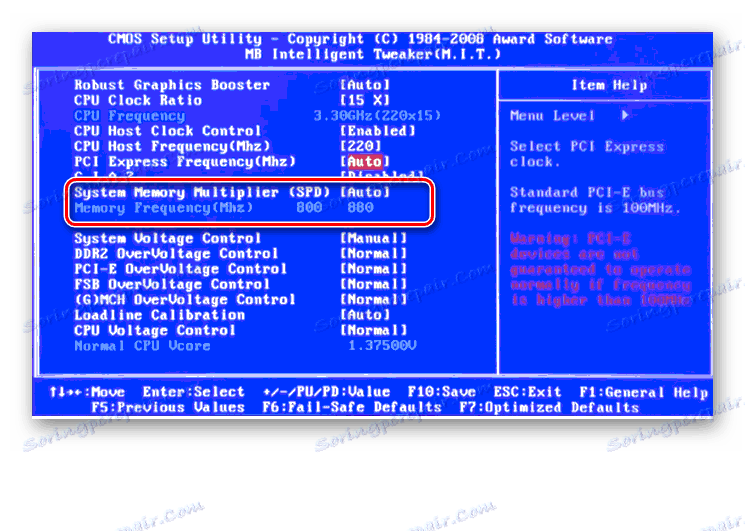
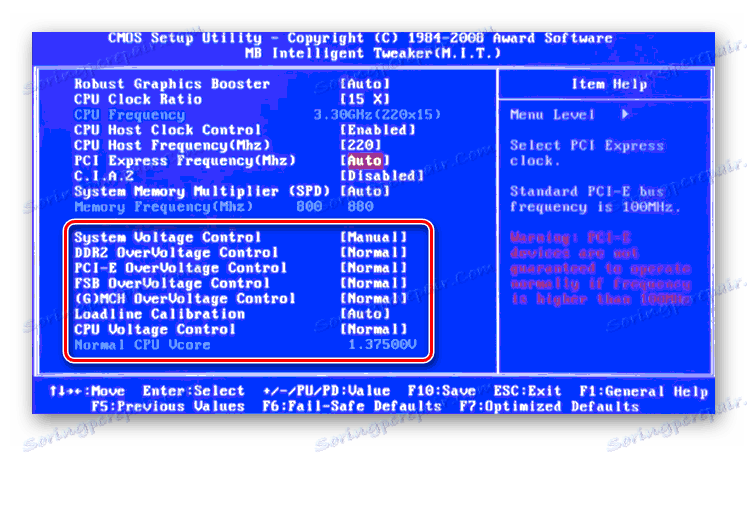
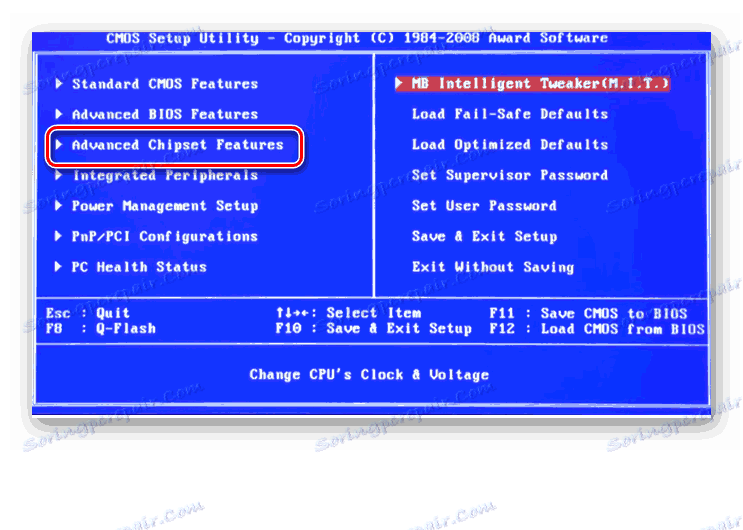
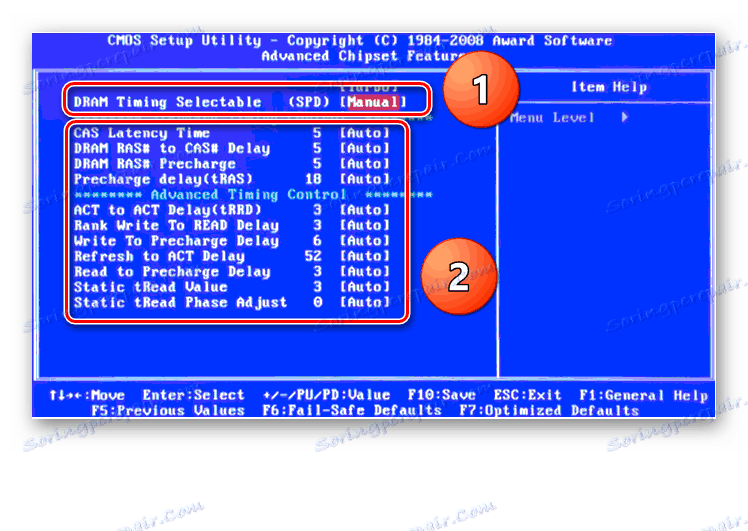

Метод 2: AMI BIOS
Если BIOS установлен на вашем ПК American Megatrends, разница в выигрыше будет незначительной.Но на всякий случай кратко рассмотрим этот вопрос.
- Входим в БИОС, в главном меню нам нужен пункт "Дополнительные возможности БИОС" .
- Затем перейдите к "Расширенная конфигурация DRAM" и внесите необходимые изменения в тактовую частоту, напряжение и тактовую частоту RAM по аналогии со способом 1.
- Выходим из биоса и запускаем бенчмарк для проверки правильности наших действий.Проделайте цикл несколько раз для достижения наилучшего результата.
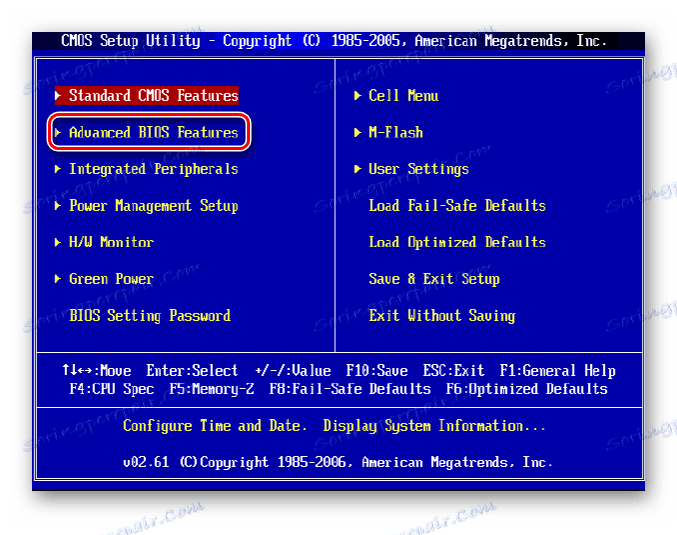
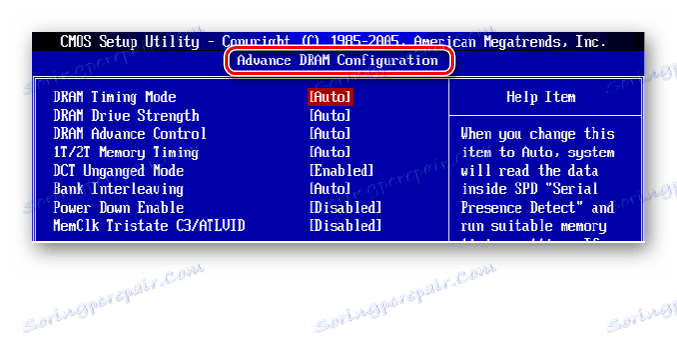
Способ 3: UEFI BIOS
Большинство современных материнских плат имеют UEFI BIOS с красивым и удобным интерфейсом, поддержкой русского языка и компьютерной мыши. Возможности установки оперативной памяти в таком ПО очень широки. Рассмотрим их подробно.
- Войдите в BIOS, нажав Del или F2 . Остальные служебные клавиши встречаются реже, их можно найти в документации или в справке внизу экрана.Затем перейдите в «Расширенный режим» , нажав F7 .
- На странице дополнительных настроек перейдите на вкладку "Ai Tweaker" , найдите параметр "Частота памяти" и из выпадающего меню выберите нужную тактовую частоту RAM.
- Идем дальше вниз по меню, видим строчку "Управление часами DRAM" и нажав на нее переходим в раздел настройки разных таймингов ОЗУ.По умолчанию все поля "Авто" , но при желании можно попробовать установить свои значения времени отклика.
- Вернитесь в меню «Ai Tweaker» и перейдите к «DRAM Driving Control» . Здесь можно попробовать немного увеличить частотные характеристики оперативной памяти и ускорить ее работу. Но делать это нужно осознанно и осторожно.
- Снова возвращаемся на предыдущую вкладку, а затем наблюдаем параметр «Напряжение DRAM» , в котором мы можем изменить напряжение, подаваемое на модули памяти.Возможно повышение напряжения до минимальных и плавных значений.
- Затем перейдите в окно дополнительных настроек и перейдите на вкладку «Дополнительно» . Мы посещаем «Северный мост» , северная сторона моста материнской платы.
- Здесь нас интересует строка "Конфигурация памяти" , которую мы нажимаем.
- В следующем окне вы можете изменить параметры конфигурации установленных на компьютере модулей оперативной памяти.Например, включить или отключить ОЗУ управления и исправления ошибок (ECC), указать режим преобразования банка ОЗУ и т. д.
- После завершения настроек сохранить изменения, выйти из БИОС и загрузить систему, проверить оперативную память любым специализированным тестом. Делаем выводы, исправляем ошибки, перенастраиваем параметры.
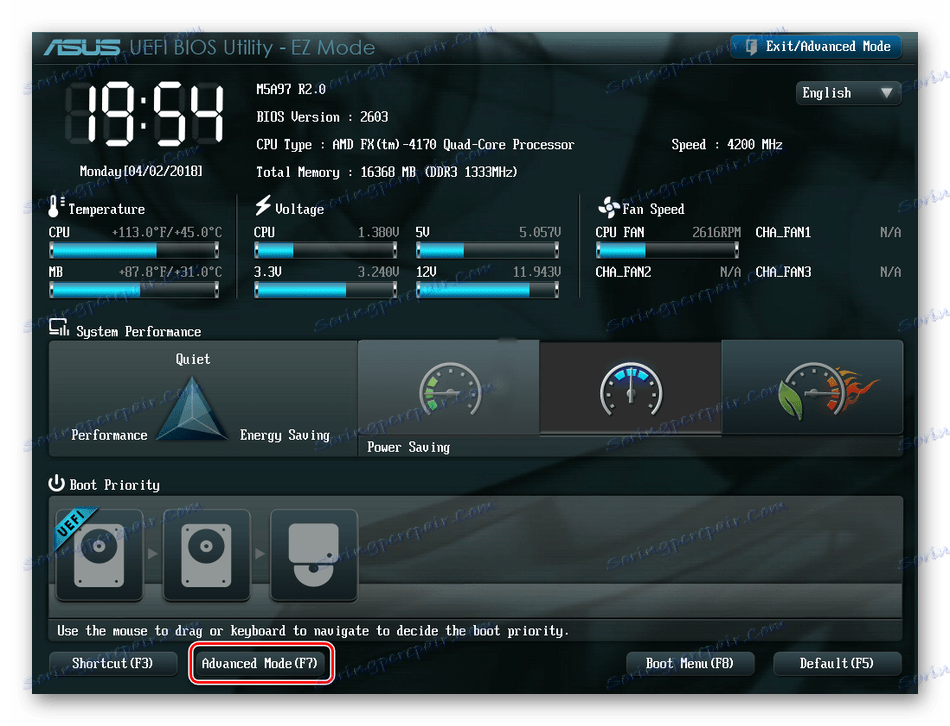
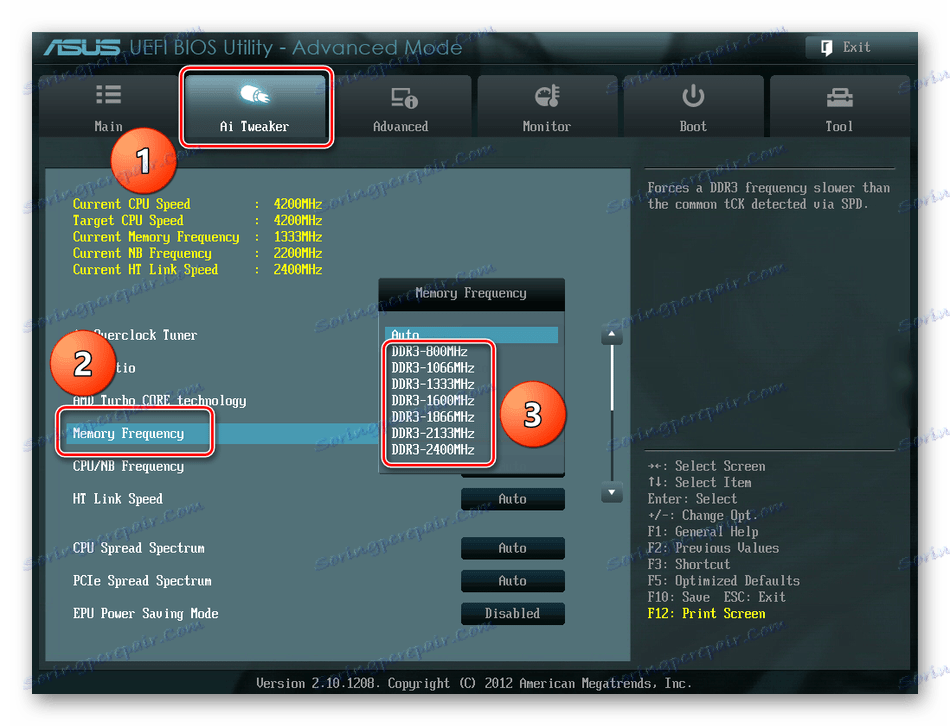


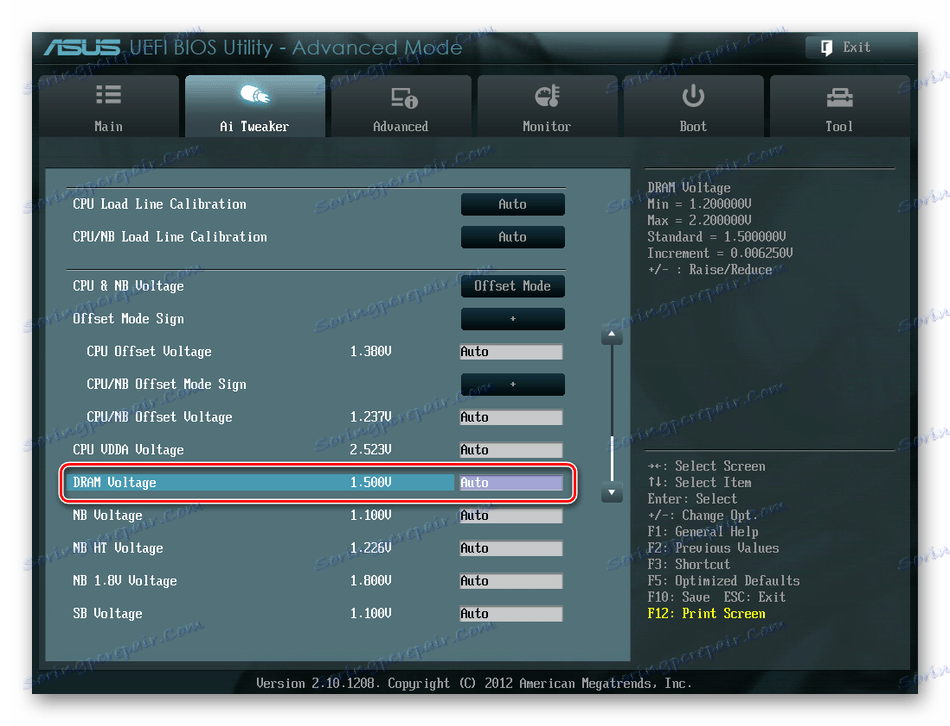
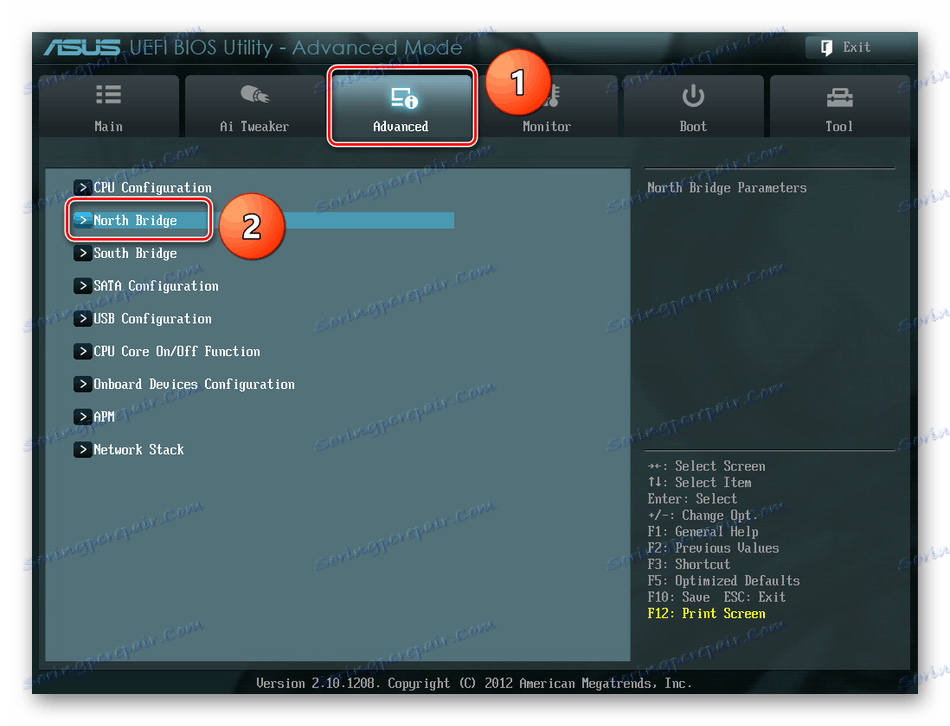
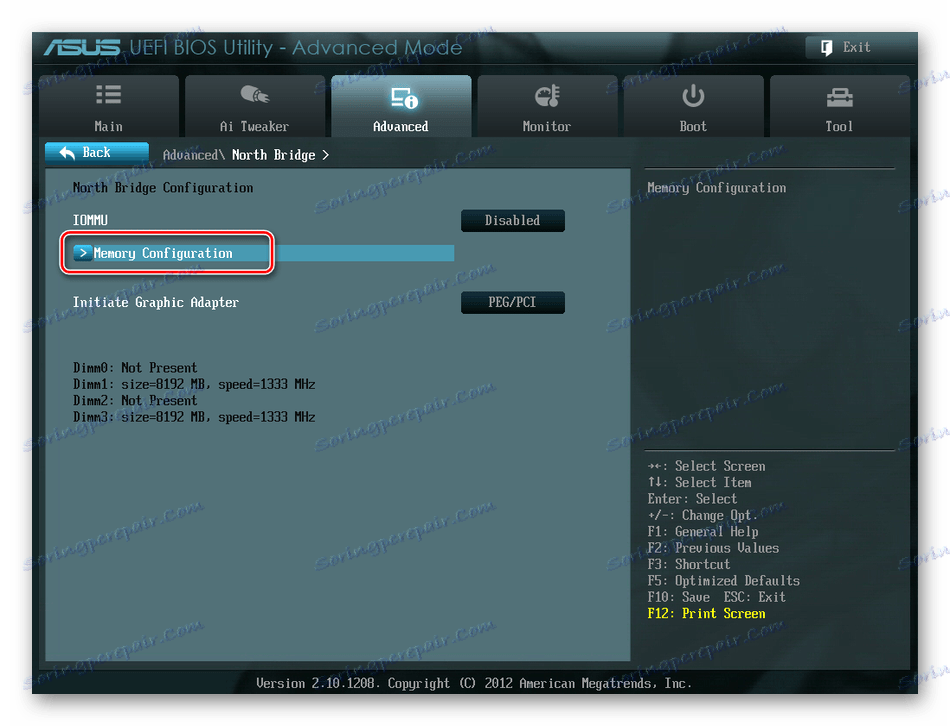
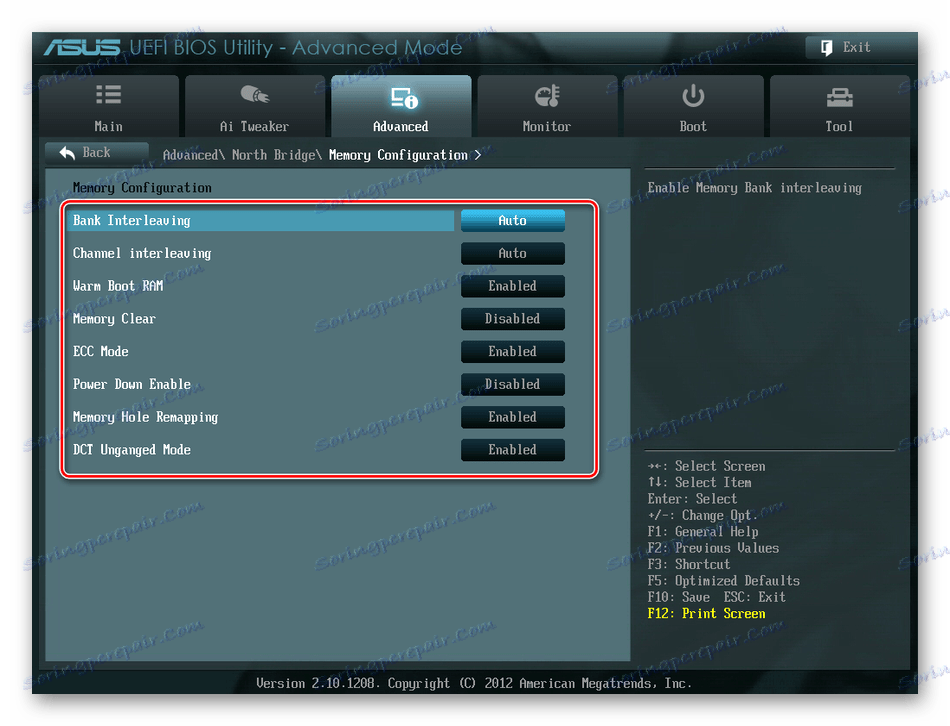
Как вы уже знаете, конфигурация оперативной памяти в BIOS вполне под силу опытному пользователю. В основном при неполадках в этой области компьютер просто не включается или программа сама сбрасывает неверные значения.Но осторожность и чувство меры не помешают. Также помните, что расход модулей оперативной памяти на повышенных скоростях соответственно ускорится.
См. также: Увеличение оперативной памяти на компьютере
.MSI UEFI BIOS
Click BIOS 5 от MSI значительно упрощает пользователям во всем мире настройку и разгон своих компьютеров. Современный UEFI (Unified Extensible Firmware Interface) с самого начала разрабатывался таким образом, чтобы сделать его максимально простым в использовании. Таким образом, Click BIOS 5 позволяет успешно настраивать и разгонять любую систему, независимо от того, используете ли вы классическую, профессиональную, игровую или оверклокерскую материнскую плату MSI.
Интерфейс MSI UEFI был разработан с определенной целью — создать интуитивно понятный системный интерфейс, который позволяет пользователям легко получать доступ и интуитивно использовать как базовые, так и расширенные функции настройки производительности ПК. Этот современный интерфейс упрощает настройку и настройку вашего ПК, а пользователь хорошо оснащен инструментами, позволяющими легко добиться максимальной производительности вашего оборудования.Ниже приведен краткий обзор некоторых опций, которые дадут вам представление о том, какие функции доступны на материнских платах MSI и что они делают!
ФУНКЦИЯ УСКОРЕНИЯ ИГРЫ
В то время как одни геймеры любят часами возиться с настройками разгона и настраивать их для отличной производительности в самых требовательных играх, другие пользователи ищут простоту и максимально удобное решение. Элегантное решение GAME BOOST от MSI делает именно то, что ожидает последняя группа пользователей, предлагая автоматическое повышение производительности нажатием одной кнопки, без дополнительных действий, ручной настройки или хлопот.
Профили A-XMP/XMP
И A-XMP, и XMP — это просто разные названия для, по сути, похожих функций, дающих один и тот же результат. В то время как материнские платы для платформы Intel, поддерживающие разгон, будут иметь кнопку «XMP», а материнские платы AMD — «A-XMP». Эта кнопка активирует профиль разгона, связанный с установленным модулем памяти. Нет проблем, всего одна кнопка, и вы оптимизируете производительность памяти.
Память Попробуйте!
Ручная настройка таймингов и тактовых частот памяти может сбивать с толку некоторых пользователей и не стоит заморачиваться. Мы значительно упростили этот процесс с помощью функции «Memory Try It!». Его использование очень просто. Все, что вам нужно сделать, это выбрать одну из предварительно выбранных конфигураций синхронизации памяти, чтобы выбрать ту, которая лучше всего подходит для вас.Таким образом, вы можете быстро опробовать несколько различных настроек, буквально одним щелчком мыши.
Функция памяти Z
Вы можете легко управлять настройками памяти благодаря функции Memory-Z. Memory-Z в разборчивой и понятной форме отображает информацию о таймингах, которые хранятся производителем модулей памяти в специальной микросхеме SPD (Serial Presense Detect). Эта информация помогает оптимизировать параметры оперативной памяти для стабильности и разгона.
Параметр «Дополнительные параметры памяти»
Некоторые пользователи предпочитают «возиться» с системными настройками на гораздо более продвинутом уровне. Мы это прекрасно понимаем и одобряем! Пока память Попробуй! дает геймерам легкий доступ к настройкам синхронизации и конфигурациям памяти, Advanced Memory Settings — рай для продвинутых пользователей. Здесь вы найдете все необходимые параметры, необходимые для точной настройки параметров разгона, чтобы вы могли настроить их именно так, как вам нравится.
Функция M-Flash
Перепрошивка BIOS не должна быть сложной, а функция M-Flash от MSI сделает этот процесс максимально удобным. Все, что вам нужно сделать, чтобы обновить BIOS, — это подключить USB-накопитель с записанным на нем файлом обновления BIOS. Теперь вам нужно всего лишь одним щелчком мыши запустить процесс обновления, перейдя в меню «Утилиты» в интерфейсе BIOS и выбрав "М-Флэш".
Аппаратный монитор и полное управление вентиляторами
Мониторинг оборудования очень важен, особенно если вы играете с различными настройками параметров компьютера или если вы разгоняете свой компьютер. MSI Click BIOS 5 позволяет пользователям отслеживать производительность своего оборудования в режиме реального времени с помощью функции Hardware Monitor. Он отслеживает все ключевые рабочие параметры, которые могут вам понадобиться, чтобы помочь вам наилучшим образом использовать ваше оборудование без ущерба для него.Эффективное охлаждение и минимально возможный уровень шума, создаваемого оборудованием, являются необходимыми характеристиками для правильного функционирования любой системы, которая в то же время должна обеспечивать пользователю высокий комфорт работы. Click BIOS 5 предлагает доступ к функции Total Fan Control для повышения производительности системы охлаждения или снижения уровня шума компьютера. От настройки кривых вентилятора до тонкой ручной настройки производительности вентилятора. Регулировка производительности вентиляторов максимально проста.
Безопасное стирание +
Удаление данных не гарантирует невозможность их восстановления. Secure Erase + от MSI — это функция, которая окончательно стирает данные из хранилища. Это позволяет безопасно удалять конфиденциальные данные или личную информацию, не оставляя следов.
М.2 Джинн
Click BIOS 5 позволяет пользователям настраивать дисковый массив RAID 0 с использованием M.2 всего за несколько кликов. RAID 0 — это конфигурация избыточного массива независимых дисков (RAID), которая повышает производительность операций записи и чтения данных за счет распределения нагрузки на хранилище по максимально возможному количеству дисков и каналов.Примечание. Из-за технологических ограничений эта функция доступна только для материнских плат MSI для платформы Intel.
Поиск и избранное 9000 7
Поиск определенных настроек в BIOS может быть утомительным, даже если вы хорошо знакомы с его интерфейсом.Более того, даже если вы найдете нужные функции, повторный доступ к ним может быть болезненным, если вам нужно перемещаться по слишком большому количеству меню и опций только для того, чтобы добраться до них. Примером может служить проверка напряжения, необходимого для получения стабильной целевой тактовой частоты процессора. Параметр «Поиск и избранное» позволяет легко находить нужные настройки. Вы также можете пометить определенные настройки как избранные для быстрого доступа в будущем.
Функция Board Explorer
MSI Click BIOS 5 предлагает удобный способ устранения любых проблем с подключением оборудования с помощью Board Explorer. Эта функция предлагает обзор материнской платы с высоты птичьего полета и позволяет быстро перемещаться по каждому порту и легко вносить изменения. Кроме того, если у вас где-то есть свободное, не касающееся соединение, Board Explorer покажет вам это устройство как отключенное, что значительно упростит устранение проблем с оборудованием.
Простой / расширенный режим
Иногда вы спешите и просто хотите быстро внести несколько изменений в свой BIOS. В другой ситуации вы хотите «поиграть» с различными настройками и переключателями, чтобы в полной мере использовать возможности вашего ценного оборудования. MSI Click BIOS 5 предлагает 2 режима работы — EZ (Easy) и Advanced, которые помогают обоим типам пользователей просматривать содержимое BIOS и устанавливать параметры.
Профили разгона - Профили OC
Когда вы пытаетесь установить предельные значения своего оборудования, не ставя под угрозу стабильность системы, постоянное изменение различных значений вызывает разочарование. Материнские платы MSI предлагают профили разгона, которые можно настроить и активировать одним щелчком мыши.
Обзор измененных параметров
Часто, когда мы манипулируем BIOS, мы забываем, какие изменения мы внесли, особенно когда мы часто сохраняем их и выходим из BIOS.Click BIOS 5 предлагает удобный обзор ВСЕХ изменений, внесенных в данный сеанс, перед его сохранением и выходом из BIOS, что позволяет вспомнить точные значения, которые были изменены.
Технические характеристики ЦП Просмотр
Проверка характеристик вашего оборудования должна быть легкой задачей, а MSI Click BIOS 5 может сделать это быстро! Важно проверить спецификации процессора и сравнить их с официальными спецификациями продукта, так как любое несоответствие означает, что с нашей покупкой что-то не так.