Как поставить фотку на контакт в телефоне редми
Как на редми 9 поставить фото на контакт
Добавление фотографии на контакты можно на любом редми 9 — 9с, 9а, Xiaomi 9 ноут про или Mi 9 Lite, что сделает использование мобильника более приятным.
Да, это презентабельнее чем просто имя, но у вас ничего не получится если номера-контакты прописаны на симке, а не в памяти телефона.
Совсем недавно я писал как включить световой индикатор на редми 9, а сейчас раскажу о фотке на контакт звонка.
Я об этом часто забываю напомнить, и потом мне пишут в комментариях что не получается, хотя я ничего не имею против комментирования и даже наоборот, буду рад получить, но вы прямо сейчас посмотрите, где находятся контакты в вашем телефоне редми 9.
Это делается легко, поскольку на андроиде и вскоре начнете видеть фотки своих друзей в номерной книжке телефона. Они не будут на полный экран, но узнать сможете легко.
Добавляем фотку на контакт редми 9
Если вам нужно увидеть фото людей, которые вам звонят, то сейчас увидите, что на самом деле это довольно просто.
ВНИМНИЕВы также можете сделать чтобы фото контакта отображалось на полный экран. Замечательно смотрится. Сразу определите кто звонит. Рекомендую — вот инструкция.
Для этого вам нужно будет перейти в приложение «Телефон» на вашем редми 9. Как только вы окажетесь там, вы должны найти карточку контакта, в которую вы хотите добавить фотографию.
После открытия внизу высветится «Изменить контакт». При нажатии сможете изменить форму, нажав на синюю кнопку.
Теперь, когда вы находитесь на экране редактирования контакта, просто щелкните аватар, и ваш редми 9 предложит вам варианты: мгновенно сделать снимок или выбрать существующее изображение.
Если вы выберете 1-й вариант, вам нужно только сделать снимок, а затем сохранить. Если вы выберете другой вариант, что сейчас делаю я, вас перенесет в фотогалерею мобильного телефона, где вам просто нужно будет выбрать нужное изображение.
Когда ваш выбор сделан, вы можете обрезать изображение, прежде чем нажимать ОК. Можете с картинкой поиграться, приводя ее в оптимальный вид. Редактирования там правда не особо много, но больше и не требуется.
Изображение будет показано, когда в следующий раз вам этот абонент позвонит на ваш телефон. Можете выполнить проверку, чтобы убедиться, что все работает. Успехов.
Установка фотографии звонящего на весь экран - MIUI помощь - Xiaomi Community
Обложка
Изменить* Рекомендуется загружать изображения для обложки с разрешением 720*312
Описание темы
Все возможные подходы можно разделить на два варианта, актуальность которых напрямую определяется возможностями смартфона. При этом компенсировать нехватку нужных функций можно не одним, а сразу несколькими приложениями, доступными в большом количестве в Google Play Маркете.Способ 1: Full Screen Caller ID (FSCI)Одним из лучших выборов для разворота фотографии звонящего на весь экран является Full Screen Caller ID, доступный для бесплатной загрузки из Плей Маркета. Данная программа значительно отличается от многочисленных аналогов, предоставляя не только замену стандартной аватарке, но и множество вспомогательных функций.Сразу при первом запуске будет предложено внести основные изменения в оформление экрана входящего вызова, поменяв местами кнопки «Отклонить» и «Принять», назначить FSCI в качестве ПО для звонков по умолчанию и некоторые другие особенности. В будущем каждый параметр можно отредактировать через внутренние настройки.Приложение по умолчанию заменяет собой стандартное средство обработки звонков и разворачивает фотографию контакта на весь экран, по сути, не требуя дополнительных действий после установки. В то время, если нужный этап был вами пропущен в начале, может потребоваться внесение изменений в настройки телефона.Выйдите из Full Screen Caller ID и откройте стандартное приложение «Настройки». Тут необходимо выбрать категорию «Приложения» в блоке «Устройство» и нажать по пиктограмме настроек в правом верхнем углу.Теперь тапните по строке «Приложение для звонков» и в открывшемся списке выберите «FSCI». В результате ПО наверняка заменит стандартное и любое другое средство обработки звонков.Кроме сказанного, вручную можно поменять изображение на экране для контактов из определенной группы. Например, если звонящего абонента нет в адресной книге приложения «Контакты» или номер вовсе не отображается.Для этого на главной странице выберите нужный вариант и нажмите кнопку «Назначить изображение».После этого укажите фото одним из доступных методов и подтвердите применение с помощью кнопки «Сохранить». В процессе выбора картинки вы также сможете предварительно ознакомиться с оформлением.В качестве дополнения можете воспользоваться кнопкой «Slideshow», чтобы назначить сразу несколько автоматически сменяющихся изображений.По желанию через внутренние настройки можно изменить стиль и расположение большинства элементов на экране звонка. Это и делает ПО лучшим вариантом среди всех аналогов, заслуживающим наибольшего внимания.Способ 2: Ultimate Call ScreenВполне достойной альтернативой прошлого ПО выступает Ultimate Call Screen, предоставляющее ряд внутренних настроек для экрана выходящего вызова с возможностью разворота фото контакта в увеличенном масштабе. Чтобы им воспользоваться, прежде всего придется произвести скачивание и установку.Загрузка и установкаДля начала откройте «Настройки» и в параметрах «Безопасности» включите функцию «Неизвестные источники». В случае с последними версиями Android, начиная с восьмой, разрешение потребуется программе, с помощью которой был загружен APK-файл.Приложение Ultimate Call Screen, в отличие от предыдущего варианта, в настоящее время недоступно для загрузки из Плей Маркета, из-за чего единственным вариантом являются сторонние сайты. Лучших из подобных ресурсов выступает форум 4PDA, где для загрузки необходимо найти блок «Скачать», выбрать версию и подтвердить сохранение APK-файла в память устройства.Дальше тапните по загруженному файлу в списке «Загрузок» или найдите его в памяти устройства. Так или иначе откроется стандартное средство установки ПО с возможностью подтверждения инсталляции.Использование ПОУспешно завершив установку и открыв приложение, вы сразу сможете выставить необходимые параметры. Каждая функция имеет соответствующую подпись и потому рассматривать что-то отдельное не имеет смысла.После этого софт будет готов к использованию без необходимости назначения в качестве средства обработки звонков по умолчанию. В то же время фотография звонящего будет развернута на весь экран.Единственное, что можно и нужно сделать, это установить изображение по умолчанию, если по каким-то причинам оно отсутствует у контакта. Для этого перейдите на вкладку «Внешний вид» и тапните по блоке «Фото и видео по умолчанию».Здесь на выбор можно внести изменения как для контактов без фото, так и для отдельных групп вроде скрытых номеров. Во всех случаях для редактирования нажмите кнопку «Фото по умолчанию», выберите файл и подтвердите сохранение с помощью нижней панели.По желанию выберите подраздел «Предв. просмотр», чтобы ознакомиться с итоговым результатом. Для правильного отображения используйте фотографии с вертикальной ориентацией.Стоит учитывать, что приложение давно не обновляется и потому вполне возможны проблемы с работой как на определенных устройствах, так и на конкретно новых версиях Android.Способ 3: HD Photo Caller Screen IDПоследним приложением в нашей статье станет то, основная и единственная функция которого сводится к замене изображения звонящего на полноэкранную версию. Для работы ПО потребуется любая версия Android, начиная с четвертой, и желательно изображение в HD-качестве.Для успешного включения приложения, несмотря на внутренние разделы и настройки, не требуется даже первый запуск после инсталляции или назначение в качестве инструмента по умолчанию.Программа предельно проста в обращении, позволяя установить фотографию контакта на весь экран в минимум действий. При этом из-за поддержки куда большего количества устройств и стабильности, нежели в двух первых вариантах, данное средство является отличной альтернативой с достаточно высокой оценкой в Плей Маркете.Способ 4: Добавление фото в «Контактах»Наиболее простой способ установки фото заключается в использовании стандартных функций и приложений смартфона, которых должно быть достаточно многим пользователям. Для этого потребуется всего лишь прикрепить изображение к нужному контакту в адресной книге, после чего при звонке фото будет отображаться не весь экран.Настройки приложенияВне зависимости от модели телефона управление контактами происходит через специальное приложение «Контакты», так же доступное для установки из Плей Маркета.Чтобы добавить файл таким образом, нужно открыть приложение и в представленном списке найти конкретного человека, по необходимости используя поле «Поиск».После этого в нижней части страницы следует нажать кнопку «Изменить контакт» и тапнуть по значку с фотографией в центре экрана.Дальше на экране появится всплывающее окно «Сменить фото», где необходимо воспользоваться ссылкой «Выбрать». В результате откроется стандартное приложение «Галерея».Из списка изображений выберите подходящее для контакта, воспользуйтесь рамкой выделения, чтобы ограничить определенную область, и нажмите кнопку «Сохранить».Если вы все сделали четко по инструкции, произойдет автоматическое перенаправление к настройкам контакта с изменившейся фотографией. Чтобы завершить редактирование, воспользуйтесь ссылкой «Сохранить» в правом углу страницы.Описанные действия можно повторить не только при редактировании уже существующего контакта, но и при создании нового. Для этих целей на главном экране приложения предусмотрена кнопка со значком «+».Установка через галереюЕще один, но уже скорее вспомогательный способ установки фото, сводится к выбору и прикреплению изображения через «Галерею».Прежде всего откройте указанное приложение через меню, найдите и выберите интересующую вас фотографию.Управление фото может отличаться в зависимости от модели смартфона и версии прошивки, но обычно достаточно тапнуть по центру экрана для отображения панели инструментов и нажать кнопку с тремя точками в правом верхнем углу. В появившемся списке воспользуйтесь пунктом «Установить картинку как».В нижней части страницы нажмите по пиктограмме с подписью «Фотография» контакта и выберите человека в появившемся списке. Учтите, при наличии на устройстве различных приложений для управления адресной книгой вариантов может быть сразу несколько.После выбора контакта, как и в предыдущем случае, придется выровнять изображение с помощью рамки и тапнуть по «Сохранить». На этом процедура установки завершается, и вы вполне можете убедиться в работоспособности способа при следующем звонке от выбранного человека.Данный способ актуален лишь в некоторых случаях, так как на большинстве Android-устройств фотография отображается в отдельной зоне экрана. Обойти подобное ограничение можно только с помощью сторонних приложений, для работы которых, как правило, все равно понадобится карточка контакта с прикрепленным изображением.Мы рассмотрели основные средства, позволяющие установить фото звонящего на весь экран, но список представленных приложений на самом деле не ограничен тремя пунктами. По необходимости вы всегда можете самостоятельно воспользоваться поиском аналогов в Google Play Market.Источник https://lumpics.ru/how-to-set-a- ... -screen-on-android/
Выбрать колонку
Добавить в колонку
Изменения необратимы после отправки
Как поставить фото на обои на телефоне Xiaomi Redmi
Зайдя в специальный раздел смартфона, можно выбрать и скачать бесплатно обои на любой вкус и цвет, асортимент просто огромен.
Но многим взрослым людям, безразличны эти бездушные картинки, куда приятнее разместить на экране фотографию своего любимого внука, ребёнка, супруга, либо другого родственника.
Даже пейзаж однажды запечатлённой природы, будет приносить больше радости, чем аналогичное незнакомое изображение.
Для того чтобы на установить на заставку любую фотографию из своей коллекции, необходимо выполнить ряд простых действий, которые я подробно опишу ниже в статье.
Как поставить фото из галереи на обои в телефоне Xiaomi
1. Открываем приложение «Галерея» нажав на соответствующую иконку. 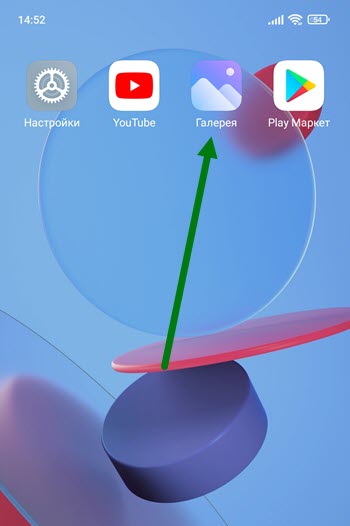
2. Находим нужное фото и нажимаем на него. 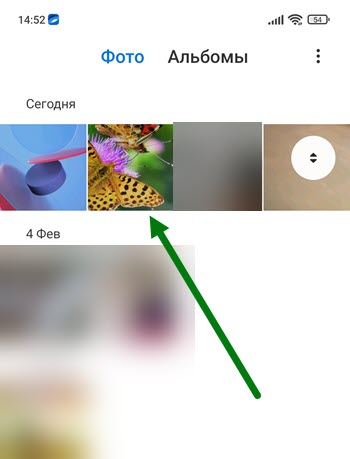
3. Далее необходимо вызвать меню, нажав на круглый значок с тремя точками, в правом нижнем углу. 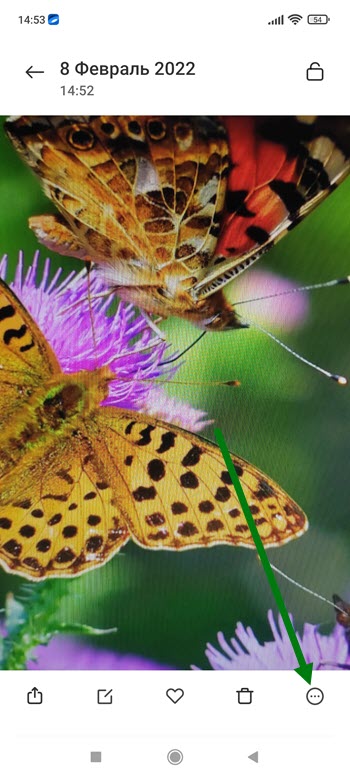
4. В меню выбираем соответствующий пункт. 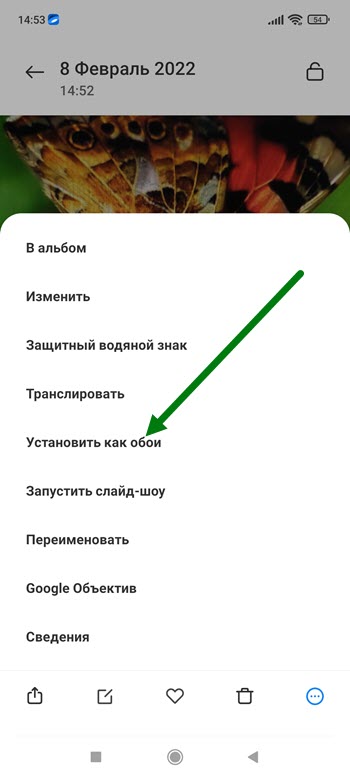
5. Передвигаем изображение, выбрав подходящую область, жмём на кнопку «Установить». 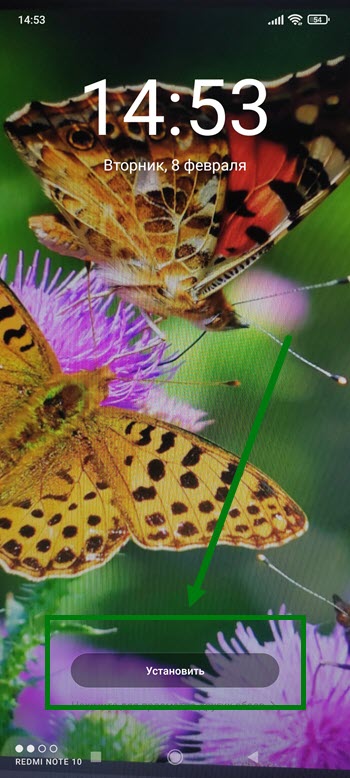 6. В открывшемся окне, выбираем место применения.
6. В открывшемся окне, выбираем место применения. 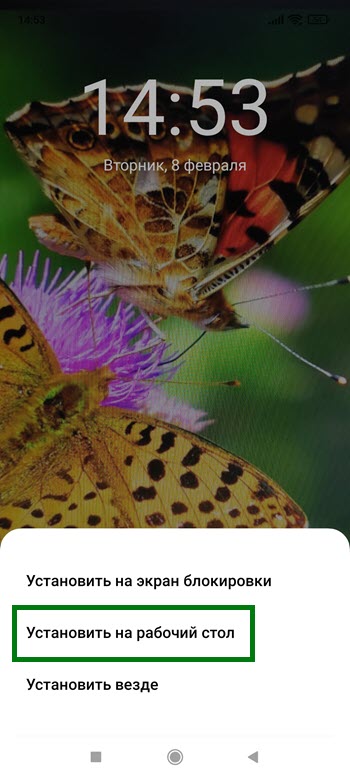
7. Вот в принципе и всё, поставленная задача выполнена. 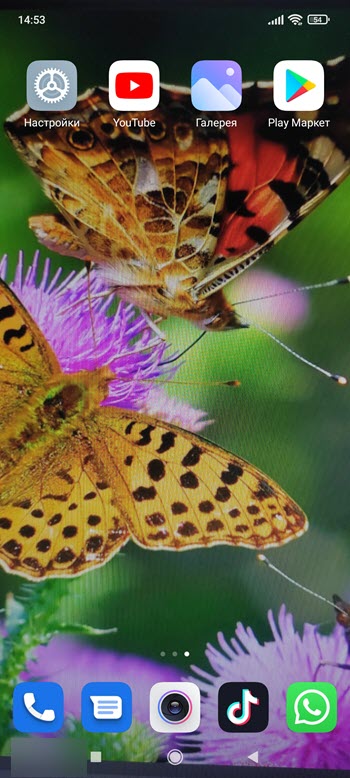
Заставка на контакт в телефоне. Все способы и подробная инструкция, как поставить фото на контакт на андроиде
На всех смартфонах, работающих на базе ОС Android, предусмотрена возможность установки на любой контакт из телефонной книги фотографии вызывающего номера или какой-либо другой картинки. Эта функция является очень удобной, так как она позволяет моментально определить абонента, не утруждая себя прочтением его имени. Давайте рассмотрим, как поставить фото на контакт в Samsung.
Привязка картинки к контакту с Галереи
Прикрепить фотографию на звонок в Samsung Galaxy J5 или в телефоне любой другой модели из линейки Галакси можно несколькими способами:
- через стандартное приложение «Галерея»;
- посредством изменения профиля вызываемого абонента в предустановленной программе «Контакты»;
- с помощью дополнительного софта.
Какой бы вариант вы ни выбрали, нужно знать, что привязать картинку можно только к номеру, сохраненному в памяти телефона. Поэтому если абонент сохранен на SIM-карте, его сначала необходимо перенести на смартфон. Делается это следующим образом:
После того как контакт успешно перенесен на Samsung Galaxy, можно приступать непосредственно к прикреплению к нему картинки:
После выполнения указанных действий вместе с именем вызывающего абонента на дисплее Samsung Galaxy также будет высвечиваться выбранная картинка.
Рассматривая, как установить фото на контакт, следует остановиться на еще одном способе осуществления данной процедуры:
Использование дополнительного софта
Хоть стандартные возможности по редактированию контактов из телефонной книги и позволяют привязать картинку к определенному номеру, однако при звонке она будет отображаться только на небольшой части экрана мобильного устройства. Если же вы хотите, чтобы фотография при входящем вызове занимала весь дисплей Samsung Galaxy, вам потребуется обзавестись дополнительным софтом, который можно скачать с Play Market абсолютно бесплатно. К таким программам относятся:
Разобравшись, как на Самсунге установить фото на контакт, вы сможете украсить дизайн вашего девайса и сделать процесс принятия вызова более удобным.
Существует несколько способов добавить фото на контакт в вашем телефоне. При этом снимок можно осуществить мгновенно, а также выбрать картинку из галереи устройства. Для этих целей также используется дополнительное ПО. Оно обладает расширенными функциями и более удобным интерфейсом, чем предустановленный менеджер. Рассмотрим три основных способа, как можно добавить фото абонента на устройстве Android.
Чтобы установить фотографию на контакт, воспользуйтесь следующим алгоритмом:
- Зайдите в главное меню телефона.
- Выберите раздел «Контакты».
- Найдите нужный контакт или начните вводить имя человека, на звонок которого вы хотите поставить фото. Результат высветится под строкой поиска.

- Выберите человека, а потом нажмите на область, предназначенную для фотографии. Высветится два варианта: «Снять фото» и «Выбрать из галереи».

- Если вы хотите сделать фотографию немедленно, то выберите пункт «Снять фото». Появится диалоговое окно с выбором устройства, через которое будет произведен снимок (если у вас есть дополнительное ПО для камеры). Выберите программу с помощью, которой вы обычно делаете фото.

- Обрежьте полученный снимок с помощью редактора. Во время звонка будет попросту отображаться только выделенная область. Подтвердите завершение операции. Теперь фотография прикреплена к выбранному контакту.

- Если у вас уже есть картинка на примете, то выбирайте «Перейти в галерею». Тапните на нужное изображение, отредактируйте его, и оно также будет добавлено к описанию выбранного абонента.

Является небольшим ответвлением от уже описанного. Чтобы выполнить его, проделайте следующие манипуляции:

Такой вариант будет полезен для пользователей, у которых не поддерживается загрузка фотографий обычным нажатием на соответствующее поле (такой способ описан выше).
- Перейдите в галерею вашего Андроид-устройства.

- Подберите фотографию, которую вы бы хотели видеть в качестве иллюстрации к звонку абонента. Откройте изображение в полноэкранном режиме.
- В нижнем углу устройства выберите пункт «Настройки» («Операции»), а затем нажмите «Установить изображение как…».

- Щелкните на пункт «Фото контакта». Вы автоматически переместитесь к телефонной книге.
- Выберите имя абонента или начните вводить его в строке поиска. Нажмите на контакт.
- Отредактируйте размер фото с помощью предустановленной программы.

- На этом процесс установки фото можно считать завершенным.
Программы для работы с контактами
Существует довольно обширный список программ-менеджеров, которые (помимо прочих функций) позволяют добавлять и обрабатывать фото абонентов. Вот неполный список таких приложений.
При покупке нового смартфона от Meizu любой пользователь первым делом создаёт свою телефонную книгу, добавляет номера родственников и друзей, чтобы можно было с ними быстро и просто связаться. Однако часто одних имён мало и хочется большей информативности в телефонной книге. В этом поможет возможность ставить фотоснимки на контакты. Однако после этого сразу возникает закономерный вопрос, как на Мейзу поставить фото на контакт?
Покупатели, которые мало знакомы с устройствами данной фирмы, могут на первых порах не понять, как сделать желаемое. Данная статья поможет таким пользователям и расскажет, как установить фото контакта на Meizu, причём сделать это максимально быстро и просто.
Через приложение «Контакты»
Как же, собственно, установить фото на контакт? Первое, что нужно сделать, это зайти в телефонную книгу устройства. Это можно сделать двумя способами.
Первый заключается в том, чтобы зайти в пункт меню «Телефон », рядом с набором номера будет категория «Контакты » – нажав туда, мы увидим список сохранённых номеров.
При другом способе нужно найти приложение «Контакты », которое находится на одном из рабочих столов системы. Нажав на него, мы сразу же попадаем туда, куда нужно.

После этих действий наконец-то можно поставить фотографию. Что нужно делать дальше, мы узнаем в следующем пункте.
Замена фото
В предыдущем пункте мы разобрались, как, собственно, зайти в свои сохранённые контакты. Однако это далеко ещё не всё, что нужно сделать. Далее у нас по плану установить фото на контакт в Meizu.
Первое, что необходимо сделать, это найти желаемого абонента. Для этого нужно пролистать пальцем список номеров вниз и найти тот самый, который подвергнется настройке. Однако если ваша телефонная книга содержит много номеров, то первый способ займёт слишком много времени. Поэтому для облегчения мероприятия есть функция поиска по телефонной книге. Для того чтобы её активировать, нужно найти значок лупы в правом верхнем углу и тапнуть по нему. После этих действий откроется строка поиска, в ней необходимо ввести искомое имя. После правильного ввода, оно тут же появится перед глазами.

Пошаговая инструкция, как установить фото на звонок:
- Нажимает на сам контакт, он откроется. Мы увидим имя абонента, а слева от него миниатюру изображения, где в будущем будет располагаться фото.
- Нажимаем на кружочек с изображением возле имени.
- Далее в открытом окне будет надпись «Обновить фото », нажимаем на неё.
- После этих действий откроется новое окно, тут можно выбрать готовую аватарку из списка, представленного ниже. Но если вы ставите фотографию, то нужно нажать на раздел «Галерея » или «Камера ».
- Первый пункт отправит нас в галерею фотографий, где можно выбрать любую желаемую, а второй сделает снимок с использованием встроенной камеры.
- После того как мы сделали снимок или выбрали готовое фото, появится меню создания аватарки, где нужно выделить квадратом часть изображения (самый лучший участок фото). После это жмём «Ок » и далее «Готово ».
Всё, фотография установлена.
Иногда изображение растягивается на весь экран, тогда в некоторых случаях оно становится пиксельным. В любом из указанных условий изображение выглядит ужасно. В этой статье объясняется, в чем причина такого поведения изображений, и как устранить проблему без каких-либо проблем или сложностей. Более того мы расскажем, как поставить фото на контакт в Айфоне 5, 6, 7, 8, X, на весь экран.
Если вы добавляете совершенно новую фотографию на свой iPhone, все очень просто. Если вы заменяете существующую фото контакта или добавляете ее в первый раз, просто добавьте фотографию так, как обычно:
1. Запустите приложение «Контакты», коснитесь иконки в нижней части экрана.
2. Найдите человека, которому вы хотите добавить фотографию, и нажмите на его имя.
4. Затем, «Добавить фотографию» (или «Изменить», если вы заменяете фото контакта на Айфоне, которое уже есть) в левом верхнем углу.
5. Нажмите «Сделать фото» или «Выбрать фотографию» во всплывающем меню.
6. Используйте камеру iPhone, чтобы сделать снимок или выберите его в приложении «Фото».

7. Нажмите «Использовать фотографию».
8. Нажмите «Готово», вы успешно поставили фото на контакт в Айфоне.
Теперь, когда человек, звонит вам, показывается установленная фотография, которую вы только что добавили в его контактную информацию, она будет отображаться в полноэкранном режиме на вашем телефоне.
Как установить фото контакта на Айфоне при звонке, на весь экран?
Фотографии, которые уже были на вашем телефоне и назначены для контактов и при обновлении версии iOS, растянулись. Эти фото были сделаны в маленьких круговых изображениях.
Исправить их размер не сложно – на самом деле, это, наверное, проще, но как это сделать менее очевидно. Вам не нужно снимать новую картинку; просто отредактируйте старую и – вуаля! – вы вернете ее к полноэкранному размеру фотографии.
Вот как поставить фото на контакт в Айфоне на весь экран:
1. Откройте приложение «Телефон» или «Контакты».
2. Найдите человека, которому вы хотите добавить фото на контакт, и нажмите на его имя.
4. Нажмите «Изменить» под их текущей фотографией.
5. Коснитесь «Редактировать фотографию» во всплывающем меню.
Немного по перемещайте существующую фотографию (на самом деле это не имеет значения, достаточно то, что iPhone регистрирует, что вы изменили картинку каким-то малым образом).

Верьте или нет, это все, что нужно сделать. В следующий раз, когда этот человек вызовет вас, вы увидите его фото во весь экран Айфона.
Единственный реальный недостаток заключается в том, что нет никаких настроек для управления этим; вам нужно будет повторить этот процесс для каждой фотографии, которую вы хотите установить на весь экран.
Читайте также:
Как поставить фото на контакт?
Как в Айфоне установить фото на контакт
Как присвоить фото контакту на Айфон
Почему фото растягиваются на вашем iPhone?
В зависимости от размера экрана и приемлемого разрешения изображения iOS, установленный на вашем iPhone, автоматически пытается наилучшим образом подобрать выбранную фотографию на фоне. В этой попытке он растягивает ширину и высоту изображения по мере необходимости.
Если выбранное изображение не соответствует точному разрешению, указанному для экрана вашего iPhone, iOS растягивает его, чтобы поместить его на полный экран, что делает его пиксельным/размытым.
Как упоминалось выше, лучший способ избежать таких проблем – использовать изображения, соответствующие точной размерности вашего iPhone.
Размеры фото для iPhone
Лучшим способом избежать таких неприятностей является использование точных размеров обоев в соответствии с моделью вашего iPhone. Для вашего удобства ниже приведен список размеров изображений для каждой модели iPhone, доступной на рынке на момент написания этой статьи:
Модель iPhone и размер изображения:
- iPhone 7 Plus: 1080 x 1920 (2208 x 2208 для пейзажа)
- iPhone 7: 750×1334
- iPhone 6S Plus / iPhone 6 Plus: 1242 x 2208 (2208 x 2208 для пейзажа)
- iPhone 6S / iPhone 6: 750 x 1334
- iPhone 5 / iPhone 5S / iPhone 5C: 640 x 1136
- iPhone 5S parallax wallpaprs: 744×1392
- iPhone 4S / iPhone 4: 640 x 960
- iPhone 4S parallax wallpaprs: 744×1216
Пожалуйста, обратите внимание:
- Все обои для iPhone 7 Plus совместимы с iPhone 7, iPhone 6s Plus и iPhone 6s.
- Все обои для iPhone 5s совместимы с iPhone 5c, iPhone 5 и iPod Touch 5.
- Все обои для iPhone 4s совместимы со старыми iPhone и iPod Touch.
- Все обои для iPad iPad / Миниатюрные мини-обои Retina совместимы с iPad Air 2, iPad mini 2, iPad mini 4 и всем старым iPad.
- Все обои для iPad iPad / обои для iPad совместимы с iPad mini, iPad 1 и iPad 2.
- iOS 7, iOS 8, iOS 9 и iOS 10 поддерживают обои Parallax.
Все современные смартфоны позволяют добавлять фотографию на контакт в записной книжке. Это очень удобно: при звонке не нужно вчитываться в имя абонента, достаточно только взглянуть на фотографию. Сегодня мы расскажем о том, как добавить фото на контакт в Android-телефоне.
Пример будет показан на основе TouchWiz (Samsung), но на других прошивках фотография добавляется практически также. Смотрите и запоминайте.
Открываем контакты и выбираем нужного пользователя. Пусть это будет первый контакт в записной книжке.

Так мы попали на страницу контакта. Чтобы добавить картинку, нужно нажать на аватар пользователя.

Перед вами появится небольшое меню. Нажав на пункт «Сделать снимок», откроется приложение «Камера» и вы сможете сделать снимок, который затем будет использован в качестве фотографии для контакта. Нажав на пункт «Картинка», вы сможете выбрать имеющуюся фотографию в телефоне. Мы выберем второй вариант — «Картинка».

Здесь видим список папок и картинок в них. Выбираем папку с картинкам, затем выбираем само изображение, тапнув по нему.


На странице контакта мы увидим выбранное и обрезанное изображение. Чтобы удалить картинку, нажмите на значок в виде карандаша.

В настройках контакта тапните на фотографию, после чего появится меню, с помощью которого вы сможете удалить изображение или заменить его.

Изменение фотографии профиля
Если вы не знаете, какая у вас версия Outlook, см. свою версию Outlook?
Чтобы изменить фотографию профиля:
-
В Outlook щелкните "Файл", чтобы увидеть страницу сведений об учетной записи.
-
Щелкните ссылку "Изменить" под текущей фотографией.

Примечание: Если вы не видите ссылку "Изменить", возможно, некоторые сведения, такие как ваше имя, фотография или должность, собираются из систем, которые контролируются ИТ-отделом или отделом кадров. Если вы хотите обновить эти сведения, обратитесь к администратору. Если вам нужна помощь с поиском администратора, см. также: "Как узнать, кто является администратором?".
-
В зависимости от настроек следующие действия могут немного отличаться после нажатия кнопки "Изменить":
-
Если вам будет предложено войти в Microsoft 365, щелкните значок карандаша после того, как вы воймете, а затем выберите "Отправить фотографию", чтобы выбрать фотографию.
-
Если вам будет предложено войти в Outlook Web App, после этого нажмите кнопку "Обзор".
-
Совет: В Outlook можно использовать фотографии в форматах JPG, PNG, GIF, BMP и TIF.
Новая фотография появится в течение 48 часов.
Где черный список в телефоне Xiaomi Redmi Note 5A
Рейтинг телефона: (4.17 - 12 голосов)Наличие черного списка – одна из важнейших функций смартфона. Она позволяет блокировать номера, с которых звонят спамеры и просто нежеланные люди. Правда, в определенный момент может возникнуть потребность удалить один или несколько контактов из списка заблокированных. И в таком случае важно знать, где черный список в телефоне Xiaomi Redmi Note 5A.
Принцип работы черного списка
Чтобы понять, где находится черный список, сначала нужно разобраться, как работает функция. Ведь заблокировать номер можно самыми разными средствами. Вот лишь основные варианты блокировки:
- через стандартное приложение «Телефон»;
- при помощи специальной программы;
- путем активации услуги от оператора связи;
- в мессенджере.
Таким образом, каждый указанный способ блокировки имеет свой черный список. То есть вы можете добавить человека в ЧС через обычную звонилку, но он все равно сможет дозвониться через условный WhatsApp.
Способы просмотра черного списка
Сейчас более подробно о том, как посмотреть черный список в телефоне Xiaomi Redmi Note 5A в зависимости от способа блокировки абонента. Для этого рассмотрим основные варианты добавления номеров в blacklist.
Стандартная звонилка
На Xiaomi Redmi Note 5A, как и на любом другом смартфоне с ОС Андроид на борту, есть встроенное приложение «Телефон». Программа имеет собственный черный список, который автоматически блокирует звонки с нежелательных номеров. Чтобы ознакомиться с заблокированными абонентами, нужно:
- Открыть стандартное приложения для совершения звонков.
- Перейти в настройки, кликнув по иконке с тремя точками.
- Выбрать «Заблокированные номера».
- Ознакомиться со списком и при необходимости разблокировать нужного абонента.
Также через данный пункт настроек осуществляется добавление людей из списка контактов в ЧС. Если номер был записан в телефонной книге, то рядом с ним отобразится имя человека.
Личный кабинет оператора
Функция блокировки нежелательных номеров распространяется практически всеми операторами сотовой связи в качестве платной услуги. Фактически она дублирует возможности стандартной звонилки, однако получить список заблокированных контактов через «Телефон» не получится. Как правило, ЧС отображается в фирменном приложении оператора и личном кабинете клиента. Здесь же осуществляется взаимодействие с номерами.
Специальное приложение
При помощи Play Market на смартфон Xiaomi Redmi Note 5A можно поставить узкоспециализированную программу, которая отвечает за блокировку нежелательных абонентов. Так, если вы используете приложение Blacklist, для ознакомления с черным списком нужно:
- Запустить программу.
- Перейти в раздел «Черный список».
- Ознакомиться со списком заблокированных номеров.
По аналогии со стандартной звонилкой через Blacklist и другие подобные приложения можно всячески взаимодействовать с абонентами, блокируя отдельно звонки или SMS-сообщения. Также предусматривается возможность добавления и исключения номеров из ЧС.
Черный список в мессенджере
Как уже отмечалось в начале материала, человек, заблокированный через стандартную звонилку, может связаться с владельцем Xiaomi Redmi Note 5A средствами мессенджера. Это вынуждает блокировать номер не только через «Телефон», но и через WhatsApp или Telegram в зависимости от того, какое приложение используется для переписок.
Рассмотрим способ просмотра ЧС в мессенджере на примере WhatsApp:
- Запустите программу.
- Нажмите на кнопку в виде трех точек.
- Выберите «Настройки».
- Перейдите в раздел «Аккаунт», а затем – «Приватность».
- В нижней части страницы откройте вкладку «Заблокированные».
- Ознакомьтесь с номерами ЧС.
Похожим образом проверка списка заблокированных контактов осуществляется через Telegram, Viber и другие мессенджеры. В то же время названия некоторых пунктов меню будут отличаться.
Поделитесь страницей с друзьями:Если все вышеперечисленные советы не помогли, то читайте также:
Как прошить Xiaomi Redmi Note 5A
Как получить root-права для Xiaomi Redmi Note 5A
Как сделать сброс до заводских настроек (hard reset) для Xiaomi Redmi Note 5A
Как разблокировать Xiaomi Redmi Note 5A
Как перезагрузить Xiaomi Redmi Note 5A
Что делать, если Xiaomi Redmi Note 5A не включается
Что делать, если Xiaomi Redmi Note 5A не заряжается
Что делать, если компьютер не видит Xiaomi Redmi Note 5A через USB
Как сделать скриншот на Xiaomi Redmi Note 5A
Как сделать сброс FRP на Xiaomi Redmi Note 5A
Как обновить Xiaomi Redmi Note 5A
Как записать разговор на Xiaomi Redmi Note 5A
Как подключить Xiaomi Redmi Note 5A к телевизору
Как почистить кэш на Xiaomi Redmi Note 5A
Как сделать резервную копию Xiaomi Redmi Note 5A
Как отключить рекламу на Xiaomi Redmi Note 5A
Как очистить память на Xiaomi Redmi Note 5A
Как увеличить шрифт на Xiaomi Redmi Note 5A
Как раздать интернет с телефона Xiaomi Redmi Note 5A
Как перенести данные на Xiaomi Redmi Note 5A
Как разблокировать загрузчик на Xiaomi Redmi Note 5A
Как восстановить фото на Xiaomi Redmi Note 5A
Как сделать запись экрана на Xiaomi Redmi Note 5A
Как настроить отпечаток пальца на Xiaomi Redmi Note 5A
Как заблокировать номер на Xiaomi Redmi Note 5A
Как включить автоповорот экрана на Xiaomi Redmi Note 5A
Как поставить будильник на Xiaomi Redmi Note 5A
Как изменить мелодию звонка на Xiaomi Redmi Note 5A
Как включить процент заряда батареи на Xiaomi Redmi Note 5A
Как отключить уведомления на Xiaomi Redmi Note 5A
Как отключить Гугл ассистент на Xiaomi Redmi Note 5A
Как отключить блокировку экрана на Xiaomi Redmi Note 5A
Как удалить приложение на Xiaomi Redmi Note 5A
Как восстановить контакты на Xiaomi Redmi Note 5A
Где находится корзина в Xiaomi Redmi Note 5A
Как установить WhatsApp на Xiaomi Redmi Note 5A
Как установить фото на контакт в Xiaomi Redmi Note 5A
Как сканировать QR-код на Xiaomi Redmi Note 5A
Как подключить Xiaomi Redmi Note 5A к компьютеру
Как установить SD-карту на Xiaomi Redmi Note 5A
Как обновить Плей Маркет на Xiaomi Redmi Note 5A
Как установить Google Camera на Xiaomi Redmi Note 5A
Как включить отладку по USB на Xiaomi Redmi Note 5A
Как выключить Xiaomi Redmi Note 5A
Как правильно заряжать Xiaomi Redmi Note 5A
Как настроить камеру на Xiaomi Redmi Note 5A
Как найти потерянный Xiaomi Redmi Note 5A
Как поставить пароль на Xiaomi Redmi Note 5A
Как включить 5G на Xiaomi Redmi Note 5A
Как включить VPN на Xiaomi Redmi Note 5A
Как установить приложение на Xiaomi Redmi Note 5A
Как вставить СИМ-карту в Xiaomi Redmi Note 5A
Как включить и настроить NFC на Xiaomi Redmi Note 5A
Где находится черный список в других моделях телефонов
Как сохранить контакты, фото, видео, музыку и другие данные с Samsung Galaxy
Содержание
1. Когда и для чего сохранять данные
Данные сохраняют на случай потери или поломки смартфона/планшета. Рекомендуем сохранять данные раз две недели или чаще.
2. Как сохранить контакты
Самый удобный способ хранить контакты — перенести их в аккаунт Google. При таком способе устройство настраивается один раз, а дальше все работает автоматически. Также вы можете сохранить контакты на SIM-карту (все контакты потеряются, если SIM-карта выйдет из строя) или в файл (придется повторять процесс при добавлении нового контакта и куда-то сохранять файл со смартфона).
Выберите статьи ниже, чтобы посмотреть подробную информацию о каждом способе.
3. Как сохранить файлы, фото, видео, музыку, документы на компьютер
Рекомендуем сохранять файлы на компьютер. Этот способ самый быстрый и не требует дополнительных настроек. Можно скопировать как все папки и файлы, так и выборочно.
-
Подключите смартфон или планшет к компьютеру кабелем USB. В папке Компьютер появится мобильное устройство.
На некоторых моделях на экране устройства появится запрос на доступ. Нажмите Разрешить.
-
Откройте внутреннюю память устройства через проводник. Теперь можно скопировать нужные файлы и папки на компьютер. Если внутренняя память пуста, значит экран заблокирован рисунком, PIN-кодом или паролем — разблокируйте.
Для Mac в Google разработали специальную программу — Android File Transfer, используйте ее для переноса файлов.
1. Фото и видео
-
Откройте галерею. Файлы в ней расположены по альбомам (папкам).
Чтобы узнать, где хранится тот или иной альбом, откройте из него любое фото или видео.
-
Нажмите кнопку Опции (может выглядеть как три точки сверху справа) и выберите Сведения (Свойства).
-
В поле Путь будет указано место, где хранится этот альбом. В нашем примере альбом лежит в папке Screenshots, которая лежит в папке DCIM.
-
Обычно фото и видео хранятся в папках DCIM (фото и видео с камеры), Pictures, Downloads (загруженные файлы), Bluetooth.
2. Музыка
Обычно музыка хранится в папках Music, Downloads, Bluetooth.
Если не можете определить, в каких папках лежат нужные файлы — копируйте все папки, которые есть в памяти устройства.
4. Как сохранить файлы, фото, видео, музыку, документы в облачное хранилище
Если по каким-то причинам вам неудобно сохранять файлы на компьютер, можно хранить их в облачном сервисе. Облачный сервис — это "жесткий диск" определенного объема, который находится в интернете.
Облачные хранилища предлагает много компаний, ниже вы найдете ссылки на справочные руководства некоторых из них.
5. Как сохранить данные через программу Smart Switch PC
Еще один способ сохранить файлы и настройки — программа Smart Switch PC. Программа сохранит:
- Контакты, журнал вызовов
- SMS, S Planner (события календаря), E-mail (аккаунты электронной почты)
- Музыка, фото, видео, документы
- Обои рабочего стола, браузер Интернет (закладки, настройки)
- Приложения (только установочные файлы, данные приложений не сохранятся)
- Настройки, часы (будильники)
-
Скачайте программу и установите на компьютер.
-
Запустите программу, разблокируйте устройство и подключите его кабелем к компьютеру. На некоторых моделях на экране устройства появится запрос на доступ. Нажмите Разрешить.
-
Если на компьютере появится сообщение, что необходимо загрузить Smart Switch на подключенное устройство, нажмите Загрузить Smart Switch.
Затем на устройстве нажмите Да.
-
Устройство определится на компьютере. Нажмите кнопку Еще.
-
Выберите пункт Настройки.
-
Выберите вкладку Элементы архивации.
-
Выберите те данные, которые надо сохранить, и нажмите ОК.
-
Нажмите кнопку Резервное копирование.
-
Начнется резервное копирование.
-
После копирования появится информация, какие данные сохранились, а какие нет. Нажмите ОК.
-
Запустите программу и подключите устройство кабелем к компьютеру. Нажмите кнопку Восстановить.
-
Программа сама найдет последнюю резервную копию. Нажмите кнопку Восстановить.
-
Начнется восстановление данных.
-
Появится информация, какие данные восстановились. Нажмите ОК.
6. Если компьютер с Windows не определяет смартфон или планшет
1. Используйте оригинальный кабель для подключения! Многие неоригинальные кабели имеют другую распайку контактов, поэтому могут не работать с устройствами Samsung.
2. Для подключения не требуется никаких дополнительных драйверов от Samsung. Устройство подключается по протоколу MTP, который встроен в Windows. Если устройство к вашему компьютеру не подключается — проблема с операционной системой. Проверьте, что установлены последние обновления для Windows и актуальная версия Windows Media Player. Подробнее о протоколе MTP на Википедии
3. Проверьте, что на устройстве выбран режим передачи данных для подключения. Для этого: проведите сверху вниз два раза на главном экране → подключите устройство кабелем к компьютеру → появится пункт для настройки USB подключения, нажмите на него → выберите Этот телефон и Передача файлов.
4. Проверьте подключение устройства на другом компьютере. Больше всего сложностей при подключении возникает при использовании нелицензионных Windows XP и 7. Рекомендуется использовать Windows 10.
7. Как перенести данные с одного устройства на другое
Для переноса данных с одного Galaxy на другой или с iPhone на Galaxy используйте программу Smart Switch Mobile (доступна в Play Маркет).
8. Если не получилось сохранить или перенести данные
Если у вас не получилось сохранить данные или возникли другие вопросы, обратитесь в службу поддержки за персональной консультацией. В процессе переноса есть много нюансов, которые лучше обсудить с техническим специалистом.
Как это сделать на Android? Советы начинающим.. Как добавить фото в контакт?
Как добавить фото к контакту?
Рекомендуется добавлять фотографии к отдельным контактам. Благодаря им можно легко узнать, кто звонит.
1. Щелкните значок телефона.
2. Выберите значок двух человек справа.
3. Выберите контакт, которому вы хотите добавить фотографию.
4. Щелкните значок карандаша.
5. Щелкните значок камеры.
6. Выберите «Сделать фото», если хотите сфотографировать человека в этот момент. Если он у вас есть на телефоне, выберите «Выбрать фото».
7. Выберите фотографию, которую хотите использовать.
8. Отрегулируйте размеры фотографии.
9.Нажмите на кнопку «Сохранить» в правом верхнем углу.
.Как добавить фото контакта на Xiaomi Redmi 5
Эксперты также готовы помочь вам напрямую.
Главная »Xiaomi» Как добавить фото контакта на Xiaomi Redmi 5

Найдите все новости о Xiaomi Redmi 5 в наших статьях. Вы также можете вызвать команду специалистов, которые помогут вам.
Как добавить фото в контакт на Xiaomi Redmi 5
Как добавить картинку в контакт на Xiaomi Redmi 5 : у вас много контактов, в том числе четыре "Надин" и пять "Павел".И, несмотря на наличие имени, иногда путаешься, кто есть кто! Итак, вы хотели бы разместить фотографию в своих контактах, чтобы знать, кто связывается с вами и с кем вы связываетесь. И тогда лицо человека, с которым вы собираетесь торговать, всегда теплее. Поэтому мы объясним вам этот , как добавить изображение контакта на Xiaomi Redmi 5 . Сначала в контакте с Xiaomi Redmi 5, а затем через стороннее приложение.
С приложением «Фото» на Xiaomi Redmi 5
Вы только что сфотографировали друга или любимого человека и хотите использовать его в качестве контактной фотографии для этого человека.
Вы можете добавить фото в контакт на Xiaomi Redmi 5 с помощью приложения "Фотографии" ! Перейдите в приложение «Фотографии» или также называемое «Галерея». Там откройте фото, коснувшись его.
В верхней части Xiaomi Redmi 5 вы увидите панель с меню, представленным тремя выровненными точками.

Выберите его, а затем перейдите к «Установить как». Откроется другое меню.
Выберите "Контактное фото". Вы будете перенаправлены в меню «Контакты». Прокручивайте контакты вверх, пока не найдете того, кого ищете.Нажмите на него.

Другие наши страницы, посвященные Xiaomi redmi 5, могут вам помочь.
Отрегулируйте выделение вокруг изображения, чтобы только лицо человека или все изображение стало фотографией контакта. Нажмите «Готово». Готово !
Через меню «Контакты» Xiaomi Redmi 5
Вы только что добавили контакт и хотите добавить к нему фотографию. Вы можете добавить картинку к контакту на Xiaomi Redmi 5 через меню «Контакты» . Это не может быть проще.
Откройте меню «Контакты» и перейдите к контакту, к которому хотите добавить картинку.Нажмите на него.
Вы находитесь на странице контактов. В правом верхнем углу есть три значка.
Выберите карандаш. Это опция «Изменить». Рядом с названием есть кружок со знаком «+». Нажмите на него.
Откроется меню, в котором вы можете выбрать фотографию из галереи или сфотографировать человека напрямую.
Сделайте выбор, который подходит вам лучше всего для Xiaomi Redmi 5. Если вы зайдете в галерею, выберите понравившуюся фотографию, нажав на нее.
Затем отрегулируйте выделение вокруг изображения, чтобы только лицо человека или все изображение было фотографией контакта на Xiaomi Redmi 5.Нажмите «Готово». Если вы делаете снимок напрямую, выберите «ОК» после съемки. Затем отрегулируйте выделение вокруг изображения, чтобы только лицо человека или все изображение было фотографией контакта. Нажмите «Готово» на Xiaomi Redmi 5.
Через стороннее приложение на Xiaomi Redmi 5
Существуют сторонние приложения, которые помогут вам поместить изображение в контакт. Некоторые собирают ваши личные фотографии, другие позволяют вам подключаться к социальным сетям и приложениям, чтобы загружать фотографии контактов на них и отправлять их на свой номер телефона.
Вот как добавить фото в контакт на Xiaomi Redmi 5 через стороннее приложение . Перейдите в «Play Store» Google и введите «контакт с фотографией» в строке поиска. Вы можете найти приложения, которые позволяют поместить изображение на контакт. Не стесняйтесь просматривать их и читать обзоры и комментарии в дополнение к функциям, чтобы увидеть, соответствует ли приложение вашим ожиданиям для Xiaomi Redmi 5. Однако будьте осторожны, некоторые приложения платные, а другие бесплатные.
Вы несете единоличную ответственность за свои покупки.
В завершение добавлю фото контакта на Xiaomi Redmi 5
Только что увидели как добавить картинку в контакт на Xiaomi Redmi 5 . Однако, если у вас возникнут какие-либо проблемы, не стесняйтесь обращаться за помощью к другу, который знает эту технологию, связанную с вашим Xiaomi Redmi 5.
.Открытие дискуссии: возможности, предлагаемые фотографиями
В более общем плане личная фотография позволяет людям сохранять и формировать личную и коллективную память, поддерживать социальные отношения и выражать свою индивидуальность, как в Xiaomi Redmi 5.
Сотни миллионов телефонов с камерами, продаваемых каждый год, предлагают одни и те же возможности, но функции изменены и обеспечивают различный пользовательский опыт.
Поскольку мобильные телефоны постоянно перевозятся, телефоны с камерами, возможно, Xiaomi Redmi 5, позволяют запечатлеть моменты в любое время.
Мобильная связь также позволяет мгновенно передавать контент (например, через службы обмена мультимедийными сообщениями), который нельзя отменить или отрегулировать.
Социальное ношение неинтегрированной уличной камеры (например, DSLR) всегда меняет роль пользователя на мероприятии, от участника до фотографа.
Таким образом, камера Xiaomi Redmi 5 может стать хорошей возможностью незаметно сфотографировать друзей на вечеринках или других мероприятиях.
С другой стороны, пользователь "камеры" может оставаться участником независимо от того, когда он делает снимки.
Фотографии, сделанные камерой, используются для подтверждения физического присутствия фотографа.
Непосредственность обмена и сопутствующая долговечность позволяют фотографиям, которыми обмениваются камеры, подчеркивать их индексацию фотографа.
В то время как такие телефоны, как Xiaomi Redmi 5, оказались полезными для туристов и для других типичных гражданских целей, поскольку они дешевы, удобны и портативны; Они также вызывают споры, потому что позволяют делать скрытую фотографию.
Вы можете притворяться, что просто разговариваете по телефону или просматриваете Интернет, не подозревая, что фотографируете человека или место в непубличных местах, где фотосъемка запрещена, или фотографируете против воли этого человека.
В большинстве свободных демократических стран нет ограничений на публичную фотосъемку, а телефоны с камерами позволяют использовать новые формы гражданской журналистики, художественной фотографии и регистрации жизненного опыта на Facebook или в блогах.
Тем не менее, мы настоятельно рекомендуем вам проверить, можете ли вы делать фотографии, особенно людей, прежде чем размещать их в качестве контактных фотографий на вашем Xiaomi Redmi 5!
Камерытакже были очень полезны для уличных фотографов и фотографов социальных документов, поскольку они позволяют им фотографировать незнакомцев, не замечая их, что позволяет художнику/фотографу приближаться к своим объектам и фотографировать незнакомцев.
В то время как большинство людей с подозрением относятся к секретной фотографии, уличным художникам, фотожурналистам и публичным фотографам (например, тем, кто документировал Великую депрессию в Америке в 1930-х годах) часто приходится оставаться незамеченными.
Люди часто не хотят фотографироваться или не знают о законном использовании секретных фотографий, таких как фотографии, которые попадают в художественные галереи и в журналистику.
Короче говоря, ваш Xiaomi Redmi 5 может стать настоящим художественным инструментом: произведения искусства, которые вы можете добавить в качестве контактной фотографии по своему желанию.
Поделиться:
Спасибо, что прочитали эту статью.
Нужна дополнительная помощь или информация? не стесняйтесь связаться с нашей командой экспертов через контактную форму или прочитать другие наши статьи о вашем Xiaomi Redmi 5.
Другие наши статьи о вашем Xiaomi Redmi 5 также могут вам помочь. Кроме того, многие специалисты в вашем распоряжении, если это необходимо. Наконец, если ничего не работает, не стесняйтесь воспользоваться гарантией Xiaomi Redmi 5.
.Как добавить фото в контакт на XIAOMI Redmi Note 10T 5G?, Показать еще
Как добавить фото в контакт в XIAOMI Redmi Note 10T 5G? Как добавить фото к контактному номеру на XIAOMI Redmi Note 10T 5G? Как изменить фото контакта в XIAOMI Redmi Note 10T 5G? Как поменять фото номера на XIAOMI Redmi Note 10T 5G? Как изменить фото номера на XIAOMI Redmi Note 10T 5G? Как я могу изменить контакт с фотографией на XIAOMI Redmi Note 10T 5G? Как добавить фото к контактному номеру на XIAOMI Redmi Note 10T 5G?
В настоящее время смартфоны выполняют очень полезную функцию, а именно добавление фото в контакт.Если у вас большое количество контактов, будет очень полезно упорядочить их, добавив к ним фотографии. Эта простая функция позволяет сразу увидеть, кто вам звонит. Следуйте за мной в этом руководстве, чтобы узнать об этой простой, но полезной функции!
- Сначала коснитесь значка Телефон / Подключить.
- Выберите контакт, для которого вы хотите изменить фотографию.
- Нажмите «Изменить контакт».
- Теперь коснитесь значка камеры в верхней части экрана.
- Коснитесь «Сделать новое фото» или «Выбрать новое фото».
- Когда появится окно, выберите приложение, которое вам больше всего нравится. Например, Галерея.
- Выберите фотографию, которую хотите добавить к контакту.
- Выберите приложение еще раз. Например, Галерея.
- Отредактируйте фотографию и нажмите OK.
- Поздравляем! Вы успешно изменили фото контакта!
Если вы ищете дополнительные советы и руководства для XIAOMI Redmi Note 10T 5G, посетите наш веб-сайт, канал YouTube и Instagram!
Как добавить фото в контакт на {{brand}} {{model}}?
Рейтинг: 2.0 - 9 отзывовЕсли это было полезно, пожалуйста, поделитесь с другими и следите за нами на фейсбук, Твиттер и Инстаграм
.значков Xiaomi Как добавить больше на рабочий стол?
Наконец-то в оверлее от Xiaomi, т.е. MIUI, мы можем добавить больше иконок на рабочий стол. Как включить большую сетку значков на главном экране? Ознакомьтесь с руководством!

Гайд представлен на примере Xiaomi Redmi Note 4 и Note 9. Эта функция может отличаться в зависимости от устройства и версии ПО.
Нужно ли что-то устанавливать, чтобы добавить больше значков?
Вам не нужно будет устанавливать дополнительное приложение.Однако, чтобы иметь возможность использовать эту функцию, убедитесь, что приложение под названием Средство запуска системы обновлено. Это было одно из обновлений этого приложения, которое представило возможность добавления большего количества ярлыков на рабочий стол.
В случае с более новыми моделями больше ничего делать не нужно, обсуждаемая функция есть с первого запуска телефона.
Xiaomi Как отправить смс с задержкой?Как обновить System Launcher в Xiaomi?
Для этого зайдите в настройки телефона.Затем просто выберите второй раздел сверху, который называется Обновления системных приложений . В конце осталось проверить, доступен ли в списке Системный лаунчер, если да, то просто обновить его. Если нет, то нам больше ничего не нужно делать.
Настройки главного экрана
Количество иконок на рабочем столе будет установлено в настройках. Поэтому стоит упомянуть несколько популярных настроек домашнего экрана, доступных в MIUI от Xiaomi.
Как изменить сетку значков?


Просто сделайте жест щипком или задержите палец на пустом месте на главном экране в течение длительного времени.Затем нажмите кнопку для установки . На следующем шаге в разделе макет домашнего экрана нужно выбрать 5х5 или 5х6 .


Второй способ - войти в настройки, а затем выбрать раздел под названием домашний экран . В конце остается выбрать тот же вариант, что и в предыдущем способе.
Сколько значков можно добавить на рабочий стол?
На устройствах Xiaomi со стандартным соотношением сторон (16:9) можно добавить сетку 5х5.Это означает, что на рабочий стол можно поместить максимум 25 значков. Для телефонов с увеличенным соотношением сторон это может быть 5x6, то есть 30 ярлыков.
Как поменять обои на телефоне Xiaomi?Как изменить размер иконок?

В уже упомянутом разделе в настройках мы также можем изменить размер иконок. Для этого на уровне той же вкладки, что и раньше, выберите значок размера . На следующем шаге установите ползунок на соответствующий размер и, наконец, нажмите кнопку , чтобы применить .
Как заблокировать систему?
Нашу настройку иконок и виджетов можно заблокировать, чтобы случайно не переставить. Для этого снова откройте настройки в том же месте, а затем выберите опцию блокировки макета начального экрана .

Когда мы включаем эту опцию и пытаемся изменить ярлык, появится сообщение Макет главного экрана заблокирован . Мы можем отключить эту функцию так же, как мы ее включили.В конце мы просто отменяем выбор соответствующей опции.
У меня нет этой функции, что мне делать?
Если на вашем устройстве нет ни одной из этих функций, вам просто нужно скачать другой лаунчер с нужным функционалом.
Резюме
Возможность добавления дополнительных значков позволяет лучше управлять большими экранами современных смартфонов. Кроме того, в MIUI от Xiaomi мы можем изменить их размер и заблокировать раскладку, чтобы все ярлыки оставались на своих местах.
.Как сделать 3D фото на Facebook? Android-смартфоны »трехмерные» home.pl
Следующая статья носит информативный характер и не относится к услугам, поддерживаемым home.pl
Центр обслуживания клиентовВ статье ниже вы узнаете, как сделать 3D-фото на Facebook, если у вас есть Android-смартфон. Трехмерными фотографиями можно делиться на Facebook на уровне новостей, группы или страницы Facebook.
 Рис. Пример 3D фото с движущимся фоном на Facebook.
Рис. Пример 3D фото с движущимся фоном на Facebook.
Что такое 3D-фото на Facebook?
Добавление 3D-фотографий на Facebook — относительно новая функция. Фотографии, сделанные таким образом, дают эффект движущихся изображений, в которых заметна трехмерная глубина (созданная смартфонами с двойными камерами). Затем телефон с помощью встроенного гироскопа улавливает движение нашей руки и таким образом создает эффект трехмерного фото.
Программное обеспечение на телефоне может рассчитывать расстояния, сравнивая две фотографии, сделанные в одно и то же время (двойной камерой смартфона). Имея эту информацию, приложение FB соответствующим образом изменяет вашу фотографию и добавляет к ней 3D-эффект.
Какие требования для добавления 3D фото на FB?
- На вашем Android-смартфоне должно быть установлено актуальное приложение Facebook.
- Ваш смартфон должен уметь делать портретные фотографии, в которых дополнительно сохраняется карта глубины.
- Вы должны быть администратором или редактором, чтобы иметь возможность публиковать 3D-фотографии со страницы в FB.
Как добавить 3D-фотографию на Facebook, если у меня есть смартфон Android?
- Сначала сделайте снимок на свой смартфон, выбрав портретный режим (1), а затем коснитесь элемента (2) на экране, на который хотите сфокусировать фотографию.
ВАЖНО! Не фотографируйте сцены с отражениями и прозрачными объектами.

ВАЖНО! Для смартфонов Huawei и Honor выберите режим малой диафрагмы вместо портретного режима.С картой глубины сохраняется только фотография, сделанная таким образом.
- Сделав портретное фото, откройте приложение Facebook на своем смартфоне и начните создавать новую публикацию.

- Внизу экрана выберите тип публикации, которую хотите добавить. Найдите и выберите тип: 3D-изображение .

- После выбора типа: 3D фото выберите фото, которое вы сделали на первом шаге инструкции. На экране появится сообщение о том, что создается 3D-фотография.

- После завершения процесса создания 3D-фотографии заполните дополнительную информацию, если хотите (например, добавьте текст к фотографии, отметьте друзей, добавьте значок эмоции, добавьте местоположение и т. д.). Наконец, нажмите ПУБЛИКАЦИЯ , чтобы добавить 3D-фотографию на Facebook.

- Готово! Ваш пост с 3D фото на Facebook будет выглядеть примерно так:

У меня проблема с добавлением 3D-фотографии в Facebook
Вот несколько советов, которым вы можете следовать, если у вас возникли проблемы с публикацией вашей 3D-фотографии:
У меня проблема с добавлением 3D-фотографии на смартфон (Android или iOS)
- Не редактировать фото : Фотографии, сделанные в режимах «Портрет», «Размытие объектива» или «Живой фокус» и отредактированные на Facebook с помощью компьютера, телефона или внешнего приложения, могут быть недоступны для публикации в 3D.
- Не забудьте поделиться только одной фотографией : Если вы попытаетесь опубликовать более одной фотографии в сообщении, опция создания 3D-фотографии не появится.
- Перезапустите или обновите приложение : проверьте, загрузили ли вы последнюю версию приложения Facebook. Вы также можете закрыть и перезапустить приложение.
- Перезапустите или обновите мобильное устройство : обязательно используйте последнюю версию операционной системы мобильного устройства.Или вы можете выключить мобильное устройство и снова включить его.
- Если проблема не устранена, сообщите о ней в Facebook : Если проблема не устранена, несмотря на выполнение рекомендуемых действий, сообщите о ней непосредственно в Facebook.
У меня возникли проблемы с добавлением 3D-фотографии на моем компьютере
- Проверьте подключение к Интернету : Если подключение к Интернету медленное, попробуйте снова подключиться к сети Wi-Fi или подключиться к другой сети.Проверьте качество вашего интернета.
- Закройте или обновите браузер и компьютер :
- Если проблема не устранена, сообщите о ней в Facebook : Если проблема не устранена, несмотря на выполнение рекомендуемых действий, сообщите о ней непосредственно в Facebook.
Добавлена дополнительная информация о 3D фотографиях на FB
- 3D-фотографии нельзя редактировать. Если вы редактируете фотографию с помощью Facebook, компьютера или другого приложения, вы не сможете превратить ее в 3D-фотографию на Facebook.
- Если вы хотите поделиться 3D-фотографией, вы не можете добавить несколько фотографий в свою публикацию. Вы можете публиковать только одну 3D-фотографию в своем посте за раз.
- В настоящее время нельзя добавлять 3D-фотографии в альбомы на Facebook.
- Если вы публикуете 3D-фото с уровня страницы Facebook, помните, что на данный момент невозможно продвигать 3D-фото (или использовать их в рекламе на FB).
Другие статьи о Facebook
Дополнительные статьи и пошаговые инструкции по использованию Facebook вы можете найти в нашей справке:
- Была ли эта статья полезной?
- Да Нет
.
Использование альбома «Люди» в приложении «Фото» на iPhone, iPad или iPod touch
Приложение «Фотографии» распознает и группирует лица людей на ваших фотографиях. Вы можете давать имена людям на фотографиях, отмечать избранных и т. д.
Как это работает
Приложение «Фотографии» сканирует фотографии, чтобы помочь вам быстро распознать людей, сцены и объекты на них.В зависимости от количества фотографий, которые у вас есть, вы можете просмотреть фильм на память о них. Когда у вас включены Фото iCloud, люди, которых вы добавили в избранное или назвали, обновляются на всех ваших устройствах Apple.
Найдите друзей в альбоме People
Приложение «Фотографии» позволяет упорядочивать фотографии ваших друзей в альбоме «Люди».Каждому, распознанному устройством, будет присвоена миниатюра лица. Чтобы найти человека в альбоме «Люди»:
- Откройте приложение «Фотографии».
- Коснитесь вкладки «Альбомы».
- Коснитесь альбома «Люди».
Если имя человека было указано в приложении «Фотографии», вы также можете найти его на вкладке «Поиск». Просто нажмите «Поиск», затем введите имя человека.
Добавить друзей в альбом People
- Откройте фотографию человека, которого хотите добавить.
- Коснитесь кнопки «Информация», затем коснитесь лица человека со знаком вопроса.
- Коснитесь именной метки и введите имя человека или коснитесь имени, если оно появится.
- Нажмите «Далее», затем нажмите «Готово».
Присвоить имена лицам
Приложение «Фотографии» предлагает имена из ваших контактов, но вы можете вручную назвать кого-то, кто уже есть в вашем альбоме «Люди».Вот как это сделать:
- Откройте альбом «Люди», затем коснитесь миниатюры человека, которому хотите добавить имя.
- Коснитесь значка «Добавить имя» в верхней части экрана.
- Введите имя человека или выберите имя человека, если оно появится.
- Нажмите «Далее», затем нажмите «Готово».
Объединение фотографий одного человека
Иногда один человек указан более чем в одной группе в альбоме «Люди».Чтобы объединить все фотографии в одну группу:
- Откройте альбом «Люди» и нажмите «Выбрать».
- Выберите людей, к которым вы хотите присоединиться.
- Коснитесь «Подключиться» в нижней части экрана.
- Коснитесь Да, чтобы подтвердить присоединение.
Использовать параметр «Показывать реже» в альбоме «Люди»
На устройствах с iOS 14 и более поздних версий вы можете настроить приложение «Фотографии», чтобы оно реже предлагало сведения о человеке.Это позволяет вам настроить способ, которым приложение «Фотографии» выбирает ваши воспоминания, избранные фотографии и фотографии, отображаемые в виджете «Фотографии», и, как результат, видеть меньше фотографий этих людей. Для этого:
- Откройте альбом «Люди» и коснитесь миниатюры человека.
- Нажмите кнопку «Еще» в правом верхнем углу.
- Реже нажимайте «Показывать человека [имя]».
- Выберите параметр, например «Показывать этого человека реже» или «Никогда не показывать этого человека», затем нажмите «Подтвердить».
Если вы решите, чтобы приложение показывало кого-то реже, вам нужно сбросить настройки «Воспоминания», чтобы этот человек снова отображался в альбоме «Люди». Перейдите в «Настройки»> «Фото», нажмите «Сбросить рекомендуемые воспоминания», затем нажмите «Сбросить» для подтверждения.
Вместо того, чтобы предлагать человека реже, вы также можете удалить его из альбома «Люди». Просто выполните шаги 1-2 и нажмите «Удалить этого человека (имя) из альбома «Люди». Вы можете снова добавить этого человека в любое время.
Избранное
Отметьте людей, к которым вы чаще всего обращаетесь, как избранных, чтобы их было легче найти. Если вы еще не установили избранное, вы увидите кнопку «Избранное» на своих фотографиях. Чтобы добавить кого-то в избранное, просто нажмите кнопку «Избранное».
Вы также можете нажать миниатюру человека, нажать кнопку «Еще», а затем нажать «Добавить человека [имя] в избранное».Чтобы добавить сразу нескольких людей в избранное, коснитесь «Выбрать», коснитесь каждого человека, которого хотите добавить в избранное, затем коснитесь «Избранное» в нижней части альбома «Люди».
Изменить миниатюру фотографии
Приложение «Фотографии» автоматически назначает миниатюру лица каждому распознанному человеку. Если вы хотите установить другую фотографию в качестве миниатюры лица, вы можете сделать это на экране коллекции фотографий человека.Для этого:
- Откройте альбом «Люди» и коснитесь человека.
- Коснитесь «Выбрать», затем «Показать лица», чтобы сфокусироваться только на лице человека на каждой фотографии.
- Коснитесь фотографии, которую хотите использовать.
- Коснитесь кнопки «Поделиться», затем коснитесь «Создать ключевую фотографию».
Исправление перепутанных имен и лиц
Если вы заметили, что чья-то фотография в вашей коллекции была идентифицирована неправильно, вы можете удалить ее.Для этого:
- В альбоме «Люди» коснитесь человека.
- Коснитесь «Выбрать», затем «Показать лица», чтобы сфокусироваться только на лице человека на каждой фотографии.
- Коснитесь каждой неправильно идентифицированной фотографии.
- Коснитесь кнопки «Поделиться», затем коснитесь «Это не [имя]».
Дата публикации:
.Как установить полноэкранное фото звонящего в Android
Когда кто-то звонит нам, его фотография отображается на экране. Проблема в том, что он очень маленький или некрасиво растянут. Тем не менее, есть приложения, которые заменяют внешний вид экрана вызова по умолчанию и позволяют нам устанавливать красивые высококачественные фотографии для отображения наших контактов в полноэкранном режиме.
В Play Store под слоганом «Полноэкранный определитель номера» мы можем найти множество приложений этого типа. Каждая из них позволяет выбрать стиль, композицию и источник загрузки фото, но рано или поздно вылезут некоторые минусы, вроде ограничения количества фото для контактов в бесплатной версии.
Если вы не хотите платить за этот тип приложений, лучшим выбором будет HD Caller ID . Приложение позволяет выбрать из десятка или около того шаблонов кнопок для ответа и завершения вызова, а также позволяет установить качественные фотографии до 500 контактов.
Полноэкранные фотографии звонящих
Использовать приложение очень просто. После запуска появится простое меню, в котором мы должны выбрать несколько вещей. Сначала выберем схему расположения кнопок — для этого заходим в опцию «Темы».
Отображается предварительный просмотр экрана разговора с отдельными макетами. Выберите один из них (например, со скользящими кнопками для ответа и завершения вызова) и вернитесь в главное меню.Теперь мы должны назначить соответствующие фотографии для наших друзей.
Переходим во вкладку Edit HD Caller ID - отобразится список наших контактов. Выберите контакт, а затем выберите параметр «Выбрать фото» в появившемся меню. На следующем экране приложение спросит нас, откуда мы хотим скачать фото.
В нашем распоряжении есть местные галереи, с помощью веб-камеры или Facebook. Так что мы можем выбрать фото с карты памяти, сделать новое пока вы ждете или просто скачать чей-то «профиль» из Facebook.Если мы используем опцию Facebook, мы должны войти в свою учетную запись, а затем выбрать подходящего человека из списка друзей.
Фотография добавлена и отображается на экране. Используя жесты увеличения и перемещения, установите фотографию соответствующим образом, а затем подтвердите настройку с помощью гибкой кнопки. И все - фото будет присвоено и когда кто-то сейчас позвонит нам, его лицо будет отображаться на весь экран телефона.
.










