Как поставить на телефон родительский контроль
3 способа установить родительский контроль на Андроид
Функция родительского контроля на смартфоне нужна для обеспечения безопасности ребёнка в сети. Что такое родительский контроль и чем полезна данная опция, а также методы её установки на Андроид смартфоне разберём в данной статье.
Что такое родительский контроль и зачем он нужен
Родительский контроль – режим работы смартфона, созданный для защиты несовершеннолетних пользователей от негативной, вредной информации в сети. В современном быстроразвивающемся мире данная функция очень востребована, так как большинство детей мало что знают об Интернет-безопасности и не понимают всей угрозы виртуального мира.
Родительский контроль предполагает:
- защиту ребенка от негативного веб-контента, содержащего насилие и порнографию;
- запрет на скачивание и установку платных приложений;
- защиту от вредоносных сайтов, файлов и программ, скачанных из ненадежных источников;
- ограничение времени на нахождение ребёнка в определённых приложениях.
Как установить
К сожалению, в самой системе Андроид нет встроенной функции родительского контроля, охватывающей весь функционал смартфона. Однако ограничить бесконтрольное пользование телефоном можно благодаря специальным приложениям из Google Play Market, а также при помощи опции «Блокировки в приложении» и создания ограниченного профиля.
Приложения из Play Market
У большинства родителей чаще всего не хватает времени и знаний, чтобы выбрать подходящее для их семьи приложение. А это как никогда важно, ведь дело касается безопасности их детей.
Лучшие предложения от Play Market:
- Kaspersky Safe Kids.
- Norton Family Parental Control.
- ESET Parental Control.
- Kidslox.
- Mobile Fence Parental Control.
Выбрать подходящий вариант нужно с учётом пожеланий родителей к получаемой ребёнком информации, мобильной платформы и возраста ребёнка. Согласитесь, что за первоклашкой и выпускником нужно приглядывать по-разному.
В приложении Kaspersky Safe Kids родительский контроль содержит следующие инструменты:
- Ограничение времени работы в Интернете. Например, до того времени, пока ребёнок не сделает домашнее задание или после объявления отбоя.
- Ограничение использования приложений , включающее в себя запрет на игры, содержащие сцены насилия или эротики, а также установку приложений со встроенными покупками.
- Веб-фильтрация с обращением программы к базе данных о нежелательных для детей ресурсах для их автоматической блокировки.
- Отслеживание местоположения ребёнка на данный момент времени и просмотр истории посещений общественных мест за месяц. Некоторые программы оповещают родителей о выходе ребёнка за пределы разрешённой зоны.
- Контроль общения. Здесь функционал зависит от приложения: некоторые позволяют просмотреть список звонков, другие – читать СМС-сообщения и переписки в социальных сетях, прослушивать телефонные звонки.

Пользоваться продуктом от Лаборатории Касперского очень просто:
- Скачиваем приложение на родительский и детский смартфон, устанавливаем соответствующие режимы работы.
- Для настройки защиты входим в учётную запись My Kaspersky на обоих устройствах.
- В меню настроек выбираем нужные параметры для активации родительского контроля.
Разработчики рекомендуют включить перед использованием инструмента GPS систему для более точного определения местоположения ребёнка.
Функция «Блокировка в приложении»
Данная функция позволяет запустить одно приложение на весь экран и запретить выход из него. Особенно «Блокировка в приложении» актуальна, когда телефон попадает в руки малышу.
Включить функцию можно так:
- Заходим в меню настроек смартфона, переходим в раздел «Безопасность» – «Блокировка в приложении».

- Запускаем опцию нажатием на ползунок.
- Открываем нужную программу и нажимаем на клавишу «Обзор» (квадратик), немного оттягиваем приложение наверх и кликаем по появившемуся изображению булавки.
Для снятия блокировки нужно нажать на кнопку «Назад» и «Обзор».
Ограниченный профиль
Функция создания профиля с ограниченным доступом существует довольно давно, но почему-то она так и не стала популярной. Тем не менее, разработчики ОС не стали убирать её из системы.
Настроить ограничение доступа можно следующим способом:
- Открываем настройки Андроида.

- Выбираем раздел «Пользователи».
- Нажимаем на пункт «Добавить пользователя.
- Устанавливаем ограничения.

В ограниченном профиле родитель может выбрать приложения, контент и функции, которые будут видны ребёнку во время его нахождения в этой учётной записи.
Как использовать Google Family Link
Google Family Link – приложение для управления смартфоном через аккаунт Гугл, устанавливаемое как на телефон родителя, так и на телефон ребёнка. При этом оба устройства должны иметь настроенную учетную запись Google и доступ к Интернету.
Настройка Google Family Link:
- Устанавливаем на устройство родителя приложение «Google Family Link (для родителей)» и запускаем его.
- Знакомимся со всеми возможностями родительского контроля, отмечаем родителя как пользователя смартфоном и нажимаем на кнопку «Начать» в меню создания семейной группы.

- Следуем указаниям виртуального помощника, связываем два телефона и приступаем к настройке родительского контроля.

- Включаем менеджер профилей, задаём имя для телефона ребёнка и указываем разрешенные приложения.

В настройках родительского контроля можно найти большое количество опций, позволяющих родителям найти идеальный баланс между учебой, игрой и отдыхом ребёнка.
Контролировать активность ребёнка в телефоне очень просто – для этого у родителей есть все средства. Главное – не переусердствовать. Гиперопека, просмотр личных сообщений и постоянные ограничения – не лучший способ налаживания хороших отношений между родителями и детьми.
инструкция по установке и настройке
Виктория Зорина
контролирует детские гаджеты
Профиль автораЧтобы дети не сидели в гаджетах 24 часа в сутки, я настроила родительский контроль.
У меня две дочери, одной 12 лет, другой — пять с половиной. Мне хотелось ограничить время, которое они проводят в интернете, и список сайтов, поэтому я исследовала программы и приложения для родительского контроля. Расскажу, как он работает на разных устройствах и помогает ли контролировать детей.
Что вы узнаете
Что такое родительский контроль
Родительский контроль — это программы, которые выполняют две функции:
- Не дают детям просматривать вредный контент.
- Ограничивают время использования гаджета, интернета или конкретного приложения, например игры.
Дошкольники не смогут случайно открыть видео со сценами насилия или руганью, а дети постарше не доберутся до сайтов с видео 18+. У детей не получится поставить на планшет новые приложения, кроме разрешенных. Наконец, они будут вынуждены оторваться от гаджетов, когда закончится отведенное на это время.
Как работает родительский контроль
Есть три основных варианта родительского контроля:
- Встроенная функция или оболочка в телевизоре, планшете, на компьютере или смартфоне.
- Приложение, которое устанавливается на гаджет и позволяет настроить ограничения.
- Детские режимы в соцсетях или на сайтах с видеоконтентом, например на «Ютубе» или «Кинопоиске».
Что можно запретить ребенку. С помощью родительского контроля ребенку можно запретить или разрешить доступ к определенным сайтам, установку новых приложений, а также ограничить время использования гаджетов. Еще можно отслеживать активность в соцсетях.
Реально ли обойти контроль? Настройки контролирующих приложений обычно защищены паролем, и если ребенок его не знает, он не сможет отключить запрет. Если доступ контролируется сетевыми настройками, например на роутере, подросшие дети могут разобраться в них и отключить запрет. Но если ребенок может настроить роутер, то он, вероятно, уже достаточно взрослый, чтобы обойтись без контроля поведения в интернете.
Ребенок защищен, когда интернет отключен
Юрий Афанасьев
детский психиатр
Все системы родительского контроля — это иллюзия безопасности. Например, эти программы легко пропускают ребенка на ресурсы со сленговыми названиями наркотиков: спайсы, снюсы, соли, снаффы. Поисковая система выдаст такие сайты, а программа родительского контроля их, скорее всего, не заблокирует.
Программы родительского контроля эффективны только для детей дошкольного или раннего школьного возраста. Задача одна: чтобы ребенок столкнулся с негативной информацией как можно позже. Мне кажется, до семи лет ребенку в интернете делать просто нечего. Все, что нужно до этого возраста, можно скачать и установить или посмотреть без выхода в сеть. Ребенок защищен, когда интернет отключен.
Как только ребенок становится самостоятелен в соцсетях, это 5—6 класс, пользы от программ уже гораздо меньше. Да и дети знают, какие запросы и адреса ввести, чтобы обойти контроль. Главная защита с этого времени — понимание родителями, как работают гаджеты и программы. Все-таки программа родительского контроля — это помощник, а основа родительского контроля — это живой родитель. Не наоборот.
Виды родительского контроля
Универсальные приложения. Лучшие приложения родительского контроля с обилием возможностей созданы антивирусными вендорами, а также компаниями «Гугл» и «Эпл».
Программы-трекеры — приложения, позволяющие отслеживать местоположение и перемещение детей. Такие приложения есть, например, у многих сотовых операторов: «МТС Поиск», «Билайн.Локатор», «Локатор» от «Мегафона».
Платное приложение «Где мои дети» умеет отслеживать не только местоположение ребенка, но и время запуска приложений. Locategy и Boomerang, помимо этого, умеют блокировать нежелательный контент и отправлять сигнал SOS, если ребенок попал в беду.
Программы-оболочки. В некоторых планшетах и смартфонах есть встроенная детская оболочка — специальный режим, выйти из которого можно только после ввода пароля. Внутри этой оболочки можно задать ограничение на скачивание и использование приложений, ограничить время использования гаджета, запретить использование веб-поиска.
Сетевые фильтры. Многие роутеры позволяют фильтровать интернет-трафик, блокируя доступ к нежелательным сайтам. Запреты устанавливают в настройках. Например, в настройках роутера Keenetic Giga можно создать расписание доступа в интернет для каждого из подключенных устройств и установить фильтрацию контента.
В настройках родительского контроля на роутере Keenetic Giga можно задать расписание доступа в интернет для любого устройства Настроить фильтрацию контента можно в два клика мышьюСписки мошеннических и запрещенных сайтов хранятся на DNS-серверах. В настройках роутера часто есть выбор конкретного DNS-сервера. Лучше выбирать российский сервер, например «Яндекс DNS», так как он, скорее всего, содержит больше информации о запрещенных русскоязычных ресурсах.
Если нет роутера или не хочется его настраивать, можно прописать DNS-адрес сервера с фильтрацией контента для детей в настройках операционной системы.
Функция родительского контроля в соцсетях. Для регистрации в социальной сети ребенку должно быть больше 13 или 16 лет, но многие обходят это ограничение, выставляя неправильный возраст.
В 2017 году «Фейсбук» запустил Messenger Kids — аналог собственного мессенджера для детей. Родители могут сами добавлять контакты в детское приложение или разрешить это делать ребенку. Можно отслеживать, с кем общаются дети, и блокировать подозрительные контакты.
В марте 2020 года в «Тиктоке» появилась функция родительского контроля. Взрослые могут запретить просмотр нежелательных видео и ограничить время пользования приложением, а также сделать аккаунт ребенка приватным или публичным. Независимо от того, настроен ли родительский контроль, пользователи этой соцсети младше 16 лет не могут отправлять и принимать личные сообщения, проводить трансляции, а их фото или видео могут лайкать и комментировать только друзья.
В других соцсетях внутренних ограничений нет.
Настройка родительского контроля в «Тиктоке» начинается с перечисления его преимуществ Затем нужно связать устройства родителя и ребенка с помощью QR-кода, и тогда можно будет ограничивать контент в приложенииРодительский контроль от антивирусных вендоров
Создатели известных антивирусных программ сделали приложения для родительского контроля.
Так, родительский контроль Kaspersky Safe Kids от «Лаборатории Касперского» можно использовать бесплатно с ограниченной функциональностью. Платная версия работает в тестовом режиме семь дней. Главное отличие решения от других — отслеживание постов ребенка в популярных соцсетях и отправка уведомлений родителю, если ребенок общается с подозрительным человеком или вступил в подозрительную группу во «Вконтакте».
Родительский контроль Norton Family от NortonLifeLock доступен только платно. Его особенность — возможность удаленно заблокировать гаджет, и тогда ребенок может только звонить. Кроме того, родитель может посмотреть фрагменты видеороликов, которые заинтересовали ребенка, и узнать, какие приложения скачаны на устройство.
Функция «Родительский контроль» от Dr. Web доступна только как дополнение к антивирусу. Предоставляется долгий бесплатный период — 90 дней. Особенность этой программы — блокирование доступа к файлам и папкам, которые родитель считает не предназначенными для детей. Это удобно, если пользуетесь одним устройством с ребенком.
Родительский контроль от Bitdefender доступен только в составе антивируса. Есть 30-дневный пробный период. Его особенности — настройка безопасных зон на карте, за пределы которых не должен выходить ребенок. Есть возможность заблокировать любые установленные на устройство ребенка приложения.
Сравнение программ родительского контроля от антивирусных вендоров
| Kaspersky | Norton | Dr. Web | Bitdefender | |
|---|---|---|---|---|
| Бесплатные функции | Блокирование нежелательного контента, ограничение времени работы | — | — | — |
| Платные функции | Отслеживание местоположения, контроль заряда батареи, отслеживание постов во «Вконтакте» и «Фейсбуке», отслеживание подозрительных друзей и групп во «Вконтакте», история поиска на «Ютубе», уведомления | Блокирование нежелательного контента, ограничение времени работы, доступ по расписанию, контроль поисковых запросов, контроль просмотра видео, контроль установленных приложений, удаленная блокировка устройства, уведомления | Блокирование нежелательного контента, ограничение времени работы, доступ по расписанию, блокирование доступа к файлам и папкам | Блокирование нежелательного контента, ограничение времени работы, доступ по расписанию, блокирование приложений на устройстве ребенка, настройка зон на карте, блокирование нежелательных контактов (только iOS) |
| Стоимость лицензии в год | 900 Р, 1999—2399 Р в составе антивируса Total Security | 1240 Р, 1799 Р в составе антивируса 360 Deluxe, 2599 — в 360 Premium | 1290—3390 Р в составе антивируса Security Space | 2960—3700 Р в составе антивируса Family Pack или Total Security |
| Операционные системы | Виндоус, Андроид, Мак-ос, с ограничениями — Ай-ос | Виндоус, Андроид, с ограничениями — Ай-ос | Виндоус, Андроид, Мак-ос, Линукс | Виндоус, Андроид, Мак-ос, с ограничениями — Ай-ос |
Бесплатные функции
Kaspersky
Блокирование нежелательного контента, ограничение времени работы
Платные функции
Kaspersky
Отслеживание местоположения, контроль заряда батареи, отслеживание постов во «Вконтакте» и «Фейсбуке», отслеживание подозрительных друзей и групп во «Вконтакте», история поиска на «Ютубе», уведомления
Norton
Блокирование нежелательного контента, ограничение времени работы, доступ по расписанию, контроль поисковых запросов, контроль просмотра видео, контроль установленных приложений, удаленная блокировка устройства, уведомления
Dr. Web
Блокирование нежелательного контента, ограничение времени работы, доступ по расписанию, блокирование доступа к файлам и папкам
Bitdefender
Блокирование нежелательного контента, ограничение времени работы, доступ по расписанию, блокирование приложений на устройстве ребенка, настройка зон на карте, блокирование нежелательных контактов (только iOS)
Стоимость лицензии в год
Kaspersky
900 Р, 1999—2399 Р в составе антивируса Total Security
Norton
1240 Р, 1799 Р в составе антивируса 360 Deluxe, 2599 — в 360 Premium
Dr. Web
1290—3390 Р в составе антивируса Security Space
Bitdefender
2960—3700 Р в составе антивируса Family Pack или Total Security
Операционные системы
Kaspersky
Виндоус, Андроид, Мак-ос, с ограничениями — Ай-ос
Norton
Виндоус, Андроид, с ограничениями — Ай-ос
Dr. Web
Виндоус, Андроид, Мак-ос, Линукс
Bitdefender
Виндоус, Андроид, Мак-ос, с ограничениями — Ай-ос
Родительский контроль от интернет-провайдеров
Интернет-провайдеры предлагают услугу родительского контроля за дополнительную плату. Как правило, они продают доступ к приложениям, разработанным сторонними компаниями. Так поступают, например, «Ростелеком», МГТС, «Билайн». Стоимость месячного доступа варьируется от 99 до 217 Р.
Провайдер «Акадо» вместо приложения предлагает бесплатно заблокировать доступ к определенным телеканалам на оборудовании абонентов. На ТВ-модуле «Акадо» вместо этого можно выбрать возрастное ограничение.
«Ростелеком» предлагает выбор между ESET NOD32 Parental Control и Kaspersky Safe Kids за 99 Р в месяцКак установить родительский контроль на Андроиде
При помощи встроенных функций. Компания «Гугл» разработала собственный вариант родительского контроля — Google Family Link. Это приложение, которое устанавливается на смартфон или планшет родителя и позволяет настроить использование ребенком его устройств. Есть версия и для Ай-ос с аналогичными функциями.
Нужно создать на сайте «Гугл» семейную группу, в которую, помимо администратора, могут войти еще пять человек. Участники группы могут вместе пользоваться календарем, хранилищем файлов, библиотекой, играми и приложениями, а также премиум-аккаунтом на «Ютубе».
Приложение Family Link нужно установить как на устройство родителя, так и на планшет или смартфон ребенка. Нужны разные версии приложений. В названии есть уточнение, для родителей или для детей.
Настраивают Family Link так:
- Нужно войти в Family Link для родителей и получить код.
- Ввести его в приложение для детей.
- Настроить экранное время и возрастные ограничения.
Ребенок не сможет ничего изменить в этих настройках на своем планшете или смартфоне.
Родители будут получать отчеты о том, что и как долго дети делали на устройстве. Если ребенок захочет скачать или купить новую игру или приложение, придет уведомление. Кроме того, можно блокировать любые приложения на гаджете ребенка: эта возможность пригодится, если ребенок увлекся игрой и никак не может от нее оторваться.
Помимо ограничений по времени использования, можно заблокировать устройство на ночь или на время выполнения домашнего задания. А если планшет или смартфон подключен к интернету, можно отследить, где находится ребенок.
Недостаток Family Link — устройство блокируется полностью, и если время игр прошло, дети не смогут даже позвонить. Ограничение действует даже на экстренный номер 112.
В «Плей-маркете» есть пункт «Родительский контроль» в настройках. Для включения и выключения этой функции нужно задать пин-код и подтвердить его. После этого — выбрать возрастные ограничения для игр и приложений, которые можно скачать на устройство. Уже установленные игры для детей постарше будут видны, но запустить их нельзя.
Как установить родительский контроль на Айфон (Ай-ос)
Родительский контроль на Айфоне настраивается в меню «Экранное время». Нужно установить код-пароль и подтвердить его, затем ввести этот код на устройстве ребенка. В версии Ай-ос 13.4 и позже на устройстве родителя нужно также ввести Эпл-айди: если забудете код-пароль, его можно будет восстановить.
Все дальнейшие настройки можно выполнять на Айфоне, Айпаде или Айподе-тач ребенка. Другой вариант — настроить на своем Айфоне «Семейный доступ» в меню «Настройки» — «Семейный доступ». Тогда выбрать любые настройки для гаджета ребенка можно со своего телефона в меню «Настройки» — «Экранное время» — «имя ребенка».
Как включить родительский контроль на компьютере
В Виндоус 10 есть функция родительского контроля, которую можно настроить за 10—15 минут. Для этого нужно войти в меню «Параметры» — «Учетные записи» — «Семья и другие пользователи». Для настройки семейного доступа владельцу компьютера нужен доступ в интернет и учетная запись «Микрософт». Если учетной записи нет, система предложит ее создать, это быстро и бесплатно.
Когда ребенок появился в списке, нужно нажать ссылку «Управление семейными настройками через интернет» — откроется страница «Ваша семья» на сайте «Микрософт». На эту страницу также можно попасть, набрав адрес в браузере.
Детский режим на сайтах с видео
Такой режим есть на некоторых сайтах с фильмами и мультфильмами. После включения этого режима ребенок будет видеть только то, что разрешено смотреть в его возрасте. Настроек для ограничения времени просмотра у этого варианта нет.
В сервисе «Oкко» отдельного детского режима нет, вводить данные ребенка не нужно.
На сайте «Кинопоиска» можно настроить детский профиль и выбрать для него возрастные ограничения: 0+, 6+, 12+, 16+ или 18+. Еще можно указать пол ребенка и обязательно дату его рождения. Но поскольку в детском профиле нет никаких настроек, а выйти из него в обычный режим можно без пароля, эта функция пригодится скорее для подбора детского контента, чем для использования ребенком в одиночку.
У «Ютуба» есть безопасный режим, в котором отображается только детский контент. Можно запретить отключение этого режима, если войти в свой аккаунт: для отключения потребуется еще раз ввести пароль.
В приложении «Ютуба» для смартфона тоже можно включить безопасный режим. Но в этом случае ребенок сам может изменить настройки.
В детском режиме на «Ютубе» скрыты неподходящие ролики. Но посмотреть обучающие тоже не всегда получится, если они рассчитаны и на детей, и на взрослых Из безопасного режима «Ютуба» на смартфоне ребенок сможет выйти без пароляДетский контент удобнее всего смотреть на портале YouTube Kids. Для его настройки нужно войти в свой гугл-аккаунт, согласиться с правилами сервиса, ввести данные о ребенке: имя, возраст и месяц рождения. Потом подобрать контент под возраст и поставить пароль на изменение настроек.
Из минусов — некоторые безобидные ролики для ребенка будут недоступны, поскольку портал будет их скрывать. Например, обучающие ролики учителей английского, которые снимают контент для широкой возрастной группы, для ребенка будут блокироваться.
Как выбрать решение для родительского контроля
Здесь стоит ориентироваться на отношения с ребенком и его психическое состояние. Если у родителей и ребенка доверительные и теплые отношения, то достаточно контроля от «Гугла» или «Эпла». Таким образом родители ограничат время использования гаджетов и доступ к явно опасному контенту.
Если ребенок не слушается родителей и при этом легко попадает под влияние других людей, нужен более серьезный вариант родительского контроля. Например, Kaspersky Safe Kids с отслеживанием постов в соцсетях.
Если ребенок знает функции и настройки гаджета лучше многих взрослых, стоит настроить фильтрацию взрослого контента на уровне роутера и запретить скачивание фильмов и игр, не подходящих по возрасту.
Со своими детьми вопрос родительского контроля я решила так. Со старшей несколько лет пользовалась Google Family Link, и теперь она о безопасности в интернете знает не меньше моего. Контролировать время за гаджетами тоже может сама. У младшей есть детский режим на планшете, и этого пока вполне хватает.
Запомнить
- Родительский контроль нужен не для того, чтобы показывать детям свою власть. Он защищает их от вредного контента и не дает пропасть в гаджетах.
- «Гугл» и «Эпл» сделали отличные собственные приложения для родительского контроля.
- Запретить доступ к вредным сайтам также можно через роутер.
- Родительский контроль есть во многих антивирусных программах, но за них, скорее всего, придется платить.
Как установить родительский контроль на компьютер и телефон ребенка
Родительский контроль – это принудительное ограничение некоторых функций гаджетов. Это необходимо для того, чтобы ребенок не посещал нежелательные сайты и не проводил слишком много времени в интернете или играх.
Для таких ограничений предусмотрены специальные приложения и системные функции. Рассмотрим их для каждого типа устройства.
Как установить родительский контроль на Android
На устройстве с операционной системой Android можно воспользоваться настройками телефона или сторонними программами.
При помощи встроенных функций
- Блокировка в приложении
Позволяет зафиксировать на рабочем столе только одно окно, без возможности переключиться на другое самостоятельно. Для этого необходимо войти в Настройки – Безопасность – Блокировка:

После активации и запуска нужного приложения следует нажать кнопку «Обзор» и поставить «Булавку»:

Отменить блокировку можно при одновременном нажатии «Обзор» и «Назад».
Для отключения скачивания нежелательных игр необходимо зайти в настройки Google Play и выбрать «Родительский контроль»:

Во вкладке «Родительский контроль» следует активировать функцию, введя пароль:

Далее можно отфильтровать по возрасту. Скачивание не начнется без ввода пин-кода:

При помощи сторонних приложений
Когда встроенных возможностей оказывается недостаточно, на помощь приходит Screen Time. Эта программа позволяет устанавливать лимит, создавать график и имеют другие функции родительского контроля:

Второй вариант приложения – ESET Parental Control.
После его установки необходимо следовать простым инструкциям:
- Откройте программу и согласитесь с условиями лицензионного соглашения:

- Нажмите «создать учетную запись»:

- Заполните личную информацию;
- После создания профиля следует ввести лицензионный ключ и активировать его:

- Далее потребуется регистрация лицензии и ввод личных данных;
- Нажмите «Регистрация» и придумайте код-пароль для управления;
- Отметьте «это устройство принадлежит родителю»:

После завершения регистрации на свой телефон необходимо совершить установку на смартфон ребенка:
- Скачайте программу и войдите под своим пин-кодом;
- Нажмите «Это устройство моего ребенка»:

- Создайте профиль, нажав на плюс:

- Активируйте отслеживание посещений:

- Во вкладке специальные возможности включите «Parental Control»:

- Нажмите «Активировать»:

Как установить родительский контроль на телефон Apple iPhone (iOS)
Для установки необходимо:
- Войти в «Настройки» – «Экранное время»:

- Нажмите «Включить», далее укажите, что это iPhone вашего ребенка:

- Далее можно задать период, во время которого можно использовать телефон:

- Возможно указать лимит отдельно для каждой функции:

- Нажмите «Дальше» в «Контент и конфиденциальность» и укажите пароль, отличный от кода разблокировки:

- Вы окажетесь в меню установки лимитов и ограничений;
- В графе «Разрешенные всегда» можно указать исключения для лимитов:

Как включить родительский контроль на компьютере
Windows 7
Для активации родительского контроля в указанной операционной системе следует:
- Открыть «Пуск» – «Панель управления» – «Родительский контроль»:

- Создать новую учетную запись, при условии, что вы администратор компьютера:

- Установить отслеживание:

После этого можно перейти в настройки периода выключения ПК, а также ограничения пользования.
Windows 10
Необходимо войти в «Пуск» – «Учетные записи пользователей» – «Другие пользователи» – «Добавить»:

Во вкладке «Управление семейными настройками» можно указать параметры посещения.
С помощью стороннего приложения от компании ESET
В антивирусной программе ESET отслеживание по умолчанию выключено. Для активации необходимо:
- Зайти в «Настройка» – «Средства безопасности» – «Контроль»;
- Нажать «Защитите эту учетную запись»;
- На странице необходимо указать возраст ребенка, чтобы установить подходящие интернет-страницы и программы;
- В графе «Разрешенное и запрещенное содержимое» можно выбрать категории для блокировки:

Если не получается настроить родительский контроль на детских гаджетах, то вам помогут специалисты «Службы добрых дел». Мы решаем проблему с помощью удаленного доступа или оперативно выезжаем к вам.
Обратиться к нам можно по телефону или в чате. Мы справимся с решением любых проблем!
Использование средств родительского контроля на iPhone, iPad и iPod touch ребенка
С помощью параметра «Контент и конфиденциальность» функции «Экранное время» можно блокировать или ограничивать доступ к определенным приложениям и функциям на устройстве вашего ребенка. Также можно установить ограничения в отношении ненормативного контента, покупок, загрузок и конфиденциальности в настройках своего устройства iPhone, iPad или iPod touch.
Настройка параметра «Контент и конфиденциальность»
- Перейдите в меню «Настройки» и выберите функцию «Экранное время».
- Нажмите «Продолжить» и выберите вариант «Это мой [устройство]» или «Это [устройство] моего ребенка».
- Если вы являетесь родителем или опекуном и хотите исключить возможность изменения настроек на вашем устройстве другим членом семьи, выберите вариант «Использовать код-пароль», затем введите код-пароль повторно для подтверждения. В ОС iOS 13.4 и более поздней версии после подтверждения код-пароля вам будет предложено ввести идентификатор Apple ID и пароль. С их помощью можно сбросить код-пароль, если вы забудете его.
- Если вы настраиваете функцию «Экранное время» на устройстве своего ребенка, следуйте указаниям, пока не появится запрос на ввод основного кода-пароля, и введите его. Введите код-пароль повторно для подтверждения. В ОС iOS 13.4 и более поздней версии после подтверждения код-пароля вам будет предложено ввести идентификатор Apple ID и пароль. С их помощью можно сбросить код-пароль, если вы забудете его.
- Нажмите «Контент и конфиденциальность». При необходимости введите код-пароль и выберите вариант «Контент и конфиденциальность».
Обязательно выберите код-пароль, не совпадающий с тем, который используется для разблокировки вашего устройства. Чтобы изменить код-пароль на устройстве вашего ребенка, перейдите в меню «Настройки» > «Экранное время» > [имя вашего ребенка]. Затем нажмите «Изменить код-пароль Экранного времени» или «Выключить код-пароль Экранного времени» и подтвердите изменения с помощью Face ID, Touch ID или кода-пароля устройства.
Если вы забыли код-пароль для Экранного времени, обновите устройство до последней версии ОС iOS или iPadOS, затем сбросьте код-пароль. Если у вас не получается обновить устройство, сотрите данные на нем и настройте его как новое, чтобы удалить код-пароль и выбрать новый. При восстановлении данных устройства из резервной копии код-пароль не удаляется.
Блокировка покупок в iTunes Store и App Store
Можно также исключить для вашего ребенка возможность устанавливать или удалять приложения, осуществлять встроенные покупки и т. д. Чтобы блокировать покупки или загрузки в iTunes Store и App Store, выполните следующие действия.
- Перейдите в меню «Настройки» и выберите функцию «Экранное время».
- Нажмите «Контент и конфиденциальность». При необходимости введите пароль.
- Нажмите «Покупки в iTunes Store и App Store».
- Выберите настройку и установите значение «Не разрешать».
Можно также изменить настройки пароля для дополнительных покупок в iTunes Store, App Store или «Магазине книг». Выполните действия 1–3 и выберите вариант «Запрашивать всегда» или «Не запрашивать».
Предоставление доступа ко встроенным приложениям и функциям
Можно ограничить использование встроенных приложений или функций. При выключении приложений и функций они не удаляются, а просто временно исчезают с экрана «Домой». Например, если выключить приложение «Почта», оно не будет отображаться на экране «Домой», пока вы не включите его снова.
Чтобы изменить список разрешенных приложений, выполните следующие действия.
- Перейдите в меню «Настройки» и выберите функцию «Экранное время».
- Нажмите «Контент и конфиденциальность».
- Введите пароль к функции «Экранное время».
- Нажмите «Разрешенные приложения».
- Выберите приложения, к которым вы хотите разрешить доступ.
Предотвращение доступа к ненормативному контенту и возрастной ценз
Можно также предотвратить воспроизведение музыки с ненормативным контентом и просмотр фильмов или телешоу с определенным возрастным цензом. Приложения также имеют возрастной ценз, который можно изменить с помощью ограничений в отношении контента.
Чтобы ограничить доступ к ненормативному контенту и применить возрастной ценз, выполните следующие действия.
- Перейдите в меню «Настройки» и выберите функцию «Экранное время».
- Нажмите «Контент и конфиденциальность», а затем — «Ограничения контента».
- Выберите настройки для каждой функции или настройку в разделе «Разрешенный контент магазина».
Ниже приведены типы контента, доступ к которому можно ограничить.
- Музыка, подкасты, новости и тренировки: исключите возможность воспроизводить музыку, видеоклипы, подкасты, новости и тренировки с ненормативным контентом.
- Видеоклипы: исключите возможность искать и просматривать музыкальные видеоклипы.
- Музыкальные профили: исключите возможность предоставлять друзьям общий доступ к тому, что вы слушаете, и отображать то, что слушают они.
- Фильмы: исключите фильмы с определенным возрастным цензом.
- Телешоу: исключите телешоу с определенным возрастным цензом.
- Книги: исключите контент с определенным возрастным цензом.
- Приложения: исключите приложения с определенным возрастным цензом.
- Блиц-приложения: исключите блиц-приложения с определенным возрастным цензом.
Блокировка контента из Интернета
iOS и iPadOS могут автоматически фильтровать веб-контент, чтобы ограничить доступ к материалам для взрослых в Safari и других приложениях на вашем устройстве. Можно также добавить определенные веб-сайты в список разрешенных или заблокированных либо же предоставить доступ только к разрешенным веб-сайтам. Выполните указанные ниже действия.
- Перейдите в меню «Настройки» и выберите функцию «Экранное время».
- Нажмите «Контент и конфиденциальность», а затем введите пароль к функции «Экранное время».
- Нажмите «Ограничения контента», а затем — «Веб-содержимое».
- Выберите вариант «Неограниченный доступ», «Лимит сайтов для взрослых» или «Только разрешенные веб-сайты».
В зависимости от предоставленного доступа может потребоваться добавить определенные сведения, например адрес веб-сайта, который необходимо заблокировать.
Ограничение использования Siri для поиска в Интернете
Чтобы ограничить возможности Siri, выполните следующие действия.
- Перейдите в меню «Настройки» и выберите функцию «Экранное время».
- Нажмите «Контент и конфиденциальность», а затем — «Ограничения контента».
- Прокрутите вниз до пункта Siri и выберите нужные настройки.
Можно ограничить следующие возможности Siri.
- Поиск контента в Интернете: запретите Siri выполнять поиск в Интернете.
- Ненормативная лексика: запретите Siri отображать ненормативную лексику.
Ограничения для приложения Game Center
Чтобы ограничить возможности приложения Game Center, выполните следующие действия.
- Перейдите в меню «Настройки» и выберите функцию «Экранное время».
- Нажмите «Контент и конфиденциальность», а затем — «Ограничения контента».
- Прокрутите вниз до пункта Game Center и выберите нужные настройки.
Можно ограничить следующие возможности приложения Game Center.
- Многопользовательские игры: исключите возможность играть в многопользовательские игры, разрешите играть только с друзьями или с любыми пользователями.
- Добавление друзей: исключите возможность добавлять друзей в Game Center.
- Играть с друзьями: исключите возможность делиться списком друзей пользователя Game Center с играми сторонних разработчиков.
- Запись экрана: исключите возможность записывать изображение с экрана и звук.
- Многопользовательские игры рядом: исключите возможность включать настройку для игр рядом.
- Обмен личными сообщениями: исключите возможность пользоваться голосовым чатом, а также отправлять и получать произвольные сообщения с приглашениями в игру или в друзья.
- Изменения видимости профиля: исключите возможность изменять настройки конфиденциальности профиля.
- Изменения аватара и псевдонима: исключите возможность изменять аватары и псевдонимы в Game Center.
Возможность изменять настройки конфиденциальности
Настройки конфиденциальности на вашем устройстве позволяют контролировать доступ приложений к хранящимся на устройстве сведениям или аппаратным функциям. Например, можно позволить приложению для социальных сетей запрашивать разрешение на использование камеры, чтобы делать и отправлять снимки.
Чтобы разрешить изменение настроек конфиденциальности, выполните следующие действия.
- Перейдите в меню «Настройки» и выберите функцию «Экранное время».
- Нажмите «Контент и конфиденциальность». При необходимости введите пароль.
- Нажмите «Конфиденциальность» и выберите настройки, доступ к которым необходимо запретить.
Вот некоторые настройки и возможности, доступ к которым можно запретить.
- Службы геолокации: запретите приложениям и веб-сайтам получать доступ к местонахождению.
- Контакты: запретите приложениям получать доступ к вашим контактам.
- Календари: запретите приложениям получать доступ к вашему календарю.
- Напоминания: запретите приложениям получать доступ к вашим напоминаниям.
- Фото: запретите приложениям получать доступ к вашим фотографиям.
- Поделиться геопозицией: запретите приложениям «Сообщения» и «Найти друзей» получать доступ к сведениям о местонахождении.
- Доступ Bluetooth: запретите устройствам и приложениям передавать данные через Bluetooth.
- Микрофон: запретите приложениям получать доступ к вашему микрофону.
- Распознавание речи: запретите приложениям получать доступ к функциям «Распознавание речи» и «Диктовка».
- Реклама: запретите изменять настройки, связанные с рекламой.
- Медиа и Apple Music: запретите приложениям получать доступ к вашим фотографиям, видеороликам или медиатеке.
Возможность изменять другие настройки и функции
Разрешить изменение других настроек и функций можно так же, как и в случае с настройками конфиденциальности.
- Перейдите в меню «Настройки» и выберите функцию «Экранное время».
- Нажмите «Контент и конфиденциальность». При необходимости введите пароль.
- В разделе «Разрешение изменений» выберите функции или настройки, для которых нужно изменить разрешение изменять, а затем — «Да» или «Запретить».
Вот некоторые настройки и возможности, изменение которых можно разрешить.
- Код-пароля: запретите изменять пароли.
- Учетной записи: запретите изменять учетные записи в разделе «Пароли».
- Сотовых данных: запретите изменять настройки, связанные с передачей данных по сотовой сети.
- Громкие звуки тише: запретите изменять настройки громкости для безопасного прослушивания.
- Фокусирование «За рулем»: запретите изменения фокусирования «За рулем».
- Телепровайдера: запретите изменять настройки, связанные с телепровайдером.
- Фоновой активности приложений: запретите изменять работу фоновых приложений.
Дополнительная информация
Организации и учебные заведения часто используют профили, позволяющие включать ограничения. Чтобы узнать, есть ли на вашем устройстве профиль, перейдите в меню «Настройки»> «Основные» > «VPN и управление устройством». За дополнительной информацией обратитесь к администратору или лицу, настраивавшему профиль.
Информация о продуктах, произведенных не компанией Apple, или о независимых веб-сайтах, неподконтрольных и не тестируемых компанией Apple, не носит рекомендательного или одобрительного характера. Компания Apple не несет никакой ответственности за выбор, функциональность и использование веб-сайтов или продукции сторонних производителей. Компания Apple также не несет ответственности за точность или достоверность данных, размещенных на веб-сайтах сторонних производителей. Обратитесь к поставщику за дополнительной информацией.
Дата публикации:
надо ли ограничивать интернет-контент детям? – Газета.uz
В 2020 году интернет стал необходим практически всем детям, которые вынуждены обучаться удаленно из-за пандемии коронавируса. Родители могут опасаться негативного воздействия технологий на академические и творческие успехи ребенка, его физическое и психическое здоровье.
Отец двоих детей, столичный ресторатор Павел Георганов рассказал «Газете.uz», нужно ли контролировать интернет-контент, потребляемый детьми, что такое информационная безопасность и как работает родительский контроль.

Павел Георганов. Фото: «Газета.uz».
Об устройствах, используемых детьми
Моей дочери Еве 12 лет, а сыну Филиппу — 9. Старшая пользуется смартфоном, планшетом и компьютером. Младший — планшетом и обычным телефоном. Кроме того, они смотрят YouTube на Smart TV, а сын играет в PlayStation.
Дочери я подарил компьютер на прошлый день рождения. Она не понимала его ценности до пандемии и только недавно окунулась в ноутбук и познакомилась с интернетом.
Я убежден, что до определенного возраста детям не нужны смартфоны. Зачем девятилетнему ребенку именно смартфон, если есть простое средство связи? Все просьбы купить смартфон сводятся к играм и просмотру роликов на YouTube вместо прогулки.
Может, лет в 12 сыну понадобится смартфон, но я пока не понимаю, для чего. Иногда надумываю себе, что ему может понадобиться связаться со мной, а связи не будет. Но чаще мы это себе просто придумываем. Чтобы знать, где находятся дети, у меня есть отдельные GPS-трекеры. Их можно положить в карман или повесить на ключи, но я ими пока не пользуюсь.

На планшеты, смартфоны и компьютеры (маленькие экраны) детям отведено всего три часа в день. Во время карантина я не ограничиваю время игр на PlayStation и время просмотра YouTube на телевизоре, но это не значит, что они смотрят телевизор или играют по 20 часов. Я знаю, чем занимаются мои дети, потому что провожу с ними очень много времени.
Когда у детей начнется учеба, все пользование интернетом вне учебы и игры ограничатся тремя часами в день. Кроме того, во время школы они смогут пользоваться своими устройствами только с 7 утра до 10 вечера.
Я хочу, чтобы мои дети научились правильно распределять свое время, получать удовольствие от каждого его промежутка и развлекать себя так, чтобы без телефона не было скучно. Иначе к комфорту можно привыкнуть до пресыщения, и пережить любую передрягу будет сложно.
О родительском контроле
О родительском контроле я задумался, когда у меня начались проблемы со зрением. Я вижу, что дети уже в первом-втором классах носят очки. Мне бы хотелось оттянуть этот момент для своих детей. Поэтому я стараюсь максимально минимизировать их знакомство с маленькими экранами и ограничиваю время их использования
«Родительский контроль» звучит плохо, но его нужно использовать всем. Он позволяет цензурировать и ограничивать контент. Это не копание в телефоне, а безопасность и понимание, где находятся дети.
Устанавливать дополнительные устройства для родительского контроля не нужно. Хотя существуют способы контроля через интернет-роутер, когда в зоне его действия ограничивается время пользования интернетом для заданных устройств.
Родительский контроль доступен на телефоне. Нужно лишь установить дополнительные приложения. Они бесплатные. У операционных систем Android и iOS свои приложения для родительского контроля. Установить родительский контроль можно, даже если родитель и ребенок используют разные операционные системы.
Например, я пользуюсь телефоном на ОС Android, а компьютером — на ОС Windows. Управляю смартфоном дочери через iCloud. Если же у родителей все устройства iOS, а у ребенка — Android, то Apple позволяет установить приложение Google Family Link на IPhone версии 9 и выше для управления Android-устройствами.
Для установки родительского контроля на iOS нужно включить «Экранное время» в настройках. Максимально подробно об этом рассказано на сайте поддержки компании Apple.
Для настройки родительского контроля на Android нужно скачать приложение Google Family Link (для родителей), а затем установить контролируемое приложение Google Family Link (для детей) на устройства детей.
Родитель получит код с устройств детей, введет базовые данные о ребенке. Тогда откроется доступ ко всему функционалу телефона.
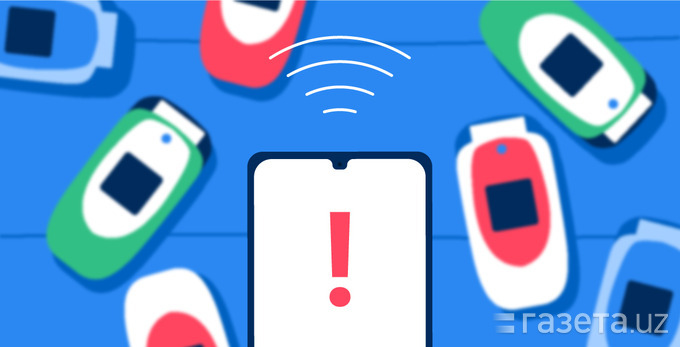
Приложения родительского контроля привязываются к Google-аккаунту или Apple ID. Соответственно, этот контроль распространяется на все устройства этой операционной системы, в которые осуществлен вход с этого детского аккаунта. Если ребенок захочет создать новый аккаунт на управляемом устройстве, родитель получит уведомление. Если же на неуправляемом устройстве, то родитель не узнает об этом. Но сегодня мы все зависим от своих аккаунтов.
Возможности родительского контроля на ОС Android очень широкие. Он позволяет заблокировать и разблокировать телефон ребенка, где бы он ни находился, увидеть, где находится ребенок, посмотреть историю действий.
Можно дать ребенку дополнительное время на использование смартфона, выбрать, кому он может звонить. Чтобы управлять телефоном автономно, обязательно должен быть включен интернет. Так родитель сможет вносить изменения в систему контроля и получать уведомления.
Обе операционные системы позволяют настроить возрастные ограничения так, что ребенок не будет видеть приложения в маркете для более взрослой аудитории.
Ни одно приложение на смартфоне или планшете дети не могут установить без моего одобрения. Мне приходит запрос на установку приложения, и я принимаю решение.
Встроенных функций для просмотра сообщений нет. Это не система слежения, и это правильно. Я не читаю переписки детей, потому что дружу с ними.
Я не слежу за запросами детей в поисковике, но это возможно. Более того, можно установить фильтры на поиск слов и словосочетаний и их производных.
Контент на YouTube, который мои дети часто смотрят через Smart TV, контролируется через учетную запись, которая привязана к Apple ID или аккаунту Google.
На PlayStation ограничений контента у моих детей нет, потому что все контролирую я сам. У них нет своих аккаунтов. Но это не значит, что нельзя создать детский аккаунт. Настройки аккаунтов PlayStation похожи на компьютерные. Нужно создать аккаунт администратора, а затем детские аккаунты. Система позволяет установить ограничения по возрасту, промежутку времени, в который можно играть, и по количеству времени в день.
О социальных сетях и мессенджерах
Мои дети не зарегистрированы в социальных сетях. Только у Евы есть 65 минут из трех часов в день на TikTok. Мне кажется, он позволяет ей развиваться творчески.
Дочь просит подарить ей на день рождения возможность зарегистрироваться в Instagram. Раньше я ей отказывал из-за возраста. Скоро ей 13, а значит, по правилам этих соцсетей ей уже можно ими пользоваться. Но я решил тянуть до 16 лет.
Instagram создает впечатление искусственной жизни, меняет ценности и может развить в человеке неуверенность в себе просто подбором контента. И это еще не говоря о комментариях.
Думаю, детей стоит беречь от социальных сетей. В них слишком много жестокости. Она кроется даже в самых безобидных вещах. К буллингу в комментариях не всегда готов даже взрослый человек. А ребенку он может серьезно навредить.
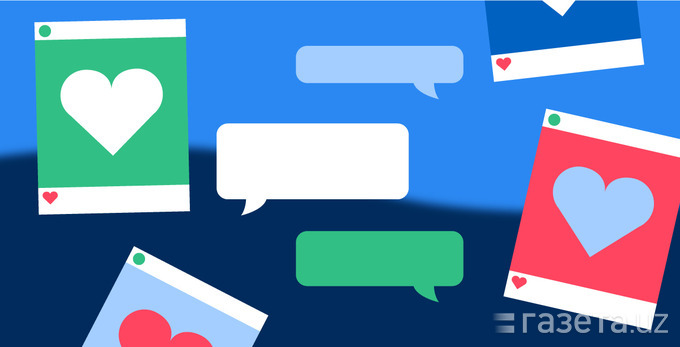
Ева знает про жестокость в Instagram, но не понимает, что я имею в виду, пытаясь объяснить ей. Она говорит, что может отделить черное от белого. Но ей 12, и это та ситуация, когда мои объяснения она понимает по-своему.
Telegram у дочери установлен лишь на компьютере, потому что на большом экране проще читать. Для связи со мной она использует WhatsApp, потому что им редко пользуются в Узбекистане и у нее нет постоянной возможности переписываться.
Об информационной безопасности
Рисков по утечке данных детей из-за родительского контроля нет, ведь он привязан к определенному устройству или аккаунту. Получить от ребенка нужную информацию не составит труда, если задать ему два-три неудобных вопроса. Так часто бывает с мошенниками.
Поэтому я уже начинаю учить детей базовой информационной безопасности. Например, объясняю, что нет ничего страшного, если сказать, из какой ты страны или города. Но лишним будет сказать фамилию или адрес. Немного позже я объясню, что есть финансовое, сексуальное и другое мошенничество.
О воспитании
Цифровой родительский контроль — неотъемлемая часть воспитания. Но это не взаимозаменяющие друг друга вещи. Конечно, мои дети знают, что я контролирую контент. Об этом нужно говорить, потому что честность — основа всего. Хотя часто это тяжелее. Хорошая новость в том, что это сложно лишь до тех пор, пока дети не вырастут.
Наверное, лет в 16 я буду вынужден снять родительский контроль. До этого возраста буду стараться привить вкус и понимание того, что многое в возможностях интернета — это излишества. Все, что должно прийти на смену родительскому контролю, — это дружба.
Дружба с детьми решает все. Когда им что-то непонятно, они идут ко мне за советом. Я все объясняю, и это позволяет им быть со мной на равных. Я не авторитет, которого боятся, а другой авторитет.
Я многое не запрещаю, но могу попросить детей не слушать или не смотреть что-то рядом со мной. Табу ведут к тому, что ребенок погружается в запрещенное еще больше. Я не тот родитель, который не знает своих детей. Мы существуем в жизнях друг друга. Нужно не знать своих детей, чтобы они вступали в опасные для жизни и здоровья сообщества. Как можно не знать своих детей?
Родительский контроль на телефоне ребенка на сайте Ohholding.com.ua
В современном мире практически невозможно представить нашу жизнь без ежедневного использования смартфона. При чем речь идет не столько об использовании социальных сетей, которые поглотили большинство владельцев мобильных телефонов, сколько об обеспечении комфортной жизни – онлайн-запись к врачу, дистанционное оформление документов, заказ еды и т.д.
Мобильные телефоны есть уже практически у каждого первоклассника. Если для ребенка дорогая мобилка может служить способом выделиться среди одноклассников и «заработать» больше баллов в лице сверстников, то для их родителей смартфон – способ быстро связаться с сыном или дочерью, узнать об их местоположении и оперативно помочь в экстренной ситуации.
Поэтому многих родителей волнует вопрос, с какого возраста лучше всего покупать такой гаджет своему чаду. Единого ответа нет, поскольку каждый из нас придерживается своей стратегии воспитания детей или считает допустимым те или иные вещи. Часть родителей приобретает смартфон детям, как только они переступили порог первого класса, другие – предпочитают обрадовать малыша современным гаджетом после достижения им 11-летнего возраста, а третья категория и вовсе считает, что младшекласснику телефон ни к чему, а как только он перейдет в старшие классы, вот тогда уже и можно задуматься о таком дорогостоящем приобретении.
Стоит отметить, что одно из наибольших опасений, связанных с оттягиванием процесса покупки смартфона ребенку, связано с тем, что родители беспокоятся, что мобильный телефон заберет все свободное время малыша и даже заменит ему любимые прогулки с друзьями или посещение спортивных секций.
В таком случае спасти ситуацию могут многочисленные мобильные приложения родительского контроля, призванные ограничить пребывание ребенка за просмотром разных видеороликов и «зависанием» в соцсетях.
Что дает родительский контроль на телефоне? Встроенные ограничения помогают следить за совершенными звонками, запускать программы и просматривать сообщения. Кроме этого, родительский контроль на смартфоне позволяет:
- защитить ребенка от негативного веб-контента, например, порнографические ролики или материалы, содержащие сцены насилия;
- запретить скачивать платные программы;
- обезопасить смартфон от вредоносных вирусов;
- установить тайминг, тем самым ограничив время, которое ребенок тратит на «просиживание» в телефоне.
Родительский контроль на Андроид
Смартфоны на базе Андроид предлагают воспользоваться функцией Family Link, позволяющей контролировать, какие мобильные приложения ребенок желает установить на смартфон (при попытке приобрести платное приложение, мама с папой будут получать соответствующие уведомления). Кроме надзора за приложениями, Family Link позволит и ограничить время, проведенное за гаджетом, установив дневные лимиты.
Также Андроид предлагает в целях ограничения доступа к платным «игрушкам», удалить с телефона все лишние приложения. Но просто всё удалить недостаточно. При любой покупке в Play Маркет, установите пароль к личному профилю в Google. Далее, заходите: Play Маркет – «Настройки» и выбираете «Аутентификация при покупке». Но важно отметить, что подобное ограничение не распространяется на бесплатные приобретения.
Осуществить родительский контроль на смартфоне можно и с помощью программы App Hider. Как установить родительский контроль на телефон? Скачайте App Hider на свое мобильное устройство, и сможете скрыть от ребенка иконки программ, в которые ему не следует заходить. Однако, спрятать иконку браузера, App Hider, к сожалению, не удается.
Встроенная функция родительского контроля доступна и непосредственно в настройках смартфонов на Андроиде. Откройте настройки и когда увидите опцию «Родительский контроль» - просто перетяните бегунок, тем самым активировав функцию. Более того, неоспоримое преимущество такой возможности в том, что родители могут ограничить возрастные критерии доступа к контенту, давая зеленый свет на демонстрацию материалов, соответствующих возрасту ребенка.
Позволяет ограничить доступ к потенциально неприемлемому контенту и всемирно известный видеохостинг YouTube. Как установить родительский контроль — достаточно лишь открыть настройки и активировать «Безопасный режим». Виртуальный магазин для мобилок на Андроиде Play Маркет позволяет установить утилиту под названием «YouTube Детям» или приложение «Мульт». Последнее новшество хорошо тем, что юным пользователям он предлагает исключительно детский контент, но плохо тем, что скачать «Мульт» можно лишь платно.
Из бесплатных возможностей для Android предлагаются два приложения – «Наши мультфильмы» и «Лучшие мультфильмы».
Родительский контроль на iOS
Отфильтровать контент для детского доступа можно во встроенных функциях: в настройках выберите пункт «Ограничения» и создайте индивидуальный пароль. Далее настройки позволяют наложить блокировку на мобильные приложения, в том числе и на браузер.
В основных настройках доступно и ограничение в покупках приложений в виртуальном магазине App Store. Также родители могут установить и возрастные разграничения или указать, использование каких слов в предложенном контенте, являются недопустимыми. Например, видеоролики, мультфильмы или киноленты, содержащие нецензурную лексику, будут отфильтровываться.
В основных настройках мама или папа могут выбрать и следующий пункт – посещение только «указанных веб-сайтов». Таким образом, родители могут ограничить интернет-странички, к которым ребенку доступ запрещен.
Основные настройки позволяют воспользоваться опцией – настройки пароля. Родители устанавливают, с какой периодичностью следует вводить пароль, находясь в виртуальном магазине. А если выбрать опцию «всегда», то систематически запрашиваемый индивидуальный код, не позволит малышу ничего приобрести в виртуальном магазине. Также существенный плюс – возможность активировать запрос пароля и при попытках установить бесплатные приложения.
Пункт «Конфиденциальность» в настройках разрешает поменять права доступа к фотогалерее и микрофону. К слову, именно в последнем разделе «Микрофон» есть вариант запретить изменения: таким образом, даже если ребенок захочет что-то поменять в приложениях, его изменения не будут сохранены.
А если родители настроят опцию «Попросить купить», то на смартфоны мамы с папой будут приходить уведомления о желании чада приобрести новое приложение. Порадовать себя новой «игрушкой», ребенок сможет только в случае одобрения покупки кем-то из родителей. Не забывайте, что для активации такой функции, необходимо подключить «Семейный доступ».
Не редки случаи кражи или потери смартфонов. Особенным спросом у грабителей пользуются айфоны, да и малыш попросту может забыть телефон в раздевалке, на парте и т.д. Настроив опцию «Найти iPhone», родители смогут получить доступ к местоположению гаджета. Кстати, активация такой функции нужна не только в случае кражи или потери телефона. Важна она и для того, чтобы узнать, где находится ребенок.
Популярные приложения для родительского контроля
Давайте подытожим, какие мобильные приложения для родительского контроля на смартфоне наиболее актуальны.
- Family Link – бесплатная загрузка. Отслеживает, какое количество времени ребенок «зависает» в смартфоне, в какие мобильные приложения заглядывает и что желает скачать.
- В дистанционном режиме родители имеют возможность запретить скачивание подозрительных приложений, установить тайминг по использованию всемирной паутины и определить местоположение ребенка.
- Kaspersky Safe Kids – предусмотрена бесплатная загрузка и скачивание премиальной платной версии. Первый вариант помогает узнать, какие программы ребенок хочет скачать, сколько времени проводит в телефоне и в целом что ищет и на какие сайты заходит. А вот второй, премиальный вариант, позволяет составлять график, согласно которому ребенок сможет пользоваться гаджетом и следить за зарядом аккумулятора.
- Где мои дети – также предложено воспользоваться бесплатным или платным вариантом. Бесплатная версия – местоположение ребенка и какими приложениями пользуется. Платная версия – возможность прослушивать все, что находится вокруг.
- Parental Control Kroha – пользование бесплатным вариантом рассчитано всего на 3 дня, далее разрешено только платное использование. Среди преимуществ Parental Control Kroha – контроль за экранным временем детского смартфона и работа приложения в качестве GPS-трекера. Родители могут заблокировать доступ к социальным сетям или популярному видеохостингу.
Также родители могут отслеживать, где находится их чадо и с помощью смарт-часов, через мобильный телефон или использовать GPS-трекер. Вариант, наиболее подходящий именно вам, подберут квалифицированные специалисты компании ОХРАННЫЙ ХОЛДИНГ.
Как установить родительский контроль вконтакте. Родительский контроль на телефон для самых маленьких
Все родители несут ответственность за своих детей. Уберечь ребенка от царапин и ссадин — одно дело, и совсем другое — предотвратить пагубное влияние опасностей и соблазнов, которые таит в себе Интернет. Издевательские и унизительные сообщения, чаты для взрослых и порнографические сайты, просто бесполезное «зависание» в сети — все это вызывает все большее беспокойство у современных родителей.
Наложить ограничения на пользование домашним компьютером легко, но если вы купили своему ребенку смартфон, то все становится сложнее. Безусловно, это — интересная и нужная вещь, но, чтобы устройство было еще и безопасным, необходимо отслеживать, в каких именно целях ребенок им пользуется. Интернет предоставляет доступ к огромному объему новой информации и к непосредственному общению, но дети не всегда могут отделить полезное от вредного.
Дети неохотно рассказывают о том, с кем и о чем общаются, как долго сидят в Интернете и на каких сайтах, но заботливые родители понимают, что эта показная самостоятельность и независимость может иметь неприятные последствия.
Наши выводят всю информацию со смартфона ребенка на компьютер или мобильное устройство родителей.
Т.к. разговоры по телефону сейчас используются детьми все реже и реже, мы рекомендуем отслеживать жизнь детей по следующим направлениям:
Контроль Фейсбук и ВК
Программа для контроля телефона ребенка видит все просматриваемые картинки и фотографии, личные и публичные сообщения на сайте Facebook или В Контакте. Все эти данные сопровождаются датой и точным временем отправления и получения (пример ). Приложение Pro-X сохраняет всю информацию, поэтому удаление сообщений не утаит от вас неприятных фактов.
Запись скайпа
Skype для многих давно уже заменил телефонную связь благодаря удобству в пользовании и бесплатности. Родительский контроль на мобильном телефоне записывает все звонки и сообщения, сделанные и написанные через этот мессенджер. Не укроются от вас и новые контакты, которые добавляет ваш ребенок.
Whatsapp перехват
WhatsApp — еще одно постоянно активное приложение, через которое дети обмениваются сообщениями, изображениями и видеозаписями. Разумеется, их содержание также может содержать в себе опасность, поэтому наше приложение позволяет контролировать переписку WhatsApp. Ребенок может удалить данные со смартфона, но на вашем устройстве они останутся.
Отслеживание смс
Конечно, нельзя забывать и о привычных СМС-ках: они тоже могут содержать подозрительные послания. Программа сохраняет их содержание на вашем компьютере или смартфоне, чтобы вы могли принять меры, если обнаружите что-то потенциально опасное.
Родительский контроль gps
Подростки часто отмечают (check-in) себя в публичных местах, но Pro-X контролирует их передвижение и за пределами общественных помещений. Если ребенок сказал вам, что пошел к другу в гости, а показывает, что он отклонился с маршрута, это серьезный повод забеспокоиться и своевременно отреагировать на такую уловку.
Отслеживание веб истории
Все браузеры сохраняют информацию о том, какие сайты были посещены пользователем. Контроль смартфона ребенка позволяет следить за интернет-активностью на продвинутом уровне: оно также показывает, когда ребенок заходил на тот или иной сайт, по каким переходил ссылкам и какой просматривал контент.
Обмен мультимедийными файлами
Современные смартфоны позволяют даже без посредства Интернета отправлять изображения и видео. Утилита для родительского контроля следит за этими операциями точно так же, как за SMS: вам будет известны дата и время отправления, а также адресаты.
Родительский контроль на телефон — современное решение в эпоху Интернета.
Как часто вы задумывались над тем, что ваш ребенок делает за компьютером и сколько времени он там проводит? Странно, но многие совсем упускают такие вопросы из виду, позволяя детям сутками просиживать за играми, многие из которых имеют возрастные ограничения. Для развития вашего чада это сулит сплошные неприятности: несоблюдение норм использования ПК негативно сказывается на зрении, а взрослые игры могут травмировать не сформировавшуюся детскую психику на всю жизнь. Избежать это можно посредством настройки родительского контроля на компьютере. Это делается как с помощью встроенных функций Windows, так и ещё несколькими способами, каждый из которых имеет свои очевидные преимущества и недостатки.
Родительский контроль средствами Windows
С помощью этой функции самой популярной операционной системы можно определить время, в течении которого ребенок сможет использовать компьютер. Настройки достаточно гибкие, поэтому можно ограничивать как работу с компьютером в течении определенного периода, так и разрешать вход в систему в разное время в каждый день недели. Если дети работают за компьютером в момент окончания доступного периода, система автоматически завершает работу.
Собственные возможности Windows позволяют ограничить доступ ребенка и к запуску определенных игр. Вариантов настройки тоже несколько: ручной контроль доступа к играм, определение допустимой возрастной категории, фильтрация типов блокируемого содержимого, запрет или разрешение использования конкретных игр. То же самое касается возможностей ребенка по использованию программ, которые тоже можно ограничить по своему усмотрению.
Как видите, функционал встроенной службы Windows не так широк, но главная его задача – ограничение времени работы и фильтрация запускаемых приложений. Среди недостатков стоит отметить отсутствие возможности контролировать работу в интернете и необходимость создания специальной “детской” учетной записи.
Контроль средствами антивирусов
Если говорить о возможностях антивирусов в осуществлении родительского контроля, то стит отметить три крупных поставщика подобного обеспечения. Это отечественные Dr.Web и Лаборатория Касперского, а также немецкая компания Avira. Они предоставляют лучший функционал и обеспечивают качественный контроль за действиями ребенка.
Avira Family Protection Suite
Родительский контроль является одной из многих функций этой программы и ему уделяется достаточно много внимания со стороны разработчиков. Основное направление деятельности утилиты – ограничение работы ребенка в социальных сетях и информирование родителей о его поведении там. С помощью функции Safe Browsing можно настраивать доступ к определенным веб-сайтам, исключая те ресурсы, где ребенок вряд ли найдет что-то хорошее.
Несколько отдельных “движков” для соцсетей позволяют информировать о нехороших друзьях ребенка (чтобы избежать его общения со злоумышленниками), узнавать о деятельности ребенка в соцсетях, появлении нежелательных ссылок или фотографий. Вся эта информация доступна как по-отдельности, так и на панели управления, где собраны предупреждения, общий обзор действий ребенка и их новые фотографии и друзья в социальных сетях.
Модуль от Dr.Web имеет более широкий функционал и может ограничивать доступ ребенка к сайтам в интернете, папкам в локальной сети и содержимому вашего компьютера. Родители могут или сами задать список нежелательных сайтов, которые не хотели бы показывать своему чаду, или воспользоваться готовыми решениями от студии Dr.Web, где собраны актуальные тематические базы сайтов.
Блокировка сайтов осуществляется не только по прямым ссылкам. Можно ограничить доступ к ресурсу по наличию определенных ключевых слов (тематики оружия, насилия, игровых автоматов и прочего) или работать в автоматическом режиме и воспользоваться списками от компании «Доктор Веб».
Что касается доступа к данным в локальной сети и на компьютере в частности, то можно ограничивать возможность использования конкретных папок, устройств (Flash-накопителей), а также запрещать передачу данных по сети.
Дети не могут отключить родительский контроль, т.к. он защищается двумя паролями (от учетной записи администратора и внутренним паролем программы).
Контроль Kaspersky Internet Security
Среди антивирусов именно этот продукт сочетает в себе наибольший функционал во всех направлениях, но он является платным. С его помощью можно оградить своих детей от негативного влияния компьютера и всемирной паутины, ограничить посещение сайтов-“вонючек” и доступ к веб-ресурсам с неподобающим контентом.
KIS позволяет контролировать использование компьютера каждым пользователем, запуск отдельных программ, использование интернета (можно установить ежедневный лимит на работу или разрешить использование в определенный период времени), разрешать или запрещать посещение веб-сайтов. Можно также установить типы файлов, которые нельзя будет загружать на компьютер.
Для тех, кто стремится контролировать детей до самых мелочей, доступен контроль переписок в социальных месенджерах и социальных сетях, ограничение общения с определенными контактами, предотвращение пересылки персональных данных, наблюдение за использованием нежелательных слов в речи своего ребенка и .
Специальные программы для родительского контроля
Функционал приложений для осуществления родительского контроля существенно отличается. Какие-то приложения позволяют запретить ребенку все и вся, а другие направлены на аккуратное наблюдение за его действиями исключительно в целях информирования родителей. Какой выбирать – каждый определяет для себя самостоятельно. Более того, их можно грамотно комбинировать: наблюдение вести с помощью Mipko, контролировать действия в интернете с помощью KinderGate Parental Control, доступ по времени организовывать через КиберМаму или же делать все и сразу в ChildWebGuardian Pro. Все они предоставляются по Shareware-лицензии, что означает необходимость приобретения продукта по истечении пробного периода. Стоимость варьируется от 15 до 30 долларов и далеко не всегда срабатывает правило “дороже значит лучше”.
КиберМама
Из названия понятно, что эта утилита должна обеспечить маму контролем за своим чадом. Настройки времени пользования тут очень гибкие: возможно ограничение по общему времени пользования за день и времени непрерывной работы. Кроме того, можно с точностью до минут распределять перерывы при работе за компьютером, устанавливать график работы на каждый день недели, разрешать и запрещать доступ в интернет и использование определенных программ, а также получать подробные отчеты о действиях вашего ребенка за компьютером. В отличии от многих похожих программ, компьютер не блокируется моментально при окончании периода работы, а отправляет несколько уведомлений и приближающемся завершении сеанса.
KinderGate Parental Control
Это многофункциональное приложение для ограничения действий пользователя в интернете. Еще при установке оно позволяет выбрать уровень фильтрации, которых всего 5, согласно которому будет осуществляться отбор ресурсов для ребенка. Настройка разрешенных и запрещенных веб-ресурсов достаточно гибкая, а для анализа используется база из 500 млн. сайтов, что гарантированно покрывает самые популярные веб-проекты. При необходимости можно создавать комбинированные правила: там будут учитываться определенные протоколы, расписание и конкретные сайты.
В приложении возможна организация доступа по расписанию, но она не столь функциональна, как в специализированной программе, описанной ниже.
ChildWebGuardian Pro
Это многофункциональная программа для тех, кто хочет всё и сразу. Здесь есть несколько разделов, которые отвечают за определенные функции. “Запрещенные слова” собирают список стоп-слов, при выявлении которых блокируется просмотр веб-страниц, почтовых писем и сообщений в соцсетях. В разделе “Фильтр веб” содержится список нежелательных сайтов, доступна возможность блокировки отдельных соцсетей. Здесь же выполняется настройка расписания для пользования интернетом для всех ресурсов и для каждого индивидуально.
“Фильтр по программам” позволяет ограничить использование определенных приложений и игр.
При необходимости ведения удаленного контроля приложение собирает информацию о посещенных сайтах, попытках запуска запрещенных программ и просмотра запрещенного контента и многое другое, а затем отправляет отчет на e-mail. Статистика далеко не идеальна: не хватает данных о времени работы, записей использованных комбинаций клавиш и содержания переписок в месенджерах и ещё нескольких возможностей, которые есть в других месенджерах.
Как видите, средств для осуществления родительского контроля сейчас создано предостаточно, их назначение и функционал значительно отличаются. Вы можете подобрать утилиту, которая реализует все поставленные цели вне зависимости от того, нужно ли следить за ребенком или препятствовать его действиям.
Mipko Personal Monitor
Разработчики программы посчитали, что запретом ничего не добиться и решили действовать иначе. Mipko является шпионом, который поселяется на компьютере и наблюдает за всеми действиями ребенка. Программа может перехватывать сообщения в ICQ, Вконтакте, Facebook и любых других социальных сетях и месенджерах, что пригодится для тотального контроля личной жизни ребенка, исключения недоброжелателей из его круга общения и направления мыслей вашего чада в нужное русло. Для этого же записываются сообщения и голосовые разговоры в Skype, а при использовании веб-камеры делаются фотографии и снимки экрана. Mipko сохраняет историю веб-серфинга и отображает сайты, запущенные в приватном режиме браузера.
Все полученные данные отправляются на вашу электронную почту, а вот за их обработку вы отвечаете самостоятельно. Можно периодически проводить разъяснительные беседы с ребенком, а можно незаметно воздействовать на него – дело ваше, ведь вы лучше всего знаете, как поступать.
В статье рассматриваются способы организации родительского контроля за работой ПК при помощи штатных функций Windows и дополнительных программ. Главное условие для всех рассматриваемых методов ограничения работы за компьютером - полная бесплатность!
Тотальное вхождение компьютеров и Интернета в каждый дом началось примерно в середине 2000-х годов. А вместе с ним появился и ряд проблем, которые понадобилось решать. Особенно много их оказалось у пользователей с детьми...
Современные дети, видя как их родители постоянно сидят за ПК или с планшетом, начинают проявлять интерес к компьютерной технике, чуть ли не раньше, чем начинают говорить! Не дать ребенку того, чего он хочет - равносильно катастрофе с плачем и прилагающимися истериками:) Поэтому, лучше не запрещать детям "общаться" с компьютером, но ограничивать это "общение" до безопасного для детей и самого ПК уровня.
По многочисленным просьбам наших читателей и в качестве ответов на часто задаваемые вопросы, касательно проблемы "ребенок и компьютер", предлагаю Вашему вниманию статью о бесплатной организации родительского контроля своими силами!
Создание учетных записей пользователя
Чем меньше на компьютере стороннего софта - тем лучше. Это является неоспоримым фактом. Поэтому, прежде чем что-то устанавливать, попробуйте выяснить, возможно для Ваших целей будет достаточно и штатных средств Вашей операционной системы.
Чтобы лучше представить, что нам требуется от родительского контроля, выделим его основные задачи:
- Расписание разрешенных временных интервалов работы компьютера.
- Управление разрешениями на запуск и установку различных программ или игр.
- Контроль за посещением ресурсов Интернета.
Как видим, в идеале, в конечном итоге мы должны создать нечто, вроде частично изолированной среды, в которой бы ребенок мог работать, но так, чтобы не нанести вред ни системе, ни своей психике. Для этого как нельзя лучше подходит механизм учетных записей пользователя, который заложен в любой, даже самой старой из ныне популярных Windows - XP.
Создать учетную запись для ребенка достаточно просто. Нужно зайти в Панель управления (через меню "Пуск" или значок "Компьютер" в Windows 8) и найти там раздел "Учетные записи пользователей". В открывшемся окне нам нужно будет активировать учетную запись гостя (если она отключена) и задать параметры для входа в нее.
Небольшие затруднения может вызвать только создание нового профиля в Windows 8. Здесь нам нужно будет нажать на ссылку "Изменение учетной записи в окне "Параметры компьютера"" и создать нового пользователя (профиль "Ребенок", который не требует ввода электронной почты) уже в интерфейсе Metro:

После создания новой учетной записи Ваш ребенок сможет заходить в систему под своим паролем (пароль можно будет потом отключить) и работать со своим, установленным только для него, набором программ. Однако, ничто не помешает ему зайти на Диск С и напрямую запустить все, что он захочет из папок Program Files и им подобных... Поэтому, учетная запись требует дальнейшей настройки.
Блокировка доступа к программам и важным файлам
Специальные и удобные в работе инструменты для родительского контроля (о них речь пойдет чуть ниже) были внедрены только в Windows 7. До этого в Windows Vista модуль также был внедрен, но работал из рук вон плохо, а в Windows XP (и раньше) его вообще не было! Однако, кое-что можно было настроить и там.
Например, ограничения на запуск тех или иных программ и файлов можно было (да и до сих пор можно) в подразделе "Локальная политика безопасности", который находится в разделе "Администрирование" Панели управления:

В открывшемся окне в его левой части нам нужно развернуть раздел "Политики ограниченного использования приложений" и выбрать подраздел "Дополнительные правила". Далее в правой части окна вызываем правой кнопкой мыши контекстное меню и жмем "Создать правило для пути". Откроется окно редактирования правила, в котором Вы сможете указать путь к приложению или документу, который нужно заблокировать, а затем выбрать для него уровень доступа (неограниченный, со стандартными правами или запрещенный).
Применяем изменения и теперь, при попытке доступа к заблокированному файлу, система выдаст оповещение о том, что ресурс заблокирован. Аналогично можно создавать правила для определенных зон Интернета или конкретных файлов по их хешу (это уже из области продвинутой настройки и необязательно).
Блокировка доступа к сайтам
Итак, с блокировкой программ мы разобрались. Теперь попробуем что-то решить с доступом к Интернету. Тут возможностей уже гораздо больше. Помимо упомянутого выше способа ограничения зон Интернета через управление политиками ограничения, оддним из самых удобных способов закрыть доступ к какому-либо сайту считаю способ с использованием файла HOSTS:

Находится данный файл на Вашем системном диске (обычно Диск С) в папке Windows\System32\drivers\etc и не имеет кроме имени "hosts" никаких расширений. Если одноименный файл с расширением EXE или TXT присутствует, значит, это результат деятельности какого-нибудь вируса и он подлежит немедленному уничтожению!
Открывается HOSTS-файл при помощи стандартного Блокнота (Открыть с помощью - Выбрать программу... - Блокнот). По умолчанию он содержит небольшую шапку-комментарий и всего одну запись: 127.0.0.1 localhost (все, что ниже, если есть, должно быть удалено, если Вы сами не вносили правки). Первая цифра - IP-адрес нужного ресурса, а слово через пробел (а лучше табуляцию) - то имя, по которому этот адрес будет доступен в браузере.
Тут для понятности придется сделать небольшое отступление. Дело в том, что мы привыкли посещать сайты, прописывая их имена.. Введя это слово целиком в поисковую или адресную строку браузера, мы попадем на нужный веб-ресурс. Однако, на самом деле все несколько сложнее...
В Интернете все сайты можно посетить напрямую, введя их уникальный IP-адрес, состоящий из набора четырех трехзначных цифр, разделенных точками. Однако, такие комбинации трудно запомнить, поэтому для того, чтобы обычный человек мог в понятной для него форме получать доступ к нужным веб-ресурсам были придуманы специальные DNS-серверы (сокр. от англ. "Domain Name System" - "система доменных имён"). Они хранят в своих базах данных соответствия между IP-адресом сайта и его именем, за счет чего позволяют пользователю не заучивать реальные адреса, а пользоваться так называемыми псевдонимами веб-страничек.
Так вот, возвращаясь к нашему хостс-файлу, скажу, что он как раз и реализует функционал DNS на каждом отдельно взятом компьютере. При этом он имеет приоритет над внешним DNS-сервером, поэтому, если в нем прописать свое перенаправление, то оно будет срабатывать раньше, чем обращение в веб. Посему, используем данное полезное свойство HOSTS-файла и добавим в него простую строчку типа: 127.0.0.1 vk.com. Все - прощай Контактик:) Мы перенаправили его на локальный хост и теперь наше чадо при любой попытке зайти на ВКонтакте по означенному адресу, увидит пустой белый экран! Аналогично поступаем с любыми сайтами, которые хотим закрыть.
Однако, скажете Вы, способ этот - довольно морочный. А, если дитё захочет посмотреть в Интернете что-нибудь эдакое, не предназначенное детям до 16-ти? Что ж теперь искать и заносить в список адреса всех порносайтов?!! Не стоит этого делать:) Такие списки уже давно создали за нас, а нам их нужно только подключить.
Этот способ тоже базируется на механизме работы DNS-серверов и заключается в использовании по умолчанию альтернативного DNS вместо того, который предоставляет нам провайдер. В наших широтах я бы рекомендовал воспользоваться услугами DNS от Яндекса , указав его "Семейный" режим в качестве сервера по умолчанию. Для этого зайдем в Панели управления в раздел "Сетевые подключения" (или "Центр управления сетями и общим доступом" - "Изменение параметров адаптера" в новых версиях Windows), найдем там нашу сетевую карту, принимающую Интернет-сигнал, и вызовем ее Свойства:

В Свойствах идем в самый низ списка и дважды кликаем по строчке "Протокол Интернета версии 4 (TCI/IPv4)". Откроется окно свойств сетевого подключения, в котором нам нужно активировать опцию "Использовать следующие адреса DNS-серверов". После этого мы сможем задать основной и альтернативный DNS в соответствующих полях. В качестве основного введите 77.88.8.7 , а дополнительный - 77.88.8.3 . Теперь при попытке Вашего ребенка зайти на нехороший ресурс, ему будет выдаваться в любом браузере примерно такая страничка:

Использование Планировщика заданий
Последним штрихом к "портрету" реализации универсального родительского контроля (точнее, ограничений) будет пример использования стандартного Планировщика заданий для планового выключения компьютера в заданное время.
Зайти в Планировщик можно, как и в другие разделы настроек, через Панель управления - "Администрирование". Открываем Планировщик заданий, и жмем кнопку "Создать задачу". Откроется окно с общими настройками нового задания:

Здесь нам нужно задать произвольное имя нашей задачи, а также указать, для какой учетной записи она будет применяться. Чтобы реализовать последнее нужно нажать кнопку "Изменить" справа от поля, где отображаются данные об аккаунте и в открывшемся окошке ввести имя учетной записи, которая нам нужна.
Вторым шагом будет указание расписания. Для этого перейдем на вкладку "Триггеры" и нажмем кнопку "Создать":

Здесь нам нужно указать, что выполнять задание требуется "Ежедневно", после чего задать точное время срабатывания задачи. Остальные параметры можно не трогать. Остается только нажать "Ok" и перейти к вкладке "Действия":

Создаем новое действие типа "Запуск программы" и в поле "Программа или сценарий" пишем консольную команду выключения компьютера - shutdown. Ниже имеется поле для ввода параметров команды ("Добавить аргументы"). Сюда впишем обязательный флаг для полного выключения (-s) и, по желанию, через пробел дополнительные ключи, типа таймера в секундах до выключения ПК (например, 30 сек.: -t 30) или комментарий, который будет выведен на экран (-c "ATTENTION!!! Computer will shutdown in 30 seconds!!!"). Сохраняем теперь нашу задачу и в назначенное время она обязательно отключит компьютер, как бы Ваше чадо ни горело желанием посмотреть еще один мультик или пройти уровень очередной игры:)
В принципе, при помощи Планировщика заданий можно творить много "чудес". Тут уже все зависит от Вашей изобретательности:)
Штатный родительский контроль
Как мы могли убедиться, реализовать неплохую защиту ребенка от влияния компьютера и компьютера от происков ребенка, можно практически при помощи любой версии Windows. Однако, вышеперечисленные способы требуют от родителей понимания некоторых нюансов настроек и некоторых технических знаний. Если же у Вас не старая XP-шка или Vista, то Вам проще и быстрее будет организовать все при помощи штатного модуля родительского контроля.
Поскольку "Семерки" под рукой у меня нет, предлагаю рассмотреть работу модуля на примере Windows 8.1 (тем более, что в "Восьмерке" этот модуль претерпел серьезные изменения).
Первым делом у нас должна быть создана учетная запись ребенка (как это было описано выше). Теперь в интерфейсе Metro нам нужно войти в раздел "Учетные записи" - "Другие учетные записи" и там выбрать нужный нам аккаунт, над которым мы хотим получить контроль, после чего нажать ссылку "Управление параметрами Семейной безопасности через Интернет":
Нажатие по ссылке перенаправит нас в браузер на сайт Microsoft, где нам нужно будет войти в свой аккаунт. После этого перед нами появится список учетных записей с типом "Ребенок". Выбираем нужную кликом по ней и переходим на следующий экран:

Думаю, запутаться здесь нельзя. Все пункты удобно рассортированы и снабжены краткими пояснениями для большей понятности. По умолчанию мы имеем следующие настройки:
- Веб-фильтр. Разрешены все сайты, кроме сайтов для взрослых. Включено.
- Ограничение времени. Выключено.
- Ограничения приложений. Запрещено удалять все установленные программы. Выключено.
- Ограничения игр. Выключено.
При желании каждую группу настроек Вы можете изменить в соответствии со своими требованиями просто, задав свои параметры. Например, Вы можете полностью запретить скачивание файлов из Интернета, задать лимит времени работы за ПК или конкретные часы, когда пользователь не сможет его включить, а также запретить запускать все игры.
Для контроля за работой ребенка на ПК имеется два раздела: "Отчет о действиях" и "Запросы". В первом в виде календаря событий отображается, какие программы и сайты посещает Ваше чадо, а во втором - список запросов запрещенных веб-фильтром сайтов, которые можно при желании разблокировать вручную.
Преимущество "облачной" реализации родительского контроля в том, что Вы можете получать информацию о действиях ребенка в любое время и в любом месте, где есть Интернет. Однако, не всем может быть удобно постоянно заходить на сайт... Поэтому, в Windows 8 предусмотрен и не совсем явный способ управлять Семейной безопасностью локально. Для его активации зайдем в Панель управления и выберем пункт "Семейная безопасность". В открывшемся окне нужно нажать кнопку "Подробнее" под всем текстом и там активировать ссылку "Удалите компьютер с веб-сайта семейной безопасности":

Перед нами откроется список учетных записей на нашем ПК. Кликаем по нужной и попадаем в локальную панель управления Семейной безопасностью:

Данное окно похоже на окно управления Семейной безопасностью в Windows 7 и содержит, в принципе, все те же настройки, что и веб-версия родительского контроля, которую мы рассмотрели выше. Иерархия параметров немного запутанней, нежели в веб-интерфейсе, но, думаю, особого труда разобраться, что и где искать, Вам не составит.
Кстати, если Вы решите снова пользоваться он-лайн настройками, Вы можете вернуться к ним в любой момент. Единственное ограничение - при повторном переключении придется заново настраивать параметры безопасности...
Бесплатные программы для родительского контроля
Как это ни печально, но полностью бесплатных комплексных программ для родительского контроля ни у нас, ни на Западе нет... Однако, есть отдельные утилиты, которые позволяют реализовать то или иное направление, аналогичное стандартной Семейной безопасности Windows.
Работая в школе, я одно время довольно долго искал подобные программы и сейчас практически все из этих изысканий Вы можете найти на нашем сайте. Например, для блокировки запуска определенных программ и открытия нежелательных сайтов с успехом можно использовать утилиту Writer :

Данная программа позволяет вести журнал открытия и закрытия любых окон в Windows с сохранением их заголовков. По этим же заголовкам можно и блокировать запуск окон, таким образом не давая запустить нежелательную игру или открыть сайт, который Вы считаете вредоносным для Вашего ребенка.
Для детей также мегаэффективным решением для того, чтобы отбить желание играть в ненавистную Вам игру, является мини-программа под названием Terminator . У данной программки нет даже интерфейса, но она позволяет создавать значительные неудобства тому, кто запустит одно из приложений или игр, которые занесены в настроечный INI-файл. В процессе работы программы непредсказуемо будет вести себя мышка, клавиатура периодически будет сама "нажимать" произвольные клавиши, а на экране могут появляться искажения цвета и формы объектов. Короче, все:) Сломали компьютер - нужно его в ремонт нести;)
Для блокировки же Интернет-сайтов и всевозможного нежелательного контента можно установить программу NetPolice Lite :

Данная программа является урезанной версией платной системы контроля трафика NetPolice. Однако, ее базового функционала вполне хватает для повседневного использования. NetPolice Lite полноценно фильтрует небезопасный для детей контент и одновременно может использоваться для блокировки до 5 нежелательных сайтов для одной учетной записи пользователя (в платной версии нет ограничений на количество блокируемых ресурсов и количество учетных записей).
Аналогичной, но полностью бесплатной (по крайней мере, на данный момент) является программа Интернет Цензор . На страницах нашего сайта программа еще не освещена, однако, она имеется в списке на описание. С ее помощью Вы можете организовать детям доступ в Интернет по принципу "белых списков". То есть, ребенок сможет посетить только разрешенные в программе сайты - все остальные блокируются! При этом сам Интернет Цензор также защищен паролем и отключить защиту можно только, зная его.
Выводы
В Windows (особенно в современных ее версиях) скрыто множество полезных инструментов, которые позволяют реализовать различные задачи без применения стороннего софта. Например, начиная с Windows 7, в системе имеется компонент BitLocker, который позволяет создать на жестком диске зашифрованный раздел по взломоустойчивости не уступающий платным программам криптования. Или модуль AppLocker в профессиональных версиях, который дает возможность гибко и удобно управлять правами на запуск тех или иных программ для разных пользователей. Да и та же "Семейная безопасность"...
Microsoft медленно, но верно движется по пути увеличения количества полезных штатных возможностей своих ОС, которые будут востребованы не только различными системными администраторами, но и простыми пользователями. Поэтому, если у Вас Windows 7 или 8, то решить практически любую задачу, касающуюся родительского контроля и ограничения прав разных учетных записей Вы вполне можете при помощи стандартных инструментов, встроенных в систему.
Всем остальным же, рекомендую произвести более тонкие настройки своей Windows и вооружиться дополнительными утилитами. Правильный подбор сторонних инструментов позволит Вам реализовать родительский контроль так же хорошо, как и в новых ОС (а, может, даже лучше).
Желаю всем успехов! Пусть компьютер приносит Вашему ребенку только пользу:)
P.S. Разрешается свободно копировать и цитировать данную статью при условии указания открытой активной ссылки на источник и сохранения авторства Руслана Тертышного.
Здравствуйте Уважаемые друзья! В этой не большой статье я хочу рассказать Вам, как установить родительский контроль на андроид , будь то это телефон или планшет. Не буду писать много лишнего, сразу перейдем к делу.)) И так скачайте программу Parental Control с Google Play по данной Ссылке , программа бесплатная, есть конечно и платная часть, но нам хватит и бесплатной. Сразу хочу отметить, я просмотрел много подобных программ для родительского контроля на телефон, но остановился именно на Parental Control. Она бесплатна, достаточна проста в использовании, удобный и простой интерфейс, минимум настроек.
После установки, откройте программу и в появившемся окне Вам нужно будет установить пин-код, который знать будете только Вы. Это нужно для доступа ко всем приложениям и настройкам телефона или планшета, что бы Вы могли изменять настройки и разрешать доступ к приложениям и выходу в интернет.
В этом окне укажите свой email, если вдруг Вы забудете свой пин-код, Вам отправят его на почту.

В этом окне находятся все настройки программы Родительский контроль. Как видите всё достаточно просто и понятно, минимум настроек. Я не стал углубляться и изучать вкладки с настройками "Отслеживание" и "Управление", мне это просто не нужно, вполне достаточно тех функций, что бы контролировать ребенка за телефоном или планшетом.

Откройте пункт "Статистика" - В данном пункте будут показаны все приложения и действия, куда заходил Ваш ребенок и какие приложения пытался открыть.)))

Следующий пункт "Настройки" - В данном пункте находится всего три пункта настроек.
- Запретить удаление - Приложение нельзя будет удалить пока включена данная опция, включите данную опцию.
- Остановить защиту - В данной настройке ни чего не меняйте.
- Сменить пин-код - Тут и так понятно, в данной настройке можно сменить пин-код.

В главном окне программы предусмотрены ещё два пункта.
1. Общая категория - Вы можете просто добавлять все приложения для доступа в одну общую категорию.

2. Новая категория - Вы можете создать с любым названием категорию и помещать в неё те или иные приложения для доступа. Для того что бы написать новое наименование категории, нажмите на карандаш в верхнем углу рядом с корзиной и введите новое название. Далее нажмите на вкладку "Добавить приложение", откроется окно со всеми установленными приложениями на вашем телефоне или планшете, отметьте галочками те приложения, к которым хотите открыть доступ.

3. Следующая вкладка "Ограничения" - Тут все просто, Вы можете задать время и по каким дням будет разрешен доступ к разрешенным приложениям и играм, а так же к выходу в интернет.

И так, как Вы видите работать с программой родительский контроль на телефоне с андроид достаточно просто. После установки программы все приложения, игры, выход в интернет, смс, контакты и т.п будут заблокированы и постоянно будет появляться такое окно, где Вам нужно будет ввести пин-код. Выберите на телефоне, например группу "Контакты", введите пин-код и нажмите на пункт "Добавить" в категорию. Если Вы не стали создавать категорию, то просто выберите "Общая категория" тем самым Вы разрешаете доступ к группе "Контакты". Добавьте все те группы по такой же схеме, к которым хотите открыть доступ для ребенка.

Вот и все друзья, как Вы заметили создать родительский контроль на телефоне или планшете на андроид достаточно просто. Если Вам понравилась статья, поделитесь ей в соц.сетях, пишите отзывы в комментариях, задавайте вопросы на странице "Вопросы/Ответы" и в комментариях. Всем Удачи и до новых встреч!!!
Компания «Доктор Веб» – российский разработчик средств информационной безопасности – сообщает о внесении сайта ВКонтакте.ру в раздел «Порнография» «черного списка» модуля Родительского контроля.
Ограничение доступа к ВКонтакте.ру как к ресурсу, содержащему порнографические материалы, вызвано заботой о пользователях Dr.Web (в первую очередь – о детях). К сожалению, на сегодняшний день администрация сайта, несмотря на его широкую популярность, не несет ответственности за материалы, размещенные пользователями. Согласно пункту 7.5 Пользовательского соглашения социальной сети, «Администрация Сайта не занимается предварительной модерацией или цензурой информации Пользователей и предпринимает действия по защите прав и интересов л иц и обеспечению соблюдения требований законодательства Российской Федерации только после обращения заинтересованного лица к Администрации Сайта в установленном порядке».
Посетители ВКонтакте.ру, в том числе и несовершеннолетние, могут в любой момент столкнуться с нежелательным контентом. Защита детей от материалов, которые могут нанести вред их психике, является важнейшей задачей модуля Родительского контроля Dr.Web.
Обращаем внимание пользователей на тот факт, что сайт ВКонтакте, заблокированный Родительским контролем по списку «Порнография», будет недоступен и в том случае, если доступ к нему разрешен в категории «Социальные сети».
Тем не менее, пользователи будут иметь возможность по собственному желанию открыть доступ к ВКонтакте.ру через Родительский контроль. Если вы используете фильтрацию по адресам ресурсов сети Интернет, то для того чтобы разрешить доступ к сайту необходимо, щелкнув правой кнопкой мыши на значок антивирусного агента Dr.Web в системном трее, выбрать пункт Родительский контроль и в открывшемся меню нажать Настройки. Если вы впервые настраиваете права доступа, то вам будет предложено задать пароль и логин. По умолчанию пароль отсутствует. В открывшемся окне необходимо внести адрес сайта ВКонтакте.ру в поле ввода Разрешенные адреса, находящееся слева от значка «+». Введя полное имя ресурса, необходимо последовательно нажать на знак «+» и кнопку Применить.
С уважением, Служба информации компании «Доктор Веб»
Хорошо Плохо
Буквально некоторое время назад владельцам площадок, которые в установленное время подали специальную заявку, была предоставлена возможность разместить…
Родительский контроль на Android - Calmean
Что такое родительский контроль на телефоне?
Смартфоны и планшеты — очень полезные изобретения, облегчающие жизнь как взрослым, так и детям. Молодые люди используют их для общения со своими близкими, а также для использования популярных приложений или работы в Интернете. Однако телефон является не только средством развлечения — он также может стать неоценимым подспорьем в обучении. Однако все эти преимущества не означают, что дети должны пользоваться своими смартфонами без ограничений.
Решение Calmean - Родительский контроль - позволяет устанавливать ограничения и дает родителям реальное влияние на то, для чего именно их дети используют телефоны и как долго они ими пользуются. Благодаря соответствующим настройкам вы можете решить, что хорошо для ваших детей, и запретить им доступ к неприемлемому контенту.
Почему стоит следить за интернет-активностью вашего ребенка?
Задача родительского контроля в Android — в первую очередь помощь в образовательном процессе.Благодаря Parental Conrol вы повысите безопасность своего ребенка и дополнительно поддержите его правильное эмоциональное развитие. Вы сможете удаленно контролировать, для чего ваш ребенок использует телефон, сколько времени он проводит за ним и проверять, где он находится.
Благодаря нашему приложению вы можете:
- следить за временем использования устройства и устанавливать лимит часов или минут, при превышении которого вы получите уведомление.
- Установите дневной и недельный лимит времени, в течение которого ваш ребенок может использовать определенные приложения или игры.По истечении срока они будут автоматически заблокированы.
- Блокировать выбранные приложения, в том числе приложение Google Play, которое не позволит ребенку загружать новые программы или игры.
- Доступ к списку недавно загруженных и использованных приложений и информации о времени, которое ребенок провел с ними.
- Отслеживайте каналы YouTube и веб-сайты, которые посещает ваш ребенок.
- Отслеживайте текущее местоположение вашего ребенка и получайте доступ к маршруту, по которому он путешествовал, а также к истории посещенных им мест.
- Следить за состоянием батареи и состоянием приложения, информирующего о его корректной работе.
Эффективность приложения родительского контроля на Android
Очень важно правильно настроить родительский контроль. Эффективность его работы во многом зависит от конфигурации. Однако это не сложный процесс — он включает в себя загрузку и установку приложения, а затем предоставление ему определенных прав доступа, которые позволят вам отслеживать определенный контент на смартфоне ребенка.
Прежде чем внедрять Родительский контроль , стоит разработать план, в том числе относительно того, за какими действиями детей вы хотите следить и какой контент или приложения блокировать. Это значительно сократит процесс настройки и повысит эффективность инструмента.
Важно отметить, что вы можете использовать родительский контроль для контроля за действиями более чем одного ребенка. Также не забудьте установить, а затем перенастроить приложение, если вы меняете устройство.
Доказательством эффективности решения Родительского контроля являются следующие особенности и факторы:
- блокировка доступа к приложению по истечении указанного вами срока.Их разблокировка возможна только после ввода пин-кода, который должен знать только родитель. После его ввода ребенок снова сможет пользоваться приложением — иначе эта опция не появится до следующего дня или недели.
- Блокировка выбранных приложений. В этом случае ваш ребенок не сможет ими пользоваться, пока вы не введете свой PIN-код.
- Возможность блокировки категорий приложений. Благодаря этому вы можете заблокировать все приложения из данной категории одним щелчком мыши — например,общение или игры.
- Ребенок не может удалить само управляющее приложение, пока ему не известен PIN-код. Если вы подозреваете, что он, возможно, знал вас, вы можете изменить его в любое время со своего телефона.
- Безопасность данных. Все данные, собираемые приложением, безопасны и защищены в соответствии с самыми высокими стандартами защиты персональных данных и GDPR. Вы можете быть уверены, что ни один посторонний человек не получит к ним доступ.
Если у вас есть какие-либо вопросы, связанные с предлагаемым нами родительским контролем, свяжитесь с нами!
.Как реализовать родительский контроль в приложении YouTube?

Мы не избежим оцифровки — даже если мы еще не полностью зависим от смартфона, наш ребенок, вероятно, будет использовать его каждый день большую часть дня. И вопреки видимости, это не должно быть так плохо, как это представляют СМИ или эксперты. Все зависит от того, как наш ребенок будет пользоваться своим телефоном.
Если вы хотите позаботиться о правильном развитии ребенка и оградить его от вещей, не адаптированных к его возрасту, стоит обратить внимание на то, что он видит и читает в Интернете. К сожалению, даже самые популярные веб-сайты, такие как YouTube, пропускают некоторые видео, применяя возрастные ограничения к своему контенту. В пучине такого огромного портала, как YouTube, мы найдем множество видео, которые повергнут в шок не только ребенка, но и нас. Как защитить малышей от нежелательного контента в приложениях?
Фильмы и развлечения, подходящие для детей. Защитите приложение YouTube
Ни один родитель не захочет стоять над своим ребенком 24 часа в сутки, следя за тем, чтобы проигрываемый фильм соответствовал его возрасту и предпочтениям.К счастью, создатели сайтов с мультимедийным контентом подумали о потенциальных угрозах для самых маленьких и создали инструменты для устранения неподходящих для них материалов. Чтобы убедиться, что наш малыш будет смотреть детские фильмы на YouTube, адаптированные к его возрасту, следует изменить настройки приложения. Как включить родительский контроль для приложения YouTube?
Что касается основного приложения, то есть один вариант блокировки видео для взрослых. YouTube позволяет включить опцию ограниченного доступа.Как это сделать? В приложении нажмите на нашу аватарку в правом верхнем углу, а затем на настройки в конце выпадающего списка. В самом низу вы найдете опцию ограничения доступа. Если мы включим его, приложение будет показывать видео для детей или, по крайней мере, те, которые не считаются неприемлемыми. Это своего рода безопасный режим, родительский контроль YouTube в базовой версии.
YouTube Kids, премиум-приложение
Есть еще одно решение для показа на YouTube только детских видео.К сожалению, это связано с небольшими расходами в виде подписки YouTube Premium — версии приложения, которая добавляет ряд удобств и новых функций по сравнению с базовой версией. Подписка предоставляет не только прекрасную функцию прослушивания и просмотра фильмов в фоновом режиме с пустым экраном, но и открывает возможность настройки видимого контента.
YouTube Premium представляет совершенно новую версию приложения — YouTube Kids, которая, как несложно догадаться, предназначена для использования самыми маленькими.Сказки или игры для детей на YouTube еще никогда не были так близки и так доступны. Что предлагает YouTube kidsKids? Во-первых, это дает родителям полноценный родительский контроль, где мы можем определить, какие фильмы для детей будут отображаться. Еще одна замечательная функция, которая будет не только своего рода контролем, но и наукой об ответственности или регулярности, — это таймер обратного отсчета. Каждый родитель может установить в приложении, сколько минут или часов YouTube Kids будет показывать детские видео.По истечении этого времени только взрослый сможет разблокировать дальнейший просмотр. В самом приложении все видеоролики разделены на категории, которые помогут вам адаптировать просматриваемый контент под свои нужды — это будут декоративно-прикладное искусство, игрушки и развлечения, наука и хобби, а также программы и мультфильмы. Если мы ценим возможность персонализировать контент, отображаемый для наших детей, стоит попробовать YouTube Kids с подпиской YouTube Premium.
.Родительский контроль для Android и Windows 10
Мобильные устройства, т. е. смартфоны или ноутбуки, используются детьми для связи с родителями и сверстниками, а также для обучения и развлечения. Осознавая потенциальные угрозы, родители все чаще принимают решение о применении мер безопасности, обеспечивающих дополнительную защиту устройств, которыми пользуются дети. Одним из примеров является все более широко используемый родительский контроль, встроенный в различные антивирусные приложения.Мы протестировали в действии одно из таких решений — мобильную версию Родительского контроля от Norton 360 для Android.
Какая функция родительской защиты предусмотрена для ноутбука и смартфона вашего ребенка?
Функция родительской защиты — это не что иное, как приложение, которое позволяет родителям эффективно следить за действиями своих детей на компьютере и смартфоне. Наиболее распространенные функции родительского контроля:
- Безопасный Интернет - блокирует доступ к неподходящему для ребенка контенту по определенным категориям, напр.порнография, азартные игры, политика, алкоголь, насилие и т. д.
- Контроль времени использования устройства - с помощью этой опции родитель удаленно отключает устройства в выбранное время, например, во время учебы. Более того, эта функция также облегчает настройку дневного почасового лимита использования ноутбука/смартфона,
- Предварительный просмотр веб-активности - облегчает ребенку просмотр условий поиска и видео. Функция отображает фразы, которые использует ребенок в поисковых системах, что облегчает реакцию, когда какая-либо активность вызывает тревогу,
- Отчеты - опция создает персонализированные отчеты об активности ребенка в Интернете и на компьютере;
- Административная консоль для родителей - с помощью консоли родители получают доступ к специальной платформе на смартфоне или компьютере, с которой они управляют безопасностью и активностью ребенка в Интернете.
Как включить родительский контроль на смартфоне?
Что мне нужно для настройки и запуска родительского контроля на компьютере или смартфоне ребенка?
- лицензия на программное обеспечение для защиты родителей, например, Norton 360
- компьютер или смартфон родителя (для администрирования деятельности ребенка через консоль родителя)
- смартфон или планшет с доступом в Интернет, принадлежащий ребенку
После покупки, установки и активации Лицензия Norton 360, сначала вам нужно добавить программное обеспечение для родительского контроля на устройство вашего ребенка.Для Android их можно найти в магазине Google Play — загрузите Norton 360 Family Parental Control для Android
.Для Windows 10 процесс такой же, с той разницей, что вы устанавливаете антивирусное программное обеспечение Norton 360, скачанное с сайта производителя (ссылка для скачивания приложения высылается по электронной почте после покупки). Что нужно сделать для корректной активации родительского контроля:
- На смартфоне вашего ребенка войдите в приложение, используя данные своей учетной записи Norton 360, и примите разрешения приложения на устройстве.Телефон готов к использованию.
 Управление устройствами для детей, подключенными к родительскому контролю, находится в личном кабинете в плитке: Родительский контроль.
Управление устройствами для детей, подключенными к родительскому контролю, находится в личном кабинете в плитке: Родительский контроль. - Раздел «Родительский контроль» содержит оповещения (предупреждения об активности детей) и созданные аккаунты вашего ребенка или детей. Нажмите на аватар ребенка, сведения о котором вы хотите проверить.
 Просмотр профиля ребенка с информацией о его активности на мобильном устройстве .
Просмотр профиля ребенка с информацией о его активности на мобильном устройстве . Как работает приложение родительского контроля Norton 360?
После установки приложения на все устройства и ознакомления с интерфейсом консоли самое время ознакомиться с отдельными функциями родительского контроля Norton 360.
Школьное время
Это функция, которая удаленно ограничивает использование телефона или планшета в определенное время, например, во время учебы или учебы. Нажав кнопку School time, вы можете настроить такие параметры, как:
- Продолжительность ограничения использования устройства ребенком;
- Разрешенные категории веб-сайтов , которые посещает ребенок при использовании смартфона/ноутбука;
- Разрешенные сайты например.избранные образовательные веб-сайты, школьные порталы, обучающие веб-сайты;
- Нелегальные веб-сайты , например, веб-сайты с онлайн-играми, социальными сетями и т. д.
Мгновенная блокировка
Мгновенная блокировка является разовой, немедленная блокировка устройства ребенка при использовании смартфона не рекомендуется. Перед включением временной блокировки устройства следует указать хотя бы один номер (желательно родителю), чтобы в экстренной ситуации ребенок мог обратиться за помощью.Родитель самостоятельно определяет 4-значный PIN-код, и ввод его на устройстве ребенка разблокирует устройство.
 Вид функции немедленной блокировки устройства ребенка .
Вид функции немедленной блокировки устройства ребенка . Интернет-раздел
В разделе Интернет вы настроите категории контента, к которым ваш ребенок может получить доступ со своего смартфона или компьютера. Кроме того, здесь вы можете проверить онлайн-активность вашего ребенка и прочитать о предупреждениях, если приложение обнаружит попытку доступа к веб-сайтам, отмеченным как потенциально вредоносные или опасные.
 Просмотр раздела Интернет в родительской консоли Norton 360 .
Просмотр раздела Интернет в родительской консоли Norton 360 . На приведенном выше снимке экрана из консоли видно, что ребенок пытался зайти на сайты, определенные как потенциально опасные (категории: порнография и алкоголь), и после вывода предупреждения на своем устройстве не заходил на сайт.
 Если ребенок попытается получить доступ к странице, которая будет признана недействительной, приложение отправит предупреждение или заблокирует доступ к сайту (в зависимости от того, как настроены домашние правила) .
Если ребенок попытается получить доступ к странице, которая будет признана недействительной, приложение отправит предупреждение или заблокирует доступ к сайту (в зависимости от того, как настроены домашние правила) .Интересно, что родительский контроль в Norton 360 дает вам больше возможностей в настройке доступа к веб-сайтам. В разделе «Интернет» родители определят, в том числе, уровень безопасности доступа к сети, используя вкладку Правила дома . Состоит из:
- Уровень ограничения — в зависимости от возраста вашего ребенка,
- Уровень контроля — должно ли приложение блокировать, предупреждать или не предпринимать никаких действий в отношении опасных сайтов,
- Категории Интернета — категории сайтов, которые будет посещать ребенок имели доступ или будут заблокированы,
- Запрещенные веб-сайты - введенный вручную список заблокированных веб-сайтов,
- Разрешенные веб-сайты - введенный вручную список веб-сайтов, которые не будут заблокированы, даже если их профиль соответствует запрещенным интернет-категориям.
 Просмотр раздела Интернет на вкладке настройки домашних правил, т.е. правила блокировки контента и сайтов на устройстве вашего ребенка .
Просмотр раздела Интернет на вкладке настройки домашних правил, т.е. правила блокировки контента и сайтов на устройстве вашего ребенка . Время раздела
В разделе Время вы можете управлять длительностью сеанса ребенка на выбранном устройстве. После превышения лимита или установленного количества часов устройство блокирует дальнейшее использование игр, веб-сайтов социальных сетей, браузеров и т. д. На вкладке «Действия» вы можете увидеть общее время, в течение которого ребенок использовал устройство.
 Статистика времени использования дочерними устройствами, найденная в разделе Время .
Статистика времени использования дочерними устройствами, найденная в разделе Время . Во вкладке Домашние правила вы настроите правила временной блокировки устройства, в том числе:
- Уровень лимита - диапазон лимита адаптирован к возрасту ребенка;
- Лимит времени - возможность настроить дневной лимит времени использования устройства;
- Расписание - время суток, когда ребенок будет пользоваться устройством;
- PIN-код - 4-значный код разблокировки устройства, известный только родителю;
- Экстренные контакты - номера телефонов, по которым с ребенком будут связываться, несмотря на блокировку устройства.
 Просмотр конфигурации внутренних правил в разделе Time .
Просмотр конфигурации внутренних правил в разделе Time . Секция приложений
Раздел «Приложения» собирает и отображает статистику установленных на устройстве приложений и список наиболее часто используемых программ на смартфоне.
 Вид вкладки Действия в разделе Приложения .
Вид вкладки Действия в разделе Приложения . Таким образом, мы устанавливаем доступ к играм и приложениям социальных сетей на вкладке «Правила дома».
 Просмотр списка приложений, установленных на устройстве.На вкладке «Правила дома» в разделе «Приложения» вы можете заблокировать доступ к выбранным приложениям.
Просмотр списка приложений, установленных на устройстве.На вкладке «Правила дома» в разделе «Приложения» вы можете заблокировать доступ к выбранным приложениям. Раздел поиска
В разделе «Поиск» родители будут проверять историю поиска контента в Интернете с помощью самых популярных поисковых систем. На вкладке «Домашние правила» мы смогли включить или отключить параметры фильтрации контента для взрослых.
 Вид интерфейса консоли в разделе Поиск, на вкладке Правила дома.
Вид интерфейса консоли в разделе Поиск, на вкладке Правила дома. Раздел фильмов
Дети любят видеоконтент, поэтому раздел «Видео» должен быть особенно важен для родителей, чьи дети не представляют и дня без использования Youtube. Благодаря этой части интерфейса в родительском контроле пользователь контролирует просматриваемые материалы с помощью самого популярного киносайта. Кроме того, мы смогли просмотреть контент, просматриваемый на веб-сайте Hulu, который набирает все большую популярность в Польше. В сочетании с вкладкой «Правила дома» у нас есть больше возможностей для настройки контента, к которому несовершеннолетний получит доступ.
 Вид интерфейса консоли в разделе Фильмы, на вкладке Правила дома.
Вид интерфейса консоли в разделе Фильмы, на вкладке Правила дома. Отправляет ли Norton 360 отчет о действиях ребенка?
Одной из функций слежения за активностью ребенка в Интернете и на смартфоне/компьютере является циклический отчет, отправляемый непосредственно на электронный ящик родителя. Из доклада вы узнаете, среди прочего делал ли ваш ребенок на прошлой неделе:
- запросил доступ к заблокированным страницам;
- сколько сайтов заблокировано; 90,016,
- сколько зафиксировано нарушений правил внутреннего распорядка;
А также:
- сколько времени ваш ребенок провел в сети;
- какие категории посещаемых сайтов;
- какие ключевые слова чаще всего искали;
- какие приложения чаще всего используются на устройстве.
 Просмотр еженедельного отчета о деятельности ребенка, полученного родителем по электронной почте. ( Часть 1)
Просмотр еженедельного отчета о деятельности ребенка, полученного родителем по электронной почте. ( Часть 1)  Просмотр еженедельного отчета об активности ребенка, полученного родителем по электронной почте. (часть 2 )
Просмотр еженедельного отчета об активности ребенка, полученного родителем по электронной почте. (часть 2 )  Просмотр еженедельного отчета об активности ребенка, полученного родителем по электронной почте. (часть 3)
Просмотр еженедельного отчета об активности ребенка, полученного родителем по электронной почте. (часть 3)  Просмотр еженедельного отчета об активности ребенка, полученного родителем по электронной почте.(часть 4)
Просмотр еженедельного отчета об активности ребенка, полученного родителем по электронной почте.(часть 4) Является ли родительский контроль Norton 360 хорошим выбором?
Родительский контроль в Norton 360 имеет все необходимые опции, которые позволят родителям лучше управлять защитой смартфона или компьютера с Windows 10. С одной стороны, он защищает самых маленьких от вредоносного контента в сети, с другой стороны, родитель имеет больший контроль над временем, которое ребенок проводит в сети.
Самое главное, что функция родительского контроля является лишь одним из многих инструментов безопасности, включенных в защиту от угроз в этом сервисе.Ознакомьтесь с другими приложениями рекомендуемого домашнего антивируса Norton 360 на сайте home.pl.
В следующих статьях вы узнаете, как повысить безопасность бытовой техники и в компании:
.Родительский контроль — как им пользоваться и когда это стоит делать?
Согласно отчету Symantec, который занимается, помимо прочего, безопасностью данных в Интернете, целых 6 из 10 детей имели негативный опыт в Интернете - от контакта с порнографическим контентом, через словесные оскорбления, уговорить встретиться. Это означает, что каждый ребенок, пользующийся Интернетом, подвергается множеству опасностей. Способ защитить ребенка — родительский контроль — специальные блоки и программное обеспечение позволяют ограничить доступ к вредоносному контенту, а значит минимизировать риск угроз для детей в Интернете.
Дети в Интернете: возможности и угрозы
В современном мире Интернет является естественной средой, в которой растут дети. В то время как современные 30-летние могут представить (или хотя бы вспомнить) жизнь без Интернета, большинству детей он необходим для повседневного функционирования. Несомненно, возможность использования Интернета является прекрасной возможностью - он позволяет быстро получить доступ к большому количеству ценной информации, дает возможность общаться с другими людьми и даже позволяет художественному самовыражению.Интернет также является отличным источником развлечений. Однако в то же время Интернет таит в себе множество серьезных угроз, о которых должен знать каждый родитель. Некоторые из рисков, с которыми может столкнуться ребенок при использовании Интернета:
- неограниченный доступ к порнографическому контенту - просто нажмите кнопку «Мне 18», чтобы увидеть миллионы фото и видео;
- уход за ребенком , то есть уход за ребенком, в том числе для облегчения склонения ребенка к сексуальным контактам или участию в фильмах с детской порнографией;
- секстинг - заключается в отправке интимных фото или видео, например, взрослым собеседником, выдающим себя за ровесника ребенка;
- компьютерные игры - могут содержать различные типы контента, такие как сцены насилия или наготы.Определяющим фактором должен быть лейбл PEGI — разработчики игр следят за тем, чтобы содержание игры соответствовало показателю PEGI за счет многочисленных контролей и штрафов;
- онлайн-насилие , или интернет-ненависть - исходит как от тех интернет-пользователей, с которыми ребенок контактирует в реальном мире, так и от тех, кто с ним незнаком. Это может иметь серьезные последствия, не только психологические;
- интернет-мемы . Хотя большинству взрослых это кажется забавным, важно помнить, что этот контент часто не предназначен для детей.Они часто содержат ненормативную лексику или наготу, а также неприемлемые социальные установки, такие как расизм;
- опасный видеоконтент , например "патопотоки" - доступ к нему тоже практически не ограничен, так что дети без особых проблем до него доберутся;
- методы экстремального похудения , членовредительство, информация о способах получения наркотиков, подстрекательство к разжиганию ненависти или опасному поведению.
Родительский контроль — как обеспечить безопасность вашего ребенка в Интернете?
Существует множество способов, к счастью, эффективных, чтобы обезопасить вашего ребенка от онлайн-угроз.В случае с маленькими детьми, конечно, стоит контролировать, что малыш делает в Интернете, находясь рядом с ним. Стоит установить компьютер в комнате, где живут взрослые. Статистика показывает, что средний возраст, в котором дети начинают регулярно пользоваться Интернетом, составляет 9 лет. Однако следует подозревать, что этот возраст будет уменьшаться — уже сегодня можно увидеть детей младшего возраста, свободно бродящих по сети. Со временем ваш ребенок начнет бунтовать против отсутствия уединения — это вполне понятно.Это хорошее время для серьезного разговора с ребенком. Объясните ему, какие угрозы могут появиться в Интернете и на что следует обратить внимание. Кроме того, ребенка следует научить принципам онлайн-умения жить — общаться вежливо и вежливо, реагировать на любую неприязнь, особенно в группах сверстников.
Родительский контроль — отличный способ обеспечить безопасность вашего ребенка в Интернете. Существует множество фильтров, блокирующих доступ к сайтам порнографического и опасного содержания.Родители, которые хотят убедиться в безопасности своего ребенка, могут приобрести специальные программы для защиты своих детей. Их стоимость обычно не превышает нескольких сотен злотых. Более продвинутые программы родительского контроля для могут блокировать загрузку файлов , выключать компьютер в выбранное время (например, когда родители не хотят, чтобы они проводили долгие часы в сети или играть в их отсутствие) или путем отправки специальных отчетов на Интернет-активность ребенка. Также можно отслеживать фразы, которые ребенок ищет в сети.Родительский контроль на телефоне — очень важный вопрос — сегодня дети пользуются не только компьютером, но и планшетом или смартфоном. Не забудьте позаботиться о родительском контроле на своем телефоне. Для этого нужно установить специальное приложение — выбор действительно велик. Эти типы приложений позволяют блокировать загрузку нежелательных игр или отправку сообщений на платные номера. Кроме того, некоторые программы с помощью GPS-модуля позволяют проверить, где находится ребенок.
Программы родительского контроля
В настоящее время большинство популярных веб-браузеров имеют функцию родительского контроля. Они позволяют заблокировать доступ к выбранному контенту. Среди программ родительского контроля, заслуживающих особого внимания, можно выделить Safe Eyes, Bsecure Online, Home Guard и Salfeld Child Control. Также следует помнить о родительском контроле на планшете и смартфоне. Система Android позволяет создать специальный профиль с ограниченным доступом.Достаточно войти в настройки и создать новый профиль пользователя, выбрав соответствующую опцию. Профиль позволяет, среди прочего, блокировать приложение или использование веб-браузеров. Кроме того, можно создать специальный профиль для покупок приложений. Наиболее интересными приложениями родительского контроля являются:
-
- Yumy Apps Apps FamilyTime Parentate Control,
- Out of the Park Apps Zone
- Kiddoware Child заблокирован доступ к определенным функциям или приложениям.Просто выберите «Общие настройки», а затем перейдите в раздел «Ограничения» — там вы сможете отключить соответствующие функции, к которым у ребенка не будет доступа. iOS также позволяет включать соответствующие настройки в семейном облаке, поэтому перед каждой покупкой требуется подтверждение.
Не только Android или IOS обеспечивают безопасность детей в Интернете. Например, Netflix позволяет создать учетную запись для ребенка. При правильных настройках PIN-код будет запрашиваться каждый раз при включении неприемлемого контента.Что немаловажно, вы можете установить соответствующие возрастные ограничения — например, с 16 лет. YouTube также отвечает растущим ожиданиям родителей в отношении доступа детей к контенту. Чтобы защитить самых маленьких, был создан YouTube Kids, который предотвращает доступ к контенту, неподходящему для ребенка. В конце прошлого года YouTube также представил это решение в Польше.
Родительский замок — стоит ли использовать?
Родительский замок, несомненно, является отличным подспорьем, когда речь идет о защите от нежелательного контента или негативных явлений, происходящих в Интернете.Особенно это стоит использовать в отношении детей младшего возраста – их личность только формируется, и контакт со словесным насилием или другими угрозами может быть для них очень опасен. В то же время, однако, родительский контроль — это еще не все — по мере того, как ваш ребенок становится старше, вы должны говорить с ним об онлайн-угрозах.
Такие беседы должны помочь ребенку почувствовать, что всякий раз, когда его что-то беспокоит, он должен немедленно сообщить об этом родителям. Такое поведение позволит даже старшему ребенку легко отличить, какие сайты или контент в Интернете безопасны, а какие могут быть опасны.Для детей постарше диалог должен заменить родительский контроль, особенно когда речь идет о подростках постарше. Благодаря этому ребенок не будет чувствовать, что за ним наблюдают, а между ним и родителями возрастет атмосфера доверия. Родительский замок — это просто дополнительная поддержка . Основа состоит в том, чтобы предоставить ребенку необходимые знания и ценности, которыми он должен руководствоваться, в том числе и в виртуальном мире.
Преподаватель факультета журналистики со специализацией в области новых медиа.Его областью являются мобильные технологии и онлайн-журналистика. Он занимается разработкой новых решений и оптимизацией веб-сайтов. Он ведет передовые проекты, связанные с аналитикой пользовательского опыта . Рыболов и игрок в регби — хотя это довольно оригинальное сочетание страсти, он практикует его годами.
.Как мне управлять смартфоном моего ребенка? - TrybAwaryjny.pl
До недавнего времени единственным устройством, которым пользовались дети, был домашний компьютер. Было довольно легко установить родительский контроль на нем. Однако в настоящее время мы не можем представить себе мир, в котором у наших детей не было бы собственного телефона , который, по нашему мнению, используется только для связи с нами. Мы прекрасно знаем, что это так не работает. Мы должны думать о безопасности наших малышей и о том, что они не подшутят над нами, например, с большим счетом.
Во-первых: говори!
Научные исследования ясно показывают, что ничто не может обеспечить безопасность нашего ребенка более эффективно, чем хороший контакт с родителем. T o отсутствие запрета на использование телефона гарантирует, что ребенок не будет подвергаться угрозам.
Это обсуждение и то, как мы сообщим, что больше всего зависит. Вы должны использовать его со смартфоном на начальных этапах, демонстрируя хорошее поведение, но также делясь знаниями о рисках.Медленно, не сразу. Вы должны уметь держать баланс. Нужно стараться не оттолкнуть ребенка, а сделать так, чтобы пользователь осознал это.
Конкретные советы от экспертов AVG для мам по обеспечению безопасности детей в Интернете.
Родительский контроль
Конечно, хоть разговор и важен, тем более, что вы не в состоянии нести ответственность за то, что делает ваш ребенок среди ваших друзей с помощью их телефонов, стоит задуматься о введении родительского контроля на его телефоне.
Слишком много неадекватного контента, который так легко доступен. Также стоит проверить, действительно ли ребенок следит за тем, о чем вы говорили. Некоторые программы позволяют вам отслеживать все, что они делают на вашем телефоне .
Тем не менее, мы рекомендуем вам сказать, что у вас есть такая возможность. Потеря доверия — это очень серьезно.
Шпионское ПО
На рынке существует множество приложений для поддержки родительского контроля.Хотя разговоры хороши и взаимное доверие всегда должно стоять на первом месте, бывают случаи, когда эти пути терпят неудачу. Что делать, если ребенок бунтует и ничего нам говорить не хочет, а мы беспокоимся, что происходит что-то плохое? Одним из вариантов является приложение TeenSafe для Android и iOS.
Позволяет получить доступ к СМС, в том числе удаленным, журнала вызовов. Это также позволяет вам отслеживать телефон вашего ребенка с помощью модуля GPS и иметь предварительный просмотр в нескольких внешних приложениях, таких как Instagram или WhatsApp.Что вам нужно иметь, так это данные, такие как логин и пароль для телефонов ваших детей. Вам следует решить для себя, говорить ли об этом или делать это тайком.
Управление доступом
Морально более легкая программа KidsLox. Позволяет легко управлять доступом к другим приложениям. На панели инструментов вам просто нужно переместить ползунок с открытого замка на закрытый. Это также позволяет вам установить часы, в которые малыши могут использовать устройство.И все это с использованием действительно доступных функций.
Свойства пользователя
Создавать отдельные учетные записи для детей — плохая идея. Телефоны Android позволяют вам создать учетную запись, которая, подключившись к вашей, позволит вам контролировать и устанавливать, какие страницы можно просматривать, а какие нет. Просто дайте себе права администратора. Помимо веб-сайтов, мы также можем контролировать доступ к покупкам приложений, а также контролировать, что разрешено смотреть на YouTube .На этом уровне мы можем отключить варианты оплаты в приложении.
Защита от непредвиденных расходов
Первое, что вы должны сделать, это заблокировать Premium SMS. Они самые опасные. В эту категорию входят сообщения, отправленные на радиоконкурсах или в телевизионных шоу. Наиболее опасны из них «доступные», которые нас просят отправить в Интернете. Это может быть трансляция матча, иногда пополнение виртуальной валюты в игре.
С ними надо быть осторожнее, тем более что некоторые начинают подписку. Это означает, что время от времени, в крайнем случае, даже каждый день с нас будет автоматически списываться сумма в несколько или несколько десятков злотых! Прежде чем мы это осознаем, проходит месяц, и тогда мы можем только горько плакать. Мы также можем выдать детям предоплаченную карту вместо карты с контрактом. В случае проблемы мы изменим номер, и потеряем средства только с последнего пополнения.
Однако мы рекомендуем всегда отключать Premium SMS.
Готовые устройства для детей
На рынке появляется все больше устройств, предназначенных для самых маленьких. У них установлено дополнительное программное обеспечение, которое позволяет, например, установить удаленные часы, в которые ребенок может пользоваться Интернетом и какие веб-сайты он может посещать. Одним из основных поставщиков таких устройств является Amazon со своей серией Kindle Fire.
Поддержка родителей от крупнейших компаний
Хотя мы не будем создавать учетную запись для детей на iPad, благодаря нескольким переключателям включения / выключения мы предоставим доступ к использованию приложений, фильмов и музыки, на которые мы дали согласие.К сожалению, только те, что из официального магазина Apple. Все заблокировано кодом. С другой стороны, в телефонах Windows есть так называемый Kid's Corner . Это безопасное место для детей. Оттуда они получают доступ к приложениям и мультимедиа. Они также не смогут ничего удалить случайно. Это решение наиболее близко к тому, что представляет Amazon.
Полезные ссылки - программы родительской защиты
Ниже вы найдете полезные ссылки на рассмотренные выше программы и устройства:
Что делать?
С одной стороны, мы должны защищать наших детей от нежелательного контента.С другой стороны, давайте помнить о здравом смысле. Вы лучше знаете своих детей и то, что принесет им желаемый результат. Если мы можем только посоветовать вам что-то, не пугайте слишком сильно. Предупреждения должны идти рука об руку с хорошими примерами. Ведь в сети можно найти много полезной информации. У нас также есть несколько идей для вас, как научить детей безопасно ориентироваться в Интернете.
___
Статья создана благодаря CORE - польскому дистрибьютору антивирусов AVAST и AVG. AVG Internet Security Unlimited — идеальный антивирус для Android. Если вы отправляете электронные письма, пользуетесь банком со смартфона, эта программа именно для вас.
Оценить предмет
[Голосов: 16 Среднее: 2.1]
Вам понравилась эта статья?
Подпишитесь на рассылку и не пропустите новые раритеты, советы и конкурсы!
У вас малый или средний бизнес?
Скачать бесплатную электронную книгу - Надежная компания с AVG , которая поможет вам повысить безопасность бизнеса, сэкономить время и деньги.
В нем вы найдете более 30 конкретных статей, благодаря которым вы научитесь быстро и легко заботиться о таких вещах, как безопасная политика паролей, резервное копирование ценных данных, блокировка портов USB, использование удаленного рабочего стола, аварийное восстановление данных с помощью бесплатные инструменты... и многое другое!
Получите электронную книгу прямо сейчас!
.











