Как раздать инет с телефона на компьютер через usb
Как раздать интернет с телефона на компьютер
Поделиться мобильной сетью на компьютер или ноутбук можно через режим модема на телефоне. Его используют, если у вас возникли неполадки в работе через проводной интернет или если вы находитесь в месте, где нет доступной домашней и общественной сети.
19 августа 2021 года Связь 3 минуты, 14 секунд читать 64246
Сначала удостоверьтесь, что на телефоне работает интернет. Если интернет работает, то приступаем к раздаче.
Методы раздачи мобильного интернета
Подключение телефона к компьютеру осуществляется проводным и беспроводным способом — при помощи USB-провода и через точку доступа Wi-Fi.
Помимо этого, можно раздать мобильный интернет через Bluetooth, но мы рассмотрим этот метод последним, потому что у него меньше достоинств, чем у двух других.
Точка доступа Wi-Fi
Наиболее эффективно раздавать мобильный трафик на несколько аппаратов через Wi-Fi, если вы работаете с ноутбука или компьютера со встроенным Wi-Fi-адаптером. Тогда смартфон выполняет функцию роутера.
Инструкция по подключению:
1. В меню настроек отыщите «Точку доступа Wi-Fi» и активируйте.2. Далее нажмите «Настройка точки доступа».
3. Убедитесь, что Wi-Fi-диапазоны телефона и компьютера совпадают
4. Настройте ограничение трафика или просто выключите его.
5. Введите имя сети, защитный код для подключения компьютера.
На смартфоне активируется персональный Wi-Fi доступ для любого устройства по паролю. Не забывайте, что на смартфоне обязательно должен работать интернет.
Преимущества этого вида связи в широком радиусе охвата, быстрой скорости интернет-соединения, а также возможности параллельно подключать разные устройства. Единственным минусом является то, что смартфон расходует много энергии и быстро садится.
Раздача интернета на компьютер через USB-модем
В отличие от беспроводного соединения через сеть Wi-Fi, подключение через USB-модем имеет важные преимущества: аккумулятор смартфона не разряжается; раздача интернета на любые устройства без WiFi-модуля; качество интернета выше и стабильнее.
Подключите телефон к компьютеру через USB-кабель и настройте телефон для соединения следующим образом:
1. Откройте Настройки> Сеть и Интернет> Точка доступа и модем
2. Включите USB-модем, передвинув ползунок и проверьте, что кабель правильно подключен с обеих сторон.
3. На дисплее в момент подключения откроется окно с предложением сделать компьютер общедоступным. В этом нет необходимости, поэтому просто кликните «Нет».
4. Нажмите «ОК» для включения.
Теперь на компьютере можно пользоваться мобильным интернетом.
Недостатки USB-провода:
-
подключаться может лишь один аппарат;
-
обязательное наличие подходящего провода;
-
короткое расстояние, длиной в кабель
Через Блютуз
Если предыдущие способы раздачи мобильного интернета на ПК не действуют, вам поможет блютуз-модем. Для активации необходимо:
2. Найти на смартфоне среди блютуз-подключений свой компьютер.
3. При необходимости ввести или одобрить код сопряжения.
4. Перейти по следующему пути: Настройки> Подключения> Точка доступа > Bluetooth.
Недостатки: трудный метод подключения, небольшой радиус действия – менее 10 метров, телефон быстро разряжается.
Итак, вы узнали о способах раздачи интернета со смартфона, позволяющих компьютеру или ноутбуку иметь активный доступ к сети. Важное совещание или срочную работу вне дома теперь не придется откладывать на потом.
Практически каждый современный телефон с работающим интернетом может выполнять функции модема.
Как передать интернет с компьютера на телефон через USB: командная строка и программы
Как передать интернет с компьютера на телефон через USB — этот вопрос достаточно часто интересует пользователей на различных онлайн ресурсах. Ответом служит способ, при котором оба устройства («комп» и телефон) можно подключить при помощи провода и входа «ЮСБ». При этом раздача будет происходить с ПК, который подключен к домашнему Интернету и способен передавать данные на домашние гаджеты.
Получать информацию будет смартфон, который можно настроить в качестве точки доступа. Представленный способ может функционировать с любой операционной системой, как Android, так и iOS. В основном такой вид доступа применяется в тех случаях, когда на компьютере есть прямое подключение к модему через шнур. В таком случае раздать данные Интернета с компьютера на «Андроид» через USB и поделиться трафиком на остальные домашние девайсы можно представленным простым методом.
Описание процесса и необходимое оборудование
На сегодняшний день все мобильные устройства практически сравнялись по функциональности и производительности с персональными компьютерами и ноутбуками. Все представленные устройства имеют широкие возможности для подключения к глобальной сети Internet.
Что касается мобильных девайсов, то для них есть возможности соединения при помощи беспроводной сети Wi-Fi или через сотового оператора. Оба способа позволяют получить доступ к глобальной сети беспроводным методом. Случается, что не всегда под рукой есть точка доступа Wi-Fi или соединение с сотовым оператором. Однако если есть ПК с прямым соединением, то можно при помощи небольшого набора оборудования передать подключение Интернет с телефона на компьютер через USB кабель и в обратном направлении.
Обратите внимание! Наибольшее распространение получили мобильные устройства на операционной системе «Android».
Способы подключения и процесс настройки «Виндовс» будет рассмотрен как раз для устройств с этой системой. Так сложилось, что девайсы на «Андроид» зачастую более производительны и доступны. Они имеют хороший функционал и надежность. Создание локального соединения с применением провода USB является стандартным инструментом системы.
Как раздать Интернет соединение с ПК на телефон через USB. Для этого понадобится выполнить некоторые настройки на устройствах и иметь в наличии необходимое оборудование:
- смартфон и компьютер с подключением к глобальной сети;
- USB-провод.
Часто пользователи спрашивают, как раздать Интернет с модема на телефон. Напрямую это достаточно сложно, поэтому лучше использовать ПК в качестве посредника.
Настройка раздачи
Важно! Процесс настройки операционных систем различных версий идентичен. Отличаются только названия пунктов и кнопок.
Есть несколько способов раздать доступ к Интернет с ПК на телефон. Зависят они от версии операционной системы и личных предпочтений пользователя. Опытные пользователи чаще предпочитают сделать все через командную строку. Однако этот способ не всегда подойдет для новичков, поэтому им лучше использовать сторонние программы.
При помощи стандартных подключений системы
В конкретном случае будет рассмотрен набор действий для операционной системы «Виндовс» седьмой версии. Для этого необходимо выполнить такие шаги:
- открыть раздел с управлением соединениями и зайти в беспроводные сети;
- следует нажать кнопку «Добавить» и установить все основные настройки;
- ввести имя подключения, создать пароль, если необходимо;
- закончить процесс создания точки доступа.
Для операционной системы Windows 8 процесс можно выполнить идентичным образом или использовать командную строку. Есть возможность установки программ, позволяющих перенести данные на телефон и раздавать их на другие девайсы.
В Windows 10 применяются такие же методы. Только добавилась специальная функция «Мобильный хот-спот».
Использование специальных команд
Излюбленный метод создания и управления подключениями среди опытных пользователей. Может быть применен для любой версии операционной системы и является наиболее универсальным и эффективным методом.
Для этого потребуется открыть командную строку и поочередно ввести несколько команд. Это выполняется таким образом:
- при нажатии на меню «Пуск» необходимо запустить командную строку. Обязательно сделать это необходимо от имени администратора;
- после этого следует начать создание и регистрацию подключения. Для этого вводится команда netsh wlan set hostednetwork mode=allow ssid=”НАЗВАНИЕ_СЕТИ” key=”ПАРОЛЬ” keyUsage=persistent. Название сети и пароль придумываются и вводятся самостоятельно пользователем;
- после этого проводится включение точки доступа при помощи команды netsh wlan start hostednetwork.
Обратите внимание! В том случае, если смартфон опознает и соединяется с точкой доступа, но передача данных не осуществляется, необходимо открыть доступ в параметрах виртуального сетевого подключения.
Использование встроенной услуги «Мобильный хот-спот»
Последняя на сегодняшний момент версия «Виндовс» позволяет пользователям просто и быстро создать и активировать раздачу данных по беспроводной сети на различные домашние гаджеты. Процесс достаточно прост и схож с применением всевозможных специальных утилит. Однако преимущество в том, что это встроенная функция системы. Для организации совместного доступа требуется:
- нажать на меню «Пуск»;
- в открывшемся перечне выбрать «Параметры»;
- в меню зайти в раздел «Сеть и Интернет»;
- с левой стороны будет искомая функция «Мобильный хот-спот», который требуется открыть;
- далее можно изменить установленные по умолчанию пароль и имя;
- установить основное соединение в разделе настроек «Совместное подключение»;
- требуется разрешить доступ к беспроводной сети для других гаджетов.
После этого создание и активация точки доступа закончена, что позволяет ее совместно использовать.
Автоматическое включение активации и деактивации обмена данными
Проведя все необходимые настройки, пользователю необходимо сделать максимально доступным процесс включения и отключения соединения. Связано это с тем, что перезапуск ПК и его повторный запуск деактивирует беспроводную точку доступа. Это занимает определенное время, которое можно сэкономить. Для этого необходимо создать два специальных файла, при помощи которых можно быстро произвести все действия. Включение точки доступа производится таким образом:
- на рабочем столе ПК рекомендуется создать текстовый документ и назвать его любым именем, но только с применением расширения .bat;
- после этого документ следует открыть и вставить в него специальную команду запуска netsh wlan start hostednetwork;
- по окончании требуется сохранить введенные изменения;
- закрыв и впоследствии открыв файл, можно активировать соединение;
- для того, чтобы при каждом запуске компьютера не приходилось открывать этот файл, его можно добавить в автозагрузку. Для этого можно нажать Win+R и в открывшейся строке вставить команду shell:startup. В открывшейся папке необходимо вставить копию документа.
Обратите внимание! Для ускорения деактивации точки доступа следует создать такой же файл, но прописать команду netsh wlan stop hostednetwork. При запуске будет закрываться доступ к сети.
Другие программы
Существует большое количество вспомогательных утилит для обеспечения общего доступа к беспроводной сети и процесса раздачи сигнала от ПК на телефон. Наиболее популярными являются такие программы:
- Бесплатная утилита Wi-Fi Hotspot Creator. Позволяет осуществить общий доступ к беспроводной сети. Скачать ее можно с официального ресурса. Управление программой простое: следует ввести имя и пароль, уточнить источник сети и активировать ее;
- Утилита Switch Virtual Router. Утилита имеет возможность для раздачи сигнала десяти гаджетам. Большой плюс программы в том, что при включении компьютера она самостоятельно активизируется;
- Наиболее простая программа MyPublicWiFi может быстро создать точку доступа. Для настройки всех функций необходимо только установить ее. Предварительно требуется загрузить с официального сайта. После запуска следует ввести имя и пароль.
Обратите внимание! Список похожих утилит намного более обширен. Представлены только самые популярные.
Проблемы и их решение
Частая ошибка в «Мобильном хот-споте» появляется при применении PPPoE в соединении посредством набора номера. Необходимо попробовать активировать подключение через командную строку, потому что других способов исправления не существует.
Возможна проблема, когда в десятой версии операционной системы невозможно подключиться по причине ошибки аутентификации при получении адреса. Необходимо проверить возможность общего доступа. Он должен быть открыт. Если это не решило проблему, то следует проверить параметры IP. Необходимо открыть свойства точки доступа и выбрать протокол IPv4. В свойствах нужно указать автоматическое получение данных.
Передать Интернет с ПК на мобильный телефон, который далее предоставляет общий доступ, достаточно просто. Для этого необходимо соединить устройства при помощи USB-провода и провести необходимые настройки. Создать и включить точку доступа можно с использованием различных программ и встроенного функционала Windows.
Подгорнов Илья ВладимировичВсё статьи нашего сайта проходят аудит технического консультанта. Если у Вас остались вопросы, Вы всегда их можете задать на его странице.Телефон на Android как модем для компьютера через USB кабель
Не секрет, что с телефона можно раздавать интернет на другие мобильные устройства и компьютеры. И в этой статье я покажу, как использовать телефона на OS Android в качестве модема для компьютера, или ноутбука. При подключении с помощью USB кабеля. Такая схема подойдет в первую очередь для стационарных компьютеров, у которых нет Wi-Fi модуля. И подключить их к точке доступа Wi-Fi, которую так же можно запустить на телефоне, у нас не получится.
Практически все смартфоны на Android могут раздавать мобильный интернет (в режиме модема) по Wi-Fi, Bluetooth, или по USB кабелю. Как настроить точку доступа Wi-Fi, я уже показывал в этих статьях:
Но если у вас ПК, или не работает Wi-Fi на ноутбуке, то вы просто не сможете подключить свой компьютер к Wi-Fi сети. В таком случае можно использовать USB кабель. Соединить телефон с компьютером, и включить на телефоне режим "USB-модем". И на компьютере появится доступ к интернету через телефон (через мобильного оператора).

Когда телефон работает как модем именно по кабелю, то он сразу заражается от компьютера. А если использовать его как точку доступа Wi-Fi, то очень быстро садится батарея, и его приходится все время подключать к зарядке.
Кстати, Android смартфон можно еще использовать как Wi-Fi адаптер для компьютера.
Я проверил на Samsung Galaxy J5. Все очень просто. Не нужно устанавливать на компьютер какие-то драйвера, создавать подключения и т. д. Просто включаем на телефоне мобильные данные (интернет через EDGE, 3G, 4G), подключаем по USB к компьютеру и в настройках активируем режим "USB-модем".
Думаю, что данная функция точно так же работает на всех телефонах, которые работают на Android. Не могу сейчас проверить это на телефонах от Huawei, Xiaomi, Lenovo, Sony, LG и т. д., но если там и есть какие-то отличия в настройках и названиях, то они не критичные.
Android смартфон в режиме "USB-модем"
На компьютере вообще ничего настраивать не нужно. Кстати, мой компьютер, на котором я все проверял, работает на Windows 10.
Обратите внимание, что в режиме модема, подключенный к телефону компьютер будет использовать подключение к интернету через мобильного оператора. Поэтому, если у вас не безлимитный мобильный интернет, то возможно с вашего счета будет взиматься плата за подключение к интернету. Рекомендую уточнять у поддержки условия вашего тарифного плана.
На телефоне включите мобильный интернет (сотовые данные).

Дальше подключите телефон к компьютеру с помощью USB кабеля.

После чего, в настройках телефона (где-то в разделе "Подключения" - "Точка доступа и модем") включаем "USB-модем".

Через несколько секунд на компьютере должен появится доступ к интернету через смартфон.

А если открыть окно "Сетевые адаптеры", то там можно увидеть новое "Ethernet" подключение.

Главное, что на компьютере появился доступ к интернету. Для отключения достаточно выключить режим "USB-модем" в настройках телефона.
Возможные проблемы в настройке телефона в качестве USB модема
Так как оборудование, операторы, настройки у нас разные, то не исключено, что могут возникнуть некоторые проблемы. Давайте рассмотрим самые популярные.
- Если подключение к интернету появилось, но интернет не работает, то нужно убедится, что мобильный интернет работает на телефоне. Попробуйте открыть на телефоне через браузер какой-то сайт. Возможно, у вас есть какие-то ограничения со стороны оператора.
- Некоторые операторы запрещают раздавать мобильный интернет, используя телефон как модем. И не только по USB, но и по Wi-Fi. Поэтому, если вы все делаете правильно, а интернет все ровно не работает, то уточните у поддержки провайдера по поводу такой блокировки.
- На компьютере можно попробовать временно отключить антивирус/брандмауэр.
- Если через такое подключение не открываются сайты (а программы работают), то пропишите вручную DNS. В свойствах нового сетевого подключения, которое появилось после настройки Android-смарфтона в роли модема.

- Если у вас есть еще один компьютер, или ноутбук, то попробуйте настроить на нем. Так мы сможем выяснить в чем причина возникших неполадок.
Если пропадает раздача интернета через некоторое время
Бывает, что интернет через некоторое время перестает работать. Причина скорее всего в том, что телефон для экономии электроэнергии отключает мобильный интернет. Нужно запретить ему это делать.
Зайдите в настройки, дальше "Питание и производительность" – "Настройки питания" – "Отключать мобильный интернет через..." ставим "Никогда". Возможно, в зависимости от производителя и версии Android эти настройки будут немного отличаться.
Если на вашем телефоне такое подключение настраивается другим способом, или у вас есть какая-то полезная информация по данной теме, то поделитесь в комментариях (можете еще скриншот прикрепить, за это отдельное спасибо). Там же можете задать вопрос.
с компьютера, ноутбука и телефона [по Wi-Fi, USB и LAN-кабелю]
Доброго времени всем!
Многие современные устройства просто невозможно представить без подключения к Интернет. Но далеко не все пользователи знают, что если одно из устройств подключено к Интернет, то его можно раздать (т.е. дать доступ к сети) и другим компьютерам, ноутбукам, планшетам и т.д. 👌
Собственно, в этой статье хотел рассмотреть разные варианты, как можно раздавать интернет сразу на несколько устройств. Своего рода, объединяющая статья некоторых других инструкций на моем блоге.
Отмечу, что в статье не рассматриваю способы непосредственного подключения к интернету (об этом можете ознакомиться здесь).
Итак, теперь ближе к делу... 👀
*
Содержание статьи
Как раздавать интернет: способы
С телефона (на Андроид)
Пожалуй, это один из самых популярных вариантов, т.к. к нему можно прибегнуть во многих случаях: когда у вас не работает основной провайдер, когда вы на даче, в поездке (т.е. вне дома), если вы проживаете в местности, где нет проводного подключения и т.д.
Чем еще способ подкупает: все, что нужно для подключения, это обычный смартфон на Андроид (сейчас такие аппараты есть у абсолютного большинства).
*
По USB-кабелю (режим модема)
Примечание: USB-кабель идет в комплекте к телефону (телефон, обычно, всегда комплектуется USB-кабелем, блоком питания. Доп. некоторые модели диском с драйверами, наушниками).
1) Сначала необходимо подключить USB-кабель к компьютеру и телефону (думаю, здесь нет ничего сложного).
Кстати, если у вас современный ноутбук - то вы можете столкнуться с тем, что на нем есть только USB Type-C и нет "обычных" USB-портов (или их не хватает). В этом случае можно купить спец. адаптеры в 👉 китайских онлайн-магазинах.

Подключаем телефон к компьютеру с помощью USB кабеля
2) Далее в настройках Андроид (раздел беспроводных сетей) откройте вкладку "Режим модема" и передвиньте ползунок в режим "вкл." напротив пункта "USB-модем". См. скриншот ниже. 👇

USB-модем включен
3) После чего у вас на компьютере (в трее, рядом с часами) должен показаться сетевой значок, сигнализирующий о доступе к Интернету (без красных крестиков, желтых восклицательных знаков).
статус сетевого значка в трее: интернет подключен
В общем-то, вот и вся настройка, можно пользоваться сетью...
*
По Wi-Fi
Этот способ более удобен, т.к. не будет лишних проводов (благодаря нему можно поделиться интернетом не только с ноутбуком (ПК), но и другими смартфонами).
1) Сначала необходимо открыть также раздел "Режим модема", затем активировать функцию "Точка доступа Wi-Fi" и указать название сети, пароль.

Точка доступа Wi-Fi создана
2) Затем с другого устройства (например, я использовал ноутбук) при поиске Wi-Fi сетей для подключения вы должны увидеть только, что созданную сеть.
Осталось только подключиться к ней, введя пароль, который задали в предыдущем шаге.

Подключаемся к созданной Wi-Fi сети
*
👉 Дополнение!
Если ваша Wi-Fi сеть "оказалась" без доступа к интернету — рекомендую ознакомиться вот с этим материалом.
*
С ноутбука/компьютера
По Wi-Fi
Вариант №1: для ОС Windows 10
Если у вас Windows 10 — то вся настройка осуществляется буквально в считанные секунды.
1) Сначала открываем параметры Windows (ссылка в меню ПУСК, или используйте сочетание клавиш Win+i), раздел "Сеть и Интернет", подраздел — "Мобильный хот-спот".
После нужно перевести ползунок в режим "Вкл." и запомнить название сети, пароль.

Мобильный хот-спот
2) Далее вы можете подключиться к созданной Wi-Fi сети (обратите внимание на фото ниже). Достаточно нажать по названию нашей сети, ввести пароль и доступ к интернету на телефоне обеспечен.
Раздел настроек на Андроид: настройки -> беспроводные сети -> Wi-Fi

На телефоне доступна Wi-Fi сеть, которую мы создали...
Вариант №2: универсальный
В качестве универсального варианта я бы предложил использовать спец. утилиты. С помощью них можно в 2-3 клика мышкой расшарить доступ по Wi-Fi практически на любой системе (Windows XP, 7, 8, 10/11). Например, в этом плане очень проста и надежна утилита 👉 mHotspot (ссылка на инструкцию + офиц. сайт + аналогичные утилиты).
После запуска mHotspot, достаточно указать название сети, пароль, источник Интернета, который будем расшаривать (цифра 3 на скрине ниже 👇), и нажать кнопку "Start Hotspot".
После чего можно подключаться к созданной сети на любом другом устройстве, поддерживающим Wi-Fi.

Ниже на скрине показаны настройки сети в приложении mHotspot.
*
По сетевому LAN-кабелю
Один из самых сложных вариантов в плане настроек (по сравнению с др. способами, представленными в статье). Здесь придется выполнить несколько действий...
1) Для начала у вас должна быть 👉 настроена локальная сеть (т.е. не просто подключен один ПК/ноутбук к другому сетевым LAN-кабелем, но и задана одинаковая рабочая группа, разные имена ПК, настроено сетевое подключение).
2) Если локальная сеть настроена, то откройте сетевые подключения (для этого нажмите сочетание клавиш Win+R, и в открывшемся окне "Выполнить" используйте команду ncpa.cpl) на том компьютере, на котором у вас есть интернет.
3) В окне сетевых подключений у вас должно быть, по крайней мере, 2 подключения:
- одно - обеспечивает локальную сеть (т.е. с др. компьютером, на который вы хотите расшарить интернет).;
- другое - с интернетом.
Нам нужно открыть свойства подключения к интернету (в моем примере у него даже одноименное название - в вашем, скорее всего, так не будет).

Открываем свойства Интернет-подключения
4) Далее во вкладке "Доступ" необходимо поставить галочку, разрешающую другим компьютерам в локальной сети использовать это подключение к Интернету.
Разрешаем другим пользователям использовать это интернет-подключение
5) Сохраните настойки и проверьте работу сети. Если Интернет не раздается, еще раз порекомендую 👉 вот эту пошаговую инструкцию — в ней рассказано обо всех "мелочах", из-за которых могут возникнуть проблемы.
*
C помощью роутера
Пожалуй, это наиболее удобный способ для подключения к Интернету всех устройств в доме (или небольшой компании). Благодаря этой небольшой "коробке" (роутер*) нет необходимости держать постоянно включенным ПК/ноутбук (который раздает интернет).
К тому же, интернет сразу раздается на все устройства в доме: телефоны, планшеты, ПК, ноутбуки, ТВ и пр. (главное, один раз настроить Wi-Fi сеть).
Вообще, тема настройки роутера — достаточно обширна. Поэтому, рекомендую вам ознакомиться с одной моей предыдущей инструкцией (ссылка на нее ниже).
👉 В помощь!
Как подключить и настроить новый Wi-Fi роутер самостоятельно - инструкция с картинками

К вопросу выбора и расположения роутера в квартире
*
На этом сегодня пока всё, удачного подключения. 👌
Дополнения по теме приветствуются...
👋
Первая публикация: 26.08.2018
Корректировка: 20.09.2021
Полезный софт:
- Видео-Монтаж
Отличное ПО для создания своих первых видеороликов (все действия идут по шагам!).
Видео сделает даже новичок!
- Ускоритель компьютера
Программа для очистки Windows от "мусора" (удаляет временные файлы, ускоряет систему, оптимизирует реестр).
Другие записи:
Как раздать интернет с телефона на ноутбук, планшет, или другой смартфон
Беспроводное соединение по стандарту Wi-Fi давно уже стало привычным для пользователя — таким способом к интернету подключают смартфоны, планшеты, ноутбуки, ПК, разнообразные смарт-устройства. Пропадание вай-фая доводи до необходимости искать альтернативные варианты подключения — например, с применением мобильного internet, предлагаемого сотовым оператором. Из статьи от «Службы добрых дел» вы узнаете, как раздать интернет со смартфона на компьютер, ноутбук, другой смартфон или планшет. Наша инструкция подразумевает наличие мобильного соединение на мобильном аппарате, который вы на время превращаете в точку доступа. Чтобы создать и настроить мини-сеть WiFi, будем применять смартфон на базе Android — марка и год выпуска значения не имеют.
С чего начать настройку смартфона
Чтобы иметь возможность раздавать вай-фай со смартфона, включите приём мобильных данных на устройстве. Приведём общую инструкцию; названия разделов и опций могут незначительно отличаться на разных моделях:
- Откройте меню системных настроек смартфона. Перейдите в раздел «Подключения».
- Чтобы раздать интернет с телефона на ноутбук или планшет, ПК или смарт-ТВ, перейдите в подраздел «Использование данных».
- Если сим-карт установлено несколько, выберите, с какой будете раздавать данные, и передвиньте ползунок в положение «Включено».
- Поле ползунка должно изменить цвет. Через несколько секунд включится передача мобильных данных.
Другой способ активировать функцию — потянуть за шторку уведомлений и тапнуть по значку «Мобильные данные».
Когда трафик будет включён, можно переходить к следующему этапу — установке и настройке точки доступа.
Настраиваем точку доступа
Когда передача пакетов сотовым оператором будет активирована, нужно настроить раздачу интернета с телефона на базе ОС «Андроид»:
- В разделе «Подключения» выберите пункт «Мобильная точка доступа».
- На следующей странице активируйте необходимую функцию.
- Задайте, нажав на верхнее поле, имя создаваемой сети Wi-Fi.
- Придумайте пароль, чтобы к точке доступа могли подключаться только вы — или пользователи, которым вы доверяете.
- Переведите расположенный в верхней части экрана ползунок в положение «Включено».
Новая мини-сеть настроена, и вы можете поделиться интернетом с телефона. В этом же окне вы сможете видеть, какие устройства к ней подключены, и сколько их всего. Когда необходимость в мобильном трафике отпадёт, не забудьте отключить точку доступа.
USB-подключение
Чтобы раздавать internet на одно конкретное устройство и, таким образом, исключить расход пакетов другими пользователями, подсоедините смартфон к целевому устройству, ПК или ноутбуку, USB-кабелем. Когда будет готово, перейдите в раздел «Подключения». Здесь вам нужно выбрать заголовок «Мобильная точка доступа» и перевести в позицию «Включено» ползунок «USB-модем».
В этом режиме вы сможете поделиться мобильным интернетом без ввода пароля: смартфон в качестве модема подключается к конкретному устройству, а пакеты передаются по абсолютно изолированному каналу — USB-шнуру.
Во время рабочей сессии не отсоединяйте гаджет от компьютера — это приведёт к разрыву подключения. Параллельно с раздачей трафика вы можете, пока сохраняется соединение, обмениваться файлами между ПК и смартфоном.
«Мобильный Wi-Fi роутер»
Бесплатная программа, скачать которую можно по ссылке. После установки и запуска предлагает вам сразу создать точку доступа, введя имя мини-сети и придумав пароль.
Когда всё будет готово, нажмите на кнопку Create Hotspot — через несколько секунд вы сможете раздать мобильный интернет на любые свои устройства.
Остались вопросы? Звоните и пишите в «Службу добрых дел» — наши специалисты расскажут, как настроить доступ к internet, если нет роутера, и как лучшим образом использовать предоставляемые оператором мобильные данные!
Как раздать интернет с телефона на компьютер и ноутбук
Современные телефоны включают в себя множество полезных функций, в том числе и возможность использовать сеть Интернет. Однако, если у вас проблемы со зрением или нужно использовать программы, которые на Android не работают, а только на Windows, то телефон можно настроить под раздачу сети на компьютер или ноутбук. Для этого нужно будет выполнить лишь несколько изменений в настройках смартфона.
Читайте также: Способы, как проверить уровень сигнала Wi-Fi на Windows 7 и выше
Как раздавать интернет с телефона через Wi-Fi?
ВАЖНО! Все действия, приведенные в инструкции, выполняются на смартфоне с операционной системой Android 9. Если вы используете смартфон с оболочкой, например, Samsung и т д, то действия могут немного отличаться.
Для того, чтобы раздать интернет с телефона на ноутбук посредством технологии Wi-Fi, на телефоне нужно создать мобильную точку Интернет. Для этого нужно выполнить следующее:
- Открываем «Настройки», «Сеть и Интернет».
- Выбираем «Точка доступа и модем».
- Откроется новое окно. Нужно нажать на опцию «Точка доступа Wi-Fi». При этом у вас должен быть включен мобильный интернет.
- Теперь можно задать название точки доступа. По умолчанию оно прописывается как название телефона. Также можно выбрать уровень защиты и задать пароль к сети (желательно, чтобы другие пользователи не использовали мобильный трафик). После задания этих параметров стоит перетащить ползунок в положение «Включено».
- Вверху экрана смартфона появиться значок, обозначающий точку доступа. Теперь нужно открыть ноутбук, кликнуть на значок сети Wi-Fi и найти в списке свою сеть.
- Вводим пароль к сети и наслаждаемся интернетом на ноутбуке или компьютере (если у вас есть Wi-Fi-модуль).
ВАЖНО! Не нужно забывать, что создавая точку доступа к сети через мобильный телефон, вы используете мобильный трафик. Некоторые операторы сотовой связи блокируют возможность раздачи интернета с телефона. Поэтому, если по какой-то причине вы не можете задать сеть, стоит обратиться к оператору за детальной консультацией по условиям своего тарифного плана.
Как раздать интернет со смартфона на компьютер через USB?
Есть множество способов, как раздать интернет с телефона на компьютер. Один из них – использование кабеля USB. По сути, прибегая к этому способу, человек использует свой телефон как модем.
Для того, чтобы раздать интернет таким способом, стоит выполнить следующие действия:
- Подключаем телефон через USB-кабель к компьютеру или ноутбуку, на который вы хотите раздать Интернет.
- На смартфоне появится окно уведомления. Выбираем «USB-модем».
- Если появится такое окно, то кликаем «ОК».
- А далее переходим в «Настройки», «Сеть и интернет», «Точка доступа и модем». Перетаскиваем ползунок в положение включено в пункте «USB-модем».
- На ноутбуке или ПК будут инсталлированы драйвера.
- Теперь открываем «Центр управления сетями и общим доступом». В сетевых подключениях находим свой модем и подключаемся к нему.
Как раздать интернет со смартфона на компьютер через Bluetooth?
Если два вышеописанные способы, как раздать интернет с телефона на компьютер для вас по каким-то причинам не подходят, то рекомендуем подключиться к сети посредством технологии Bluetooth. Естественно, скорость передачи данных через Блютуз будет ниже, через USB или Wi-Fi. Однако проверить почту или отправить сообщение в социальной сети вам удастся.
Для того, чтобы настроить раздачу сети через Bluetooth, стоит открыть «Настройки», «Сеть и Интернет», «Точка доступа и модем» и перетянуть ползунок в положение «Включено» в пункте «Bluetooth-модем».
В списке доступных подключений появится «Сетевое подключение Bluetooth». Если его нет, то нужно проверить, включен ли Bluetooth на вашем устройстве, как на телефоне, так и на ноутбуке. Далее, если устройство не обнаруживается, стоит запустить Мастер по устранению неполадок.
Такими простыми способами свой смартфон можно использовать для раздачи сети в том случае, если по другому подключиться к сети не удается или нет возможности.
Как раздать интернет с телефона на Android или iOS
Любой современный телефон может раздавать интернет на компьютеры, планшеты и другие смартфоны. Достаточно активировать на этом телефоне 3G или LTE и подключить к нему нужное устройство через Bluetooth, USB или Wi‑Fi. Причём третий вариант позволяет раздавать интернет на несколько аппаратов сразу.
После успешного подключения гаджетов к смартфону вы сможете использовать Сеть на любом из них, включая устройство‑источник.
Некоторые тарифные планы могут не поддерживать режим модема. Если после настройки данные не будут передаваться, обратитесь к оператору.
Как раздать интернет с Android‑смартфона
Эта инструкция составлена на примере Xiaomi Redmi Note 8 Pro с Android 9. Процесс настройки на вашем аппарате может несколько отличаться, но общий принцип будет таким же.
В первую очередь убедитесь, что смартфон подключён к мобильному интернету и хорошо ловит сигнал.
Затем откройте настройки телефона и найдите раздел, который называется «Точка доступа», «Подключения и общий доступ», «Режим модема» или похожим образом. Здесь вы сможете настроить нужный тип подключения.
Как раздать интернет с телефона по Wi‑Fi
В настройках активируйте функцию «Точка доступа». На некоторых устройствах она называется «Модем Wi‑Fi» или «Беспроводной модем». В результате ваш смартфон создаст Wi‑Fi‑сеть, через которую он сможет раздавать интернет. Затем откройте настройки точки доступа и задайте имя сети и пароль, чтобы защитить её от посторонних.


Возьмите устройство, на которое нужно раздать интернет, и подключитесь к созданной сети Wi‑Fi. После этого всё должно заработать.
Когда закончите раздачу интернета, отключите точку доступа на смартфоне.
Сейчас читают 🔥
Как раздать интернет с телефона по USB
Обратите внимание: этот способ не работает с Mac.
Присоедините компьютер к телефону через USB‑кабель. В настройках смартфона найдите и включите функцию «USB‑модем». После этого интернет на компьютере должен заработать.


Когда закончите раздачу, отключите USB‑модем на смартфоне и отсоедините кабель.
Как раздать интернет с телефона по Bluetooth
В настройках смартфона найдите и включите функцию «Bluetooth‑модем». Затем опустите шторку и откройте параметры Bluetooth. Посмотрите здесь имя своего смартфона. Оно понадобится для поиска.


Теперь откройте меню Bluetooth на устройстве, на которое вы хотите раздать интернет, и запустите поиск. Когда на экране появится имя вашего смартфона, нажмите на него и разрешите соединение.
После этого интернет должен заработать. Когда закончите им пользоваться, выключите Bluetooth на обоих устройствах.
Как раздать интернет с iPhone
Убедитесь, что ваш смартфон подключён к мобильному интернету и хорошо ловит сигнал.
Откройте настройки iPhone, зайдите в подменю «Режим модема» и включите функцию «Разрешать другим». Если у вас iOS 12 или старее, активируйте переключатель «Режим модема».
Как раздать интернет с телефона по Wi‑Fi
Не закрывайте меню «Режим модема» на iPhone до подключения нового устройства. Обратите внимание на имя сети под заголовком «для подключения через Wi‑Fi» и на пароль. Они понадобятся для подключения.


Возьмите гаджет, на который нужно раздать интернет, и подключитесь к созданной сети Wi‑Fi. После этого всё должно заработать.
Как раздать интернет с телефона по USB
Таким способом можно раздавать интернет c iPhone только на компьютеры с Windows и macOS. Linux не поддерживается.
Если у вас Windows
Убедитесь, что на ПК установлена последняя версия iTunes. Подключите iPhone к компьютеру через кабель — сразу после этого интернет должен заработать. Если после присоединения смартфона появится вопрос «Можно ли доверять компьютеру?», ответьте утвердительно.
Если у вас macOS
Обновите iTunes до последней версии. Но если используете macOS Catalina, программа не понадобится.
Подключите iPhone к компьютеру через кабель. Перейдите в раздел «Системные настройки» → «Сеть» и выберите «iPhone USB». Это включит интернет.
 Скриншот: Apple Support
Скриншот: Apple SupportЕсли опция «iPhone USB» не отображается, нажмите на плюс в нижней части окна и добавьте её.
Как раздать интернет с телефона по Bluetooth
Таким образом можно раздавать интернет с iPhone только на Android‑аппараты и компьютеры. Если хотите подключить к Сети другие iOS‑устройства, используйте Wi‑Fi.
В настройках откройте раздел Bluetooth и включите беспроводную связь. Обратите здесь внимание на имя своего устройства — оно понадобится для поиска. Пока не закрывайте текущий раздел.


Возьмите устройство, на которое хотите раздать интернет, и откройте на нём меню Bluetooth. Выполнив поиск новых устройств, подключитесь к своему iPhone.
Затем снова возьмите iPhone. В разделе Bluetooth нажмите на название подключаемого устройства. Если присоединяете его впервые, выберите «Создать пару».


Когда рядом с названием добавленного аппарата на экране iPhone появится надпись «Подключено», интернет должен заработать на обоих гаджетах.
Этот материал впервые был опубликован в декабре 2017 года. В апреле 2020‑го мы обновили текст.
Читайте также 🌐🌐🌐
Как раздать интернет с телефона?
МАРЕК ПРУСКИ • давноВ экстренных ситуациях телефон можно использовать как мобильный роутер. Если у вас на счету много мегабайт интернет-пакета, поделитесь им с другими.

Существует 3 способа раздачи интернета с телефона Android.
1. Маршрутизатор Wi-Fi
- Включить пакет данных
- Войти в настройки
- Перейти на вкладку «Подключения» -Fi «Fi» с помощью переключателя или одного из вариантов
- В раскрывающемся меню или рядом с ним вы найдете параметр для настройки маршрутизатора.В случае с моим устройством (Samsung Galaxy Note 4) достаточно нажать три точки в правом верхнем углу и выбрать «Настроить роутер»
- В открывшемся меню можно выбрать название сети, ее безопасность и также доступность для всех устройств или только для избранных пользователей
- В телефоне отключен Wi-Fi, т.к. он не может принимать и обмениваться данными с этим модулем одновременно. В зависимости от телефона можно установить, например, лимит данных или время подключения для каждого устройства.В списке должны появиться названия устройств, которые подключены к роутеру.
Совместное использование Интернета Samsung Galaxy Note IV
2. USB-модем / USB-роутер
- Подключите телефон к компьютеру
- Войдите в настройки
- Перейдите на вкладку «Подключения»
- Выберите «Общий доступ к Интернету»
- Включите опцию USB-роутер или USB-модем
- 2 2 Подключитесь к компьютеру через сеть, предоставленную телефоном
- Убедитесь, что на телефоне включен пакет данных и что запрос на разрешение на подключение принят (появляется в Android 6.0)
1 Bluetooth роутер
- Войти в настройки
- Перейти на вкладку «Подключения»
- Выбрать «Общий доступ в Интернет»
- Включить опцию Bluetooth роутер
- Вернуться в предыдущее меню Войти в настройки Bluetooth
- 3 90
- Включить видимость устройства
- Подключение к компьютеру для совместного использования Интернета.
iPhone Internet Sharing
Здесь обмен осуществляется очень похожим образом.В настройках выберите опцию « Personal Hotspot » и настройте ее. Затем iPhone может совместно использовать сеть через Bluetooth, Wi-Fi и USB-кабель. Необходимо помнить, что оператор (например, Plus) может заблокировать возможность раздачи интернета в устройствах Apple. После вставки карты другого оператора в устройство должна быть видна опция общего доступа.
Интернет-доступ iPhone
(@Волк)
.Как правильно и безопасно раздать интернет с телефона?
Раздача интернета с телефона — идеальный способ обеспечить доступ в сеть где угодно и для любого устройства. Однако важно, чтобы создание Wi-Fi со смартфона или совместное использование канала по кабелю было безопасным. Что сделать, чтобы это произошло? Вот все, что вам нужно знать о том, как раздавать интернет с телефона — правильно и не беспокоясь о кибербезопасности.
Компьютер под рукой, срочную работу нужно отправить, начальник горит, а Wi-Fi нигде нет.Нет необходимости ломаться: благодаря вашему смартфону вы можете легко подключиться к сети. Вот как раздать интернет с телефона — вне зависимости от операционной системы.
Раздать интернет со смартфона - есть ли смысл?
Оказывается, современные смартфоны позволяют нам не только просматривать интернет-ресурсы с помощью таких приложений, как Facebook, Instagram или мобильных интернет-браузеров. Устройства, которые мы носим в карманах, также дают нам возможность делиться Интернетом.Включив соответствующую функцию, наш телефон превращается в портативный модем Wi-Fi, благодаря которому любой, кто получит от нас пароль, сможет использовать подключение к Интернету.
Перед тем, как начать совместное использование Интернета с телефона, необходимо проверить несколько вещей. Прежде всего, убедитесь, что вы правильно настроили доступ в Интернет на своем телефоне — конечно, если вы до сих пор просматривали веб-страницы по тарифному плану, у вас все в порядке. Если нет — и ничего не происходит, когда вы запускаете браузер и вводите веб-адрес — самое время это сделать.По запросу клиентов операторы высылают конфигурацию по специальной смс. Конечно, вы также можете просто — вместо того, чтобы делиться Интернетом со своего телефона — иметь запасную LTE-карту. Вот самые интересные на данный момент предложения мобильного интернета, отобранные аналитиками Mr.Wybierak.
Bestseller

Wi-Fi маршрутизатор

Подарки

Подарки только на Panwybierak.pl
PLN 90,00
в месяц см. ПредложениеЗаказать по телефону 22 122 33 44
Bestseller
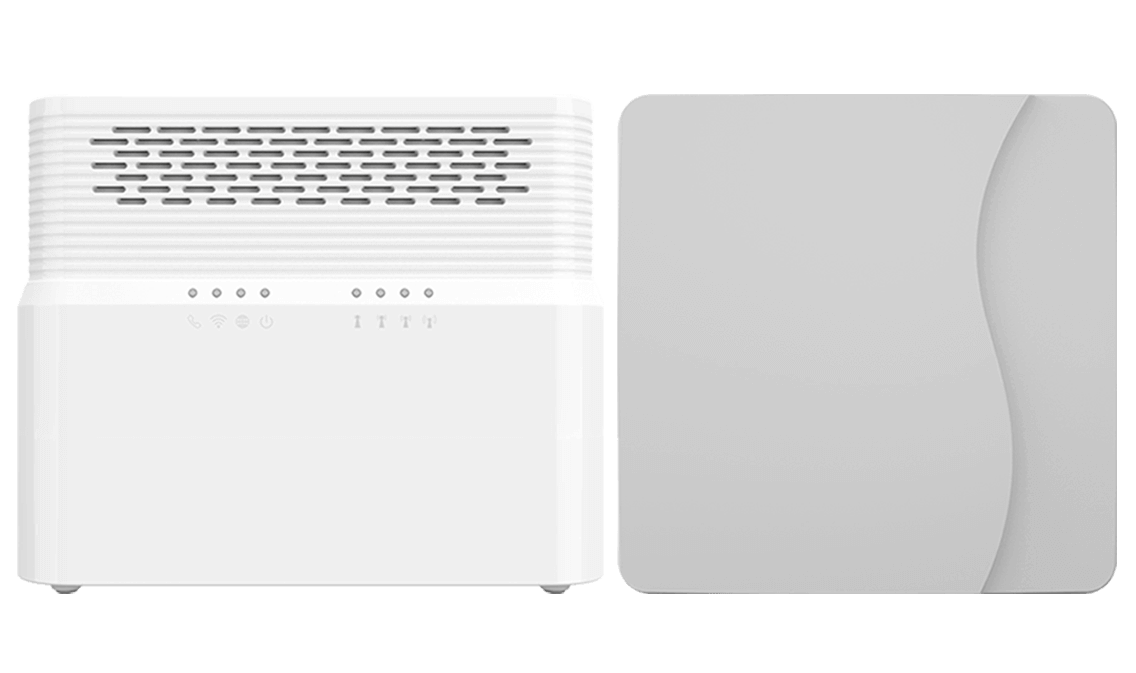
Wi-Fi маршрутизатор
80.00 PLN
Ежемесячно см. ПредложениеЗаказать по телефону 22 122 33 44




Домашний интернет
80.00 PLN
Ежемесячно см. ПредложениеЗаказать по телефону 22 122 33 44
Как сделать Интернет на телефоне Android
Раздача интернета с телефона, который работает с операционной системой Android, немного отличается друг от друга, в зависимости от версии операционной системы, которая установлена на нашем телефоне. Ниже вы найдете инструкции, как раздать интернет с телефонов с установленными Android 4 Iceceeam Sandwich и Android 5 Lollypop.
К сожалению, в случае с Android это не единственные отличия, которые ждут пользователей телефонов с системой, подготовленной Google. В зависимости от производителя самого устройства название раздачи сети тоже будет разным. В меню следует искать такие пункты, как WiFi Router , Portable WiFi Hotspot , Portable Access Point и другие.
Первым шагом будет найти приложение Настройки . Когда мы их запускаем, мы должны искать вкладку Connections .Затем выберите WiFi Internet Router или любой из подобных вариантов и запустите. Остается только установить пароль и имя сети, которую мы разделяем — конечно, при условии, что мы хотим чувствовать себя в безопасности.
Как раздать интернет? USB-модем, т. е. USB-маршрутизатор
Если компьютер, который мы хотим подключить к Интернету, не имеет подключения к сети Wi-Fi, все, что нам нужно сделать, это соединить компьютер с телефоном с помощью USB-кабеля. Благодаря этому наш телефон превращается в модем.Чтобы раздать Интернет через USB-кабель, в подключенном устройстве к компьютеру введите Настройки , затем откройте вкладку Подключения и выберите Общий доступ к Интернету . Осталось сделать только две вещи. Во-первых, включить параметры Router или USB Tethering . Однако вторым и последним шагом является выбор правильного подключения на вашем компьютере.
Как раздать интернет? Запуск Bluetooth-маршрутизатора
Последний способ сделать Интернет доступным с телефона — через соединение Bluetooth.Чтобы использовать эту опцию, запустите Настройки , затем откройте вкладку Подключения и выберите Общий доступ к Интернету . Затем выберите опцию Маршрутизатор Bluetooth . Нам осталось включить видимость телефона. Для этого вернитесь на вкладку Connections , затем выберите вкладку настроек Bluetooth и выберите там видимость телефона. Осталось только найти подходящее соединение на компьютере.
Как раздать интернет на iPhone
Как и в Android-устройствах, iPhone можно использовать и как модем, с одним и довольно важным отличием.Ну, чтобы раздать Интернет с iPhone, нужно буквально четыре шага. Первый — запустить приложение Настройки . Второй - Выбор вкладки Personal Hotspot . Третье - активация Хоспота. Четвертый и последний — выбор способа подключения — WiFi, Bluetooth или USB.

Журналист и редактор; последовательный аналитик команды PanWybierak, последовательный в деталях предложений. Многолетний сотрудник службы Wirtualna Polska в отделе технологий. Он пишет об Интернете — и об Интернете — с 2004 года.В прошлом журналист сайтов, связанных с игровой средой - в т.ч. gram.pl, Polygamia.pl, Imperium Gier. Соавтор подкаста Niezatapialni.
.Как раздать интернет по телефону - руководство для начинающих
Хотите пользоваться интернетом на ноутбуке или планшете с помощью мобильного перевода? Подавляющее большинство смартфонов с самыми популярными системами, т.е. Android и iOS, предоставляют эту возможность. Как раздать интернет по телефону? Вот краткое руководство для начинающих пользователей.
Совместное использование Интернета через телефон с Android
Согласно некоторым статистическим данным, почти 90% новых телефонов, продаваемых в Польше, основаны на Android.Поэтому тему раздачи интернета по телефону мы начнем обсуждать именно с этой системы. В начале стоит отметить, что можно сделать доступным для Интернета через Android-смартфон тремя способами:
Точка доступа Wi-Fi
Сделать Интернет доступным через Android-телефон через Wi-Fi точка доступа , войдите в настройки телефона, а затем во вкладку «Сети» или «Подключения», в которой вы должны найти опцию «Общий доступ к Интернету/Wi-Fi роутер».
Включить функцию «Портативная точка доступа Wi-Fi/маршрутизатор Wi-Fi». Там же должно появиться название сети, которую нужно искать на ноутбуке или другом устройстве. Если он появится в доступных сетях, подключитесь к нему.
Стоит помнить, что хорошо защитить вашу сеть паролем . Благодаря этому незнакомец, находящийся в пределах его досягаемости, не сможет к нему подключиться. Многие телефоны также позволяют выбрать максимальное количество подключаемых устройств — обычно от 1 до 6.
Читайте также: Быстрый Wi-Fi на телефоне? Посмотрите, что искать >>
Bluetooth
Общий доступ в Интернет через Bluetooth работает аналогичным образом. Чаще всего эта функция находится там же, где и точка доступа WiFi.
Разница в том, что вам нужно включить Bluetooth как на телефоне, так и на устройстве , прежде чем можно будет сделать доступ в Интернет, и выполнить сопряжение обоих устройств . Когда они подключатся, все, что вам нужно сделать, это включить функцию « Bluetooth Tethering ».
Читайте также: Bluetooth, NFC, ANT+ или о подключении в мобильных устройствах >>
USB-кабель
Третий вариант — подключение телефона к компьютеру через USB-кабель . Как правило, ваш телефон также имеет «USB-модем» рядом с Bluetooth-модемом. После включения компьютер распознает телефон как мобильный модем , через который он будет подключаться к интернету.
Это лучшее решение для длительных встреч, так как телефон одновременно заряжается от кабеля , поэтому пользователь не ограничен временем автономной работы.
Читайте также: Хотите быстрый интернет на телефоне? Посмотрите, какой смартфон выбрать >>
Общий доступ к Интернету в iOS
Система iOS также позволяет вам делиться Интернетом тремя способами . Это еще проще, потому что все возможности находятся в одном месте и найти их гораздо проще. Просто зайдите в «Настройки», а затем в «Личная точка доступа». Существует три варианта раздачи интернета — через мобильную точку Wi-Fi , Bluetooth и USB-кабель .
Все, что вам нужно сделать, это выбрать интересующий вас вариант и следовать простым и очень кратким инструкциям, которые можно найти рядом с каждым из них. Перед подключением к сети Wi-Fi необходимо проверить имя сети и пароль, перед использованием Интернета через Bluetooth выполнить сопряжение устройств, а также подключить их к ноутбуку через кабель и дождаться их корректной связи.
Читайте также: Смартфоны Apple - руководство для владельцев первого iPhone >>
Раздавать интернет по телефону - удобно, но надо помнить о пакетах данных
Раздавать интернет по телефону очень удобно — ведь гораздо удобнее просматривать страницы на большом экране с помощью мыши и клавиатуры, чем на маленьком дисплее смартфона.Однако стоит помнить, что при работе в Интернете на компьютере можно легко забыть и очень быстро использовать весь пакет данных , доступный на мобильном телефоне.
К счастью, в предложениях мобильных операторов уже можно получить безлимитный доступ в интернет на телефоне - как в подписке, так и в предоплаченном предложении. Orange Flex — чрезвычайно выгодное предложение с точки зрения пакета данных — например, за пакет объемом 30 ГБ вы заплатите всего 30 злотых.
Читайте также: Orange Flex и волокно без долгосрочного контракта, или Лучшие предложения Orange для студентов >>
Сети Fi - это довольно распространено, вы можете использовать их во многих помещениях и даже общественных зданиях.Во многих городах также есть так называемые городские точки доступа, которыми каждый житель и турист может пользоваться бесплатно. Подключается к общедоступным сетям, не забудьте следовать основным правилам безопасности , которые защитят вас, среди прочего до того, как хакеры перехватят ваши конфиденциальные данные
Читайте: Безопасный интернет на вашем смартфоне — 6 основных правил >>
.Как раздать интернет с телефона на компьютер или ноутбук?
Как раздать интернет с телефона на компьютер или ноутбук? Эта функция называется «Персональная точка доступа». Благодаря ему, когда у нас нет доступа в интернет на компьютере, мы можем сделать интернет доступным с телефона на компьютер или ноутбук.
Как раздать интернет с телефона Android на компьютер?
- Перейти к настройкам.
- Выберите Подключения.

- Нажмите на Wi-Fi Router and Internet Sharing.

- Включите Wi-Fi Router, если вы хотите использовать Интернет по беспроводной сети или USB Router — тогда вам нужно подключить телефон к компьютеру с помощью USB-кабеля.

Как поделиться с iPhone на компьютер?
- Перейти к настройкам.

- Выберите личную точку доступа.

- Установите флажок Разрешить другим.

Как подключиться к Интернету с моего ПК-телефона?
- Щелкните значок Центра управления сетями и общим доступом рядом с часами в правом нижнем углу экрана.

- Найдите свой телефон в списке устройств.
- Нажмите Подключиться.
Как подключиться к интернету через USB в Windows 10?
Как подключить компьютер к Интернету с помощью USB-модема?
Выполните следующие действия, чтобы настроить подключение к Интернету:
- Подключите телефон к компьютеру или ноутбуку с помощью USB-кабеля. …
- Откройте приложение «Настройки».
- Выберите «Еще», а затем «Модем и мобильная точка доступа».
- Установите флажок рядом с USB-модемом.
Могу ли я подключиться к Интернету через USB?
Подключите USB-кабель, прилагаемый к телефону, к компьютеру, а затем подключите его к USB-порту телефона. Затем, чтобы настроить Android-устройство для мобильного Интернета: откройте «Настройки»> «Сеть и Интернет»> «Точка доступа и модем». Коснитесь ползунка USB-модема, чтобы включить его.
Как подключить интернет на компьютере к мобильному телефону через USB в Windows 10?
Подробный ответ
- Подготовьте Windows 10.Щелкните правой кнопкой мыши кнопку «Пуск» Windows. …
- Подготовьте свое Android-устройство. Подключите Android-устройство с помощью USB-кабеля к компьютеру. …
- Общий доступ к Интернету в Windows 10. Как видите, теперь есть два сетевых подключения, поэтому теперь будет доступна вкладка общего доступа:
Как подключить Интернет с Windows Phone к ПК через USB?
Совместное использование подключения телефона к Интернету с компьютером с помощью USB-модема недоступно на телефоне с Windows.Мы предлагаем вам включить подключение для передачи данных вашего телефона, включив мобильную точку доступа. Для этого перейдите в «Настройки»> «Общий доступ к Интернету», затем введите «Имя трансляции» и «Пароль»> включите «Общий доступ».
Как раздать интернет с компьютера на мобильный телефон?
После подключения компьютера к телефону Android перейдите в меню «Настройки» смартфона. Там вы должны найти и нажать «Дополнительно» в разделе «Беспроводная связь и сеть».Там вы увидите опцию «Интернет USB». Просто нажмите на соседнее поле.
Почему USB-модем не работает?
Изменить настройки APN: пользователи Android иногда могут решить проблемы с модемом Windows, изменив настройки APN. Прокрутите вниз и нажмите «Тип APN», затем введите «по умолчанию, дн», затем нажмите «ОК». Если это не сработает, некоторые пользователи, как сообщается, добились успеха, изменив его на «dun».
Для чего нужен порт USB на моем маршрутизаторе?
Порт USB на маршрутизаторе позволяет подключить принтер или внешний жесткий диск для совместного использования в сети.USB-порты удобны тем, что позволяют легко настроить сетевой принтер в домашней сети или быстро расширить общее хранилище.
Лучше ли USB, чем Ethernet?
Основным показателем для сравнения скоростей Ethernet и USB является скорость передачи данных, измеряемая в мегабитах в секунду (Мбит/с). По состоянию на 2009 год существует две основные версии USB. Самый новый, USB 2.0, может передавать данные со скоростью 480 Мб/с. … Гигабитный (1 Гбит/с) Ethernet более чем в два раза быстрее, чем USB 2.0.
USB-модем быстрее, чем точка доступа?
Модем — это процесс совместного использования мобильного интернет-соединения с подключенным компьютером через Bluetooth или USB-кабель.
...
Разница между USB-модемом и мобильной точкой доступа:
| USB BINDING | МОБИЛЬНАЯ ТОЧКА |
|---|---|
| Скорость подключения подключенного компьютера к Интернету выше. | При использовании точки доступа скорость интернета немного медленная. |
Как раздать интернет с компьютера на мобильный телефон без USB?
Просто включите точку доступа, а затем выберите общий доступ к моему интернет-соединению через «Bluetooth». Теперь нажмите кнопку редактирования, чтобы просмотреть имя сети и пароль. Вы можете изменить идентификатор и пароль по своему выбору. Перейдите к своему смартфону Android или Apple, затем выберите сеть из опции Wi-Fi.
Как раздать интернет с компьютера на мобильный без Wi-Fi?
1) Перейдите в «Настройки Windows» и щелкните значок в форме шара с надписью «Сеть и Интернет».
- 2) Выберите вкладку «Мобильная точка доступа» в настройках сети.
- 3) Настройте точку доступа с новым именем и надежным паролем.
- 4) Включите мобильную точку доступа, и все готово.
24 января. 2020
Как я могу подключить компьютер к Интернету с моим iPhone через USB?
USB-привязка
- На главном экране нажмите «Настройки» > «Персональная точка доступа». Если вы не видите «Персональную точку доступа», нажмите «Оператор», и вы ее увидите.
- Коснитесь переключателя рядом с пунктом «Персональная точка доступа», чтобы активировать его.
- Подключите устройство к компьютеру с помощью USB-кабеля.
- Устройство автоматически начнет использовать модем после завершения синхронизации.
Как раздать интернет с Windows Phone на ПК?
Перейдите в «Настройки» на вашем Windows Phone. Выберите «Общий доступ к Интернету» из списка. Нажмите кнопку «Настройка», чтобы создать сетевой SSID и пароль. Подключайте свои устройства и пользуйтесь Интернетом.
Как подключить телефон Nokia Lumia к компьютеру?
Вставьте меньшую сторону кабеля в порт USB в нижней части телефона. Подключите другой конец кабеля USB к порту USB на компьютере. Откройте проводник Windows. Щелкните значок папки на панели задач, чтобы открыть проводник Windows.
.Как раздать интернет с телефона на компьютер и другие телефоны? Guide
Совместное использование Интернета с телефона с другими устройствами — это не черная магия. Мы шаг за шагом объясняем, как превратить смартфоны Android и iOS на борту в мобильные точки доступа.
Пакеты данных у наших операторов действительно дешевые - поэтому, когда вам нужна надежная и безопасная сеть в дороге, часто возникает вопрос: как раздать интернет с телефона? Вне зависимости от используемой нами системы — в этом нет ничего особенно сложного.Чаще всего весь процесс ограничивается несколькими нажатиями на экран и — при первом использовании — настройкой сетевого имени и пароля. В следующем пошаговом руководстве мы покажем вам, как раздать интернет с телефона на устройствах Android и iPhone. В этом нет абсолютно ничего сложного — хотя стоит иметь в виду, что в зависимости от модели смартфона или накладки меню раздачи интернета с телефона может немного отличаться.
Раздача интернета с iPhone шаг за шагом
iOS с точки зрения раздачи интернета непротиворечива и независимо от выбранного нами устройства - она будет выглядеть одинаково во многих версиях системы.При раздаче интернета с iPhone на компьютер и другие телефоны давайте сначала остановимся на наиболее удобном варианте: использовании преимуществ беспроводной связи, а точнее WiFi.
См. также: Как поделиться подключением через Wi-Fi?
- Зайти в настройки телефона
- Найти личную точку доступа в списке
- После входа в меню точки доступа - установить удобный для вас пароль Wifi, если только он не подходит вам случайным образом системой - не проблема.
- Используйте переключатель, чтобы активировать точку доступа и предоставить доступ в Интернет с телефона на другие устройства.
- Если вам нужен более быстрый доступ для включения и выключения точки доступа — помните, что вы также можете найти ярлык для нее в Центре управления.
Стоит помнить, что именем созданной нами сети будет имя нашего устройства - которое можно изменить в настройках системы. На мой взгляд, подключение к Wi-Fi при совместном использовании Интернета с телефона является наиболее удобным, но, как вы можете видеть на снимках экрана ниже, есть и другие варианты.Есть также мини-инструкции, которые рассказывают, как их использовать.
Смотрите также: как проверить скорость интернета?
Как раздать интернет с телефона Android?
При совместном использовании Интернета с устройства Android интерфейс может немного отличаться в зависимости от того, какой телефон, версию системы или оверлей мы используем. Следующий туториал, иллюстрирующий настройку и пошаговую раздачу интернета, был создан на базе HTC U11, но в случае с другими смартфонами раздача интернета с телефона должна быть аналогичной.
- Чтобы начать настройку/включение Hotspot на Android, перейдите в «Настройки»
- В разделе, связанном с сетями и беспроводными соединениями, перейдите на вкладку «Дополнительно». Точка доступа Wi-Fi. Если у вас уже есть одна настройка, просто активируйте ее. Если это ваш первый раз или вы не уверены в имени сети и пароле - выберите "Портативная точка доступа Wifi"
- В новом окне введите имя точки доступа и пароль.
- Активируем точку доступа - и готово!
- Также стоит помнить, что в зависимости от системы и оверлея - когда у нас все настроено, точку доступа на Android можно активировать прямо из центра уведомлений среди имеющихся там ярлыков. Это гораздо более быстрый и удобный способ.
Ниже приведены еще несколько скриншотов того, как выглядит процесс раздачи интернета на телефонах Huawei. Все выглядит одинаково, не так ли?
См. также: I
Почему (и когда) стоит раздавать интернет с телефона?
Совместное использование Интернета с телефона — функция на вес золота, которую, несомненно, оценят все, кто время от времени использует несколько устройств вне дома.Если вам нужно что-то проверить на iPad с доступом в сеть из большого колокола, и вы находитесь недалеко от места с постоянным доступом к Wi-Fi, совместное использование Интернета с другими устройствами оказывается здесь бесценным. Вышеупомянутые планшеты в версии только с Wi-Fi не только дешевле, но вам не нужно беспокоиться о другой карте или возможных комиссиях, которые могут быть связаны с ней. Это также отличная вещь для всех зарубежных поездок - как в одиночку, так и в большой компании.Если мы находимся в стране без доступа к дешевому роумингу, а наш оператор не предлагает никаких специальных пакетов - даже дополнительный смартфон с местной картой и выходом в интернет с нее будет решением на вес золота. Я знаю, я проверял это, это действительно работает - и это имеет большой смысл! Как по удобству, так и по домашнему бюджету.
Совместное использование Интернета с телефона: это просто!
Вы можете видеть, что доступ в Интернет с вашего телефона очень прост. Так как пользователи все больше и больше охотно пользуются этой возможностью, разработчики софта решили максимально упростить весь процесс — и им это действительно удалось, проверьте сами!
.лучших практик для совместного использования Интернета с телефона
Точка доступа Wi-Fi в вашем телефоне позволяет вам выходить в Интернет с помощью мобильного телефона. После настройки смартфона устройство будет действовать как мобильный маршрутизатор — просто подключите к нему ноутбук или планшет, чтобы использовать мобильную передачу для просмотра веб-страниц. Этот вариант особенно оценят люди, которые любят работать удаленно в поездках, но не имеют мобильного роутера и хотят пользоваться собственным безопасным интернетом.
Совместное использование Интернета с Android
Хотите узнать, как поделиться Интернетом с мобильного телефона на ноутбуке? Если у вас Android-смартфон, вы можете сделать это тремя способами
- Точка доступа Wi-Fi - если вы хотите создать открытую точку доступа, которая позволит вам подключаться к Интернету через беспроводную сеть, сначала войдите в настройки телефона. Затем перейдите на вкладку «Подключения» или «Сети» и найдите параметр «Общий доступ к Интернету» или «Wi-Fi Router».На следующем этапе включите функцию «Портативная точка доступа Wi-Fi/маршрутизатор Wi-Fi». Название вашей сети также будет отображаться на дисплее сотового телефона. Найдите ее на компьютере и подключитесь к ней. Помните, что стоит защитить его паролем, тогда случайный человек в радиусе действия вашего устройства не воспользуется вашими гигабайтами. В настоящее время многие смартфоны также имеют ограничения по количеству подключаемых устройств;
- Bluetooth - это подключение к Интернету по телефону, которое позволит вам общаться, но на небольшом расстоянии между устройствами.Он также имеет меньшую пропускную способность по сравнению с точкой доступа и не позволяет загружать файлы большего размера. Принцип совместного использования сети работает аналогично предыдущему случаю, но не забудьте сначала включить Bluetooth на смартфоне и ноутбуке и выполнить сопряжение обоих устройств. Затем выберите «Bluetooth Tethering», и все готово. Стандарт связи ближнего действия потребляет гораздо больше энергии, чем открытая точка доступа, поэтому при обмене гигабайтами подключайте свой сотовый к зарядке
- USB-кабель - отличная альтернатива, если вы хотите раздать интернет с телефона на ноутбук надолго, без проблемы разряженной ячейки.Вы найдете «USB-модем» рядом с «Bluetooth-модем» в настройках вашего смартфона. После включения компьютер распознает сотовый телефон как мобильный модем, через который он подключается к Интернету.
Раздача Интернета с iOS
У вас есть iPhone, и вы не знаете, как раздать Интернет с мобильного телефона на ноутбук? Первый шаг — настроить личную точку доступа. Для этого зайдите в настройки на телефоне, а затем выберите опцию «Мобильная сеть» или «Личная точка доступа».Затем щелкните ползунок, чтобы принять допуск других пользователей. Чтобы установить соединение, выполните следующие действия:
- Wi-Fi — если включена функция персональной точки доступа, на следующем шаге подтвердите свой пароль и имя телефона. Затем перейдите в настройки на своем компьютере, выберите «Wi-Fi» и найдите в списке свой iPhone. Для установления соединения нажмите на название мобильного устройства и введите пароль
- Bluetooth - Если вы хотите создать подключение к Интернету с телефона на ноутбук, выберите параметр настройки, затем «Bluetooth».На устройстве Mac или ПК следуйте инструкциям производителя по настройке беспроводного подключения. Используйте Wi-Fi для использования других устройств iOS.
- USB — Вы можете раздать Интернет с мобильного телефона на компьютер, подключив оба устройства с помощью USB-кабеля, подключенного к iPhone. Если на экране компьютера появится сообщение о том, доверять ли этому устройству, подтвердите, нажав «Доверять».
Раздача интернета с Windows Phone
Как раздать интернет через Wi-Fi, когда домашнее соединение отказывается подчиняться или в вашем районе произошел сбой? В Windows Phone вы найдете вариант беспроводного подключения, который превращает ваш телефон в маршрутизатор и создает точку доступа.Любой человек, находящийся в радиусе действия устройства, сможет использовать его после ввода установленного вами пароля. Посмотрите пошагово, как это сделать правильно.
- Из списка приложений выберите «Настройки», а затем «Общий доступ в Интернет».
- Коснитесь ползунка, чтобы активировать «Общий доступ».
- Выберите Wi-Fi в поле Поделиться через
- В поле «Имя широковещательной рассылки» введите имя сети, которую вы хотите видеть под .
- В поле «Пароль» введите строку символов, которая защитит вашу сеть от несанкционированного доступа.
- Подтвердите настройки, нажав «Готово».
- Откройте на компьютере список доступных сетей Wi-Fi и подключитесь к созданной вами точке доступа.
Совместное использование Интернета с BlackBerry
Подключение к Интернету с телефона на компьютер доступно в режиме мобильной точки доступа. Подключение к устройству с поддержкой Wi-Fi аналогично сопряжению со стандартным маршрутизатором. Проверьте, как раздать сеть на устройстве BlackBerry:
- Убедитесь, что сотовая сеть в вашем телефоне включена
- Зайдите в настройки вашего устройства и выберите «Сети и подключения».
- Включить мобильную точку доступа.
- Если вы используете его впервые, следуйте инструкциям на экране.
- После создания пароля сохраните его для последующего использования.
- Выберите правильный телефон в настройках ПК и подключитесь, введя пароль.
- На телефоне примите запрос на подключение другого устройства к мобильной точке доступа.
Рекомендуемые модели
Раздача интернета на телефоне с двумя SIM-картами
В настоящее время большинство моделей телефонов имеют функцию Dual SIM, благодаря которой можно использовать две SIM-карты одновременно.Это позволит вам использовать свой личный и рабочий номер на одном смартфоне. Эта опция также может быть полезна, когда вы хотите раздать Интернет со своего мобильного телефона на свой ноутбук. Если вы пользуетесь предоплаченным интернетом, перенесите его с мобильного устройства (роутер, модем) на телефон и создайте точку доступа, предоставив гигабайты. Не забывайте правильно выбирать SIM-карту при совершении звонков, иначе вы рискуете понести дополнительные расходы. К счастью, ваше устройство каждый раз будет запрашивать номер, на который вы хотите позвонить.
Вставив карту в смартфон, выберите в настройках «Управление SIM-картой». Для корректной настройки параметров измените значение по умолчанию передачи данных с первой карты на вторую. Отныне любая интернет-активность будет выигрывать от его гигабайтного пакета. Прежде чем раздавать интернет, убедитесь, что на вашем смартфоне включена передача данных, ведь в этой системе он заменяет роутер GSM-модемом.
О чем нужно помнить, открывая доступ в Интернет по телефону?
У вас может сложиться впечатление, что раздача интернета по телефону — отличная альтернатива довольно дорогому Wi-Fi.Проверьте, что нужно помнить, используя эту опцию:
- батарея - телефон, превращенный в точку доступа, быстро ее использует. Полная зарядка нужна только для нескольких часов использования. Если вы дополнительно используете его по другому назначению, он будет разряжаться быстрее. Поэтому рассматривайте точку доступа как аварийный выход, а не как ваш ежедневный источник интернета;
- перегрев устройства - если у вашего смартфона раньше были проблемы с ним, и, раздавая интернет, вы подключаете его к электричеству на целый день, то аккумулятор обязательно подлежит замене через несколько недель;
- безопасность - будьте осторожны при использовании чужой точки доступа, особенно если количество пользователей достаточно большое.В таких местах, как аэропорты или кафе, не отправляйте сообщения и не авторизуйтесь с паролями на порталах или в приложениях. Это может привести к краже данных;
- твердый пароль - при совместном использовании Интернета вы подвергаетесь взлому, краже данных или утечке передачи. Чтобы избежать этого, установите надежный пароль, содержащий не менее 8 символов, включая буквы верхнего и нижнего регистра, цифры и специальные символы. Также не рекомендуется использовать существующие слова.











