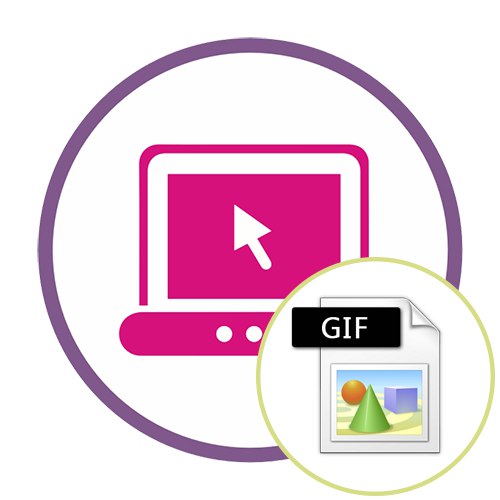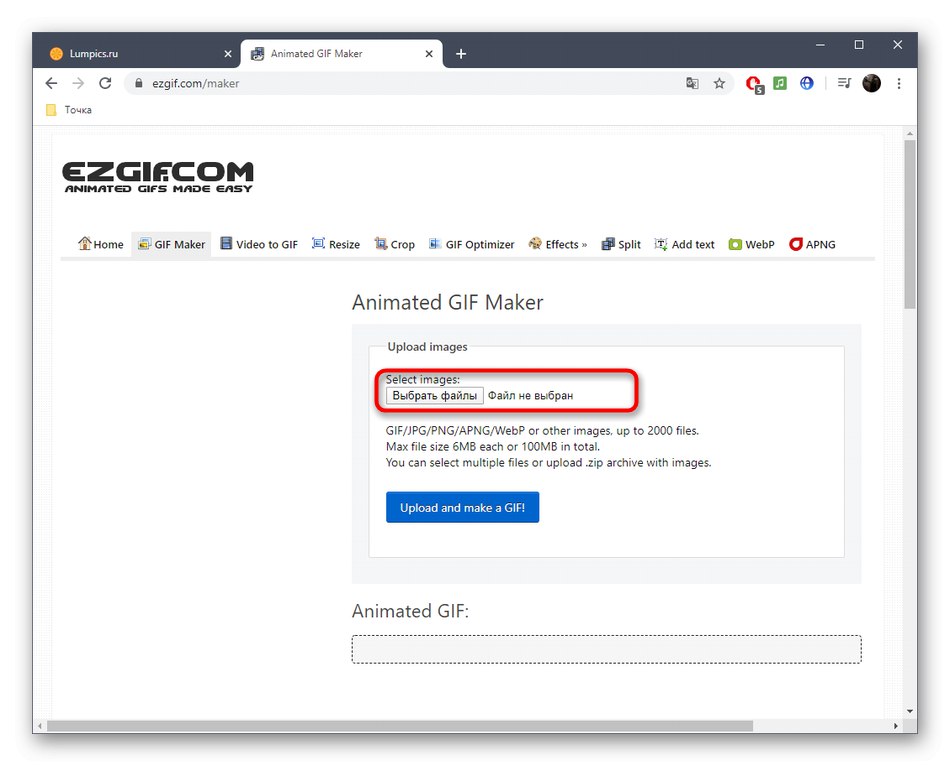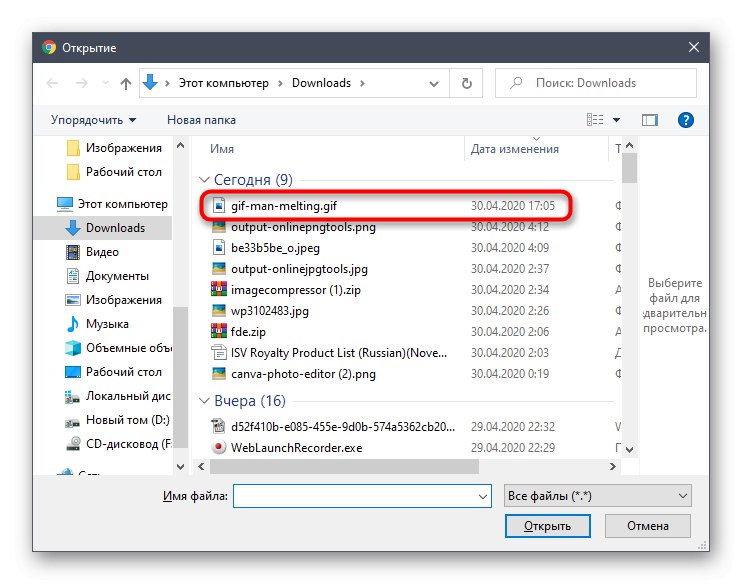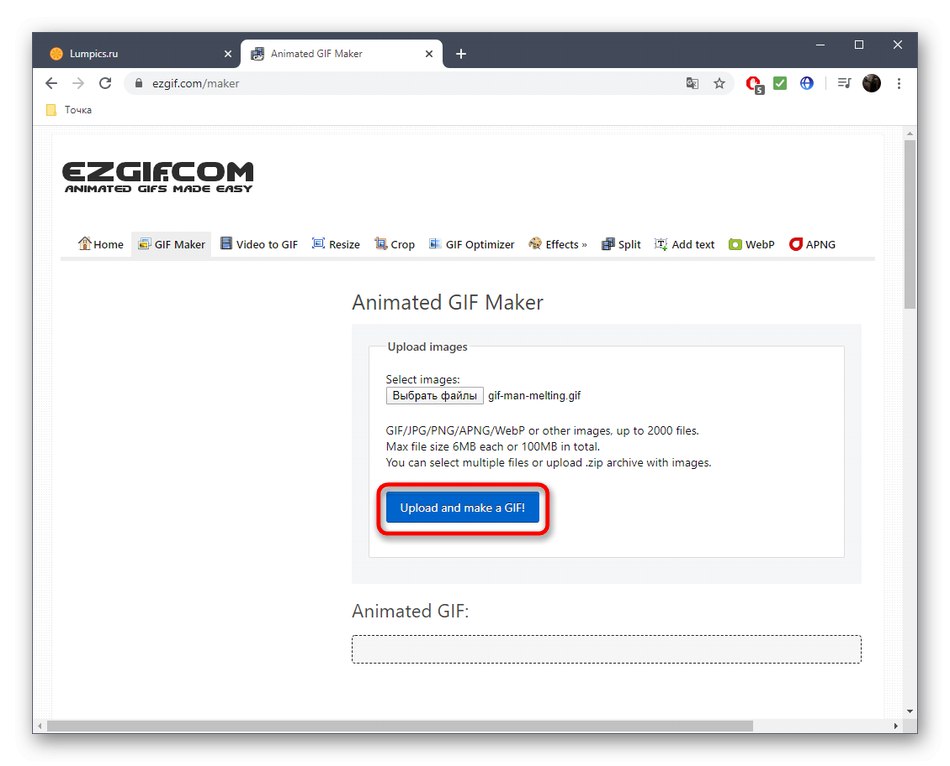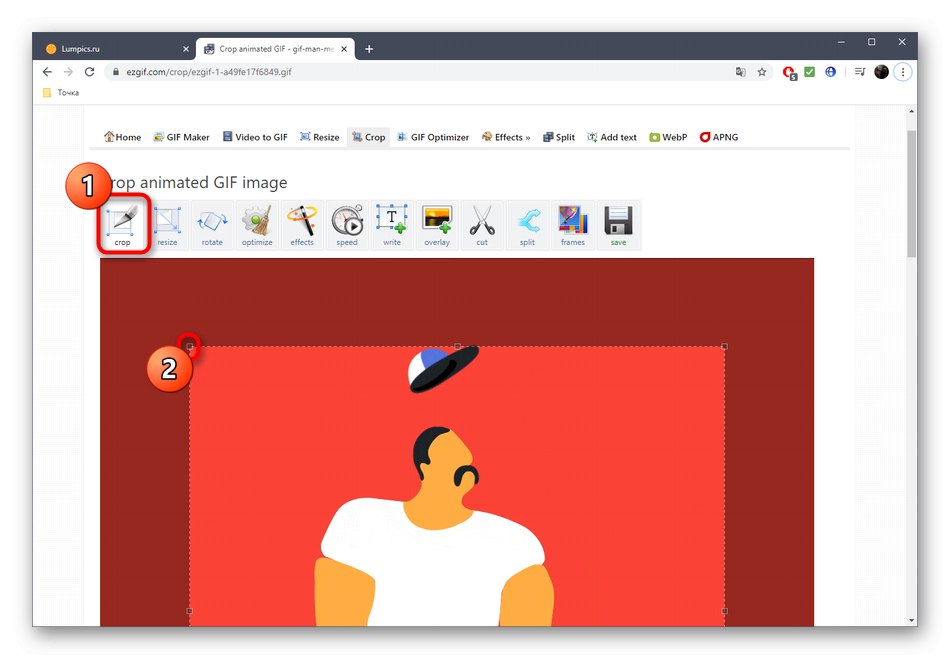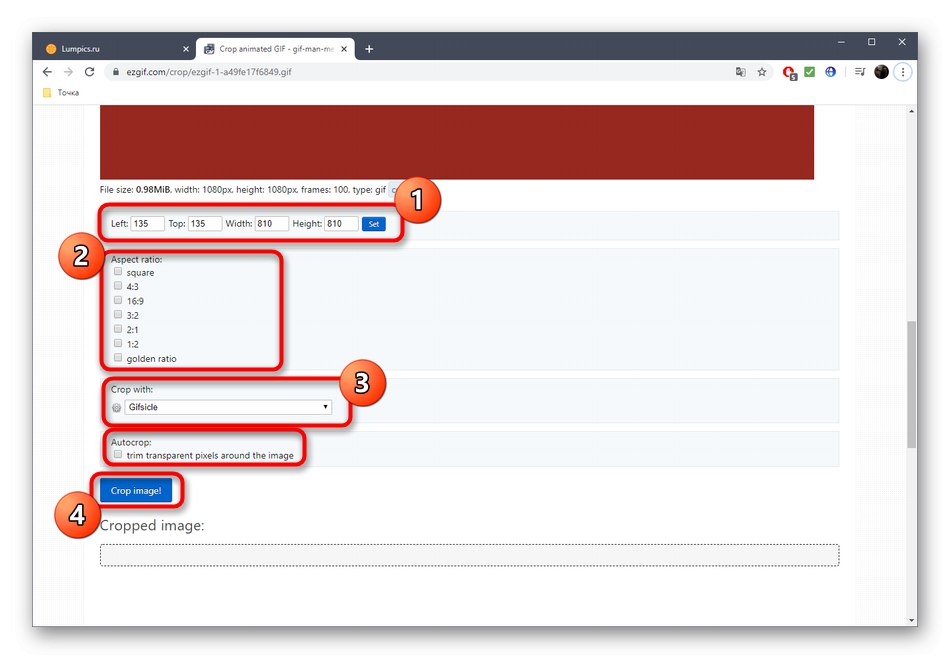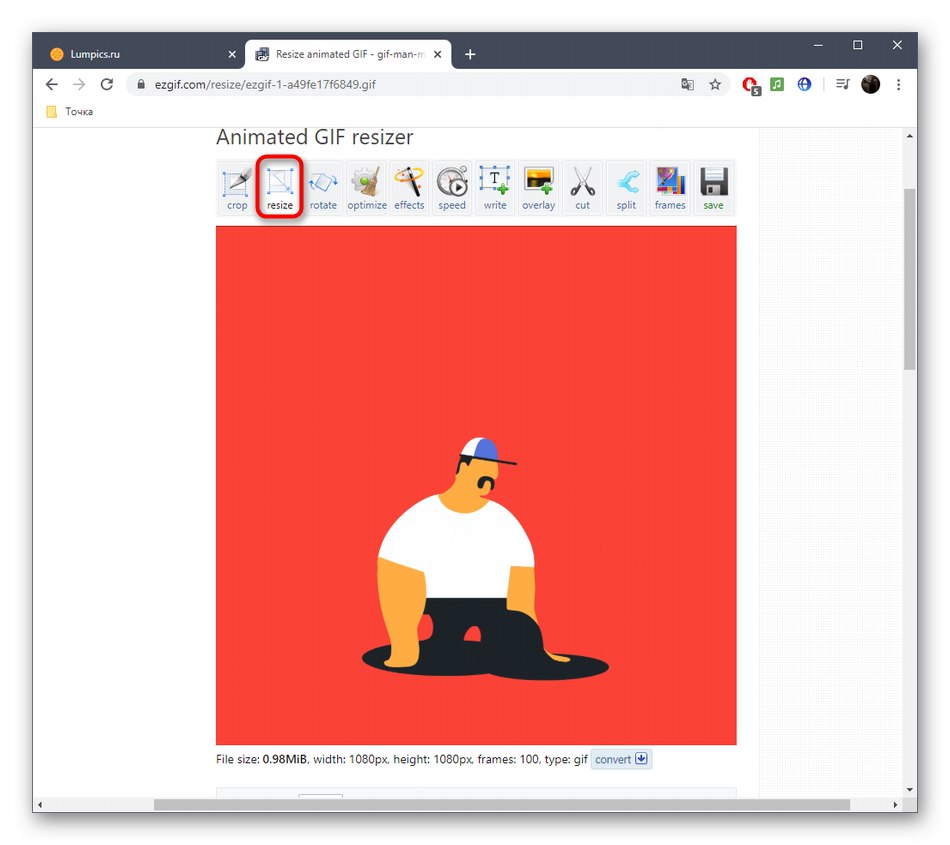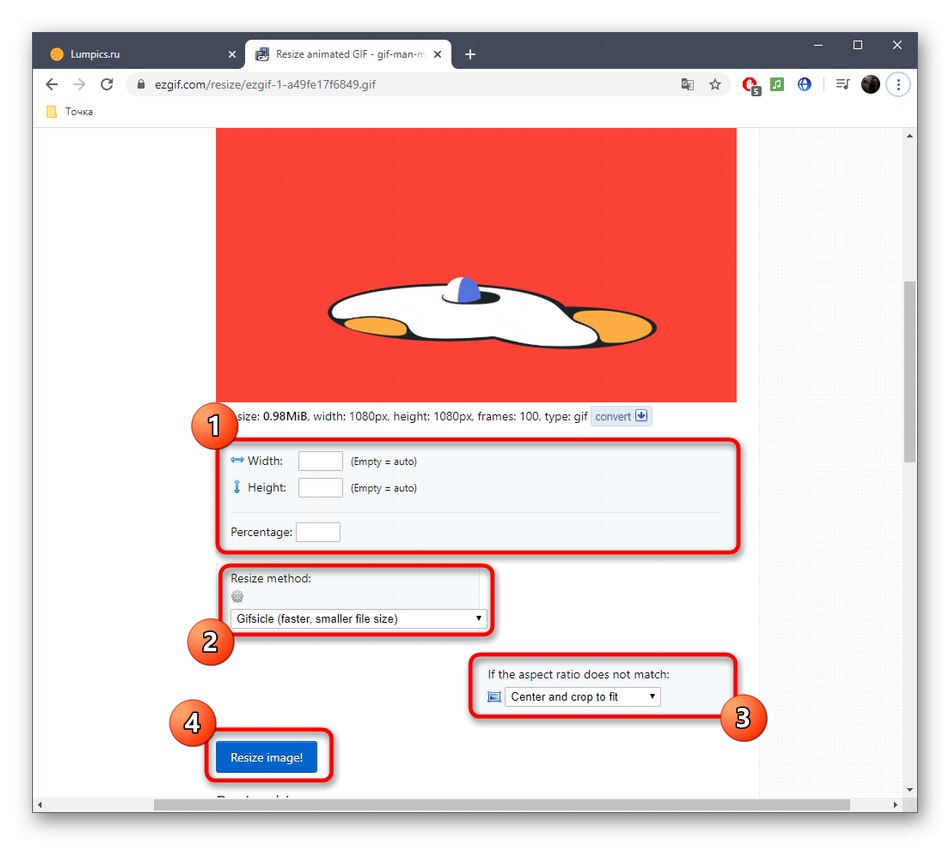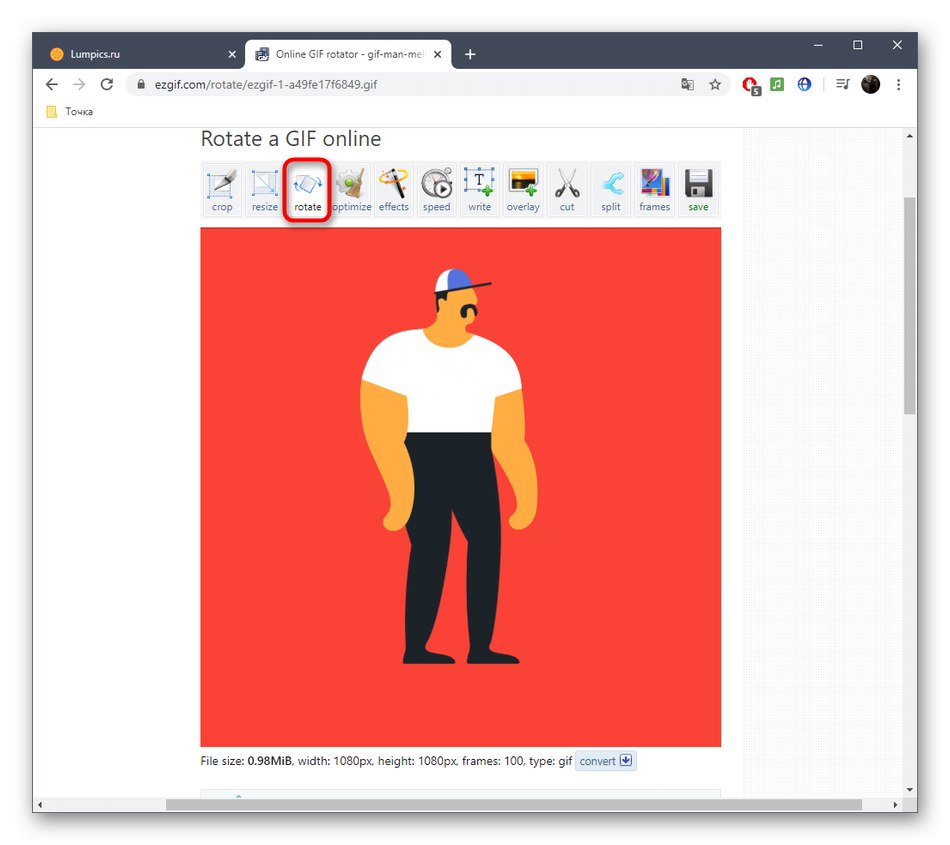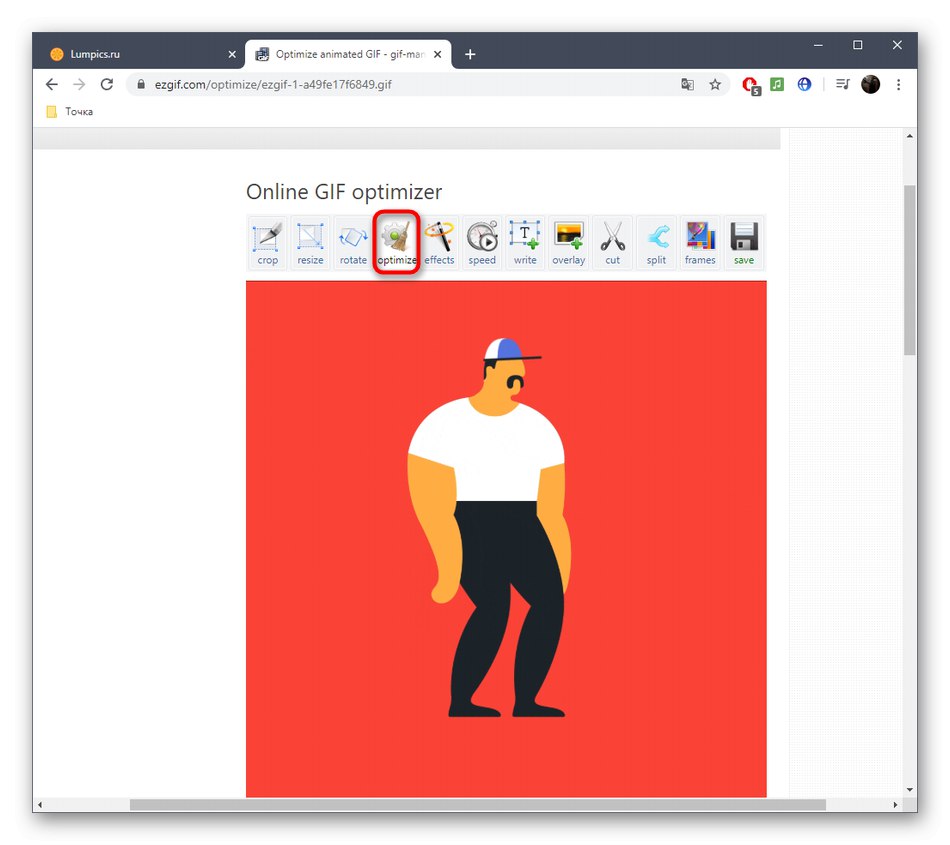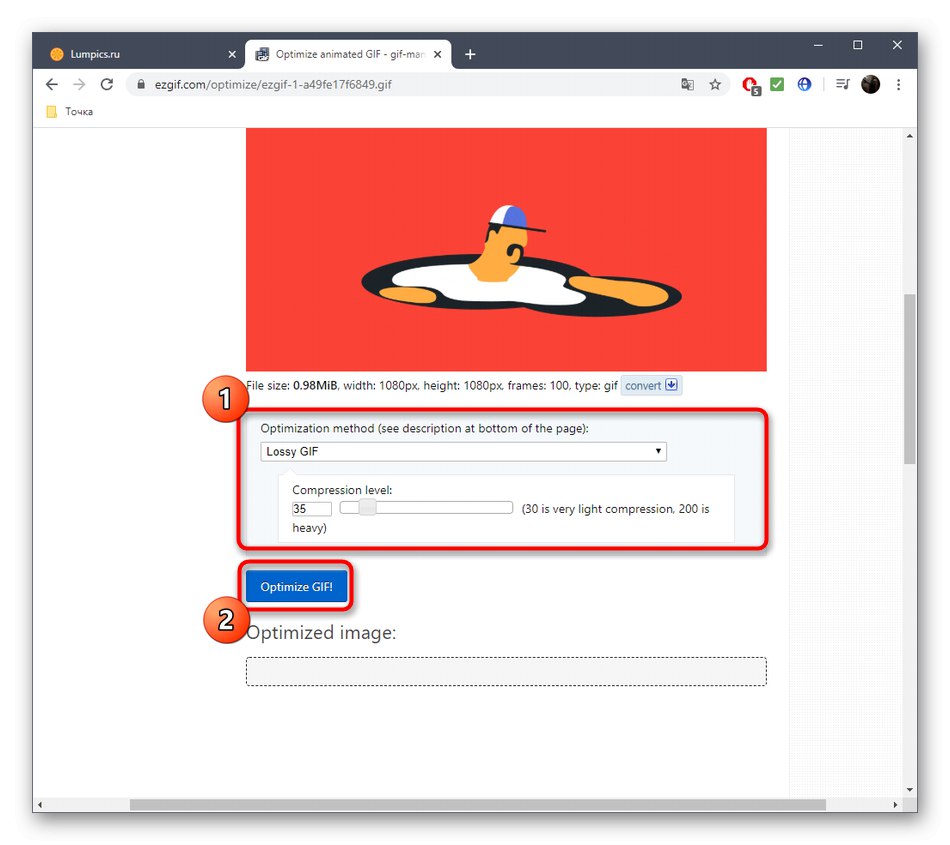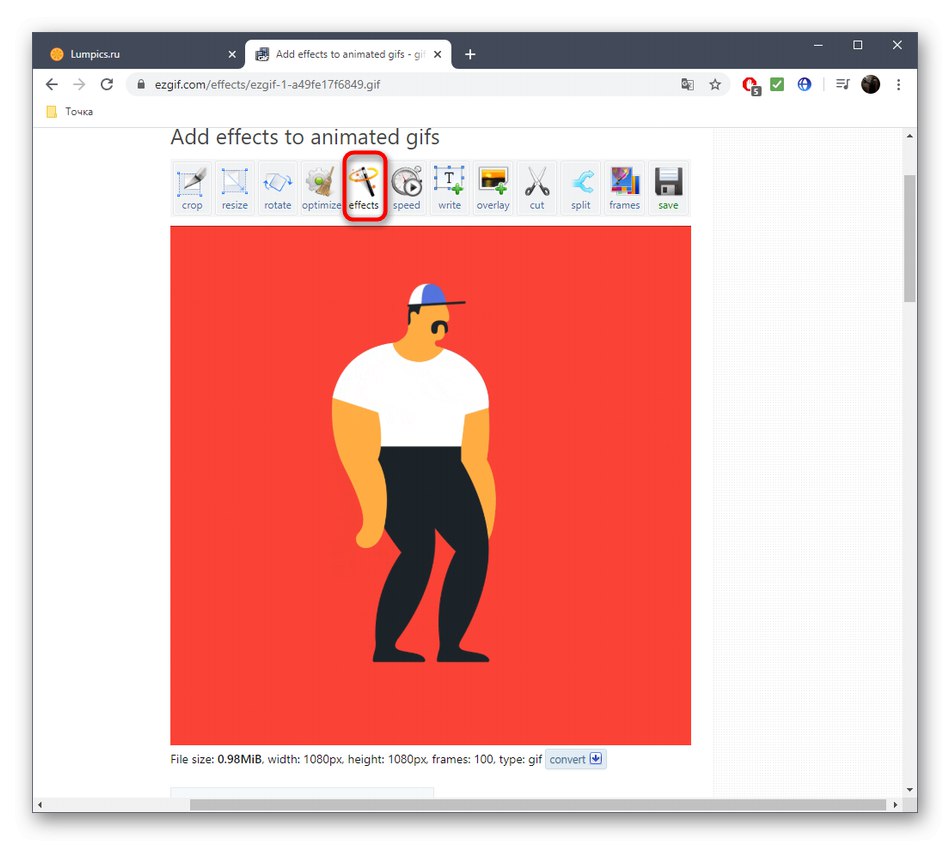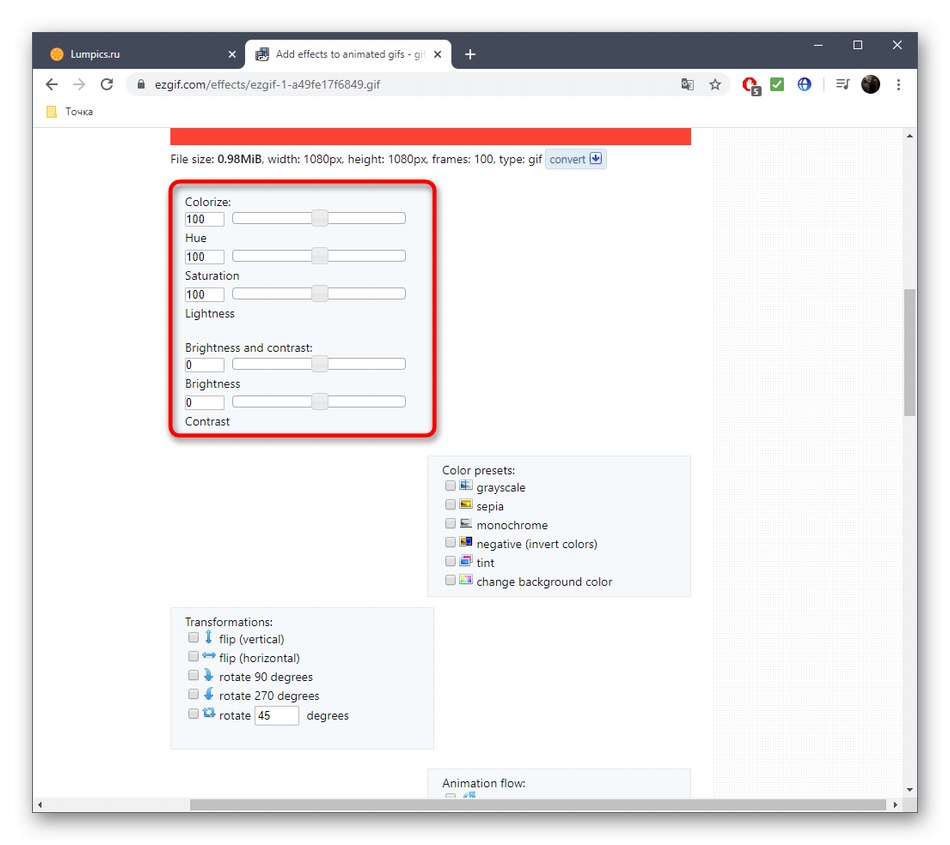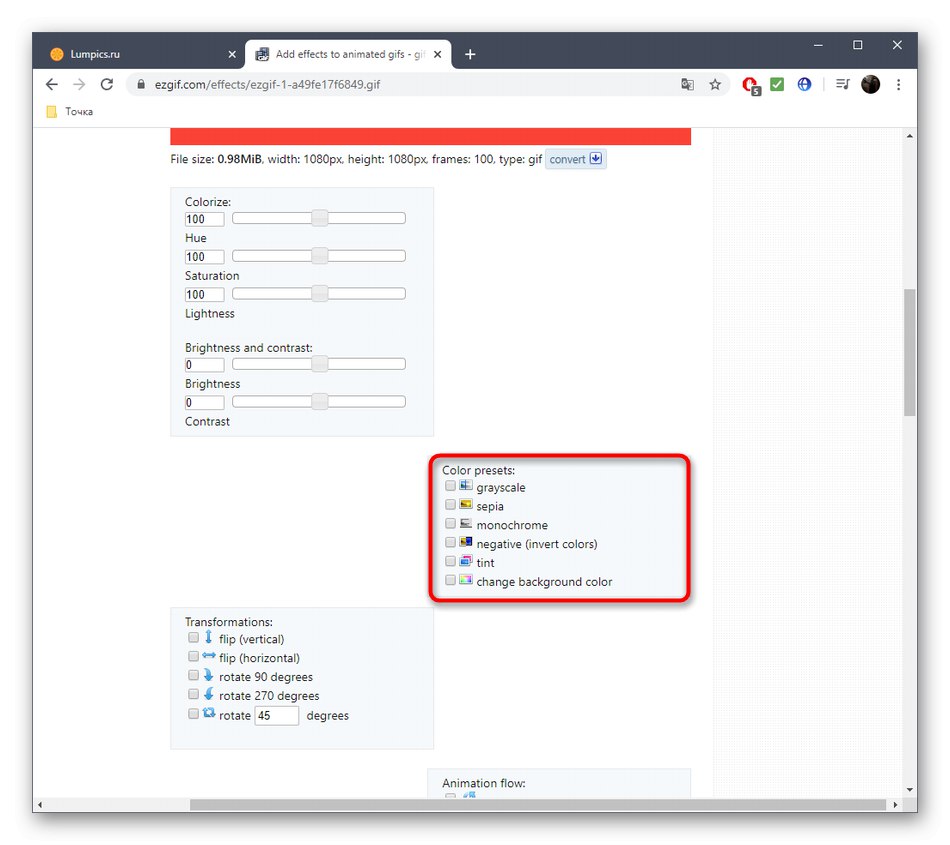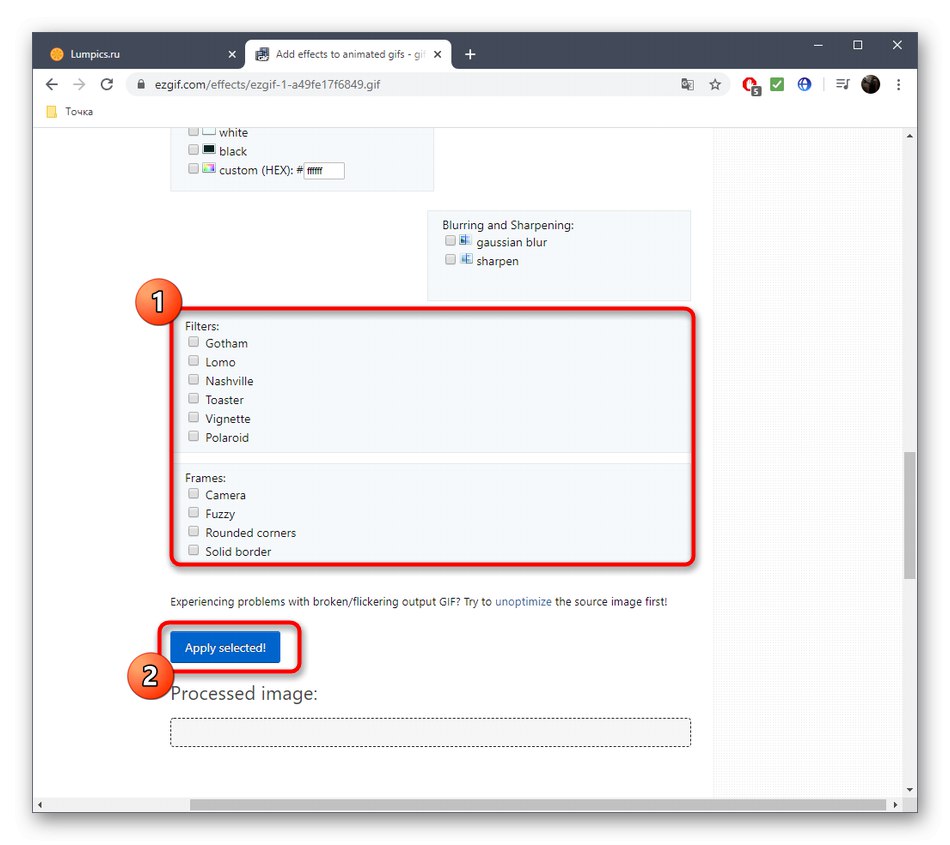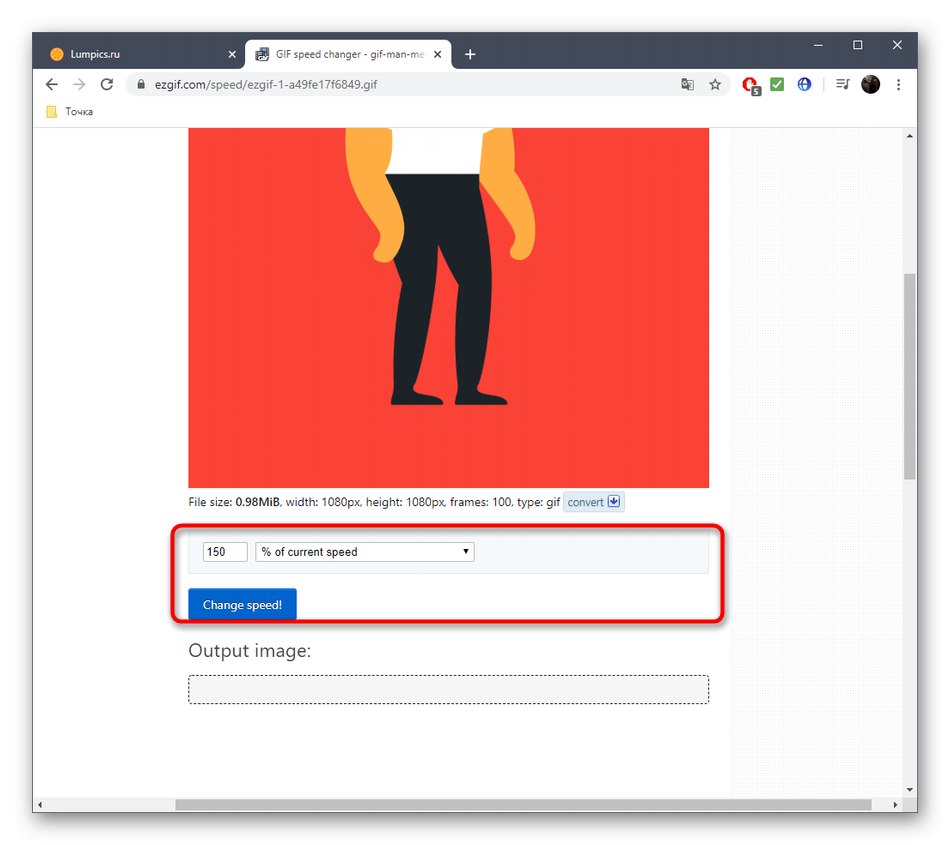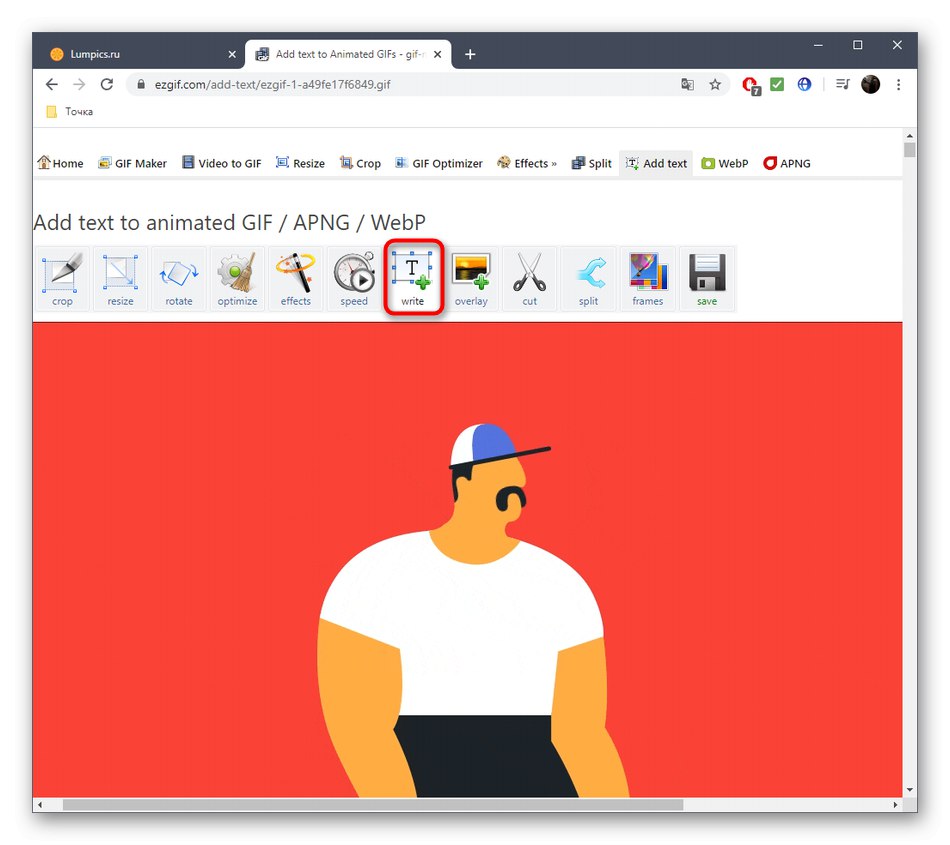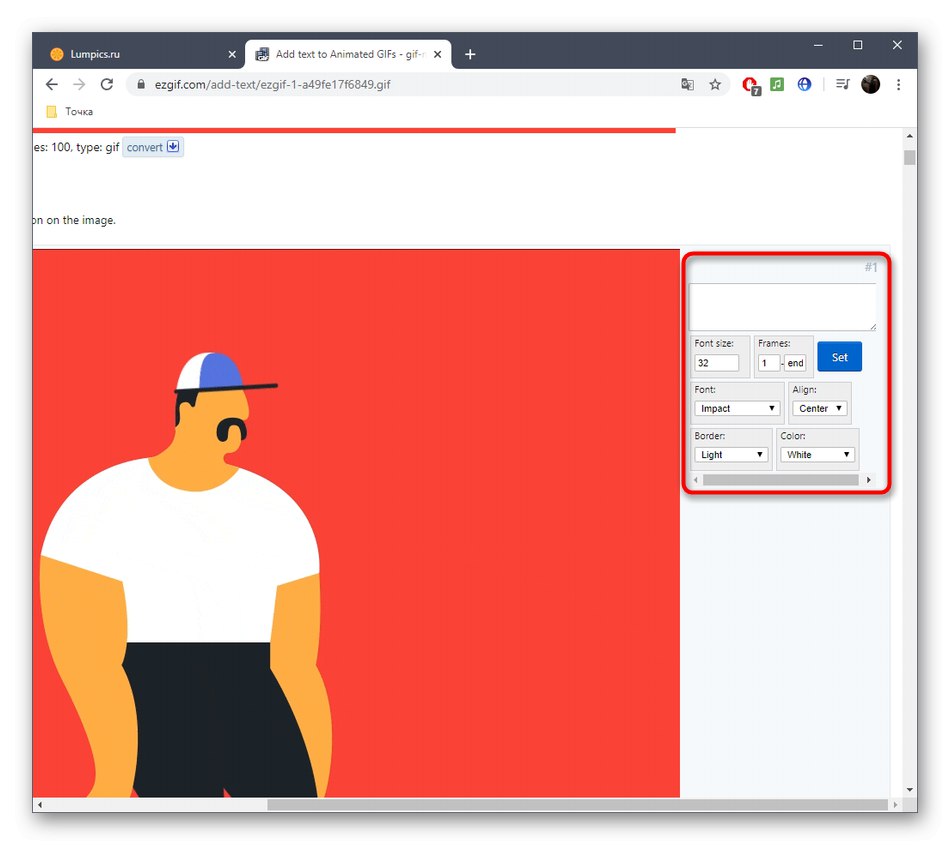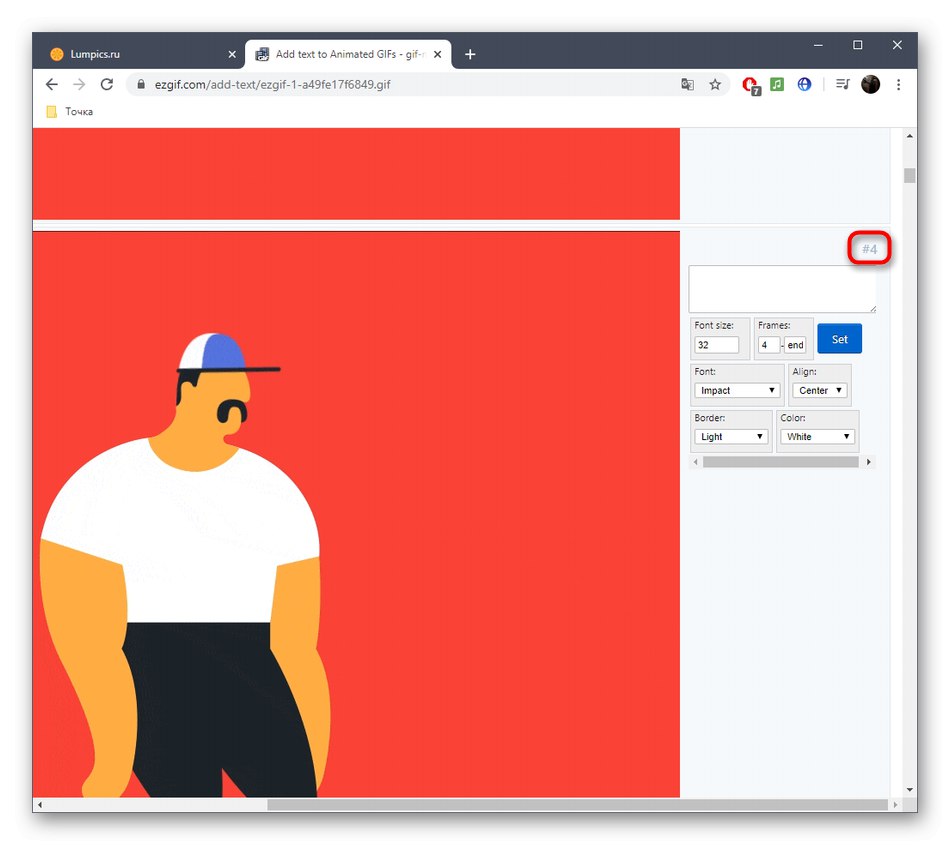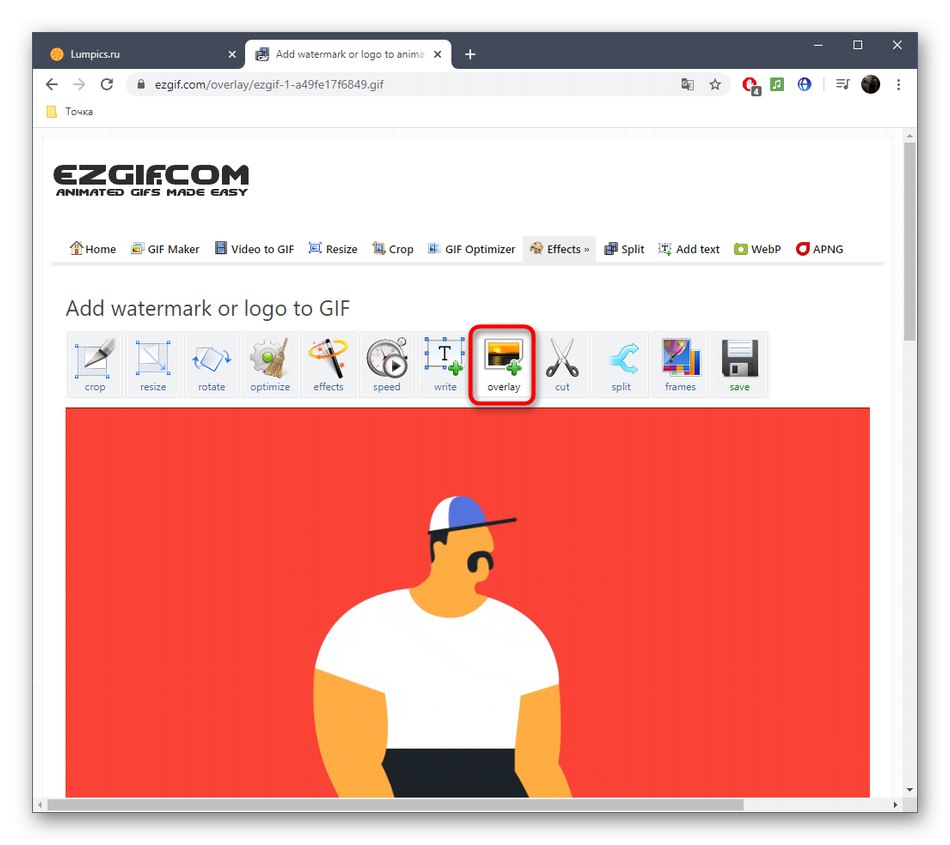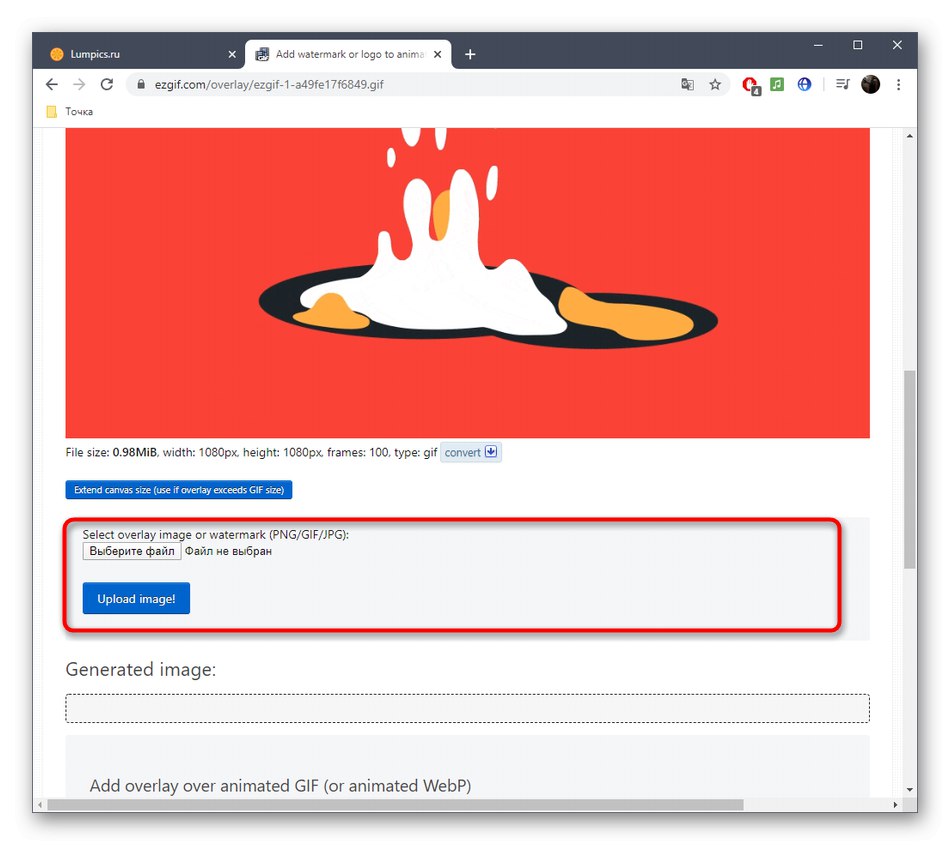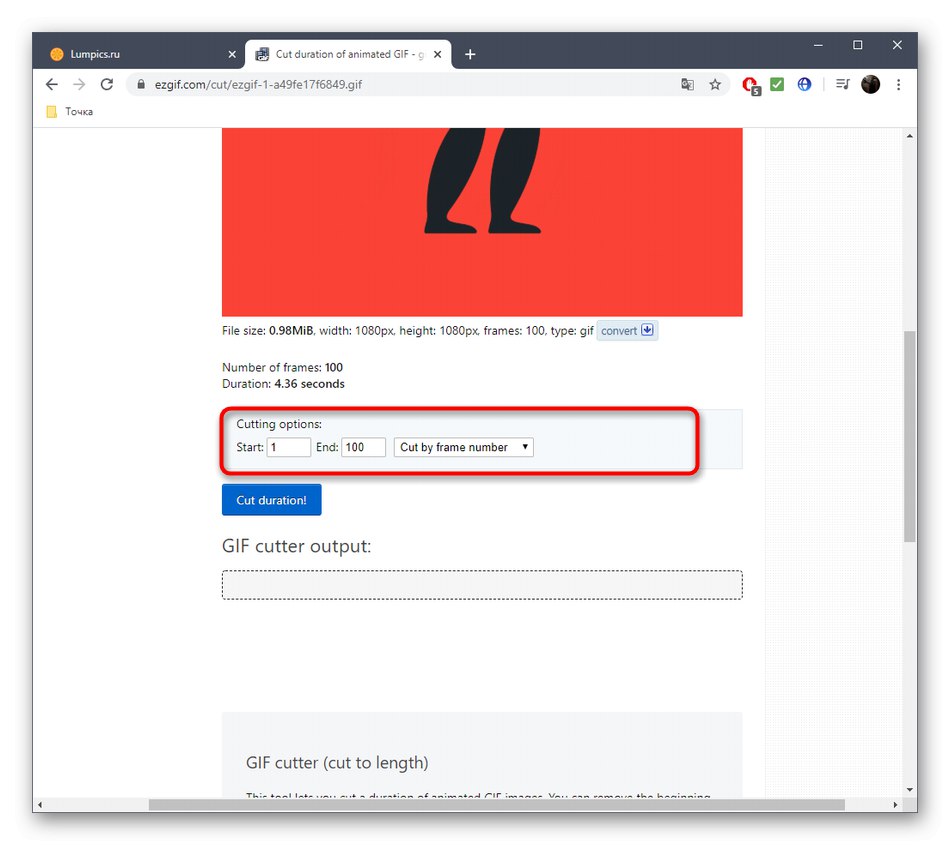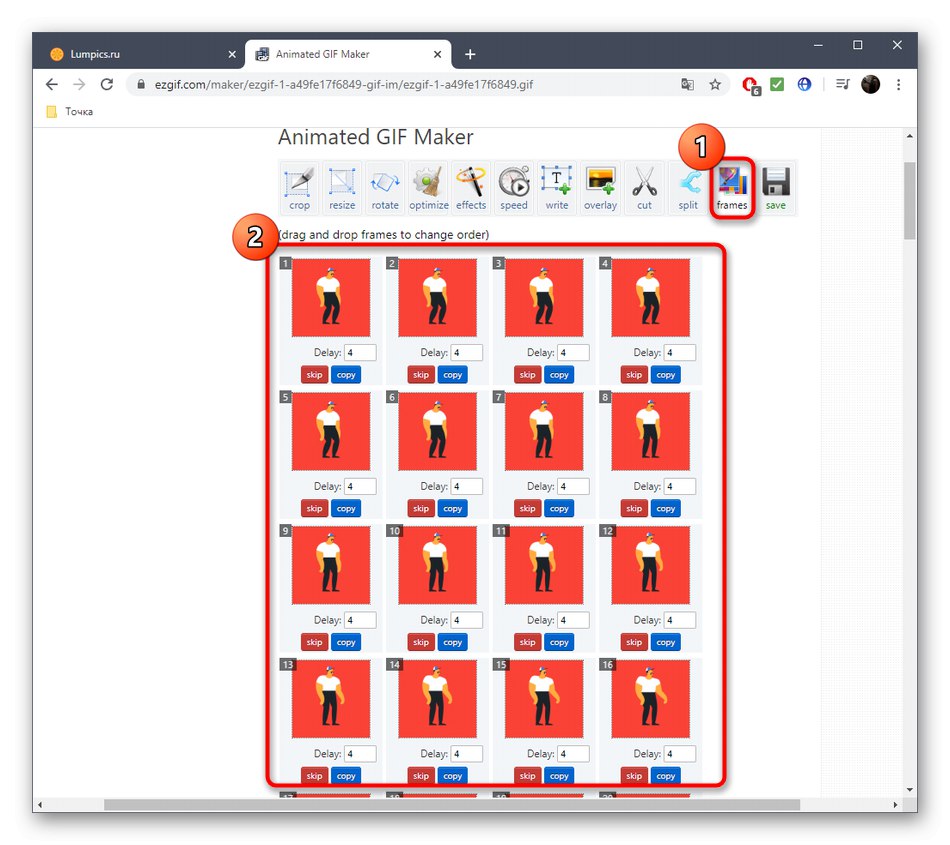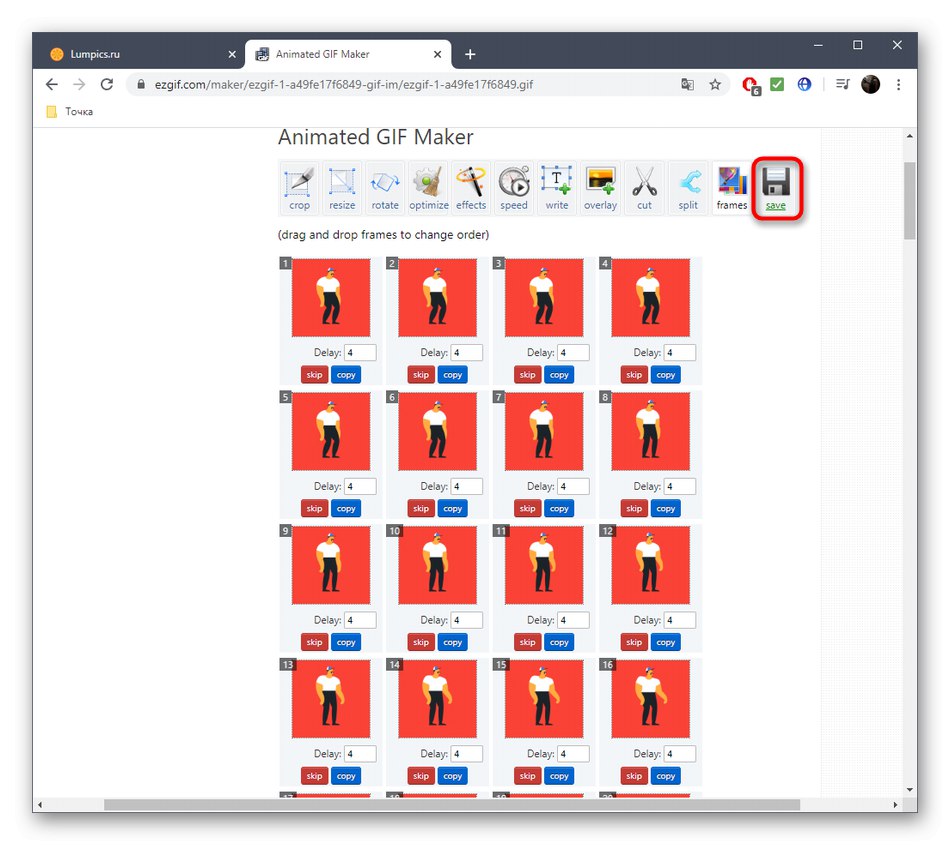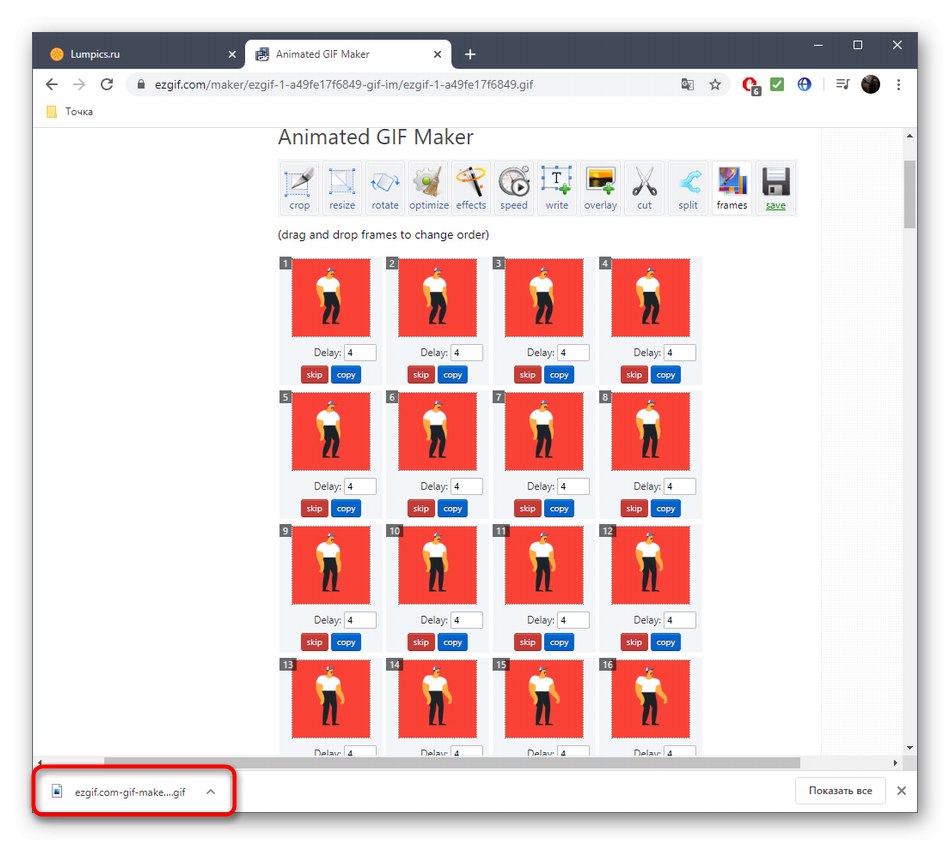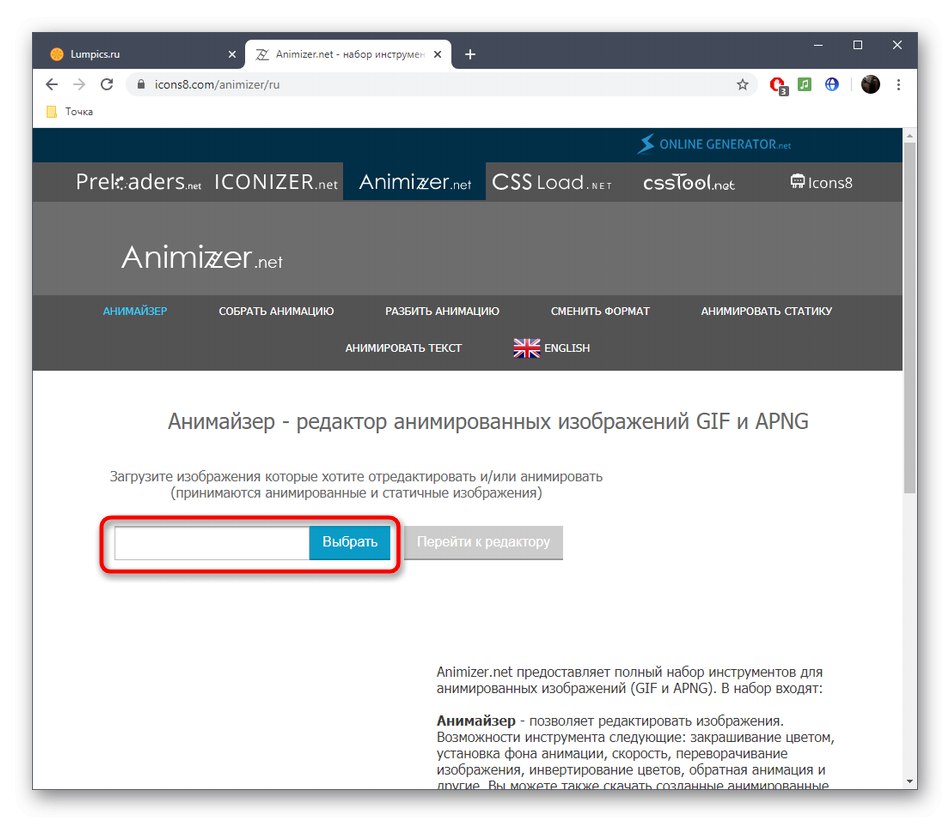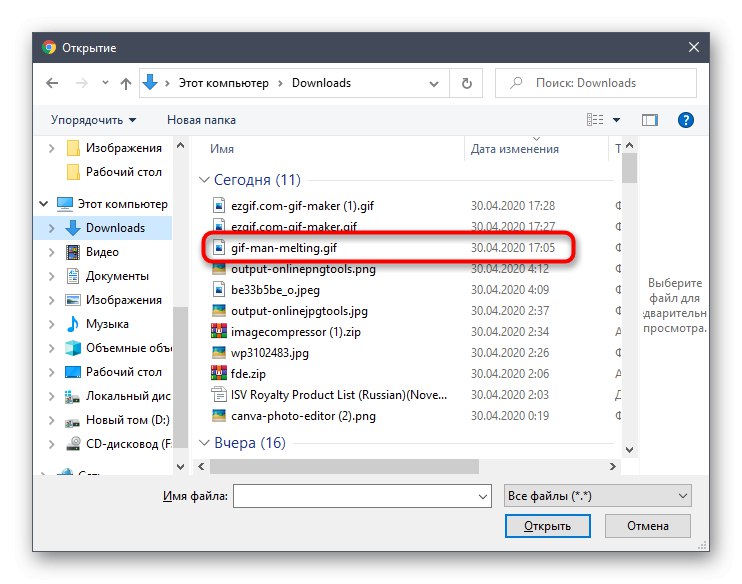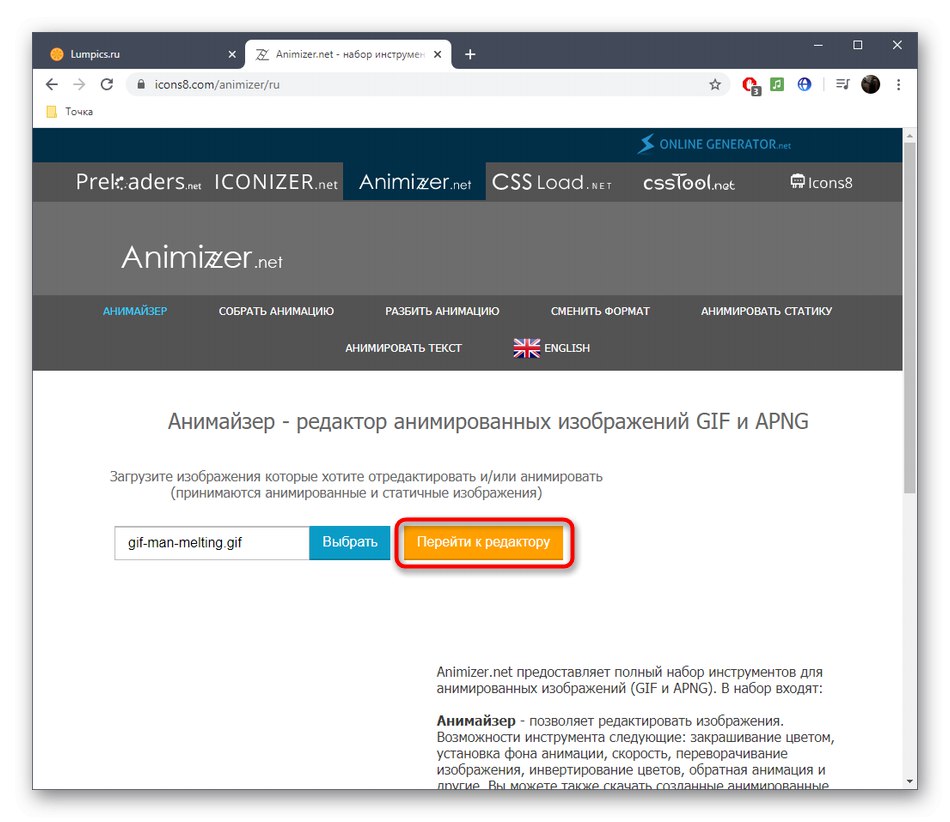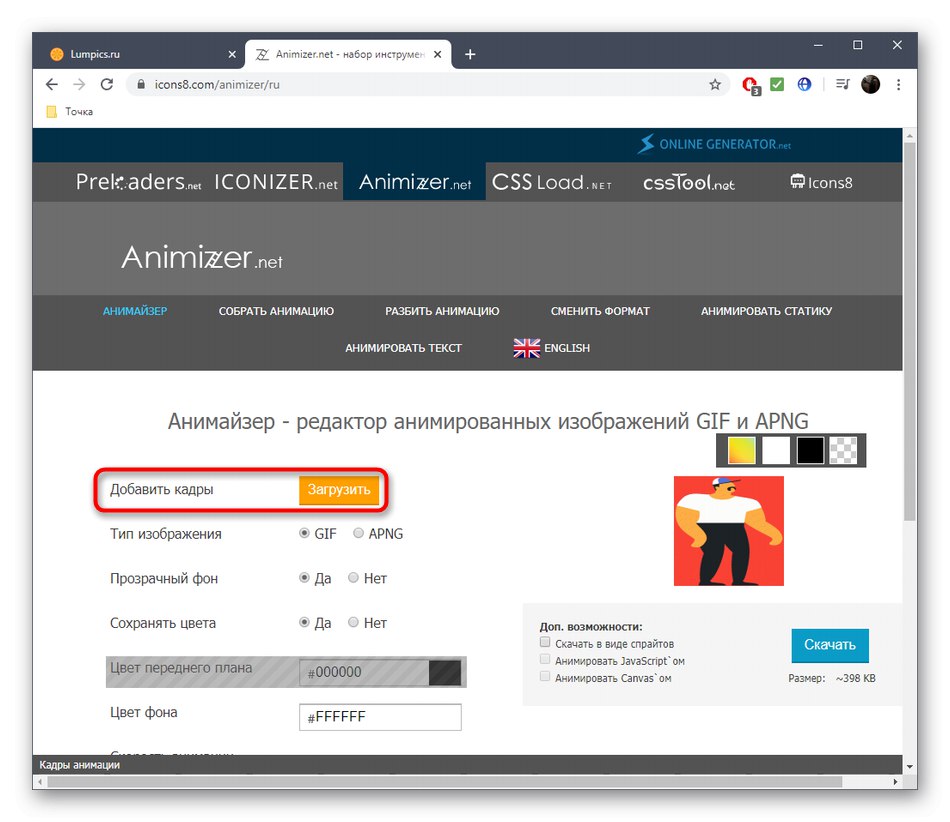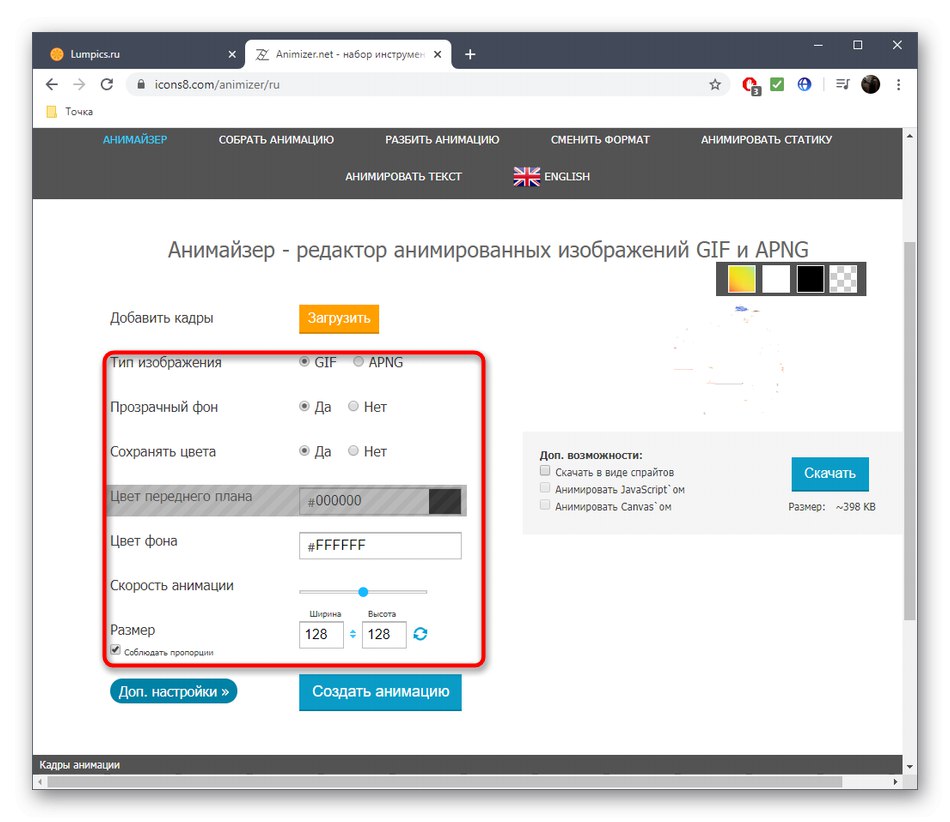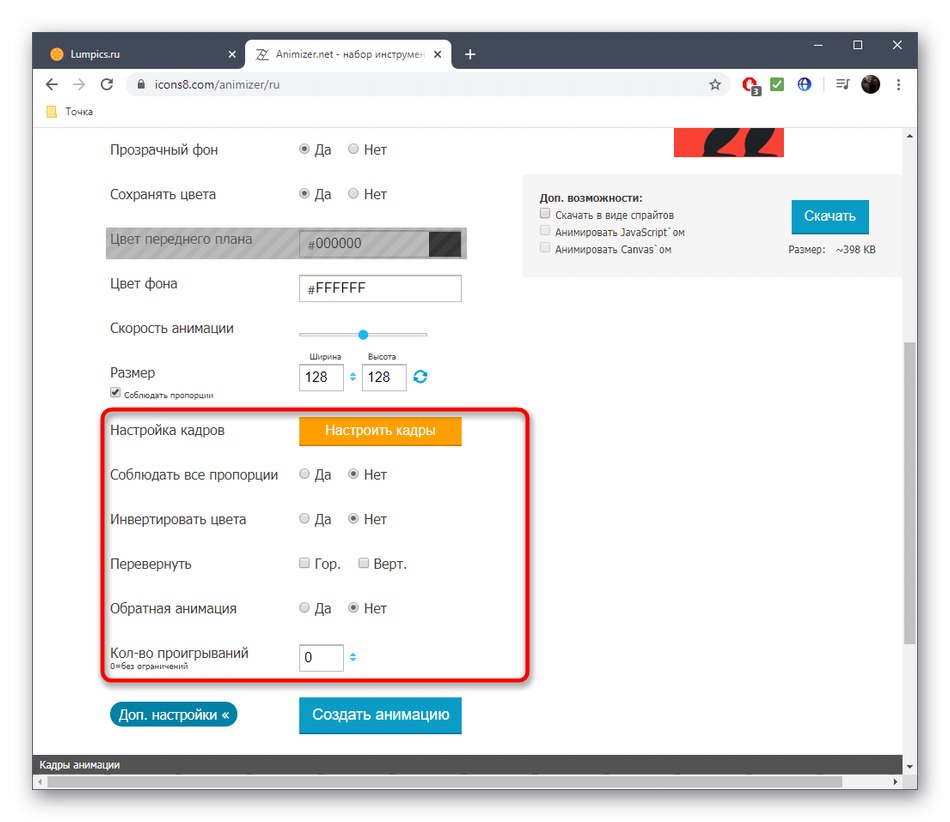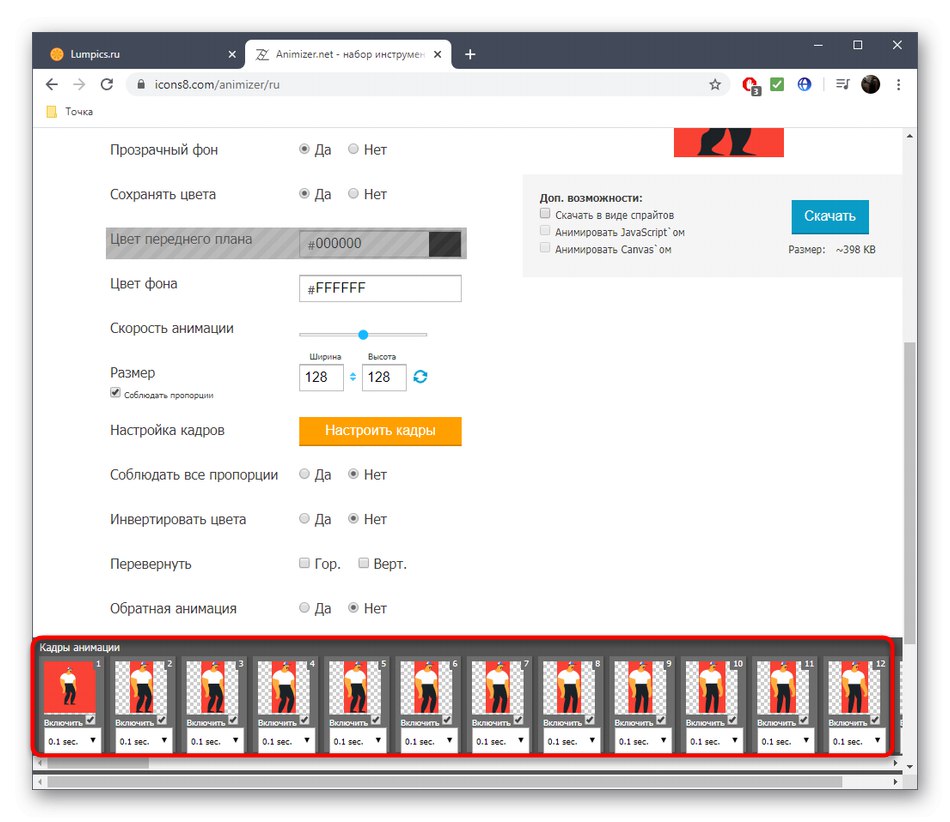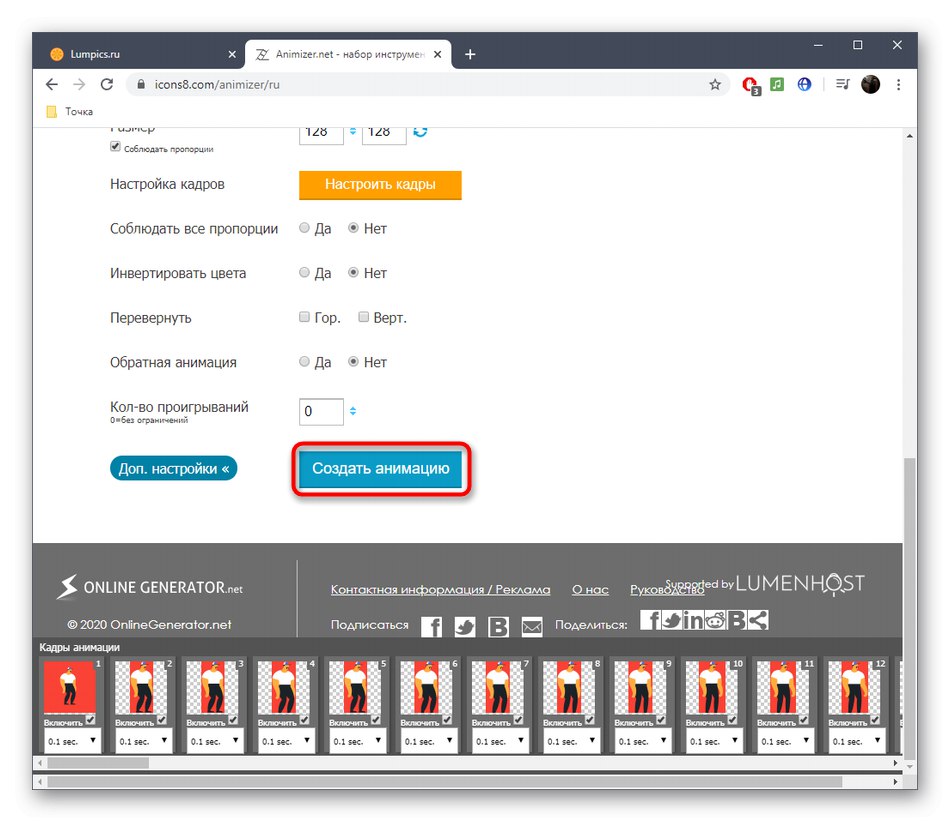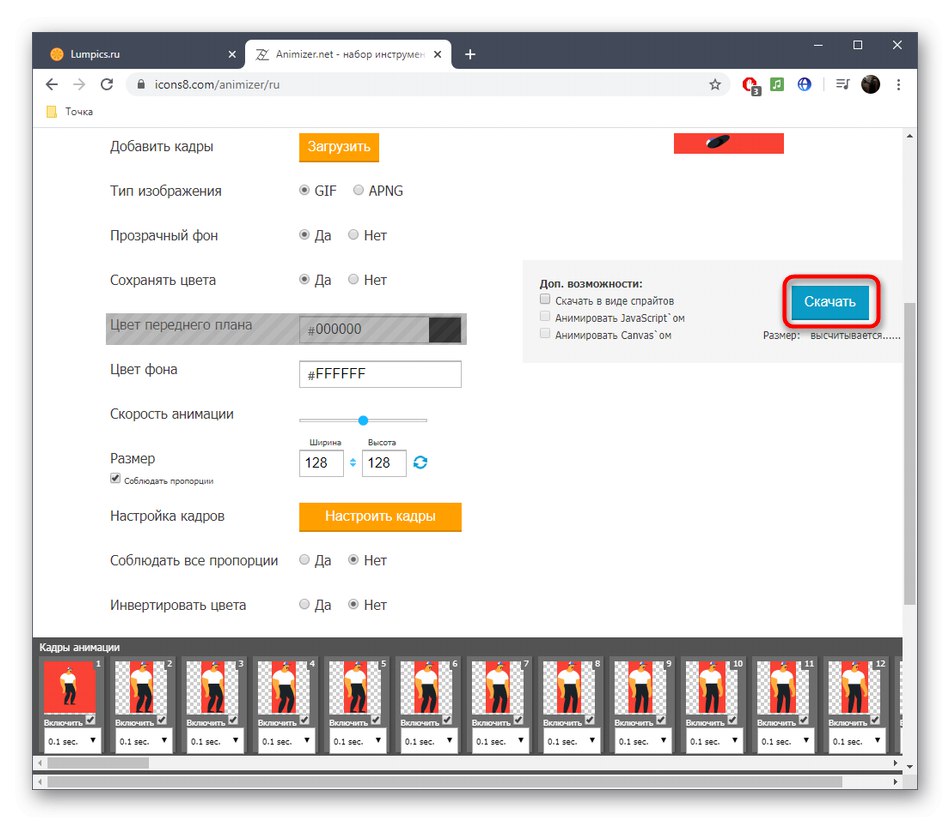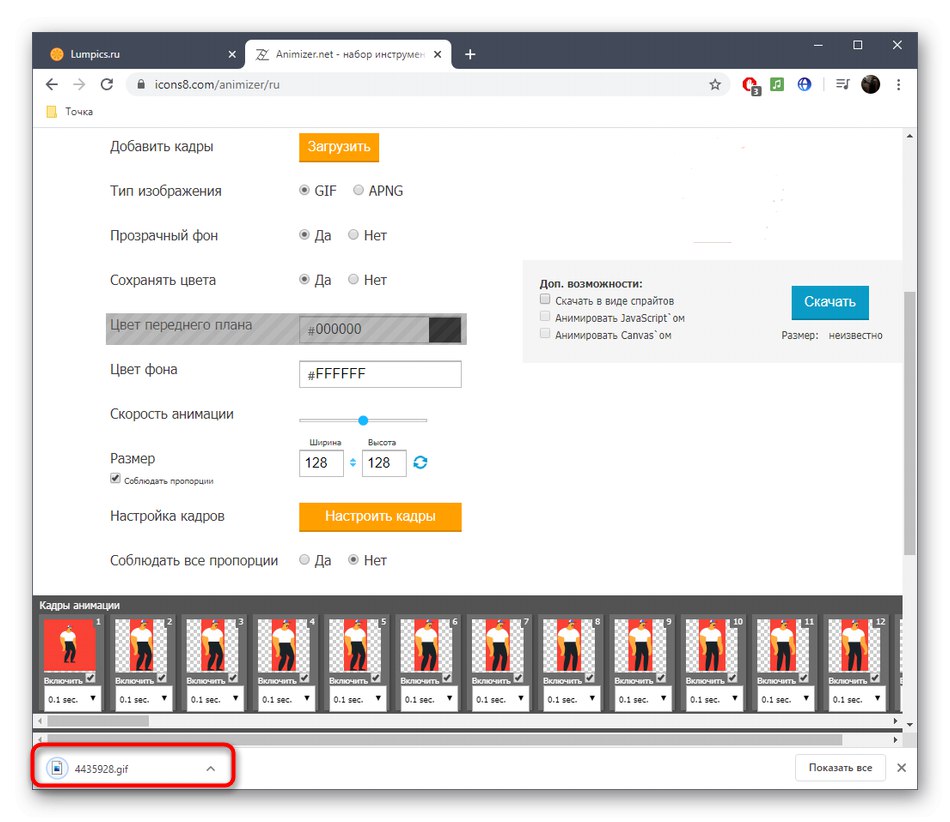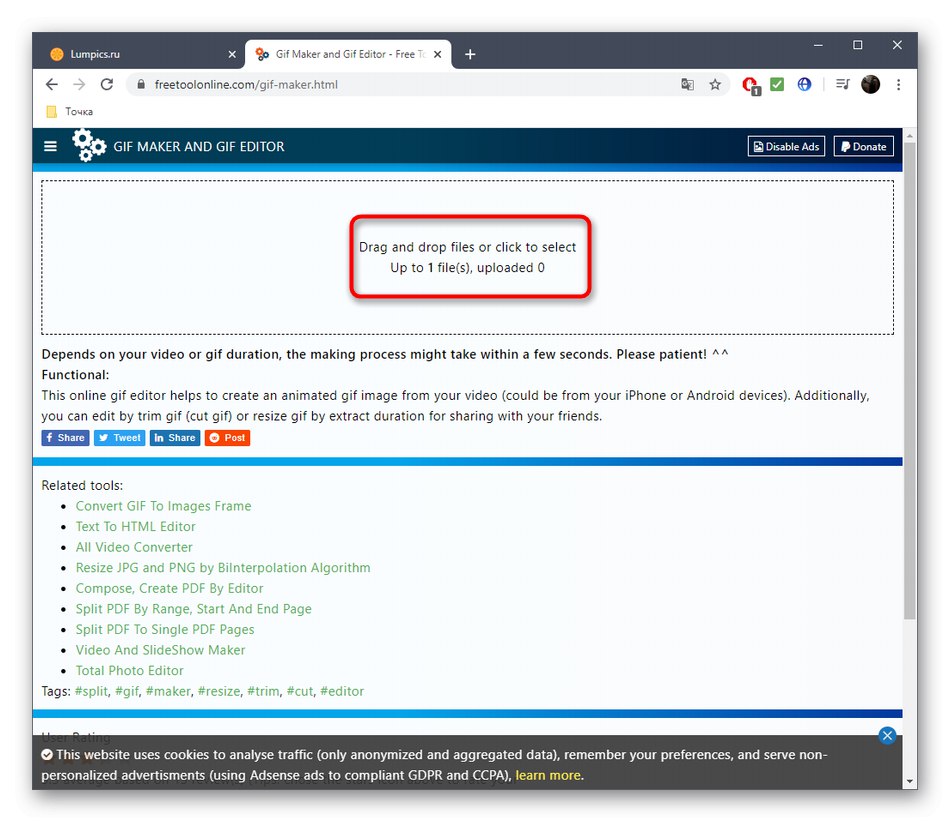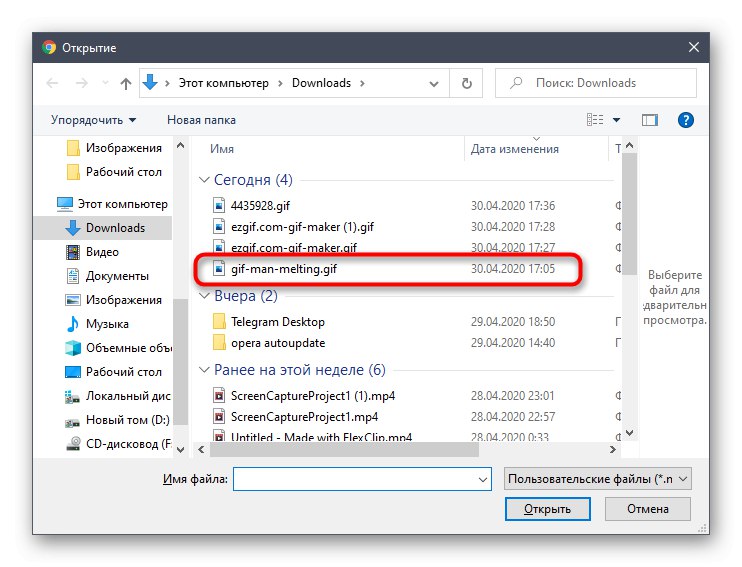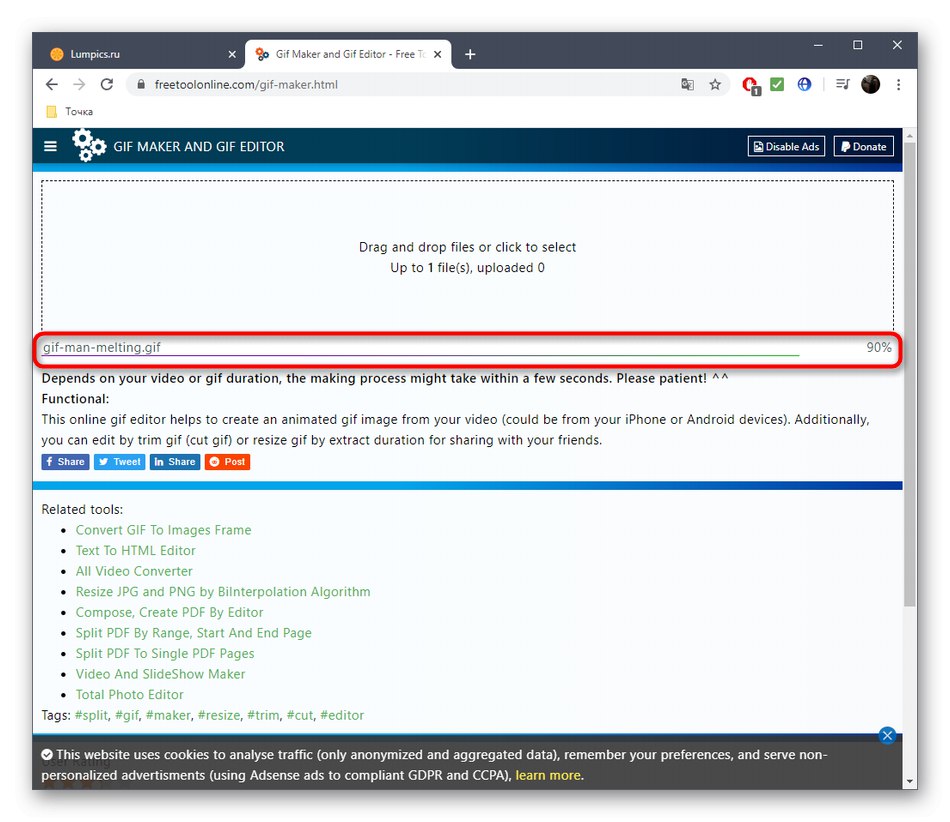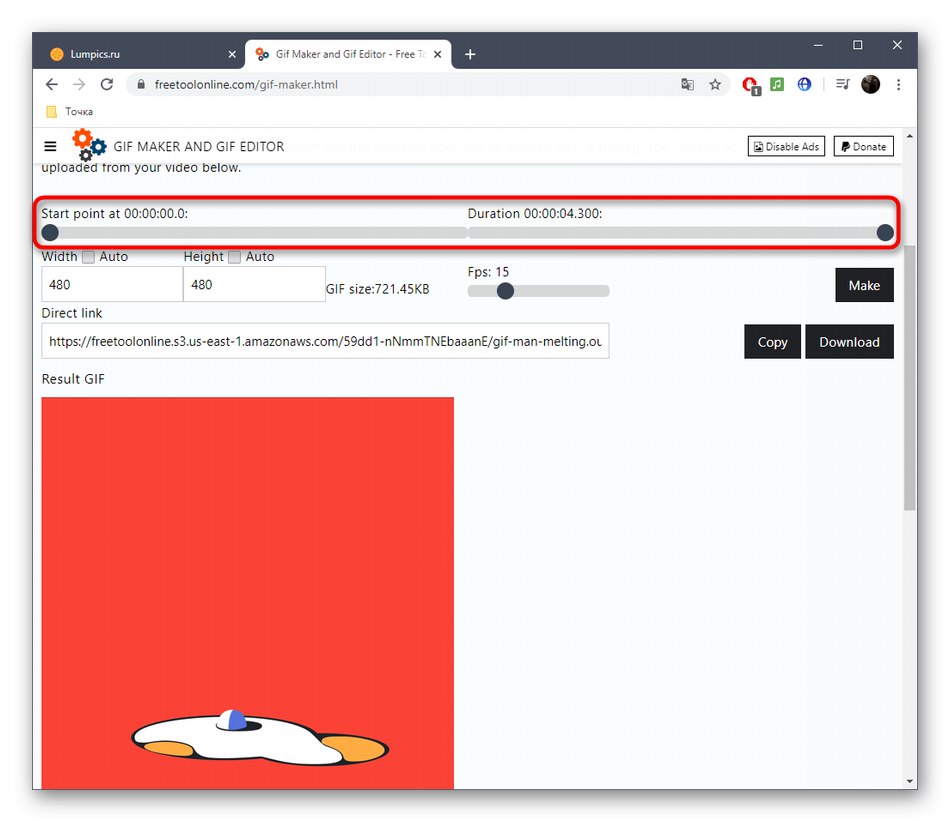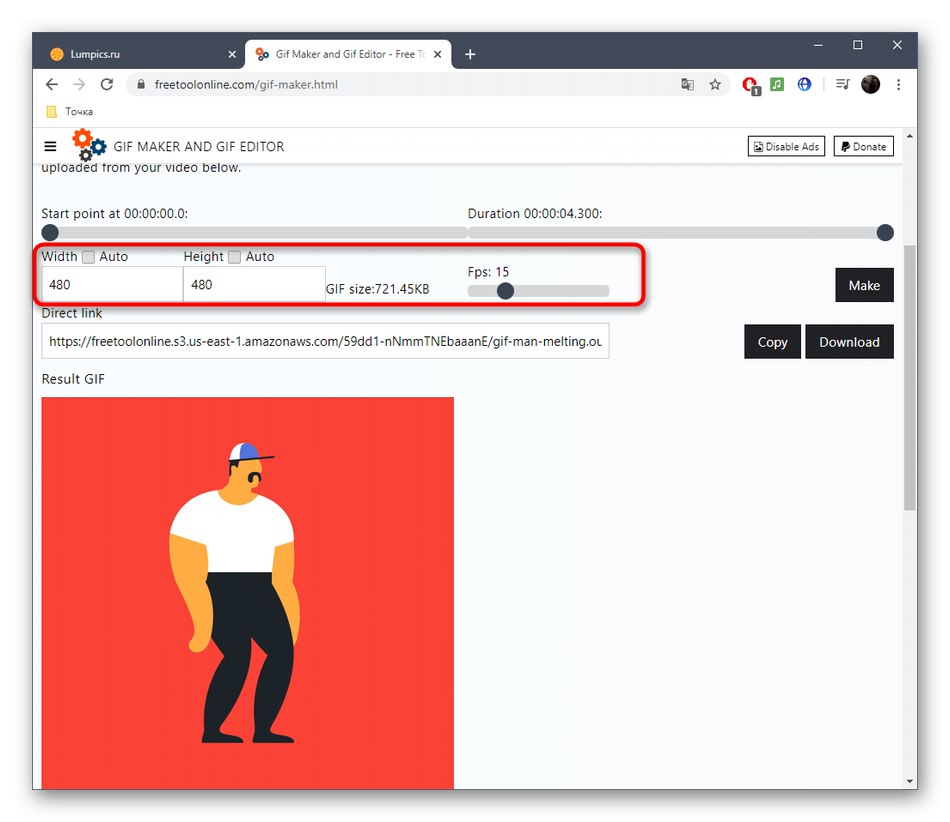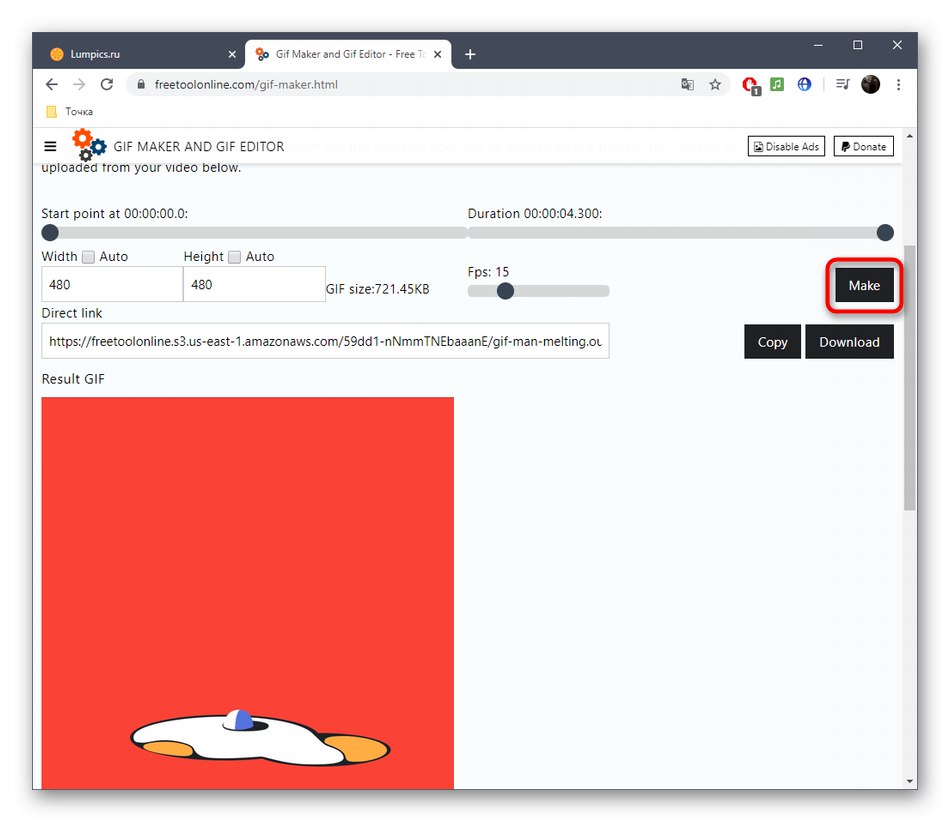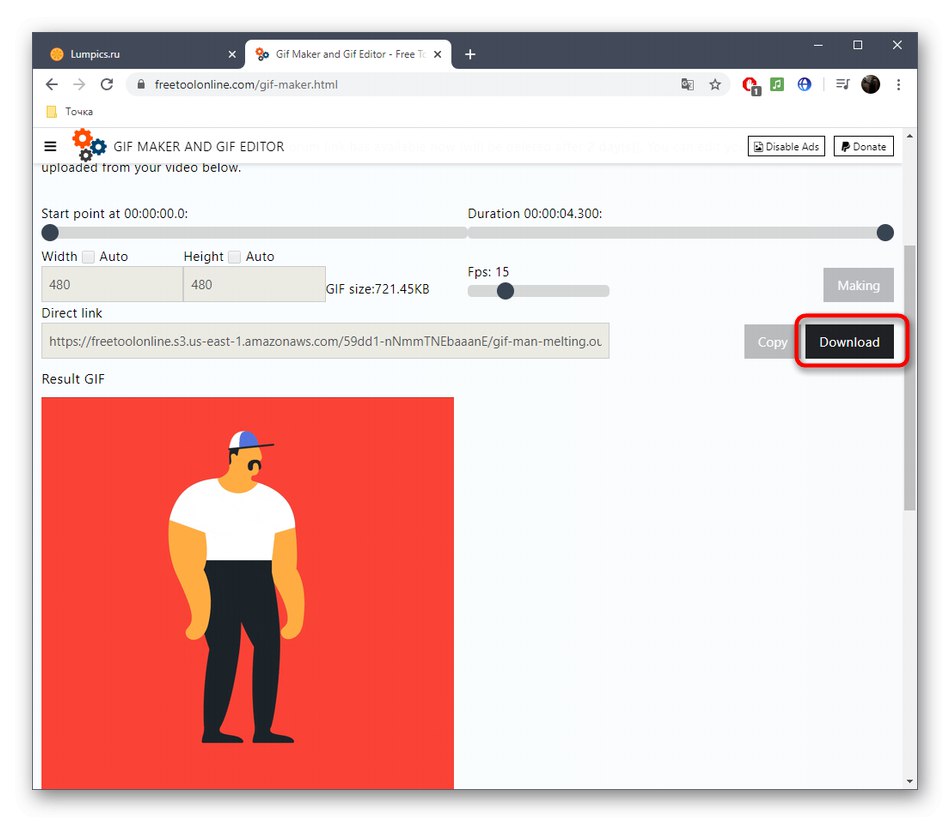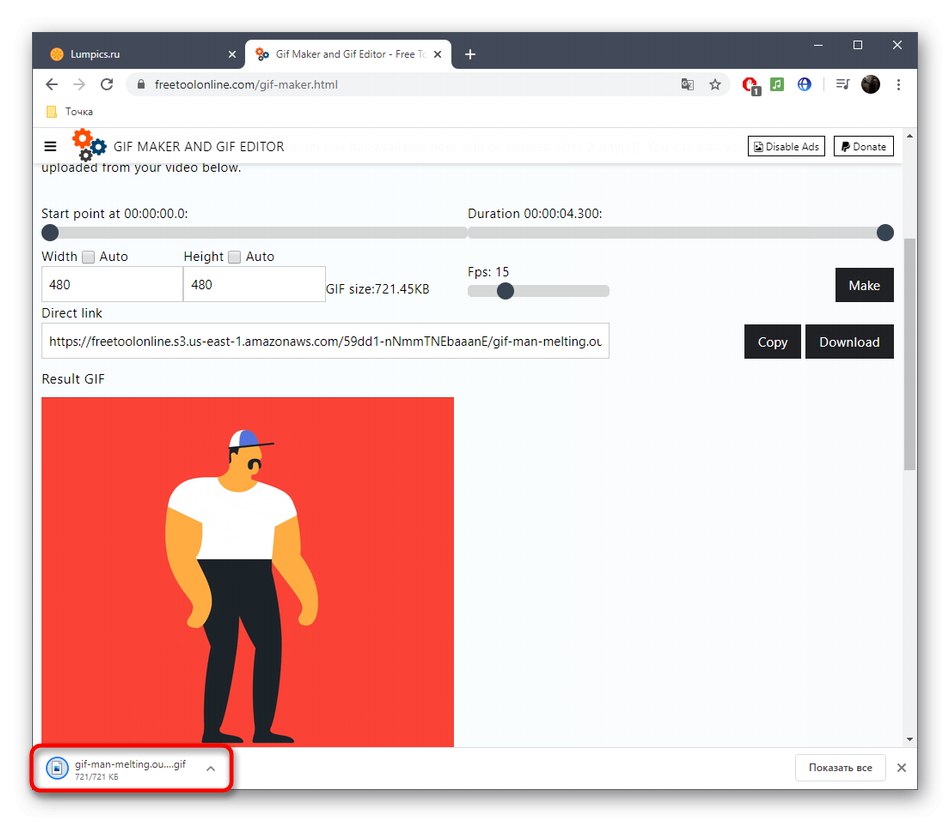Как редактировать гиф
изучите способы с лучшими редакторами GIF
В настоящее время в цифровом мире широко распространено использование анимированных GIF-файлов. Они делают преобразование забавным и захватывающим. GIF-файлы должны быть всеобъемлющими, чтобы они были привлекательными. Обнаружить как редактировать гифку используя заслуживающие похвалы редакторы GIF, прочитав сегодняшний пост.

Часть 1. Редактируйте анимированный GIF с помощью лучшего редактора GIF
Если вы ищете универсальный инструмент для редактирования, Видео конвертер Ultimate пригодится. Это не только позволит вам конвертировать различные аудио- и видеоформаты, но вы также можете разделять, обрезать, обрезать, переворачивать, реверсировать, вращать и добавлять текст в свой анимированный GIF. Все, что вам нужно сделать, это запустить программу на рабочем столе. Узнайте, как редактировать GIF с текстом, не беспокоясь о медленном интернет-соединении, потому что этот инструмент отлично работает в автономном режиме. С таким волнением, вот шаги ниже о том, как редактировать GIF кадр за кадром.
Главные преимущества
- 1. Оснащен в 70 раз более быстрой технологией преобразования с лучшим качеством вывода.
- 2. Изменяйте свои клипы, обрезая, обрезая, разделяя, поворачивая и добавляя специальные эффекты.
- 3. Сжимайте свои медиафайлы в более чем 500+ форматах видео и аудио.
- 4. Воспроизведение преобразованных файлов на многих операционных системах и устройствах.
Шаг 1
Запустите редактор GIF
Чтобы начать редактирование анимированного GIF, вы должны сначала загрузить инструмент. Перейдите на главную страницу Video Converter Ultimate. Загрузите и запустите программу на рабочем столе.
Шаг 2
Импорт анимированного GIF
После успешного запуска инструмента перейдите к конвертер вкладка и нажмите Плюс (+) кнопку, чтобы импортировать GIF из вашей папки. Для быстрого импорта перетащите анимированный GIF-файл в центр интерфейса.

Шаг 3
Подготовьтесь к редактированию GIF
Затем нажмите Редактировать кнопку со звездочкой, чтобы начать процесс редактирования GIF. После выбора этого появится новая страница. Здесь вы можете обрезать, поворачивать и добавлять эффекты к анимированному GIF.

Шаг 4
Начните обрезать GIF
Перейдите в Повернуть и обрезать tab, с помощью курсора обрежьте GIF вручную по нужной длине. В противном случае вы можете изменить соотношение сторон GIF на Соотношение сторон выпадающее меню.

Шаг 5
Начните вращать GIF
На этой же странице найдите Вращение раздел, чтобы повернуть ваш GIF. Ты сможешь Повернуть влево, Правый поворот, Горизонтальный флип или Вертикальный флип медиафайл по своему вкусу.

Примечание: Хорошая вещь в программе, у нее есть панель предварительного просмотра, где вы можете видеть изменения в вашем выводе в реальном времени. Вы можете мгновенно выбрать Сброс если вас не устраивают изменения.
Шаг 6
Добавьте эффекты в свой GIF
Далее, чтобы добавить эффекты к GIF, перейдите в Эффект и фильтр. Затем найдите Основной эффект и отрегулируйте контрастность, насыщенность, яркость и оттенок GIF. В правой части интерфейса также есть предустановленные фильтры. Вы можете щелкнуть предпочтительный эффект, а затем настроить его с помощью Основной эффект раздел, пока не будет достигнут желаемый результат.

Чтобы сохранить все изменения, нажмите кнопку OK кнопка. После нажатия кнопки вы вернетесь к основному интерфейсу.
Шаг 7
Экспорт файла
Перед экспортом файла необходимо проверить выходной формат GIF. Для этого нажмите кнопку Формат значок. Нажмите на Вкладка «Видео» > «GIF» > «Большой GIF».

Наконец, нажмите Конвертировать все экспортировать анимированный GIF. После экспорта вы можете поделиться им с друзьями в своих самых любимых учетных записях в социальных сетях!

Часть 2. Простое редактирование GIF на мобильном телефоне [iPhone и Android]
Использование телефонов для редактирования GIF-файлов сделает его более удобным для нас. Если вы хотите знать, как редактировать GIF на Android и iPhone, Giphy — лучшее решение. Giphy — это загружаемый инструмент на мобильные телефоны. Вы можете создать и изменить свой GIF здесь. Тем не менее, вам нужно сначала создать учетную запись, прежде чем максимизировать приложение. Посмотрите на шаги ниже, чтобы отредактировать GIF на iPhone.
Шаг 1
Сначала откройте приложение Giphy. Затем, на Поиск bar, найдите нужный GIF, который хотите отредактировать, и сохраните его в своей галерее.
Шаг 2
Затем загрузите GIF. После импорта откроется инструмент редактирования. Нажмите на Ножничные значок. Здесь вы можете обрезать GIF и удалить ненужные области в GIF. Затем, чтобы добавить текст в ваш GIF, нажмите кнопку Текстзначок. Когда закончите, нажмите Проверьте чтобы сохранить изменения.

Шаг 3
Наконец, теперь вы можете нажать Сохранить видео or Сохранить GIF На вашем телефоне.

Часть 3. Быстрое редактирование GIF в Paint
Paint — универсальное встроенное приложение для Windows. Он имеет много замечательных функций, поскольку позволяет пользователям объединять, поворачивать, изменять размер изображений и добавлять текст всего за несколько нажатий. Большинство пользователей использовали это для базового цифрового рисования. Вот почему большинство профессионалов предпочитают использовать другой инструмент, поскольку Paint поддерживает только базовое редактирование и не предоставляет фильтры и параметры ретуширования. Ниже приведены шаги по редактированию GIF в Paint.
Шаг 1
Сначала найдите анимированный GIF в папке, щелкните правой кнопкой мыши и выберите Открыть с помощью Paint. После нажатия GIF будет автоматически загружен во встроенный инструмент.
Шаг 2
Теперь вы можете добавить текст в свой GIF, нажав кнопку Добавить текст значок. Введите желаемую подпись, которую вы хотите отобразить в своем GIF.
Затем, если вы хотите обрезать видео, найдите кадрирование. Выберите между прямоугольным выделением или выделением произвольной формы. Затем обрежьте видео вручную с помощью руля. Чтобы завершить обрезку видео, нажмите урожай Кнопка на верхней панели интерфейса.

После этого измените размер анимированного GIF до нужного размера, нажав кнопку Изменение размера кнопку в строке меню. Вы можете изменить размер GIF в процентах или пикселях. Введите желаемое значение в поле. Когда все настроено, нажмите OK кнопку.

Шаг 3
Наконец, нажмите Файл в строке меню, чтобы экспортировать файл. Затем нажмите Сохранить как > GIF-изображение. Теперь вы можете поделиться своим анимированным GIF с друзьями!

Часть 4. Профессиональное редактирование GIF в Photoshop
Photoshop — еще один редактор GIF, который помогает обрезать, обрезать, разделять, добавлять фильтры и эффекты к анимированному GIF. Это одна из наиболее часто используемых программ в мире благодаря широкому набору передовых инструментов редактирования. Тем не менее, если вы новичок в редактировании, вы можете быть ошеломлены его сложным интерфейсом. А пока посмотрите на приведенные ниже методы редактирования GIF в Photoshop.
Шаг 1
Запустите Photoshop на рабочем столе. Затем, чтобы загрузить GIF, найдите Файл и выберите Импортировать кнопка. После импорта перетащите GIF на временную шкалу.
Шаг 2
Убедитесь, что вы можете просматривать анимацию GIF, выбрав Windows > Timeline. Далее в левой части интерфейса нажмите кнопку Инструмент прямоугольного выделения чтобы обрезать GIF до прямоугольной формы или нажать Инструмент для обрезки обрезать его свободно. После этого используйте курсор, переместите его через руль и вручную обрежьте GIF.

После обрезки вы можете приступить к добавлению текста в свой GIF. Ударь Инструмент горизонтального типа и начните вводить желаемую подпись. Измените текст, изменив размер шрифта, цвет и стиль, чтобы сделать его более заметным и привлекательным.

Шаг 3
Наконец, когда вы закончите редактирование GIF, выберите Экспортировать Кнопка в правом углу интерфейса. Теперь вы знаете, как редактировать GIF-файл в Photoshop.

Часть 5. Свободное редактирование GIF онлайн
GIFGIFS.COM — один из самых ценных редакторов GIF, которые пользователи используют в настоящее время. Это поможет вам сразу же вырезать и обрезать анимированный GIF. Более того, вы можете изменить свой GIF, например изменить размер, перевернуть, добавить текст и разделить его. Однако будьте терпеливы при экспорте, потому что процесс может быть медленным из-за нестабильного интернет-соединения. А пока взгляните на то, как редактировать GIF онлайн с помощью GIFGIFS.
Шаг 1
Перейдите на Gifgif, посетив его официальную страницу. Запустите его в своем браузере. Далее нажмите ЗАГРУЗИТЬ ГИФКУ чтобы импортировать нужный GIF, который вы хотите отредактировать.

Шаг 2
После импорта GIF найдите раздел «Инструменты» и нажмите Добавить текст в GIF. Затем введите текст, который вы хотите вставить в ТЕКСТ НА ГИФКЕ коробка. Вы можете изменить цвет шрифта, размер, угол и тень соответственно.
Шаг 3
После импорта GIF найдите раздел «Инструменты» и нажмите Добавить текст в GIF. Затем введите текст, который вы хотите вставить в ТЕКСТ НА ГИФКЕ коробка. Вы можете изменить цвет шрифта, размер, угол и тень соответственно.

Расширенное чтение
Top 5+ Free GIF Player - Просмотр анимированных GIF-файлов на компьютере и телефоне
5 лучших средств записи GIF для захвата экрана и создания анимированных GIF-файлов
Часть 6. Часто задаваемые вопросы о том, как редактировать GIF
1. Сложно ли редактировать GIF?
Редактировать GIF не так сложно. Вам нужно найти правильный редактор GIF. Ищите простую в использовании программу с отличными функциями редактирования. Ты можешь использовать Видео конвертер Ultimate. Он имеет простой интерфейс и предлагает множество отличных инструментов для редактирования.
2. Могу ли я воспроизвести GIF в обратном порядке?
Да, но вы не можете автоматически перевернуть GIF на своем компьютере или смартфоне. Вы можете скачать стороннее приложение, которое может быстро перевернуть ваш GIF.
3. Как один раз воспроизвести GIF с помощью Photoshop?
Хит Окно вкладку и выберите временную шкалу. После этого ищите Навсегда вариант и нажмите Как только. Затем нажмите OK. Это заставит ваш GIF воспроизвести один раз.
Заключение
Сделанный! Мы предоставили вам различные отличные редакторы GIF и шаги, которые необходимо выполнить, чтобы легко редактировать свой GIF. Теперь вы можете обрезать, обрезать, добавлять эффекты, применять переходы и многое другое. Если хотите редактировать гифку легко и быстро, Видео конвертер Ultimate это лучший редактор GIF для вас. Установите его сейчас и попробуйте!
Что вы думаете об этом посте.
Прекрасно
Рейтинг: 5 / 5 (300 голосов)
Как вставить анимационный GIF в слайд
Вы можете добавить на слайд PowerPoint анимационный GIF-файл (или мем), как и любой другой файл рисунка.
Вы можете вставить GIF-файл, который хранится на жестком диске компьютера или в хранилище OneDrive.
-
Щелкните слайд, на который вы хотите добавить анимационный GIF.
-
На вкладке Вставка нажмите кнопку Рисунки.
-
В диалоговом окне Вставка рисунка перейдите к расположению, в котором находится анимированный GIF-файл.
-
Выберите файл и нажмите кнопку Вставить или Открыть.
-
Для воспроизведения анимации откройте вкладку ленты Слайд-шоу и в группе Начать слайд-шоу нажмите кнопку С текущего слайда
Анимированные GIF-файлы в Интернете
Вы можете выполнить поиск GIF-файлов в Интернете, нажав кнопку Вставить рисунки из Интернета или Вставка картинки (в зависимости от версии PowerPoint). На вкладке </c2>Вставка</c0> нажмите кнопку Вставить рисунки из Интернета или Вставка картинки. В поле поиска введите "анимационный GIF".
Установка количества циклов анимации
Обычно анимационные GIF-файлы повторяются бесконечно. Но вы можете изменить это, отредактировав GIF-файл перед добавлением на слайд PowerPoint.
Как только у вас есть GIF-файлы, сохраненные на компьютере, относительно простой способ редактирования GIF – онлайн-редактор под названием ezgif.com.
-
Перейдите на страницу средства извлечения кадров из GIF-файлов (Splitter) на сайте ezgif.com.

-
В разделе Upload image from your computer (Загрузка изображения с компьютера) нажмите кнопку Browse (Обзор), чтобы указать расположение GIF-файла на компьютере. Выберите файл и нажмите кнопку Открыть.
-
Нажмите кнопку Upload (Отправить).
На странице отобразится анимационный GIF-файл, а также сведения о размере файла, ширине и высоте изображения, как на рисунке:
-
Нажмите кнопку Split to frames! (Разделить на кадры) под анимационным GIF-файлом.
После обработки на странице отобразится покадровое представление.
Под кадрами (при необходимости прокрутите страницу вниз) располагается кнопка Edit animation (Изменить анимацию).
-
Нажмите кнопку Edit animation (Изменить анимацию).
На странице вновь отобразится набор кадров с параметрами Skip (Пропустить), Copy (Копировать) и Delay (Задержка) для каждого кадра. Внизу под кадрами есть дополнительные параметры, включая Loop Count (Счетчик циклов).
-
В разделе GIF options (Параметры GIF-файла) в поле Loop Count (Счетчик циклов) введите необходимое число воспроизведений GIF-файла.

-
Нажмите кнопку Make a GIF! (Создать GIF-файл).
-
После обработки измененный GIF-файл отобразится под кнопкой Make a GIF! (Создать GIF-файл). Справа под измененным GIF-файлом отобразится кнопка Save (Сохранить).
-
Нажмите кнопку Save (Сохранить), чтобы скопировать измененный GIF-файл на компьютер.
В зависимости от браузера GIF-файл будет сохранен в папке "Загрузки" или в другой выбранной вами папке.
После сохранения измененного GIF-файла на компьютере вы сможете добавить его на слайд в PowerPoint.
См. также
Создание GIF с анимацией из слайд-шоу
Анимация текста и объектов
Вы можете добавить на слайд PowerPoint анимационный GIF-файл, как и любой другой файл рисунка. Вы можете вставить GIF-файл, который хранится на жестком диске компьютера или в облачном хранилище (например, в OneDrive).
-
Щелкните слайд, на который вы хотите добавить анимационный GIF.
-
На вкладке Главная в группе Вставить нажмите кнопку Рисунок и выберите пункт Рисунок из файла.
-
Перейдите в папку, в которой находится анимированный GIF-файл, убедитесь в том, что его имя заканчивается на .gif, выделите его и нажмите кнопку Вставить.
-
Для воспроизведения анимации щелкните меню Слайд-шоу и выберите пункт Воспроизведение с текущего слайда.
Установка количества циклов анимации
Обычно анимационные GIF-файлы повторяются бесконечно. Но вы можете изменить это, отредактировав GIF-файл перед добавлением на слайд PowerPoint.
Как только у вас есть GIF-файлы, сохраненные на компьютере, относительно простой способ редактирования GIF – онлайн-редактор под названием ezgif.com.
-
Перейдите на страницу средства извлечения кадров из GIF-файлов (Splitter) на сайте ezgif.com.

-
В разделе Upload image from your computer (Загрузка изображения с компьютера) нажмите кнопку Browse (Обзор), чтобы указать расположение GIF-файла на компьютере. Выберите файл и нажмите кнопку Открыть.
-
Нажмите кнопку Upload (Отправить).
На странице отобразится анимационный GIF-файл, а также сведения о размере файла, ширине и высоте изображения, как на рисунке:
-
Нажмите кнопку Split to frames! (Разделить на кадры) под анимационным GIF-файлом.
После обработки на странице отобразится покадровое представление.
Под кадрами (при необходимости прокрутите страницу вниз) располагается кнопка Edit animation (Изменить анимацию).
-
Нажмите кнопку Edit animation (Изменить анимацию).
На странице вновь отобразится набор кадров с параметрами Skip (Пропустить), Copy (Копировать) и Delay (Задержка) для каждого кадра. Внизу под кадрами есть дополнительные параметры, включая Loop Count (Счетчик циклов).
-
В разделе GIF options (Параметры GIF-файла) в поле Loop Count (Счетчик циклов) введите необходимое число воспроизведений GIF-файла.

-
Нажмите кнопку Make a GIF! (Создать GIF-файл).
-
После обработки измененный GIF-файл отобразится под кнопкой Make a GIF! (Создать GIF-файл). Справа под измененным GIF-файлом отобразится кнопка Save (Сохранить).
-
Нажмите кнопку Save (Сохранить), чтобы скопировать измененный GIF-файл на компьютер.
В зависимости от браузера GIF-файл будет сохранен в папке "Загрузки" или в другой выбранной вами папке.
После сохранения измененного GIF-файла на компьютере вы сможете добавить его на слайд в PowerPoint.
См. также
Создание GIF с анимацией из слайд-шоу
Анимация текста и объектов
Можно добавить анимированный GIF-файл в слайд с помощью PowerPoint в Интернете так же, как при работе с любым другим файлом рисунка, но GIF не будет воспроизводиться при просмотре презентации в слайд-шоу. Веб-приложение PowerPoint не воспроизводит анимированные GIF-файлы.
Если вы хотите увидеть в Веб-приложение PowerPoint функцию воспроизведения GIF, рекомендуем предлагать функции, нажав Справка > Отзывы и предложения > У меня есть предложение.
Вставка изображения с компьютера
-
Выберите то место документа, куда вы хотите вставить изображение.
-
На вкладке Вставить нажмите кнопку Рисунок.
-
Найдите рисунок, который нужно вставить, выделите его и нажмите кнопку Вставить.
После появления рисунка на слайде, можно изменить его размер и место, куда нужно переместить.
См. также
Анимация текста и объектов
Топ 20+ лучших бесплатных GIF-мейкеров Онлайн для редактирования GIF(2021)

May 07, 2022• Проверенные решения
Обмен изображениями в формате GIF набирает все большую популярность в наши дни из-за меньшего времени загрузки и небольшого размера файла. Самое лучшее то, что они могут быть сконструированы с легкостью с помощью нескольких инструментов редактирования в Интернете. Большинство онлайн редакторов GIF доступны бесплатно и позволяют пользователям разрабатывать индивидуальные интерактивные изображения с расширенным набором функций, которые упрощают процесс создания GIF-изображений и видеороликов. Тем не менее, все еще существуют некоторые GIF-редакторы в сети, которые не являются простыми в использовании.
Нужен простой в использовании и бесплатный редактор GIF в Интернете для быстрого создания GIF и обмена им с друзьями, чтобы весело провести время. Следующий список замечательных создателей для редактирования GIF из видео или изображений. Просмотрите его!
Рекомендация - Filmora: Скачать бесплатно удобный GIF мейкер для ПК и Mac
Wondershare Filmora часто рекомендуется благодаря богатому набору функций, которые позволяют легко настраивать, редактировать и преобразовывать. Если вы с нетерпением ждете работы над GIF изображениями и видео, то, вероятно, Filmora может решить все ваши проблемы. Вы можете добавить текст/название для редактирования GIF. Кроме того, различные наклейки и накладки также доступны для использования. Ниже приведены несколько невероятных особенностей Wondershare Filmora.
- Этот GIF-редактор может с легкостью обрабатывать все популярные форматы медиа-файлов и прекрасно работает как на Windows, так и на Mac-устройствах.
- Экспортируйте изображения и видео в формат GIF напрямую или сохраните подарок на мобильное устройство для совместного использования.
- Поделиться GIF-видео на YouTube или Vimeo прямо.
- Не требует активного подключения к Интернету. Пользователи просто должны загрузить свой инструмент и начать работать в автономном режиме.
- В Filmora можно редактировать уже созданные GIF-изображения и для этого получить доступ к встроенным инструментам. Список часто используемых инструментов редактирования включает в себя накладки, элементы и текст и т.д.
- Пользователям не нужно тратить время на загрузку или скачивание изображения, поскольку его инструменты перетаскивания делают все гораздо проще, а трудоемкая задача может быть выполнена за доли секунды.
Проверьте это видео-учебник, чтобы узнать больше деталей:
В статье ниже приведен список лучших онлайн-инструментов для создания GIF, которые вы можете использовать, чтобы сделать GIF из изображений или видео с легкостью онлайн.
Топ 23 Лучший Бесплатный GIF создателей онлайн
1. Filmora meme maker

Filmora meme maker - это ваше окончательное решение. Он поможет вам создавать изображения, GIF и видеомемы непосредственно без водяных знаков. Он абсолютно БЕСПЛАТНЫЙ в использовании и не регистрируется. Вы можете изменить размер, цвет и положение текста, чтобы создать подпись, когда вы используете этот онлайн редактор GIF. Вы также можете поместить текст внутри или снаружи в GIF. Просто с помощью нескольких щелчков мыши, ваш GIF готов. Попробуйте сейчас!
Как сделать GIF онлайн?
Некоторые люди задаются вопросом, как сделать GIF онлайн? Ну, не волнуйся. Мы сообщим вам, как сделать GIF онлайн с Filmora Meme Maker. Вам просто нужно открыть его и затем выполнить следующие шаги. Зацените!
1. Импорт видео/изображения сначала
Чтобы сделать подарок онлайн, необходимо импортировать мультимедиа и подарочные материалы в Filmora Meme Maker. Вы можете сделать GIF из видео или изображения, а программа Filmora meme поддерживает все. Вы можете перетащить ресурс gif в центр страницы или напрямую нажать на него, чтобы загрузить.

2. Редактируйте GIF онлайн
Если вы хотите сделать GIF из видео. Просто импортируйте видео в этот инструмент. Размер файла должен быть меньше 50MB. После того, как он будет загружен, вы должны обрезать одну часть, которая вам понравится. Перетащите ползунок влево или вправо, чтобы получить его. Если загруженный файл является изображением, вы можете перевернуть и повернуть его сначала. Вы можете вводить текст изнутри и снаружи. Кроме того, вы можете изменить тип шрифта, размер и цвет. Просто расположите ваше текстовое поле в любом месте.

3. Экспорт GIF-файла
После выбора нужного формата нажмите кнопку Создать, чтобы экспортировать этот GIF. Вы можете просмотреть его в режиме онлайн. Нажмите кнопку "Загрузить", если вам нравится. Это может занять некоторое время в соответствии с вашим размером файла.

Смотрите, сделать gif онлайн с Filmora онлайн производитель легко.
2. GIFMaker.me:

Эта фотография для онлайн-производителя GIF может легко обрабатывать почти все форматы медиа-файлов, такие как JPG, GIF и PNG, так что интерактивные GIF-файлы могут быть созданы. Пользователи также могут наслаждаться просмотром всех изменений в режиме реального времени перед экспортом созданного изображения GIF на устройство, так что это отличный онлайн-редактор GIF.
3. Giphy:

Эта популярная поисковая система GIF и интерактивный инструмент проектирования могут мгновенно разработать результаты по вашему выбору. Giphy позволяет создавать слайд-шоу в формате GIF с изображениями и видео. Вы можете добавить несколько изображений или вставить URL YouTube, Vimeo или Giphy для загрузки видео. Вы можете регулировать длительность каждого кадра/изображения, а также добавлять подписи, наклейки, фильтры в GIF-файл или рисовать на нем. И вы можете выбрать различные стили и анимацию при добавлении подписей при редактировании GIF.
4. GIFMakerOnline.com:

Вы можете использовать его, чтобы сделать GIF онлайн. Те, кто ищет супербыстрый способ разработки GIF с дополнительными водяными знаками и настройками качества изображения, могут предпочесть переместить t GIFMakerOnline.com. Он может напрямую загружать полученные файлы GIF на популярные сайты социальных сетей.
5. GIFMake.com:

Если вы уже собрали изображения в формате png, jpeg и gif и теперь хотите создать одно интересное анимированное GIF-изображение, объединив их, то GIFMake.com может помочь вам лучше. Вы можете использовать этот онлайн-редактор gif для создания GIF с помощью перетаскивания.
6. ImgFlip:

Это онлайн-анимационный производитель GIF позволяет пользователям создавать GIF-файлы из изображений, фотографий и видео. Вы можете добавить видео в формате MP4/OGG с компьютера или вставить URL-адрес видео для загрузки видеоматериала. Вы можете загрузить несколько изображений для создания GIF и настроить ширину, высоту и качество.
Это поможет вам посмотреть предварительный просмотр вашего GIF перед его созданием, и это определенно важно для получения хороших результатов. Пользователи могут изменять качество GIF с помощью анимации, коррекции порядка фотографирования и изменения размера. Кроме того, вы можете добавить текст в GIF или обрезать и повернуть GIFs.
7. MakeaGIF.com:

Этот GIF-редактор может помочь пользователям разработать высококачественный GIF из коллекции изображений или из видеофайла. Он также может обрабатывать записи с веб-камеры или видео с YouTube для создания GIFs.
8. Animated GIF Maker:

Этот GIF-редактор может помочь пользователям разработать высококачественный GIF из коллекции изображений или из видеофайла. Он также может обрабатывать записи с веб-камеры или видео с YouTube для создания GIFs.
9. Convertio:

Convertio - онлайновый создатель GIF, который может легко обрабатывать все форматы файлов, чтобы пользователи могли легко загружать любые изображения или видео для разработки специфических для приложений GIFs.
Этот онлайн-редактор GIF позволяет загружать изображения или видео несколькими способами: загрузка с компьютера, из Dropbox, с Google Drive, или вставка URL файла или URL веб-сайта. Максимальный размер файла 100MB. Помимо преобразования изображения или видео в формат GIF, вы также можете конвертировать файлы в формат MP4.
10. Convert Image:

С помощью этого инструмента создания GIF можно с легкостью преобразовывать png, jpg и многие другие форматы изображений в анимированные GIF-файлы. Однако вы можете загружать по одному изображению за раз, а максимальный размер файла составляет 24MB.
11. CreateGIF.net:

Это бесплатный и простой в использовании онлайн GIF аниматор инструмент, который помогает пользователям выбрать несколько изображений с компьютера. После манипулирования деталями о скорости и размере GIF, он может помочь вам сгенерировать качественные GIF-изображения.
Это онлайн GIF Maker позволяет переупорядочить несколько изображений и скомпоновать их в один GIF-файл. Однако самый большой пиксель имеет ширину 450px. Нет никаких указаний на максимальный размер файла, который вы можете загрузить, но когда я загружаю 700 КБ, он сообщает об ошибке.
12. EditPhotoForFree.com:

На EditPhotoForFree.com так много уникальных функций и опций манипулирования цветом. Пользователи могут легко получить доступ ко многим настраиваемым функциям на этой платформе для разработки GIF-файлов для конкретных приложений.
Этот онлайн-создатель GIF позволяет добавлять изображения в форматах JPG и PNG, анимированные GIF и видео в форматах Mp4, WebM и OGG для создания GIF. Это также позволяет вам записывать веб-камеру, делать GIF и добавлять фигуры в формате SVG. Вы можете добавить GIF-эффекты, такие как текст и фон. Есть некоторые встроенные функции редактирования, такие как перевернуть по горизонтали и перевернуть по вертикали, а также настройки тени и непрозрачности. Но окно предварительного просмотра не реагирует своевременно.
13. GIFPal:

Это творческий создатель GIF может показать вам эффект всех изменений, которые вы сделали в импортированных файлах, прежде чем сохранить окончательные результаты. Можно настроить содержимое GIF с помощью инструментов оттенка, насыщенности, контраста, текста и рисования. Вы также можете редактировать GIF, добавляя текст.
14. GIFNinja:

Может легко разделять или создавать анимированные GIF-файлы в соответствии со спецификациями пользователя. Этот онлайн-редактор GIF поможет вам сделать GIF за минуту.
15. GIFGear.com:

GIFGear.com позволяет пользователям разрабатывать интерактивные GIF-изображения с определенным размером и настройками. Можно также выбрать продолжительность анимации и добавить несколько эффектов в виде кадров, наложений, пикселей и блеска и т.д.
16. Gickr.com:

Gickr.com позволяет пользователям разрабатывать анимированные GIF-файлы в течение нескольких секунд, и эта платформа доступна любому бесплатно. Пользователям просто необходимо загрузить изображения, добавить желаемые эффекты и преобразовать проект в GIF extension.
17. Gifup.com:

Это ваш продвинутый, но личный создатель GIF, который может мгновенно обеспечить впечатляющие результаты. Он позволяет пользователям с легкостью загружать файлы размером 1024 Кб, а загруженные изображения можно легко обрабатывать для создания классических GIF-файлов. Его интерфейс понятен. Если вы хотите сделать GIF, как профессионал, вы можете сделать GIF. Попробуйте
18. IMGUR:

Это один из наиболее широко используемых центров обмена изображениями GIF, который может легко обрабатывать необработанное содержимое с компьютера или в виде предоставленных URLs.
19. Meme Center:

Эта платформа популярно используется для разработки meme с таким количеством быстрых функций. Это действительно впечатляет, чтобы добавить реакции на GIF-файлы или выбрать уже существующие видео/изображения для получения желаемого результата. Вы все еще можете редактировать GIF, думая, что это центр meme.
20. Online Image Converter:

Этот инструмент работает в вашем браузере и может с легкостью обмениваться полученными GIF-файлами на других популярных веб-сайтах. Процесс редактирования GIF в режиме онлайн проходит гладко.
21. Picasion:

Помогает пользователям разрабатывать классические GIF-файлы с изображениями, которые можно загружать с компьютера или использовать URL-адреса видео. Можно также импортировать изображения с веб-камеры или попробовать фотографии с Flickr или Picasa.
22. Toolson.Net's GIF Maker:

С помощью этого инструмента создателя GIF вы можете легко упорядочить загруженные изображения в любом порядке, а затем применить эффект анимации на основе GIF к этой последовательности. К этому содержимому также можно добавлять границы, кадры и фильтры.
23. Zamzar:

Это название пользуется популярностью среди профессиональных редакторов изображений благодаря широкому набору функций и впечатляющим возможностям.
Включение
Свои бесплатные онлайн GIF-программы, о которых шла речь выше, позволяют быстро превращать изображения или видео в петлистые и анимированные GIF-файлы. Если вы хотите попробовать больше оффлайн создателей GIF, вы можете проверить наши подборки лучшие бесплатные создатели GIF в 2020, в которые входят как оффлайн, так и онлайн создатели gif. Кого из них вы будете использовать для создания GIF онлайн? Поделитесь с нами в разделе комментариев ниже.
Часто задаваемые вопросы о создании GIF-файлов онлайн
1. Как сделать GIF без водяного знака?
Потребуется производитель GIF или программное обеспечение для редактирования видео, позволяющее экспортировать файлы GIF без водяного знака. Мы рекомендуем EZGIF или Filmora Meme Maker потому что вы можете использовать их бесплатно, и ни один из ваших GIF-файлов не будет иметь водяных знаков, независимо от того, сколько вы создаете на ежедневном или еженедельном уровне.
EZGIF позволяет объединить до 2000 изображений в один GIF-файл, и он поддерживает все распространенные файлы изображений, так что вам не нужно беспокоиться о формате, в котором изображения, которые вы хотите включить в GIF, сохраняются. Filmora Meme Maker - это правильный выбор для вас, если вы хотите добавь текст на GIFs ты создатель.
2. Из чего сделаны GIF-файлы?
ГИФы состоят из серии изображений, имитирующих движение, и могут состоять как из неподвижных, так и из движущихся изображений.
В случае, если вы хотите создать GIF из фотографий, вам нужно будет сделать несколько последовательных фотографий с помощью камеры, а затем объединить их в GIF. Количество фотографий, которое вам нужно будет сделать, зависит от продолжительности GIF, который вы хотите создать, и варьируется от всего лишь пяти до более чем одной тысячи.
Опционально вы также можете создавать GIF-файлы из видеофайлов, но следует помнить, что звук будет удаляться автоматически, так как GIF-файлы не могут содержать audio.

Liza Brown
Liza Brown является писателем и любителем всего видео.
Подписаться на @Liza Brown
4 метода обрезки GIF без потери качества
4 Methods Crop Gifs Without Losing Quality
Резюме :
Иногда вы можете обрезать GIF-файлы до нужного размера. Итак, как обрезать гифки? Есть ли более простые способы обрезать GIF-файлы? Все, что вы хотите знать, находится в этом посте. Предлагаем вам 4 лучших метода обрезки GIF без потери качества. Если вам нужно конвертировать MP4 в GIF , попробуйте MiniTool MovieMaker, разработанный MiniTool .
Быстрая навигация:
Хотите обрезать GIF? Давайте погрузимся в этот пост и узнаем, как это сделать.
Как обрезать GIF в GIMP
GIMP - один из лучших редакторов GIF. Это бесплатно и с открытым исходным кодом. Помимо обрезки GIF, его также можно использовать для поворота, масштабирования и переворачивать изображения .
Теперь давайте посмотрим, как обрезать GIF в GIMP.
Шаг 1. Загрузите и установите GIMP на свой компьютер.
Шаг 2. Запустите GIMP и нажмите файл > открыто чтобы импортировать GIF.
Шаг 3. После этого можно перейти к инструменты вкладка и выберите Инструменты трансформации выбирать Обрезать из раскрывающегося списка.
Шаг 4. Затем настройте нужную часть GIF и нажмите Войти ключ для обрезки анимированного GIF.
Шаг 5. Когда вы закончите, нажмите на файл > Экспорт чтобы сохранить обрезанный GIF.
Помните, вы должны убедиться, что Как анимация проверяется в Экспорт окно.
Как изменить размер изображения в Photoshop и 2 альтернативных методаКак изменить размер изображения в фотошопе? Есть ли другой способ изменить размер изображения? Все, что вам нужно знать, находится в этом посте.
Читать большеКак обрезать GIF в EZGIF
EZGIF - это самый мощный инструмент для редактирования GIF, который позволяет создавать и редактировать GIF. С его помощью вы можете обрезать, изменять размер, разделять и добавить текст в GIF . Что еще более важно, вы можете использовать его для преобразования видео в GIF, WebP в GIF и APNG в GIF.
Ниже приведены подробные инструкции по кадрированию GIF в Интернете.
Шаг 1. Перейдите на сайт EZGIF.
Шаг 2. Нажмите на Обрезать и загрузите анимированный GIF со своего устройства. Или вы можете загрузить GIF с сайтов GIF. Затем нажмите Загрузить! кнопка.
Шаг 3. Выберите часть анимированного GIF-изображения, которую вы хотите сохранить. Кроме того, вы можете делать другие редакции, такие как поворот GIF, регулировка скорости и изменение соотношения сторон GIF.
Шаг 4. После этого вы можете прокрутить эту страницу вниз и щелкнуть Обрезать изображение! кнопку, чтобы применить изменение.
Шаг 5. В конце нажимаем на спасти чтобы сохранить обрезанное изображение.
Как обрезать GIF на Gifs.com
Gifs.com - это веб-инструмент, который может помочь вам редактировать GIF-файлы, например кадрировать, кадрировать, инвертировать и добавлять текст.
Вот как кадрировать GIF.
Шаг 1. Зайдите на Gifs.com.
Шаг 2. Загрузите GIF, который хотите обрезать.
Шаг 3. Затем выберите Обрезать возможность обрезать анимированный GIF.
Шаг 4. Щелкните Создать Gif продолжать.
Шаг 5. Когда вы попадете на страницу загрузки, нажмите кнопку СКАЧАТЬ кнопку, чтобы сохранить обрезанный GIF.
Как обратить GIF - 4 решенияКак перевернуть GIF на телефоне или компьютере? В этом посте вы увидите 4 способа перевернуть GIF.
Читать большеКак обрезать GIF в круг
Вы хотите обрезать GIF в круг, чтобы сделать его аватаркой? Здесь рекомендую Lunapic. Это редактор изображений с инструментом для обрезки круга. Он может обрезать любое изображение GIF в круг.
Вот как можно обрезать GIF в круг.
Шаг 1. Перейти к Лунапический и загрузите GIF.
Шаг 2. Щелкните значок Обрезать возможность начать работу.
Шаг 3. Затем выберите форму круга, чтобы выделить желаемую часть GIF.
Шаг 4. Выберите Crop Image и щелкните его правой кнопкой мыши, чтобы сохранить обрезанный анимированный GIF.
Заключение
Вы научились обрезать гифки? Теперь твоя очередь! Если у вас есть лучшие предложения, поделитесь ими в комментариях.
App Store: GIF Анимация - видео редактор
GIF Maker - редактор GIF №1 в магазине приложений
Используйте GIF Maker для создания смешных GIF-файлов, Boomerang & Memes.
■ Предоставлять GIF Instagram, Facebook, Twitter, Messenger и другие.
■ Специальная программа GIF Maker: огромная коллекция популярных GIF-файлов и мемов!
Особенности:
==========
• Преобразование видео или фотографий в формат GIF
• Сделать Boomerang видео для Instagram
• Превратите свое фото в Забавный Меморандум
• Создание клипов для видеороликов
• Создание GIF с камеры Live
• Добавить текст в ваших GIF-файлах
• Отрегулируйте скорость кадров в формате GIF
• Добавить красивые фильтры в GIF
Премиум-функции:
==============
1. Создание неограниченного GIF из видео
2. Сделайте неограниченный GIF из фотографий
3. Создание неограниченного списка
4. Бесплатная версия рекламы
Скачивайте и получайте удовольствие, пока это бесплатно!
Нашли ошибку? Или Есть предложения? Или хотите новые функции?
Пожалуйста, напишите нам по адресу: [email protected]
Поддерживать связь, чтобы получать все обновления. Спасибо!
Premium Subscription Details:
======================
Subscription price:
• Trial: Free for first 03 days, then $9.99 per month.
• Monthly: $9.99/Month.
• Yearly: $59.99/Year.
• LifeTime: $99.99(one time).
- Payment will be charged to iTunes Account at confirmation of purchase.
- Subscription automatically renews unless auto-renew is turned off at least 24-hours before the end of the current period.
- Account will be charged for renewal within 24-hours prior to the end of the current period, and identify the cost of the renewal.
- Subscriptions may be managed by the user and auto-renewal may be turned off by going to the user's Account Settings after purchase.
- Any unused portion of a free trial period, if offered, will be forfeited when the user purchases a subscription to that publication, where applicable.
Please read our Terms and Service & Privacy Policy:
https://sites.google.com/a/braincraftapps.com/gif_maker/home/terms
https://sites.google.com/a/braincraftapps.com/gif_maker/home/policy
Как создать GIF-анимацию - лучшие сервисы для создания гифок
Анимации формата GIF повседневно используются миллионами пользователей сети. Сегодня трудно представить социальную сеть, мессенджер или даже email-рассылку, где не использовалась бы GIF-анимация – она попросту заполонила весь мир. Несмотря на то, что существует много сервисов с готовыми гифками (на все случаи жизни), потребность в самостоятельном создании подобного рода анимации возникает у многих пользователей. В связи с этим стали появляться новые сервисы, но уже для создания GIF.
Что это за ресурсы и как ими воспользоваться, поговорим в сегодняшней статье.
Как создать гифку из изображений
Для этого подойдут такие сервисы, как Brush Ninja, Ezgif, Gifovina, Canva и многие другие. Подробнее о них мы поговорим чуть позже, а пока давайте рассмотрим незаменимый инструмент для коррекции фото – Photoshop. Это не онлайн-сервис, но умение делать в нем гифки не будет ни для кого лишним.
Делаем GIF в Adobe Photoshop
Для создания анимации в формате GIF нам потребуется всего несколько картинок и немного времени. Мы будем работать в Photoshop 2018 года, но вы можете использовать любую другую версию, близкую к этой. Если вы никогда не пользовались данным инструментом, то ничего страшного – инструкция будет предоставлена в самом простом варианте.
Делаем гифку в Фотошопе:
- Запускаем на компьютере графический редактор и создаем новый проект. Желательно указать размер, равный изображениям, из которых будет создана анимация. Но не волнуйтесь, если разрешение будет выбрано другое, мы всегда можем его подкорректировать.
- Теперь нам потребуется создать новые слои – для этого в нижнем правом углу нажимаем на вторую иконку от правого края. Слой в Фотошопе – это как холст, на котором мы можем рисовать и добавлять новые элементы, чтобы с ними взаимодействовать. В данном случае слои нам нужны, чтобы разместить на них изображения. Для каждого изображения свой собственный слой – это необходимое условие для GIF-анимации.
- Мы будем создавать анимацию на основе двух изображений, поэтому было создано два слоя. Теперь нужно на каждый из них разместить фотографию – просто выбираем в правой части один из слоев и перемещаем на него фотографию.
- На каждом из слоев будет размещено по одному изображению. Обратите внимание, что область заполнена у нас не вся. Если ее не обрезать, то белые поля будут отображаться и в гифке. Исправить это можно с помощью клавиши C – нажимаем ее и корректируем размер холста мышкой.
- Теперь можно переходить к созданию анимации в формате GIF – для этого в верхней части выбираем «Окно» и включаем шкалу времени.
- Выбираем «Создать шкалу времени для видео».
- Осталось отредактировать время перехода от одного изображения к другому. Для этого есть временная шкала, в которой все регулируется ползунками справа и слева от расположенного слоя. Проверить, как выглядит анимация, можно с помощью кнопки запуска в левой части окна.
- Осталось сохранить готовую анимацию. Чтобы это сделать, выбираем «Файл» -> «Экспортировать» -> «Сохранить для Web (старая версия) …».
- Указываем формат GIF и жмем «Сохранить…».
Теперь вы знаете, как сделать анимацию в Фотошопе. Это был самый простой, но не единственный вариант создания гифки через данный инструмент. Если вы хотите проделать что-то масштабное, то рекомендую изучить более сложные программы – Adobe Premier Pro или Adobe After Effects.
Brush Ninja
Brush Ninja – крайне простой сервис для создания гифок в режиме онлайн. В нем мы можем не только создать анимацию из изображения, но и из рисунка, нарисованного своими руками.
Рассмотрим краткую инструкцию:
- Переходим на официальную страницу сервиса и начинаем создавать будущую анимацию: либо добавляем изображение через шестеренку в верхнем правом углу, либо рисуем свое изображение на нескольких холстах – их совокупность будет использоваться в анимации.
- Когда создано несколько слоев, анимация уже готова. Осталось ее сохранить на рабочий стол – для этого кликаем по кнопке «Export» и выбираем нужную директорию для загрузки.
Как видите, пользоваться сервисом Brush Ninja довольно просто. Не будем останавливаться на нем и перейдем к следующим, не менее функциональным инструментам.
Ezgif
Ezgif – это не просто сервис для создания GIF, это целый ресурс, позволяющий создавать гифки из изображений и видеофайлов, а также редактировать картинки, обрезать и изменять их ротацию.
Рассмотрим, как создать GIF-анимацию в данном инструменте:
- Переходим по ссылке, загружаем необходимое количество картинок для создания гифки и жмем на кнопку «Upload and make a GIF!».
- В результате перед нами отобразится набор первичных параметров, которые можно задать для будущей анимации. Устанавливаем необходимое значение и кликаем по кнопке «Make a GIF!».
- После этого ниже будет отображена созданная гифка. Для ее редактирования доступен различный набор функций – используйте их, когда нужно добиться наилучшего результата. Как только изменения будут внесены, останется нажать на кнопку «Save», чтобы сохранить GIF-изображение на компьютер.
На этом создание GIF в Ezgif завершено, перейдем к следующему инструменту.
Gifovina
Аналогичен предыдущему сервису, но без возможности добавления изображения с компьютера – разрешено загружать картинки только из интернета либо напрямую с камеры. Также Gifovina позволяет создавать различные видеоэффекты, подобные тем, что есть в программе Windows Movie Maker.
Алгоритм использования довольно прост:
- Открываем официальную страницу онлайн-сервиса и добавляем нужное количество изображений одним из удобных способов. Вносим необходимые изменения для создания анимации и нажимаем на кнопку «Готово».
- В появившемся окне будет отображена созданная анимация. Для ее загрузки нажимаем на кнопку «Скачать».
Вот такими несложными действиями мы смогли создать GIF-анимацию на сервисе Gifovina.
Canva
Еще один онлайн-инструмент с широким функционалом – здесь мы можем создавать не только гифки, но целые видеоклипы. Доступны такие опции, как добавление стикеров, текстового сопровождения, музыки, особых фонов и т.д. Единственный минус – нужна регистрация аккаунта.
Воспользуемся небольшой инструкцией для создания анимированной GIF:
- Переходим на главную страницу сайта и в верхнем правом углу кликаем по кнопке «Зарегистрироваться».
- После успешной регистрации мы попадаем в личный кабинет – в нем находим блок «Анимация для социальных сетей» и кликаем по нему левой кнопкой мыши.
- В отобразившемся окне для нас открывается доступ ко всем возможностям сервиса для создания гифки. Мы также можем добавить свои фотографии, как и в предыдущих примерах, но давайте рассмотрим создание GIF с помощью шаблона. Для этого переходим в соответствующий раздел через левую панель и выбираем один из примеров.
- Добавим еще один элемент для примера:
- Сюда же мы можем добавить новый цветовой фон – для этого перейдем в раздел «Фон» и выберем для примера заливку другого цвета.
- Вот такая получилась анимация. При необходимости вы можете добавить и другие элементы. Для сохранения нажмем в верхнем правом углу на кнопку «Скачать», укажем формат GIF и еще раз нажмем на «Скачать».
Мы также можем предоставить доступ к проекту и другим пользователям – достаточно в верхнем меню нажать на кнопку «Поделиться» и скопировать ссылку. Такая возможность позволяет работать в команде и создавать продукт вместе. Попробуйте – это интересно!
Giphy
Giphy – один из самых популярных сервисов для распространения GIF-изображений. Он содержит более миллиона различных гифок, доступных для скачивания. Помимо этого, здесь также можно создавать собственные GIF-анимации. Рассмотрим, как это можно сделать:
- Первым делом нам потребуется зарегистрировать свой аккаунт – для этого переходим на главную страницу и в верхнем правом углу кликаем по кнопке «Log in».
- Выбираем «Join GIPHY!».
- Проходим регистрацию и попадаем в личный кабинет. Для создания собственной GIF кликаем по кнопке «Create».
- Выбираем «GIF» и загружаем картинку с компьютера или интернета.
- После этого перед нами отобразится новое окно – здесь и происходят все процессы для создания анимации в формате GIF. Для примера добавим один из доступных стикеров – перейдем в раздел «Stickers» и выберем один из элементов.
- Корректируем по размеру и местоположению стикер, затем в нижнем правом углу нажимаем «Continue to Upload».
- В результате гифка будет загружена на сервис. Для того чтобы скачать ее на компьютер, нажимаем на кнопку «Media», а затем на «Download» напротив строки «Small».
Таким образом, мы получим готовое GIF-изображение на компьютер. Также мы можем сразу поделиться анимацией в социальных сетях – для этого необходимо на этой же странице выбрать «Copy link» и ссылку из строки «GIF Link».
Gifpal
Если вам нужно создать гифку из нескольких картинок всего в пару кликов, то можете воспользоваться данным сервисом. Помимо основной функции, здесь также доступны различные фильтры, которые можно применить к загружаемым изображениям.
Воспользоваться Gifpal можно следующим образом:
- Переходим по ссылке и нажимаем «Get Started».
- Выбираем размер будущей гифки и загружаем необходимую фотографию.
- В правом окне нажимаем на плюсик, с помощью правой иконки добавляем еще одну картинку, а затем еще раз жмем на плюсик. Обратите внимание, что в левой части мы также можем добавить фильтры к загружаемым изображениям.
- Для создания гифки кликаем по кнопке «Build GIF».
- Загружаем созданную гифку к себе на компьютер с помощью кнопки «Save».
Это были 7 главных инструментов для создания GIF-анимаций из изображений. Рекомендуем остановиться на Giphy и Canva – это многофункциональные онлайн-сервисы, позволяющие создавать практически любые гифки. Если же вам нужно создать что-то более креативное, то лучше воспользоваться Фотошопом либо другими подобными программами.
Комьюнити теперь в Телеграм
Подпишитесь и будьте в курсе последних IT-новостей
ПодписатьсяКак создать гифку из видео
Часто из видеоклипов хочется вырезать интересную сцену и поделиться ей с друзьями. Обычно такая функция доступна на многих смартфонах, а вот с компьютерами дела обстоят немного иначе. Как и в предыдущих случаях, для создания GIF из видеоклипа потребуется воспользоваться специальным онлайн-сервисом. На это способны сервисы, которые мы уже рассматривали ранее:
Во всех них можно сделать гифку из видео по примеру, рассмотренному ранее – алгоритм аналогичен созданию анимации из картинки.
Но есть еще один сервис, с помощью которого можно сделать GIF из видеоклипа, и заточен он исключительно под приложения типа Instagram, YouTube, Vine и т.д. Давайте рассмотрим, как создать GIF из клипа на Ютубе с помощью сервиса GIFS:
- Заходим в онлайн-сервис, вставляем ссылку на видео и жмем «Continue».
- В результате мы попадаем в окно редактирования видеофайла. В левой части находятся различные инструменты для создания эффектов, в нижней части – временная шкала. Чтобы создать гифку, кликаем по нужной области шкалы – указываем длительность анимации и в верхнем правом углу нажимаем «Create Gif».
- Как только гифка будет создана, мы можем ее скачать одним из доступных способов:
Как видите, создать GIF-анимацию из видеоролика несложно. Обратите внимание, что в нижнем правом углу добавляется лейбл сайта. Убрать его можно только в том случае, если будет приобретен Premium-аккаунт за 1.99$ в месяц.
На этом моя статья подходит к концу. Надеюсь, что вы смогли найти подходящий сервис, и теперь процесс создания GIF из видеофайлов и картинок не вызывает у вас никаких трудностей.
В новой версии Telegram можно редактировать видео и создавать анимационное фото
4 июня Telegram для Android, iOS и macOS обновился до версии 6.2. Появилась возможность редактирования видеозаписей, улучшенные GIF-реакции и анимация на фото.
Видеоредактор
C 2015 года в Telegram существует уникальный для мессенджера фоторедактор, позволяющий улучшать качество фотографий и добавлять на них рисунки, стикеры и текст.
С нынешним обновлением этот редактор позволяет обрабатывать видео и размещать анимированные стикеры на видеозаписях и фотографиях.

В редакторе видеозаписей можно автоматически улучшить качество изображения — или же вручную отрегулировать яркость, насыщенность и другие параметры, а также наложить текст или добавить рисунок.
При рисовании на фотографиях или видеозаписях теперь можно увеличить масштаб, чтобы подретушировать картинку.
Добавление анимированных стикеров
Теперь на любую фотографию или видеозапись можно добавить анимированные стикеры.
Если добавить стикер, фотография автоматически отправится как GIF-анимация.
Улучшенная GIF-панель
В панели появился новый раздел "Популярные", а также разделы с подборками GIF по различным эмоциям. Теперь, чтобы выбрать нужный стикер, не нужно подбирать слова, а достаточно просто перейти на вкладку.
Разработчики ускорили загрузку анимаций в панели для быстрого поиска, а GIF-реакцию теперь можно сохранить в список недавно отправленных, зажав на ней палец.
Быстрое добавление в папки

Чаты стало проще раскладывать по папкам: просто зажмите палец на нужном чате в списке и выберите, в какую папку его добавить. Таким же образом можно убрать чат из папки.
Нововведения для Android
При отправке, редактировании и удалении сообщений появились новые плавные анимации. Обновлён видеоплеер: кнопки и длинные описания теперь не мешают просмотру, а видео короче 30 секунд автоматически воспроизводятся по кругу.
Помимо этого, обновился раздел для очистки ненужных файлов (Настройки > Данные и память > Использование памяти). Интерфейс получил красочную анимацию.
Скачать или обновиться можно здесь: на Android Google Play, на macOS и iOS.
Как редактировать GIF онлайн? - Онлайн учебники, учебники, советы

Вы можете редактировать GIF-анимацию, используя методы, описанные в разделе «Как сделать GIF?», но в этот раз мы покажем вам, как это сделать по линии наименьшего сопротивления, то есть онлайн GIF. инструмент редактирования .
Онлайн-инструменты для редактирования GIF
В Интернете мы можем найти множество простых инструментов, с помощью которых мы можем очень быстро редактировать файлы GIF любым способом.
Как добавить надпись в GIF
Одним из онлайн-инструментов для редактирования гифок является сайт: gifgifs.com
Мы можем использовать его для наложения текста на GIF анимацию.
Достаточно:
- переходим по адресу: gifgifs.com/add-text/
- загружаем GIF файл, который хотим отредактировать, нажав кнопку "ЗАГРУЗИТЬ GIF"
- заполняем поле: "ТЕКСТ НА GIF" с текстом, который хотим поместить на GIF-а
- нажимаем кнопку "ДОБАВИТЬ ТЕКСТ"

Мы можем поместить текст куда угодно и изменить шрифт.
С этим инструментом мы также можем также:
- Поверните GIFS
- CREAND
- FLIP
- ВТОРИТЕ
- RESTIFE
- SPLIT, Cut Piece of Animath
Аналогичные инструменты можно найти по адресу: ezgif.com
В дополнение к вышеупомянутым функциям вы также можете:- создавать GIF с самого начала на основе фотографий
- конвертировать видео формат в gif (поддерживаемые форматы включают: MP4 , WebM, AVI, MPEG, FLV, MOV, 3GP)
- добавить эффекты, включая цензуру
- изменить gif кадр за кадром
Вышеуказанные инструменты полностью бесплатны и очень просты в использовании.
.Как редактировать GIF с помощью лучших редакторов GIF для настольных компьютеров и мобильных устройств?
Как обычный пользователь, вы можете просто отправлять предварительно созданные GIF-файлы из вашего любимого источника GIF. Но если вы один из тех пользователей, которые заинтересованы в редактировании GIF, вы попали в нужное место. Фактически, GIF-файлы легко настраиваются, позволяя вам обрезать, кадрировать, вырезать, добавлять фильтры, текст и многое другое. Представьте, что у вас есть все эти преимущества; Вы, безусловно, можете создавать привлекательные GIF-файлы и настраивать их по своему вкусу, добавляя свой индивидуальный подход.Имея это в виду, здесь мы научим вас , как редактировать GIF . Кроме того, этот пост включает в себя приложения, которые помогут вам редактировать GIF-файлы на вашем смартфоне. Читайте дальше, чтобы узнать больше об этих программах.
Часть 1. Как редактировать GIF на Mac и Windows без Photoshop
При поиске редактора GIF вы должны учитывать полезность или то, как этот инструмент может выполнять работу простым и эффективным способом. После использования Vidmore Video Converter мы можем сказать, что он очень удобен в использовании и эффективно редактирует GIF-файлы.Независимо от того, хотите ли вы обрезать, вырезать или обрезать GIF, Vidmore может сделать это за вас. Добавление фильтров или текста в GIF также очень востребовано, поэтому инструмент предоставляет различные фильтры и опции для настройки текста.
В дополнение к вышеупомянутым возможностям этот удивительный редактор GIF позволяет создавать GIF-файлы из неподвижных изображений за считанные секунды. Кроме того, есть экран предварительного просмотра в реальном времени, где вы можете увидеть все исправления, которые вы сделали перед экспортом файла.Чтобы продемонстрировать процесс редактирования GIF, вы можете использовать следующее практическое руководство.
Vidmore Video Converter
- Накладывайте текстовые подписи, стикеры и эффекты на GIF-файлы.
- Создавайте забавные GIF-файлы из видео или фотографий.
- Поворачивайте GIF-файлы из стороны в сторону и переворачивайте по горизонтали или вертикали.
- Различные параметры качества выходного файла GIF.
- Создайте персонализированное видео с водяными знаками.
Шаг 1. Запустите программу
В первую очередь вам необходимо скачать программу.Просто нажмите кнопку «Бесплатная загрузка» выше, которая соответствует операционной системе, на которой работает ваш компьютер. Перейдите в Toolbox и запустите GIF Maker Disc.
Шаг 2. Загрузите GIF-файл
Теперь загрузите GIF-файл с локального диска. Вы можете сделать это, нажав «Видео в GIF» и выбрав один из файлов GIF в вашей локальной папке, который вы хотите отредактировать.
Шаг 3. Редактирование GIF
Чтобы изменить анимированные GIF-файлы с помощью этого редактора GIF, щелкните значок «Редактировать» на панели инструментов под экраном предварительного просмотра, после чего откроется панель редактирования.Затем будут представлены различные функции редактирования, где вы можете вращать, переворачивать, добавлять фильтры, водяные знаки и так далее. Нажмите «ОК» после редактирования GIF.
Шаг 4. Сохраните окончательный результат
Если вы удовлетворены результатами вашего GIF, вы можете установить качество вывода файла, например, битрейт и параметры цикла. Наконец, нажмите «Создать GIF», чтобы отобразить файл и просмотреть его позже.
Часть 2. Как редактировать GIF-файлы в Adobe Photoshop
Если вам интересно, как редактировать GIF-файлы кадр за кадром, Photoshop отлично подходит для таких задач.С его помощью вы можете легко выбрать диапазон видео или вырезать GIF. Более того, он позволяет удалять повторяющиеся кадры, настраивать частоту цикла навсегда, 3 раза или один раз, менять цветовой режим на оттенки серого и многое другое. В результате вы сможете создать великолепный GIF. Чтобы узнать, как редактировать GIF в Photoshop, вы можете обратиться к приведенным ниже шагам.
Шаг 1. Загрузите файл GIF со своего компьютера. Для этого перейдите в «Файл»> «Открыть» и найдите файл GIF в локальной папке.
Шаг 2. Вы должны увидеть файл GIF в главном интерфейсе фоторедактора. Теперь панель для окна временной шкалы. Перейдите к Window на панели инструментов и выберите Timeline.
Шаг 3. В нижней части интерфейса появится временная шкала. Ниже временной шкалы находятся настраиваемые параметры GIF, такие как номера циклов и продолжительность. Чтобы знать, как редактировать GIF в Photoshop, вы можете удалить рамку из GIF.
Шаг 4. Чтобы удалить кадр или два, щелкните один из кадров и нажмите значок «Корзина».Затем вы можете просмотреть файл, нажав кнопку «Воспроизвести» на временной шкале.
Шаг 5. Наконец, сохраните проект, щелкнув меню File. Выберите «Экспорт», а затем «Сохранить для Интернета (устаревшие)».. вариант. Вы также можете дополнительно настроить качество вывода, изменив цвета, дизеринг, веб-привязку, стрэтну и т. д. Затем нажмите кнопку «Сохранить».
Часть 3. Как редактировать GIF-файлы на iPhone и Android
Помимо редактирования GIF-файлов на компьютере, вы можете делать это, используя только смартфон.Вам просто нужно найти правильный инструмент, который поможет вам достичь желаемых результатов для вашего GIF. В следующем абзаце мы научим вас редактировать на iPhone и Android.
Редактирование GIF на Android с помощью GIF Maker
Если вы ищете лучший инструмент для создания GIF для своего устройства Android, вам следует рассмотреть возможность использования GIF Maker. С помощью этой программы вы можете вырезать, обрезать и контролировать скорость воспроизведения GIF. В основном то, что вам нужно для редактирования GIF-файлов, находится в этом инструменте.При этом, вот как редактировать GIF на Android.
Шаг 1. Сначала установите программу на Android-устройство. Все, что вам нужно сделать, это загрузить мобильное приложение из магазина Google Play или Huawei GalleryApp на свое устройство.
Шаг 2. Затем запустите мобильное приложение и убедитесь, что вы разрешаете доступ к медиафайлам. вам будут представлены красочные инструменты GIF Maker.
Шаг 3. Здесь нажмите на опцию «Редактировать GIF», а затем выберите целевой файл GIF.
Шаг 4. Ниже предварительного просмотра находятся параметры редактирования, которые можно применить к GIF. Просто выберите подходящий вариант в соответствии с вашими потребностями и добейтесь желаемых результатов. Когда закончите, щелкните значок «Проверить» в правом верхнем углу.
Шаг 5. До тех пор вы можете изменить вывод, качество или сжать GIF по своему усмотрению. Нажмите «ОК», если вас устраивают настройки. Приложение в конечном итоге обработает видео для вас, а затем вы сможете поделиться им в своих учетных записях в социальных сетях или установить GIF в качестве новых обоев телефона.
Редактируйте GIF на iPhone с помощью Video to GIF
Дайте волю своему внутреннему художнику с помощью приложения для iPhone под названием Video to GIF. Это позволяет вам записывать фильм на месте и редактировать его позже. Здесь вы можете выбрать из различных шаблонов текстовой анимации. Вы также можете добавить текст в GIF с некоторыми параметрами настройки, такими как стиль шрифта и цвет шрифта. С другой стороны, выполните следующие шаги, чтобы увидеть, как работает этот инструмент.
Шаг 1. Прежде всего, откройте App Store на своем устройстве iOS и найдите приложение Video to GIF, затем установите приложение.
Шаг 2. Затем программа покажет вам руководство пользователя, которое поможет вам легко ориентироваться в инструменте. Просто нажмите «Продолжить» в правом верхнем углу и «Начать сейчас» в последнем разделе руководства пользователя.
Шаг 3. Затем коснитесь параметра «Видео в GIF» и выберите нужный GIF из фотопленки.
Шаг 4.Вы увидите панель инструментов в правой части интерфейса. Вы вставляете стильный текст и выбираете из нескольких наклеек. Отсюда вы сможете узнать, как редактировать GIF с текстом, щелкнув параметр «Текст» в меню, и вы увидите панель инструментов редактирования текста в нижней части экрана.
Шаг 5. Затем нажмите «Экспорт» в верхней части экрана, и вы получите возможность сохранить GIF в «Фотопленку» или поделиться им с приложениями для обмена сообщениями.
Часть 4. Часто задаваемые вопросы о редактировании GIF
Как редактировать GIF в Paint 3D?
Чтобы отредактировать GIF в Paint 3D, найдите нужный файл GIF и выберите его.Щелкните правой кнопкой мыши и выберите «Редактировать с помощью Paint 3D» в параметрах. На панели редактирования доступен ряд функций, включая кисти, 2D-фигуры, 3D-фигуры и многое другое. Затем нажмите «Меню» в верхнем левом углу интерфейса, выберите «Сохранить как» и выберите «Видео» в качестве выходного формата. В следующем интерфейсе выберите GIF из параметра «Сохранить как тип» и нажмите «Сохранить» в нижней части интерфейса.
Как редактировать GIF онлайн?
Если вы хотите редактировать GIF в Интернете, вы можете выбрать один из различных онлайн-производителей GIF, которые предлагают стандартные функции редактирования.Одним из них является Ezgif, известный в сети редактор GIF и видео. Все, что вам нужно сделать, это загрузить файл GIF, а затем вы можете обрезать GIF, обрезать, оптимизировать, а также управлять воспроизведением по своему усмотрению.
Могу ли я объединить два GIF-файла?
На самом деле можно. Это интересная особенность GIF. Вы можете весело провести время и одновременно творчески отредактировать его. В этом случае Vidmore Video Converter — лучший инструмент для объединения файлов GIF. С его помощью вы можете добавить еще один GIF к своему GIF, особенно если это прозрачный GIF, он будет идеально сочетаться с основным GIF.
Как преобразовать GIF в видео?
Это просто, если вы используете правильный инструмент преобразования. Вы можете использовать программное обеспечение онлайн или офлайн для достижения своей цели преобразования GIF в видео. С другой стороны, в этом посте есть очень эффективный редактор GIF, который делает это возможным. Никто иной, как Видмор. Вы также можете взглянуть на некоторые программы, которые поддерживают эту конкретную функцию преобразования, если хотите расширить свои возможности.
Заключение
GIF отлично подходит для демонстрации юмора.Но интеграция вашего творчества обязательно сделает его более личным и увлекательным. Поэтому мы подготовили учебник о том, как редактировать GIF , включающий в себя несколько методов, поэтому вы можете выбрать способ, который лучше всего соответствует вашим предпочтениям.
.анимированных GIF-файлов для Instagram в Photoshop | «Создание анимированных GIF-файлов для Instagram в Photoshop» (andre_rucker)
О выпускном курсовом проекте: Создание анимированных GIF-файлов для Instagram в Photoshop
Анимированные GIF для Instagram в Photoshop
«Спасибо, что прошли последнюю часть моего курса! В своем окончательном дизайне создайте свое собственное веселое анимированное изображение, используя повседневные предметы на столе. Старайтесь, чтобы количество движущихся объектов было от 1 до 3.Я люблю использовать еду, но это может быть абсолютно все, что помещается на столе и что можно сфотографировать сверху. Это ваш шанс действительно попасть туда и повеселиться. Я также знаю, что пробовать разные вещи может быть пугающе, но это чувство может стать забавным, когда вы выходите из своей зоны комфорта и развиваете новые навыки, так что вперед и ныряйте. Проведите мозговой штурм, дайте волю своему воображению. Составьте список вещей, которые отличают вас друг от друга, независимо от того, имеют ли они смысл вместе или нет.Помните, что иногда сочетание вещей, которые кажутся совершенно несвязанными, может оказаться для вас очень интересным и уникальным. Набросайте свою композицию, убедитесь, что все получится согласно вашему видению анимации.
 Подготовьте свои объекты и начните снимать отдельные фрагменты!
Подготовьте свои объекты и начните снимать отдельные фрагменты! 
 После того, как вы сфотографировали отдельные элементы, перейдите в Photoshop и начните вырезать все эти объекты, чтобы вы могли перейти к настоящему волшебному шагу в этом процессе — временной шкале Photoshop.Соберите все вместе и загрузите в один файл, а затем погрузитесь в фантастический мир временной шкалы Photoshop и начните движение. Загрузите свой последний проект, нажав кнопку «Создать проект» выше. Обратите внимание, что вы можете увидеть мой окончательный GIF в виде файла MP4 в Unit 5.
После того, как вы сфотографировали отдельные элементы, перейдите в Photoshop и начните вырезать все эти объекты, чтобы вы могли перейти к настоящему волшебному шагу в этом процессе — временной шкале Photoshop.Соберите все вместе и загрузите в один файл, а затем погрузитесь в фантастический мир временной шкалы Photoshop и начните движение. Загрузите свой последний проект, нажав кнопку «Создать проект» выше. Обратите внимание, что вы можете увидеть мой окончательный GIF в виде файла MP4 в Unit 5.  Спасибо за участие в этом курсе со мной. Надеюсь, вы нашли что-то, что поможет вам в вашем творческом путешествии в будущее. Я буду здесь, чтобы ответить на ваши вопросы как можно быстрее, но у меня много чизбургеров для анимации, поэтому я не смогу сразу ответить на ваши вопросы.Вы также можете комментировать работы одноклассников. Всегда приятно получать конструктивные отзывы от сообщества для улучшения вашей работы. Спасибо и продолжайте анимацию! "
Спасибо за участие в этом курсе со мной. Надеюсь, вы нашли что-то, что поможет вам в вашем творческом путешествии в будущее. Я буду здесь, чтобы ответить на ваши вопросы как можно быстрее, но у меня много чизбургеров для анимации, поэтому я не смогу сразу ответить на ваши вопросы.Вы также можете комментировать работы одноклассников. Всегда приятно получать конструктивные отзывы от сообщества для улучшения вашей работы. Спасибо и продолжайте анимацию! " Частичная транскрипция видео
«Окончательный дизайн Вот и мы. Достигнут финальный уровень босса во время курса. Вам решать завершить окончательный дизайн и пройти игру. Сначала составьте список объектов, цветов и мест, которые вас интересуют. Используйте список, чтобы соединить линии и начать представлять окончательную концепцию.Нарисуйте грубую композицию, чтобы убедиться, что она визуально работает так, как вы хотите. Перечислите предметы и поверхность, которые вам понадобятся для сеанса, и соберите все предметы вместе. Настройте камеру и освещение и сделайте пробные снимки, чтобы убедиться, что все выглядит хорошо, прежде чем..."
Транскрипции генерируются автоматически, поэтому могут возникать ошибки.
Краткое содержание курса: Создание анимированных GIF-файлов для Instagram в Photoshop
-
Начальный уровень
-
96% положительные оценки (84)
-
Количество участников: 1606
-
Количество дидактических частей: 5
-
18 уроков (1 час17 мин)
-
количество дополнительных ресурсов: 5
-
Категория
Фотография и кино -
Программное обеспечение
Adobe Photoshop -
Области
Анимация, Покадровая анимация, Фотография, Предметная съемка, Instagram, Социальные сети, Дизайн для соцсетей
Андре Рукер — креативный фотограф из Филадельфии.Он начал экспериментировать с натюрмортом после того, как травма помешала ему заниматься своим хобби катанием на скейтборде, а позже изучал фотографию в университете.
Имея десятилетний опыт коммерческого фотографа, он работал с такими брендами, как Anthropologie, Nair и Myro. Андре всегда ищет новые навыки, чтобы добавить в свой набор инструментов для фотографии, от 3D-печати до анимации, и увлечен обучением других тому, как воплощать свою творческую энергию в изображения, которые они создают.
Английский с субтитрами на польском
- 96% положительных оценок (84)
- Количество участников: 1606
- 18 уроков (1 час 17 минут)
- Дополнительные ресурсы: 13 (файлов: 5)
- Онлайн и в своем собственном темпе
- Доступно в приложении
- Аудио: английский
- английский, испанский, португальский, немецкий, французский, итальянский, польский, нидерландский
- Начальный уровень
- Неограниченный доступ навсегда
Поля
.Как сделать GIF на Facebook
Возможно, Facebook потребовалось некоторое время, чтобы присоединиться к событию Graphics Interchange Format (GIF), но даже сегодня компания делает использование и загрузку ваших любимых GIF-файлов довольно сложным. Facebook добавил опцию GIF в 2017 году и до сих пор доступен в некоторых версиях сайта социальной сети. Для других существует множество способов создания и загрузки пользовательских GIF-файлов, или вы можете использовать самые популярные прямо на Facebook.
Эти короткие клипы-изображения вращаются по кругу и часто используются для выделения точки, которую вы пытаетесь достичь. Когда общение переходит в текст, GIF помогает передать ваше настроение в письменном общении.
В этой статье объясняется взаимосвязь Facebook и GIF и предоставляется вся информация, необходимая для создания GIF для Facebook.
Как сделать GIF для Facebook
В зависимости от версии Facebook, которую вы сейчас используете, вы можете использовать один из нескольких генераторов GIF для создания пользовательских GIF-файлов.
Использование Giphy для создания GIF-файлов Facebook
Giphy — известный производитель GIF, который позволяет создавать уникальные и интересные GIF-файлы, которыми вы можете поделиться со всеми своими друзьями на Facebook. Добавление Giphy GIF в Facebook немного отличается от использования готовых приложений.
С сайта Giphy вы можете загрузить созданный файл и отредактировать его, либо воспользоваться одним из популярных видео, чтобы получить нужный вам GIF-файл. Вот как это сделать.
- Иди туда Giphy Display.
- Создайте свой собственный GIF, если у вас есть учетная запись, или просмотрите каталог GIF-анимаций, опубликованных другими.

- Если вы создаете свой собственный GIF, отредактируйте анимацию по мере необходимости с помощью инструментов Giphy, затем нажмите Продолжить загрузку , чтобы сохранить ее в своей учетной записи.

- На странице GIF, которая загружает новый или ранее выбранный GIF, нажмите значок «Поделиться» и выберите Facebook или щелкните правой кнопкой мыши GIF и выберите Сохранить изображение как , чтобы опубликовать его на Facebook позже.

- Если вы сохранили созданный или предварительно выбранный файл GIF на своем компьютере, перейдите на Facebook и используйте его по мере необходимости (комментарии, публикации, мессенджеры, страницы и т. д.). Вам нужно будет использовать фото/видео вместо GIF.
Используйте Boomerang Meta/Facebook для создания GIF-файлов
К счастью для тех, кто действительно хочет проявить творческий подход, Facebook предлагает функцию Boomerang. Ваш короткий видеоклип будет воспроизводиться снова и снова.Вы можете добавлять GIF-файлы, стикеры, текст и даже смайлики, чтобы полностью настроить видео по своему усмотрению. Создайте GIF на пустом экране или добавьте его в видео. Вот как использовать Бумеранг.
- Из ленты новостей , ten Фото , чтобы получить доступ к значку камеры в правом верхнем углу. Переключите переключатель с Фото на Бумеранг.

- Коснитесь значка стикера вверху, затем выберите GIF , чтобы добавить любой GIF к вашему видео.Вы также можете провести пальцем влево, чтобы получить доступ к дополнительным фильтрам или добавить текст и эффекты.

- Выберите файл GIF, который вы хотите добавить к своему видео, и, удерживая палец на изображении, перетащите его туда, где вы хотите, чтобы он появился в записи.

- После того, как вы усовершенствовали свою видеосистему Boomerang Next , опубликуйте ее, следуя инструкциям на экране.

Как добавить изображение профиля в формате GIF на Facebook?
После создания GIF вы можете установить его в качестве изображения вашего профиля.Вы также можете превратить любой GIF онлайн в изображение профиля. Вот что делать.
- Чтобы превратить статическое изображение профиля в движущееся изображение профиля, перейдите в свой профиль и нажмите Изменить в правом нижнем углу существующего изображения профиля.
- Выберите Снимите новое видео профиля , чтобы записать новый клип, или выберите Выберите видео профиля выберите одно из списка.Последний открывает фотопленку и появляется список видео.
- Выберите фильм, при необходимости обрежьте его, а затем выберите Сохранить.
Путешествие Facebook в мир GIF-файлов, вероятно, было связано с успехом WhatsApp GIF-файлов Facebook. WhatsApp добавил возможность отправлять GIF-файлы, сохраненные на вашем телефоне, или через встроенный поиск GIF-файлов отдельным друзьям и группам людей.

Эта функция позволяет редактировать на телефоне GIF-файлы с надписями, наклейками и рисунками, измерять продолжительность клипа и на лету преобразовывать шестисекундные видеоролики в GIF-файлы.Живые фотографии (фотографии с iPhone, которые снимают видео за несколько секунд до захвата изображения) также можно отправлять в виде файлов GIF.
Как добавить GIF в пост
Независимо от того, создали ли вы GIF-файл или серьезно, вы можете добавить эти причудливые изображения в свой статус на Facebook.
- Коснитесь Что у вас на уме , как обычно, затем прокрутите вниз и коснитесь значка GIF.

- Используйте Поиск , чтобы найти определенный контент или просмотреть доступные параметры. После выбора GIF нажмите на него.

- Введите свой статус, опубликуйте его, и все готово. Если вы создали собственный GIF-файл, вам нужно использовать другой подход. Перейдите к шагу 4.
- Создайте свой GIF, скопируйте его и вставьте в свой пост. Алгоритм Facebook автоматически обнаружит GIF и отправит его в правильном формате.
Как добавить GIF к комментарию
GIF-файла делают комментарии в Facebook более увлекательными.Если вы троллите кого-то в горячих дебатах или отправляете поздравления с днем рождения, они просто улучшают комментарии.
- Вставьте свой комментарий как обычно.
- Нажмите на значок GIF.

- Ищите или прокручивайте, пока не найдете идеальный GIF, затем нажмите на него, чтобы выбрать.
- Нажмите на значок Опубликовать.
Как отправить GIF в Messenger
Отправка GIF в Messenger очень похожа на публикацию в комментарии, за исключением того, что выбранный GIF отправляется автоматически без сообщения.Лучше сначала напечатать сообщение, а затем следовать инструкциям по добавлению GIF.
- Введите сообщение в Facebook Messenger, как обычно, затем отправьте.
- Коснитесь GIF и найдите GIF, которым хотите поделиться.
- Как только вы нашли свой идеальный GIF, нажмите на него, и он будет отправлен автоматически.

Таким образом, существует множество способов создания и отправки GIF-файлов в Meta (ранее Facebook).Вы можете использовать встроенные GIF-файлы, которые доступны для поиска и выбора, или вы можете создать свои собственные с помощью стороннего приложения, такого как Giphy. Добавляйте GIF-файлы к сообщениям или комментариям Facebook и даже используйте их в Messenger.
Как вы уже заметили, создание и публикация GIF-файлов в Facebook — простой процесс. Нет никаких причин ограничивать ваш профиль, размещая простую фотографию. Выразите себя с помощью GIF-файлов и раскройте чудеса движущихся изображений — нет, это не относится к RUSH.С таким количеством GIF-файлов может быть трудно выбрать, какой из них использовать.
Часто задаваемые вопросы
Могу ли я сделать GIF прямо на Facebook?
Когда-то Facebook предлагал встроенный инструмент для создания GIF с использованием функции камеры. К сожалению, компания отозвала эту опцию после недавних обновлений.
Перед этим вы можете нажать на значок камеры, а затем перейти к GIF. Оттуда вы создадите GIF и опубликуете его как свой статус.Если вы каким-то образом все еще используете старую версию Facebook, вы можете увидеть опцию в приложении.
Я создал GIF, но почему Facebook не позволяет мне его загрузить?
Часто возникают проблемы с загрузкой файлов GIF, созданных с помощью стороннего программного обеспечения. Например, GIPHY обычно хорошо принимается, но не другие. Если вы разработали идеальный GIF-файл, но его не удается загрузить, вероятно, это связано с используемым вами программным обеспечением для разработки.
Если возможно, попробуйте использовать GIPHY вместо других приложений, когда собираетесь загрузить файл на Facebook. Конечно, иногда устаревшее приложение может привести как к проблемам, так и к сбоям. Если вы не можете загрузить свой GIF, рекомендуется немного подождать или обновить приложение.
.Как редактировать GIF онлайн
![Jak edytować GIF online]()
Метод 1: EzGIF
EzGIF— это продвинутый онлайн-сервис, который предоставляет вам множество различных инструментов, подходящих для редактирования GIF-анимаций. Вы можете работать как со всем проектом, так и с каждым кадром в отдельности, редактируя контент в соответствии с вашими потребностями.
Перейти к EzGIF
Онлайн-сервис
- После перехода на домашнюю страницу EzGIF нажмите «Выбрать файлы» , чтобы указать, какой GIF будет редактироваться дальше.
- В открытом окне Проводника найдите нужный объект и выберите его для добавления.
- Также в этой же вкладке нажмите «Загрузить и создать GIF» .
- Давайте рассмотрим каждый инструмент по очереди, начиная с "Обрезать" ... Выберите эту опцию, если хотите обрезать лишние края GIF. Для удобства можно самостоятельно выделить активную область, трансформировав отображаемый прямоугольник, взяв его за точки.
- Прокрутите вниз, чтобы увидеть остальные параметры обрезки. Вы можете сами задать размер, определить пропорции или позволить онлайн-сервису автоматически обрезать лишнее. Когда настройка завершена, нажмите «Обрезать изображение» , чтобы сохранить изменения.
- Выберите второй раздел «Изменить размер» , чтобы изменить общий размер холста.
- Под анимированной картинкой найти поля, отвечающие за редактирование высоты и ширины.Укажите необходимое значение для каждого параметра, а также один из доступных методов изменения размера. Подтвердите действие, нажав «Изменить размер изображения» .
- Далее идет второй инструмент "Поворот" ... Отвечает за поворот изображения в разные стороны. Не будем на этом останавливаться, так как любой может разобраться в настройках этого инструмента, повернув анимацию на нужное количество градусов без особых хлопот.
- Выберите раздел «Оптимизировать» , если вы хотите сжать размер GIF без потери качества или потратить его на уменьшение места в файле.
- Сжатие регулируется чуть ниже картинки: двигайте ползунок и следите за результатом. Когда вы достигнете желаемого результата, нажмите «Оптимизировать GIF» , чтобы сохранить изменения.
- Далее идет набор различных инструментов Эффекты .
- Для этого есть целый набор самых разных параметров, рассмотрим их по порядку. Во-первых, есть список ползунков, которые позволяют регулировать яркость, контрастность, насыщенность и цветопередачу.Настройте их, посмотрев на результат в окне предварительного просмотра.
- Используйте «Настройки цвета» , активировав элементы там, установив флажки рядом с ними, чтобы выбрать один из пустых цветов или даже сделать их черно-белыми.
- Кроме того, EzGIF предлагает использование различных фильтров, которые превращают изображение в нечто иное, полностью меняя цветовую палитру или применяя дополнительные эффекты.Ознакомьтесь с тем, как они работают, активируя каждый элемент по очереди, чтобы понять, какой из них подходит для вашего проекта. Когда закончите, нажмите «Применить выбранное» , чтобы применить ваш выбор.
- Если выбрать инструмент "Скорость" и перейти под изображение, то можно самостоятельно изменить скорость анимации. Он сразу же начнет воспроизводиться в главном окне, поэтому результат отслеживается в режиме реального времени.
- EzGIF позволяет добавлять текст к любому существующему кадру анимации.Для этого используется специально предназначенный инструмент под названием «Запись» .
- После выбора перейдите к первому кадру. Введите текст в нужном месте, настройте его размер, положение и цвет. Если вас устраивает результат, нажмите "Установить" , чтобы применить его.
- То же самое относится ко всем другим кадрам, содержащимся в анимации. Просто спуститесь вниз и обратите внимание на нумерацию, чтобы найти подходящие предметы.
- К текущему изображению можно добавить дополнительные элементы, например водяной знак. На верхней панели выберите «Накладные расходы» .
- Под изображением перейдите к , чтобы выбрать файл, который нужно поместить на него, затем укажите его местоположение и размер.
- Иногда необходимо обрезать анимацию, например, отделив ненужные первые или последние кадры.В этом поможет инструмент "Разрез" .
- Используйте форму ниже, чтобы назначить начальный и конечный кадры - это самый удобный алгоритм кадрирования, не отнимающий у пользователя много времени.
- Последний раздел "Кадры" позволяет работать с каждым кадром отдельно, отображая их все на экране. Вы можете выбрать задержку для каждого из них, скопировать или вырезать из проекта.
- Когда вы закончите работу над своим проектом и будете готовы его сохранить, нажмите "Сохранить" .
- GIF-анимация будет мгновенно загружена в локальное хранилище и доступна для просмотра. Пожалуйста, внимательно прочитайте его, чтобы обеспечить качественное редактирование.
![Przejdź do pobrania animacji GIF za pośrednictwem usługi online EzGIF]()
![Wybór pliku do pobrania animacji GIF za pośrednictwem usługi online EzGIF]()
![Przejście do edytora GIF przez usługę online EzGIF]()
![Wybór narzędzia do przycinania plików GIF za pośrednictwem usługi online EzGIF]()
![Korzystanie z narzędzia GIF Crop Tool za pośrednictwem usługi online EzGIF]()
![Wybór narzędzia do zmiany rozmiaru animacji GIF za pośrednictwem usługi online EzGIF]()
![Korzystanie z narzędzia zmiany rozmiaru GIF za pośrednictwem usługi online EzGIF]()
![Korzystanie z narzędzia do obracania animacji GIF za pośrednictwem usługi online EzGIF]()
![Wybór narzędzia do optymalizacji animacji GIF poprzez usługę online EzGIF]()
![Korzystanie z narzędzia do optymalizacji animacji GIF za pośrednictwem usługi online EzGIF]()
![Wybór narzędzia z efektami do animacji GIF za pośrednictwem serwisu internetowego EzGIF]()
![Korekta kolorów animacji GIF za pośrednictwem serwisu internetowego EzGIF]()
![Zarządzaj kolorami animacji GIF za pośrednictwem usługi online EzGIF]()
![Korzystanie z filtrów do animacji GIF za pośrednictwem usługi online EzGIF]()
![Edycja szybkości odtwarzania animacji GIF za pośrednictwem usługi online EzGIF]()
![Przejdź do dodawania podpisu do animacji GIF za pośrednictwem usługi online EzGIF]()
![Dodanie podpisu do animacji GIF za pośrednictwem usługi online EzGIF]()
![Wybór ramki do dodania animacji GIF z podpisem za pośrednictwem usługi online EzGIF]()
![Przejdź do dodawania elementów do animacji GIF za pośrednictwem usługi online EzGIF]()
![Dodawanie elementów do animacji GIF za pośrednictwem usługi online EzGIF]()
90 150
![Korzystanie z narzędzia Crop GIF Animation Tool za pośrednictwem usługi online EzGIF]()
![Praca z każdą klatką animacji GIF za pośrednictwem usługi online EzGIF]()
![Przejdź do zapisywania gotowej animacji GIF za pośrednictwem usługi online EzGIF]()
![Zapis gotowej animacji GIF za pośrednictwem serwisu internetowego EzGIF]()
Читайте также: Открытие GIF
Метод 2: Анимайзер
Animizer — более простой онлайн-сервис с меньшим количеством опций. Однако по этой причине он может показаться более удобным пользователям, не нуждающимся в огромном количестве различных инструментов.
Перейти к онлайн-сервису Animizer
- Откройте домашнюю страницу Анимайзера и нажмите на кнопку "Выбрать" .
- В проводнике найдите GIF, который хотите отредактировать.
- Нажмите кнопку "Перейти к редактору" , которая станет активной, как только вы выберете фотографию.
- Давайте проанализируем основные возможности этого онлайн-сервиса, начиная с «Добавить кадры» : нажмите на кнопку «Скачать» , если вы хотите объединить несколько файлов GIF или добавить несколько дополнительных кадров в текущую анимацию.
- Остальные основные функции не требуют подробного описания. Переключая маркеры, вы можете отключить цветопередачу, сделать фон прозрачным, установить цвет переднего плана, цвет фона, установить скорость анимации и вручную изменить размер холста.
- Discoveries «Дополнительные настройки» для редактирования каждого кадра, регулировки соотношения сторон, инвертирования цветов, инвертирования анимации и количества воспроизведений.
- При редактировании одного кадра можно отключить и установить время воспроизведения.
- Когда вы закончили настройку GIF, нажмите «Создать анимацию» , тем самым применив изменения.
- Поднимитесь и начните скачивать файл.
- Обязательно проверьте его перед публикацией в другом месте, чтобы убедиться, что он воссоздан правильно.
![Przejdź do pobrania animacji GIF za pośrednictwem usługi online Animizer]()
![Otwieranie pliku animacji GIF za pośrednictwem usługi online Animizer do edycji]()
![Przejdź do edycji animacji GIF za pośrednictwem usługi online Animizer]()
![Dodawanie klatek do animacji GIF za pośrednictwem usługi online Animizer]()
![Ustawianie podstawowych parametrów animacji GIF poprzez serwis internetowy Animizer]()
![Konfiguracja dodatkowych parametrów animacji GIF poprzez usługę online Animizer]()
![Dostosowywanie poszczególnych klatek animacji GIF za pośrednictwem usługi online Animizer]()
![Zapisywanie zmian po edycji animacji GIF poprzez usługę online Animizer]()
![Zapisywanie gotowego projektu animacji GIF za pośrednictwem usługi online Animizer]()
![Pomyślne zapisanie gotowego projektu animacji GIF za pośrednictwem usługi online Animizer]()
Метод 3: GIF Maker и GIF Editor
Новейший онлайн-сервис GIF Maker и GIF Editor позволяет не только редактировать GIF-анимации, но и создавать новые, однако на данный момент нас интересует только первая функция со всеми присутствующими инструментами.
Перейти к онлайн-сервису GIF Maker и GIF Editor
- Откройте GIF Maker и GIF Editor и перетащите файл для редактирования в выделение. Кроме того, вы можете щелкнуть, чтобы открыть окно проводника.
- В Проводнике найдите и выберите объект GIF, который вы хотите отредактировать.
- Дождитесь окончания загрузки файла на сервер, наблюдая за процессом в той же вкладке браузера.
- Первый ползунок позволяет настроить начальную и конечную точки воспроизведения, тем самым обрывая анимацию.
- Затем вы можете настроить высоту и ширину холста, а также выбрать количество кадров в секунду.
- Больше нет возможности редактировать анимацию в GIF Maker и GIF Editor. Просто нажмите "Сделать" , чтобы собрать модифицированный GIF.
- В конце этого процесса нажмите «Загрузить» , чтобы загрузить файл на свой компьютер.
- Обязательно откройте его для воспроизведения, чтобы проверить сводку изменений.
![Przejdź do wyboru animacji GIF za pośrednictwem usług online GIF Maker i GIF Editor]()
![Wybór animacji GIF za pośrednictwem usługi online GIF Maker i GIF Editor]()
![Czekam na załadowanie animacji GIF za pośrednictwem usługi online GIF Maker i GIF Editor]()
![Przytnij animację GIF za pośrednictwem usługi online GIF Maker i GIF Editor]()
![Zmień rozmiar animacji GIF za pośrednictwem usługi online GIF Maker i GIF Editor]()
![Przejdź do kreatora GIF z usługą online GIF Maker i GIF Editor]()
![Przejdź do pobierania animacji GIF za pośrednictwem usług online GIF Maker i GIF Editor]()
![Pomyślne pobranie animacji GIF za pośrednictwem usługi online GIF Maker i GIF Editor]()
Если вам часто приходится работать с GIF, но вы еще не до конца знакомы с этим форматом файлов, советуем вам воспользоваться помощью в тематических материалах, поддерживающих наш сайт, перейдя по интересующим вас ссылкам ниже.
Подробнее:
.90 000 лучших генераторов GIF для воплощения вашего контента в жизнь Опубликовано 4 мая 2022 г. в веб-дизайне. Теги: анимация, редактор, генератор, GIF.
Изменение размера GIF-анимации
Оптимизация и сохранение GIF-изображений
Создание GIF-анимации из фотографий
Обрезка GIF-изображения онлайн
Вставка GIF-анимации в PowerPointНравятся ли вам эти забавные GIF-файлы в популярных социальных сетях, таких как Twitter или Facebook? Практически на всех сайтах можно найти GIF практически на все темы, включая праздники, особые случаи, различные эмоции и т.д. Вы можете использовать встроенную функцию GIF в Facebook, WhatsApp или Twitter. Или вы можете скачать различные пакеты GIF для Android или iOS и использовать их по своему усмотрению.

Что такое GIF?
Формат GIF (Graphics Interchange Format), представленный в конце 1980-х одним из ведущих коммерческих веб-сайтов в США, со временем завоевал Интернет. GIF-файлы — это видеоролики, которыми легко делиться, которые продолжают бесконечно повторяться. Они добавляют эмоциональное значение или контекст к невербальному общению. В современном цифровом языке GIF-файлы универсальны. Вы можете использовать их в своем мобильном приложении для обмена сообщениями, в комментариях в социальных сетях, а иногда и во всей стратегии социальных постов.
Важность анимированных GIF-файлов
Анимированные GIF-файлы в последнее время приобрели большую популярность, поскольку они позволяют сразу добраться до сути дела. Именно такие гифки привлекают наибольшее внимание покупателей и могут привести к продаже.
Хотя создание анимированного GIF может показаться сложной задачей, вам не нужно тратить целое состояние, чтобы включить его в свой контент. В Интернете доступно множество программ для создания GIF, которые помогут вам создавать GIF для вашей маркетинговой стратегии.Мы выбрали несколько из них с учетом предложения инструментов и затрат, которые вы можете на них потратить.
Лучший онлайн-конструктор анимированных GIF
Make A GIF

Make A GIF позволяет загружать несколько изображений одновременно. Затем вы выбираете порядок, в котором будут появляться изображения, а также скорость и размер, включая пользовательские настройки. Вы также можете создать GIF из видео или YouTube.
Это простой инструмент для создания забавных гифок, который позволяет вам делиться ими с друзьями в социальных сетях.Вы также можете сделать GIF из записи с веб-камеры.
Цена: бесплатно
Giphy

Giphy особенно известен своими GIF-файлами, адаптированными для поисковых систем. Этот лидер в создании GIF предлагает рекламный контент от некоторых известных брендов, таких как Pepsi и Calvin Klein. Кроме того, вы можете добавлять в библиотеку свои GIF-файлы в виде видеоклипов.
Лучшее в Giphy то, что вы можете искать GIF-файлы из различных категорий, включая многочисленные смайлики и анимацию.Giphy также позволяет создавать GIF-файлы, загружая собственные изображения или используя видео, собранные с различных веб-сайтов, таких как YouTube, Vimeo и т. д. Это позволяет вам использовать неограниченное количество изображений вместе с вашими существующими GIF-файлами при создании большего количества GIF-файлов, пока созданный GIF-файл не достигнет максимальная продолжительность 15 секунд.
Цена: бесплатно
Ezgif

Это простое и удобное средство для создания GIF, которое также помогает вам редактировать их. Набор инструментов для редактирования позволяет создавать GIF-файлы и выполнять основные задачи редактирования, такие как обрезка, изменение размера, оптимизация, инвертирование и даже добавление эффектов к вашим GIF-файлам.Вы даже можете делиться и комбинировать несколько GIF-файлов.
Ezgif имеет большое ограничение на размер и количество файлов. Это позволяет создавать до 400 GIF-файлов на основе изображений. Ограничение на общий размер файлов изображений GIF составляет 30 МБ. Точно так же предельный размер преобразования GIF и редактирования изображений после загрузки составляет не более 60 МБ. Однако, поскольку программа не сохраняет картинки, вам необходимо загрузить готовые GIF-файлы после завершения конвертации.
Цена: бесплатно
PowToon

Powtoon — это, прежде всего, программа для создания фильмов и слайд-шоу, которая помогает создавать действительно интересные и простые в использовании видеоролики и слайд-шоу, которые можно разместить на YouTube.Хотя это и не типичный инструмент для создания картинок, он помогает создавать убедительные маркетинговые видеоролики, способные привлечь, продемонстрировать и продать ваши продукты и услуги потенциальным клиентам.
Вы также можете использовать готовые к использованию шаблоны, которые выглядят действительно профессионально и помогают создавать фильмы высочайшего качества. Все, что вам нужно сделать, это выбрать тему из пяти анимационных тем и расположить персонажей, рисунки, фоны и объекты, чтобы воплотить свое видение в жизнь.
Цена: 69 фунтов стерлингов в месяц
Gimp

Gimp — это онлайн-редактор фотографий, который позволяет редактировать изображения, создавать GIF-файлы и видео слайд-шоу. Независимо от того, являетесь ли вы графическим дизайнером, иллюстратором, ученым или фотографом, этот бесплатный редактор изображений с открытым исходным кодом представляет собой кроссплатформенную программу, которая будет полезна всем.
Программа имеет широкий спектр сторонних плагинов и множество параметров настройки для дальнейшего повышения вашей производительности.Он также предлагает некоторые действительно качественные инструменты для обработки фотографий, которые помогут вам улучшить или раскрыть свой творческий потенциал. Благодаря им можно создавать иконки и графические элементы, а также элементы пользовательского интерфейса.
Предоставляет высококачественную среду сценариев для обработки изображений, поддерживающую несколько языков, таких как C, C++, Python и другие. Кроме того, он известен своими высококачественными функциями управления цветом, которые обеспечивают точную цветопередачу на всех цифровых и печатных носителях.Цена: бесплатно и с открытым исходным кодом
Animaker

Animaker предлагает различные типы видео (6 стилей) для каждого проекта и носителя. Инструмент предлагает различные возможности, хотите ли вы создать демонстрационное видео или анимированную инфографику, используя шаблоны для создания видео в зависимости от вашей конкретной цели. Все шесть вариантов видео можно комбинировать для создания 720 различных вариантов анимационных фильмов.
Цена: бесплатная пробная версия
FlexClip Online GIF Editor

FlexClip Online GIF Editor — еще один отличный инструмент для создания GIF, работающий как веб-приложение.Этот инструмент особенно полезен для тех, кто хочет создавать бесплатно. Он позволяет легко создавать видеоролики со встроенными шаблонами, музыкой и фотографиями.
FlexClip также позволяет записывать лица для создания GIF-файлов с изображениями лиц. Он предлагает настраиваемые инструменты редактирования, облегчающие процесс создания GIF-файлов с вашим лицом. Во FlexClip у вас есть полный доступ к миллионам интересных фотографий и видео, которые вы можете использовать для создания GIF-файлов. В вашем распоряжении также есть готовые к применению шаблоны GIF.
Цена: Бесплатно
Gifs.com

Если вы хотите оживить фрагмент видео, просмотренного на YouTube, или добавить стикеры к своей фотографии, попробуйте Gifs.com. Он имеет очень интуитивно понятный и простой в использовании интерфейс, а также позволяет выделить фрагмент видео и изменить его размер по своему вкусу.
Хотя вы можете свободно использовать редактор в своем веб-браузере, мы рекомендуем вам создать учетную запись, чтобы иметь возможность загрузить файл на свой компьютер или устройство.Платформа проста в использовании и имеет множество вариантов анимации. Он позволяет добавлять тексты, наклейки и другие элементы для дополнительной динамики.
Регистрация бесплатна, но если вы хотите удалить водяной знак или включить премиум-эффекты, вам необходимо зарегистрировать премиум-аккаунт за 9 долларов в месяц с 7-дневным бесплатным пробным периодом.
Цена: бесплатно
Краткая информация
Создание привлекательных GIF-файлов из фотографий и видео — это искусство, требующее профессиональной помощи. Создатели GIF не только помогут вам стимулировать ваше воображение с помощью GIF-файлов с фотографиями или видео, но также сделают их профессиональными и, таким образом, подходящими для вашего бизнеса.Так что выберите один из создателей GIF выше и начните развивать свой творческий потенциал.
Мы надеемся, что эта статья поможет вам с вашими GIF-файлами. Я понимаю, что пропустил несколько программ, но это потому, что я не хочу перегружать вас возможностями. Если вы считаете, что есть другие инструменты получше, не держите их при себе. Поделитесь ими в комментариях.
Об авторе
Сэмми Чжоу — эксперт в области цифрового маркетинга и энтузиаст фото- и видеосъемки.Он всегда пытается открыть для себя что-то новое в своем контенте и любит делиться советами и любопытными фактами о маркетинге. Она также увлечена всем, что связано с производством видео.
.КАК: 12 бесплатных GIF-аниматоров
Эти бесплатные средства для создания GIF позволят вам создавать анимированные GIF из изображений или видео, которыми вы затем сможете поделиться со всеми, кого знаете.
Если вы не знакомы с анимированным GIF, это серия неподвижных изображений, которые переключаются для создания анимации, похожей на видеоклип. Создание с помощью бесплатного GIF — это веселый и быстрый проект, который вы можете использовать в десятках приложений.
Некоторые из следующих бесплатных программ GIF доступны для скачивания, а другие — в Интернете.Тем не менее, все они совершенно бесплатны и создадут анимированный GIF за считанные минуты.
Вы можете использовать бесплатный редактор фотографий, бесплатное приложение для редактирования фотографий или бесплатный инструмент для изменения размера фотографий, чтобы внести изменения в свои изображения перед преобразованием их в GIF.
01 из 12Создать GIF
Create GIF позволяет создавать GIF из нескольких изображений, видео с ПК, видео с YouTube, видео с Facebook или непосредственно с веб-камеры.
Если вы создаете GIF из изображений, очень легко изменить порядок фотографий, так как вы можете просто изменить их порядок с помощью перетаскивания.Вы также можете изменить размер всех изображений одновременно и установить пользовательскую скорость анимации.
Также легко создать GIF из фильма, так как вам просто нужно выбрать, где вы хотите начать GIF, а затем решить, сколько секунд вы хотите использовать.
После создания вы можете сохранить файл GIF на свой компьютер и скопировать его URL-адрес, чтобы найти его в Интернете.
Примечание
Если вы создадите бесплатную учетную запись с помощью Create GIF, крошечный водяной знак не будет отображаться внизу GIF-файлов.
Посетите Make A Gif
02 из 12ImgFlip
ImgFlip показывает предварительный просмотр вашего GIF во время его создания, что очень полезно. Вы можете создать GIF из изображений, URL-адреса видео, другого GIF или видео, которое вы загружаете себе.
Задержка анимации, порядок фотографий, ширина, высота и качество могут быть изменены для GIF, созданного с изображениями. GIF, который вы создаете с видео, имеет множество пользовательских настроек, таких как добавление текста, обрезка частей видео, изменение размера и отмена GIF.
Когда вы закончите, вы можете загрузить GIF, поделиться им в нескольких социальных сетях или сделать его приватным, чтобы он не публиковался в Интернете.
Примечание
Водяной знак отображается на всех файлах GIF, созданных с помощью Imgflip. Кроме того, некоторые пользовательские настройки GIF-из-видео можно использовать только при оплате учетной записи ImgFlip Pro.
Посетите ImgFlip
03 из 12Picasion
Picasion позволяет создавать GIF-файлы из изображений, загруженных с вашего компьютера, с URL-адреса, фотографий, сделанных веб-камерой или импортированных с Flickr.
К сожалению, если вы загружаете изображения со своего компьютера, вы не можете загружать их массово, а вместо этого должны выбирать отдельные файлы за раз.
GIF-файлможет иметь ширину до 450 пикселей, а скорость анимации можно регулировать от высокой до 10 секунд.
Перед созданием GIF вы можете добавить его в онлайн-галерею Picasion. После того, как вы создали свой GIF, вы можете загрузить его, скопировать прямую ссылку на его размещение в Интернете, поделиться им в социальной сети или отправить другу по электронной почте.
Посетите Picasion
04 из 12GIFPAL
GIFPAL — это удивительный онлайн-создатель GIF. Ваш GIF воспроизводится автоматически, когда вы вносите изменения, поэтому вы можете четко видеть, как он будет выглядеть, когда он будет готов. Переупорядочивать фотографии очень просто, и вы даже можете отключить водяной знак.
Вы можете загружать фотографии с веб-камеры или компьютера в GIFPAL. После добавления на сайт вы можете добавлять текст, использовать инструмент рисования, применять один из многочисленных эффектов изображения, поворачивать изображение и управлять яркостью, оттенком, контрастом и насыщенностью.
После редактирования определенного кадра вы можете добавить его на временную шкалу GIF, нажав маленькую кнопку камеры. Вы можете использовать до 48 кадров для создания GIF из GIFPAL.
Перед тем, как закончить, вы можете дополнительно отразить кадры, чтобы запустить GIF в обратном направлении, изменить качество изображений и настроить скорость анимации.
GIFPAL позволяет загружать GIF, просматривать их в общедоступной галерее и делиться ими в Tumblr и Twitter.
Посетите GIFPAL
05 из 12GifGear
GifGear — бесплатная программа для создания GIF с некоторыми уникальными инструментами.Изображения можно добавлять через URL-адрес, компьютер или веб-камеру, а любую фотографию можно изменить, перетащив ее.
GifGear позволяет изменять размер GIF до определенной ширины и высоты, а также добавлять к изображениям фигуры, такие как пузыри и звезды. Вы также можете добавить один из нескольких эффектов между кадрами, например затухание, перемещение, наложение, ослепление или пиксельный эффект. Эти эффекты определяют, как будет выглядеть следующая фотография в формате GIF.
Каждое изображение может иметь пользовательскую продолжительность кадра, что означает, что оно может отображаться в течение 10 секунд, в то время как другая фотография может отображаться только в течение 1 секунды.
Когда вы закончите, вы можете скачать GIF, а также ссылку на него на веб-сайте GifGear.
Посетите GifGear
06 из 12КАБЕЛИ
GIMP — это программа для редактирования изображений, которую необходимо загрузить на свой компьютер. Он идеально подходит для создания GIF-файлов, поскольку вы можете использовать действительно отличные инструменты редактирования для улучшения ваших фотографий перед созданием анимированного GIF-файла.
Начните с выбора Файл > Открыть как слои и выберите все изображения, которые вы хотите использовать для GIF. На этом этапе вы можете отредактировать свои изображения или продолжить создание GIF, как на ваших фотографиях.
Затем перейдите к Фильтры> Анимация> Воспроизвести и запустите анимацию, чтобы увидеть, как выглядит GIF. При необходимости можно изменить размер всего холста или изменить масштаб изображения из меню Изображение .
Когда вы будете готовы создать GIF в GIMP, просто перейдите в Файл> Экспортировать как и выберите GIF Изображение в качестве типа файла.Перед экспортом изображений вы можете отключить непрерывный цикл, а также изменить время задержки между кадрами.
Посетите GIMP
07 из 12Imgur
Imgur предоставляет самый простой способ создать GIF из видео, а затем мгновенно опубликовать его в галерее Imgur, которая является одним из самых популярных мест для размещения и обмена фотографиями.
Просто вставьте ссылку на видео, которое вы хотите преобразовать в GIF, затем выберите начальную и конечную точку и, при желании, добавьте текст.GIF-файлы, созданные в Imgur, могут длиться до 15 секунд.
После создания GIF вы перейдете на специальную страницу, где сможете загрузить его на свой компьютер, поделиться им с другими или удалить из Imgur.
Вы также можете отредактировать GIF с помощью Imgur. Некоторые из поддерживаемых инструментов включают стандартные функции, такие как вращение, обрезка и изменение размера, но вы также можете добавлять текст и эффекты, делать GIF-файлы ярче, накладывать их и т. д.
Посетите Imgur
08 из 12GiftedMotion
GiftedMotion — еще одна программа, которую необходимо загрузить на свой компьютер.Однако он отличается от GIMP тем, что вам не нужно устанавливать его, чтобы использовать, и это совсем не сложно.
После загрузки изображений, которые вы хотите использовать, вы можете настроить их порядок и задержку. Вы также можете изменить размер всего GIF и разместить изображения именно так, как вы хотите, чтобы они отображались, как путем перетаскивания, так и опускания.
Однако вы не можете настроить изображения на определенный размер в пикселях, как и большинство других производителей GIF в этом списке.
Просто нажмите кнопку записи, чтобы сохранить изображения в виде анимированного GIF-файла.
Примечание
На странице загрузки GiftedMotion найдите в самом низу ссылку с надписью giftedmotion- Jar ; любая другая ссылка для скачивания является рекламой.
.Посетите GiftedMotion
09 из 12ezgif.com
ezgif.com — еще один онлайн-создатель GIF. Это немного странно, так как все инструменты находятся на отдельных страницах, но на самом деле их не так уж сложно использовать.
Вы можете обрезать изображения, изменять размер всего GIF, оптимизировать кадры, переворачивать фотографии, поворачивать или поворачивать GIF под определенным углом, изменять скорость, разделять GIF обратно на исходные изображения и добавлять текст.
Существует также эффект оттенков серого, сепия и монохромный, который можно применить ко всему GIF.
Изменения, внесенные в GIF, отображаются под настройками, и если они вам нравятся, вы можете их сохранить, в противном случае просто удалите изменение и нажмите Применить выбранное! кнопку еще раз.
ezgif.com также имеет бесплатный конвертер видео в GIF, если вы предпочитаете не использовать изображения.
Примечание
Этот сайт для создания GIF позволяет загружать до 2000 фотографий за раз или даже ZIP-архив, содержащий все ваши изображения.
Посетите ezgif.com
10 из 12Gif Maker Toolson.net
Как и большинство других средств для создания GIF в этом списке, Gif Maker Toolson.net — это онлайн-создатель GIF, который позволяет вам загружать более одного изображения с вашего компьютера за раз, и вы можете изменять порядок изображений по своему усмотрению.
Помимо стандартных настроек, таких как изменение размера GIF и интервал между кадрами, Gif Maker Toolson.net также может добавлять эффекты ко всему GIF, такие как анимированные сердца, границы или делать его черно-белым.
Вы также можете отключить циклическое отображение изображения, что означает, что когда последнее изображение отображается в формате GIF, оно перестанет анимироваться до тех пор, пока вы снова не откроете его.
Когда вы закончите, вы можете сохранить его на свой компьютер, а также поделиться им по электронной почте, Twitter, Tumblr, Facebook и другим сайтам.
Посетите Gif Maker Toolson.net
11 из 12Анимированный GIF-аниматор
Animated GIF Maker начинает с вопроса о скорости анимации и изменении размера всех загружаемых фотографий. Вы можете выбрать нестандартный размер и скорость или выбрать предустановку.
Вы можете загрузить в анимированный GIF сразу несколько фотографий, что, безусловно, быстрее, чем некоторые из этих других производителей GIF, которые позволяют загружать только одно изображение.
После загрузки всех фотографий вы можете изменить их порядок и выбрать продолжительность отображения каждой фотографии перед переходом к следующей в файле GIF.
Ваш GIF будет отображаться на экране в этот момент, и вы можете загрузить его на свой компьютер или снова отредактировать, чтобы изменить размер и другие параметры.
Посетите Animated GIF Creator
12 из 12GIFMaker.me
GIFMaker.me может создавать GIF из файлов PNG, GIF и JPG. Когда вы создаете свой GIF, отображается предварительный просмотр в реальном времени, поэтому вы точно знаете, как он будет выглядеть.
Помимо изменения скорости анимации и размера холста GIF, вы можете указать, сколько раз GIF повторяется до остановки (вы также можете выбрать бесконечный цикл) и даже накладывать видео-аудио поверх GIF.
Перейти на GIFMaker.me