Как сделать chrome по умолчанию
Как изменить браузер по умолчанию на компьютере и в телефоне, как установить другой поиск в браузере
Обновлено 20 апреля 2022 Просмотров: 121 253 Автор: Дмитрий Петров- Как установить браузер по умолчанию в настройках Windows (11, 10, 8, Виста и XP)
- Как сделать браузером по умолчанию Яндекс, Хром, Мазилу и др.
- Как изменить браузер по умолчанию на телефоне в 2022 году
- Как сделать Яндекс (Гугл) поиском по умолчанию
- Как добавить Яндекс-поиск в Мазила Фаерфокс в 2022 году
Здравствуйте, уважаемые читатели блога KtoNaNovenkogo.ru. Очень часто возникает ситуация, когда при установке, например, Гугл Хрома на компьютер вы не замечаете проставленной галочки в поле «Установить Google Chrome в качестве браузера по умолчанию».
В результате все открываемые вами в каких-либо программах (почтовых, офисных и т.п.) ссылки (или ярлыки с рабочего стола) будут приводить к запуску Хрома (если до этого он был закрыт) и отображению страницы сайта, на которую эта ссылка ведет.

Если вы привыкли использовать другой обозреватель для этой цели (например, Оперу и Яндекс Браузер), то вам нужно будет сделать этот браузер используемым по умолчанию. Иногда сам обозреватель, который перестал быть использованным по умолчанию, предлагает вам исправить это досадное недоразумение. В других случаях можно зайти в настройки браузера и там поставить галочку в нужном месте. Ну а также можно установить браузер по умолчанию и в настройках Windows. Обо всем об этом и пойдет речь ниже.
Кроме этого зачастую в обозревателе по умолчанию используется не тот поиск, к которому вы привыкли. Во второй части этой публикации мы как раз и рассмотрим варианты, как изменить поиск по умолчанию на Гугл или Яндекс в различных браузерах (Хроме, Опере, Мазиле и других).
Как установить браузер по умолчанию в настройках Windows (11, 10, 8, Виста и XP)
Итак, начнем с того, что тот обозреватель, который до недавнего времени использовался вами по умолчанию, при своем очередном запуске может отображать всплывающее окно с предложением исправить это досадное недоразумение. Например, Гугл Хром предлагает изменить сложившееся положение дел таким вот образом:

В этом случае вам лишь останется только нажать на кнопку «Сделать браузером по умолчанию» и проблема будет решена. Но вполне возможна ситуация, что на данный вопрос ранее вы уже отвечали нажатием на кнопку «Больше не спрашивать», поэтому данного предложения вам может и не последовать. Что делать в этом случае? Ну, как я уже говорил выше, есть два варианта: зайти в настройки браузера или зайти в настройки Windows. Давайте я опишу оба из них, а вы уже выберете наиболее вам удобный.
Итак, в Windows можно задать браузер, который будет использоваться по умолчанию. В зависимости от версии Виндовс, которую вы юзаете, процесс будет несколько отличаться. Например, для Висты, а также для Windows 7 данные изменения можно будет внести, войдя в «Панель управления» (кнопка «Пуск» — «Панель управления»). В панели вам нужно будет выбрать пункт «Программы по умолчанию».
В открывшемся окне вы выбираете последний пункт «Настройка доступа к программам и задание умолчаний». В открывшемся выпадающем окне кликаете по варианту «Другая» и переставляете галочку напротив того браузера, который вы хотите сделать используемым по умолчанию на вашем компьютере.

В самом низу окна жмете на кнопочку «ОК». Чуть ниже вы сможете выбрать используемую по умолчанию на вашем компьютере почтовую программу (в ней будут открываться ссылки mailto, используемые для перехода к написанию электронного письма). А еще ниже вы устанавливаете умолчательный медиа-проигрыватель и мессенджер. Это тоже может быть важным, ибо у всех свои привычки и предпочтения.
В Windows 10 нужно будет кликнуть по кнопке «Пуск» (нижний левый угол экрана) и затем жмакнуть по шестеренке. Далее выбираете пункт «Приложения»:

Выбираете из левого меню «Приложения по умолчанию» и в самом низу «Веб-браузер»:

После чего выбираете из списка установленных у вас браузеров нужный.
Если вы еще используете Windows Xp, то вам по-прежнему нужно будет зайти в «Панель управления», но уже выбирать в ней нужно пункт «Установка и удаление программ». В открывшемся окне в левой колонке жмете на нижний пункт «Выбор программ по умолчанию», а дальше ваши действия будут аналогичны описанным выше для Висты и семерки:

Этот способ является универсальным и позволяет не залезать в настройки браузера, который вы хотите сделать используемым по умолчанию. Но все то же самое можно сделать и средствами обозревателей, о чем и пойдет речь ниже.
Кстати, если вам нужно, чтобы, например, файлы Html или какие-либо другие открывались бы в другом браузере или даже в другой программе (мне, к примеру, удобно их открывать в редакторе Нотепад++), то просто кликните по любому такому файлу правой кнопкой мыши (в проводнике) и выберите самый нижний пункт из выпадающего меню под названием «Свойства». В открывшемся окне нажмите на кнопку «Изменить», показанную на скриншоте:

Вам будет предложен рекомендованный список программ для открывания этого типа файлов (включая браузеры), одну из которых вам нужно выбрать.

Если нужной программы в этом списке не найдется, то воспользуйтесь кнопкой «Обзор» и с помощью проводника найдите исполнительный файл нужной вам программы (возможно, что это будет и браузер). Все просто.
Как сделать браузером по умолчанию Яндекс, Хром, Мазилу и др.
Начнем с бесплатного интернет-обозревателя Гугл Хром. Чтобы сделать его используемым по умолчанию, достаточно будет кликнуть по кнопке с тремя горизонтальными линиями в правом верхнем углу и выбрать из выпадающего меню пункт «Настройки»:

В самом низу открывшегося окна вы найдете область «Браузер по умолчанию», где и нужно будет нажать на кнопку «Назначить Google Chrome браузером по умолчанию». Собственно, все.

В случае Яндекс Браузера вам придется проделать практически те же самые действия, ибо оба этих обозревателя базируются на одном и том же движке WebKit (Хромиум). Вам нужно будет опять же выбрать из меню кнопки с тремя горизонтальными полосками пункт «Настройки» и найти на открывшейся странице область «Браузер по умолчанию», где и нажать на соответствующую кнопочку:
В случае Оперы все опять же похоже, ибо движок у нее такой же, как и у Хрома или Яндекс браузера. Кнопочка в правом верхнем углу выглядит чуть по-другому, но там есть пункт «Настройки», а на открывшейся странице имеется кнопка «Использовать Оперу как браузер по умолчанию»:
В случае использования Мазилы Firefox все очень похоже на действия, описанные для старой Оперы. Сначала вы кликаете по кнопке с тремя горизонтальными полосками в правом верхнем углу и выбираете пункт «Настройки» из выпадающего меню:

В открывшемся окне прямо на первой вкладке установите галочку в поле «Всегда проверять при запуске, является ли Firefox браузером по умолчанию» и нажмите на ОК внизу окна. После этого закройте и откройте обозреватель заново. На втором этапе вы сможете наблюдать окно, где уже можно будет воспользоваться кнопкой «Сделать Мазилу умолчательным браузером»:

Вот и все. Практически все оставшиеся браузеры настраивают аналогично описанным выше.
Как изменить браузер по умолчанию на телефоне
Тут будет проще показать в видео, чем демонстрировать настройки в виде скриншотов.
Для телефонов на базе Андроида процесс изменения браузера по умолчанию выглядит примерно так:
А для телефонов и планшетов на iOs настройки будут примерно такими:
Как сделать Яндекс (Гугл) поиском по умолчанию
Сейчас практически во всех современных браузерах не нужно специально открывать главную страницу Яндекс или Гугла, для того чтобы начать поиск в интернете. Достаточно будет ввести свой запрос прямо в адресной строке (расположенной в самом верху) и нажать на расположенную рядом кнопку или просто на Энтер на клавиатуре.
В некоторых браузерах прямо при вводе запроса можно выбрать поисковую систему, которой будет переадресован ваш запрос. Но это далеко не всегда так, ибо разработчики браузеров получают деньги от поисковых систем на установку их поиска (Firefox, например, получил когда-то миллиард от Гугла за установку этого поиска по умолчанию на один год — не слабо так, да).
Что же вам делать, если вы, например, обожаете Фаерфокс, но при этом хотите искать с помощью Яндекса или, наоборот, хотите исключительно гуглить и никак иначе? Просто прочитайте эту заметку до конца.
Итак, как же изменить автоматический поиск по умолчанию в Mozilla Firefox? Для начала надо зайти в настройки Фаерфокса, кликнув по кнопке с тремя горизонтальными полосками в правом верхнем углу и выбрав пункт «Настройки» из выпадающего меню (см. скриншот в предыдущем разделе этого поста).
В открывшемся окне настроек перейдите на вкладку «Поиск» и выберите из выпадающего списка поисковую систему, которую Firefox будет использовать по умолчанию в поисковом окне, в адресной строке и даже на начальной странице.

Как добавить Яндекс-поиск в Мазила Фаерфокс
Если нужной вам поисковой системы в этом списке не найдется, то вы сможете ее добавить с помощью расположенной внизу ссылки «Добавить другие поисковые системы».
Последнее время Фаерфокс удалил Яндекс из списка поисковых систем по умолчанию.
Как вернуть Яндекс в Мазилу? Достаточно просто зайти на главную страницу Яндекса и кликнуть правой кнопкой в адресной строке. Затем выбрать нижний пункт выпадающего меню «Добавить Яндекс.»

Ну а теперь заходим в Настройки — Поиск и выбираем поиском по умолчанию Яндекс, который опять появился в меню:

В Гугл Хроме поиск, используемый по умолчанию, тоже довольно легко поменять в настройках. Для этого достаточно будет кликнуть по кнопке с тремя горизонтальными линиями в правом верхнем углу и выбрать из выпадающего меню пункт «Настройки» (см. скриншот в начале предыдущего раздела). На открывшейся странице в области «Поиск» вы сможете воспользоваться выпадающим списком для выбора поисковой системы, используемой по умолчанию.

Если захотите добавить новый поисковик, то жмите на кнопку «Настроить поисковые системы» и внизу открывшегося окна вам такая возможность предоставится.
В Яндекс браузере выбор поисковой системы осуществляется так же в Настройках, ибо все эти три браузера работают на одном и том же движке. Правда, выглядит все несколько иначе:

В Опере изменить поисковую систему по умолчанию можно тут:

Удачи вам! До скорых встреч на страницах блога KtoNaNovenkogo.ru
Эта статья относится к рубрикам:
3 способа установить браузер по умолчанию на Windows
Начать работать с Opera очень легко, ведь мы сделали все, чтобы ваш переход с другого браузера не вызывал никаких затруднений. Вы можете автоматически импортировать ваши закладки и другие настройки и продолжать работу в интернете с того места, где вы остановились.
На всех версиях Windows, кроме Windows 10, Opera автоматически устанавливается как браузер по умолчанию во время установки. Но если вы решили поменять свой браузер по умолчанию позже, то вы это можете сделать одним из следующих способов:
Через настройки браузера
Это, пожалуй, самый простой способ. Зайдите в Настройки Opera в главном меню и нажмите «Установить Opera браузером по умолчанию».

Если вы пользуетесь Windows 8 и 8.1, то вы увидите дополнительное системное окно, показывающее все браузеры, установленные на ваш компьютер. Выберите интересующий вас и подтвердите его установку в качестве браузера по умолчанию.
В настройках Windows
Вы можете изменить программы по умолчанию, включая браузеры, в системных настройках.
Windows 7 и раньше:
В стартовом меню выберите Панель управления. Затем кликните Программы -> Программы по умолчанию -> Задание программ по умолчанию. Выберите Opera в списке программ в появившемся окне и кликните «Использовать эту программу по умолчанию».

Windows 8:
Если иконка Панель управления не прикреплена к вашему экрану, нажмите кнопку Windows Key и начните набирать «Панель управления». Как только вы вошли в панель, сделайте те же самые шаги, что и для более ранней версии Windows: Программы -> Программы по умолчанию -> Задание программ по умолчанию. Затем вы сможете выбрать браузер из списка.
Windows 10:
В этой версии ОС изменение браузера по умолчанию немного сложнее. Несколько месяцев назад мы опубликовали отдельный пост с инструкциями для пользователей Windows 10.
Через диалоговое окно браузера
Если Opera еще не ваш браузер по умолчанию, то вам будет предложено установить его в качестве такового в диалоговом окне Экспресс-панели. Просто скажите «Да»! 🙂
Если вы еще не присоединились к семье Opera, мы будем счастливы увидеть вас с нами! Мы приготовили целый ряд новых крутых функций, которые в этом году появятся в Opera для компьютеров.
Как изменить браузер по умолчанию в VIVO Y1s?, Показать больше
Как изменить браузер по умолчанию в VIVO Y1s? Как изменить браузер по умолчанию в VIVO Y1s? Как изменить интернет-браузер в VIVO Y1s? Как изменить браузер по умолчанию в VIVO Y1s? Как установить браузер по умолчанию в VIVO Y1s?
Если вы хотите изменить свой браузер и установить его по умолчанию в VIVO Y1s, то это руководство идеально подходит для вас! Потому что из него вы узнаете, как найти приложения по умолчанию на своем устройстве VIVO и одним щелчком мыши выбрать браузер, который хотите настроить. Итак, оставайтесь с нами, выполните все шаги и приступим!
- Сначала включите VIVO Y1s и откройте " Настройки" .
- Во-вторых, зайдите в Приложения и уведомления .
- Позже нажмите на Приложения по умолчанию.
- После этого нажмите « Браузерное приложение» .
- Здесь вы можете выбрать свой браузер , нажав на него!
- Удивительно, вы просто настроили свой браузер по умолчанию . Ознакомьтесь с дополнительными руководствами, посетив наш канал Youtube HardReset.info . Вы также можете подписаться на нас в Instagram на @ hardreset.info !
How to Change Default Browser in {{brand}} {{model}}?
Рейтинг: 5,0 - 1 отзывыIf you found this helpful, click on the Google Star, Like it on Facebook or follow us on Twitter and Instagram
Как назначить браузер по умолчанию в Ubuntu
На сегодняшний день существует большое количество различных браузеров. Каждый из них имеет свои преимущества и недостатки, и именно по этой причине многие пользователи устанавливают в свой компьютер несколько браузеров.По умолчанию браузером в Ubuntu является Firefox. И многих пользователей он вполне устраивает. Но кто-то желает установить Google Chrome, Opera или какой-то другой браузер и хочет чтобы именно этот браузер открывал все ссылки. К примеру, мы читаем полученное по e-mail письмо и встречаем в нем ссылку. Клик по этой ссылке открывает интернет страницу, и нам бы хотелось, чтобы эта страница была открыта в нашем любимом обозревателе.
Некоторые браузеры после установки и первого открытия предлагают свою услугу, в виде кнопки на видном месте: Сделать браузером по умолчанию. Предположим, что мы пока были не готовы к этому или просто проигнорировали это сделать. Но потом, после того как новый браузер вам понравился, решили сделать его браузером по умолчанию.
Как же теперь переназначить браузер по умолчанию?
Есть несколько способов назначить браузер по умолчанию в Ubuntu.
Способ 1.
Откройте Параметры системы - Сведения о системе - Приложения по умолчанию - Веб и активируйте нужный браузер:
Способ 2.
В Настройках браузера есть кнопка: Сделать браузером по умолчанию.
Firefox

Google Chrome

Способ 3. (Терминальный)
Когда в системе установлено два и более браузера, его можно назначить из терминала. Откройте терминал (Ctrl+Alt+T), скопируйте и выполните следующую команду:
sudo update-alternatives --config x-www-browser
После выполнения команды вы должны увидеть в терминале перечень установленных браузеров в вашей системе под номерами 0; 1; 2 и так далее:

Введите в терминал номер выбранного вами браузера и нажмите клавишу Ввод. Выбранный браузер будет переназначен.
Удачи.
Как изменить браузер по умолчанию в MacOS на Chrome, Firefox, другой вариант?

Раньше для того, чтобы на Mac поставить браузер по умолчанию, приходилось открывать Safari и уже через него изменять настройки. В новой версии системы больше не приходиться открывать браузер, достаточно перейти в системные настройки и через них осуществить назначение. Рассмотрим, как можно установить на Mac браузер по умолчанию?
Как сделать Chrome или Firefox браузерами по умолчанию в MacOS?
- Первым делом пользователь должен произвести установку нужного браузера в систему. Для этого лучше всего использовать официальные сайты компаний, так как именно на них находятся самые последние версии веб-браузеров.
- Уже после того, как установка будет совершена, нужно будет перейти в системные настройки на компьютере. Открыть их можно через панель Dock в нижней части экрана. Но иногда случаются проблемы, и настройки пропадают с панели. Тогда необходимо будет использовать Spotlight. Достаточно вписать название нужной программы и система автоматически переместит в настройки.
- Следующий шаг — это переход в раздел «Основные». В самом разделе можно по желанию настроить систему так, как будет удобно. Но для смены браузера нужно обратиться в меню «Веб-браузер по умолчанию». Пользователь сможет выбрать любой установленный браузер — Chrome или Firefox. Кстати говоря, если в системе установлены другие веб-браузеры, то система предоставит их на выбор.
- Выбрав подходящий браузер, чтобы выйти из системы, достаточно будет закрыть меню системных настроек.
- После совершения всех действия в выбранном веб-браузере будут открываться все сайты. Важно заметить, что для корректной работы желательно провести перезагрузку системы. В случае, если пользователь выполнил все шаги правильно, система будет открывать все сайты в выбранном браузере по умолчанию.
Пользователь продукции Mac имеет возможность сменить веб-браузер по умолчанию в любую минуту, для этого достаточно придерживаться инструкции и следовать всем шагам, которые в ней описаны. Кстати говоря, помимо браузеров Chrome и Firefox, возможно установить и Opera.
Роман Владимиров, эксперт по товарам Apple, менеджер компании pedant.ru. Консультант сайта appleiwatch.name, соавтор статей. Работает с продукцией Apple более 10 лет.
Понравилась статья? Поделиться с друзьями:
Как сделать браузер Chrome браузером по умолчанию в Windows 11?
Каждый ПК с ОС Windows поставляется с установленными по умолчанию приложениями для удовлетворения всех ваших основных потребностей. Кроме того, приложения по умолчанию часто занимают очень мало места и обеспечивают более высокую общую производительность ПК по сравнению со сторонними аналогами.
Однако браузер по умолчанию в Windows 11 — «Microsoft Edge» — не слишком популярен среди пользователей.Все больше и больше пользователей предпочитают Google Chrome по умолчанию, поскольку он намного быстрее и удобнее в использовании.
Поскольку вы, возможно, читаете это в своем наименее любимом браузере, давайте не будем тратить ваше время и покажем, как сделать Google Chrome браузером по умолчанию в Windows 11.
Если вы еще не загрузили его, ниже приведено краткое напоминание. о том, как это сделать.
Сначала откройте Microsoft Edge из меню «Пуск» на компьютере с Windows 11.
Затем перейдите на google.com/chrome и нажмите кнопку «Загрузить Chrome» в центре страницы.
Это загрузит ChromeSetup.exe на ваш компьютер. Edge отобразит баннер загрузки, когда загрузка будет завершена, нажмите «Открыть файл» в поле баннера, чтобы открыть каталог в проводнике, в который загружается файл.
Затем установите Google Chrome, дважды щелкнув значок ChromeSetup.exe в проводнике и следуя инструкциям на экране.
Сделать Chrome браузером по умолчанию в Windows 11
Есть два способа сделать Chrome браузером по умолчанию: один из приложения «Настройки», а другой — из самого браузера. Давайте посмотрим на оба.
Сделать Chrome по умолчанию в настройках Windows
Windows 11 определенно упростила изменение приложений по умолчанию, объединив их в одном месте, когда вы знаете, куда идти, это становится максимально просто.
Сначала нажмите «Пуск» на панели задач в нижней части экрана.
Затем нажмите на приложение «Настройки», присутствующее в меню. Кроме того, вы также можете нажать Windows + I на клавиатуре, чтобы напрямую открыть приложение «Настройки».
Затем на экране настроек нажмите «Приложения» на левой панели.
Затем выберите плитку «Приложения по умолчанию», присутствующую на экране настроек «Приложения».
На следующем экране вы можете выбрать Chrome в качестве приложения по умолчанию, выполнив поиск определенного типа файлов, или вы можете выполнить поиск приложения «Chrome» и выбрать типы файлов, которые должны открываться по умолчанию.
Чтобы изменить приложение по умолчанию на Chrome в соответствии с типом файла/ссылки , щелкните строку поиска в верхней части окна и введите нужный тип файла. Например, мы будем использовать тип .html , который является форматом веб-страниц в Интернете.
Теперь на экране будет отображаться текущее приложение по умолчанию, установленное для открытия введенного вами типа файла.
Чтобы изменить приложение по умолчанию для типа .html в Chrome, сначала щелкните текущий набор приложений по умолчанию для типа файла чуть ниже панели поиска.
Затем выберите «Google Chrome» в меню наложения и нажмите «ОК» для подтверждения и применения.
Хотя это быстрый способ изменить приложение по умолчанию, если вы хотите сохранить разные приложения по умолчанию для одного и того же семейства типов файлов, это не лучший выбор, если целью изменения приложения по умолчанию является охват всего набора поддерживаемые им типы файлов.
Чтобы изменить приложение по умолчанию на Chrome для всех поддерживаемых типов файлов / ссылок , вы можете выполнить поиск приложения Chrome с помощью панели поиска на экране настроек «Приложения по умолчанию» или прокрутить вниз и найти его вручную.
После поиска или обнаружения приложения Chrome щелкните его, чтобы просмотреть поддерживаемые типы файлов. Например, мы прокрутили вниз и нашли в списке приложение «Google Chrome».
На следующем экране вы сможете увидеть все типы файлов, поддерживаемые Chrome, в формате списка.
Чтобы сделать Chrome приложением по умолчанию для каждого поддерживаемого типа файла или ссылки, щелкните параметр отдельного приложения по умолчанию под каждым расширением на экране.
Затем выберите приложение «Google Chrome» в меню наложения и нажмите «ОК» для подтверждения и применения.
Теперь вам нужно повторить этот процесс для всех расширений файлов или типов ссылок, которые вы хотите открывать в Google Chrome по умолчанию.
Сделать Chrome по умолчанию в настройках самого Chrome
Если вы не очень хорошо знакомы с настройками Windows 11 и не хотите в них вникать, вам и не нужно. Google Chrome предлагает удобное решение из самого браузера.
Для этого сначала щелкните значок «Chrome», расположенный в меню «Пуск», на панели задач Windows или на рабочем столе.
Далее нажмите на шашлычное меню (три вертикальные точки), расположенное в правом верхнем углу экрана.
Затем нажмите «Настройки» в расширенном меню.
Затем нажмите «Браузер по умолчанию» в левой части окна Chrome.
Теперь нажмите кнопку «Установить по умолчанию» на экране.
После нажатия кнопки «Установить по умолчанию» в Chrome откроется окно «Приложения по умолчанию» в системе «Настройки».Вы можете установить Chrome в качестве параметра по умолчанию по типу файла / ссылки, в противном случае вы можете перейти в меню приложения «Chrome», чтобы сделать его параметром по умолчанию для всех поддерживаемых типов файлов.
Чтобы установить Chrome в качестве приложения по умолчанию по типу файла/ссылки , щелкните строку поиска в верхней части страницы и введите предпочтительный тип файла. Например, мы будем использовать тип https , который включает почти все ссылки, по которым вы можете перейти на сайт.
Затем щелкните плитку текущего приложения по умолчанию под строкой поиска.
Теперь выберите Google Chrome в меню наложения и нажмите «ОК», чтобы подтвердить и применить.
Чтобы сделать Chrome по умолчанию для всех поддерживаемых типов файлов, , вы можете использовать панель поиска или прокрутить вниз, чтобы найти нужное приложение. (Например, здесь мы используем панель поиска.)
Затем щелкните плитку приложения Chrome в результатах поиска.
На следующем экране вы сможете увидеть все типы файлов, поддерживаемые Chrome, в формате списка.
Теперь щелкните параметр отдельного приложения по умолчанию под каждым типом файла на экране, чтобы изменить приложение по умолчанию в Chrome.
Затем нажмите Google Chrome в меню наложения и нажмите «ОК», чтобы подтвердить и применить.
Теперь вы должны повторить процесс для всех типов файлов/ссылок, которые вы хотите открыть в Google Chrome.
Вот и все, Google Chrome был установлен в качестве браузера по умолчанию в Windows 11.
.Как сделать Chrome браузером по умолчанию на Android?
Android — самая популярная операционная система и часть Google, доминировавшая на рынке мобильных операционных систем. Из-за интеллектуальной системы Android, теперь большую часть времени мы предпочитаем эту мобильную платформу и ее браузер для серфинга в Интернете. Поскольку это мобильная операционная система Google, само собой разумеется, что по умолчанию вы найдете службы и приложения Google на своем Android-смартфоне. Одним из таких важных приложений является Google Chrome, который большинство людей используют для работы в Интернете на своих смартфонах.
Однако ограничений на установку стороннего браузера, такого как Opera, Mozilla Firefox и других, нет, но у Google Chrome есть собственная возможность синхронизации вашей истории, настроек и многого другого на нескольких платформах. Хотя такие функции предлагаются не только Chrome, но и некоторыми другими, в этом контексте вы можете прочитать нашу статью о лучших и лучших браузерах для Android, чтобы повысить свою производительность.
Итак, если вы уже используете несколько браузеров на своем телефоне Android и хотите сделать любой из них браузером Android по умолчанию, например Google Chrome, выполните следующие действия:
Процедура установки Google Chrome по умолчанию в Android такая же, но вариант расположения, из которого это можно сделать, может отличаться в зависимости от вашего телефона. Например, Samsung, Xiaomi Redmi, Oneplus, Google Pixel и т. д. Расположение настроек приложения может отличаться.
- Перейдите на свой телефон Android .
- Открыть Настройка .
- Прокрутите вниз и изучите Приложения s, на нескольких смартфонах он называется Приложения и уведомления . Но в моем телефоне смартфон OnePlus Apps .
- Примечание : Если вы не можете найти настройки приложения, вы можете просто использовать лупу поиска в правом верхнем углу и ввести Приложения для поиска настроек.
- Перейти к По умолчанию .
- Выберите Браузерное приложение.
- Там будет показан весь список браузеров, теперь выберите Google Chrome или любой другой браузер, который вы хотите установить в качестве браузера по умолчанию на телефоне Android.
Как сделать браузер Chrome браузером по умолчанию на Android, например Google Pixel?
- открыть Настройка на вашем складе Android.
- Прокрутите вниз и коснитесь Приложения и уведомления.
- На внизу вы увидите еще один вариант Дополнительно На этом.
- Выберите Приложения по умолчанию .
- Чтобы установить браузер по умолчанию, нажмите на Приложение браузера и выберите Google Chrome.
Как установить браузер по умолчанию, удалив стандартный?
Это универсальный метод, который работает на любом Android-смартфоне.Когда нет браузера по умолчанию, каждый раз, когда вы пытаетесь открыть любую ссылку, Android предоставляет вам возможность выбора всех браузеров для пользователя, который хочет открыть эту конкретную ссылку. При этом есть один вариант установить любой браузер по умолчанию для открытия ссылок в будущем. Если этот параметр недоступен, выполните следующие действия:
- Перейти на Android.
- открыть настройки .
- Прокрутите до Приложения или Приложения и уведомления .
- Нажмите на приложение , ноябрь T / См. все приложения
- Найдите приложение, которое уже является браузером по умолчанию. Допустим, это Opera , и теперь вы хотите это изменить.
- Нажмите на браузер Opera и выберите Очистить настройки по умолчанию . Это удалит по умолчанию .
- Теперь каждый раз, когда вы пытаетесь открыть ссылку, для которой требуется внешний браузер, будут открываться все доступные браузеры вашего смартфона.
- Выберите Google Chrome, а затем выберите Всегда. Это сделает выбранный браузер вашим браузером по умолчанию.
Как установить Chrome в качестве браузера по умолчанию на Redmi Note 4,5,3 или MiUI?
Этот метод действительно полезен в Xiaomi Redmi note 3, Redmi note 4, Redmi note 5, 3s Prime или других сериях MIUI, где людям трудно сбросить приложения по умолчанию из-за уникально настроенного интерфейса.Тем не менее, вы можете легко выполнить следующие действия, чтобы сбросить приложение браузера по умолчанию и назначить новое:
.- Хватай Смартфон Redmi или MiUi работает.
- Перейти к Настройки .
- Прокрутите до Установленные приложения .
- Нажмите на Шестерня настройки по умолчанию внизу.
- Выберите Вариант браузера и измените его на Google Chrome или любой другой браузер, например по умолчанию .
- В случае, если вы хотите просто сбросить все приложений по умолчанию на вашем телефоне Xiaomi Redmi в будущем, просто нажмите Восстановить настройки по умолчанию передач , указанные в нижней части меню «По умолчанию».

Вам также могут быть интересны следующие статьи:
.Как сделать браузер Chrome браузером по умолчанию в Windows 10
Последнее обновление: июнь 2022 г.
Когда Windows 10 была официально выпущена, Microsoft Edge был установленным для нее браузером по умолчанию. Microsoft Edge, новый браузер по умолчанию в Windows 10, лучше, чем Internet Explorer, но нуждается в улучшении за счет дополнительных функций, не гибких для всех. Эта статья покажет вам, как установить Google Chrome в качестве браузера по умолчанию.Если Windows 10 не позволяет вам изменить браузер по умолчанию, это руководство обязательно вам поможет. Устройтесь поудобнее и внимательно прочитайте это руководство.
Microsoft Edgeлучше, чем Internet Explorer, но на данный момент он немного нестабилен и не имеет расширений, что затрудняет его работу для большинства пользователей. Многие из вас хотели изменить браузер по умолчанию с Windows 10 на Chrome для более удобного просмотра.
Microsoft Edge, браузер по умолчанию в Windows 10, предлагает лучший опыт, чем Internet Explorer, но он все еще немного нестабилен, и лично я не могу жить с браузером без расширений, не знаю, как вы.По какой-то причине вы когда-нибудь пытались изменить браузер по умолчанию в Windows 10, но не можете изменить и не знаете, как это сделать?.
Читайте также:
Как импортировать и экспортировать закладки в Chrome
Как быстро очистить кэш в Google Chrome
Как разбить большой файл на маленькие файлы
Лучший бесплатный DVD-плеер для Windows 10
Тогда эта статья именно для вас, ведь прочитав эту статью, вы больше не будете нервничать по поводу того, как изменить браузер по умолчанию в Windows 10.К счастью, в Windows 10 есть возможность изменить браузер по умолчанию на тот, который вам нравится. Например, Google Chrome вместо Microsoft Edge. Здесь, в GuideSure, мы собираемся показать вам, как установить браузер Chrome по умолчанию в Windows 10. Но помните, что шаги по изменению браузера по умолчанию в Windows 10 практически одинаковы.
Как сделать Chrome браузером по умолчанию в Windows 10 2022?
Метод №1
Во-первых: чтобы изменить браузер по умолчанию в Windows 10, вам необходимо загрузить Google Chrome по ссылке, которую мы предоставили ниже, и установить загруженный исполняемый файл.Теперь у вас есть различные варианты установки Chrome в качестве браузера по умолчанию.
Скачать
1.) Откройте Chrome (иногда он открывается автоматически после установки) и нажмите Установить по умолчанию в белой строке под адресной строкой.
2.) Если у вас нет белой полосы, вы можете открыть Настройки (после нажатия значка с тремя полосами в правом верхнем углу) и выбрать Сделать Google Chrome браузером по умолчанию (в конце).
Метод №2
- Еще одна вариант - войти в компьютер Windows 10, откройте Menu Menu , затем нажмите Настройки ICON , затем на приложения , затем нажмите на приложения , затем нажмите на приложения . Интернет-браузер вам нужно нажать на текущий браузер, а затем выбрать Chrome в появившемся всплывающем окне.
Метод № 3
У вас есть еще один способ сделать это.
- Вы также можете установить Chrome в качестве браузера по умолчанию через панель управления. Итак, откройте Панель управления> Программы , затем нажмите Программы по умолчанию .
- В следующих окнах вы увидите опцию под названием Установить программы по умолчанию Нажмите на нее.
- Оказавшись там, вам нужно будет найти Веб-браузер и нажать на имя текущего браузера по умолчанию.

- Выберите Chrome во всплывающем меню и подтвердите еще раз, если будет предложено. 90 118
Если вы выполнили все шаги, перечисленные выше, вы сможете установить любой браузер в качестве браузера по умолчанию на вашем компьютере.
.Как изменить браузер по умолчанию на моем Mac?
Я использую свой MacBook Pro для многих целей. Во-первых, я использую его для редактирования своих видео и фотографий. Я также использую его для просмотра фильмов. Что еще более важно, я использую его для поиска работы в Интернете. Теперь я хочу знать , как изменить браузер по умолчанию на моем устройстве Mac . Но я не знаю, как это сделать. Вы можете помочь мне?
Как сделать Chrome браузером по умолчанию на Mac?
- Откройте Chrome.
- Откройте меню Chrome.
- Выберите «Настройки».
- Сайт будет запущен. Прокрутите вниз до конца интерфейса, пока не увидите слова Браузер по умолчанию.
- Нажмите Установить по умолчанию.
Руководство по статьеЧасть 1. Знакомство с браузером по умолчанию на MacЧасть 2. Настройка браузера по умолчанию (для OS X Yosemite, macOS El Capitan или выше) Часть 3. Другие способы изменения браузера по умолчаниюЧасть 4.Советы, которые помогут вам увеличить скорость браузераЧасть 5. Приложение
Часть 1. Знакомство с браузером по умолчанию на Mac
Safari — браузер по умолчанию в операционной системе Mac. Он был создан с тех пор, как бренд создал собственный браузер. До выхода Safari браузером по умолчанию был Internet Explorer. А до этого был Netscape Navigator. Вы были живы в то время? Ты помнишь это
Safari — отличный веб-браузер.Он предоставляет большинство функций, предлагаемых конкурентами, такими как Firefox и Chrome. Например, у него есть автозаполнение или автоматическое предложение для ваших данных (например, информация о кредитной карте). Он также надежно хранит пароли. Он даже дает вам возможность запрашивать веб-сайты без отслеживания.
Компания Apple сделала конфиденциальность своим приоритетом, особенно в наше время. При этом Safari может стать лучшим веб-браузером для пользователей Mac в ближайшем будущем.Это особенно актуально для тех, кто просто хочет просматривать веб-страницы и всегда оставаться в безопасности. Кроме того, может случиться так, что ваши личные данные останутся конфиденциальными в вашем браузере.
Несмотря на то, что Safari — хороший браузер, вы можете использовать другой браузер, например Firefox и Chrome, по разным причинам. Производительность может быть одной из причин. Safari действительно быстр, когда дело доходит до браузера. Однако иногда он может быть медленнее по сравнению с Firefox или Chrome.
Или вам могут понадобиться расширения или подключаемые модули, которые не поддерживаются Safari, но поддерживаются двумя другими веб-браузерами. Иногда веб-сайты также не работают должным образом в Safari. Это лишь некоторые из причин, по которым вы можете захотеть сменить браузер.

Какой браузер используется по умолчанию?
Браузеры — это инструменты, которые позволяют вам путешествовать по Интернету и посещать различные веб-сайты.У него даже могут быть расширения и плагины для лучшего серфинга. Прежде чем мы углубимся в изменение браузера по умолчанию на вашем устройстве Mac, давайте посмотрим, что на самом деле представляет собой браузер по умолчанию.
Веб-браузер по умолчанию — это веб-браузер, который запускается при нажатии ссылки в другом документе или приложении электронной почты. Когда вы используете Spotlight и фактически щелкаете по определенному URL-адресу в Интернете, открывается ваш веб-браузер по умолчанию.Любая задача или операция, запускающая URL-адрес, откроет веб-браузер по умолчанию. Однако это не означает, что вы не можете использовать другие браузеры для работы в Интернете.
Вам не нужно менять текущий браузер по умолчанию, если вы просто хотите проверить определенный сайт в Firefox или Chrome. Если Safari является вашим текущим браузером по умолчанию, вы можете открыть указанную ссылку в другом браузере. Вы можете сделать это, нажав клавишу CTRL, щелкнув URL-адрес, а затем выбрав «Копировать ссылку».Затем вы можете вставить его в адресную строку другого браузера.
Часть 2. Настройка браузера по умолчанию (для OS X Yosemite, macOS El Capitan или выше)
Apple изменила способ настройки браузера по умолчанию в Yosemite. Однако он остался таким же, как и в вышеупомянутой версии операционной системы Mac. Перед этим вам все равно придется запустить Safari, чтобы установить другой браузер по умолчанию.Это просто глупо. Но это изменилось в последнее время. Вот как это сделать правильно.
Шаг 01 — выбор системных настроек
Откройте меню Apple и выберите «Системные настройки».

Шаг 02 — выберите «Общие»
Затем выберите вкладку «Общие».

Шаг 03. Измените веб-браузер
по умолчанию.В середине интерфейса вы можете увидеть меню рядом с веб-браузером по умолчанию.Нажмите на это меню и выберите конкретный браузер, который будет использоваться по умолчанию.

Вот оно! Это так же просто, как 1-2-3. Теперь давайте посмотрим, как можно изменить браузер по умолчанию в предыдущих версиях операционной системы. Следующие шаги показывают один для OS X Mavericks и предыдущих версий:
Шаг 01 - Откройте Safari.
Шаг 02 - Откройте меню Safari.
Шаг 03. Выберите «Настройки».
Шаг 04. Перейдите на вкладку «Общие».
Шаг 05 - Нажмите меню рядом с Веб-браузер по умолчанию.
Шаг 06 - Выберите браузер, который вы хотите установить по умолчанию.
Шаг 07 - Закройте настройки.
Шаг 08 - Закройте Safari.
Часть 3. Другие способы реализации изменения браузера по умолчанию
Практически каждый браузер хочет быть браузером по умолчанию.Это необходимо для увеличения количества пользователей, которыми вы владеете. Когда вы на самом деле открываете браузер, который не является вашим браузером по умолчанию, вас спросят, хотите ли вы сделать его браузером по умолчанию для вашего устройства. Появится простой всплывающий запрос.
Если вы хотите установить указанный браузер по умолчанию, он просто изменит настройки Системных настроек. Таким образом, указанный браузер будет браузером по умолчанию. Однако, если вы отказывались раньше и просто хотите изменить это сейчас, это будет легко.Вот как установить браузер по умолчанию в нескольких популярных веб-браузерах.

Перейти с браузера по умолчанию на Chrome:
Шаг 01 — Откройте Chrome.
Шаг 02 - Откройте меню Chrome.
Шаг 03. Выберите «Настройки».
Шаг 04 - Веб-сайт будет запущен. Прокрутите вниз до конца интерфейса, пока не увидите слова Браузер по умолчанию.
Шаг 05 - Нажмите Установить по умолчанию.
Измените браузер по умолчанию на Firefox:
Шаг 01 - Откройте Firefox.
Шаг 02 - Перейдите в меню Firefox.
Шаг 03. Выберите «Настройки».
Шаг 04 - Перейти на левую боковую панель. Убедитесь, что выбрано «Общие».
Шаг 05 - Вверху вы должны увидеть слова General. Ниже вы увидите сообщение о том, что Firefox не является вашим браузером по умолчанию.Перейдите вправо от этого и нажмите «Установить по умолчанию».
Совет: Недавно появились сообщения о частых сбоях в работе браузера Mozilla Firefox, и пользователи больше не могут этого выносить. Перейдите по этой ссылке, чтобы исправить проблему сбоя Firefox.
Измените браузер по умолчанию на Opera:
Шаг 01 - Откройте Opera.
Шаг 02 - Нажмите Opera Menu.
Шаг 03 - Нажмите «Настройки».
Шаг 04 - Веб-сайт будет запущен. Убедитесь, что выбран основной. Он расположен в левой части интерфейса.
Шаг 05. Выберите параметр, делающий Opera браузером по умолчанию.
Измените браузер по умолчанию на Vivaldi:
Шаг 01 - Откройте Вивальди.
Шаг 02 - Зайдите в меню Вивальди.
Шаг 03. Выберите «Настройки».
Шаг 04. Выберите «Запуск». Он расположен в левой части интерфейса.
Шаг 05 - Нажмите Установить по умолчанию.
Часть 4. Советы, которые помогут вам увеличить скорость браузера
Даже если вы используете определенный тип браузера, вы можете воспользоваться следующими советами, которые помогут повысить его скорость и производительность:
Совет 01. Используйте последнюю или текущую версию
Обязательно устанавливайте системные обновления, когда они доступны.Safari имеет тенденцию обновляться, когда macOS обновляет систему, так что это хорошо. Такие браузеры, как Chrome и Firefox, обычно получают автоматические обновления, когда вы их закрываете и перезапускаете. Однако, если вы продолжите открывать их, они не смогут обновиться. Поэтому лучше время от времени закрывать этот браузер, чтобы регулярно обновлять его.
Совет 02. Не открывайте несколько вкладок одновременно
Открытые вкладки по-прежнему потребляют ресурсы ЦП, ОЗУ и электроэнергию, даже если в данный момент они не используются.Чем больше вкладок вы откроете, тем медленнее будет работать ваш Mac. Поэтому крайне важно закрывать вкладки, которыми вы не пользуетесь или которые вам не нужны.
Совет 3. Содержите свой Mac и браузер в чистоте
Наши браузеры содержат много ненужных файлов. К ним относятся файлы cookie, кеш, старые обновления и языковые файлы. Эти файлы замедляют работу вашего устройства Mac или даже вашего браузера.Лучший способ избавиться от ненужных файлов, занимающих много места, — использовать инструмент PowerMyMac Cleanup Browser. Ниже приведены преимущества этого инструмента и пошаговые инструкции по его использованию:
* Помогает защитить вашу личную информацию, очищая весь ваш браузер от исторических данных, сохраненных личных данных и паролей, файлов cookie, кешей и т. д. * Помогает ускорить работу вашего веб-браузера, тем самым обеспечивая лучший пользовательский интерфейс.* Всесторонне сканирует весь ваш Mac на наличие ненужных данных браузера, которые могут замедлить работу в Интернете. * Комплексное сканирование и полную очистку браузера можно выполнить в несколько простых кликов. * Он очень прост в использовании. Даже если вы не разбираетесь в технологиях, вы можете легко использовать очиститель браузера. * Это очень быстро и мощно. * Вы получаете бесплатную пробную версию первых пятисот (500) мегабайт (МБ) данных. Не теряя денег, вы можете сразу попробовать инструмент.* Доступны индивидуальная поддержка и поддержка по электронной почте, чтобы помочь вам, если вы застряли с использованием инструмента.
Пошаговая инструкция по очистке браузера:
Шаг 1. Загрузите и запустите iMyMac PowerMyMac
Загрузите инструмент с официального сайта бренда. Запустите программу на своем компьютере.
Получите бесплатную пробную версию прямо сейчас!
Шаг 2. Выберите параметр конфиденциальности и начните сканирование
Перейти в левую часть интерфейса.Выберите опцию под названием Конфиденциальность. Нажмите Сканировать.

Шаг 3. Предварительный просмотр и выбор нужных данных браузера для очистки
После завершения процесса сканирования выберите нужный браузер. Пожалуйста, выберите одну из категорий, таких как кеш браузера, файлы cookie и т. д. Если вы хотите выполнить полную очистку, выберите все категории.

Шаг 4. Очистка браузера завершена
Нажмите кнопку «Очистить».Дождитесь завершения процесса очистки.

Люди также читают: Как очистить историю на MacКак очистить кэш в Safari на Mac?
Часть 5. Приложение
Вы можете легко изменить браузер по умолчанию на вашем устройстве Mac, особенно если вы хотите использовать Firefox или Chrome. Если вы хотите изменить браузер по умолчанию, вы можете легко выбрать другой браузер, следуя нашему руководству здесь.
Кроме того, чтобы улучшить работу в Интернете, следуйте приведенным выше советам. Лучший способ улучшить взаимодействие с пользователем — использовать инструмент конфиденциальности PowerMyMac. Это поможет защитить вашу конфиденциальность и улучшить работу в Интернете.
.Windows 11: как установить веб-браузер по умолчанию
Windows 11: как установить веб-браузер по умолчанию - Acer Community <основной> <статья>Как установить браузер по умолчанию?
Windows 11 использует Microsoft Edge в качестве интернет-браузера по умолчанию . Вы можете изменить свои настройки, чтобы использовать другой веб-браузер, такой как Firefox или Google Chrome, выполнив следующие действия.
- Щелкните меню Пуск (значок Windows) и выберите Настройки (значок шестеренки).
- Выберите < strong> Приложения в меню слева.
- Нажмите Приложения по умолчанию .
- Прокрутите вниз и выберите веб-браузер из списка который вы хотите использовать.
- Щелкните браузер, указанный для каждого типа файлов, выберите браузер, который вы хотите использовать, а затем нажмите OK .
Примечание. В приведенном ниже примере мы меняем браузер по умолчанию, который открывается для файлов .htm, с Microsoft Edge на Firefox.
Win11, Win 11, Windows11, Next, Chrome, IE, Explorer, Internet Explorer, сафари, опера, firefox, fire fox
.Как установить Firefox или Chrome в качестве браузера по умолчанию в Windows 10
Windows 10
- Перейдите в меню «Пуск» Windows и щелкните значок «Настройки».
- Нажмите «Приложения», а затем выберите «Приложения по умолчанию» на левой панели.
- Прокрутите вниз и щелкните запись в веб-браузере.
- Щелкните Firefox в открывшемся диалоговом окне со списком доступных браузеров.
- Firefox теперь указан как браузер по умолчанию.
- Как изменить браузер по умолчанию в Windows 10?
- Как изменить браузер по умолчанию с Firefox на Chrome?
- Как изменить браузер по умолчанию на Firefox?
- Как сделать Google домашней страницей в Firefox 10 в Windows?
- Какой браузер по умолчанию в Windows 10?
- Как изменить браузер по умолчанию на моем ноутбуке?
- Почему я не могу сделать Firefox браузером по умолчанию?
- Как сделать Google браузером по умолчанию?
- Как сделать Google Chrome браузером по умолчанию?
- Что такое поисковая система Firefox по умолчанию?
- Как перейти с Chrome на Firefox?
- Как сделать Google домашней страницей в Mozilla?
- Как сделать Google домашней страницей в Firefox?
- Как сделать Google домашней страницей на моем ноутбуке?
Как изменить браузер по умолчанию в Windows 10?
Нажмите кнопку «Пуск» и введите «Приложения по умолчанию».В результатах поиска выберите Приложения по умолчанию. В веб-браузере выберите отображаемый в данный момент браузер, а затем выберите Microsoft Edge или другой браузер.
Как изменить браузер по умолчанию с Firefox на Chrome?
Щелкните Настройки. В разделе «Браузер по умолчанию» нажмите Сделать Google Chrome браузером по умолчанию.
...
- На компьютере откройте меню «Пуск».
- Щелкните Панель управления.
- Щелкните Программы Программы по умолчанию.Установите программы по умолчанию.
- С левой стороны выберите Google Chrome.
- Щелкните Установить эту программу по умолчанию.
- Нажмите OK.
Как изменить браузер по умолчанию на Firefox?
Android 7 и выше
- Коснитесь кнопки меню.
- Щелкните Настройки.
- Коснитесь переключателя Сделать браузером по умолчанию. Отображается экран УСТРОЙСТВ ПО УМОЛЧАНИЮ.
- Нажмите Браузер. Появится экран ПРИЛОЖЕНИЯ БРАУЗЕРА.
- Коснитесь переключателя Firefox для Android.
Как сделать Google домашней страницей в Firefox в Windows 10?
Установите домашнюю страницу с помощью параметров браузера Firefox
- В строке меню в верхней части экрана нажмите Firefox и выберите Настройки. Нажмите кнопку меню. и выберите Параметры. ...
- Нажмите на главную панель.
- Щелкните меню рядом с Home и New Windows и выберите отображение домашней страницы Firefox по умолчанию, настраиваемых URL-адресов или пустой страницы.
Какой браузер по умолчанию в Windows 10?
Windows 10 поставляется с новым браузером Microsoft Edge в качестве браузера по умолчанию. Однако, если вам не нравится использовать Edge в качестве веб-браузера по умолчанию, вы можете переключиться на другой браузер, например Internet Explorer 11, который все еще работает в Windows 10, выполнив следующие простые действия.
Как изменить браузер по умолчанию на моем ноутбуке?
- На компьютере откройте меню «Пуск».
- Щелкните Панель управления.
- Щелкните Программы Программы по умолчанию. Установите программы по умолчанию.
- С левой стороны выберите Google Chrome.
- Щелкните Установить эту программу по умолчанию.
- Нажмите OK.
Почему я не могу сделать Firefox браузером по умолчанию?
Перейдите в меню «Пуск» Windows и щелкните значок «Параметры». Нажмите «Приложения», а затем выберите «Приложения по умолчанию» на левой панели. Прокрутите вниз и щелкните запись в веб-браузере.... Firefox теперь указан в качестве вашего браузера по умолчанию.
Как сделать Google браузером по умолчанию?
Сделайте Google Chrome браузером по умолчанию на Android
Затем откройте приложение «Настройки Android», прокрутите, пока не увидите «Приложения», и нажмите на него. Теперь нажмите «Приложения по умолчанию». Прокрутите, пока не увидите параметр с надписью «Браузер», а затем нажмите на него, чтобы выбрать браузер по умолчанию. В списке браузеров выберите «Chrome.”
Как сделать Google Chrome браузером по умолчанию?
Сделать Chrome веб-браузером по умолчанию
- На Android найдите настройки Google в одном из следующих мест (зависит от устройства): откройте приложение «Настройки» на своем устройстве. Прокрутите вниз и выберите Google. ...
- Щелкните Приложения.
- Откройте приложения по умолчанию. В правом верхнем углу нажмите «Настройки». В разделе «По умолчанию» нажмите Браузерное приложение. ...
- Нажмите Chrome.
Что такое поисковая система Firefox по умолчанию?
Второй по популярности настольный браузер в мире
Продлив соглашение с материнской компанией Mozilla, Google укрепляет свои позиции поисковой системы по умолчанию в одном из ведущих в мире настольных веб-браузеров. У Firefox также есть мобильное приложение, но его рыночная доля составляет менее 1%, что делает его едва ли достойным упоминания.
Как перейти с Chrome на Firefox?
Chrome в Firefox
- Не удалять Chrome [пока]... Он понадобится нам для импорта ваших закладок и других данных. ...
- Загрузите и установите Firefox с сайта загрузки Mozilla.
- Chrome Закройте Chrome, если он запущен.
- Откройте только что установленный браузер Firefox. ...
- Инструмент импорта будет выглядеть примерно так:
- Выберите Chrome в окне настроек и данных импорта.
Как сделать Google домашней страницей в Mozilla?
Firefox для Android
Откройте меню из трех точек, затем нажмите «Настройки» > «Основные» > «Главная» > «Главная» > «Пользовательский» и введите www.Google.com в поле. Убедитесь, что переключатель рядом с новыми вкладками включен, если вы хотите, чтобы Google отображался на каждой новой вкладке.
Как сделать Google домашней страницей в Firefox?
Нажмите кнопку Общие в верхнем меню с изображением переключателя. Рядом с При запуске Firefox откройте раскрывающееся меню и выберите Показать мою домашнюю страницу. Введите www.Google.pl в поле «Главная страница» и нажмите «ОК», чтобы сохранить.
Как сделать Google домашней страницей на моем ноутбуке?
- В строке меню в верхней части браузера щелкните Инструменты.
- Выберите «Свойства обозревателя».
- Перейдите на вкладку Общие.
- В разделе «Домашняя страница» введите: www.Google.com.
- Нажмите OK.
- Перезапустите браузер.
Как установить браузер Chrome
по умолчанию 
Google Chrome - самый популярный браузер в мире, обладающий высокой функциональностью, совершенным интерфейсом и стабильной работой. В связи с этим большинство пользователей используют этот браузер в качестве основного интернет-браузера на компьютере. Сегодня мы рассмотрим, как Google Chrome может быть вашим веб-браузером по умолчанию.
Вы можете установить на свой компьютер столько браузеров, сколько захотите, но только один из них может стать браузером по умолчанию.Обычно пользователи склоняются к выбору Google Chrome, но здесь возникает вопрос, как этот браузер можно установить в качестве веб-обозревателя по умолчанию.
Загрузить Google Chrome
Как сделать Google Chrome браузером по умолчанию?
Существует несколько способов установить Google Chrome по умолчанию. Сегодня мы остановимся на каждом методе более подробно.
Способ 1: После запуска браузера
Как правило, если Google Chrome не установлен в качестве браузера по умолчанию, при каждом его запуске на экране пользователя будет появляться всплывающее сообщение с предложением сделать его браузером по умолчанию. основной браузер.
Когда вы увидите это окно, просто нажмите кнопку «Установить браузером по умолчанию» .
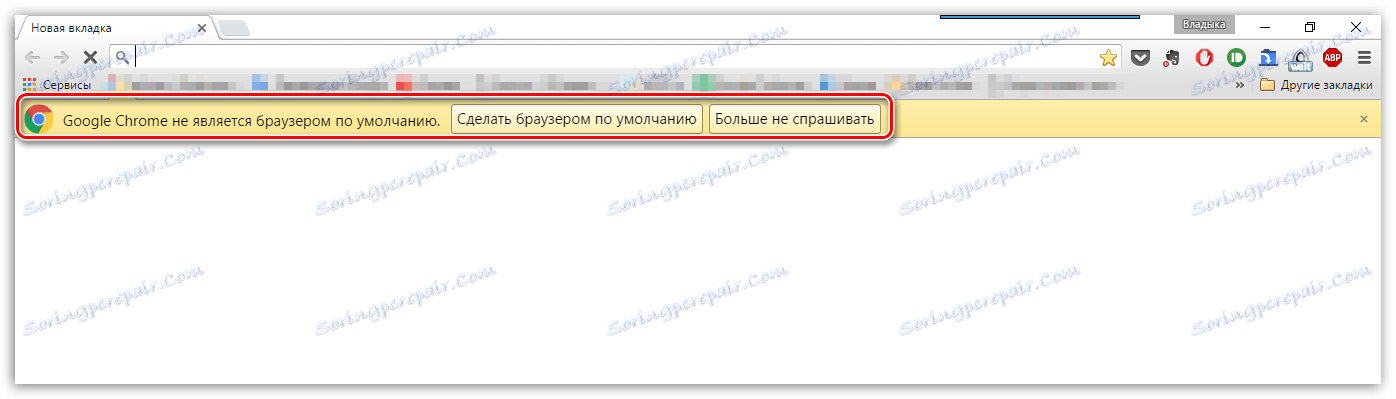
Способ 2: через настройки браузера
Если в вашем браузере нет всплывающего окна с предложением установить браузер в качестве основного браузера, то эту процедуру можно выполнить через настройки Google Chrome.
Для этого нажмите кнопку меню в правом верхнем углу и в появившемся списке выберите «Настройки» .

Прокрутите до конца отображаемого окна, затем в блоке «Браузер по умолчанию» нажмите «Установить Google Chrome по умолчанию браузер» 25
5.
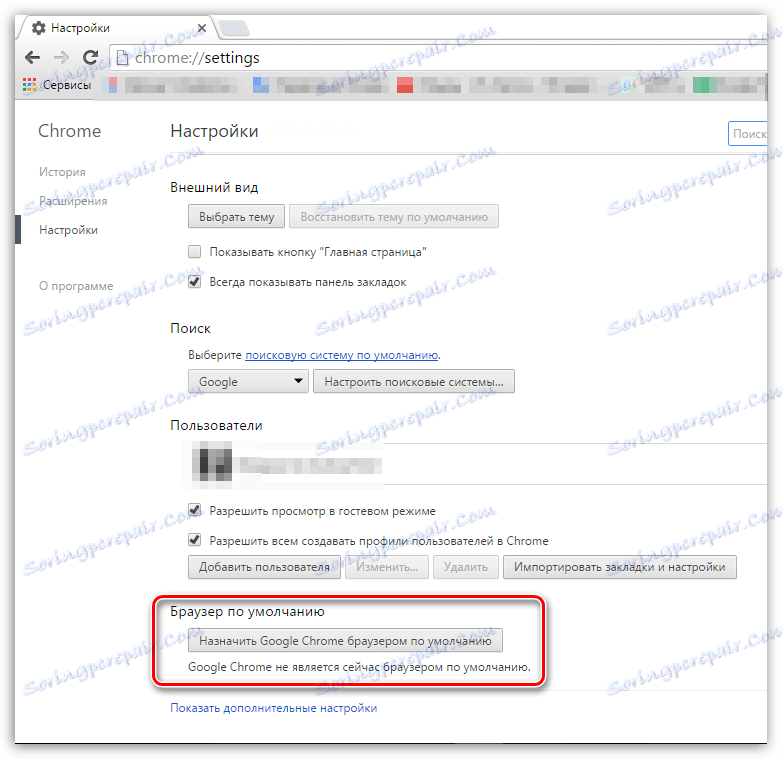
Способ 3: через настройки Windows
Откройте меню «Панель управления» и перейдите к «Программы по умолчанию» .
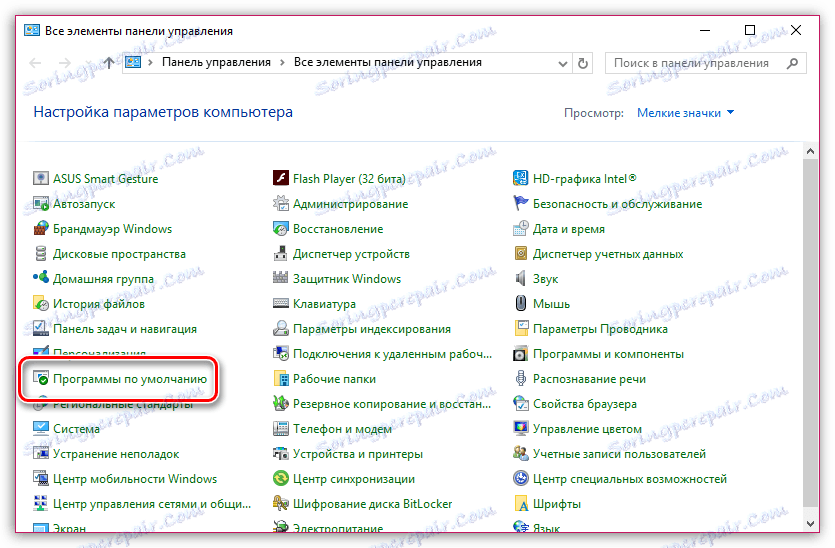
В новом окне откройте раздел "Установка программ по умолчанию . "
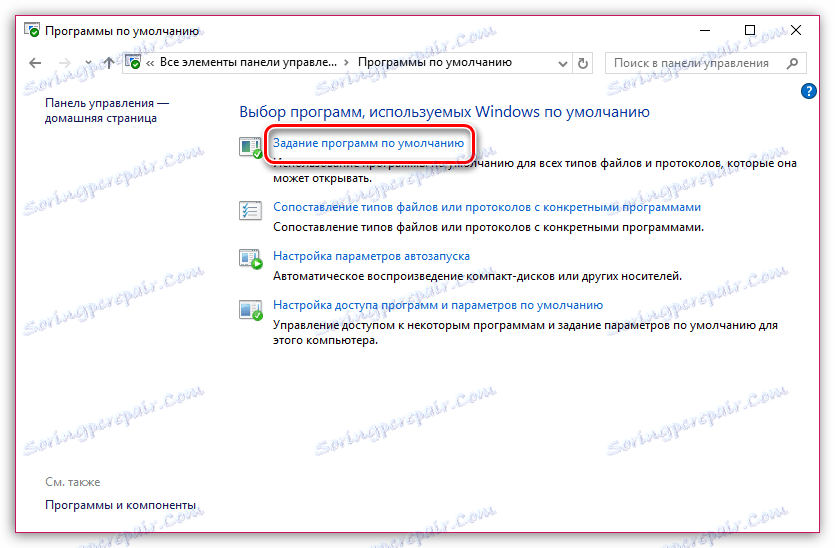
Через некоторое время на мониторе появится список установленных программ на компьютере. Найдите Google Chrome в левой панели программы, выберите программу одним щелчком левой кнопки мыши, а в правой панели программы выберите «Использовать эту программу по умолчанию» .
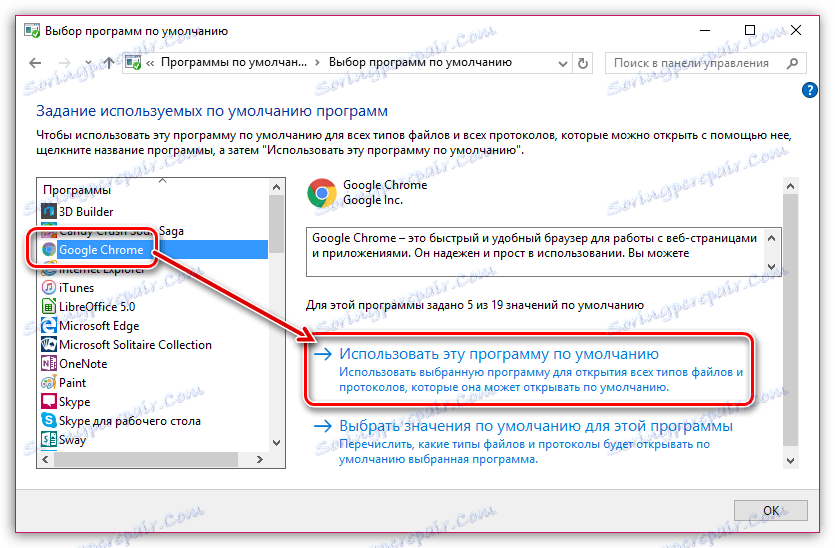
Любым из предложенных способов вы превращаете Google Chrome в браузер по умолчанию, чтобы все ссылки открывались автоматически в этом браузере.
.











