Как скопировать фрагмент экрана windows 10
Копирование содержимого окна или экрана
При использовании Office программ с Windows есть два способа копирования содержимого экрана (обычно это называется "снимок экрана" или "снимок экрана"). Для этого можно использовать инструмент "Висяк" или клавишу PRINT SCREEN.
Использование ножниц
Средство Windows "Обрезка" фиксирует весь экран компьютера или его часть. Фрагмент автоматически копируется в окно Инструмента "Фрагмент". Здесь можно редактировать, сохранять и делиться фрагментами.
Подробные сведения и инструкции см. в статье Использование приложения "Ножницы" для захвата снимков экрана.
Использование клавиши PRINT SCREEN
При нажатии клавиши PRINT SCREEN создается снимок всего экрана и копируется в буфер обмена в памяти компьютера. Этот снимок можно вставить (CTRL+V) в документ, сообщение электронной почты или другой файл.
Где находится клавиша PRINT SCREEN?
Клавиша PRINT SCREEN обычно расположена в правом верхнем углу клавиатуры. Она выглядит примерно так:
На клавише может быть надпись PrtSc, PrtScn или PrntScrn. В качестве второй надписи на ней обычно указывается SysRq.
Копирование изображения активного окна
Активное окно — это окно, в котором вы сейчас работаете. Одновременно может быть активно только одно окно.
-
Щелкните окно, которое хотите скопировать.
-
Нажмите клавиши ALT+PRINT SCREEN.
-
Вставьте (CTRL+V) изображение в программу Office или другое приложение.
Копирование изображения всего экрана
-
Откройте все окна, которые хотите скопировать, и расположите их нужным образом.
-
Нажмите клавишу PRINT SCREEN.
-
Вставьте (CTRL+V) изображение в программу Office или другое приложение.
Изменение изображения
-
Вставьте (CTRL+V) изображение в графический редактор, например Microsoft Paint. С помощью доступных в нем инструментов вы можете добавить круги вокруг текста или изображений, чтобы выделить их, и обрезать ненужные части.
Для выполнения более сложных изменений рекомендуется сделать снимок экрана с помощью инструмента Ножницы.
8 способов сделать скриншот в Windows 10
Штатные средства Windows
1. Win + PrtSc

Начнём с самого простого. Чтобы мгновенно сделать снимок всего экрана, используйте комбинацию клавиш Win (с флажком) + PrtSc (Print Screen).
Система сделает скриншот и сразу сохранит его на жёсткий диск в формате PNG. Готовый файл вы найдёте по адресу: «Этот компьютер» → «Изображения» → «Снимки экрана».
2. PrtSc + Paint

Этот способ тоже позволяет создать снимок всего экрана, но при необходимости вы можете сразу отредактировать результат.
Нажмите клавишу PrtSc. Windows сделает скриншот, но не покажет его: система не сохранит изображение на жёсткий диск, а только скопирует в буфер обмена.
Чтобы увидеть скриншот, запустите Paint и вставьте изображение в окно программы с помощью клавиш Ctrl + V. Если необходимо, измените картинку с помощью редактора.
Нажмите «Файл» → «Сохранить как» и сохраните снимок экрана в нужном формате. Изображение появится в указанной вами папке. Вместо Paint можно использовать любой другой графический редактор, установленный на ПК.
Сейчас читают 🔥
3. Alt + PrtSc

Эта комбинация клавиш делает снимок активного окна и, как и предыдущий способ, копирует получившееся изображение в буфер.
Нажмите Alt + PrtSc. Затем откройте Paint или другой графический редактор и воспользуйтесь клавишами Ctrl + V, чтобы вставить скриншот. Отредактируйте изображение, если нужно, и сохраните его в любую папку в удобном формате.
4. Программа «Ножницы»

В Windows 10 есть встроенный менеджер скриншотов, который позволяет делать снимки всего экрана, отдельных фрагментов и выбранных окон. Это приложение «Ножницы». Его легко найти по названию через поиск по системе.
Запустив «Ножницы», нажмите «Режим» и выберите нужную область дисплея. Затем воспользуйтесь кнопкой «Создать» и кликните по экрану.
Когда скриншот будет готов, программа откроет его в новом окне. Здесь на изображение можно нанести свои пометки и отправить его по почте или просто сохранить на жёстком диске.
5. Программа «Фрагмент и набросок»

Недавно в Windows 10 добавили ещё одно приложение для работы со скриншотами — «Фрагмент и набросок». С его помощью тоже можно делать снимки выделенной области, выбранных окон или всего экрана. Скорее всего, в будущем эта утилита заменит «Ножницы».
Чтобы вызвать «Фрагмент и набросок», нажмите Win + Shift + S или найдите программу по названию через поиск по системе. Запустив её, выберите область скриншота с помощью появившихся на дисплее кнопок.
Чтобы увидеть снимок экрана, откройте Paint и нажмите Ctrl + V. Когда изображение появится в программе, его можно будет отредактировать и сохранить на жёстком диске. В некоторых сборках Windows во «Фрагменте и наброске» есть встроенный редактор, который позволяет обойтись без Paint.
Сторонние программы
Если стандартных способов вам мало, можете попробовать эти инструменты с дополнительными функциями.
1. Nimbus Capture

Nimbus Capture — это плагин для браузера, с помощью которого очень удобно делать скриншоты веб‑страниц. Помимо обычных снимков всего экрана, окна или выделенного фрагмента, он также позволяет захватывать полную длину страницы, даже если она не помещается в экран.
А ещё в Nimbus Capture вы можете редактировать изображения и сохранять их прямо в Google Drive. Плюс ко всему плагин умеет записывать видео экрана.
Чтобы сделать скриншот, достаточно кликнуть по кнопке Nimbus Capture на панели браузера и выбрать область экрана. Вы также можете настроить горячие клавиши и формат снимков: PNG или JPG.
Все перечисленные функции доступны бесплатно. Но, если вы захотите прицепить к скриншотам свой логотип, сохранять их в Dropbox и получать оперативную техподдержку, придётся оформить подписку стоимостью 15 долларов в год.
2. PicPick

Редактор изображений, очень похожий на Paint, с функцией создания скриншотов. PicPick умеет делать снимки всего экрана, любой выделенной области и выбранного окна — в том числе с прокруткой. Что касается редактора, помимо базовых функций вроде добавления текста и пометок, он позволяет корректировать цвета изображений и накладывать различные эффекты.
Вы можете настроить горячие клавиши и сохранять файл в одном из следующих форматы: PNG, JPG, BMP, PDF и GIF. После установки значок программы появляется на панели задач. Чтобы сделать скриншот, нужно кликнуть по нему и выбрать область экрана.
Программу можно использовать бесплатно, но в таком случае новые версии придётся скачивать с сайта вручную. За возможность автообновления разработчики просят одноразовый платёж размером 30 долларов.
Скачать PicPick →
3. LightShot

LightShot — простейший инструмент, который позволяет делать скриншоты выделенной области в пару кликов. Нужно лишь нажать на иконку программы и выделить мышью необходимый фрагмент. После вы сможете добавить текст, стрелки или что‑нибудь нарисовать поверх изображения.
С помощью LightShot очень удобно делиться снимками экрана. Сделав скриншот, вы можете сразу же сохранить его на сервере программы, чтобы получить прямую ссылку для отправки коллегам или друзьям. К вашим услугам два формата: PNG и JPG.
Приложение бесплатное, но перед установкой предлагает загрузить дополнительное ПО. Не забудьте от него отказаться.
Скачать LightShot →
Этот материал был впервые опубликован в январе 2017 года. В марте 2020‑го мы обновили текст.
Читайте также 💻📧📸
Как сделать качественный скриншот с компьютера и смартфона
У пользователей часто возникает вопрос: «Как сделать качественный скриншот экрана?». Главная проблема заключается в качестве изображения и в том, что люди подолгу ищут рабочий метод по захвату скрина. В этой статье мы собрали лучшие способы по созданию изображений с компьютера и мобильного телефона. А также вы найдете здесь советы по правильному оформлению полученных картинок.
Скриншот: что это и для чего
Скриншот — это фотография или снимок экрана, сделанный без использования дополнительной техники: телефона или камеры.
Скриншоты используются в разных целях:
- Донести информацию до коллег, друзей или специалистов и найти решение.
- Разнообразить презентацию, письмо, техническое задание или текст.
- Сохранить информацию, чтобы оценить исходные данные с изменениями.
Мы каждый день создаем скрины переписок, сообщений и заметок. Так работает человеческий мозг — он лучше запоминает визуальную информацию.
Формат скриншота
Формат скриншота очень важен, так как плохое качество или смазанная размытая картинка не даст четкого представления о том, что вы хотите показать человеку.
PNG — графический формат, который сохраняет изображение без потери качества. Его минусом считается сравнительно большой размер файла.
JPEG — этот формат сжимает изображение с определенными потерями в качестве.
GIF — формат, который поддерживает прозрачность и анимацию. Данные сжимаются без потери качества.
Если для вас важно сохранить качество скриншота — используйте формат PNG. Чтобы конвертировать файл JPEG в PNG, загрузите исходник в сервис Online-Convert, выберите желаемое качество изображения и сохраните скриншот к себе на ПК.
Как сделать качественный скриншот экрана на компьютере
В этом разделе мы подробно расскажем, как делать скриншоты на компьютере: с помощью программ, встроенных функций, а также поможем разобраться в настройках ПК.
Стандартные программы-скриншотеры
На всех ПК стоят операционные системы, которые поддерживают различные варианты захвата экрана. Разберем несколько стандартных решений, как делать скрины на компьютере или ноутбуке.
Программа «Ножницы»
Стандартное приложение Windows. Разработчики обещают с новым обновлением Win10 удалить эту программу и перенести все возможности в «Набросок на фрагменте экрана».
«Ножницы» могут сделать скриншот всего экрана, отдельного фрагмента или активного окна. Полученное изображение можно сохранить на компьютере или отправить его по почте.
Чтобы включить программу «Ножницы», зайдите в меню «Пуск» — «Стандартные Windows» и найдите из списка нужный вариант. По-другому программу можно найти через поиск в панеле задач: вводите название приложения и нажимаете на открывшуюся иконку.
На скриншоте показан экран ноутбука с открытой программой «Ножницы»:
Пример работы «Ножниц» в Win10Программа «Набросок на фрагменте экрана»
Новое приложение «Набросок на фрагменте экрана» имеет существенное отличие от предыдущей программы: можно создавать фрагменты прямоугольной или произвольной формы, а также создавать скриншоты всего экрана и активного окна.
Скриншот экрана ноутбука с программой «Набросок на фрагменте экрана»:
Пример работы скриншотера на Win10Чтобы сделать скриншот, нажмите сочетание клавиш: Win + Shift + S или зайдите в программу через «Пуск».
Результат выбора произвольного фрагмента:
Выбор произвольного фрагмента и его редактированиеАвтоматизация email рассылок
Отправляйте цепочки триггерных сообщений приветствия, брошенной корзины, реактивации, совмещая внутри одной цепочки email, SMS и web push.
Настроить триггерные рассылки
Горячие клавиши
На каждом компьютере можно настроить горячие клавиши, чтобы делать скриншоты экрана.
Включение функции Print Screen на Win10:
Используйте Print Screen, чтобы создать скринСочетание клавиш для видеоигр в параметрах Win10:
Настройка горячих клавиш на ПКWin/Fn + PrtScr
Сочетание клавиш: Win + PrtScr на компьютере и Fn + PrtSc для ноутбука.
Сочетание кнопок показано на клавиатуре:
Сочетание клавиш Win/Fn + PrtScЭто самый простой способ сделать скриншот, если вы не пользуетесь программами. Снимок сохраняется в папке «Изображения» или «Снимки экрана» в формате PNG.
PrtSc + Paint
Клавиша Print Screen автоматически делает снимок экрана, но эта функция не открывает приложение, в котором можно было бы работать с полученным изображением. Система даже не сохранит ваш скрин, а только скопирует в буфер обмена. Включаем Paint (стандартная программа Windows) и нажимаем на кнопку «Вставить» либо используем сочетание клавиш: Ctrl + V.
Важно! Paint можно заменить любым другим редактором, которым вы привыкли пользоваться.
Пример работы PaintAlt + PrtScr
Комбинация клавиш Alt + PrtScr позволит сделать скриншот активного окна и скопировать его в буфер обмена. Вам нужно воспользоваться любым графическим редактором и через него сохранить полученный скрин.
Сочетание кнопок показано на клавиатуре:
Сочетание клавиш ALT + PrtScrПример работы сочетания клавиш:
Скрин активного окна в графическом редактореВажно! О том, какие горячие клавиши используются для продукции Apple, прочитайте в справке по компьютерам Mac.
Внешние программы-скриншотеры
В интернете можно найти большое количество скриншотеров. Мы в работе пользуемся: Monosnap, LightShot, Joxi.
Остановимся на Monosnap и подробно разберем его возможности и настройки. Программу можно скачать на компьютер или использовать расширение в браузере Chrome.
Monosnap может сделать скрин всего экрана, фрагмента, снимок всей страницы или только ее части, а также вести запись видео.
Функции скриншотера Monosnap в браузерной версииВозможности программы на ПК с горячими клавишами:
Возможности программы на ПКТакже вы можете открыть файл в редакторе или загрузить его в буфер обмена. Но перед тем, как создавать скрины, давайте разберем настройки.
В приложении можно выбрать, где и в каком формате сохранять файлы, а также какими горячими клавишами пользоваться.
Параметры сохранения изображений и шаблонов имени:
Настройки загрузки скриншотов и шаблонов названийДействия, которые можно выполнить после создания скриншота: открыть в редакторе, сохранить на жестком диске или загрузить в буфер обмена.
Выбор действий после создания скринаВыбор формата и сочетание клавиш:
Настройки формата и быстрых кнопокПараметры для записи видео — формат, качество и количество кадров в секунду:
Настройка записи видеоВ настройках программы для ПК добавьте функцию, которая убирает курсор с изображения. На большинстве скриншотов он будет лишним элементом.
Настройка, которая убирает курсор с изображенияПример работы скриншотера для захвата фрагмента — используется прямоугольный формат с подсказками горячих клавиш:
Как создать скриншот фрагмента с помощью приложения MonosnapВариант работы скриншотера для захвата всей страницы:
Как создать скриншот всей страницы с помощью программы MonosnapКак сделать скриншот экрана онлайн
Разберем способы, как сделать качественный скриншот, без установки расширений и программ.
С помощью онлайн-сервиса
Существует несколько сервисов, которые помогают создать скриншот страницы сайта, не посещая его. Достаточно вставить ссылку на сайт, добавить настройки и скачать скриншот себе на ПК.
Рассмотрим сервис S-Shot — это простой ресурс, на котором можно создать скрин сайта.
Инструкция:
- Добавить ссылку на сайт.
- Выбрать настройки по размеру и формату.
- Нажать на кнопку «Создать».
Работа сервиса на примере главной страницы сайта «Яндекс»:
Пример работы сервиса S-ShotС помощью функции браузера «Просмотреть код»
Если вам нужно сделать скриншот сайта, на котором есть много изображений и мелкого текста, то обычные способы не помогут. Мы предлагаем сделать скриншот отличного качества прямо на сайте при помощи функции просмотра кода.
Как сделать скриншот на сайте:
- Зайдите на страницу, на которой нужно сделать скриншот.
- Нажмите правую кнопку мыши или используйте клавиши Ctrl+Shift+I, в появившемся меню выберите параметр «Просмотреть код».
- Далее следуйте инструкциям из видео:
Как сделать качественный скриншот из видео
Скриншот из видео можно сделать с помощью сторонних программ и горячих клавиш, рассмотренных нами выше.
Но есть несколько возможностей сделать качественный скриншот из видео, при этом не боясь, что вы добавите лишние элементы при обрезке изображения.
Скриншот из видеоплеера
Заходим в настройки своего видеоплеера и ищем нужный функционал — сохранить скриншот, изображение или кадры.
Light Alloy
Light Alloy — это простая и многофункциональная программа для проигрывания видео с большим количеством настроек. Вы можете смотреть фильмы, клипы из интернета и слушать радио.
В видеоплеере Light Alloy заходим в настройки, выбираем формат PNG и папку, куда будем сохранять скриншоты:
Настройки сохранения скриншотовДля сохранения кадров можно использовать меню, значок фотоаппарата в правом нижнем углу или горячую кнопку «F12».
Показываем, как сделать качественный скриншот в видеоплеере Light Alloy. Выбираем скриншот, копируем его в буфер обмена или сохраняем на жестком диске. Есть еще вариант захвата нескольких кадров — сохранение миниатюр и полноразмерных снимков.
Как сохранить скриншот из видеоVLC Media Player
VLC Media Player — это многофункциональный плеер для просмотра фильмов и клипов. Здесь вы найдете большое количество настроек аудио, видео и субтитров.
Включаем настройки видеоплеера, устанавливаем каталог для сохранения кадров и выбираем формат:
Настройки скриншотов в видеоплеереЧтобы сделать скрин, используем горячие клавиши. Вы можете установить любое удобное для вас сочетание или применять стандартные настройки:
Горячие клавиши в видеоплеере VLCСкриншот из видео на YouTube
Если вам нужно сделать скриншот ролика на видеохостинге YouTube, можете установить расширение для браузера — Screenshot YouTube. Это приложение, которое встраивается в проигрыватель YouTube.
Пример того, как сделать качественный скриншот ролика через Screenshot YouTube:
Скриншотер для YouTubeКак сделать качественный скриншот экрана на телефоне
На смартфоне скриншоты можно сделать, используя предусмотренные производителем сочетания кнопок или манипуляций с сенсорным экраном, а также с помощью сторонних приложений.
Стандартная функция в смартфоне
Первый вариант. Для захвата всего экрана мобильного телефона на Android используйте сочетание кнопок: Громкость «-» + «Блокировка/Выключение смартфона». На некоторых смартфонах скриншот можно сделать удерживанием кнопки «Показать запущенные приложения». Для Samsung и iPhone — «Блокировка» + «Home».
Второй вариант. В последних версиях ПО появилась шторка «Панель быстрых настроек», в которой можно настроить ярлык «Снимок экрана». В примере показано использование этого ярлыка:
Как делать скриншоты на смартфонеПриложения-скриншотеры
Готовый скриншот необходимо обработать: обрезать края или добавить элемент. Для этого вам понадобится редактор изображений. Мы предлагаем использовать приложения, в которых можно создать скрин и отредактировать его.
Скриншот PRO
Скриншот PRO — приложение для захвата экрана мобильного телефона. В нем есть функции обрезки в разных форматах: прямоугольник, круг, многоугольник, звезда. Также присутствует встроенная функция редактирования скринов.
В обзоре мы рассмотрели настройки приложения и возможности редактирования скриншотов:
Пример, как сделать качественный скриншот экрана мобильного телефонаСкриншот Легкий
Скриншот Легкий — многофункциональный скриншотер: снимок экрана, сайта и прокрутки, также доступна возможность записи видео.
В приложении есть редактор изображений и большое количество настроек. В скринкасте ниже показаны все возможности скриншотера:
Пример настроек приложения, как делать скрины на телефонеScreen Master
Screen Master — приложение для захвата экрана и веб-страниц. Перед началом рекомендуем выставить необходимые параметры — это довольно быстро, поскольку вариантов настроек не так много. Здесь также есть удобный редактор изображений.
В обзоре приложения показан весь функционал скриншотера:
Пример, как делать скриншоты на смартфонеКак делать скриншоты электронного письма
Конечно, вы можете воспользоваться любым из предложенных выше способов, но у нас есть предложение получше. Сервис, который решит проблему с тем, как сделать качественный скриншот электронного письма целиком — бесплатное расширение для Chrome от SendPulse.
Главная страница расширения SendPulseПреимущества:
- Выбор форматов для сохранения скриншота— PDF, PNG, HTML.
- Прост в использовании.
- Письмо загружается в высоком разрешении.
- Не нужно обрезать лишние края.
Ниже показан принцип работы с расширением от SendPulse:
Пример работы расширения в GmailКак оформить скриншот
Правильно оформленный скриншот будет гармонично смотреться в вашей статье или письме. Читателю не придется всматриваться в картинку, чтобы понять ваш посыл. Поэтому давайте разберемся, как правильно оформить изображение.
Как правильно обрезать скриншот
Изображение не должно содержать лишних элементов: темные края, как и обрезанный текст или картинки испортят все впечатление.
Пример хорошего и плохого скриншота. В первом варианте текст не наезжает на края, он легко читается. Во втором — текст обрезан, это бросается в глаза и отвлекает от главной мысли, которую нужно донести человеку.
Пример хорошего и плохого скриншотаСоветы:
- Текст или изображение не должны наезжать на край.
- Централизуйте картинку, чтобы края были одинаковые со всех сторон.
А здесь показаны правильные и неправильные варианты обрезки краев скриншота.
Изображение обрезано точно по краям:
Правильный вариант обрезки изображенийА здесь скриншоты обрезаны криво. В обоих случаях на скриншоте фон неоднородный — не дает читателю сфокусироваться на основной картинке.
Плохой вариант захвата скриновКак выделить элементы на скриншоте
Чтобы привлечь внимание человека или указать на нужные объекты, используют выделение элементов на скриншоте — это может быть стрелка, линия, окружность, прямоугольник, цифра или надпись.
Вы можете добавить оформление в любом графическом редакторе или внешнем скриншотере.
Например, в программе Monosnap можно сделать выделение области на общем фоне. Чтобы включить эту функцию, зажмите Alt и наведите на объект. В обзоре показываем, как это работает:
Пример выделения области в MonosnapДавайте посмотрим, как правильно выделить элементы — лишние данные закрашены, важные блоки выделены красным, а стрелка указывает, на что нужно обратить внимание. Пример показывает название, стоимость и ссылку на товар. А длина кровати важна для высоких людей.
Оформление таблицыА теперь рассмотрим тот же пример, но с неправильным оформлением — бессмысленные стрелки, нечеткое выделение элементов, закрашенные данные и красные линии перекрывают информацию.
Пример плохого оформления скриншотаРекомендации по оформлению скриншота:
- Не используйте большое количество элементов выделения на скриншоте.
- Выбирайте всегда один цвет и толщину выделения.
- Следите за краями скриншота.
- Соблюдайте симметрию и пропорции.
- Закрывайте конфиденциальную информацию.
Заключение
В этой статье мы рассмотрели эффективные варианты захвата изображения. Вам остается лишь выбрать те, которые вам больше нравятся.
Итоги:
- На ПК есть предусмотренные по умолчанию способы захвата скриншотов.
- Сторонние программы могут записывать видео и дают возможность редактировать скриншот.
- Для быстрой работы можно воспользоваться онлайн-сервисами.
- Чтобы сделать качественный скриншот, на котором есть мелкий шрифт, используйте функцию «Просмотреть код».
- Получить скрин из видео можно при помощи видеоплеера.
- Скриншот экрана телефона можно делать через встроенные функции или сторонние приложения.
- Скриншот электронного письма целиком делайте с помощью расширения от SendPulse.
- Оформлять скриншот нужно правильно — старайтесь сфокусировать взгляд читателя на важных моментах.
Используйте полученную информацию и создавайте качественные рассылки с помощью сервиса SendPulse!
Как сделать скриншот — Блог HTML Academy
Когда мы наводим курсор на какой-то файл или папку, выделяем кусок текста или картинку, а потом нажимаем на него правой кнопкой мышки, мы можем в открывшемся меню выбрать пункт Копировать. В этот момент информация помещается в буфер обмена.
Буфер обмена — это область, в которой могут храниться такие объекты как текст, файл, изображение и даже целая папка.
Кроме клика мышкой или нажатия на тачпад, копировать и вставлять информацию можно сочетанием кнопок компьютера. Комбинацию Ctrl + C - Ctrl + V первым делом осваивают, пожалуй, все, кто только начал знакомиться с компьютером. При работе с текстовыми файлами это и правда часто выручает.
Для копирования информации вам могут пригодиться следующие сочетания клавиш:
Ctrl + C— скопировать выделенный участок текста, файл, картинку;Ctrl + V— вставить то, что скопировали из буфера обмена, в файл или в папку;Ctrl + A— выделить всё. Это может быть весь текст или все файлы в папке;Ctrl + X— вырезать. Работает как сочетаниеCtrl + C, только файл или текст пропадут из того места, откуда его вырезали.
При вставке из буфера обмена информация оттуда не удаляется. Это значит, что можно один раз скопировать что-либо, а затем много раз вставлять картинку или текст куда требуется.
А вот если скопировать в буфер обмена другой файл или кусок текста, то информация в нём сменится на последнее, что вы скопировали.
И учтите, если выключить компьютер, то вся скопированная информация автоматически сотрётся, и при следующем включении компьютера её там уже не будет. Так что перед выключением убедитесь, что вы сохранили всё, что нужно.
Копировать можно всё что угодно: текст, картинку, папку, видео- или аудиофайл, html-страницу. Но если вы скопировали текст, то вставить его можно только в текстовый файл в Word или в редактор кода, в строку мессенджера — в общем туда, где этот самый текст можно было бы написать. Если вы скопировали файл или папку, то их можно вставить в папку в проводнике компьютера. Картинки же можно вставить как в папку, так и в текстовый или графический редактор.
Рассмотрим случай, когда мы сделали скриншот экрана, и нам нужно его показать другому пользователю. Скриншот — это изображение, обычно в формате png. Как и другие изображения его можно вставить в файл или сохранить в папке.
Скриншот можно вставить в файл Google Docs, Facebook, WhatsApp, Telegram:
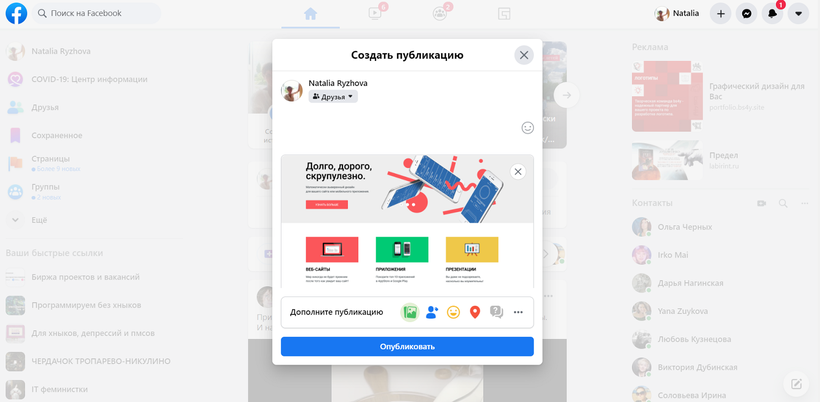 Отправка скриншота в Facebook
Отправка скриншота в Facebook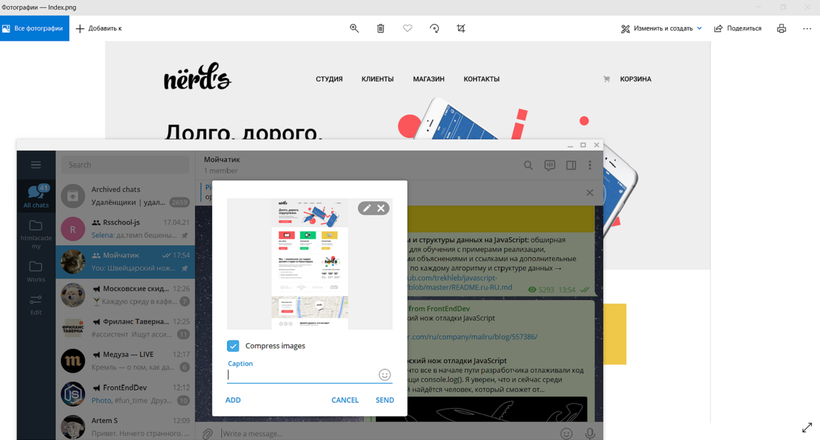
 Отправка скриншота в Telegram
Отправка скриншота в TelegramСкриншот можно вставить в readme.md или коммит GitHub. Причем картинка сразу же загружается и вставляется уже в синтаксисе Markdown:

 Скриншот в синтаксисе Markdown
Скриншот в синтаксисе MarkdownА так это выглядит во вкладке Preview:

 Скриншот во вкладке Preview
Скриншот во вкладке PreviewКак сделать снимок экрана
В каждой операционной системе есть свои способы сделать снимок экрана. В то же время все они немного похожи.
Windows 10
- Откройте нужное изображение и нажмите кнопку
PrtSc(илиPrintScreen). Изображение сохранится в буфер обмена. - Откройте графический редактор. Простейший редактор в Windows — это программа
Paint. Нажмите кнопкуВставитьили комбинацию клавишCtrl + V.
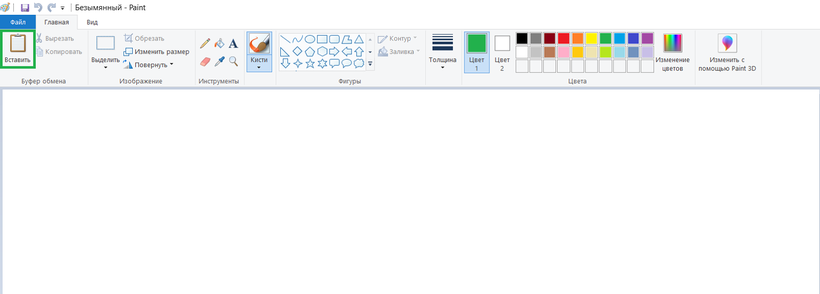
 Программа Paint
Программа Paint3. Сохраните файл в нужную папку.
В Windows 10 также есть возможность сохранять скриншоты сразу, без буфера обмена и манипуляций с графическим редактором. Для этого нужно нажать сочетание клавиш Windows + PrtSc. Скриншот в формате png сохранится в папку Изображения/Снимки экрана. Каждому файлу автоматически присваивается имя с индексом, например: «Снимок экрана (20)», так что найти нужный файл не составит труда.
В Windows 8 и Windows 10 достаточно легко можно сделать снимок части экрана. Для этого существует инструмент «Ножницы» (в другой версии Windows программа называется «Набросок на фрагменте экрана»). Всё очень просто: программа запускается с помощью комбинации клавиш Windows + Shift + S. После вызова программы экран компьютера потемнеет, курсор превратится в крестик, и наверху экрана появится панель, с помощью которой можно выделить область скриншота.

 Снимок части экрана в Windows
Снимок части экрана в WindowsПервый инструмент позволяет выделить прямоугольную область для скриншота, второй — область любой формы: её нужно начертить курсором. Третий инструмент создаёт скриншот активного окна, а последний — скриншот всего экрана.
Скриншот сохраняется в буфер обмена. В правом нижнем углу ненадолго появится оповещение о том, что скриншот сохранён, вместе с превью скриншота.

 Скриншот сохранён
Скриншот сохранёнЕсли вы нажмёте на это оповещение левой кнопкой мыши, то откроется окно графического редактора программы. В редакторе можно добавить к скриншоту какие-нибудь пометки, текст и сохранить в любое место на компьютере.
Но можно что-то сделать со скриншотом и из буфера обмена. Его точно так же, как скриншот всего экрана, можно вставить в документ или соцсеть.

 Отправка скриншота из буфера обмена
Отправка скриншота из буфера обменаLinux
Снимок всего экрана в Linux можно сделать точно так же, как в Windows: кнопкой PrintScreen.
Снимок части экрана можно сделать с помощью комбинации клавиш Shift + PrtScr. Курсор превратится в крестик, и им можно будет выделить область скриншота.
Все скриншоты автоматически сохранятся в папке «Изображения» в формате png. Найти нужные файлы очень легко: название начинается со слов «Снимок экрана от» и содержит дату и время снимка.

 Скриншот в Linux
Скриншот в LinuxЧтобы не сохранить скриншот, а скопировать его в буфер обмена, к указанным комбинациям нажмите кнопку Ctrl. Как мы уже видели, сохранение файла в буфер обмена позволяет совершить с файлом некоторые полезные действия: отправить его в соцсеть или файл GoogleDoc, вставить напрямую в GitHub.
macOS
Чтобы в macOS сделать снимок всего экрана целиком, нажмите кнопки Command + Shift + 3. Файл со снимком экрана сохранится на рабочий стол.
В macOS очень легко сделать снимок части экрана. Для этого нужно нажать сочетание кнопок Command + Shift + 4 и выделить курсором часть экрана.

 Скриншот в macOS
Скриншот в macOSВыбранную область можно передвинуть. Для этого нужно зажать клавишу space и, удерживая её, переместить курсором выделенную область. Если вы хотите отменить создание снимка, то нажмите кнопку Esc.
Все скриншоты по умолчанию сохраняются на рабочий стол в формате png. Название файла имеет вид: «Снимок экрана дата (время).png». Скриншот также можно сохранить в буфер обмена. Для этого нужно дополнительно нажать кнопку Ctrl.

 Снимок части экрана в macOS
Снимок части экрана в macOSПодведём итоги
- В буфер обмена можно сохранять любые файлы.
- В любой операционной системе можно легко сделать скриншот всего экрана (или части экрана) и сохранить его в буфер обмена.
- Из буфера обмена скриншот можно вставить в текстовый файл, графический редактор, мессенджер или соцсеть.
Сделайте скриншот, покажите всем, а мы поможем разобраться с вашей проблемой.
Создание снимка экрана на компьютере Mac
Вы можете делать снимки всего экрана, его области или одного окна.
Как создать снимок экрана на компьютере Mac
- Чтобы создать снимок экрана, одновременно нажмите и удерживайте следующие три клавиши: Shift, Command и 3.
- Если в углу экрана появится миниатюра, щелкните ее, чтобы отредактировать снимок экрана. Или дождитесь сохранения снимка экрана на рабочем столе.
Как сделать снимок области экрана
- Одновременно нажмите и удерживайте следующие три клавиши: Shift, Command и 4.
- Перетащите перекрестие , чтобы выбрать область экрана для создания снимка. Чтобы переместить выбранную область, нажмите и удерживайте клавишу пробела при перетаскивании. Чтобы отменить создание снимка, нажмите клавишу Esc (Escape).
- Чтобы создать снимок, отпустите кнопку мыши или трекпада.
- Если в углу экрана появится миниатюра, щелкните ее, чтобы отредактировать снимок экрана. Или дождитесь сохранения снимка экрана на рабочем столе.
Как создать снимок окна или меню
- Откройте окно или меню, снимок которого требуется создать.
- Одновременно нажмите и удерживайте следующие четыре клавиши: Shift, Command, 4 и пробел. Курсор изменит вид на значок камеры . Чтобы отменить создание снимка, нажмите клавишу Esc (Escape).
- Щелкните окно или меню, чтобы создать его снимок. Чтобы снимок не содержал тени окна, при щелчке удерживайте нажатой клавишу Option.
- Если в углу экрана появится миниатюра, щелкните ее, чтобы отредактировать снимок экрана. Или дождитесь сохранения снимка экрана на рабочем столе.
Где найти снимки экрана
По умолчанию снимки экрана сохраняются на рабочем столе с именем «Снимок экрана [дата] ([время]).png».
В ОС macOS Mojave и более поздних версий можно изменить расположение сохраненных снимков экрана по умолчанию в меню «Параметры» приложения «Снимок экрана». Миниатюру также можно перетащить в папку или документ.
Дополнительная информация
- В ОС macOS Mojave и более поздних версий также можно установить таймер и выбрать расположение для сохранения снимков экрана в приложении «Снимок экрана». Чтобы открыть это приложение, одновременно нажмите и удерживайте следующие три клавиши: Shift, Command и 5. Узнайте больше о приложении «Снимок экрана».
- Некоторые приложения, например Apple TV, могут не позволять делать снимки экрана своих окон.
- Чтобы скопировать снимок экрана в буфер обмена, нажмите и удерживайте клавишу Control при создании снимка. Затем его можно вставить куда-нибудь еще. Или же можно воспользоваться универсальным буфером обмена, чтобы вставить этот снимок на другом устройстве Apple.
Дата публикации:
Как использовать Snip & Sketch для создания скриншотов
Начиная с обновления за октябрь 2018 года, Windows 10 модернизирует работу по созданию снимков экрана с новым приложением «Фрагмент и набросок», которое сочетает в себе устаревший инструмент Snipping Tool с «Эскиз экрана» (ранее входившим в Windows Ink Workspace).
В результате вы получаете возможность создавать и комментировать скриншоты рабочего стола, приложений и игр без необходимости использования сторонних инструментов, а также приложения, которые будут часто обновляться через Microsoft Store.
В этом руководстве по Windows 10 мы расскажем, как начать работу с новым приложением «Фрагмент и набросок», чтобы делать снимки экрана с обновлением за октябрь 2018 года.
Как делать скриншоты с помощью Snip & Sketch
Используя приложение «Фрагмент и набросок», мы получаем в Windows 10 как минимум три способа создавать скриншоты:
Использование приложения «Фрагмент и набросок»
Самый простой способ получить доступ к инструментам – запустить приложение «Фрагмент и набросок», выполнив следующие действия:
- Откройте Пуск.
- Найдите «Фрагмент и набросок», нажмите на совпадающий результат.
- Нажмите кнопку Создать в верхнем левом углу.

- Выберите тип фрагмента, который вы хотите использовать, в том числе:
- Прямоугольная вырезка.
- Вырезка произвольной формы.
- Полноэкранный снимок.
- Сделай скриншот.
Использование быстрой кнопки Action Center
Если вы хотите сделать скриншот для вставки в документ, вы можете использовать новую кнопку Снимок экрана, выполнив следующие действия:
-
Откройте Центр действий.
Совет: используйте сочетание клавиш Win + A или нажмите кнопку Центра действий в области уведомлений, чтобы открыть интерфейс.
- Нажмите кнопку Развернуть.
- Нажмите кнопку «Фрагмент экрана».

- Выберите тип фрагмента, который вы хотите использовать, в том числе:
- Прямоугольная вырезка.
- Вырезка произвольной формы.
- Полноэкранный снимок.
- Сделайте скриншот.
Использование кнопки Print Screen
Если вы включили эту опцию, вы можете делать снимки экрана в Windows 10 с помощью клавиши Print Screen.
-
Нажмите кнопку Print Screen.
Совет. В качестве альтернативы вы можете использовать сочетание клавиш Win + Shift + S, чтобы открыть панель инструментов.
- Выберите тип фрагмента, который вы хотите использовать:
- Прямоугольная вырезка.
- Вырезка произвольной формы.
- Полноэкранный снимок.
- Сделайте скриншот экрана.
В отличие от прямого запуска приложения Snip & Sketch, при использовании кнопки «Снимок экрана» или клавиши «Печать экрана», снимок экрана будет скопирован в буфер обмена. Если вы хотите аннотировать фрагмент или сохранить его в файл, вам нужно щелкнуть уведомления Snip & Sketch в Центре действий.
Как включить кнопку Print Screen для Snip&Sketch
Вы также можете вызывать инструмент создания скриншотов экрана, используя кнопку Print Screen на клавиатуре, но этот параметр необходимо включить вручную, выполнив следующие действия:
- Откройте Параметры.
- Нажмите на Специальные возможности.
- Откройте вкладку Клавиатура.
- В разделе «Сочетание клавиш: Print Screen» активируйте Используйте кнопку Print Screen, чтобы запустить создание фрагмента экрана.

После выполнения этих шагов вы можете нажать клавишу Print Screen на клавиатуре, чтобы сделать снимки экрана в Windows 10.
Как комментировать скриншоты Snip & Sketch
Помимо возможности быстро делать снимки экрана в Windows 10, приложение включает в себя ряд инструментов для аннотирования изображений практически любым удобным для вас способом.
После того, как вы сделали снимок экрана изображение откроется в Snip & Sketch. В процессе работы вы можете использовать ряд инструментов для комментирования скриншота, включая шариковую ручку, карандаш и маркер. Для всех вы можете настроить цвет и толщину.

Кроме того, есть ластик для удаления одной или всех надписей со скриншота. Вы можете использовать цифровую линейку для рисования прямых линий, и есть инструмент обрезки, чтобы обрезать лишнее.
Эти инструменты были оптимизированы для работы с помощью стилуса на устройстве с сенсорным экраном, но они также работают с клавиатурой и мышью.
В дальнем правом углу вы найдете варианты сохранения фрагмента в формате PNG. Вы также можете использовать кнопку копирования, чтобы скопировать изображение в буфер обмена, а затем можно вставить в любой документ.
Наконец, есть кнопка «Поделиться», которая позволяет отправлять снимки экрана другому человеку с помощью электронной почты, совместного доступа или другого поддерживаемого приложения.
способы, о которых вы могли не знать — Журнал Ситилинк
Чтобы сделать скриншот на компьютере с Windows, не обязательно скачивать отдельную программу, достаточно знать и использовать встроенные инструменты и комбинации клавиш. Они довольно удобные. Делимся разными способами.
Быстрый скриншот в буфер обмена и на диск
Подойдет, если нужен простой скриншот, без выделения отдельных элементов. Такой скриншот вы сможете сразу вставить в сообщение в Telegram или прикрепить к электронному письму. Достаточно установить курсор в текстовое поле и использовать простую команду «Вставить» — Ctrl + V. Если картинка понадобится позже, вы сможете найти ее в разделе «Изображения», она автоматически сохранится там в формате PNG.
Скриншот всего экрана: PrtScr или Win + F11 на ноутбуке без цифрового блока клавиш.
Скриншот активного окна: Alt + PrtScr или Win + Alt + F11 на ноутбуке без цифрового блока клавиш.
Вызов панели скриншотов: Win + Shift + S. В верхней части экрана появится меню с кнопками для четырех разных скриншотов.

Для скриншотов области экрана или отдельного окна после нажатия на кнопку нужно мышкой выделить часть изображения, которое хотите сохранить. Скриншот всего экрана автоматически скопируется в буфер обмена после нажатия на кнопку.

В режиме «Скриншот отдельного окна» оно подсвечивается ярче, чем неактивное. Выбрать нужное окно в панели скриншотов можно с помощью команды Alt + Tab
Скриншот с помощью программы «Ножницы»
«Ножницы» удобно использовать, если нужно быстро обработать скриншот: выделить фрагмент, добавить стрелки или подчеркнуть слово маркером. Картинку можно не только скопировать в буфер обмена, но и сохранить в разных форматах.
По умолчанию программа «Ножницы» установлена только в Windows 10. На компьютере с Windows 11 ее нужно скачать и установить из магазина приложений Microsoft Store.
Чтобы открыть программу, нажмите на клавишу Windows на клавиатуре, в поле поиска напишите «Ножницы» и нажмите Enter. Приложение появится первым в списке.

Меню поиска в Windows 10

Меню поиска в Windows 11
Если собираетесь часто делать скриншоты, поместите иконку программы «Ножницы» на рабочий стол или панель задач в нижней части экрана — для быстрого запуска. Просто захватите ее левой кнопкой мыши и перетяните.
Как сделать скриншот. В окне программы «Ножницы» нажмите на кнопку «Режим» в верхней части меню, чтобы выбрать формат скриншота — «Произвольная форма», «Прямоугольник», «Окно», «Весь экран». Затем нажмите на кнопку «Создать» в левом верхнем углу.
Программа «Ножницы» для Windows 10 и 11 выглядит по-разному, но набор функций везде одинаковый.

«Ножницы» в Windows 10

«Ножницы» в Windows 11
После того как вы сделаете скриншот, на экране появится окно для редактирования. В верхней панели можно выбрать инструмент: перо, маркер или ластик. В Windows 10 изображение можно перенести в программу Paint и редактировать в ней. Для этого нажмите на кнопку с разноцветной каплей в панели инструментов. В Windows 11 для этого нужно нажать на кнопку экспорта (кнопка со стрелкой в правом верхнем углу) и выбрать Paint.

Меню редактирования скриншота в программе «Ножницы» в Windows 10

Меню редактирования скриншота в программе «Ножницы» в Windows 11
После редактирования скриншота его можно скопировать в буфер обмена, сохранить на компьютер или отправить через электронную почту или мессенджер.

Программа позволяет сохранить скриншот в формате JPEG, PNG или GIF. Доступные варианты будут видны в поле «Тип файла». По умолчанию файлы сохраняются в папке «Изображения» в формате PNG.

- PrtScr или Win + F11 (для ультрабуков) — быстрый скриншот всего экрана.
- Alt + PrtScr или Win + Alt + F11 (для ультрабуков) — скриншот активного окна.
- Win + Shift + S — скриншот произвольной области (нужно выбрать в панели скриншотов).
- «Ножницы» — если нужно сделать и быстро отредактировать скриншот.
Как сделать скриншот | Битдефендер
В зависимости от ситуации вы можете сделать скриншот определенного сообщения или события, выполнив следующие действия.
ПРИМЕЧАНИЕ : Кнопка Print Screen может иметь маркировку PrtScn , PrntScrn , Print Scr или аналогичную. На большинстве клавиатур кнопка обычно находится между клавишами F12 и Scroll Lock . На клавиатуре ноутбука вам может потребоваться нажать клавишу Fn или функциональную клавишу для доступа к экрану печати.Вы не получите никакого подтверждения того, что снимок экрана был сделан.
Для Windows 10
В Windows 10 есть разные способы делать скриншоты:
1. С помощью клавиши Print Screen на клавиатуре
- Нажмите кнопку Print Screen на клавиатуре. Это захватит изображение всего экрана и скопирует его в буфер обмена.
- Вставьте скриншот в программу для просмотра. Самый распространенный способ — вставить его в файл Paint , чтобы его можно было загрузить позже.
- Щелкните значок Windows в левом нижнем углу экрана и введите Paint.
- Нажмите Paint, чтобы открыть приложение.
- После открытия нажмите Ctrl + V одновременно, чтобы вставить изображение на холст. Вы также можете открыть меню Edit и выбрать Paste или щелкнуть правой кнопкой мыши на холсте и выбрать Paste.
Щелкните Файл , затем Сохранить , чтобы задать имя, тип файла и местоположение изображения.
2. Скриншот активного окна
- Удерживая клавишу Alt , нажмите кнопку Print Screen . Таким образом, вы сделаете скриншот только активного окна.
- Щелкните значок Windows в левом нижнем углу экрана и введите Paint.
- Нажмите Paint , чтобы открыть приложение.
- После открытия нового нажмите одновременно клавиши Ctrl + V , чтобы вставить изображение на холст.Вы также можете открыть меню Edit и выбрать Paste или щелкнуть правой кнопкой мыши на холсте и выбрать Paste.
Щелкните Файл , затем Сохранить , чтобы задать имя, тип файла и местоположение изображения.
3. Использование ножниц.
- Щелкните значок Windows в левом нижнем углу экрана и введите Snipping Tool
- Нажмите Snipping Tool , чтобы открыть приложение.
- Нажмите New , затем перетащите курсор вдоль экрана, чтобы выбрать область, в которой вы хотите сделать снимок.
- Затем вы можете сохранить изображение, нажав Файл и выбрав Сохранить как .
Введите имя снимка экрана, выберите тип файла и нажмите Сохранить .
4. С помощью комбинации клавиш Windows + Print Screen.
- Удерживая клавишу Windows на клавиатуре, нажмите клавишу Print Screen .
- Удерживая нажатой клавишу Windows , нажмите E на клавиатуре, чтобы открыть Проводник. Щелкните папку Images в левой части экрана.
- В папке Images вы увидите папку с именем Screenshots . Все скриншоты, сделанные этим методом, будут внутри.
.Копирование окна или экрана
В программах Office для Windows существует два способа копирования того, что находится на экране (часто называемого «снимком экрана» или «снимком экрана»). Вы можете использовать Snipping Tool или клавишу PRINT SCREEN.
Использование ножниц
Инструмент Windows ", который захватит весь экран вашего компьютера или его часть. После того, как вы сделаете вырез, он автоматически скопируется в окно инструмента Snipping Tool.Здесь вы можете отредактировать, сохранить или поделиться фрагментом.
Подробные сведения и инструкции см. в разделе Создание снимков экрана с помощью фрагментации.
Использование клавиши PRINT SCREEN
Нажатие клавиши PRINT SCREEN захватывает изображение всего экрана и копирует его в буфер обмена в памяти компьютера. Затем вы можете вставить изображение (CTRL + V) в свой документ, электронное письмо или другой файл.
Где находится кнопка PRINT SCREEN?
Клавиша PRINT SCREEN обычно находится в правом верхнем углу клавиатуры. Ключ будет выглядеть следующим образом:
Текст с клавиатуры может быть PrtSc, PrtScn или PrntScrn. Другим текстом на кнопке Print Screen обычно является SysRq.
Копировать только изображение активного окна
Активное окно — это окно, в котором вы сейчас работаете.Одновременно может быть активным только одно окно.
-
Щелкните окно, которое вы хотите скопировать.
-
Нажмите клавиши ALT + PRINT SCREEN.
-
Вставьте картинку (CTRL+V) в другой Office или приложение.
Копировать все изображение на экран
-
Откройте все, что хотите скопировать, и расположите как хотите.
-
Нажмите клавишу PRINT SCREEN.
-
Вставьте картинку (CTRL+V) в другой Office или приложение.
Изменить изображение
-
Вставьте изображение (CTRL + V) в приложение для рисования, такое как Microsoft Paint, и с помощью инструментов, доступных в приложении для рисования, вы можете добавить круги вокруг текста или изображений, которые вы хотите выделить или обрезать для этой цели, которую вы не хочу видеть на картинке.
Для более сложных модификаций рекомендуется использовать инструмент Snipping для захвата снимка экрана.
Откройте Snipping Tool и сделайте снимок экрана
Чтобы использовать Snipping Tool с мышью и клавиатурой:
-
Нажмите Логотип Windows + Shift + S . Рабочий стол будет затемнен при выборе области снимка экрана.
-
Прямоугольный режим выбран по умолчанию.Вы можете изменить форму фрагмента, выбрав один из следующих параметров на панели инструментов: Прямоугольный режим, Оконный режим, Полноэкранный режим и Режим произвольной формы.
-
Скриншот будет автоматически скопирован в буфер обмена. Вы также будете уведомлены, когда скриншот будет готов. Выберите их, чтобы просмотреть дополнительные параметры редактирования.
Чтобы использовать Snipping Tool только с помощью мыши:
-
Чтобы открыть Snipping Tool, выберите Start , введите Snipping Tool , а затем выберите его из результатов.
-
Выберите Новый , чтобы сделать снимок экрана.
-
Прямоугольный режим выбран по умолчанию. Вы можете изменить форму фрагмента, выбрав один из следующих параметров на панели инструментов: Прямоугольный режим, Оконный режим, Полноэкранный режим и Режим произвольной формы.
-
Скриншот будет автоматически скопирован в буфер обмена.Вы также будете уведомлены, когда скриншот будет готов. Выберите их, чтобы просмотреть дополнительные параметры редактирования.
Узнайте больше о снимках экрана и инструменте Snipping Tool
.Как сделать скриншот/скриншот в Windows 10. Обзор лучших способов
Как сделать скриншот в Windows 10? Обычно ответ на этот вопрос таков: нажмите клавишу «PrintScreen», откройте Paint, вставьте содержимое буфера обмена и сохраните в выбранном формате. Это решение известно уже много лет и является эффективным, но, несомненно, не самым удобным. Вот набор других, часто гораздо более быстрых способов сделать снимок экрана.
Windows + PrintScreen (+ Alt)
Комбинация клавиш «Windows + PrintScreen» позволяет захватывать все содержимое экрана, как и сам «PrintScreen».Только то, что дополнительно сохраняет скриншот в формате PNG в папку с картинками по умолчанию: C:\Users [Имя пользователя]\Pictures\Screenshots.

Если дополнительно нажать "Alt", то будет сохранено только активное окно приложения, а не весь вид экрана. Сам "PrintScreen+Alt" копирует дамп окна приложения в буфер обмена.
Некоторые планшеты также работают с комбинацией «Windows + Уменьшение громкости».На экране появляется оверлей, позволяющий вырезать выделенный фрагмент изображения или сохранить его целиком. Эффект работы копируется в буфер обмена, но по клику на всплывающее уведомление можно сразу открыть простенький редактор. И либо быстро сохраните или поделитесь экраном, либо сначала добавьте к нему несколько заметок.
Инструмент "Ножницы"
Инструмент "Ножницы", который находится в меню "Пуск" среди "Системных аксессуаров", вы должны быть знакомы со старых времен Windows Vista.Теперь его постепенно заменяют Snip and Sketch, апплет, вызываемый «Windows + Shift + S». Впрочем, если у кого-то возникло такое желание, в апреле 2019 года еще можно использовать классику. Хотя это не очень эргономично.
Требуется запуск дополнительной программы, а затем - ручное сохранение или копирование снимка в буфер обмена. При попытке редактирования появляется другая программа - Paint 3D.
Сценарий PowerShell
Для людей, которые по каким-то причинам не любят слишком очевидных решений, есть еще один способ.А именно скрипт для командного интерпретатора PowerShell, подготовленный Microsoft. Его можно скачать с Технета. Он позволяет захватывать как весь экран, так и только активное окно, в зависимости от вашей конфигурации. Подробное описание всех параметров можно найти внутри скрипта.
Конечно, есть и множество сторонних решений. Вы найдете их вместе с описаниями в нашей базе данных программного обеспечения. Некоторые из них также позволяют записывать короткие видеоролики.
.как сделать скрин на ноуте или компе?
Скриншот, т.е. сохранение всего отображаемого в данный момент контента в памяти компьютера или телефона, может пригодиться во многих жизненных ситуациях. Его может задать горячая линия Orange или другого оператора, если мы сообщаем о проблеме с функционированием мобильного интернета. Иногда мы таким образом сохраняем информацию или раздел веб-сайта, который представляет для нас особый интерес. Это также проверенный способ скопировать защищенную от копирования фотографию.Это обходит такие методы, как прокрутка или блокировка меню.
Как сделать снимок экрана на ПК с Windows?
Типичная QWERTY-клавиатура имеет специальную клавишу Print Screen, которая позволяет сделать скриншот всего экрана. Это может быть сокращено как Prt Sc (или PrtScr ) и обычно находится в правом верхнем углу клавиатуры. Мы также можем изменить работу этой команды следующим образом:
Горячие клавиши Windows 10
Alt + PrtScr = сохранить активное окно
Shift + PrtScr = сохранить выбранную область экрана
Win + PrtScr = сохранить экран с местоположением /этот компьютер/изображения/скриншоты
Куда сохраняется скачанный образ, если я не использую клавишу Win?
Попадает в системный буфер обмена, откуда его можно вставить, например, в программу Paint или ACDSee с помощью команды «копировать».Для входа в буфер обмена и просмотра истории его содержимого достаточно нажать клавишу Win + V.
Что делать, если на клавиатуре нет кнопки PrtScr?
В такой ситуации мы получим снимок экрана, нажав комбинацию клавиш Win + Fn + Space .
Графический формат по умолчанию для снимков экрана Windows 10 — без потерь PNG .Snipping Tool также позволяет сохранять содержимое экрана, как целиком, так и в выделенной области. В настоящее время он преобразуется в более функциональный инструмент под названием Snip & Sketch. Их мы можем найти как в меню «Пуск», так и через ярлык: Win+Shift+S.
Как сделать скриншот на ноутбуке?
Создание экрана на ноутбуке отличается только тем, что вам нужно найти клавишу Print Screen. Он также может быть расположен в правом нижнем углу клавиатуры. Если вы получаете ноутбук с раскладкой внешнего ключа, мы предлагаем, где найти эквивалент PrtScr :
Французская клавиатура AZERTY = ImpEc
Немецкая клавиатура QWERTZ = Druck
Русская клавиатура ЙЦУКЕН = PrtScr
Скриншот Mac
Если сюда случайно попал пользователь операционной системы Mac, напоминаем, что мы сохраним туда скриншот с помощью комбинации клавиш: Command + Shift + 3 .Мы будем сохранять часть экрана, используя клавишу 4 вместо 3. Местом сохранения снимков по умолчанию является буфер обмена Mac, но в macOS Mojave вы можете свободно изменить его в меню настроек.
.Как сделать скриншот или скриншот (фото или видео)? »Помощь
Благодаря снимку экрана вы можете указать специалисту, например, вашу конфигурацию, чтобы проверить ее и получить отзыв на основе вашей текущей конфигурации. Скриншот можно сделать в виде фото или видео, на котором будет самая важная информация, дополняющая подаваемую заявку.
СОДЕРЖАНИЕ
Как сделать скриншот (изображение) - базовая обработка?
Используя кнопку PrtSc (PrintScreen) на клавиатуре, вы можете сделать быстрый снимок видимой в данный момент области рабочего стола (или другого окна) на вашем дисплее (мониторе).Захваченный материал будет в системном кеше.
PrintScreen сохраняет в памяти изображение всего экрана монитора. Если вы хотите обрезать только фрагмент изображения, вам нужно будет отредактировать его, например, в программе Paint, описанной ниже.
Как сделать скриншот в Windows в три шага?
- На экране монитора отобразите элемент, для которого вы хотите сделать снимок экрана, а затем нажмите кнопку: PrtSC (PrintScreen) на клавиатуре.
- Затем запустите любую графическую программу, например Paint (Windows), и вставьте захваченное изображение, нажав, например, CTRL + V или щелкните правой кнопкой мыши -> Вставить .
- После вставки снимка экрана в графическую программу можно быстро размыть конфиденциальные данные, выбрать интересующие области или изменить размер отображаемой области, а затем сохранить измененную графику в новый файл.
Подготовленный таким образом графический файл можно отправить в виде приложения к уведомлению.Скриншот поможет быстрее определить его и дополнит ваше приложение дополнительной информацией.
Как сделать снимок экрана с помощью Windows Snipping Tool?
Snipping Tool — это приложение, входящее в состав Windows Vista и более поздних версий. Он позволяет делать скриншоты выбранных, открытых окон или всего экрана. Это также позволяет вам выбрать собственную (пользовательскую) область для захвата.
Приложение Snipping также позволяет отправить подготовленный снимок экрана по электронной почте.После подготовки снимка экрана в Snipping Tool вы можете выполнить базовое редактирование захваченного изображения с помощью кисти, карандаша, маркера и ластика.
Чтобы сделать снимок экрана с помощью Windows Snipping Tool:
- Нажмите кнопку Пуск , в поле поиска на панели задач введите: « Snipping Tool » и выберите: Snipping Tool из отображаемого списка результатов.
- Используйте кнопку: New , чтобы начать создание нового снимка экрана.Раскрыв дополнительные параметры кнопки «Создать», вы можете выбрать другую форму выреза (например, свободный вырез, прямоугольный вырез, вырез окна, вырез во весь экран).
- Затем выберите часть экрана, для которой вы хотите создать снимок экрана, и выберите эту область левой кнопкой мыши.
- Когда закончите, используйте кнопку Сохранить , чтобы сохранить изображение. Вы также можете использовать базовое редактирование графики или возможность добавлять заметки: перо и маркер .

Как записать фильм с рабочего стола?
Вы можете использовать бесплатный инструмент HyperCam для записи простого видео, которое иллюстрирует, например, определенный шаблон действий, выполняемых на экране компьютера.
HyperCam — это простое приложение, которое сразу же готово к записи при запуске. Перед записью в программе можно изменить несколько основных настроек качества изображения, добавить звук с микрофона, указать новую папку для сохранения.

Основная настройка в приложении HyperCam — указать область для записи.По завершении файл фильма будет автоматически сохранен и готов к отправке.
- Область экрана — используйте кнопку «Выбрать область», чтобы указать записываемую область, или «Выбрать окно», чтобы выбрать окно, содержимое которого должно быть записано,
- Avi File - установить целевую директорию для вновь записываемых видеоматериалов и количество кадров в секунду - настройка в диапазоне 10-20 должна быть достаточной,
- Звук - здесь вы можете изменить настройки звука, например.звук записан с микрофона,
- Параметры - здесь вы можете изменить другие настройки, например, вы можете включить или отключить видимость курсора мыши.
Захват рабочего стола и размещение его в онлайн-облаке
В Интернете доступен сервис Jumpshare , который предлагает возможность захвата рабочего стола и быстрого обмена изображениями и фильмами через облако. Установив небольшое приложение, доступное после бесплатной регистрации на сайте, вы получите доступ к простому инструменту, позволяющему захватывать изображение с рабочего стола.

В рамках Jumpshare вы можете делать скриншоты и записывать видео со своего рабочего стола, а затем сохранять их на диск вашего компьютера или загружать их в облако, чтобы поделиться захваченным изображением или видео в Интернете (путем отправки непосредственно на адрес электронной почты получателя или в виде ссылки/гиперссылки).
Jumpshareпредлагает бесплатную регистрацию с 2 ГБ облачного хранилища и до 30-секундных видеозаписей или платную учетную запись с 2 ТБ хранилища, 5-минутными фильмами и дополнительными возможностями управления ресурсами.
Как сделать снимок экрана в Firefox или Chrome?
Возможность сделать снимок экрана во время просмотра веб-страниц очень полезна. Всегда можно использовать для этого бессмертную комбинацию кнопки Print Screen и программы Paint, но так же сделать скриншот удобнее и намного быстрее.
При создании скриншотов с помощью плагинов в веб-браузерах можно дополнительно добавлять на скриншоты отдельные элементы и даже сразу публиковать их в социальных сетях.Узнайте о преимуществах дополнительных плагинов для создания скриншотов в браузерах Firefox и Google Chrome.
- Была ли эта статья полезной?
- Да Нет
.
Как мне сделать скриншот моей проблемы?
Скриншот — это изображение всего или части экрана компьютера. На форуме поддержки Mozilla мы рекомендуем вам включать скриншоты, поскольку изображение стоит больше тысячи слов и очень помогает в объяснении проблемы.
Чтобы сделать снимок экрана, используйте параметр Сделать снимок экрана или следуйте приведенным ниже инструкциям для настольных компьютеров, устройств iOS или Android.
Чтобы сделать снимок экрана в Firefox:
Щелкните правой кнопкой мыши Нажмите и удерживайте клавишу управления и щелкните на сайте и выберите.Кроме того, вы можете использовать сочетание клавиш Ctrl + Shift + Scomand + Shift + S.
Подсказка: Вы также можете настроить панель инструментов Firefox, чтобы добавить кнопку «Снимок экрана»:
- Нажмите кнопку меню и выберите.
- Откроется специальная вкладка, из которой можно перетаскивать элементы на панель инструментов или в меню скрытия.
- Перетащите кнопку «Снимок экрана» на панель инструментов.
- Нажмите Готово.
Щелкните меню (три точки) в адресной строке и выберите из раскрывающегося меню.
Подсказка: Вот еще несколько способов сделать снимок экрана:
- Щелкните правой кнопкой мыши Нажмите и удерживайте клавишу управления и щелкните на сайте и выберите.
- Используйте сочетание клавиш Ctrl + Shift + Scomand + shift + S.
Чтобы узнать больше о скриншотах Firefox, см. Скриншоты Firefox.
Создание скриншотов под Windows
Когда на экране вашего устройства появляется изображение, показывающее проблему:
- Нажмите - в зависимости от вашей клавиатуры - кнопку Print Screen или Prnt Scrn, или prt sc. Эта клавиша обычно находится в верхней правой части клавиатуры. Чтобы захватить только активное окно, одновременно нажмите клавишу Alt.
- Перейдите в меню «Пуск» Windows и откройте Microsoft Paint из списка программ.Обычно он есть в меню.
- После открытия программы нажмите или используйте сочетание клавиш Ctrl+V - отобразится скриншот.
- Сохраните изображение в виде файла .png в легко запоминающемся и легкодоступном месте. Скриншот готов для добавления в сообщение с описанием вашей проблемы, и вы можете сделать это, нажав кнопку Обзор под окном ответа.
Инструменты
Делайте скриншоты на Mac
Когда на экране вашего устройства появляется изображение, показывающее проблему:
- Нажмите одновременно команду + Shift + 3 клавиши.
- Если вы хотите захватить определенную часть экрана, одновременно нажмите клавиши command + Shift + 4, а затем выберите область, которую хотите захватить.
- Чтобы захватить выбранное окно, одновременно нажмите клавиши command + shift + 4, отпустите клавиши, затем нажмите пробел. Курсор изменится на значок камеры. Теперь выберите выбранное окно и щелкните, чтобы сделать его снимок экрана.
После каждой из этих операций на рабочем столе появится значок с названием «Снимок экрана» с датой создания файла, символизирующий созданный файл.png. Скриншот готов для добавления в сообщение с описанием вашей проблемы, и вы можете сделать это, нажав кнопку Обзор под окном ответа.
Инструменты
Создание снимков экрана в Linux
Когда на экране вашего устройства появляется изображение, показывающее проблему:
- В Ubuntu щелкните меню, перейдите к папке и выберите.
- В дистрибутивах, использующих среду KDE (Kubuntu, OpenSUSE и др.) использовать KSnapshot
- Для дистрибутивов, использующих среду Gnome (Debian, Trisquel, Fedora и т. д.), используйте Gnome-screenshot
- В других случаях — в зависимости от Desktop Manager — вы можете использовать клавишу Print Screen или Prnt Scrn в сочетании с другими клавишами, чтобы сделать снимок экрана:
- Клавиша Print Screen - скриншот всего экрана,
- Клавиша Alt + клавиша Print Screen - скриншот активного окна,
- Клавиша Shift + клавиша Print Screen - скриншот выделенной области на экране,
- с помощью клавиши Ctrl в сочетании с любым из упомянутых выше сочетаний клавиш скопирует снимок экрана в буфер обмена.
Скриншот готов для добавления в сообщение с описанием вашей проблемы, и вы можете сделать это, нажав кнопку Обзор под окном ответа.
Инструменты
Создание снимков экрана на устройствах под управлением iOS
Когда на экране вашего устройства появляется изображение, показывающее проблему:
- Нажмите кнопку «Домой» и кнопку «Режим сна/Пробуждение» одновременно.
- Экран на короткое время засветится белым, и вы услышите (если он включен) звук затвора, информирующий вас о том, что снимок сделан.
- Скриншот сохраняется в альбоме «Скриншоты» приложения «Фотографии».
iPhone 6 и более поздние модели имеют кнопку «Режим сна/Пробуждение» на правой стороне устройства.
Создание снимков экрана на устройствах под управлением Android
Способ создания снимков экрана на устройствах под управлением Android зависит от устройства и версии системы Android. Два самых распространенных способа:
- Одновременно нажмите и удерживайте кнопку уменьшения громкости и кнопку питания, пока экран не начнет мигать.
- Если описанный выше метод не сработал и на вашем устройстве есть кнопка «Домой», нажмите и удерживайте кнопку «Домой» и кнопку «Питание» одновременно, пока экран не начнет мигать.
Скриншот должен быть в Галерее.
-
Примечание: На телефонах с установленной версией Android 9 (Pie) можно нажать и удерживать кнопку питания/блокировки/разблокировки, чтобы открыть меню питания. В меню питания выберите Скриншот (третий вариант внизу меню), и снимок экрана будет автоматически сохранен в вашей галерее.
Если ни один из этих методов не работает, вы можете получить помощь для конкретного устройства, посетив форум Android, например forums.androidcentral.com.
Подробнее
Инструкции по созданию снимка экрана в Windows, Mac, Linux, iOS и Android см. на сайте take-a-screenshot.org.
.










