Как скопировать телефон на андроиде в другой андроид
Как перенести данные с Андроида на Андроид
При покупке нового телефона каждый сталкивался с необходимостью переноса информации со старого устройства. Для передачи данных между Android-устройствами вы можете использовать несколько способов, о которых мы расскажем ниже.
02 сентября 2021 года Гаджеты 4 минуты, 5 секунд читать 107673Перенос данных через Google
Сервис без проблем перенесет ваши заметки, журнал звонков, контакты, музыку, фото и видео, историю поиска на новый телефон.
Как перекинуть данные через Google-аккаунт:
1. В «Настройках» старого устройства выберите раздел «Аккаунты»2. Введите ваш гугл-аккаунт и щелкните «Синхронизация». Рядом с материалами должны стоять галочки, чтобы они загрузились на новое устройство
3. Добавьте Google-аккаунт на новый телефон.
4. Выберите «Еще» и далее кликните «Синхронизировать».
Теперь желаемые файлы и информация отобразятся на новом Android-устройстве. Длительность операции в среднем занимает в среднем от 5 до 10 минут.
У пользователя обязательно должна быть учетная запись Google. Если она отсутствует, зарегистрируйте аккаунт на сервисе Google:
- Укажите ваше ФИО;
- Придумайте наименование почты и пароль;
После регистрации можно в несколько кликов скопировать всю информацию с одного смартфона на другой.
Как перенести данные на Samsung с Android-смартфона
Если ваш новый телефон от Samsung, значит на нем поддерживается специальное приложение Smart Smitch, доступное для загрузки из Google Play.
При открытии Smart Smitch на телефоне, пользователю предлагается 3 варианта передачи данных: беспроводная связь, USB-кабель и внешнее хранилище. Разберем наиболее простой – первый.
Для подключения беспроводным способом необходимо:
· Запустить программу на новом Samsung.
· Далее выбрать «Беспроводная связь»> «Получить»> «Android»;
· Установить и открыть Smart Switch на старом устройстве;
· Выбрать «Беспроводную связь», указать необходимые данные и нажать «Отправить».
С телефона Huawei на Android-смартфон
Подобно Samsung, китайский производитель Huawei создал специальную программу «Phone Clone», чтобы быстро переносить материалы между смартфонами.
Следуйте инструкции:
1. Сперва скачайте приложение и запустите на двух устройствах;
2. Откройте «Phone Clone» на новом телефоне;
3. Нажмите «Это новый телефон (отправка)», чтобы активировать WiFi-соединение;
4. Откройте приложение со старого телефона;
5. Кликните «Это старый телефон». В открывшемся окошке обнаружения нового устройства введите пароль от WiFi-сети и подсоединитесь к новому телефону.
6. Укажите информацию для переноса на новый телефон и дождитесь завершения операции.
Перенос данных вручную
Для загрузки материалов со старых моделей Android-телефонов, вышеперечисленные варианты могут не подойти. У аппарата не будет возможности для их установки.
В таком случае данные можно перекинуть устаревшими, но не менее надежными способами:
Через USB-кабель
Подходящий вариант для тех, кто боится, что персональные данные могут попасть в Сеть.
- Подключите старый телефон к компьютеру
- Выберите на телефоне раздел «Передача файлов»
- Скопируйте на компьютер необходимую информацию (контакты, фото и видео, файлы)
- Отсоедините старое устройство, чтобы подключить новое
- Перенесите скопированные материалы
Через карту памяти Micro SD
- Откройте на старом смартфоне «Проводник»;
- Выберите файлы для переноса
- Кликните «Копирование на карту памяти»
- Извлеките Micro SD и вставьте в новый телефон.
Через Bluetooth/ NFC
- На обоих гаджетах включите Bluetooth или NFC в разделе «Беспроводные сети»
- Активируйте Android Beam
- Поставьте устройства на коротком расстоянии друг от друга
- На старом телефоне укажите необходимые для переноса файлы и нажмите «Передать».
Обратите внимание, что Bluetooth не может передавать текстовые сообщения, контакты, историю вызовов или приложения.
Технологическое развитие движется в сторону создания простых и быстрых решений для комфортного перехода пользователей с одного телефона на другой. Используйте любой из подходящих вам вариантов переноса данных, чтобы не приходилось «обживать» новый телефон, затрачивая уйму времени и сил. В противном случае вы рискуете потерять данные или совершить процедуру передачи файлов между устройствами небезопасным путем.
Как перенести все данные с одного Android на другой
У вас есть новый Android-телефон и вы хотите перенести все свои данные, приложения и игры со своего старого телефона? Обычно это громоздкий процесс, но вы можете легко упростить его с помощью одного приложения, которое позволяет клонировать содержимое одного Android на другом.
Покупка нового телефона всегда хорошая вещь, но вся радость может испортить необходимость переноса всех данных со старого устройства. Обычно мы синхронизировали контакты с вашей учетной записью Google, но как насчет остальной части данных? Фотографии, видео, установленные приложения, SMS-сообщения? Как легко перемещаться?
Копирование данных с старого на новый Android можно упростить с помощью CLONEit. После установки на обоих устройствах (старые и новые) все данные, приложения и игры будут автоматически передаваться с одного устройства на другое. Давайте посмотрим, как настроить CLONEit.
Перенос данных с Android на Android
Прежде всего, вы должны загрузить приложение CLONEit из Play Маркета и установить его на обоих устройствах. Наше старое устройство будет играть роль «Отправитель», то есть устройство, отправляющее данные, в то время как наш новый Android будет отмечен как «Получатель», то есть получатель данных.
Загрузите приложение CLONEit из Play Маркета
На нашем новом устройстве мы также должны активировать возможность установки приложений из неизвестных источников, иначе приложения, отправленные с старого телефона на новый, не смогут быть установлены. Для этого на новом телефоне перейдите в «Настройки> Безопасность» и установите флажок «Неизвестные источники».
Приложение также добавляет опции для автоматической установки приложения, что очень полезно при передаче большого количества игр и приложений — для его активации перейдите в «Настройки> Доступность» на новом телефоне, затем в разделе «Службы» установите флажок «Автоматическая установка» ,
Как только мы это сделаем, мы запустим приложение CLONEit на обоих телефонах и помечаем телефоны соответственно — старый отмечен как «Отправитель», а новый — «Получатель». Сканирование устройств начинается — если вы правильно отметили телефоны, они должны показывать друг другу в списке.
Мы выбираем наш телефон из списка, а затем выбираем данные, которые мы хотим скопировать в списке. У нас есть такие вещи в нашем распоряжении, как
- отношения
- SMS
- MMS
- Регистр вызовов
- Приложения (вместе с данными приложения)
- Системные настройки
- фотографии
- музыка
- видео
Если мы хотим переместить все, мы помечаем все типы данных и коснемся опции «Пуск». Мы также можем коснуться опции с подробными настройками, что позволяет, например, выбирать точные приложения или фотографии, которые мы хотим перенести. Однако, если мы хотим отправить все, мы просто выбираем «Начать».
Приложение начнет автоматическую передачу всех данных со старого телефона на новый. Если на старом телефоне мы использовали, например, нестандартное приложение SMS (например, Textra), то на новом телефоне может появиться сообщение с вопросом, хотим ли мы изменить стандартное приложение SMS. После подтверждения сообщений все данные со старого телефона будут на новом Android. Быстро, легко и приятно.
Как перенести данные с iCloud на Android
Хотите сменить мобильную платформу, настраиваете новый телефон маме, а может быть, вам выдали рабочий телефон на Android? Во всех этих случаях перед вами встанет задача, как перенести все данные с iPhone на Android.
Рассказываем подробно, как перенести контакты, почту, заметки и прочие важные данные.
iPhone всегда ценились за мгновенный переход с одного телефона на другой без потери данных. Достаточно ввести данные Apple ID, и на новом телефоне появляются привычные приложения, в сохранности книга контактов, фотогалерея и музыка, даже переписка в чатах WhatsApp и Telegram.
Между разными операционными системами такой легкий переход совершить не удастся, однако есть масса способов сохранить данные при переносе с iPhone на Android, в том числе благодаря наличию iСloud.
Известно, что почти все данные с iPhone хранятся в облачном хранилище, которое называется iCloud. Благодаря ему вы можете иметь доступ к своим фото, документам, музыке и заметкам на любом устройстве, не только на смартфоне, но и на компьютере через браузер. Еще здесь хранятся резервные копии данных и связка ключей Safari, все логины, пароли, данные кредитных карт. Также с помощью iCloud можно найти телефон или планшет, отследить местонахождение устройства, удаленно заблокировать его, стереть личные данные или отправить на устройство сообщение для нашедшего.
Каждому владельцу аккаунта Apple бесплатно предоставляется 5 Гб облачного хранилища, дополнительное место покупается за ежемесячную абонентскую плату.
Доступ к хранилищу можно получить с любого устройства, подключенного к интернету, для этого достаточно знать свой Apple ID и пароль к нему. Именно наличие iCloud поможет нам достаточно легко и быстро перенести данные на ваш новый Android — не придется переписывать книгу контактов вручную или переносить фотографии через компьютер и кабель USB.
Многим хотелось бы иметь такую же полезную программу на телефоне, как iCloud. Однако она создана только для операционных систем Apple, поэтому на Android скачать ее не получится. Однако есть аналоги iCloud для Android, повторяющие функционал и дающие те же возможности облачного хранилища. Вот самые популярные из них.
Google Drive — официальная альтернатива. Рекомендуемое в качестве облачного хранилища приложение. С ним пользователи Android могут автоматически загружать контент телефона, создавать резервные копии файлов, восстанавливать утерянные файлы. Для работы требуется только учетная запись Gmail. Каждому пользователю предоставляется 15 Гб свободного пространства, далее нужно платить по одному из тарифных планов.
Dropbox — одно из самых популярных приложений среди пользователей Android. Этот онлайн-сервис прост в управлении и доступен на любых устройствах. Подходит для хранения и передачи фотографий, документов и видео. Хорошо реализована возможность общего доступа к файлам. Объем бесплатного хранилища 10 Гб.
SugarSync — еще одно хранилище файлов и документов с телефона в интернете. Отличается простым и понятным интерфейсом. Из недостатков — приложение платное, предоставляется только 30-дневный промопериод. Использование целых 100 Гб дискового пространства стоит около $7 в месяц.
Windows OneDrive тоже набирает популярность в последнее время. Приложение дает 15 Гб облачного хранилища бесплатно. С ним легко работать с файлами Office в интернете. Однако десктопная версия существует только для Windows.
Как видим, выбор у любителей Android: есть все эти программы (и еще с десяток менее известных) повторяют возможности iCloud. Начать работу с облачными хранилищами проще всего с Google Drive и Dropbox.
Для переноса нам потребуется внести все контакты в iCloud. Для этого выполните шаги:
1. Зайдите в настройки iPhone. В верхней части нажмите на свое имя, там же написано Apple ID, iCloud.
2. Нажмите на раздел iCloud.
3. В этом разделе отображается, какие данные синхронизируются с облаком. Переключите бегунок на "Контактах" (должен быть зеленым). Через несколько минут ваши контакты загрузятся в облако iCloud.
4. Теперь зайдите в веб-версию iCloud из браузера Safari на iPhone. Для этого понадобится ввести логин и пароль от Apple ID.
5. Откроется усеченная версия, на панели будут только фото, заметки, iCloud Drive. В нижней части нужно нажать на кнопку "Поделиться", а затем выбрать Полная версия сайта. Страница перезагрузится, и вы увидите раздел Контакты.
6. Зайдите в Контакты, выберите все сразу: они должны стать синими. Найдите настройки этого раздела (значок шестеренки).
7. В настройках выберите функцию Экспорт vCard — все контакты будут скопированы в специальный файл vcf. После его создания откроется новая вкладка Safari, вам нужно выбрать пункт Открыть в, далее один из облачных сервисов, подойдет как Dropbox, так и Google Drive.
8. Теперь на новом смартфоне Android зайдите в облачное хранилище и найдите сохраненный файл — открыв его, вы экспортируете контакты в память Android вместе с полными карточками.
Перенос контактов в облако и дальше на Android удобно делать и с ноутбука, ведь в iCloud можно зайти с любого устройства. Самое главное в этой процедуре — убедиться, что все контакты синхронизированы с облаком перед переносом.
Мессенджер WhatsApp сегодня — любимое приложение для общения у миллионов людей. В нем происходит не только личное общение, но и рабочие коммуникации, поэтому в чатах может содержаться масса нужной информации. Конечно, удобно было бы на новом телефоне сразу получить список своих чатов и восстановить всю переписку. И это возможно благодаря функции резервного копирования WhatsApp. Прежде всего нужно создать резервную копию.
1. Зайдите на iPhone в настройки WhatsApp (значок шестеренки на нижней панели).
2. Выберите раздел Чаты Резервная копия.
3. Нажмите Создать копию — это займет некоторое время, в зависимости от объема вашей переписки.
4. Созданная копия будет автоматически сохранена в аккаунте Google.
5. На новом Android войдите в тот же аккаунт Google, чтобы все сервисы синхронизировались.
6. Теперь, когда вы установите WhatsApp на Android и авторизуетесь с тем же номером телефона, вам предложат восстановить переписку — подтвердите согласие. Так вы восстановите список чатов и переписку в них.
Способ работает безотказно, проблемы могут возникнуть только в том случае, если вы зашли не в тот аккаунт Google, авторизуетесь не с тем номером телефона или не сохранили предварительно резервную копию.
Помимо облачной копии, можно создать локальную версию, то есть перенести файл из iPhone сначала на компьютер, потом в новый Android через шнур или SD-карту. Представляется, что это более затратный по времени и усилиям процесс. Вам потребуется физически перенести файл из папки dcard/WhatsApp/Databases.
В новой iOS 15 функция переноса на Android реализована очень просто в меню резервного копирования
На смартфонах Android есть приложение Android Notes, однако напрямую с Айфона передать туда заметки не получится. Тем не менее, есть несколько способов просматривать свои заметки на новом телефоне. Рассказываем о самом простом.
1. Для начала вам нужно сделать так, чтобы заметки хранились в учетной записи Gmail. Пройдите по пути Настройки — Заметки — Учетные записи Gmail. В разделе будет ваша учетная запись (почта) и отмечено, какие данные синхронизируются с почтой.
2. Установите зеленый бегунок напротив "Заметок" теперь их можно будет найти в Gmail.
3. Зайдите в раздел "По умолчанию", там обычно установлен iCloud или "На iPhone", вам нужно переключить на Gmail.
На телефоне Android авторизуйтесь с тем же Google аккаунтом. В почтовом клиенте Gmail или в любом приложении, поддерживающем Google-заметки, вы сможете просмотреть информацию из заметок.
Если из фотоальбомов требуется взять лишь несколько фото, можно отправить их в мессенджеры. Например, в Telegram есть папка "Избранное", где можно хранить нужные файлы, документы для быстрого доступа. Туда же можно отправить несколько фотографий, а затем сохранить их на устройстве Android.
Если же требуется перенести большой массив фото, удобно сделать это с помощью компьютера. Подключите iPhone к ноутбуку через кабель USB, разрешите просмотр и копирование фото. Зайдите во внутреннюю память iPhone и скопируйте все фото из папки на жесткий диск, например, на Рабочий стол. Потом подключите смартфон Android и перенесите файлы во внутреннюю память или на SD-карту.
Если же под рукой нет кабеля и компьютера, можно воспользоваться облачными хранилищами.
1. Установите на iPhone один из дисковых сервисов Яндекс Диск, Google Disk.
2. Создайте папку на диске, загрузите туда все желаемые фото.
3. Установите тот же дисковый клиент на смартфон Android, войдите в сервис и получите доступ ко всем фото. При желании вы можете скачать их на устройство без потери качества.
Еще один способ — через программу Google Фото. Скачайте его и на "Айфон", и на "Андроид". На телефоне с фото в настройках программы выберите пункт "Автозагрузка и синхронизация" в этом меню выберите аккаунт Google, в который загрузятся все фото. Помните, что Google дает только 15 Гб бесплатного пространства, включая почту, диск и прочие сервисы. В этой же программе на Android вы найдете все нужные фото.
Связка ключей — это набор паролей от сайтов, платежных карт и личных данных. Благодаря наличию связки ключей на iPhone так легко заполнять формы и заходить на знакомые сайты. Если в iOS пароли хранились на iCloud, перенести их не получится.
Если по каким-то причинам нужно поменять iPhone на Android без потери контента с телефона, нет нужды переписывать вручную контакты, и даже не придется использовать USB-кабель. На iPhone вся значимая информация сохраняется в облачном хранилище iCloud или в учетной записи Google.
Перед переносом нужно сохранить все важное в облаке — это может быть Dropbox, Яндекс.Диск, Google Disc. Затем на Android извлечь данные из облака задача решена. Многие данные синхронизируются автоматически, если вы используете один и тот же аккаунт Google, ведь и в iOS, и в Android все привязано к почте Gmail. С iPhone можно успешно перенести фотографии, контакты, заметки, переписку в WhatsApp.
Как перенести заметки на новый телефон 2022
Передача данных между телефонами является утомительным делом. Независимо от того, переключились ли вы с Android на iPhone (или наоборот) или перешли на новый телефон из той же операционной системы, ваша главная задача - безопасно переместить все ваши данные.
При этом приложение для создания заметок могло оставить вас в замешательстве. Вы можете быть удивлены, как перенести заметки со старого телефона на новый. Конечно, вы не собираетесь печатать каждую заметку снова. Так как же передать все заметки?
Ну, вы найдете ответ в этом посте, где мы расскажем вам, как передавать заметки между двумя телефонами. Это могут быть телефоны Android, айфоны или их комбинации.
Давайте начнем.
Перенос заметок с Android на Android
Перенос заметок с телефона Android на другой Android зависит от используемого вами приложения для создания заметок. Если вы работаете со стандартным Android, ваш телефон будет в основном включать приложение Google Keep. Однако, если у вас настроенная версия Android, такая как устройства от OnePlus, Samsung, Xiaomi и т. Д., Они могут иметь свои приложения для заметок, помимо Google Keep. Процесс отличается в обоих случаях.
Перенос заметок из Google Keep
Google Keep - это бесплатное приложение для создания заметок, которое работает на всех телефонах Android. Он доступен на устройствах iOS и также имеет веб-версию. Теперь, если ваши заметки хранятся в Google Keep, вам повезло, и вам не нужно предпринимать никаких дополнительных усилий.
Это означает, что все, что вам нужно сделать, это загрузить приложение Google Keep на свой новый телефон Android и войти в ту же учетную запись Google, которую вы используете на первом устройстве. Да, вам не нужно создавать новую учетную запись, чтобы использовать Google Keep на новом устройстве. Если синхронизация включена на втором телефоне (подробнее об этом ниже), все ваши заметки с первого телефона, включая любые носители, будут отображаться на новом телефоне.
Однако на обоих телефонах необходимо проверить, включена ли синхронизация для Google Keep или нет. Если он отключен, заметки не будут видны на других устройствах.
Чтобы включить синхронизацию для Google Keep, откройте приложение. Вы найдете уведомление, информирующее вас о том, что синхронизация отключена, с возможностью включить ее. Нажмите на Включить синхронизацию.
Также на
Как перенести Google Keep Notes в другой аккаунт
Если вы не видите уведомление, выполните следующие действия:
Шаг 1 : Откройте настройки на вашем телефоне и перейдите в раздел «Аккаунты» или «Синхронизация»
Шаг 2: Нажмите на Google, а затем имя учетной записи. Некоторые телефоны содержат список аккаунтов Google напрямую. Нажмите на него.
Шаг 3: Нажмите на синхронизацию учетной записи, а затем включите переключатель для ведения заметок.
Повторите шаги на вашем новом телефоне. Подождите некоторое время, чтобы заметки синхронизировались.
Примечание. Не удаляйте заметки на старом телефоне, если включена синхронизация. Это также удалит его из вашего нового телефона. Просто выйдите из приложения, чтобы удалить заметки со старого телефона.Перенос заметок из других приложений на новый телефон
Если вы используете предустановленное приложение для заметок (кроме Google Keep), маловероятно, что этот процесс будет легким. Это потому, что большинство приложений для заметок ограничены только их брендами.
Возьмите чехол от телефонов Mi. Приложение Mi Note доступно только на устройствах Mi. Если вы переключаетесь между двумя телефонами Mi, то у вас будет некоторая передышка. Все, что вам нужно сделать, это включить Mi Cloud для заметок. Затем войдите в систему с той же учетной записью Mi на новом телефоне. Заметки будут синхронизироваться автоматически.
То же самое и в случае телефонов других марок. Если доступна облачная синхронизация, вы можете легко переключиться на новый телефон той же марки. Единственное требование - вам нужно использовать одну и ту же учетную запись.
Однако, если вы переходите на другой бренд, например Samsung, вам придется сначала перенести свои заметки вручную в кроссплатформенное приложение для заметок. Затем вам нужно загрузить приложение на ваш последний телефон и войти в систему с той же учетной записью. Одним из лучших бесплатных приложений, которое вы можете использовать, является Google Keep.
Чтобы перенести заметки в Google Keep, запустите существующее приложение для заметок и откройте любую заметку. Нажмите на кнопку Отправить или Поделиться и выберите Google Keep из списка. Повторите шаги для всех заметок.
Важно отметить, что хотя телефоны разных марок могут иметь приложение «Заметки», оно никогда не будет одинаковым, если их значок не будет одинаковым. Если вы видите две разные иконки, то они определенно являются отдельными приложениями, даже если они имеют одинаковые имена. Помните, что нет обычного или стандартного приложения для заметок для Android, в отличие от iOS. Самая близкая вещь - Google Keep.
Примечание. Как упоминалось ранее, не удаляйте заметки на старом телефоне. Просто выйдите из приложения или отключите синхронизацию.Также на
#Советы и хитрости
Нажмите здесь, чтобы увидеть нашу страницу статей Tips & TricksПередача заметок между устройствами iOS
Все выглядит просто, если вы переходите на новый iPhone. Это потому, что у них есть стандартное приложение Notes, которое доступно на всех устройствах iOS (iPhone и iPad). Итак, если вы используете это приложение, войдите в систему с тем же Apple ID на вашем новом телефоне. Как только вы это сделаете, заметки со старого телефона будут доступны на новом.
Однако убедитесь, что iCloud для Notes включен. Для этого выполните следующие действия:
Шаг 1 : Откройте «Настройки» и нажмите на свое имя.
Шаг 2: Нажмите на iCloud. Переключатель рядом с примечаниями должен быть зеленым.
Шаг 3. Откройте приложение Notes и убедитесь, что ваши заметки находятся под меткой iCloud. Если они присутствуют под меткой «На этом устройстве», переместите их в iCloud.
Перенос заметок с Android на iPhone
Чтобы переместить свои заметки с Android на iOS, вы должны использовать кроссплатформенное приложение для заметок, такое как Google Keep, Evernote, Nimbus Notes и т. Д. В кроссплатформенных приложениях вам необходимо войти в систему с той же учетной записью, и ваш данные будут синхронизированы.
Если вы используете приложение, которое недоступно в iOS, вам нужно вручную перенести свои заметки в кроссплатформенное приложение. Затем загрузите новое приложение на iPhone и войдите в систему с той же учетной записью. Ваши заметки появятся там.
В качестве альтернативы, если текущее приложение для заметок имеет веб-версию, вы можете скопировать и вставить заметки из него в iCloud Notes. Это еще один способ передачи заметок на ваш iPhone.
Перенос заметок с iPhone на Android
Если вы используете кроссплатформенное приложение, такое как Google Keep, Simple Note, Evernote и т. Д., Теперь вы должны быть знакомы с тем, что вам нужно войти в приложение на телефоне Android с теми же данными учетной записи.
Однако, если вы уже использовали предустановленное приложение Notes от Apple, есть три способа перенести их на Android. Сначала установите Google Keep на свой iPhone, а затем поделитесь заметками из приложения Apple Notes по отдельности в Google Keep. Наконец, установите Google Keep на свое устройство Android.
Во-вторых, вы можете скопировать и вставить заметки с веб-сайта iCloud в веб-версию кроссплатформенного приложения для создания заметок. Наконец, вы можете перенести заметки в Gmail.
Также на
Apple Notes против Google Keep: сравнение приложений для заметок на iOS
Спаси себя от неприятностей
Как упоминалось выше, процесс не будет легким, если вы не используете кроссплатформенное приложение. Мы рекомендуем как можно скорее переключиться на кроссплатформенное приложение для создания заметок, чтобы избежать каких-либо трудностей в будущем.
Далее: Вы любите систематизировать информацию и заметки? Проверьте эти заметки приложений на Android, которые предлагают папки.
Как переместить все данные с одного Android на другой с помощью CLONEit
Мы в восторге, когда покупаем новый смартфон, но перенос всех ваших данных со старого смартфона на новый может оказаться непростой задачей, и это, безусловно, отнимает у вас все удовольствие. К счастью, у нас есть отличное новое приложение под названием CLONEit от тех же разработчиков Lenovo, которые разработали SHAREit. CLONE позволяет передавать 12 типов данных, начиная от контактов и заканчивая настройками системы, без использования кабеля, компьютера или сети.
CLONEit позволяет передавать контакты, текстовые сообщения SMS, MMS, журналы вызовов, приложения, системные настройки, фотографии, музыку и видео. Приложение получает очки Брауни за его особенности и простоту использования. Передача всех ваших данных с одного Android-смартфона на другой должна стать очень простой, как только вы начнете использовать CLONEit. Итак, вот как использовать CLONEit:
Примечание. Мы протестировали приложение CLONEit для Android (версия 1.1.8) с Moto G 3-го поколения, выступающим в качестве устройства отправителя, и с Moto E 2-го поколения, выступающим в качестве приемника.
Шаги для передачи всех ваших данных через CLONEit:
- Во-первых, вам нужно установить приложение CLONEit на старом и новом смартфоне Android.
- После того, как вы установили приложение на оба устройства, откройте CLONEit на вашем старом Android-смартфоне и выберите « Отправитель ».
- Затем приложение создаст точку доступа Wi-Fi с именем « DKs0-TW90b0cz ». Имя на вашем устройстве может отличаться, но оно должно быть одинаковым.
- Теперь подключите новый Android-смартфон к созданной сети WiFi.
- После установления соединения откройте приложение CLONEit на новом устройстве и выберите « Приемник ».
- Когда начнется поиск, вы увидите устройство отправителя. Выберите устройство отправителя, с которого вы хотите получить данные.
- Затем отправитель получит запрос на подключение от устройства-получателя. Нажмите « ОК » для запроса на устройстве Android отправителя.
- Как только запрос будет удовлетворен, устройство-получатель сможет выбирать данные для переноса . Также есть возможность выбрать определенные файлы или приложения. Приложение также показывает размер всех данных, которые будут переданы.
Примечание. Для перемещения SMS-сообщений CLONEit попросит вас сменить приложение SMS с приложения по умолчанию на приложение CLONEit. Позже вы можете перейти в Настройки и изменить приложение обмена сообщениями по умолчанию, как только вы закончите использовать CLONEit.
- Выбрав данные, которые вы хотите импортировать, вы можете нажать кнопку « Пуск », чтобы начать импорт данных на смартфон Receiver Android.
- Вы можете настроить автоматическую установку приложений, выбрав « Настройки» -> «Специальные возможности» -> «Автоматическая установка» и включив его. (Эта функция доступна только на устройствах под управлением Android 4.1 Jelly Bean или выше).
Примечание. Поскольку APK-файлы приложений перемещаются, вы также можете установить все приложения вручную. Вам нужно будет « Разрешить установку приложений из неизвестных источников » в « Настройки-> Безопасность» .
- Это оно! После завершения передачи вы найдете в своем новом смартфоне свои старые системные настройки (закладки браузера, обои и детали календаря), файлы, SMS-сообщения, контакты, журналы вызовов, фотографии, видео, приложения и музыку.
Шаги довольно легкие, не так ли? Ну, они, безусловно, есть! У CLONEit есть определенные преимущества, которые делают его отличным инструментом передачи данных. Скорость передачи данных в CLONE составляет 20 Мбит / с, что в 200 раз быстрее, чем мы привыкли видеть при передаче файлов по Bluetooth. Вместе с тем, приложение не требует подключения к интернету для работы. Это также приносит дополнительные функции, такие как удаление приложений, очиститель пространства и многое другое.
CLONE работает, но мы хотим большего!
CLONE работает должным образом, но нам бы хотелось, чтобы разработчики добавили еще больше возможностей, таких как возможность передачи данных приложения, больше настроек системы и т. Д. Хотя приложение легко передает большую часть данных, оно сталкивается с некоторыми проблемами (ошибками), в то время как перенос некоторых системных настроек. Что ж, мы надеемся, что разработчики из Lenovo услышат нас, и CLONE будет становиться все лучше и лучше с обновлениями.
Благодаря CLONEit, перенос данных с одного Android-смартфона на другой станет очень простым делом. Попробуйте и сообщите нам в разделе комментариев ниже, если у вас есть какие-либо сомнения или вопросы.
Как скопировать свои приложения на Android?
Как перенести все на новый телефон?
Переключитесь на новый телефон Android
- Войдите в свой аккаунт Google. Чтобы проверить, есть ли у вас учетная запись Google, введите свой адрес электронной почты. Если у вас нет учетной записи Google, создайте учетную запись Google.
- Синхронизируйте свои данные. Узнайте, как сделать резервную копию ваших данных.
- Убедитесь, что у вас есть соединение Wi-Fi.
Как вы экспортируете приложения на Android?
На главном экране нажмите на опция «Приложения. » Здесь все приложения будут перечислены проводником. Теперь нажмите и удерживайте приложение, для которого хотите сделать резервную копию. При необходимости вы даже можете выбрать несколько приложений. После выбора нажмите на опцию «Резервное копирование», появившуюся в нижней панели навигации.
Как мне восстановить свои приложения на моем новом Android?
Переустановите приложения или снова включите приложения
- На телефоне или планшете Android откройте Google Play Store.
- Справа коснитесь значка профиля.
- Коснитесь Управление приложениями и устройством. Управлять.
- Выберите приложения, которые хотите установить или включить.
- Коснитесь «Установить» или «Включить».
Можно ли передавать приложения и данные после настройки?
Если вы уже создали резервную копию своих данных, вы можете восстановить их из облака во время процесса установки, нажав кнопку «Невозможно использовать старый телефон», когда будет предложено перенести данные со старого устройства. Благодаря этому процессу вы сможете передавать все виды данных, включая приложения и учетные записи.
Сколько времени нужно для передачи данных с одного телефона на другой?
Если вам нужно передать несколько гигабайт данных, для ускорения процесса предпочтительнее использовать кабель. Ожидайте, что беспроводная передача 5 ГБ + займет над 30 минут.
Как перенести данные с одного телефона на другой?
Вот как поделиться интернет-данными на Airtel:
Или вы можете набрать * 129 * 101 #. Теперь введите свой мобильный номер Airtel и войдите с помощью OTP. После входа в OTP вы получите возможность перенести интернет-данные Airtel с одного мобильного телефона на другой. Теперь выберите параметры «Поделиться данными Airtel».
Как перенести все с одного Самсунга на другой?
На новом устройстве Galaxy откройте приложение Smart Switch и выберите «Получить данные». Для параметра передачи данных выберите Беспроводное соединение, если будет предложено. Выберите операционную систему (ОС) устройства, с которого выполняется перенос. потом нажмите "Перевод".
Как вы делитесь приложениями на Samsung?
Galaxy Tab: как делиться приложениями на рынке
- Запустите приложение "Маркет".
- Выберите Мои приложения в верхней части экрана. …
- Выберите приложение из списка, чтобы отобразить информацию о приложении.
- Нажмите кнопку "Посмотреть подробности".
- Нажмите кнопку "Поделиться". …
- Выберите способ обмена. …
- Используйте выбранное приложение, чтобы отправить ссылку.
Могу ли я перенести приложения с одного планшета на другой?
Лучший и самый надежный метод для большинства пользователей - использовать встроенный метод Google Backup для передачи ваших приложений и другого контента. Если этот вариант вам не подходит, доступны сторонние приложения. Как и метод Google Backup, они позволяют переносить приложения с одного устройства Android на другое.
Как получить файлы APK из установленных приложений?
Следующая последовательность команд работает на некорневом устройстве:
- Получите полный путь к файлу APK для нужного пакета. adb shell pm путь com.example.someapp. …
- Перетащите файл APK с устройства Android в окно разработки. adb pull /data/app/com.example.someapp-2.apk.
Как перенести контакты и данные с Андроида на Андроид
Обновлено 22 июля 2021 Просмотров: 50 857 Автор: Дмитрий Петров- Переносим данные между Андроидами по Блютуз
- С помощью Сим-карты
- С помощью SD-карты
- Как перекинуть данные через аккаунт Google
- Другие способы переноса с Андроида на Андроид
Здравствуйте, уважаемые читатели блога KtoNaNovenkogo.ru. Рано или поздно каждый сталкивается с необходимостью смены телефона.
Но помимо изучения новых функций, возможностей и прочего важно не забыть о главном – сохранить все номера.
Многие не знают, как перенести контакты с одного телефона под управлением Андроида на другой с такой же операционной системой.
Сразу стоит отметить, что переписывать их вручную – это худший вариант. Ведь разработчики постарались сделать все, чтобы перенос данных был максимально простым и быстрым.
Рассмотрим подробно все возможные способы и выберем лучшие из них.
Переносим данные между Андроидами по Блютуз
Этот метод – один из самых распространенных и, пожалуй, самый незамысловатый. Суть в том, что нужно на обоих устройствах включить функцию блютуз и переслать нужные данные.
Что нужно сделать:
- Чтобы смартфоны могли «увидеть» друг друга, нужно в настройках Bluetooth поставить соответствующую галочку. Иногда этого делать не нужно, все зависит от марки телефона.
- После того как соединение установлено, на старом устройстве открываем список контактов. Выделяем все и в пункте меню ищем «отправить».

- Затем из предложенного списка выбираем «Bluetooth». Передать.

- Теперь остается только подтвердить прием данных на втором устройстве (может запросить введение пароля).
Вот и все. Контакты автоматически сохраняются в том же виде. Более того, при получении система дает возможность выбрать место, куда загрузятся номера. К примеру, в память телефона или на сим-карту.
Преимущество этого способа – скорость (30-60 секунд в зависимости от количества номеров). Еще один плюс – наличие интернет-соединения не обязательно. То есть это действие можно свободно выполнить где-нибудь в поезде или за городом.
Как перенести контакты с помощью Сим-карты
Еще один способ, не требующий подключения wi-fi.
Он подходит только в том случае, если вы не планируете менять номер телефона.
Итак, прежде чем вынимать сим-карту из старого гаджета нужно открыть список контактов, найти в меню «импорт/экспорт». В данном случае нам нужен экспорт на SIM карту.

Следуя инструкциям своего телефона (в каждом устройстве меню может выглядеть по-разному), выбираем нужные контакты и кликаем на «экспорт».

Теперь все ваши номера сохранены на сим-карте, которую можно смело извлекать и вставлять в новый смартфон.
Чтобы выгрузить контакты, нужно всего лишь зайти в телефонную книгу, но в этот раз нажать «импортировать из SIM». Здесь некоторые телефоны могут предлагать целый список мест, куда можно сохранить эти данные, включая облачное хранилище. Но зачастую их копируют именно в память устройства.
Таким способом можно переносить данные со смартфонов на базе любой операционной системы.
Однако не все так гладко. Есть несколько минусов:
- Карточка сможет перенести «в себе» не более 200 контактов, а то и меньше, в зависимости от объема свободной памяти.
- Когда номер сохраняется на симке, количество символов в названии ограничено – приходится записывать сокращенно (Витал. Никол; Светл. Сергеевна).
- Также могут возникнуть непредвиденные проблемы, если SIM не подходит по размеру к новому устройству. Но этот вопрос довольно легко решается с помощью дополнительных слотов.
Как перенести данные с помощью SD-карты
Точно таким же способом можно закинуть свои контакты на SD-карту.
Для этого отмеченные номера экспортируем не на симку, а непосредственно на накопитель. После чего вставляем его в новенький гаджет. Далее производим импорт (то есть выгружаем все данные в телефонную книгу) по схеме:
«контакты» → «импорт» → «с накопителя в телефон»
Используя этот метод, стоит учитывать, что все номера сохраняются в формате vCard. Его особенность в том, что он может содержать имя, адрес, номера телефонов, URL, логотип.
Как перекинуть данные через аккаунт Google
Если вам нужно легкое и быстрое решение, то лучшим вариантом будет передача данных с помощью своего аккаунта. В целом процедура несложная и при желании это могут сделать даже те, у кого небольшой опыт.
Для начала нужно уточнить, что все пользователи Android являются владельцами Гугл аккаунта. Эта учетная запись содержит в себе много информации, например, историю посещения сайтов, поисковые запросы, покупки. К ней также можно привязать свои контакты. Чаще всего эта функция включена по умолчанию.
Как перенести данные с андроида на андроид, используя только лишь аккаунт. В старом телефоне находим в меню:
«Настройки» → «Пользователи и аккаунты»

Затем из предложенного списка выбираем Google:

После этого попадаем на такую страничку:

Все что нужно, это проследить, чтобы переключатель напротив «Контакты» был включен.
Это означает, что все номера, которые сохранены в памяти телефона, синхронизируются с вашим аккаунтом и автоматически привязываются к нему.
Второй шаг – войти в эту же учетную запись на другом смартфоне. Чтобы вся информация появилась в телефоне, нужно открыть список контактов. Разумеется, он будет пуст.
Система предложит импортировать номера из накопителя, симки или аккаунта. Соответственно, выбираем последний вариант. Спустя несколько секунд телефонная книга будет заполнена.
Функционал меню может отличаться в зависимости от модели устройства и версии андроид.
Огромный плюс в том, что даже если вы потеряете телефон вместе с симкой, аккаунт будет функционировать. И вы в любом случае сможете восстановить все номера. Главное – не забыть пароль. В целом, этот метод можно применять для любых облачных хранилищ.
Как еще можно перенести контакты с Андроида на Андроид
Неплохая альтернатива вышеуказанным вариантам – специальное приложение для передачи данных. К примеру, тот же Google создал приложение «Контакты».
Кроме того, что это очень удобный для систематизации и управления софт, с его помощью можно легко копировать и переносить информацию на любые устройства.
Еще одно подобное приложение «Easy Backup». Позволяет восстанавливать контакты прямо из телефона. Также с его помощью можно создать резервную копию на компьютере.
Или же можно использовать приложение от Самсунга (ставится на все Андроид-телефоны) Smart Swith, как это показано на видео:
К слову, некоторые пользователи предпочитают копировать данные на компьютер и потом переносить их в телефон. Этот способ, откровенно говоря, очень долгий и, скорее всего, подойдет только тем, кто не ищет легких путей.
Итак, первое, что нужно сделать, это установить на ПК специальную программу. Одна из самых популярных – «MOBILedit» (есть версия для мобильных и windows). Основное ее предназначение – управление телефоном с помощью компьютера.

Как перекинуть контакты с Андроида на Андроид с ее помощью:
- Устанавливаем программу на ПК.
- Следуя инструкции, скачиваем драйвера для нужной версии Андроид.
- Переходим во вкладку «Phone» → «Cable connection».
- Подключаем «старый» телефон. Это можно сделать посредством кабеля USB, системы Wi-Fi или блютуза.
- Выбираем тип подключения PC Sync (синхронизация).
- Следующие шаги: «Tools» → «Phone copier» → «Export» → «Contacts».
- Указываем тип конечного файла «csv» и жмем «Copy».
- После этого подключаем к компьютеру новое устройство и заходим в раздел «Import».
- Выбираем ранее сохраненный файл и сохраняем его.
Как видите, инструкция довольно сложная. Кому-то такой способ покажется неудобным. Однако стоит отметить, что таким способом можно осуществить передачу любых файлов: музыки, фото, видео и пр.
Если оба смартфона поддерживают функцию NFS (что это?), то вы также можете осуществить копирование данных. Эта технология очень похожа на блютуз.
Для отправки контактов нужно включить саму функцию, выбрать нужные номера и приложить смартфоны друг к другу «спинками». Количество номеров не ограничено. Этот метод подходит абсолютно для любых операционных систем.
Заключение
Итак, теперь вы сможете без проблем сохранить все свои контакты на новый телефон под управлением Андроида. Выбирая лучший способ, стоит выбирать онлайн-хранение номеров.
Это удобно, так как доступ к ним может быть открыт на любом устройстве. А в случае потери телефона отыскать их не составит труда.
Удачи вам! До скорых встреч на страницах блога KtoNaNovenkogo.ru
Эта статья относится к рубрикам:
Как перенести данные на новый смартфон? Мы предлагаем
Покупка нового телефона – дело непростое. Речь идет не только о выборе правильной модели (что является довольно сложной задачей при таком большом выборе на рынке).
Обычно в памяти много данных, которые мы хотели бы перенести на новый телефон. К счастью, производители предоставили нам нужные инструменты, которые значительно упрощают и ускоряют эту операцию.В этом уроке я сосредоточусь на беспроводном соединении для практичности & hairsp; - & hairsp; вам не нужно использовать какие-либо кабели или подключаться через компьютер.
Samsung Smart Switch Mobile
Это приложение встроено в новые смартфоны Samsung. Если на вашем смартфоне его нет, вы можете загрузить его из Play Store. Интересно, что приложение работает и с телефонами других производителей. Необходимым условием является Android версии 4.0 или более поздней версии, BlackBerry OS 7 или 10 или Windows 10 Mobile .
Для передачи данных с помощью Samsung Smart Switch Mobile:
1. Подключите оба телефона к одной сети WiFi.
2. На старом смартфоне выберите Settings > Accounts & Backup > Smart Switch .
(Самсунг)
3. На новом телефоне наберите Receive Data , затем Wireless . На следующем экране нажимаем на тип нашего смартфона.
(Самсунг)
4.Введите на старом устройстве, чтобы отправить данные . Мы разрешаем.
(Самсунг)
Если соединение не устанавливается автоматически, то на новом телефоне выберите опцию Использовать PIN-код и перепишите код со старого.
5. Последний шаг — выбрать данные для переноса и подтвердить, что они скопированы на ваш старый телефон.
(Самсунг)
Клон телефона Huawei
Клон телефона должен быть установлен на смартфонах Huaweia.Однако, если это не так, мы можем загрузить его из Google Store, Huawei AppGallery или App Store, в зависимости от имеющегося у нас смартфона. Приложение поддерживает не только телефоны Huaweia, но и других производителей с Android или iOS.
1.На новом устройстве выберите Это новый телефон и выберите тип старого смартфона. В случае телефона Huaweia сразу отобразится окно с QR-кодом.
2.В случае других производителей нам будет предложено загрузить приложение Phone Clone из соответствующего магазина на свой старый смартфон или сделать его доступным через Bluetooth. Выбираем один из вариантов.
3. Если у нас уже есть приложение на предыдущем телефоне, на начальном экране программы набираем Это старый телефон . Затем появится QR-сканер, с помощью которого мы сможем считать код с нового устройства. После подключения мы можем выбрать, что мы хотим синхронизировать, и скопировать данные между смартфонами.
Стоит отметить, что соединение осуществляется через точку доступа, созданную программой. Таким образом, вам не нужно подключаться к какому-либо маршрутизатору.
Xiaomi зашила конфигуратор в настройках
К сожалению, в случае с телефонами из серии Mi и Redmi функция предусматривает только связь с другими телефонами этих марок. Вы можете найти его в «Настройки»> «Дополнительные настройки»> «Передача данных» (MIUI 11).
Процедура очень проста и ограничивается выполнением команд на экране.
Apple также разрешает беспроводную передачу данных
Компания Apple требует, чтобы оба телефона были подключены к источнику питания во время синхронизации и имели включенный Bluetooth . Прямая передача данных работает с iPhone под управлением iOS 12.4 или более поздней версии.
(яблоко)
Для передачи данных выполните следующие действия:
1. Поместите два устройства близко друг к другу и выберите Быстрый старт на старом смартфоне.
2. Войдите в свою учетную запись Apple со своего старого iPhone.
3. Когда на новом телефоне появится анимация , поместите на него старый смартфон и отцентрируйте его в видоискателе .
4. Выберите Готово на новом iPhone и следуйте инструкциям.
Не отключайте оба телефона до завершения передачи данных.
В Google Play можно найти приложение Move to iOS, позволяющее копировать данные с телефона Android на iPhone.
Существует также X-Transfer
Недавно у меня была возможность использовать X-Transfer, и он отлично сработал. Я искал приложение, которое перенесет мне все быстро и без проблем. Я попробовал несколько приложений, но они были довольно проблематичными - либо перемещали выбранные данные, либо вылетали из строя.
X-Transfer передает не только контакты и SMS, но и фотографии и музыку. Программа использует соединение WiFi Direct , которое не требует подключения к маршрутизатору.Приложение позволяет синхронизировать устройства с iOS и Android. Вы можете скачать его из Google Play и App Store.
Процедура следующая:
1. Нажмите Подключить новое устройство на обоих смартфонах и отсканируйте QR-код, чтобы установить соединение. Мы принимаем приглашение.
2. Выберите вариант Перевести на или Получить с , в зависимости от ваших потребностей. Выбираем, какие данные хотим перенести на новый смартфон.
3. Ждем.
Если мы выбрали вариант копирования SMS, на устройствах Android программа временно попросит нас установить себя в качестве основного приложения SMS. После синхронизации ставим предыдущий.
Подскажите, как вы переносите данные на новый смартфон. Мне любопытны ваши пути.
.Как перенести данные со старого телефона на новый
Вот как перенести данные со старого телефона на новый телефон без root-доступа за несколько простых шагов. Наши простые советы покажут вам, как передавать SMS, контакты, фотографии и настройки между телефонами. Итак, если вы меняете свой смартфон на новый, эта статья для вас.
Как перенести данные со старого телефона на новый - Android
Покупка нового смартфона безусловно приятное событие.Однако прежде чем мы сможем в полной мере насладиться его возможностями, необходимо сначала перенести все необходимые данные со старого устройства на новое. Вот самый простой способ сделать это.
В этом руководстве представлен метод, который не требует, чтобы на смартфоне были разблокированы root-права (т.е. что-то вроде прав администратора Windows). Эти шаги должны работать на любом смартфоне с Android 4.0 и выше.
Чтобы сделать резервную копию, нам понадобится учетная запись Google и следующие приложения: Google Photos, Helium, SMS Backup & Restore.Компьютер, к которому мы можем подключить смартфон, также может быть полезен.
Содержимое:
- Перенос контактов, календаря, электронной почты, закладок, списка приложений и паролей в сеть Wi-Fi
- Синхронизация с облаком - возможно, ваш смартфон имеет стандартную комплектацию
- Восстановление фотографий
- Гелий - восстановить историю звонков, SMS и данные сторонних приложений
- Резервное копирование и восстановление SMS - когда Helium подводит нас
1.Перенос контактов, календаря, электронной почты, закладок, списка приложений, паролей Wi-Fi и других настроек
Контакты — это самый основной тип данных, которые необходимо перенести на новый смартфон. Все хотят избежать ситуации, когда мы не можем найти нужный номер в экстренной ситуации, верно?
Для того, чтобы проще всего было перенести все наши контакты с их фотографиями и прочей информацией в память нового телефона, воспользуйтесь сервисами Google.Если у вас нет учетной записи Google, вы можете создать ее бесплатно по этому адресу .
Синхронизация с учетной записью Google помимо резервного копирования контактов предлагает еще несколько возможностей, в т.ч. копия писем из Gmail, события календаря, закладки из браузера Chrome, список приложений, установленных на устройстве, а также некоторые настройки смартфона, например, пароли сети Wi-Fi, обои и т. д.
Стоит упомянув, что у большинства из нас есть доступ к этим данным не только на смартфонах, но и на компьютере, планшете и т. д.после входа в свой аккаунт.
Чтобы синхронизировать все вышеупомянутые данные, просто войдите в учетную запись на нашем смартфоне, если мы еще этого не сделали. Самый простой способ сделать это — войти в Play Store или посмотреть в настройках «Учетные записи», а затем добавить новую учетную запись Google.
Когда мы уже вошли в систему, заходим в настройки и ищем пункт «Аккаунты», нажимаем «Google» и убеждаемся, что включена синхронизация всех интересующих нас пунктов.Каждый из них имеет информацию о том, когда данные последний раз обновлялись. Чтобы не было сомнений, что вся информация и файлы скопированы, также стоит расширить список дополнительными опциями и выбрать «Синхронизировать сейчас».
Выполните следующий шаг на новом устройстве. Чтобы восстановить все вышеперечисленные данные, во время первой настройки войдите в свою учетную запись Google и выберите вариант восстановления резервной копии со старого смартфона.Тогда все контакты, электронные письма в приложении Gmail, события календаря и т. д. будут автоматически загружены. . Это, например, сохранения игр или персональные настройки. Мы попытаемся решить эту проблему позже в руководстве.
Существует также возможность восстановить данные, связанные с вашей учетной записью Google, через соединение NFC.Все, что вам нужно сделать, это прикоснуться новым смартфоном к старому (убедившись, что мы предварительно включили на нем службу NFC), и вся информация будет передана автоматически.
Перенос данных вашей учетной записи Google с помощью NFC выполняется быстро и эффективно.
2. Синхронизация с облаком
Прежде чем начать думать о том, какие приложения вам нужны для передачи ваших данных, проверьте, есть ли на вашем смартфоне так называемое «облако». Во многих смартфонах Samsung мы находим Samsung Cloud (15 ГБ бесплатно), Huawei и Honor используют Huawei Cloud (5 ГБ бесплатно), а Xiaomi, конечно же, Xiaomi Cloud (тоже 5 ГБ бесплатно).Обычно производители также предлагают возможность покупки большего пространства, даже до нескольких десятков или нескольких сотен гигабайт (ежемесячная или годовая плата). Для базовых приложений достаточно бесплатного облака, но если вы хотите синхронизировать большое количество фото и видео, стоит выбрать вариант побогаче.
Если у вас есть телефон, который по умолчанию предлагает облачную синхронизацию, большинство проблем решено. Xiaomi Cloud позволяет синхронизировать, например, фотографии, видео, контакты, сообщения SMS и MMS, календарь и заметки, а также настройки резервного копирования (например,будильники, конфигурация системы, обои, приложения). Существует также возможность найти потерянный или украденный смартфон.
Внимание! Однако следует помнить важный момент — если вы отправите данные в облако Huawei, вы не сможете восстановить эти данные на своем телефоне Samsung. Облако производителя будет работать только на их устройствах. Таким образом, вы можете перенести данные со старого телефона Xiaomi на новый Xiaomi, со старого Huawei на новый Huawei или со старого смартфона Samsung на новый Samsung и т. д.
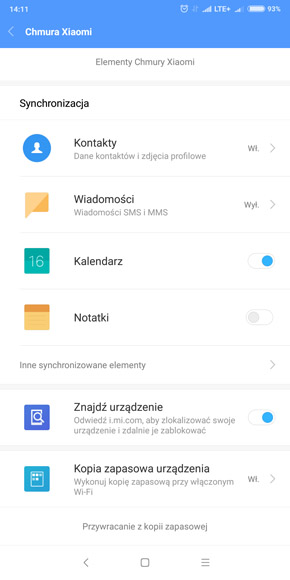

Samsung предоставляет пользователям 15 ГБ бесплатного облачного пространства, что, безусловно, является большим преимуществом, поскольку мы можем хранить в нем, например, больше фотографий.


Подобный функционал имеют и популярные смартфоны Huawei и Honor. Мы можем легко включить передачу фотографий, контактов, синхронизацию календаря, заметок, настроек Wi-Fi (особенно паролей), записи голоса и списка заблокированных номеров.
После загрузки данных в облако на старом телефоне мы можем войти в ту же учетную запись на новом телефоне и включить параметры, которые мы хотим восстановить.Стандартное системное облако тесно интегрировано с Android, и производители скорее стараются обезопасить это облако. Конечно, идеальных решений не бывает, но, используя облако, «встроенное» в систему, вы больше уверены, что в ней не будет серьезных брешей в безопасности.
3. Восстановление фотографий
Вы можете копировать фотографии на новый телефон несколькими способами. Первый и самый действенный из них — перенести их через компьютер в память нового смартфона.Как это сделать?
Достаточно подключить старый и новый телефон к компьютеру с помощью USB-кабелей, а затем найти каталог DCIM в памяти старого. Его содержимое следует скопировать в память нового устройства. Приложение, отвечающее за просмотр фотографий на новом смартфоне, должно автоматически определять файлы фотографий и отображать их.
Второй способ — загрузить фото в «облако» и синхронизировать с ним свой новый смартфон. Что такое облако? Говоря простым языком, это можно назвать интернет-накопителями, предлагаемыми различными компаниями, в том числе и Google, для сбора данных.В связи с тем, что на предыдущем шаге мы использовали сервисы Google, мы также остановимся на программе, предлагаемой этой компанией. Мы говорим о Google Фото здесь.
Это приложение можно легко скачать из Play Маркета (ссылка) , но в большинстве случаев оно установлено по умолчанию на устройствах большинства производителей. После настройки он отправляет фотографии на внешний сервер, с которого мы можем загрузить их на свой смартфон или компьютер. Также есть возможность просматривать их без необходимости постоянно загружать в память.
Google Photos предлагает вам бесплатно хранить неограниченное количество фотографий.
Синхронизация с Google Фото удобна, но имеет большой недостаток. В бесплатной версии этого сервиса мы можем загружать неограниченное количество фотографий, но они сжаты, поэтому теряют качество по сравнению с оригиналом. По этой причине компьютерный метод копирования фотографий кажется мне лучшим вариантом.
4. Гелий - восстановление истории звонков, СМС и данных сторонних приложений.
Во впечатляющем наборе сервисов Google, помогающих синхронизировать данные между устройствами, отсутствуют несколько полезных опций. Тут нам на помощь приходят сторонние приложения. Они позволяют, среди прочего, передавать SMS, историю звонков и данные приложений, загруженные из Play Store. Доступно как минимум несколько программ такого типа, но в случае пользователя, не использующего привилегии root, Helium, на мой взгляд, лучший.
Почему я выбрал его? Во-первых, он предлагает неплохую функциональность и стабильно работает практически на всех устройствах с Android от 4.0 вверх. Кроме того, у этого приложения очень хорошая родословная, ведь оно разработано разработчиками, ответственными за когда-то очень популярное рекавери ClockworkMod, которым я пользовался много лет без каких-либо проблем.
Полезным дополнением, которое выделяет Helium, является также возможность подключения программы к различным интернет-дискам. Это позволяет отправлять сделанные резервные копии прямо в наше облако, что на практике гарантирует доступ к сделанным копиям практически из любой точки Земли.
Как это работает?
Для передачи SMS, истории звонков и данных приложений сначала установите Helium на оба смартфона, а затем загрузите Helium на свой компьютер в виде программы или надстройки для Google Chrome.
При первом запуске приложения на обоих смартфонах нас попросят авторизоваться в сервисе Google Drive. Если мы хотим синхронизировать наши резервные копии с облаком, мы должны предоставить Helium доступ к нашей учетной записи. Это облегчит процесс передачи данных на другое устройство.Если мы не хотим использовать этот вариант, мы можем отказаться и скопировать их немного старомодным, но надежным методом, т.е. с помощью кабеля и компьютера.
Далее Helium проверит, возможен ли root-доступ. Если ваш смартфон никак не модифицировался, приложение вернет ошибку и сообщит вам, что работает в режиме с ограниченным функционалом. Расслабляться! В нашем случае он по-прежнему предлагает все необходимые параметры для резервного копирования :)
Если Helium не нашел root-прав, не волнуйтесь! Приложение по-прежнему будет предлагать свои самые важные функции.
Следующий шаг — активировать Helium, подключив смартфон к компьютеру. Для этого скачайте соответствующее приложение с сайта разработчика. Он доступен для компьютеров с Windows, Mac OS и Linux. Также есть возможность установить его как плагин для Google Chrome. Программу можно скачать отсюда (ссылка) .
Helium необходимо активировать, подключив смартфон к компьютеру.
Такое окно должно появиться на компьютере после успешной активации.
Бывают случаи, когда Helium на ПК не определяет смартфон. Они редки, но препятствуют резервному копированию. Для этого может быть несколько причин. Вот самые популярные из них и как их исправить:
Причина: Драйвера не установлены
Как это удалить?: Просто найдите в интернете драйвера USB, введя в поисковик модель вашего смартфона и добавьте фраза "драйверы USB" к нему. Поиск подходящих драйверов не должен быть слишком большой проблемой.Многие производители размещают их на своих сайтах в разделе программного обеспечения и технической поддержки. Вы также можете установить универсальные драйверы ADB, которые должны выполнять работу (скачать здесь) .
Причина: Отладка по USB не включена
Как убрать?: Зайти в опции программиста и включить отладку по USB. По умолчанию параметры разработчика скрыты. Чтобы их включить, зайдите в настройки, затем перейдите в информацию о телефоне и нажмите несколько раз на номер версии системы, пока не увидите сообщение о том, что они разблокированы.
Чтобы разблокировать параметры разработчика, нажмите несколько раз на поле "Номер версии"
Причина: USB-подключение в режиме зарядки
Как удалить?: Обычно после подключения смартфона к компьютера появляется окно, в котором определяем, в каком режиме подключения мы хотим работать. Чтобы смартфон мог корректно обмениваться файлами с компьютером, необходимо использовать варианты подключения MTP или PTP. Если этот список не появляется сразу после подключения к компьютеру, его можно найти в меню уведомлений, выдвигающемся из верхней панели.
Меню USB-подключения можно найти в списке уведомлений, выпадающих из верхней части экрана.
Что дальше?
После активации обоих смартфонов их можно отключить от компьютера. В приложении Helium на смартфоне выберите вкладку «Резервное копирование» и выберите данные, которые хотите скопировать.
Резервное копирование в Helium является простым и интуитивно понятным.
Мы можем выбрать из:
- память телефона - SMS-сообщения и список вызовов
- настройки подключения Wi-Fi и сетевые пароли
- пользовательский словарь - слова, определенные нами, которые облегчают автозамену текста - сохраненные игры, настройки приложений, другие персонализированные данные и т.д.
Выбрав все типы данных для копирования, нажмите кнопку внизу экрана со словом «резервное копирование». Затем мы выбираем, хотим ли мы создать его в памяти устройства или отправить на сетевой диск.
Как только его создание будет завершено, вы сможете восстановить данные на нашем новом смартфоне. Это можно сделать двумя разными способами, в зависимости от того, выбрали ли мы на предыдущем шаге вариант создания копии во внутренней памяти устройства или в облаке.
Способ 1: Восстановление с сетевого диска
Это самый удобный способ, требуется только подключение к интернету. После создания копии на старом телефоне откройте Helium на новом смартфоне, перейдите на вкладку «Восстановление и синхронизация» и выберите «Google Диск». Через некоторое время должен отобразиться список резервных копий на этом диске. Выбираем, какие из них хотим восстановить и нажимаем на кнопку «Восстановить» внизу.Через некоторое время все данные должны оказаться на вашем новом смартфоне.
Способ 2: Перенос из памяти старого устройства на новое
Эта операция проста, но занимает немного больше времени, чем «облачный» вариант. После создания резервной копии ее следует скопировать с помощью компьютера в память другого смартфона. Для этого найдите в памяти телефона папку «углерод» и скопируйте ее на новое устройство. Важно, чтобы после копирования он находился не в какой-либо другой папке, а непосредственно в корневом каталоге внутренней памяти.После копирования файлов зайдите в приложение Helium, перейдите на вкладку «восстановление и синхронизация» и нажмите на опцию «внутренняя память». Дальнейшие действия такие же, как и в способе 1.
При копировании папки "углерод" не забудьте положить ее в корневую директорию памяти!
5. SMS Backup & Restore - при сбое Helium
Helium является высокосовместимым приложением и на практике редко возникают проблемы с восстановлением резервной копии на другом устройстве.Однако иногда случаются неприятные исключения, когда возникают ошибки при копировании истории звонков и СМС. В основном они возникают, когда мы передаем данные между смартфоном Sony и устройством другого производителя. Эти ошибки обычно возникают из-за различий между тем, как приложения отдельных производителей хранят данные, информирующие о совершенных звонках и SMS.
Если у вас возникла эта проблема, воспользуйтесь бесплатным приложением SMS Backup & Restore. Это минималистичное приложение позволяет копировать текстовые сообщения и историю звонков практически со стопроцентной эффективностью.Я тестировал его различными способами, передавая данные между смартфонами Samsung, Lenovo, Sony и LG, и в каждом случае он отлично выполнял свою задачу.
SMS Backup & Restore — минималистичное приложение, но его совместимость почти 100%.
Чтобы выполнить полное резервное копирование, запустите приложение, выберите опцию «Резервное копирование», выберите «Журналы вызовов», «Текстовые сообщения», «Все разговоры» и «Включить MMS-сообщения». Сделанную копию можно сохранить на устройстве, а также отправить по электронной почте или загрузить на сетевой диск, например.Гугл Диск.
Для восстановления данных на новом смартфоне проще всего скопировать папку SMSBackupRestore из памяти старого телефона в новый. После этого действия просто выберите в приложении опцию «Восстановить» и выберите сделанные ранее копии. К сожалению, но в отличие от Helium, SMS Backup & Restore не имеет расширенной поддержки Google Диска, поэтому вариант восстановления данных из облака требует больше времени, чем классический перенос данных с помощью компьютера.Важно утвердить SMS Backup & Restore в качестве приложения SMS по умолчанию, если оно запрашивает это.
Резюме
При написании этого руководства я постарался выделить все этапы, чтобы вы могли восстановить все самые необходимые данные со старого смартфона на новый самым простым способом без необходимости наличия рут-прав. Также я обратил особое внимание на то, чтобы вышеописанные способы работали на как можно большем количестве устройств. Впрочем, если вы найдете еще более простой способ перенести все эти данные без рута, напишите об этом в комментарии.
Вам также может понравиться:
.90 000? Перенос фотографий, SMS, видео и контактов на новый телефон - рекомендуемых приложенийПокупка нового Android-смартфона почти всегда связана с переносом данных, таких как контакты, SMS-сообщения, фотографии и видео со старого устройства. И всегда возникают вопросы — какое приложение выбрать, чтобы весь процесс был коротким и эффективным? Действительно ли использование приложения облегчает передачу данных и существуют ли какие-либо альтернативные способы использования нового смартфона с контентом, аналогичным предыдущему?
Облачное резервное копирование Google
Одним из самых популярных способов переноса данных со старого Android-смартфона на новый является резервное копирование данных в облаке.Для этого необходимо иметь учетную запись Google (при использовании Android это не проблема, верно?) и включить синхронизацию данных в настройках смартфона. Проверьте, как активировать резервную копию в вашей учетной записи Google.
У этого решения есть огромное преимущество - оно совершенно бесплатное и очень интуитивно понятное, потому что вы можете сделать резервную копию одним щелчком мыши:
- Книги с контактами
- Календарь и события
- Текстовые сообщения
- Информация о сетях WiFI
- Настройки экрана, например.обои
- Настройки учетной записи Gmail
- Настройки приложения
- Фото и видео
Чтобы восстановить данные после смены телефона, все, что вам нужно сделать, это войти в свою учетную запись Google на новом устройстве и активировать синхронизацию данных.
Недостатком этого решения является ограниченное пространство для данных. Они сохраняются на Google Диске, который предлагает 15 ГБ в бесплатной версии. Если ваш смартфон до краев забит мультимедиа, сделать такой бэкап будет проблематично.Теоретически можно активировать опцию сохранения фотографий более низкого качества, которые не попадут в сервисное пространство, но… все. Плохое качество — это не совсем то, что нас волнует, когда мы переносим данные на новый телефон.
Еще одна сложность - в зависимости от версии Android - это резервное копирование SMS. Эта функция, несмотря на то, что она доступна в системных настройках по умолчанию, неоднократно рекламировалась пользователями смартфонов. Восстановление СМС-сообщений с его помощью не на 100% эффективно и в этом случае стоит воспользоваться внешним приложением.
Резервное копирование данных на новый телефон — Acronis Mobile Backup
Резервное копирование всего телефона — хороший вариант, если вы не хотите пропустить ни одного важного файла. Благодаря Acronis Mobile Backup вы можете создать зашифрованную, безопасную копию содержимого вашего телефона в облаке и восстановить ее на любом устройстве, оснащенном приложением этой компании. Что немаловажно, это платное приложение с различными планами доступного места от 25 Гб. Программа проста в использовании, интуитивно понятна и не содержит рекламы.

Какие данные можно перенести на новый телефон с помощью Acronis Mobile Backup? Контакты, календарь, фото, видео, СМС.
Ознакомьтесь с предложением Acronis Mobile Backup на сайте home.pl.
Смарт-переключатель Samsung
Samsung Smart Switch, как следует из названия, предназначен для пользователей, которые меняют свое устройство на новое от бренда Samsung. Передача данных на смартфон от корейского производителя очень проста и требует только установки приложения на оба телефона и выбора, должна ли передача происходить через USB или беспроводное соединение в той же сети WiFi.

Что вы перенесете на новый телефон благодаря приложению Smart Switch? История звонков, контакты, СМС сообщения, приложения (включая настройки), системные настройки, внешний вид домашнего экрана, мультимедиа.
Загрузите приложение Samsung Smart Switch из магазина Google Play.
ShareIT
ShareIT — одно из самых популярных бесплатных приложений для передачи данных между мобильными устройствами Android. Однако это бесплатно из-за очень большого количества рекламы после запуска и ограниченной функциональности в нескольких отношениях.Однако для базовых приложений этого будет вполне достаточно.

Какие данные можно перенести на новый телефон благодаря ShareIT? Мультимедиа, отдельные файлы, отдельные контакты, приложения.
Загрузите приложение ShareIT в магазине Google Play.
AirDroid
AirDroid — это приложение, которое работает немного иначе с точки зрения передачи файлов. Ну а функция по умолчанию здесь — это подключение смартфона к ноутбуку/стационарному компьютеру и управление содержимым телефона с помощью мыши и клавиатуры.AirDroid позволяет синхронизировать и передавать любой объем данных на компьютер пользователя (и наоборот — с компьютера на смартфон) при условии, что оба устройства подключены к одной сети WiFi. Если вы используете только соединение Bluetooth - ограничение на передачу данных составляет всего 200 МБ. Стоит добавить, что платная Premium-версия приложения AirDroid разблокирует несколько полезных функций, т.е. передачу целых папок, доступ к внешней камере и увеличивает лимит передачи одного файла до 1 ГБ (по умолчанию это 30 МБ).

Какие данные можно перенести на новый телефон благодаря AirDroid? Практически все данные, которые есть у вас на телефоне.
Загрузите приложение AirDroid из магазина Google Play.
КлонИТ
CloneIT — еще одно комплексное приложение для передачи данных. Среди его функций вы найдете, среди прочего разделение на «Получателя» и «Отправителя» (Receiver/Sender), благодаря чему передача файлов на новый телефон происходит быстро в рамках одной сети WiFI.Его преимущество — с учетом того, что оно бесплатное — это гораздо меньшее количество отображаемой рекламы и дружественный интерфейс.

Какие данные можно перенести на новый телефон благодаря CloneIT? Контакты, СМС, ММС, любые мультимедийные файлы, приложения, системные настройки.
Загрузите приложение CloneIT из магазина Google Play.
Копировать мои данные
Copy My Data — популярное приложение для передачи данных между мобильными устройствами.Чтобы весь процесс передачи работал правильно, оба телефона должны быть подключены к одной и той же сети Wi-Fi. В отличие от других приложений, Copy My Data не предлагает, среди прочего, СМС передача.
Какие данные можно перенести на новый телефон с помощью Copy My Data? Контакты, Календарь, Видео, Фото.
Загрузите приложение «Копировать мои данные» из магазина Google Play.
SmartIO
SmartIO выделяется среди других приложений функцией копирования данных с помощью QR-кодов.Это очень интересный вариант для людей, которые ценят безопасность. Интересно, что SmartIO также поддерживает передачу данных между Android и iOS (и наоборот), что может быть полезно пользователям, заменяющим не только смартфон, но и систему, которую они будут использовать.

Какие данные можно перенести на новый телефон благодаря SmartIO? Практически все — от контактов, календаря, до мультимедиа, файлов PDF и даже истории сообщений из мессенджера WhatsApp.
Загрузите приложение SmartIO из магазина Google Play.
Перемещение SMS — резервное копирование и восстановление SMS
Очень часто бывает, что мы хотим только перенести SMS-сообщения на новый телефон. В этой ситуации выбор SMS Backup & Restore является хорошим решением. Приложение позволяет сохранять резервную копию SMS локально, например, на карте памяти или на диске Google, Dropbox и OneDrive. Однако в этих случаях необходимо сертифицировать данные для входа и разрешить приложению доступ к содержимому виртуальных дисков.

Загрузите SMS Backup & Restore в магазине Google Play.
Переадресация SMS - Резервное копирование SMS +
Это конкурирующее приложение для SMS Backup & Restore, которое много лет разрабатывалось автором на добровольные пожертвования. Само программное обеспечение, однако, является бесплатным, и вдобавок без рекламы, что может быть важным преимуществом для людей, которые ценят легкие, неинвазивные решения. Как и конкурирующие решения, SMS Backup + предлагает резервное копирование SMS в Google Cloud.

Загрузите приложение SMSBackup + в магазине Google Play.
.Как передавать данные между телефонами - руководство для начинающих Список
Нам знакома ситуация, когда мы покупаем новый телефон, потому что старый уже начинает глючить, зависает, корпус и экран уже не в лучшем виде. Конечно, мы хотим сохранить наши контакты и музыку. Нам нужно перенести эти данные с одного телефона на другой. Мы можем без проблем передавать фотографии, видео или другие мультимедиа, подключив телефон к компьютеру и передав файлы. Но мы не будем переносить контакты и СМС таким образом, тогда придется объединять приложения для сохранения контактов в файлы.Это единственный выход? Я собираюсь показать вам, как легко перенести все ваши данные со старого телефона на новый смартфон, не ломая голову.
Это может быть детской игрой. Узнайте, как быстро отправлять контакты, SMS, фотографии и документы.
Перенос данных, фотографий, контактов и музыки на iPhone?
С iPhone передача данных с телефона на телефон очень проста. Можно сказать, что телефон делает все за нас, а мы нажимаем только одну кнопку.Всего у нас есть 2 варианта, которые более или менее зависят от того, что мы хотим сделать.
Первая функция Quick Start . Он доступен на устройствах с IOS 11 или выше, мы можем использовать его, когда покупаем новый iPhone, и мы хотим, чтобы наши данные были на нем немедленно. Разумеется, для этого нам понадобятся данные со старого смартфона. Он должен лежать рядом с вами. Вся операция представляет собой беспроводную передачу данных, поэтому не забудьте включить Bluetooth на обоих устройствах.
При запуске нового смартфона на нашем текущем iPhone появится экран Quick Start . Если Apple ID правильный, нажмите Next и дождитесь появления анимации на новом устройстве IOS. Затем используйте экранный видоискатель на старом телефоне, чтобы установить анимацию в центре экрана, пока не появится сообщение Готово на новом [имя устройства] . Конечно, если камера вашего предыдущего телефона сломалась, есть вариант ручной аутентификации.Тогда iPhone выдаст нам целое руководство, что и как делать, просто прослушайте его и перенос контактов, фотографий или музыки займет всего минуту.
Второй вариант не зависит от того, настраиваем ли мы новый телефон Apple с нуля. Данные, фото и видео передаются по специальному кабелю, соединяющему оба телефона. Эта функция называется Миграция телефона . Он доступен только с IOS 12.4 и выше. Весь процесс переноса данных со старого телефона такой же, как и в функции Быстрый старт, с той разницей, что нам нужно соединить айфоны кабелем.
 Источник: support.apple.com
Источник: support.apple.com
Затем появится специальный значок, информирующий нас о процедуре, и будут отображены соответствующие инструкции. В отличие от предыдущей функции, теперь мы можем выбирать, будут ли наши данные загружаться из iCloud или со старого смартфона. После выбора второго варианта iPhone определит, будет ли он делать это по беспроводной сети или «по кабелю».
Как передать данные с телефона Android?
Существует несколько способов переноса данных с телефона на другой Android-смартфон.Основное — синхронизировать данные с облаком на Google Диске. Конечно, мы должны соответствовать определенным критериям, чтобы такой процесс был полностью корректным:
- Самое главное, что мы должны войти в систему на телефоне Android с соответствующей учетной записью Google.
- Должна быть включена синхронизация данных с учетной записью Google.
- Не забывайте сохранять каждый новый контакт в учетной записи Google, а не в телефоне или на SIM-карте.
- Необходимо включить автоматическое резервное копирование на Google Диск.Android-смартфон спросит нас, хотим ли мы включить эту функцию при первой настройке телефона. В настройках мы также можем выбрать вариант создания резервной копии в специальный файл в памяти телефона или на карте памяти SD.
- Мы также можем создавать резервные копии данных в другом облаке, например OneDrive или с помощью других приложений, но тогда нам придется загружать их на новые телефоны, устанавливая эти приложения после настройки.
- Последний шаг — вручную создать актуальную резервную копию перед сбросом настроек телефона Android или переходом на новый.
 Резервное копирование на примере Xiaomi Redmi Note 10 5G
Резервное копирование на примере Xiaomi Redmi Note 10 5G
Когда выясним, что все эти критерии соблюдены, можно переходить к передаче данных. Это очень просто. При настройке телефона необходимо подключиться к сети Wi-Fi, чтобы смартфон мог загрузить резервную копию с Диска. Затем нас спросят, хотим ли мы, чтобы P отправлял данные из: резервного копирования из облака , затем нажмите на эту опцию и войдите в свою учетную запись Google со старого или текущего телефона. Если мы сделали сброс устройства, данные будут загружены из облака автоматически.
 Бекап на примере Samsung Galaxy S5
Бекап на примере Samsung Galaxy S5
В Android у нас также есть возможность копирования приложений и данных из приложения с предыдущего телефона. Во время настройки нас спросят, хотим ли мы это сделать. В более новых Android также есть возможность передавать данные через кабельное соединение между двумя телефонами, как и на iPhone. Этот параметр будет отображаться первым. Если у нас нет кабеля, нажимаем кнопку: У меня нет кабеля затем OK и выбираем опцию Backup Android phone. А если нашим предыдущим телефоном был айфон то Бекап с айфона и следуем инструкции.
Если мы создали файл резервной копии на устройстве или внешней памяти (SD), мы должны загрузить его после настройки. Затем вставляем SD-карту с файлом резервной копии в телефон или с помощью компьютера переносим файл с одного телефона на другой.Разумеется, все это мы делаем после настройки телефона. Затем вводим U настройку в Чтение или Z файл резервной копии, или приложение производителя для чтения и создания резервной копии и выбираем опцию Загрузить резервную копию из файла и выбираем соответствующий файл.











