Как сохранить копию айфона на компьютер
Как сделать резервную копию iPhone без iTunes?(2021)
«Как сделать резервную копию моего iPhone без iTunes или iCloud?»
Резервное копирование iPhone не менее важно, как и всегда иметь план резервного копирования. Но это происходит без поддержки iCloud или iTunes. В нашем недавнем исследовании мы также обнаружили, что использование iTunes или iCloud может быть довольно медленным процессом. Это может даже не позволить вам выполнять частичное резервное копирование. Несмотря на строгую безопасность, пользователям iPhone всегда рекомендуется делать резервные копии всех своих носителей и других важных файлов.
Если вы решите не создавать резервную копию своего iPhone, у вас может быть три основных типа неполадок. Возможно, ваш телефон будет украден, сломан или заблокирован из-за любой неисправности во время регулярных обновлений iPhone. Следовательно, важно знать, как сделать резервную копию iPhone без iTunes. iTunes, как один из вариантов резервного копирования, может быть бесплатным, но не удобным для всех. С другой стороны, iCloud - это облачный вариант, при котором кто-то может нарушить соединение, чтобы украсть ваши данные.
Часть 1: Резервное копирование iPhone на компьютер без iTunes?
Если вы можете выполнить всю эту сложную задачу одним нажатием кнопки, зачем затягивать длительный процесс использования iTunes или iCloud? На наш взгляд, лучше выбрать несколько расслабленную и удобную альтернативу. Мы столкнулись с такой надежной и приемлемой платформой, которая называется MobileTrans.
Вот некоторые из его исключительных особенностей:
- • Его программное обеспечение «1-Click Phone to Phone Transfer» доступно как для операционных систем Windows, так и для Mac.
- • Вы можете передавать любые важные данные между Android и iPhone, такие как контакты, песни, сообщения, фотографии, видео, приложения и т. д.
- • Вы даже можете сделать резервную копию таких данных напрямую на свой компьютер.
- • Даже если это резервное копирование, восстановление и передача данных в WhatsApp, вы можете сделать это быстро с помощью программного обеспечения MobileTrans-Phone to Phone Transfer.
- • Точно так же вы можете использовать его для других учетных записей социальных сетей, таких как Viber, Instagram и т. д.
Итак, давайте посмотрим, как вы можете сделать резервную копию и восстановить iPhone без iTunes, выполнив простые шаги, указанные ниже.
Шаги по резервному копированию iPhone на компьютер без iTunes
Шаг 1. Подключите iPhone к компьютеру
Как и ожидалось, ваш первый шаг - подключить iPhone к компьютеру и запустить модуль резервного копирования после открытия MobileTrans.

Шаг 2: Выберите Медиа для передачи и начните
После того, как вы откроете модуль резервного копирования, он позволит вам показать все поддерживаемые файлы и носители, которые вы можете перенести с iPhone на компьютер. Итак, выберите свои данные и нажмите кнопку «Пуск».

Шаг 3. Завершите резервное копирование
Просто оставьте свой iPhone подключенным и отключите его только после завершения резервного копирования. Проверьте прогресс в окне, а затем отключите его.
Вы можете выполнить все эти шаги для резервного копирования iPhone на Mac без iTunes.
Часть 2: Восстановление резервной копии iPhone без iTunes
Вы также можете выборочно восстанавливать различные важные файлы с компьютера или iTunes, даже не перенося устройства. Это также идеальное решение для восстановления любого содержимого со старого телефона на новый телефон.
Есть два способа восстановить резервную копию iPhone.
Первая ситуация заключается в том, что вы используете резервную копию iTunes. Во-вторых, это можно сделать с помощью Резервного Копирования MobileTrans. Первая ситуация возникает, когда вы уже создали резервную копию на iTunes и теперь хотите восстановить ее на iPhone.
Ниже приведены несколько простых шагов для восстановления резервной копии iPhone без резервного копирования iTunes через MobileTrans.
Шаг 1. Подключите iPhone к компьютеру
На самом первом шаге подключите ваш iPhone к компьютеру и запустите модуль восстановления.

Шаг 2. Откройте файл резервной копии MobileTrans
После запуска модуля восстановления он отобразит два варианта файла резервной копии MobileTrans и файла резервной копии iTunes. Здесь вы должны найти файл резервной копии MobileTrans. И программное обеспечение автоматически обнаружит файл резервной копии iTunes.

Шаг 3. Начать восстановление
Это последний шаг, когда вам нужно нажать кнопку «Пуск» после выбора файлов для восстановления.

Точно так же вы можете выполнить следующие действия, если вы уже создали резервную копию iTunes. Вы должны щелкнуть файл резервной копии iTunes на шаге 2.
Часть 3: Резервное копирование iPhone на компьютер без iTunes на телефоне
Для доступа к этому процессу у вас должна быть как минимум iOS 5 на iPhone. Он автоматически создаст резервную копию данных iPhone после включения этой функции. Тем не менее, этот процесс может быть обременительным и длительным по сравнению с выбором доступной альтернативы MobileTrans.
Прежде всего, вам нужно включить резервное копирование iCloud на вашем телефоне. Для этого вы можете выполнить шаги, указанные ниже.
- • Подключите свой iPhone к сети Wi-Fi.
- • Выберите "Настройки" > iCloud > Резервный.
- • Активируйте резервную копию iCloud.
- • Подключитесь к Wi-Fi и выберите «Создать резервную копию сейчас».
- • Вы можете проверить это, выбрав «Настройки» > iCloud > Хранилище > Управление хранилищем. После этого вы можете выбрать устройство. Появится список вашей последней резервной копии.


Заметка: Однако недостатком использования iCloud является то, что он бесплатен только до 5 ГБ. После этого вам придется оплатить его услуги.
Вывод
Итак, это завершение того, как сделать резервную копию iPhone на ПК без iTunes. Поскольку мы очень высоко оценили производительность MobileTrans, было бы лучше, если бы мы предоставили веские причины для такого решения. Что ж, мы уже обсудили некоторые из них, определив недостатки использования таких опций, как iCloud и iTunes. Мы также хотим заявить, что оба эти варианта относительно медленны и могут не помочь вам в экстренных случаях, так как вы можете столкнуться с неожиданной проблемой во время процесса резервного копирования.
Помня обо всех этих ограничениях, мы стремились предоставить лучшее, безопасное и быстрое решение. Кроме того, MobileTrans - надежная платформа, которой доверяют миллионы людей по всему миру. Таким образом, резервное копирование, восстановление или передача данных с помощью такого программного обеспечения не нанесет вам никакого вреда. Программа известна тем, что предлагает решение подобных проблем одним нажатием кнопки. Таким образом, было бы полезно, если бы вы осознавали эффективность и всегда выбирали лучший вариант, например MobileTrans.
Вам понравится:
Как сделать резервную копию iPhone
Что такое резервная копия?
Резервная копия - это прямая копия всех важных данных на вашем iPhone (подробнее: что хранится в резервной копии iPhone или iCloud? ). Вы можете использовать резервную копию для защиты ваших данных в случае, если вы потеряете или сломаете свой iPhone.
Мне действительно нужно сделать резервную копию моего iPhone?
Если вы храните важные данные на вашем iPhone, то вам необходимо сохранить резервную копию ваших данных. Если вы потеряете или сломаете iPhone без резервного копирования, вы также можете потерять свои фотографии, контакты и историю сообщений. Резервное копирование вашего телефона предотвращает потерю этих данных навсегда.
Резервное копирование вашего iPhone является простым, и есть три метода, которые вы можете использовать для резервного копирования вашего устройства. В этой статье рассказывается об использовании iTunes, Finder и iPhone Backup Extractor для создания резервных копий iPhone или iCloud. Функциональность бесплатна во всех этих приложениях.
Остерегайтесь перезаписи предыдущих резервных копий
Прежде чем мы подробно рассмотрим каждый из этих методов, имейте в виду, что создание новой резервной копии перезаписывает уже существующую. Поэтому, если вы хотите восстановить данные с вашего устройства, не спешите создавать новую резервную копию, пока вы не изучите существующую.
Как сделать резервную копию вашего iPhone без iTunes
iPhone Backup Extractor может создавать резервные копии вашего iPhone на Windows или MacOS через Wi-Fi или USB-соединение - без необходимости устанавливать iTunes. Вы также можете использовать этот метод для доступа к информации внутри вашей резервной копии.
Чтобы создать резервную копию с помощью iPhone Backup Extractor, выполните следующие действия:
- Скачайте , установите и запустите iPhone Backup Extractor.
- Подключите ваш iPhone или iPad к компьютеру через USB.
- Выберите ваше устройство в меню слева.
Выберите
Utilitiesили нажмитеBackup.![Кнопка «Резервное копирование» в iPhone Backup Extractor The "Backup" button in iPhone Backup Extractor]() Кнопка «Резервное копирование» в iPhone Backup Extractor
Кнопка «Резервное копирование» в iPhone Backup Extractor Нажмите
Start. iPhone Backup Extractor предложит вам установить пароль на резервную копию, чтобы ваши данные были в безопасности.![Мастер создания резервной копии iPhone Backup Extractor iPhone Backup Extractor's backup creation wizard]() Мастер создания резервной копии iPhone Backup Extractor
Мастер создания резервной копии iPhone Backup Extractor
Описание: Использование iPhone Backup Extractor для резервного копирования вашего iPhone выполняется быстро и бесплатно и позволяет получить доступ к данным в резервной копии, но вам потребуется доступ к Mac или ПК.
Как сделать резервную копию вашего iPhone с помощью iTunes или Finder
Вам нужно будет использовать компьютер для резервного копирования вашего телефона в iTunes или Finder, но вы можете использовать столько свободного места, сколько у вас есть на вашем компьютере.
Apple удалила iTunes из macOS 10.15, теперь ее функции резервного копирования доступны прямо в Finder. Поэтому, если у вас Mac под управлением MacOS 10.15 или более поздней версии, вы должны использовать Finder для резервного копирования вашего iPhone, а если у вас Windows PC или Mac под управлением более ранней версии macOS, используйте самую последнюю версию iTunes .
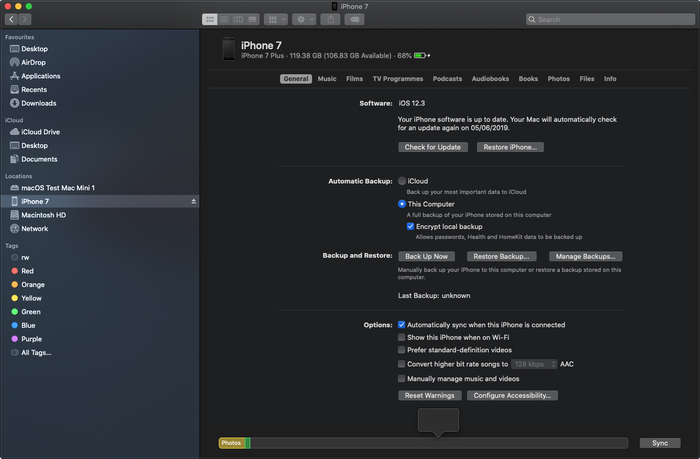 Интерфейс резервного копирования MacOS Finder для iOS
Интерфейс резервного копирования MacOS Finder для iOS
Вот как создать резервные копии, работающие с iTunes или Finder, в три этапа:
Подключите ваш iPhone или iPad к компьютеру через USB, найдите и выберите свой
iPhoneв iTunes или Finder.Убедитесь, что
This computerявляется резервной копией, а неiCloud.Если вы хотите зашифровать свои данные, установите флажок шифрования и выберите пароль для резервного копирования. Мы рекомендуем сделать это, поскольку это обеспечивает лучшую защиту вашей информации. Без установки пароля любой, кто имеет доступ к вашему компьютеру, может получить доступ к любой информации, хранящейся в резервной копии вашего iPhone.
В качестве дополнительного бонуса, если ваши резервные копии зашифрованы, Apple включит в них даже больше данных, чем они могли бы: например, информацию о здоровье и сохраненные пароли в вашей цепочке для ключей.
Нажмите кнопку «Создать резервную копию сейчас» в iTunes или Finder, и резервное копирование должно быть выполнено через Wi-Fi. (Не обязательно сначала нажимать «Синхронизация».)
![Создание свежей резервной копии в iTunes Creating a fresh backup in iTunes]() Создание свежей резервной копии в iTunes
Создание свежей резервной копии в iTunes Дождитесь окончания резервного копирования и не отсоединяйте USB-кабель до тех пор. Первое резервное копирование может занять довольно много времени, особенно для iPhone с большим количеством данных на них. Последующее резервное копирование будет выполняться быстрее, поскольку каждый раз в резервную копию необходимо добавлять только новые файлы. Продолжайте читать, чтобы узнать, как сделать резервную копию вашего iPhone на ночь.
Конфигуратор Apple?
Если вы используете Apple Configurator , вы можете создавать и восстанавливать резервные копии непосредственно в его интерфейсе. Просто щелкните правой кнопкой мыши на устройстве и выберите «Резервное копирование».
Описание: Использование iTunes для резервного копирования вашего iPhone может предоставить вам больше свободного места для хранения, чем iCloud, но запуск iTunes может замедлить работу вашего компьютера.
(Связано: узнайте, как ускорить медленное резервное копирование iPhone )
Как включить беспроводное резервное копирование iPhone
Чтобы настроить iPhone или iPad для резервного копирования по Wi-Fi, необходимо выполнить следующие шаги:
- Подключите ваш iPhone или iPad к компьютеру через USB и откройте раздел
iPhoneв iTunes или Finder. - Tick
Sync with this iPhone over Wi-Fi![Параметры резервного копирования iTunes для резервного копирования Wi-Fi iTunes' backup options for Wi-Fi backups]() Параметры резервного копирования iTunes для резервного копирования Wi-Fi
Параметры резервного копирования iTunes для резервного копирования Wi-Fi - Нажмите
Doneв нижней части окна. - Отсоедините USB-кабель от телефона.
- Убедитесь, что ваш iPhone подключен к той же сети Wi-Fi, что и компьютер. Если это так, панель iPhone все еще должна быть доступна в iTunes или Finder.
- Нажмите на
Back Up Nowкнопку в iTunes или Finder, и резервное копирование должно быть сделано через Wi-Fi.![Создание свежей резервной копии в iTunes Creating a fresh backup in iTunes]() Создание свежей резервной копии в iTunes
Создание свежей резервной копии в iTunes
Как получить автоматическое резервное копирование iPhone
Ваш iPhone может автоматически выполнять резервное копирование каждую ночь в iCloud или iTunes, если вы удовлетворяете критериям автоматического резервного копирования. Эти:
- Устройство должно быть заблокировано
- Устройство должно быть включено
- Устройство должно быть подключено к сети Wi-Fi.
Если ваш телефон настроен на резервное копирование в iTunes через Wi-Fi, то ваш ПК или Mac должны быть включены и подключены к той же сети Wi-Fi.
Как сделать резервную копию вашего iPhone с iCloud
Многие люди предпочитают использовать iCloud, опцию Apple по умолчанию, для резервного копирования данных iPhone, поскольку резервное копирование данных можно выполнять непосредственно с телефона, хотя вы также можете создать резервную копию iCloud на ПК, используя iTunes или Mac, используя Finder.
Вариант А. Вот как создать резервную копию iCloud прямо с вашего iPhone или iPad:
- На вашем iPhone зайдите в
Settings - Выберите
[your name](в самом верху экрана) - Выберите
iCloud Выберите
iCloud Backup. Вы также можете управлять своим хранилищем iCloud из того же меню.![Сделайте резервную копию на iCloud Backup now on iCloud]() Сделайте резервную копию на iCloud
Сделайте резервную копию на iCloud
Вариант Б. Вот как создать резервную копию iCloud с помощью iTunes:
Если вы не хотите создавать резервную копию iCloud по беспроводной сети, вы также можете использовать iTunes для создания и сохранения резервной копии в iCloud.
Подключите ваш iPhone или iPad к вашему ПК или Mac через USB и откройте последнюю версию iTunes.
Выберите свой iPhone в верхнем левом углу iTunes и перейдите к разделу резервного копирования.
![Выберите свое устройство в iTunes Choose your device in iTunes]() Выберите свое устройство в iTunes
Выберите свое устройство в iTunes Выберите iCloud и нажмите кнопку «Создать резервную копию сейчас» - для создания и сохранения резервной копии iCloud потребуется несколько минут.
![Создайте резервную копию iCloud с iTunes Create an iCloud backup with iTunes]() Создайте резервную копию iCloud с iTunes
Создайте резервную копию iCloud с iTunes
К сожалению, iCloud предоставляет только 5 ГБ свободного места для хранения, поэтому вам придется платить ежемесячную плату, если вам нужно сделать резервную копию большего количества данных.
Хотите знать, сколько места вам нужно? Последние iPhone от Apple предоставляют до 512 ГБ дискового пространства, или в 100 раз больше дискового пространства, чем iCloud, для резервного копирования бесплатно. Объем хранилища, необходимый для резервного копирования, будет зависеть от вашего устройства и способа его использования, но вещи, которые обычно занимают больше места, это:
- Ваша библиотека фотографий iCloud. Это может вырасти до размера, превышающего объем памяти на вашем телефоне, так как не все должны быть одновременно установлены на телефоне.
- Все данные вашего приложения и любые файлы, которые вы храните на устройстве. Приложения, которые содержат много изображений, видео или звуковых файлов (таких как Pinterest, Netflix и Spotify), будут занимать большие объемы памяти.
(Узнайте, как освободить хранилище iCloud здесь.)
Резюме: вы можете использовать iCloud для резервного копирования данных прямо с телефона, но вам придется заплатить, чтобы защитить более 5 ГБ данных, а резервное копирование происходит медленно.
Стоит отметить, что с пространством хранения iCloud его можно разделить между членами семьи, настроенными на iCloud. Если у вас есть партнер или дети, вы можете объединить пространство между вами. Так что, если вы обновите свою учетную запись, возможно, им это не понадобится.
(Ошибка резервного копирования iCloud iPhone? Узнайте, как это исправить )
Какой метод резервного копирования я должен выбрать?
К сожалению, вы не можете выбрать резервное копирование в iTunes и iCloud одновременно, но вы можете переключаться между ними без удаления старых резервных копий.
Вот некоторые вещи, которые нужно учитывать при выборе между резервным копированием iTunes и iCloud:
| Особенность | резервные копии iTunes | резервные копии iCloud |
|---|---|---|
| Продолжительность жизни | Навсегда на вашем компьютере | Apple удаляет резервные копии iCloud через 180 дней |
| Место для хранения | Так же, как жесткий диск на вашем компьютере. | Ограничено 5 ГБ без платного обновления хранилища. |
| Требуется хранение | Не больше, чем емкость вашего устройства iOS. | Размер вашей библиотеки фотографий iCloud с дополнительным содержимым, потенциально близким к размеру вашего устройства. Поскольку снимки резервной копии хранятся с потенциально дублирующимися данными, резервная копия устройства может занимать больше места, чем общая емкость устройства. |
| Безопасность | Надежный, если выбран безопасный резервный пароль. | Надежный, если выбран безопасный пароль учетной записи iCloud. |
| скорость | Очень быстрый, так как облачный доступ не требуется. Очень быстро при доступе через USB 3. | Скорость зависит от производительности вашего Wi-Fi, вашего интернет-соединения и производительности серверов iCloud в данный момент. |
Учитывая преимущество, которое обеспечивает резервное копирование iTunes по скорости доступа, мы рекомендуем сделать резервную копию iTunes на локальном компьютере перед обновлением iOS. Вы не хотите в конечном итоге ждать часов для восстановления резервной копии iCloud!
Как восстановить iPhone из iTunes
Создав резервную копию, вы можете использовать ее для восстановления ваших данных в случае, если ваш iPhone потерян или поврежден, или если вы хотите добавить данные на второй iPhone.
Вот как можно переключать айфоны, используя резервную копию iTunes:
- Подключите компьютер к iPhone, который вы хотите использовать.
- Откройте iTunes (или Finder, если вы используете macOS Catalina 10.15)
- Выберите свой iPhone из списка слева.
Нажмите «
Restore Backup…(будьте осторожны, чтобы не нажать «Restore iPhone).![Восстановить резервную копию iPhone Restore an iPhone backup]() Восстановить резервную копию iPhone
Восстановить резервную копию iPhone Выберите нужную резервную копию из выпадающего списка.
![Выберите правильную резервную копию Select the correct backup]() Выберите правильную резервную копию
Выберите правильную резервную копию Введите пароль для резервной копии, если резервная копия зашифрована, и нажмите «
Restore.- Держите iPhone подключенным, пока восстановление резервной копии не будет завершено.
Резервная копия iPhone на компьютере и в iCloud
В настоящее время все больше и больше людей склонны хранить все виды данных непосредственно на iPhone или iPad. И большинство людей не могут жить без iPhone и других смартфонов. Другими словами, когда ваш iPhone был украден или сломан, вы не можете получить доступ к этим важным данным iOS. Так как же обращаться с этими личными фотографиями, сообщениями, документами, контактами и настройками? Наиболее эффективным решением является регулярное резервное копирование iPhone на компьютер. Независимо от того, нужно ли вам обновлять iPhone до iOS 12, менять новый iPhone X / 8 / 8 Plus или просто хотите освободить больше места, вам лучше сделать резервную копию iPhone на компьютере Windows или Mac, чтобы сделать копию. В результате было бы легче восстановить удаленные или потерянные файлы iPhone с предыдущими файлами резервных копий. Эта статья расскажет вам о различных способах резервного копирования iPhone на жесткий диск компьютера.
- Часть 1: Как сделать резервную копию iPhone на компьютер с помощью iTunes
- Часть 2: Как сделать резервную копию iPhone без компьютера
- Часть 3: Как сделать резервную копию iPhone на компьютер без iTunes
- Часть 4: Как сделать резервную копию iPhone на компьютер с Google Drive
Алгоритм действий
Загрузите ваш компьютер или ноутбук и откройте приложение iTunes. Обновите программу при необходимости. Установите сопряжение между гаджетами. Теперь все готово к копированию.

Совет!
Для повышения скорости передачи данных рекомендуется использовать провод.
Пошаговая инструкция, как сделать резервную копию Айфона через iTunes на компьютере:
- После сопряжения, если потребуется, введите пароль от смартфона.
- Перейдите в раздел «Обзор». Выберите iPhone.
- Укажите, какие данные нужно скопировать. Нажмите «Создать копию сейчас».
- Проверьте, прошла ли процедура успешно. В разделе «Обзор» должна отобразиться копия с указанием даты и времени создания.
Как включить резервное копирование iCloud.
Использование iCloud в качестве облачного места для хранения ваших данных – это безопасно и очень удобно. Если, что-то случится с вашим телефоном, то у вас останется резервная копия, которая будет доступна вам из любой точки мира через интернет.
- Откройте «Настройки».
- Войдите в свой профиль / Apple ID, который располагается в самом верху экрана (актуально для iOS 11.Х.Х).
- Выберите iCloud.
- Внизу раздела «Использующие iCloud программы» найдите и откройте «Резервная копия iCloud».
- Поставьте переключатель в положение, Включено, чтобы он стал зеленого цвета (индикатор зеленного цвета).
iCloud станет делать копирование данных, примерно, каждые 24 часа, в то время, когда ваш iPhone подключен к интернету через Wi-Fi и находится на подзарядке. Первое копирование может занять продолжительное время, так как в облако закачивается полностью вся информация. После этого, все последующие процедуры закачки будут происходить намного быстрее, загружая только изменения.
Дополнительные особенности
Прежде чем приступать к созданию резерва, нужно учесть несколько нюансов:
- Чтобы создать резервную копию на компьютере, необходимо использовать устройства в операционной системе OS X или Windows. Владельцам ПК на Linux придется искать другие способы копирования данных.
- При создании копии не получается установить шифрование, не удается перенести на ПК такие данные, как «Здоровье» и «Активность».
- После шифрования получить доступ к резерву можно только после ввода пароля. Пароль нужно записать. Если забыть его, даже сотрудники компании Apple не помогут восстановить доступ к информации.

Рекомендуется делать резервное копирование хотя бы раз в неделю. Никто не защищен от краж и внезапных поломок телефона. При желании можно одновременно пользоваться и этим способом, и облачным хранилищем.
Часть 3, Как сделать резервную копию iPhone на компьютер без iTunes
Apeaksoft Резервное копирование и восстановление данных iOS Ваш лучший выбор для резервного копирования iPhone, iPad и iPod на Windows или Mac ПК в один клик. Вы можете просматривать данные после резервного копирования или до восстановления данных. Кроме того, iOS Data Backup & Restore позволяет пользователям выборочно восстанавливать данные из резервной копии, что может работать лучше, чем iTunes и iCloud.
Ключевый функции
- Один клик для резервного копирования и восстановления данных iPhone / iPad / iPod без потери данных
- Предварительный просмотр данных после резервного копирования iPhone или до восстановления
- Выборочно выводить то, что вы хотите от резервного копирования iPhone на ваш компьютер
- Поддержка iPhone X / 8 Plus / 8 / 7 Plus / 7 / SE / 6S Plus / 6S / 6 Plus / 6 / 5S / 5C / 5 / 4S / 4 и т. Д.
Free Download Free Download
Шаг 1, Открыть iOS Data Backup & Restore
Скачайте и установите резервную копию iPhone на компьютерную программу. Выберите «Резервное копирование и восстановление данных iOS» для резервного копирования iPhone на ПК с Windows / Mac. Одна вещь, которую вы должны знать, это то, что она также способна резервное копирование заблокированного iPhone или iPad.

Шаг 2, Войдите на страницу резервного копирования данных iOS
Подключите iPhone к компьютеру через USB-кабель. Нажмите «iOS Data Backup», чтобы войти в его основной интерфейс для резервного копирования iPhone на компьютер без iTunes.

Шаг 3, Выберите стандартный или зашифрованный режим резервного копирования
Apeaksoft iOS Data Backup & Restore может автоматически определять ваш iPhone. Дождитесь окончания процесса, выберите «Стандартное резервное копирование» по умолчанию и нажмите «Старт», чтобы продолжить. Если у вас есть что-то личное для резервного копирования, вы можете выбрать «Зашифрованное резервное копирование», чтобы получить резервную копию шифрования iPhone.
Шаг 4, Выберите типы файлов резервных копий iPhone
Есть фотографии, данные приложений, контакты, история Safari и многие другие типы данных, которые вы можете выбрать для резервного копирования iPhone на компьютер без потери данных. В результате нет необходимости полностью создавать резервные копии ненужных файлов iPhone.

Шаг 5, Резервное копирование iPhone на ПК в один клик
Нажмите кнопку «Далее» и установите папку на вашем компьютере с Windows или Mac. Позже iOS Data Backup начнет резервное копирование iPhone на компьютер без iCloud или iTunes.
Начало работы с данными резервного копирования iPhone
Мы разделили это руководство на разделы, чтобы помочь вам быстро найти нужную информацию.
- Как узнать, что находится в резервной копии вашего iPhone
- Как восстановить удаленные данные из резервной копии iPhone
- Как восстановить резервную копию iTunes
- Часто задаваемые вопросы
Мы рекомендуем проверить часто задаваемые вопросы, так как мы покрываем огромное количество информации там. Мы, наверное, слышали ваш вопрос раньше. В верхней и нижней части этой страницы вы увидите информацию о том, как связаться с нами. Наша команда поддержки — и фактически вся команда — видят и отвечают на вопросы пользователей. Мы любим помогать, так что не будь чужаком.
Если у вас нет резервной копии iTunes, или вы не знаете, есть ли у вас это руководство, это поможет вам найти или создать его .
Наконец, слово на нашем программном обеспечении iPhone Backup Extractor. Бесплатная версия включает в себя огромную сумму. Он будет перечислять ваши резервные копии, просматривать все, что в них, извлекать четыре файла за раз и многое другое. Вам не нужно покупать лицензию, чтобы иметь возможность делать большинство вещей в этом руководстве, но если вы копаете то, что мы делаем или хотели бы разблокировать больше приложения, мы действительно ценим вашу поддержку.
Давайте начнем! Если вы хотите подписаться на видео, мы добавили его ниже
Какая информация хранится в резервной копии
Ваше iOS устройство хранит массу разнообразной информации. В зависимости от выбранного пути резервирования (iTunes или iCloud) будут созданы немного разные по содержанию копии.
Создавая резервную копию устройства на компьютере с помощью iTunes, вы сохраняете:
- Изображения из альбома «Фотопленка» и обои.
- Контакты и историю звонков.
- Сообщения (iMessage, SMS и MMS, включая изображения и видео).
- Примечания.
- Закладки Safari, файлы cookie, история, данные автономной работы и открытые в данный момент страницы.
- Учетные записи электронной почты (сообщения скопированы не будут).
- Записи диктофона.
- Данные программы App Store (кроме самой программы и ее папок для временных файлов и кэша).
- Параметры, настройки и данные программ, включая документы.
- Встроенные покупки.
- Учетную запись Game Center.
- Установленные профили.
- События календаря.
- Автозаполнение для веб-страниц.
- Настройки сети (пароли точек доступа Wi-Fi, настройки VPN, настройки сети).
- Расположение экрана «Домой».
- Связка ключей (пароли учетных записей электронной почты, пароли Wi-Fi, пароли, вводимые в интернете и в приложениях).
- Настройки службы геолокации.
- Закладки программы «Карты», история поиска и текущее местонахождение, отображаемое в программе «Карты».
- Сохраненные тренировки и настройки устройства Nike + iPod.
- Устройства Bluetooth, объединенные в пару.
- Доверенные узлы, имеющие сертификаты, которые нельзя проверить на подлинность.
Еще раз для тех, кто читал невнимательно. Резервная копия iPhone (как бы вы ее не создавали) не будет содержать установленные вами приложения и программы. Сохранены будут только настройки, параметры и встроенные покупки для каждого взятого приложения. Все приложения будут загружены заново с жесткого диска или App Store в процессе восстановления устройства.
Резервная копия iPhone, сохраняемая в iCloud, содержит меньше информации и будет ограничена только данными и настройками, хранящимся на устройстве.
В нее НЕ ВКЛЮЧАЮТСЯ данные, уже хранящиеся в iCloud (контакты, календари, закладки, сообщения электронной почты, заметки, фотографии и документы, сохраняемые в iCloud из приложений Mac и iOS).
Если у Вас есть желание копнуть глубже, и самому решить данные каких приложений стоит резервировать, сделать это можно здесь: Настройки > iCloud > Хранилище и копии > Хранилище — выбираем устройство.
Перед вами раскроется список всех установленных приложений с указанием объема информации, сохраняемой в копии. Отключите программы, которым не страшна потеря данных (по вашему усмотрению).
Как найти резервную копию на Windows-ПК

В операционной системе Window за создание бекапов по-прежнему отвечает приложение iTunes. Резервные копии по умолчанию хранятся по пути:
\Пользователи\(имя_пользователя)\AppData\Roaming\Apple Computer\MobileSync\Backup\
Для перехода можно использовать программу Проводник или в глобальном поиске по системе ввести %appdata% или %USERPROFILE%.
Это перенаправит вас к папке Apple Computer, останется перейти по пути Apple Computer – MobileSync – Backup.
Восстановление из резервной копии в iCloud
Для восстановления данных на новом устройстве необходимо лишь ввести свой Apple ID и пароль, после этого последняя сохраненная в облаке резервная копия доблестно перекочует на iPhone. В случае если аппарат уже настроен, то необходимо будет стереть все содержимое — это первый и обязательный этап. После этого следуйте появляющимся инструкциям (более подробно в статье «Первоначальная настройка iPhone и его оптимизация») по настройке до того момента, когда появится экран «Программы и данные»; там нужно выбрать «Восстановить из копии iCloud». Выполните вход и выберете подходящую резервную копию (обратите внимание на датировку и размер).
Возможно, в процессе копирования появится окошко о необходимости установки актуальной iOS — выполните ее. Далее необходимо зайти в свою учетную запись Apple ID, что позволит восстановить все приобретенные программы и материалы. Длительность процедуры варьирует в широком диапазоне: восстановление занимает от пяти минут до нескольких часов.
iCloud в качестве облачного хранилища резервных копий iPhone

Преимущества: в данном случае компьютер не понадобится. И это здорово.
Недостатки: потенциальная оплата за большой объем хранилища для тех, кому бесплатных 5 Гбайт окажется слишком мало. Плюс — без интернета все это бесполезно.
Что можно сохранить: почти все, кроме ранее сохраненных в iCloud данных, данных из других облачных сервисов (например, Gmail), настроек Apple Pay, настроек Touch ID, контента из App Store и iTunes Store.
Как это сделать: нужно перейти в меню резервного копирования из раздела iCloud в системных настройках устройства (Настройки — iCloud — Резервная копия) — здесь доступны все необходимые функции.
Мое мнение: несмотря на то, что сегодня я пользуюсь только устройствами от Apple (MacBook Pro, iPhone и iPad), многие интересные сервисы «живут» со мной еще со времен моего первого Android-смартфона (HTC Wildfire, если память не изменяет). Поэтому мое основное облако — Google Drive, а не iCloud. И в последнем у меня редко хватает бесплатного места для резервных копий.
Как сделать резервную копию iphone на компьютер через itunes
iPhone — это не только устройство, благодаря которому мы можем свободно звонить, писать сообщения, просматривать интернет или фотографировать.
Это на самом деле карманный компьютер, на котором мы храним много информации и данных о нас, только эти данные мы можем легко потерять.
Потеря или кража iPhone может случиться с нами в любое время. Хотя есть способы отслеживать наше устройство и удалять данные удаленно, никто не будет их вам возвращать. Вот почему хорошо сделать резервную копию.
Примечание! Инструкция пошагово ниже подходит для всех устройств Apple: айфоне 5s, айфоне 6, айфоне 5, айфоне 7, айфоне 4s, айфоне 4, айфон 6s, айфона se … .
Резервное копирование через ITunes
Создание копии нашего iPhone — это вопрос нескольких или десятков минут — зависит от количества содержимого.
Если вы хотите создать резервную копию iPhone локально на своем компьютере, то лучше всего сделать это через приложение iTunes на OS X или Windows.
Благодаря локальному архиву вы можете сохранить все данные, находящиеся на устройстве, независимо от их происхождения. Используя iTunes, вы также сможете их восстановить.
Используя iTunes, вы не только установите игру или послушаете музыку, но и сделаете архив данных с возможностью быстро все восстановить.
Что вам понадобится для создания резервной копии iPhone на компьютер с windows
Прежде чем приступить к работе, вам нужно знать, какие данные будут заархивированы.
Это будут: фотографии, почта, контакты, календари, напоминания, сафари, заметки, паспорт, документы и данные, куча прочего. Кроме этого, чтобы сделать копию, вам понадобятся:
- Компьютер с достаточным дисковым пространством для хранения данных с устройства.
- Кабель, который позволяет подключать устройство к компьютеру.
- ITunes установлен на вашем компьютере.
Как сделать резервную копию в iTunes компьютер c windows — пошагово
Шаг первый: подключаем iPhone к компьютеру с помощью USB-кабеля, а затем запускаем iTunes.
Шаг второй: находим в программе значок в форме iPhone и нажимаем на него. Программа выведет нас на экран устройства.
Шаг третий: находим раздел «Резервные копии». Среди перечисленных опций выберите этот компьютер.
Шаг четвертый: нажмите кнопку «Создать копию сейчас».
После получения авторизации начнется процесс создания архива (вы должны увидеть, как крутится кружок рис. ниже).
В зависимости от емкости iPhone время может занимать до нескольких десятков минут (обычно меньше десяти).
В разделе «Резервное копирование» вы можете восстановить архивное резервное копирование на своем устройстве.
Примечание! По умолчанию айтюнс записывает архив на диск с, но вы можете через командную строку изменить путь на диск d.
Шифрование резервной копии в iTunes
До или после создания архива вашего iPhone через iTunes вы можете дополнительно защитить ее шифрованием.
Шифрование защищает ваши данные, если по какой-либо причине вы потеряете свой компьютер или жесткий диск, на котором находится копия. Как это сделать?
Подключаем айфон к компьютеру с помощью USB-кабеля, а затем запускаем iTunes.
Далее находим в программе значок в форме iPhone и нажимаем на него. Теперь просто ставим птичку напротив строки «Шифровать резервную копию iphone».
Теперь вводим и повторяем пароль, который позже будем использовать для дешифрования архива.
Удаление с компьютера резервной копии iTunes
Если вы хотите удалить резервную копию iPhone с данного компьютера, то сделать это очень просто.
Первым шагом входим в настройки iTunes и выбираем вкладку «Устройства». Затем выберите копию из списка и нажмите кнопку «Удалить резервную копию».
ITunes отображает все сделанные нами резервные копии, позволяя удалить их, только помните это безопасность наших данных».
Резервная копия также полезна при смене айфона на новый
Создание резервной копии iPhone — один из лучших вариантов защиты данных, которые он содержит.
Это полезно не только, когда ваш телефон потерян или украден, но также, когда мы меняем устройство на более новое или просто хотим восстановить предыдущую версию.
Вот почему стоит помнить о периодическом копировании. В интернете доступно множество посторонних программ, но бесплатных инструментов, предоставляемых Apple, вполне достаточно.
Использование их также гарантирует совместимость и снижает риск повреждения данных. Успехов.
Как сделать резервную копию iPhone? Ответ от iCover.ru
Вы можете осуществить резервное копирование Apple iPhone двумя способами - при помощи iCloud и при помощи iTunes.
Резервное копирование iTunes является оптимальным вариантом, если:
-
вы часто используете компьютер, на котором хранятся резервные копии iTunes;
-
у вас нет учетной записи iCloud или вы не хотите пользоваться iCloud;
-
вам нужны резервные копии, создаваемые на месте или по сети;
-
вы хотите создать резервную копию вручную (в качестве дополнительной), чтобы использовать ее вместе с резервной копией iCloud.
Резервное копирование iCloud является оптимальным вариантом, если:
-
вы предпочитаете автоматическое создание резервных копии iCloud при подключении устройства к сети Wi-Fi и источнику питания;
-
вы хотите иметь возможность восстанавливать данные устройства в любом месте, где имеется широкополосное соединение Wi-Fi;
-
вы редко подключаете устройство с iOS к компьютеру Mac или компьютеру с Windows;
-
у вас нет ни компьютера Mac, ни компьютера PC;
Рассмотрим как создать резервную копию iPhone при помощи iCloud.
1. Перейдите в раздел “Настройки” > iCloud > “Хранилище и копии”.
2. Включите параметр “Копирование в iCloud”.
3. Нажмите “Создать копию”.4. Дождитесь завершения резервного копирования. Обратите внимание что эта копия будет хранится на серверах Apple, так что время ее создания зависит от скорости вашего интернета и объема копируемых данных. iCloud создает резервную копию данных устройства один раз в день.
Если у вас нет учетной записи iCloud или вы просто хотите сохранить резервную копию на компьютере, то для создания резервной копии и переноса содержимого на устройство можно использовать iTunes. Cкачать iTunes можно на официальном сайте.
В программе iTunes выберите меню “Файл” > “Устройства” > “Создать резервную копию”.
Как сделать резервную копию iPhone 7 в iCloud и iTunes
Резервное копирование вашего iPhone 7 — это, пожалуй, самая важная вещь, которую вы можете сделать со своим телефоном, что большинство людей обычно не делают.
Резервное копирование компьютера — важный способ убедиться, что вы не потеряете ценные данные, такие как семейные фотографии, финансовые и медицинские записи, а также музыка. Компьютеры ломаются, выходят из строя жесткие диски и происходят другие бедствия, но если у вас есть резервная копия, вы защищены. Все это верно и для вашего iPhone 7.
Наши смартфоны заполнены важной информацией. Фотографии, текстовые сообщения, электронные письма и музыка — это все, что вы хотите сохранить. Но смартфоны могут ломаться даже чаще, чем компьютеры — они определенно подвергаются большему риску от падений, потери или кражи и других бедствий .
Если вы сделали резервную копию своего iPhone 7, вам не о чем беспокоиться. Ваши данные будут в целости и сохранности и готовы к восстановлению на новом телефоне в любое время. В этой статье приводятся пошаговые инструкции о двух способах Apple создать резервную копию iPhone 7.
Инструкции в этой статье применяются ко всем версиям iOS, которые могут работать на iPhone 7. Это iOS 13 , 12, 11 и 10. Точные названия некоторых меню могут различаться в зависимости от вашей версии iOS, но основные идеи одинаковы.
Как сделать резервную копию iPhone 7 в iCloud
снимок экранаРезервное копирование iPhone 7 в iCloud очень просто — фактически, ваш iPhone может сделать это автоматически после того, как вы настроите его. Поскольку это автоматически, мы рекомендуем эту опцию. Все, что вам нужно, это учетная запись iCloud, которую вы, вероятно, создали при настройке iPhone, и подключение к Wi-Fi. Предполагая, что у вас есть эти вещи, вот как сделать резервную копию iPhone 7 с помощью iCloud :
-
Убедитесь, что ваш iPhone зарегистрирован в iCloud и подключен к Wi-Fi .
-
Нажмите Настройки .
-
Нажмите свое имя в верхней части экрана настроек.
-
Нажмите Резервное копирование iCloud .
-
Переместите ползунок iCloud Backup в положение / зеленый.
Когда этот слайдер включен, ваш iPhone 7 автоматически выполняет резервное копирование в iCloud, когда ваш телефон подключен к Wi-Fi, подключен к источнику питания и экран заблокирован.
-
Нажмите « Создать резервную копию сейчас», чтобы запустить ручное резервное копирование данных на вашем iPhone 7 в iCloud. Объем данных, которые необходимо сохранить, определяет, сколько времени это займет.
Если у вас есть часы Apple Watch, привязанные к iPhone, для которого вы выполняете резервное копирование, данные о состоянии и активности, собранные вашими часами, также сохраняются в iCloud. Нет необходимости делать что-либо еще для резервного копирования этих данных.
Как обновить хранилище iCloud
снимок экранаКаждая учетная запись iCloud поставляется с 5 ГБ бесплатного хранилища. Этого недостаточно для большинства людей. Ваша учетная запись iCloud хранит больше, чем просто резервные копии. Его также можно использовать для хранения фотографий, контактов, календарей и документов. В итоге вы получите более 5 ГБ данных на вашем iPhone довольно быстро, и вы не сможете выполнить резервное копирование, если в вашей учетной записи iCloud недостаточно свободного места. Apple делает простым и доступным обновление вашего хранилища iCloud. Вот как:
-
Нажмите Настройки .
-
Нажмите свое имя.
-
Нажмите Управление хранилищем .
-
Нажмите « Изменить план хранения» .
-
Просмотрите варианты плана. На момент написания этой статьи планы варьируются от 50 ГБ за 0,99 долл. США в месяц до 2 ТБ за 9,99 долл. США в месяц.
-
Нажмите Купить в правом верхнем углу.
-
Введите ваш пароль Apple ID при появлении запроса. Сообщение на экране сообщит вам, когда вы обновитесь.
Вы также можете перейти на более дешевый (или бесплатный) план хранения, если хотите. Просто выполните те же действия и коснитесь меню Downgrade .
Как сделать резервную копию iPhone 7 в iTunes
снимок экранаВы также можете сделать резервную копию iPhone 7 на компьютере с помощью iTunes . Это создает такой же тип резервного копирования и предоставляет вам тот же набор параметров для восстановления данных на новый телефон . Есть два ключевых различия:
- Вы должны сделать эту резервную копию вручную.
- Если что-то случится с компьютером, на котором есть резервная копия, вы потеряете резервную копию.
Тем не менее, резервное копирование в iTunes может быть лучшим выбором для вас, особенно если у вас медленное соединение Wi-Fi, которое делает резервное копирование iCloud бесконечным. Вы также можете не хотеть доплачивать за обновленную учетную запись iCloud.
Чтобы сделать резервную копию iPhone 7 в iTunes, выполните следующие действия:
-
Подключите свой iPhone к компьютеру.
-
Если iTunes не открывается автоматически, откройте его.
-
Нажмите значок iPhone в верхнем левом углу, прямо под элементами управления воспроизведением музыки.
-
Вы попадете на главный экран управления iPhone. В разделе « Резервные копии » в центре экрана установите флажок « Этот компьютер» .
Если у вас есть Apple Watch и вы хотите сохранить ваши данные о работоспособности и активности в Watch, вы должны зашифровать свою резервную копию. Установите флажок Зашифровать резервную копию iPhone и установите пароль.
-
Нажмите Back Up Now .
-
Сколько времени это займет, зависит от того, сколько данных вы должны сохранить. Ожидайте, что это займет как минимум несколько минут.
Почему вы должны сделать резервную копию iPhone 7 на iCloud и iTunes
Теперь, когда вы знаете два способа сделать резервную копию вашего iPhone 7, вопрос в том, что вы должны использовать. Ответ может вас удивить: это оба.
Это верно, вы должны создать резервную копию iPhone в обоих ICloud и ITunes.
Это может показаться бессмысленным и повторяющимся, но на самом деле это умное поведение защиты данных. Вообще говоря, вы всегда хотите иметь две резервные копии . Вам нужен тот, к которому легко получить доступ, и тот, который «за пределами». Автономная резервная копия — это резервная копия, расположенная не в том же месте, что и устройство, на котором выполняется резервное копирование.
Подумайте об этом: если вы делаете резервную копию только на компьютере, ваша резервная копия может быть потеряна, если что-то случится с вашим iPhone и вашим компьютером. Если жесткий диск компьютера выходит из строя, резервная копия вашего iPhone будет потеряна. Если дом, в котором работает компьютер, сгорает, резервная копия вашего iPhone сгорает вместе с ним.
Вы можете использовать iCloud в качестве автономного резервного копирования, а iTunes — в качестве удобного резервного копирования. Скорее всего, вы не окажетесь в ситуации, когда вам нужно иметь две резервные копии, но если случится бедствие, небольшой объем дополнительной работы, необходимой для создания двух резервных копий, будет более чем оправданным.
Резервное копирование iPhone - Руководства +
Главная » Apple » Резервное копирование iPhone
Вы можете создать резервную копию iPhone с помощью iCloud или своего компьютера. Чтобы решить, какой метод лучше всего подходит для вас, см. О резервных копиях для iPhone, iPad и iPod touch.
Резервное копирование iPhone с помощью iCloud
Перейдите в настройки > [ваше имя]> iCloud> Резервное копирование iCloud.
Включите резервное копирование iCloud. iCloud автоматически выполняет резервное копирование вашего iPhone ежедневно, когда iPhone подключен к источнику питания, заблокирован и подключен к сети Wi-Fi.
Чтобы выполнить резервное копирование вручную, коснитесь «Создать резервную копию».
к view свои резервные копии iCloud, перейдите в Настройки> [ваше имя]> iCloud> Управление хранилищем> Резервные копии. Чтобы удалить резервную копию, выберите резервную копию из списка, затем нажмите «Удалить резервную копию».
Резервное копирование iPhone с помощью Mac
Подключите iPhone к компьютеру с помощью кабеля.
На боковой панели Finder на Mac выберите свой iPhone.
Чтобы использовать Finder для резервного копирования iPhone, требуется macOS 10.15 или новее. В более ранних версиях macOS использовать iTunes для резервного копирования iPhone.
Вверху окна Finder щелкните Общие.
Выберите «Сделать резервную копию всех данных с iPhone на этот Mac».
Чтобы зашифровать данные резервной копии и защитить их паролем, выберите «Зашифровать локальную резервную копию».
Щелкните «Создать резервную копию сейчас».
Резервное копирование iPhone с помощью ПК с Windows
Подключите iPhone к компьютеру с помощью кабеля.
В приложении iTunes на вашем ПК нажмите кнопку iPhone в левом верхнем углу окна iTunes.
Щелкните Сводка.
Нажмите «Создать резервную копию сейчас» (под «Резервные копии»).
Чтобы зашифровать резервные копии, выберите «Зашифровать локальную резервную копию», введите пароль и нажмите «Установить пароль».
Чтобы просмотреть резервные копии, хранящиеся на вашем компьютере, выберите «Правка»> «Настройки», затем нажмите «Устройства». Зашифрованные резервные копии помечаются значком замка в списке резервных копий.
Связанные руководства / ресурсы
сообщение навигации
Как сделать резервную копию iPhone — Dropbox
Почему резервное копирование важно?
Каждый пользователь iPhone должен защитить свои файлы, сделав резервную копию. Процесс резервного копирования и восстановления данных iPhone довольно прост, и даже если кажется, что резервные копии не будут вам полезны, на всякий случай их стоит иметь.
Вы можете использовать резервное копирование данных iPhone в нескольких ситуациях. Ваш телефон может сломаться, потеряться или быть украден.Резервное копирование также полезно, когда вы меняете свой телефон на более новую модель и вам нужно перенести свои данные на новое устройство. Иногда после обновления iOS происходит случайная потеря данных. Регулярно выполняя резервное копирование своего iPhone, вы можете быть готовы к таким ситуациям и получать свои данные обратно, когда это необходимо.
Как сделать резервную копию iPhone
Во-первых, вам нужно решить, где вы хотите хранить резервные копии вашего телефона. Резервные копии могут храниться на компьютере или в облаке.Ниже мы объясним, как сделать резервную копию телефона на компьютере, но стоит помнить, что резервные копии iPhone часто представляют собой довольно большие файлы, поэтому их выгоднее хранить в облаке и таким образом экономить место на диске.
Как сделать резервную копию телефона в iCloud
Чтобы выполнить резервное копирование содержимого iPhone в Apple iCloud, сначала подключите устройство к сети Wi-Fi, а затем выполните следующие действия:
- Перейдите в настройки, нажмите на свое имя, затем на iCloud.
- Нажмите «Резервное копирование iCloud» и убедитесь, что эта функция включена. Таким образом, iCloud автоматически создаст резервную копию определенных данных, когда ваш телефон заблокирован, подключен к зарядному устройству и Wi-Fi.
- В том же представлении нажмите «Создать резервную копию сейчас». Во время резервного копирования телефон должен быть подключен к Wi-Fi. Под кнопкой «Резервное копирование сейчас» вы можете увидеть дату и время последнего резервного копирования.
Резервная копия iPhone в iCloud не содержит всех файлов и настроек.Например, резервная копия iCloud не содержит:
- данные, уже хранящиеся в облаке, такие как Календарь, Контакты, Заметки и iMessages
- данные из приложения Apple Mail
- Настройки Apple Pay
- Настройки Touch ID и Face ID
- Содержимое магазина приложений
- Контент библиотеки iCloud Music
- Музыка, загруженная из источников, отличных от iTunes и Apple Music
Как сделать резервную копию iPhone на компьютер
Если вы предпочитаете хранить резервные копии на компьютере, выполните следующие действия:
- Подключите iPhone к компьютеру с помощью USB-кабеля .
- Установите и запустите iTunes
- В iTunes щелкните значок iPhone («Устройство»)
- Перейдите в «Резервные копии» и выберите «Этот компьютер»
- Нажмите «Создать резервную копию сейчас»
- Резервное копирование iPhone начинается на компьютере
Помните, что вы не можете изменять файлы в папке резервного копирования.Вы можете сохранить папку в Dropbox, следуя приведенным ниже инструкциям. Однако не забывайте переименовывать файлы или папки, а также удалять или добавлять файлы в резервную копию. Это может привести к проблемам с восстановлением данных с телефона.
Как сделать резервную копию телефона в Dropbox
Существуют ограничения на использование iCloud. Проблема может возникнуть у людей, которые используют устройства разных брендов, не только Apple. Кроме того, когда вы используете iCloud, но храните некоторые файлы локально на своем телефоне, вам может быть трудно понять, что где находится.
Самый безопасный способ защитить важные файлы и сделать их доступными — использовать Dropbox в качестве основного места хранения файлов на всех ваших устройствах. Мы вернемся к этому ниже, а пока давайте начнем объяснять, как хранить резервные копии iPhone в Dropbox.
Чтобы перенести резервную копию в Dropbox, необходимо сначала создать ее на своем компьютере с помощью iTunes — как в инструкции выше. После сохранения бэкапа на свой компьютер переходите к следующим шагам:
Для компьютеров Windows:
- Откройте меню «Пуск» и проводник
- Нажмите «Этот компьютер» в меню слева
- Дважды щелкните жесткий диск вашего компьютера (чаще всего называемый «Локальный диск (C:)»
- Во вкладке "Вид" в верхней части окна проводника в разделе "Показать/Скрыть" установить флажок "Скрытый".
- Откройте папку «Пользователи» в папке на жестком диске.
- Вы увидите список пользователей, имеющих доступ к компьютеру. Выберите папку, связанную с вашей учетной записью. Если у вас нет собственной учетной записи, вам обычно назначается учетная запись «Администратор».
- В папке пользователя вы найдете папку «данные приложения». Откройте его и выберите:
- Роуминг
- Компьютер Apple
- Мобильная синхронизация
- Резервное копирование
- Когда вы окажетесь в папке «Резервное копирование», упорядочите файлы по дате и выберите последнюю резервную копию.
- Откройте свою учетную запись Dropbox в веб-браузере или приложении Dropbox на своем компьютере.
- Перетащите файл, содержащий последнюю резервную копию, в свою учетную запись Dropbox и подождите, пока файл будет загружен.
Для Mac:
- Откройте Finder и выберите Перейти в строке меню вверху.
- Нажмите клавишу «option» на клавиатуре, и папка «Библиотека» появится в раскрывающемся меню «Перейти».
- Откройте эту папку и перейдите к следующим папкам:
- Поддержка приложений
- Мобильная синхронизация
- Резервное копирование
- Отныне процесс поиска файла резервной копии выглядит практически так же, как и на компьютерах с Windows.Найдите папку, содержащую последнюю резервную копию, перетащите ее в свою учетную запись Dropbox и дождитесь загрузки файлов.
Как восстановить резервную копию iPhone
Чтобы восстановить резервную копию iPhone из iCloud, выполните следующие действия:
- Запустите устройство и выполните процесс выбора настроек, пока не дойдете до экрана «Приложения и данные»
- Нажмите «Восстановить из резервной копии iCloud»
- Войдите в свою учетную запись iCloud, используя свой Apple ID. Перейдите к следующим шагам:
- Выберите резервную копию, которую вы хотите восстановить (скорее всего, это будет последняя резервная копия)
- Чтобы восстановить ваши приложения и покупки, iPhone может попросить вас снова войти в систему с Apple ID .
- Дождитесь восстановления резервной копии
Если вы хотите восстановить резервную копию с компьютера, сначала убедитесь, что к нему подключен телефон, затем:
- Откройте iTunes и коснитесь значка iPhone, чтобы открыть настройки .
- Выберите «Восстановить резервную копию»
- Найдите и выберите правильный файл резервной копии
- Нажмите "Восстановить"
- Не отключайте устройство до завершения восстановления.После завершения процесса телефон автоматически перезагрузится. После этого начинается синхронизация с компьютером. Не отключайте телефон до завершения синхронизации.
Чтобы восстановить резервную копию из Dropbox, вы должны сначала загрузить ее на свой компьютер. Поместите файл резервной копии в папку, из которой он был первоначально перемещен в Dropbox. Однако эта папка существует только тогда, когда у вас есть резервные копии на вашем компьютере, поэтому вам может потребоваться сначала создать новую резервную копию, чтобы iTunes создала папку.
Загрузите файл резервной копии из Dropbox и поместите его в папку «Резервное копирование» на своем компьютере. Затем выполните те же действия, что и при восстановлении резервной копии с помощью iTunes.
Хранение резервных копий на компьютере сопряжено с определенным риском. Если что-то случится с вашим компьютером и вы потеряете свои резервные копии, вы сможете их восстановить. Этот риск исчезнет, если вы выберете облачное хранилище — онлайн, безопасное, в зашифрованном виде и с дополнительной резервной копией.
Хранение ваших файлов в Dropbox также означает, что вы можете быть уверены, что все ваши важные файлы на месте и что ваши резервные копии завершены.Как мы уже упоминали, автоматическое резервное копирование iPhone не содержит всех ваших файлов и настроек. Однако, если вы вручную создадите резервную копию и переместите ее в Dropbox, вы можете быть уверены, что все было скопировано, даже загруженная вами музыка, которой нет в обычной резервной копии iPhone.
Максимально используйте возможности облака
Резервное копирование iPhone — это всегда хорошая идея, но ваши данные будут еще в большей безопасности, если вы будете хранить их все в облаке.Благодаря этому вы сможете в любой момент получить доступ к своим файлам, без необходимости восстанавливать резервные копии в случае проблем с телефоном.
.Как сделать резервную копию iPhone: 3 способа сделать резервную копию iPhone
Резервная копия iPhone может пригодиться по многим причинам. Возможно, вы переходите с Apple на более новый iPhone и хотите перенести все свои данные, приложения, настройки и другой контент на новое устройство. Также может возникнуть ситуация, когда необходимо восстановить заводские настройки айфона и стереть с телефона все.
Рекомендуется регулярно делать резервную копию телефона, чтобы ничего не было потеряно из-за аварии или другого неожиданного события.Существуют разные способы резервного копирования вашего iPhone. Мы проведем вас через различные шаги, чтобы сохранить ваши ценные данные в безопасности и сделать их доступными для резервного копирования.
Метод 1: резервное копирование в iCloud
Одним из способов резервного копирования вашего iPhone является использование службы iCloud . Ниже вы найдете инструкции о том, как использовать iCloud для резервного копирования вашего iPhone.
- Убедитесь, что у вас стабильное соединение WiFi.
- Перейдите к настройкам вашего iPhone
- Нажмите на изображение вашего Apple ID
- Нажмите « iCloud », а затем « iCloud Backup».
- Нажмите « Резервное копирование сейчас ».
- Теперь ваш iPhone будет выполнять резервное копирование в iCloud.
Если вы хотите, чтобы ваш телефон выполнял автоматическое резервное копирование, вы можете включить параметр «iCloud» в верхней части страницы «Резервное копирование iCloud». Для этого ваш iPhone должен быть заряжен и иметь соединение Wi-Fi. Также убедитесь, что у вас достаточно места в iCloud для хранения всех ваших данных.
Метод 2: Резервное копирование iTunes на компьютер с Windows
Еще один способ сделать резервную копию вашего iPhone — использовать iTunes на компьютере с Windows.
- Убедитесь, что на вашем компьютере с Windows установлена программа iTunes .
- Подключите iPhone к компьютеру с помощью USB-кабеля .
- Найдите и нажмите кнопку iPhone в iTunes (значок смартфона в левом верхнем углу).
- В разделе « Резервные копии » выберите « Этот компьютер ».
- Установите флажок « Зашифровать локальное резервное копирование », если вы хотите зашифровать свои данные. Для этого также необходимо придумать и ввести пароль.
- Нажмите кнопку « Создать резервную копию сейчас ».
- Подождите, пока iPhone выполнит резервное копирование в iTunes.
- Готово!
Способ 3: резервное копирование с помощью Mac Finder от Apple
- Начните с подключения iPhone к компьютеру с помощью USB-кабеля .
- Найдите и выберите свой телефон в Finder на компьютере.
- Установите флажок « Зашифровать локальную резервную копию» , если вы хотите зашифровать свои данные.Для этого также необходимо придумать и ввести пароль.
- Нажмите кнопку « Создать резервную копию сейчас ».
- Подождите, пока резервная копия iPhone будет сделана локально на Mac.
- Готово!
Резюме: Как сделать резервную копию iPhone
Мы только что рассмотрели три метода резервного копирования вашего iPhone. Теперь вы можете восстановить свою резервную копию в любое время, например при переходе на новый смартфон Apple или в случае непредвиденных обстоятельств, когда вы теряете часть или все свои данные.
Не забывайте регулярно создавать резервные копии iPhone в облаке или локально на ПК или Mac. Вы также можете настроить автоматическое резервное копирование в облако, например в iCloud.
.Резервное копирование
iPhone в iCloud — как?
Не хотите потерять файлы? Сделайте резервную копию iPhone, т.е. резервную копию данных. За несколько шагов мы покажем вам, как сделать резервную копию вашего iPhone в iCloud, а также на Mac и ПК. Проверьте, когда резервная копия iPhone может быть вам полезна.
Резервное копирование iPhone - зачем это делать?
Каждый день на вашем телефоне хранятся десятки данных. Вы делаете фотографии и заметки, отправляете электронные письма, загружаете файлы, и все это хранится в памяти устройства.
Резервное копирование iPhone заключается в переносе всех файлов, настроек и настроек в определенную папку в облаке или на другое устройство. Благодаря этому у вас есть документы в нескольких местах и снижается риск их потери.
Даже если вы не думаете, что вам нужна резервная копия вашего iPhone или другого устройства, стоит сделать это на всякий случай. Почему? В каких ситуациях может понадобиться резервная копия iPhone?
Читайте также: Резервное копирование файлов - как перенести фото с телефона на компьютер?
Потерянный или украденный телефон
Случайные ситуации, такие как кража или потеря устройства, могут в какой-то момент оставить вас без важных документов, созданных электронных таблиц, загруженных файлов или семейных фотографий.IPhone Backup позволит вам получить доступ к файлам, хранящимся на украденном или потерянном устройстве . Вы легко сможете перенести нужные файлы на новый телефон, если ваш iPhone не будет найден.
Сбой устройства - iPhone сломан
Иногда операционная система устройства может быть серьезно повреждена. Механические повреждения, такие как попадание воды, падение или поломка, могут способствовать потере файлов, а также выходу из строя отдельных компонентов телефона.
Утерянные файла не всегда можно восстановить. Это еще одна причина, по которой вы должны заботиться о своих данных при резервном копировании iPhone. Таким образом, у вас под рукой будут ваши документы и фотографии , которые часто более ценны, чем сам .
Замена телефона - передача файлов
Резервное копирование iPhone полезно не только во время неприятных случайных ситуаций, таких как поломка, порча или кража или утеря техники. Если вы планируете заменить свой смартфон, резервное копирование окажется незаменимым во время эффективной и удобной передачи файлов . Вы можете отразить содержимое своего предыдущего телефона на новом устройстве за несколько шагов и наслаждаться загруженными приложениями, контактами, фотографиями и всеми важными для вас файлами.

Проверьте также: Как перенести контакты, SMS, фотографии и другие важные данные на новый телефон? >>
Как сделать резервную копию iPhone? Различные способы
Как сделать резервную копию iPhone? Есть несколько способов сделать это. Вы можете сохранять свои файлы в iCloud, Mac или ПК и, при желании, передавать их на другое устройство, например iPad .
Узнайте, как сделать резервную копию iPhone.
Резервное копирование iPhone в iCloud
Резервное копирование в облако является популярным решением - вам нужен только доступ в Интернет, чтобы иметь возможность использовать сохраненные файлы . Вам не нужно полагаться на надежность потенциально резервного оборудования — ваши файлы в облаке всегда будут доступны.Кроме того, вы не занимаете больше гигабайт на своем компьютере или внешнем диске.
Как сделать резервную копию iPhone в iCloud?
1. Убедитесь, что ваш смартфон подключен к сети Wi-Fi .
2. Выберите '' Настройки '', затем нажмите на вкладку с вашим именем и фамилией. Нажмите « iCloud ».
3. Выберите « Резервное копирование в iCloud » на панели настроек.
4. Выберите опцию « Создать резервную копию сейчас ».

Проверьте также: Нет места на вашем iPhone, iPad или Mac? Знакомство с сервисом iCloud от Apple >>
Резервная копия может быть автоматически сохранена до в iCloud в конце каждого дня. Если вы хотите, чтобы автоматически сохранял резервную копию :
1. Проверьте, включена ли опция резервного копирования. Нажмите «Настройки» > «Ваше имя» > «iCloud» > «Резервное копирование в iCloud ».
2. Подключить телефон к источнику питания .
3. Включите Wi-Fi .
4. Убедитесь, что экран смартфона заблокирован .
Смартфон iPhone предлагает 5 ГБ пространства iCloud. Если ваша резервная копия превышает свободный ГБ, вы получите уведомление о том, что можете купить дополнительное место на диске — вы можете создавать резервные копии до 2 ТБ.
Резервное копирование iPhone на Mac
Если вы не хотите отправлять файлы во внешние службы, вы можете сделать резервную копию iPhone на своем компьютере, чтобы держать свои данные под контролем.
Если у вас операционная система macOS Catalina или более поздняя версия , вы можете использовать Finder для резервного копирования iPhone на Mac. Если вы являетесь пользователем macOS Mojave или более ранней версии , создайте резервную копию с помощью iTunes.
Как сделать резервную копию iPhone на Mac - Finder?
1. Используйте USB-кабель для подключения телефона к Mac . Или вы можете сделать это через Wi-Fi, предварительно настроив свои устройства.
2. Выберите « iPhone » на боковой панели Finder на Mac.
3. Выберите « General » в окне Finder в верхней части экрана.
4. Нажмите « Сделать резервную копию всех данных iPhone на этом Mac ».
5. Выберите « Зашифровать локальную резервную копию », чтобы зашифровать данные резервной копии и защитить их паролем.
6. Нажмите '' Backup now '' и готово.
Резервное копирование iPhone на компьютер Mac с помощью iTunes выполняется так же, как резервное копирование iPhone на ПК с установленным приложением iTunes.
См. также: iOS – самые важные функции и возможности мобильной операционной системы Apple >>
Резервное копирование iPhone на ПК
1. Запуск приложения iTunes на компьютере ПК с системой Windows или скачать его.
2. Подключите iPhone к компьютеру с помощью кабеля USB или Wi-Fi.
3. В случае появления сообщения с запросом кода устройства или с вопросом «Доверять этому компьютеру?» следуйте отображаемым инструкциям.
4. Нажмите кнопку со значком устройства в левом верхнем углу приложения iTunes и выберите свой телефон.
5. Выберите опцию « Сводка ».
6. Установите флажок « Шифровать локальную резервную копию », если вы хотите сохранить данные тренировки или параметры здоровья. Установите пароль, запомните его и запишите, так как он будет необходим для доступа к сохраненной резервной копии.
7. Выберите « Создать резервную копию сейчас ». Готовый! У вас есть резервная копия iPhone.

Вы также можете сделать резервную копию вашего iPhone на другом устройстве, например iPad .Однако вы не уверены, что все файлы останутся нетронутыми. Некоторые форматы не будут поддерживаться iPad, и вы можете потерять некоторые данные. Надежным решением является резервное копирование iPhone в iCloud или на компьютер .
Проверьте iPhone в предложении Orange >>
Рекомендуемые продукты для вас
.iPhone: как сделать резервную копию
Наш iPhone — это не только устройство, благодаря которому мы можем свободно звонить, писать сообщения, просматривать веб-страницы или делать фотографии.На самом деле это карманный компьютер, на котором мы храним много информации и данных о нас. Данные, которые мы можем легко потерять. Потеря или кража iPhone или iPad может случиться с нами в любое время. Хотя есть способы отследить наше устройство и удалить его удаленно, никто не вернет нам потерянные данные. Поэтому неплохо иметь их резервную копию.
Резервное копирование в iTunes
Резервное копирование нашего iPhone или iPad дело нескольких десятков минут .Если вы хотите сделать резервную копию своего iPhone локально на своем компьютере, лучше всего сделать это через приложение iTunes для OS X или Windows. Благодаря локальному резервному копированию мы можем сохранить все данные, которые есть на устройстве, независимо от их происхождения. Мы также можем восстановить их с помощью iTunes.
С помощью iTunes мы не только установим игру или послушаем музыку, но и сделаем резервную копию iPhoneКак сделать резервную копию в iTunes
- Подключите iPhone к компьютеру с помощью USB-кабеля и запустите iTunes.
- Найдите в программе значок в виде iPhone и нажмите на него. Программа переводит нас в режим просмотра устройства.
- В представлении iPhone мы находим раздел «Резервные копии». Мы выбираем Этот компьютер среди перечисленных вариантов.
- Затем нажмите кнопку Архивировать сейчас. Если у нас есть какие-либо приложения, которые не были установлены iTunes, программа спросит, хотите ли вы их заархивировать. После получения авторизации начнется резервное копирование нашего iPhone.
В зависимости от мощности iPhone процесс копирования может занять от нескольких до нескольких десятков минут. Программа рипает все данные, включая музыку и фильмы , что к сожалению длится. В разделе «Резервные копии» вы также можете восстановить заархивированную резервную копию на свое устройство, выполнив описанные выше шаги и нажав кнопку «Восстановить резервную копию».
Чтобы сделать локальную резервную копию iPhone, мы выбираем эту опцию в iTunesРезервное копирование в архив iCloud
iCloud позволит вам создавать резервные копии вашего iPhone в облаке с помощью службы архивации.У нас также есть возможность онлайн-архивирования iPhone в облаке iCloud.Однако это не так эффективно, как с локальной копией. Мы не можем сохранять фильмы, музыку, книги или программное обеспечение в архиве iCloud, которые не были приобретены через iTunes, App Store или iBooks Store. Также фотографий, которые были загружены извне, не будут архивированы . Кроме того, данные, которые уже находятся в iCloud, такие как записные книжки, календари, электронные письма и т. д., не сохраняются в архиве. Однако резервная копия iCloud имеет огромное преимущество — вы можете создать резервную копию своего устройства и восстановить его, не имея компьютера.Все, что вам нужно, это доступ в Интернет через Wi-Fi. Сервис также полностью автоматизирован. Он будет выполнять резервное копирование каждый раз, когда ваше устройство использует Wi-Fi и подключается к источнику питания.
Как запустить резервную копию в архиве iCloud
- Войдите в настройки iPhone.
- В списке функций найдите ссылку на iCloud и нажмите на нее.
- В настройках iCloud выберите «Архивировать» и включите эту функцию.
С этого момента наш телефон будет автоматически создавать резервные копии через Wi-Fi. Это также означает, что iTunes больше не будет автоматически создавать резервные копии вашего iPhone локально. Однако это можно сделать вручную, как описано выше. Примечание. Для архива iCloud требуется свободное место на iCloud Drive .По умолчанию каждому пользователю бесплатно предоставляется 5 ГБ свободного места на этом сервисе. Если место на диске заполнено, вам следует докупить его.
Нам не нужен компьютер для выполнения интернет-бэкапа, мы все настраиваем на телефонеШифрование резервной копии iTunes
До или после резервного копирования нашего iPhone или iPad через iTunes мы можем дополнительно защитить его.Шифрование резервной копии защищает ваши данные, если по какой-либо причине вы потеряете компьютер или жесткий диск, на котором находится резервная копия. Как это сделать?
- Подключите iPhone к компьютеру с помощью USB-кабеля и запустите iTunes.
- Найдите в программе значок в виде iPhone и нажмите на него. Программа переводит нас в режим просмотра устройства.
- В представлении iPhone мы находим раздел «Резервные копии». Среди перечисленных вариантов выбираем «Зашифровать резервную копию iPhone».
- Вводим и повторяем пароль, который в дальнейшем будем использовать для расшифровки резервной копии. iTunes создаст резервную копию нашего iPhone, зашифровав копию.
Удалить резервную копию в iTunes
Если мы хотим удалить резервную копию iPhone или iPad с данного компьютера, мы делаем это очень легко.
- Войдите в настройки iTunes.
- Выберите вкладку «Устройства».
- Выберите резервную копию из списка и нажмите кнопку Удалить резервную копию.
Резервное копирование — это безопасность наших данных
Копия содержимоготакже пригодится при смене устройства на более новое
.
Резервное копирование iPhone — один из лучших вариантов защиты его данных.Это полезно не только тогда, когда наш телефон потерян или украден, но и когда мы меняем устройство на более новое или просто хотим восстановить более раннюю версию. Именно поэтому стоит помнить о циклическом копировании. В сети можно найти много самостоятельных программ для этого, но утилит от Apple достаточно . Их использование также гарантирует совместимость и снижает риск повреждения данных.
Стоит позаботиться о безопасности данных .Как сделать резервную копию iPhone в iTunes на ПК
Резервное копирование iPhone очень важно. Вот как это сделать на ПК с Windows.
Хотите знать, как сделать резервную копию iPhone в iTunes на компьютере? Это распространенный вопрос, который Apple, возможно, немного упростила.
Но сначала, прежде чем мы перейдем к правильным шагам, давайте сначала объясним, что есть что.
- iPhone: Вы знаете, что это такое.Это ваш смартфон, который вы используете и хотите сделать резервную копию.
- Резервное копирование: Это важный процесс копирования всех данных на iPhone и их сохранения в другом месте. Резервные копии важны, потому что они дают вам дополнительную резервную копию всех данных на вашем iPhone, если с вашим устройством что-то случится — например, потеря, кража или непоправимое повреждение.
- iTunes: Это настольное приложение, которое вы используете для управления музыкальными и мультимедийными библиотеками на вашем компьютере.Раньше Apple выпускала iTunes для Mac, но с тех пор эта программа была заменена многими приложениями, которые управляют отдельными медиафайлами, такими как приложение «Музыка», приложение «ТВ», приложение «Книги» и другие. Но если у вас есть ПК, все эти отдельные приложения Mac в основном по-прежнему связаны вместе в виде iTunes.
через iTunes позволит сохранить большую часть уникальных данных на вашем iPhone и продублировать их на вашем компьютере.Однако некоторые вещи на iPhone не сохраняются при резервном копировании. Вот список от Apple, который НЕ создается во время резервного копирования iTunes:
- Контент, приобретенный в iTunes, книгах и магазинах приложений. Это связано с тем, что все эти носители уже связаны с вашей учетной записью, поэтому вы можете повторно загрузить их в любое время с серверов Apple.
- Мультимедиа, импортированные на ваш iPhone, которые уже есть на вашем компьютере. Это мультимедиа, добавленные в iTunes, такие как музыка или фильмы, которые вы НЕ приобрели через Apple. На этом носителе нет резервной копии, так как он уже хранится на вашем компьютере (но, кстати, ВСЕГДА делайте резервную копию ваших данных и на вашем компьютере).
- Данные iCloud. Сюда входят такие вещи, как «Сообщения», «Фотографии» и «Apple Mail», которые уже хранятся онлайн в вашей учетной записи iCloud.
- Настройки Touch ID или Face ID. Они не архивируются из соображений безопасности.
- Платите с информацией Apple. Резервная копия этих данных не создается по соображениям безопасности.
Есть еще одна вещь, которую следует упомянуть: резервные копии iTunes iPhone также могут создавать резервные копии конфиденциальных данных об активности, состоянии и связке ключей, но сначала вам необходимо зашифровать резервную копию iTunes. Мы покажем вам, как показано ниже.
Хорошо, теперь пришло время сделать резервную копию iPhone в iTunes на компьютере.Вот как:
- Откройте iTunes на своем компьютере. Вы можете найти его в меню «Пуск».
- Используйте кабель Lightning-USB для подключения iPhone к компьютеру.
- На вашем iPhone вас могут попросить ввести пароль или «Доверять этому устройству» (ваш компьютер). Если это так, введите свой пароль или нажмите, чтобы подтвердить, что вы доверяете своему компьютеру.
- На боковой панели iTunes щелкните свой iPhone.
- На экране iPhone в iTunes нажмите «Сводка».
- В разделе «Резервные копии экрана» выберите «Этот компьютер» в качестве хранилища резервной копии.
- Если вы хотите создать резервную копию данных о работоспособности, активности и связке ключей iPhone, вам также необходимо установить флажок «Зашифровать локальную резервную копию». Введите пароль для вашей зашифрованной резервной копии и НЕ ЗАБУДЬТЕ ЕГО. Если вы зашифруете резервную копию iPhone на iTunes, вы не сможете восстановить резервную копию iPhone без пароля.
- Нажмите кнопку «Создать резервную копию сейчас». Процесс резервного копирования может занять много времени в зависимости от размера резервной копии. Когда это будет сделано, вы увидите дату и время самой последней резервной копии iTunes iPhone под кнопкой «Резервное копирование».
Вот оно! Вы создали резервную копию своего iPhone с помощью iTunes на своем компьютере.
Вот как сделать резервную копию телефона Android? ! Кроме того, обязательно ознакомьтесь с , как использовать пароли iCloud Keychain для Windows ! I Когда поступит в продажу iTunes? ?
90 100Михал Гротхаус
Эксперт Apple и писатель, Михал Гротхаус занимается технологиями в KnowYourMobile уже более 10 лет.Ранее он работал в Apple. А до этого он был киножурналистом. Михаил — автор публикации; его книга Epiphany Jones была названа одним из лучших голливудских романов по версии Entertainment Weekly . Майкл также является писателем в других изданиях, в том числе WICE в направлении Fast Company. .перенос резервных копий iPhone на внешний диск
Если у вас есть iPhone и компьютер с Windows 10, вы должны быть уверены, сколько памяти требуется для резервного копирования вашего мобильного устройства. Рано или поздно именно из-за этого у вас может закончиться память. Поэтому многие пользователи задаются вопросом, можно ли перенести резервные копии iPhone на Windows 10.
Связанные : Как сделать папку доступной для всех учетных записей Windows 10
Жесткий диск вашего компьютера может быть разделен на 2, то есть два раздела с разными буквами, например: C: и D:. По умолчанию iTunes сохраняет резервные копии вашего iPhone в ту же папку, где установлена операционная система Windows 10, которая обычно является диском C:.
Таким образом, если у вас заканчивается место на диске C:, а на диске D: еще достаточно места, вы можете подумать о перемещении резервных копий в другое место.Однако вы не можете сделать это, скопировав и вставив папку, содержащую вашу резервную копию, в новое место, это не работает.
Мы покажем вам, как переместить резервные копии iPhone, созданные на вашем ПК с Windows 10, в любое место по вашему выбору, включая другой диск или даже внешний жесткий диск, чтобы освободить место на исходном диске.
Как переместить резервные копии iPhone в новое место, чтобы освободить место в разделе на ПК с Windows 10.
Шаг 1. Проверьте место сохранения резервных копий iPhone в Windows 10.
Первое, что нам нужно знать, это то, что есть две версии iTunes, с помощью которых мы можем создавать резервные копии нашего iPhone. Один из настольной версии iTunes, другой — из официального приложения iTunes, установленного из официального магазина Microsoft для Windows 10.
Каждая из этих версий имеет свое место для хранения резервных копий.Чтобы узнать расположение наших резервных копий (папка резервного копирования), нам нужно будет найти следующее местоположение:
.- Если вы используете настольную программу iTunes: C:\Users\ИМЯ ПОЛЬЗОВАТЕЛЯ\%APPDATA%\Apple Computer\MobileSync
- В официальном приложении iTunes: C:\Users\ИМЯ ПОЛЬЗОВАТЕЛЯ\Apple\MobileSync\
Важное примечание: обратите внимание, что в указанных путях нужно изменить букву C: на букву диска, на котором хранятся ваши резервные копии.Вам также нужно будет заменить имя пользователя на имя пользователя вашей учетной записи Windows 10
.Проверьте оба хранилища, чтобы убедиться в правильности расположения резервных копий.
Шаг 2. Измените местоположение резервной копии iPhone в Windows 10 (iTunes)
Прежде всего, вам придется переименовать папку, в которой находятся резервные копии, чтобы она не перезаписывалась. Имя папки — Backup, поэтому мы можем изменить его, например, на Backup-Old.
Первое, что нам нужно сделать, это создать символическую ссылку, которую вы можете сделать следующим образом:
Для iTunes для ПК:
Откройте утилиту командной строки от имени администратора. Если вы не знаете, как это сделать, выполните действия, описанные в этом руководстве: Как запустить командную строку от имени администратора в Windows 10, 8.1 или 7.
В интерфейсе командной строки введите и выполните следующую команду, удерживая клавишу Enter:
mklink/J "%APPDATA%\Apple Computer\MobileSync\Backup" "D:\iTunes Backup"
Важное примечание: Замените букву D: в приведенной выше команде на букву диска, на который вы хотите перенести резервные копии iPhone в Windows 10.
Для iTunes из Microsoft Store:
Откройте CMD от имени администратора.
После отображения CMD вам нужно будет ввести следующую команду:
mklink/J «C:\Users\USERNAME\Apple\MobileSync\Backup» «D:\iTunes Backup»
Важное примечание. Команда, показанная выше, должна быть персонализированной, то есть вам необходимо заменить диск C: на исходную букву диска, имя пользователя на настоящее имя пользователя и D: на целевой диск, на котором вы хотите его сохранить.
С этого момента резервные копии вашего iPhone будут перемещены в новое место, в нашем примере они будут перемещены в D:\iTunes Backup, папку, которую мы создали.Вы можете создать папку, в которую хотите переместить резервные копии на выбранный раздел или диск. Кроме того, следует отметить, что таким образом мы также можем перенести резервные копии на внешний диск и освободить место на нашем внутреннем диске.
С другой стороны, обратите внимание, что если вы уже переместили свои резервные копии в другое место и хотите переместить их снова, вам сначала потребуется удалить созданную вами символическую ссылку, чтобы создать новую с новым расположением резервной копии.
.Как сделать резервную копию/бэкап iPhone?
Резервная копия чрезвычайно важна, и ее выполнение должно быть естественным и привычным действием. Теперь у нас в телефоне есть все - фото, видео, личная информация и многое-многое другое. Стоит обезопасить себя на случай непредвиденных событий, таких как потеря, кража или поломка устройства. В этой статье мы отвечаем на вопрос, как сделать резервную копию вашего iPhone в iCloud, на компьютер или другими способами.
Бэкап iPhone — что это такое и когда он понадобится?
Выполнение резервного копирования — это действие, о котором, к сожалению, мы обычно не задумываемся, пока телефон не выйдет из строя и все данные не будут потеряны навсегда из памяти устройства. Возможно, вы слышали историю гитариста Metallica Кирка Хэммета, который в 2012 году публично рассказал о том, как потеря смартфона без предварительной резервной копии привела к тому, что он потерял около 250 риффов и идей для новых песен.Конечно, не каждый является творцом в культовой рок-группе, но семейные фотографии, записи с друзьями и другие файлы, хранящиеся на телефоне, обычно настолько важны, что стоит позаботиться об их сохранности.
Если у вас есть iPhone, сделать резервную копию очень просто, и вы можете выбрать наиболее подходящий для вас метод. В основном, архивирование iPhone или любого другого устройства сводится к рипу всех файлов, папок, настроек и предпочтений в одно место (конкретную папку на вашем компьютере или в облаке), откуда потом можно все восстановить после ремонта или покупки нового устройство. Если вы сделаете резервную копию, iPhone будет не единственным местом для хранения важных данных, поэтому вы значительно снизите вероятность их потери. Вопрос, как сделать бэкап на телефонах Apple? Есть несколько способов в зависимости от того, какого эффекта вы хотите добиться.
Резервное копирование iPhone с помощью компьютера
Хотите держать свои файлы под контролем и не отправлять их на внешние серверы? Используйте опцию резервного копирования прямо на вашем компьютере.
Для устройств с macOS 14 и более ранних версий и ПК используйте для этой цели iTunes. Все, что вам нужно сделать, это найти в нем свой смартфон, выбрать вариант резервного копирования Этот компьютер и нажать Архивировать . На самом деле за этим нет никакой философии, и правильное выполнение всех шагов занимает меньше минуты. Если вы хотите дополнительно защитить свои данные, вы можете выбрать опцию Зашифровать резервную копию iPhone . Этот параметр необходим, если резервная копия включает информацию о здоровье и активности пользователя.Все, конечно же, для повышения безопасности хранимых данных.
В случае с компьютерами macOS Catalina 10.15 процесс аналогичен, но мы ищем устройство через окно Finder. Конечно, есть и другие программы, предлагающие широкий спектр конфигураций резервного копирования, но iTunes предлагает такое простое и интуитивно понятное решение, которого достаточно для быстрого и эффективного выполнения задач.

Резервное копирование через iCloud
Резервное копирование в облако становится все более популярным вариантом, поскольку он не ставит безопасность данных в зависимость от состояния конкретного оборудования.Фактически вы можете сохранять и восстанавливать информацию из любой точки земного шара, доступной через Интернет. Важно отметить, что резервное копирование iCloud также чрезвычайно просто сделать.
Первый способ — воспользоваться соответствующей опцией непосредственно в настройках смартфона. Во-первых, вам нужно подключиться к сети Wi-Fi. Путь следующий: Настройки → имя владельца учетной записи → iCloud → Резервное копирование → Создать резервную копию сейчас . После выполнения указанных шагов резервная копия будет сохранена в вашей облачной учетной записи.Но это не все. С iCloud вам действительно не нужно вручную создавать резервные копии (если только вы не сохраняете важный файл, резервную копию которого нужно создать немедленно).
iCloud позволяет автоматически архивировать файлы в конце каждого дня. Во-первых, вам нужно убедиться, что вы выбрали опцию резервного копирования в главной панели сервиса. Чтобы убедиться, что резервное копирование будет выполнено правильно, убедитесь, что у вас достаточно свободного места в облаке, подключите iPhone к источнику питания и заблокируйте экран.Вы можете щелкнуть Архив iCloud (который также находится на главной панели службы), чтобы убедиться, что резервное копирование действительно было выполнено.
Резервное копирование также может применяться к другим поставщикам услуг облачного хранения. Если вы хотите сделать, например, резервную копию iPhone на Google Диске, в приложении есть соответствующие параметры. Просто нажмите Меню → Настройки → Резервное копирование . Все файлы будут сохранены на диск, и если вы создадите еще одну копию, перезапишется только новая информация.
Посмотреть наши продукты
Каковы основные отличия?
- Место на диске : В iCloud доступно 2 ТБ, включая 5 ГБ бесплатно. В случае с компьютером ограничением, конечно же, является емкость его диска.
- Резервное копирование : Что касается iCloud, это можно сделать в любом месте, где есть возможность подключения к сети Wi-Fi, в противном случае вам потребуется доступ к компьютеру.
- Хранение файлов : в облаке они размещаются на внешних серверах, поэтому их доступность не ограничивается производительностью компьютера, однако выбор сохранения на приватный диск дает уверенность и полный контроль над файлами.
- Шифрование : требуется для iCloud, необязательно для резервного копирования компьютера.
- Частота : iCloud позволяет осуществлять удобное автоматическое резервное копирование, в то время как в случае с компьютером необходимо каждый раз выполнять указанные действия.
Резервное копирование iPhone - другие способы
Что делать, если вы не хотите хранить файлы в облаке, а компьютера под рукой нет? Резервную копию также можно сделать на другом устройстве, например на iPad. Есть одно но — некоторые типы файлов могут не сохраняться (например, фотографии, сообщения, голосовые заметки или приложения, которые работают только на определенном типе устройства). По этой причине, если речь идет о сохранении всех данных, стоит рассмотреть одно из двух вышеперечисленных решений для обеспечения безопасности данных.
Резюме
Теперь, когда вы знаете, что такое резервная копия iPhone и как ее сделать, не ждите больше и обогатите свой архив резервной копией. Стоит обезопасить себя от возможного выхода из строя или потери телефона. Наличие этой защиты также может позволить вам восстановить первоначальные настройки, если телефон не отвечает. Хотите знать, как восстановить резервную копию iPhone после восстановления системы? Процедура аналогична его созданию.Когда вы зайдете на свой телефон в iTunes, нажмите Восстановить Резервную копию. На вашем телефоне этот параметр находится на экране Приложения и данные , который появляется при настройке устройства.
Если у вас возникли проблемы с телефоном, обращайтесь к нашим специалистам. Мы предлагаем комплексную услугу, которая включает в себя продажу ремонтных комплектов для iPhone - с аккумулятором или экраном, но также у нас работает сервис QuickFix , в рамках которого мы осуществляем более или менее сложный ремонт смартфонов.
. Кнопка «Резервное копирование» в iPhone Backup Extractor
Кнопка «Резервное копирование» в iPhone Backup Extractor  Мастер создания резервной копии iPhone Backup Extractor
Мастер создания резервной копии iPhone Backup Extractor  Создание свежей резервной копии в iTunes
Создание свежей резервной копии в iTunes  Параметры резервного копирования iTunes для резервного копирования Wi-Fi
Параметры резервного копирования iTunes для резервного копирования Wi-Fi  Сделайте резервную копию на iCloud
Сделайте резервную копию на iCloud  Выберите свое устройство в iTunes
Выберите свое устройство в iTunes  Создайте резервную копию iCloud с iTunes
Создайте резервную копию iCloud с iTunes  Восстановить резервную копию iPhone
Восстановить резервную копию iPhone  Выберите правильную резервную копию
Выберите правильную резервную копию 










