Как создать резервную копию в айклауд
Как сделать резервное копирование на iPhone
Почему резервные копии так важны?
Чтобы обеспечить защиту своих файлов, пользователь iPhone может создавать их резервные копии. Резервное копирование и восстановление данных iPhone на самом деле является довольно простым процессом. И даже если вы думаете, что это вам не понадобится, наличие резервных копий является жизненно важным условием предотвращения потери данных в случае непредвиденной ситуации.
Возможны несколько сценариев, когда вам понадобится копия данных вашего iPhone. Ваш телефон может поломаться, потеряться, его могут украсть, или вы можете приобрести новый iPhone, и вам нужно будет перенести данные. Также бывают случаи, когда данные пропадают после обновления до более новой версии iOS. Регулярное резервное копирование iPhone гарантирует, что вы всегда сможете восстановить свои персональные данные при возникновении непредвиденной ситуации.
Как сделать резервное копирование на iPhone
Сначала надо решить, где будут храниться резервные копии данных вашего iPhone. Вы можете хранить резервные копии iPhone на компьютере или в облаке. Файлы резервных копий iPhone, как правило, занимают достаточно много места. Мы, конечно, объясним, как сохранить резервные копии на компьютере, но если вы хотите сэкономить место в своем хранилище, то лучше всего хранить их в облаке, и они не будут занимать дисковое пространство.
Как создать резервную копию данных телефона с помощью хранилища iCloud
Чтобы выполнить резервное копирование содержимого iPhone в iCloud компании Apple, сначала проверьте подключение устройства к сети Wi-Fi, а затем выполните следующие действия:
- Зайдите в «Настройки», кликните свое имя, а затем нажмите iCloud.
- Нажмите «Резервное копирование» и включите «Резервное копирование iCloud». Это позволяет iCloud автоматически создавать резервные копии определенных данных, когда ваш телефон заряжается, заблокирован и подключен к Wi-Fi.
- На этой же странице резервного копирования нажмите «Создать резервную копию». Во время резервного копирования нужно, чтобы было подключение к Wi-Fi. Под кнопкой «Создать резервную копию» вы увидите дату и время последнего резервного копирования.
При резервном копировании данных iPhone с помощью iCloud копируются не все файлы и настройки. Вот данные, резервные копии которых не создаются:
- данные, которые уже хранятся в iCloud, например календари, контакты, заметки и iMessages;
- данные Apple Mail;
- настройки Apple Pay;
- настройки Touch ID и Face ID;
- содержимое App Store;
- содержимое фонотеки iCloud;
- музыка, которую вы не покупали либо не загружали на iTunes или Apple Music.
Как создать резервную копию данных iPhone на своем компьютере
Возможно, вы захотите хранить резервные копии на своем компьютере. Для этого:
- Подключите свой iPhone к компьютеру через USB.
- Откройте приложение iTunes или установите его, если вы еще этого не сделали.
- В iTunes нажмите небольшой значок iPhone «Устройство».
- В разделе «Резервные копии» выберите «Этот компьютер».
- Нажмите «Создать резервную копию».
- Ваш iPhone начнет резервное копирование данных на компьютер.
Никогда не изменяйте файлы, которые находятся в папке резервных копий. Вы можете сохранить эту папку в Dropbox, как будет рассмотрено ниже, но только не переименовывайте файлы или папки, не добавляйте и не удаляйте файлы из папки с резервными копиями. Из-за этого могут возникнуть проблемы при восстановлении данных вашего телефона.
Как выполнить резервное копирование данных телефона в Dropbox
При использовании iCloud существуют определенные ограничения. В iCloud существуют ограничения для тех, кто использует не только устройства Apple, поскольку программе сложно разобраться, где какие файлы хранятся, когда вы пользуетесь услугами iCloud и сохраняете файлы локально на своем телефоне.
Самым надежным способом обеспечения защиты и доступа ко всем нужным файлам является использование Dropbox в качестве основного хранилища на всех ваших устройствах. Мы обсудим это ниже, а сейчас давайте рассмотрим, как сохранить резервную копию данных iPhone в Dropbox.
Чтобы загрузить файл резервной копии в Dropbox, сначала нужно создать резервную копию на своем компьютере, выполнив действия по резервному копированию данных iTunes, перечисленные выше. После сохранения резервной копии на своем компьютере выполните следующие действия:
Для Windows:
- Откройте меню «Пуск», а затем — проводник.
- В меню слева нажмите «Этот компьютер».
- Дважды кликните жесткий диск вашего компьютера, который обычно обозначается как «Локальный диск (C:)».
- В разделе «Показать/скрыть» на вкладке «Вид» в верхней части окна проводника установите флажок для опции «Скрытые элементы».
- Откройте папку «Пользователи» на жестком диске.
- Вы увидите список пользователей, у которых есть доступ к вашему компьютеру. Выберите папку для своего аккаунта. Если вы не указали имя своего аккаунта, то, скорее всего, она будет называться «Администратор».
- В папке пользователя вы должны найти папку, которая называется «Данные приложений». Откройте ее и пройдитесь по следующим папкам:
- «Роуминг».
- «Компьютер Apple».
- MobileSync.
- Резервная копия
- Находясь в папке «Резервное копирование», убедитесь, что ее содержимое хронологически упорядочено таким образом, что последняя резервная копия находится первой в списке.
- Откройте файлы Dropbox в браузере или в клиенте рабочего стола.
- Перетащите папку с последней резервной копией в окно Dropbox и подождите, пока она загрузится.
Для Mac:
- Откройте раздел «Система поиска» и в верхней строке меню выберите «Перейти».
- В раскрывающемся меню «Перейти» удерживайте нажатой клавишу «Параметр», чтобы открыть папку «Библиотека».
- Откройте папку «Библиотека» и пройдитесь по следующим папкам:
- Поддержка приложений.
- MobileSync.
- Резервная копия
- А дальше процесс практически такой же, как в Windows. Найдите папку с последней резервной копией, перетащите ее в окно Dropbox и подождите, пока завершится загрузка.
Как восстановить данные iPhone из резервной копии
Чтобы восстановить данные iPhone из резервной копии iCloud, выполните следующие действия:
- Включите устройство и следуйте инструкциям процесса настройки, пока не дойдете до раздела «Приложения и данные».
- Нажмите «Восстановить из резервной копии iCloud».
- Вам будет предложено войти в свой аккаунт iCloud с помощью идентификатора Apple. После этого выполните следующие действия:
- Выберите последнюю резервную копию, которую вы хотите восстановить.
- Вам снова может быть предложено войти в систему с помощью идентификатора интерфейса Apple, чтобы восстановить приложения и данные покупок.
- Теперь подождите, пока iPhone восстановит резервную копию.
Если вы выполняете восстановление из резервной копии на компьютере, убедитесь, что ваш телефон подключен к компьютеру, и выполните следующие действия:
- Откройте iTunes и нажмите значок iPhone, чтобы открыть настройки своего устройства.
- Выберите «Восстановить резервную копию».
- Найдите и выберите нужный файл резервной копии.
- Нажмите «Восстановить».
- Не отключайте устройство, пока не завершится восстановление. По завершении телефон автоматически перезагрузится, но не отключайте его, пока он не синхронизируется с вашим компьютером после перезагрузки.
Чтобы восстановить файл резервной копии из Dropbox, его сначала нужно загрузить обратно в компьютер. Его нужно будет снова поместить в папку резервного копирования, из которой вы его извлекли в начале. Но эта папка существует только при наличии резервных копий, сохраненных на вашем компьютере, поэтому вам сначала придется создать новый файл резервной копии iPhone, чтобы iTunes могла создать нужную папку.
Загрузите файл резервной копии из Dropbox и поместите его в папку «Резервная копия». Затем выполните те же действия, что и для восстановления резервной копии из iTunes.
Хранение файлов резервных копий на вашем компьютере несет определенные угрозы. Если что-то произойдет с компьютером и файлы резервной копии будут утеряны, вы не сможете их восстановить. В отношении облачного хранилища такие риски отсутствуют: все данные безопасно хранятся онлайн в зашифрованном виде вместе с резервными копиями.
Хранение файлов в Dropbox также означает, что вы можете быть уверены: все ваши важные файлы находятся в нужном месте, и вам не придется переживать о том, что скопировано, а что нет. Как уже упоминалось, при резервном копировании данных iPhone копируется не все. Но если вы вручную загрузите свои файлы в Dropbox, то сможете контролировать абсолютно все, в том числе скачанную музыку, которая не включается в резервные копии данных iPhone.
Воспользуйтесь всеми возможностями облака
Хотя создание резервных копий iPhone — это разумная идея, но все же более надежным способом защиты ваших данных было бы их хранение в облаке. И если у вашего iPhone возникнут какие-либо проблемы или вы решите поменять телефон, то ваши файлы всегда будут в целости и сохранности, и вам не придется восстанавливать резервную копию.
Как сделать резервную копию iPhone
Что такое резервная копия?
Резервная копия - это прямая копия всех важных данных на вашем iPhone (подробнее: что хранится в резервной копии iPhone или iCloud? ). Вы можете использовать резервную копию для защиты ваших данных в случае, если вы потеряете или сломаете свой iPhone.
Мне действительно нужно сделать резервную копию моего iPhone?
Если вы храните важные данные на вашем iPhone, то вам необходимо сохранить резервную копию ваших данных. Если вы потеряете или сломаете iPhone без резервного копирования, вы также можете потерять свои фотографии, контакты и историю сообщений. Резервное копирование вашего телефона предотвращает потерю этих данных навсегда.
Резервное копирование вашего iPhone является простым, и есть три метода, которые вы можете использовать для резервного копирования вашего устройства. В этой статье рассказывается об использовании iTunes, Finder и iPhone Backup Extractor для создания резервных копий iPhone или iCloud. Функциональность бесплатна во всех этих приложениях.
Остерегайтесь перезаписи предыдущих резервных копий
Прежде чем мы подробно рассмотрим каждый из этих методов, имейте в виду, что создание новой резервной копии перезаписывает уже существующую. Поэтому, если вы хотите восстановить данные с вашего устройства, не спешите создавать новую резервную копию, пока вы не изучите существующую.
Как сделать резервную копию вашего iPhone без iTunes
iPhone Backup Extractor может создавать резервные копии вашего iPhone на Windows или MacOS через Wi-Fi или USB-соединение - без необходимости устанавливать iTunes. Вы также можете использовать этот метод для доступа к информации внутри вашей резервной копии.
Чтобы создать резервную копию с помощью iPhone Backup Extractor, выполните следующие действия:
- Скачайте , установите и запустите iPhone Backup Extractor.
- Подключите ваш iPhone или iPad к компьютеру через USB.
- Выберите ваше устройство в меню слева.
Выберите
Utilitiesили нажмитеBackup.![Кнопка «Резервное копирование» в iPhone Backup Extractor The "Backup" button in iPhone Backup Extractor]() Кнопка «Резервное копирование» в iPhone Backup Extractor
Кнопка «Резервное копирование» в iPhone Backup Extractor Нажмите
Start. iPhone Backup Extractor предложит вам установить пароль на резервную копию, чтобы ваши данные были в безопасности.![Мастер создания резервной копии iPhone Backup Extractor iPhone Backup Extractor's backup creation wizard]() Мастер создания резервной копии iPhone Backup Extractor
Мастер создания резервной копии iPhone Backup Extractor
Описание: Использование iPhone Backup Extractor для резервного копирования вашего iPhone выполняется быстро и бесплатно и позволяет получить доступ к данным в резервной копии, но вам потребуется доступ к Mac или ПК.
Как сделать резервную копию вашего iPhone с помощью iTunes или Finder
Вам нужно будет использовать компьютер для резервного копирования вашего телефона в iTunes или Finder, но вы можете использовать столько свободного места, сколько у вас есть на вашем компьютере.
Apple удалила iTunes из macOS 10.15, теперь ее функции резервного копирования доступны прямо в Finder. Поэтому, если у вас Mac под управлением MacOS 10.15 или более поздней версии, вы должны использовать Finder для резервного копирования вашего iPhone, а если у вас Windows PC или Mac под управлением более ранней версии macOS, используйте самую последнюю версию iTunes .
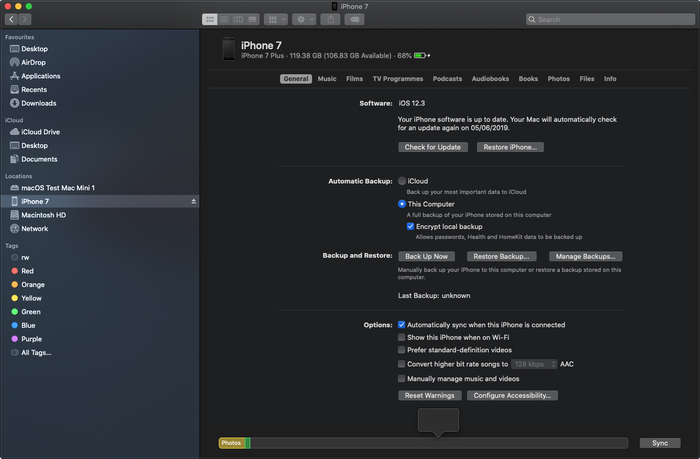 Интерфейс резервного копирования MacOS Finder для iOS
Интерфейс резервного копирования MacOS Finder для iOS
Вот как создать резервные копии, работающие с iTunes или Finder, в три этапа:
Подключите ваш iPhone или iPad к компьютеру через USB, найдите и выберите свой
iPhoneв iTunes или Finder.Убедитесь, что
This computerявляется резервной копией, а неiCloud.Если вы хотите зашифровать свои данные, установите флажок шифрования и выберите пароль для резервного копирования. Мы рекомендуем сделать это, поскольку это обеспечивает лучшую защиту вашей информации. Без установки пароля любой, кто имеет доступ к вашему компьютеру, может получить доступ к любой информации, хранящейся в резервной копии вашего iPhone.
В качестве дополнительного бонуса, если ваши резервные копии зашифрованы, Apple включит в них даже больше данных, чем они могли бы: например, информацию о здоровье и сохраненные пароли в вашей цепочке для ключей.
Нажмите кнопку «Создать резервную копию сейчас» в iTunes или Finder, и резервное копирование должно быть выполнено через Wi-Fi. (Не обязательно сначала нажимать «Синхронизация».)
![Создание свежей резервной копии в iTunes Creating a fresh backup in iTunes]() Создание свежей резервной копии в iTunes
Создание свежей резервной копии в iTunes Дождитесь окончания резервного копирования и не отсоединяйте USB-кабель до тех пор. Первое резервное копирование может занять довольно много времени, особенно для iPhone с большим количеством данных на них. Последующее резервное копирование будет выполняться быстрее, поскольку каждый раз в резервную копию необходимо добавлять только новые файлы. Продолжайте читать, чтобы узнать, как сделать резервную копию вашего iPhone на ночь.
Конфигуратор Apple?
Если вы используете Apple Configurator , вы можете создавать и восстанавливать резервные копии непосредственно в его интерфейсе. Просто щелкните правой кнопкой мыши на устройстве и выберите «Резервное копирование».
Описание: Использование iTunes для резервного копирования вашего iPhone может предоставить вам больше свободного места для хранения, чем iCloud, но запуск iTunes может замедлить работу вашего компьютера.
(Связано: узнайте, как ускорить медленное резервное копирование iPhone )
Как включить беспроводное резервное копирование iPhone
Чтобы настроить iPhone или iPad для резервного копирования по Wi-Fi, необходимо выполнить следующие шаги:
- Подключите ваш iPhone или iPad к компьютеру через USB и откройте раздел
iPhoneв iTunes или Finder. - Tick
Sync with this iPhone over Wi-Fi![Параметры резервного копирования iTunes для резервного копирования Wi-Fi iTunes' backup options for Wi-Fi backups]() Параметры резервного копирования iTunes для резервного копирования Wi-Fi
Параметры резервного копирования iTunes для резервного копирования Wi-Fi - Нажмите
Doneв нижней части окна. - Отсоедините USB-кабель от телефона.
- Убедитесь, что ваш iPhone подключен к той же сети Wi-Fi, что и компьютер. Если это так, панель iPhone все еще должна быть доступна в iTunes или Finder.
- Нажмите на
Back Up Nowкнопку в iTunes или Finder, и резервное копирование должно быть сделано через Wi-Fi.![Создание свежей резервной копии в iTunes Creating a fresh backup in iTunes]() Создание свежей резервной копии в iTunes
Создание свежей резервной копии в iTunes
Как получить автоматическое резервное копирование iPhone
Ваш iPhone может автоматически выполнять резервное копирование каждую ночь в iCloud или iTunes, если вы удовлетворяете критериям автоматического резервного копирования. Эти:
- Устройство должно быть заблокировано
- Устройство должно быть включено
- Устройство должно быть подключено к сети Wi-Fi.
Если ваш телефон настроен на резервное копирование в iTunes через Wi-Fi, то ваш ПК или Mac должны быть включены и подключены к той же сети Wi-Fi.
Как сделать резервную копию вашего iPhone с iCloud
Многие люди предпочитают использовать iCloud, опцию Apple по умолчанию, для резервного копирования данных iPhone, поскольку резервное копирование данных можно выполнять непосредственно с телефона, хотя вы также можете создать резервную копию iCloud на ПК, используя iTunes или Mac, используя Finder.
Вариант А. Вот как создать резервную копию iCloud прямо с вашего iPhone или iPad:
- На вашем iPhone зайдите в
Settings - Выберите
[your name](в самом верху экрана) - Выберите
iCloud Выберите
iCloud Backup. Вы также можете управлять своим хранилищем iCloud из того же меню.![Сделайте резервную копию на iCloud Backup now on iCloud]() Сделайте резервную копию на iCloud
Сделайте резервную копию на iCloud
Вариант Б. Вот как создать резервную копию iCloud с помощью iTunes:
Если вы не хотите создавать резервную копию iCloud по беспроводной сети, вы также можете использовать iTunes для создания и сохранения резервной копии в iCloud.
Подключите ваш iPhone или iPad к вашему ПК или Mac через USB и откройте последнюю версию iTunes.
Выберите свой iPhone в верхнем левом углу iTunes и перейдите к разделу резервного копирования.
![Выберите свое устройство в iTunes Choose your device in iTunes]() Выберите свое устройство в iTunes
Выберите свое устройство в iTunes Выберите iCloud и нажмите кнопку «Создать резервную копию сейчас» - для создания и сохранения резервной копии iCloud потребуется несколько минут.
![Создайте резервную копию iCloud с iTunes Create an iCloud backup with iTunes]() Создайте резервную копию iCloud с iTunes
Создайте резервную копию iCloud с iTunes
К сожалению, iCloud предоставляет только 5 ГБ свободного места для хранения, поэтому вам придется платить ежемесячную плату, если вам нужно сделать резервную копию большего количества данных.
Хотите знать, сколько места вам нужно? Последние iPhone от Apple предоставляют до 512 ГБ дискового пространства, или в 100 раз больше дискового пространства, чем iCloud, для резервного копирования бесплатно. Объем хранилища, необходимый для резервного копирования, будет зависеть от вашего устройства и способа его использования, но вещи, которые обычно занимают больше места, это:
- Ваша библиотека фотографий iCloud. Это может вырасти до размера, превышающего объем памяти на вашем телефоне, так как не все должны быть одновременно установлены на телефоне.
- Все данные вашего приложения и любые файлы, которые вы храните на устройстве. Приложения, которые содержат много изображений, видео или звуковых файлов (таких как Pinterest, Netflix и Spotify), будут занимать большие объемы памяти.
(Узнайте, как освободить хранилище iCloud здесь.)
Резюме: вы можете использовать iCloud для резервного копирования данных прямо с телефона, но вам придется заплатить, чтобы защитить более 5 ГБ данных, а резервное копирование происходит медленно.
Стоит отметить, что с пространством хранения iCloud его можно разделить между членами семьи, настроенными на iCloud. Если у вас есть партнер или дети, вы можете объединить пространство между вами. Так что, если вы обновите свою учетную запись, возможно, им это не понадобится.
(Ошибка резервного копирования iCloud iPhone? Узнайте, как это исправить )
Какой метод резервного копирования я должен выбрать?
К сожалению, вы не можете выбрать резервное копирование в iTunes и iCloud одновременно, но вы можете переключаться между ними без удаления старых резервных копий.
Вот некоторые вещи, которые нужно учитывать при выборе между резервным копированием iTunes и iCloud:
| Особенность | резервные копии iTunes | резервные копии iCloud |
|---|---|---|
| Продолжительность жизни | Навсегда на вашем компьютере | Apple удаляет резервные копии iCloud через 180 дней |
| Место для хранения | Так же, как жесткий диск на вашем компьютере. | Ограничено 5 ГБ без платного обновления хранилища. |
| Требуется хранение | Не больше, чем емкость вашего устройства iOS. | Размер вашей библиотеки фотографий iCloud с дополнительным содержимым, потенциально близким к размеру вашего устройства. Поскольку снимки резервной копии хранятся с потенциально дублирующимися данными, резервная копия устройства может занимать больше места, чем общая емкость устройства. |
| Безопасность | Надежный, если выбран безопасный резервный пароль. | Надежный, если выбран безопасный пароль учетной записи iCloud. |
| скорость | Очень быстрый, так как облачный доступ не требуется. Очень быстро при доступе через USB 3. | Скорость зависит от производительности вашего Wi-Fi, вашего интернет-соединения и производительности серверов iCloud в данный момент. |
Учитывая преимущество, которое обеспечивает резервное копирование iTunes по скорости доступа, мы рекомендуем сделать резервную копию iTunes на локальном компьютере перед обновлением iOS. Вы не хотите в конечном итоге ждать часов для восстановления резервной копии iCloud!
Как восстановить iPhone из iTunes
Создав резервную копию, вы можете использовать ее для восстановления ваших данных в случае, если ваш iPhone потерян или поврежден, или если вы хотите добавить данные на второй iPhone.
Вот как можно переключать айфоны, используя резервную копию iTunes:
- Подключите компьютер к iPhone, который вы хотите использовать.
- Откройте iTunes (или Finder, если вы используете macOS Catalina 10.15)
- Выберите свой iPhone из списка слева.
Нажмите «
Restore Backup…(будьте осторожны, чтобы не нажать «Restore iPhone).![Восстановить резервную копию iPhone Restore an iPhone backup]() Восстановить резервную копию iPhone
Восстановить резервную копию iPhone Выберите нужную резервную копию из выпадающего списка.
![Выберите правильную резервную копию Select the correct backup]() Выберите правильную резервную копию
Выберите правильную резервную копию Введите пароль для резервной копии, если резервная копия зашифрована, и нажмите «
Restore.- Держите iPhone подключенным, пока восстановление резервной копии не будет завершено.
Как загрузить резервную копию iCloud на компьютер
Не имеет значения, у вас Mac или же ПК с Windows, вы можете воспользоваться помощью iCloud, чтобы ваши файлы были в безопасности. Если вы уже сделали резервную копию своего устройства iOS в iCloud, вы также можете легко загрузить резервную копию iCloud на ПК. Поскольку в iCloud есть специальный инструмент для Windows, вы можете использовать его для резервного копирования или восстановления файлов данных. В этом посте мы научим вас, как настроить iCloud Drive на ПК для загрузки резервной копии.
Часть 1: Загрузить iCloud для компьютера с Windows
Чтобы загрузить резервную копию iCloud на ПК, вам необходимо сначала установить и настроить iCloud. Для начала посетите официальный сайт iCloud https://www.icloud.com/ и загрузите его в свою систему Windows. Вам просто нужно будет позаботиться о следующих важных условиях.
- Чтобы использовать iCloud, вам необходимо зарегистрироваться для получения Apple ID. Это можно сделать с любого устройства iOS или посетив веб-сайт iCloud и создав учетную запись. Если вы уже сделали резервную копию своего устройства iOS, используйте существующий Apple ID.
- Вы также должны синхронизировать свои контакты, календари, электронные письма и т.д. с помощью Outlook 2016.
- Закладки для Safari 5.1.7 (или новее), Firefox 22 (или новее) и Chrome 28 (или новее)
- Кроме того, ваша версия Windows должна быть обновлена для поддержки установки iCloud.
Часть 2: Как настроить iCloud на Windows
После загрузки iCloud на Windows необходимо выполнить его настройку. На вашем компьютере создастся выделенный диск для iCloud, который позволит вам получать к нему доступ на ходу. Чтобы установить iCloud на Windows, выполните следующие простые шаги:
Шаг 1 Скачать iCloud на Windows

Шаг 2 Если мастер установки не запускается автоматически, откройте его в файловом проводнике (последние загрузки) и запустите.
Шаг 3 Согласитесь с условиями и следуйте инструкциям на экране, чтобы завершить настройку.

Шаг 4 Через несколько секунд iCloud будет установлен в вашей системе Windows. Просто нажмите кнопку "Готово", чтобы завершить настройку.

Шаг 5 Как только это будет сделано, вам будет предложено перезапустить систему. Просто согласитесь, чтобы продолжить.
Шаг 6 После перезагрузки компьютера появится всплывающее окно iCloud. Укажите свой Apple ID и пароль для входа.

Шаг 7 Просто решите, хотите ли вы отправлять в Apple информацию об использовании.
Шаг 8 В конце концов, ваш компьютер будет настроен на iCloud и отобразит аналогичную подсказку, подобную этой.

Теперь вы можете получить доступ к iCloud на своем компьютере, не только для загрузки содержимого на диск, но и для загрузки резервной копии iCloud на ПК.
Часть 3: Как скачать фотографии из iCloud?
После завершения настройки iCloud вы можете легко передавать файлы с одного устройства на другое с помощью беспроводной сети. Это отличный способ хранить важные файлы данных и фотографии под рукой. Диск iCloud в вашей системе можно использовать для загрузки резервной копии iCloud на ПК, а также для синхронизации ваших фотографий, закладок и т.д. Чтобы загрузить фотографии из iCloud, просто следуйте этой инструкции.
Шаг 1 Запустите приложение iCloud в вашей системе. Отсюда вы можете управлять вашими фотографиями, закладками и т.д. Чтобы получить доступ к своей почте, календарю, напоминаниям и т.д., вам необходимо зайти на его веб-сайт.
Шаг 2 Просто выберите "Фото" и нажмите рядом кнопку "Параметры".

Шаг 3 Это позволит вам выполнят различные задачи, связанные с обменом фотографиями между iCloud и вашей системой. Включите опцию "Библиотека фотографий iCloud" и "Обмен фотографиями iCloud".
Шаг 4 Кроме того, включите опцию "Загружать новые фотографии и видео на мой компьютер", чтобы все новые фотографии с вашего устройства iOS отображались на вашем ПК. Вы также можете изменить место для сохранения этих файлов.

Шаг 5 Подождите некоторое время, пока iCloud синхронизирует фотографии из облака на ваш диск iCloud.
Шаг 6 Вы можете просто перейти в папку "Фото iCloud" на своем ПК (или в указанное место), чтобы просмотреть их. Ваши файлы будут разделены на три категории: "Скачанные", "Загруженные" и "Общий доступ".

Часть 4: Как управлять хранилищем iCloud
По умолчанию Apple предоставляет бесплатное хранилище размером 5 ГБ для каждого идентификатора Apple ID. Поэтому пользователям часто сложно управлять хранилищем iCloud. Если вы уже используете одну и ту же учетную запись iCloud на разных устройствах, скорее всего, ее хранилище будет исчерпано в кратчайшие сроки. Поэтому крайне важно управлять хранилищем iCloud для бесперебойной работы.
Запустите iCloud в своей системе, чтобы узнать, сколько осталось места для хранения. Вы можете узнать об этом на экране приветствия. Для дальнейшего управления хранилищем просто нажмите кнопку «Управление», которая находится рядом со статусом хранилища.

Здесь вы можете увидеть сколько места занимают разные приложения в iCloud. Вы также можете легко избавиться от файлов после посещения веб-сайта iCloud. Если не хотите ничего терять, то просто расширьте хранилище. Это можно сделать, купив больше места в iCloud.

Просто нажмите кнопку «Купить дополнительное хранилище» и выберите желаемый план для расширения хранилища iCloud.
Часть 5: Отключить или удалить iCloud для Windows
Бывают случаи, когда из-за нехватки места пользователи также хотят удалить или отключить iCloud в Windows. Вы можете временно отключить функцию iCloud или удалить ее со своего компьютера.
Чтобы отключить iCloud, просто запустите его интерфейс в своей системе. Теперь отключите синхронизацию служб, которые вам ненужны. Кроме того, вы также можете выйти из своего Apple ID, чтобы перестать использовать iCloud в своей системе.

Если вы хотите навсегда удалить iCloud с Windows, перейдите в Панель управления > Программы > Программы и компоненты и выберите "Удалить" программу. Найдите iCloud в списке всех программ, установленных в вашей системе, и просто удалите его, следуя инструкциям на экране.

Мы надеемся, что после ознакомления с этим руководством вы сможете без проблем использовать iCloud в Windows. В этом посте мы рассмотрели все, от настройки iCloud в Windows до помощи в загрузке резервной копии iCloud на ПК. Кроме того, мы также познакомили вас со способами настройки ваших предпочтений, управления хранилищем и удаления диска. Используйте iCloud в Windows без каких-либо проблем и рассказывайте нам о своем опыте в комментариях.

- Позволяет делать автоматические, полные, инкрементные и дифференциальные резервные копии системы, диска, раздела и файлов.
- Поддерживает восстановление системы, диска, разнородного оборудования, разделов и выборочное восстановление файлов.
- Поддерживает копии дисков, разделов, гибкое копирование, копии системы и копии из командной строки.
- Поддерживает Windows 10, Windows 8.1 / 8, Windows 7, Vista и XP (все выпуски, 32/64-bit)
Восстановление компьютерных данных
- Windows PE
- Системные проблемы
- Ошибки ПК
Ваше полное руководство по резервному копированию компьютера в iCloud
Если вы не знаете, какое программное обеспечение для резервного копирования выбрать для создания копии вашего компьютера, тогда iCloud должен быть вашим первым выбором. Учитывая то, что многие люди не имеют возможности создавать резервные копии всех файлов вручную, iCloud позволяет пользователям настраивать автоматическое резервное копирование, что позволяет автоматически сохранять все сделанные вами изменения. В результате вы можете выполнять резервное копирование компьютера в iCloud без проводов. Таким образом, нет необходимости делать резервную копию Mac на внешний жесткий диск.
Эта статья призвана показать вам простые способы резервного копирования MacBook Air и Windows с помощью iCloud. Другими словами, вы можете создавать резервные копии Mac без внешнего жесткого диска и других портативных средств хранения. Все, что вам нужно для подготовки, - это надежная сеть Wi-Fi и достаточно места для хранения iCloud. Что ж, приступим к резервному копированию Mac или ПК в iCloud.
Часть 1: Как сделать резервную копию компьютера на iCloud в Windows
Есть кое-что важное, что вы должны знать, прежде чем использовать iCloud для резервного копирования компьютера с Windows. Сначала вам необходимо настроить iCloud на всех ваших устройствах Apple. В противном случае у вас может не получиться сделать резервную копию компьютера в iCloud. В настоящее время вы можете создавать резервные копии документов в iCloud, включая почту, контакты, календари, напоминания и закладки. Когда вы настраиваете и используете iCloud для резервного копирования Windows, все выбранные файлы будут автоматически обновлены на ваших устройствах Apple.
Шаг 1, Установите iCloud на Windows
Загрузите и установите iCloud для Windows. Перезагрузите компьютер с Windows и войдите в iCloud со своим Apple ID и паролем. Вам будет предложено выбрать функции и содержимое для резервного копирования, нажмите «Применить», чтобы сохранить настройки резервного копирования iCloud.

Шаг 2. Резервное копирование фотографий ПК с Windows в iCloud
После установки флажка «Фотографии» в вашей Windows будет создана папка с именем «Фотографии iCloud». Если вы добавите новые фотографии или видео в папку, они будут автоматически синхронизированы, чтобы вы могли получить к ним доступ на своем iPhone, iPad, iPod touch, Mac, а также на iCloud.com. Если вы используете последнюю версию iCloud для Windows, вы можете закрепить фотографии, чтобы хранить их только на своем компьютере. Если вы открепите их, они будут загружены в iCloud и будут открыты для других устройств iOS с вашим Apple ID.

Шаг 3. Синхронизация почты, контактов, календарей и задач с iCloud
Выбрав синхронизацию почты, контактов, календарей и задач, вы можете использовать iCloud для Windows для синхронизации перечисленных элементов между вашими устройствами iOS и Outlook. После нажатия Применить, вы можете запустить Outlook, чтобы проверить, синхронизированы ли они.

Шаг 4. Резервное копирование закладок в iCloud
Вы можете выбрать Закладки, чтобы синхронизировать их из Internet Explorer, Firefox или Chrome с вашими устройствами iOS. Щелкните значок Доступные опции кнопку, чтобы выбрать браузер. Нажмите Применить и подожди немного. Вы можете проверить синхронизацию позже на своих устройствах iOS.

Примечание: Если вы устанавливаете один из браузеров после установки iCloud для Windows, вам необходимо повторно открыть iCloud для Windows, иначе вы не увидите браузер в Доступные опции .
Шаг 5, Смотрите файлы резервных копий Windows в iCloud Drive
Вы можете найти и открыть папку с именем iCloud Drive в проводнике. Все ваши резервные файлы iCloud будут храниться в этой папке. Так что просто откройте его, чтобы загрузить и управлять своим хранилищем iCloud.
Тем не менее, для некоторых данных, которые не видны для вас, таких как текстовые сообщения, вам нужно iCloud для резервного копирования данных чтобы получить к ним доступ напрямую.

Часть 2: Как сделать резервную копию компьютера на iCloud на Mac
iCloud - хорошая альтернатива резервному копированию Mac без Time Machine. И вы также можете обрабатывать резервное копирование Time Machine в iCloud, чтобы сделать копию по воздуху. После завершения процесса резервного копирования Mac в iCloud вы также можете получить доступ к данным резервного копирования Mac на других цифровых устройствах, таких как iPhone, iPad, iPod и ПК с Windows.
Шаг 1, Обновите Mac для дальнейшего резервного копирования iCloud
Для успешного резервного копирования Mac в облако вам следует обновить Mac до последней версии OS X. Просто откройте меню Apple и выберите «Обновление ПО», чтобы проверить, доступно ли обновление.

Шаг 2, Включить настройки резервного копирования iCloud
Запустите Системные настройки из меню Apple, затем введите свой Apple ID и пароль для входа в учетную запись iCloud. Отметьте галочкой перед элементами, которые вы хотите сделать копию. Существует много доступных типов файлов, таких как фотографии, контакты, документы и другие. Таким образом, создание резервной копии документов в iCloud на компьютере Mac является простым делом.

Шаг 3, Установите для резервного копирования фотографий с Mac на iCloud автоматически
Нажмите «Параметры», кроме «Фото», и управляйте окном резервного копирования iCloud. Вы можете установить флажки «Медиатека iCloud», «Мой фотопоток» и «Обмен фотографиями iCloud», резервное копирование фотографий Mac в iCloud автоматически и без проводов. Когда вы нажимаете «Готово», это означает, что вы согласны со всеми настройками резервного копирования iCloud, после чего iCloud начнет резервное копирование компьютера в iCloud на Mac по беспроводной сети.

Шаг 4, Сделайте резервную копию iTunes на компьютере в iCloud
Откройте iTunes и найдите его меню «Настройки». Нажмите "Загрузки" и отметьте "Автоматическая загрузка" музыки, фильмов и телешоу. Вы можете выбрать, загружать ли их в высоком качестве или автоматически сохранять каждое новое изменение. Нажмите «ОК», чтобы включить автоматические загрузки в iTunes.
После этого вы увидите загруженные резервные копии iCloud, например музыку, фильмы и т. Д., На вашем Mac. (Как исправить резервную копию iCloud не отображается?)

Часть 3: Как сделать резервную копию компьютера на iTunes на Apeaksoft iPhone Transfer для Mac
iPhone для Mac позволяет пользователям беспрепятственно передавать все виды файлов между устройствами Mac и iOS. Поддерживаемые типы данных: фотографии, музыка, контакты, голосовые заметки, фильмы, мелодии звонков, книги, альбомы и многое другое. В результате, когда вам нужно сделать резервную копию iPhone на Mac или iTunes, вы не должны пропустить iPhone Transfer для Mac. Он также имеет версию для Windows, так что вы можете создать резервную копию компьютера в iTunes.
Шаг 1, Запустите iPhone Transfer на Mac
Бесплатно загрузите и установите iPhone Transfer на свой компьютер Mac. Запустите его и с помощью кабеля USB подключите iDevice к macOS 11. Затем проверьте все доступные файлы, для которых вы можете создать резервную копию, по категориям.

Шаг 2, Выберите файлы для вывода
Теперь вы можете выбрать тип файла и поставить галочку перед определенными файлами. Существуют мультимедиа, списки воспроизведения, фотографии, книги, контакты, SMS и инструментарий, которые можно выводить с iPhone на iTunes на Mac.

Шаг 3, Резервное копирование данных iOS в библиотеку iTunes на Mac
Нажмите кнопку «Экспорт в» на панели инструментов. Вы можете выбрать «Экспорт на Mac» или «Экспорт в медиатеку iTunes», что вам нравится. В течение этого периода вы можете щелкнуть последний, чтобы сделать резервную копию iPhone в iTunes. Наконец, выберите место назначения для хранения данных резервной копии на Mac.

Вы также можете быстро просмотреть это видео для резервного копирования данных с iPhone на компьютер:

Time Machine - хороший выбор, с помощью которого вы можете создавать резервные копии MacBook Pro на внешний жесткий диск и другие продукты Mac. Но если вы хотите получить легкое решение для копирования важных файлов на Mac, то iCloud справится с этой задачей лучше, чем Time Machine. Наконец, что не менее важно, вы можете использовать iCloud для резервного копирования не только вашего компьютера с Windows и Mac, но и ваших устройств iPhone / iPad / iPod. Вот и все, как сделать резервную копию компьютера в iCloud, спасибо за чтение.
Почему айфон пишет резервная копия никогда. Не удалось завершить создание последней резервной копии iCloud — что делать
Всем привет! Зачастую, информация, записанная в мобильном устройстве - дороже и ценней, чем сам телефон или планшет. Как же сохранить ее? В этом вопросе компании Apple, пожалуй, нет равных. Она позаботилась об этом с максимальной простотой и удобством, свойственной только ей - запустив в 2011 году iCloud.
Этот сервис позволяет Вам сохранять данные на серверах компании Apple, причем происходит это автоматически, и практически без необходимости вмешиваться в этот процесс. Почему «практически»? Потому что первоначальная настройка все-таки необходима. Итак, начинаем разбираться, как пользоваться iCloud при работе с резервными копиями iPhone, iPad или же плеера iPоd.
Как создать резервную копию iCloud
Переходим в настройки вашего мобильного устройства и выбираем нужный нам пункт меню.
Понадобится ввести идентификатор Apple ID, о нем подробно написано .

Откроется список программ, данные которых можно сохранять в iCloud. Как видите, все самое необходимое есть. Просто передвигаете выключатели на тех программах, которые будут синхронизироваться с хранилищем.

Небольшое примечание - для бесплатного хранения, доступно 5 гигабайт места. Мое мнение, этого хватит для большинства людей. Однако если Вы делаете очень много фотографий (при этом не перемещая их на компьютер), или объем Ваших сообщений, электронной почты, документов можно приравнять к книгам, то всегда есть возможность докупить дополнительное место.


Все, после этого резервные копии iCloud будут создаваться самостоятельно, каждый раз когда:
- Устройство заблокировано.
- Подключено к зарядке.
- Находится в радиусе действующей сети Wi-Fi, а также подключено к ней.
Также предусмотрена возможность создавать их принудительно:

Мы рассмотрели создание резервной копии iPhone в iCloud. На других apple-устройствах они создаются полностью аналогично.
Как восстановить резервную копию iCloud
Есть два варианта:
При Вашего гаджета, происходит активация - в ее процессе необходимо выбрать соответствующий пункт меню.


На уже активированном iPhone, iPad или iPod для начала нужно сбросить настройки и контент (Вы потеряете всю информацию!), делается это . Внимание! Перед этим действием обязательно убедитесь в наличии резервной копии.



После сброса получаем «чистое» устройство. А значит, при первой загрузке нам опять же будет предложено восстановление из копии iCloud. Победа!:)
Надеюсь, что инструкция получилась простой и понятной. Однако если для Вас использование этого сервиса невозможно, в описан альтернативный метод для создания копий с помощью программы iTunes. И напоследок самое главное - обязательно почаще сохраняйте свои данные!
P.S. Остались вопросы? Добро пожаловать в комментарии - расскажу, подскажу и постараюсь сделать все, чтобы помочь в решении проблемы!
P.S.S. Хочешь чтобы резервная копия сохранилась и восстановилась «как надо»? Поставь «лайк» - это сильно повышает шансы добиться успешного результата!:)
«Не создается резервная копия iCloud на iOS 9» — именно с такой вопрос я задавал гуглу, но никак не мог найти ответ! А проблема, собственно, вот в чем: после обновления до iOS 9, мой iPhone в разделе резервной копии отказывается удалять старую копию, создавать новую, а так же выдает странную информацию о занятом объеме. Итак, после звонка в чудесную техническую поддержку Apple, я знаю как решить данную проблему! А точнее, решения проблемы нет — надо создавать резервную копию в iTunes, даже после выхода iOS 9.2.1! 🙁
Ура, товарищи! Выход iOS 9.3 решил проблему! Но породил еще парочку 🙁 У некоторых пользователей iPhone и iPad отказывается активироваться…
Никак! А точнее, никак, пока не выйдет обновление iOS!
UPD. После выхода iOS 9.2.1, на моем iPhone 5C, так и не создаются резервные копии в iCloud 🙁
В итоге, после того, как всемогущий Google мне не дал ответа, я решил позвонить в ТП Apple, где меня внимательно выслушала девушка с небольшим акцентом. А сказал я ей про следующие симптомы (возможно, что они есть и у вас):
— не создается резервная копия iCloud:
— не удаляется старая резервная копия ни с iPhone, ни с Mac:

— в настройках резервной копии нет информации об объёмах резервируемых объектах:

После получаса разговоров, я услышал то, что я и хотел услышать — проблема нам известна, наши инженеры всячески пытаются её победить, а мы в свою очередь очень сожалеем, что именно у вас проявилась эта проблема. И корень всех зол — глюк в iOS 9 ! Так же была дана рекомендация временно создавать копию через iTunes, и ждать iOS9.2 , которая, по заявлениям девушки на том конце провода, должна появиться уже вот-вот! 🙂
Увы, как я уже писал выше, даже после выхода iOS 9.2.1, резервная копия так и не создается в iCloud, а потому приходится делать копию в iTunes. Однако, в ближайшие дни, я хочу снести прошивку на своем iPhone, восстановить данные из резервной копии iTunes и вновь попробовать создать копию в iCloud. Вдруг такой сложный путь принесет победу над проблемой! 🙂
Надеюсь, что данная проблема не коснется большинства моих читателей или знакомых, но все же, повторюсь — пока что создавайте копию в iTunes! И еще — убедитесь, что в вашем iPhone/iPad контактов, календарей и всего прочего с iCloud, что бы в экстренном случае, хотя бы эти данные были в надежном месте! 🙂
Во время создания резервной копии iPhone или iPad в iCloud может возникнуть несколько типовых ошибок. Наиболее странная из них связана с тем, что процесс создания копии не завершается, при этом iOS никаких рекомендаций по исправлению проблемы не дает. О том, как избавиться от подобной ошибки рассказали в этой инструкции.
Способ 1. Удалите предыдущую резервную копию
Шаг 1. Перейдите в меню «Настройки » → iCloud → «Хранилище ».
Шаг 2. Выберите пункт «Управление », а после резервную копию своего устройства, которая была создана ранее.
Шаг 3. На открывшейся странице нажмите «Удалить копию ». Отметим, что кнопка появляется спустя после непродолжительной загрузки.
Шаг 4. Подтвердите удаление.
Сразу после этого попытайтесь создать новую резервную копию в меню «Настройки » → iCloud → «Резервная копия ».
Способ 2. Создайте резервную копию в iTunes
Ошибка, связанная с невозможностью создания новой резервной копии в iCloud, довольно часто решается созданием копии через iTunes и последующей активации резервного копирования в iCloud.
Шаг 1. Подключите iPhone или iPad к компьютеру и запустите iTunes.
Шаг 2. В окне iTunes выберите свое устройство.
Шаг 3. На вкладке «Обзор » поставьте флажок на пункт «Этот компьютер » и нажмите «Применить ».
Шаг 4. Нажмите «Создать копию сейчас » и дождитесь окончания процесса создания резервной копии.
Шаг 5. На мобильном устройстве перейдите в меню «Настройки » → iCloud → «Резервная копия » и активируйте переключатель «Резервная копия в iCloud ».
После включения функции резервного копирования, проблема с невозможностью создания резервной копии должна исчезнуть.
Во время создания резервной копии iPhone или iPad в iCloud может возникнуть несколько типовых ошибок. Наиболее странная из них связана с тем, что процесс создания копии не завершается, при этом iOS никаких рекомендаций по исправлению проблемы не дает. О том, как избавиться от подобной ошибки рассказали в этой инструкции.
Способ 1. Удалите предыдущую резервную копию
Шаг 1. Перейдите в меню «Настройки » → iCloud → «Хранилище ».
Шаг 2. Выберите пункт «Управление », а после резервную копию своего устройства, которая была создана ранее.
 Шаг 3. На открывшейся странице нажмите «Удалить копию ». Отметим, что кнопка появляется спустя после непродолжительной загрузки.
Шаг 3. На открывшейся странице нажмите «Удалить копию ». Отметим, что кнопка появляется спустя после непродолжительной загрузки.
 Шаг 4. Подтвердите удаление.
Шаг 4. Подтвердите удаление.
Сразу после этого попытайтесь создать новую резервную копию в меню «Настройки » → iCloud → «Резервная копия ».
Способ 2. Создайте резервную копию в iTunes
Ошибка, связанная с невозможностью создания новой резервной копии в iCloud, довольно часто решается созданием копии через iTunes и последующей активации резервного копирования в iCloud.
Шаг 1. Подключите iPhone или iPad к компьютеру и запустите iTunes.
Шаг 2. В окне iTunes выберите свое устройство.
 Шаг 3. На вкладке «Обзор » поставьте флажок на пункт «Этот компьютер » и нажмите «Применить ».
Шаг 3. На вкладке «Обзор » поставьте флажок на пункт «Этот компьютер » и нажмите «Применить ».
 Шаг 4. Нажмите «Создать копию сейчас » и дождитесь окончания процесса создания резервной копии.
Шаг 4. Нажмите «Создать копию сейчас » и дождитесь окончания процесса создания резервной копии.
 Шаг 5. На мобильном устройстве перейдите в меню «Настройки » → iCloud → «Резервная копия » и активируйте переключатель «Резервная копия в iCloud ».
Шаг 5. На мобильном устройстве перейдите в меню «Настройки » → iCloud → «Резервная копия » и активируйте переключатель «Резервная копия в iCloud ».
 После включения функции резервного копирования, проблема с невозможностью создания резервной копии должна исчезнуть.
После включения функции резервного копирования, проблема с невозможностью создания резервной копии должна исчезнуть.
При создании резервной копии данных на iPhone, iPad или восстановления из резервной копии в программе iTunes могут возникнуть предупреждения, сообщающие о невозможности или восстановления из неё. Указанные при этом причины могут быть различного содержания:
- «...так как произошла ошибка»;
- «...так как произошла неизвестная ошибка –1»;
- «...так как не удалось сохранить резервную копию на этом компьютере»;
- «...так как произошел сбой сеанса резервного копирования»;
- «...так как сеанс не мог быть запущен»;
- «...так как запрос отклонен iPhone»;
- «...так как недостаточно свободного места».
Где хранятся резервные копии iPhone или iPad
- Mac: ~/Библиотеки/Application Support/MobileSync/Backup/
Здесь символ тильды (~) соответствует папке пользователя и в случае отсутствия в ней папки «Библиотеки», щелкните меню «Переход», удерживая клавишу Option. - Windows XP: \Documents and Settings\(имя_пользователя)\Application Data\Apple Computer\MobileSync\Backup\
Или можно попробовать самостоятельно отыскать папку Application Data, открыв «Пуск» и выбрав команду «Выполнить». В появившемся поле для ввода необходимо ввести строку %appdata% и нажать «ок». Таким образом вы получите доступ к папке Application Data, из которой можно проделать дальнейший путь \Application Data\Apple Computer\MobileSync\Backup\ - Windows Vista, Windows 7 и Windows 8:
\Пользователи/(имя_пользователя)\AppData\Roaming\Apple Computer\MobileSync\Backup\
Альтернативный способ: откройте меню «Пуск», в строке поиска введите %appdata% и нажмите клавишу «Ввод». Затем проделайте остальной путь AppData\Roaming\Apple Computer\MobileSync\Backup\
Не удалось создать резервную копию данных iPhone, iPad в iTunes
Возможные варианты устранения проблем связанных с невозможностью создания резервной копии данных iOS-устройств в программе iTunes:- Во-первых, перезагрузитесь: перезагрузите компьютер и iPhone или iPad, после чего вновь попробуйте выполнить резервное копирование данных вашего устройства.
- Обновитесь. Обновите программное обеспечивание: загрузите последнюю версию iTunes, установите все необходимые обновления для своего Mac, обновите iOS.
- Проверьте наличие свободного места на жестком диске. Нехватка свободного места может стать причиной невозможности создания резервной копии.
- Проверьте настройки безопасности. Вероятно придется обновить ваше программное обеспечение безопасности или на время отключить его. После этого вновь попробуйте создать резервную копию данных iPhone , iPad в программе iTunes.
- Отключите ваш iPhone, iPad от компьютера и выполните сброс папки Lockdown. по сбросу находится. Затем вновь подключите мобильное устройство к компьютеру и повторите процедуру создания резервной копии.
- службу поддержки Apple.
Не удалось восстановиться из резервной копии iPhone, iPad в iTunes
Возможные варианты устранения проблем связанных с невозможностью восстановления из резервной копии данных iPhone, iPad в программе iTunes:- Перезагрузите компьютер и iPhone или iPad, после чего вновь попробуйте выполнить резервное копирование данных вашего устройства.
- Обновите программное обеспечивание: загрузите последнюю версию iTunes , установите все необходимые обновления для своего Mac, обновите iOS.
- Проверьте наличие свободного места у вашего iPhone или iPad. Нехватка свободного места у мобильного устройства может стать причиной невозможности восстановления из резервной копии. В этом случае зайдите в «Настройки» на вашем iPhone или iPad и перейдите в «Основные» > «Сброс» > «Стереть контент и настройки». Затем попробуйте восстановить данные из резервной копии.
- Проверьте настройки безопасности. Вполне возможно будет необходимо обновить ваше программное обеспечение безопасности или отключить его на время. После этого вновь попробуйте выполнить восстановление из резервной копии iPhone или iPad в iTunes.
- Отключите ваш iPhone, iPad от компьютера и выполните сброс папки Lockdown. Подробная инструкция по сбросу находится. Затем вновь подключите мобильное устройство к компьютеру и повторите процедуру восстановления из резервной копии.
- Попробуйте выполнить восстановление из резервной копии на другом компьютере. Предварительно скопируйте резервную копию в папку резервного копирования на новом компьютере. Где хранятся резервные копии данных – указано выше. Также, возможно, будет необходимо создать папку Backup или MobileSync.
- Если ничего не помогло, обратитесь в службу поддержки Apple.
Если вы не нашли ответа на свой вопрос или у вас что-то не получилось, а в комментаряих ниже нет подходящего решения, задайте вопрос через нашу. Это быстро, просто, удобно и не требует регистрации. Ответы на свой и другие вопросы вы найдете в разделе.
Пару дней назад я попытался сделать в iCloud, но, к сожалению, безуспешно: в окне, размещенном по адресу «Настройки» - iCloud - «Резервная копия», меня встретило сообщение о том, что создать бэкап устройства невозможно. Почему так произошло? Ответ на этот вопрос остался за кадром, но не его решение от idownloadblog.
Если вы тоже столкнулись с подобной ошибкой, в первую очередь удалите старую резервную копию гаджета из «облачного» хранилища. Сделать это можно на iPhone или iPad в разделе «Настройки» - - «Хранилище». Нажмите «Управлять», выберите резервную копию и удалите ее.
Бывает так, что по непонятным причинам удалить копию с устройства не получается. В этом случае на помощь приходит компьютер: на OS X открываем «Настройки» - iCloud (на это панель управления iCloud). Снова нажимаем «Управлять» и в открывшемся списке резервных копий удаляем ненужную.

Не помогло? Тогда попробуйте выйти из на iPhone или iPad, а потом снова войти в него. Также может помочь сброс настроек сети в разделе «Основные» настроек телефона.
Кстати, вполне возможно, что копия не создается из-за низкого качества интернет-соединения. Подключитесь к другой сети Wi-Fi и запустите процесс копирования еще раз.
KiruHaHa Посмотреть профиль Отправить ЛС KiruHaHa Найти все сообщения KiruHaHa. Начинаю синхронизацию и сразу вылетает окно SyncServer - обнаружена ошибка. Приносим извинения за неудобства. MobileDeviceHelper - обнаружена ошибка. Потом пишет что тунцу не удалось загрузить информацию класса данных из служб синхронизации потом выскакивает окно: MobileBackup - обнаружена ошибка.
Giggles Посмотреть профиль Отправить ЛС Giggles Найти все сообщения Giggles. В айфоне и компьютере должны быть выставлены одинаковые часовые пояса и время. Была такая же проблема - все заработало.
Видимо с переходом на зимнее время связано. Спасибо, теперь все наконец-то работает. Никогда бы не подумал, что из-за такой мелочи могут быть такие проблемы! Сегодня из-за этой ошибки с синхронизацией слетели начисто все контакты и музыка. Опции темы Версия для печати. Опции просмотра Линейный вид Комбинированный вид Древовидный вид.
Как восстановить работоспособность Google Chrome . Что нового в iOS 11 Beta 3 - полный список изменений. Как сделать переносную зарядку из старых аккумуляторов от смартфонов. Билайн переведёт часть абонентов на более дорогие тарифы. Apple выпустила tvOS 11 Beta 3. Apple выпустила macOS High Sierra Beta 3. Вышла iOS 11 Beta 3. Как сделать светильник с логотипом Apple. Отремонтированный Galaxy Note 7 может начать продаваться за пределами Южной Кореи. Приложения iGuides для смартфонов.
Найти все сообщения laswe. Найти все сообщения iSwiss. Найти все сообщения gruzdev. Найти все сообщения iMoonnz. Найти все сообщения KiruHaHa. Найти все сообщения mazanigga. Найти все сообщения Giggles. Найти все сообщения elantra.
Проблемы при создании резервной копии в iCloud - способы решения
Найти все сообщения sashalav. Найти все сообщения sashken. Найти все сообщения kharsanov. Найти все сообщения alyska. Найти все сообщения pallado.
Выполнение резервного копирования iPhone и iPad крайне важно. Регулярное создание копии всех данных мобильного устройства позволяет максимально обезопасить их, а также получить возможность восстановить гаджет в случае кражи, потери, поломки или смены. Большинство пользователей iPhone и iPad знают об этом и время от времени создают копии своих устройств. Однако недавние опросы в наших пабликах Viber и «ВКонтакте» показали, что процент знающих о необходимости создавать бэкапы (резервные копии) всё еще далек от 100. Именно поэтому мы написали данное руководство, обширное и затрагивающее различные методы создания резервных копий iPhone и iPad, в том числе нестандартные.
Зачем делать резервное копирование iPhone
Итак, что же такое резервная копия и зачем она нужна? Если говорить наиболее простым языком, то резервная копия - это все данные с вашего iPhone, хранящиеся на компьютере или в облачном хранилище в зашифрованном виде. Резервная копия нужна для того, чтобы при необходимости восстановить любые прежде имеющиеся на iPhone данные. Понадобиться восстановление может в самых различных случаях, но чаще всего при:
- Потере или поломке iPhone. Имея заранее созданную резервную копию устройства, вы сможете восстановить все данные на другой iPhone.
- Возникновении проблем с iOS. Обновление iPhone не всегда проходит гладко. В редких, но, увы, имеющих место быть случаях, после обновления iPhone попросту не включается, требуя восстановления. Преждевременно создав резервную копию, в процессе восстановления вы сможете вернуть не только работоспособность iPhone, но и все его данные.
- Покупке нового iPhone. Благодаря резервной копии, вы можете очень быстро применить все настройки старого iPhone на новый, а также переместить на него все приложения, фотографии и другой контент.
Очевидно, что если вы дорожите данными своего iPhone, пусть даже это не гигабайты уникальных фотографий, а «только лишь» контактная книга, резервную копию устройства делать необходимо в обязательном порядке. Создать её можно тремя основными способами, о которых мы рассказали ниже. Однако перед тем как к ним перейти, уточним, что именно сохраняется в резервную копию.
Что сохраняется в резервную копию
И в iTunes, и в iCloud создаются резервные копии со следующим содержанием:
- Настройки устройства.
- Данные об установленных приложениях и их настройках.
- История текстовых сообщений, включая iMessage. Важно! Для успешного восстановления iMessage, SMS- и MMS-сообщений требуется наличие SIM-карты, которая использовать при создании резервной копии.
- Вид главного экрана и порядок расположения приложений.
- Данные приложения «Здоровье».
- Медиатека (фото и видео).
- История покупок из App Store, iTunes Store и iBooks Store.
- Настройки устройств HomeKit.
- Рингтоны.
Вы, скорее всего, заметили, что в копию попадают не сами приложения, а лишь информация о них и их настройках. За такой подход спасибо стоит сказать Apple, ведь, в ином случае, резервные копии разрастались бы до неприличных размеров. Теперь же к способам.
Как сделать резервную копию iPhone в iCloud
Первый способ - при помощи облачного сервиса iCloud. Он предполагает создание резервной копии данных с iPhone или iPad без использования проводов. Вся информация в таком случае сохраняется на серверах компании Apple, в сильно зашифрованном виде, поэтому переживать за сохранность данных не стоит.
Создание резервной копии iPhone или iPad в iCloud окажется подходящим решением далеко не для всех. Дело в том, что бесплатно в iCloud доступно лишь 5 ГБ. Если размер данных, сохраняющихся в резервную копию, превышает этот объем, то iOS выдаст предупреждение о том, что создание копии невозможно.
Отмечаем, что для создания резервной копии iPhone или iPad в iCloud требуется наличие активного подключения к Wi-Fi.
Настройки » → iCloud → «Резервная копия ». На устройствах под управлением iOS 10.3 или более новой версии ПО, раздел iCloud можно найти перейдя на страницу управления учетной записью, которая располагается в самом верху списка параметров (над «Авиарежимом »).
Шаг 2. Активируйте переключатель «Резервная копия в iCloud ». Включение функции повлечет за собой появление сообщения о том, что резервная копия мобильного устройства более не будет создаваться на компьютере. Нажмите «ОК ».
Шаг 3. Дождитесь включения функции резервного копирования.
Шаг 4. Подключите iPhone или iPad к источнику питания, к Wi-Fi и заблокируйте его. Резервное копирование начнется автоматически.
Вот таким простым образом включается функция создания резервного копирования iPhone или iPad в iCloud. Важно отметить, что сам процесс создания копии iOS начинается только при условии, что гаджет стоит на зарядке, имеет подключение к Wi-Fi и заблокирован. Впрочем, выполнять все требования для создания копии в iCloud необязательно, вы можете принудительно заставить систему сделать бэкап.
Как создать резервную копию iPhone или iPad в iCloud вручную
Шаг 1. На iPhone или iPad перейдите в меню «Настройки » → iCloud → «Резервная копия ».
Шаг 2. Нажмите «Создать резервную копию » внизу страницы. Создание копии тут же начнется.
Отметить один момент стоит и здесь. Никакого уведомления об успешном создании резервной копии вашего устройства iOS не сделает. Убедиться в успехе операции вы сможете сами, перейдя в меню «Настройки » → iCloud → «Резервная копия ». Там же будет отображаться и информация о том, сколько времени осталось до окончания создания копии, в том случае, если она всё еще создается.
Как сделать резервную копию iPhone в iTunes
Размер резервной копии iPhone или iPad в iTunes ограничен лишь объемом накопителя компьютера. Если на вашем мобильном устройстве очень много данных, например, собраны целые коллекции фотографий и видео, то, разумеется, создавать его резервную копию следует именно через iTunes.
Шаг 1. Подключите iPhone или iPad к компьютеру при помощи кабеля USB и запустите iTunes. Если на вашем компьютере не установлен iTunes, то загрузить актуальную версию вы можете на официальном сайте Apple .
Шаг 2. Выберите устройство в окне iTunes.
Шаг 3. На вкладке «Обзор » (открывается по умолчанию) поставьте флажок на пункте «Этот компьютер ».
Шаг 4. Нажмите «Создать копию сейчас » для начала создания резервной копии iPhone или iPad. Перед этим вы можете активировать опцию «Зашифровать локальную копию » для установления пароля на резервную копию. Главное после этого не забыть указанный пароль, поскольку в таком случае, восстановление из копии окажется невозможным.
Шаг 5. Дождитесь окончания создания резервной копии. Мобильное устройство в ходе процедуры отключать от компьютера нельзя. Обращаем внимание на то, что создание копии может занимать довольно много времени, особенно, если на вашем устройстве сохранено много контента.
Как видите, создание резервной копии в iTunes так же не отличается сложностью. Помимо iTunes, помочь с созданием резервной копии могут и различные сторонние приложения.
Как сделать резервную копию iPhone сторонним приложением
Данную функцию предлагает большинство современных файловых менеджеров для мобильных устройств Apple, но, к сожалению, почти все они платные. Бесплатных и проверенных нами вариантов два: iTools и iMazing .
Сразу скажем, что в целом эти программы неидеальны. Последние версии iTools, хоть и русифицированы, но во время установки показывают неприятное для лицезрения окно с сообщением на китайском языке. Ничего опасного в этом нет, но пользователей оно сильно отпугивает. iMazing, в свою очередь, раскрывает всю свою функциональность лишь при покупке полной версии. Однако именно интересующая нас функция резервного копирования iPhone и iPad доступна и в бесплатной версии iMazing.
Зачем вообще делать резервные копии iPhone в сторонних приложениях? Резкой необходимости в их создании действительно нет. Тем не менее, многие пользователи хотят обеспечить важные файлы, например, памятные фотографии и видео, дополнительной безопасностью. И в этих целях как раз-таки и помогают альтернативные способы создания бэкапов.
Процесс создания резервной копии в любом из таких средств одинаков. Рассмотрим операцию на примере полностью бесплатной утилиты iTools.
Шаг 1. Загрузите iTools с официального сайта программы и распакуйте архив с утилитой.
Шаг 2. Запустите iTools и подключите iPhone или iPad к компьютеру. На компьютере должен быть установлен iTunes, в ином случае iTools не сможет определить устройство.
Шаг 3. После того, как iPhone или iPad отобразится в iTools, перейдите на вкладку «Инструменты ».
Шаг 4. Нажмите «Резервное копирование ».
Шаг 5. В открывшемся окне поставьте флажки на типах контента, которые следует сохранить в резервной копии и нажмите «Далее ».
Шаг 6. Дождитесь идентификации контента и нажмите «Запустить ». Предварительно вы можете выбрать папку, в которую будет сохранена резервная копия, нажав «Изменить ».
По окончании процесса создания резервной копии, вы можете проверять результат. Вы заметите, что в отличие от iCloud и iTunes, iTools не шифрует файлы особым образом. Это дает возможность получить доступ к тем же фотографиям с вашего iPhone или iPad без использования дополнительных утилит.
Как восстановить данные из резервной копии на iPhone
С созданием резервных копий разобрались, теперь разберем не менее важный процесс восстановления iPhone и iPad из них. Восстановление iOS-устройств из iCloud и iTunes возможно при их первоначальной настройке, либо после полного сброса. От пользователя при этом требуется лишь следовать шагам стартового руководства системы. Выбор типа восстановления (или же настройки, если устройство новое) необходимо сделать на экране «Настройка iPhone ».
Вполне очевидно, что если вы ранее создавали резервную копию в iCloud, то выбирать следует пункт «Восстановить из копии iCloud ». Всё то же самое и с копией в iTunes, для восстановления из которой выбрать придется «Восстановить из копии iTunes », после чего подключить гаджет к компьютеру и запустить iTunes.
Резервные копии могут занимать много места, как в iCloud, так и на компьютере. Ставшие ненужными бэкапы, конечно же, требуется удалять, освобождая драгоценное место. К счастью, делается это очень просто, что в iCloud, что в iTunes.
Как удалить резервную копию iCloud
Шаг 1. Перейдите в меню «Настройки » → iCloud .
Шаг 2. Выберите пункт «Хранилище » → «Управление ».
Шаг 3. В разделе «Резервные копии » выберите копию устройства, которую вы хотите удалить.
Шаг 4. Дождитесь идентификации резервной копии и нажмите «Удалить копию ».
Шаг 5. Подтвердите удаление.Устройства ».
Шаг 4. Выберите резервную копию, которую нужно удалить и нажмите кнопку «Удалить резервную копию ».
Шаг 5. Подтвердите удаление.
Отметим, что на Mac процесс удаления резервных копий практически такой же, за одним исключением. Выбирать в параметрах программы необходимо меню iTunes → «Настройки ».
Надеемся, что приведенная в этом материале информация оказалась вам полезна. В одном из следующих материалов мы расскажем о продвинутых способах управления резервными копиями, о которых не знают даже многие опытные пользователи. Оставайтесь с нами, будет интересно!
Как сделать локальный бэкап на айфоне. Как создать резервную копию (backup) данных iPhone, iPad, iPod
В этой пошаговой инструкции подробно о том, как сделать резервную копию iPhone на компьютере или в iCloud, где хранятся резервные копии, как восстановить телефон из неё, как удалить ненужную резервную копию и некоторая дополнительная информация, которая может быть полезна. Способы подойдут также и для iPad.
Резервная копия iPhone содержит почти все данные вашего телефона, кроме параметров Apple Pay и Touch ID, данных, которые уже синхронизированы с iCloud (фото, сообщения, контакты, заметки), установленных приложений. Также, если вы создаете резервную копию на компьютере, но без шифрования, она не будет содержать данных приложения «Здоровье», сохраненных в «Связка ключей» паролей.
Для того, чтобы создать резервную копию iPhone в iCloud, выполните следующие простые шаги на самом телефоне (рекомендую использовать подключение по Wi-Fi):

Видео инструкция
Использовать эту резервную копию можно после сброса на заводские настройки или на новом iPhone: при первоначальной настройке вместо «Настроить как новый iPhone» выберите «Восстановить из копии iCloud», введите данные Apple ID и выполните восстановление.
Если вам потребовалось удалить резервную копию из iCloud, сделать это можно в Настройки - ваш Apple ID - iCloud - Управление хранилищем - Резервные копии.
Потеря либо поломка смартфона - проблема, сопряженная не только с неизбежными финансовыми расходами, но и с потерей большого количества персональных данных. Восстановить все накопленное постфактум невозможно: единственный способ разрешения такой ситуации - ее предвосхищение.
Два наиболее распространенных способа сделать резервную копию iPhone - использование специальных функций iTunes и iCloud. Каждый из них имеет свои недостатки и преимущества.
Что не входит в cохраняемые данные
- Что не входит в iTunes . С потерей телефона вы потеряете музыку из iTunes Store, приложения из Apple Store, а также музыку, видео и книги, скачанные при помощи iTunes (если не поставить одну важную галочку, см. ниже). Также придется распрощаться с настройками Touch ID, настройками Apple Pay и данными из программ «Активность», «Здоровье» и «Связка ключей».
- Что не входит в iCloud . Будут утеряны ранее занесенные в облако данные вроде контактов, заметок, календарей и информация. Также, как и в случае выше, придется распрощаться с настройками ID. Пропадут все данные, скачанные не из iTunes Store, Apple Store или IBooks Store.
Однако в обоих случаях основные данные будут сохранены, а судить о лучшем из вариантов - вам.
Описание систем: особенности
- Максимальный объем хранилища (при покупке платной подписки) составляет 2 ТБ. Большинство пользователей прекрасно обходятся тарифным планом за 1 $ (50 гб).
- Производится обязательное шифрование, повышающее безопасность.
- Для создания и использования резервных копий достаточно доступа к сети Wi-Fi.
- Для восстановления данных не требуется подключения к компьютеру.
- Происходит сохранение резервной копии iPhone на компьютере (для одних это плюс, для других - минус).
- Можно включить функцию шифрования (по желанию).
- Нет необходимости платить за дополнительный объем данных (используется свободное пространство на жестком диске).
Резервная копия iPhone в iCloud

В дальнейшем резервные копии будут создаваться автоматически при зарядке телефона и подключенном wi-fi.
Восстановление из резервной копии в iCloud
Для восстановления данных на новом устройстве необходимо лишь ввести свой Apple ID и пароль, после этого последняя сохраненная в облаке резервная копия доблестно перекочует на iPhone. В случае если аппарат уже настроен, то необходимо будет стереть все содержимое - это первый и обязательный этап. После этого следуйте появляющимся инструкциям (более подробно в статье « ») по настройке до того момента, когда появится экран «Программы и данные»; там нужно выбрать «Восстановить из копии iCloud». Выполните вход и выберете подходящую резервную копию (обратите внимание на датировку и размер).
Возможно, в процессе копирования появится окошко о необходимости установки актуальной iOS - выполните ее. Далее необходимо зайти в свою учетную запись Apple ID, что позволит восстановить все приобретенные программы и материалы. Длительность процедуры варьирует в широком диапазоне: восстановление занимает от пяти минут до нескольких часов.
Резервная копия iPhone в iTunes
- Подключите мобильное устройство к компьютеру, после чего откройте программу iTunes и выберите свое устройство.

- Дальше, на вкладке обзор, активизируйте флажок этот компьютер .
 Затем, для создания резервной копии, нажмите создать копию сейчас .
Затем, для создания резервной копии, нажмите создать копию сейчас . Если вы хотите сохранить вашу информацию из программ «Здоровье», «Активность», то выберите вариант «зашифровать резервную копию».
Если вы хотите сохранить вашу информацию из программ «Здоровье», «Активность», то выберите вариант «зашифровать резервную копию».
- И еще один немаловажный момент, для сохранения всех покупок (музыка, фильмы, приложения, игры), нажмите файл > устройства > переместить покупки с iPhone .
 После окончания копирования на экране «Обзор» в iTunes можно будет увидеть результат процесса.
После окончания копирования на экране «Обзор» в iTunes можно будет увидеть результат процесса.
Восстановление данных через iTunes

Обратите внимание на датировку и размер копий. Нажмите «Восстановить» и подождите окончания процедуры восстановления данных.
Полезная информация
- В iCloud сохраняемые данные отчасти можно формировать самостоятельно; например, при необходимости можно отключить копирование не особо важных для вас программ (перейдите в настройки своего аккаунта Apple ID, выберите iCloud и в списке программ, использующих iCloud, отключите ненужные.)
- Если ваш iPhone подключен к питанию и к сети Wi-Fi, а его экран заблокирован, резервные копии в iTunes создаются автоматически (при включенном в настройках пункте) .
- Если iTunes не видит вашего устройства, убедитесь в том, что на компьютере установлена последняя версия программного обеспечения; в критичном случае попробуйте отключить все USB-аксессуары, помимо устройства.
Пара слов об альтернативных вариантах и заключение
Указанные выше способы, основанные на сервисах iTunes и iCloud, не являются единственными вариантами копирования информации. Существует масса программ, ориентированных на подобную деятельность, но фактически они ничем не превосходят указанные выше варианты. Оттого и видится вполне закономерным их «отбрасывание»: подробно анализировать подобные утилиты мы не стали.
Для того, чтобы обеспечить максимальный уровень надежности, рекомендуется создавать копии и в iCloud, и в iTunes - тогда вы сможете быть наверняка уверены в том, что информация будет сохранена.
Желаем удачи!
Еще больше интересного и полезного в Telegram канале @proyabloko . Подписывайтесь, будет интересно!
Каждый владелец «яблочного» смартфона независимо от его модели получает при регистрации Apple ID 5 ГБ дискового пространства в «облаке» iCloud. Используются они для синхронизации данных между устройствами, хранения фотографий и резервного копирования. Иными словами, «облако» является важной частью, созданной Apple, экосистемы. Пользователи, имеющие на руках несколько устройств, получают больше возможностей, но для настройки бэкапа достаточно одного смартфона. В этом материале мы приведем пошаговую инструкцию, объясняющую как создать резервную копию Айфона в iCloud.
Главным условием создания «облачного» бэкапа является устойчивое подключение к Wi-Fi, поскольку мобильная сеть для этой цели не используется.
- Открываем настройки Айфона на главной странице. Нам потребуется на ней два раздела обозначенные на скриншоте цифрами.
- В первом мы получаем доступ к настройкам беспроводной сети. Для начала убеждаемся, что переключатель запроса на подключение выключен. Следующим шагом нажимаем на кнопку с буквой «i». Таким образом мы получаем доступ к параметрам активного Wi-Fi.
- Открыв детали беспроводного подключения активируем переключатель, отвечающий за автоматическое соединение. Теперь, оказавшись в зоне действия этого сигнала, телефон самостоятельно переключится с сотовой на беспроводную сеть.
- Во втором разделе опускаемся до самого конца страницы. Выключаем переключатель «Помощь Wi-Fi». Сделать это необходимо, чтобы смартфон не переключался на LTE, находясь в зоне действия беспроводной сети.
Завершив подготовительные манипуляции, можно быть уверенным, что каждый раз при помещении iPhone на зарядку, будет создаваться резервная копия. Смартфон не будет произвольно отключаться от Wi-Fi, а стабильность сигнала при работе с Айклауд важнее скорости.
Создание копии
Чтобы создать «облачный» бэкап компьютер не нужен. Все действия пользователь выполняет непосредственно на своем смартфоне. Для упрощения интерфейса в iOS 10.3 параметры, относящиеся к работе фирменных сервисов Apple, собраны в один раздел.
- Открываем главную страницу настроек. В верхней части, расположена область с фотографией и именем владельца. Нажимаем на нее раскрывая параметры учетной записи.
- В нижней части экрана располагается список устройств, связанных с Apple ID владельца смартфона. Выбирав нужное устройство нажимаем на его логотип.
- Открываем отмеченную на скриншоте область.
- Переводим показанный стрелкой переключатель в положение «Включено». С этого момента ОС автоматически будет создавать бэкап в iCloud, используя сеть Wi-Fi пока устройство, находится на зарядке. При желании копию можно сделать вручную, использовав выделенную рамкой виртуальную кнопку.
Оптимизация хранилища
Спустя некоторое время после выполнения описанных выше настроек пользователь может получить сообщение о сбое при выполнении резервного копирования. В большинстве случаев системе не удается завершить операцию из-за недостаточного объема свободного места в «облаке». Сталкиваются с этим явлением как владельцы старых моделей 4S и 5, так и обладатели новых CE, 6, 7, 8 или X. Большинство просто игнорирует это сообщение, тем самым лишая себя возможности использовать копию iCloud в дальнейшем. На самом деле бесплатных 5 Гб более чем достаточно для хранения бекапов даже с нескольких устройств. Решается проблема оптимизацией данных, включаемых в резервную копию.
- Заходим в настройки учетной записи владельца iPhone. Нажимает на область, отмеченную на скриншоте.
- Цифрой «1» отмечены системные программы, которые имеют доступ к iCloud для хранения данных. Снимаем разрешения с тех, которые не используются.
- Опустившись ниже, в списке, выполняем аналогичную операцию для установленных приложений. Особое внимание стоит обратить на мессенджеры, поскольку тысячи содержащихся в диалогах сообщений архивируются в «облако», занимая полезное место, при этом, не представляя ничего ценного. Отредактировав таким образом разрешения возвращаемся к началу раздела. Открываем отмеченную на предыдущем скриншоте цифрой «2» область, чтобы изучить содержимое хранилища.

Делать резервные копии просто и в то же время очень важно. Три совета, которые мы можем дать пользователям iPhone: делайте, делайте и еще раз делайте бэкапы. В этой статье расскажем все способы сделать резервную копию iPhone.
Зачем делать резерную копию iPhone
iPhone - ценное имущество, и даже опуская тот факт, сколько он стоит, для владельца он - хранилище воспоминаний, будь то фото с событий, которые уже никогда не повторятся, или ценные документы. Поэтому важно убедиться, что все эти данные надежно защищены от утери, кражи или случайного повреждения.
Кроме того, несколько раз в год Apple выпускает обновления для iOS, и мы настоятельно рекомендуем на случай, если что-то пойдет не так. Ну и если вы приобретаете новую модель телефона, резервная копия - лучший способ перенести данные со старого устройства на свежекупленное.
Есть много способов создать резервную копию для iPhone, как на локальном ПК или Mac, так и онлайн - при помощи различных облачных сервисов, от официальных iTunes и iCloud до многочисленных сторонних.
Для того чтобы чувствовать свои данные по-настоящему защищенными, мы рекомендуем использовать как минимум два доступных способа. Если произойдет самое худшее, и бэкап окажется поврежденным, то у вас будет запасной.
Для одного iPhone лучше иметь по два бэкапа
Как сделать резервную копию в iCloud
Один из простейших способов резервного копирования данных с iPhone - использование собственной службы iCloud от Apple.
Каждый владелец Apple ID имеет доступ к хранилищу данных объемом 5 ГБ, в котором вы можете хранить закладки, контакты, календари, документы iCloud, почтовые сообщения, заметки и свою библиотеку фотографий. Если вы снимаете много фото и видео, возможно, объем придется увеличить, так как он будет заполняться довольно быстро.
На данный момент Apple предлагает 50 ГБ за $0,99 в месяц, 200 ГБ за $2,49 в месяц и 2 ТБ за $6,99 в месяц. Кажется довольно-таки несправедливым, что распределение свободного места привязано к Apple ID, а не увеличивается по мере того, как вы покупаете больше устройств.
Несмотря на то, что резервные копии iCloud очень удобны, их лучше всего использовать в сочетании с iTunes, чтобы охватить все возможные данные. Резервные копии iCloud могут создаваться в фоновом режиме каждый раз, когда ваше устройство подключено к Wi-Fi-соединению.
Для создания и использования резервных копий iCloud вам потребуется учетная запись iCloud; она обычно создается при первичной настройке iPhone.
На устройстве Apple откройте Настройки . Вы увидите свое имя и картинку наверху. Коснитесь ее и выберите iCloud, а на следующем экране прокрутите вниз длинный список Приложения, использующие iCloud и выберите последнюю запись - Резервное копирование .
Передвиньте ползунок вправо, чтобы включить резервное копирование в iCloud. Как только вы это сделаете, ваш телефон автоматически будет создавать резервные копии ваших данных без вашего участия.
 Резервное копирование в iCloud занимает всего несколько минут
Резервное копирование в iCloud занимает всего несколько минут Как сделать резервную копию на компьютере
Локальная резервная копия хороша тем, что вы можете управлять ей сами, а не передавать всю власть всемогущему облаку. Создавать локальные бэкапы iPhone очень просто благодаря iTunes.
Несмотря на все неудобства, которые iTunes , для резервного копирования эта программа как раз-таки очень хороша. С ней вы можете получить полный бэкап данных со своего устройства Apple всего за несколько минут.
Для этого, во-первых, необходимо подключить iPhone к ПК или Mac. В iTunes, в верхнем левом углу, под кнопками управления проигрыванием, вы увидите небольшую иконку с изображением своего телефона. Нажмите на нее и перейдите в меню устройства. На панели слева выберите Обзор . Отобразится вкладка, в нижней части которой будет секция Резервные копии .
 Настройка локального копирования в iTunes
Настройка локального копирования в iTunes В ней есть две опции - копирование в iCloud и локальное копирование. Обычно по умолчанию данные синхронизируются c iCloud. Но если вы предпочитаете локальные бэкапы, выберите Этот компьютер , чтобы данные с iPhone автоматически сохранялись на ПК каждый раз, как вы подключаете к нему смартфон.
Справа от выбора опций резервного копирования есть кнопка Создать копию сейчас . Она позволяет вручную запустить резервное копирование с iPhone на ваш компьютер в любой момент времени. Кнопка Восстановить из копии позволяет восстановить данные на устройстве - новом, после перепрошивки или обновления.
В резервную копию будут включены: все фотографии на устройстве, контакты, записи календаря, закладки Safari, заметки, история вызовов, а также некоторые другие данные. Не копируются: музыка, фильмы и другой контент, купленный в iTunes. Их iPhone скачает заново, когда вы будете восстанавливать данные из резервной копии. Полный список того, что копируется и не копируется, можно почитать на официальном сайте технической поддержки Apple .
Как сделать резервную копию, если у вас Apple Watch
В iTunes дополнительно доступна опция шифрования резервной копии. Если на вашем смартфоне хранятся сугубо конфиденциальные данные, или вы просто озабочены безопасностью, вы можете воспользоваться этой опцией, чтобы дополнительно зашифровать свой бэкап при помощи пароля.
Зашифрованная копия данных делается так же, как и обычная локальная копия (вручную или автоматически), но с установленной галочкой Зашифровать резервную копию iPhone . При первом копировании вам будет предложено установить пароль. Следует помнить, что пароль будет известен только вам - Apple не хранит его. Поэтому, если вы забудете его, то не сможете восстановить, и резервная копия станет бесполезной.
Зато в зашифрованную копию включаются некоторые данные, которые нельзя скопировать с iPhone просто так. В частности, это ваши пароли, а также все данные, собранные при помощи умных часов Apple Watch, включая ваш прогресс в различных видах физической активности. Причина этому проста - это сугубо персональные данные. Так что если вы пользуетесь фитнес-трекером от Apple, все ваши бэкапы должны быть зашифрованными.
 Данные с Apple Watch сохраняются только в зашифрованной копии
Данные с Apple Watch сохраняются только в зашифрованной копии Как сделать бэкап iPhone на стороннем сервисе
У специалистов по безопасности есть мудрая поговорка: «Если у вас всего один бэкап, у вас нет бэкапа». Создание нескольких копий данных - единственный способ гарантировать, что они не потеряются, даже если произойдет стихийное бедствие.
Регистрация бесплатных учетных записей на Dropbox, Flickr, Google Drive, OneDrive и множестве других сервисов позволяет без особых усилий создавать резервные копии ваших фотографий и документов. Практически все они предлагают автоматическую синхронизацию, и это не будет мешать iCloud.
Поэтому загрузите одно или несколько приложений такого рода и следуйте инструкциям, и у вас будет еще как минимум один «запасной аэродром», работающий в фоновом режиме. Однако, следует обязательно проверить настройки каждого приложения и снять флажок Использовать мобильные данные , иначе может получиться неприятный сюрприз, когда придет время платить за сотовую связь.
Как сделать резервную копию iPhone на Google Drive
Google не так давно добавила новую фишку в приложение Google Drive для iOS , введя возможность создавать резервные копии ваших контактов, календаря и фотогалереи в облаке.
В этом есть некоторое лукавство, так как эта возможность поощряет пользователей iPhone переходить на Android. Если вы создадите бэкап в Google Drive, то при приобретении Android-смартфона данные с iPhone будут быстро восстановлены на нем. Конечно, к примеру, ваша музыкальная коллекция останется в iTunes.
Впрочем, Apple не отстает: у нее давно есть приложение под названием Move to iOS , которое делает примерно то же самое при переходе с Android на iOS. Такой вот симметричный ответ.
В этой статье мы предлагаем вам 3 способа: 1. Резервная копия айфон 5s, 6s, 7s, 8s, как создать копию в itunes, 2. Резервная копия айфон 5s, 6s, 7s, 8s, как создать копию в iCloud, 3. Как создать резервную копию айфона 5s, 6s, 7s, 8s, на компьютере
Вам будет предложено сделать резервную копию вашего iPhone, не важно старый iPhone 6/6s/5/5s или новый iPhone 7/7 плюс перед обновлением на новую версию iOS или при обновление старого iPhone на новый. Скачайте AnyTrans для перемещения ценной информацию и файлов с вашего iPhone на компьютер для резервного копирования. Поддерживает iPhone 6/6s/5/5s/SE/4/4S и iPhone 7 и 8.
Вы можете случайно потерять данные при обновлении на новую версию операционной системы iOS, или случайно сбросить настройки по умолчанию или удалить нужные файлы, будет полезно: Поэтому необходимо создать резервную копию iPhone, прежде чем мы начнем вносить большие изменения в наш iPhone. Кроме того, есть еще одна причина, почему мы должны создать резервную копию айфона, это единственный способ Apple, который предлагает перенести все данные и настройки со старого iPhone на новый iPhone.
Если вы один из пользователей Apple, который планируют обновиться на iOS 10 или обновить старый iPhone 5/5С/6/7 или на эта статья вам поможет создать резервную копию.
Часть 1: Резервная копия айфон 5s, 6s, 7s, 8s, как создать копию в itunes?
Резервное копирование iPhone в iTunes подходит для тех, у кого есть компьютер (Mac или PC), и кабель USB для iPhone. Если вы один из таких пользователей, делайте резервное копирование вашего iPhone 4/4S/5 /5С/5s/6/6s/SE/7/8 в iTunes с помощью следующих методов.
Способ 1: подключите ваш iPhone к компьютеру с помощью кабеля USB -> запустите iTunes, если он не открывается автоматически -> нажмите на кнопку в правом верхнем углу окна iTunes -> нажмите кнопку создать резервную копию.
Способ 2: подключите iPhone к компьютеру с помощью кабеля USB -> Запускаем iTunes -> выберите файл -> устройства -> Резервное копирование.
Способ 3: подключите старый iPhone к компьютеру с помощью кабеля USB –> запускаем iTunes –> выберите файл –> выбрать устройство > нажмите кнопку “синхронизировать ХХХХ (имя вашего iPhone)”.
Примечание: при выборе синхронизации вашего устройства с компьютером, iTunes автоматически синхронизирует резервную копию вашего iPhone, поэтому вам просто нужно нажать Синхронизация.
Похоже на резервное копирование вашего iPhone:
Часть 2: Резервная копия айфон 5s, 6s, 7s, 8s, как создать копию в iCloud?
Если вы обнаружили, что у вас возникли проблемы, вы можете сделать резервную копию iPhone в iCloud:
- Ваш USB-кабель сломан или iTunes не удалось соединиться с iPhone, iPad. !
- Вы предпочитаете резервное копирование iPhone без компьютера.
Шаг 1. Убедитесь, что ваш iPhone подключен к стабильной сети Wi-Fi.
Шаг 2.Зайдите в настройки на iPhone: в iOS 8 или более старую версию, нажмите на iCloud > Резервное копирование. В ОС iOS 7 или более ранней версии нажмите на iCloud > хранилище и копии.
Шаг 3. Включить Резервное копирование в iCloud.
Шаг 4. Нажмите Создать Копию Сейчас.
Шаг 5. Это может занять достаточно много времени, резервное копирование вашего iPhone зависит от содержимого и скорости интернета. Убедитесь, что резервное копирование закончено, нажав “настройки” > iCloud > “хранилище” > “хранилище”.

Часть 3: Как создать резервную копию айфона 5s, 6s, 7s, 8s, на компьютере?
Если статья: резервная копия айфон 5s, 6s, 7s, 8s, как создать копию в icloud и в itunes, была полезна пожалуйста поделитесь с ней с друзьями.
Резервное копирование и восстановление iOS и iPadOS - Microsoft Intune
- Статья
- Чтение занимает 5 мин
- Участники: 2
Были ли сведения на этой странице полезными?
Да Нет
Хотите оставить дополнительный отзыв?
Отзывы будут отправляться в корпорацию Майкрософт. Нажав кнопку "Отправить", вы разрешаете использовать свой отзыв для улучшения продуктов и служб Майкрософт. Политика конфиденциальности.
Отправить
Спасибо!
В этой статье
В процессе работы помощника по настройке может потребоваться выполнить резервное копирование и восстановление устройства iOS или iPadOS, которое находится под управлением системы автоматической регистрации устройств Intune (ADE). Примеры таких ситуаций:
- устройство сбрасывается до заводских настроек, а затем восстанавливается из предыдущей резервной копии;
- пользователь получает новое устройство и хочет перенести данные со старого.
Для резервного копирования и восстановления устройства iOS или iPadOS необходимо следовать инструкциям Apple.
Примечание
Миграция с устройства на устройство, предлагаемая на экране быстрого запуска после сброса устройства iOS, не поддерживается в Apple Business Manager (ABM). Дополнительные сведения см. в следующем документе службы поддержки Apple. Так как этот экран отображается на устройстве до установки подключения Wi-Fi и до загрузки профиля ABM, этот экран быстрого запуска не может быть скрыт через ABM.
Дополнительные сведения о восстановлении устройств Apple из резервной копии см. в статье Использование Apple Business Manager или Apple School Manager с Mobile Device Management.
Восстановление резервной копии на устройство iOS/iPadOS
Когда пользователь восстанавливает содержимое из резервной копии iCloud или iTunes, необходимо учитывать множество моментов:
- Восстановление резервной копии возможно только в помощнике по настройке Apple. Это резервное копирование является "разовой" возможностью. Связывание идентификатора Apple ID после настройки не аналогично восстановлению. Хотя вы устанавливаете привязку к файлам и документам, пользовательские данные и настройки (обои, виджеты, установленные приложения и т. д.) не восстанавливаются. Можно восстановить только ограниченный набор данных, например библиотеку фотографий iCloud и сообщения.
- Процесс восстановления отличается в зависимости от того, восстанавливается резервная копия на том же или на другом устройстве.
- При восстановлении на другом устройстве после успешного восстановления помощник по настройке продолжит процесс регистрации (с экрана "Удаленное управление"). В результате вы будете зарегистрированы в поставщике MDM, а также сохраните содержимое, восстановленное из учетной записи iCloud.
- После восстановления резервной копии на том же устройстве, на котором выполнялось резервное копирование, помощник по настройке не продолжит работу. По-прежнему будет отображаться начальный экран устройства. В результате вам не придется выполнять операции удаленного управления с последующей регистрацией. Сохранится состояние управления (и профиль управления), имеющееся на момент создания резервной копии. Обычно это удобно, если только процесс не выполняется в рамках миграции на другой поставщик EMM (см. ниже).
- Кроме того, для Intune существует два разных метода сброса устройства, которые влияют на состояние регистрации после восстановления:
- Если вы выполнили локальный сброс устройства, устройство останется зарегистрированным после восстановления и вам не придется предпринимать никаких действий. Обычно это не является нежелательным поведением.
- Если вы выполнили удаленную очистку с помощью веб-портала MEM/Intune, это приведет к отмене регистрации устройства до очистки. В результате после восстановления устройство сначала потребуется повторно зарегистрировать с помощью приложения "Корпоративный портал".
- Кроме того, для Intune существует два разных метода сброса устройства, которые влияют на состояние регистрации после восстановления:
- Также учитывайте время, прошедшее с момента создания резервной копии, и последствия восстановления (так как устройство вернется к состоянию на тот момент). Например, удалена ли соответствующая запись устройства в Intune? (Случайно или намеренно в рамках прекращения использования или очистки.) А запись в Azure AD? А сертификат управления? Эти сертификаты действительны в течение года для iOS/iPadOS. Действителен ли восстанавливаемый сертификат управления? Обновлялся ли сертификат управления после создания резервной копии? Эти сценарии могут быть менее распространенными, но их следует учитывать, особенно если восстанавливаемая резервная копия была создана давно.
- Чтобы избежать проблем, убедитесь, что пользователи не выполняют резервное копирование, пока устройство зарегистрировано — операции резервного копирования и восстановления не должны повлиять на профиль управления и связанные сертификаты. Если профиль управления был заблокирован на устройстве предыдущим EMM, у конечного пользователя не будет возможности удалить профиль управления на устройстве. Чтобы упростить этот тип миграции, необходимо отключить устройство от предыдущего EMM, прежде чем пользователь сделает резервную копию устройства iOS/iPadOS. Кроме того, если не удается гарантировать отмену регистрации устройства при резервном копировании, возможно, следует скрыть экран помощника по настройке восстановления в профиле регистрации iOS/iPadOS в консоли Microsoft Endpoint Manager.
Переход в MEM/Intune с другого поставщика EMM
Сведения о резервном копировании и восстановлении
- В большинстве случаев состояние регистрации MDM (во время резервного копирования) не имеет особого значения. Однако при переходе с одного поставщика MDM на другой важно учитывать этот параметр.
- Если резервная копия создана на устройстве, зарегистрированном в поставщике MDM A, пользователь не сможет восстановить ее на том же устройстве и при этом зарегистрироваться в Intune. Восстановление будет успешным (без ошибок), как описано выше, однако, так как профиль управления от поставщика MDM A восстановлен, устройство не будет находиться под управлением Intune. Попытка вручную зарегистрировать устройство с помощью приложения "Корпоративный портал" приведет к ошибке, когда пользователь попытается установить новый профиль управления Intune: "Новые полезные данные MDM не совпадают со старыми полезными данными". Чтобы устранить эту ошибку, необходимо удалить существующий профиль управления, принадлежащий поставщику MDM A, а затем повторно зарегистрировать его в Intune с помощью Корпоративного портала. Это относится и к миграции с одного клиента Intune на другой клиент Intune.
- Для правильной и полной повторной регистрации устройства ADE требуется сброс до заводских настроек, и устройство не может быть восстановлено из собственной резервной копии (в противном случае будет применена конфигурация ADE и профили из резервной копии).
Миграция без очистки устройства
Существует дополнительный сценарий миграции, на который не повлияют описанные выше факторы.
- Если миграция выполняется с одного поставщика MDM на другой без очистки устройства (например, с помощью такого средства, как EBF Onboarder), это не будет иметь негативных последствий для устройства, так как восстановление не выполняется. Устройство просто отключается от одного поставщика MDM, а профиль управления удаляется, а затем устройство вручную регистрируется в Intune с помощью приложения "Корпоративный портал". Учетная запись iCloud пользователя не удаляется, поэтому резервная копия не восстанавливается, так как в этом сценарии не используется помощник по настройке.
- При миграции устройства без очистки необходимо учитывать другие факторы:
- Если устройство управлялось текущим поставщиком EMM, защищенное состояние сохранится
- Новый профиль управления (MEM/Intune) не может быть "заблокирован" — это означает, что пользователь может удалить профиль управления в параметрах.
- Эти устройства будут зарегистрированы в MEM/Intune как "личные", а не "корпоративные". Это условие повлияет на данные инвентаризации приложений, собираемые с устройства, на отображаемый номер телефона и т. д., как описано здесь.
- Если вы хотите назначить эти перенесенные устройства как корпоративные, выполните одно из следующих действий:
- Добавьте идентификаторы корпоративных устройств согласно инструкции здесь. Вы можете получить список серийных номеров от текущего поставщика EMM и импортировать этот список перед регистрацией устройств в Intune. Это самый простой вариант, позволяющий избежать написания скриптов.
- Используйте скрипт, чтобы изменить значение OwnershipType с Personal на Corporate. Пример скрипта, использующего экспортированный список (CSV) серийных номеров устройств (взятых у текущего поставщика EMM), можно найти здесь.
- Если вы хотите назначить эти перенесенные устройства как корпоративные, выполните одно из следующих действий:
Примечание
Если вы используете ограничения регистрации, чтобы запретить регистрацию личных устройств, необходимо предварительно добавить устройства с помощью идентификаторов корпоративных устройств.
Дальнейшие действия
Дополнительные сведения об автоматической регистрации устройств.
Как сделать резервную копию iPhone — Dropbox
Почему резервное копирование важно?
Каждый пользователь iPhone должен защитить свои файлы, сделав резервную копию. Процесс резервного копирования и восстановления данных iPhone довольно прост, и даже если кажется, что резервные копии не будут вам полезны, на всякий случай их стоит иметь.
Вы можете использовать резервное копирование данных iPhone в нескольких ситуациях. Ваш телефон может сломаться, потеряться или быть украден.Резервное копирование также полезно, когда вы меняете свой телефон на более новую модель и вам нужно перенести свои данные на новое устройство. Иногда после обновления iOS происходит случайная потеря данных. Регулярно выполняя резервное копирование своего iPhone, вы можете быть готовы к таким ситуациям и получать свои данные обратно, когда это необходимо.
Как сделать резервную копию iPhone
Во-первых, вам нужно решить, где вы хотите хранить резервные копии вашего телефона. Резервные копии могут храниться на компьютере или в облаке.Ниже мы объясним, как сделать резервную копию телефона на компьютере, но стоит помнить, что резервные копии iPhone часто представляют собой довольно большие файлы, поэтому их выгоднее хранить в облаке и таким образом экономить место на диске.
Как сделать резервную копию телефона в iCloud
Чтобы выполнить резервное копирование содержимого iPhone в Apple iCloud, сначала подключите устройство к сети Wi-Fi, а затем выполните следующие действия:
- Перейдите в настройки, нажмите на свое имя, затем на iCloud.
- Нажмите «Резервное копирование iCloud» и убедитесь, что эта функция включена. Таким образом, iCloud автоматически создаст резервную копию определенных данных, когда ваш телефон заблокирован, подключен к зарядному устройству и Wi-Fi.
- В том же представлении нажмите «Создать резервную копию сейчас». Во время резервного копирования телефон должен быть подключен к Wi-Fi. Под кнопкой «Резервное копирование сейчас» вы можете увидеть дату и время последнего резервного копирования.
Резервная копия iPhone в iCloud не содержит всех файлов и настроек.Например, резервная копия iCloud не содержит:
- данные, уже хранящиеся в облаке, такие как Календарь, Контакты, Заметки и iMessages
- данные из приложения Apple Mail
- Настройки Apple Pay
- Настройки Touch ID и Face ID
- Содержимое магазина приложений
- Контент библиотеки iCloud Music
- Музыка, загруженная из источников, отличных от iTunes и Apple Music
Как сделать резервную копию iPhone на компьютер
Если вы предпочитаете хранить резервные копии на компьютере, выполните следующие действия:
- Подключите iPhone к компьютеру с помощью USB-кабеля .
- Установите и запустите iTunes
- В iTunes щелкните значок iPhone («Устройство»)
- Перейдите в «Резервные копии» и выберите «Этот компьютер»
- Нажмите «Создать резервную копию сейчас»
- Резервное копирование iPhone начинается на компьютере
Помните, что вы не можете изменять файлы в папке резервного копирования.Вы можете сохранить папку в Dropbox, следуя приведенным ниже инструкциям. Однако не забывайте переименовывать файлы или папки, а также удалять или добавлять файлы в резервную копию. Это может привести к проблемам с восстановлением данных с телефона.
Как сделать резервную копию телефона в Dropbox
Существуют некоторые ограничения использования iCloud. Проблема может возникнуть у людей, которые используют устройства разных брендов, не только Apple. Кроме того, когда вы используете iCloud, но храните некоторые файлы локально на своем телефоне, вам может быть трудно понять, что где находится.
Самый безопасный способ защитить важные файлы и сделать их доступными — использовать Dropbox в качестве основного места хранения файлов на всех ваших устройствах. Мы вернемся к этому ниже, а пока давайте начнем объяснять, как хранить резервные копии iPhone в Dropbox.
Чтобы перенести резервную копию в Dropbox, необходимо сначала создать ее на своем компьютере с помощью iTunes — как в инструкции выше. После сохранения бэкапа на свой компьютер переходите к следующим шагам:
Для компьютеров Windows:
- Откройте меню «Пуск» и проводник
- Нажмите «Этот компьютер» в меню слева
- Дважды щелкните жесткий диск вашего компьютера (чаще всего называемый «Локальный диск (C:)»
- Во вкладке "Вид" в верхней части окна проводника в разделе "Показать/Скрыть" установить флажок "Скрытый".
- Откройте папку «Пользователи» в папке на жестком диске.
- Вы увидите список пользователей, имеющих доступ к компьютеру. Выберите папку, связанную с вашей учетной записью. Если у вас нет собственной учетной записи, вам обычно назначается учетная запись «Администратор».
- В папке пользователя вы найдете папку «данные приложения». Откройте его и выберите:
- Роуминг
- Компьютер Apple
- Мобильная синхронизация
- Резервное копирование
- Когда вы окажетесь в папке «Резервное копирование», упорядочите файлы по дате и выберите последнюю резервную копию.
- Откройте свою учетную запись Dropbox в веб-браузере или приложении Dropbox на своем компьютере.
- Перетащите файл, содержащий последнюю резервную копию, в свою учетную запись Dropbox и подождите, пока файл будет загружен.
Для Mac:
- Откройте Finder и выберите Перейти в строке меню вверху.
- Нажмите клавишу «option» на клавиатуре, и папка «Библиотека» появится в раскрывающемся меню «Перейти».
- Откройте эту папку и перейдите к следующим папкам:
- Поддержка приложений
- Мобильная синхронизация
- Резервное копирование
- Отныне процесс поиска файла резервной копии выглядит практически так же, как и на компьютерах с Windows.Найдите папку, содержащую последнюю резервную копию, перетащите ее в свою учетную запись Dropbox и дождитесь загрузки файлов.
Как восстановить резервную копию iPhone
Чтобы восстановить резервную копию iPhone из iCloud, выполните следующие действия:
- Запустите устройство и пройдите процесс выбора настроек, пока не дойдете до экрана «Приложения и данные»
- Нажмите «Восстановить из резервной копии iCloud»
- Войдите в свою учетную запись iCloud, используя свой Apple ID. Перейдите к следующим шагам:
- Выберите резервную копию, которую вы хотите восстановить (скорее всего, это будет последняя резервная копия)
- Чтобы восстановить ваши приложения и покупки, iPhone может попросить вас снова войти в систему с Apple ID .
- Дождитесь восстановления резервной копии
Если вы хотите восстановить резервную копию с компьютера, сначала убедитесь, что к нему подключен телефон, затем:
- Откройте iTunes и коснитесь значка iPhone, чтобы открыть настройки .
- Выберите «Восстановить резервную копию»
- Найдите и выберите правильный файл резервной копии
- Нажмите "Восстановить"
- Не отключайте устройство до завершения восстановления.После завершения процесса ваш телефон автоматически перезагрузится. После этого начинается синхронизация с компьютером. Не отключайте телефон до завершения синхронизации.
Чтобы восстановить резервную копию Dropbox, вы должны сначала загрузить ее на свой компьютер. Поместите файл резервной копии в папку, из которой он был первоначально перемещен в Dropbox. Однако эта папка существует только тогда, когда у вас есть резервные копии на вашем компьютере, поэтому вам может потребоваться сначала создать новую резервную копию, чтобы iTunes создала папку.
Загрузите файл резервной копии из Dropbox и поместите его в папку «Резервное копирование» на своем компьютере. Затем выполните те же действия, что и при восстановлении резервной копии с помощью iTunes.
Хранение резервных копий на компьютере сопряжено с определенным риском. Если что-то случится с вашим компьютером и вы потеряете свои резервные копии, вы сможете их восстановить. Этот риск исчезнет, если вы выберете облачное хранилище — онлайн, безопасное, в зашифрованном виде и с дополнительной резервной копией.
Хранение ваших файлов в Dropbox также означает, что вы можете быть уверены, что все ваши важные файлы на месте и что ваши резервные копии завершены.Как мы уже упоминали, автоматическое резервное копирование iPhone не содержит всех ваших файлов и настроек. Однако, если вы вручную создадите резервную копию и переместите ее в Dropbox, вы можете быть уверены, что все было скопировано, даже загруженная вами музыка, которой нет в обычной резервной копии iPhone.
Максимально используйте возможности облака
Резервное копирование iPhone — это всегда хорошая идея, но ваши данные будут еще в большей безопасности, если вы будете хранить их все в облаке.Благодаря этому вы сможете получить доступ к своим файлам в любое время, без необходимости восстанавливать резервные копии в случае проблем с телефоном.
.2 способа сделать резервную копию iPhone
Смартфоны — это наше окно в мир Интернета и источник знаний, а также носитель многих мультимедиа, таких как фильмы или фотографии. К сожалению, подавляющее большинство представленных на рынке устройств не отличаются особой прочностью и не выдерживают удара о землю после падения с большой высоты или после заливки кофе. То же самое и в случае с iOS-устройствами, в том числе айфоны. Поскольку данные так мимолетны, как можно обеспечить их безопасность?
Зачем делать резервную копию вашего iPhone?
Appleпроизводит действительно отличное аппаратное и программное обеспечение, но все оборудование со временем изнашивается.Емкость аккумулятора снижается, а все новые и новые приложения потребляют все больше ресурсов, замедляя и снижая производительность вашего телефона. Плохо работающая система или приложения могут привести к зависанию устройства или фатальной ошибке.
Каждая из этих ошибок может повлиять на данные, хранящиеся на устройстве. Если это происходит при чтении или записи данных (особенно при обновлении) - возможно, они повреждены или перезаписаны. В крайних случаях устройство также может полностью перестать работать и данные будут потеряны, т.н.кирпич ( ).
Сделайте резервную копию ваших данных тоже стоит сделать перед обновлением iOS или переходом на новую iPhone, чтобы убедиться, что все наши файлы и контакты в безопасности сохраняется при смене устройства.
Как сделать резервную копию в iCloud?
iCloud — это служба Apple, которая обслуживает для автоматического или ручного резервного копирования данных из устройства. Используя облако iCloud, вы можете хранить: мультимедиа (изображения, видео и т. д.), настройки приложения, макет главного экрана, новости iMessage, SMS и MMS, а также история покупок iTunes. Это означает, что iCloud не сохраняет фильмы, книги и т. д., купленные в iTunes, но загружает их снова на момент восстановления данных. Это экономит место и ускоряет выполнение резервного копирования или время восстановления.
Выполнение резервного копирования iCloud очень простой:
- Звонок Сеть Wi-Fi
- Войти в Настройках > [Ваше имя].
- Циферблат iCloud
- из списка Коснитесь в «Резервной копии iCloud». Если значок в правой части экрана зеленый, опция Резервное копирование iCloud активировано.
- Кран в «Создать резервную копию сейчас» и не отключаться от Wi-Fi до завершения процесса завершенный. По завершении отобразится дата последней резервной копии.

Apple бесплатно предоставляет 5 ГБ облачного хранилища iCloud, которое присваивается Apple ID пользователя.При резервном копировании, особенно при использовании нескольких устройств, это пространство быстро заполняется. Apple дает вам возможность купить дополнительное место для файлов и данных.
По мнению некоторых экспертов, iCloud не является настоящим резервным копированием, поскольку иногда может нанести ущерб пользователю. Если вы выбираете автоматическую синхронизацию, например, в приложении «Фотографии», когда вы удаляете фотографию из галереи своего телефона, она также удаляется из вашей резервной копии iCloud. Вы можете изменить эти настройки или восстановить фотографии в течение 30 дней, но по истечении этого времени файлы будут безвозвратно удалены.
Преимущества использования приложения для копирования запасной
Часто бывает так, что мы ежедневно используем множество устройств от разных производителей, работающих на разных операционных системах, и использование облака, предназначенного для устройств Apple, может оказаться проблематичным. Например, в системе Android нет официального приложения, позволяющего получить доступ к облаку iCloud, а установка и предоставление своих данных внешним приложениям сопряжена с риском.
Помимо службы iCloud, в которой хранятся данные с устройств, назначенных Apple ID, существуют и другие приложения, выполняющие то же предложение, которые продлевают операцию резервного копирования.Acronis Mobile Backup — пример внешней службы резервного копирования.
С помощью Acronis вы можете создавать резервные копии неограниченного количества устройств, независимо от их операционной системы. Это приложение интегрируется с API iOS и выполняет резервное копирование всех данных, которые сохраняет iCloud. Вместе с созданием учетной записи пользователь получает доступ к консоли управления данными, в которую можно войти из браузера.
Как и в случае с iCloud, существуют различные размеры пространства для хранения данных в соответствии с вашими потребностями.В рамках службы Acronis пользователь также получает возможность шифрования данных , хранящихся в облаке , что обеспечивает дополнительный уровень безопасности.
Как сделать резервную копию в приложении Acronis?
Начать работу с Acronis Mobile Backup очень просто, для этого нужно выполнить всего несколько шагов:
- Подключиться к сети Wi-Fi,
- Скачать приложение из магазина.
- Войдите в приложение,
- Выберите, какие данные должны быть включены в резервную копию
- Дождитесь завершения резервного копирования.

После завершения процесса резервного копирования отображается сообщение об успешном выполнении резервного копирования. В вкладка «Доступ и восстановление» содержит все резервные копии, отсортированы по времени резервного копирования и устройствам, с которых были сделаны данные были сохранены. Статус и информацию о резервных копиях также можно получить в панели основные доступны в браузере.
Независимо от того, какой сервис мы используем, стоит делать резервные копии данных. Все больше и больше сообщений о вредоносном ПО или кибератаках на компании, которые заканчиваются отсутствием доступа, шифрованием или полной потерей данных.Резервная копия самых важных данных защищает нас от неприятных последствий заражения устройств, поскольку безопасно хранит данные в недоступном для хакеров и вирусов месте. Сочетание резервного копирования с хорошей антивирусной программой обеспечит нам высочайший уровень безопасности.
.Как сделать резервную копию iPhone: 3 способа сделать резервную копию iPhone
Резервная копия iPhone может пригодиться по многим причинам. Возможно, вы переходите с Apple на более новый iPhone и хотите перенести все свои данные, приложения, настройки и другой контент на новое устройство. Также может возникнуть ситуация, когда необходимо восстановить заводские настройки айфона и стереть с телефона все.
Рекомендуется регулярно делать резервную копию телефона, чтобы ничего не было потеряно из-за аварии или другого неожиданного события.Существуют разные способы резервного копирования вашего iPhone. Мы проведем вас через различные шаги, чтобы сохранить ваши ценные данные в безопасности и сделать их доступными для резервного копирования.
Метод 1: резервное копирование в iCloud
Одним из способов резервного копирования вашего iPhone является использование службы iCloud . Ниже вы найдете инструкции о том, как использовать iCloud для резервного копирования вашего iPhone.
- Убедитесь, что у вас стабильное соединение WiFi.
- Перейдите к настройкам вашего iPhone
- Нажмите на изображение вашего Apple ID
- Нажмите « iCloud », а затем « iCloud Backup».
- Нажмите « Резервное копирование сейчас ».
- Теперь ваш iPhone будет выполнять резервное копирование в iCloud.
Если вы хотите, чтобы ваш телефон выполнял автоматическое резервное копирование, вы можете включить параметр «iCloud» в верхней части страницы «Резервное копирование iCloud». Для этого ваш iPhone должен быть заряжен и иметь соединение Wi-Fi. Также убедитесь, что у вас достаточно места в iCloud для хранения всех ваших данных.
Метод 2: Резервное копирование iTunes на компьютер с Windows
Еще один способ сделать резервную копию вашего iPhone — использовать iTunes на компьютере с Windows.
- Убедитесь, что на вашем компьютере с Windows установлена программа iTunes .
- Подключите iPhone к компьютеру с помощью USB-кабеля .
- Найдите и нажмите кнопку iPhone в iTunes (значок смартфона в левом верхнем углу).
- В разделе « Резервные копии » выберите « Этот компьютер ».
- Установите флажок « Зашифровать локальное резервное копирование », если вы хотите зашифровать свои данные. Для этого также необходимо придумать и ввести пароль.
- Нажмите кнопку « Создать резервную копию сейчас ».
- Подождите, пока iPhone выполнит резервное копирование в iTunes.
- Готово!
Способ 3: резервное копирование с помощью Mac Finder от Apple
- Начните с подключения iPhone к компьютеру с помощью USB-кабеля .
- Найдите и выберите свой телефон в Finder на компьютере.
- Установите флажок « Зашифровать локальную резервную копию» , если вы хотите зашифровать свои данные.Для этого также необходимо придумать и ввести пароль.
- Нажмите кнопку « Создать резервную копию сейчас ».
- Подождите, пока резервная копия iPhone будет сделана локально на Mac.
- Готово!
Резюме: Как сделать резервную копию iPhone
Мы только что рассмотрели три метода резервного копирования вашего iPhone. Теперь вы можете восстановить свою резервную копию в любое время, например при переходе на новый смартфон Apple или в случае непредвиденных обстоятельств, когда вы теряете часть или все свои данные.
Не забывайте регулярно создавать резервные копии iPhone в облаке или локально на ПК или Mac. Вы также можете настроить автоматическое резервное копирование в облако, например в iCloud.
Связанные записи
.Как сделать резервную копию/бэкап iPhone?
Резервная копия чрезвычайно важна, и ее выполнение должно быть естественным и привычным действием. Теперь у нас в телефоне есть все - фото, видео, личная информация и многое-многое другое. Стоит обезопасить себя на случай непредвиденных событий, таких как потеря, кража или поломка устройства. В этой статье мы отвечаем на вопрос, как сделать резервную копию вашего iPhone в iCloud, на компьютер или другими способами.
Резервное копирование iPhone - что это такое и когда оно понадобится?
Выполнение резервного копирования — это действие, о котором, к сожалению, мы обычно не задумываемся до тех пор, пока не выйдет из строя телефон и все данные не будут навсегда потеряны из памяти устройства. Возможно, вы слышали историю гитариста Metallica Кирка Хэммета, который в 2012 году публично рассказал о том, как потеря смартфона без предварительной резервной копии привела к тому, что он потерял около 250 риффов и идей для новых песен.Конечно, не каждый является творцом в культовой рок-группе, но семейные фотографии, записи с друзьями и другие файлы, хранящиеся на телефоне, обычно настолько важны, что стоит позаботиться об их сохранности.
Если у вас есть iPhone, резервную копию сделать очень просто, и вы можете выбрать удобный для вас способ. В основном архивирование iPhone или любого другого устройства сводится к рипу всех файлов, папок, настроек и предпочтений в одно место (конкретную папку на вашем компьютере или в облаке), из которого потом можно все восстановить после ремонта или покупки нового устройство. Если вы сделаете резервную копию, iPhone не будет единственным местом для хранения важных данных, поэтому вы значительно снизите вероятность их потери. Вопрос как сделать бэкап на телефонах Apple? Есть несколько способов в зависимости от того, какого эффекта вы хотите добиться.
Резервное копирование iPhone с помощью компьютера
Хотите держать свои файлы под контролем и не отправлять их на внешние серверы? Используйте опцию резервного копирования прямо на вашем компьютере.
Для устройств с macOS 14 и более ранних версий и ПК используйте для этой цели iTunes. Все, что вам нужно сделать, это найти в нем свой смартфон, выбрать вариант резервного копирования Этот компьютер и нажать Архивировать . На самом деле за этим нет никакой философии, и правильное выполнение всех шагов занимает меньше минуты. Если вы хотите дополнительно защитить свои данные, вы можете выбрать опцию Зашифровать резервную копию iPhone . Этот параметр необходим, если резервная копия включает информацию о здоровье и активности пользователя.Все, конечно, для повышения безопасности хранимых данных.
В случае компьютеров с macOS Catalina 10.15 процесс аналогичен, но поиск устройства осуществляется через окно Finder. Конечно, есть и другие программы, предлагающие широкий спектр конфигураций резервного копирования, но iTunes настолько прост и интуитивно понятен, что его достаточно для быстрого и эффективного выполнения задач.
Резервное копирование через iCloud
Резервное копирование в облако становится все более популярным вариантом, поскольку он не ставит безопасность данных в зависимость от состояния конкретного оборудования.Фактически вы можете сохранять и восстанавливать информацию из любой точки земного шара, доступной через Интернет. Важно отметить, что резервное копирование iCloud также чрезвычайно просто сделать.
Первый способ — воспользоваться соответствующей опцией непосредственно в настройках смартфона. Во-первых, вам нужно подключиться к сети Wi-Fi. Путь следующий: Настройки → имя владельца учетной записи → iCloud → Резервное копирование → Создать резервную копию сейчас . После выполнения указанных шагов резервная копия будет сохранена в вашей облачной учетной записи.Но это не все. С iCloud вам действительно не нужно вручную создавать резервные копии (если только вы не сохраняете важный файл, резервную копию которого нужно создать немедленно).
iCloud позволяет автоматически архивировать файлы в конце каждого дня. Во-первых, вам нужно убедиться, что вы выбрали опцию резервного копирования в главной панели сервиса. Чтобы убедиться, что резервное копирование будет выполнено правильно, убедитесь, что у вас достаточно свободного места в облаке, подключите iPhone к источнику питания и заблокируйте экран.Вы можете щелкнуть Архив iCloud (который также находится на главной панели службы), чтобы убедиться, что резервное копирование действительно было выполнено.
Резервное копирование также может применяться к другим поставщикам услуг облачного хранения. Если вы хотите сделать, например, резервную копию iPhone на Google Диске, в приложении есть соответствующие параметры. Просто нажмите Меню → Настройки → Резервное копирование . Все файлы будут сохранены на диск, и если вы создадите еще одну копию, перезапишется только новая информация.
Посмотреть наши продукты
Каковы основные отличия?
- Место на диске : В iCloud доступно 2 ТБ, включая 5 ГБ бесплатно. В случае с компьютером ограничением, конечно же, является емкость его диска.
- Резервное копирование : Что касается iCloud, то это можно сделать везде, где есть возможность подключения к сети Wi-Fi, в последнем случае вам необходимо иметь доступ к компьютеру.
- Хранение файлов : в облаке они размещаются на внешних серверах, поэтому их доступность не ограничивается производительностью компьютера, а выбор сохранения на приватный диск дает вам уверенность и полный контроль над вашими файлами.
- Шифрование : требуется для iCloud, необязательно для резервного копирования компьютера.
- Частота : iCloud позволяет сделать удобное автоматическое резервное копирование, в то время как в случае с компьютером необходимо каждый раз выполнять указанные действия.
Резервное копирование iPhone - другие способы
Что делать, если вы не хотите хранить файлы в облаке, а компьютера под рукой нет? Резервную копию также можно сделать на другом устройстве, например на iPad. Есть одно но — некоторые типы файлов могут не сохраняться (например, фотографии, сообщения, голосовые заметки или приложения, которые работают только на определенном типе устройства). По этой причине, если речь идет о сохранении всех данных, стоит рассмотреть одно из двух вышеперечисленных решений для обеспечения безопасности данных.
Резюме
Теперь, когда вы знаете, что такое резервная копия iPhone и как ее сделать, не ждите больше и обогатите свой архив резервной копией. Стоит обезопасить себя от возможного выхода из строя или потери телефона. Наличие этой защиты также может позволить вам восстановить первоначальные настройки, если телефон не отвечает. Хотите знать, как восстановить резервную копию iPhone после восстановления системы? Процедура аналогична его созданию.Когда вы зайдете на свой телефон в iTunes, нажмите Восстановить Резервную копию. На вашем телефоне этот параметр находится на экране Приложения и данные , который появляется при настройке устройства.
Если у вас возникли проблемы с телефоном, обращайтесь к нашим специалистам. Мы предлагаем комплексную услугу, которая включает в себя продажу ремкомплектов для iPhone - с аккумулятором или экраном, но также у нас работает сервис QuickFix , в рамках которого мы осуществляем более или менее сложный ремонт смартфонов.
.Резервное копирование iPhone - Как сделать резервную копию iPhone?
Резервное копирование iPhone — отличная мера предосторожности, о которой должен знать каждый информированный пользователь. Однако не все его используют. Почему резервное копирование iPhone так важно и как это сделать? Ознакомьтесь с нашим руководством о том, как сделать резервную копию вашего iPhone.
Резервное копирование iPhone — зачем их создавать?
Резервное копирование— это процесс , который дублирует файлы, хранящиеся на электронном устройстве , таком как смартфон, в другом месте.Существует несколько способов создания резервной копии. Стоит использовать несколько из них, , чтобы максимально защитить ваши личные данные .

См.: Резервное копирование WhatsApp — почему вы должны это делать. Резервное копирование WhatsApp — как им пользоваться?
Почему это так важно? Благодаря ему после покупки нового айфона можно сэкономить время необходимое для повторного ввода контактов, загрузки приложений и изменения настроек телефона .Резервное копирование данных также можно сравнить с профилактической медицинской помощью. Точно так же, как профилактика лучше лечения, лучше скопировать, чем потерять . Есть много причин для этого. Все описанные ниже ситуации могут случиться с каждым.
Причина 1 - сбой
Вне зависимости от возраста и класса вашего смартфона, у нет абсолютно надежных устройств. Сбой может быть вызван, например, жестким диском , на котором хранится единственная копия данных.
 Источник: ihospital.pl
Источник: ihospital.pl может выйти из строя из-за механического повреждения диска , например, в результате падения смартфона на землю. Другой тип механических повреждений - , короткое замыкание . Это может произойти с при подключении смартфона к сетевой розетке . Риск еще больше возрастает, когда телефон заряжается во время грозы.
Причина 2 - телефон потерян
Случайная потеря из-за утери или кражи может случиться с каждым. места, где легче всего потерять телефон, — это очень людных места, таких как общественный транспорт, клубы и концерты под открытым небом. Конечно это не только в людных местах можно потерять телефон . Просто невнимательность в виде оставления молнии открытой в сумке или рюкзаке .
Вспомните также поговорку «Вор делает возможность» . Телефон , оставленный на время, например, на столике в кафе , может быстро попасть в руки грабителя, а такие данные, как сообщения, фото и видео, могут быть утеряны навсегда.
Причина 3 - случайное удаление данных
Хотя эта причина самая прозаичная, ее нельзя исключать . Как вы сами можете способствовать потере данных? Вы можете стереть как данные из одного приложения , так и удалить их все сразу, восстановив телефон до заводских заводских настроек.

Причина 4 - Вирус
Вредоносная программа может не только удалять, но и блокировать доступ к с устройства. Любое оборудование, имеющее доступ к Интернету, подвержено риску заражения вирусом. Вирус, удаляющий файлы или блокирующий доступ к файлам , может быть установлен несколькими способами . Одним из популярных среди хакеров методов является вставка вредоносного ПО во вложения к электронным письмам .
Другой причиной может быть установка вирусного приложения . К счастью, на айфонах это маловероятно из-за невозможности загрузки приложений не из официального App Store. В самом Apple Store программы также проходят проверку на предмет безопасности для пользователей. Тем не менее, нельзя исключать, что вредоносное приложение не появится в App Store. Вредоносная программа также может быть загружена путем подключения iPhone к компьютеру .

Все вышеперечисленные причины являются хорошей мотивацией для резервного копирования. Частные файлы можно сохранять как локально, так и в облаке . Первый способ заключается в резервном копировании на внешний жесткий диск .Аналогичное решение — сохранение данных на диск другого устройства — смартфона, планшета или компьютера.
Чтобы резервное копирование соответствовало текущему состоянию данных, его необходимо выполнять регулярно . Для пользователей iPhone оптимальным методом является использование инструментов и сервисов самого Apple . Как сделать резервную копию iPhone с их помощью?
Как сделать резервную копию iPhone? Резервное копирование iPhone в iTunes
Одним из способов резервного копирования вашего iPhone является программа iTunes .Это , установленное по умолчанию на каждом компьютере Apple Mac . Его также можно загрузить на ПК с Windows из Магазина Microsoft.
1. Обновление iTunes
Рекомендуется перед запуском резервного копирования iPhone проверить актуальность программы . Это позволяет быть уверенным, что в нем реализованы последние обновления безопасности , а значит - процесс копирования данных безопасен.
 Источник: imore.com
Источник: imore.com Это относится к в первую очередь владельцам компьютеров Mac , в связи с тем, что iTunes является одной из предустановленных программ. Если вы только что загрузили iTunes (для Windows), можете быть уверены, что это последняя версия. Чтобы узнать, последняя ли это версия программы, в iTunes перейдите по адресу Проверить наличие обновлений .
2. Подключение iPhone к компьютеру
После подключения iPhone к компьютеру может появиться следующее сообщение Доверять этому компьютеру? Затем следует выбрать опцию Да .Программа также может запросить для разблокировки смартфона с помощью FaceID или PIN-кода.
3. Выбор устройства
В ситуации, когда к компьютеру подключено более одного устройства, выберите, с какого из них делать резервную копию iPhone . Если, несмотря на наличие последней версии iTunes, смартфон не был обнаружен, отключите его и снова подключите . Если это не помогло, перезагрузите компьютер и смартфон и выполните шаги 1 и 2.
4. Резервное копирование iPhone
Последний шаг — выбрать опцию Создать резервную копию сейчас . Данные можно дополнительно защитить, выбрав Зашифровать резервную копию . Для Health Sensitive Data от Apple Watch требуется резервное шифрование .
 Источник: 9to5mac.com
Источник: 9to5mac.com Процесс резервного копирования может занять от нескольких минут до нескольких часов . Это в зависимости от количества данных , которые пользователь хочет скопировать.После завершения резервного копирования вы также можете проверить дату последнего резервного копирования в разделе Последние резервные копии .
Резервное копирование iPhone в iCloud
Копирование файлов с iPhone можно автоматизировать . Для этого используется Apple cloud iCloud . Это самый простой способ для резервного копирования iPhone . Однако у него и определенный предел .
1. Проверка объема данных
Это ограничение представляет собой объем файлового пространства, доступного бесплатно.Каждый пользователь устройств Apple получает от производителя 5 ГБ места для данных в сервисе iCloud. Однако, если ваши данные занимают больше места, единственный вариант — выбрать платный план. Доступное место: 50 ГБ, 200 ГБ и 2 ТБ .
2. Включите WiFi
Это необязательный шаг, но его стоит сделать , так как объем данных, передаваемых для резервного копирования, может быть очень большим.Использование сотовой сети влечет за собой риск исчерпания мобильных данных .
Чтобы включить WiFi, перейдите в меню Настройки , затем WiFi . Выберите имя сети WiFi , которую вы хотите использовать, и нажмите на нее. Лучше всего использовать частную, защищенную паролем сеть WiFi . Открытые сети Wi-Fi часто взламываются, что может привести к потере личных данных.
3.Запуск iCloud
В меню Настройки перейдите к Apple ID . Затем выберите свое имя Apple ID (то есть имя и фамилию) и нажмите iCloud .
4. Резервное копирование iCloud
В меню iCloud перейдите к Backup и нажмите Backup now . Важно отметить, что не следует отключать от сети WiFi до завершения резервного копирования.
Описанный выше метод предназначен для ручного резервного копирования. Может быть сделано автоматически. Для этого перейдите в Настройки , а затем в iCloud и Резервное копирование и переместите ползунок так, чтобы он загорелся зеленым .

Также возможно проверить, когда было выполнено последнее резервное копирование iPhone в iCloud. Для этого перейдите в Настройки , затем в iCloud и Архив iCloud .Здесь отображается дата последней резервной копии iPhone.
Перенос данных iPhone на компьютер
Представленные ранее способы относятся к созданию резервных копий в сервисах Apple. Также возможно для переноса файлов с iPhone на локальный диск Mac или ПК .
Передача данных с iPhone на Mac
Передача данных может осуществляться одним из двух способов - путем подключения iPhone к компьютеру кабелем Lightning - USB или посредством синхронизации устройств в общей сети WiFi .Для обоих требуется macOS Catalina версии 10.15 или более поздней версии.
Если вы хотите синхронизировать iPhone и Mac в первый раз, подключите iPhone к компьютеру . Затем в Finder на Mac выберите iPhone и перейдите к Общие , затем Показать это [имя устройства] и Применить . Отныне достаточно включить одну и ту же сеть Wi-Fi на обоих устройствах, чтобы они соединились.Кабельное соединение больше не понадобится.
 Источник: support.apple.com
Источник: support.apple.com Как сделать резервную копию iPhone на Mac? Для этого нажмите треугольник рядом с названием приложения . Показаны файлы, которые можно копировать. Последний шаг — перетащить в окно Finder . Чтобы перенести данные с Mac на iPhone, выберите файл в Finder и перетащите его на значок приложения, установленного на iPhone.
Передача данных с iPhone на ПК Windows
Поскольку Finder недоступен на компьютерах с Windows, потребует от вас использовать iTunes .Также в случае компьютеров, работающих на системах Microsoft, есть два способа подключения устройств — с кабелем Lightning — USB и через сеть WiFi .
При первом подключении iPhone к ПК подключите смартфон к компьютеру с помощью кабеля Lightning — USB. Следующим шагом является нажатие кнопки iPhone в верхнем левом углу приложения iTunes , затем Сводка , Опции и Синхронизация с этим [устройством] через WiFi .Смартфон и компьютер будут соединены. Кабель больше не требуется при следующей передаче данных. Достаточно, чтобы оба устройства были доступны в одной сети Wi-Fi.
 Источник: support.apple.com
Источник: support.apple.com Как скопировать фотографии или другие файлы с iPhone на Windows 10? Чтобы передать файлов, нажмите кнопку iPhone в iTunes, затем выберите из списка приложение , из которого вы хотите передать файл. Следующим шагом является нажатие Сохранить , затем выбрать место, где вы хотите сохранить файл и снова нажать Сохранить .Перенести файл с ПК так же просто. В iTunes нажмите «Добавить», выберите файл для передачи на iPhone и снова нажмите «Добавить».
Как перенести данные с iPhone на Google Диск?
Перенос данных с iPhone на аккаунт Google — такая же простая задача, как , как и использование сервисов Apple. Однако необходимо помнить, что для доступа к данным, скопированным на Google Диск, необходимо скачать одно из приложений Google — Фото или Календарь . Оба доступны в App Store.
Также возможно для резервного копирования контактов, хранящихся в вашей учетной записи Google. Из-за отсутствия приложения Google Контакты на iPhone необходимо добавить учетную запись Google в программу Контакты по умолчанию на iPhone .

Сам процесс резервного копирования требует включения сети WiFi. После загрузки и запуска Google Диска выберите меню в верхнем левом углу экрана (его значок три черточки ). Затем перейдите к Настройки , а затем к Резервное копирование и Начать резервное копирование .
Резервное копирование данных — это действие, которое каждый должен выполнять каждый владелец смартфона , независимо от марки. Это защищает от потери файлов и защищает ценные воспоминания, такие как фото и видео. В случае облачного резервного копирования дополнительным преимуществом является доступ к файлам с различных устройств. Важно отметить, что резервное копирование не представляет сложности для , так что каждый может легко защитить то, что ему дорого.
.Резервное копированиеiPhone в iCloud — как?
Не хотите потерять файлы? Сделайте резервную копию iPhone, т.е. резервную копию данных. За несколько шагов мы покажем вам, как сделать резервную копию вашего iPhone в iCloud, а также на вашем Mac и ПК. Проверьте, когда резервная копия iPhone может быть вам полезна.
Резервное копирование iPhone - зачем это делать?
Каждый день на вашем телефоне хранятся десятки данных. Вы делаете фотографии и заметки, отправляете электронные письма, загружаете файлы, и все это хранится в памяти устройства.
Резервное копирование iPhone заключается в переносе всех файлов, настроек и настроек в определенную папку в облаке или на другое устройство. Благодаря этому у вас есть документы в нескольких местах и снижается риск их потери.
Даже если вы не думаете, что вам нужна резервная копия вашего iPhone или другого устройства, стоит сделать это на всякий случай. Почему? В каких ситуациях может понадобиться резервная копия iPhone?
Читайте также: Резервное копирование файлов - как перенести фото с телефона на компьютер?
Потерянный или украденный телефон
Случайные ситуации, такие как кража или потеря устройства, могут в какой-то момент оставить вас без важных документов, созданных электронных таблиц, загруженных файлов или семейных фотографий.IPhone Backup позволит вам получить доступ к файлам, хранящимся на украденном или потерянном устройстве . Вы легко сможете перенести нужные файлы на новый телефон, если ваш iPhone не будет найден.
Сбой устройства - iPhone сломан
Иногда операционная система устройства может быть серьезно повреждена. Механические повреждения, такие как попадание воды, падение или поломка, могут способствовать потере файлов, а также выходу из строя отдельных компонентов телефона.
Утерянные файла не всегда можно восстановить. Это еще одна причина, по которой вы должны заботиться о своих данных при резервном копировании iPhone. Таким образом, у вас под рукой будут ваши документы и фотографии , которые часто более ценны, чем сам .
Замена телефона - передача файлов
Резервное копирование iPhone полезно не только во время неприятных случайных ситуаций, таких как поломка, порча или кража или утеря техники. Если вы планируете заменить свой смартфон, резервное копирование окажется незаменимым во время эффективной и удобной передачи файлов . Вы можете отразить содержимое своего предыдущего телефона на новом устройстве за несколько шагов и наслаждаться загруженными приложениями, контактами, фотографиями и всеми важными для вас файлами.
См. также: Как перенести контакты, SMS, фото и другие важные данные на новый телефон? >>
Как сделать резервную копию iPhone? Различные способы
Как сделать резервную копию iPhone? Есть несколько способов сделать это. Вы можете сохранять свои файлы в iCloud, Mac или ПК и, при желании, передавать их на другое устройство, например iPad .
Узнайте, как сделать резервную копию iPhone.
Резервное копирование iPhone в iCloud
Резервное копирование в облако является популярным решением - вам нужен только доступ в Интернет, чтобы иметь возможность использовать сохраненные файлы . Вам не нужно полагаться на надежность потенциально резервного оборудования — ваши файлы в облаке всегда будут доступны.Кроме того, вы не занимаете больше гигабайт на своем компьютере или внешнем диске.
Как сделать резервную копию iPhone в iCloud?
1. Убедитесь, что ваш смартфон подключен к сети Wi-Fi .
2. Выберите '' Настройки '', затем нажмите на вкладку с вашим именем и фамилией. Нажмите « iCloud ».
3. Выберите « Резервное копирование в iCloud » на панели настроек.
4. Выберите опцию « Создать резервную копию сейчас ».

Проверьте также: Нет места на вашем iPhone, iPad или Mac? Знакомство с сервисом iCloud от Apple >>
Резервная копия может быть автоматически сохранена до в iCloud в конце каждого дня. Если вы хотите, чтобы резервировалось автоматически :
1. Проверьте, включена ли опция резервного копирования. Нажмите «Настройки»> ваше имя> iCloud> Backup to iCloud .
2. Подключить телефон к источнику питания .
3. Включите Wi-Fi .
4. Убедитесь, что экран смартфона заблокирован .
Смартфон iPhone предлагает 5 ГБ пространства iCloud. Если ваша резервная копия превышает свободный ГБ, вы получите уведомление о том, что можете купить дополнительное место на диске — вы можете создавать резервные копии до 2 ТБ.
Резервное копирование iPhone на Mac
Если вы не хотите отправлять файлы во внешние службы, вы можете сделать резервную копию iPhone на своем компьютере, чтобы держать свои данные под контролем.
Если у вас операционная система macOS Catalina или более поздняя версия , вы можете использовать Finder для резервного копирования iPhone на Mac. Если вы являетесь пользователем macOS Mojave или более ранней версии , создайте резервную копию с помощью iTunes.
Как сделать резервную копию iPhone на Mac - Finder?
1. Используйте USB-кабель для подключения телефона к Mac . Или вы можете сделать это через Wi-Fi, предварительно настроив свои устройства.
2. Выберите « iPhone » на боковой панели в Finder на вашем Mac.
3. Выберите « Общие » в окне Finder в верхней части экрана.
4. Нажмите « Резервное копирование всех данных iPhone на этот Mac ».
5. Выберите « Зашифровать локальную резервную копию », чтобы зашифровать данные резервной копии и защитить их паролем.
6. Нажмите '' Backup now '' и готово.
Резервное копирование iPhone на компьютер Mac с помощью iTunes выполняется так же, как резервное копирование iPhone на ПК с установленным приложением iTunes.
См. также: iOS – самые важные функции и возможности мобильной операционной системы Apple >>
Резервное копирование iPhone на ПК
1. Запуск приложения iTunes на компьютере ПК с системой Windows или скачать его.
2. Подключите iPhone к компьютеру с помощью кабеля USB или Wi-Fi.
3. В случае появления сообщения с запросом кода устройства или с вопросом «Доверять этому компьютеру?» следуйте отображаемым инструкциям.
4. Нажмите кнопку со значком устройства в левом верхнем углу приложения iTunes и выберите свой телефон.
5. Выберите опцию « Сводка ».
6. Установите флажок « Шифровать локальную резервную копию », если вы хотите сохранить данные тренировки или параметры здоровья. Установите пароль, запомните его и запишите, так как он будет необходим для доступа к сохраненной резервной копии.
7. Выберите « Создать резервную копию сейчас ». Готовый! У вас есть резервная копия iPhone.

Вы также можете сделать резервную копию вашего iPhone на другом устройстве, например iPad .Однако вы не уверены, что все файлы останутся нетронутыми. Некоторые форматы не будут поддерживаться iPad, и вы можете потерять некоторые данные. Надежным решением является резервное копирование iPhone в iCloud или на компьютер .
90 120Проверьте iPhone в предложении Orange >>
Рекомендуемые продукты для вас
.Как сделать резервную копию iPhone с помощью iTunes или iCloud
Резервное копирование данных очень важно. И когда дело доходит до такого важного устройства, как ваш iPhone, это просто здравый смысл. К счастью, Apple предлагает множество простых способов резервного копирования iPhone с помощью iTunes или даже без него. Так что, если вы только что купили новый iPhone 7 или 7 Plus, или даже если у вас есть старый iPhone, для которого у вас нет резервной копии, сейчас самое время это сделать. Вот все способы резервного копирования iPhone:
Резервное копирование iPhone с помощью iTunes
Наиболее распространенный способ резервного копирования iPhone — использование iTunes. iTunes предлагает множество вариантов, которые вы можете использовать для резервного копирования iPhone. Вы можете создавать локальные резервные копии, хранить резервные копии в iCloud и даже шифровать резервные копии в iTunes. Если вы хотите сделать резервную копию iPhone с помощью iTunes, вот как это сделать:
1.Запустите iTunes и подключите iPhone к компьютеру Mac или Windows.
2. Нажмите на маленький значок «телефон», , который появится в iTunes. Это приведет вас к сводке iPhone. На этом экране вы можете управлять многими вещами, связанными с iPhone. Одной из таких вещей является резервное копирование iPhone.
3. В разделе «Сводка» прокрутите вниз, чтобы найти раздел «Резервные копии» .
Здесь вы увидите несколько различных вариантов, которые можно использовать для резервного копирования iPhone. Расскажу о каждом из них подробно.
1. Автоматическое резервное копирование iPhone: iCloud
Это первая опция, доступная в разделе «Резервные копии» iTunes. Если вы выберете эту опцию, ваш iPhone автоматически создаст резервную копию всех ваших самых важных данных в iCloud .
Этот вариант, вероятно, самый простой, и ваши данные будут сохранены в iCloud, чтобы вы могли восстановить их, если вам нужно.Однако обратите внимание, что этот метод не выполняет резервное копирование паролей и т. д. в iCloud. Кроме того, у вас должно быть достаточно места в iCloud для хранения резервной копии.
2. Автоматическое резервное копирование iPhone: локальное
Локальное резервное копирование выполняется на ваш компьютер Mac или Windows. Эти резервные копии содержат все данные на вашем iPhone и намного мощнее, чем резервные копии iCloud. Если вы хотите делать локальные резервные копии своего iPhone, вам необходимо подключить iPhone к компьютеру Mac или Windows.iTunes автоматически создаст резервную копию вашего iPhone. Даже при локальных резервных копиях iTunes не выполняет резервное копирование паролей и личных данных , как в HealthKit. Если вы хотите, чтобы ваши пароли также были сохранены, вы можете это сделать.
Возможно, вы заметили еще одну опцию, которая гласит: « Зашифровать резервную копию iPhone ». Эта опция зашифрует резервные копии iPhone на вашем ноутбуке. Вам будет предложено создать пароль для шифрования и расшифровки резервной копии iPhone.Шифрование резервной копии означает, что если кто-то не введет пароль для расшифровки, резервная копия не предоставит хакеру никакой информации. Вот почему зашифрованные резервные копии — единственные, где iTunes сохраняет паролей и личную информацию.
Итак, если вы действительно хотите создать резервную копию своих паролей и т. д., вам следует использовать зашифрованные резервные копии.
Примечание : Если вы делаете зашифрованные резервные копии, убедитесь, что вы надежно храните пароль шифрования. Без этого пароля вы также не сможете использовать резервную копию .
3. Ручное резервное копирование iPhone
Третий вариант резервного копирования iPhone — это ручное резервное копирование. Вы можете выбрать этот вариант, если не хотите, чтобы iTunes или iPhone решали, когда делать резервную копию ваших данных. Ручное резервное копирование всегда создает резервную копию локально, то есть на вашем компьютере Mac или Windows. Если вы хотите выполнить резервное копирование вручную, вам потребуется подключить iPhone к iTunes во время резервного копирования.
В разделе ручного резервного копирования есть два варианта. Вы можете использовать опцию « Backup » для резервного копирования ваших данных и опцию « Restore Backup Backup » для восстановления вашего iPhone с использованием более ранней резервной копии, которая есть на вашем ноутбуке.
Настройка резервного копирования iCloud без iTunes
Если вам не нравится iTunes и вы не хотите его использовать до тех пор, пока можете избежать этого, есть еще один способ настроить резервное копирование iPhone.Однако, если вы используете этот метод, ваши резервные копии будут сохранены только в iCloud. Если вы хотите настроить резервное копирование iCloud на iPhone, вот как это сделать:
1. В настройках перейдите к iCloud. Прокрутите вниз и нажмите «Резервное копирование» .
2. Просто нажмите кнопку «iCloud Backup» , чтобы включить ее.
Вот и все, теперь ваш iPhone будет автоматически создавать резервные копии в iCloud всякий раз, когда он заблокирован, подключен и подключен к сети Wi-Fi.Для меня это обычно происходит во время сна, поэтому мне никогда не приходится беспокоиться о резервном копировании моего iPhone, как это происходит. Если вы хотите, вы можете принудительно сделать резервную копию iPhone в iCloud, нажав кнопку « Backup ».
Используйте эти методы для резервного копирования iPhone
Вы можете использовать любой из вышеперечисленных методов для резервного копирования данных iPhone. Не могу не подчеркнуть - делайте резервные копии.Все время. Вы никогда не знаете, когда можете случайно что-то удалить или в конечном итоге потеряете свой iPhone. Наличие резервной копии является важной защитой от таких сценариев, поэтому Apple так легко создавала резервные копии iPhone. Так что вперед, сделайте резервную копию ваших данных. Если у вас есть интересные истории о потере данных и о том, как резервные копии помогли вам в таких ситуациях, не стесняйтесь поделиться ими в разделе комментариев ниже.
. Кнопка «Резервное копирование» в iPhone Backup Extractor
Кнопка «Резервное копирование» в iPhone Backup Extractor  Мастер создания резервной копии iPhone Backup Extractor
Мастер создания резервной копии iPhone Backup Extractor  Создание свежей резервной копии в iTunes
Создание свежей резервной копии в iTunes  Параметры резервного копирования iTunes для резервного копирования Wi-Fi
Параметры резервного копирования iTunes для резервного копирования Wi-Fi  Сделайте резервную копию на iCloud
Сделайте резервную копию на iCloud  Выберите свое устройство в iTunes
Выберите свое устройство в iTunes  Создайте резервную копию iCloud с iTunes
Создайте резервную копию iCloud с iTunes  Восстановить резервную копию iPhone
Восстановить резервную копию iPhone  Выберите правильную резервную копию
Выберите правильную резервную копию 










