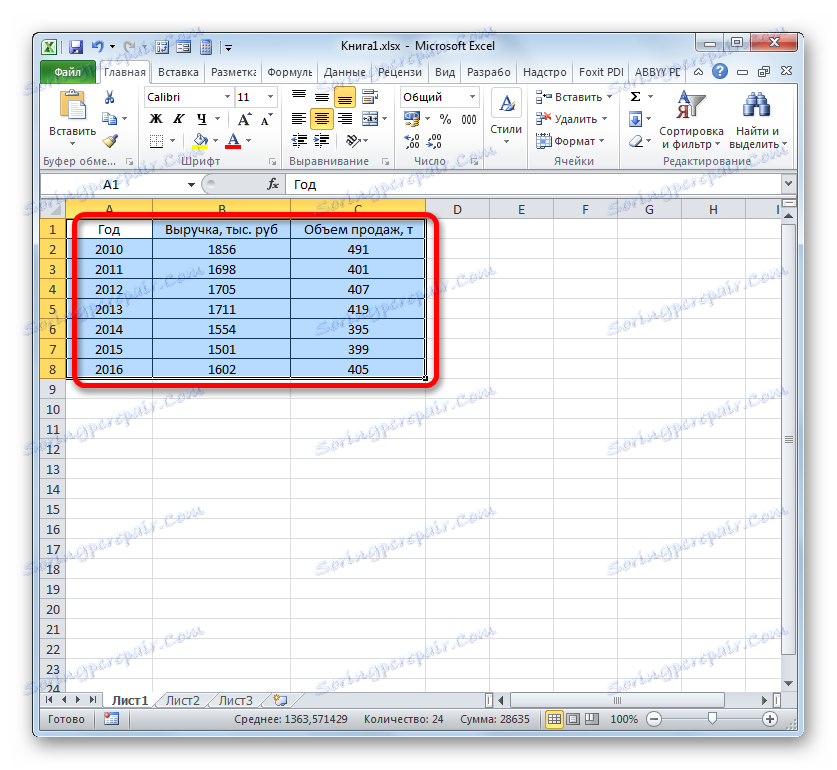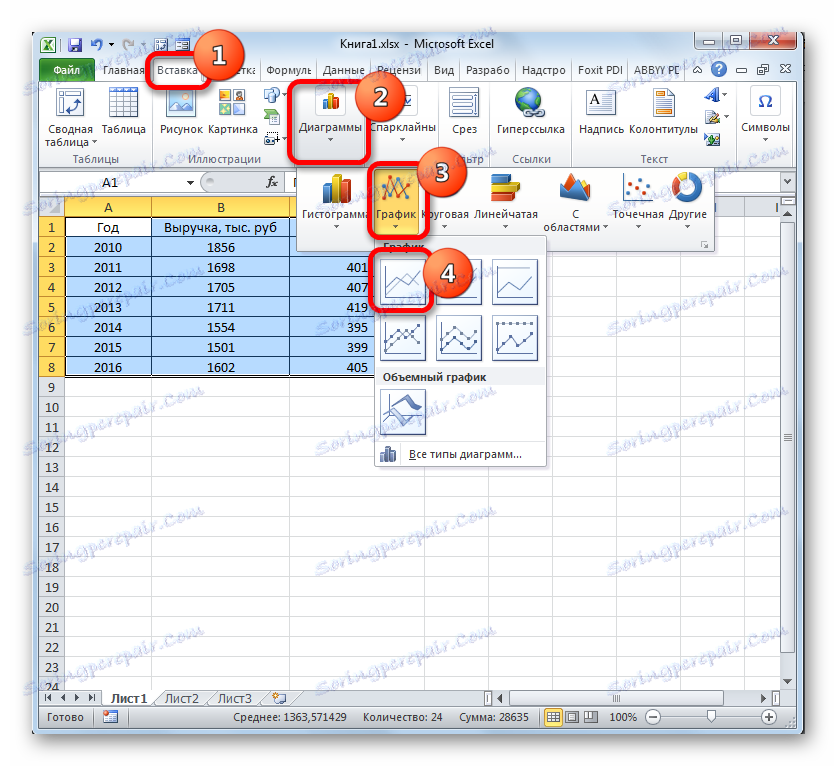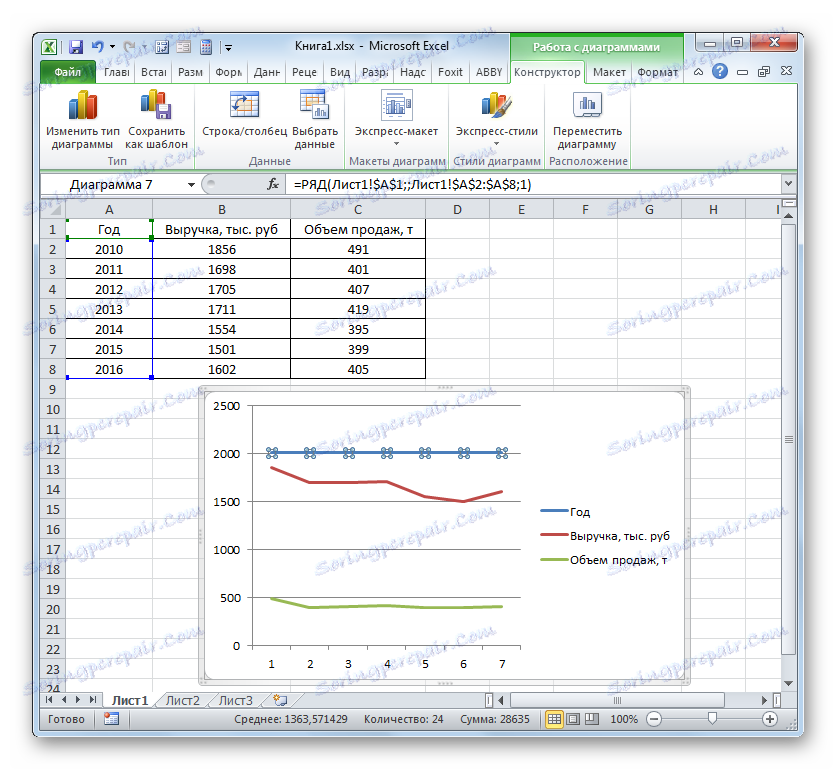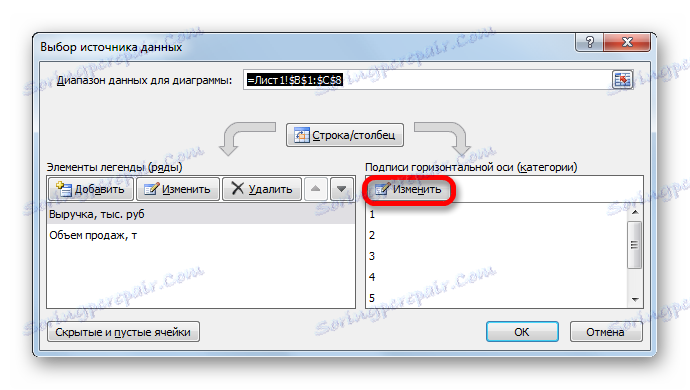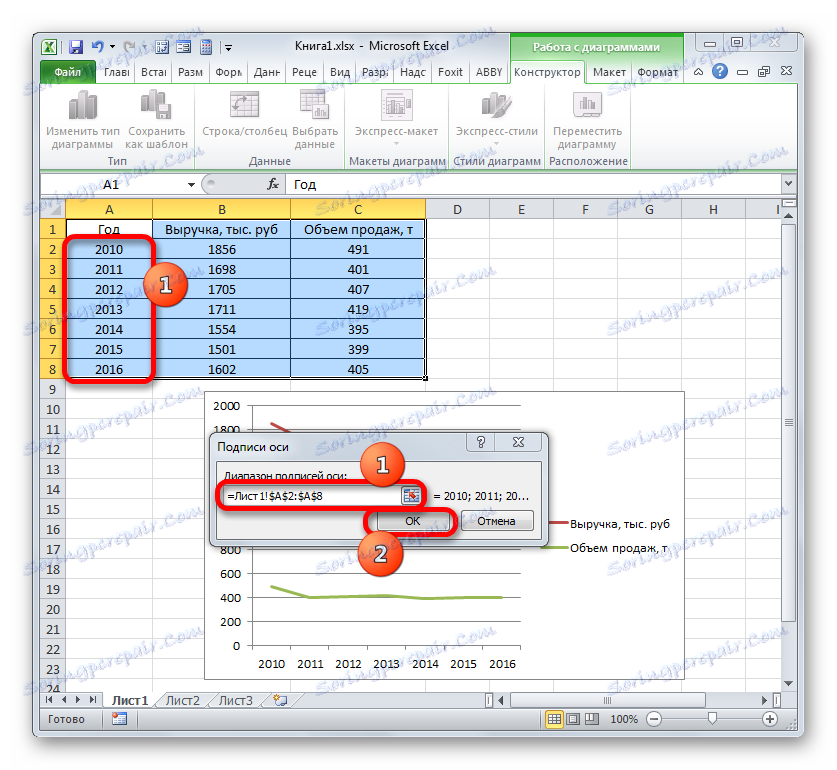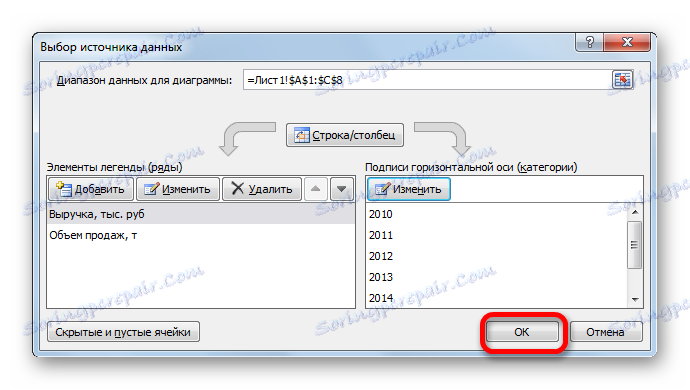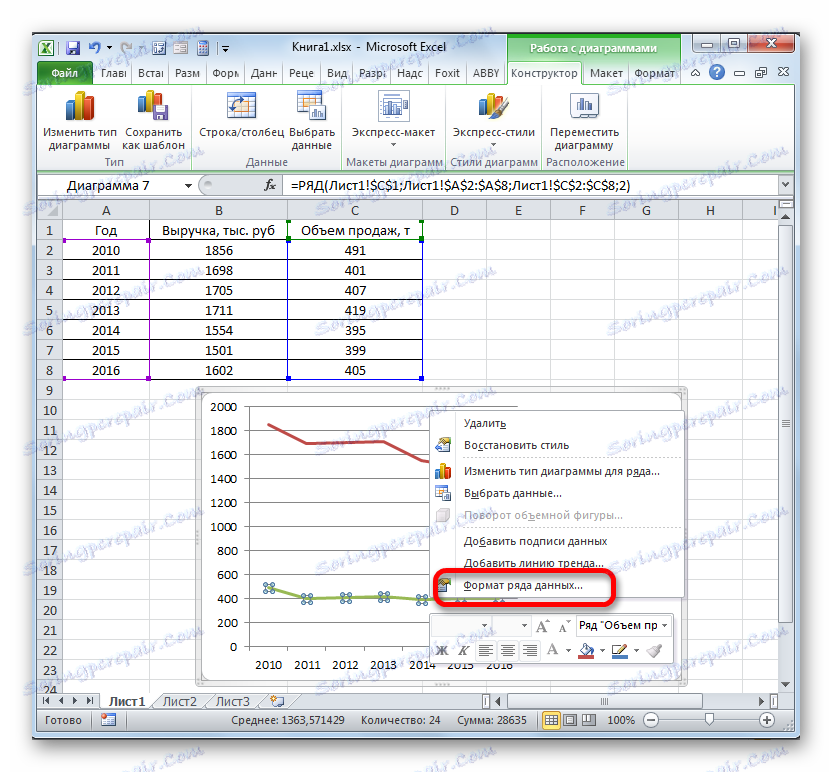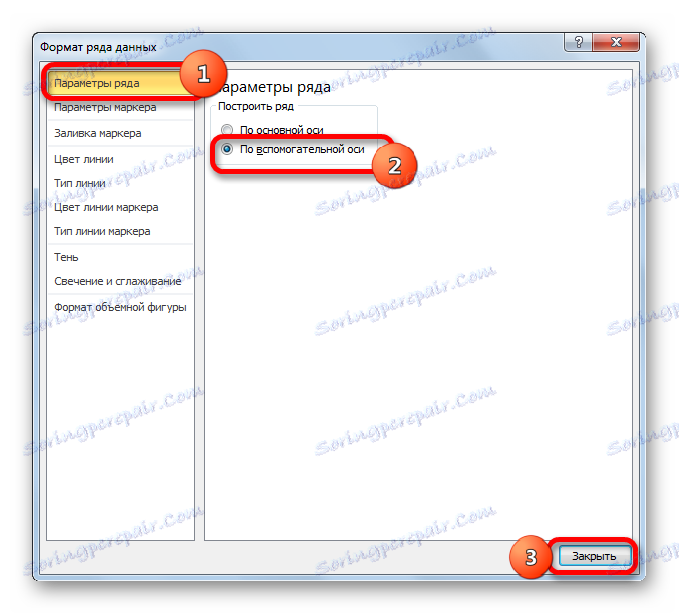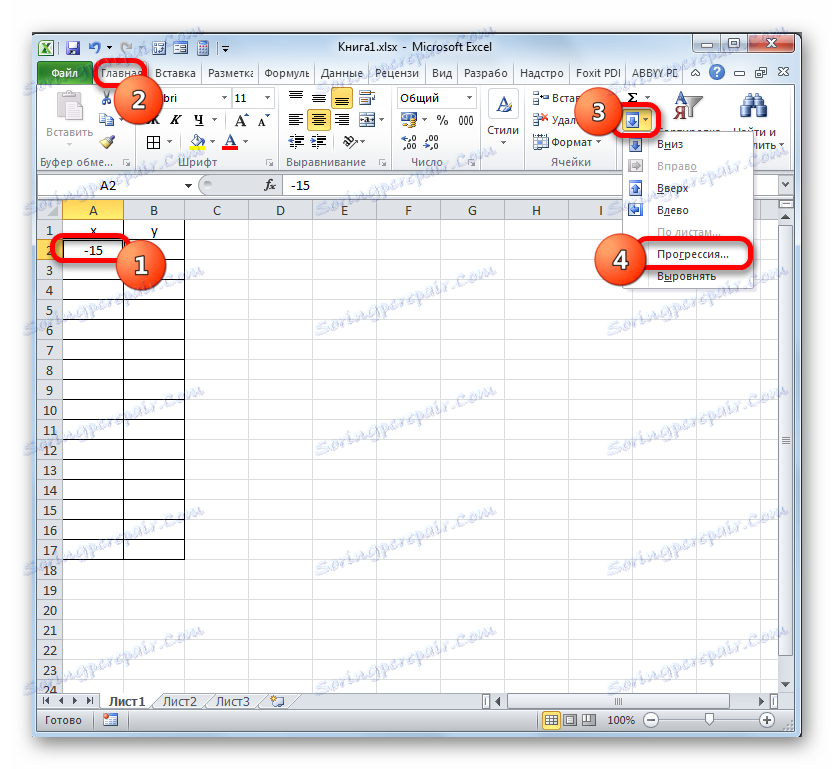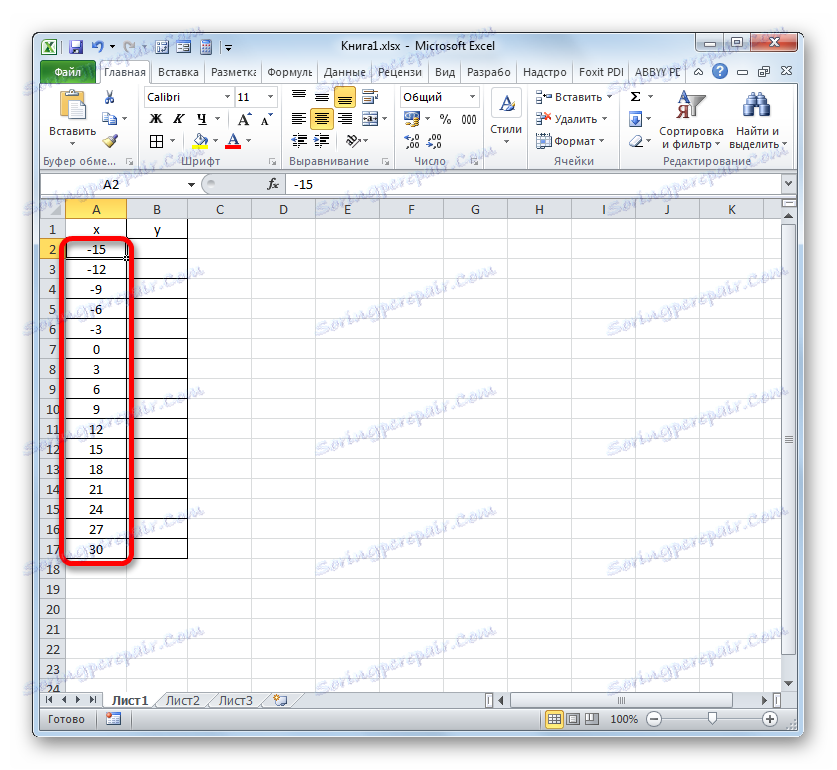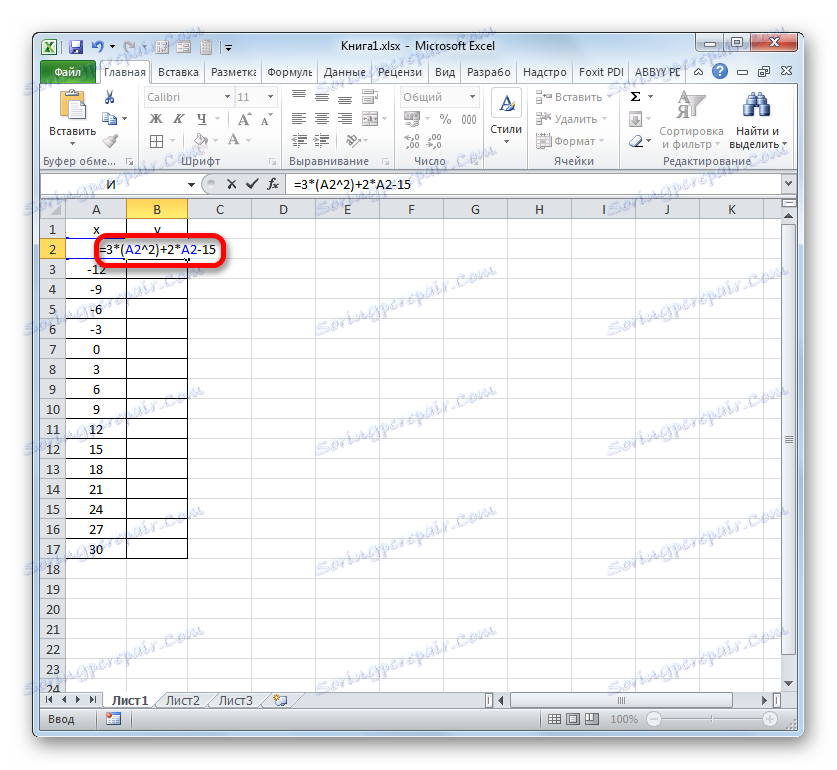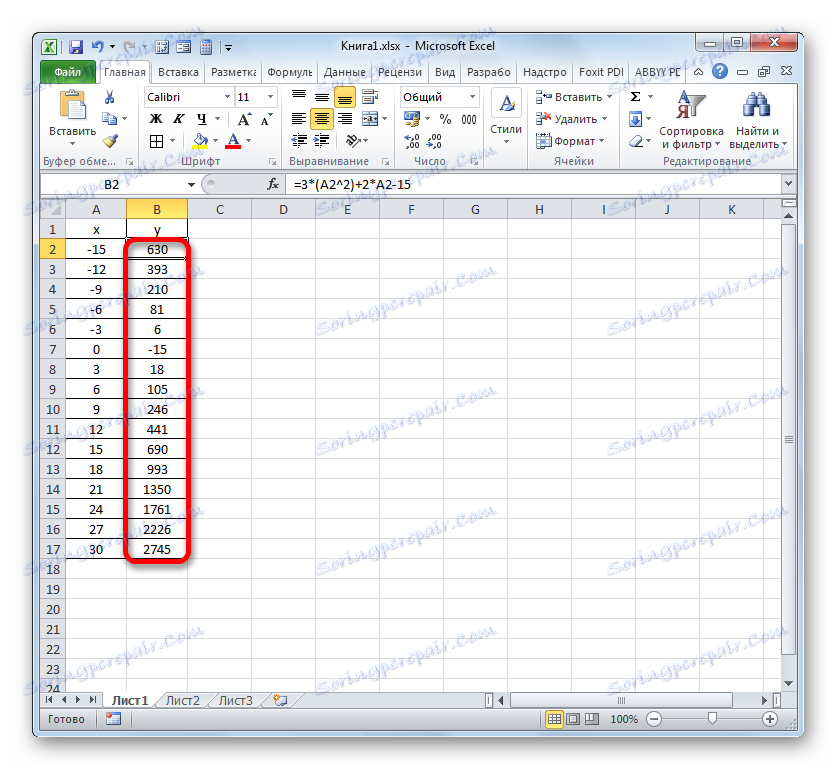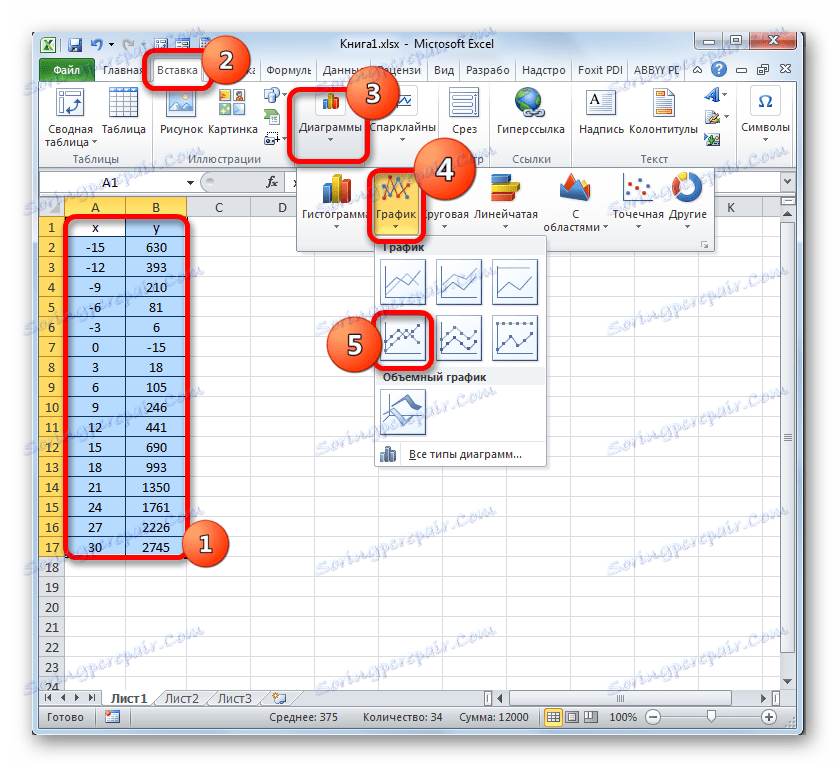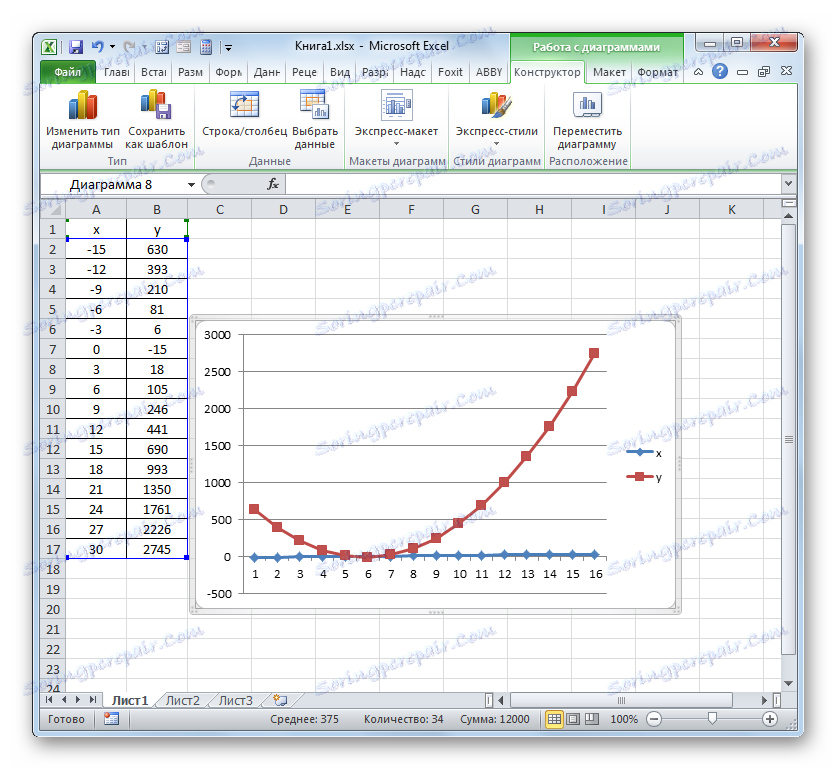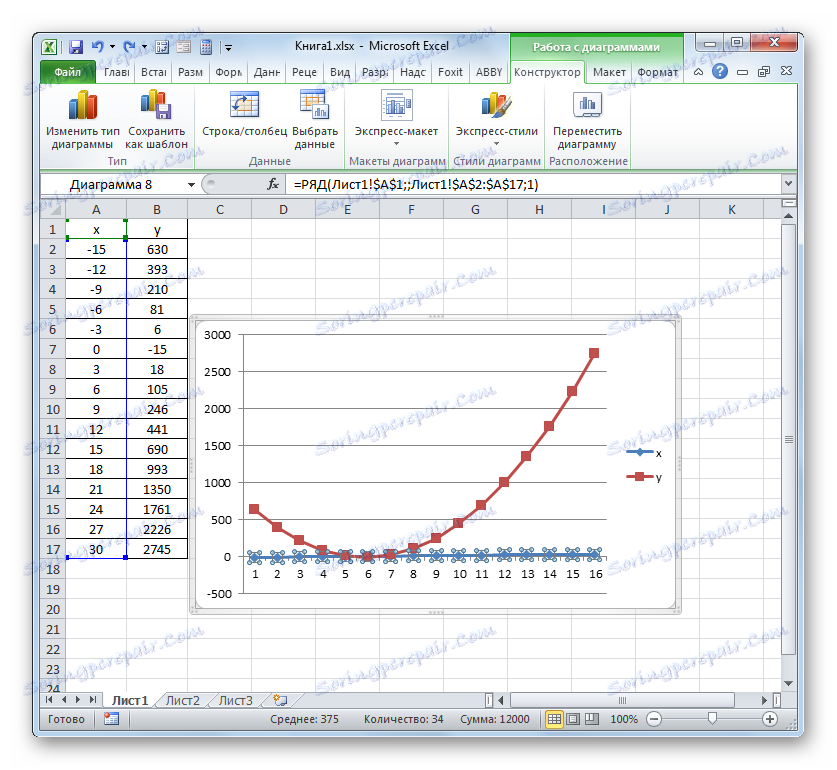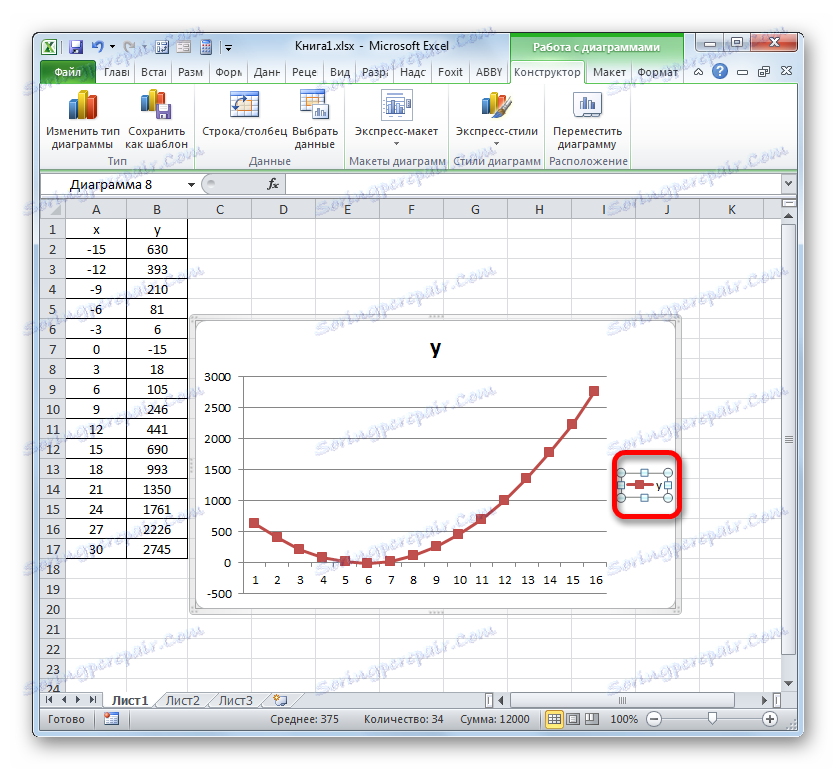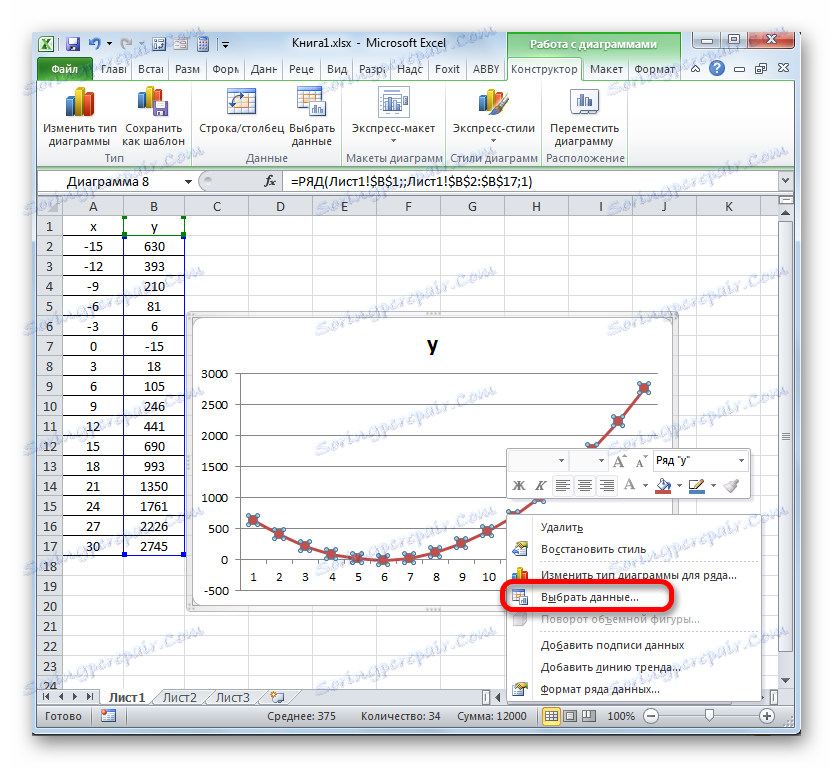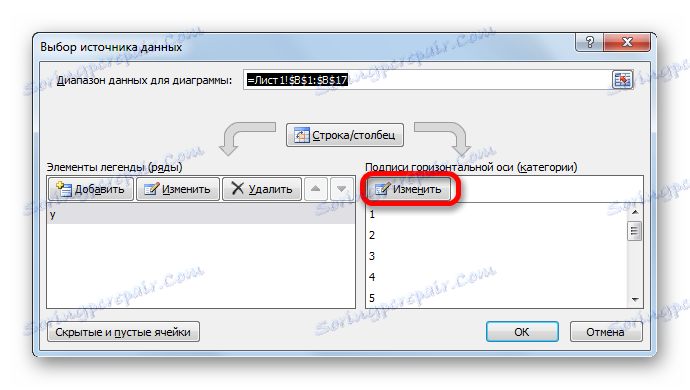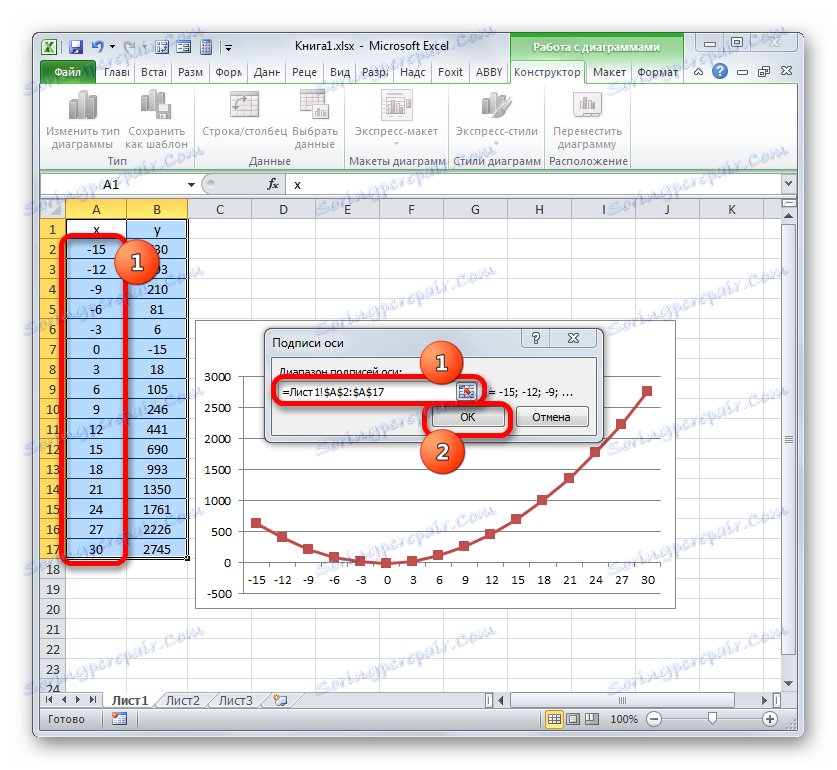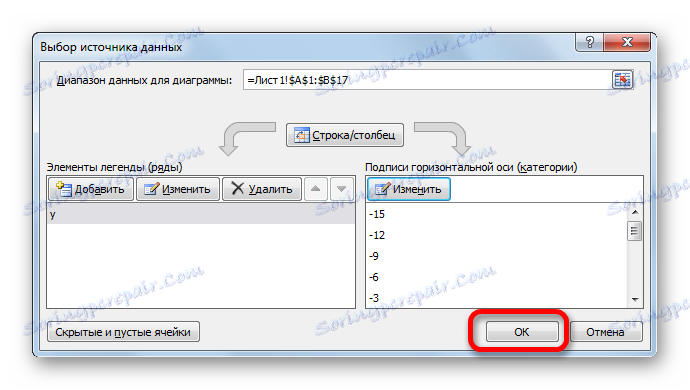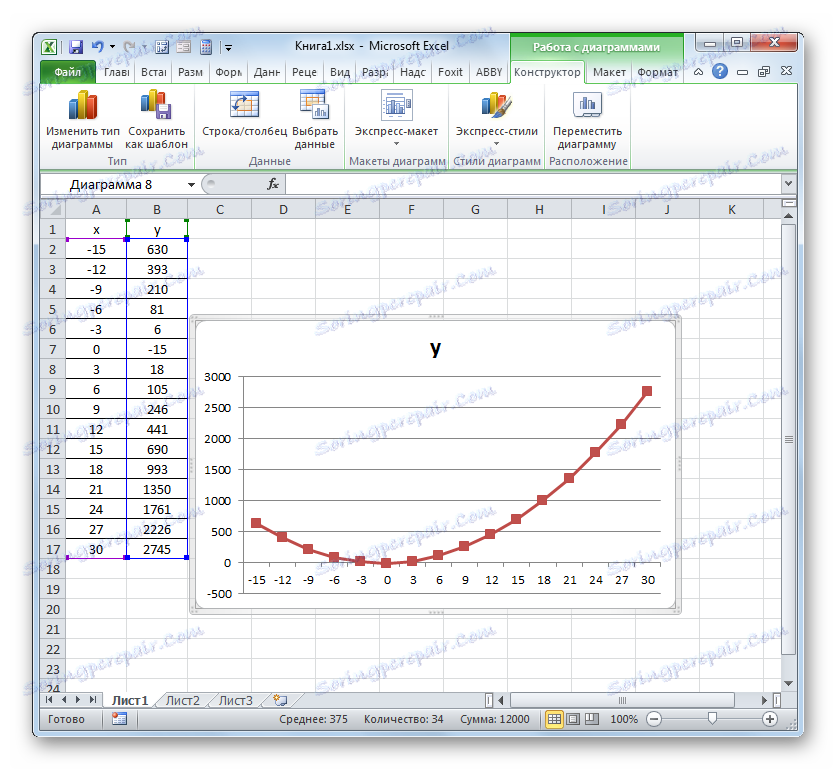Как строить график в excel
Представление данных в виде точечной диаграммы или графика
Основное различие между точечная и графиками заключается в способе их отстройки на горизонтальной оси. Например, если использовать следующие данные листа для построения точечной диаграммы и графика, они будут представлены по-разному:
На точечной диаграмме значения суточного количества осадков из столбца A отображаются в виде значений X на горизонтальной оси (X), а показатели содержания твердых частиц из столбца B — в виде значений на вертикальной оси (Y). На точечной диаграмме категории никогда не отображаются на горизонтальной оси.

На точечной диаграмме всегда есть две оси значений, то есть один набор числовых данных представлен вдоль горизонтальной оси, а другой — вдоль вертикальной. На пересечении координат X и Y отображается точка данных, объединяющая эти два числовых значения. Такие точки данных могут быть распределены по горизонтальной оси равномерно или неравномерно, в зависимости от конкретных данных.
Первая точка данных на точечной диаграмме представляет значение Y (содержание частиц), равное 137, и значение X (суточная норма осадков), равное 1,9. Эти числа представляют значения в ячейках A9 и B9 на листе.
На графике те же значения суточного количества осадков и содержания частиц будут показаны как две разные точки данных, которые равномерно распределяются вдоль горизонтальной оси. Дело в том, что на графике есть только одна ось значений (вертикальная ось). Горизонтальная ось графика предназначена для отображения группировок (категорий) данных с равномерными интервалами. Так как категории не были заданы, они генерируются автоматически, например 1, 2, 3 и т. д.
Это наглядный пример ситуации, когда график использовать не следует.

На графиках данные категории равномерно распределяются вдоль горизонтальной оси (оси категорий), а все числовые значения откладываются по вертикальной оси (оси значений).
Значение Y (содержание частиц), равное 137 (ячейка B9), и значение X (суточное количество осадков), равное 1,9 (ячейка A9), показаны на графике двумя разными точками данных. Ни одна из этих точек данных не является первой точкой данных, отображаемой на диаграмме. Вместо этого первая точка данных для каждого значения ряд данных ссылается на значения в первой строке данных на этом сайте (ячейки A2 и B2).
Различия между типами и шкалами осей
Так как горизонтальная ось точечной диаграммы всегда является осью значений, на ней можно показывать числа и даты (в том числе дни и часы), представляемые в виде числовых значений. Чтобы отображать числовые значения вдоль горизонтальной оси с большей гибкостью, можно изменить параметры ее шкалы аналогично тому, как изменяется настройка шкалы вертикальной оси.
Поскольку горизонтальная ось графика — это ось категорий, она может быть только осью текста или осью дат. На оси текста отображается только текст (нечисловые данные или числовые категории, не являющиеся значениями) с равномерными интервалами. На оси дат отображаются даты в хронологическом порядке через заданные интервалы (базовые единицы измерения), такие как число дней, месяцев или лет, даже если даты на листе расположены в ином порядке или выражены в других единицах.
Набор параметров шкалы оси категорий ограничен по сравнению с параметрами шкалы оси значений. Доступные параметры шкалы также зависят от типа используемой оси.
Как построить график в Excel
Вам нужно построить график в Excel? Потратьте пять минут на прочтение этой статьи и вы сможете сделать отличную визуализацию ваших данных в Excel.
Предположим нам надо построить диаграмму температуры в зависимости от месяца года. У нас есть вот такие исходные данные.

Итак, выделите всю таблицу с данными, включая заголовки и перейдите на вкладку "Вставка". На вкладке "Вставка" нажмите кнопку "Рекомендованные диаграммы".

В открывшемся окне выберите тот вид графика, который вам более симпатичен и нажмите ОК.

Супер. График построен.

Мы рассмотрели быстрый способ построения графиков, теперь давайте рассмотрим способ, как выбрать иной вид графика, кроме тех, что рекомендовал Excel. Для этого снова выделите всю таблицу, перейдите на вкладку "Вставка" и нажмите "Рекомендованные диаграмма", в открывшемся диалоговом окне перейдите на вкладку "Все диаграммы".

Здесь вы можете уже выбрать любую диаграмму на свой вкус из тех, что может построить Excel. Не бойтесь экспериментировать;)

Отлично, мы научились строить различные графики и диаграммы в Excel. Спасибо за внимание.
Похожие сообщения:
Как построить график функции в Excel – База знаний Timeweb Community
График функции – графическое представление математического выражения, показывающее его решение. Для построения обычно используются линейные графики с точками, с чем прекрасно справляется Microsoft Excel. Кроме того, в нем еще можно выполнить автоматические расчеты, быстро подставив нужные значения.
Существует огромное количество функций, поэтому в качестве примера я разберу только две самые наглядные, чтобы вы поняли базовые правила составления подобных элементов в таблице.
График функции F(x) = X^2
Функция X^2 – одна из самых популярных математических функций, которую разбирают еще на уроках в школе. На графике необходимо показать точки Y, что в Excel реализовывается следующим образом:
-
Создайте строку на листе в программе, вписав туда известные значения X.
-
Сделайте то же самое и с Y. Пока значения этой оси координат неизвестны. Чтобы определить их, нам нужно выполнить простые расчеты.
-
Поэтому в качестве значения для каждой ячейки укажите формулу, которая посчитает квадрат числа, указанного в строке X. Для этого впишите =A1^2, заменив номер ячейки.
-
Теперь достаточно зажать левую кнопку мыши на нижней точки готовой ячейки и растянуть таблицу, чтобы формула автоматически подставилась в остальные ячейки, и вы могли сразу ознакомиться с результатом.
-
Перейдите на вкладку вставки и выберите раздел с рекомендуемыми диаграммами.
-
В списке отыщите точечную диаграмму, которая подойдет для составления подходящего графика.
-
Вставьте ее в таблицу и ознакомьтесь с результатом. На следующем скриншоте вы видите параболу и значения X, при которых она получилась правильной (такую часто показывают в примерах на математике).
Всего 7 простых шагов потребовалось для достижения желаемого результата. Вы можете подставлять свои значения в таблицу и изменять их в любое время, следя за тем, как перестраивается график функций.
График функции y=sin(x)
y=sin(x) – вторая функция, которую мы возьмем за пример. Может показаться, что ее составление осуществляется сложнее, хотя на самом деле это не так. Дело в том, что Excel сам посчитает значения, а вам останется только задать известные числа и вставить простой линейный график для вывода результатов на экран.
-
Если вам будет проще, впишите в отдельную клетку функцию, укажите интервал и шаг. Так вы не запутаетесь при дальнейшем заполнении ячеек.
-
Добавьте два столбца, в которые будут вписаны значения каждой оси. Это нужно не только для обозначения чисел, но и для их вычисления при помощи функций программы.
-
Начните вписывать значения X с необходимым интервалом и шагом. Кстати, вы можете заполнить всего несколько полей, а затем растянуть клетки таким же образом, как было показано в предыдущем примере, чтобы они подставились автоматически до конца вашего интервала.
-
Теперь более сложное, но не страшное действие – определение значения Y. Понятно, что он равняется синусу X, значит, нужно вписать функцию =SIN(A1), где вместо A1 используйте нужную ячейку, а затем растяните функцию на оставшийся интервал.
-
На следующем скриншоте вы видите результат заполнения таблицы. Используйте округление для удаления лишних знаков после запятой.
-
Вставьте обычную линейчатую диаграмму и ознакомьтесь с результатом.
На примере этих двух функций уже можно понять, как работает построение графиков в Экселе. При использовании других функций просто учитывайте особенности заполнения ячеек и не забывайте о том, что вам не нужно ничего считать, поскольку Excel все сделает за вас после указания необходимой формулы.
Как построить график функции в Microsoft Excel?
Знаю что в Excel можно построить разные диаграммы, а можно ли в нем строить графики функций?
В Microsoft Excel можно строить даже графики математических функций, конечно это не так просто как построить те же графики в специализированной программе MathCAD.
Рассмотрим процесс построения графика функции в Microsoft Excel 2003. Процесс построения графика в Microsoft Excel 2007 будет немного отличаться.
Excel — электронные таблицы, позволяющие производить вычисления. Результаты вычислений можно применить в качестве исходных данных для графика (диаграммы) Excel.
1. Открываем чистый лист книги. Делаем два столбца, в одном из которых будет записан аргумент, а в другом — функция.
2. Заносим в столбец с аргументом x (столбец B) значения x так, чтобы вас устраивал выбранный отрезок, на котором вы будете рассматривать график функции. В ячейку C3 забьём формулу функции, которую вы собираетесь строить. Для примера рассмотрим функцию y = x3.
Формулы в Excel всегда начинаются со знака "=". В нашей формуле (=B3^3) происходит возведение числа из ячейки B3 в степень 3 (оператор ^). То же самое можно реализовать с помощью функции "=B3*B3*B3".
Однако забивать формулу в каждой строке очень неудобно. Создатели Microsoft Excel всё это предусмотрели. Для того, чтобы наша формула появилась в каждой ячейке необходимо "растянуть" её. Растягивание ячеек с формулами и числами — фирменная фишка экзеля (очень полезная).
Щёлкните на ячейке с формулой. В правом нижнем углу ячейки есть маленький квадратик (он отмечен красным цветом на рисунке ниже). Вам нужно навести курсор мышки на него (при этом курсор мышки поменяется), нажать праву кнопку и "растянуть" формулу вниз на столько ячеек, сколько вам нужно.
3. Перейдём непосредственно к построению графика.
Меню «Вставка» → «Диаграмма»:
4. Выбираем любую из точечных диаграмм. Нажимаем «Далее». Следует заметить, что нам необходима именно точечная диаграмма, т.к. другие виды диаграмм не позволяют нам задать и функцию, и аргумент в явном виде (в виде ссылки на группу ячеек).
5. В появившемся окне нажимаем вкладку «Ряд». Добавляем ряд нажатием кнопки «Добавить».
В появившемся окне надо задать откуда будут взяты числа (а точнее результаты вычислений) для графика. Чтобы выбрать ячейки, нужно щёлкнуть поочередно по кнопкам, обведённым красным овалом на рисунке ниже.
После этого нужно выделить те ячейки, откуда будут взяты значения для x и y.
6. Вот что получилось. Последний шаг — нажимаем «готово» :
Вот таким достаточно простым способом можно строить графики в Microsoft Excel. Стоит заметить, что при любом изменении набора аргументов функции или самой функции график мгновенно перестроится заново
По материалам: how-tos.ru
Как строить график функции в Экселе

Вариант 1: График функции X^2
В качестве первого примера для Excel рассмотрим самую популярную функцию F(x)=X^2. График от этой функции в большинстве случаев должен содержать точки, что мы и реализуем при его составлении в будущем, а пока разберем основные составляющие.
- Создайте строку X, где укажите необходимый диапазон чисел для графика функции.
- Ниже сделайте то же самое с Y, но можно обойтись и без ручного вычисления всех значений, к тому же это будет удобно, если они изначально не заданы и их нужно рассчитать.
- Нажмите по первой ячейке и впишите
=B1^2, что значит автоматическое возведение указанной ячейки в квадрат. - Растяните функцию, зажав правый нижний угол ячейки, и приведя таблицу в тот вид, который продемонстрирован на следующем скриншоте.
- Диапазон данных для построения графика функции указан, а это означает, что можно выделять его и переходить на вкладку «Вставка».
- На ней сразу же щелкайте по кнопке «Рекомендуемые диаграммы».
- В новом окне перейдите на вкладку «Все диаграммы» и в списке найдите «Точечная».
- Подойдет вариант «Точечная с гладкими кривыми и маркерами».
- После ее вставки в таблицу обратите внимание, что мы добавили равнозначный диапазон отрицательных и плюсовых значений, чтобы получить примерно стандартное представление параболы.
- Сейчас вы можете поменять название диаграммы и убедиться в том, что маркеры значений выставлены так, как это нужно для дальнейшего взаимодействия с этим графиком.
- Из дополнительных возможностей отметим копирование и перенос графика в любой текстовый редактор. Для этого щелкните в нем по пустому месту ПКМ и из контекстного меню выберите «Копировать».
- Откройте лист в используемом текстовом редакторе и через это же контекстное меню вставьте график или используйте горячую клавишу Ctrl + V.












Если график должен быть точечным, но функция не соответствует указанной, составляйте его точно в таком же порядке, формируя требуемые вычисления в таблице, чтобы оптимизировать их и упростить весь процесс работы с данными.
Вариант 2: График функции y=sin(x)
Функций очень много и разобрать их в рамках этой статьи просто невозможно, поэтому в качестве альтернативы предыдущему варианту предлагаем остановиться на еще одном популярном, но сложном — y=sin(x). То есть изначально есть диапазон значений X, затем нужно посчитать синус, чему и будет равняться Y. В этом тоже поможет созданная таблица, из которой потом и построим график функции.
- Для удобства укажем всю необходимую информацию на листе в Excel. Это будет сама функция sin(x), интервал значений от -1 до 5 и их шаг весом в 0.25.
- Создайте сразу два столбца — X и Y, куда будете записывать данные.
- Запишите самостоятельно первые два или три значения с указанным шагом.
- Далее растяните столбец с X так же, как обычно растягиваете функции, чтобы автоматически не заполнять каждый шаг.
- Перейдите к столбцу Y и объявите функцию
=SIN(, а в качестве числа укажите первое значение X. - Сама функция автоматически высчитает синус заданного числа.
- Растяните столбец точно так же, как это было показано ранее.
- Если чисел после запятой слишком много, уменьшите разрядность, несколько раз нажав по соответствующей кнопке.
- Выделите столбец с Y и перейдите на вкладку «Вставка».
- Создайте стандартный график, развернув выпадающее меню.
- График функции от y=sin(x) успешно построен и отображается правильно. Редактируйте его название и отображаемые шаги для простоты понимания.











Опишите, что у вас не получилось. Наши специалисты постараются ответить максимально быстро.
Помогла ли вам эта статья?
ДА НЕТПоделиться статьей в социальных сетях:
Создать график в Excel по таблице


Всем привет. С вами, как и всегда автор этого блога Александр Глебов. В очередной своей статье я рассказываю, как сделать график в excel. Постройка графика очень полезная функция в электронных таблицах. И благо делается это очень просто, давайте посмотрим как…
Логично предположить что для того чтобы построить график в экселе, нам надо иметь какие-то данные по которым мы будем его строить. Я построю свой график изменения курса доллара по дате. Данные я брал с яндекса, в результате у меня получилась такая таблица:
теперь эту таблицу необходимо перенести в эксель и построить график.
Как сделать график в excel — пошаговое руководство
Итак, с предварительными данными разобрались, теперь нам необходимо построить эту таблицу в excel, кстати, если вы еще не знаете, как создать таблицу в excel, то у меня есть статья, отвечающая на этот вопрос. После переноса исходных данных в excel получаем примерно такую таблицу:

Теперь приступаем к постройке графика, для этого выполним следующие шаги:
- Первым делом необходимо выделить весь диапазон нашей таблицы, ставим курсор мыши на ячейку с датой, зажимаем левую кнопку мыши, и выделяем всю таблицу до правого нижнего угла. Выделенная таблица будет выглядеть так:

- Далее переходим на вкладку «Вставка» (1), там выбираем в области «Диаграммы» кнопку «График» (2) и выбираем тип графика, нам подойдет тип «График» (3):

- В результате у нас автоматически построится график, где на оси X будут значения курса доллара, а на оси Y даты на момент снятия курса. Выглядеть это будет все так:

- Казалось бы, график готов, но для лучшего восприятия его надо подправить. Добавить название осей, изменит название графика и т.д.
- Делается это следующим образом, щелкаем по нашему графику, он станет активным, далее переходим во вкладку макет, там нажимаем кнопку «Название осей», и по очереди переходим сначала в «Название основной горизонтальной оси» и выбираем там «Название под осью», а потом переходим в «Название основной вертикальной оси» и выбираем там понравившееся вам расположение названия, я выбрал «Повернутое название»:

- Теперь просто надо переименовать название по умолчанию, щелкаем по фразам «Название оси» и «Курс», стираем и пишем нужные значения. У меня в результате получился вот такой красивый график курса доллара:

Вот собственно и все, таким образом можно строить графики в excel. Основную логику построения графиков я привел. Теперь вы сможете построить такой же простой график, а если чутка, потренируетесь, то и гораздо сложнее сможете строить. Надеюсь я ответил на ваш вопрос как сделать график в excel.
Как построить диаграмму и график (круговая, точечная, линейная и др. ). На примере Excel 2016/2019
Доброго времени суток!
Довольно часто при работе за компьютером требуется построить какой-нибудь график или диаграмму (например, при подготовке презентации, доклада, реферата и т.д.),
Сам по себе процесс не сложен, но часто вызывает вопросы (причем, даже у тех, кто роде бы не первый день сидит за ПК 👀).
В своем примере ниже хочу показать, как построить разнообразные диаграммы в популярной программе Excel (версия 2016/2019). Выбор пал на нее, так как она (либо ее аналоги) есть практически на любом домашнем ПК (всё-таки пакет Microsoft Office до сих пор для многих считается базовым).
И так...
*
Быстрый способ построения графика
Чем хорош новый Excel — так это не только наличием более высоких системных требований и более современным дизайном, но и более простым и быстрыми возможностями для построения графиков.
Покажу сейчас, как можно построить график в Excel 2016 (2019) всего за пару шагов.
1) Сначала открываем документ в Excel, на основании которого собираемся строить график. Обычно, он представляет из себя табличку с несколькими данными. В моем случае — таблица с разнообразными ОС Windows.
Необходимо выделить всю таблицу (пример показан ниже на скриншоте 👇).

Таблица выделена (зеленая рамочка)
2) Далее открываем раздел "Вставка", и жмем по кнопке "Рекомендуемые диаграммы".
Суть в том, что Excel сам проанализирует вашу таблицу и предложит самые оптимальные и наглядные варианты ее представления. Т.е. вам не придется ничего настраивать, подгонять, забивать данные и т.д.
В общем, рекомендую к использованию.

Рекомендуемые диаграммы
3) В появившейся форме выберите тот тип графика, который вам пришелся "по душе". Я выбрал классический линейный график (см. пример ниже).

Классический график
4) Далее в конструкторе (появится сверху) можно задать нужный стиль отображения диаграммы. Хорошо смотрится, например, черный контрастный стиль (пример ниже).

Стили графика, диаграммы
Собственно, на этом диаграмма (график) то готовы! Теперь его можно вставить 👉 в форме скриншота (или диаграммы) в презентацию или доклад.
Кстати, неплохо бы еще дать название диаграмме (но это достаточно просто и легко, поэтому не останавливаюсь).
*
Построение круговой диаграммы
Для построения круговой или точечной диаграммы (которые очень наглядны и полюбились многим пользователям), необходим определенный тип данных.
Чтобы круговая диаграмма наглядно показала зависимость, необходимо использовать только одну строку из таблицы, а не все. Наглядно показано, о чем идет речь на скрине ниже.

Выбор диаграммы в зависимости от типа данных
Итак, строим круговую диаграмму (скрин ниже, см. номера стрелок):
- сначала выделяем нашу таблицу;
- далее переходим в раздел "Вставка";
- жмем по значку "Рекомендуемые диаграммы";
- далее в списке выбираем "Круговая диаграмма", нажимаем OK.

Построение круговой диаграммы
Далее осталось только выбрать стиль диаграммы под свои требования. Диаграмма готова!

Полученная круговая диаграмма
*
Построение точечной или любой другой диаграммы
Если среди рекомендуемых диаграмм нет той, которую вы хотите построить (например, вы хотите построить точечную диаграмму).
В этом случае все действия будут аналогичны: так же выделяете таблицу, в разделе "Вставка" выбираете и жмете по "Рекомендуемые диаграммы", а затем выберите пункт "Все диаграммы" (см. стрелка 4 на скрине ниже 👇).
Собственно, здесь вы увидите все доступные диаграммы: гистограмма, график, круговая, линейная, точечная, биржевая, поверхность, лепестковая, дерево, солнечные лучи, ящик и т.д.
Причем, выбрав один из типов диаграммы, вы еще сможете выбрать ее разновидность, например, выбрать вариант 3D отображения. В общем, выбирайте под свои требования...

Вставка любой диаграммы
Пожалуй, единственный момент: те диаграммы, которые не порекомендовал вам Excel, не всегда будут качественно и наглядно отображать закономерности вашей таблицы.
Возможно, стоит всё-таки остановиться на тех, которые он рекомендует? 👌
*
У меня пока всё...
До скорого!
👋
Первая публикация: 02.01.2017 1
Корректировка: 5.01.2020
Полезный софт:
- Видео-Монтаж
Отличное ПО для создания своих первых видеороликов (все действия идут по шагам!).
Видео сделает даже новичок!
- Ускоритель компьютера
Программа для очистки Windows от "мусора" (удаляет временные файлы, ускоряет систему, оптимизирует реестр).
Другие записи:
Диаграмма в Excel - как сделать диаграмму в Microsoft Excel?
Как сделать диаграмму в Excel? Вот руководство о том, как легко создать четкую диаграмму в программе MS Office.
Как сделать диаграмму в Excel — Типы диаграмм
Excel — чрезвычайно полезное приложение, которое предоставляется пользователям как часть пакета Microsoft Office. В качестве электронной таблицы он в основном используется для облегчения массовых расчетов, но также имеет другие, более продвинутые функции. Программа позволяет, среди прочего, рисовать графики, которые характеризуются прозрачностью, и их создание чрезвычайно просто. Узнайте, как легко составить график для работы или учебы.
Возможность рисования диаграмм была доступна с первых выпусков MS Office как важная для математических и статистических целей. Создание диаграмм в Excel одинаково независимо от версии, хотя, конечно, последняя версия программы (обозначенная номером 2019) имеет больше возможностей, чем ее предшественники.Какие графические способы представления данных можно найти в Excel?
 Все виды диаграмм в Excel / Источник: Dummies.com
Все виды диаграмм в Excel / Источник: Dummies.com См. также: Лучшие бесплатные курсы Excel онлайн! Посмотрите, какой выбрать
- Линейный график — Вероятно, наиболее часто используемый тип графика. Числовая информация представлена прямой или ломаной линией, соединяющей отдельные точки. Линейная диаграмма позволяет четко видеть изменчивость данных через равные промежутки времени.
- Столбчатая диаграмма — также известная как гистограмма. Информация на этой диаграмме представлена графически в виде полос, размещенных в системе координат. Гистограммы также используются для отображения изменчивости данных во времени. Это также очень хорошо иллюстрируется различиями в размерах коллекций (например, размер видов в исследованных регионах).
- Круговая диаграмма - иногда ее называют пироговой диаграммой. Он показывает круг, разделенный на срезы, площадь поверхности и длина дуги которых пропорциональны величине, которую они представляют.
- Прочие диаграммы . В качестве расширенного статистического инструмента Excel имеет гораздо больше возможностей построения диаграмм. Можно рисовать разброс, радар, бублик и другие сюжеты . Тем не менее, три вышеупомянутых варианта чаще всего используются в школах, компаниях и университетах.

Как сделать диаграмму в Excel - пошаговое руководство
Как сделать линейную диаграмму в Excel? Задача не сложная и справиться с ней должен каждый.Чтобы нарисовать схему в Microsoft Excel 2019 (или его более ранней версии) , не нужно иметь никаких знаний в области информационных технологий или математики . Все, что вам нужно сделать, это иметь таблицу данных, которую вы хотите представить графически, а затем следовать инструкциям.
- Чтобы начать создание диаграммы, выберите базовые числовые данные на рабочем листе.
- Затем выберите Вставьте (верхняя панель), а затем Рекомендуемые карты .
- Появится окно с различными типами диаграмм. Выберите интересующий вас (в данном случае линейный), а затем нажмите кнопку Ok .
- Вы увидите созданную вами диаграмму на рабочем листе. Если вы хотите внести изменения (например, отредактировать внешний вид диаграммы), вы можете использовать вкладки Форматирование и Дизайн , расположенные на верхней панели параметров.
Как сделать гистограмму в Excel? Процесс точно такой же, как описано выше.Единственное изменение заключается в том, что на панели Рекомендуемые диаграммы выберите гистограмму вместо линейной диаграммы. Помните, что перед созданием диаграммы необходимо выбрать ряды данных, которые будут в них находиться. В описанных случаях это будет два набора , поскольку указанные типы диаграмм имеют оси X и Y (горизонтальную и вертикальную).
См. также: Бесплатные офисные программы - список всех инструментов, необходимых для офисной работы
Диаграммы в Excel - примеры использования диаграмм
Рисование диаграмм в Excel — очень простая задача, но разнообразие опций программы означает, что вы можете использовать их даже в профессиональных целях.Неудивительно, что при написании диссертаций, докладов и бизнес-презентаций люди используют программы MS Office. Если вы хотите потренировать свои навыки рисования диаграмм, сделайте графики для данных задач.
- Анализ результатов продаж фиктивной компании - данные о количестве проданной продукции в определенные месяцы или годы будут хорошо выглядеть на гистограмме, хотя для их представления можно использовать и линейную диаграмму.
- Анализ временных изменений численности отдельных видов - информация о популяциях животных и растений также четко отображается как на круговых диаграммах, так и на гистограммах. Вы можете использовать общедоступные данные в Интернете для создания диаграммы.
Программное обеспечение Microsoft Office является одним из основных инструментов, облегчающих повседневную работу. Умение рисовать простые и более сложные диаграммы в Excel важно для всех, кто работает с числовыми данными.Стоит помнить, что электронная таблица от Microsoft имеет множество продвинутых математических и статистических функций, которые стоит изучить. Диаграммы могут быть хорошим введением в дальнейшее изучение приложения.
.Как делать диаграммы в Excel, или Excel без секретов - Мир ПК
Электронные таблицы Excel - одна из наиболее часто используемых программ этого типа в мире. Практичной и полезной функцией является возможность создавать диаграммы, позволяющие отображать соответствующую информацию простым и понятным способом. Если вы новичок в этом пакете, возможно, вы еще не знаете, как сделать диаграмму в Excel.
Создание диаграмм Excel
Электронная таблица Microsoft имеет встроенную функцию построения диаграмм.В Excel доступно типа диаграмм: столбчатая, линейная, круговая, столбчатая, площадная, точечная (XY), биржевая, площадная, кольцевая, пузырьковая и радарная. Все диаграммы Excel могут быть представлены в одной из нескольких версий, например гистограммы могут быть представлены сгруппированными, с трехмерным эффектом или в цилиндрической или конической форме. В любом случае, диаграммы не являются сложным процессом, но обязательно сначала введите данные, которые вы хотите построить на диаграмме.
Ниже мы пошагово покажем как сделать диаграмму в Excel . Например, мы выбрали линейный.
См. также:
Типы диаграмм в Excel
Как сделать линейную диаграмму в Excel?
Чтобы создать линейную диаграмму Excel , введите данные в ячейки электронной таблицы, как показано в примере ниже.
Пример данных в листе Excel
Затем, нажав левую кнопку мыши, выберите заполненные ячейки, данные из которых должны быть включены в диаграмму.Если ячейки не соседствуют друг с другом и находятся в разных столбцах, нажмите CTRL и выберите, щелкнув левой кнопкой мыши по выделенным ячейкам. Вы можете быстро добавить всю строку или столбец, выбрав его заголовок. После этого выберите в верхнем меню опцию вставки линейной диаграммы и выберите ее тип. В данном случае нас, конечно же, интересует линейный график .
Выбор типа диаграммы
Готово, диаграмма готова. Вы можете изменить его размер, растянув его, как и любое другое окно.Вы можете добавить к диаграмме дополнительные информативные и удобочитаемые элементы, такие как ее заголовок, имена осей, а также добавить метки данных, используя функции меню инструментов для работы с диаграммами. Excel автоматически присваивает диаграмме имя - Chart1 (если это первая диаграмма, созданная в этом листе, если вторая, то это будет конечно Chart 2 и т.д.).
Инструменты для изменения диаграммы
Поскольку работа с этой электронной таблицей очень проста, поэтому, если вы уже знаете , как сделать линейную диаграмму в Excel , то вы также знаете, как делать другие виды диаграмм.Итак - , как сделать круговую диаграмму в Excel , , как сделать гистограмму в Excel и т. д. Ключом к созданию диаграммы, которую вы хотите, является выбор соответствующего типа в верхнем меню в опции вставки график .
Созданный график можно сохранить как шаблон для последующих - в таком случае на вкладке Дизайн в группе Тип нажмите кнопку "Сохранить как шаблон". По умолчанию он сохраняется в папке Charts , и сохраненный шаблон будет доступен в инструментах разработки.
.Как сделать диаграмму в Excel
Диаграмма позволяет отображать числовые данные в графической форме, показывая визуализированную информацию о данных и облегчая понимание.
Как создать диаграмму
Чтобы построить простой график, введите числовые данные на листе. Выбираем данные, выбираем карточки Вставка , а затем форму интересующего нас графика. В данном случае Столбец .
для создания расширенной формы диаграммы, позволяющей отображать данные на разных листах.например, Приходная ведомость1, Расходная ведомость2. Начинать работу следует с другого, пустого листа, на котором будет создаваться диаграмма. Выполняем шаги, описанные выше. Карточка Вкладыши, Табл. Появится пустая область графика. Добавление данных на график следует начать, щелкнув правой кнопкой мыши поле графика и выбрав команду Выбрать данные. Появится окно Выбор источника данных.
В окне Ввод легенды выберите Добавить , появится окно Редактирование серии .Мы описываем название серии, в данном случае Revenue, и определяем значение серии, т.е. данные, которые должны быть включены в диаграмму.
После выбора значения серии выберите диапазон данных.
, чтобы количество элементов не отображалось на диаграмме, в данном случае 12. Выберите Изменить и выберите диапазон данных, используя те же правила.
Вы можете добавлять в диаграмму много данных, вносить изменения в диаграмму и т. д.Элементы дизайна находятся на вкладке Дизайн, макет и формат.
Типы диаграмм в Excel
В Excel есть множество форм диаграмм, позволяющих визуализировать данные. При создании диаграммы вы можете выбрать один из нескольких типов, таких как столбчатая диаграмма или круговая диаграмма, а также подтипы, такие как столбчатая диаграмма с накоплением, круговая диаграмма с трехмерным эффектом. Более того, программа позволяет создавать сложные графики, используя несколько типов графиков на одном графике.
Чтобы улучшить свои навыки работы с Excel, мы рекомендуем:
Автор: Эвелина Липка
Как создавать диаграммы в Excel от Cognity под лицензией Creative Commons Attribution-NonCommercial 4.0 International License.
Панельная диаграмма Excel - SkuteczneRaporty.pl 9000 1
В Excel нет инструмента, позволяющего легко создать панельную диаграмму. Есть два решения на выбор: копирование диаграмм или создание комбинированной диаграммы. Первое решение быстрое и простое, второе — профессиональное и умное, потому что Excel нужно немного схитрить.
Самый простой способ создать панельную диаграмму в Excel — многократно скопировать одну диаграмму и расположить элементы на панели.Например, панельную диаграмму, состоящую из четырех диаграмм, можно расположить рядом друг с другом в один или два ряда.

Но как сделать панельную диаграмму, которая появилась в телезаписи? Хитрость в том, что мы создаем две диаграммы в одной — точку и столбец. Точечная диаграмма покажет нам линии, а столбчатая диаграмма покажет нам метки данных.
Сначала подготовим данные. Для целей точечной диаграммы мы создаем искусственный ряд последовательных чисел.Делаем разрыв между данными за 2010 и 2011 годы, чтобы название станции отображалось симметрично.
Подготовив данные, мы можем приступить к созданию точечной диаграммы. Он будет состоять из 4 рядов (по одному на каждую станцию), данные по оси X будут порядковыми номерами из первого столбца, а по оси Y данные о притоках.


В результате получится следующий график:

Теперь для каждой серии добавим линию тренда и удалим точки с графика. После удаления легенды, линий сетки и исправления форматирования получаем следующий график:

Затем добавляем дополнительный ряд данных, который будет использоваться для создания меток осей.
Выберите эту единственную серию (если не сложно поймать ее на графике, можно воспользоваться списком Элементы диаграммы) и измените тип диаграммы (только для этой серии!) на тип столбца. В результате этих преобразований и исправления форматирования мы получим итоговую диаграмму:

Приведенную выше диаграмму можно найти в файле: панельная диаграмма в Excel.xls.
Как построить диаграмму в Excel
Статья опубликована: 2021-01-25 | В категории: Графики в ExcelПошаговые инструкции по созданию простой диаграммы, такой как гистограмма, столбец или линейная диаграмма, см. в этой статье. Кроме того, вы узнаете некоторую полезную информацию, которая поможет вам визуализировать результаты ваших анализов, проведенных в электронной таблице Excel.
Шаг 1. Подготовьте таблицу с исходными данными
Чтобы построить в Excel читаемую линейную диаграмму или гистограмму, приложите максимум усилий для подготовки исходных данных.Программа должна легко считывать, какие значения должны быть представлены полосами или линиями, а какие должны быть на осях или в легенде.
На рисунке ниже показана идеально подготовленная исходная таблица. Построить гистограмму или диаграмму линий теперь будет очень просто.
Стоит запомнить
Если вы хотите создать линейную диаграмму или гистограмму в очень обширном списке источников, у вас могут возникнуть проблемы с разборчивостью презентации.Попробуйте разбить большой список на более мелкие или скрыть некоторые данные. Автофильтр будет полезен во второй операции.
Шаг 2. Вставьте диаграмму
После того, как исходные данные готовы, можно построить диаграмму.
Итак:
- Используйте мышь, чтобы выделить всю исходную таблицу (диапазон A1: D6).
- Активируйте вкладку «Вставка» и в разделе «Графики» выберите «Гистограмма».
Благодаря тому, что ваша исходная таблица была правильно подготовлена, через несколько кликов Excel сразу прочитал ваше намерение и предложил вам правильный, и в то же время разборчивый график.
Шаг 3. Доработка внешнего вида
Для того, чтобы гистограмма из приобрела полную информативность, неплохо было бы закончить с метками с числовыми значениями и заголовком.
Для этого:
- Щелкните диаграмму, чтобы сделать ее активной.
- Выберите вкладку «Макет» вверху и нажмите «Метки данных/Показать».
- Таким же образом активируйте заголовок диаграммы и введите его вручную.
Мы обнаружили, что вы можете построить легко читаемую гистограмму буквально несколькими щелчками мыши.
.
Excel Scatter Точечная диаграмма - Отчет Excel
В нашем случае мы попытаемся построить график почасовой оплаты труда сотрудников компании-образца. Если мы используем для этой цели точечную диаграмму, то если мы возьмем следующий номер выборки в качестве значений «x», мы получим диаграмму ниже.

С другой стороны, когда мы принимаем два конкретных числа со значением "x" - да.

Как видите, в обоих случаях сложно анализировать распределение данных на графиках выше, потому что они просто неразборчивы.Тогда нам на помощь приходит контролируемое рассеивание данных, благодаря которому мы можем получить следующий график.

На приведенном выше графике мы можем легко посмотреть на распределение данных, проанализировав экстремальные точки, области фокусировки или количество наблюдений. Для получения данного эффекта к представленным данным из столбцов В и С необходимо добавить 5 вспомогательных данных, в которых:
— присваиваем ставку данному полу с помощью функции ЕСЛИ (столбец.Мужской/Женский)
- определим базовые значения "х", в пределах 1 для женщин и 3 для мужчин (цв.Х)
- к значению "x" из столбца X добавим случайную составляющую в виде функции LOS, значения которой всегда находятся в диапазоне больше 0 и меньше 1 (столб. XM и XK )

Чтобы создать диаграмму для ряда мужчин, мы будем использовать столбец с именем XM, установив его в качестве данных для ряда «x», а столбец «Мужчины» — в качестве данных для ряда «y».Мы делаем то же самое для серии женщин.

Теперь, когда график готов, можно дополнительно установить прозрачность для отдельных точек, благодаря чему нам будет легче распознавать места, где значения повторяются чаще всего.

.
Как построить график зависимости в Excel
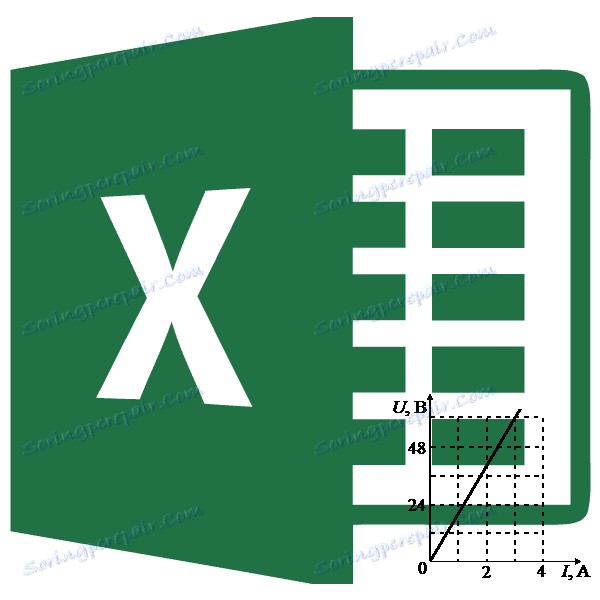
Одной из типичных математических задач является построение графа зависимостей. Он показывает зависимость функции от изменения аргумента. На бумаге эта процедура не всегда проста. Но инструменты Excel, если ими правильно овладеть, позволяют выполнять работу точно и относительно быстро. Давайте посмотрим, как это можно сделать с разными исходными данными.
Процедура создания диаграммы
Зависимость функции от аргумента является типичным алгебраическим соотношением.Чаще всего аргумент и значение функции обычно представляют символами «x» и «y» соответственно. Часто бывает необходимо графически отобразить зависимости аргумента и функции, хранящиеся в таблице или представленные в формуле. Рассмотрим конкретные примеры построения такого графика (диаграммы) при различных заданных условиях.
Способ 1: Создание графа зависимостей из табличных данных
Прежде всего, разберем, как создать граф зависимостей на основе данных, ранее внесенных в массив таблиц.Мы используем таблицу зависимостей маршрута (y) для времени (x).
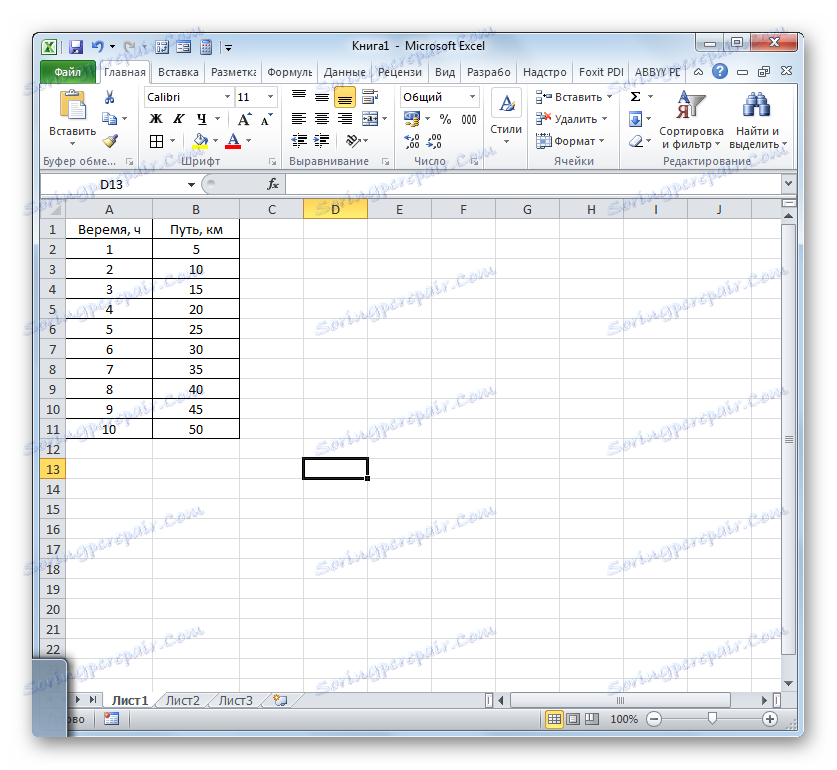
- Выберите таблицу и перейдите на вкладку "Вставка" . Нажмите кнопку "Диаграммы" , которая находится в группе "Диаграммы" на ленте. Откроется выбор различных типов диаграмм. Для наших целей выберем самый простой. Это первый в списке. Копаемся в нем.
- Программа создает диаграмму. Но, как видите, в области построения отображаются две строки, а нам нужна только одна: зависимость от пути.Поэтому выбираем синюю строку ( «Время» ) левым кликом, так как она не соответствует поставленной задаче, и нажимаем Удалить .
- Выбранная строка будет удалена.
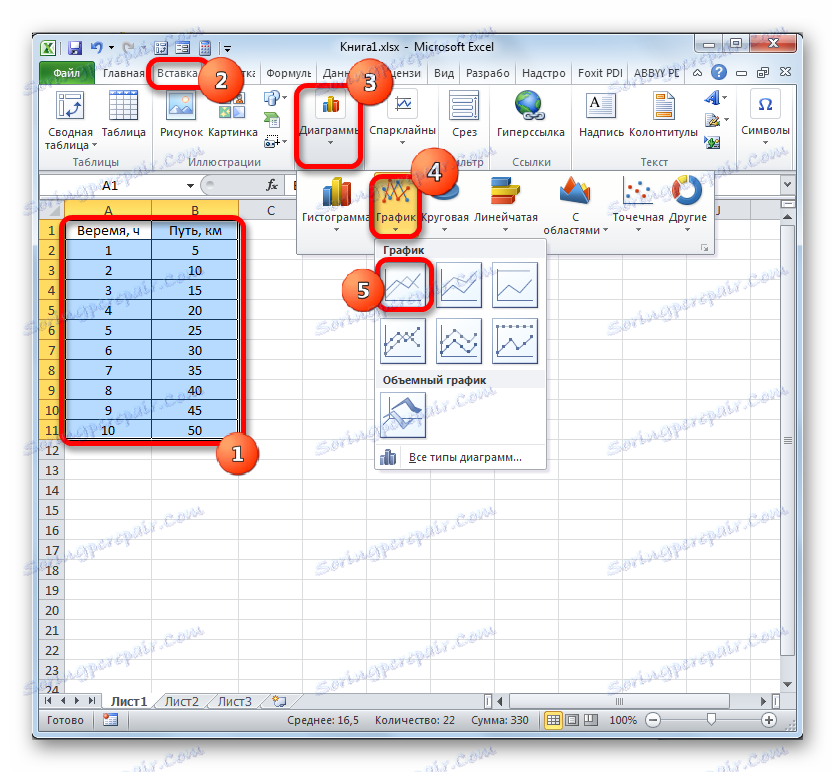
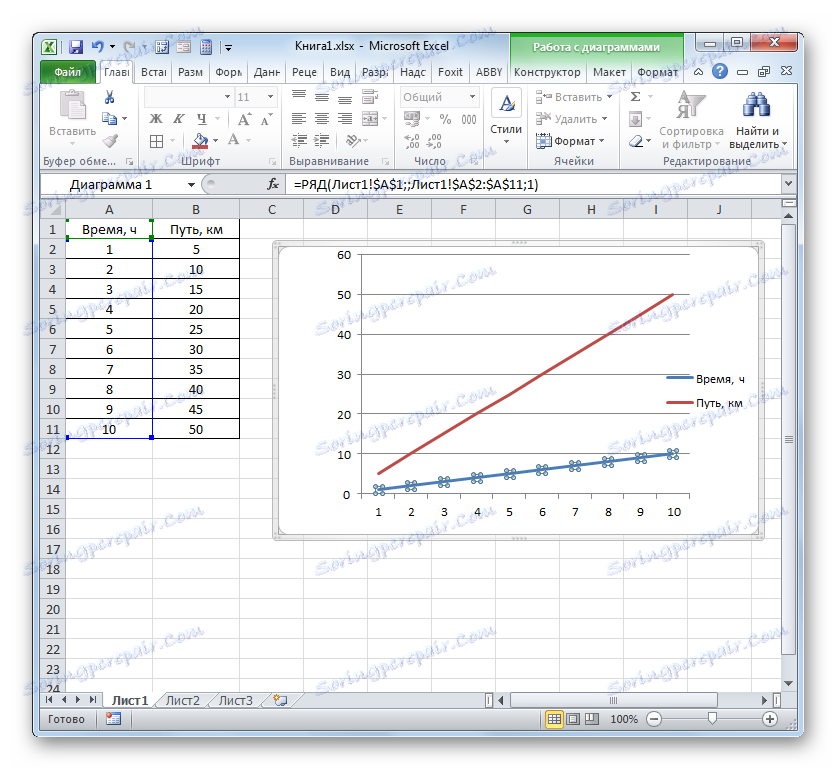
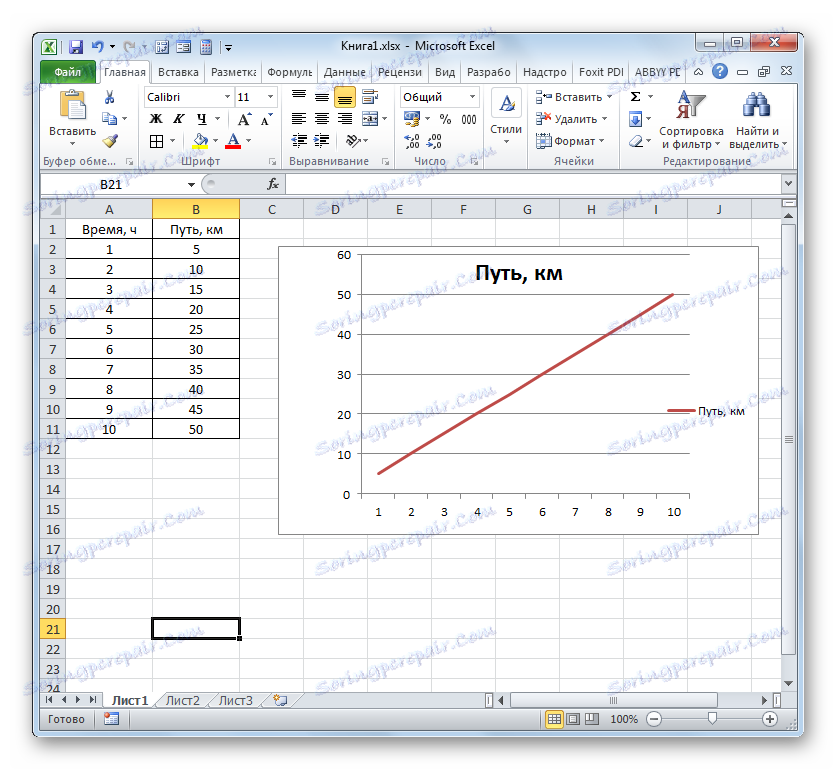
По сути, построение простейшего графа зависимостей можно считать законченным. При необходимости вы также можете отредактировать названия диаграмм, их оси, удалить легенду и внести другие изменения. Подробнее об этом рассказано в отдельном уроке.
Урок: Как построить график в Excel
Способ 2: Построить график зависимости с несколькими линиями
Более сложный вариант построения кривой зависимости, когда одному аргументу одновременно соответствуют две функции. В этом случае вам придется построить две линии. Для примера возьмем таблицу, в которой определяется общий доход предприятия и его чистая прибыль по годам.
- Выделить всю таблицу с ограничением.
- Как и в предыдущем случае, нажмите "График" в разделе диаграммы. Выберите первый вариант, представленный в списке, который снова откроется.
- Программа строит график по полученным данным. Но, как мы видим, в данном случае мы имеем не только дополнительную третью строку, но и отметки на горизонтальной оси координат не соответствуют тем, что требуются, а именно порядку лет.
Немедленно удалить лишнюю строку.Это единственная прямая линия на этой диаграмме — «Год» . Как и в предыдущем способе, выделите строку, щелкнув по ней мышкой, и нажмите кнопку Удалить .
- Строка будет удалена и вместе с ней, как видите, будут преобразованы значения на вертикальном рабочем столе. Они стали точнее. Но проблема с некорректным отображением горизонтальной оси координат осталась. Чтобы решить эту проблему, щелкните область правой кнопкой мыши.В меню надо отменить набор "Выбрать данные..." .
- Открывает окно выбора источника. В блоке «Подписи горизонтальной оси» нажмите кнопку «Изменить» .
- Окно открывается еще меньше, чем предыдущее. В нем необходимо указать координаты в таблице тех значений, которые должны отображаться на оси. Для этого поместим курсор в одно поле этого окна. Затем удерживаем левую кнопку мыши и выделяем все содержимое столбца «Год» , кроме его названия.Адрес отобразится в поле сразу, нажмите "ОК" .
- Вернувшись в окно выбора источника данных, также нажмите «ОК» .
- Тогда обе графики на листе отображаются корректно.
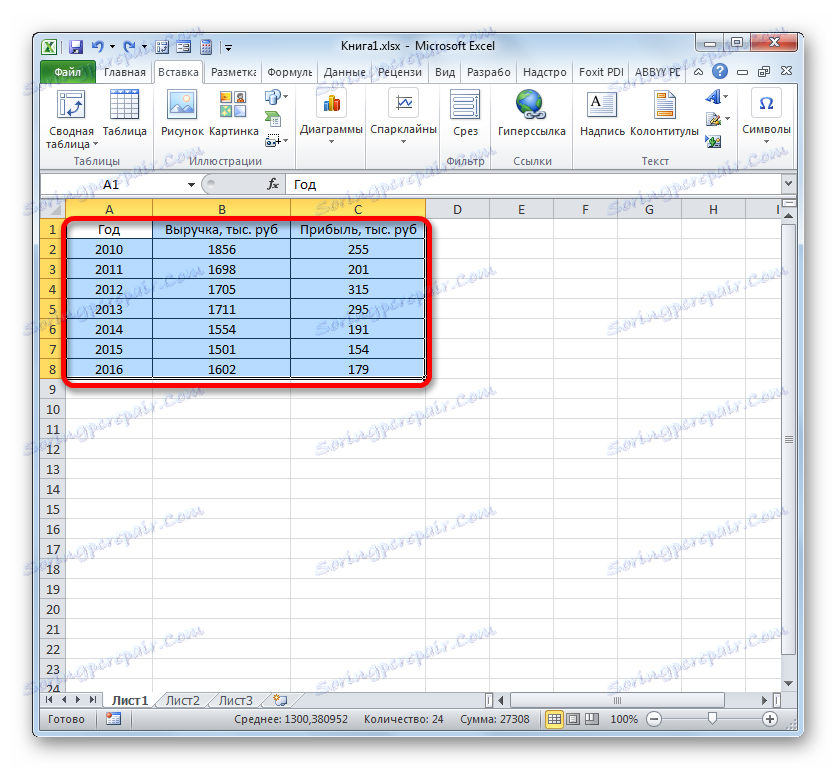
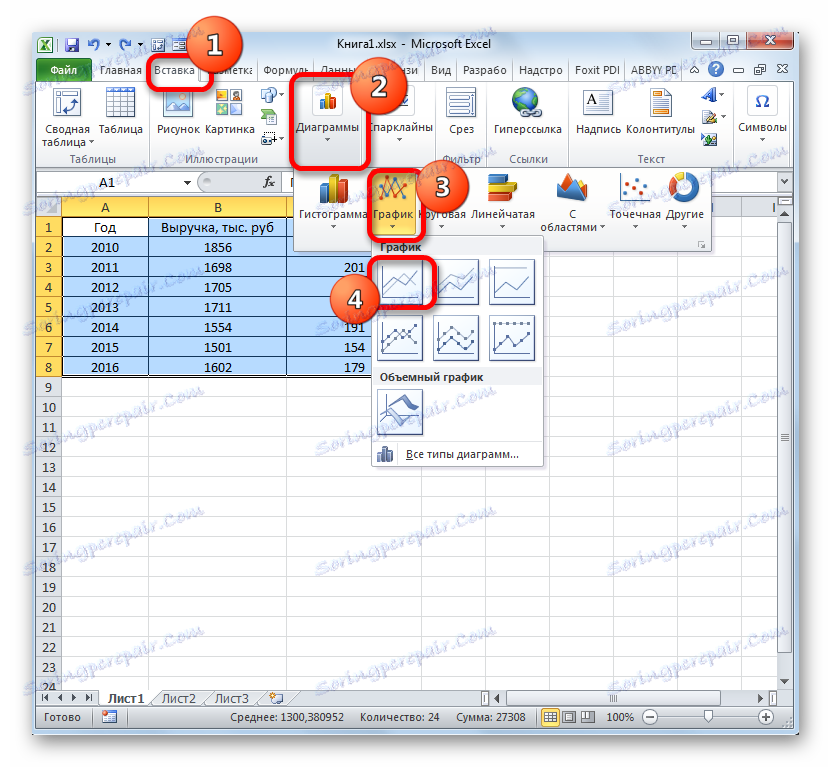
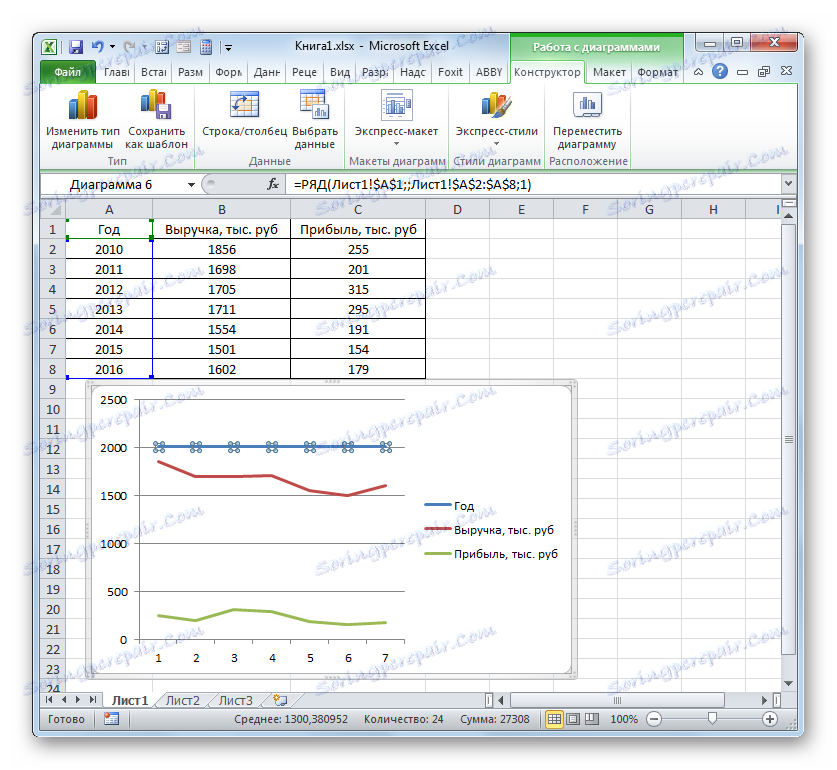
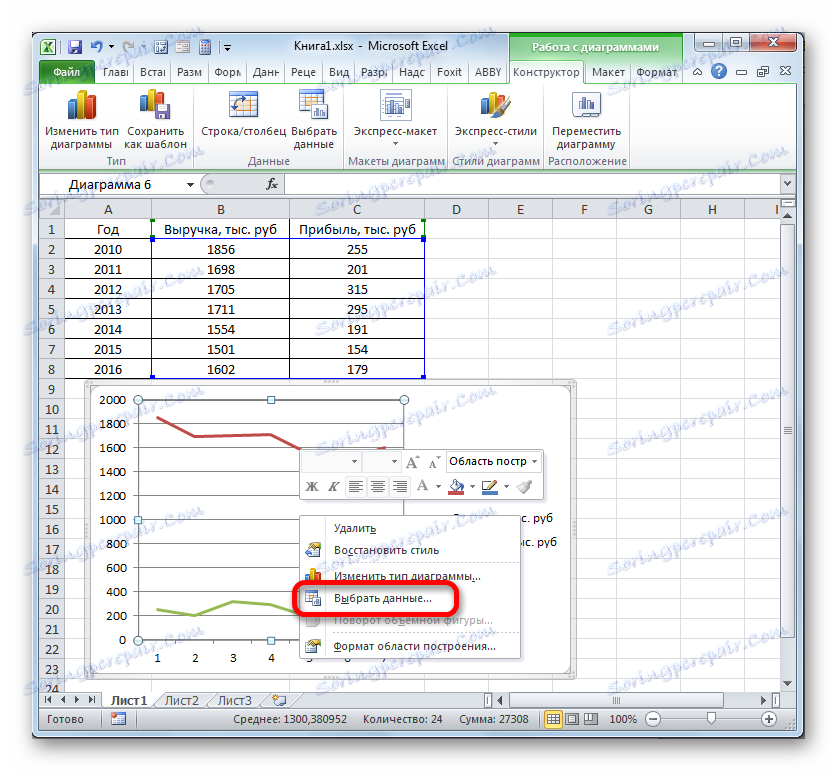
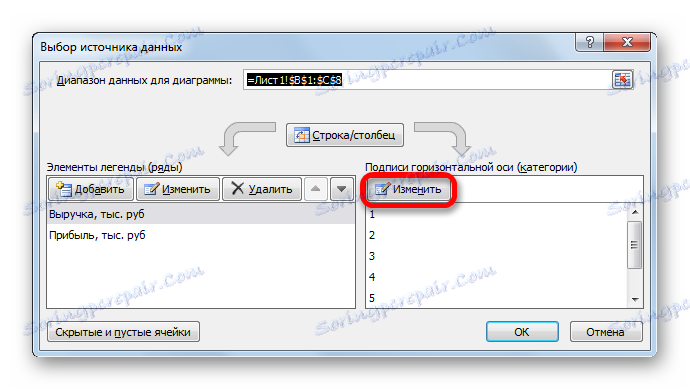
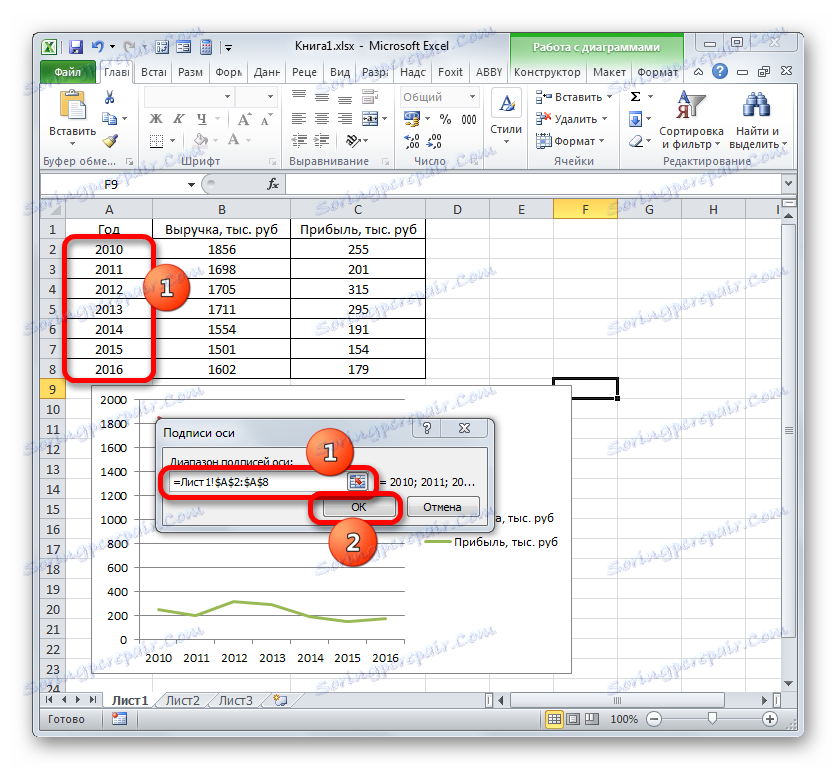
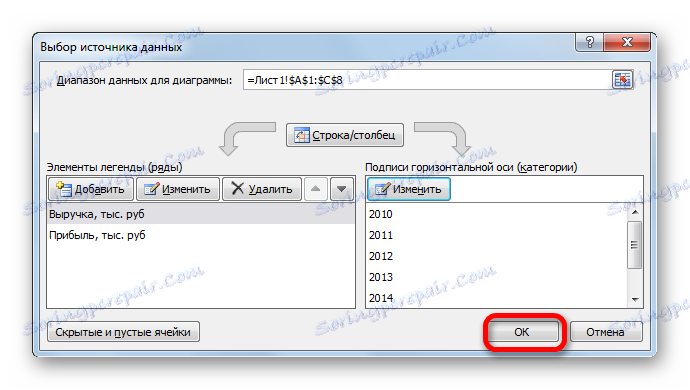
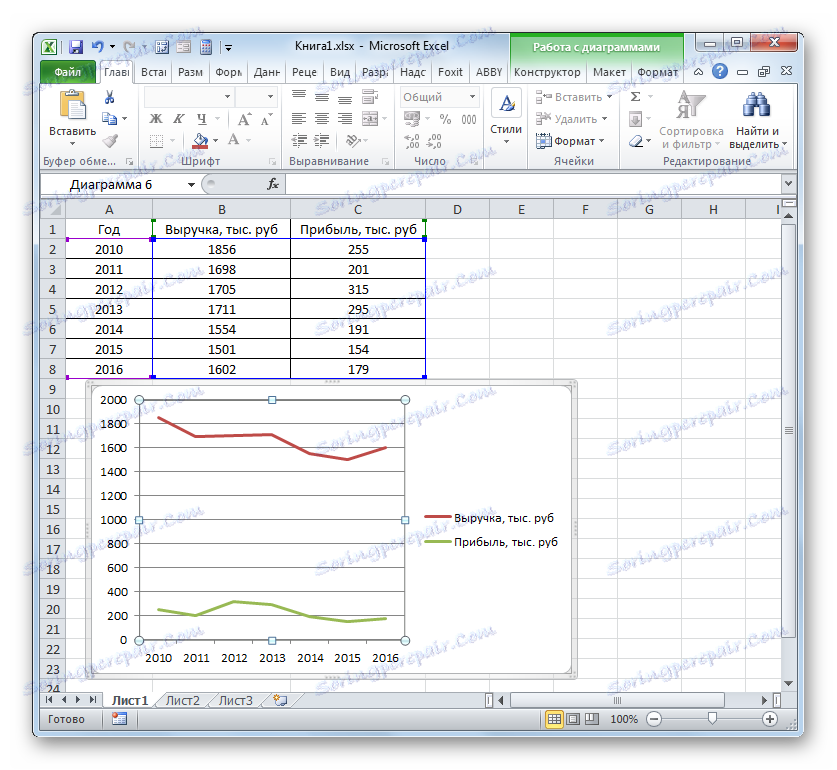
Способ 3. Построение диаграммы с использованием разных единиц измерения
В предыдущем способе мы рассматривали построение диаграммы с несколькими линиями на одной плоскости, но все функции имели одинаковые единицы измерения (тысячи рублей).Что делать, если вам нужно построить графы зависимостей на основе одной таблицы с разными функциональными блоками? В Excel есть выход из этой ситуации.
Имеем таблицу, в которой представлены данные об объеме реализации определенного товара в тоннах и о доходе от его реализации в тысячах рублей.
- Как и в предыдущих случаях, выбираем все данные таблицы массива, включая заголовок.
- Нажмите кнопку "График" .Снова выберите первый вариант из списка.
- В области построения создается набор графических элементов. Так же, как описано в предыдущих версиях, удалите лишнюю строку «Год» .
- Как и в предыдущем методе, мы должны отображать год на горизонтальной панели. Щелкните область построения и выберите "Выбрать данные..." в списке действий.
- В новом окне нажмите кнопку "Изменить" в поле "Подписи" по оси абсцисс.
- В следующем окне, следуя тем же действиям, что подробно описаны в предыдущем способе, введите координаты столбца «Год» в «Диапазон подписи оси» . Нажмите "ОК" .
- После возврата в предыдущее окно также нажмите кнопку "ОК" .
- Теперь нам нужно решить проблему, которая не встречалась ранее в более ранних случаях построения, а именно несоответствие единиц количества.В конечном счете, согласитесь, невозможно расположить на одной панели деления координаты, которые означают одновременно и сумму денег (тыс. руб.), и вес (тонну). Для решения этой проблемы нам придется построить дополнительную вертикальную ось координат.
В нашем случае для разметки чеков оставляем вертикальную ось, которая уже имеется, а для строки "Объем продаж" создаем вспомогательную. Щелкните правой кнопкой мыши эту строку и выберите из списка «Формат ряда данных»... ".
- Откроется окно формата ряда данных. Нам нужно перейти в раздел "Параметры ряда" , если он был открыт в другом разделе. В правой части окна есть блок " Создаем строку ". Переключатель необходимо установить в положение "На вторичной оси" . Вызываем "Закрыть" .
- Затем будет построена второстепенная вертикальная ось и строка "Продажи" Количество" будет изменено на координат.2+2х-15 . На его основе необходимо построить зависимость значения х от х .
- Прежде чем мы начнем создавать диаграмму, нам нужно создать таблицу на основе определенной функции. Значения аргумента (x) в нашей таблице будут указаны в диапазоне от -15 до +30 с шагом 3. Для ускорения процедуры ввода используем инструмент AutoComplete «Прогресс» .
В первую ячейку столбца "X " вводим значение "-15" и выбираем его.Во вкладке «Главная» нажмите кнопку «Заполнить» , расположенную в блоке «Редактировать» . Выберите "Прогресс..." в списке.
- Окно "Прогресс " активно. В блоке «Местоположение» мы обозначаем «По столбцам» , потому что нам нужно заполнить столбец. В группе «Тип» оставляем значение «Арифметика» , которое установлено по умолчанию.В области «Шаг» установите значение «3» . В поле «Предельное значение» ставим число «30» . Щелкните ОК .
- После выполнения этого алгоритма весь столбец "X" будет заполнен значениями по заданной схеме.
- Теперь нам нужно установить значения Y которые соответствуют некоторым значениям X. Напомним, у нас есть формула y = 3x^2 + 2x-15 .2) +2*A2-15
Записываем это выражение в первую ячейку столбца "Y" . Чтобы получить результат расчета, нажмите Введите .
- Результат функции рассчитан для первого аргумента формулы. Но нам нужно вычислить его значения для других аргументов таблицы. Ввод формулы для каждого значения Y — это — очень долгая и утомительная задача. Копировать намного быстрее и проще. Эту задачу можно решить с помощью маркера заполнения и с таким свойством ссылок в Excel, как их относительность.После копирования формулы в другие диапазоны Y значения X в формуле будут автоматически изменены относительно их базовых координат.
Наведите курсор на нижний правый край элемента, где ранее была написана формула. В этом случае курсор должен быть преобразован. Он станет черным крестом, который называется маркером заполнения. Зажмите левую кнопку мыши и перетащите этот маркер в низ таблицы в столбец "Y" .2+2х-15 .
- Теперь пришло время построить саму диаграмму. Выберите все табличные данные. Снова во вкладке "Вставка" нажмите кнопку "Диаграмма" в группе "Диаграммы" . В этом случае выберите «Диаграмма с маркерами» из списка вариантов.
- Схема с тегами отображается в области построения. Но, как и в предыдущих случаях, нам нужно внести некоторые изменения, чтобы все выглядело корректно.
- В первую очередь удаляем строку "X" , которая расположена горизонтально по координатам 0 . Выберите этот объект и нажмите кнопку Удалить .
- Легенда нам тоже не нужна, потому что у нас всего одна строка ( "Y" ). Поэтому выберите легенду и снова нажмите клавишу Удалить .
- Теперь нам нужно заменить значения в панели горизонтальных координат на значения, соответствующие столбцу "X" в таблице.
Щелкните правой кнопкой мыши, чтобы выбрать линейный график. В меню ориентируемся по значению "Выбрать данные..." .
- В окне выбора выбранного источника нажмите уже известную кнопку "Изменить" в блоке "Подписи горизонтальных осей" .
- Появится окно "Подписи осей" . В область «Диапазон подписи оси» вводим координаты таблицы с данными столбца «Х» .Ставим курсор в бухту в поле, а затем, сделав необходимый зажим левой кнопки мыши, выделяем все значения соответствующего столбца таблицы, исключая только его название. Когда координаты отобразятся в поле, нажмите имя «ОК» .
- Вернувшись в окно выбора источника данных, нажмите "ОК" , как вы это делали в предыдущем окне.
- Далее программа отредактирует ранее созданный график в соответствии с внесенными изменениями в настройках.Диаграмму зависимости на основе алгебраической функции можно считать окончательной.
![Przejdź do okna Progression w programie Microsoft Excel]()
![Postęp w oknie Microsoft Excel]()
![Kolumna X jest wypełniona wartościami w programie Microsoft Excel]()
![Formuła w pierwszej komórce kolumny Y w programie Microsoft Excel]()
![Kolumna Y jest wypełniana wartościami obliczeń formuł w programie Microsoft Excel]()
![Przejście do tworzenia wykresu ze znacznikami w programie Microsoft Excel]()
![Podstawowy ekran wykresu ze znacznikami w programie Microsoft Excel]()
![Usuń linię X na wykresie w programie Microsoft Excel]()
![Usuwanie legendy w programie Microsoft Excel]()
![Przejdź do okna wyboru danych w programie Microsoft Excel]()
![Przełącz do zmiany poziomej osi współrzędnych w oknie wyboru źródła danych w programie Microsoft Excel]()
![Okno do zmiany etykiety osi z adresem kolumny wpisanym w polu w Microsoft Excel]()
![Zamykanie okna Wybór źródła danych w programie Microsoft Excel]()
![Wykres budowany jest na podstawie podanej formuły w Microsoft Excel]()
Урок: Как сделать автозаполнение в Microsoft Excel
Как видите, в Excel процедура построения графика зависимостей намного проще по сравнению с его созданием на бумаге. Результат построения может быть использован как для дидактической работы, так и непосредственно в практических целях. Конкретный вариант построения зависит от того, на основе чего построена диаграмма: табличные значения или функция.Во втором случае перед созданием диаграммы следует создать таблицу с аргументами и значениями функции. Кроме того, график может быть построен из одной или нескольких функций.
. - Прежде чем мы начнем создавать диаграмму, нам нужно создать таблицу на основе определенной функции. Значения аргумента (x) в нашей таблице будут указаны в диапазоне от -15 до +30 с шагом 3. Для ускорения процедуры ввода используем инструмент AutoComplete «Прогресс» .