Как удалить приложение в windows 10 если оно не удаляется
Удаление приложений и программ в Windows 10
Удалить приложения и программы можно разными способами, поэтому если вам не удается найти нужное приложение, попробуйте воспользоваться другим расположением. Обратите внимание, что некоторые приложения и программы встроены в Windows и не могут быть удалены. Вы можете сначала попытаться восстановить программу, если она работает неправильно.
Удаление из меню "Пуск"
-
Нажмите Пуск и найдите приложение или программу в открывшемся списке.
-
Нажмите и удерживайте (или щелкните правой кнопкой мыши) приложение, а затем выберите пункт Удалить.
Удаление на странице "Параметры"
-
Нажмите Пуск и выберите Параметры > Приложения > Приложения и возможности. Или просто щелкните ссылку в нижней части этой статьи.
-
Выберите приложение, которое необходимо удалить, а затем нажмите кнопку Удалить.
Удаление на панели управления (для программ)
-
Введите панель управления в поле поиска на панели задач, а затем в списке результатов выберите "Панель управления".
-
Выберите Программы > Программы и компоненты.
-
Нажмите и удерживайте (или щелкните правой кнопкой мыши) программу, которую требуется удалить, а затем выберите Удалить или Удалить или изменить. Затем следуйте инструкциям на экране.
Требуется дополнительная помощь?
Удаление программ в Windows 10 полностью: [8 способов]
03.09.2015 windows | для начинающих | программы
В Windows 10 предустановлен набор стандартных приложений (программ для нового интерфейса), таких как OneNote, календарь и почта, погода, карты и другие. При этом не все из них можно легко удалить: их получается убрать из меню Пуск, но из списка «Все приложения» они не удаляются, равно как и нет пункта «Удалить» в контекстном меню (для тех приложений, что вы установили сами, такой пункт имеется). См. также: Удаление программ Windows 10.
Тем не менее, удаление стандартных приложений Windows 10 возможно с помощью команд PowerShell, что и будет по шагам продемонстрировано далее. Сначала — об удалении встроенных программ по одной, а затем — про то, как удалить все приложения для нового интерфейса (ваши программы не будут затронуты) сразу. См. также: Быстрое удаление встроенных приложений Windows 10 в деинсталляторе Bulk Crap Uninstaller.
Удаление программ через «Программы и компоненты» в Панели управления
Что может быть привычнее, чем деинсталляция через Панель управления? Многими годами проверенный метод не теряет своей актуальности, особенно у не особо опытных пользователей. Об этом способе и так, наверное, скоро будут знать даже люди преклонного возраста, но раз уж решили охватить все методы деинсталляций программ – начать лучше с самого простого. В Windows 10 местонахождение окна удаления программ немного изменилось по сравнению с ее предшественниками. Быстро найти это окно можно через правый щелчок мыши по меню «Пуск» и далее «Программы и компоненты».

Далее все как и прежде — выделить удаляемую программу и нажать «Удалить/Изменить», и дальше следовать по шагам для подтверждения удаления.
Введение
Часть встроенных приложений Виндовс 10 и программы из Магазина Майкрософт (Microsoft Store) удаляются довольно просто, без каких-либо дополнительных действий. Другую часть предустановленных приложений Виндовс можно удалить лишь при помощи специально написанных скриптов или сторонних утилит.
Удаление прог, созданных сторонними производителями, с компа Виндовс 10, обычно, проходит следующим образом: системное средство запускает на PC специальное приложение — деинсталлятор от разработчика удаляемого программного обеспечения, который выполняет деинсталляцию (удаление) программы с писишника.
Специализированные программы сторонних производителей выполняют удаление приложений более тщательно, чем при использовании системного средства Windows. Частенько после деинсталляции программы на PC остается немало следов от удаленного приложения: различные файлы, папки, библиотеки и т.п.
Программа-деинсталлятор удаляет ненужную программу, сканирует операционку Виндовс, находит остатки удаленного софта, а затем выполняет очистку PC от оставшихся следов. Этим способом производится максимально полная очистка системы от оставшегося мусора.
В данном руководстве вы найдете инструкции о том, как удалить программу в Виндовс 10 разными способами:
- из параметров Виндовс 10;
- использование инструмента «Приложения и компоненты»;
- удаление программы из меню «Пуск»;
- из командной строки;
- с помощью Виндовс PowerShell;
- из программы для оптимизации писишника;
- при помощи программы — деинсталлятора.
Сначала давайте разберемся, где находится удаление прог в Виндовс 10. Юзер может открыть системный инструмент для удаления прог через приложение « Параметры» или «Панель управления». Другие способы подразумевают использование команд или помощь сторонних приложений.
Деинсталляция софта через «Параметры Windows»
Среди множества нововведений Windows 10 появился и еще один вариант удаления ненужного софта. По сути, это тоже самое, только называется по другому, но вдруг кому-то этот способ покажется более удобным? Отыскать «Параметры Windows» можно, нажав комбинацию клавиш «Windows+I». После этого выбираем раздел «Система» и далее вкладку «Приложения и возможности».

Здесь все очень похоже на предыдущий способ. После клика на необходимой программе она выделяется и дает возможность провести деинсталляцию.
Cortana
Обновление Windows 10 с кодом 20h2 или номером 2004 привносит на компьютеры голосовой ассистент Cortana. При этом он появляется даже там, где его раньше и не было. Русскоязычные пользователи могут и порадоваться новой возможности, вот только после клика по синему кружку появляется надпись: «Кортана недоступна в вашем регионе».
Кажется странным добавлять в локализованную русскую версию Windows ассистента, который по-русски разговаривать не умеет. Логичным будет удалить Cortana, чтобы она место не занимала.
Для этого нажмите правой кнопкой мыши по значку «Пуск» и выберите элемент «Windows PowerShell (Администратор)».

В появившемся темном окне введите команду:
Get-appxpackage -allusers Microsoft.549981C3F5F10 | Remove-AppxPackage

После нажатия клавиши «Ввод» приложение Cortana будет удалено. А если когда-нибудь ассистент сможет полноценно работать в России, то ничто не мешает установить его снова из Microsoft Store.
♥ ПО ТЕМЕ: Как сделать сброс Windows 10 до заводских настроек?
Удаление с помощью деинсталлятора разработчика
К сожалению, не исключены и такие каверзные моменты, когда либо программа уже частично удалена, либо пункт о ее удалении просто отсутствует в меню «Пуск». Ничего страшного, тот самый «uninstall.exe» можно запустить вручную. Этот файл не является скрытым или где-то спрятанным и находится в каталоге с программой. Все что нам нужно – это знать, где находится каталог с программой. Это можно сделать либо через правый клик по ярлыку программы и посмотреть его свойства, либо, если ярлык отсутствует, придется воспользоваться поиском в «Этот компьютер». Деинсталляция через искомый файл будет такой же качественной, как и через «Программы и компоненты», так что переживать не стоит, и, скорее всего, потребуется перезагрузка.
Paint
Paint подходит разве что для создания примитивных или детских рисунков, большинство же пользователей этим редактором не пользуется. К тому же у него есть немало бесплатных и куда более продвинутых альтернатив.
Какое-то время Paint был неотъемлемой частью системы, что не позволяло его удалить. Но в майском обновлении 2020 года пользователи Windows 10 наконец получили эту возможность. Найдите в меню «Дополнительные параметры» этот бесполезный графический редактор и удалите его.
♥ ПО ТЕМЕ: Как в Windows создать иконку для выключения / перезагрузки компьютера.
Удаление встроенных приложений Windows 10 через PowerShell
Встроенные в систему Windows 10 программы далеко не каждому нужны. «One Note», «Запись голоса», «Microsoft Solitaire Collection», «3D Builder», «Кино и ТВ» и прочие приложения имеют весьма сомнительную пользу, а вот явной и удобной возможности для удаления – увы, не имеют. Деинсталлятора нет ни в Панели управления, ни в контекстном меню, ни где-либо еще. В такой ситуации есть два выхода. Первый вариант – удаление через Windows PowerShell. Не совсем удобно, конечно, но зато без использования стороннего программного обеспечения. Для запуска этого средства необходимо в поиске набрать слово «powershell» и система моментально выдаст подходящий результат. Запускать эту программу, естественно, нужно от имени Администратора.
«Быстрая поддержка»
В Microsoft считают, что пользователи Windows 10 регулярно обращаются за помощью к инструменту «Быстрая помощь». Но это лишь теория, а на практике картина совсем другая. Чем пытаться найти ответ на проблему в шаблонных фразах, лучше поискать решение в Интернете или попросить помочь друзей/специалистов с помощью программ удалённого доступа. Если у вас есть немало помощников, с которыми вы общаетесь через социальные сети или мессенджеры, и вы в состоянии запустить TeamViewer, то приложение «Быстрая поддержка» можно будет удалить.

♥ ПО ТЕМЕ: Как ускорить работу компьютера с Windows 10, 8, 7: 20 советов.
Удаление программ через командную строку
Ярым фанатам командной строки посвящается. Через данное средство, как известно можно все что угодно, и деинсталляция приложений – не исключение. В нашем конкретном случае есть одна особенность: запускать cmd.exe нужно именно от имени Администратора, в противном случае есть риск, что первая вводимая команда не будет принята системой. И так приступим. Когда командная строка уже запущена со всеми полномочиями админа – вводим команду «wmic». Теперь нужно ввести следующую команду «product get name». Внимание: нужно подождать, команда выполняется не сразу, поэтому возникает первое впечатление, что ничего не происходит. После небольшой паузы появится весь перечень установленного ПО.
Кнопка «Люди»
На панели задач есть полезная кнопка, которая показывает ваши контакты и дает возможность прикреплять их к панели задач. Функция на первый взгляд кажется полезной, но интегрируется она только с приложением «Почта» Windows 10 и Skype. Больше никто с ней работать не сможет.

Щёлкните правой кнопкой мыши по панели задач и деактивируйте галку рядом с «Показывать панель «Люди» на панели задач». Это уберет ненужную кнопку.

♥ ПО ТЕМЕ: Зависает компьютер на Windows? Горячие клавиши, которые помогут решить проблему.
Поиск средства удаления через реестр Windows
Примечание. Снова напоминаем: то, что касается реестра и все, что с ним связано, предназначено для работы более продвинутых пользователей и делается на свой страх и риск.
Вызываем меню «Выполнить» комбинацией клавиш «Win+R» и вводим «regedit». Первое что нужно сделать – резервную копию. Нажатие в меню «Файл», затем «Экспорт» позволит сделать это.

Теперь необходимо отправиться по пути: HKEY_LOCAL_MACHINE\SOFTWARE\Microsoft\Windows\CurrentVersion\Uninstall. По этому адресу находятся каталоги всех установленных программ.
На примере данной программы можно заметить, в имени ключа «UninstallString» находится тот самый адрес деинсталлятора программы, предусмотренный разработчиком, о котором шла речь в начале статьи. Любую деинсталляционную программу, если таковая имеется, можно найти таким способом. Все что осталось сделать, это скопировать путь этого деинсталлятора в командную строку и подтвердить нажатием «Enter».

Факсы и сканирование Windows
Если вы работаете в офисе, то вам может понадобиться и сканер, и факс. Но зачем этот функционал вам дома, если и устройств таких там нет. Да и кто/когда последний раз вообще отправлял факс? Его отлично заменяет обычная электронная почта.
Это приложение тоже можно удалить. Перейдите в меню «Дополнительные возможности» и найдите там пакет «Факсы и сканирование Windows», нажмите «Удалить». Если вам когда-нибудь понадобится отправить факс или отсканировать документ, то приложение всегда можно вернуть обратно.
♥ ПО ТЕМЕ: Как найти забытый пароль от вайфая (Wi-Fi сети) на компьютере Windows: 4 способа.
Сторонние утилиты для очистки
Сторонний софт появился уже на все случаи жизни, в том числе и на деинсталляцию ненужных программ. Для кого-то это баловство для ленивых пользователей, а для кого — это более удобное средство по сравнению со стандартными средствами операционной системы. И в том и в другом случае альтернативных вариантов на сегодняшний день полно, и по-настоящему годных действительно не мало. К таковым можно отнести Revo Uninstaller, IObit Uninstaller, Ashampoo UnInstaller и некоторые другие. Поскольку их функционал приблизительно схож между собой – рассмотрим только первый.
Первое, что бросается в глаза после установки Revo Uninstaller — это новые пункты в контекстном меню при выборе ярлыка программы правым кликом мыши.

Нечто подобное уже мелькало в Диспетчере задач, но здесь, именно в таком варианте – действительно удобно. Тут и манипуляции с автозапуском, и управление процессом приложения, и классическая деинсталляция – и все это доступно даже без запуска «Revo»! Впрочем, интерфейс главного окна программы тоже не обделили функционалом.

Загадочная опция «Режим охотника» — режим для массового удаления объектов одним кликом. Появляется аналог курсора в виде прицела, которым и производятся все манипуляции. Большинство остальных инструментов программы в представлении не нуждается, исходя из названия, но парочка из них достойна отдельного внимания. Например, «Чистильщик ненужных файлов» здесь действительно эффективен, и может составить серьезную конкуренцию платным аналогам.

А если затронуть тему работы с операционной системой – то тут тоже могут позавидовать многие платные оптимизаторы.

По праву программу можно считать удивительной. За серым скромным названием «Revo uninstaller» прячется не только качественный деинсталлятор, но и целый комбайн по работе с системой и поддержании ее в оптимальном состоянии.
Как удалить лишние программы в Виндовс 10 в CCleaner — 8 способ
Функция удаления прог имеется в утилитах для оптимизации операционки Windows. Сейчас мы удалим ненужную программу при помощи бесплатной программы CCleaner.
В окне программы CCleaner надо сделать следующее:
- Войдите во вкладку «Инструменты».
- В разделе «Удаление программ» выделите ненужную программу, а затем нажмите на кнопку «Деинсталляция».

Удалить приложение через Microsoft Store
Обновленный магазин Microsoft Store, пришедший после ребрендинга на смену Windows Store, является удобным инструментом для загрузки и удаления игр. Если программа была загружена через магазин приложений, удалять её стоит таким же образом.
Перед удалением любых приложений (Skype, iTunes, игры) следует помнить, что при повторной установке (восстановлении) сохраненные данные и игровая информация могут исчезнуть. Следует иметь резервные копии важных данных.
Удаление приложения из Microsoft (Windows) Store:
- Нажать кнопку Windows на клавиатуре или кликнуть на значок Windows в левом нижнем углу на главном экране.
- Выбрать пункт Все приложения и найти в нем игру/программу, которую требуется удалить.
- Откроется окно установки и удаления программ. Следовать инструкциям на экране.
Удаленное приложение может потребоваться снова. Для повторной установки нужно:
- Зайти в магазин Microsoft Store.
- Перейти в Профиль, нажав на значок в правом верхнем углу экрана.
- Перейти в раздел Моя библиотека.
- В списке доступных загрузок найти нужную игру или программу.
- Для загрузки нажать на значок стрелочки справа от названия приложения.
После удаления информация в приложении и настройки будут сброшены. Прогресс игры также может быть сброшен, если отсутствует синхронизация с игровым сервером.

Способ №4. Стороннее ПО
Принцип удаления игр с помощью сторонних утилит идентичен первому способу через параметры. Программ много, воспользуемся CCleaner’ом. Заходим в раздел «Сервис», вкладка «Удаление программ», выбираем игру и нажимаем иконку «Деинсталлировать».

Преимущество утилиты в том, что мы можем почистить после удаления реестр. В нем остаются лишние записи игры. Переходим в раздел «Реестр» и кликаем «Поиск проблем». Найденные ошибки чистим клавишей «Исправить».

Способ 6. Использование утилиты Revo Uninstaller
Данная программа является универсальным способом удаления программ и очистки реестра от сопутствующих данных. Она позволяет завершить все процессы и полностью убрать данные о приложении с ПК всего в несколько кликов.
- Устанавливаем программу Revo Uninstaller и открываем ее.
- В программе выбираем ненужное приложение из списка. В программе также есть поиск, так что вы можете воспользоваться и им.
- Нажимаем на иконку «Удалить» в верхнем меню программы.

Открываем программу Revo Uninstaller, выбираем приложение, в верхнем меню программы нажимаем «Удалить» - Выбираем режим деинсталляции.
- Нажимаем «Далее». После завершения процесса удаления появится диалогов окно с надписью об успешном завершении удаления.
Не удаляется программа с компьютера
И конечно она не может быть установлена заново, утилиты: Unlocker, Ccleaner, Revo Uninstaller и подобные, могут оказаться бесполезны, на одном сайте я прочитал как с помощью одной из этих программ, можно удалить антивирусную программу, я долго смеялся, на деле всё конечно будет не так, иногда принципы работы этих программ, оказываются неэффективными. Давайте подумаем, что мы будем делать, если все вышеупомянутые программы нам не помогли.
Информация в нашей статье применима к Windows 7, так и Windows 8. 1.
- Примечание : Друзья, если данная статья вам не поможет, то попробуйте
Многие в случае неудачи с удалением программы с компьютера
даже переустанавливают операционную систему, если дело касается их любимой игры. Поверьте, в большинстве случаев это не нужно. Дело кстати, ещё и в накоплении мусора в Windows, ведь остатки программы где-то находятся и конечно занимают место на жёстком диске, всё это довольно не приятно и конечно хочется узнать, где именно находятся оставшиеся файлы программы. Происходит такая неприятность из за нарушившийся, по каким-то причинам связи, между программой и её ключами в реестре. Причин этих много, начиная от неправильных действий пользователя и ошибок самой программы, останавливаться на этом не будем. Для решения подобных проблем, нам будет нужно вручную внести изменения в реестр и наша программа удалится полностью. Как это сделать?
Программа, которую вы хотите удалить, больше не используется? Если вам известен процесс к ней относящийся, его тоже необходимо завершить в диспетчере устройств.
По хорошему, нужно отключить службу программы в Управлении компьютером.

Теперь удаляйте все файлы относящиеся к программе с вашего компьютера, начните с личной её папки, находящийся в Program Files, потом перезагрузитесь, если программа не удалилась и заново её невозможно установить, придётся удалять её записи в реестре.
Желательно просмотреть полностью весь реестр или ветви HKEY_LOCAL_MACHINE (содержит информацию о железе и программном обеспечении) и HKEY_CURRENT_USER\Software, где находится вся информация об установленных приложениях.
Что ещё можно предпринять при проблемах с удалением программ?
- Попытайтесь посетить сайт производителя программы, большая вероятность что там доступен к скачиванию деинсталлятор, например на сайте программы Nero, которую не так просто удалить, присутствует такая утилита.
- Если вы удаляете безуспешно игру или программу, деинсталлятор может находится установочном на диске, стоит запустить его и вы увидите пункт Удалить, если диска у вас нет, читаем дальше.
- В особо сложных случаях, вам придётся заходить в вашу операционную систему в Безопасном режиме, только в нём удастся отключить службу и удалить все оставшиеся файлы и ключи реестра.
- Иногда вы не сможете удалить файлы программы даже в Безопасном режиме, но вам удастся их переименовать и после перезагрузки удалить.
- Стоит попытаться заново установить программу, а затем она успешно удалится.
Для наглядности попробуем переустановить игру Call of Duty 4: Modern Warfare
, которую несколько дней подряд не может переустановить товарищ по оружию моего сына.
А сейчас хотел бы поговорить как удалить игры с компьютера Windows 7, 8, 10. Разница в том что программы для очистки мусора очищают ненужные системе файлы, а игры считаются личными файлами по этому программа их не трогает. Частично так правильно удалять и программы. По этому эта статья пригодится от новичка до опытного пользователя.
Использование игровых клиентов
Если вы приобретаете проекты через цифровые платформы вроде Steam, Origin, GOG Galaxy, uPlay и т.д., то и удалять их нужно в этих приложениях-лаунчерах.
Для удаления игры в Steam:
- Запускаем лаунчер.
- Переходим в «Библиотеку».
- Находим игру, которую хотим стереть из системы.
- Кликаем правой кнопкой и выбираем «Удалить».
- Подтверждаем деинсталляцию.
После удаления цвет игры в списке изменится с белого на серый. Запустить её больше нельзя, а вот установить заново — в любой момент.

Игры в Steam удаляются через «Библиотеку»
Для некоторых проектов и DLC этот способ не работает. В таком случае вам нужно удалить папку с игрой.
- Кликаем правой кнопкой по проекту, который не удаляется из Steam стандартным способом.
- Переходим в его свойства.
- Открываем вкладку «Локальные файлы».
- Нажимаем «Просмотреть локальные файлы».
- В «Проводнике» возвращаемся на один уровень выше и удаляем папку с игрой вручную.

Этот способ обычно применяют для удаления игровых дополнений
Несмотря на удаление с компьютера, игра останется на вашем аккаунте. Вы можете скрыть её. Для этого нужно кликнуть по игре правой кнопкой, выбрать пункт «Изменить категории» и о. Она будет доступна для запуска в «Библиотеке» в разделе «Скрытые».

Можно не удалять игру в Steam, а просто её спрятать
В Origin удаление выполняется аналогичным образом. Запускаем лаунчер, находим в библиотеке проект, кликаем правой кнопкой, выбираем «Удалить» и подтверждаем деинсталляцию.

В Origin тоже есть ссылка на запуск деинсталляции игры
В GOG Galaxy процесс выглядит чуть сложнее, но тоже занимает несколько секунд:
- Запускаем лаунчер.
- В меню слева находим игру, которую хотим удалить, и нажимаем на неё.
- В правой части окна нажимаем на кнопку «Больше».
- Раскрываем меню «Управление файлами» и нажимаем «Удалить».

После этого запустится мастер деинсталляции
Аналогичным образом удаляются игры в других клиентах. Вам нужно лишь найти проект в библиотеке, а всё остальное сделает мастер деинсталляции.
6 простых способов удаления программ в Windows 10
Вы застряли с несколькими приложениями на вашем компьютере с Windows 10, которые вы больше не используете или не хотите. Время избавиться от них, чтобы освободить место на диске и освободить ваше меню Пуск.
Windows 10 включает опцию удаления, доступную через меню «Пуск» и через экран «Параметры», не говоря уже о панели управления, которая всё ещё жива и работает. Вы можете быстро и чисто удалить приложение Windows 10 Universal с помощью функции удаления в меню «Пуск» и в «Параметрах», но не с помощью апплета «Панель управления».
Но, попробуйте удалить полнофункциональное настольное приложение, используя встроенные параметры Windows, и этот процесс оставит за собой «мусор» в виде оставшихся папок и файлов и разбросанных записей реестра. Вот почему полезно использовать сторонние деинсталляторы, такие как Revo Uninstaller, IObit Uninstaller и Ashampoo UnInstaller, которые могут полностью уничтожать целые приложения, не оставляя следов.
Удалить через меню запуска
Давайте сначала посмотрим, как удалить программу из меню Пуск Windows 10. Нажмите кнопку «Пуск» и найдите программу, которую хотите удалить, либо в списке «Все приложения» слева, либо в мозаичном разделе справа. Щелкните правой кнопкой мыши программу, и, если её можно удалить таким образом, во всплывающем меню вы увидите параметр «Удалить». Нажмите на него, подтвердите, что хотите удалить её, и она исчезнет.
Удалить через настройки
Чтобы упростить просмотр всех программ, которые можно удалить, выберите «Параметры» → «Приложения» → «Приложения и возможности». На этом экране показаны как универсальные приложения Windows, так и стандартные настольные приложения, поэтому здесь вы найдете все программы, установленные на вашем компьютере. Прокрутите список вниз, чтобы найти программу, которую вы хотите удалить. Нажмите на нее и выберите «Удалить».
Удалить через панель управления
Если вы предпочитаете использовать панель управления, этот параметр всё ещё доступен в последней версии Windows 10. Откройте панель управления в виде значков и выберите апплет для программ и компонентов.
В этом представлении не отображаются универсальные приложения Windows, а только стандартные настольные приложения. Выберите программу, которую хотите удалить, затем щелкните её правой кнопкой мыши и выберите «Удалить» или выберите «Удалить» вверху списка.
Зачем использовать сторонние деинсталляторы
Встроенные деинсталляторы Windows выполнят работу, но могут не выполнить её чисто. Установленные приложения часто распространяют свои файлы и настройки по всей вашей системе, могут размещать файлы в неясных местах и даже заполняют ваш реестр записями, которые может быть трудно отследить.
Деинсталляторы Windows не обязательно удаляют все эти оставшиеся файлы и настройки. Если вы хотите, чтобы ваша среда Windows была максимально чистой, сторонний деинсталлятор лучше справится с полным удалением приложения.
Проблема полного удаления настольного приложения в Windows заключается в поиске правильного баланса. Многие файлы Windows и настройки реестра используются несколькими программами. Хитрость заключается в том, чтобы удалить все оставшиеся файлы и настройки для программы, которую вы удаляете, без отключения другой программы, которая может по-прежнему полагаться на эти элементы.
Вот почему некоторые сторонние деинсталляторы имеют функции резервного копирования и меры безопасности по этой причине. Теперь давайте посмотрим три такие программы.
Удаление программ в Revo Uninstaller
Revo Uninstaller от VS Revo Group может полностью и без проблем удалить настольные приложения, приложения Windows и даже расширения браузера. Бесплатная версия предлагает основные функции и может быть хорошим местом для начала. За 24,95$ версия Pro может удалить расширения браузера и удалить остатки уже удаленных программ. Версия Pro Portable за $29,95 может работать на нескольких компьютерах и с USB-накопителя.
Revo Installer может удалить ранее установленные программы, а интерфейс показывает все приложения в вашей системе, чтобы упростить поиск тех, которые вы хотите удалить. Программа может даже помочь установить программы, что позволяет отслеживать весь процесс установки, чтобы более точно удалить приложение в будущем.
Чтобы попробовать Revo в действии, дважды щелкните программу, которую хотите удалить, или щелкните её правой кнопкой мыши и выберите «Удалить». Сначала Revo создает точку восстановления, к которой вы можете обратиться, если удаление окажется слишком агрессивным и повредит важные файлы и записи реестра. Затем Revo вызывает собственную программу удаления программы, чтобы удалить её.
Revo сканирует реестр на предмет оставшихся настроек и спрашивает, хотите ли вы удалить их. Для этого вы можете выбрать один из трех режимов – безопасный, умеренный или расширенный – в зависимости от того, насколько агрессивной была программа. Наконец, Revo сканирует оставшиеся файлы, чтобы удалить их.
Удаление программ в IObit Uninstaller
IObit Uninstaller также поможет избавиться от настольных приложений и приложений Windows Universal. Бесплатная версия предлагает базовые функции, такие как возможность сканирования оставшихся фрагментов удаленной программы. Версия Pro стоит $19,99 в год и рассчитана на три компьютера. Она обладает дополнительными функциями, такими как удаление «упрямых» программ и плагинов для браузера.
Главный экран для IObit Uninstaller предлагает различные виды и варианты. Вы можете видеть все установленные программы, недавно установленные, большие программы, занимающие много места, и программы, которые используются редко. На экране также отображаются приложения для Windows и подключаемые модули браузера. Есть даже раздел для обновлений программного обеспечения, где вы можете проверить, обновлены ли ваши программы.
Чтобы использовать IObit Uninstaller, выберите программу, которую хотите удалить, и нажмите кнопку Удалить. IObit использует собственную программу удаления программы, чтобы удалить её, ненужные файлы, записи реестра и настройки по пути.
Удаление приложений через Ashampoo UnInstaller
Ashampoo UnInstaller – это ещё одна утилита, которая может без проблем удалять настольные приложения и приложения Windows без оставшихся файлов или настроек. Продукт будет стоить вам 21 доллар, хотя вы можете попробовать, прежде чем купить, с 10- или 20-дневной бесплатной пробной версией.
На главном экране вы можете просмотреть все установленные приложения, недавно установленные, крупные и даже обновления Windows. Вы также можете проверить список всех приложений Windows и плагинов для браузера. Как и Revo Uninstaller, Ashampoo UnInstaller может отслеживать установки, чтобы облегчить удаление программ в будущем.
Чтобы попробовать Ashampoo UnInstaller, выберите программу, которую хотите удалить, и нажмите кнопку Удалить. Вы можете выполнить дополнительную углубленную очистку, чтобы стереть все следы программы. Запускается собственная процедура удаления программы, в результате чего Ashampoo UnInstaller избавляет систему от оставшихся файлов и настроек реестра.
Вопрос: как принудительно удалить программу в Windows 10?
Как вручную удалить программу в Windows 10?
Как удалить программы в Windows 10, которые не удаляются
- Откройте меню «Пуск».
- Выполните поиск по запросу «добавить или удалить программы».
- Щелкните результат поиска под названием «Добавить или удалить программы».
- Просмотрите список программ, установленных на вашем компьютере, найдите и щелкните правой кнопкой мыши программу, которую хотите удалить.
- В появившемся контекстном меню нажмите Удалить.
Не удается удалить список удаления программы?
Если вы по-прежнему не можете удалить программу, вы можете вручную удалить записи из списка «Установка и удаление программ», выполнив следующие действия:
- Щелкните Пуск, затем щелкните Выполнить и введите regedit в поле Открыть.
- Перейдите в раздел реестра: HKEY_LOCAL_MACHINE \ Software \ Microsoft \ Windows \ CurrentVersion \ Uninstall.
Почему я не могу удалить приложения в Windows 10?
Лучшее в CCleaner заключается в том, что он также может удалять приложения Windows 10 по умолчанию, которые вы не можете удалить через приложение настроек. Выберите программу или приложение, которое вы хотите удалить с вашего ПК, и нажмите кнопку «Удалить». Нажмите кнопку ОК, когда откроется диалоговое окно с подтверждением.
Как удалить программу и установить средство устранения неполадок?
Удаление с помощью средства устранения неполадок при установке Microsoft
- Посетите статью службы поддержки Microsoft «Устранение проблем, препятствующих установке или удалению программ».
- Нажмите кнопку "Загрузить".
- Нажмите «Выполнить» или «Открыть», а затем следуйте инструкциям в средстве устранения неполадок при установке и удалении программы.
Как удалить приложение, которое нельзя удалить?
В последнем случае вы не сможете удалить приложение, предварительно не отозвав его права администратора. Чтобы отключить доступ администратора к приложению, перейдите в меню «Настройки», найдите «Безопасность» и откройте «Администраторы устройства». Посмотрите, помечено ли соответствующее приложение галочкой. Если да, отключите его.
Как удалить программу из реестра в Windows 10?
Больше информации
- Нажмите кнопку «Пуск», выберите команду «Выполнить», введите в поле «Открыть» команду regedit и нажмите клавишу ВВОД.
- Найдите и щелкните следующий раздел реестра:
- После того, как вы нажмете раздел реестра «Удалить», выберите «Экспорт файла реестра» в меню «Реестр».
Как удалить программу без прав администратора?
Пуск> в поле поиска введите программы и функции> нажмите клавишу Tnter> uac prpompt, здесь вам нужно либо нажать Да, либо Продолжить, либо ввести пароль администратора> прокрутить, чтобы найти программу, которую вы хотите удалить> щелкните правой кнопкой мыши на программа> щелкните Удалить.
Как удалить остатки удаленных программ?
Удалите остатки программного обеспечения с вашего ПК вручную
- Откройте меню «Пуск» и найдите пункт «Панель управления».
- Щелкните на панели управления. Перейдите в "Программы".
- Нажмите «Программы и функции».
- Найдите программу, которую хотите удалить.
- Нажмите на Удалить.
- Получите все готово, чтобы продолжить, и выйдите из Панели управления.
Как удалить удаленные программы из Панели управления?
Нажмите на пуск, нажмите на запуск, введите regedit, и когда он откроется, нажмите на локальный компьютер HKey, Программное обеспечение, Microsoft, Windows, Текущая версия, нажмите на знак плюса для удаления, и он откроет все программы, установленные на вашем компьютере, прокрутите и посмотрите, есть ли в списке программа, от которой вы хотите избавиться? Правильно ли она
Как удалить приложение в Windows 10?
Вот как удалить любую программу в Windows 10, даже если вы не знаете, что это за приложение.
- Откройте меню «Пуск».
- Нажмите «Настройки».
- Нажмите Система в меню Настройки.
- Выберите Приложения и функции на левой панели.
- Выберите приложение, которое вы хотите удалить.
- Нажмите кнопку «Удалить», которая появится.
Как удалить игры из Windows 10?
Следуй этим шагам:
- Нажмите кнопку Windows на устройстве или клавиатуре или выберите значок Windows в нижнем левом углу главного экрана.
- Выберите Все приложения, а затем найдите свою игру в списке.
- Щелкните правой кнопкой мыши плитку с игрой и выберите «Удалить».
- Следуйте инструкциям по удалению игры.
Как удалить программу в Windows?
Чтобы удалить программы и компоненты программного обеспечения в Windows 7 с жесткого диска вашего компьютера, выполните следующие действия:
- Щелкните Пуск, а затем щелкните Панель управления.
- В разделе "Программы" нажмите "Удалить программу".
- Выберите программу, которую хотите удалить.
- Нажмите «Удалить» или «Удалить / изменить» вверху списка программ.
Как установить и удалить программу на моем компьютере?
Вариант установки и удаления
- Откройте панель управления или нажмите клавишу Windows, введите Панель управления и нажмите клавишу ВВОД.
- Дважды щелкните «Установка и удаление программ», «Удаление программы» или «Программы и компоненты» в зависимости от вашей версии Windows.
Как исправить ошибки удаления?
Вот как это сделать:
- Поместите курсор в меню «Пуск» и нажмите «Выполнить».
- В открытом поле введите msconfig.
- Нагрейте клавишу ввода.
- Щелкните вкладку запуска.
- Удалите все удаленные приложения из списка автозагрузки.
- Поместите курсор в меню «Пуск» и нажмите «Завершить работу».
Как исправить проблемы с удалением?
Выполните следующие действия, чтобы автоматически исправить проблемы (включая поврежденные ключи реестра), которые не позволяют вам устанавливать или удалять программы:
- Нажмите кнопку Загрузить на этой странице.
- В диалоговом окне «Загрузка файла» нажмите «Выполнить» или «Открыть», а затем следуйте инструкциям в разделе «Устранение неполадок при установке и удалении программы».
Как удалить приложение, которое я не вижу?
Пошаговая инструкция:
- Откройте на своем устройстве приложение "Play Маркет".
- Откройте меню настроек.
- Нажмите Мои приложения и игры.
- Перейдите в раздел Установленные.
- Коснитесь приложения, которое хотите удалить. Возможно, вам придется прокрутить, чтобы найти нужный.
- Коснитесь Удалить.
Можно ли удалить установленные на заводе приложения?
Удаление предустановленных приложений в большинстве случаев невозможно. Но что вы можете сделать, так это отключить их. Для этого перейдите в Настройки> Приложения и уведомления> Просмотреть все приложения X. В более старых версиях Android вы могли открыть панель приложений и просто скрыть приложения от просмотра.
Почему я не могу удалить приложения?
В последнем случае вы не сможете удалить приложение, предварительно не отозвав его права администратора. Чтобы отключить доступ администратора к приложению, перейдите в меню «Настройки», найдите «Безопасность» и откройте «Администраторы устройства». Теперь перейдите в диспетчер приложений - приложение должно быть удалено.
Как полностью удалить программу?
Нажмите «Удалить», чтобы завершить удаление. Если вы удаляете настольную программу, откроется окно «Программы и компоненты» (из Панели управления). Найдите приложение, которое вы хотите удалить, в списке программ, выберите его и нажмите «Удалить».
Удаляет ли ее удаление программы?
Если в папке (или в Пуск, Программы, ), затем: Используйте панель управления. Добавить / удалить программное обеспечение для удаления приложения. Эта процедура через установку / удаление Windows удалит только исходные файлы.
Как найти удаленные программы в Windows 10?
Решение 1. Использование восстановления системы для восстановления удаленных программ
- Нажмите кнопку «Пуск», введите «Панель управления» и выберите ее из списка результатов.
- Панель управления поиском для восстановления.
- Выберите Восстановление> Восстановление системы> Далее.
Как удалить программу не в панели управления?
Щелкните шар Windows (Пуск), введите regedit, нажмите Enter и на левой панели перейдите к HKEY_LOCAL_MACHINE \ SOFTWARE \ Microsoft \ Windows \ CurrentVersion. Разверните кнопку «Удалить» на левой панели и прокрутите вниз, чтобы найти запись программы, затем щелкните правой кнопкой мыши и удалите ее.
Как мне избавиться от бездельника в Windows 10?
Руководство по ручному удалению вируса Idle Buddy:
- Если вы являетесь пользователем Windows 10 / Windows 8, щелкните правой кнопкой мыши в нижнем левом углу экрана. Когда появится меню быстрого доступа, выберите «Панель управления» и «Удалить программу».
- Удалите Idle Buddy и сопутствующих программ.
Как мне удалить программу из моей лицензии?
Шаги
- Полностью удалите программу, от которой хотите избавиться.
- Затем избавьтесь от элементов реестра, указывающих на эту программу.
- Перейдите в Regedit.exe. Вы можете использовать программу запуска в меню «Пуск».
- Перейти к файлу.
- Щелкните Экспорт. (
- Сохраните файл в c: \
- Назовите файл regbackup.
- Зайдите в Edit.
Фото в статье «Wikimedia Commons» https://commons.wikimedia.org/wiki/File:Screenshot_of_atom_featuring_customizability.png
Как удалить программу (приложение) в Windows 10
По сравнению с предыдущими версиями Windows, в Windows 10 изменений связанных с управлением приложениями не много. Да, появился магазин, который неплохо работает, и с которого можно устанавливать программы. Но сегодня не об этом. В этой статье я расскажу как быстро удалить программу в Windows 10.
Я, например, все время что-то устанавливают, проверяю, и со временем список установленных программ прилично вырастает. А все эти программы занимают место на жестком диске (как правило на системном диске С) и прилично засоряют систему. Более того, множество программ добавляется в автозагрузку, и запускается при включении компьютера. А это замедляет запуск Windows 10.
Поэтому, предлагаю выделить несколько минут, и удалить ненужные приложения. Я уверен, что найдется парочка программ, которыми вы точно не пользуетесь.
Быстрый способ удалить приложение в Windows 10
Все можно сделать через настройки, стандартным средством. Откройте Пуск – Параметры. Выберите раздел Система, и перейдите на вкладку Приложения и возможности.
Вы увидите список установленных программ. Можно выполнить поиск по имени, включить сортировку, или включить отображение программ с какого-то определенного локального диска. Так же, возле каждой программы будет указан ее размер, что полезно.
Что бы удалить нужную программу, достаточно нажать на нее, затем нажать на кнопку Удалить, и еще раз нажать на кнопку Удалить.

Возможно, понадобиться подтвердить удаление в окне самой программы. Там просто следуем инструкции.
Еще один способ. Нажмите сочетание клавиш + R, введите appwiz.cpl и нажмите Ok.

Откроется окно Программы и компоненты. Там так же в таблице будет указан размер, дата установки, издатель, и версия. Для удаления нужной программы просто нажмите на нее два раза. Или правой кнопкой мыши, и выберите Удалить/Изменить.

Дальше либо начнется процесс удаления, либо появится окно, в котором нужно подтвердить удаление.
Удаляем программу через меню Пуск
Есть еще один очень простой способ. Открываем меню Пуск, и нажимаем на Все приложения. Дальше находим нужную программу (как правило, нужно сначала открыть папку с программой), нажимаем на нее правой кнопкой мыши и выбираем Удалить.

Думаю, такой способ тоже может пригодится.
Программа для полного удаления приложений в Windows 10
Если по какой-то причине не удаляется программа в Windows 10, или вы хотите выполнить полное удаление со всеми записями в реестре, папками и другой информацией, то для этого нужно использовать специальные программы – деинсталляторы. Самая популярная среди бесплатных, наверное Revo Uninstaller. В этой программе конечно же намного больше разных возможностей, чем в стандартном средстве Windows.
Скачать программу можно с официального сайта (там все время новая версия): http://www.revouninstaller.com/revo_uninstaller_free_download.html. Там есть free версия. Скачайте ее и установите на компьютер. В Windows 10 она работает отлично, все проверил.
Удаление приложения через Revo Uninstaller происходит в несколько шагов. В главном окне выделите нужное приложение, и нажмите на кнопку Удалить.

Подтверждаем удаление нажав Да. Появится окно с выбором способа удаления. Выбираем необходимый, и нажимаем Далее. Там возле каждого способа есть подробное описание на русском языке.

Начнется процесс удаления. После того как он закончится, нажмите на кнопку Далее. Может понадобиться еще закрыть окно установщика самой программы, которую мы удалили.

Программа Revo Uninstaller начнет поиск дополнительной информации, которая осталась в системе. Вы увидите результат. Выделите необходимые пункты, и нажмите кнопку Удалить. Подтвердите очистку выбранных пунктов.

После этого, окно Revo Uninstaller можно закрывать.
Думаю, этих способ вполне достаточно. Проверяйте время от времени установленные приложения на вашем компьютер, и удаляйте ненужные. Что бы они не засоряли систему.
Если приложение не удаляется
Если приложение не удаляется
Не очень приятно, когда приложение не удаляется с компьютера полностью и при этом не может быть переустановлено, потому что сохранились остатки предыдущей инсталляции.
Самая общая проблема — это разорванная связь. Каждая запись соответствует подразделу из раздела реестра HKEY_LOCAL_MACHINE\SOFTWARE\Microsoft\Windows\ CurrentVersion\Uninstall.
Если все, что вы хотите сделать, — это удалить запись, просто удалите соответствующие подразделы в системном реестре; чтобы узнать больше о том, как удалять разделы системного реестра, см. главу 3. Но если вы хотите запустить деинсталлятор и удалить ПО с компьютера, то не удаляйте раздел.
Вверху раздела Uninstall вы увидите несколько подразделов с такими именами, как у класса ID (например, {50A0F899-A8B3-42B3-8494-BFD8276C785B}).
Если запуск процесса msiexec.exe вручную не работает, то виновной в этом может быть плохая инсталляция. Это настолько общая проблема программы установки Windows, что Microsoft выпустила инструмент, который устраняет эту проблему.
Windows Installer CleanUp для очистки от старых программ
Скачайте сервисную программу Windows Installer CleanUp. Затем запустите программу (msicuu2.exe), выберите приложение, которое необходимо удалить из списка, и нажмите на кнопку Удалить.
Удаление записи при помощи сервисной программы Windows Installer CleanUp на самом деле не удалит ПО с вашего компьютера, оно только сотрет информамацию об установке из вашего системного реестра. Чтобы полностью удалить все ненужное ПО, нужно установить его заново, а затем сразу же деинсталлировать.
Если сервисная программа Windows Installer CleanUp не показывает ваше приложение, а раздел системного реестра не такой, как показано выше, это означает, что оно использует стороннюю или собственную программу установки. В этом случае необходимо связаться с производителем для инструкций по удалению программы.
Как удалить программу с компьютера, которая не удаляется (пример в Windows 7)
Чтобы убедиться, что с вашего компьютера можно удалить любую программу, необходимо прочитать статью полностью и внимательно. Перед тем, как мы начнем разбираться, как удалить программу с компьютера Windows 7, XP или 8, надо сначала упомянуть о стандартной процедуре, так как возможно неуверенные пользователи компьютера, не знают, как это делается.
Удаление программ возможно без установки дополнительных программ, чтобы это сделать, перейдите в «Пуск» — «Настройка» – «Панель управления» – «Установка и удаление программ» (Windows XP), а для других версий, «Пуск» — «Панель управления» — «Удаление программы» — стандартный способ для удаления программ.
Но при удалении таким способом есть вероятность, что в системе останутся записи в реестре и папки. Одним словом мусор, который останется на вашем устройстве. Эти данные могут быть причиной сбоя, зависанием системы и конечно они занимают место на жестком диске.
Для решения такой проблемы воспользуемся бесплатной программой Revo Uninstaller, которая быстро удалит программу и даже ту программу, которая не удаляется стандартным способом. Revo Uninstaller хорошее дополнение к системе, потому что данной утилитой вы удалите не удаляемые программы с созданными записями в реестре, папки, файлы настроек и другое. Чуть ниже, я расскажу про то, как удалить программу, которая не удаляется и даже, когда ее нет в списке для удаления.
Теперь приступим к действиям, установим программу и я покажу, как удалить программу с помощью этой утилиты. Программу можете скачать здесь.
Установка Revo Uninstaller для удаления программ
После того, как скачали программу, запускаем установочный файл. Выбираем «Russian» и нажимаем «ОК».
Нажимаем «Далее».

Ставим галочку «Я принимаю условия соглашение». Жмем «Далее».

Нажимаем «Установить».

Программа установлена на ваш компьютер. Нажимаем «Готово».

Как пользоваться Revo Uninstaller
После установки, запускаем программу, и на экране откроется главное окно программы. Немного надо будет подождать, пока программа соберет данные о программах, которые установлены на вашем компьютере. По истечению нескольких секунд программа готова к работе, теперь выбираем программу, которую хотите удалить и нажимаем кнопку «Удалить», которая находится в верхнем горизонтальном меню. На примере проигрывателя AIMP, я покажу наглядно, что делать, если не удаляется программа с компьютера. Выбираем левой кнопкой мыши AIMP и нажимаем кнопку «Удалить».

Программа запросит подтвердить удаление, нажимаем «ДА».
В следующем окне нужно выбрать режим деинсталляции. Режимы в данной программе бывают 4 — ёх видов: встроенный, безопасный, средний и расширенный. Выбираем расширенный, так как он производит глубокий анализ реестра, папок и ссылок программ. Данный режим медленней, чем все остальные, наберитесь терпения. Нажимаем «Далее».

Программа произведет анализ и запустит встроенный деинсталлятор программы, который встроенный в AIMP. Если будет предложено нажать «Далее», «Next», «Uninstall», «OK», или что- ни будь подобное, то смело нажимаем. Если у вас не появится встроенный деинсталлятор, то нужно идти другим путем, который описан ниже (Режим охоты). После того, как удалили программу, нужно нажать «Далее» для поиска файлов, папок и записей в реестре.

В среднем сканирование занимает примерно от 10 до 60 секунд, зависит от объема обрабатываемой информации. Когда закончится сканирование, жмем «Далее».

При сканировании: записей в реестре, файлов и папок они могут не обнаружиться, значит, деинсталлятор отработал свою функцию на 100 процентов. Если сканер нашел записи в реестре, ставим галочку «Мой компьютер». Нажимаем кнопку «Удалить» и нажимаем «Далее».

На скриншоте выше мы удалили только ветки и параметры в реестре, но ярлыки, папки и данные мы удаляем на следующем этапе. Чтобы удалить найденные данные сканером, нажмите «Выделить все», чтобы не ставить галочку напротив каждой строки, нажмите «Удалить», ну и последний шаг «Далее».

Процедура удаления закончена, нажимаем «Конец».

После всех этих действий можете быть уверены, что на вашем компьютере нет файлов и записей в реестре оставленных этой программой. Если вы удаляли программы стандартными средствами Windows или давно не делали проверку на не нужные временные файлы в системе, то можете прочитать статью: «Удаление временных файлов».
Если программы нет в списке для удаления программ (Режим охоты)
Бывает, что программы нет в списке, но есть в трее или есть всплывающие окно программы, которую нужно удалить. Специально для таких случаев в Revo Uninstaller есть функция «Режим охоты», которая меня часто спасает.
Внимание! Иногда при наведении прицела на удаляемую программу он срабатывает ложно. То есть наводите на программу, которую вы хотите удалить, а появляется сообщение, что вы собираетесь удалить совсем другое приложение или это действие невозможно. В таком случае, надо попробовать найти другие окна, чтобы воспользоваться режимом охоты.
Как работать с «Режимом охоты»
Для переключения в «режим охоты», нужно в окне программы нажать на «Режим охоты».
Окно программы автоматически свернется и в правом верхнем углу рабочего стола появится прицел синего цвета, который нужно навести на программу удерживая левой кнопкой мыши.
Наводим прицел на ярлык, сообщение, окно, иконку в трее, короче на любой объект программы. Отпуская левую кнопку мыши, вам будем предложен выбор, в нашем случае для удаления программы нажимаем «Деинсталлировать».
Чтобы закончить некий обзор этой программы, немного расскажу про дополнительные возможности Revo Uninstaller.
В программе имеются инструменты для оптимизации Windows:
- Менеджер автозапуска — отключение/включение программ, которые загружаются вместе с Windows. Эту процедуру можно сделать и без программ, чтобы понять, как отключить автозапуск программ, прочитайте статью здесь.
- Инструментарий Windows — позволяет запускать службы в системе.
- Чистильщик ненужных файлов — удаление временных файлов, браузеров и Microsoft Office.
Если не получается удалить программу, то можно попробовать сделать это ручным способом. Ознакомьтесь со следующей статье: «Как удалить папку, которая не удаляется».
Рассказывать подробно про работу дополнительных возможностей не буду, они просты в управлении и с русским описанием.
Да, вы удалите приложения, которые нельзя удалить в Windows 10
Как удалить ненужные приложения из Windows 10? Как удалить программы, которые нельзя удалить? К счастью, есть очень простой способ сделать это. В этом уроке я покажу вам, как быстро удалить упорно работающие приложения из Windows 10 без использования каких-либо дополнительных инструментов.
Как удалить приложения Windows 10, которые нельзя легко удалить?
Windows 10 поставляется с множеством предустановленных приложений.Это такие программы, как «Ваш телефон», «Календарь», «Камера», «Калькулятор», «Кортана» и т. д. Одни из них полезны, другие — нет. Проблема в том, что некоторые избыточные приложения не могут быть легко удалены.
В этом уроке вы узнаете, как это сделать, используя только один инструмент, встроенный в систему. Без всяких дополнительных программ. Так что приступайте к работе!
ВНИМАНИЕ! Убедитесь, что удаление приложения не повлияет негативно на работу системы. Удаляйте только то, что действительно не нужно.
Быстрый способ для нетерпеливых
Откройте PowerShell от имени администратора и введите: Remove-AppxPackage "FullApplicationName"
Пример: Remove-AppxPackage Microsoft.ScreenSketch_10.1907.2471.0_x64__8wekyb3d8bbwe
Или используя короткое имя: Get-AppxPackage * ShortApplicationName * -AllUsers | Remove-AppxPackage
Не знаете, что происходит? Не беспокойтесь — ниже приведено пошаговое объяснение.
А теперь путь ко всем остальным
Иногда бывает так, что вы пытаетесь удалить системную программу, но нигде нет опции удаления.Это связано с тем, что Windows 10 не позволяет легко их удалить. К счастью, для этого есть обходной путь.
Например, рассмотрим приложение «Ваш телефон», которое является частью системы и не может быть легко удалено.
Нет возможности удалить его в Microsoft Store.
В меню Пуск после щелчка правой кнопкой мыши по приложению также нет опции удаления.
То же самое в других частях системы.
Нас не хотят пускать в дверь, так что пойдем через окно.
Как удалить системные приложения в Windows 10 — шаг за шагом
Откройте меню «Пуск», введите PowerShell , щелкните правой кнопкой мыши имя приложения и выберите Запуск от имени администратора .
Появится новое окно, введите (или скопируйте):
Get-AppxPackage | Выберите Имя, PackageFullName и нажмите Enter.
Появится полный список системных приложений. Помните, что удалять нужно не все, а только те, в отношении которых вы уверены, что их наличие не является необходимым для правильной работы системы.
Теперь найдите в списке название приложения, которое хотите удалить. К сожалению, там есть только английские имена, поэтому наш пример программы Your Phone здесь будет называться Microsoft.YourPhone.
Если вы знаете, что хотите удалить, используйте команду Remove-AppxPackage «FullApplicationName» (без кавычек). Вы найдете полное имя справа, и мы можем скопировать его оттуда. Вам не нужно вводить его вручную.
В нашем случае это будет команда:
Remove-AppxPackage Microsoft.YourPhone_1.20012.133.0_x64__8wekyb3d8bbwe
После нажатия Enter команда будет выполнена и приложение будет удалено из системы.
В качестве альтернативы...
Вы можете использовать другую команду Get-AppxPackage * Microsoft.YourPhone * -AllUsers | Remove-AppxPackage (введите краткое название приложения из левой колонки между звездочками).
Проверяем, можно ли найти приложение. Если нет, то мы добились успеха.Мы удалили приложение, которое теоретически нельзя удалить.
Теперь вы знаете, как удалить упрямые заводские приложения Windows.
См. также:
.Как быстро и качественно удалить программу на компьютере? Пошаговая инструкция для Windows и Mac
Вы используете компьютер под управлением Windows 10 или MacOS и задаетесь вопросом, как правильно удалить программу? Читайте инструкции о том, как это сделать в самых популярных программах от Microsoft и Apple.
Какие есть способы удаления программ и приложений?
Есть два эффективных способа удалить приложение с ПК.Сделать это можно из встроенных настроек, используя соответствующие опции или выполнить эту операцию с помощью специального программного инструмента. Обычно достаточно знать первый метод, но второй полезен, когда основные функции Windows или Mac не работают. Зная все доступные ресурсы, вы можете быть уверены, что без проблем сотрете файлы с диска.
Как удалить программу в Windows 10?
Если вы ежедневно используете операционную систему Windows 10, вы можете всего за несколько секунд избавиться от нежелательных программ в ней:
- стартовое меню,
- страница настроек,
- панель управления.
В случае меню Пуск нужно просто навести курсор на логотип Windows в левом нижнем углу рабочего стола и затем нажать левую кнопку мыши. Затем вы должны увидеть список настольных приложений, установленных на вашем компьютере. Найдите в нем соответствующий элемент, который хотите удалить, затем щелкните по нему правой кнопкой мыши. Таким образом, вы развернете меню, в котором найдете опцию «удалить». Этот способ самый простой, но это не значит, что самый эффективный. Мы рекомендуем другие формы удаления нежелательного программного обеспечения.
 Ситуация, описанная выше, может негативно сказаться на работе системы - следует регулярно очищать диск от ненужного ПО
Ситуация, описанная выше, может негативно сказаться на работе системы - следует регулярно очищать диск от ненужного ПО Лучший способ — войти в ранее упомянутое меню «Пуск» и запустить настройки Windows. Далее переходим во вкладки Приложения и Приложения и функции - находим интересующий вас файл и используем пункт Удаление .Еще один способ быстрого доступа к Панели управления — ввести пароль Панель управления в поле поиска на панели задач и включить его с помощью LPM (или нажав Enter). Затем находим удалить в разделе Программы и удалить нежелательное приложение.
Объявление
Как удалить программу и приложения на Mac?
Операционная система MacOS во многих отношениях существенно отличается от Windows 10, поэтому процедура удаления программного обеспечения отличается.Как удалить приложения на Mac? Вы можете сделать это через:
- папка Приложения ,
- параметры предпочтений.
Первый из этих способов - найти каталог с установленной программой на диске. После того, как вы вошли в него, вам нужно просто перетащить иконку в корзину или после правильного позиционирования курсора нажать ПКМ и выбрать пункт , переместиться в корзину . В подавляющем большинстве случаев описанное решение работает эффективно и не требует от вас никаких дополнительных действий.
Однако иногда процесс не выполняется должным образом, даже если вы сделали все, как указано выше. Затем перейдите в папку Библиотека , найдите настройки конкретного интересующего вас приложения и удалите их — тогда программа должна быть полностью удалена на вашем ПК или ноутбуке. Если у вас возникли проблемы с запуском Library , в Finder щелкните раскрывающееся меню Go , а затем удерживайте нажатой Options , чтобы открыть Library между доменом и компьютером.
Как удалить программу, которая не удаляется?
Некоторые программные элементы в операционных системах Windows 10 и MacOS не могут быть легко удалены с помощью основных методов. В основном это файлы, постоянно хранящиеся на диске и являющиеся частью Windows или MacOS. Их используют, например, для связи с мобильным телефоном, очистки ресурсов памяти от т.н. мусора или даже загрузки различных типов документов. Тем не менее, есть некоторые хитрые приемы для обхода блокировок, но учтите, что в этом случае вам нужно быть осторожным — удаление некоторых файлов может негативно сказаться на вашей системе, поэтому будьте осторожны.
Как удалить программу, которой нет в панели управления Windows 10? Вы можете использовать встроенный инструмент Windows PowerShell . Запустите указанную функцию от имени администратора, , а затем в появившемся на экране окне введите пароль Get-AppxPackage | Выберите Имя, PackageFullName . Затем на рабочем столе вы должны увидеть полный список вышеперечисленных приложений, доступных на вашем компьютере. Теперь все, что вам нужно сделать, это ввести фразу Remove-AppxPackage ProgramName , чтобы удалить конкретный элемент.
Чтобы удалить нежелательные программные элементы в операционной системе MacOS , используйте опцию поиска Spotlight для запуска терминала. В соответствующее поле введите команду cd /Applications/ и подтвердите действие, нажав Enter . После этого используйте команду sudo rm -rf имя приложения / для завершения процедуры.

Лучшие диски для больших объемов данных.Вы можете купить его в нашем магазине.
Возьми!Программы для удаления файлов
Есть еще одно решение, которое часто помогает в сложных ситуациях, когда представленные выше способы не работают. Вы всегда можете скачать специальную программу для удаления файлов, позволяющую быстро удалить ненужные приложения. В случае с Windows 10, например, хорошо работает Revo Uninstaller Pro или IObit Uninstaller; на MacOS эту задачу эффективно выполняет, например, CleanMyMac X или PowerMyMac - Mac Cleaner.
Есть много способов избавиться от нежелательного программного обеспечения, но вы должны быть осторожны. Некоторые системные файлы необходимы для правильного функционирования системы. Перед удалением программы, название которой нам ни о чем не говорит, лучше сначала набрать ее в поисковике, чтобы получить основную информацию. Некоторые приложения, особенно из подозрительного источника, могут оказаться вредоносными программами, удаление которых может выходить за рамки, описанные в этой статье.Тогда могут помочь антивирусные программы, а в крайнем случае – помощь квалифицированного специалиста.
.5 способов удаления программ, не перечисленных в панели управления
5 способов удаления программ, не перечисленных в списке Панель управления
Сводка:
Обычно программу можно установить из панели управления. Но как удалить программы, не указанные в панели управления в Windows 10? В этом посте показано, как удалить программы, которых нет в панели управления. Если вы потеряли данные после удаления программ, попробуйте программу MiniTool, чтобы найти их.
Если вы больше не хотите использовать программу, вы можете удалить ее, чтобы освободить больше места. Обычно вы можете удалить программу в Панели управления. Однако, если программа не указана в панели управления, как ее удалить или удалить.
В следующем разделе мы покажем вам, как удалить программы, не указанные в Панели управления в Windows 10? Если вы хотите удалить программы, попробуйте эти решения.
5 способов удаления программ, не перечисленных в панели управления Windows 10
В этом разделе мы покажем вам, как удалить программы, не указанные в панели управления Windows 10.
Способ 1. Удаление программ в параметрах Windows
Первый способ удалить программы, не указанные в панели управления Windows 10/8/7, — использовать параметры Windows.
Шаг 1: Нажмите одновременно клавишу Windows и клавишу I , чтобы открыть настройки .
Шаг 2: Во всплывающем окне нажмите Приложения продолжить.
Шаг 3: Нажмите Приложения и функции , затем прокрутите вниз, чтобы найти программы, которые вы хотите удалить.Затем нажмите, чтобы выбрать Удалить , чтобы продолжить.
После выполнения всех шагов вы успешно удалили все программы, не указанные в Панели управления Windows 10.
Способ 2. Удаление программ из папки «Программы»
Второй способ удаления программы, не указанной в Панель управления Windows 10 должна удалить его из папки «Приложения».
Теперь урок.
Шаг 1. Перейдите в каталог, в котором установлена программа или приложение.Как правило, каталог программы по умолчанию — X: Program Files или X: Program Files (x86) . X — это буква жесткого диска, на котором установлена программа.
Шаг 2: Откройте папку программы и найдите исполняемый инструмент удаления. Обычно это называется uninstaller.exe или uninstall.exe .
Шаг 3: Затем выберите инструмент удаления и дважды щелкните его, чтобы запустить.
После завершения процесса вы успешно удалили программу, которой нет в списке на панели управления Windows 10.
Четыре отличных способа удаления программ в Windows 10Описание: Возможно, вам захочется узнать, как правильно удалить программу Windows 10. Прочитайте эту статью, и она покажет вам четыре простых и безопасных метода.
ПодробнееСпособ 3. Удаление программ в редакторе реестра
В этом разделе представлен третий способ удаления программ, которые нельзя удалить в редакторе реестра.
Теперь урок.
Шаг 1: Нажмите одновременно клавишу Windows и клавишу R , чтобы открыть диалоговое окно Run .Затем введите regedit в поле и нажмите ok продолжить.
Шаг 2: В окне редактора реестра перейдите к следующей папке в соответствии со следующим путем:
HKEY_LOCAL_MACHINE > Программное обеспечение > Microsoft > Windows > Текущая версия > 3 : Затем вы увидите много ключей, которые представляют установленные программы на вашем компьютере.На правой панели найдите строку с именем UninstallsString и дважды щелкните ее. Шаг 4: Скопируйте данные значения и откройте диалоговое окно Run . Затем вставьте данные значения в диалоговое окно Run , чтобы удалить программу. Выполнив все действия, вы успешно удалили со своего компьютера программу, которой нет в Панели управления. Брандмауэр Windows может блокировать доступ программы к Интернету.В этом посте показано, как разрешить программе использовать Windows 10. Теперь мы покажем вам четвертый способ удаления программы, не указанной в панели управления Windows 10. Вот учебник. Шаг 1: Вы должны найти файл . Удалите ключ в редакторе реестра в соответствии с тем же методом, который описан выше. Шаг 2: Щелкните раздел реестра для установленной программы. Шаг 3: Нажмите Переименовать в меню Правка, а затем используйте имя длиной менее 60 символов. Обратите внимание, что если значение DisplayName меньше 32 символов, оно не будет отображаться. Чтобы изменить имя, можно дважды щелкнуть DisplayName и использовать имя длиной до 32 символов. Затем вы можете удалить программы, которых нет в Панели управления Windows 10. Помимо способов, которые мы упоминали в предыдущем разделе, вы также можете использовать третьи стороннее программное обеспечение для удаления программ, не перечисленных в панели управления Windows 10, что может помочь вам тщательно удалить программы. В заключение мы представили, как удалить программу, не указанную в Панели управления Windows 7/8/10, 5 различными способами. Если вы хотите удалить программу, попробуйте эти методы. 6 советов Исправление невозможности удаления программы Windows 10 Проблема Если вам не удается удалить программу в Windows 10, в этом руководстве представлены 6 решений для удаления программы, которую невозможно удалить. Узнайте, как принудительно удалить Windows 10. MiniTool, как ведущий разработчик программного обеспечения, разрабатывает профессиональное программное обеспечение для восстановления данных, менеджер разделов жесткого диска, программное обеспечение для резервного копирования и восстановления для пользователей. Как правило, вы можете легко удалить программу в Windows 10 из Панели управления, «Настройки» или «Установка и удаление программ» в меню «Пуск». Однако иногда может быть невозможно удалить Windows 10 из панели управления и т. д. Причины, по которым программа не может быть удалена в Windows 10, неясны, но вы можете проверить 6 решений ниже, чтобы узнайте, как принудительно удалить программу, которую невозможно удалить в Windows 10. Совет: Советую сделать резервную копию реестра перед редактированием реестра, так как бардак в реестре Windows опасен.Ваш компьютер может не работать, если вы допустите ошибки при редактировании реестра, так что будьте осторожны. Если вам не удается удалить Windows 10, это может быть связано с тем, что процессу удаления мешают сторонние процессы. Решение состоит в том, чтобы запустить компьютер с Windows 10 в безопасном режиме, а затем удалить программу в безопасном режиме. Вы можете проверить, как запустить Windows 10 в безопасном режиме, а затем попробовать удалить приложение из панели управления Windows 10, настроек или меню «Пуск». Вы также можете попробовать использовать свою собственную программу удаления приложений, чтобы удалить программу в Windows 10. Большинство сторонних программ имеют встроенную программу удаления, которая представляет собой исполняемый файл. Обычно он находится в корневой папке приложения. Узнайте, как принудительно удалить программу, которую нельзя удалить в Windows 10 с помощью инструмента удаления. Microsoft предоставляет бесплатный инструмент для устранения неполадок при установке программы. и удаление.Вы можете использовать его для устранения неполадок, связанных с невозможностью удаления программы из панели управления Windows 10. Обратите внимание, что этот инструмент удаляет только классические настольные программы Windows, а не встроенные приложения и программы, установленные из Магазина Microsoft. Вы также можете попробовать бесплатную программу удаления программ для Windows 10. Лучшие бесплатные инструменты удаления программ включают: Revo Uninstaller, Geek Uninstaller, CCleaner, Wise Program Uninstaller, IObit Uninstaller и т. д. Вы можете запустить восстановление системы, чтобы восстановить предыдущее состояние компьютера с Windows 10 перед установкой программы.Но прежде чем делать восстановление системы, вы должны сделать резервную копию всех важных данных на вашем компьютере. Вы можете нажать Пуск , ввести Восстановление системы и выбрать Создать точку восстановления , затем нажать Восстановление системы , чтобы следовать инструкциям по восстановлению системы до предыдущего состояния. Если вам не удается удалить Windows 10 из панели управления, меню «Параметры» и «Пуск», вы можете попробовать один из 6 советов в этом руководстве, чтобы принудительно удалить программу, которую нельзя удалить в Windows 10. Если вы больше не хотите использовать iCloud для Windows на своем ПК, вы можете выйти или удалить приложение. Вы также можете отключить отдельные функции. См. раздел Настройка iCloud для Windows на ПК. Примечание: Перед выходом или удалением iCloud для Windows рекомендуется создать резервную копию данных iCloud и сохранить их на ПК. Информация на вашем ПК не будет автоматически обновляться в iCloud, и вы не сможете увидеть обновления, сделанные на других устройствах. При выходе из iCloud для Windows информация, хранящаяся в iCloud, удаляется с вашего ПК. Вы по-прежнему можете получить к ним доступ на других своих устройствах и на iCloud.com. См. Где еще я могу получить доступ к данным, хранящимся в iCloud? На компьютере с Windows откройте iCloud для Windows. Нажмите «Выход», затем следуйте инструкциям на экране. Если вы обнаружите, что хотите получить доступ к информации, хранящейся в iCloud на вашем ПК, вы можете снова войти в систему. На компьютере с Windows выйдите из iCloud для Windows. Откройте «Приложения и функции» в настройках системы. Найдите iCloud, нажмите «Удалить» и следуйте инструкциям на экране. Если вы настроили iCloud Mail в Outlook, найдите iCloud Outlook, нажмите «Изменить», выберите «Удалить» и следуйте инструкциям на экране. На компьютере с Windows выйдите из iCloud для Windows. Откройте панель управления и нажмите «Удалить программу». Нажмите iCloud, нажмите «Удалить» и следуйте инструкциям на экране. Выберите меню «Пуск» > «Панель управления». Нажмите «Программы», затем нажмите «Программы и компоненты». Нажмите iCloud, нажмите «Удалить» и следуйте инструкциям на экране. Если вы не знаете, какая у вас версия Windows, см. статью службы поддержки Microsoft Какую версию операционной системы Windows я использую на своем компьютере? «Магазин приложений» в Windows 10 (Windows Store) — это компонент операционной системы для загрузки и покупки приложений. Для одних пользователей это удобный и практичный инструмент, для других — ненужный встроенный сервис, занимающий место на диске. Если вы относитесь ко второй категории пользователей, давайте попробуем разобраться, как раз и навсегда избавиться от Магазина Windows. «App Store», как и другие встроенные компоненты Windows 10, не так просто удалить, так как его нет в списке съемных программ, встроенных через «Панель управления» . Но есть еще пути, с помощью которых можно решить задачу. Удаление стандартных программ — потенциально опасная процедура, поэтому перед запуском рекомендуется создать точку восстановления системы. Подробнее: Как создать точку восстановления Windows 10 Довольно простой способ удалить встроенные приложения Windows 10, включая «Магазин Windows», — использовать этот инструмент CCleaner. Он удобен, имеет приятный русский интерфейс, а также распространяется совершенно бесплатно. Все эти преимущества помогают сделать этот метод приоритетным. Альтернативный вариант удаления «Магазина Windows» заключается в использовании средства удаления приложений Windows X, мощного инструмента с простым, но англоязычным интерфейсом.Так же, как CCleaner, вы можете избавиться от ненужного компонента операционной системы всего за несколько кликов. Загрузить средство удаления приложений Windows X 10AppsManager — еще один бесплатный инструмент на английском языке, с помощью которого можно легко избавиться от «Магазина Windows». И самое главное, сама процедура потребует от пользователя всего один клик. Загрузить 10AppsManager Удалить службу можно стандартными системными средствами. Для этого нужно всего лишь выполнить некоторые операции с PowerShell. Для выполнения операции по удалению "Магазина Windows" для всех пользователей системы необходимо дополнительно назначить ключ: Есть много разных способов уничтожить надоедливый "Магазин", так что если вы не Если это не нужно, выберите более удобный вариант удаления этого продукта от Microsoft. Windows 10 поставляется с множеством универсальных, более или менее полезных приложений, и нет прямого способа скрыть их из «Все приложения» в новом представлении меню «Пуск». Вы можете попытаться просто удалить их, но Microsoft не позволит вам удалить эти приложения обычным способом. Конечно, вы можете это сделать, но это не обязательно, и вы можете не обращать на это внимания, если не возражаете.Эти приложения занимают очень мало места на вашем устройстве. Некоторые приложения можно удалить как обычно. Просто щелкните правой кнопкой мыши приложение в списке «Все приложения» в меню «Пуск» и выберите «Удалить». (На тачскрине долгоиграющее приложение вместо правого клика). Вы можете удалить большинство встроенных приложений — даже те, которые обычно не предлагают опцию «Удалить» — с помощью командлета PowerShell.С помощью этого трюка вы не сможете удалить некоторые из наиболее важных встроенных приложений, включая Cortana и Microsoft Edge. Если вы попытаетесь, вы увидите сообщение об ошибке, в котором говорится, что его невозможно удалить. Сначала откройте PowerShell от имени администратора. Откройте меню «Пуск», найдите «PowerShell», щелкните правой кнопкой мыши ярлык PowerShell и выберите «Запуск от имени администратора». Я согласен с УАК. Затем скопируйте и вставьте одну или несколько следующих команд в приглашение PowerShell, нажимая клавишу ВВОД после каждой, чтобы удалить приложения, которых нет в вашей системе Windows 10: Удаление 3D Builder: Get-AppxPackage * 3dbuilder * | Удалить AppxPackage Удалить будильники и часы: Get-AppxPackage * windowsalarms * | Удалить AppxPackage Калькулятор удаления: Get-AppxPackage * windowscalculator * | Удалить AppxPackage Удаление календаря и почты: Get-AppxPackage * windowsкоммуникационные приложения * | Удалить AppxPackage Удаление камеры: Get-AppxPackage * windowscamera * | Удалить AppxPackage Удаление Связаться со службой поддержки: Это приложение нельзя удалить. Удаление Кортаны: Это приложение нельзя удалить. Удалить офис загрузки: Get-AppxPackage * officehub * | Удалить AppxPackage Удалить Скачать Skype: Get-AppxPackage * skypeapp * | Удалить AppxPackage Удаление Начало работы: Get-AppxPackage * getStarted * | Удалить AppxPackage Удаление музыки Groove: Get-AppxPackage * zunemusic * | Удалить AppxPackage Удаление карт: Get-AppxPackage * windowsmaps * | Удалить AppxPackage Удаление Microsoft Advantage: Это приложение нельзя удалить. Удаление коллекции пасьянсов Microsoft: Get-AppxPackage * коллекция пасьянсов * | Удалить AppxPackage Удалить Деньги: Get-AppxPackage * bingfinance * | Удалить AppxPackage Удаление фильмов и ТВ: Get-AppxPackage * zunevideo * | Удалить AppxPackage Удаление Новости: Get-AppxPackage * bingnews * | Удалить AppxPackage Удаление OneNote: Get-AppxPackage * OneNote * | Удалить AppxPackage Удалить людей: Get-AppxPackage * люди * | Удалить AppxPackage Удаление помощника по телефону: Get-AppxPackage * WindowsPhone * | Удалить AppxPackage Удаление фотографий: Get-AppxPackage * Фотографии * | Удалить AppxPackage Магазин удаления: Get-AppxPackage * магазин окон * | Удалить AppxPackage Удалить Спорт: Get-AppxPackage * bingsports * | Удалить AppxPackage Удаление диктофона: Get-AppxPackage * звукозапись * | Удалить AppxPackage Погода удаления: Get-AppxPackage * bingweather * | Удалить AppxPackage Удалить мнение Windows: Это приложение нельзя удалить. Удаление Xbox: Get-AppxPackage * xboxapp * | Удалить AppxPackage Если вы решите отменить предустановленные приложения, вы можете вернуть их обратно с помощью одной строки кода PowerShell. Снова откройте окно PowerShell от имени администратора. Скопируйте и вставьте следующую строку в окно PowerShell и нажмите Enter: Get-AppxPackage -AllUsers | Foreach {Add-AppxPackage -DisableDevelopmentMode -Register «$ ($ _.InstallLocation)\AppXManifest.xml»} Способ 4. Удаление программы с помощью сокращения DisplayName
Способ 5. Удаление программ с помощью стороннего программного обеспечения
Final Words
6 советов, как исправить Windows 10
невозможно удалить Сводка:
Исправление Windows 10 невозможно удалить с помощью 6 советов
Совет 1. Принудительно удалите программу, которую нельзя удалить с помощью редактора реестра
Совет 2. Запустите Windows 10 в безопасном режиме, чтобы удалить
Совет 3. Используйте собственную программу удаления приложений, чтобы удалить ее
Совет 4. Используйте средство устранения неполадок при установке и удалении программ Microsoft
Совет 5. Попробуйте сторонние инструменты для принудительного удаления Windows 10
Совет 6. Выполните восстановление системы
Сводка
Выйти или удалить iCloud для Windows
Выход или удаление iCloud для Windows
Удаление iCloud для Windows в Windows 10
Удаление iCloud для Windows в Windows 8
Удаление iCloud для Windows в Windows 7
Как удалить «Магазин приложений» в Windows 10

Удаление «App Store» в Windows 10
Метод 1: CCleaner
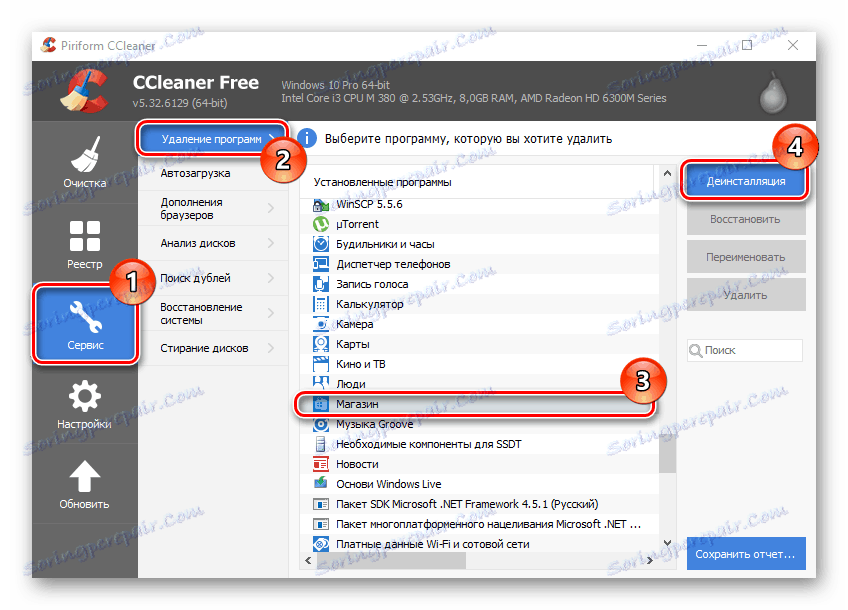
Способ 2: Приложение для удаления Windows X
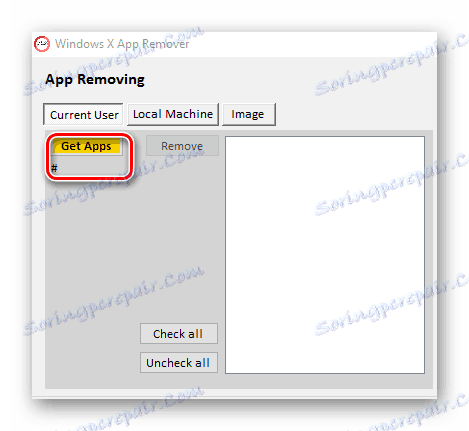
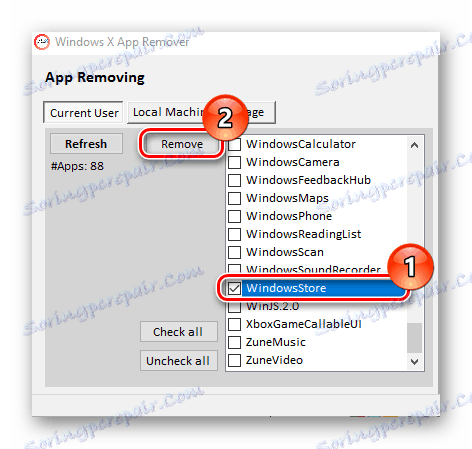
Способ 3: 10AppsManager
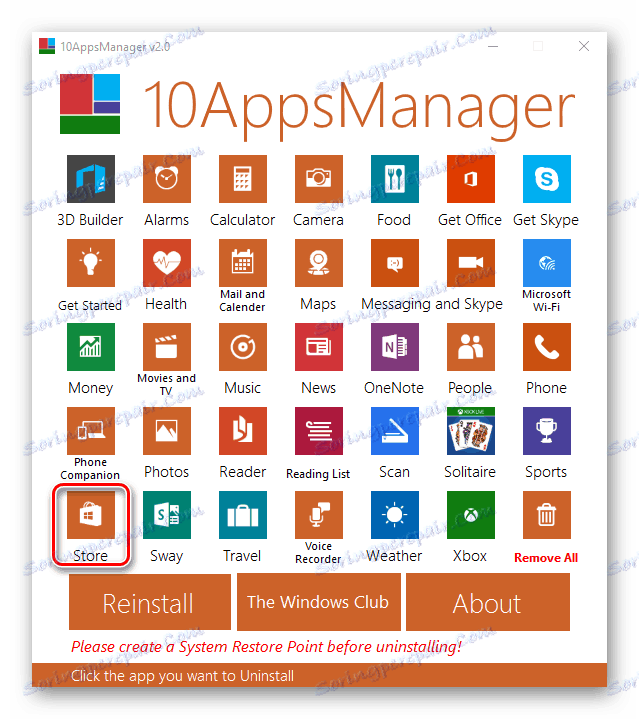
Способ 4: Установленные инструменты
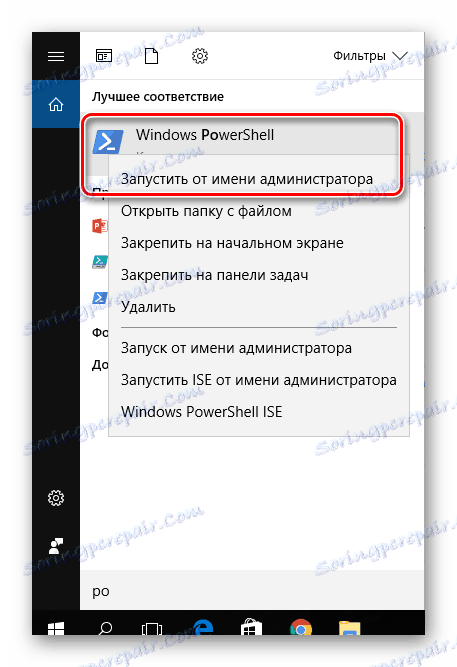
Get-AppxPackage * Store | Remove-AppxPackage 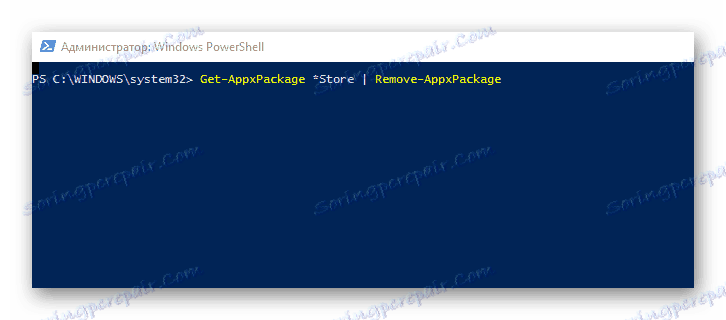
-allusers Как удалить приложения, встроенные в Windows 10 - ИТ-поддержка Support4U и ИТ-аутсорсинг

Стандартное удаление приложений
Удаление через PowerShell

Как переустановить все приложения Встроенная












