Как удалить пустой лист с колонтитулами в ворде
Удаление пустых страниц — Word
Чтобы удалить страницу с текстом, графикой или пустыми абзацами, вы выберите содержимое и нажмите кнопку Удалить. Вы также можете:
-
Щелкните или нажмите в любом месте страницы, которая вы хотите удалить, и нажмите CTRL+G.
-
В поле Введите номер страницы введите \page.
-
Нажмите клавишу ВВОД, а затем нажмите кнопку Закрыть.
-
Убедитесь, что выбрана страница с содержимым, а затем нажмите клавишу DELETE на клавиатуре.
-
Щелкните или нажмите в любом месте страницы, которая вы хотите удалить, и нажмите option+⌘+G.
-
В поле Введите номер страницы введите \page.
-
Нажмите клавишу ВВОД, а затем нажмите кнопку Закрыть.
-
Убедитесь, что выбрана страница с содержимым, а затем нажмите клавишу DELETE на клавиатуре.
Чтобы удалить пустые страницы в середине или в конце документа, см. удаление пустой страницы.
Удаление пустой страницы
Word включает в себя неудаляемый символ конца абзаца, который иногда сдвигается на новую пустую страницу в конце документа. Способ удаления этой страницы — обеспечить размещение конца абзаца на предыдущей странице. Самый эффективный способ — сделать конечный абзац очень маленьким (1 пункт):
-
Нажмите клавиши CTRL+SHIFT+8 (⌘+8 на компьютере Mac), чтобы отобразить знаки абзаца.
-
Выделите знак абзаца.
-
Выберите внутри поля "Размер шрифта " введите 01 и нажмите клавишу ВВОД.
Теперь абзац помещается на предыдущей странице, удаляя лишнюю пустую страницу.
-
Снова нажмите клавиши CTRL+SHIFT+8, чтобы скрыть знаки абзаца (сочетание клавиш ⌘+8 на компьютере Mac).
Если этот абзац по-прежнему не помещается на предыдущей странице, вы можете уменьшить нижнее поле (Вкладка Разметка страницы > Поля > Настраиваемые поля и установить малое значение нижнего поля, например, 0,3 дюйма).
Совет: Если знак абзаца содержит квадратный маркер рядом с ним, возможно, в абзаце есть разрыв страницы до включения параметра. Чтобы отключить его, щелкните правой кнопкой мыши пустой абзац, выберите "Абзац Параметры(вкладка "Главная"), а затем на вкладке "Строки и разрывы страниц" в окне "Журнал" снимите флажок "Разрыв страницы".
Преобразование в формат PDF
Вы можете избавиться от конечной пустой страницы, сохранив документ в формате PDF, оставив последнюю страницу.
-
Перейдите к файлу >"Сохранить как", выберите место для сохранения файла, а затем выберите PDF-файл для типа "Сохранить как".
-
Выберите "Параметры " в диалоговом окне "Сохранить как".
-
В разделе Диапазон страниц выберите Страницы, а затем укажите непустые страницы. Например, если страница 5 в документе является пустой и от нее не удается избавиться, укажите страницы от 1 до 4.
-
Нажмите кнопку "ОК", а затем нажмите кнопку "Сохранить".
Разрывы страниц сообщают Word, где начать новую страницу. Причиной создания ненужной пустой страницы в вашем документе может быть принудительный разрыв страницы.
-
Чтобы просмотреть разрывы страниц вручную, переключитесь на отображение знаков абзаца:
Нажмите клавиши CTRL+SHIFT+8 (⌘+8 на компьютере Mac).
-
Теперь вы можете выделить разрыв страницы и удалить его.
Проблемы с разрывом раздела
Удаление разрывов разделов в середине документа может привести к проблемам с форматированием. В этих случаях попробуйте заменить разрыв раздела на разрыв, не приводящий к созданию новой страницы. Вот как это сделать:
-
Дважды выберите разрыв раздела.
-
На вкладке "Макет" диалогового окна "Параметры страницы" выберите раскрывающийся список "Начало раздела" и выберите "Непрерывно".
-
Нажмите кнопку ОК.
Нечетные, четные и следующие приводят к пустым страницам
Разрывы разделов "Следующая страница", "Нечетная страница" и "Четная страница" могут создать пустую страницу в документе. Если пустая страница находится в конце документа и там показан разрыв раздела, поместите курсор перед разрывом раздела и нажмите клавишу DELETE.
Совет: Чтобы упростить поиск разрывов разделов, попробуйте переключиться на черновик на вкладке "Вид ".
Удаляем последнюю (пустую) страницу в Word. И не только
Ситуации, когда документ создан и подогнан, что называется, идеально, содержимое документа заканчивается таблицей, которая находится на границе документа, а в конце присутствует пустая страница, далеко не редкость.
Конечно, поскольку страница последняя, то особого неудобства это не вызывает. Если документ планируется распечатать, то лишнюю страницу, в последствии, нужно будет просто убрать.
Смотрите также видеоверсию статьи «Удаляем последнюю (пустую) страницу в Word. И не только».
Для выявления причины появления пустой страницы в конце документа и устранения ее нам понадобится режим отображения всех знаков, его еще называют режимом отображения непечатаемых символов. Этот режим включается/отключается с помощью вкладки «Главная», группа «Абзац», либо с помощью горячего сочетания клавиш «Ctrl+*».
После отображения всех знаков на последней пустой странице можно увидеть знак абзаца. Попытки удалить его клавишами backspace или delete результата не дадут.

На само деле, избавиться от одинокого знака абзаца, который находится на пустой странице не получится, однако, его можно скрыть, это делается в настройках шрифта.

Да, в режиме отображения непечатаемых знаков ни знак абзаца, ни сама пустая страница никуда не денется, однако, если это режим отключить, то и страница исчезнет и, более того, непечатаемые знаки на то и непечатаемые, чтобы не отображаться при распечатке документа.
Для полноты материала, рассмотрим и другие ситуации образования отступов в документе.
Настройка интервала в стиле абзаца

В настройках стиля можно указать желаемые отступы, как перед, так и после абзаца стиля.

Как правило, оставляют несколько больший интервал (относительно междустрочного) после заголовков разделов, как правило, отступы не превышают 18пт. В диалоговом окне «Абзац» можно исправить большие отступы.
Разрыв страницы или разрыв раздела

Установленный разрыв страницы или разрыв раздела (с опций начинать с новой страницы) могут быть причинами лишних отступов в самом документе. Удаляются такие разрывы в режиме отображения всех знаков с помощью клавиш Delete или Backspace.
Большое количество новых абзацев

Как ни странно, но большое количество пустых абзацев часто становится причиной нежелательных пустых пропусков в документе. Удаляются с помощью клавиш Delete или Backspace, а увидеть их можно в режиме отображения всех знаков.
Как удалить пустую страницу в Ворде
Как удалить последнюю страницу в Ворде
Правильное установление причины появления лишних страниц, поможет быстро устранить проблему. Вне зависимости от версии Microsoft Word (2003-2016 гг.) существует 4 основные причины существования пустых страниц в конце документа:
- Лишние проблемы или переходы на новую строку.
- Наличие скрытых символов.
- Перенос части таблицы.
- Наличие прозрачного или белого рисунка (редко).
Причины появления пустой страницы
Если при работе с документом в процессе редактирования появились страницы, не содержащие текста, скорее всего на ней находятся разрыв страниц или пустые абзацы.
Примечание: если пустая страница появляется только при распечатывании документа, то дело в настройках принтера (страница между заданиями).
Способ 1. Удаление лишних пробелов и абзацев
Самый легкий способ – удалить лишнюю страницу с помощью клавиш Backspace или Delete, предназначенных для удаления знаков из текста.

Удаление пробелов и абзацев (Word 2016)
Шаг 1. Перейти на последнюю страницу документа и установить на нее курсор.
Шаг 2. Нажимайте указанные клавиши до тех пор, пока не исчезнет ненужная страница.
Шаг 3. Если пустых абзацев на странице много, то клавишу придется нажимать несколько раз.
Способ 2. Удалите скрытые символы
Так как появление пустой страницы обычно означает наличие на ней скрытых символов, для того, чтобы их удалить, необходимо сделать их видимыми.

Удаление скрытых символов (Word 2016)
Шаг 1. Нужно нажать на значок «непечатаемые символы», который находится на главной вкладке. Включив отображение скрытых символов, вы сможете увидеть причины появления лишней страницы и устранить их.
Шаг 2. Выделите лишние пустые абзацы и удалите их.
Шаг 3. Кроме пустых абзацев причиной появления пустой страницы может быть поставленный вручную принудительный разрыв страницы или разрыв раздела.
Чтобы удалить его, поместите курсор перед разрывом и нажать на клавишу удаления символов – Delete.
Способ 3. Отредактируйте таблицу
Если не удалось удалить страницу с помощью двух предыдущих методов, вероятно, у вас в конце документа находится таблица. В Word после каждой таблицы располагается пустой абзац, и если таблица доходит до конца страницы, то абзац переносится на следующую. Вы не сможете просто удалить этот символ, обозначающий пустой абзац. Для того чтобы убрать пустой лист, нужно сделать этот абзац скрытым.

Уменьшение междустрочного интервала (Word 2016)
Шаг 1. Показать скрытые пробелы.
Шаг 2. Если таблица образует пробел на след странице, то уменьшите межстрочный интервал ячеек таблицы или шрифт, уберите лишние переходы на новые строки.
Шаг 3. Если шаг 2 не помог, рекомендуем сократить количество строки таблицы.
Как удалить первую страницу в Ворде
Чтобы удалить титульную страницу в последних версиях Microsoft Word, необходимо выполнить следующие шаги.

Удаление титульной страницы (Word 2016)
Шаг 1. Перейти на вкладку «Вставка».
Шаг 2. Выбрать меню «Титульная страница».
Шаг 3. Указать соответствующее значение – «Удалить текущую титульную страницу».
В версиях ранее 2007 года титульная страница не отличается от всех других страниц в документе, поэтому используются аналогичные способы ее удаления.
Как удалить страницу в середине документа
Появление ненужной пустой страницы в середине документа Word, как правило, сопряжено с наличием разрыва раздела. Данная функция редко применяется на практике и в основном добавляется в документ случайно при редактировании.
Способ 1. Удалите разрыв раздела (метод 1)
Лишняя страница в середине текстового документа появляется обычно по причине установки разрыва раздела. Удаляется она с помощью следующих действий.

Удаление разрыва страницы (Word 2016)
Шаг 1. Расположите курсор перед разрывом.
Шаг 2. Нажмите клавишу Delete.
Примечание: При удалении пустой страницы из середины документа, которая появилась в результате разрыва раздела, после удаления этого разрыва может испортиться форматирование. Если вам нужно, чтобы после этой страницы было форматирование, отличающееся от того, что установлено до этой страницы, то оставьте разрыв раздела. В ином случае, при удалении разрыва форматирование автоматически станет одинаковым на всем документе – таким, каким оно было в тексте, расположенном до разрыва.
Способ 2. Удалите разрыв раздела (метод 2)
Есть вариант удаления, позволяющий сохранить нужное форматирование без появления ненужных страниц.

Создание разрыва раздела без пустой страницы (Word 2016)
Шаг 1. Перейти во вкладку “Макет”.
Шаг 2. Заменить тип разрыва – установить «без разрыва».
Теперь вы знаете как убрать страницу в Ворде. Перечисленные советы могут быть применены в Microsoft Word всех версий.
Как убрать колонтитулы в Ворде / Как удалить колонтитулы Word
Как убрать колонтитул со всех страниц в Ворде 2007, 2010, 2013, 2016
К колонтитулам относится часть печатаемой страницы, которая находится за ее верхним и нижним полем.
Область колонтитулов может быть пустой, либо заполнена текстом, таким как номера страниц, тема, имя автора или дата. Удаление колонтитулов поможет очистить эту область от текста, не изменяя поля.
Для удаления верхних и нижних колонтитулов необходимо проделать следующие действия.
Нужна помощь в написании работы?
Мы - биржа профессиональных авторов (преподавателей и доцентов вузов). Наша система гарантирует сдачу работы к сроку без плагиата. Правки вносим бесплатно.
Цена работы
Как убрать верхний колонтитул
Шаг 1. Перейдите во вкладку «Вставка».
Шаг 2. Выберите команду «Верхний колонтитул».
Шаг 3. Нажмите «Удалить верхний колонтитул».

Как убрать верхний колонтитул
Как убрать нижний колонтитул
Шаг 1. Перейдите во вкладку «Вставка».
Шаг 2. Выберите команду «Нижний колонтитул».
Шаг 3. Нажмите «Удалить нижний колонтитул».
Если документ содержит несколько разделов, необходимо повторить вышеописанные действия для каждого из них.

Как убрать нижний колонтитул
Удаление колонтитулов с первой страницы
Часто возникает необходимость убрать колонтитулы только с первой страницы документа. Что для этого нужно сделать?
Шаг 1. Двойным щелчком в области колонтитула откройте меню «Работа с колонтитулами».
Шаг 2. Поставьте галочку рядом с пунктом «Особый колонтитул для первой страницы».
Шаг 3. Выйдите из раздела работы с колонтитулами, дважды щелкнув по любому месту листа.
Первая страница станет без колонтитулов. Можно оставить области пустыми или, при необходимости, добавить к этой странице другой колонтитул.

Удаление колонтитулов с первой страницы
Удаление колонтитулов в середине или конце документа
Для удаления колонтитула на одной странице документа, которая находится в середине или конце документа (например, первая страница каждого раздела или главы) требуется другой алгоритм действий.
Шаг 1. Перейдите в часть документа, где требуется убрать область колонтитулов.
Шаг 2. Откройте вкладку «Разметка страницы» или «Макет».
Шаг 3. Откройте меню «Разрывы».
Шаг 4. Нажмите «Следующая страница».
Примечание: Помните, что разрыв раздела отличает от разрыва страницы. Поэтому, если в документе в этом месте стоит разрыв страницы, то его необходимо удалить, а затем добавить вышеописанным способом разрыв раздела.
Шаг 5. Откройте раздел работы с колонтитулами двойным щелчком по области колонтитулов.
Шаг 6. Нажмите кнопку «Как в предыдущем разделе». После этого отключится связь между разделами.
Шаг 7. Для удаления нижнего колонтитула нажмите «Нижний колонтитул» → «Удалить нижний колонтитул».
Шаг 8. Для удаления верхнего колонтитула нажмите «Верхний колонтитул» → «Удалить верхний колонтитул».
Шаг 9. Закройте окно работы с колонтитулами, щелкнув в области основного документа или нажав на кнопку «Закрыть окно колонтитулов».

Удаление колонтитулов на любой странице (кроме первой)
Как убрать колонтитулы на всех страницах, кроме первой
Шаг 1. Для удаления страниц на всех страницах после разрыва раздела (см. вышеописанный способ) необходимо установить курсор в нужном месте.
Шаг 2. Повторить шаги 6-9, описанные в предыдущем пункте.
Шаг 3. Если в документе установлены колонтитулы, отличающиеся для четных и нечетных страниц, то действия придется повторить.

Удаление колонтитулов после разрыва
Как удалить страницу в Word – быстрый способ убрать лист
В этом уроке я покажу, как удалить пустую страницу в Ворде. А также как из документа убрать листы с текстом.
Как удалить пустой лист
Для удаления пустых листов в Ворде достаточно убрать лишние абзацы и разрывы. По умолчанию эти символы скрыты, поэтому сначала их нужно показать.
Для отображения скрытых символов используется вот такая кнопка ¶. Находится она в верхней части программы, в разделе «Главная».
Щелкаем по кнопке ¶ один раз левой клавишей мыши. Сразу после этого документ меняется – в нем появляются точки и непонятные знаки.
Выглядит такой текст не очень приятно, зато мы видим всё, что скрыто. В том числе абзацы, пробелы и разрывы. Эти символы как раз и создают пустые страницы.
Осталось удалить лишние знаки. Для этого ставим мигающий курсор туда, где заканчивается текст – щелкаем там левой кнопкой мыши. Затем нажимаем несколько раз клавишу Delete или del на клавиатуре.
А если лишних символов много, то проще не удалять их по одному, а выделить все сразу.
Для этого нажимаем левую кнопку мыши там, где заканчиваются скрытые знаки и, не отпуская мышку, тянем курсор вверх. Когда все эти знаки подкрасится голубым цветом, нажимаем один раз клавишу Delete или Backspace.
После этого нажимаем кнопку ¶, чтобы убрать скрытые символы. Документ вновь станет таким, как и был – без точек и значков.
Работает этот способ в любой версии программы Microsoft Office Word: 2003, 2007, 2010, 2013, 2016 и других.
Если пустая страница не удаляется
Бывает, что в конце документа есть таблица. И вот частенько после нее добавляется еще один чистый лист, который никак не получается удалить.
Дело в том, что в программе Ворд по умолчанию после таблицы вставляется абзац. И если таблица находится в самом конце, то этот абзац переносится ниже. Тем самым он создает ненужную страницу.
Вырезать этот абзац никак нельзя, зато его можно скрыть:
1. Выключаем отображение непечатаемых символов, если они показаны (кнопка ¶).
2. Выделяем абзац в конце таблицы - на новом листе. Для этого наводим курсор на левое поле документа (возле пустого абзаца) и щелкаем там один раз левой кнопкой мыши.
3. Когда абзац выделился, а, значит, появился небольшой прямоугольник голубого цвета, наводим на него курсор и щелкаем правой кнопкой мыши. Из меню выбираем пункт «Шрифт…».
4. В появившемся окошке ставим птичку на «Скрытый» и нажимаем ОК.
После этого пустой абзац убирается. А вместе с ним удаляется и пустая страница в Ворде.
Как удалить страницу с текстом
Когда из документа нужно стереть страницу, на которой что-то напечатано, то делается это через выделение текста и клавиши Delete или Backspace. Причем неважно, где текст находится: в начале, в конце или в середине документа (между страницами).
Кстати, рисунки и фотографии убираются из Ворда точно так же – выделяем их и нажимаем Delete.
- Наводим курсор в самое начало листа на левое поле (туда, где ничего нет).
- Нажимаем левую кнопку мыши и, не отпуская ее, тянем вниз, тем самым закрашивая текст.
- Когда всё выделится, отпускаем кнопку мыши и нажимаем клавишу Delete или Backspace на клавиатуре.
На заметку. Если в конце листа есть таблица, то выделяйте её не ровно конца, а чуть больше. Так, чтобы был затронут «хвостик» – одна или две строки после таблицы.
Видеоурок
Автор статьи: Илья Кривошеев
Как убрать колонтитулы в Word


Колонтитул — это строка, расположенная на краю полосы набора текста на бумаге или в документах. В стандартном понимании этого термина, в колонтитуле содержится заголовок, название произведения (документа), имя автора, номера части, главы или параграфа. Размещается колонтитул на всех страница, это в равной степени касается печатных книг и текстовых документов, в том числе и файлов Microsoft Word.
Колонтитул в Ворде — это пустая область страницы на которой нет и не может располагаться основной текст документа или любые другие данные. Это своего рода границы страницы, расстояние от верхнего и нижнего края листа до того места, где начинается и/или заканчивается текст. Колонтитулы в Word установлены по умолчанию, а их размеры могут варьироваться и зависят от предпочтений автора или требований к конкретному документу. Однако, иногда колонтитул в документе не нужен, и в данной статье речь пойдет о том, как его убрать.
Примечание: Традиционно напоминаем, что инструкция, описываемая в этой статье, показана на примере Microsoft Office Word 2016, но при этом она применима и ко всем предыдущим версиям этой программы. Материал, изложенный ниже, поможет вам убрать колонтитул в Ворде 2003, 2007, 2010 и более новых версиях.
Содержание
Как убрать колонтитул с одной страницы в MS Word?
Требования ко многим документам таковы, что первую страницу, которая является заглавной, необходимо создавать без колонтитулов.

1. Чтобы открыть средства для работы с колонтитулами, дважды кликните в пустой области листа, колонтитул которого вам нужно убрать.
2. В открывшейся вкладке «Конструктор», расположенной в главной вкладке «Работа с колонтитулами» установите галочку напротив «Особый колонтитул для первой страницы».

3. Колонтитулы с этой страницы будут удалены. В зависимости от того, что вам требуется, данную область можно оставить пустой либо же добавить исключительно для этой страницы другой колонтитул.

Примечание: Чтобы закрыть окно работы с колонтитулами, необходимо нажать на соответствующую кнопку справа на панели инструментов либо же двойным кликом левой кнопки мышки по области с текстом на листе.
Как удалить колонтитулы не на первой странице?
Для удаления колонтитулов на страницах, кроме первой (это может быть, к примеру, первая страница нового раздела), необходимо выполнить несколько иную процедуру. Для начала следует добавить разрыв раздела.
Примечание: Важно понимать, что разрыв раздела не является разрывом страницы. В случае, если перед страницей, колонтитулы с которой вы хотите удалить, уже есть разрыв страницы, его следует удалить, а вот разрыв раздела нужно добавить. Инструкция изложена ниже.
1. Кликните в том месте документа, где требуется создать страницу без колонтитулов.

2. Перейдите из вкладки «Главная» во вкладку «Макет».

3. В группе «Параметры страницы» найдите кнопку «Разрывы» и разверните ее меню.
4. Выберите пункт «Следующая страница».

5. Теперь необходимо открыть режим работы с колонтитулами. Чтобы это сделать, дважды кликните по области колонтитула в верхней или нижней части страницы.

6. Нажмите «Как в предыдущем разделе» — это уберет связь между разделами.

7. Теперь выберите пункт «Нижний колонтитул» или «Верхний колонтитул».

8. В развернувшемся меню выберите необходимую команду: «Удалить нижний колонтитул» или «Удалить верхний колонтитул».

Примечание: Если вам необходимо удалить как верхний, так и нижний колонтитулы, повторите шаги 5-8.
9. Для закрытия окна работы с колонтитулами выберите соответствующую команду (последняя кнопка на панели управления).

10. Верхний и/или нижний колонтитулы на первой странице, следующей за разрывом, будут удалены.
Желая удалить все колонтитулы, идущие за разрывом страницы, дважды кликните по области колонтитула на листе, где его нужно убрать, после чего повторите вышеописанные шаги 6-8. Если же колонтитулы на четных и нечетных страницах отличаются, действия придется повторить для каждого типа страниц отдельно.
На этом все, теперь вы знаете, как удалить колонтитул в Ворде 2010 — 2016, а также в более ранних версиях этой многофункциональной программы от Майкрософт. Желаем вам только положительного результата в работе и обучении.
Вставить или удалить верхний или нижний колонтитул
Примечание: Мы стремимся как можно быстрее сделать новейшее содержимое справки доступным на вашем языке. Эта страница была переведена автоматически и может содержать грамматические ошибки или неточности. Мы хотим, чтобы этот контент был вам полезен. Пожалуйста, дайте нам знать, если эта информация была полезна в нижней части этой страницы. Здесь англоязычная статья для проверки.
При разработке шаблона формы можно указать, что верхние или нижние колонтитулы печатаются в верхнем и нижнем полях страницы пользователей формы.Если шаблон формы содержит несколько представлений, вы можете вставлять верхние и нижние колонтитулы отдельно для каждого представления.
Что ты хочешь сделать?
Вставить верхний или нижний колонтитул
-
В меню Вид щелкните Верхний и нижний колонтитулы .
-
Перейдите на вкладку Настройка печати .
-
В разделе верхних и нижних колонтитулов выполните одно из следующих действий:
-
Чтобы добавить заголовок в шаблон формы, щелкните Заголовок .
-
Чтобы добавить нижний колонтитул в шаблон формы, щелкните нижний колонтитул .
-
-
В диалоговом окне Формат заголовка или , Нижний колонтитул выполните одно из следующих действий:
-
Чтобы вставить статический текст в верхний или нижний колонтитул, например название вашей компании, введите нужный текст в поле печати , форму с этим верхним колонтитулом, , или форму с этим нижним колонтитулом, .По умолчанию текст будет выравниваться по левому краю в верхнем или нижнем колонтитуле печатной формы.
-
Чтобы вставить переменный текст в верхний или нижний колонтитул, например текущую страницу или текущую дату, выберите параметр в списке Вставить запись автотекста . Для текста, содержащегося в сочетании с переменной, введите текст и переменную непосредственно в поле , распечатав форму с этим заголовком или форму с этим нижним колонтитулом .Например, чтобы напечатать «Страница 1 из 3», «Страницы 2, 3» и т. д., введите Страница и стр. из & P в поле Печатная форма с этим заголовком или Печатная форма с этим нижним колонтитулом .
Примечание: Ссылки на дополнительную информацию о верхних и нижних колонтитулах в разделе См. также .
Список записей автотекста
Вы можете использовать следующие записи автотекста при создании верхнего или нижнего колонтитула.
Деятельность
Использовать эту запись автотекста
Переменная
Печать данных в форме
Поле
Переменные
Печатать текущую дату в кратком формате *
Короткая дата
и д
Печатать текущую дату в длинном формате *
Длинная дата
и Д
Распечатать текущее время *
Время (региональный формат)
и т
Печать текущего времени в 24-часовом формате
круглосуточно
и Т
Печатает номер текущей страницы
Текущая страница
и стр.
Печатает общее количество страниц
Общее количество страниц
и Р
Выровнять текст по правому краю
Переместить текст вправо
и б
Печатать одиночные рекламные символы "и" (&)
и
и &
* Указан в региональных настройках панели управления.
-
-
Выберите соответствующие параметры форматирования для верхнего или нижнего колонтитула.
-
Чтобы проверить внешний вид изменения в печатной форме, нажмите Предварительный просмотр печати на панели инструментов Стандарт .
Примечание. Верхние и нижние колонтитулы отображаются в окне предварительного просмотра перед печатью и только в печатной копии и не будут отображаться в обычном окне предварительного просмотра.
Начало страницы
Центр верхнего или нижнего колонтитула
По умолчанию верхний или нижний колонтитул отображается в левой части печатной формы. Чтобы центрировать текст в верхнем или нижнем колонтитуле, заключите текст с переменными и b .
-
В меню Вид щелкните Верхний и нижний колонтитулы .
-
Перейдите на вкладку Настройка печати .
-
В разделе верхних и нижних колонтитулов щелкните Верхний колонтитул или нижний колонтитул .
-
В поле печати форма с этим заголовком или форма с нижним колонтитулом поместите курсор в начало верхнего или нижнего колонтитула текста и введите & b .
-
Поместите курсор в конец текста верхнего или нижнего колонтитула, а затем повторно введите и b .
Например, чтобы центрировать название вашей компании в заголовке, введите bRecognition & b , где name — это название вашей компании.
-
Чтобы проверить внешний вид изменения в печатной форме, нажмите Предварительный просмотр печати на панели инструментов Стандарт .
Примечание. Верхние и нижние колонтитулы отображаются в окне предварительного просмотра перед печатью и только в печатной копии и не будут отображаться в обычном окне предварительного просмотра.
Начало страницы
Выравнивание по правому краю верхнего или нижнего колонтитула
По умолчанию верхний или нижний колонтитул отображается в левой части печатной формы.Чтобы выровнять текст в верхнем или нижнем колонтитуле по правому краю, используйте переменную и b перед этим текстом.
-
В меню Вид щелкните Верхний и нижний колонтитулы .
-
Перейдите на вкладку Настройка печати .
-
В разделе верхних и нижних колонтитулов щелкните Верхний колонтитул или нижний колонтитул .
-
В поле печати форма с этим заголовком или форма с нижним колонтитулом поместите курсор в начало верхнего или нижнего колонтитула текста и введите & b .
Например, вы можете выровнять название своей компании по правому краю в заголовке, вы можете ввести и b Имя , где имя — это название вашей компании.
-
Чтобы проверить внешний вид изменения в печатной форме, нажмите Предварительный просмотр печати на панели инструментов Стандарт .
Примечание. Верхние и нижние колонтитулы отображаются в окне предварительного просмотра перед печатью и только в печатной копии и не будут отображаться в обычном окне предварительного просмотра.
Начало страницы
Удалить верхний или нижний колонтитул
-
В меню Вид щелкните Верхний и нижний колонтитулы .
-
Перейдите на вкладку Настройка печати .
-
В разделе верхних и нижних колонтитулов выполните одно из следующих действий:
-
Чтобы удалить заголовок из шаблона формы, щелкните Заголовок .
-
Чтобы удалить нижний колонтитул из шаблона формы, щелкните нижний колонтитул .
-
-
В окне печати форма с этим заголовком или форма с нижним колонтитулом Удалить текст верхнего или нижнего колонтитула.
-
Чтобы проверить внешний вид изменения в печатной форме, нажмите Предварительный просмотр печати на панели инструментов Стандарт .
Примечание. Верхние и нижние колонтитулы отображаются в окне предварительного просмотра перед печатью и только в печатной копии и не будут отображаться в обычном окне предварительного просмотра.
Начало страницы
.Pagina nao encontrada - Noticiar Moz
Упс... Ошибка 404
Desculpe, mas a página que está à procura não existe.
Você pode ir para PÁGINA INICIALNOSSOS ПОСЛЕДНИЕ ПОСЛЕДНИЕ
Перевести разговор на WhatsApp с другого мобильного телефона
Фелито Мурене -Como recuperar fotos apagadas da lixeira - Решение для ПК, Android, ...
Фелито Мурене -Биография para instagram infantil
Фелито Мурене -Биография для instagram de bebe tumblr
Фелито Мурене -Quanto tempo a geladeira liga e desliga Automaticamente
Фелито Мурене -Como invadir или whatsapp de alguém pelo número número número
Фелито Мурене - .Как использовать несколько верхних и нижних колонтитулов в одном документе (как)
Word имеет несколько встроенных способов изменения верхних и нижних колонтитулов в документе. Например, вы можете довольно легко иметь разные верхние и нижние колонтитулы для нечетных и четных страниц или у вас могут быть разные верхние и нижние колонтитулы на первой странице. Чтобы выйти за рамки этого, вам нужно создать несколько разделов в документе и научиться объединять и отделять верхние и нижние колонтитулы от предыдущего раздела.
В демонстрационных целях мы создали простой документ, в котором используется обычный текстовый заголовок со словами «How-To Geek» и обычный текстовый нижний колонтитул с номером страницы (как показано в верхней части статьи).
Примечание. Мы используем Word 2016 для наших примеров в этой статье, но методы, о которых мы говорим, применимы практически к любой версии Word.
Создайте разные верхний и нижний колонтитулы на первой странице
Общепринятым соглашением является использование разных верхних и нижних колонтитулов на первой странице документа и в остальной части документа. Возможно, у вас есть титульная страница, на которую вы вообще не хотите вставлять верхний или нижний колонтитулы. Или, может быть, вы хотите, чтобы официальный отказ от ответственности для вашей компании отображался в нижнем колонтитуле на первой странице, а в нижнем колонтитуле остальной части документа отображались номера страниц.Какова бы ни была причина, слово облегчает ее.
Сначала дважды щелкните в любом месте верхнего или нижнего колонтитула страницы, чтобы сделать эти области активными.
Область верхнего/нижнего колонтитула становится активной, и на ленте появляется новая вкладка «Проект» с элементами управления для обработки верхних и нижних колонтитулов. На этой вкладке выберите «Другая первая страница».
При выборе этого параметра любой текст в верхнем и нижнем колонтитулах на первой странице удаляется.Также обратите внимание, что названия областей на первой странице меняются на «Верхний колонтитул первой страницы» и «Нижний колонтитул первой страницы». Вы можете оставить их пустыми или заполнить пробелы другим текстом, который не повлияет на верхние и нижние колонтитулы последующих страниц.
Создание разных верхних и нижних колонтитулов для нечетных и четных страниц
Word имеет встроенную функцию создания разных верхних и нижних колонтитулов для нечетных и четных страниц. На сегодняшний день наиболее распространенным использованием этой функции является отображение номеров страниц на внешних краях страниц, как и в большинстве книг.
Для этого дважды щелкните в любом месте верхнего или нижнего колонтитула страницы, чтобы сделать эти области активными.
Область верхнего/нижнего колонтитула становится активной, и на ленте появляется новая вкладка «Проект» с элементами управления для обработки верхних и нижних колонтитулов. Выберите «Разные нечетные и четные страницы» на этой вкладке.
При выборе этой опции все, что есть в нижних колонтитулах на четных страницах, будет удалено.Затем вы можете разместить все, что хотите, и выровнять, как вам нравится.
Создание разных верхних и нижних колонтитулов для разных разделов документа
К сожалению, на этом легкое управление верхними и нижними колонтитулами в Word заканчивается. Если вы хотите изменить верхние и нижние колонтитулы в своем документе, как мы рассмотрели, вам нужно будет разбить документ на разделы. Есть много причин, по которым вы можете захотеть это сделать. Например:
- На вашей карточке есть графика или электронные таблицы, которые вы хотите разместить на страницах с альбомной ориентацией, а остальная часть документа — с книжной.Однако вы по-прежнему хотите, чтобы верхние и нижние колонтитулы были вверху и внизу страницы.
- Вы создаете длинный документ с большим количеством глав и не хотите, чтобы верхние и нижние колонтитулы (или вы хотели, чтобы они выглядели по-разному) на титульных листах каждой главы.
- Вы хотите по-разному считать несколько страниц. Например, вы можете захотеть, чтобы вводные страницы и страницы оглавления были пронумерованы римскими цифрами, а основная часть вашего документа пронумерована арабскими цифрами.
Какой бы ни была причина, идея состоит в том, чтобы создать разные разделы, в которых верхние и нижние колонтитулы должны выглядеть по-разному.Лично мне проще всего заранее продумать документ и создать все необходимые разделы до того, как я начну заполнять документ. Это часто предотвращает странные сбои макета, которые могут возникнуть (и должны быть устранены) при вырезании уже полного документа. Тем не менее, вы все равно можете создавать разделы в существующем документе, и процесс такой же.
Поместите курсор туда, где вы хотите создать разрыв раздела (обычно в конце страницы), а затем перейдите на вкладку «Макет» на ленте.Нажмите кнопку «Перерывы», а затем выберите нужный тип перерыва. Обычно это будет разрыв страницы, поэтому мы используем его здесь.
Теперь дважды щелкните область верхнего или нижнего колонтитула на странице после пробела, который вы вставили. На вкладке «Дизайн» ленты нажмите кнопку «Ссылка на предыдущий», чтобы отключить этот параметр. Это разорвет связь между верхним или нижним колонтитулом (независимо от того, что вы выбрали) для этого раздела и предыдущего раздела. Если вы хотите разорвать связь как для верхнего, так и для нижнего колонтитула, вы должны сделать это для каждого из них.
Отмена ссылки не удаляет существующий текст или изображения в верхнем или нижнем колонтитуле. Вы можете удалить, изменить или заменить то, что уже находится в верхнем или нижнем колонтитуле, и внесенные вами изменения не повлияют на верхний и нижний колонтитулы в предыдущем разделе.
Однако, если вы выберете повторную ссылку на верхний или нижний колонтитул предыдущего раздела, это действие будет разрушительным. При повторном подключении раздела верхний и нижний колонтитулы в активном разделе удаляются и заменяются тем, что было указано в предыдущем разделе.Для этого дважды щелкните верхний или нижний колонтитул на странице после разрыва.На вкладке «Дизайн» ленты нажмите кнопку «Ссылка на предыдущую», чтобы снова включить этот параметр.
Word предупреждает вас, что вы удалите текущий верхний или нижний колонтитул и замените его верхним или нижним колонтитулом из предыдущего раздела. Нажмите «Да», чтобы это произошло.
И да, ваш верхний или нижний колонтитул повторно связан с предыдущим разделом. Просто помните, что вам нужно будет связать или отменить связь между верхним и нижним колонтитулами как отдельные действия.
.Два способа удаления верхних и нижних колонтитулов в Word
В этой статье объясняется, как удалить нижние колонтитулы в Word. Рассмотрим подробно два способа: как убрать футер с одной стороны, и как убрать его на всех страницах, кроме первой. Помимо прочего, определение этого элемента будет изначально дано в Microsoft Word.

Общее определение
Нижние колонтитулы как таковые существуют не только в Word, но и вне его.Например в книгах. Нижние колонтитулы создают области на границе письма. Часто они содержат следующую информацию:
-
должность;
-
номер главы;
-
имя автора;
-
пункт
-
номер детали.
Этот пункт ставится на все страницы как документов, так и книг, но если учесть программу то они смогут убрать колонтитулы.
Нижние колонтитулы в MS Word
Перед историей удаления нижних колонтитулов в Word необходимо определить их в самой программе.
Таким образом, нижние колонтитулы в «Ворде» вызывают незанятую текстовую область на странице, в пределах которой основной текст не может быть напечатан. Говоря простым языком, это зазор от верхнего и нижнего краев листа до самого текста.
Этот элемент по умолчанию включен в программу, и его высота может быть изменена пользователем вручную.Однако бывают случаи, когда вам не нужны нижние колонтитулы в документе. Поэтому в этой статье мы разберемся, как убрать колонтитулы из Word.
Способ 1: Удалить с первой страницы
Прежде чем давать инструкции по удалению нижних колонтитулов в Word, скажите, что это будет проиллюстрировано на примере версии 2016. Однако это характерно для всех других версий Microsoft Word.
Теперь подробно расскажем, как в Ворде убрать шапку вместе с низом.Поскольку это первая страница документа, чаще всего это титульный лист, на котором по ГОСТу не должно быть колонтитулов.
Чтобы удалить нижние колонтитулы с первой страницы Word, выполните следующие действия:
-
Откройте инструменты для работы с верхними и нижними колонтитулами. Для этого дважды щелкните пустую область листа (сверху или снизу).
-
Перейдите на вкладку «Конструктор» справа от всех остальных вкладок.
-
Установите флажок рядом со строкой «Особый нижний колонтитул первой страницы».
После выполнения всех шагов ранее введенные колонтитулы исчезнут на первой странице. Впрочем, в них можно ввести новый текст, который будет другим, а можно оставить пустым — как угодно.
Кстати, чтобы прекратить работу с верхними и нижними колонтитулами, еще раз дважды щелкните по основному тексту документа. Вы также можете сделать это, нажав кнопку «Закрыть окно верхнего и нижнего колонтитула» на вкладке «Конструктор».Обычно он находится в правой части панели инструментов.
Кстати, если вам интересно, как удалить страницу с нижним колонтитулом в Ворде, вы можете воспользоваться стандартным методом — удалить весь текст на странице.
Способ 2: удалить нижний колонтитул с первой страницы
К сожалению, удалить нижний колонтитул с первой страницы документа гораздо сложнее. Однако с помощью инструкции и эту проблему можно решить на двух аккаунтах:
-
Первым делом нужно установить курсор на той странице, где вы хотите убрать верхний и нижний колонтитулы.
-
Затем перейдите на вкладку «Макет».
-
На панели инструментов «Параметры страницы» щелкните значок «Разрывы».
-
В раскрывающемся меню выберите «Следующая страница».
-
Откройте конструктор верхнего и нижнего колонтитула. Для этого дважды щелкните один из шапок страницы и перейдите на соответствующую вкладку.
-
В конструкторе нажмите кнопку «То же, что и в предыдущем разделе», расположенную в группе инструментов «Переходы».Это удалит связь между различными разделами.
-
В группе инструментов «Верхние и нижние колонтитулы» выберите один из верхних и нижних колонтитулов, верхний или нижний колонтитул.
-
В появившемся меню выбрать пункт «Удалить» (чтобы удалить и верхние, и нижние колонтитулы, необходимо повторить пункты 5-8).
-
Нажмите кнопку «Закрыть верхние и нижние колонтитулы окна».

После выполнения действия страница, на которой вы его делали, получит новый футер, в котором введенная информация будет отличаться от остальных.
.Основы HTML5 для компьютерного техника 351203
На этом уроке вы создадите окончательный скелет документа, который будете использовать в следующих уроках. Почти все рассмотренные ниже элементы относятся к метагруппе и не видны на странице, а только в исходнике документа.
Информация об авторе
У каждой страницы есть свой автор.Если вы решили разместить свой веб-сайт в Интернете, не будьте анонимными. Если вам стыдно за свою работу, пусть она останется только на вашем компьютере. Использование этого тега доказывает, что:
- Мы уважаем своих гостей и себя
- Мы хотим передать важный контент на
- Мы разрешаем предоставленный контент, который может быть полезен при определении авторских прав на страницу
Инструмент, используемый для создания страницы
<мета имя = "генератор" содержание = "Блокнот ++" />
Этот пункт указывает инструмент, используемый для выполнения страницы.Многие редакторы автоматически вставляют здесь свой «автограф». Прежде чем вы решите удалить эту запись, проверьте условия лицензионного соглашения инструмента, чтобы убедиться, что оно не позволяет вам это сделать. В случае с Notepad++ мы можем опустить эту запись, если только мы не хотим рекомендовать этот инструмент другим создателям веб-сайтов. В нашем скелете мы опустим этот элемент.
Информация для сетевых роботов
<мета имя = "роботы" содержание = "все" />
В приведенном выше примере все позволяют сканерам индексировать как страницу, так и ссылки на ней.Если мы хотим, чтобы поисковые системы показывали наш сайт на достойных позициях, оставьте этот элемент как в примере. Однако мы можем применять разные директивы:
-
index- страница должна быть проиндексирована, -
noindex- страница не должна индексироваться, -
подписаться на- ссылки с этой страницы должны быть проиндексированы, -
nofollow- ссылки с этой страницы не должны индексироваться, -
все- операция идентична индексу, следовать, -
нет- операция идентична noindex, nofollow.
Мы будем использовать все в наших упражнениях.
Обновить страницу
Мы не собираемся использовать это, поскольку это означает не что иное, как перезагрузку нашей страницы каждые x секунд. Однако, если автор, например, представляет на сайте данные, которые часто меняются, и хочет, чтобы посетитель всегда видел актуальную форму, то использование этого элемента настоятельно рекомендуется.Обратите внимание, что в этом случае тег meta поставляется с новым атрибутом http-equiv , который содержит информацию заголовка HTTP.
Перенаправление
Если мы изменим адрес нашего веб-сайта, мы потеряем посетителей, если только ... Точно, вы должны поместить файл index.html с объявлением, показанным выше, по старому адресу, и любой, кто введет старый адрес, будет автоматически перенаправлен на новый_адрес_страницы .Аналогичного эффекта можно добиться как с PHP, так и с JavaScript.
Ссылка на внешнюю таблицу стилей
Стили CSS мы будем изучать позже по ходу обучения, но уже сейчас можно сказать, что правило "ставить" все, что вы можете» в отдельном файле, называемом внешней таблицей стилей. Если файл находится в той же директории, что и наш сайт, мы даем только его имя (в нашем примере style.css ), иначе укажите путь к этому файлу. Пока мы не начнем применять стили, мы будем пропускать этот элемент.
Полный скелет документа
Ну, может быть, почти полный, потому что:
- Пока мы опускаем внешнюю таблицу стилей.
- Мы показали только основные элементы заголовка.
- В ходе дальнейшего изучения мы узнаем о размещении JavaScript в отдельных файлах.
С учетом новости сегодняшнего дня скелет HTML-документа, который мы будем использовать в дальнейшем исследовании, будет следующим:
<голова> <название> Заголовок <мета-кодировка = "UTF-8" /> <мета-имя = "роботы" content = "все" /> <тело> Упражнение 1_1_3_1
Создайте документ HTML, содержащий скелет документа, показанный выше.
- Страница должна иметь заголовок
скелет документа. - Ключевые слова останутся пустыми
="". - Описание страницы останется пустым
="". - Введите свое полное имя в качестве автора.
- Включить скелет
документав качестве содержимого страницы. - Сохраните выполненный HTML-документ.
- Откройте этот файл в браузере.
- Убедитесь, что отображается заголовок страницы.
- Показать источник документа и проверить правильность отображения всех тегов.
- При необходимости выполните соответствующие настройки.
- Сделайте копию документа. Поместите его за пределы папок с упражнениями (в папку html5) как скелет.html .
Вот как должна выглядеть правильно сделанная страница:
Упражнение 1_1_3_2
Используя схему, сделанную в предыдущем упражнении, составьте страницу, на которой в нескольких предложениях вы расскажете, какой предмет, преподаваемый в школе, вас больше всего интересует и почему.
Домашнее задание
- Повторить упражнение 1_1_3_1.
- Повторить упражнение 1_1_3_2. На этот раз создайте страницу, на которой в нескольких предложениях вы сможете рассказать, какой предмет, преподаваемый в школе, вас меньше всего интересует и почему
- Перепишите скелет документа в тетрадь и выучите наизусть. Вы должны уметь обсуждать важность различных элементов.
Если вы не знаете, как сохранить выполненные задания на флешку, смотрите первое упражнение, где это подробно объясняется..
Как в Word убрать нижний колонтитул

Нижний колонтитул — это строка, которая размещается на краю текста на бумаге или в документах. В стандартном понимании слова заголовок содержит заглавие, название произведения (документа), фамилию автора, номер части, номер главы или параграфа. Заголовок появляется на всех страницах, включая печатные книги и текстовые документы, включая файлы Microsoft Word.
Нижний колонтитул Word — это пустая область страницы, которая не содержит и не может быть основным текстом документа или какими-либо другими данными.Это своего рода граница страницы, расстояние от верхнего и нижнего краев листа до места, где начинается и/или заканчивается текст. Заголовки в Word устанавливаются по умолчанию, и их размеры могут варьироваться в зависимости от предпочтений автора или требований конкретного документа. Однако иногда нижний колонтитул в документе не нужен, и в этой статье мы поговорим о том, как его убрать.
Примечание: Как обычно, напоминаем, что инструкция в этой статье использует в качестве примера Microsoft Office Word 2016, но применима и ко всем предыдущим версиям этой программы.Материал ниже поможет вам убрать колонтитул в Word 2003, 2007, 2010 и более новых версиях.
Как убрать нижний колонтитул с одной стороны в MS Word?
Требования ко многим документам заключаются в том, что первая страница, которая является титульной, должна быть создана без верхних и нижних колонтитулов.
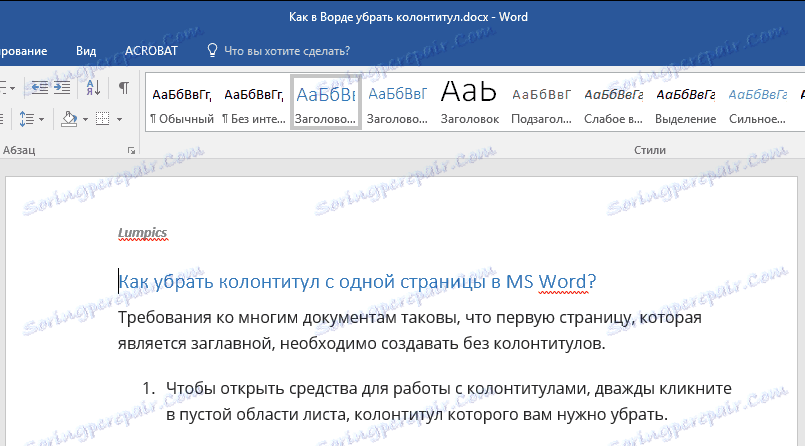
1. Чтобы открыть верхние и нижние колонтитулы, дважды щелкните пустую область рабочего листа, нижний колонтитул которого вы хотите удалить.
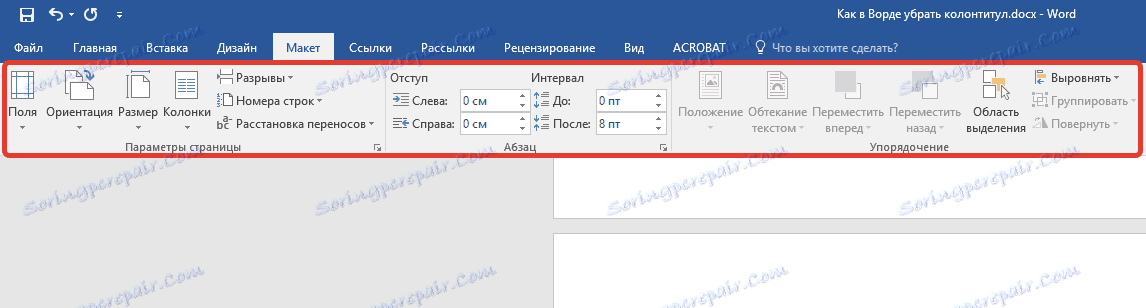
2.В вкладке "Конструктор" главной вкладки "Работа с верхними и нижними колонтитулами" установите флажок "Особый колонтитул первой страницы" .
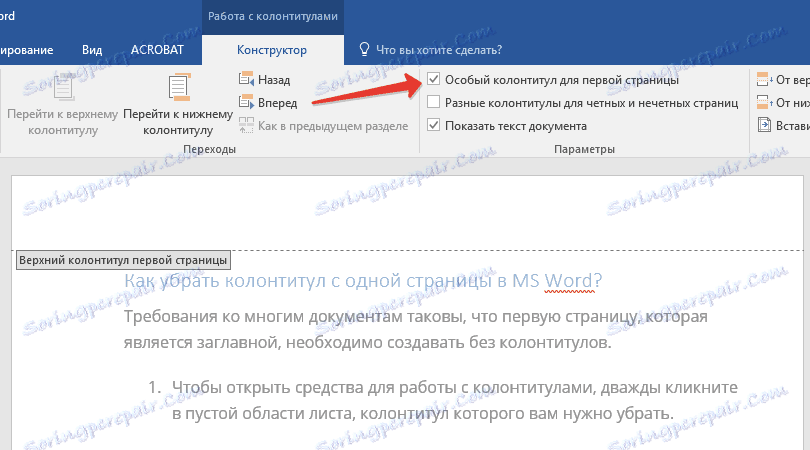
3. Нижние колонтитулы на этой странице будут удалены. В зависимости от ваших потребностей, эту область можно оставить пустой или добавить просто еще одну страницу для этой страницы.
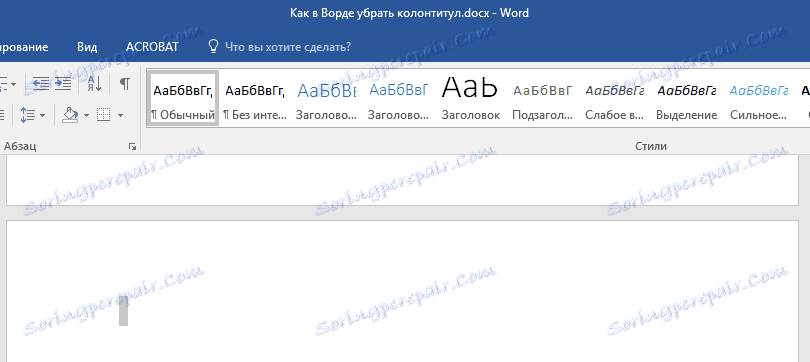
Примечание: Чтобы закрыть окно верхнего/нижнего колонтитула, нажмите соответствующую кнопку в правой части панели инструментов или дважды щелкните левой кнопкой мыши в текстовой области на листе.
Как убрать верхние и нижние колонтитулы не на первой странице?
Чтобы удалить верхние и нижние колонтитулы на страницах, отличных от первой страницы (например, это может быть первая страница нового раздела), выполните несколько иную процедуру. Сначала вам нужно добавить разрыв раздела.
Примечание: Важно понимать, что разрыв раздела не является разрывом страницы. Если у вас уже есть разрыв страницы перед страницей, на которой вы хотите удалить верхние и нижние колонтитулы, вы должны удалить его, но вам нужно добавить разрыв раздела.Инструкции показаны ниже.
1. Щелкните в документе, где вы хотите создать страницу без верхних и нижних колонтитулов.
1. Щелкните документ, в котором вы хотите создать страницу без верхних и нижних колонтитулов.
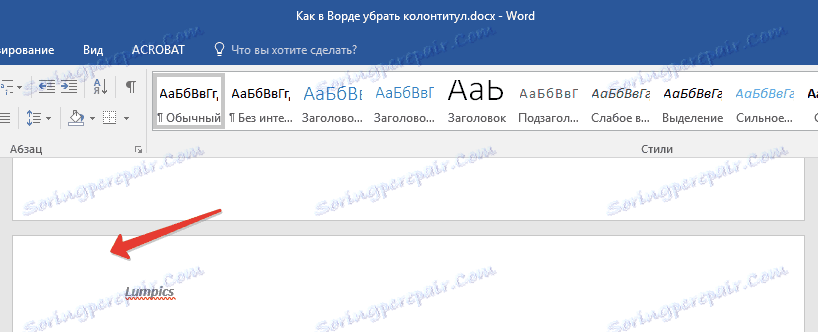
2. Перейдите с вкладки Главная на вкладку Макет .
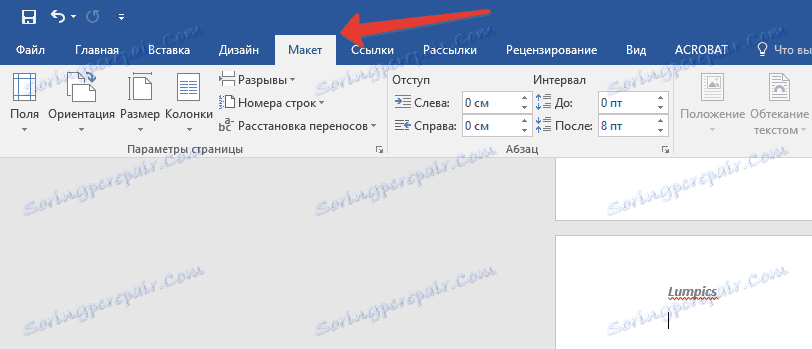
3. В группе "Настройки страницы" найти кнопку "Разрывы" и развернуть ее меню.
4. Выберите «Следующая страница» .
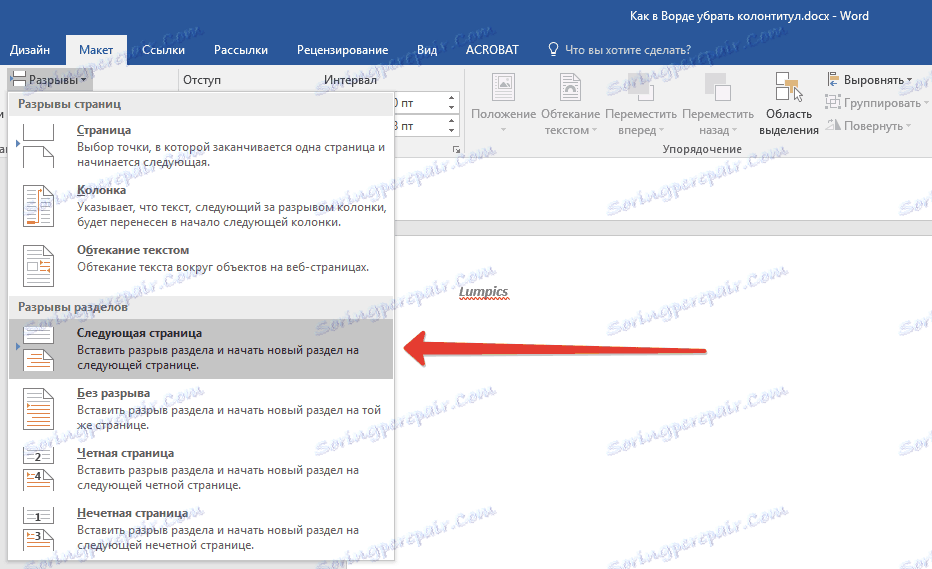
5. Теперь вам нужно открыть режим верхнего/нижнего колонтитула. Для этого дважды щелкните область верхнего или нижнего колонтитула вверху или внизу страницы.
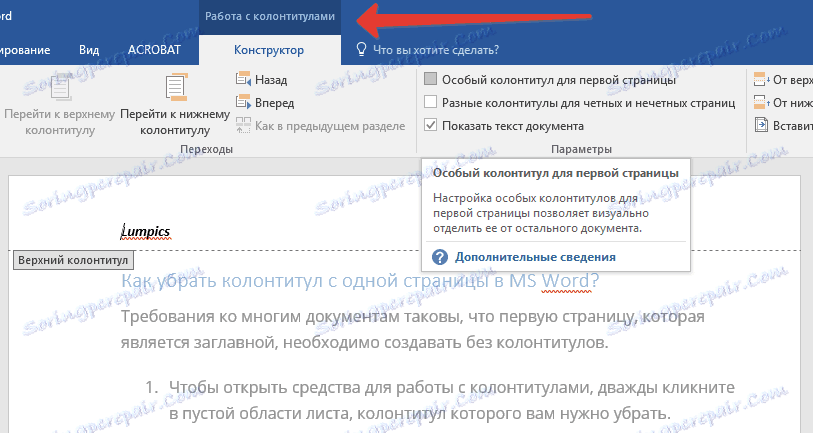
6. Нажмите на "Как в предыдущей главе" - это удалит связь между разделами.
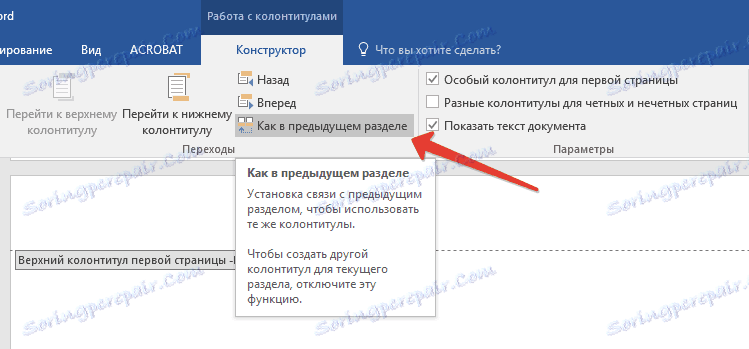
7. Теперь выберите «Нижний колонтитул» или «Заголовок» .
90 110
8.В появившемся меню выберите нужную команду: «Удалить нижний колонтитул» или «Удалить верхний колонтитул» .
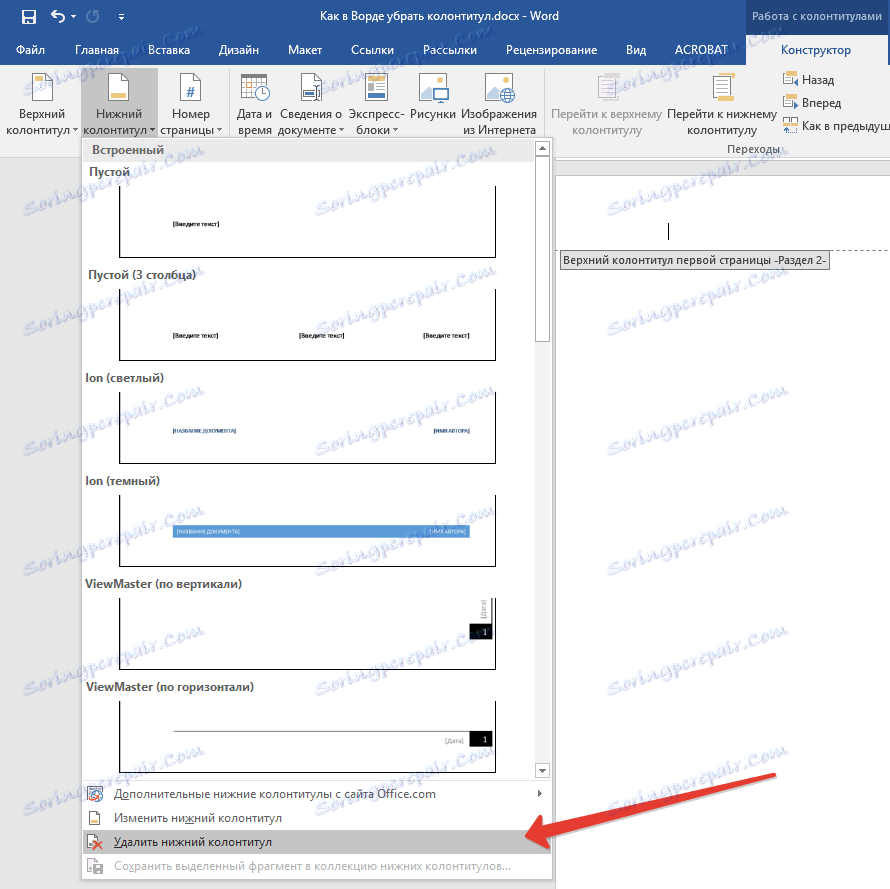
Примечание: Если вы хотите удалить верхний и нижний колонтитулы, повторите шаги 5-8 .
9. Чтобы закрыть окно верхнего/нижнего колонтитула, выберите соответствующую команду (последняя кнопка на панели управления).
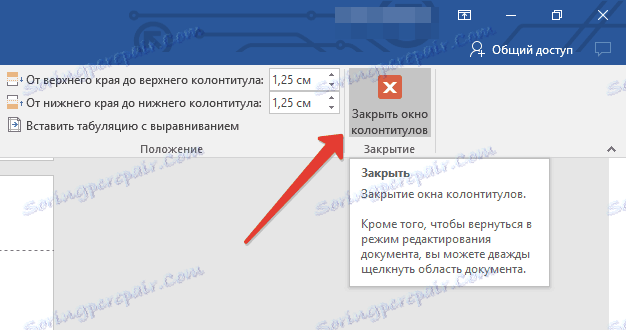
10. Верхний и/или нижний колонтитул на первой странице после прерывания будут удалены.
Если вы хотите удалить все верхние и нижние колонтитулы, следующие за разрывом страницы, дважды щелкните область верхнего колонтитула на листе, где вы хотите его удалить, а затем повторите шаги 6–8 выше. Если верхние и нижние колонтитулы на нечетных и четных страницах различаются, повторите шаги для каждого типа страницы отдельно.
Вот и все, теперь вы знаете, как убрать нижний колонтитул в Word 2010 - 2016, а также в более ранних версиях этой многофункциональной программы от Microsoft.Желаем Вам успехов в работе и обучении.
.Печать электронной таблицы в Numbers на Mac
Прежде чем печатать электронную таблицу, вы можете изменить ее настройки, чтобы добиться желаемого вида печати. Например, вы можете скрыть или показать имя таблицы, а также отключить линии сетки, чтобы эти элементы не были видны.
Numbers позволяет выполнять другие настройки, влияющие на вывод электронной таблицы, но не на рабочее пространство самой электронной таблицы. Эти настройки включают номера страниц, поля, верхний колонтитул и многое другое.
Печать электронной таблицы
-
Открыв электронную таблицу, выберите «Файл» > «Печать».
Боковая панель параметров печати появится справа, а электронная таблица появится в синей сетке слева.
-
Щелкните всплывающее меню для выбора принтера и выберите принтер.
Если у вас еще не настроен принтер, откройте «Системные настройки», щелкните стрелку «назад» в верхней части окна «Системные настройки», щелкните «Принтеры и сканеры» и следуйте инструкциям.
-
Нажмите всплывающее меню «Размер бумаги», затем выберите параметр.
-
Установите другие параметры:
-
Масштаб содержимого: По умолчанию Numbers масштабирует содержимое по ширине страницы. Чтобы разместить содержимое на нескольких страницах, перетащите ползунок, чтобы отрегулировать масштаб. Чтобы подогнать содержимое по ширине страницы, нажмите «Подогнать». Если вы открыли электронную таблицу из Numbers '09, сопоставление по умолчанию отключено.
-
Повторять заголовки таблиц: Установите этот флажок, чтобы печатать заголовки таблиц на каждой странице, где эта таблица появляется.
-
Печать комментариев: Установите этот флажок, чтобы печатать комментарии. Комментарии размещаются на отдельной странице данного листа. Флаги комментариев на листе нумеруются в соответствии с комментариями на странице, которая их содержит.
-
Печать фона листа: Установите этот флажок, чтобы печатать фон листа.Если вы отключите фон листа, каждый текст на листе станет черным.
-
Номера страниц: Номера страниц печатаются по умолчанию. Чтобы продолжить нумерацию страниц с предыдущего листа, выберите «Продолжить с предыдущего листа». Если вы выбрали «Начать с», введите номер начальной страницы. Если вы не хотите печатать номер страницы на определенном листе, щелкните центр нижнего колонтитула на миниатюре листа в сетке слева, выберите номер страницы и нажмите «Удалить».
-
Порядок страниц: Выберите, хотите ли вы, чтобы страницы нумеровались сверху вниз, затем слева направо или слева направо, а затем сверху вниз.
-
Поля страницы: Введите значения или щелкните стрелки рядом с метками «Верх» и «Низ», чтобы установить поля страницы.
-
-
Чтобы добавить и изменить заголовок, выполните одно из следующих действий:
-
Добавьте текст в заголовок: Наведите указатель на миниатюру листа в сетке слева, затем щелкните и напишите в появившемся поле заголовка.Вам нужно добавить заголовки к каждому листу, на который вы хотите их поместить.
-
Вставьте номер страницы, номер страницы или дату и время в верхний колонтитул: Наведите указатель на миниатюру листа в сетке слева, затем щелкните поле верхнего колонтитула. Выберите «Вставка» > «Номер страницы», «Число страниц» или «Дата и время» (используйте меню «Вставка» в верхней части экрана).
-
Изменение внешнего вида текста в верхнем и нижнем колонтитулах: Выберите текст, нажмите «Текст» в верхней части боковой панели «Параметры печати», затем выберите параметры форматирования.
-
-
Установите этот флажок, чтобы печатать только текущий лист. Установите флажок Все листы, чтобы напечатать каждый лист этой электронной таблицы.
-
Щелкните Печать.
Примечание: Появится диалоговое окно печати, в котором можно указать количество копий, диапазон страниц для печати и другие параметры.
В любой момент, чтобы выйти из настроек печати, нажмите «Готово» (в нижней части боковой панели), чтобы вернуться к листу.
Чтобы настроить внешний вид электронной таблицы, экспортированной в формате PDF, укажите параметры печати, нажмите «Печать», затем нажмите «PDF».
.









