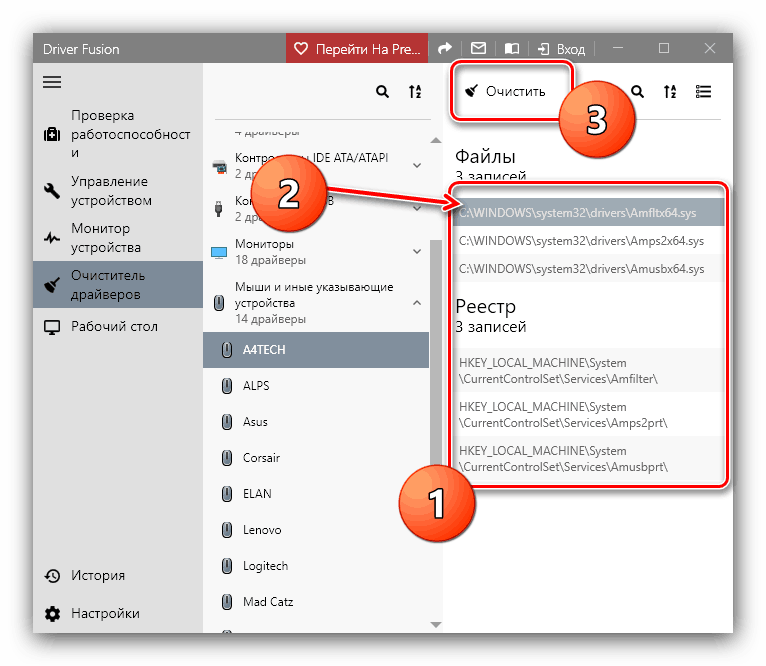Как удалить с компьютера все кроме windows и драйверов
Очищаем компьютер без переустановки Windows
Со временем производительность компьютера падает. И связано это прежде всего с «захламлением» операционной системы временными файлами, логами и т.д. Лучшее решение в данной ситуации – переустановка ОС. Но что делать, если самостоятельно этим заняться страшно, или попросту не хватает времени на настройку первичных параметров и распаковки софта? Читать нашу статью. Она подскажет, как полностью очистить компьютер, не удаляя Windows.
Виды очистки компьютера
Для решения поставленной задачи нужно применить все известные способы увеличения производительности ПК. Выполнение только одного из пунктов не гарантирует успешное устранение проблемы.
Удаление мусора с помощью CCleaner
Данный софт подчищает все хвосты после деинсталляции программ, серфинга в интернете и удаления файлов. Поэтому для начального этапа очистки лучшего приложения не найти. Итак, выполните следующее:
- Скачайте CCleaner по этой ссылке, если его у вас нет.
- Установите на компьютер, следуя подсказкам «Мастера установки».
- Откройте приложение и перейдите во вкладку «Очистка» – «Windows».
- В появившемся списке поставьте галочку напротив тех полей, выполнение которых хотите запустить.
Внимание! Удаление временных файлов, очистку корзины и т.д. отменить невозможно. Данные будут утеряны навсегда!
- Далее перейдите во вкладку «Приложения» и тоже активируйте нужные поля. Данный модуль отлично справляется с очисткой кэша, cookie и истории браузера.
Внимание! Обратите внимание на пункт «Сохраненные пароли». При его активации все данные для входа на сайты будут удалены. Создайте резервную копию или снимите галочку.
- Теперь осталось нажать клавишу «Очистка», подтвердить действие и дождаться окончания операции.

- После окончания этого модуля перейдите во вкладку «Реестр». Здесь по умолчанию выбраны все параметры, редактировать которые не рекомендуется.
- Теперь нажмите «Поиск проблем», а после сканирования – «Исправить».

- В новом окне откажитесь от создания резервной копии.

Совет! При удалении программ в будущем рекомендуется использовать CCleaner. Соответствующие функции найдете в подразделе «Сервис».
Освобождение оперативной памяти
Заполненность ОЗУ – один из наиболее важных факторов. Для ее очистки не существует кратких инструкций, к вопросу нужно подходить со всей серьезностью. Поэтому рекомендуем ознакомиться со статьей: «Как освободить оперативную память на компьютере?»
Дефрагментация жесткого диска
Данное мероприятие не только увеличивает производительность системы, но и продлевает срок эксплуатации оборудования. Пользователи постоянно копируют, перемещают и удаляют файлы. Это оставляет серьезный отпечаток на функционировании винчестера.
Дело в том, что во время вышеприведенных манипуляций с объектом, данные записываются в свободные ячейки памяти. Если же файл слишком большой и не помещается на определенной площади, он делится (фрагментируется) и записывается на разных участках HDD. Это, в свою очередь, увеличивает время отклика винчестера на предоставление информации и вызывает «подтормаживания».
Для выполнения перераспределния данных нужно выполнить следующее:
- Перейдите в «Панель управления» – «Дефрагментация и оптимизация дисков».
- Активируйте нужное устройство.
- Нажмите кнопку «Оптимизировать» и дождитесь окончания операции.

- Повторите подобные действия со всеми локальными дисками и логическими томами.
Форматирование винчестера
Если вы решили пойти на крайние меры, то почему бы и не переустановить одновременно Windows? Но в случае принципиального решения сохранить ОС выполните следующие действия:
- Перейдите в «Мой компьютер».
- Нажмите ПКМ по нужному локальному диску и выберите «Форматировать».

- Установите файловую систему NTFS, галочку возле пункта «Быстрое (очистка оглавления)» и нажмите кнопку «Начать».

- Подтвердите намерение удалить все содержимое локального диска.
Внимание! Эта операция полностью удалит все данные. Создайте резервную копию важных файлов. Не форматируйте системный раздел!
На этом я буду заканчивать. Теперь вы знаете, как полностью очистить компьютер не удаляя Windows. Будьте осторожны с форматирование и поддерживайте компьютер в программной чистоте. Удачи!
Перенос установленной системы Windows 7 на новый компьютер
Способ 1. Сохранение Windows 7 на том же жестком диске
Этот способ рекомендуется использовать при замене деталей оборудования (например, системной платы или видеоплаты, которые могут влиять на обычный запуск Windows 7), не затрагивающей жесткий диск, или при использовании того же жесткого диска на новом компьютере.
Выполните замену оборудования или установите свой жесткий диск на новом компьютере.
Включите компьютер и запустите Windows 7 в обычном режиме. Программа установки обновит параметры конфигурации реестра, запустит службы, установит устройства, применит параметры конфигурации системы и подготовит компьютер к первому использованию.
После запуска Windows 7 вам потребуется ввести информацию, которая обычно запрашивается при "чистой" установке Windows 7 (т. е. нужно будет выбрать страну, время и денежную единицу, а также раскладку клавиатуры). Нажмите кнопку Далее.
Когда программа запросит имя пользователя, не вводите имя существующего пользователя, поскольку оно уже используется в системе. Вместо него создайте новую временную учетную запись, которую впоследствии сможете удалить.
Укажите легкий для запоминания пароль для временной учетной записи (и помните, что впоследствии вы должны будете удалить эту учетную запись). Нажмите кнопку Далее.
Вы должны будете заново прочитать и принять условия лицензионного соглашения, выбрать параметры обновления, проверить, верны ли дата и время, и выбрать тип сети, к которой подключен ваш компьютер.
По завершении процесса запустите сеанс, используя свою первоначальную учетную запись пользователя, и удалите временную учетную запись. Процедура удаления описана в следующей статье справки: Удаление учетной записи пользователя.
Способ 2. Перемещение Windows 7 на новый жесткий диск
Этот способ рекомендуется использовать при замене жесткого диска или переносе существующей системы Windows 7 на новый компьютер с новым жестким диском.
Установите существующий жесткий диск в качестве загрузочного диска системы на новом компьютере с новым жестким диском.
Включите компьютер и запустите Windows 7 в обычном режиме. Программа установки обновит параметры конфигурации реестра, запустит службы, установит устройства, применит параметры конфигурации системы и подготовит компьютер к первому использованию.
После з апуска Windows 7 потребуется ввести всю информацию, которую обычно вводят при "чистой" установке Windows 7.
Когда программа запросит имя пользователя, не указывайте имя существующего пользователя, поскольку оно уже используется в системе. Вместо него создайте новую временную учетную запись, которую впоследствии сможете удалить.
Укажите легкий для запоминания пароль для временной учетной записи (и помните, что впоследствии вы должны будете удалить эту учетную запись).
Вы должны будете заново прочитать и принять условия лицензионного соглашения, выбрать параметры обновления, проверить, верны ли дата и время, и выбрать тип сети, к которой подключен ваш компьютер.
По завершении процесса запустите сеанс, используя свою первоначальную учетную запись пользователя, и удалите временную учетную запись. Процедура удаления описана в следующей статье справки: Удаление учетной записи пользователя.
Теперь система готова к работе в новой среде. Для ее переноса на новый жесткий диск создайте образ системы. Нажмите кнопку Пуск, введите "архивация и восстановление" и щелкните Архивация и восстановление.
Щелкните Создание образа системы.
Примечание. Нужно будет указать каталог, в который будет сохранен образ диска. Для этого рекомендуется использовать третий жесткий диск, на котором будет храниться образ и с которого он будет считываться при загрузке с нового жесткого диска.
Выберите На жестком диске, а в раскрывающемся меню — жесткий диск, на который сохраняется образ системы. Нажмите кнопку Далее.
Щелкните Архивировать.
По завершении процесса архивации программа спросит вас, хотите ли вы создать диск восстановления системы. Нажмите кнопку Да, чтобы создать его немедленно. Если вы нажмете Нет, то сможете создать диск восстановления потом.
Нажмите кнопку Закрыть.
Выключите компьютер, удалите первоначальный диск и выберите в качестве основного новый диск, на который будет установлена операционная система, и, кроме того, диск с образом системы.
Включите компьютер и запустите Windows 7 с установочного DVD-диска.
Нажмите кнопку Далее.
Щелкните Восстановление системы.
Выберите Восстановление компьютера с помощью созданного ранее образа системы и нажмите кнопку Далее.
Появятся данные ранее созданного образа в качестве последнего доступного образа системы. Нажмите кнопку Далее.
Нажмите кнопку Далее еще раз.
Нажмите кнопку Готово.
Появится предупреждающее сообщение. Выберите Да.
Будет запущен процесс восстановления, по окончании которого система автоматически перезагрузится.
Нас интересует ваше мнение! Мы ждем ваших отзывов по данным статьям; их можно ввести в поле для комментариев в нижней части страницы. Ваши отзывы помогают нам повышать качество контента. Заранее спасибо!
Освобождение места на диске в Windows
Пространство, необходимое для завершения обновления компонентов, зависит от двух факторов: варианта обновления и размера дополнительного содержимого и других обновлений, которые применяются к вашему компьютеру при установке обновления компонентов.
Примечание: Для устройств с зарезервированным хранилищем для обновления сначала используется это зарезервированное хранилище, а затем другое дисковое пространство. Дополнительные сведения см. в статье Как работает зарезервированное хранилище в Windows.
Windows использует три разных варианта обновления компонентов в зависимости от объема свободного места на диске в настоящее время.
1. Для компьютеров с большим объемом свободного места на диске
Во время использования компьютера Windows автоматически пытается выполнить как можно большую часть процесса обновления в фоновом режиме. Это значительно сокращает время, в течение которого ваш компьютер будет вне сети (или недоступный для использования) в процессе обновления, хотя для завершения обновления может временно использоваться больше места на диске. Подробнее о наших усилиях по сокращению времени вне сети в процессе обновления (в настоящее время только на английском языке).
2. Для компьютеров с ограниченным объемом свободного пространства, которого все же достаточно для автоматического завершения обновления
Windows автоматически оптимизирует процесс, чтобы уменьшить объем свободного места на диске, необходимый для установки обновления. В результате время автономной установки увеличивается.
3. Для компьютеров, на которых недостаточно место для автоматической установки обновления
Windows предложит вам освободить место на диске или использовать внешнее хранилище, чтобы временно расширить хранилище на ПК. Если вы используете внешнее запоминающее устройство, Windows не потребуется много места на системном диске, так как система будет временно использовать внешнее устройство.
Для каждого из этих вариантов обновления общий объем необходимого свободного места на диске будет зависеть от дополнительного содержимого и других обновлений, которые применяются к компьютеру. Например:
-
Дополнительные возможности. Многие необязательные компоненты, доступные для Windows, устанавливаются системой предварительно или по требованию либо устанавливаются пользователем вручную. Вы можете узнать, какие из них установлены на компьютере, в разделе Параметры > Приложения > Приложения и компоненты > Управление необязательными компонентами.
Открыть параметры "Необязательные компоненты"
Размер этих компонентов составляет от менее 1 МБ до почти 2 ГБ для портала Windows Mixed Reality. Чтобы уменьшить объем пространства, необходимого для установки обновления компонентов на компьютере, удалите необязательные компоненты, которые вы не используете. -
Установленные языки. Операционная система Windows переведена на многие языки. Хотя многие пользователи одновременно используют только один язык, некоторые переключаются между двумя и более языками. Чтобы узнать, какие языки установлены на компьютере, нажмите кнопку Пуск и выберите Параметры > Время и язык > Язык .
Открыть языковые параметры
Во время каждого обновления все языковые ресурсы и любые связанные данные о вводе с клавиатуры, преобразовании текста в речь, преобразовании речи в текст и распознавании рукописного ввода необходимо обновить. Размер контента для каждого языка может составлять от 175 МБ до более 300 МБ. Вы можете уменьшить объем пространства, необходимого для установки обновления компонентов на компьютере, удалив языки, которые вы не используете. -
Обновления драйверов. Изготовители оборудования и другие партнеры по оборудованию иногда публикуют новые графические, сетевые, аудиодрайверы и другие драйверы вместе с новым обновлением операционной системы. Их размер может существенно различаться в зависимости от компьютера и от того, какие именно драйверы обновляются.
-
Исправления ОС. Во время обновления компонентов Windows пытается скачать и автоматически установить последние исправления, чтобы ваш компьютер был полностью обновлен. Вскоре после выпуска обновления компонентов размер исправления для этого обновления может составлять всего нескольких сотен мегабайт, однако по мере реализации дополнительных исправлений и обновлений системы безопасности размер исправления может увеличиться до 1 ГБ и более. Если на компьютере не хватает места на диске, вы можете скачать и установить исправление после завершения обновления компонентов.
Наконец, Центр обновления Windows временно отключает hiberfile.sys, pagefile.sys и другие системные файлы и использует пространство, которое обычно занимают эти файлы, для применения обновления компонентов. Все файлы, которые отключаются для установки обновления, будут автоматически включены после завершения обновления. Так как размер этих файлов зависит от того, как вы используете компьютер, и от объема оперативной памяти вашего компьютера, объем свободного места на диске для выполнения обновления может отличаться, даже если на двух разных компьютерах используется одинаковый образ операционной системы.
Сочетание варианта обновления и компонентов означает, что для завершения обновления может потребоваться различный объем свободного места на диске. Вот несколько примеров обновления компьютеров до Windows версии 1803.
|
Оптимизировано для сокращения времени вне сети |
Оптимизировано для уменьшения занимаемого места на диске |
Оптимизировано для уменьшения занимаемого места на диске с помощью внешнего хранилища |
|
|---|---|---|---|
|
Минимальный объем необязательных компонентов, языков и обновлений |
20 ГБ |
5,5 ГБ и более |
4,5 ГБ и более |
|
Множество необязательных компонентов, языков и обновлений |
20 ГБ и более |
13,75 ГБ и более |
7 ГБ и более |
Как полностью удалить драйвер из Windows 7/8/10 💻
Не секрет, что перед установкой новых драйверов, желательно удалить старые. Современные программы-установщики, в принципе, сами всё делают, но всё же иногда возникают ситуации, когда новый драйвер работает некорректно. Если удалить и переустановить драйвер видеокарты, то с первого взгляда всё работает нормально, но в играх или в графических приложениях могут быть тормоза, глюки, артефакты на изображении или вообще всё виснет.
Особенно имеет смысл вычистить информацию о старых драйверах при смене одной видеокарты на другую.
Стандартный способ удаления драйверов
Этот способ не отличается оригинальностью, здесь всё так же как при удалении любой программы. Для примера я буду удалять драйвера от видеокарты NVidia. Заходим в

и удаляем всё что связано с NVidia (в моём случае) с помощью двойного клика по позициям.

Следуйте инструкциям мастера и перезагрузитесь. Если в панели управления не нашлось вашего устройства, значит надо удалить драйвер вручную:
- Заходим в Диспетчер устройств (нажимаем «Win + Pause» и слева выбираем «Диспетчер устройств»)
- Находим нужное устройство
- Переходим на вкладку «Драйвер»
- Нажимаем «Удалить».

Программы для удаления ненужных драйверов
Но стандартный мастер не вычищает все файлы и ключи реестра, поэтому для полного удаления часто прибегают к сторонним разработкам. Я подготовил для вас обзор трёх таких программ:
- Driver Sweeper – бесплатная, но устаревает
- Driver Fusion – есть платная и бесплатная версии
- Driver Cleaner – платная программа
ВАЖНО! Не удаляйте драйвера из системы, если в этом нет необходимости!
Некоторые пользователи устанавливают эти программы чтобы «очистить систему от мусора» и повысить её быстродействие, а в итоге им приходится долго восстанавливать или переустанавливать Windows. На самом деле, улучшения быстродействия за счёт удаления лишних драйверов не будет. Ведь Windows их просто не загружает. Может ускориться процесс установки новых устройств и освободиться немного места на диске C: и не более того!
Общий алгоритм удаления драйверов с помощью любой программы такой:
- Установка программы
- Стандартное удаление через панель управления
- Запуск программы, выбор устройства из списка, анализ
- Очистка драйверов
- Перезагрузка
Загрузку в безопасном режиме я специально выделил, т.к. это очень важный пункт. Если этого не сделать, то внешне всё получится, но на самом деле важные системные файлы и ключи реестра не будут вычищены.
Driver Sweeper
Популярная и бесплатная программа, но разработчики прекратили её поддержку, поэтому с каждым годом она всё больше устаревает. Но благодаря доступности и надёжности Driver Sweeper, им постоянно пользуются.
Скачать Driver Sweeper
После первого запуска советую сразу поменять язык интерфейса на русский. Для этого тыкаем на пункт «Language» и из выпадающего списка выбираем «Russian».

Заходим в самый верхний пункт и выбираем справа драйвера которые требуется удалить. Например, чтобы удалить видеоадаптер NVidia, я отметил «NVidia – Display» и «NVidia — PhysX». Чтобы удалить драйвера AMD Radeon необходимо отметить самый первый пункт «AMD — Display». Если в списке нет вашего устройства, значит эта программа не подходит.

Далее нажимаем «Анализ» и ждём пока программа выполнит анализ файлов на диске, ключей в реестре. После этого появится список того, что программа может удалить. По умолчанию все галочки уже отмечены, поэтому просто жмём кнопку «Очистка».

Перезагружаемся и вуаля! Система очищена. Особенно пытливые запустят программу снова и обнаружат, что она снова нашла ключи реестра для удаления. Да, так будет сколько бы раз вы её не запускали, пока видеокарта будет установлена в компьютере. Ведь операционная система каждый раз будет создавать новые записи для того, чтобы работать с видеокартой на минимальном уровне. Не обращайте на это внимание.
У этой проги есть классная фишка – она сохраняет все удалённые файлы и ключи реестра, и при желании всё можно вернуть на круги своя. Для этого идём в раздел , выбираем дату/время удаления драйвера и жмём «Восстановить».

Драйвер будет восстановлен до прежнего состояния. Прелесть этой функции в том, что она восстанавливает все файлы и папки, которые удалила. В отличие от точки восстановления системы, которая сможет восстановить только реестр и некоторые файлы из системной папки Windows.
Есть и ещё одна фишка в Driver Sweeper: возможность добавить свой фильтр. Т.е. если вы знаете какие файлы и ключи реестра требуется удалить, то можете занести их в список в меню и сохранить, чтобы автоматизировать процесс ручной чистки. Также можно добавить новые записи к уже имеющимся фильтрам. Может кому-то пригодится такой функционал.
Программа Treexy Driver Fusion
Выше я упомянул, что Driver Sweeper более не обновляется, а всё потому, что разработчики теперь занимаются новым продуктом – Treexy Driver Fusion. Это усовершенствованная версия, но к сожалению основной функционал программы доступен только в платной Premium версии. Однако возможностей бесплатной версии может хватить.
Скачать Driver Fusion
Интерфейс программы прост, но чтобы воспользоваться всем функционалом, вам будет предложено приобрести платную версию. Бесплатная версия находит драйвера только популярных устройств. Итак, заходим в . Программа проанализирует систему на наличии данного типа драйверов и выведет список. Остаётся нажать кнопку «Очистить» и перезагрузить компьютер:

Driver Fusion хоть и ограничен в функционале, но должен знать о последних версиях драйверов видеокарт, звуковых карт, контроллеров, принтеров, мониторов и др., и нюансы их удаления. Разработчики сообщают, что помимо многочисленных дополнительных функций, платная версия может удалить защищённые файлы и ключи реестра.
Driver Cleaner
На закуску оставил платный продукт Driver Cleaner. Сегодня эту программу можно без труда скачать с торрентов или файлообменников в интернете, и воспользоваться всеми прелестями платного продукта. При первом запуске программы рекомендую сразу обновить базы. В них содержится информация о том, как правильно удалять самые последние версии драйверов. Типа, как в антивирусах. Забавно, но скаченная с торрентов версия корректно обновляется и матом не ругается 🙂
Заходим в меню

В окне обновления жмём «Далее», у меня нашло 8 файлов, в которых была информация о драйверах драйверах AMD и NVidia. Жмём «Закончить» для загрузки обновлений и заново запускаем программу.
Далее, как обычно, выбираем драйвера из списка. Чтобы выбрать всё что касается NVidia или AMD, соответственно, выбираем эти пункты (т.е. не обязательно выбирать каждый из подпунктов и добавлять их в список). Если нужно выбрать несколько пунктов, то ставим галочку «Несколько фильтров одновременно» и добавляем их в список с помощью кнопки со стрелочками.

Чтобы иметь возможность выбирать после анализа отдельные файлы и ключи реестра, которые будут очищены, не забываем чекнуть «Use Advanced cleaning». И нажимаем «Scan» или «Начать». Отмечу, что эта программа имеет самый большой список поддерживаемых устройств и после анализа было найдено самое большое количество файлов и ключей, подлежащих удалению.
После анализа, который у меня длился намного дольше, чем у предыдущих программ, появляется список, в котором вам нужно выбрать все пункты и нажать «Clean».

Всё, осталось перезагрузиться! Как вы видите, каждая программа имеет свои преимущества и недостатки. Можно использовать все три сразу по очереди, хуже не будет.
UPDATE: Есть одна официальная утилита Display Driver Uninstaller, которая появилась на сайте радеона уже после написания статьи. Ознакомиться с функционалом и скачать её можно здесь http://radeon.ru/downloads/utils/ddu/. Подойдёт для AMD, NVidia и Intel.
Надеюсь, у вас не осталось вопросов, а если остались или есть что дополнить, то милости прошу в комментарии.
А вот видео с разбором трёх описанных мною программ.
| Код ошибки | Описание ошибки | Предлагаемое решение |
| Код 1 | Неправильная настройка устройства. | Для устранения этой неполадки следуйте инструкциям в поле "Состояние устройства". Кроме того, для устранения этой неполадки можно удалить устройство в Диспетчере устройств и добавить устройство из Панели управления. |
| Код 2 | В зависимости от того, в каком устройстве возникла неполадка, может отображаться одно из двух сообщений. Этот код указывает на то, что загрузчик устройства (DevLoader) не выполнил загрузку устройства. Если это устройство Root Bus DevLoader (например, ISAPNP, PCI или BIOS), отображается следующее сообщение: Windows не удалось загрузить драйвер для этого устройства, так как в компьютере обнаружено два типа шин <тип>. (Код 2) Если это другое устройство (не Root Bus DevLoader), отображается следующее сообщение: Загрузчику(ам) устройств(а) <тип> не удалось загрузить драйвер устройства. (Код 2) | Попробуйте удалить устройство из Диспетчера устройств и перезапустить компьютер, чтобы переустановить или повторно инициализировать устройство. |
| Код 3 | Драйвер для этого устройства может быть поврежден, или системе не хватает памяти или других ресурсов | Попробуйте удалить устройство из Диспетчера устройств и перезапустить компьютер, чтобы переустановить или повторно инициализировать устройство. Чтобы устранить эту неполадку, перезагрузите компьютер или удалите большие по объему файлы с жесткого диска. |
| Код 4 | Для этого устройства используется недопустимый INF-файл или поврежден файл реестра. Например, некоторое поле в файле .inf должно быть текстовым, но используется двоичный тип (binary). | Попробуйте удалить устройство из Диспетчера устройств и перезапустить компьютер, чтобы переустановить или повторно инициализировать устройство. Для восстановления системы нажмите Далее, а затем Да |
| Код 5 | Причиной неполадки устройства является отсутствие схемы разрешения конфликтов. | Чтобы устранить неполадку, на которую указывает этот код ошибки, попробуйте обновить драйвер в соответствии с рекомендациями. Если этот код ошибки по-прежнему отображается, попробуйте удалить устройство из Диспетчера устройств и перезагрузить компьютер, чтобы переустановить или повторно инициализировать устройство. |
| Код 6 | Это устройство конфликтует с другим устройством. | Щелкните вкладку "Ресурсы" в окне свойств устройства, чтобы вручную ввести требуемые настройки, или замените устройство на другое, поддерживающее технологию "Plug and Play". |
| Код 7 | Невозможно выполнить настройку этого устройства. | Если устройство работает нормально, то никакие действия по устранению этой неполадки не требуются. Если устройство работает некорректно, попробуйте удалить устройство из Диспетчера устройств и перезагрузить компьютер, чтобы переустановить или повторно инициализировать устройство. Если этот код ошибки появляется снова, обновите драйвер. |
| Код 8 | Не удалось найти загрузчик устройства (DevLoader). Например, в .inf-файле устройства имеется ссылка на отсутствующий или недопустимый файл. | В большинстве случаев в качестве средства устранения неполадки предлагается переустановка или обновление драйвера. Можно также попробовать удалить устройство из Диспетчера устройств и перезапустить компьютер, чтобы переустановить или повторно инициализировать устройство. При этом с жесткого диска будет удалена вся информация и будут переустановлены ОС Windows XP и исходное ПО, установленное на компьютере. |
| Код 8 | Если загрузчиком (DevLoader) является системный загрузчик, то отображается следующее сообщение: Это устройство работает неправильно, так как системе Windows не удалось загрузить файл <имя>, выполняющий загрузку драйверов для этого устройства. | Включите компьютер и нажмите клавишу Esc при появлении первого экрана с логотипом. |
| Код 9 | В реестре указана недопустимая информация для этого устройства. | Для устранения этой неполадки удалите неисправное устройство из Диспетчера устройств и повторите установку устройства. Вместо этого дождитесь начала чтения диска, после чего процесс восстановления будет продолжен автоматически. |
| Код 10 | Не удалось запустить устройство (например, устройство отсутствует или работает неправильно). Содержание этого сообщения зависит от состояния драйвера. | Для устранения этой ошибки убедитесь, что устройство правильно подключено к компьютеру. Например, убедитесь, что все кабели и платы адаптеров надежно подключены в соответствующие разъёмы и гнёзда. Следуйте инструкциям, отображаемым по нажатию кнопки "Предлагаемое решение", и обновите драйвер устройства. Возможно, потребуется удаление и повторное автоматическое обнаружение устройства. |
| Код ошибки | Описание ошибки | Предлагаемое решение |
| Код 11 | Сбой устройства. | Попробуйте обновить драйвер. Попробуйте удалить и переустановить устройство Убедитесь, что устройство совместимо с установленной версией Windows. |
| Код 12 | Это устройство не может найти достаточно свободных ресурсов, которые она может использовать. Если вы хотите использовать это устройство, вам придется отключить одно из других устройств в этой системе. | Чтобы устранить данную ошибку, отключите или удалите одно из устройств, указанных в сообщении об ошибке. Щелкните вкладку "Ресурсы" в окне свойств устройства, чтобы вручную ввести требуемые настройки, или замените устройство на другое, поддерживающее технологию "Plug and Play". |
| Код 13 | Причиной сбоя устройства является неполадка драйвера устройства. | Более подробная информация о настройке акустической системы монитора и ее использовании приведена в руководстве по эксплуатации монитора. |
| Код 14 | Данное устройство не может работать правильно, пока не произошла перезагрузка компьютера. | Перезагрузите компьютер. |
| Код 15 | Ресурсы устройства конфликтуют с ресурсами другого устройства. | Чтобы устранить данную ошибку, указываемую в коде, щелкните вкладку "Ресурсы" в окне свойств устройства, чтобы вручную ввести требуемые настройки, или замените устройство на другое, поддерживающее технологию "Plug and Play". |
| Код 16 | Windows не может идентифицировать все ресурсы, которые использует данное устройство. | Чтобы устранить данную ошибку, щелкните вкладку "Ресурсы" в окне свойств устройства, чтобы вручную ввести требуемые настройки, или замените устройство на другое, поддерживающее технологию "Plug and Play". Обновите драйвер, если доступна его обновленная версия. |
| Код 17 | Компонент оборудования является многофункциональным устройством, и в файле .inf этого устройства указана неверная информация о выделении ресурсов дочерним устройствам. | Более подробная информация о настройке акустической системы монитора и ее использовании приведена в руководстве по эксплуатации монитора. Если этот код ошибки появляется снова, обратитесь к изготовителю оборудования, чтобы получить обновленные драйверы или файлы установки. |
| Код 18 | Переустановка драйверов для данного устройства. | Чтобы устранить эту неполадку, следуйте инструкциям предлагаемого решения. expand c:\i386\sndvol32.ex_ c:\windows\system32\sndvol32.exe |
| Код 19 | ОС Windows не может запустить данное устройство, поскольку сведения о его настройках (в реестре) неполны или повреждены. | Для решения этой проблемы сначала попробуйте запустить Мастер устранения неполадок. Если это не работает, вам необходимо удалить, а затем переустановить устройство. Потом попробуйте следующее рекомендуемое решение с запуском файла Scanreg.exe. Если это не помогло, введите в командную строку команду scanreg/restore. |
| Код 20 | Загрузчик VxD (Vxdldr) отобразил неизвестные результаты. Например, возможно несовпадение версий драйвера устройства и операционной системы. | Чтобы устранить эту неполадку, следуйте инструкциям предлагаемого решения. Если это не помогло, попробуйте удалить устройство из Диспетчера устройств и переустановить устройство. |
| Код ошибки | Описание ошибки | Предлагаемое решение |
| Код 21 | ОС Windows удаляет данное устройство. | ОС Windows находится в процессе удаления драйверов для этого устройства. Перезагрузите компьютер. Если это не помогло, попробуйте удалить устройство из Диспетчера устройств и перезагрузить компьютер еще раз, чтобы переустановить / повторно инициализировать устройство. |
| Код 22 | Это устройство отключено. | Чтобы устранить данную ошибку, включите устройство. Для этого щелкните правой кнопкой строку с именем устройства в Диспетчере устройств, выберите пункт Включить и перезагрузите компьютер. Если это не помогло, попробуйте удалить устройство из Диспетчера устройств и перезагрузить компьютер, чтобы переустановить или повторно инициализировать устройство. |
| Код 23 | Загрузчик устройства выполнил запуск устройства с задержкой и с запозданием сообщил операционной системе Windows о готовности к запуску устройства. | Чтобы устранить данную ошибку, проверьте настройки первичного видеоадаптера в свойствах видеоадаптера. Попробуйте удалить первичный и вторичный видеоадаптеры из Диспетчера устройств и перезагрузить компьютер. Убедитесь, что установлены драйверы самой последней версии и установка была выполнена правильно. Если неполадка возникла в других устройствах (не в видеоадаптерах), следуйте инструкциям предлагаемого решения. Если это не помогло, попробуйте удалить устройство из Диспетчера устройств и перезагрузить компьютер. |
| Код 24 | Устройство отсутствует, работает неправильно, или для него установлены не все драйверы. | Чтобы устранить эту неполадку, следуйте инструкциям предлагаемого решения. Если устройство по-прежнему не работает, убедитесь, что устройство правильно подключено к компьютеру. Например, убедитесь, что все кабели подключены правильно, а платы адаптеров надежно установлены в соответствующих гнёздах. |
| Код 25 | Эта неполадка обычно возникает во время первого или второго перезапуска системы после того как Мастер установки Windows (Windows Setup) скопирует все файлы на диск. | Если отображается этот код, то, скорее всего, установка была не завершена. Чтобы устранить эту неполадку, следуйте инструкциям предлагаемого решения. Может потребоваться восстановление системы. |
| Код 26 | Загрузка устройства выполнена неправильно. Возможно, в драйвере устройства возникла неполадка и не все драйверы были установлены. | Чтобы устранить неполадку, на которую указывает этот код, следуйте инструкциям предлагаемого решения. Если это не помогает, удалите устройство из Диспетчера устройств и перезагрузите компьютер. Если этот код ошибки появляется снова, обновите драйвер. |
| Код 27 | В разделе реестра с описанием ресурсов устройства могут содержаться недопустимые записи. Например, устройство помечено как доступное для изменения настроек, но в файле .inf указывается, что настройки данного устройства фиксированные и недоступны для изменения. | Чтобы устранить ошибку, на которую указывает этот код, удалите устройство из Диспетчера устройств и перезагрузите компьютер. Если устройство по-прежнему не работает, обновите драйвер. |
| Код 28 | Драйверы для данного устройства не установлены. | Чтобы устранить эту неполадку, следуйте инструкциям предлагаемого решения. Если это не помогло, попробуйте удалить устройство из Диспетчера устройств и перезагрузить компьютер. Если эта ошибка по-прежнему не устранена, необходимо установить драйверы. |
| Код 29 | Данное устройство отключено, так как микропрограммы устройства не обеспечивают ему достаточно ресурсов. | Обновите драйвер для этого устройства. Если эта ошибка повторяется, возможно, что устройство несовместимо с установленной версией Windows, возникла неполадка в аппаратных компонентах устройства, либо неисправно подключение к устройству. |
| Код 30 | IRQ-прерывание недоступно другим прерываниям. | Возможно, что двум разным устройствам назначено одно и то же IRQ-прерывание. Установите устройство, поддерживающее технологию "Plug and Play", или исправьте настройки прерываний. |
| Код ошибки | Описание ошибки | Предлагаемое решение |
| Код 31 | Данное устройство работает некорректно, поскольку Windows не может загрузить драйверы, необходимые для устройства. | Обновите драйвер для этого устройства. Если эта ошибка повторяется, возможно, что устройство несовместимо с установленной версией Windows, возникла неполадка в аппаратных компонентах устройства, либо неисправно подключение к устройству. |
| Код 32 | Драйвер (служба) этого устройства отключено. Возможно, другой драйвер сможет обеспечить эту функциональность. | Параметру типа запуска этого драйвера в реестре присвоено значение "disabled" (отключено). Попробуйте удалить устройство из Диспетчера устройств и перезапустить компьютер, чтобы переустановить или повторно инициализировать устройство. |
| Код 33 | Системе Windows не удалось определить, какие ресурсы требуются данному устройству. | Совместимо ли устройство с установленной версией Windows? Возможно, потребуется заменить устройство другим, поддерживающим технологию "Plug and Play". |
| Код 34 | Система Windows не может определить параметры для этого устройства. | Обратитесь к документации, поставляемой вместе с устройством, и воспользуйтесь вкладкой "Ресурсы" для настройки конфигурации. Чтобы устранить данную ошибку, щелкните вкладку "Ресурсы" в окне свойств устройства, чтобы вручную ввести требуемые настройки, или замените устройство на другое, поддерживающее технологию "Plug and Play". |
| Код 35 | Микропрограмма системы компьютера содержит недостаточно информации для правильной конфигурации и использования данного устройства. | Чтобы использовать это устройство, обратитесь к изготовителю компьютера для получения новой прошивки или обновления BIOS. |
| Код 36 | Это устройство запрашивает прерывание шины PCI, но настроено для прерывания шины ISA (или наоборот). | Пожалуйста, используйте программу настройки системы компьютера для перенастройки прерываний для данного устройства. |
| Код 37 | Система Windows не может запустить драйвер устройства для этого оборудования. | Более подробная информация о настройке акустической системы монитора и ее использовании приведена в руководстве по эксплуатации монитора. Для восстановления системы нажмите Далее, а затем Да |
| Код 38 | Не удалось загрузить драйвер устройства для данного оборудования, поскольку предыдущий экземпляр драйвера устройства все еще находится в памяти. | Перезагрузите компьютер. Если эта ошибка повторяется, обновите драйвер. |
| Код 39 | Система Windows не может загрузить драйвер устройства для этого оборудования. Возможно, драйвер поврежден или отсутствует. | Более подробная информация о настройке акустической системы монитора и ее использовании приведена в руководстве по эксплуатации монитора. Для восстановления системы нажмите Далее, а затем Да |
| Код 40 | ОС Windows не может получить доступ к этому оборудованию, так как отсутствует или неверно записана в реестре информация о служебных ключах. | Более подробная информация о настройке акустической системы монитора и ее использовании приведена в руководстве по эксплуатации монитора. Если ошибка повторяется, выполните восстановление системы, чтобы исправить ошибки в реестре. |
| Код ошибки | Описание ошибки | Предлагаемое решение |
| Код 41 | Windows успешно загрузила драйвер для данного устройства, но само устройство не может быть обнаружено. | Выполните следующее:
Если эта ошибка повторяется, убедитесь, что устройство совместимо с установленной версией Windows. |
| Код 42 | Не удалось загрузить драйвер устройства для данного оборудования, поскольку в системе уже установлено подобное устройство. | Перезагрузите компьютер. Если ошибка повторяется, перейдите на вкладку "Устранение неполадок", чтобы устранить эту ошибку. Если установлено два устройства одного типа и одного изготовителя, удалите одно из них. |
| Код 43 | ОС Windows прекратила работу устройства, поскольку было получено сообщение о неполадках в работе. | Перезагрузите компьютер. Если ошибка повторяется, перейдите на вкладку "Устранение неполадок", чтобы устранить эту ошибку. Запустите приложение HP Diagnostics для выполнения проверки на наличие неисправного аппаратного оборудования. |
| Код 44 | Приложение или служба завершили работу данного устройства. | Перезагрузите компьютер. Если ошибка повторяется, перейдите на вкладку "Устранение неполадок", чтобы устранить эту ошибку. |
| Код 45 | В данный момент это устройство не подключено к компьютеру. | При появлении этого кода никакие действия не требуются. |
| Код 46 | ОС Windows не может получить доступ к данному устройству, поскольку операционная система находится в процессе завершения работы. | При появлении этого кода никакие действия не требуются. |
| Код 47 | ОС Windows не может использовать данное устройство, поскольку оно было подготовлено для безопасного удаления, но не было извлечено из компьютера. | Отсоедините устройство из компьютера и затем подключите его повторно. Чтобы повторно активировать устройство, перезагрузите компьютер. |
| Код 48 | Запуск программного обеспечения для этого устройства был заблокирован, поскольку известно, что оно не может нормально работать под управлением Windows. | Обратитесь к поставщику за новым драйвером. Обновите драйвер или замените устройство совместимым. |
| Код 49 | Система Windows не может запустить новые устройства, так как системный реестр переполнен (превышен предельный размер реестра). | Чтобы исправить эту ошибку, удалите ненужные или неиспользуемые устройства через Диспетчер устройств и перезагрузите компьютер. Для исправления ошибок в реестре может потребоваться восстановление системы. |
| Код 52 | ОС Windows не может проверить цифровую подпись драйверов для этого устройства. | Для решения этой проблемы сначала попробуйте запустить Мастер устранения неполадок. Обновите драйвер для этого устройства. |
| Код ошибки | Описание ошибки | Предлагаемое решение |
| Код 1 | Неправильная настройка устройства. | Следуйте инструкциям в поле "Состояние устройства". Удалите устройство в Диспетчере устройств или обновите конфигурацию оборудования. |
| Код 2 | В зависимости от того, в каком устройстве возникла неполадка, может отображаться любое из двух сообщений. Этот код указывает на то, что загрузчик устройства не выполнил загрузку устройства. При возникновении неполадок в ISAPNP, PCI или BIOS отображается следующее сообщение: не удалось загрузить драйвер для этого устройства, так как в компьютере обнаружено два типа шин <тип>. (Код 2) При возникновении других неполадок отображаются следующие сообщения: Загрузчику(ам) устройств(а) <тип> не удалось загрузить драйвер устройства. (Код 2) | Установите самую последнюю версию BIOS для ноутбука вашей модели. Перезагрузите компьютер, затем удалите устройство из Диспетчера устройств и перезапустите компьютер, чтобы переустановить или повторно инициализировать устройство. |
| Код 3 | Устройство может быть повреждено, либо компьютеру недостаточно памяти или прочих ресурсов. | Попробуйте удалить устройство из Диспетчера устройств и перезапустить компьютер, чтобы переустановить или повторно инициализировать устройство. Чтобы устранить эту неполадку, перезагрузите компьютер или удалите большие по объему файлы с жесткого диска. |
| Код 4 | Для этого устройства используется недопустимый INF-файл или поврежден файл реестра. Например, некоторое поле в файле .inf должно быть текстовым, но используется двоичный тип (binary). | Попробуйте удалить устройство из Диспетчера устройств и перезапустить компьютер, чтобы переустановить или повторно инициализировать устройство. Если этот код ошибки отображается повторно, обновите драйвер. |
| Код 5 | Причиной неполадки устройства является отсутствие схемы разрешения конфликтов. | Попробуйте удалить устройство из Диспетчера устройств, обновите драйвер и перезапустите компьютер, чтобы переустановить или повторно инициализировать устройство. |
| Код 6 | Это устройство конфликтует с другим устройством. | На вкладке "Ресурсы" введите вручную требуемые настройки или замените устройство на другое, поддерживающее технологию "Plug and Play". |
| Код 7 | Невозможно выполнить настройку этого устройства. | Если устройство работает нормально, то никакие действия по устранению этой неполадки не требуются. Если это не помогло, попробуйте удалить устройство из Диспетчера устройств и перезагрузить компьютер, чтобы переустановить или повторно инициализировать устройство. Если этот код ошибки отображается повторно, обновите драйвер. |
| Код 8 | Не удалось найти загрузчик устройства. Например, в .inf-файле устройства имеется ссылка на отсутствующий или недопустимый файл. Если загрузчиком DevLoader является системный загрузчик, то отображается следующее сообщение: Это устройство работает неправильно, так как системе Windows не удалось загрузить файл <имя>, выполняющий загрузку драйверов для этого устройства. | В большинстве случаев достаточно переустановить или обновить драйвер. Попробуйте удалить устройство из Диспетчера устройств и перезапустить компьютер, чтобы переустановить или повторно инициализировать устройство. Если этот код ошибки появляется снова, обратитесь к изготовителю оборудования, чтобы получить обновленные драйверы. Если эту неполадку устранить не удается, выполните восстановление системы. |
| Код ошибки | Описание ошибки | Предлагаемое решение |
| Код 9 | В реестре указана недопустимая информация для этого устройства. | Удалите устройство и выполните его повторную установку. Если этот код ошибки появляется снова, обратитесь к изготовителю оборудования за информацией о правильных настройках реестра. |
| Код 10 | Не удалось запустить устройство (например, устройство отсутствует или работает неправильно). Содержание этого сообщения зависит от состояния драйвера. | Убедитесь в правильности подключения устройства к компьютеру. Например, убедитесь, что все кабели и платы адаптеров надежно подключены в соответствующие разъёмы и гнёзда. |
| Код 11 | Сбой устройства. | Попробуйте удалить и переустановить устройство, обновить драйвер, и убедитесь, что устройство совместимо с установленной версией Windows. |
| Код 12 | Один и тот же ресурс назначен двум устройствам, либо заданные настройки BIOS не позволяют драйверу получить достаточные ресурсы. | Отключите или удалите одно из устройств, вызывающих конфликт. Щелкните вкладку "Ресурсы" в окне свойств устройства, чтобы вручную ввести требуемые настройки, или замените устройство на другое, поддерживающее технологию "Plug and Play". |
| Код 13 | Причиной сбоя устройства является неполадка драйвера устройства. | Попробуйте удалить устройство из Диспетчера устройств и перезапустить компьютер, чтобы переустановить или повторно инициализировать устройство. |
| Код 14 | Для устранения этой неполадки перезагрузите компьютер. | Перезагрузите компьютер. |
| Код 15 | Ресурсы устройства конфликтуют с ресурсами другого устройства. | Щелкните вкладку "Ресурсы" в окне свойств устройства, чтобы вручную ввести требуемые настройки, или замените устройство на другое, поддерживающее технологию "Plug and Play". |
| Код 16 | Обнаружение устройства было выполнено не полностью. Если процесс обнаружения устройства не завершен, то не все его ресурсы будут зарегистрированы. | Щелкните вкладку "Ресурсы" в окне свойств устройства, чтобы вручную ввести требуемые настройки, или замените устройство на другое, поддерживающее технологию "Plug and Play". |
| Код 17 | Компонент оборудования является многофункциональным устройством, и в файле .inf этого устройства указана неверная информация о выделении ресурсов дочерним устройствам. | Попробуйте удалить устройство из Диспетчера устройств и перезапустить компьютер, чтобы переустановить или повторно инициализировать устройство. |
| Код 18 | Требуется переустановка устройства. | Следуйте инструкциям в поле "Состояние устройства". Если это не помогло, попробуйте удалить устройство из Диспетчера устройств и перезагрузить компьютер, чтобы переустановить или повторно инициализировать устройство. |
| Код ошибки | Описание ошибки | Предлагаемое решение |
| Код 19 | От реестра получен неизвестный результат. | Следуйте инструкциям в поле "Состояние устройства" и запустите процесс Scanreg.exe. Если это не помогло, введите в командную строку команду scanreg/restore. Наконец, удалите устройство из Диспетчера устройств и выполните повторное обнаружение устройства путем повторной установки устройства. |
| Код 20 | Загрузчик VxD (Vxdldr) отобразил неизвестные результаты. Например, возможно несовпадение версий драйвера устройства и операционной системы. | Следуйте инструкциям в поле "Состояние устройства". Если этот код ошибки появляется повторно, удалите устройство из Диспетчера устройств и установите устройство повторно. |
| Код 21 | Для устранения этой неполадки устройства перезагрузите компьютер. | Завершите работу Windows, выключите компьютер, а затем включите его снова. |
| Код 22 | Это устройство отключено. | Включите устройство. Щелкните правой кнопкой строку с именем устройства в Диспетчере устройств, выберите пункт Включить и перезагрузите компьютер. Если код ошибки отображается повторно, удалите устройство из Диспетчера устройств и перезагрузить компьютер, чтобы переустановить или повторно инициализировать устройство. |
| Код 23 | Загрузчик устройства выполнил запуск устройства с задержкой и с запозданием сообщил операционной системе Windows о готовности к запуску устройства. | Проверьте настройки первичного видеоадаптера в свойствах видеоадаптера. Удалите первичный и вторичный видеоадаптеры из Диспетчера устройств и перезагрузить компьютер. Убедитесь, что установлены драйверы самой последней версии и установка была выполнена правильно. Если неполадка возникла в других устройствах (не в видеоадаптерах), следуйте инструкциям предлагаемого решения. Если код ошибки появляется повторно, удалите устройство из Диспетчера устройств и перезагрузите компьютер. |
| Код 24 | Устройство отсутствует, работает неправильно, или для него установлены не все драйверы. | Следуйте инструкциям в поле "Состояние устройства". Если этот код ошибки появляется повторно, убедитесь, что устройство правильно подключено к компьютеру. Например, убедитесь, что все кабели подключены правильно, а платы адаптеров надежно установлены в соответствующих гнёздах. |
| Код 25 | Эта неполадка обычно возникает во время первого или второго перезапуска системы после того как Мастер установки Windows (Windows Setup) скопирует все файлы на диск. Если отображается этот код, то скорее всего установка была не завершена. | Следуйте инструкциям в поле "Состояние устройства". Может потребоваться восстановление системы. |
| Код 26 | Устройство не было загружено. Возможно, в драйвере устройства возникла неполадка или не все драйверы были установлены. | Следуйте инструкциям в поле "Состояние устройства". Если это не помогает, удалите устройство из Диспетчера устройств и перезагрузите компьютер. Если этот код ошибки отображается повторно, обновите драйвер. |
| Код 27 | В разделе реестра с описанием ресурсов устройства могут содержаться недопустимые записи. Например, устройство помечено как доступное для изменения настроек, но в файле .inf указывается, что настройки данного устройства фиксированные и недоступны для изменения. | Чтобы устранить данную ошибку, удалите устройство из Диспетчера устройств и перезагрузите компьютер. Если этот код ошибки отображается повторно, обновите драйвер. |
| Код 28 | Драйверы не установлены. | Следуйте инструкциям в поле "Состояние устройства". Если это не помогло, попробуйте удалить устройство из Диспетчера устройств и перезагрузить компьютер. |
| Код ошибки | Описание ошибки | Предлагаемое решение |
| Код 29 | В микропрограмме устройства не выделено достаточных ресурсов. | Обновите драйвер для этого устройства. Если этот код ошибки повторяется, возможно, что устройство несовместимо с установленной версией Windows, возникла неполадка в аппаратных компонентах устройства, либо неисправно подключение к устройству. |
| Код 30 | IRQ-прерывание недоступно другим прерываниям. | Возможно, что двум разным устройствам назначено одно и то же IRQ-прерывание. Установите устройство, поддерживающее технологию "Plug and Play", или исправьте настройки прерываний. |
| Код 31 | Системе Windows не удалось загрузить драйвер этого устройства. | Обновите драйвер для этого устройства. Если этот код ошибки повторяется, возможно, что устройство несовместимо с установленной версией Windows, возникла неполадка в аппаратных компонентах устройства, либо неисправно подключение к устройству. |
| Код 32 | Драйвер (служба) этого устройства отключено. | Параметру типа запуска этого драйвера в реестре присвоено значение "disabled" (отключено). Попробуйте удалить устройство из Диспетчера устройств и перезапустить компьютер, чтобы переустановить или повторно инициализировать устройство. |
| Код 33 | Системе Windows не удалось определить, какие ресурсы требуются данному устройству. | Возможно, что данное устройство несовместимо с установленной версией Windows. Возможно, потребуется заменить устройство другим, поддерживающим технологию "Plug and Play". |
| Код 34 | Системе Windows не удалось определить настройки конфигурации устанавливаемого устройства. | Чтобы устранить данную ошибку, щелкните вкладку "Ресурсы" в окне свойств устройства, чтобы вручную ввести требуемые настройки, или замените устройство на другое, поддерживающее технологию "Plug and Play". |
| Код 35 | Невозможно правильно настроить устанавливаемое устройство. | |
| Код 36 | Требуется перенастройка параметров IRQ этого устройства. | См. инструкции в документации, прилагающейся к устройству, и в меню установок BIOS изменить настройки IRQ. |
| Код 37 | Системе Windows не удалось инициализировать драйвер устройства. | Попробуйте удалить устройство из Диспетчера устройств и перезапустить компьютер, чтобы переустановить или повторно инициализировать устройство. |
| Код 38 | Установка этого драйвера невозможна, так как в память уже загружен экземпляр этого драйвера. | |
| Код 39 | Системе Windows не удалось найти драйвер устройства. | Попробуйте удалить устройство из Диспетчера устройств и перезапустить компьютер, чтобы переустановить или повторно инициализировать устройство. |
| Код 40 | Системе Windows не удалось обратиться к драйверу, так как информация о ключах службы неверна или отсутствует в реестре. | Попробуйте удалить устройство из Диспетчера устройств и перезапустить компьютер, чтобы переустановить или повторно инициализировать устройство. Если ошибка повторяется, выполните восстановление системы, чтобы исправить ошибки в реестре. |
| Код 41 | Windows успешно загрузила драйвер этого устройства, но само устройство не обнаружено. | Выполните следующие действия:
Если этот код ошибки повторяется, убедитесь, что устройство совместимо с установленной версией Windows. |
| Код 42 | Установка драйвера устройства невозможна, так как в память уже загружен экземпляр этого драйвера. | Перезагрузите компьютер. Если этот код ошибки повторяется, перейдите на вкладку "Устранение неполадок", чтобы устранить эту ошибку. Если установлено два устройства одного типа и одного изготовителя, удалите одно из них. |
| Код 43 | Драйвер устройства работает неправильно. | Перезагрузите компьютер. Если этот код ошибки повторяется, перейдите на вкладку "Устранение неполадок", чтобы устранить эту ошибку. |
| Код 44 | Произошло самопроизвольное завершение работы устройства. | Перезагрузите компьютер. Если этот код ошибки повторяется, перейдите на вкладку "Устранение неполадок", чтобы устранить эту ошибку. |
| Код 45 | В данный момент это устройство не подключено к компьютеру. | При появлении этого кода никакие действия не требуются. |
| Код 46 | Устройство недоступно, так как операционная система завершает работу. После перезагрузки устройство должно работать нормально. | При появлении этого кода никакие действия не требуются. |
| Код 47 | Устройство еще не удалено, но в режиме безопасного извлечения недоступно. | Отсоедините устройство из компьютера и затем подключите его повторно. Чтобы повторно активировать устройство, перезагрузите компьютер. |
| Код 48 | Запуск программного обеспечения для этого устройства был заблокирован, поскольку известно, что оно не может нормально работать под управлением Windows. | Обновите драйвер или замените устройство на совместимое. |
| Код 49 | Windows не удалось запустить новое устройство, так превышен предельно допустимый размер файла реестра. | С помощью Диспетчера устройства удалите ненужные или неиспользуемые устройства и перезагрузите компьютер. Для исправления ошибок в реестре может потребоваться восстановление системы. |
Не работает интернет в Windows 10 по Wi-Fi, или кабелю после обновления
Привет! В этой статье постараемся разобраться с новой, но уже очень популярной проблемой, когда после обновления к Windows 10 перестает работать интернет по Wi-Fi, или по сетевому кабелю. Я сам столкнулся с такой проблемой. У меня ноутбук на Windows 10 вообще никак не реагировал на подключение сетевого кабеля.
Рассмотрим возможные проблемы с интернетом, который могут возникнуть после обновления, или чистой установки Windows 10. Как показывает практика, проблемы могут быть самые разные:
- Интернет просто пропадает
- В диспетчере устройств нет беспроводного (Wireless) адаптера
- Нет проводного LAN адаптера
- Подключение по Wi-Fi, или по кабелю "Ограниченно"
- Нет кнопки включения Wi-Fi.
И ряд других проблем.
Если вы обновились к Windows 10, у вас перестал работать интернет, да и "десятка" вам не очень понравилась, то вы можете откатить систему к Windows 7, или 8 (которая была установлена до обновления). Сделать это можно на протяжении месяца в меню Пуск - Параметры - Восстановление. Ну а если новая операционная система вам понравилась, то можно попытаться исправить возникшие проблемы с подключением к интернету. Чем мы сейчас и займемся.
И для начала, общий совет: про любых проблемах с интернетом, попробуйте отключить антивирус. Отключите защиту на время, что бы проверить, не в нем ли проблема. Очень часто, виновен именно антивирус. Многие советуют перед обновлением вообще удалять антивирус.
Windows 10: проблемы с Wi-Fi после обновления
Давайте сначала рассмотрим возможные проблемы с беспроводной сетью.
1. Если, после установки "десятки", вы вообще не можете обнаружить Wi-Fi на своем ноутбуке (стационарном компьютере), то скорее всего, проблема в драйвере беспроводного адаптера. Вообще, проблема с драйверами - это самая популярная проблема.
Если вы не можете найти кнопки, что бы включить Wi-Fi сеть, не видите список доступных сетей, а в настройках, на вкладке Режим "в самолете" есть ошибка "Не удалось найти беспроводные устройства на этом компьютере", то скорее всего, выключен адаптер "Беспроводная сеть", не установлен драйвер на Wireless LAN адаптер, или драйвер установлен, но он работает неправильно (не подходит для новой системы).
О решении этой проблемы я писал в статье: как включить Wi-Fi в Windows 10, когда нет кнопки Wi-Fi и ошибка «Не удалось найти беспроводные устройства на этом компьютере». Как правило, все решается включением адаптера, а еще чаще - установкой, или обновлением драйвера беспроводного адаптера.
Вся проблема в том, что после обновления, Windows 10 не всегда устанавливает стабильный, работающий драйвер на Wi-Fi. Все зависит от вашего железа. Можете зайти в диспетчер устройств, и посмотреть, есть ли там на вкладке Сетевые адаптеры, Wireless адаптер (смотрите статью по ссылке выше). Он может быть с красным крестиком, или вообще отсутствовать.
Как правило, эта проблема решается загрузкой, и установочной драйвера с сайта производителя вашего ноутбука. Внимательно скачивайте драйвер. Нужно, что бы он был именно для вашей модели, и для Windows 10. Многие производители еще не выпустили драйвера для "десятки", поэтому, можно попробовать установить драйвер для Windows 8 (8.1). Снова же, все зависит от железа, встроенного беспроводного адаптера.
Если у вас стационарный компьютер, с USB/PCI адаптером, то скачивать драйвер нужно с сайта производителя адаптера.
После принудительной установки нового драйвера, Wi-Fi должен заработать.
2. Ошибка "Подключение ограниченно" и желтый треугольник с восклицательным знаком возле иконки Wi-Fi.
Еще одна популярная проблемка, которую можно встретить не только после обновления. Я не буду сейчас писать о всех возможных решениях, а просто дам ссылку на подробную статью по решению проблемы "Подключение ограниченно" в Windows 10.
Другие проблемы с интернетом в Windows 10
1. При подключении по сетевому кабелю от роутера, или интернет провайдера.
Как я уже писал в начале этой статьи, если при подключении сетевого кабеля, Windows 10 никак не реагирует, то обновляем драйвера на сетевую карту. И проверяем, включен ли адаптер "Ethernet".
Вот статья по решению этой проблемы: https://help-wifi.com/reshenie-problem-i-oshibok/ne-rabotaet-internet-v-windows-10-posle-podklyucheniya-setevogo-kabelya/
Ну а если вы наблюдаете статус "Ограничено" при при подключению по кабелю, то в первую очередь нужно проверить, установлена ли галочка напротив IP версии 4 (TCP/IPv4) в свойствах Ethernet адаптера. Открываем Центр управления сетям, и выбираем Изменение параметров адаптера.

Дальше, нажимаем правой кнопкой мыши на адаптер "Ethernet". И в новом окне, проверяем, установлена ли галочка возле "IP версии 4 (TCP/IPv4)".

Можете еще выделить пункт IP версии 4 (TCP/IPv4) нажать на кнопку свойства, и проверить, установлено ли автоматическое получение IP и DNS-адресов.
Убедитесь в том, что нет проблем с роутером, или провайдером (например, проверьте работу на других устройствах), а потом уже пробуйте обновить драйвер LAN адаптера.
2. Если после обновления нет подключения через 3G/4G модем.
В таком случае, проблем так же скорее всего в драйвере для вашего USB модема. Нужно искать, скачивать и устанавливать драйвер для модели вашего модема, и для Windows 10. Вот только проблема может быть в том, что такого драйвера производитель вашего модема еще не выпустил. Искать драйвер лучше всего на сайте производителя модема, или на сайте интернет-провайдера.
Возможно, вам еще пригодится статья по настройке разных подключений к интернету в Windows 10.
Запускаем Диагностику сетей Windows
Еще один способ, который нужно попробовать при любых проблемах с интернетом. Это запуск встроенной в Windows диагностики и исправления возможных проблем с сетями.
Нажмите правой кнопкой мыши на значок соединения с интернетом, и выберите Диагностика неполадок.
Система начнет искать неполадки, и возможно, если что-то найдет, предложит вам их исправить. Следуйте инструкциям в окне диагностики.
Возможно, в результатах диагностики вы увидите ошибку "Сетевой адаптер не имеет допустимых параметров настройки IP". О ее решении я писал в отдельной статье: https://help-wifi.com/reshenie-problem-i-oshibok/setevoj-adapter-ne-imeet-dopustimyx-parametrov-nastrojki-ip-windows-10-8-7/
Обновление
В комментариях написали один способ, который может помочь решить проблему с доступом к интернету в Windows 10. Нужно в свойствах нашего подключения к интернету прописать гугловские DNS.
Если у вас подключение через кабель, то открываем свойства подключения "Ethernet", а если по Wi-Fi, то "Беспроводная сеть". Выделяем пункт "IP версии 4 (TCP/IPv4)", нажимаем кнопку "Свойства".
В поле "Предпочитаемый DNS-сервер" прописываем 8.8.8.8. Во втором поле можете еще прописать 8.8.4.4.

Нажимаем "Ok", и перезагружаем компьютер.
Больше решений
Буду очень благодарен, если вы в комментариях поделитесь полезной информацией о проблемах с интернетом и их решении на компьютерах с Windows 10. С удовольствием дополню статью полезной информацией.
Так же, вы можете оставлять свои вопросы по этой статье.
Лучшие способы обновления, удаления и резервного копирования драйверов
Обновление драйверов заключается не только в установке новых, но и в избавлении от старых. Мы часто этого не осознаем, но, удалив устаревшие драйверы с нашего компьютера, мы можем сэкономить до нескольких гигабайт дискового пространства.
Driver Booster Free - удобный и быстрый ремонт драйверов
Driver Booster информирует нас о состоянии установленных на нашем компьютере драйверов сразу после запуска.Их статус отображается в верхней части окна. Если они устарели, требуется обновление.
Обновление драйверов
1. Чтобы получить наилучшие результаты, выполните сканирование - нажмите кнопку с текстом Skanuj .
2. После сканирования приложение показывает нам список драйверов, которые необходимо обновить. Этот список дополнен информацией о дате — дате выпуска установленного в данный момент драйвера, а также дате выпуска доступного драйвера, который мог бы его заменить.
3. По умолчанию в списке выбраны все драйверы, требующие обновления. Чтобы обновить все требующие этого драйвера одним щелчком мыши, достаточно нажать на кнопку Обновить сейчас в верхней части окна программы.
4. Если мы хотим обновить только выбранные драйвера - мы можем обновить их, нажав кнопки Обновить , видимые рядом с данным пунктом в списке.
5. Нас постоянно информируют о ходе процесса обновления - текущий статус процесса отображается в верхней части окна программы.
Важно - драйвера должны быть загружены, поэтому мы должны быть подключены к Интернету в процессе установки.
Удаление драйвера
Программа Driver Booster, помимо обновления драйверов, позволяет выполнять и другие действия, связанные с ними, в том числе удаление устаревшего драйвера.
1. Найдите удаляемый драйвер в списке в окне программы и разверните список вариантов, нажав стрелку рядом с кнопкой обновить.
2. Из отображаемого списка параметров выберите Удалить .
Snappy Driver Installer Origin - комплексная утилита для драйверов
Snappy Driver Installer Origin не новая программа, но, несмотря на устаревший вид интерфейса, свои функции она все же выполняет очень хорошо.Обновляет драйверы, а также позволяет подготовить USB-накопитель с сетевыми драйверами для ремонта компьютера без доступа в Интернет. После запуска программы следует позаботиться о ресурсной базе. На выбор предлагается три основных варианта:
- Загрузите все пакеты драйверов для — это трудоемкий процесс, но позволяет иметь под рукой полный набор драйверов — если он вам когда-нибудь понадобится и вы потеряете доступ к сети.
- Загрузите только сетевые драйвера - это поможет вам в случае неработающих драйверов, позволяющих подключиться к сети. Таким образом, в случае возникновения проблем, вы сможете обновить драйвера и установить соединение. Загруженные драйвера находятся в папке с драйверами в папке с программой. Чтобы перенести их на компьютер без доступа к интернету, скопируйте основную папку с программой и скачанными драйверами на флешку.
- Третий вариант — Загружать только индексы — позволяет сканировать компьютер, чтобы увидеть, какие драйверы необходимо установить или обновить.Это вариант, который стоит рассмотреть. Такая загрузка не занимает много времени - единственный ее недостаток - необходимость иметь постоянное подключение к Интернету, если вы хотите обновить и установить драйвер, что в наши дни не является большим требованием.
Мы обновляем драйвера
1. Выбираем третий вариант. После загрузки индексов драйверов программа проверит состояние установленных драйверов и отобразит список драйверов для обновления, которые необходимо загрузить.
2. При обновлении драйверов необходимо создать точку восстановления системы. Если что-то пойдет не так, вы можете исправить проблемы, возникшие из-за неправильного обновления, восстановив систему до более раннего состояния. Чтобы создать точку восстановления системы перед обновлением драйверов, выберите параметр Создать точку восстановления .
3. Затем выберите в списке драйверы для обновления. Чтобы выбрать все элементы сразу, нажмите Select All .
4. Когда драйверы выбраны, нажмите Установить в разделе в левой части окна программы. Это запустит процесс загрузки и обновления.
Бэкап текущих драйверов
Мы можем использовать Snappy Driver Installer Origin для резервного копирования установленных драйверов.
1. Для этого перейдите в режим эксперта, выбрав опцию Режим эксперта .
90 104 2. В разделе найденных драйверов снимите галочки со всех пунктов, кроме пункта Текущий , который должен быть единственным. Теперь перечислены только установленные на данный момент драйвера. Проверьте их все, чтобы создать резервную копию всех ваших драйверов. 90 110 3. Затем нажмите на опцию Извлечь в , которая находится в боковом меню в левой части окна программы. 90 116 4. Откроется окно, в котором можно выбрать место сохранения текущих драйверов.Driver Store Explorer — удаление старых драйверов и освобождение места
Driver Store Explorer — это приложение, которое отображает список установленных драйверов вместе с информацией о них.В списке перечислены названия драйверов, категории устройств, к которым они относятся, поставщик драйвера, его версия, дата и размер файлов драйвера в памяти нашего устройства.
Удаление старых драйверов
Для устаревших драйверов размер имеет значение.Это ненужные ресурсы, но они занимают место на диске. Благодаря Driver Store Explorer мы можем узнать, какие драйверы нам не нужны.
90 128 1. В правой части окна программы нажмите кнопку Select Old Drivers . Это приведет к тому, что устаревшие драйверы будут отмечены в списке. 90 134 2. Уже сейчас мы можем видеть, сколько места занимает каждый ненужный драйвер. В нижней строке окна программы указан общий размер выбранных в данный момент контроллеров (как Общий размер ). 90 140 3 .Чтобы освободить эту область дискового пространства, следует удалить старые драйвера. Эту операцию также можно выполнить с помощью Driver Store Explorer. Когда драйверы для удаления выбраны, нажмите кнопку Удалить драйвер . 90 146 4. Программа также выводит окно с предупреждением и запросом подтверждения. Нажмите ОК .Список водителей
Программа также позволяет нам экспортировать представленный список драйверов.
1. Выберите File в верхнем меню и разверните его.
2. В раскрывающемся меню выберите параметр Экспортировать список драйверов .
90 168 3. Затем в диалоговом окне выберите имя и расположение созданного таким образом CSV-файла. Это формат для хранения данных в текстовых файлах. Его название происходит от английского значения, разделенного запятыми — т.е. значения, разделенные запятой. Так же сохраняются значения из следующих столбцов списка контроллеров. Такой CSV-файл с выпиской можно открыть как в стандартном блокноте, так и в электронной таблице, что позволит разместить значения в отдельных ячейках.Добавление драйверов
Программа не только удаляет драйвера, но и позволяет установить новые.Для этого воспользуйтесь кнопкой Добавить драйвер в разделе в правой части окна программы. С уровня диалогового окна указать ранее сохраненный на диске файл с драйвером в формате INF (его необходимо предварительно скачать).
Системные методы для драйверов
Ручное обновление драйверов для
Драйверы также можно обновить вручную с помощью встроенных в Windows инструментов.Это менее удобно, чем использование автоматически запускаемой программы, но позволяет точно увидеть, на каких устройствах возникают проблемы. Чтобы проверить и обновить драйверы, откройте Диспетчер устройств. Для этого щелкните правой кнопкой мыши меню «Пуск», а затем «Диспетчер устройств ».
В новом окне мы увидим список устройств, установленных в нашей системе.Проблемные устройства должны быть отмечены желтыми предупреждающими значками. Щелкните правой кнопкой мыши выбранную запись и выберите Обновить драйвер , а затем Автоматический поиск обновленного программного обеспечения драйвера . Система должна искать последнюю версию драйвера в Интернете.
Вручную удалить драйверы
Иногда установка неправильных, неполных драйверов может вызвать проблемы с оборудованием и Windows.В этом случае лучше всего использовать точку восстановления системы. Если у нас его нет, мы можем вручную откатиться до предыдущего драйвера или удалить проблемное устройство.
Открываем Диспетчер устройств.Чтобы просмотреть все устройства, нажмите Показать , а затем Показать скрытые устройства . Щелкните правой кнопкой мыши выбранное устройство. Если мы выберем Удалить устройство, удалит всю запись об устройстве. Дополнительные параметры можно найти, выбрав Свойства , а затем перейдя на вкладку Контроллер . Здесь мы можем выбрать: Обновить драйвер , Восстановить драйвер , Выключить устройство и Удалить устройство .
Инструменты для драйверов Intel и AMD
Помощник по драйверам и поддержке Intel
Intel Driver & Support Assistant — это официальный инструмент Intel для автоматического определения компонентов компании в нашем компьютере (процессор, чипсет, видеокарта, сетевая карта, Bluetooth-адаптер) и загрузки для них последних версий драйверов.Программа отображает список доступных обновлений и отсутствующих драйверов, также она следит за выходом новых версий драйверов и уведомляет вас о доступных обновлениях в системном трее.
1. В программе нет традиционного окна - оно доступно с уровня веб-браузера. Чтобы открыть страницу с информацией об обновляемых драйверах, нажмите на иконку программы в трее.
2. Вы увидите меню, из которого вы должны выбрать опцию Проверить новые драйверы .
3. В открывшемся окне браузера у нас есть список драйверов, требующих обновления. Мы можем установить их один за другим. Все, что вам нужно сделать, это нажать кнопку Download выбранного драйвера для обновления драйвера, чтобы загрузить его.
90 244 4. Мы можем наблюдать за ходом загрузки.5. По завершении загрузки можно перейти к установке драйвера, нажав на кнопку Установить .
6. В этот момент мы переносимся из веб-браузера в помощник по установке. Это традиционный установщик, обычно в виде мастера. Драйверы имеют разные установщики, но обычно вам просто нужно следовать следующим инструкциям на экране.
Средство автоматического обнаружения драйверов AMD
Средство автоматического обнаружения драйверов AMD — это официальный инструмент для автоматического обнаружения и загрузки драйверов для компьютеров с компонентами AMD.Программа распознает установленную модель видеокарты AMD Radeon, AMD Radeon Pro, процессоры AMD с графикой Radeon и наборы микросхем AMD Ryzen, а также предоставляет возможность загрузить и установить последний официальный пакет драйверов AMD, совместимый с нашей системой.
Обновление графического драйвера
1. Если у нас есть видеокарта AMD Radeon, программа отобразит драйвер для обновления.
2. Программа предлагает рекомендуемый драйвер. Если вы хотите установить более новую версию драйвера, щелкните стрелку рядом с Рекомендуемый . Список других доступных драйверов будет расширен. Как Дополнительный , может быть доступно более новое программное обеспечение.
90 280 3. По умолчанию обновление выполняет сброс до заводских настроек (что рекомендуется). Если мы этого не хотим, разверните Дополнительные параметры и снимите галочку на Восстановление заводских настроек .При сбросе к заводским настройкам все предыдущие версии программного обеспечения и драйверов AMD Radeon удаляются, а обновления в вашей системе временно приостанавливаются.Также не получится восстановить ранее установленные драйвера.
4. Для обновления пройдите этапы, нажав кнопку Next в правом нижнем углу окна программы.
.Как почистить винду?
Многие пользователи Windows считают, что необходимо время от времени переустанавливать эту систему и форматировать весь раздел. Как очистить Windows, чтобы не устанавливать все программы, драйвера или настраивать с нуля?
Среди многих пользователей Windows принято, что необходимо время от времени переустанавливать эту систему и форматировать весь раздел.Как очистить Windows, чтобы не устанавливать все программы, драйвера или настраивать с нуля?
Многие считают, что форматирование разделов и переустановка Windows — это решение всех проблем. Правда в том, что после завершения этого процесса нам еще предстоит установить все необходимые программы, настроить различные параметры и переместить файлы из ранее созданных нами резервных копий.
Так что мы только облегчаем себе жизнь.Тот же эффект можно получить без удаления всех данных с раздела и переустановки системы. Для этого достаточно воспользоваться несколькими стандартными инструментами, предлагаемыми Windows, или воспользоваться специальными программами, созданными для этой цели.
- Нажмите «Пуск», а затем «Выполнить». Введите в поле cleanmgr , а затем нажмите ОК;
- Пуск - Все программы - Стандартные - Системные инструменты - Очистка диска
- Открыть окно проводника (например,щелкните Мой компьютер) и щелкните правой кнопкой мыши значок диска, выберите свойства, а затем на вкладке Общие? Очистка диска.
Программа учитывает элементы, генерируемые при работе в Интернете, журналы, журналы конфигурации, содержимое системной корзины и многое другое. Кстати, мы также можем использовать опцию «Очистить системные файлы»? , благодаря которому объекты, сгенерированные при нормальной работе системы, больше не будут присутствовать в системе.
[*] Анализ содержимого дисков
 Источник фото: © [источник] (http://lajfmajster.ru/images/2009/12/Analizadysku.jpg)
Источник фото: © [источник] (http://lajfmajster.ru/images/2009/12/Analizadysku.jpg) Причиной переустановки операционной системы все реже является отсутствие свободного места на жестких дисках. В любом случае, с некоторыми ноутбуками или нетбуками проблема все же может возникнуть. Что делать, если мы удалили все временные файлы, ненужные программы и другие элементы, а места все равно не хватает?
Крайним средством являются приложения для анализа дисков. Disktetective является примером такой программы.Принцип работы таких приложений очень прост — мы запускаем его и сканируем определенный раздел. Затем пользователь может просмотреть список и диаграмму, показывающую, какие папки или файлы занимают больше всего места. При необходимости есть возможность сразу удалить ненужные элементы.
[*] Удалите все следы вашей активности в системе
 Источник фото: © [источник] (http://lajfmajster.pl/images/2009/12/FreePrivacyeditor.jpg)
Источник фото: © [источник] (http://lajfmajster.pl/images/2009/12/FreePrivacyeditor.jpg) Подходит к концу весь Процесс очистки системы Windows также должна позаботиться о деталях.Что бы вы ни делали с системой, вы оставляете много следов. В конце концов, вам не нужно быть в совершенстве компьютерной грамотностью, чтобы знать, какие файлы вы недавно открывали, создавали и какие программы вы используете чаще всего.
Бесплатный редактор конфиденциальности. С помощью этого небольшого приложения вы можете удалить почти все следы вашей активности. Эта программа удалит все журналы, информацию о дефрагментации разделов, дампы памяти, содержимое буфера обмена, списки запущенных программ и служб и многое другое.
Кроме того, приложение поддерживает около 100 других программ, которые также производят различные «следы». Всего за несколько кликов можно удалить всю историю всех браузеров, установленных в Windows.
.Устранение неполадок Windows 8.1, Windows 8 или Windows 7 зависает или аварийно завершает работу
Сводка
Иногда компьютер перестает реагировать на действия пользователя. В этой статье приведены рекомендации, которые помогут определить потенциальные причины такого поведения и решить проблему. Если методы, описанные в этой статье, не решают проблему, обратитесь за дополнительной помощью на сайт поддержки Microsoft или на сайт сообщества Microsoft, где проблема описана более подробно.
Решение
Первый шаг — определить категорию проблемы, с которой вы столкнулись. Для целей этой статьи были определены четыре категории зависаний компьютера:
-
Зависание — Компьютер перестает отвечать на запросы после выполнения определенного набора действий и должен быть перезагружен, чтобы вернуться в нормальное состояние.
-
Произвольное зависание — Компьютер случайным образом перестает отвечать на запросы и должен быть перезагружен для восстановления.
-
Общие временные зависания - Компьютер перестает отвечать на запросы в течение определенного периода времени, затем возвращается в нормальное состояние и снова готов к работе.Вам не нужно перезапускать его, чтобы восстановить функциональность. Такое поведение влияет на все приложения.
-
Временное зависание одного приложения - Поведение компьютера такое же, как и при обычном зависании, но происходит только при запуске определенного приложения, например, во время игры или просмотра веб-сайтов.
Устранение зависаний
См. подкатегорию ниже, которая лучше всего описывает поведение при зависании. Если приведенные ниже рекомендации не помогли решить проблему, дополнительные рекомендации см. в разделе «Случайные зависания».
Во время запуска
Распространенные причины зависания при запуске:
Во время выключения системы
Зависание во время завершения работы может быть результатом повреждения оборудования, драйверов или компонентов Windows.Чтобы устранить эти проблемы:
-
Убедитесь, что производитель вашего компьютера предоставляет обновленную прошивку и драйверы. Установите все доступные обновления.
-
Установите все рекомендуемые обновления Windows из Центра обновления Windows.
-
Удалите все второстепенные устройства, например USB-устройства, чтобы проверить, нет ли каких-либо изменений, указывающих на проблему с устройством.
-
Проверьте, возникает ли проблема в безопасном режиме. Если нет, это может быть связано с установленным вами программным обеспечением. Удалите все программное обеспечение, которое вы больше не используете.
-
Просканируйте компьютер на наличие вредоносных программ.
Иногда вы получаете сообщение о том, что что-то мешает завершению работы Windows.Дополнительные сведения см. в разделе «Выключение компьютера: часто задаваемые вопросы».
При установке обновления для Windows
Если ваш компьютер зависает во время установки обновления для Windows, см. инструкции в следующей статье:
2700567 Центр обновления Windows зависает при установке обновлений в Windows 8, Windows 7 или Windows Vista
Устранение случайных зависаний
Случайные зависания часто являются результатом поврежденной конфигурации Windows, оборудования или вредоносных программ.Однако, поскольку такое поведение является случайным, определить конкретную причину может быть чрезвычайно сложно. Чтобы определить причину и дальнейшие действия, выполните следующие действия:
Проблемы с конфигурацией Windows
Если ваша система случайно зависает, это может быть связано с повреждением системных файлов или файлов реестра или несовместимостью программного обеспечения. Попробуйте выполнить каждый из приведенных ниже шагов, чтобы узнать, вызваны ли зависания этими возможными причинами.
Аппаратные проблемы
Если программа Chkdsk запускается при запуске Windows, возможно, возникла ошибка жесткого диска. Дополнительные сведения см. в статье базы знаний
2854570 При запуске Windows 8 или Windows 7 запускается программа проверки диска (Chkdsk)
. Примечание. Запуск Chkdsk может занять много времени. Даже полный день или дольше с большими дисками.
Если программа Chkdsk обнаружит и устранит проблему, возможно, диск неисправен. Если это так, в будущем могут возникнуть проблемы. Если вы постоянно сталкиваетесь с проблемами или не можете их решить, подумайте о замене жесткого диска. При необходимости обратитесь за помощью к производителю компьютера.
Случайный сбой также может быть вызван поврежденным оборудованием. Обратитесь к производителю компьютера, чтобы запустить любые доступные средства диагностики оборудования.Это может быть, например:
-
Компьютерные диагностические инструменты для проверки целостности основного компьютерного оборудования, такого как вентиляторы процессора и система охлаждения
. -
Средства диагностики для поддержки дисплея и видео
-
Дополнительные средства диагностики жесткого диска
Если какой-либо из этих диагностических тестов обнаружит проблему, обратитесь к производителю компьютера.
Вредоносное или антивирусное программное обеспечение
Вредоносное ПОтакже может вызывать случайные зависания и другие проблемы с производительностью в Windows. В этой статье содержится информация о поиске и удалении вирусов: Как найти и удалить вирус?
Если вы подозреваете заражение вредоносным ПО, также рекомендуется запустить по крайней мере один онлайн-инструмент обнаружения угроз от надежного антивирусного поставщика.Примером такого инструмента является программа Microsoft Safety Scanner.
Иногда проблемы с производительностью в Windows вызваны антивирусным программным обеспечением. Это особенно актуально, если антивирусное программное обеспечение, которое вы используете, устарело или если на одном компьютере одновременно используется несколько антивирусных программ. Если у вас установлено несколько антивирусных решений, удалите все, кроме одного. Проверьте и установите обновления для этого антивирусного программного обеспечения.Дополнительные сведения см. в следующих статьях:
Как удалить антивирусные или антишпионские программы?
Что делать, если антивирусное программное обеспечение перестает работать?
Устранение общих временных зависаний
Общие временные зависания обычно являются признаком проблем с производительностью, вызванных неисправностью оборудования или проблемами конфигурации Windows, такими как нехватка памяти или места на диске.Чтобы определить причину и дальнейшие действия, выполните следующие действия:
Проблемы с аппаратным драйвером для
Windows может временно зависнуть при возникновении проблемы с важным драйвером в системе. Временные зависания системы могут быть вызваны драйверами дисплея, Bluetooth, сети и материнской платы.
Проверьте на веб-сайте производителя компьютера, что на компьютере установлена последняя версия прошивки и последние доступные драйверы для всех устройств в системе.
Установите все рекомендуемые обновления Windows. Это позволит убедиться, что вы используете последнюю расширенную версию Windows.
Низкая производительность
Временные зависания могут быть частью общей проблемы с производительностью, которая замедляет работу компьютера. В этом случае проблема иногда может быть решена путем оптимизации Windows для повышения производительности. Устранение проблем с производительностью выходит за рамки этой статьи, но следующие ссылки содержат дополнительную информацию о базовой оптимизации:
Windows 7:
Устранение проблем с производительностью Windows на медленных компьютерах
Оптимизация Windows для повышения производительности
Откройте средство устранения неполадок с производительностью
Windows 8:
Получить помощь: Производительность и обслуживание
Устранение неполадок с зависанием одного приложения
Если ваш компьютер временно зависает во время работы определенного приложения, причина, вероятно, не в системе, а в конфликте с зависшим приложением.В зависимости от типа зависшего приложения можно попробовать решить проблему разными способами:
Действия для всех приложений
Во-первых, убедитесь, что вы уже выполнили шаги, описанные в разделе «Устранение общих проблем с временным зависанием»:
-
Посетите веб-сайт производителя вашего компьютера, чтобы убедиться, что на вашем компьютере установлена последняя версия прошивки и последние доступные драйверы для всех устройств в системе.
-
Установите все рекомендуемые обновления Windows.
-
Попробуйте оптимизировать Windows для повышения производительности. (Подробности см. по ссылкам в разделе выше.)
Если эти шаги не помогли решить проблему, выполните следующие дополнительные шаги, проверяя каждый из них, чтобы убедиться, что проблема решена:
-
Проверить наличие обновлений для приложения и установить их.
-
Убедитесь, что состояние подключения к Интернету меняет это поведение. Если вы можете запустить приложение без подключения к Интернету, попробуйте использовать его с отключенным подключением. Это поможет вам определить, является ли ваше интернет-соединение медленным или проблема не в нем.
-
Удалите и переустановите приложение, чтобы убедиться, что его файлы и конфигурация не повреждены.
Действия для приложений из Microsoft Store
Если в приложении Microsoft Store происходит сбой, и ваша проблема не решается ни одним из действий, описанных в разделе «Действия по устранению неполадок для всех приложений», попробуйте советы из этой статьи: Устранение неполадок приложения
шагов для классических приложений
Если ваше настольное приложение временно зависает и проблема не решается ни одним из действий, описанных в разделе «Действия по устранению неполадок для всех приложений», попробуйте выполнить следующие дополнительные действия:
-
Проверьте совместимость приложения с используемой версией Windows.Если поставщик вашего приложения не указывает эту версию Windows как совместимую с вашим приложением, вы можете попробовать включить параметры совместимости для этого приложения. Дополнительные сведения см. в следующей статье: Запуск устаревших программ в этой версии Windows
. -
Некоторые приложения позволяют восстановить приложение из панели управления. Проверьте, предлагает ли проблемное приложение эту опцию, открыв панель управления, перейдя в «Программы», а затем в «Программы и компоненты».Коснитесь или щелкните проблемное приложение в списке. Если приложение предлагает вариант восстановления, кнопка «Восстановить» будет отображаться рядом с кнопкой «Удалить». Нажмите кнопку Восстановить, чтобы восстановить приложение.
-
Попробуйте устранить неполадки с чистой загрузкой в следующей статье базы знаний:
929135 Как очистить загрузку в Windows -
Протестируйте приложение после входа в систему с другой учетной записью пользователя.Если нет проблем с использованием второй учетной записи пользователя в приложении, конфигурация в первой учетной записи пользователя может быть повреждена. Попробуйте выполнить действия, описанные в этой статье: Восстановление поврежденного профиля пользователя
.
Шаги для Internet Explorer
Если Internet Explorer временно зависает и проблема не решается ни одним из действий, описанных в разделе «Действия по устранению неполадок для всех приложений», попробуйте выполнить следующие дополнительные действия:
-
Проверьте, не зависает ли Internet Explorer на других сайтах.Если проблема связана с определенным веб-сайтом, этот веб-сайт может быть причиной проблемы.
-
Попробуйте выполнить действия, описанные в следующей статье. (Обязательно выберите используемую версию Internet Explorer из раскрывающегося списка в правом верхнем углу страницы): Что делать, если Internet Explorer не работает
Можно ли удалить все разделы при переустановке Windows 10?
Необходимо удалить основной раздел и системный раздел. Для 100% чистой установки лучше удалить их полностью, чем просто переформатировать. После удаления обоих разделов у вас должно остаться нераспределенное пространство. … По умолчанию Windows вводит максимально доступное пространство для раздела.
Что произойдет, если я удалю все разделы?
Что происходит при удалении раздела? … Если раздел диска содержит какие-либо данные, а затем вы его удалите, все данные исчезнут, а раздел диска станет свободным или нераспределенным пространством.Теперь подходим к системному разделу, если его удалить, то операционная система не загрузится.
Как удалить все разделы и переустановить Windows 10?
- Отключите все остальные HD/SSD диски, кроме того, на который вы пытаетесь установить Windows.
- Запустите установочный носитель Windows.
- На первом экране нажмите SHIFT + F10, затем введите: diskpart. выберите диск 0. протрите. Выход. Выход.
- Продолжить.Выберите нераспределенный раздел (показан только один), затем нажмите «Далее», Windows создаст все необходимые разделы.
- Субсидия.
11 января. 2017
Безопасно ли удалять системный раздел?
Однако вы не можете просто удалить раздел System Reserved. Поскольку на нем хранятся файлы загрузчика, Windows не загрузится должным образом, если вы удалите этот раздел. … Затем вам придется удалить раздел, зарезервированный системой, и увеличить существующий раздел, чтобы освободить место.
Будет ли Windows 10 сбрасывать разделы?
Ответы (1)
Нет, «Сбросить этот компьютер» не удалит раздел, он только удалит раздел Windows 10 и переустановит его заново, но если вы хотите удалить все разделы, вы должны сделать это через командную строку , но убедитесь, что у вас есть ISO-образ или диск переустановки Windows на этом жестком диске.
Как удалить все разделы?
Шаг 1: Выберите диск, который хотите очистить, в главном окне; щелкните его правой кнопкой мыши и выберите «Удалить все разделы», чтобы открыть соответствующее диалоговое окно.Шаг 2: Выберите метод удаления в следующем диалоговом окне, и есть два варианта: Вариант первый: Просто удалите все разделы на жестком диске.
Что произойдет, если я удалю все данные и разделы на своем жестком диске?
Удаление всех разделов на жестком диске приводит к удалению всех данных на жестком диске. Разделы напоминают заслонку между разными категориями данных, поэтому их удаление не повлияет на формат вашего жесткого диска. Кстати, вы не можете удалить системный диск во время его работы.
Невозможно удалить раздел win 10?
КАК УДАЛИТЬ ЗАБЛОКИРОВАННЫЕ РАЗДЕЛЫ:
- Отобразить окно CMD или PowerShell (от имени администратора)
- Введите DISKPART и нажмите Enter.
- Введите LIST DISK и нажмите Enter.
- Введите SELECT DRIVE и нажмите Enter.
- Введите СПИСОК РАЗДЕЛОВ и нажмите Enter.
- Введите ВЫБЕРИТЕ РАЗДЕЛ и нажмите Enter.
- Введите УДАЛИТЬ РАЗДЕЛ и нажмите Enter.
Сколько разделов должно быть в Windows 10?
Каждая платформа операционной системы имеет собственный способ разбиения диска.Windows 10 может использовать только четыре основных раздела (схема разделов MBR) или даже 128 (более новая схема разделов GPT).
Как удалить и переустановить Windows 10?
Чтобы перезагрузить компьютер с Windows 10, откройте приложение «Настройки», выберите «Обновление и безопасность», выберите «Восстановление» и нажмите кнопку «Начать» в разделе «Сбросить этот компьютер». Выберите «Удалить все». Это сотрет все ваши файлы, поэтому убедитесь, что у вас есть резервные копии.
Можно ли удалить раздел без потери данных?
Удаление раздела
Как и при удалении файла, его содержимое иногда можно восстановить с помощью средств восстановления или криминалистических инструментов, но при удалении раздела вы удаляете все на нем. Поэтому ответ на ваш вопрос «нет» — вы не можете просто удалить раздел и сохранить его данные.
Какой раздел Windows можно удалить?
Укажите номер, который вы хотите удалить (тот, что из Windows).На этом этапе, если вы хотите удалить все разделы, просто введите clean и нажмите Enter, и диск будет удален. В противном случае, если вы просто хотите удалить Windows, выберите раздел 0 и нажмите Enter.
Можно ли удалить зарезервированный раздел OEM?
Раздел OEM является разделом восстановления. Здесь производитель вашего компьютера сохранил образ Windows. Неразумно удалять этот раздел, так как он важен, если вы хотите восстановить компьютер до заводских условий.
При перезагрузке компьютера все стирается?
При сбросе удалено все, включая файлы — как при полной переустановке Windows с нуля. В Windows 10 все немного проще. Единственный вариант — «Перезагрузить компьютер», но во время этого процесса вы сможете выбрать, хотите ли вы сохранить свои личные файлы или нет.
Удалить ли сброс драйвера Windows 10?
Сброс Windows 10: Удалить все
Переустанавливает Windows 10 и удаляет все личные файлы.Удаляет установленные приложения и драйверы.
Можно ли сбросить Windows 10?
Сброс к заводским настройкам — это совершенно нормально. Это функция Windows 10, которая помогает вернуть систему в рабочее состояние, если она не загружается или работает неправильно. Вот как вы можете это сделать. Перейдите на работающий компьютер, загрузите, сделайте загрузочную копию, затем выполните чистую установку.
.Как удалить старые драйвера в Windows 10?
Пользователи ПКчасто обвиняют операционную систему Windows в том, что она со временем поглощает гигабайты дискового пространства. Это связано с тем, что значительное количество пользователей Windows никогда не пытается удалить временные файлы и старые файлы, созданные операционной системой Windows.
Помимо удаления временных файлов и удаления нежелательных программ, существует множество способов освободить место на диске в операционной системе Windows.Просто большинство пользователей не знают об этих методах.
Удаление предыдущей версии драйверов в Windows 10
Ранее мы говорили об удалении папки Windows.old, чтобы освободить место на диске после обновления до более новой версии Windows 10. В этом руководстве мы покажем вам, как освободить ГБ дискового пространства, удалив старые драйверы устройств в Windows 10.
Вы, наверное, знаете, что Windows 10 автоматически устанавливает новые драйверы устройств в фоновом режиме с помощью Центра обновления Windows.Это означает, что Центр обновления Windows автоматически загружает и устанавливает драйверы оборудования, когда они доступны. Когда Windows 10 устанавливает новый драйвер (с помощью Центра обновления Windows или других источников), она сохраняет копии ранее установленных пакетов драйверов устройств, чтобы пользователи могли вернуться к предыдущей версии драйвера, если возникнут какие-либо проблемы с новым драйвером.
К счастью, в Windows 10 можно удалить старые драйверы устройств без помощи сторонних инструментов.Вы можете удалить старые драйверы оборудования Windows 10 несколькими щелчками мыши, чтобы освободить место на диске.
При удалении старых драйверов устройств в Windows 10 с помощью этого метода Windows 10 сохранит последнюю версию пакетов драйверов и удалит все предыдущие. Поэтому мы рекомендуем вам периодически удалять старые драйверы, чтобы освободить место на диске.
Действия по удалению старых драйверов в Windows 10
Вот как удалить старые драйверы устройств в Windows 10:
Шаг 1: Открыть Этот компьютер , Щелкните правой кнопкой мыши на диске, на котором установлена Windows 10, затем щелкните Свойства .
Шаг 2: В разделе Общие в диалоговом окне Свойства нажмите кнопку Очистка диска , чтобы утилита вычислила объем свободного места, которое можно освободить, удалив ненужные файлы.
ПРИМЕЧАНИЕ. Если кнопка «Очистка диска» не появляется, см. наше руководство «Восстановление отсутствующих кнопок очистки диска».
Шаг 3: Когда появится следующее диалоговое окно, нажмите Очистить системные файлы .

Шаг 4: Наконец, установите флажок Пакеты драйверов устройств и нажмите OK .

Нажмите Удалить файлы , когда появится диалоговое окно подтверждения, чтобы начать удаление старых драйверов из Windows 10. Легко!

Вы также можете освободить место, удалив кэш Центра обновления Windows в Windows 10.
.Как полностью удалить драйвер
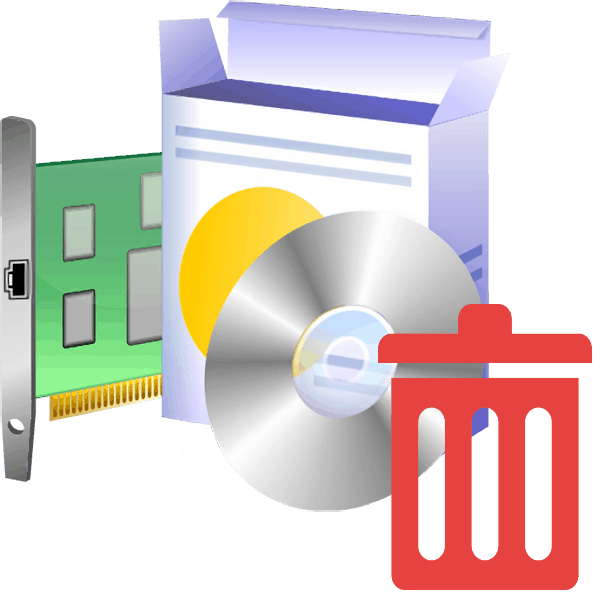
Тот или иной компонент компьютера редко может работать без драйверов. Однако в некоторых случаях системное программное обеспечение может быть повреждено, содержать опасные лазейки или ошибки, способные нарушить работу операционной системы. Драйвера с такими дефектами желательно полностью удалить. Данная статья посвящена решению этой проблемы.
Полное удаление прошивки
Прежде чем описывать методы, считаем, что следует отметить, что удаление драйверов является крайней мерой, которой следует следовать только в тех случаях, когда другие решения не в состоянии устранить возникающие проблемы.
Вариантов полного удаления драйверов на самом деле два: через сторонние приложения или через системные утилиты. Каждый из представленных вариантов имеет свои преимущества и недостатки, поэтому рекомендуем ознакомиться с обоими вариантами и выбрать подходящий в зависимости от конкретной ситуации.
Внимание! Следующие варианты являются универсальными, но если вам нужно удалить видеокарту или драйверы принтера, мы рекомендуем вам использовать отдельные материалы.
Читайте также:
Как полностью удалить драйвер видеокарты
Как удалить драйвер принтера
Способ 1: сторонние программы
Среди вариантов, доступных для программного обеспечения Windows, есть отдельная категория программ, предназначенных для удаления драйверов. Один из наших авторов рассмотрел лучшие решения в этой категории в отдельном обзоре.
Дополнительная информация: Программное обеспечение для удаления драйверов
Поработаем с подобными приложениями на примере Driver Fusion.
Загрузить Driver Fusion
- Загрузите и установите приложение на целевой компьютер, затем запустите его со значка «Рабочий стол» . В главном меню программы используйте пункт «Очиститель драйверов» .
- Категории распознанных устройств откроются в правой части окна Driver Fusion. Нажмите на тот, который вам нужно расширить.
- Будут представлены основные поставщики выбранного семейства устройств.Найдите драйвер, который вы хотите удалить на своем компьютере.
- Справа появится информация о распознанном драйвере: как физическое расположение в системной папке, так и записи в реестре Windows. Выберите одну из записей, щелкнув левой кнопкой мыши и нажав «Очистить» .
![Rozpocznij pełną deinstalację sterownika za pomocą Driver Fusion]()
Повторите этот процесс для всех найденных элементов и соответствующей информации.
- После завершения операции закройте Driver Fusion и перезагрузите компьютер.
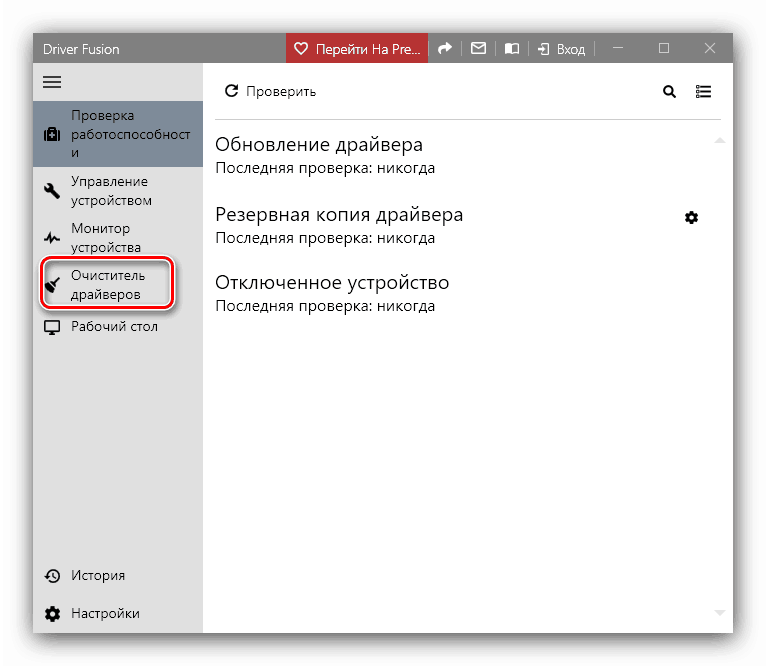
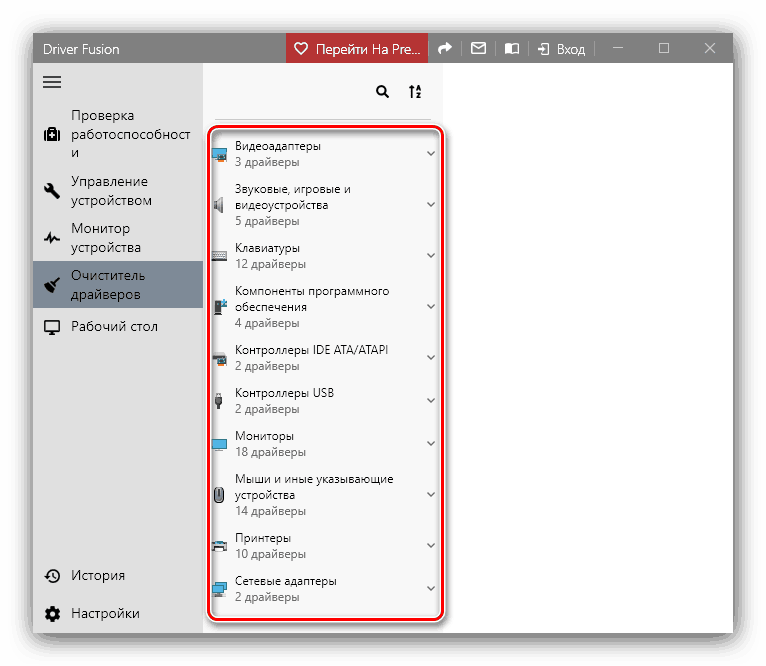
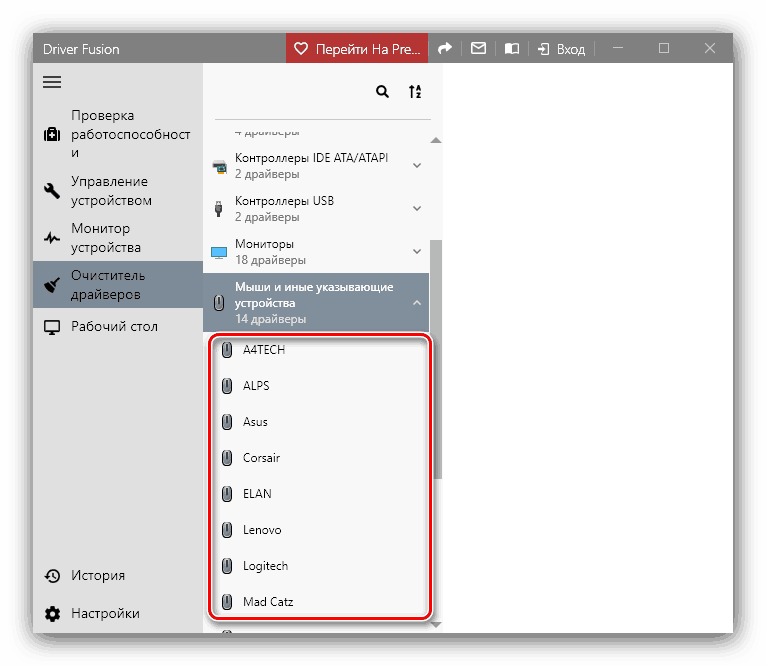
Как видите, ничего сложного. Однако бесплатная версия Driver Fusion не распознает определенное оборудование, поэтому в этом случае вы можете использовать другую программу. Помимо приложений для удаления драйверов, сегодня с нашей задачей справляются некоторые пакетные инструменты драйверов: некоторые из них, помимо возможностей установки и обновления, имеют еще и функцию удаления ПО для идентифицированных компонентов.
Дополнительная информация: Лучшее программное обеспечение для установки драйверов
Способ 2: Системные утилиты
Иногда более надежным и удобным вариантом удаления драйверов будет системный функционал — в частности оснастка «Диспетчер устройств» , которую мы буду использовать.
- Самый простой способ открыть нужную оснастку - окно Выполнить : нажать комбинацию клавиш Win+R , в появившемся окне ввести команду devmgmt.msc и нажать OK .
- После открытия "Диспетчер устройств" найдите категорию устройства, для которого вы хотите удалить драйверы и откройте его.
- Затем найти само устройство. Выберите, затем щелкните правой кнопкой мыши и выберите «Свойства» из контекстного меню.
- В окне свойств компонента перейдите в раздел "Драйвер" . Затем найдите кнопку «Удалить» и нажмите на нее.
- Появится всплывающее окно, в котором необходимо подтвердить операцию. Установите флажок, чтобы удалить файлы, а затем нажмите OK .
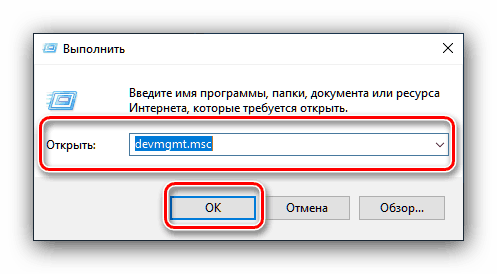
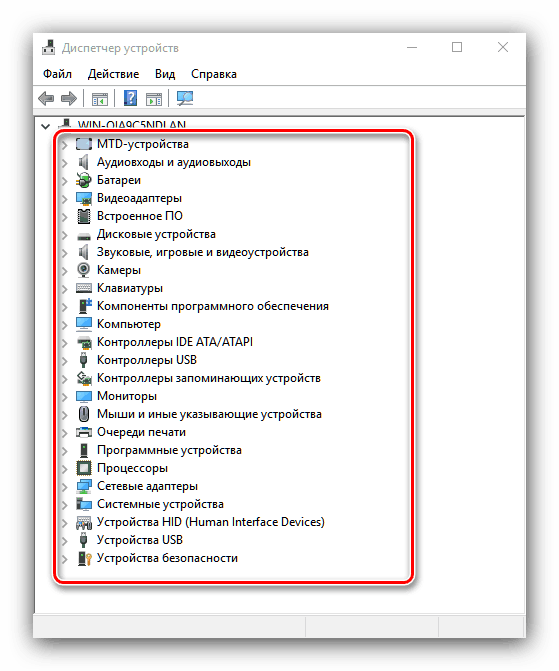
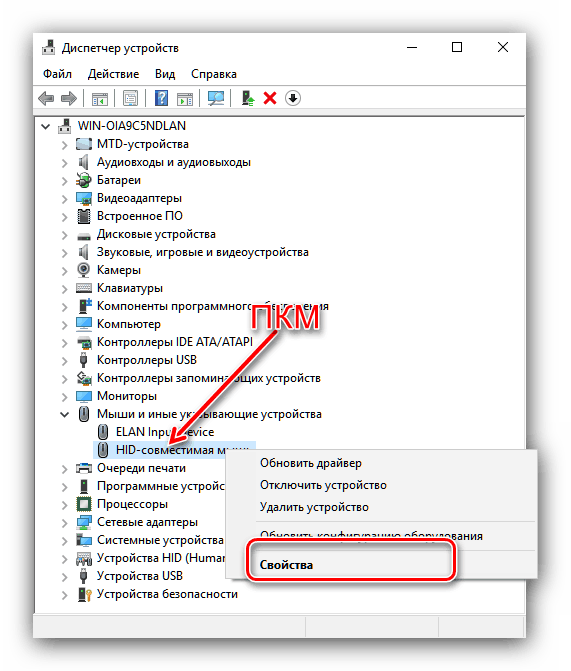
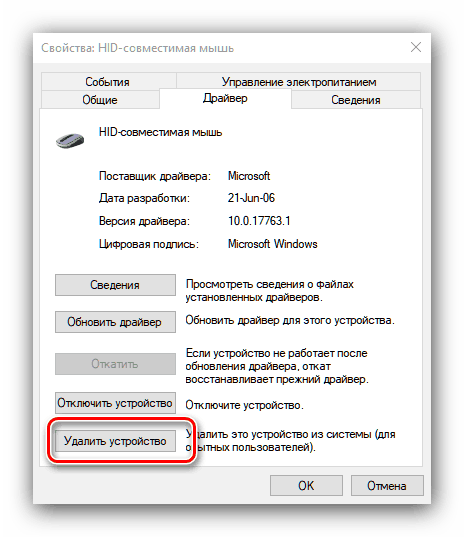
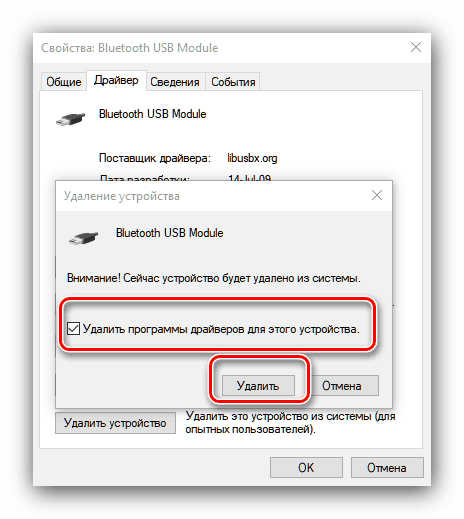
После подтверждения начнется процедура удаления драйвера. Вы получите уведомление, когда оно будет завершено.В некоторых случаях вы также можете перезагрузить компьютер.
Приложение
На этом обзор способов полного удаления драйверов для конкретного компьютерного устройства завершен. Напоследок отметим, что рекомендуется второй способ: в некоторых случаях сторонние приложения не очень эффективны.
.