Как установить сторонние приложения на iphone
Выходим из тюрьмы Apple. Установка произвольных приложений на iOS без джейлбрейка / Хабр

App Store — не единственный способ установки приложений для iOS. Раньше люди специально делали джейлбрейк, чтобы установить каталог Cydia. Но в последнее время появилось несколько сторонних каталогов, которые работают вообще без джейлбрейка. Удивительно, но Apple пока не ставит им палки в колёса.
Эти каталоги приносят реальную пользу, ведь здесь независимые разработчики свободно распространяют свои программы без комиссий и цензуры. Apple не может произвольно отзывать со смартфонов такие приложения. А люди получают более широкий выбор программ, включая эмуляторы Linux, независимость от производителя и реальное право владения.
Кроме альтернативных каталогов, «бегство из тюрьмы» Apple идёт и другим путём — через платформы внутри других приложений. Например, такие платформы создаются на базе популярных мессенджеров, которые хотят запустить свои внутренние каталоги мини-приложений и свои платёжные системы.
Типичный пример — каталог китайского технологического гиганта Tencent внутри мессенджера WeChat. Это отдельная платформа с мини-приложениями на HTML5 размером меньше 10 мегабайт. То есть неважно, у вас Android, iOS или другая операционная система. Всё равно мини-программы WeChat можно скачать и запустить стандартным способом в едином интерфейсе. По сути, это полноценная платформа, открытая для независимых разработчиков — в каком-то смысле конкурент Google Play и App Store.

Мини-приложения WeChat
Tencent договорилась с Apple, что будет принимать в свой каталог только мини-приложения, соответствующие правилам App Store. Это один из вариантов, как разработчики получают доступ к пользователям iOS в обход Apple.
Сама Apple тоже видит потенциал мини-приложений. В последней версии iOS 14 она представила App Clips — фрагменты приложений, которые запускаются на телефоне без установки полной версии программы.
Каталог
AltStoreзапустился в 2019 году. В нём можно найти программы, которые Apple не допускает в App Store по разным причинам.
Как вообще работает AltStore? Дело в том, что Apple разрешает разработчикам для тестирования устанавливать на iOS свои приложения через Xcode для тестирования, а AltStore просто автоматизирует этот процесс и обновляет семидневные таймеры Apple на работу приложений, установленных в обход App Store. То есть каждое приложение пользователь устанавливает как программу якобы личной разработки.
Чтобы загрузить программы из каталога, нужно сначала установить AltServer под macOS 10.14.4+ или Windows 10+. На компьютере должен стоять iTunes, где надо включить синхронизацию со смартфоном по WiFi.

Cинхронизация по WiFi
Затем подключить устройство — и установить туда клиент AltStore через десктопный сервер.


Для работы придётся ввести Apple ID и пароль. Можно зарегистрировать отдельный Apple ID для этих целей.
Чтобы AltStore заработал, требуется установить доверие к новому Apple ID в настройках iOS. После этого можно залогиниться в приложение на смартфоне под тем же Apple ID, что и на десктопе — клиент и сервер работают в связке, словно вы тестируете на смартфоне приложения своей разработки, как программист. То есть установить приложения на смартфон можно только при подключении смартфона к десктопу. Кроме того, у каждого приложения установлен счётчик на 7 дней, а AltStore постоянно обновляет его (тоже требуется соединение с сервером). По этой причине желательно запускать сервер при каждой загрузке ОС на десктопе.
Внутри мобильного AltStore доступен список приложений для установки. Другой вариант — отправлять их с десктопа.

Кстати, можно зайти на unc0ver.dev, скачать и спокойно установить приложение Unc0ver для джейлбрейка, если есть такое желание. Это самый простой способ поставить каталог Cydia с десятками программ, которых нет в App Store.

Каталог Cydia
Но это не особо требуется, потому что без всякого джейлбрейка через AltStore на iOS ставится любое приложение в формате *.ipa. Несколько полезных приложений собрано в каталоге AppMarket. Просто скачиваем zip-архив, извлекаем .ipa — и устанавливаем через AltStore.
Одно из интересных приложений iOS — UTM для запуска виртуальных машин. По понятным причинам это и подобные приложения запрещены в App Store. Но это очень крутой инструмент, который эмулирует любой процессор и запускает любую операционную систему. Без проблем на планшете запускается Debian Linux или Windows 7.
Процессор в последних iPad Pro мощнее, чем во многих современных ноутбуках, так что эта идея не лишена смысла.
UTM ставится через AltStore без джейлбрейка, как и сотни других свободных программ, не проходящих цензуру «яблочной компании».
Ещё одно полезное приложение в AltStore (и запрещённое в App Store) — это DolphiniOS, популярный кросс-платформенный эмулятор для запуска любых игр GameCube или Wii с продвинутыми опциями типа повышения разрешения до 1080p и больше (для игры на Apple TV). Как известно, в App Store запрещены любые эмуляторы и консольные приложения (и многое другое).
Также запрещён iSH — полноценный шелл, через который запускаются реальные приложения Linux в нативной консоли.

Консоль iSH — одна из многочисленных программ, запрещённых в App Store
Автор AltStore — американский программист Райли Тестут (Riley Testut). Вообще, это приложение появилось в каком-то смысле случайно. Сначала Райли разработал эмулятор Delta для запуска на iOS классических видеоигр Game Boy Advance, Nintendo 64 и Nintendo DS.
Эмулятор Delta

Цензура App Store не пропустила его приложение в официальный каталог — и тогда Райли нашёл способ обойти этот запрет через AltStore. К удивлению многих, Apple не предприняла никаких действий против этого хака.
Airport — ещё один альтернативный каталог, куда принимают независимые программы (форма заявки). Он работает через сервис Apple TestFlight, который предназначен для бета-тестирования программ на широкой аудитории до их официальной публикации.

Каталог Airport
По условиям Apple TestFlight, количество бета-тестеров приложения не может превышать 10 000 человек. Вряд ли Airport представляет конкуренцию App Store в нынешнем виде, но это всё равно важный эксперимент. Он даёт разработчикам ещё один способ выйти на аудиторию iOS в обход корпорации Apple, которая контролирует все подступы, считая пользователей как бы своей «собственностью». В июне 2021 года компания опубликовала программный документ "Building a Trusted Ecosystem for Millions of Apps", в котором объясняет запрет на свободную установку программ из сторонних источников (sideloading) заботой о пользователях. Сомнительно, что такое объяснение убедит европейскую антимонопольную комиссию ЕС.
Год назад Apple забанила Fortnite за нарушение правил каталога. В ответ Epic Games подала в суд, обвинив Apple в злоупотреблении монопольным положением (речь о завышенной комиссии 30%). Этот пример показывает, что некоторые разработчики недовольны текущими условиями App Store. Но Apple может ответить: не нравится — не пользуйтесь. Распространяйте свои приложения через альтернативные каталоги, ведь такие действительно существуют.
Если суд примет эти аргументы Apple, то компанию могут заставить поддерживать альтернативные каталоги на своей платформе, как в своё время Microsoft запретили навязывать пользователям свой браузер Internet Explorer, во избежание злоупотребления монопольным положением. Так что судьба альтернативных каталогов во многом зависит от исхода судебного процесса Epic Games v. Apple.
Интересно, что та же Cydia позволяла устанавливать приложения на iPhone ещё до появления App Store в 2008 году. Сейчас она присоединилась к иску против Apple, обвиняя её в злоупотреблении монопольным положением в части запрета свободной установки программ на смартфоны пользователей. Разбирательства по этому вопросу идут также в Европе.
Альтернативные каталоги — это реальный способ распространять свои приложения в экосистеме Apple в обход App Store. Файлы приложений iOS уже сейчас можно спокойно выкладывать на любом хостинге, любом сайте. Возможно, антимонопольные разбирательства против Apple в Европе и США окончательно узаконят такую практику.
Как установить сторонние приложения на iOS 3?
Нажмите «Настройки»> «Общие»> «Профили» или «Профили и управление устройством». Под заголовком «Корпоративное приложение» вы видите профиль разработчика. Коснитесь имени профиля разработчика под заголовком Enterprise App, чтобы установить доверие для этого разработчика. Затем вы увидите приглашение подтвердить свой выбор.
Можете ли вы установить сторонние приложения на iOS?
Нет. IPhone действительно заботится о конфиденциальности пользователей, поэтому Apple не разрешает использование сторонних приложений на iPhone.
Как загрузить сторонние приложения на iOS?
Зайдите в настройки iOS и нажмите «Общие».
...
Как пользоваться TopStore:
- Откройте TopStore, нажав значок на главном экране.
- Выберите категорию приложения, как описано ниже.
- Выберите что-нибудь для загрузки и нажмите на это.
- Нажмите на кнопку «Установить».
- Ждать; установка успешна, когда значок находится на главном экране.
1 дек. 2020 г.
А на iOS можно установить APKS?
apk-файлы - это приложения для Android. Их нельзя установить на iOS. … Apple хочет иметь полный контроль над iOS, поэтому она позволяет пользователям устанавливать приложения только из магазина приложений. Если вы сделаете джейлбрейк своего телефона, вы сможете устанавливать приложения не из магазина приложений, но по-прежнему не сможете устанавливать приложения для Android apk.
Как мне установить несовместимые приложения на мой iPhone?
Загрузите несовместимые приложения на старый iPhone, iPad или iPod…
- 1 1. Повторно загрузите совместимые приложения со страницы «Приобретено». 1.1. Попробуйте сначала загрузить несовместимое приложение с нового устройства. …
- 2 2. Используйте старую версию iTunes, чтобы загрузить приложение. …
- 3 3. Поищите альтернативные совместимые приложения в App Store.
- 4 4. Обратитесь к разработчику приложения за дополнительной поддержкой.
26 сент. 2019 г.
Как установить сторонние приложения на iOS 3?
Установите настроенные приложения на iOS iPhone
- Скачать TuTuapp APK iOS.
- Нажмите на Установить и настройте установку.
- Подождите, пока установка не завершится.
- Перейдите в Настройки -> Общие -> Профили и управление устройствами и доверьтесь разработчику.
- К настоящему времени вы должны были установить TutuApp.
1 июл. 2019 г.
Как найти сторонние приложения на iPhone?
Перейти к настройкам. Выберите Приложения / Приложения. Вы увидите список всех сторонних приложений.
Как включить неизвестные источники в iOS?
Перейдите в Настройки, затем нажмите Безопасность и переключите Неизвестные источники в положение Вкл. После этого вам просто нужно получить APK (пакет приложения Android) на свое устройство любым удобным для вас способом: вы можете загрузить его из Интернета, передать через USB, использовать стороннее приложение для управления файлами и т. Д. .
Какой лучший сторонний магазин приложений?
Aptoide - еще одна отличная альтернатива Google Play. Новые обновления приходят быстрее, чем в Google Play, и есть доступ к приложениям для Android с географическим ограничением, которые есть в Google Play. Для покупок в магазине Aptoide принимает AppCoins (APPC).
Как мне избавиться от сторонних приложений на iPhone?
Выберите «Настройки»> «Основные»> «Профили» или «Профили и управление устройством» *, затем коснитесь профиля конфигурации приложения. Затем нажмите «Удалить профиль». Если будет предложено, введите пароль вашего устройства, затем нажмите «Удалить».
Что такое APK для iOS?
3 ответа. Они называются. ipa файлы на всех устройствах iOS. Просто добавляю, но файлы IPA - это программы, написанные для устройств Apple iOS, таких как iPhone, iPod Touch или iPad.
Можете ли вы установить Qooapp на iOS?
Установите Qooapp ipa для iPhone и iPad
Чтобы установить Qooapp на свое устройство Apple, просто зайдите в магазин приложений, найдите qooapp или японские игры и нажмите «Установить». Вам будет предложено войти в систему с японской учетной записью Apple.
Как открыть файлы APK на iOS?
Следовательно, вы не можете открыть файл APK на гаджете iOS, будь то iPhone или iPad. С помощью инструмента для извлечения файлов вы можете открыть файл APK в macOS, Windows или любой настольной ОС. Файлы APK - это просто архивы файлов и папок, которые вы можете распаковать с помощью различных программ, таких как Winzip, WinRAR и т. Д.
Как исправить, что это приложение несовместимо с этим устройством?
Чтобы исправить сообщение об ошибке «ваше устройство несовместимо с этой версией», попробуйте очистить кеш Google Play Store, а затем данные. Затем перезапустите Google Play Store и попробуйте снова установить приложение.
Как установить несовместимые приложения?
Перезагрузите устройство Android, подключитесь к VPN, расположенной в соответствующей стране, а затем откройте приложение Google Play. Надеемся, теперь ваше устройство должно находиться в другой стране, что позволит вам загружать приложения, доступные в стране VPN.
Как мне установить старую версию приложения на мой iPhone?
Загрузите старую версию приложения:
- Откройте App Store на своем устройстве под управлением iOS 4.3. 3 или новее.
- Перейдите на экран «Приобретено». ...
- Выберите приложение, которое хотите скачать.
- Если для вашей версии iOS доступна совместимая версия приложения, просто подтвердите, что вы хотите ее загрузить.
28 янв. 2021 г.
FAQ: Как Установить Приложение На Apple Tv?
Загрузка приложений для Apple TV
- Откройте приложение App Store.
- Выберите или найдите приложение для загрузки.
- Выберите кнопку «Получить» или кнопку с ценой. Если отображается кнопка «Открыть» вместо цены или «Получить», значит это приложение уже приобретено и загружено.
Где App Store на Apple TV?
Чтобы перейти в App Store на Apple TV, нажмите кнопку «Меню» на пульте Apple TV, чтобы перейти на главный экран, если вы еще не там. Прокрутите вниз, пока не увидите значок App Store; нажмите здесь.
Как на Apple TV добавить приложение?
В других приложениях выполните указанные далее действия.
- Откройте Настройки на Apple TV.
- Выберите « Приложения », выберите нужное приложение и внесите изменения.
Какие приложения можно установить на Apple TV?
Приложения для Apple TV: топ самых популярных
- Calm. Calm — одно из лучших приложений для медитаций и сна.
- Zova. Приложение не заменяет профессионального фитнес-тренера, но помогает организовать эффективные тренировки дома.
- Kitchen Stories.
- Plex.
- Nat Geo TV.
- My Tuner Radio Pro.
- Karaoke by Smule.
- Oceanhorn.
Как установить IVI на Apple TV 3?
ivi для Apple TV
- Зайдите в App Store.
- Приложение ivi можно найти на экране «Подборка»
- Или найти в топе бесплатных приложений на вкладке «Топ-чарты»
- Если вы не нашли приложение ivi на вкладках «Подборка» и «Топ-чарты», зайдите на вкладку «Поиск», введите название « ivi » и выберете наше приложение в результатах поиска
Что такое Apple TV приложение?
Приложение Apple TV работает на iPhone, iPad, iPod touch, Mac, Apple TV и поддерживаемых смарт-телевизорах и устройствах потоковой передачи медиаконтента, поэтому любимые фильмы, передачи и телешоу будут доступны Вам где угодно.
Как на Apple TV установить YouTube?
Как смотреть YouTube на Apple TV 3
- Убедитесь, что iPhone или iPad подключены к тому же Wi-Fi, что и ТВ-приставка.
- Откройте видео в приложении YouTube на своём устройстве.
- Нажмите на иконку потоковой трансляции.
- Выберите AirPlay и Bluetooth-устройства, а затем вашу Apple TV 3.
Как установить сторонние приложения на Apple TV?
Загрузка приложений для Apple TV
- Откройте приложение App Store.
- Выберите или найдите приложение для загрузки.
- Выберите кнопку «Получить» или кнопку с ценой. Если отображается кнопка «Открыть» вместо цены или «Получить», значит это приложение уже приобретено и загружено.
Как сделать Эпл ТВ на русском?
Изменение языка
- Откройте Настройки на Apple TV.
- Выберите «Основные» > «Язык Apple TV » и выберите нужный язык. Примечание. Доступность функций Siri и «Диктовка» зависит от выбранного языка. Дополнительную информацию см. в статье службы поддержки Apple Использование Siri на Apple TV.
Как настроить Apple TV на телефоне?
«Войти на мобильном устройстве»: с помощью камеры телефона отсканируйте QR-код на экране телевизора. Затем следуйте инструкциям на мобильном устройстве. «Войти на этом телевизоре»: с помощью пульта ДУ телевизора выполните вход вручную с использованием идентификатора Apple ID и завершите настройку.
Как скачать браузер на Apple TV?
Как установить веб- браузер на Apple TV
- Подключите приставку Apple TV к Mac через кабель USB Type C.
- Скопируйте адрес браузера tvOSBrowser, пройдя по этой ссылке.
- На Mac откройте Xcode.
- Перейдите в раздел Source Control → Check Out и вставьте ссылку на tvOSBrowser, скопированную во втором пункте, и нажмите кнопку Next.
Что может Apple TV 3?
Во-первых, есть возможность просмотра потокового видео из домашней коллекции. Во- вторых, шикарная возможность просмотра видео ( ну и прослушивания аудио) прямо из сети с применением you tube или «Контакте» с любого устройства apple, и это здорово.
Как обновить приложение на Apple TV?
Включение и выключение автоматических обновлений на Apple TV HD или 4K
- Выберите «Настройки» > Приложения.
- Установите или снимите флажок «Автообновление программ».
Как установить Кинопоиск на Apple TV 3?
Как это работает?
- Заходите в приложение Apple TV на одноименной приставке, iPhone или iPad.
- Находите комнату КиноПоиск HD.
- Входите в свой аккаунт. Чтобы смотреть кино по подписке, вам понадобится Плюс.
- Вы великолепны! Чувствуйте себя в комнате как дома и смотрите все что захотите.
Можно ли на Apple TV установить IVI?
В приложении Apple TV появились встроенные российские стриминговые сервисы. Речь идёт про КиноПоиск, ivi, Amediateka, Okko, START и МУЛЬТ. Весь их контент доступен в приложении от Apple, однако сам просмотр происходит в программах сервисов.
Можно ли смотреть IVI через Apple TV?
Какие сервисы доступны в Apple TV На данный момент Apple TV поддерживает не все российские сервисы, но основные всё-таки поддерживает: КиноПоиск IVI. Okko.
Что такое джейлбрейк и безопасен ли он?

Определение джейлбрейка
Джейлбрейк (взлом) – это процесс использования уязвимостей заблокированного устройства для установки программного обеспечения, отличного от предоставляемого производителем этого устройства. Джейлбрейк позволяет владельцу устройства получить полный доступ к операционной системе и всем функциям. Этот процесс также называется взломом, поскольку он подразумевает «освобождение пользователей из тюрьмы ограничений» устройства.

Что такое джейлбрейк?
Термин «джейлбрейк» чаще всего используется в отношении iPhone, поскольку iPhone считается самым «заблокированным» мобильным устройством из имеющихся на рынке. В ранних версиях iPhone не было магазина приложений, и интерфейс iOS считался более ограниченным для пользователей, чем сейчас. В США первая версия iPhone была доступна только в сети оператора AT&T, и пользователи, которые хотели перейти к другим операторам связи, не могли этого сделать, не взломав свой iPhone.
Подход Apple к программному обеспечению характеризуется как закрытая экосистема телефона, в то время как в Android доступна настройка множества опций. Основная мотивация многих взломщиков – сделать iOS более похожим на Android. Джейлбрейк был и остается способом установки приложений, не одобренных Apple, а также способом настройки интерфейса.
С момента появления термин «джейлбрейк» также использовался для обозначения адаптации кода на других устройствах, от телефонов до игровых консолей. Иногда он используется для обозначения установки специального программного обеспечения на мобильные устройства или снятия ограничений на управления цифровыми правами (DRM) для просмотра фильмов. Однако обычно термин «джейлбрейк» относится к продуктам Apple. Помимо iPhone, он также применим к iPad и iPod Touch.
Термин «джейлбрейк» иногда используется как синоним терминов «взлом» (в отношении программного обеспечения) и «рутинг» (в отношении телефонов). Рутинг можно описать как «джейлбрейк для Android», поскольку он направлен на обход средств защиты, установленных производителями, для установки альтернативных мобильных операционных систем. Также часто взламывают сетевые медиаплееры Amazon Fire Stick и Roku для запуска мультимедийного программного обеспечения вместо встроенных приложений и коммутаторы Nintendo для запуска эмулируемых игр.
При взломе основные функции устройства не меняются. Со взломанного iPhone или iPad по-прежнему можно приобретать и загружать приложения из App Store. Однако для загрузки приложений, отклоненных Apple, и для использования дополнительных функций, полученных в результате взлома, используются независимые магазины приложений. Самым популярным из них является Cydia – магазин для взломанных iOS-устройств, который обычно устанавливается в процессе взлома.
Код взлома обычно предоставляется бесплатно на форумах и сайтах сообществ взломщиков, продвигающих неограниченное использование устройств. Большинство кодов взлома сопровождается подробными инструкциями и инструментами применения, но полезно обладать некоторыми техническими знаниями.
В отношении джейлбрейка иногда используются термины «привязанный» и «непривязанный».
- Привязанный джейлбрейк требует, чтобы iOS-устройство было подключено к компьютеру при включении. Если не подключенный к компьютеру iPhone будет загружаться с помощью специальной программы, он не перейдет в состояние взлома.
- Для отвязанных джейлбрейков компьютер не требуется. Все необходимое для перехода в состояние взлома содержится на iPhone. Перезагрузка без подключения к компьютеру не влияет на джейлбрейк.
Сейчас, когда приложения для iPhone имеют больше доступа к операционной системе, джейлбрейк стал менее популярным. Поскольку Apple публично не одобряет джейлбрейк, были внедрены аппаратные и программные исправления уязвимостей, используемых при взломе. В результате многие версии iOS не получится взломать быстро или легко.
Легален ли джейлбрейк?
Строго говоря, джейлбрейк не является незаконным, но законы во всем мире различаются, меняются и часто не являются однозначными, когда речь заходит о джейлбрейке. Джейлбрейк или рутинг телефона является законным, если делается для установки легально приобретенных приложений. Однако если он сделан для установки незаконно приобретенных приложений, то и сам процесс становится незаконным.
В США джейлбрейк подпадает под действие Закона о защите авторских прав в цифровую эпоху, который затрагивает вопросы авторского права на цифровые материалы. Раздел 1201 закона запрещает обход цифровой блокировки доступа к материалам, защищенным авторским правом, в том числе к программному обеспечению. Конгресс пересматривает закон каждые несколько лет и постепенно расширяет список исключений. В 2010 году разрешили взламывать телефоны, в 2015 году – смарт-часы и планшеты. С тех пор в список исключений было добавлено больше устройств; список продолжает расширяться по мере пересмотра.
Законы могут отличаться в разных странах мира. Во многих странах джейлбрейк никогда не обсуждался в суде, поэтому точная правовая позиция остается неясной.
Хотя Apple не поддерживает джейлбрейк, компания, как правило, не угрожает применением юридических мер к взломщикам. Apple даже известен своей благодарностью сообществам, занимающимся джейлбрейком, за обнаружение слабых мест в системе безопасности.
Вне зависимости от закона, при взломе телефона гарантия аннулируется, поэтому, если при джейлбрейке что-то пойдет не так, рассчитывать будет не на что. Джейлбрейк также делает устройство подверженным целому ряду проблем безопасности, описанных ниже.
Безопасен ли джейлбрейк?
Джейлбрейк телефона легален, но не всегда безопасен. В результате джейлбрейка телефона у киберпреступников появляются возможности его взлома.
При джейлбрейке телефона происходит отказ от системы безопасности Apple. Приложения, загруженные из сторонних источников, не проверяются в Apple App Store и поэтому представляют угрозу безопасности. После джейлбрейка телефон перестанет получать обновления iOS, включая обновления безопасности, выпускаемые Apple, что делает его более уязвимыми для угроз безопасности.
Apple считает джейлбрейк iOS нарушением условий использования и информирует клиентов, что это подвергает телефон следующим рискам:
- Уязвимости в системе безопасности
- Нестабильная работа
- Возможные сбои и зависания
- Уменьшение срока службы батареи
Поэтому Apple предостерегает от джейлбрейков iPhone или любых других устройств iOS. iPhone редко заражается вирусами, но если это происходит, то причиной часто является взлом телефона. Если что-то случится с телефоном, его придется чинить самостоятельно, поскольку джейлбрейк телефона аннулирует гарантию.

Следует учитывать, кому принадлежит устройство и какая информация хранится на телефоне. Например, принадлежит ли телефон работодателю? Синхронизируется ли на телефоне рабочая почта? Любая вредоносная деятельность подвергает риску не только ваши данные, но и данные организации. Поскольку безопасность взломанного телефона снижена, организация подвергается большему риску кибератаки.
Организации, предоставляющие сотрудникам мобильные устройства, обычно предпринимают меры безопасности, не позволяющие пользователям подвергать риску данные компании. Это может быть блокировка телефона, позволяющая добавлять или изменять только определенные функции, поддержка устройств и приложений в актуальном состоянии, установка агента мобильного устройства, способного обнаружить джейлбрейк.
Джейлбрейк – за и против
Преимущества джейлбрейка
Больше контроля над собственным устройством
Apple стремится предоставить пользователям единый интерфейс. Некоторые пользователи считают это ограничением и хотят персонализировать свой телефон, добавив собственные иконки, обои и меню. Джейлбрейк – это решение такой задачи. После джейлбрейка вы, а не Apple или кто-либо еще, станете администратором своего устройства со всеми соответствующими правами. Например, вы сможете добавлять иконки на домашний экран iPhone или устанавливать собственные заставки. Джейлбрейк также расширяет доступ к файловой системе и даже разблокирует возможность подключения других устройств, что позволяет подключить iPad к компьютеру и обеспечивает больший контроль.
Установка и использование неавторизованных приложений
Apple запрещает загрузку различных приложений в свой магазин App Store из соображений безопасности. Джейлбрейк позволит устанавливать приложения, которых нет в App Store. Cydia – самый популярный магазин приложений для взломанных телефонов, в который можно добавлять неавторизованные приложения, такие как игры и сетевые инструменты. Эмуляторы ретро-игр также являются хорошим примером: Apple запрещает их загрузку в свой магазин приложений (потому что они позволяют играть в старые компьютерные игры, не покупая оригинальные копии). Однако они находятся в свободном доступе в Cydia.
Удаление предустановленных приложений
iOS не позволяет изменять или удалять установленные по умолчанию приложения, такие как Apple Watch, Погода, Игры и другие. Эти приложения занимают место в памяти, что неудобно для людей, которые ими не пользуются. Джейлбрейк позволяет удалить установленные по умолчанию приложения Apple и использовать вместо них сторонние приложения. Это позволит, например, настроить голосовой помощник Сири на использование Google Maps вместо Apple Maps.
Доступ к дополнительным функциям защиты от краж
Некоторые пользователи считают, что джейлбрейк предоставит им доступ к улучшенным функциям защиты от кражи. Например, в iPhone есть функция «Найти iPhone», но она не работает, когда телефон находится в режиме полета, выключен или не ловит сеть. Есть приложения для взломанных устройств, которые, как утверждают, работают лучше, чем функция «Найти iPhone», например iCaughtU. Когда злоумышленник вводит неправильный пароль, передняя камера фотографирует его и отправляет фото владельцу устройства по электронной почте.
Недостатки джейлбрейка
Прекращение автоматических обновлений
Больше не удастся получать автоматические обновления напрямую от Apple. Нужно будет дожидаться, пока сообщество взломщиков выполнит джейлбрейк каждой выходящей версии iOS. Взлом обновлений требует времени, кроме того, придется взламывать каждую выпускаемую Apple версию iOS. Это означает, что обновить взломанный телефон не удастся до тех пор, пока не будет взломано последнее обновление, что может произойти не сразу. Выполнение джейлбрейка после крупных обновлений может оказаться весьма проблематичным. Стоит ли джейлбрейк этих трудностей?
Невозможность установить некоторые программные обновления
В результате некоторых несанкционированных изменений iPhone может навсегда утратить работоспособность после установки обновлений iOS, поставляемых Apple.
Аннулирование гарантии на телефон
Apple заявляет, что несанкционированное изменение iOS является нарушением лицензионного соглашения для iOS. Из-за этого Apple может отказать в обслуживании iPhone, iPad или iPod touch, на котором было установлено неавторизованное программное обеспечение. Таким образом, если в результате джейлбрейка устройство окажется поврежденным или неисправным, Apple может отказать в любом запрашиваемом сервисном ремонте.
Уменьшение срока службы батареи
Взлом программного обеспечения может вызвать ускоренную разрядку батареи, что сокращает время работы iPhone, iPad или iPod touch от одной зарядки аккумулятора.
Телефон может «превратиться в кирпич»
Телефон перестанет загружаться, реагировать на команды и выполнять звонки – «превратится в кирпич». Сам по себе джейлбрейк не блокирует телефон, но существует риск полного отказа функционирования телефона.
Потеря доступа к контенту и сервиса
Часто причиной взлома телефона является желание получить доступ к большему количеству контента, но иногда это может оказаться неэффективно, поскольку можно потерять доступ к другим сервисам, таким как iCloud, iMessage, FaceTime, Apple Pay, Погода и Stocks. Сторонние приложения, использующие сервис Apple Push Notification, испытывают проблемы при получении уведомлений или получают уведомления, предназначенные для других взломанных устройства. Другие сервисы, использующие push-уведомления, такие как iCloud и Exchange, сталкиваются с проблемами при синхронизации данных с соответствующими серверами. Были сообщения о том, что сторонние поставщики блокируют взломанные устройства.
Увеличение вероятности поломки телефона
Вероятность выхода из строя взломанного iPhone или iPad может быть выше. Приложения, доступные для взломанных устройств, получают доступ к функциям и API, недоступным для приложений, одобренных Apple. Работа таких приложений могла не тестироваться. Это может привести к частым и неожиданным сбоям устройства, сбоям и зависанию встроенных и сторонних приложений и потере данных.
Ненадежная передача голоса и данных
Джейлбрейк может привести к обрыву вызовов, медленным или ненадежным соединениям для передачи данных, а также к задержкам передачи данных о местоположении или передаче неточных данных.
Утечка данных
Печально известный инцидент со взломанными устройствами произошел, когда злоумышленники получили доступ к данным для входа в iCloud у 225 000 человек, пытавшихся выполнить джейлбрейк. Утечке способствовали уязвимости системы безопасности, образовавшиеся в результате джейлбрейка, что помогло злоумышленникам получить доступ к устройствам пользователей.
Проблемы с безопасность
Закрытый характер iOS делает ее одной из самых безопасных мобильных операционных систем, поскольку обеспечивается защита как личной информации, так и самой системы. Взлом телефона увеличивает возможности злоумышленников украсть личную информацию, повредить устройство, атаковать сеть или внедрить вредоносные программы, шпионские программы или вирусы.
Риски безопасности при джейлбрейке
Джейлбрейк телефона представляет собой угрозу безопасности. Джейлбрейк предоставляет вам больше возможностей контроля над устройством, но также он предоставляет больше возможностей контроля всем приложениям, которые работают на устройстве. Наибольшие угрозы безопасности возникают из-за разрешения этим приложениям запрашивать root-доступ на устройстве. Если на устройстве установлены вредоносные программы, они могут получить root-доступ, то есть полный доступ ко всем данным на устройстве.
При взломе нарушается закрытая экосистема устройства, обеспечиваемая Apple для защиты пользователей от угроз безопасности. Взломанные телефоны гораздо более восприимчивы к вирусам и вредоносным программам, поскольку позволяют не выполнять проверку приложений Apple, обеспечивающую загрузку приложений без вирусов. Джейлбрейк допускает установку пиратских программ, распространяемых бесплатно приложений и игр. Это означает, что доверенными становятся разработчики всех устанавливаемых приложений, а не только разработчики Apple.
Данные из банковских приложений, сохраненные пароли и данные учетных записей социальных сетей могут оказаться под угрозой, если эта информация станет доступной со взломанного iPhone. Этот риск раскрылся, когда вредоносная программа для взлома iOS, KeyRaider, украла 225 000 идентификаторов Apple ID и тысячи сертификатов, закрытых ключей и чеков о покупках. В результате жертвы сообщали о необычной истории покупок приложений со стороны украденных у них учетных записей. В других случаях телефоны жертв были заблокированы для получения выкупа.
Помимо высокого риска заражения вредоносными программами, взломанные iPhone часто содержат ошибки, которые могут приводить к сбоям телефона и отключению важных функций. С ростом использования смартфонов растет и риск мобильных преступлений. Поэтому важно быть в курсе последних угроз и мошеннических схем, а также устанавливать комплексную мобильную защиту на устройстве.
Как починить взломанный телефон
Взломанный телефон можно починить, просто восстановив iPhone. Не нужно вручную удалять установленные приложения для взлома, поскольку в результате с iPhone будет удалено все, и устройство будет сброшено к заводским настройкам Apple.
Перед началом убедитесь, что вы выполнили полное резервное копирование данных с iPhone или iPad. Это связано с тем, что в процессе удаления джейлбрейка будет выполнена полная очистка устройства и его восстановление до стандартной конфигурации. Поэтому необходимо заранее сделать резервную копию всех файлов, которые вы хотите сохранить. Лучше всего сохранить файл резервной копии в двух местах (локально и в облаке).
Шаг 1. Резервная копия в iCloud
- Подключите iPhone, iPad или iPod touch к сети Wi-Fi.
- Перейдите в меню Настройки, выберите [ваше имя] и пункт iCloud.
- Убедитесь, что включен переключатель Резервная копия в iCloud.
- Нажмите Создать резервную копию и не отключайтесь от сети Wi-Fi до завершения процесса.
Чтобы проверить ход выполнения и подтвердить завершение резервного копирования, перейдите в меню Настройки, выберите [ваше имя], затем iCloud и Резервная копия в iCloud. Под кнопкой Создать резервную копию отображается дата и время создания последней резервной копии.
Шаг 2. Отмена джейлбрейка
- Подключите iPhone или iPad к компьютеру или устройству Mac с помощью оригинального USB-кабеля.
- Запустите iTunes на компьютере.
- Разблокируйте устройство и выключите функцию Найти iPhone.
- Перейдите в меню Настройки, выберите [ваше имя] и пункт iCloud.
- Убедитесь, что переключатель Найти iPhone выключен. Чтобы отключить эту функцию, необходимо ввести Apple ID и пароль.
- В iTunes на вашем компьютере выберите устройство, когда оно отобразится.
- На панели Обзор нажмите на кнопку Восстановить. Запустится процесс удаления джейлбрейка.
- Во время этой процедуры устройство перезагрузится. Устройство спросит, хотите ли вы восстановить данные из резервной копии. Можно выбрать опцию iCloud, если вы хотите восстановить данные из файла, созданного ранее.
- По завершении процесса iOS-устройство вернется к заводским настройкам. Появятся стандартные шаги настройки, которые вы выполняли при первом включении устройства.
Если по каким-либо причинам не удается восстановить взломанный iPhone, используйте режим восстановления, чтобы удалить данные с устройства.
В заключение: уязвимости приложений на взломанных устройствах позволяют злоумышленникам без труда похищать конфиденциальные данные, такие как платежная информация. Внимание к опасностям помогает защититься при работе в интернете.
Kaspersky Security Cloud предоставляет полезные приложения безопасности для пользователей iOS. К ним относятся встроенный VPN, который можно активировать при обнаружении небезопасного соединения, уведомления об инцидентах безопасности и инструменты проверки уязвимых настроек системы. Также для защиты мобильных устройств полезно приложение Kaspersky Password Manager и семейное приложение Kaspersky Safe Kids – расширенный инструмент родительского контроля.
Статьи по теме:
Стоит ли устанавливать iOS 15 на свой iPhone?
Сегодня Apple выпустит iOS 15 публично. Версия iOS 15 содержит немало изменений и улучшений. Если вы не уверены в том, что хотите устанавливать iOS 15 на своё устройство, данная статья поможет вам принять решение.

Сложно удержаться от того, чтобы попробовать все новые функции iOS 15 на своём смартфоне. Однако стоит ли устанавливать iOS 15 на свой iPhone сразу после выхода обновления? Ниже мы в этом разберёмся.
Сначала рассмотрим новые функции iOS 15, ради которых стоит установить обновление.
1. Фокусирование

На вашем iPhone установлены десятки разных приложений, которые постоянно отвлекают вас от работы и других занятий. Многие борются с этим с помощью режима «Не беспокоить».
В iOS 15 добавили новый режим Фокусирования с разными профилями. Вы можете создать профили для встреч, пробежек, работы и т.п. Вы сами можете выбрать, уведомления из каких приложений будет пропускать режим.
Вы даже можете создавать автоматизации, которые будут активировать режим Фокусирования в зависимости от времени или локации. По умолчанию в iOS 15 сразу будет несколько профилей: вождение, дом, работа и др.
Когда вы активируете режим Фокусирования на iPhone, он автоматически активируется и на других ваших устройствах.
Можете подробнее почитать о том, как пользоваться режимом Фокусирования.
2. Частный узел iCloud

К сожалению, недавно Apple решила отключить данную функцию в России, так что после выхода iOS 15 она не будет доступна.
Функция входит в подписку iCloud+ и защищает ваши личные данные при использовании Safari. Если точнее, функция скрывает ваш IP-адрес и точное местоположение в сети.
Советуем почитать обо всех новых функциях конфиденциальности в iOS 15.
3. Улучшенные Заметки

В приложении Заметки появилось несколько новых полезных функций. Во-первых, заметки наконец-то можно сортировать с помощью тегов. Просто добавьте тег в заметку, чтобы потом найти её по этому тегу.
Также в приложение добавили смарт-папки, которые автоматически сортируют заметки по тегам. В iPadOS 15 появился новый способ быстро создавать заметки. Достаточно просто навести Apple Pencil на нижний правый угол экрана и открыть окно Заметок.
Читайте обо всех новых функциях приложения Заметки в iOS 15.
4. Обновлённый браузер Safari

Apple полностью изменила дизайн браузера Safari в iOS 15. В процессе бета-тестирования дизайн менялся несколько раз, пока Apple устраняла все недочёты.
В Safari также изменили управление вкладками – теперь их можно объединять в группы. К примеру, вы можете создать группу вкладок с социальными сетями или группу с сайтами для шоппинга. Группы вкладок в Safari будут доступны в iOS 15, iPadOS 15 и macOS Monterey.
У нас есть инструкция о том, как пользоваться группами вкладок в Safari.
5. Улучшенный сервис FaceTime

Apple улучшила свой сервис FaceTime. Вы можете создавать ссылки на видеовызовы FaceTime и удобно ими делиться. Можно поделиться такой ссылкой даже с тем, у кого нет устройства Apple, и вы сможете с ними пообщаться.
Вы можете транслировать экран своего устройствах в вызовах по FaceTime. Приложение содержит ещё несколько незначительных, но очень полезных изменений.
Если вы решили устанавливать iOS 15 на свой iPhone, то обязательно почитайте о том, как подготовить смартфон к обновлению.
Почему не стоит устанавливать iOS 15?
1. Баги
К сожалению, крупные системные обновления содержат много багов. В iOS 15 не так много функций, как было в iOS 14, но и в этой версии точно будут баги.
Если вы не хотите мириться с багами, то рекомендуем подождать и установить только версию iOS 15.0.1 или iOS 15.1, когда она выйдет. Это должно произойти спустя несколько дней после главного релиза.
2. Джейлбрейк
Если у вас стоит джейлбрейк, и вы не хотите его терять, держитесь подальше от iOS 15. Вряд ли джейлбрейк iOS 15 появится в ближайшее время. Джейлбрейк доступен даже не для всех версий iOS 14.
3. Несовместимость приложений
Много приложений будут работать в iOS 15 хорошо с первого дня, поскольку их уже успели обновить. Однако есть и разработчики, которые пока что не обновили свои приложения под новую версию системы.
Лучше не устанавливать iOS 15 сразу. Особенно, если вам ценны сторонние приложения. Подождите несколько дней или недель, пока все разработчики обновят свои приложения.
Оцените пост
[всего: 4 рейтинг: 4]
Смотрите похожее
iOS 15Как установить, обновить и понизить iOS (включая бета-версии)
Это руководство расскажет вам все, что вам нужно знать об установке новых версий iOS, их обновлении, понижении версии и восстановлении данных. Вот что он содержит:
Как безопасно обновить iOS на вашем iPhone или iPad
Убедитесь, что ваши данные в безопасности
Перед началом любого обновления iOS убедитесь, что данные вашего iPhone или iPad сохранены. У вас есть два варианта: резервная копия iTunes или iCloud.
Сохраните свои файлы в безопасном месте, если вы делаете резервные копии iTunes. Сделайте резервную копию iTunes и копию ее, которую вы можете сохранить в Dropbox или на другом компьютере, как «план Б». Если вы не знаете, где находятся файлы iTunes на вашем компьютере, проверьте эту статью .
После создания новой резервной копии iCloud отключите автоматическое резервное копирование iCloud после выполнения резервного копирования . Это остановит любую ненужную резервную копию, сделанную после вашего обновления. Это важный шаг, так как ваша первоначальная резервная копия iCloud может быть перезаписана неполной или резервной копией телефона в неисправном состоянии.
Чтобы отключить автоматическое резервное копирование iCloud, перейдите в « Settings → « iCloud и нажмите « Backup . Вы найдете кнопку переключателя. Выключите и подтвердите.
После того, как вы сделали резервную копию своих данных, вы готовы выполнить безопасное обновление iOS. Процедура проста.
У вас есть две возможности обновить iPhone или iPad до последней версии iOS, с iCloud или с помощью iTunes.
Если вы используете iCloud или обновления по беспроводной сети (OTA), вот что нужно сделать. В меню « Settings выберите « General затем выберите « Software update . Вы увидите опцию «Скачать и установить». Нажмите на нее, чтобы начать процедуру обновления iOS. Если у вас есть ограничения по PIN-коду на телефоне, вас попросят ввести его.
Если вы решите использовать метод iTunes, вам следует установить последнюю версию iTunes. Затем подключите iPhone или iPad к компьютеру и выберите устройство iOS. В разделе «Сводка» выберите « Check for update затем выберите « Download and update . Дождитесь окончания процедуры обновления. Не отключайте ваш iPhone до завершения обновления iOS.
Общие причины неудачных обновлений iOS - и исправления 👩⚕️
Обновление iOS может завершиться неудачей по многим причинам. Это наиболее распространенные исправления, которые следует использовать, чтобы убедиться, что следующее обновление будет успешным:
Ошибка сети. Если вы используете метод OTA, это самая распространенная причина неудачного обновления iOS. Вы получите сообщение о том, что «произошла ошибка при загрузке iOS». Если вы попытались перезагрузить iPhone или отключили и снова активировали Wi-Fi, но не можете заставить его работать, у вас все равно есть решение: сбросьте беспроводное соединение. Перейдите в
Settings→General→Resetи выберитеReset Network Settings. Проверьте ваше Wi-Fi соединение после сброса.Вам нужно больше свободного места на iPhone. По умолчанию сообщение об этой ошибке: «Недостаточно места для загрузки». Иногда причиной неудачного обновления iOS является количество свободного места на телефоне. Чтобы решить эту проблему, разрешите удаление приложения или в худшем случае сделайте резервную копию iTunes или iCloud, а затем удалите некоторые файлы. Если у вас есть резервные копии, вы можете вернуть свои файлы в любое время после обновления.
![Недостаточно места для загрузки при обновлении iOS Insufficient space for download when upgrading iOS]() Недостаточно места для загрузки при обновлении iOS
Недостаточно места для загрузки при обновлении iOS Сбой питания или отсоединение кабеля. Это неприятная проблема, которую сложнее решить. Вы должны проверить, если iPhone все еще работает или нет. Лучшее решение - подключить его к компьютеру, а затем запустить восстановление iTunes. После завершения восстановления вы можете попробовать еще раз обновить ваш iPhone до iOS.
Как получить ваши данные, если обновление iOS не удалось
Иногда вместо обновления до iOS вы застряли с неудачным обновлением или со старой версией и поврежденной резервной копией. Даже если обновление идет не так, вы можете получить данные обратно, если вы используете iPhone Backup Extractor.
В зависимости от того, где были сохранены ваши данные, мы рекомендуем вам ознакомиться с нашим руководством по восстановлению данных iCloud или с возвратом данных из резервных копий iTunes .
Если вы застряли, пожалуйста, напишите нам в чате. Мы будем рады помочь.
Как установить бета-версию iOS
Важные вещи, которые необходимо знать перед установкой бета-версии iOS
Мы настоятельно рекомендуем перед обновлением iOS сделать резервную копию с помощью iTunes или iCloud . На самом деле, такие резервные копии следует делать регулярно на случай, если вам когда-нибудь понадобится на них полагаться. Это покроет вас, если:
- iTunes не хочет восстанавливать эти данные
- Вам не нужны все ваши данные из iCloud или iTunes - только определенные файлы или
- Вы хотите получить доступ ко всем данным вашего устройства iOS в автономном режиме на вашем компьютере
Как вы получаете доступ к своим данным, если вышеописанное происходит? Это просто. Используйте iPhone Backup Extractor в Windows или MacOS и получите доступ к резервной копии iTunes или iCloud всего несколькими щелчками мыши. Наша экспертная поддержка всегда рада помочь и поделиться своими знаниями и опытом, поэтому, если у вас возникли проблемы или вам нужна помощь, просто обратитесь к нам.
 Phone Backup Extractor восстанавливает данные iOS
Phone Backup Extractor восстанавливает данные iOS
Чтобы установить полный образ бета-версии iOS на iPhone, iPad или iPod, вам следует использовать последнюю выпущенную версию iTunes. Если он не установлен, вы можете загрузить его с веб-сайта Apple . Однако современные версии iOS могут быть обновлены до бета-версии с помощью резервного копирования «по воздуху» (OTA). OTA-обновления выполняются быстрее и проще и не требуют использования iTunes или даже компьютера.
Если вам нужна дополнительная помощь, не забудьте, что Apple опубликует документ об использовании своих бета-версий .
Как установить бета-версию iOS 14 на ваше устройство (также работает для бета-версий iOS 13-10)
Через бета-версию разработчика
На вашем устройстве iOS перейдите на сайт developer.apple.com в Safari.
Нажмите «Учетная запись» и войдите в систему, используя свои учетные данные разработчика Apple.
Выберите раздел «загрузки»
Найдите последнюю версию бета-версии iOS и нажмите, чтобы скачать
Ваш iPhone выведет запрос, спрашивающий, хотите ли вы установить профиль конфигурации: выберите для этого
На вашем iPhone перейдите в «
Settings→ «General→ «Software Updateи нажмите «Download and InstallДождитесь установки и перезагрузитесь - и все готово!
Через публичную бета
На вашем устройстве iOS перейдите на страницу beta.apple.com/profile и коснитесь раздела «Загрузить профиль», чтобы зарегистрировать свое устройство.
Ваш iPhone выведет запрос, спрашивающий, хотите ли вы установить профиль конфигурации: выберите для этого
На вашем iPhone перейдите в «
Settings→ «General→ «Software Updateи нажмите «Download and InstallДождитесь установки и перезагрузитесь - и все готово!
О бета-программах Apple для iOS
Доступны два типа бета-версий iOS: общедоступная бета-версия и бета-версия для разработчиков, доступная через программу Apple Developer Program .
Разница между общедоступной бета-версией и бета-версией разработчика заключается в том, что последняя позволяет разработчикам создавать или обновлять сторонние приложения для iOS. Следовательно, это может включать доступ к дополнительным ресурсам по сравнению с теми, которые включены в общедоступную бета-версию.
Не рекомендуется запускать бета-версии на основном устройстве iOS, не в последнюю очередь, так как они могут привести к потере данных и регулярным сбоям, а откат может быть затруднен . По крайней мере, без потери ваших данных. Тем не менее, вот где мы помогаем. 👊
Бета-версия разработчика начинается за несколько недель до публичных бета-версий и обновляется раньше, а иногда и чаще.
Обе версии включают в себя приложение «Feedback Assistant», которое собирает информацию от участников, зарегистрированных в бета-программе. «Apple Beta Agreement» включает в себя соглашение о конфиденциальности, так что, если вы зарегистрированы, вы не можете говорить о программном обеспечении, кроме того, что Apple сама публикует. Бета-версии Apple должны быть установлены на устройстве, которое не доступно другим, и это не ваше основное устройство. Установка бета-обновления не приведет к аннулированию гарантии на оборудование.
Каждый год становится все проще присоединиться к бета-версиям. Приятного знакомства!
Как установить старую бета-версию iOS (iOS 9 или ниже)
До изменений в iOS 10, которые упростили процесс установки бета-версии, было несколько дополнительных шагов для установки бета-версий из более старых версий iTunes. В частности, необходима регистрация UDID вашего устройства.
Чтобы зарегистрировать свой UDID и получить доступ к бета-версиям, требуется членство в Программе разработчиков Apple . Это ежегодная стоимость членства 99 долларов.
Два способа найти UDID вашего iPhone
Как найти UDID с помощью iTunes
Подключите ваше устройство iOS и запустите iTunes
Выберите ваше устройство
На вкладке «Сводка» нажмите на ярлык «Серийный номер», чтобы открыть 40-символьную строку
UDIDЩелкните правой кнопкой мыши и выберите «Копировать»
Как найти UDID с помощью Xcode
Подключите ваше устройство iOS и запустите Xcode на Mac
Зайдите в «Органайзер» и выберите свое устройство
Выделите и скопируйте строку
UDID
Как зарегистрировать UDID iPhone в Центре пользователей
Имея UDID в буфере обмена, войдите в Центр пользователей Apple , нажмите «
Certificates, Identifiers & Profilesи выберите «DevicesНажмите на символ
+чтобы зарегистрироватьсяДайте вашему устройству iOS имя и вставьте уникальный идентификатор устройства, скопированный из iTunes или Xcode.
Нажмите «Продолжить» и подтвердите вашу запись, чтобы завершить процесс регистрации
После этого вернитесь на страницу Центра участников и перейдите через iOS {version} beta SDK , iOS и iOS {version} beta . Выберите свое устройство и начните загрузку.
В результате вы получите загруженный файл .dmg или .zip для распаковки. Эти файлы содержат файл .IPSW , необходимый для установки.
Открытие файлов DMG в Windows
Бета-версии iOS 7 и более ранних версий распространялись в виде архивов DMG . Пользователи Windows не могут открыть их по-своему, но наше приложение DMG Extractor может сделать это за вас.
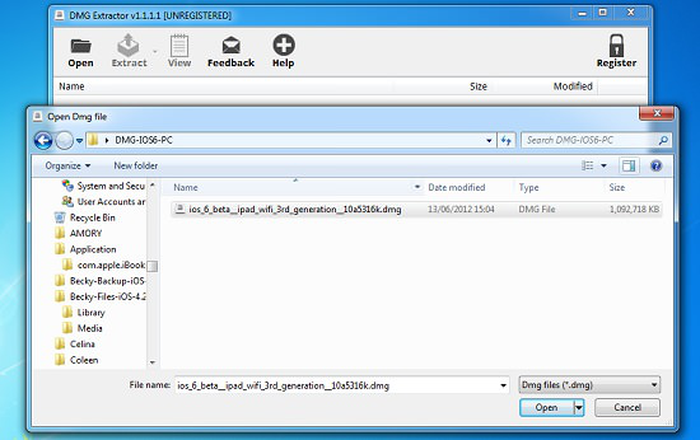 Открытие DMG-файла iOS 6 beta с помощью DMG Extractor
Открытие DMG-файла iOS 6 beta с помощью DMG Extractor
Как установить файл восстановления IPSW на ваш iPhone или iPad
Прежде чем продолжить, отключите «Найти мой iPhone» в
iCloud«Settings→ «iCloud→ «Find my iPhoneПодключите ваше устройство iOS к вашему компьютеру
Запустите iTunes и выберите свое устройство в правом верхнем углу
![Устройство iOS, подключенное к iTunes An iOS device connected to iTunes]() Устройство iOS, подключенное к iTunes
Устройство iOS, подключенное к iTunes Если ваше устройство iOS просит доверять вашему компьютеру, согласитесь и введите код на вашем устройстве
Создайте актуальную резервную копию iTunes, чтобы сохранить ваши данные в безопасности
Мы бы порекомендовали локально iTunes, так как это быстрее как для резервного копирования, так и для восстановления
![Резервное копирование вашего устройства iOS Backing up your iOS device]() Резервное копирование вашего устройства iOS
Резервное копирование вашего устройства iOS На вкладке «Сводка», удерживая нажатой
⇧ Shift(в Windows) или⌥ Option(в Mac), нажмите кнопки «Восстановить» или «Проверить наличие обновлений».Выберите образ iOS бета-версии
IPSWи нажмите кнопку «Открыть», чтобы выполнить установку![Восстановление устройства iTunes iOS iTunes iOS device restoration]() Восстановление устройства iTunes iOS
Восстановление устройства iTunes iOS iTunes сообщит вам, что обновит ваше устройство iOS (даже если вы выбрали более старую прошивку) и проверит это обновление в Apple; нажмите «Обновить»
Ваше устройство перезагрузится после завершения установки; сетевое соединение требуется для завершения активации
При перезапуске устройства появится надпись «Слайд для обновления»: разблокируйте, введите пароль, активируйте при необходимости и дождитесь окончания процесса установки
Это оно! Теперь вы должны были успешно обновить выбранную вами бета-версию iOS.
Как перейти с iOS beta или gold master до официального релиза
Если вы разработчик и используете золотой мастер- выпуск iOS от бета-программы для разработчиков, вы будете знать, что часто золотой мастер-код идентичен официальному выпуску в двоичном формате. В этом случае обновлять не нужно. Иногда, однако, это не так, и нет очевидного способа попасть в финальную версию.
Ответ требует классического резервного копирования, обновления и восстановления. Вам нужно будет загрузить версию Gold Master для iOS, прежде чем выполнять описанные выше шаги по установке файла восстановления IPSW .
Как понизить версию iPhone или iPad с бета-версии iOS
Восстановление более старой версии iOS может означать, что вы не сможете получить данные, собранные при использовании более новой версии iOS на вашем устройстве. Вы не сможете восстановить бета-версию iOS iTunes или резервную копию iCloud до более старой версии iOS. Кроме того - если вы дерзкий пользователь джейлбрейка - ваши сохраненные капли будут потеряны после перехода на более раннюю версию.
Восстановление данных резервного копирования iTunes или iCloud на iPhone или iPad возможно для большинства резервных копий файлов, но это не тривиально. Вот наше руководство о том, как вы можете получить некоторые из наиболее важных данных резервного копирования обратно на ваше устройство iOS.
Важно: перед переходом с бета-версии iOS
Очень важно , чтобы создать резервную копию вашего устройства IOS либо ICloud или ITunes, так что если что - то пойдет не так , вы можете восстановить ваши данные. Мы говорили об этом раньше, но не можем сказать этого достаточно: убедитесь, что вы создали резервную копию своего устройства, прежде чем приступить к следующим шагам.
Вы должны использовать последнюю версию iTunes .
Понижение версии iOS может привести к потере или недоступности данных. Apple не рекомендует понижать рейтинг, поэтому следует соблюдать осторожность.
Понижение возможно только в том случае, если Apple продолжает подписывать микропрограмму, на которую вы хотите установить более раннюю версию. Обычно Apple прекращает подписывать более ранние версии iOS примерно через неделю или две после нового выпуска.
Если вы получите сообщение об ошибке «Это устройство не подходит для запрашиваемой сборки», это может означать, что либо Apple прекратила подписывать прошивку iOS, либо вы загрузили не ту версию.
Вот наш шаг за шагом, чтобы сделать это:
Загрузите старую прошивку для вашего устройства, убедитесь, что вы загружаете соответствующую версию для вашего iPhone, iPad или iPod
Прежде чем продолжить, отключите «Найти мой iPhone» в
iCloud«Settings→ «iCloud→ «Find my iPhoneПодключите ваше устройство iOS к вашему компьютеру
Запустите iTunes и выберите свое устройство в правом верхнем углу
![Устройство iOS, подключенное к iTunes An iOS device connected to iTunes]() Устройство iOS, подключенное к iTunes
Устройство iOS, подключенное к iTunes Создайте актуальную резервную копию iTunes, чтобы сохранить ваши данные в безопасности
Мы бы порекомендовали локально iTunes, так как это быстрее как для резервного копирования, так и для восстановления
![Резервное копирование вашего устройства iOS Backing up your iOS device]() Резервное копирование вашего устройства iOS
Резервное копирование вашего устройства iOS Переведите ваше устройство в режим DFU . Для этого выключите устройство, удерживайте кнопку питания в течение 3 секунд, удерживая кнопку «Домой» в течение 10 секунд. Отпустите кнопку питания и продолжайте удерживать кнопку «Домой», пока iTunes не покажет подтверждение режима восстановления. Нажмите ОК.
![Вход в режим DFU: iTunes Entering DFU mode: iTunes]() Вход в режим DFU: iTunes
Вход в режим DFU: iTunes Затем нажмите кнопку «Восстановить iPhone» и выберите «Восстановить и обновить» для подтверждения.
![Запрос на восстановление и обновление iTunes из режима DFU iTunes' restore and update prompt from DFU mode]() Запрос на восстановление и обновление iTunes из режима DFU
Запрос на восстановление и обновление iTunes из режима DFU iTunes предоставит вам некоторую информацию об обновлении iOS и будет ждать, пока вы нажмете кнопки «Далее» и «Согласен». iOS будет загружена и установлена на ваше устройство.
![iTunes скачивает прошивку в режиме восстановления iTunes downloading firmware in recovery mode]() iTunes скачивает прошивку в режиме восстановления
iTunes скачивает прошивку в режиме восстановления Ваше устройство перезагрузится после завершения установки; сетевое соединение требуется для завершения активации
При перезапуске устройства появится надпись «Слайд для обновления»: разблокируйте, введите пароль, активируйте при необходимости и дождитесь окончания процесса установки
Это оно! Вы успешно понижены.
Если вам нужна помощь в восстановлении резервной копии iOS с более нового устройства iOS на более старую версию IOS, у нас есть руководство для этого здесь .
Возникли проблемы? Не будьте незнакомцем: протяните руку или оставьте комментарий ниже!
Приложение AltStore ( Установщик сторонних приложений )
Приложение AltStore – это один из лучших способов для установки неофициальных iOS-приложений и эмуляторов без необходимости делать джейлбрейк вашего iPhone.
Вы можете скачать приложение Altstore, по ссылкам ниже.
Скачать для Win PC
Скачать для MacOSX
Требования:
- Устройство IOS (iPhone или iPad)
- Windows или Mac компьютер
- Соединительный кабель для устройства iOS
- iTunes
Пользователям Windows нужно установить iTunes через сайт Apple. Если вы устанавливали его через Microsoft store, удалите и воспользуйтесь одной из ссылок ниже, для повторной загрузки.
Как установить AltStore:
- Подключите устройство iOS к компьютеру, с помощью подходящего кабеля
- Откройте браузер компьютера и загрузите AltServer, используя одну из ссылок, приведенных выше
- Убедитесь, что вы выбрали правильный вариант загрузки для своей операционной системы. Распакуйте файлы и установите их на компьютер.
- После завершения установки запустите AltServer
- Если вы используете Mac, перейдите в панель инструментов и нажмите AltServer > Загрузить AltStore и выберите свое устройство из списка
- Если вы используете Windows, перейдите в нижнюю часть экрана, откройте панель задач, нажмите на значок AltServer >выберите Установить AltStore, а затем свое устройство
- После установки убедитесь, что AltServer работает, и оставьте устройство подключенным к компьютеру
- Возьмите свой телефон, откройте AltStore и загрузите нужные приложения или игры.
- Если у вас возникнут проблемы, ознакомьтесь с разделом Устранение неполадок, представленным ниже в этой статье.
Примечание: Всякий раз, когда вы хотите установить приложение с помощью AltStore, вам нужно подключить свое устройство к компьютеру и открыть AltServer. То же самое относится и к обновлению приложений.
Как пользоваться приложением AltStore:
- Запустите AltStore – если у вас возникает ошибка ненадежного разработчика, откройте Настройки > Основные и перейдите в Профили. Нажмите Доверять профилю AltStore и снова откройте приложение
- Используйте свой Apple ID и пароль для входа в AltStore (также можно использовать пароль для конкретного приложения, но нужно будет вводить тот же пароль, который вводили при установке AltStore через AltServer)
- Нажмите Настройки > Учетная запись > Вход и Войти в систему

- Нажмите на браузер, выберите приложение и нажмите БЕСПЛАТНО рядом с ним, для начала установки
- После установки можно использовать его на iPhone или iPad так же, как и любое другое установленное приложение.
Как установить IPA файлы, через AltStore:
- Загрузите нужный IPA файл из Интернета на свое iOS устройство.
- Нажмите на значок AltStore, чтобы открыть приложение в AltStore и установите его.
- Если это не сработает, нажмите на значок, который вы видите здесь
- Запустите приложение с помощью AltStore и установите его
- Другой способ, это запустить AltStore, затем нажать на + в левом верхнем углу и перейти в раздел Загрузки – там вы должны увидеть IPA-файл
- Нажмите на него и установите. Вы увидите все ваши установленные файлы в приложениях, помеченные как «Загруженные».
Плюсы и минусы использования AltStore:
Существуют некоторые плюсы и минусы использования приложения AltStore:
Плюсы:
- Вам не нужен джейлбрейк
- Это бесплатно
- Сертификаты приложений не аннулируются. Поскольку каждый пользователь создает собственные сертификаты разработчика, Apple не может отозвать их, как это происходит с другими приложениями.
Минусы:
- Одновременно у вас может быть только три активных приложения
- Необходим компьютер для запуска сопутствующего приложения AltServer, для установки AltStore на устройство и необходимость переподписывать приложение каждые семь дней.
- Чтобы обеспечить беспрепятственную работу приложения, вы должны включить синхронизацию Wi-Fi в iTunes и обновлять приложение каждые семь дней, для продолжения его использования.
Советы по устранению неполадок:
- Ошибка установки
Вы можете получить три сообщения об ошибках: “Ошибка установки, “Вы не являетесь членом никакой команды разработчиков” или “Неверный Apple ID или пароль”, а также “Ваша команда разработчиков достигла максимального количества зарегистрированных устройств”.
Какое бы сообщение вы ни получили, откройте https://appleid.apple.com, нажмите на опцию выбора пароля для конкретного приложения и сгенерируйте пароль. Эти ошибки возникают из-за того, что ваш Apple ID защищен двухфакторной аутентификацией.
- Ошибка “Не удалось найти AltServer” при попытке обновить приложения
Это означает, что AltServer не находится в вашей сети Wi-Fi. Вы должны использовать одну и ту же сеть на своем компьютере и устройстве iOS. Если вы используете одну и ту же сеть, ваш брандмауэр в сети может заблокировать AltServer. Настройте свою сеть для беспрепятственного доступа к AltServer.
Часто задаваемые вопросы:
В заключение, вот некоторые из наиболее распространенных вопросов, которые мы получаем от наших пользователей:
- Что такое AltStore?
Это альтернативный магазин приложений iOS для iPhone, iPad или iPod Touch, позволяющий устанавливать неофициальные приложения без необходимости джейлбрейка. Однако AltStore не разработан с использованием корпоративных сертификатов, как другие подобные магазины, поэтому его сертификат не может быть отозван Apple.
- AltStore – приложение-джейлбрейк?
Нет, AltStore – это НЕ джейлбрейк. Это приложение, которое подписывает и устанавливает неофициальные приложения на ваше устройство.
- Как работает приложение AltStore?
Riley Testut поддерживает AltStore. Он разработал его, используя функцию, предоставляемую разработчикам Apple. Эта функция позволяет тестировать приложения перед их отправкой в официальный магазин. Приложения самоподписываются на компьютере пользователя, а не используют корпоративные сертификаты, которые можно легко отозвать. Однако это ограничивает вас только тремя приложениями – AltStore является одним из них, так что с его помощью можно установить не более двух приложений.
- Какие приложения входят в AltStore?
На самом деле в AltStore не много приложений, но в ближайшее время ожидается пополнение. Это наиболее скачиваемые приложения:
- GBA4iOS
- Delta Emulator
- Happy Chick Emulator
- iNDS
- Unc0ver
Однако с помощью AltStore вы можете установить внешние IPA-файлы, скачанные из Интернета, и ваш выбор, в этом случае, будет практически неограничен.
- Можно ли отозвать AltStore?
Нет, потому что он не использует корпоративные сертификаты. В принципе, у каждого пользователя есть собственный сертификат подписи, который не может быть отозван – все, что вам нужно сделать – это не забывать обновлять приложение каждые семь дней.
- Как мне использовать AltStore без проблем?
- Убедитесь, что AltServer настроен на автоматический запуск при каждом включении и входе в систему вашего компьютера.
- Если вы используете компьютер, то не выключайте его; оставьте его в спящем режиме с подключенным устройством iOS. Это можно сделать на ночь, когда вы не пользуетесь устройством. В этом случае ваши приложения обновятся автоматически.
- Убедитесь, что ваш AltStore запускается хотя бы раз в пару дней – затем iOS сама расставит приоритеты для обновления приложений.
AltStore разработан таким образом, что он будет проверять приложения несколько раз в неделю. Убедившись, что ваш компьютер подключен и AltServer активирован, вы можете без проблем поддерживать его бесперебойную работу.
- Зачем нужен мой Apple ID для использования AltStore?
Система разработана так, что любой, у кого есть действующий ID может устанавливать приложения на свое устройство в целях тестирования. Это функция, которую Apple предоставляет разработчикам, а поскольку разработчик использовал ее в приложении, то использование вашего Apple ID гарантирует, что AltStore и серверы Apple смогут обмениваться данными и устанавливать приложения на ваше устройство.
- Почему приложения, установленные с помощью AltStore, нуждаются в обновлении каждые семь дней?
Потому, что ваш Apple ID бесплатный. Если вы перейдете на платный аккаунт Apple, т.е. будете платить $99 в год за учетную запись разработчика, тогда срок действия приложения не будет истекать. Вот почему AltStore пытается обновлять ваши приложения каждые несколько дней. Вы также можете обновить их вручную с помощью AltStore, гарантируя, что срок их действия не закончится.
- Должен ли я иметь постоянно работающий AltServer, чтобы это сделать?
Нет, но он должен быть включен, используя ту же сеть, что и AltStore для обновления и установки приложения. Вам не нужно оставлять его постоянно включенным, просто убедитесь, что вы регулярно включаете свой компьютер. Затем AltStore проверит, что он находится в той же сети, что и AltServer, и обновит приложения. Однако вы должны делать это, по крайней мере, один раз за семь дней. В противном случае вы потеряете приложение. Установите AltServer на автоматический запуск при включении компьютера, а затем один или два раза в неделю переводите компьютер в спящий режим (убедитесь, что у вас есть сетевое подключение) и оставьте его делать свое дело.
Пользовательский рейтинг:
Советы по установке собственных корпоративных приложений на iOS
При первом запуске корпоративного приложения, установленного вручную, вы получите уведомление о том, что разработчик приложения не является доверенным на этом устройстве. Вы можете закрыть это сообщение, но приложение не сможет открыться.
После закрытия этого сообщения вы можете установить доверительные отношения с разработчиком приложения. Нажмите «Настройки»> «Основные»> «Профили» или «Профили и управляемые устройства».Профиль разработчика приложения появится под заголовком «Программа компании».
Коснитесь профиля, чтобы доверять этому создателю.
Вам будет предложено подтвердить свой выбор. Доверив профилю, вы можете вручную установить другие приложения от того же разработчика и сразу же открыть их. Создатель приложения остается доверенным до тех пор, пока вы не нажмете кнопку Удалить программу, чтобы удалить все приложения этого создателя.
Требуется подключение к Интернету для проверки сертификата разработчика приложения при установлении доверительных отношений.Если вы используете брандмауэр, настройте его так, чтобы разрешить подключения к https://ppq.apple.com. Если вы не подключены к Интернету, при определении приложения как доверенного на вашем устройстве будет отображаться сообщение «Не проверено». Чтобы использовать приложение, подключитесь к Интернету, затем нажмите кнопку «Проверить программу».
Для поддержания доверительных отношений iPhone, iPad или iPod touch должны периодически повторно проверять сертификат разработчика приложения.Если повторная проверка завершится неудачно, вы можете увидеть сообщение о том, что срок действия проверки скоро истечет. Чтобы сохранить доверительные отношения, подключите свое устройство к Интернету, затем нажмите кнопку «Проверить программу» или запустите приложение.
.Загрузка приложений и игр на iPhone или iPad
Найдите приложения, которые вам понравятся, на вашем iPhone, iPad или iPod touch.
Как загружать приложения
- На iPhone, iPad или iPod touch откройте App Store.
- Найдите понравившиеся приложения на вкладках «Сегодня», «Игры», «Приложения» или «Аркады». Или коснитесь вкладки «Поиск», чтобы найти что-то конкретное. Если вы найдете игру с символом Arcade, подпишитесь на Apple Arcade, чтобы играть в нее.
- Коснитесь или щелкните цену или кнопку «Загрузить». Если вы видите кнопку «Открыть» вместо цены или кнопки «Загрузить», это приложение уже куплено или загружено.
Приложение, у которого вместо цены в App Store есть кнопка «Получить», является бесплатным.Плата за скачивание бесплатного приложения не взимается. Некоторые бесплатные приложения предлагают покупки внутри приложения и подписки для покупки. Подписки и покупки в приложении открывают доступ к дополнительным функциям, контенту и многому другому. Узнайте больше о покупках и подписках в приложении.
Как найти купленные приложения
Если вы не можете найти App Store
Если на вашем устройстве нет приложения App Store, возможно, на вашем устройстве включен родительский контроль.Настройте параметры покупок в iTunes Store и App Store и убедитесь, что для параметра «Установка приложений» установлено значение «Разрешить». Приложение App Store должно снова появиться на вашем устройстве.
Если вы по-прежнему не можете найти App Store, найдите его.
Если у вас возникли проблемы с загрузкой приложения
Информация, предоставленная в отношении продуктов сторонних производителей или сторонних веб-сайтов, которые не контролируются и не тестируются Apple, не является рекомендацией.Apple не несет ответственности за выбор, работу или использование сторонних сайтов или продуктов. Apple не делает никаких заявлений относительно точности или надежности сторонних веб-сайтов. Пожалуйста, свяжитесь с поставщиком для получения дополнительной информации.
Дата публикации:
.Приложение Microsoft Office для iOS
Введение
Чтобы загрузить и установить приложение на свой iPhone, посетите страницу Office для iOS.
С помощью приложения Office вы можете просматривать, создавать и сохранять файлы на своем iPhone или iPad без входа в систему. Когда вы входите в свою личную учетную запись Майкрософт, рабочую или учебную учетную запись, вы также сможете сохранять файлы в облачных хранилищах (OneDrive, SharePoint или предпочитаемый вами сторонний поставщик хранилища).
Приложение Office также поддерживает функции Premium, которые доступны при соответствующей подписке на Office 365. Без подписки вам будет предлагаться приобрести подписку всякий раз, когда вы пытаетесь получить доступ к функциям Premium. Дополнительные сведения см. в статье Что можно делать с приложениями Office на мобильных устройствах.
Чтобы начать, выберите одну из ссылок ниже:
Часто задаваемые вопросы
Могу ли я установить и использовать приложение Office, даже если у меня нет подписки на Office?
Вы можете просматривать, создавать и сохранять файлы на iPhone с помощью приложения Office без входа в систему.Когда вы входите в свою личную учетную запись Майкрософт, рабочую или учебную учетную запись, вы также сможете сохранять файлы в облачных хранилищах (OneDrive, SharePoint или предпочитаемый вами сторонний поставщик хранилища).
Приложение Office также поддерживает функции Premium, которые доступны при соответствующей подписке на Office 365. Без подписки вам будет предлагаться приобрести подписку всякий раз, когда вы пытаетесь получить доступ к функциям Premium.Дополнительные сведения см. в статье Что можно делать с приложениями Office на мобильных устройствах.
Следует ли удалять отдельные приложения Office? Можно я тоже их оставлю?
Приложение Office для iOS запускается независимо от каких-либо отдельных приложений Office, которые могут быть уже установлены на вашем iPhone (например, Word, Excel или PowerPoint). Вы можете сохранить отдельные приложения Office на своем iPhone или удалить их, чтобы освободить место в памяти — выбор за вами!
Дополнительные сведения см. в разделе Как удалить приложения на iPhone, iPad и iPod touch или в разделе Поддержка Apple iPhone.
Мы настоятельно рекомендуем вам выполнить полное резервное копирование данных на вашем устройстве, прежде чем удалять какие-либо приложения.
Где я могу сохранять новые файлы?
Вам будет предложено сохранить вашу работу, когда вы закроете файлы. Все файлы можно сохранить в вашей учетной записи OneDrive, стороннем облачном хранилище или на вашем iPhone (за исключением отсканированных текстов и таблиц, которые сохраняются на вашем устройстве).
Как работает преобразование текста из захваченных фотографий и какие языки поддерживаются?
Приложение Office для iOS использует Microsoft Lens для сканирования и захвата информации в изображениях, которые можно преобразовать в текст с помощью оптического распознавания символов (OCR). Эффективность OCR зависит от качества изображения, с которым вы работаете, а также от сложности, удобочитаемости и количества текста, видимого на изображении.
После преобразования текста из изображения вы можете просмотреть его, чтобы убедиться, что оно правильно распознано. Дополнительные сведения о поддерживаемых в настоящее время языках в OCR см. в Microsoft Lens для iOS.
Будут ли изображения сохраняться после преобразования текста из захваченных изображений?
Нет, захваченные изображения, преобразованные из текста, не будут сохраняться в программе «Фото» на iPhone.
Примечание: Если вы выберете экспорт захваченных изображений непосредственно в Word, изображения будут прикреплены к документу.
Куда я могу отправить отзыв о приложениях Office для iOS?
Если у вас есть отзыв о приложении Office для iOS, вы хотите предложить функцию или помочь в решении технической проблемы, свяжитесь с нами, используя параметры обратной связи в приложении.
На вкладке «Главная» нажмите Ja (значок вашего профиля) в верхнем левом углу, Справка и поддержка , затем Расскажите нам, что вам нравится или Расскажите, что можно улучшить .
.Настройка учетной записи Outlook в почтовом приложении iOS
После того, как вы начали запись, обязательно завершите процесс, так как пауза более чем на несколько минут останавливает процесс, и вы должны начать сначала. Если этот процесс завершится неудачно, вернитесь в приложение Корпоративного портала и повторите попытку.
-
Откройте iOS App Store . Найдите и загрузите приложение Intune — Корпоративный портал .
-
Затем найдите и загрузите Microsoft Authenticator .
-
Выполните действия, описанные в разделе Настройка доступа к ресурсам компании, чтобы зарегистрировать свой телефон или планшет iOS. Важно : После начала регистрации обязательно завершите процесс, так как пауза более чем на несколько минут останавливает процесс и его необходимо начинать заново.Если этот процесс завершится неудачно, вернитесь в приложение Корпоративного портала и повторите попытку.
-
Откройте приложение Outlook для iOS. Иконка выглядит так:
Примечания: После регистрации устройства управляемые приложения, включая Outlook, можно установить несколькими способами:
-
Если ваша учетная запись найдена, нажмите Добавить учетную запись .
Примечание: Если ваша учетная запись не найдена автоматически, вручную введите свой корпоративный адрес электронной почты, затем нажмите Добавить учетную запись .
-
Введите пароль своей учетной записи электронной почты, затем нажмите Войти .
-
В вашей компании также могут быть реализованы элементы управления, требующие регистрации перед продолжением.Регистрируясь, вы подтверждаете свою личность, чтобы ваша организация могла подтвердить ваше устройство. Если будет предложено зарегистрировать устройство, нажмите Зарегистрировать .
-
После открытия Outlook внешний вид среды будет зависеть от различных факторов, таких как параметры политики и предшествующий доступ к ресурсам компании с устройства. Вам может быть предложено пройти аутентификацию с помощью приложения Microsoft Authenticator.Вам также может быть предложено ввести PIN-код. Следите за информацией, отображаемой на устройстве.
Теперь вы готовы начать использовать Outlook для iOS. Получите максимум от Outlook:
Оптимизация мобильного приложения Outlook для телефона или планшета
Памятка Outlook для iOS
.90 000 установок приложений не из App Store без джейлбрейка => Tablety.plAndroid и iOS во многом отличаются. Крупнейшим из них является открытость программного обеспечения Google в отношении установки приложений из-за пределов Google Play Store по сравнению с доступом только к элементам, содержащимся в App Store, в системе, разработанной Apple. Единственным способом изменить это состояние до сих пор был взлом системы (джейлбрейк), но компания из Купертино заботится о том, чтобы мы не смогли этого сделать, постоянно выпуская обновления безопасности iOS — как это было с последней такой возможностью. на примере iOS 9.3.4.
Однако появился метод, использующий учетную запись разработки для «внедрения» установщика приложения в наши устройства, который затем корректно обрабатывается устройством, что приводит к возможности использования элементов, которых нет в App Store. Руководство работает с компьютерами Windows и Mac, а также с дистрибутивами Linux.
Как установить игры и приложения, которых нет в App Store?
1. Загрузите инструмент Impactor для используемой платформы и последнюю доступную версию iTunes.В моем случае это будет версия для Windows.

2. Получите интересующий вас пакет в формате *.ipa .
3. Подключить iДевайс к компьютеру и запустить программу Impactor , которая должна определить его наличие в системе.
4. Перетащите пакет установщика в поле, где стоит название нашего оборудования - в моем случае iPhone.

5. Войдите в учетную запись Apple ID , где вы зарегистрированы как разработчик. Если у вас нет необходимых разрешений, воспользуйтесь этой ссылкой и получите их.
 Если у вас возникли проблемы со входом в систему, убедитесь, что у вас есть двухэтапная проверка для входа. Если активировано, создайте альтернативный пароль для входа в приложение на странице AppleID.
Если у вас возникли проблемы со входом в систему, убедитесь, что у вас есть двухэтапная проверка для входа. Если активировано, создайте альтернативный пароль для входа в приложение на странице AppleID.
6. После завершения установки перейдите в iDevices и перейдите в Настройки , затем Общие и Профиль и Управляемые устройства.Там примите свою учетную запись и добавьте ее в доверенные. Процесс может занять до нескольких минут, поэтому терпеливо дождитесь окончания.

7. Используйте приложение, которое вы только что установили, без предварительного посещения App Store и вмешательства в программное обеспечение для взлома программного обеспечения.
Редакция Tablety.pl не несет никакой ответственности за последствия, которые могут возникнуть в результате вышеупомянутого метода.
Источник: RedmondPie.
.90 000 Есть iPhone? Немедленно удалите Facebook, Instagram и WhatsApp
Исследователи безопасности предупреждают пользователей iPhone о Facebook, Instagram и WhatsApp. Они советуют вам полностью избавиться от этих приложений.
iOS предоставляет надежные механизмы безопасности для пользователей iPhone.Один из новейших — App Tracking Transparency . Это гарантирует, что любое приложение, которое хочет отслеживать активность пользователя на сторонних сайтах и в приложениях в рекламных целях, должно объяснить, почему оно это делает , и запросить согласие пользователя . Пользователь может выбрать опцию без трассировки . Для Facebook это означает сокращение доходов от рекламы. Как оказалось, у Facebook есть способы, которые все же позволяют ему собирать пользовательские данные при их отсутствии.
Во-первых, даже с отключенным отслеживанием приложений Facebook продолжает собирать данные о местоположении, используя метаданные из фотографий. Каждая фотография, которую вы отправляете в Facebook или Instagram, сохраняет данные о местоположении в метаданных изображения. Хотя метаданные удаляются после публикации фотографий в Facebook или Instagram, поэтому другие люди, использующие эти сервисы, не смогут получить к ним доступ, информация собирается Facebook на своих серверах. На веб-сайте хранится IP-адрес , с которого была отправлена фотография, местоположение фотографии по GPS с места, где она была сделана, и модель iPhone.Большой сбор таких данных позволяет Facebook идентифицировать пользователя как получателя рекламы.
См.: Facebook может исчезнуть с карты бизнеса. Всего за несколько дней
Акселерометр раскроет все ваши секреты
Эксперты по безопасностипредупреждают об еще сомнительных действиях Facebook . Они утверждают, что приложение использует акселерометр iPhone для отслеживания движений пользователя, наблюдения в какое время, с какой интенсивностью, в каких местах или во время взаимодействия с другими приложениями.Пользователь не предупрежден о том, что приложение Facebook может таким образом анализировать данные акселерометра.
Facebook постоянно считывает данные с акселерометра. Если вы откажете Facebook в доступе к вашему местоположению, приложение по-прежнему сможет определить ваше точное местоположение, только сгруппировав вас с пользователями, которые соответствуют той же схеме вибрации, которую записывает акселерометр телефона
.
— говорят исследователи Талал Хай Бакри и Томми Мыск.
Как возможна такая группировка? Исследователи объясняют это на примере двух пассажиров в автобусе, благодаря чему Facebook может использовать акселерометр для определения точного местоположения пользователя :
.Если вы находитесь в автобусе, а пассажир сообщает Facebook о вашем точном местоположении, Facebook может легко определить, что вы находитесь в том же месте, что и пассажир. Обе модели вибрации будут идентичными.
Исследователи говорят, что проблема связана с Facebook , Instagram и WhatsApp , хотя WhatsApp можно эффективно отключить.В свою очередь, подобные практики не используются другими популярными приложениями, такими как TikTok, WeChat, iMessage, Telegram и Signal.
Исследователи говорят, что, хотя данные акселерометра кажутся безвредными, факт того, как приложения могут использовать эти данные, ошеломляет .
Приложениямогут определять частоту сердечных сокращений пользователя, его движения и даже его точное местоположение. Хуже того, все приложения для iOS могут считывать данные с этого датчика без разрешения.Другими словами, пользователь может даже не знать, что приложение измеряет частоту сердечных сокращений при использовании приложения
.
— убеждает Томми Мыск.
Томми Мыск указывает, что Facebook и Instagram нигде не объясняют, почему они используют данные акселерометра, и что полностью отключить это нигде нельзя. На вопрос об этом непосредственно Forbes представители Facebook утверждают, что доступ к акселерометру необходим в камере , в том числе и для панорамных снимков.
По словам Майсека, единственный способ помешать Facebook и Instagram собирать эту информацию — удалить приложение с iPhone.
См.: Facebook говорит политикам «нет». Грядут перемены
Смотрите: Пользователи iPhone ловят новую аферу. Они хотят встречаться, они теряют деньги
Источник фото: Pexels
Источник текста: Phone Arena, Forbes
.iOS для начинающих #8 - Управление и установка приложений/игр
Только начинаете работать с iOS? Вы, наверное, слышали о приложениях? Предпосылка проста, приложения работают на вашем устройстве. Каждое из устройств Apple имеет предустановленные приложения, встроенные в операционную систему, но ничто не мешает вам расширять свою коллекцию.
Магазин приложенийпредоставляет доступ ко многим приложениям. Начиная с игр и заканчивая приложениями, которые помогут нам в нашей повседневной работе.Примеры включают программы, которые помогают нам учиться, готовить и управлять путешествиями.
Большинство из них бесплатные, но есть и платные (от 0,99 евро). Тогда лучше воспользоваться рекомендациями, где в большинстве случаев программы/игры бесплатны.

Для загрузки приложений и игр из App Store необходим Apple ID и действующая кредитная карта (касается платных приложений). На портале есть запись о том, как их создавать? в этом месте.
Начало работы в App Store
После настройки Apple ID и входа в App Store перейдите на страницу «Хотите узнать App Store?». там вы найдете множество приложений, которые стоит установить в начале.
Появится список самых популярных, не волнуйтесь, большинство из них бесплатны. Тапнув по названию программы, появится информация о ней. Там можно прочитать, как работает то или иное приложение/игра, обзоры, рейтинги и даже скриншоты.
Многозадачность
Вы, наверное, привыкли работать со многими приложениями одновременно, вот что такое многозадачность.На iOS-устройствах по-другому, мы не будем запускать много сразу, но мы можем переключаться на другие, не возвращаясь к основному рабочему столу. Например, просмотр веб-страниц с помощью Safari, затем запуск iMessage и отправка сообщения другу.
Чтобы многозадачность работала без проблем и устройство?зависает? приложений, когда мы перешли на другой. Возвращаясь к предыдущему, нам не нужно делать все заново.
Переключение между приложениями
При работе со многими программами лучше запустить еще одну, не возвращаясь на главный рабочий стол.Делаем так:
Дважды нажмите кнопку «Пуск». В этот момент появится предварительный просмотр запущенных приложений, двигаясь влево или вправо, выберите программу, которую хотите запустить

Выйти из приложения
После выхода из последней использовавшейся программы не закрывайте ее. Работает до сих пор? на заднем фоне. Если он перестанет работать должным образом, он автоматически выключится, как на компьютере.
Помните, что вам не нужно отключать их, пока вы не столкнетесь с проблемой.Замороженные приложения не загружают ваше устройство и не разряжают аккумулятор. При необходимости это можно сделать следующим образом:
Дважды нажмите кнопку «Пуск». В этот момент появится предварительный просмотр приложений, которые мы запустили. Переместите выбранное приложение вверх, и в результате вы отключите его.

Фоновое обновление
iDevices используют фоновое обновление приложения для обновления поступающей к ним информации.Если у вас включена эта функция, будьте готовы немного разрядить аккумулятор. Вы можете отключить его в любое время для большинства или выбранных приложений.
Чтобы отключить фоновое обновление, перейдите в «Настройки»? Общий? Обновление фона. Затем переместите ползунок влево/вправо, чтобы включить/выключить эту функцию.

Управление приложениями
Каждое установленное приложение/игра будет на нашем главном рабочем столе. Когда их много, становится тесно.Вы можете увидеть, как управлять ими ниже.
Смена местоположения: Зажав палец на любом приложении/игре, вы можете изменить их местоположение. Когда иконки начинают трястись, делаем жест (перетаскиваем) и меняем место выбранного приложения. Если мы хотим переместить его на следующий рабочий стол, поместите его ближе всего к правой стороне интерфейса.

Благодаря этому создаем еще один главный рабочий стол, после завершения операции нажимаем кнопку ?Старт? и все придет в норму.
Экран
Создание папки: Поместив одно приложение поверх другого, мы сможем создать папку. По умолчанию ему будет присвоено имя, связанное с содержащимися в нем приложениями. Конечно, мы можем изменить имя на любое другое. Благодаря этому мы можем освободить место на основном рабочем столе. Если вы хотите завершить операцию, нажмите кнопку запуска ( см. выше ).
Поиск: удерживая палец в центре дисплея и перемещая его вниз, запускается поиск Spotlight.Просто введите название искомого приложения, и оно появится в результатах поиска.

Удаление: когда приложения качаются, мы можем удалить их, нажав на крестик в верхнем левом углу программы. Мы не можем избавиться от системных приложений таким образом. Если мы закончили операцию, нажмите кнопку запуска, и все вернется на круги своя.
Обновление приложений/игр
Все приложения, доступные в App Store, со временем обновляются.Обычно они обеспечивают более стабильную работу и время от времени добавляют новые функции. Если появится обновление, в ярлыке App Store автоматически появится цифра, информирующая об этом.
Как обновить приложения/игры
01. Запустите App Store и перейдите на вкладку обновлений.
02. Приложения, для которых они доступны, появятся на вкладке «Обновления». Мы можем обновить их по одному или все сразу, нажав «Обновить все».

Автоматические обновления
Если вы не хотите обновлять приложения/игры вручную, вы можете установить автоматические обновления.
01. Заходим в Настройки
02. Заходим в App Store & iTunes
03. Включаем ползунок с обновлениями

См. также предыдущие руководства:
01. iOS для начинающих #1 - купить iPad - здесь
02. iOS для начинающих #2 - Первый контакт с планшетом - здесь
03. iOS для начинающих #3 - операционная система и ее функции - здесь
04. iOS для начинающих #4 - системная клавиатура - здесь
05 iOS для начинающих #5 - управление и добавление контактов - здесь
06. iOS для начинающих #6 - Приложение для телефона - здесь
07. iOS для начинающих #7 - Safari - здесь
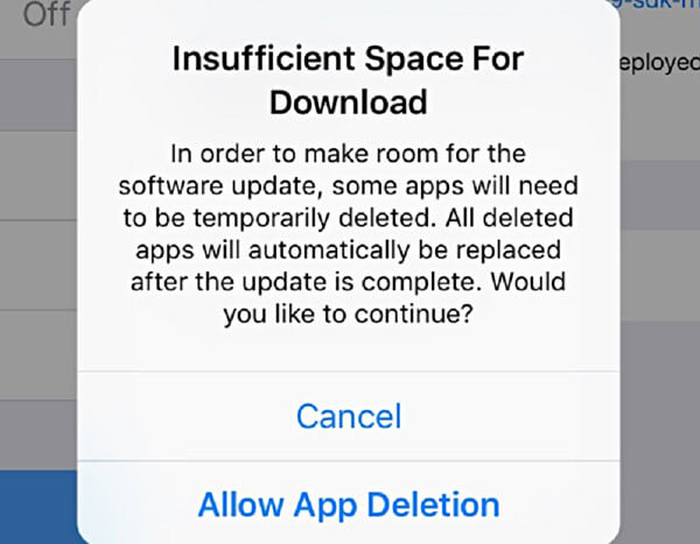 Недостаточно места для загрузки при обновлении iOS
Недостаточно места для загрузки при обновлении iOS 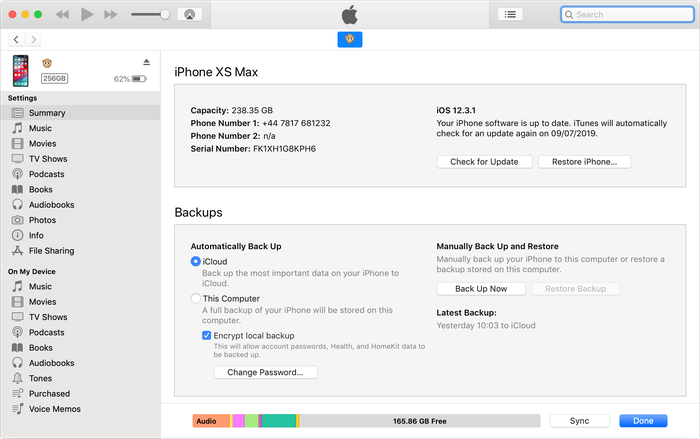 Устройство iOS, подключенное к iTunes
Устройство iOS, подключенное к iTunes  Резервное копирование вашего устройства iOS
Резервное копирование вашего устройства iOS 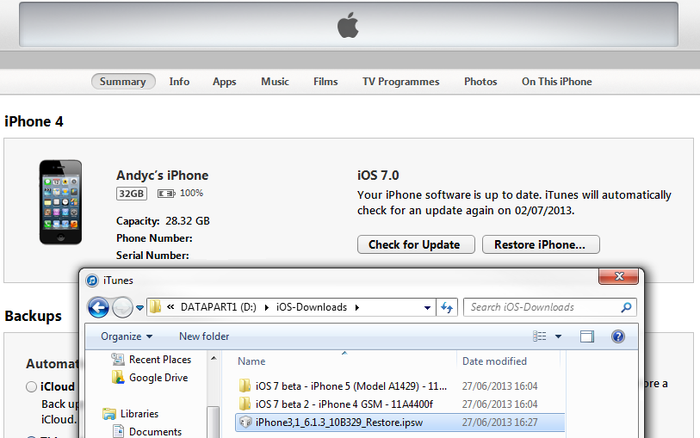 Восстановление устройства iTunes iOS
Восстановление устройства iTunes iOS 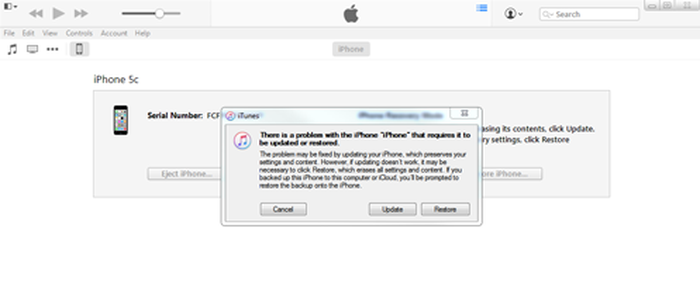 Вход в режим DFU: iTunes
Вход в режим DFU: iTunes 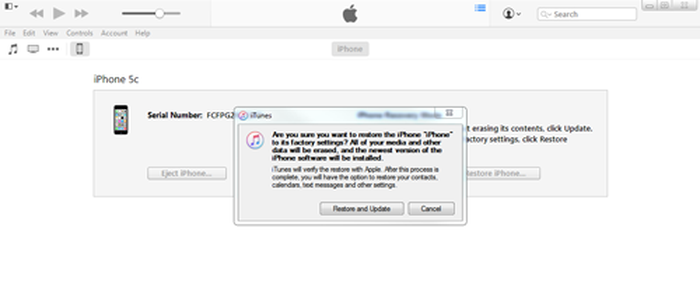 Запрос на восстановление и обновление iTunes из режима DFU
Запрос на восстановление и обновление iTunes из режима DFU 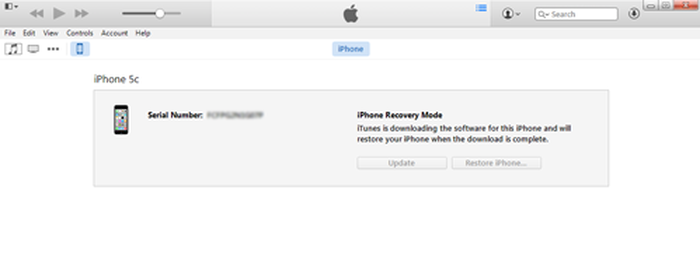 iTunes скачивает прошивку в режиме восстановления
iTunes скачивает прошивку в режиме восстановления 










