Как в ворде сделать чертежную рамку
Как сделать чертежную рамку в word?
10:18
Людмила
Просмотров: 7014
Рамки для чертежей в word. Студент человек занятой, и ему некогда учиться. Как пелось в одной старой песенке: — От сессии до сессии студенты живут весело… А дальше наступает «конец света». За одну ночь все не успеть. А сделать надо так много. Одних чертежей и спецификаций не мерено. Как быть? Неужели все эти рамки делать от руки? Легче, повеситься! (не берите это к руководству). Не волнуйтесь, дорогие студенты. Нашлись люди, и позаботились о таких лентяях, как вы и я. Эх, как мы раньше жили без компьютеров? Я помню, как от руки чертила всю ночь эти проклятые рамки. А шрифт от усталости получался корявый и кривой. Эти муки я никогда не забуду. Разве, что память отшибет. А теперь рамки можно шлепать на раз, лишь бы принтер не заартачился.
И так приступаем к созданию шедевра, то биш рамки для чертежей в Word.
Рамки для чертежей в Word
Для начала скачайте себе этот плагин.
В архиве есть и инструкция к нему и чертежные шрифты. Шрифты вы вставите, так как написано в моей предыдущей статье Как установить новый шрифт в Word.
Распакуйте архив. В нем 10 файлов со справкой и шрифтами. Можете почитать справку в формате PDF.
Я не стала заморачиваться установкой шаблона, т.к. мне этот шаблон не нужен постоянно. Если вам он также нужен только на время, то советую поступить таким образом.
Открываем новый документ Microsoft Word. Заходим в меню – Файл – Открыть.
Откроется окно Открытие документа.

Устанавливаем Тип файлов – Все файлы(*,*). Находим в окне выбора файл Normal.dot, выделяем его и нажимаем клавишу Открыть.
На панели инструментов появится новая панель (подчеркнута красной линией), а в чистом документе готовая рамочка для чертежей. На панели уже встроены шрифты, шаблоны спецификаций и рамочек.
В Word 2007/2010 эта панель с рамками будет находиться в меню Надстройки (наверху самое крайнее).

В ячейках, которые можно изменять, при щелчке мышкой появляется штрихованная рамочка и начинает мигать курсор. Те поля, которые предназначены для ручного ввода данных — не выделяются. Нам и так облегчили жизнь.
Вот и все. Давайте работайте, пока ночь не закончилась.
Совет
Документ сохраняйте под другим именем (назовите по-своему), иначе вам каждый раз придется сначала очищать шаблон от предыдущих записей.
Если ссылки не работают, пожалуйста, сообщите.
Видеоролик: Рамки для чертежей в Word:
Подписывайтесь на наш канал на Ютубе и на новые статьи по почте, чтобы не пропустить самое интересное.
С уважением, Людмила
Понравилась статья — нажмите на кнопки:
Написал admin. Опубликовано в рубрике Офисные приложения
За годы учебы в университете я так и не научился делать нормальные рамки, которые бы не съезжали при редактировании текста и имели правильные отступы от края страницы. Открыв для себя секрет создания рамок и штампа в ворде (Word) совсем недавно, я спешу поделиться им со своими читателями.
Итак, первое, что нужно сделать – это разбить документ на несколько разделов (здесь читаем как разбить PDF на страницы), например, оглавление, титульный лист и основная часть. Это делается для того, чтобы рамка была только там, где нужно, а именно, в основной части. В Microsoft Word 2010 переходим на вкладку Разметка страницы, и выбираем Разрывы/Следующая страница (конвертировать из Word в PDF учимся тут).

Делаем таким образом для всех разделов Вашего документа.
Чтобы созданный нами впоследствии штамп не повторялся на ненужных нам страницах, переходим на вкладку Вставка, затем нажимаем Нижний колонтитул/Изменить нижний колонтитул. Для выбранных разделов отключаем функцию Как в предыдущем разделе.
Теперь переходим непосредственно к созданию рамки. Требования ГОСТ таковы, что отступы от краев листа для рамки должны быть 20х5х5х5 мм, поэтому настройки будем делать именно для таких размеров.
Переходим на вкладку Разметка страницы, нажимаем Поля/Настраиваемые поля.

В появившемся окне делаем настройки как на скриншоте.

Далее на вкладке Разметка страницы нажимаем Границы страниц.
В появившемся окне выбираем Рамка, здесь же ставим Применить к этому разделу и нажимаем кнопку Параметры.

В появившемся окне настройки сделать как на скриншоте.

Нажимаем ОК и вуаля – рамки появились в нужном нам разделе.
Теперь сделаем штамп или основную надпись. Для этого нам понадобится вставить таблицу в нижний колонтитул.
Щелкаем два раза по нижней части страницы, чтобы открыть редактор Нижнего колонтитула. На вкладке Конструктор в группе Положение, изменяем значение с 1,25 на 0.
Вставляем таблицу, имеющую размер 9 столбцов и 8 строк (вставка таблицы и другие базовые функции Microsoft Word описаны тут).
Затем, удерживая левую кнопку мыши, передвигаем левую часть таблицы к левому полю.

Теперь выделяем все ячейки и на вкладке Макет в группе Размер ячейки меняем высоту ячейки с 0,48 на 0,5.
После этого задаем следующие ширины столбцов слева направо: 0,7 – 1 – 2,3 – 1,5 – 1 – 6,77 – 1,5 – 1,5 – 2.
Далее объединяем некоторые ячейки и получаем:
В разных учебных заведениях основная надпись может отличаться. Здесь показан лишь один из вариантов.
Теперь остается только заполнить основную надпись, и наш штамп будет готов.
Вот и все. Надеюсь эта статья будет полезна студентам и всем учащимся.
Как вставить формулу в Microsoft Word читаем здесь.
Кто не хочет заморачиваться с самостоятельным созданием рамок, предлагаю скачать готовые.
Скачать готовые рамки и штамп
Оцените статью
(
проголосовало, средняя оценка:
из 5)
Теги: Word, основная надпись по ГОСТ, рамки по ГОСТ, штамп
Рубрика Word
Также статьи о создании рамок в Ворде:
- Как в Word сделать рамку?
- Как в Word настроить отступы в рамке?
- Как в Ворде 2013 вставить рамку из картинок?
- Как сделать рамку в Word 2013 на одну страницу?
- Как вокруг текста в Ворде 2013 сделать рамку?
- Как убрать рамку в Word 2013?
При оформлении официальной документации часто требуется создание различных штампов, в которых приходится придерживаться некоторых правил оформления, и далее мы будем рассматривать, как сделать рамку в Ворде по ГОСТу.
По ГОСТу обычно выполняются рамки для дипломных работ, для курсовых и особенно этому правилу придерживаются при оформлении чертежных рамок, что при оформлении в Word может вызвать немало проблем. Сделать чертежную рамку в Ворде по ГОСТу можно несколькими способами:
— использовать готовые шаблоны чертежных рамок для Word;
— самостоятельно создать чертежную рамку в Word по ГОСТу.
В интернете можно скачать готовые шаблоны чертежных рамок для Word и успешно их использовать также в дипломных и курсовых работах. Шаблоны рамок представлены в виде файла с расширением «dot», к которому еще может прилагаться инструкция по применению и возможно может быть еще приложен файл с используемым в шаблонах шрифтом. Обычно для использования шаблона рамок достаточно просто запустить данный файл и включить поддержку макросов в открывшемся новом файле Word.
После выполнения всех предлагаемых действий в меню Ворда появляется новая вкладка «Надстройки», в которой и находятся доступные рамки в данном шаблоне. Для их использования достаточно установить курсор на соответствующем листе и выбрать рамку из списка. Рамка стразу же окажется на листе и будет доступна для заполнения.
Существуют различные версии шаблонов рамок для Word, поэтому найти подходящую рамку не должно быть проблемой.
Самостоятельно создать чертежные рамки в Ворде по ГОСТу также не сложно, но для этого потребуются размеры каждой рамки и установка полей с нумерацией страниц в соответствующих местах рамки, если не хотите проставлять все это вручную.
Такая рамка создается установкой стандартной рамки в Ворде с необходимым отступом от края страницы или от текста, и вставкой таблиц в верхний и нижний колонтитулы с заданием необходимых размеров каждой ячейки. Но, как правило, данный способ связан с некоторыми неудобствами и «капризами» Ворда, так что использование шаблонов штампов является наилучшим вариантом создания чертежной рамки в Word по ГОСТу.
Обучение работе в Ворде
Как сделать и напечатать рамку и штамп по ГОСТу в программе «Word»
Когда создавались ГОСТы на оформление документации с использованием рамок и штампов внизу страницы, о персональных компьютерах и программе «Word» еще никто не слышал. Расчет был на то, что человек линейкой будет отмерять размеры на листе и рисовать рамки вручную. Поэтому информации о том, как начертить рамку по госту в программе «Word» на просторах интернета относительно немного.
Ниже приведена пошаговая (поэтапная) инструкция по расчерчиванию и распечатке рамки в документе «Word»:
Этап 1. Разделение документа на титульный лист (рамка не нужна) и основные разделы.
Разделение документа на разные разделы производится по аналогии с тем как описано в статье:
За исключением того, что менять ориентацию листов нет необходимости.
Когда документ разделен, нужно отключить повторение нижнего колонтитула в некоторых разделах. Для этого следует во вкладке панели управления «Вставка», нажать « Нижний колонтитул», далее «Изменить нижний колонтитул». В меню конструктора отключить функцию «Как в предыдущем разделе…». Так же можно указать «Особый колонтитул для первой страницы»…
Разные колонтитулы для разных разделовЭтап 2. Создание рамки по размерам.
Для того, чтобы рамка соответствовала ГОСТ следует «отодвинуть» ее от краев документа на следующие расстояния: 20мм*5мм*5мм*5мм.
Для этого во вкладке «Разметка страницы» выбираем «Настраиваемые поля» и в открывшемся окне указываем необходимые размеры.
 Настраиваемые поля
Настраиваемые поляИз практики размеры следует установить следующие:
- Верхнее: 1,4 см;
- Нижнее: 0,6 см;
- Левое: 2,9см;
- Правое: 1,3см.
Нажать «ОК»
После настройки полей переходим во вкладку «Границы страниц» далее «Параметры». В появившемся окне устанавливаем следующую толщину линий:
 Толщина границ
Толщина границ- Верхнее25пт;
- Нижнее: 3пт;
- Левое: 20пт;
- Правое: 20пт.
Нажать «ОК»
Этап 3. Создание штампа на странице по ГОСТу.
Открываем редактор нижнего колонтитула, щелкнув двойным кликом левой кнопки мыши в нижней части листа или через меню «Вставка» > «Нижний колонтитул» > «Изменить нижний колонтитул».
Когда курсор находится в поле нижнего колонтитула, производим вставку таблицы размером 9 столбцов и 8 строк через меню «Вставка» > «Таблица».
Для всех ячеек следует установить высоту равную 0,5 см.
Ширину столбцов следует указать следующую слева на право:
0,7 см; 1 см; 2,3 см; 1,5 см; 1 см; 6,77 см; 1,5 см; 1,5 см; 2 см.
Теперь следует частично объединить ячейки, как показано на рисунке:
Штамп по ГОСТ
Не удается найти страницу | Autodesk Knowledge Network
(* {{l10n_strings.REQUIRED_FIELD}})
{{l10n_strings.CREATE_NEW_COLLECTION}}*
{{l10n_strings.ADD_COLLECTION_DESCRIPTION}}
{{l10n_strings.COLLECTION_DESCRIPTION}} {{addToCollection.description.length}}/500 {{l10n_strings.TAGS}} {{$item}} {{l10n_strings.PRODUCTS}} {{l10n_strings.DRAG_TEXT}}{{l10n_strings.DRAG_TEXT_HELP}}
{{l10n_strings.LANGUAGE}} {{$select.selected.display}}{{article.content_lang.display}}
{{l10n_strings.AUTHOR}}{{l10n_strings.AUTHOR_TOOLTIP_TEXT}}
{{$select.selected.display}} {{l10n_strings.CREATE_AND_ADD_TO_COLLECTION_MODAL_BUTTON}} {{l10n_strings.CREATE_A_COLLECTION_ERROR}}Как сделать поля 2 см? -
Как установить размеры полей?
0:24
4:23
Рекомендуемый клип · 107 сек.
Видеоурок «Как изменить поля страницы Word?» — YouTube
YouTube
Начало рекомендуемого клипа
Конец рекомендуемого клипа
Как установить размеры полей в ворде?
Настройка полей для страниц в развороте
- На вкладке Разметка страницы в группе Параметры страницы выберите Поля > Зеркальные.
- Щелкните Поля > Настраиваемые поля и задайте нужные значения в полях Внутри и Снаружи.
Как сделать поля в Microsoft Word?
0:05
1:33
Рекомендуемый клип · 83 сек.
Как сделать поля в Ворде, word поля — YouTube
YouTube
Начало рекомендуемого клипа
Конец рекомендуемого клипа
Как установить размеры полей в Word 2007?
Запустите MS Word 2007. Выберите меню «Разметка страницы», в разделе «Параметры страницы» нажмите на кнопку «Поля». Вы можете выбрать необходимые поля из стандартного набора, либо указать размер полей самостоятельно, для этого нужно нажать на кнопку «Настраиваемые поля».30 апр. 2011 г.
Как настроить поля?
Настройка полей по умолчанию
- Переход к разметке страницы > полей и отображению коллекции полей.
- Выберите пункт Настраиваемые поля.
- В диалоговом окне » Параметры страницы » нажмите кнопку по умолчанию .
- Подтвердите выбор.
Как настроить линейку в ворде?
Перейдите на закладку «Вид» и в группе «Показать или скрыть» установите флажок «Линейка». Если после этого горизонтальную линейку вы увидели, а вертикальную нет, значит, она отключена в параметрах программы. Нажмите на кнопку «Office». В самом низу справа найдите кнопку «Параметры Word».
Как выровнять текст в ворде по линейке?
0:26
6:09
Рекомендуемый клип · 111 сек.
Отступы word. Линейка word. Урок 2. — YouTube
YouTube
Начало рекомендуемого клипа
Конец рекомендуемого клипа
Как сделать красивую рамку в ворде 2010?
1:04
2:58
Рекомендуемый клип · 114 сек.
Как сделать рамку в Ворде 2007, 2010, 2013 — YouTube
YouTube
Начало рекомендуемого клипа
Конец рекомендуемого клипа
Где находится Разметка страницы в ворде?
0:08
3:15
Рекомендуемый клип · 121 сек.
5. Разметка страницы в Word 2010 — YouTube
YouTube
Начало рекомендуемого клипа
Конец рекомендуемого клипа
Как выровнять границы в ворде?
1:12
3:59
Рекомендуемый клип · 108 сек.
Как выровнять текст в Ворде. Как сделать поля в Word — YouTube
YouTube
Начало рекомендуемого клипа
Конец рекомендуемого клипа
Как в ворде сделать рамку?
Рамка в Word 2007
- На панели инструментов переходим на вкладку «Разметка страницы».
- В разделе «Фон страницы» выбираем «Границы страниц» (на рисунке сверху-справа).
- Перед нами возникнет окно «Границы и заливка», где на вкладке «Страница» в левом части выбираем раздел «Рамка».
Ещё
Как настроить поля в Libre Office?
Поле ввода — это переменная в документе, которую можно щёлкнуть, чтобы открыть диалоговое окно для её редактирования.
- Выберите команду Вставка – Поля – Дополнительно и перейдите на вкладку Функции.
- В списке Тип выберите пункт “Поле ввод”.
- Нажмите кнопку Вставить и введите текст для переменной.
- Нажмите кнопку ОК.
20 июн. 2016 г.
Как настроить нумерацию страниц в ворде?
0:04
2:14
Рекомендуемый клип · 101 сек.
Создать нумерацию страниц в Word 2010 — YouTube
YouTube
Начало рекомендуемого клипа
Конец рекомендуемого клипа
Как сделать отступ 1 25?
Отступ в Word 2003
- Выделяем форматируемый текст, правой кнопкой мыши выбираем из списка «Абзац», в разделе «Отступы» задаем необходимый интервал в поле «Первая строка».
- Также можно регулировать отступы бегунком вверху страницы, который вызывается вкладкой «Вид» — разделом «Линейка».
Как автоматически вставить в текст документа дату и время?
Вставка автоматически обновляемой даты
- На вкладке Вставка в группе Текст нажмите кнопку Дата и время.
- В диалоговом окне Дата и время выберите нужный формат.
- Установите флажок Обновлять автоматически. Дата будет вставлена в автоматически обновляемое поле.
Как в ворде сделать место для подписи?
Проведение линии
- Щелкните место, куда требуется вставить подчеркнутый пробел.
- На вкладке Вставка в группе Таблицы нажмите кнопку Таблица.
- Вставьте таблицу размерностью 1×1, щелкнув левое верхнее поле.
- Щелкните таблицу правой кнопкой мыши, выберите пункт Границы и заливка и перейдите на вкладку Граница.
Ещё
Как вернуть в ворде верхнюю панель?
Рекомендуемый клип · 54 сек.
Word Как вернуть и закрепить панель инструментов? — YouTube
YouTube
Начало рекомендуемого клипа
Конец рекомендуемого клипа
Как в ворде сделать строки для заполнения?
1:18
6:41
Рекомендуемый клип · 119 сек.
Горизонтальная линия в Word: 4 способа — YouTube
YouTube
Начало рекомендуемого клипа
Конец рекомендуемого клипа
Как сделать чертежную рамку в ворде 2010?
0:44
4:36
Рекомендуемый клип · 115 сек.
Как сделать рамку в Word — YouTube
YouTube
Начало рекомендуемого клипа
Конец рекомендуемого клипа
Как сделать рамку вокруг текста в Word 2010?
0:41
4:30
Рекомендуемый клип · 120 сек.
Как в ворде сделать рамку вокруг текста — YouTube
YouTube
Начало рекомендуемого клипа
Конец рекомендуемого клипа
Как сделать поля в Word 2010?
Создание настраиваемых полей
- На вкладке Разметка страницы в группе Параметры страницы нажмите кнопку Поля. Откроется коллекция «Поля».
- В нижней части коллекции выберите Настраиваемые поля.
- В диалоговом окне Параметры страницы введите новые значения для полей.
Как сделать рамку в документе word. Скачиваем и вставляем красивые рамки в документ Word
Студенты и ученики часто пользуются текстовым редактором "Ворд" для выполнения курсовых, дипломов, рефератов и докладов. Это очень удобная программа, имеющая интуитивный интерфейс, с которым может справиться даже новичок. Но только если речь идет об обычных действиях, таких как написание текста, создание таблицы, добавление изображения.
Некоторые преподаватели требуют наличия рамки со штампом в соответствии с ГОСТом, создание которой для ученика может стать довольно проблематичным заданием. В статье будет рассказано, как сделать штамп в "Ворде" по ГОСТу.
Шаг первый: разбиваем документ на разделы
Первый шаг того, как сделать штамп в "Ворде", начинается с разбития всего документа на разделы. Это необходимо, чтобы отделить основную часть текста, оглавление и титульный лист. Но это не единственная причина: деление нужно для того, чтобы поместить штамп в место, где он необходим, и исключить его смещения в ненужные.
Итак, как сделать штамп в "Ворде"? Нам нужно:
- Кликнуть по вкладке "Макет" или "Разметка страницы" (в зависимости от версии программы).
- Открыть "Разрывы".
- Выбрать пункт "Следующая страница".
- Повторить все действия для создания еще одного разрыва.
- Нажать "Закрыть окно колонтитулов".

Вот и все, первый этап инструкции того, как сделать штамп в "Ворде", выполнен, переходим непосредственно ко второму.
Шаг второй: устраняем связи между разделами
Итак, приступаем ко второму этапу инструкции, как сделать рамку со штампом в "Ворде". Теперь нам надо устранить связи между всеми ранее созданными разделами. Это нужно для того, чтобы штамп не распространился на все страницы, а оставался лишь на одной.
- Кликните по вкладке "Вставка", чтобы перейти в нее.
- Нажмите по стрелочки рядом с кнопкой "Нижний колонтитул" для отображения выпадающего списка.
- В списке кликните по "Изменить нижний колонтитул" появится группа инструментов для работы с колонтитулами.
- В группе "Переходы" щелкните по кнопке "Как в предыдущем разделе".

После проделанных действий штамп не будет распространяться на все страницы, а это означает, что второй шаг инструкции, как сделать рамку и штамп в "Ворде", мы выполнили. Переходим к созданию.
Шаг третий: создаем рамку
Вот теперь, наконец-то, мы подобрались к созданию самого штампа с рамкой. Однако это далеко не последний этап, но об остальном позже. Создавать мы будем рамку, конечно же, в соответствии с ГОСТом, поэтому первым делом нам необходимо добавить рамку, со следующими отступами по краям:
- Слева - 20 мм.
- Сверху - 5 мм.
- Справа - 5 мм.
- Снизу - 5 мм.
Чтобы это сделать, следуйте инструкции:
- В программе перейдите в "Макет".
- В группе "Параметры страницы" кликните по инструменту "Поля" для развертывания выпадающего списка.
- В списке выберите "Настраиваемые поля".
- В области "Поля" задайте значения: левое - 2,9 см, нижнее - 0,6 см, верхнее - 1,4 см, правое - 1,3 см. Это необходимо, чтобы текст не заходил на границы рамки.

После проделанных действий нажимайте кнопку "ОК" для применения всех изменений.
Сейчас переходим непосредственно к добавлению рамки в документ. Для этого вам нужно сделать следующее:
- В программе перейти в "Разметка страницы" или "Дизайн" (в зависимости от версии).
- В группе инструментов "Фон страницы" нажмите на кнопку "Границы страницы".
- Далее перейдите в "Страницы".
- В первой колонке выбрать пункт "Рамка".
- В выпадающем списке "Применить выбрать "К этому разделу".
- Нажать кнопку "Параметры", что находится чуть ниже выпадающего списка.
- В появившемся окне указать значения: нижнее - 0, правое - 20, верхнее - 25, левое - 21.

После этого нажимайте ОК - в документе появится рамка.
Шаг четвертый: создаем штамп
Итак, мы создали рамку, теперь поговорим о том, как в "Ворде" сделать штамп по ГОСТу. Делается это с помощью таблицы, вот детальная инструкция:
- Перейдите в нижний колонтитул той страницы, на которую вы хотите поместить штамп. Для этого дважды кликните по нижней границе листа.
- В конструкторе, который появился на панели инструментов, в группе "Положение" замените все значения на ноль - по умолчанию там указано 1,25.
- Перейдите во вкладку "Вставка".
- Используйте инструмент "Таблица" для ее создания. В меню выбора размера укажите 9 столбиков и 8 строчек.
- Зажмите ЛКМ на левой границе таблицы и перетащите ее край к левому краю рамки. Проделайте это же действие с правым краем таблицы.
- Выделите всю таблицу, нажав на четыре стрелочки в верхнем левом краю.
- Перейдите в "Макет" в группе вкладок "Работа с таблицами".
- Поменяйте высоту всех ячеек на 0,5 см.
- Поочередно выделяйте столбцы, начиная с левого края, и изменяйте их ширину. Первый столбец - 0,7 см, второй - 1 см, третий - 2,3 см, четвертый - 1,5 см, пятый - 1 см, шестой - 6,77 см, седьмой - 1,5 см, восьмой - 1,5 см, девятый - 2 см.
- Объедините ячейки в тех местах, где это необходимо, ориентируйтесь по изображению, приложенному ниже.
Вот и все, штамп с рамкой создан, но осталось еще несколько деталей.
Шаг пятый: фиксируем высоту ячеек
Чтобы при вводе данных в ячейки штампа они не растягивались, необходимо зафиксировать их высоту. Делается это следующим образом:
- Выделите ячейки.
- Нажмите ПКМ.
- В меню кликните по инструменту "Свойства таблицы".
- Во вкладке "Строка" поставьте галочку рядом с кнопкой "Высота" и выберите режим "Точно".

Кликнете по ОК - ваша таблица станет фиксированной.
Колонтитулы в ворде - это текст и изображения размещаемые на страницах документа, не относящиеся к основному тексту, а носят информационный и оформительский характер. При правильном использовании вы сможете оформить документ который останется только отправить на печать.
Рамки для текста в ворде и колонтитулы
Колонтитулы в word размещаются на каждой из страниц документа в верхнем, нижнем и боковом полях. В этих областях можно разместить номера страниц, рамки для текста, время и дату, логотип компании, название документа, имя файла. На мой взгляд, колонтитулы в word полезны для инженера тем, что с помощью них можно оформить документ согласно требований к проектной и рабочей документации, вставить рамку и штампики соответствующих форм. Для знакомства с колонтитулами в ворде, предлагаю проделать небольшую практическую работу по созданию шаблона первого листа с рамкой для всех видов документов по ГОСТ 21.1101-2013.
Как сделать рамку в ворде используя колонтитулы
Думаю, разобравшись на конкретном примере, дальнейшая работа с колонтитулами, для вставки рамки word, не будет наводить на вас ужас. Различные способы выполнения тех или иных действий не будем рассматривать (раздувать статью), с ними думаю ознакомитесь сами. Давайте рассмотрим последовательность действий, как сделать рамку в колонтитулах в ворде 2010 (другие версии подобны):
1. Первым делом скачайте файл, с подготовленными исходными материалами кликнув .
2. Откройте файл, и скопируйте внутреннюю рамку для текста документа на второй странице, кликнув правой клавишей мыши, в тот момент, когда у курсора появится перекрестие при наведении на рамку.
4. Важно. Для создания особого колонтитула для первой страницы, установить галку на вкладке "Колонтитулы" в разделе "Параметры"
5. Нажмите сочетание клавиш Ctrl+V, или вставьте рамку word документа по клику правой клавиши мыши.
6. В верхнем меню Формат → Положение → Дополнительные параметры разметки...
7. В открывшемся окне установите параметры рамки для текста как на рисунке ниже.

8. Перейдите на вкладку "Конструктор" и нажмите "Закрыть окно колонтитулов"
9. Скопируйте табличку дополнительных граф листа на третьей странице. Выделение таблицы происходит при клике перекрестия, появляющегося при наведении курсора в область таблицы.
10. Аналогично вставке рамки для текста word на листе, проделайте шаги и .
11. Установив курсор в область таблицы по клику правой клавиши откройте окно "Свойства таблицы".

12. Кликните, в последовательности указанной на рисунке ниже, и установите аналогичные параметры. Закройте окно колонтитулов (аналогично )

13. Скопируйте табличку шаблона основной надписи по форме 5 на четвертой странице. Выделение таблицы происходит при клике перекрестия, появляющегося при наведении курсора в область таблицы.
14. Установите курсор на первой странице с рамкой для текста. В ленте верхнего меню Вставка → Нижний колонтитул → Изменить нижний колонтитул .
15. Повторите последовательно шаги , и установите параметры как на рисунке ниже.

16. Эхх... ну вроде как все, рамку для текста в ворде сделали, закрывайте окно редактирования колонтитулов ().
Разные колонтитулы в одном документе
Методика создания колонтитулов с рамками для текста в ворде на последующих страницах документа подобна описанной, с той лишь разницей, что в нижнем колонтитуле необходимо вставить таблицу по форме 6. Теперь вы сможете создать бесплатно документ с двумя разными колонтитулами (рамками), для первой и последующих страниц. Но как быть, если необходимо создать разные колонтитулы (более двух) в одном документе? Этому посвящена отдельная статья расположенная . Кстати в ней вы сможете бесплатно скачать рамки для word документа с готовыми колонтитулами.
Как убрать рамку в ворде из колонтитулов
Для того, чтоб удалить или изменить рамку текста или весь колонтитул, перейдите в режим редактирования и удалите все имеющиеся элементы. Быстрей и проще всего попасть в режим редактирования по двойному клику мыши, установив курсор на элементе колонтитула (рамке, штампе), или воспользоваться лентой верхнего меню Вставка → Верхний/Нижний колонтитул → Удалить верхний/нижний колонтитул .
Полезно. Для того, чтоб документ был закончен и можно было отправить на печать, не хватает номеров страниц, а как это сделать читайте .
Как в ворде вставить рамку. Видео
MS Office стал самым используемым, удобным редактором для набора и обработки текста. При определенных случаях документ нуждается в дополнительном внешнем оформлении, требует добавления штампов, рамок. Для разных версий офиса эта процедура может отличаться. Ниже описано, как добавить рамку в Ворде версии 2010.
Как сделать рамку в Ворде 2010 вокруг страницы
Программа Word от Microsoft имеет несколько редакций, в интерфейс и меню вносилось немало изменений. Есть в ПО готовое оформление для обрамления поздравительных открыток. Найдутся возможности для подготовки и написания дипломных, курсовых работ (согласно ГОСТ), просто для улучшения визуального восприятия текста. Создание разметки на странице документа может осуществляться несколькими способами. Ниже представлена инструкция, как сделать в Ворде 2010 рамку:
- Зайдите во вкладку «Главная».
- В разделе «Абзац» найдите иконку пунктирного квадрата с залитой нижней границей, нажмите на стрелочку возле нее.
- Кликните на строчку «Границы и заливка» (находится внизу).
- Откроется окно для создания обрамления, вы можете задать толщину, цвет (белый виден не будет), стиль.
- После назначения всех настроек нажмите на «Ок».
Как сделать рамку в Ворде для диплома
Порядок действий – как сделать в Ворде 2010 рамку – интересует всех студентов, которые защищают курсовые и дипломы. Задавать границы нужно строго согласно ГОСТу, иначе работу не примут. На первом этапе необходимо создать разделы для документа, к примеру, основная часть, оглавление, титульный лист. Это нужно, чтобы обрамление отображалось только для необходимых участков. Для создания разделов нужно перейти на пункт «Разметка страницы», на нужных местах нажимайте «Разрывы/следующая страница». Инструкция, как правильно сделать в Ворде 2010 рамку:
- По стандартам ГОСТа оформление должно иметь следующие отступы: 20х5х5х5 мм. Для внесения настроек перейдите к разделу «Разметка страницы».
- Нажмите на пункт «Поля/Настраиваемые поля».
- Появится окно для внесения параметров. Установите следующие значения: верхнее – 1,4 см, левое – 2,9, нижнее – 0,6, правое – 1,3 см. Переплет – слева, ориентация – строго книжная.
- В меню выберите «Разметка страницы», нажмите «Границы страниц».
- Выберите строчку «Рамка», тут же подтверждаете «Применить к этому разделу», далее нажмите «Параметры».
- В окне настроек поставьте следующие параметры: верхнее – 25 пт, нижнее – 3 пт, левое – 21 пт, правое – 20 пт, в параметрах – «всегда впереди».
- Нажмите «Ок», граница появится для выбранного вами раздела.
Как в Ворде сделать рамку вокруг текста
В определенных случаях следует знать, как в рамку вставить текст в Ворде, а не вокруг всей страницы. Это дополнительный прием оформления, который может помочь улучшить восприятие информации. Программа предоставляет возможность обрамить только часть текста, чтобы подчеркнуть его важность. Сделать это можно следующим образом:
- Выделите участок, который следует оформить.
- Перейдите во вкладке основного меню «Абзац» на пункт «Границы и заливка».
- Нажмите «Граница», здесь вы можете внести все необходимые параметры для будущего обрамления.
- В строчке «Применить к» нужно выставить «Текст». При желании здесь можно назначить «абзац» и создать обрамление для целого куска документа.

Как сделать красивую рамку в Ворде
Обрамление может быть применено не только к официальным документам, но и к поздравительным открыткам. Если вы придумали красивый тост или стихотворение для именинника, можно оформить его как открытку и подарить. Инструкция, как вставить рамку в Ворде 2010:
- Выберите раздел «Вставка».
- В группе «Иллюстрации» найдите кнопку «Фигуры». При нажатии отобразятся варианты возможных обрамлений.
- Выберите подходящий, нанесите с помощью мыши его на нужной области документа.
- Вставлять оформление нужно на чистый документ, сделать это на уже написанный текст невозможно.
- Кликните по фигуре правой кнопкой, нажмите на «Добавить текст», введите необходимое содержимое внутри.
Как нарисовать рамку в Ворде
Помимо стандартных инструментов есть варианты, как сделать в Ворде 2010 табличную рамку. Вы сами нарисуете границы оформления так, как посчитаете необходимым. Алгоритм создания такой:
- На основной вкладке меню из группы «Абзац» выберите «Нарисовать таблицу» (кнопка с пунктирным квадратиком).
- Установите необходимые отступы справа и слева.
- Курсор изменит вид на карандаш. Установите его на нужном месте, зажимая левую кнопку мыши, растягивайте прямоугольник до необходимого размера.
- Получится оформление, которое по сути является одной большой ячейкой таблицы.

В силу того, что это таблица, к содержимому будут применимы все команды Word. Вы можете без проблем изменять размеры рамочки или толщину линий, двигать ее границы. Смещать ячейку можно по горизонтали или вертикали. Для вас останутся доступны контекстные разделы «Макет», «Конструктор», которые предоставляют возможность делать корректировку положения текста, заливку.
Как сделать рамку со штампом в Ворде
Для дипломных или официальных документов нужна не только вставка рамки в Word 2010, но и оформление места для штампа. Создание обрамления описано выше, ниже будет представлена инструкция по созданию типичной основной надписи:
- Сначала необходимо вставить нижний колонтитул. Для этого находите нижнюю часть страницы, щелкните по ней дважды, откроется редактор.
- Прейдите на вкладку «Конструктор» из группы «Положение». Измените значение на 0.
- Создайте таблицу с 9-ю столбцами, 8-ю строками через «Вставка» -> «Таблица».
- Удерживайте левую кнопку мышки, передвиньте левую границу таблицы к краю.
- Выделите все ячейки, зайдите во вкладку «Макет», выберите «Размер ячейки», выставите высоту 0,5 см.
- Задайте для столбцов по очереди такую ширину: 0,7-1-2,3-1,5-1-6,77-1,5-1,5-2.
- Объедините ячейки по необходимости для создания места для штампа, подписи и т.д.
Видео: как создать рамку в Ворде
Рамки для чертежей в word. Студент человек занятой, и ему некогда учиться. Как пелось в одной старой песенке: — От сессии до сессии студенты живут весело… А дальше наступает «конец света». За одну ночь все не успеть. А сделать надо так много. Одних чертежей и спецификаций не мерено. Как быть? Неужели все эти рамки делать от руки? Легче, повеситься! (не берите это к руководству). Не волнуйтесь, дорогие студенты. Нашлись люди, и позаботились о таких лентяях, как вы и я. Эх, как мы раньше жили без компьютеров? Я помню, как от руки чертила всю ночь эти проклятые рамки. А шрифт от усталости получался корявый и кривой. Эти муки я никогда не забуду. Разве, что память отшибет. А теперь рамки можно шлепать на раз, лишь бы принтер не заартачился.
И так приступаем к созданию шедевра, то биш рамки для чертежей в Word.
Для начала скачайте себе этот плагин .
В архиве есть и инструкция к нему и чертежные шрифты. Шрифты вы вставите, так как написано в моей предыдущей статье .
Распакуйте архив. В нем 10 файлов со справкой и шрифтами. Можете почитать справку в формате PDF.
Я не стала заморачиваться установкой шаблона, т.к. мне этот шаблон не нужен постоянно. Если вам он также нужен только на время, то советую поступить таким образом.
Открываем новый документ Microsoft Word. Заходим в меню – Файл – Открыть .
Откроется окно Открытие документа .

Устанавливаем Тип файлов – Все файлы(*,*) . Находим в окне выбора файл Normal. dot , выделяем его и нажимаем клавишу Открыть .
На панели инструментов появится новая панель (подчеркнута красной линией), а в чистом документе готовая рамочка для чертежей. На панели уже встроены шрифты, шаблоны спецификаций и рамочек.
В Word 2007/2010 эта панель с рамками будет находиться в меню Надстройки (наверху самое крайнее).

В ячейках, которые можно изменять, при щелчке мышкой появляется штрихованная рамочка и начинает мигать курсор. Те поля, которые предназначены для ручного ввода данных — не выделяются. Нам и так облегчили жизнь.
Вот и все. Давайте работайте, пока ночь не закончилась.
Совет
Документ сохраняйте под другим именем (назовите по-своему), иначе вам каждый раз придется сначала очищать шаблон от предыдущих записей.
Видеоролик: Рамки для чертежей в Word:
Подписывайтесь на наш канал на Ютубе и на новые статьи по почте, чтобы не пропустить самое интересное.
Стремление к преображению заложено в человеке природой и проявляется во всех сферах жизни. Эта возможность в компьютерных программах реализована встроенными средствами MS Office. В Ворде можно добавить границу ко всем или отдельным страницам, разделам или части текста. В настройках можно изменять тип линии, толщину, ее цвет и даже вставлять графический рисунок.
Часто для наглядности представленного материала в тексте приходится использовать различные декоративные элементы. Самый простой из них - декоративная рамка вокруг текста. К сожалению, некоторые пользователи не вникают в функционал программы MS Word и вставляют текст в таблицу, состоящей из одной ячейки. Такой элемент тяжело изменять и текст внутри практически не поддается корректировки. Трудности могут возникнуть с редактированием самой страницы, если по тексту еще имеются таблицы. Поэтому для акцентирования внимания лучше сделать рамку.
Рамки в документе: отличие разных версий Word
Встроенные инструменты Ворд позволяют создавать различные границы текста. С каждым новым релизом программы менялась панель инструментов, но внешний вид рамок не изменялся.
Для ворд 2003
Для ворд 2007
Для ворд 2010
Как сделать рамку в Word вокруг всей страницы
Рассмотрим, как вызвать панель настроек границы в разных версиях ворда. В Word 2010 и 2007 пункт «Границы страниц » находится на вкладке «Разметка страницы ».
В Word 2003 выбираем «Формат » - «Границы и заливка ». Если этого пункта нет, то следует отобразить список полностью, нажав на кнопку в виде двух стрелок.
Переходим на вкладку «».

- Тип – рамка.Указываем цвет и толщину.Графическая рамка в виде, например, деревьев, настраивается через параметр «Рисунок ».«Применить к – этому разделу (только 1-й странице)».
Чтобы увидеть границы на экране, нужно открыть документ в режиме просмотра страницы.
Границы можно задавать как на пустом листе, так и на уже заполненном.

Как вставить рамку в Ворде вокруг текста
Этот процесс не сильно отличается от описанного ранее. Чтобы сделать рамку вокруг текста, нужно выделить текст, а затем в меню «Границы страниц » указать параметры на вкладке «Граница ».

Выбираем тип, толщину, цвет рамки. В пункте «Применить к » выбираем «».

Можно установить границу только в определенной части текста, например, той, что расположена вверху, по центру или снизу. Для этого выбирает тип «Другая », а в разделе «Образец » указываем часть текста.
Как выставить рамки сразу на все страницы в документе
Чтобы сделать рамку в Ворде на всех страницах нужно в параметре «Применить к » выбрать пункт «Всему документу ».

Как сделать рамку определенного размера
Иногда возникает потребность сделать рамку в ворде по заданным параметрам и указать ее на отдельных листах. Рассмотрим, как реализуется это в программе.
Чтобы проставить рамку только на титульном листе, нужно указать ее параметры, как это было описано ранее, а затем выбрать «Применить к » - «Этому разделу (только 1-й странице) ».

Для диплома, доклада или курсовой
В дипломных и курсовых работах рамки обычно указываются на всех остальных страницах, кроме титульной. Настраивается это в пункте «Применить к » - «Этому разделу (кроме 1-й страницы) ».

Рамка со штампом для технических документов
На вкладке «» жмем «».

Откроется окно с параметрами границы, которые установлены по умолчанию. Зная, что 1 пт = 1/72 = 0,0353 см, можно задать любую ширину границы, например, в 1 см.
Вконтакте
Одноклассники
Google+
Детская галерея. Как сделать рамки из переработанной бумаги?
Я мог бы долго и страстно писать о том, почему показ детских работ так важен для развития способностей и личности подростка, и я не пропущу такой текст. Однако сегодня мне хотелось бы взять эту тему с более практической стороны и показать вам, как недорого создать детскую галерею, которая будет радовать и глаз, и интерьер. А также, как сделать рамки в экологическом варианте , которые не только подчеркнут красоту и значимость детского творчества, но и будут сами по себе интересным дополнением, а так же отличной идеей для художественной работы с детьми.
Как сделать рамки из переработанной бумаги?
Для самостоятельного изготовления рамок нужно совсем немного. Они состоят только из картона, газет и ваты. Кроме того, вам понадобятся инструменты: ножницы, кисть и канцелярский нож. Наконец, краска и любые дополнения, чтобы закончить и украсить кадров.
1. Чертим или измеряем формат рамки на листе картона. Мы можем использовать для рисования готовую рамку или лист бумаги стандартного формата.Мы также можем придать раме нестандартные размеры и измерить ее в соответствии с потребностями или по собственному усмотрению.
Наши рамки представлены в трех стандартных размерах: A5, A4 и A3. Однако толщина каймы составляет 3-4 см.


2. Вырежьте рамку. Если мы планируем сделать более одного, он может послужить шаблоном, из которого мы будем рисовать остальные кадры.

3. Глубина кадра тоже зависит от нас. Каркас может состоять из одного слоя картона, но мы также можем придать ему «массу», приклеивая к нему последующие слои.
Для этого мы использовали две полностью вырезанные рамки и полоски, вырезанные «изнутри».






4. Если мы выбрали рамку в многослойном варианте, то после склейки и при необходимости можем выровнять ее края переплетным ножом.

5. Переходим к оклейке рамок "газетным шпоном". Укладываем толстые слои лозы и приклеиваем к ней газету. Таким способом оборачиваем и приклеиваем весь каркас и не жалеем на это усилий.





6. Когда наша рама покрыта 2-3 слоями газетной обложки, обкладываем ее толстым слоем лозы и ставим сушиться. Когда викол высохнет, каркас затвердеет. Его поверхность станет твердой и устойчивой к влаге.


7. После высыхания украсить рамку по желанию. Мы можем раскрасить его сразу или ввести дополнительный элемент, например, бумажную массу.
После покраски перед нами открываются новые возможности.Например, рамки можно обклеить декоративным скотчем, обмотать лентой, обклеить пуговицами, бусинками и чем угодно. Мы также можем использовать макаронные буквы для печати, о чем вы можете прочитать здесь:
Идея для штемпелей для печати и творчества
Для малышей украшение и создание собственных рамок – это отличное развлечение, а также хорошая идея для подарка по случаю Мамы, Папы, Бабушки, Дедушки и даже Дня Кота, ведь картонные рамки могут взять на себя очень не- стандартные формы.














Экологические Рамки можно делать не только из плоского картона. Многие другие переработанные материалы также могут использоваться в качестве строительного материала, например, соты, используемые в качестве наполнителя при транспортировке мебели, полистирол, стиродур и подобные легкие материалы, которые легко формуются. Просто накройте их газетой и готово.

Как оформить работы и повесить картонные рамки на стену?
Банальный вопрос, но хотелось бы в трех предложениях рассказать о гениальном изобретении, благодаря которому можно удобно и практично повесить рамку.Эти застежки-липучки — чемпион мира. Прикрепите одну липучку к раме, другую к стене и готово. Благодаря им вы можете снять рамки в любое время, а снятие липучки со стены совершенно неинвазивно.



Что касается работ, то я приклеил их к раме обычным скотчем. Бумажный был бы лучше, чтобы не повредить бесценные произведения искусства, но нам не по пути.
Я отказался от оргстекла и других чехлов, так как, во-первых, мы намерены часто менять работы и слой пыли для них не представляет опасности, а во-вторых, это экологическая и бюджетная продукция, не говоря уже о том, что Ненавижу, как свет отражается от обычного оргстекла, а в специальное антибликовое вкладываться смысла не было.
Детская галерея в детской студии
Дорогие, а вы помните наш мини-сериал: Детская студия? Там вы могли наблюдать, как наша детская комната превращается в настоящую художественную мастерскую.
Здесь была запись о краске для школьной доски в DIY-варианте, кровати из поддонов для маленького автомобильного фаната и отличном столике для творчества, но только сейчас, когда на стене висела детская галерея, наша детская студия обрела ожидаемый вид и стал вдохновляющим и стимулирующим космическое воображение и мотивирующим к творчеству.
90 112 90 113 90 114 90 115 90 116 90 117 90 118 90 119 90 120
А как вам сейчас наша детская студия? Вопреки видимости, в нем еще много места для развития.
Чтобы не ходить далеко, вот так выглядит противоположная стена.

Чем бы я ни гордился своей Великой Картой Животных (об этом можно прочитать ЗДЕСЬ), она выглядит довольно изможденной по сравнению с детской галереей. Специальная рамка уже создается, но, думаю, нам еще нужно придумать ей компанию, как вы думаете? ;)
Другие записи из серии детская мастерская , которые могут вас заинтересовать:
.кадров для работы в word. Так же, как и в word, сделайте рамку вокруг текста и на странице. Быстрый способ как в ворде сделать рамки на странице
Когда создается задача сделать рамку вокруг текста в документе Word, обычно пользователи переходят к самому известному и простому на их взгляд, но именно текст содержится в одной большой таблице. Однако в текстовом редакторе word все необходимые функции обеспечивают более удобную реализацию этого действия. С помощью встроенных программ можно быстро создать рамку вокруг отдельного слова, предложения, абзаца или полностью заключить все содержимое в рамку, легко настраиваемую по внешнему виду.
Как сделать рамку вокруг слова, предложения или абзацаВ тех случаях, когда вам нужно ввести в рамку каждый отдельный фрагмент текста, вам нужно использовать инструмент рамки для текста. Это делается следующим образом.
С помощью этого метода структуры документа будет включена выбранная структура: часть слова или все слово, часть приложения или все предложение или весь абзац. Если выделено несколько абзацев, каждый из них будет заключен в отдельные рамки.
Как сделать рамку вокруг всего текста
Если вам нужно обрамить весь текст в документе, это делается немного по-другому.
Описанный выше способ привязан в текстовом редакторе Word 2007 и Word 2010. В более новых версиях Word 2013 и Word 2016 все делается аналогично за исключением того, что вместо раздела Разметка страницы необходимо использовать Проект вкладка
Текстовый редактор Word предоставляет множество вариантов оформления текста. В частности, текст можно выделить с помощью рамок и узоров. В этой статье мы расскажем вам о том, как сделать рамку с узором вокруг текста в Word 2003, 2007, 2010, 2013 и 2016.
Если вы хотите сделать рамку с рисунком на всю страницу, то, вам необходимо установить курсор на нужной странице и нажать кнопку «Шлюз страницы». Если у вас Word 2007 или 2010, эта кнопка будет на вкладке
«Страница разметки».В текстовом редакторе Word 2013 и 2016 «Границы» — это «Дизайн».
Ну а если у вас Word 2003, то вы откроете меню "Формат" и выберите там пункт "Граница и заливка".

После появления перед окном границы и заливки нужно переключиться на вкладку "боковая".Здесь вы можете настроить рамку шаблона вокруг текста всей страницы. Для этого выберите тип оформления «Рамка», тип рисунка рамки, а также ее цвет и ширину. После этого нужно сохранить настройки, нажав кнопку «ОК».

При необходимости в качестве шаблона рамки можно выбрать одну из предложенных словесных картинок. Для этого выберите тип оформления «Рамка» и вариант рисунка. После этого нужно сохранить настройки.

При желании рамку можно применить ко всему документу или отдельным разделам.Чтобы разбить документ на разделы, воспользуйтесь кнопкой «Разницы» на вкладке «Разметка» страницы.
Как сделать рамку шаблона вокруг абзаца текста
Вы также можете использовать шаблон вокруг отдельного абзаца текста. Происходит это примерно так, как описано выше.
Для этого вам нужно установить курсор на абзац текста, который вы хотите выделить рамкой с узором, а затем нажать кнопку «Шлюз страниц» на вкладке «Разметка страницы» или на вкладке «Дизайн», если у вас Word 2013/2016.
Затем необходимо перейти на вкладку "Граница", выбрать тип оформления "Рамка", выбрать рисунок рамки и сохранить настройки кнопкой ОК.

Обратите внимание: вы не можете обрамлять абзац картинкой. Доступны только линейные узоры.
В этой статье мы обсудим, как работать с границами и как сделать рамку в word . Фреймы Б. Слово. используется как для текстового проекта. и для регистрации страницы Например, для титульного листа.Microsoft Word позволяет создать рамку с границами со всех четырех сторон или с обеих сторон (слева, справа, сверху или снизу) вокруг выделенного текста, абзаца или страницы. Далее в статье " Как сделать рамку в слове " рассмотрим следующее:
- как сделать рамку вокруг текста в слове;
- как сделать рамку на листе;
- как сделать красивую рамку.
Начнем с этого вопроса как сделать текстовую рамку в word .
Как сделать рамку вокруг текста
Ниже приведены простые шаги , как сделать текст в рамке в Word .
- Выделите какой-нибудь текст или абзац, вокал к которому нужно сделать рамкой .
Как сделать рамку в Word — выделение текста
- На вкладке "Главная" в группе "Абзац" нажмите командную стрелку " Границы. " Для отображения списка параметров добавления рамки вокруг выделенного текста или абзаца.
Как сделать рамку в ворде - Вставить рамку вокруг текста в ворде
- Вы можете выбрать любую из доступных опций, нажав на нее.

Как сделать рамку в слове - выбор типа рамки вокруг текста
- В результате в нашем примере мы получаем следующую рамку вокруг текста . 90 101
- Попробуйте добавить разные рамки кадра, например, левый, правый, верхний или нижний, выбрав разные типы кадра в параметрах ограничения.
- Удалить рамку вокруг текста Просто выберите параметр "Без границы". 90 101
- На вкладке «Главная» щелкните стрелку « Границы. "Перечислить параметры для создания рамки на листе.
- Выберите "Ограничения и заливка..." в нижней части списка параметров.
- Появится диалоговое окно "Границы и заливка". Это окно можно использовать для создания рамки вокруг текста или рамки страницы ..
- Щелчок " Страница " Для которого будут отображаться параметры списка границ, независимо от того, должна ли эта рамка применяться ко всему документу или только к одной странице или к первой странице.
- Используйте раздел предварительного просмотра, чтобы отключить или включить левый, правый, верхний или нижний пределы. страниц фреймов.
- Вы можете настроить рамку страницы со словами , установив ее цвет, ширину, а также используя различные рисунки. О, как сделать красивую рамку в слове Используя эти инструменты, мы рассмотрим следующий раздел.
- Во вкладке « Страница » выберите понравившуюся картинку для рамки страницы.
- Установите желаемый цвет рамки.
- Установите ширину рамки.
- Нажмите OK, чтобы применить изменения.
- У вас есть шанс выделиться на конкурсах, организованных игровыми и кинокомпаниями, местными СМИ, культурными центрами и художественными агентствами. Следите за их социальными профилями и регулярно проверяйте новости на их сайтах.
- Вступайте в тематические группы на Facebook, в том числе ориентированные на бизнес - здесь очень часто появляются вопросы по посвященным розыгрышам.
- Отправьте свое портфолио интересующим вас компаниям, например, литературным издательствам.
- Размещайте объявления на торговых порталах.
- Создайте профиль на ремесленных порталах, таких как Etsy.
- Для страницы. Он используется для оформления файла или придания ему вида, соответствующего какому-либо обязательному стандарту.
- Для элемента, то есть частей рабочего листа, все остальное, включая границу для содержимого или изображений.
- 1 Как добавить края в документ Word
- 1.1 Как добавить края к тексту, таблице, графике или рисунку
- 1.2 Как добавить линии на лист
- 1.3 Как добавить края к графический элемент
- 2 Как изменить параметры и свойства границы
- 2.1 Изменить границу объекта
- 2.2 Изменить края листа
- 3 Пользовательская рамка в Word
- 4 Стандартная рамка
- 5 Как удалить края в Word
- 5.1 Как быстро удалить переходную рамку с содержимым 5.2017 Как удалить разделители страниц
- 5.3 Как убрать некоторые перегородки
- 6 Результат
- Выбрать фрагмент контента, содержимое вся таблица или определенные ячейки или графическая вставка, к которой вы хотите добавить границу.
- Перейти на вкладку "Проект" на главной панели.
- В области «Фон» нажмите «Границы страницы».
- Перейдите на вкладку «Граница».
- Задайте тип границы и линии границы, цвет, толщину и рисунок границы в соответствующих параметрах.
- В области Образец вы можете использовать меню для создания пользовательских полос.
- Активируйте соответствующий параметр в «Применить к» — с его помощью можно настроить принадлежность функции.
- Нажмите OK.
- Перейти на вкладку «Проект» на главной панели.
- В области «Фон» нажмите «Границы страницы».
- Перейдите на вкладку «Страница».
- Установите тип рамки и границы, цвет, толщину и рисунок в соответствующих параметрах.
- В области Swatch вы можете использовать меню для создания пользовательских краев.
- Назначьте соответствующий параметр в «Применить к» — с его помощью можно настроить принадлежность функции.
- Нажмите OK.
- Для определения идентичности граней на листе задайте соответствующую опцию нажав на стрелку.
- Чтобы определить точное расположение ребер на листе, нажмите «Параметры» и активируйте нужный.
- «Для всего документа». Если он содержит более 1 листа и края нужно применить ко всему, этот параметр позволяет сделать все это одним щелчком мыши.Лица появятся на всех листах в файле.
- "На одну секцию". Если документ разделен на разделы, вы можете использовать строку для одного из них.
- "В этом разделе" (края используются только на первом листе) - это способ создания обложки.
- "В этом разделе" (наоборот рамка появится на всех страницах, кроме первой) - это важно для оформления по тому или иному стандарту, при этом первый лист может иметь заголовок с другой заставкой или с авторской подписью и названием.
- Щелкните в файле, где вы хотите разместить объект с краями.
- Нажмите "Вставка" - "Иллюстрации" - "Рисунки", создайте "Новый холст".
- В новом окне выберите цвет, стиль и толщину линии.
- Добавьте графику на холст.
- Выберите часть файла.
- Перейти на вкладку "Дизайн" - "Граница страницы" - "Граница".
- Настройка параметров.
- Сохраните изменения.
- Выберите часть файла.
- Перейти на вкладку "Дизайн" - "Граница страницы" - "Страница".
- Настройте параметры.
- Сохраните изменения.
- Выберите элемент файла, для которого вы хотите выполнить эту функцию.
- Перейдите в «Вставка» — «Фигуры» и найдите подходящий вариант.
- Появится индикатор, который определит, куда вставить фигуру - щелкните в нужном месте (можно изменить, нажав "Формат чертежа" в контекстном меню).
- Невозможно создать пользовательскую рамку вокруг части документа, для этого необходимо сначала создать фигуру, затем щелкнуть правой кнопкой мыши и выбрать «Добавить текст».
- Откройте файл, в котором используется нужный шаблон разделения.
- Щелкните строку правой кнопкой мыши, в контекстном меню выберите "Копировать".
- Откройте документ, в который вы хотите его скопировать.
- На панели инструментов выберите "Вставка" - "Заголовок", а затем "Пусто".
- При необходимости отредактируйте разделительные полосы.
- Установить там, где должно быть.
- Нажмите "ОК" и он появится на листе (или нескольких) документа.
- появляется дополнительный объект с выносками - стрелки и слова "отформатировано" или " удалено" - произошла ошибка и ребра необходимо заменить;
- Вы по ошибке сделали рамку в том месте, где она не требуется;
- Вы работаете с документом, созданным другим автором, если он допустил ошибку в оформлении текста и объектов или создал лишние строки.
- Выделите фрагмент содержимого.
- Щелкните Удалить.
- Выделите фрагмент или выберите лист, с которого вы хотите убрать рамку.
- Перейти в «Дизайн» — «Границы страниц».
- В "Границах" можно управлять линиями возле объектов, а в "Странице" - по всему листу Word.
- Для удаления примите «Нет» в поле «Тип».
- Выберите объект с рамкой или выберите страницу.
- Щелкните Проект - Границы страницы.
- Открыть соответствующую назначению вкладку - "Граница" или "Страница".
- С помощью интерактивной панели в области «Образец» настройте полоски по своему усмотрению.
- Видим - этот шаг происходит не задумываясь
- Видим - замечаем важные для нас элементы
- Представляем - думаем как преподнести увиденное оно само.
- со словом - это основа нашего сообщения,
- символов (Icons) - содействие вспомогательному,
- разъемы - Создание пространственных, логических, хронологических структур,
- фигурки - добавление человеческого фактора и возможность более индивидуального подхода.
- Во время разговора рисуйте (или показывайте картинки).
- Помните, что картинки соответствуют тому, о чем вы говорите.
- Чертежи должны быть простыми и однозначными.
- Не рисуйте все, только самое важное.
- Если рисунок сложный, поясните его.
- Если у вас сложная концепция, нарисуйте ее поэтапно.
- Создавайте чертежи в правильном порядке.
- Рисунок не обязательно должен быть идеальным, но он должен быть разборчивым и понятным.
- Чем меньше, тем лучше. Не позволяйте рисунку убить содержание.
- Думай - это самое главное!
- Приготовьте бумагу целевого размера галереи. Разложите его на полу, а затем составьте композицию из украшений, которые хотите повесить на стену.Отметьте места крепления отдельных элементов карандашом, а затем наклейте бумагу на стену, в месте назначения галереи. Теперь можно разместить крепления (гвозди/шурупы или крючки) в отмеченных местах и повесить украшения.
- Точно так же можно размещать украшения прямо на стене. Вырежьте из бумаги элементы, соответствующие размеру элементов, которые вы хотите повесить на стену, и составьте из них контур галереи, приклеив их к стене. Теперь можно прикрепить крепления к стене и повесить украшения.
- Если это не первая галерея, которую вы делаете, и вы предпочитаете пропустить резку и контурную обработку, вы можете расположить декорации на полу, учитывая поверхность целевой галереи. Сфотографируйте расставленную композицию и спроецируйте ее на стену.
- Последний способ, которым я пользуюсь сам - отличная импровизация!
90 130
Как сделать рамку в слове - рамка в слове

Как сделать рамку в ворде - рамка вокруг текста с верхней и нижней границей
90 150
Как сделать рамку в слове - Удалить рамку вокруг текста
Как сделать рамку на листе
Вы можете сделать рамку страницы в словах Выполнив следующие шаги.
Как сделать рамку одним словом - параметры открытия границы

Как сделать рамку в Word — установка параметров границ


Как сделать рамку в слове - установить рамку на листе

Как создать рамку в Word — установить границу рамки страницы

Как сделать рамку из слов - задание цвет, ширина и рисунок рамки
Как сделать красивую рамку в ворде
Для целей сделать красивую рамку на листе в слове Вы можете использовать встроенные виды рамок, которые доступны в разделе "Рисунок".

Как сделать рамку в ворде - граница окна и заполнить

Как сделать рамку в слове - выберите рисунок рамки

Как обрамить цвет рамки страницы

Как сделать рамку в ворде - Ширина рамки страницы
Вот таким простым способом мы сделали красивую рамку в слове :
Как сделать рамку в ворд - красивая рамка в ворд
Вот такие инструменты и за небольшое количество времени можно сделать в ворд рамку вокруг текста так же как сделать рамку на листе . А с помощью встроенных чертежей за несколько минут сделать красивую рамку на листе . Главное, чтобы рамка подходила для соответствующего документа.
Wordпозволяет размещать границы вокруг большинства типов элементов документа, таких как текст, фотографии и таблицы. Вы также можете добавить границы для всех страниц документа или отдельных страниц документа, используя разрывы разделов.
Как сделать рамку в Microsoft Word
Чтобы добавить границу страницы, поместите курсор в начало документа или в начало существующего раздела в документе. Затем перейдите на вкладку «Разметка страницы». Или для вкладки «Дизайн», если вы используете Word 2016.
Во вкладке "Разметка страницы" находим раздел "Фон страницы", в котором на него будет нажата кнопка "Границы границ"
Рис. №1 Границы страницы
Окно "Границы и заливка" откроется (см. ниже), перейдите на вкладку "Страница"
Выберите рамку, если хотите, чтобы на странице была квадратная рамка.
Выберите стиль границы на странице, которая может быть сплошной, пунктирной или пунктирной, и нажмите «ОК».
 Рис.№2 Бордюры и начинки.
Рис.№2 Бордюры и начинки. Совет: По умолчанию границы применяются ко всему документу, что означает, что каждая страница будет иметь одинаковые границы. Нажав стрелку вниз "P. пяльцы , вы можете выбрать, где рамка будет размещена только на первой странице, на всех страницах или на всех страницах, кроме первой страницы.
После того, как вы выбрали все параметры, которые хотите использовать в документе, нажмите кнопку . « ХОРОШО " Применить границу.
Как сделать рамку вокруг абзаца или текста Microsoft Word
Вы можете создать границы вокруг любого слова, предложения, абзаца или другого текста в документе. Выполните следующие действия, чтобы создать рамку вокруг текста.
Выделите текст, для которого хотите создать границы.
После выделения текста перейдите на вкладку "Главная" .
На карточке. "Основной" Щелкните стрелку вниз на границе, чтобы получить параметры, границы, как показано на рисунке ниже.
Выберите тип рамки, которую вы хотите использовать. Если вам нужна одна рамка вокруг текста, нажмите Outer Borders .
 Рис. №3 Внешние границы.
Рис. №3 Внешние границы. Если вам нужны другие параметры рамки, чем те, что показаны выше, или вы хотите более толстую рамку, пунктирную рамку, нажмите кнопку. бордюра и заливки. В окне "Границы и заливка" Вы можете выбрать один из сотен вариантов границ.
Для форматирования текста в документе Microsoft Word может потребоваться установка фреймворка.Этот элемент используется для обрезки как абзацев, так и страниц. При этом возможности Microsoft Word версии 2016 позволяют подготовить границы на всех абзацах и листах документа или только на отдельных объектах. Узнайте, какие блоки меню следует использовать для вставки рамки в слово, ее удаления или установки только определенных текстовых элементов.
Прекратить обрезку в абзаце в тексте
Чтобы расположить рамку в определенной части текста, нужно сначала выделить ее курсором.Затем:Подтвердить изменения. Для удаления списка абзацев нужно проделать те же действия, только в блоке «Тип» выбрать иконку со словом «Нет».
Если в этом же меню с выделенной текстовой областью в " Применить К. " задать текст, то рамка будет размещена на всех строках абзаца.

После выполнения операции заданные параметры будут дублироваться на каждом новом абзаце.
Рамки для одного или нескольких листов документа
Чтобы установить рамку по всей странице, объектный курсор делать не нужно.Вам следует войти в тот же раздел меню, но выбрать только вкладку «Страница». Проделайте аналогично действию, описанному выше. После нажатия «ОК» контур появится вдоль границы поля листа. 
Следуйте описанным выше процедурам. Сложности могут возникнуть, когда необходимо закрепить край, например, на титульном листе или области в центре документа. Вот что вам нужно сделать, чтобы обрамить слово только на первом листе:
 Меню «Применить к» содержит другие функции.Рамку можно использовать по всему документу, только на первой или другой странице, а также на одном из разделов документа.
Меню «Применить к» содержит другие функции.Рамку можно использовать по всему документу, только на первой или другой странице, а также на одном из разделов документа.
Применение рамки "к этому разделу" возможно только во время разрешения разбиения. Они используются в тех случаях, когда вам нужно создать различное форматирование для разных текстовых элементов в одном документе. Разделы установки просты. Необходимо войти в блок " Разметка страницы " Выбрать "Параметры" Раунт. "И, нажав на стрелку, установить нужный.В момент установки русификатора курсор находится непосредственно в месте перехода форматирования текста.

Для отмены установленной обрезки в документе используйте то же меню, только в блоке « Тип » Необходимо сделать активной иконку « Нет » Использование рамок удобно при указании акцентов в тексте. кромка может быть вашего цвета, толщины и дизайна
Все эти параметры подбираются индивидуально в блоке центрального меню " Тип " И чтобы не ошибиться и не выполнять процедуру несколько раз, стоит обратить внимание на образец справа.Если с внешним видом рамки все в порядке, нажмите « Fine ». В противном случае продолжите внесение изменений.
.Зона личного развития и новостей из мира технологий и IT
Вы рисуете, делаете это хорошо и начинаете задумываться, как начать зарабатывать на этом деньги? Вы находитесь в правильном месте! Через мгновение вы узнаете, в каких направлениях стоит развиваться и как превратить хобби в прибыльную профессию.
Курс рисования для начинающих.
Освойте основные приемы традиционного рисования с нуля. Научитесь делать наброски пропорционально, воспроизводить текстуры, растушевывать и практиковать свои навыки на практике.Узнать больше
Найдите свой стиль
Выработка собственного стиля необходима, чтобы появиться на рынке как бренд, который со временем станет узнаваемым. Реализм или гиперреализм — не лучший путь в карьере карикатуриста, потому что он не отличает вас от двух, четырех или даже пятидесяти художников, которые так же, как и вы, воссоздают реальность. С каким ключом потенциальный клиент может выбрать автора для сотрудничества в этом случае? Только сравнивать цены и быть самым дешевым — не лучшая бизнес-стратегия.
Ваша линия, ваша оригинальная концепция, ваша атмосфера — все это будет покупаться клиентами.

Что может заработать мультипликатор?
Несколько лет назад художника связывали с художником или карикатуристом на городской набережной, предлагая туристам купить карикатуры и пейзажи за несколько злотых. Сегодняшние реалии гораздо более располагают к искусству, при условии, что вы хотите развиваться и получать новые навыки. Карандаш — хороший инструмент на начальном этапе концепции, но вы не можете основывать на нем всю свою креативность.
Необходимо использовать современные технологии: компьютер, графический планшет, программное обеспечение (основа Adobe Photoshop). Итак, мы говорим о цифровой живописи, т.е. о будущем в арт-индустрии. Где потребность в этих навыках?

Концептуальное искусство
Очень популярный сегмент, который уже несколько лет чрезвычайно динамично развивается вместе с возросшей работой игровых и киностудий. Концепт-художник визуализирует персонажей, пейзажи, интерьеры или машины, которые он знает только по описанию в брифе.Победившие проекты иногда выбираются на открытых конкурсах, что дает возможность начинающим художникам-карикатуристам.

Иллюстрации к книгам
Большинство из них связано с детской литературой, но пусть вас это не смущает. За последние годы искусство, ориентированное на самых маленьких, значительно повысило свой уровень, оставив далеко позади скудную графику. Место для нового иллюстратора здесь обязательно найдется, тем более что, кроме очередных изданий известных книг, постоянно создаются новые.
Игры
Не только видео, но и настольные и карточные, которым тоже нужна интересная графика. При этом вы можете рассчитывать как на индивидуальные заказы, так и на постоянное сотрудничество в стационарном или удаленном режиме.
Анимации
Как полнометражные фильмы, так и короткометражные мультфильмы, рекламные ролики, музыкальные клипы. Одним словом, очень широкое поле, значение которого может только возрастать. Статистика четко говорит о том, что формат видео предпочитают как пользователи интернета, так и алгоритмы.

Визуальная идентификация
Высокая конкуренция на рынке побуждала компании все чаще использовать специализированную графику для создания визуальной идентификации. Рисунок оригинальный, уникальный и выделяет бренд среди других. Использование авторских иллюстраций можно пересчитывать долго: графическая составляющая сайта, листовки, баннеры, привязка аккаунтов в социальных сетях и многое другое.
Собственные продукты
Следование за созданием собственного стиля и поиск нишевых продуктов — тренд не только в бизнесе.Уникальные бытовые предметы, одежда, украшения - это то, что нам тоже нужно в быту. Заказ практически любого товара с собственной графикой открывает широкие возможности для старта продажи оригинальных изделий.
Портреты
Неизменно отличный подарочный материал, который под силу сделать и начинающему рисовальщику. Так как отправить фото хорошего качества не проблема, подготовить такой портрет для человека можно из любой точки мира.Здесь можно остаться на стадии традиционного карандаша или развить навыки цифрового рисования и со временем попробовать свои силы в разработке персонажей для игр и анимации.

Как получить деньги за рисование?
Вы уже знаете, что рисование может быть не только хобби, но и довольно неплохим источником дохода. Как начать? От портфолио до портфолио , единственного, которое может рассказать получателю что-то о вашем творчестве. Выбор очень широк — собственный сайт, профили в социальных сетях, отраслевые порталы, фотокниги, слайд-шоу.Не забывайте выбирать лучшие работы и регулярно проверяйте, не требуют ли они замены более новыми, более совершенными произведениями.
Курс «Концепт-арт» - рисование персонажей и дизайн персонажей
Посмотреть курсХотите, чтобы рисование стало вашей профессией? Так что вы должны сделать все возможное, чтобы быть связанным с ним.Создайте профиль автора в социальных сетях и пригласите всех своих друзей. Предлагайте любимым рисунки по запросу, даже бесплатно. Дарите портреты в качестве подарка - отлично подходит для дней рождения, годовщин свадьбы, Дня бабушки и дедушки или по случаю рождения ребенка. Они непременно будут висеть в рамке на почетном месте на стене, вызывая интерес гостей. Купите футболку или кружки с собственными рисунками (для себя или близких). Одним словом, излучайте свою страсть.

Однако для того, чтобы зарабатывать деньги, нужно выйти за пределы круга друзей и семьи.Начало сложное, но выполнимое. Вот несколько идей:
Можно ли получить деньги за рисование? Как видите, можете. Более того, это действительно не занимает много времени. Самое главное – это готовность учиться, поиск путей дальнейшего развития и настойчивость. Если у вас есть все это, успех является лишь вопросом времени.
.Как создать или удалить рамку в Word
Существует множество способов форматирования и оформления файла в Microsoft Office Word: выбор стиля и цвета шрифта, добавление графического объекта или таблицы, заливка фона и т. д. К ним относится создание края элемента или страницы.
В технической документации используется специальное оформление текста.
Рамки в Word позволяют сделать документ более выразительным и интересным.Рамку можно применить ко всему листу, абзацу тела, рисунку, графике, ячейке таблицы. Используйте эту функцию для создания учебных материалов, руководств, отчетов, отчетов и другой работы. Линии могут быть установлены со всех сторон элемента или страницы или только с тех, которые выбраны пользователем. Он может придать стиль и цвет группам.
Кроме того, в некоторых случаях использование разделительной строки в файле является обязательным. Например, при составлении юридических документов или работ для учебного заведения.Лица используются для отделения какого-либо контента от остального, для выделения таблиц или картинок и рисунков. В этом случае важно знать, как нанести конкретную границу, которую требуют условия.
В Word существует два типа структурных линий:
Бывают и обратные ситуации, когда необходимо убрать ребра за ненадобностью или из-за ошибки отображения Ворда. Все эти мероприятия мы рассмотрим далее.
Содержимое
Как добавить ребра в документе Word
Полосы делятся на два типа: для объекта на странице или для себя.При создании стен можно задать множество параметров (с какой стороны и какой элемент отображать и т.д.) и свойств (цвет, стиль и толщина границы).
Как добавить границы к тексту, таблице, графике или рисунку
Эта функция используется, чтобы отделить определенный элемент в файле и сделать его более выразительным или просто украшением:
Как добавить линии на лист
С помощью этих линий вы можете расположить один или несколько элементов Word - с декоративной целью или так, чтобы содержание соответствовало определенному стандарту.Для этого:
В области «Применить к» (выпадающее меню и кнопка «Параметры») можно ввести настройки:
Четыре функции раскрывающегося меню «Применить к»:
Как добавить края к графическому элементу
Существует второй способ сделать границу вокруг вставки:
Как изменить параметры и свойства бордюра
Если вы работаете с текстом, созданным другим автором, вам может понадобиться исправить заданные им строки в файле.Как и в случае с созданием, ребра в этом случае делятся на 2 типа — ребра объекта и листа.
Изменение границы объекта
Для редактирования краев части текста, изображения, таблицы или графики:
Изменение краев листа
Для редактирования краев всего листа:
Пользовательская граница в Word
Вы можете создать необычный переход или края листа в Word:
Рамка по стандарту
Некоторым пользователям необходимо оформить вордовый документ по определенному стандарту, например со штатом, о создании текстов. Для этого используйте какую-нибудь границу, играющую важную роль. Можно сделать самому, но зачастую это слишком сложно и долго, а также есть риск ошибиться.Лучшим решением будет получить границу или документ, где она будет наноситься. Чтобы установить его в свой документ:
Границы, принятые ГОСТом на оформление текстов, должны использоваться при создании официальных документов, в том числе связанных с наукой. Кроме того, для выполнения дипломной работы необходимо будет разделить полосы того или иного типа.
Как убрать края в Word
В некоторых случаях необходимо удалить разрывные строки в текстовом документе, если:
Как быстро удалить переходную рамку с содержимым
Простой и быстрый способ убрать линии вокруг фрагмента с его содержимым:
Как убрать разделители страниц
Этот способ также подходит, если вы хотите убрать строки вставки, но записать содержимое:
Как удалить некоторые грани линии разделения
Чтобы удалить только часть линии разделения:
Результат
Рамка в word - способ сделать файл выразительным. Некоторым пользователям приходится организовывать контент в соответствии с определенным стандартом. Для работы с ребрами важно знать, как их создавать, редактировать и удалять.
.Зона PMI - Рисование - мода или новое качество (совместной) работы
Графическая запись , набросок , видеозапись , визуальное мышление , инфографика, перелистывание, графическая фасилитация… Слова «графический» и «визуальный» в последнее время часто появляются в различных контекстах и . Откуда это? Почему это так популярно? Что-то в этом есть или это просто мода?
Теория двойного кодирования
Начнем с научной базы.Аллан Пайвио, профессор психологии Университета Западного Онтарио, сосредоточил свою работу и исследования на человеческой памяти, воображении, языке и познании. Он получил наибольшее признание как создатель теории двойного кодирования, концепции двойного кодирования (Аллан Пайвио, 2012).
Метод двойного кодирования помогает понимать, запоминать и вспоминать конкретное содержимое. Информация, передаваемая двумя способами, дополняет друг друга, а ее кодирование проще и эффективнее.Это происходит, когда текст и изображения работают вместе, чтобы создать однозначные ассоциации.
Согласно этой теории, читаемый текст усваивается на двух уровнях, в двух отдельных системах: словесной и изобразительной . Эти системы дополняют друг друга и порождают определенный смысл. Если одна система запускается, она автоматически инициирует реакцию другой системы. Если какая-то информация забывается в одной системе, это не снижает общей способности к пониманию, поскольку информация запоминается и извлекается из другого источника.
Выводы из теории
Отсюда следует, что если мы передаем информацию двумя способами, т. е. устно и с помощью изображений, получатель лучше и дольше запомнит смысл нашего сообщения. Разделения на «визуалов» и «невизуалов» нет. Любой, кто получит эту дважды закодированную информацию, запомнит ее лучше. Так что речь идет не об отказе от слов, а об обогащении слов образами, которыми могут быть символы, схемы, схемы и т. д.
Когда мы хотим донести свой образ мыслей до участников дискуссии, показать, что важно, и убедиться, что они акцентируют внимание на правильном элементе, один из лучших (если не лучший) способов — обогатить вербальное сообщение с картинками.И не случайно, а тесно связано с предоставленной информацией.
Рисунок делает все очевидным
Если я не могу это представить, я не могу этого понять.
Альберт Эйнштейн
Целью рисования является не упрощение некоторых понятий, а их уточнение. Попытки объяснить сложность множества проблем одними словами часто маскируют скрытые взаимосвязи и заставляют нас игнорировать нелинейные взаимосвязи.Рисуя, мы заставляем раскрыться скрытые закономерности, что, в свою очередь, делает видимыми ранее невидимые решения. Видя расположение определенных предметов, мы знаем, как они могут сочетаться друг с другом, как они будут взаимодействовать друг с другом. Если мы сможем найти или создать изображения, которые описывают то, о чем мы думаем, мы можем быть уверены, что другие люди смогут увидеть то же самое.
Рисование помогает обмениваться информацией
Разум верит тому, что видят глаза и слышат уши.
Гарри Гудини
Образы — самый быстрый способ внедрить в мозг новое понятие. Когда мы видим что-то простое и ясное, наш мозг находит это интересным задолго до того, как мы сознательно осознаем, что вообще смотрим на это. Вот еще один аргумент в пользу использования изображений: рисование чрезвычайно эффективно помогает нам находить ответы и помогает другим ясно видеть, что мы имеем в виду.
Чертеж включает
Чертеж имеет и другие преимущества.До сих пор помню, как в детстве смотрел, как профессор Виктор Зин рисовал по телевизору дубы из Рогалина. Не потому, что меня очень интересовали дубы, а потому, что я не мог оторвать глаз от руки, из которой выглядывали картинки. Через несколько строк уже можно было увидеть листья, ветки, лучи солнца. Рисующая рука притягивает взгляд, вызывает интерес, вовлекает... Разве не это мы имеем в виду, когда идем к спонсору с предложением, в котором хотим его убедить? Или когда мы начинаем важный (для нас) проект и хотим заинтересовать в нем стейкхолдеров? Или когда мы хотим добиться сосредоточенности, понимания и приверженности, говоря о системных требованиях...? Рисование — это элемент, который показывает наше понимание темы и личную приверженность, а также позволяет нам установить лучший контакт с нашей аудиторией.
Рисование — это образ мышления
Визуальное мышление , как описывает его Дэн Роам в своих книгах, представляет собой процесс, более или менее сознательно происходящий в нашей голове. В этом процессе 4 шага:
Итак, визуальное мышление — это способ создать эффективное и интересное сообщение с помощью рисунков. Он фокусируется не на рисовании всего, что мы хотим передать, а на выборе самого важного. Мы используем его здесь:
Их можно (и даже нужно) использовать, когда вы хотите изложить свою точку зрения, кого-то убедить, чему-то научить, заинтересовать, объяснить, увлечь. Стоит появляться на встречах, встречах и тренингах.
Деловой чертеж
Как использовать рисование в хозяйственной деятельности? Начнем с того, что рисование должно служить цели, которую мы перед собой ставим, и выполнять желаемую функцию. Он должен объяснять, помогать в понимании, а также делать сообщение более привлекательным.Можно сказать, что не у всех есть способности к рисованию, так что это метод не для всех, но дело не в способностях. Что действительно важно, так это то, что происходит на самом деле. Дело не в красивых линиях и идеальных иконках, а в ясности посыла и сопричастности к тому, что происходит у нас на глазах. Это те элементы, которые привлекают и вызывают интерес. Как пишет Дэн Роам, людям нравится смотреть на рисунки, сделанные другими — зрители лучше реагируют на рисунки от руки, чем даже на изысканную в каждой детали презентацию.Почему? Спонтанность и несовершенство рисованных рисунков делают их менее пугающими и побуждают к более активному участию. Хотим вызвать реакцию - давайте рисовать.
Что мешает?
Если мы еще не рисовали, у нас, вероятно, много забот. Нас смущает собственное нетерпение - хочется блеснуть с первого раза. Некоторых может парализовать страх перед тем, что произойдет, если они допустят ошибку? Что, если квадрат недостаточно квадратный, а круг недостаточно круглый? В такие моменты стоит сказать зрителям «давайте договоримся, что это квадрат, который символизирует…».Я рисую кривую коробку и говорю: «В этой коробке наш товар». Все понимают, что происходит, и это самое главное. Будем помнить, что мы не создаем искусство, а ищем понимания.
С чего начать?
Скорее всего, каждый, читающий эту статью, за свою жизнь нарисовал не один график, диаграмму или структуру. Если да, то у нас хорошее начало. Так что возьмите маркер и начните рисовать прямоугольники, треугольники, круги и стрелки. Помните, вам не нужно создавать иллюстрации или полные рисунки.Используйте визуальные элементы, такие как стрелки и соединители (для отображения процессов и зависимостей), рамки (для выделения наиболее важной информации), маркеры (для перечисления), круги в виде смайликов (для отображения эмоций), облака (для цитирования), диаграммы ( чтобы показать количества и зависимости), используйте разные цвета (отмечая то, что важно или отличается). Начните с общего представления о том, что вы хотите донести. Подумайте, с кем вы будете говорить и какие ассоциации могут вызвать у вашей аудитории.Подумайте, какие символы помогут вам запомнить то, что вы должны передать. Найдите эти символы в Интернете и попробуйте перерисовать их на отдельных листах бумаги. Затем расположите их на листе бумаги. Нарисуй целиком. Если боитесь живого рисования, заранее подготовьте символы на карточках и используйте уже готовые рисунки. Экспериментируйте — первая идея не всегда самая лучшая. И помните — самое сложное — начать, а потом пойдёт.
Напоследок несколько советов:

Специалист в области управления изменениями, сотрудничающий с OMEC (www.omec.pl). Он свободно использует различные методологические подходы, консультируя по выбору лучших решений с учетом отрасли, организации и проекта. Сторонник гибкого стиля управления. Аккредитованный тренер, опытный фасилитатор и автор обучающих семинаров, учитывающих не только бизнес-цели, но и людей, взаимодействие между ними и их потребности.
.Домашняя Настенная Галерея - Творческое Вдохновение
Настенные галереи - видны почти в каждом вдохновляющем интерьере. В то же время это один из вопросов, связанных с оформлением интерьера, который мне особенно близок. Наполненные стены дарят уют, а дополнительно дают возможность выразить себя через плакаты с любимыми словами и цитатами, а также фотографии, полные воспоминаний. Процесс создания собственной галереи кажется простым, но на практике он может доставить нам немало неприятностей. Как создать идеальный образ?
______________________________
ФОТОГАЛЕРЕЯ НА СТЕНЕ — начните с выбора места
Создавать стену-галерею начинаем с выбора места, где она будет находиться. Чаще всего это происходит от впечатления «как-то здесь пусто». Где мы можем создать декоративную стену?
Пустая стена или пространство над ней Мебель
Здесь можно сойти с ума! Пустая стена практически не дает нам никаких ограничений — мы можем выбрать одно более крупное украшение (золотые листья Каси с лавровыми домиками производят впечатление, правда?) или всю композицию из рамок.В нашем выставочном зале мы сосредоточились на галерее зеркал, которая относится к светильнику 4concepts Roma с платиновыми элементами. Отличная идея — использовать точечное освещение, которое выделит декоративную стену и сделает ее центральным украшением.
Лестница
Одна из первых ассоциаций с интерьером в американском стиле. Рамки с фотографиями и постеры не только согреют эту часть дома, но и повлияют на акустику.Я сам был в шоке, когда сразу же после обвешивания нашей лестницы рамами мы избавились от неприятного реверберации.
Узкая полка для рамок
Это решение позволяет легко изменить расстановку при необходимости. Помимо фоторамок и постеров на них можно поставить и другие украшения и составить интересную композицию. Выбор полок очень широк, поэтому вы легко сможете подобрать их к любому стилю.В минималистичных и лофтовых интерьерах идеально подойдут полки от Naturally Black, а полки из бамбука от Ikea придадут теплую атмосферу.
______________________________
ГАЛЕРЕЯ НА СТЕНЕ - что в нее поставить?
Есть из чего выбрать! Отдайте предпочтение классике или выберите что-то совсем нестандартное. А может, стоит сойти с ума и собрать все воедино? Ознакомьтесь с предложениями нашей настенной галереи.
Плакаты
позволяет придать вашему интерьеру характер не только за счет выбора интересной графики, но и за счет выражения вашей страсти и ценности.Вы можете использовать плакаты, посвященные определенным комнатам, например, «Сначала кофе» и «Увидимся позже» на кухне или «Комната для совещаний» в ванной. Анималистические мотивы, такие как постер Koliber или Jelonek, идеально подходят как элементы больших галерей, а также как самостоятельные настенные украшения большего формата. Мотивационные плакаты, такие как «Сегодня хороший день, чтобы покорить мир» или «Очень хороший день» — это не только украшение, но и доброе слово на каждый день.
Изображения
Идеально подходит для любителей искусства.Работы, созданные вручную, являются чрезвычайно ценным украшением. Однако стоит тщательно спланировать такую композицию, чтобы не перегрузить интерьер.
Фотографии
Это абсолютная классика! Черно-белые фотографии создают впечатление цельности и по-особому выражают эмоции, а цветные фотографии впишутся в эклектичный стиль.
Зеркала
Невероятно тонкое украшение, оживляющее интерьер.Простые сочетания найдут себя в любом интерьере, но интересны и сочетания витиеватых рамок.
Пустые рамки
Как насчет того, чтобы немного сойти с ума? Пустые рамки определенно привлекают внимание. Также они хорошо сочетаются с лепными розетками. С ними можно создать настенную галерею, а также пространственную инсталляцию.
Украшения своими руками
Дайте волю своему воображению! Бумажные звездочки и розочки из мешков — лишь одно из предложений, которое подойдет не только к Рождеству.К тому же те, что на фото, действительно легко сделать самому!
Металлические украшения
Такие изделия могут принимать удивительные формы. Они доступны как в виде крупных элементов, так и в виде композиций из множества более мелких. Продукция PAP DECO использовалась в проекте студии ProKoncept.
______________________________
РАСПОЛОЖЕНИЕ РАМ НА СТЕНЕ - как оформить галерейную стену?
Для начала стоит рассмотреть форму.Простота и симметрия, как в галерее Юстины с профилем Юстынакинвар, или, может быть, гармоничное сочетание различных кадров и их содержания, как в доме_на_добре Мартыны? Каждая форма имеет что-то сделать с ним! Вдохновитесь готовым макетом или создайте свой собственный.
Приступая к делу, у вас есть несколько способов обозначить и собрать элементы стены галереи:
Надеюсь, этот пост вдохновил вас на создание собственной галереи . В следующих постах я обязательно продолжу тему галереи - от того, на что можно повесить настенные украшения, до примеров того, что можно разместить в рамочках.
А может вас что-то еще смущает в этой теме? Дайте мне знать в комментарии!
.Как сохранить в PDF как PDF

Создание чертежей в любой программе для черчения, включая AutoCAD, невозможно представить без их экспорта в PDF. Документ, подготовленный в этом формате, можно распечатать, отправить по почте и открыть в различных программах для чтения PDF без возможности редактирования, что очень важно в рабочем процессе.
Сегодня мы рассмотрим, как преобразовать чертеж AutoCAD в PDF.
Как сохранить чертеж AutoCAD в PDF
Мы описываем два распространенных метода сохранения, когда область чертежа преобразуется в файл PDF и когда сохраняется подготовленный лист чертежа.
Сохранение области чертежа
1. Откройте чертеж в главном окне AutoCAD (вкладка «Модель»), чтобы сохранить его в формате PDF. Зайдите в меню программы и выберите «Печать» или нажмите сочетание клавиш «Ctrl+P»
Полезная информация: Ярлыки в AutoCAD
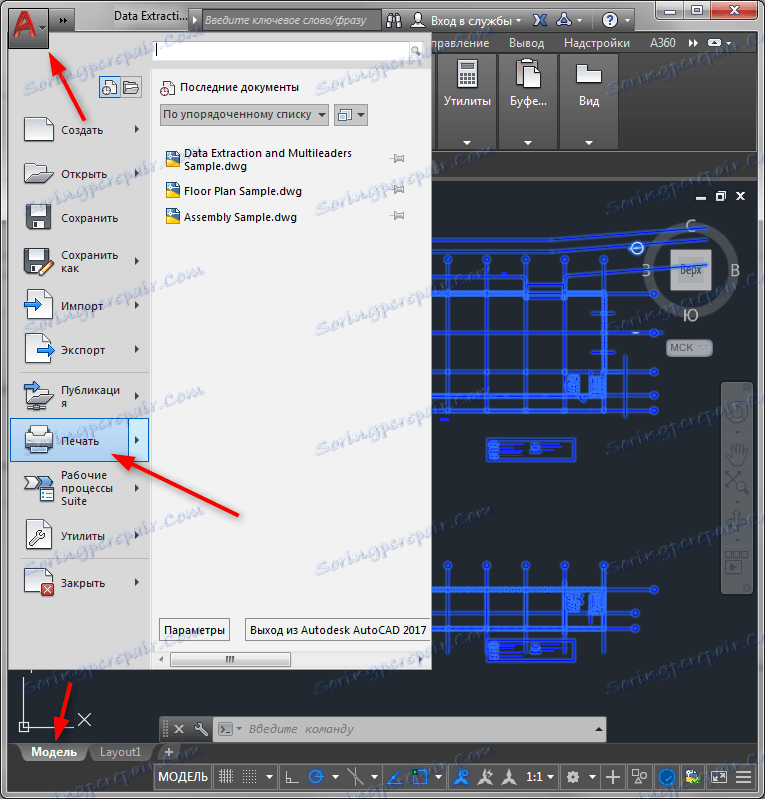
2. Перед печатью настроек. В поле «Принтер/плоттер» раскройте список «Имя» и выберите «Adobe PDF».
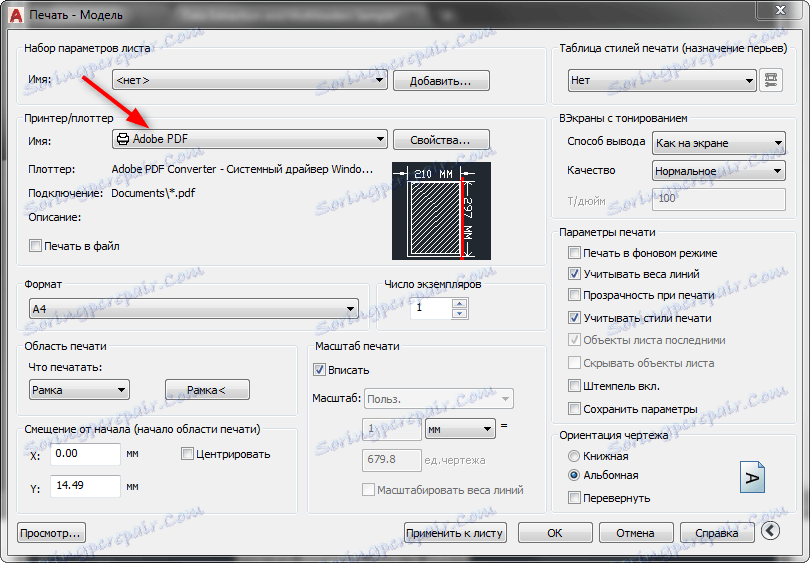
Если вы знаете, какой размер бумаги будет использоваться для рисования, выберите его из выпадающего списка «Размер», если нет, оставьте значение по умолчанию «Письмо». Поместите альбомную или портретную ориентацию документа в соответствующее поле.
Можно сразу определить, будет ли чертеж вписан в размеры листа или отображен в стандартном масштабе. Установите флажок «Настроить» или выберите масштаб в поле «Вес печати».
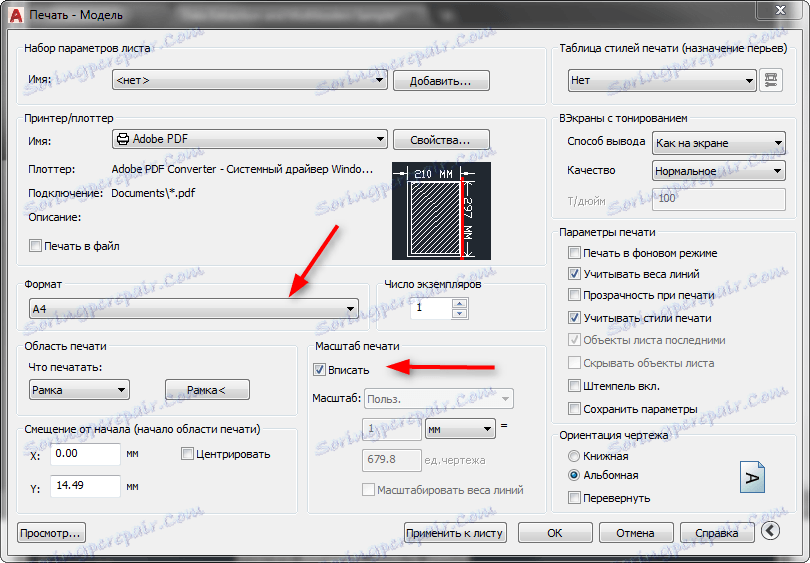
Теперь самое главное.Обратите внимание на поле «Область печати». В раскрывающемся списке «К печати» выберите «Рамка».
После повторного рисования рамки появится соответствующая кнопка, которая активирует этот инструмент.
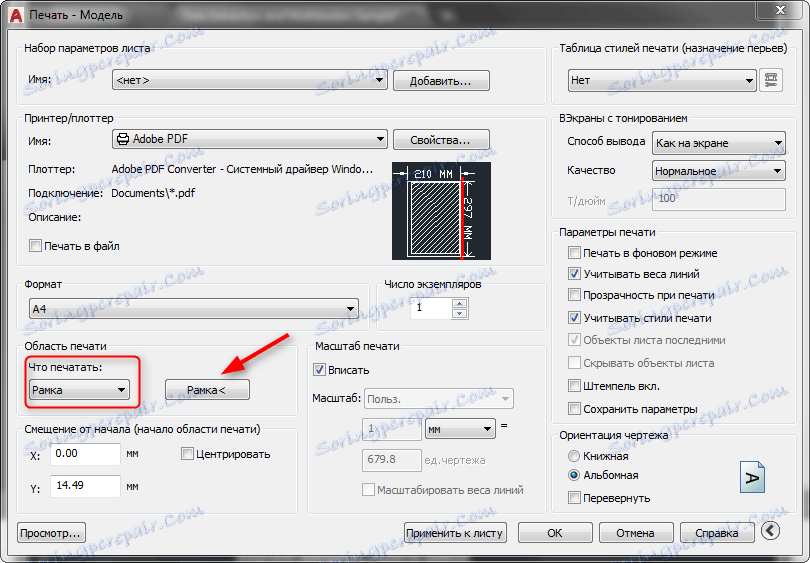
3. Перед вами откроется ящик для рисования. Накройте рамку с выбранной областью хранения двойным щелчком левой кнопки мыши - в начале и в конце рамки рисования.
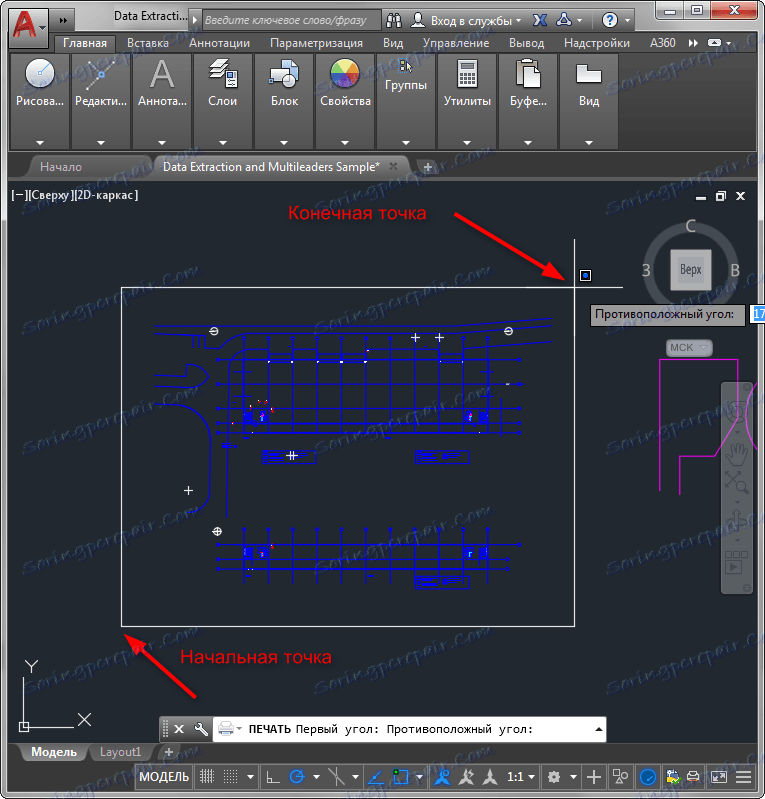
4. Затем появится экран конфигурации печати.Нажмите «Предварительный просмотр», чтобы оценить будущий вид документа. Закройте его, нажав на крестик.
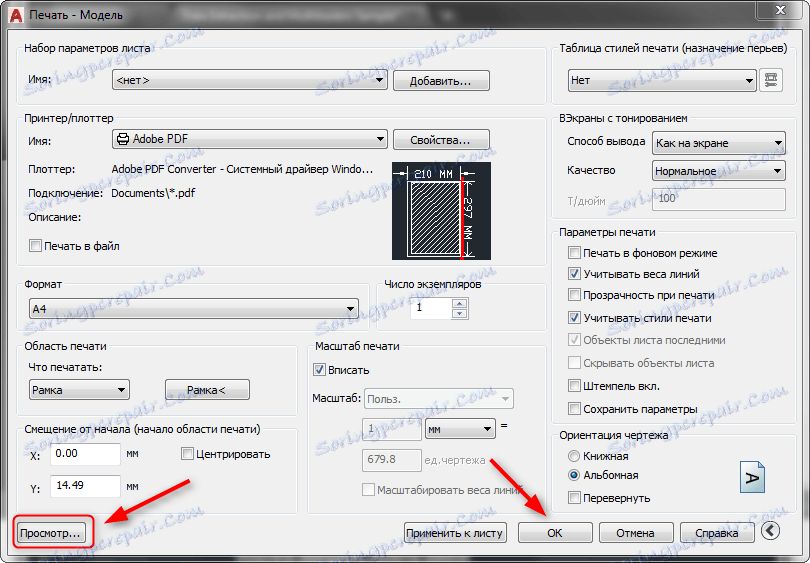
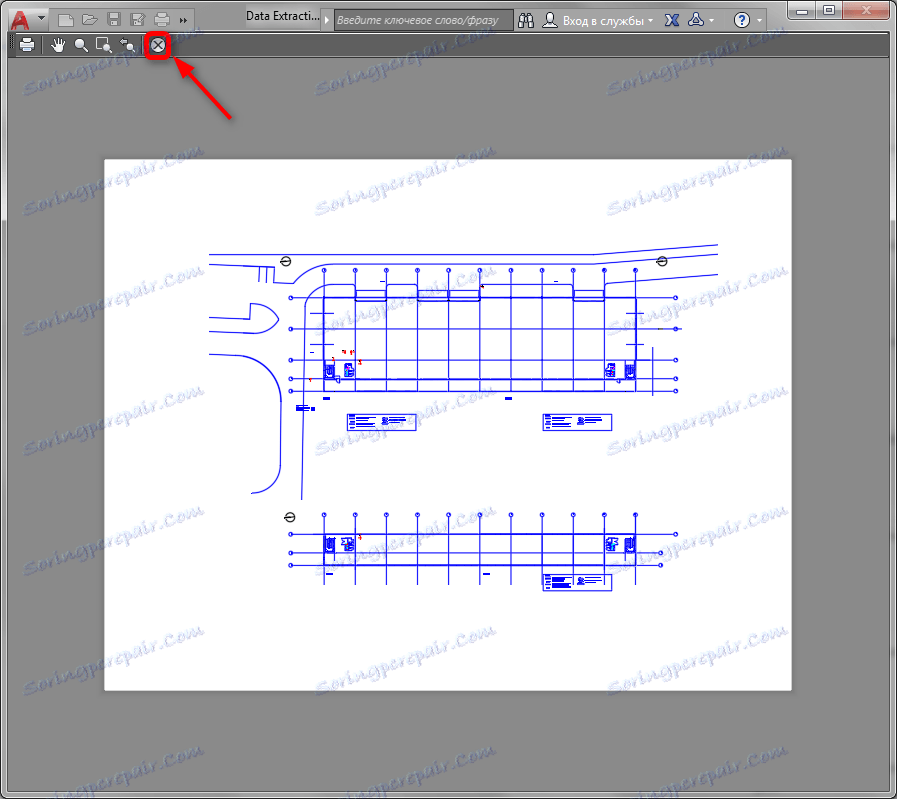
5. Если вас устраивает результат, нажмите «ОК». Введите имя документа и укажите его расположение на жестком диске. Нажмите «Сохранить».
Сохранение листа в файл PDF
1. Предположим, ваш чертеж уже масштабирован, оформлен и размещен на макете (Макет).
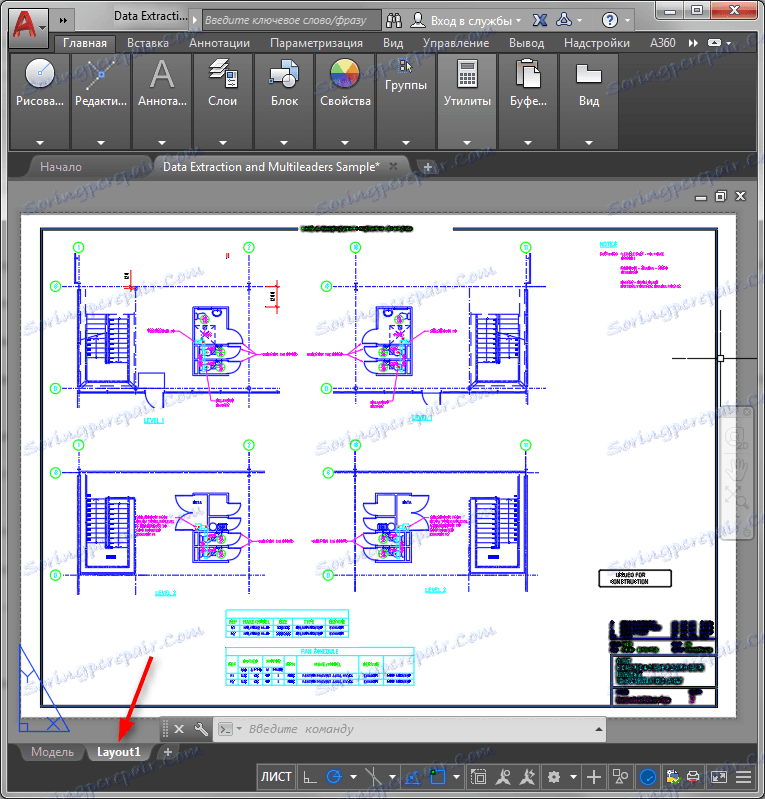
2. Выберите «Печать» в меню программы.Установите «Adobe PDF» в поле «Принтер/плоттер». Остальные настройки должны оставаться по умолчанию. Убедитесь, что в поле «Печать» установлено значение «Лист».
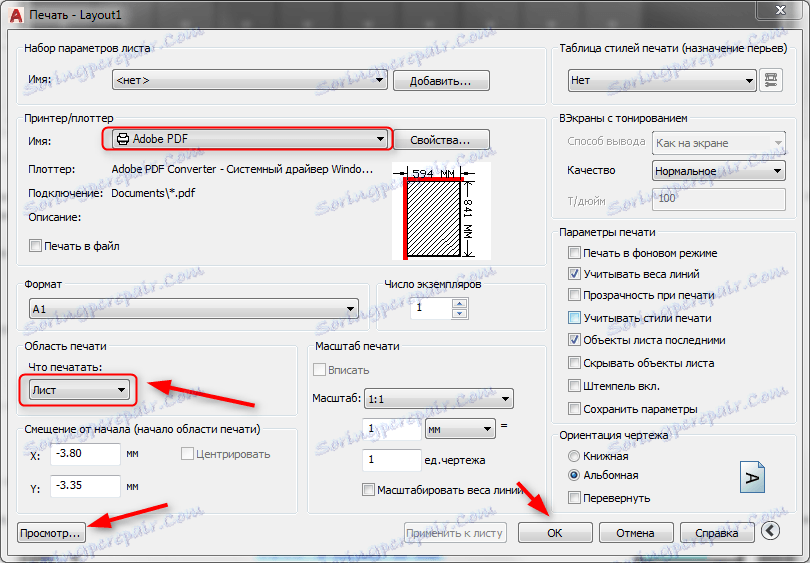
3. Откройте предварительный просмотр, как описано выше. Аналогичным образом сохраните документ в формате PDF.
Советуем прочитать: Как пользоваться AutoCAD
Теперь вы знаете, как сохранить чертеж в формате PDF в AutoCAD. Эта информация ускорит вашу эффективность в работе с этим техническим пакетом.
.










