Как восстановить контакты на iphone
Действия в случае непреднамеренного удаления календарей, закладок или контактов из iCloud
На веб-сайте iCloud.com можно восстановить отсутствующие календари, закладки или контакты из более ранней версии.
При восстановлении существующие календари, закладки или контакты на всех устройствах заменяются записями из выбранной более ранней версии. До начала восстановления более ранней версии служба iCloud сохраняет текущие календари, закладки или контакты, чтобы при необходимости у вас была возможность отменить восстановление. Для этого нужно просто повторить действия по восстановлению, выбрав в списке последнюю копию.
Недавние изменения могут быть утеряны.
Рекомендуем предварительно создать резервную копию.
Восстановление контактов или закладок из более ранней версии
- На компьютере или iPad войдите в свою учетную запись на веб-сайте iCloud.com.
- Щелкните свое имя в верхней части окна iCloud.com, затем нажмите «Настройки учетной записи».
- Прокрутите страницу вниз до конца. В меню «Дополнительные» нажмите «Восстановить контакты» или «Восстановить закладки».
- Выберите «Восстановить» рядом с датой, предшествующей дате удаления информации.
- Нажмите «Восстановить» еще раз для подтверждения. Когда восстановление завершится, вы получите уведомление на веб-сайте iCloud.com и сообщение на адрес электронной почты, указанный в вашем идентификаторе Apple ID.
Восстановление календарей из более ранней версии
При восстановлении календарей из более ранней версии необходимо учитывать следующие особенности.
- Настройки общего доступа будут удалены. Вы сможете повторно предоставить доступ к своим календарям или обратиться с соответствующей просьбой к их владельцу.
- Служба iCloud отменит и заново создаст все запланированные мероприятия, а затем повторно отправит приглашения на них.
Выполните следующие действия для восстановления отсутствующих календарей.
- На компьютере или iPad войдите в свою учетную запись на веб-сайте iCloud.com.
- Щелкните свое имя в верхней части окна iCloud.com, затем нажмите «Настройки учетной записи».
- Прокрутите страницу вниз до конца. В разделе «Дополнительные» нажмите «Восстановить календари».
- Выберите «Восстановить» рядом с датой, предшествующей дате удаления календарей.
- Нажмите «Восстановить» еще раз для подтверждения. Когда восстановление завершится, вы получите уведомление на веб-сайте iCloud.com и сообщение на адрес электронной почты, указанный в идентификаторе Apple ID.
Отмена восстановления
Чтобы восстановить удаленные календари, напоминания, закладки или контакты, выполните следующие действия.
- На компьютере или iPad войдите в свою учетную запись на веб-сайте iCloud.com.
- Щелкните свое имя в верхней части окна iCloud.com, затем нажмите «Настройки учетной записи».
- Прокрутите страницу вниз до конца. В разделе «Дополнительные» нажмите «Восстановить календари», «Восстановить закладки» или «Восстановить контакты».
- Выберите «Восстановить» напротив нужной даты.
- Нажмите «Восстановить» еще раз для подтверждения. Когда восстановление завершится, вы получите уведомление на веб-сайте iCloud.com и сообщение на адрес электронной почты, указанный в идентификаторе Apple ID.
Дата публикации:
2 быстрых и простых способа восстановить потерянные контакты из iCloud
Как быстро восстановить потерянные контакты из iCloud
Вы потеряли некоторые контакты вашего iPhone? Не волнуйтесь, мы покажем вам 2 простых способа вернуть их из iCloud в кратчайшие сроки!
Что вы узнаете:
2 быстрых способа получить потерянные контакты через iCloud
Бонус: как использовать резервную копию iCloud для восстановления контактов
Лучшие 4 причины потери контактов iPhone
Как избежать потери контактов iPhone
Вот два самых быстрых доступных варианта для восстановления ваших контактов из iCloud:
- Объединить контакты iCloud (если опция «Контакты» включена «Вкл.»)
- Экспорт контактов из iCloud (если опция «Контакты» была отключена, но вы ранее синхронизировали свои контакты с iCloud)
Если ни одна из этих быстрых опций не делает этого, прочитайте наше руководство по восстановлению удаленных контактов из резервной копии iCloud или резервной копии iTunes .
1. Слияние контактов iCloud
Если вы включили синхронизацию контактов iCloud, есть вероятность, что вы также потеряли контакты в своей учетной записи iCloud. Вы можете проверить это: войдите в icloud.com с идентификатором Apple, нажмите «Контакты», а затем проверьте, не потерял ли потерянный контакт. Если это так, вы можете легко восстановить потерянный контакт:
Зайдите в
Settings→iCloudОтключить «Контакты»
Нажмите «Сохранить на моем iPhone», когда появится всплывающее сообщение
![Сохраняйте контакты на iPhone Keep contacts on iPhone]() Сохраняйте контакты на iPhone
Сохраняйте контакты на iPhone Снова включите «Контакты» и выберите «Объединить»
Через некоторое время вы сможете увидеть удаленный контакт обратно на вашем iPhone
Имейте в виду, что для восстановления ваших контактов может потребоваться несколько минут. Если этот метод не решает проблему, вы также можете попробовать извлечь файл .vcf как описано ниже, или с помощью iPhone Backup Extractor .
⚠️
Не запирайте свой iPhone и не подключайте его к зарядному устройству при подключении Wi-Fi: это синхронизирует iCloud с вашим iPhone, а контакты в iCloud также будут стерты!
2. Экспорт контактов из iCloud
Если опция «Контакты» была отключена, но вы ранее синхронизировали свои контакты с iCloud, вы можете экспортировать удаленные контакты из iCloud на компьютер, а затем импортировать их с компьютера обратно на свой iPhone.
Ниже приведены следующие шаги:
Перейдите в свою учетную запись iCloud и убедитесь, что все контактные данные обновлены
Откройте icloud.com и войдите
Нажмите на «Контакты»
В «Настройках» нажмите на значок шестеренки в левом нижнем углу и нажмите «Экспорт визитной карточки ...»
![Интерфейс контактов iCloud: экспорт vCard ... iCloud's contacts interface: export vCard...]() Интерфейс контактов iCloud: экспорт vCard ...
Интерфейс контактов iCloud: экспорт vCard ... Сохраните этот файл на рабочем столе
Отправить письмо с файлом
.vcfсебеНа вашем iPhone откройте электронную почту и нажмите на вложение. Нажмите кнопку «Добавить контакты». Вас спросят, хотите ли вы создать новые контакты или объединить их с тем, что уже есть в вашем списке.
Все еще проблемы? Используйте iPhone Backup Extractor для восстановления контактов через резервную копию iCloud
Если ни один из вышеперечисленных методов не работал, лучшим вариантом будет использование iPhone Backup Extractor для восстановления потерянных контактов из предыдущих резервных копий iTunes или iCloud .
Обратите внимание, что включение iCloud в резервное копирование и синхронизацию контактов iPhone с iCloud - это не одно и то же.
Лучшие 4 причины потери контактов iPhone
Не удалось обновить или понизить версию iOS: например, с iOS 10 до iOS 11 или наоборот.
Взломанный iPhone: при снятии ограничений программного обеспечения, налагаемых iOS, вы также можете потерять важные данные.
Сброс iPhone: вы должны сбросить ваш iPhone до заводских настроек только в крайнем случае , так как это также может привести к потере данных. Если вы решите сделать это, убедитесь, что вы сделали резервную копию своих данных заранее.
Вы потеряли или сломали свой iPhone.
Как избежать потери контактов iPhone
Вероятно, вы захотите убедиться, что это не повторится с вами:
Лучшим способом предотвращения потери контактов является регулярное резервное копирование ваших данных. Вы можете сделать это, используя iCloud или iTunes: в то время как iCloud предлагает сохранить резервную копию данных iPhone на серверах Apple, iTunes позволит вам делать резервные копии данных iPhone непосредственно на вашем ПК или Mac.
Вы также можете экспортировать списки контактов на регулярной основе в виде файла
.vcfи отправлять их по электронной почте. Они будут в безопасности в вашем почтовом ящике.
Мы рекомендуем использовать хотя бы один из двух методов.
Есть ли у вас какие-нибудь истории, которые можно было бы разделить на восстановление контактов? Сообщите нам, мы будем рады услышать от вас!
Как восстановить контакты на айфоне и айпаде
Иногда iOS-пользователи сталкиваются с необходимостью восстановления списка контактов из iCloud на iPhone или iPad. В большинстве случаев это обусловлено приобретением нового смартфона (планшета) или сбросом устройства к заводским настройкам. Кроме того, иногда можно случайно отключить синхронизацию контактов в разделе iCloud устройства.

Ниже описаны несколько простейших шагов, необходимых для восстановления контактов на iPhone или iPad из облачного хранилища Apple.
Для полного понимания процесса хранения и синхронизации контактов в iOS на iPhone и iPad, пожалуйста, ознакомьтесь с этим материалом:
Если вы пользовались ранее службой «Контакты в Gmail», то обязательно прочитайте этот материал.
♥ ПО ТЕМЕ: 20 функций iPhone, которые можно отключить большинству пользователей.
Видео:
Как правильно удалять контакты из iPhone или iPad
При удалении контакта из iPhone или iPad при включенной синхронизации с iCloud, он автоматически удаляется и из «облака».
Поэтому ни в коем случае не удаляйте контакты самостоятельно (по одному) в приложении Телефон или приложении Контакты.
Необходимо удалить контакты из устройства, но в то же время чтобы они остались в iCloud. Для этого перейдите в раздел Apple ID (самый верхний в Настройках) и в самом низу нажмите на кнопку «Выйти».

Из предложенных вариантов, выберите «Выход из iCloud и Магазина» или «Выход из системы iCloud».

На вопрос системы о том, что делать с контактами на устройстве ответьте «Удалить», тем самым вы удалите контакты с iPhone или iPad, но оставите их в iCloud.
♥ ПО ТЕМЕ: Настройте iPhone родителям – уменьшите нагрузку на глаза: 6 советов.
Как восстановить контакты на iPhone или iPad
1. Проверьте наличие контактов в iCloud, посетив сайт icloud.com с компьютера (необходим ввод данных Apple ID).

Список имеющихся контактов будет расположен в разделе Контакты. При желании, там же, добавьте новые контакты (кнопка «+» в левом нижнем углу). Все они появятся на iOS-устройство после настройки синхронизации.

2. Откройте приложение «Настройки» на iPhone или iPad. Выберите раздел Apple ID (в самом верху), перейдите в раздел iCloud и авторизируйтесь при помощи Apple ID.

Примечание. Если Вы уже были авторизированы и переключатель «Контакты» активирован, но контакты не отображаются в приложении Телефон, деактивируйте его. После этого появится сообщение, в котором пользователя спросят о необходимости сохранить контакты на iPhone (iPad) или удалить их. Выберите «Удалить с iPhone».

Если переключатель «Контакты» уже деактивирован (выключен), выполните следующий шаг.
3. Активируйте переключатель «Контакты». Появится всплывающее сообщение. Выберите вариант Объединить контакты, для того чтобы находящиеся на устройстве контакты были объединены с контактами в iCloud или Удалить с iPhone (iPad) для их удаления с устройства.

Начнется загрузка контактов из iCloud на устройство. Имейте ввиду, контакты не появятся немедленно. Для синхронизации может потребоваться несколько минут.
Как восстановить удаленные из iCloud контакты на iPhone или iPad
В случае, если контакты были удалены из iCloud, то Apple позволяет восстановить их в течение 30 дней. Для того, чтобы восстановить удаленные контакты, воспользуйтесь этой инструкцией.
Смотрите также:
Как восстановить удалённые контакты на iPhone?
У вас пропали контакты в телефоне? Сегодня разберём, как восстановить контакты на iPhone. Ведь их пропажа является большой проблемой для пользователей.
Восстанавливаем телефонную книгу на iPhone.
Если вы обнаружили, что телефонная книга опустела, возможно, проблему можно решить за пару секунд.
- Перейдите в телефонную книгу и нажмите «Группы».
- Поставьте галочки, если они были убраны, и телефонная книга восстановится.
Бывает, что так быстро можно восстановить данные на iPhone. Если в вашем случае телефонная книга всё ещё пуста, то давайте разбираться дальше.
Восстанавливаем контакты из iCloud.
Может быть такое, что у вас выключена синхронизация в iCloud, и из-за этого телефонная книга опустела.
- Заходите в «Настройки» → «iCloud».
- Переведите ползунок в активное положение возле пункта «Контакты» для включения синхронизации, тогда данные снова появятся в телефонной книге смартфона.
Вы можете проверить, что хранится в вашем iCloud:
- Для этого на ПК перейдите на сайт.
- Введите свой Apple ID для входа. Если вдруг вы забыли пароль или логин, то узнайте, как восстановить Apple ID в статье нашего блога.
- Откроется облако и в нём перейдите в раздел «Контакты». Если в вашем облаке хранятся номера телефонов, то они откроются на ПК.
- Нажмите внизу знак «#», чтобы посмотреть количество номеров, которые есть в облаке. Если всё хорошо, то данные в iCloud есть и их можно вернуть на айфон.
- Сделайте резервную копию, нажав на шестерёнку в левом нижнем углу.
- Далее нажмите «Выбрать всё» → «Снова кликните на шестерёнку» → «Экспорт vCard».
- После этого все телефонные номера сформируются в одну визитную карточку, которую можно будет загрузить в macOS. Сохраните её, чтобы телефоны были всегда под рукой.
- После этого на своём смартфоне в iCloud снова выключите и включите ползунок возле пункта «Контакты», как было показано ранее.
- При переведении ползунка в активное положение появится надпись «Объединить», нажмите на неё. Таким образов все номера телефонов будут доступны и на айфоне, и на mac.
Проверьте все ли номера телефонов перенеслись в телефонную книгу на смартфоне. Также нажмите на «#» и посмотрите на количество номеров, их столько же, сколько было на ПК в облаке? Если количество совпадает, то всё хорошо и вы теперь знаете, как восстановить номера на айфоне. Если что-то пошло не так, то читайте статью дальше.
Восстанавливаем контакты из резервной копии iPhone.
Не удалось восстановить телефоны? Не время отчаиваться, давайте пробовать дальше:
- Вернитесь на ПК в облако.
- В правом верхнем углу нажмите на стрелочку вниз возле вашего имени и в выпадающем окне выберите «Настройки учётной записи».
- Пролистайте страницу вниз и слева вы увидите «Восстановить».
- Выберите данный пункт меню и перед вами появится список всех ваших резервных копий. Выберите наиболее подходящий и кликните «Восстановить».
- После нажатия на эту кнопку, все номера телефонов, которые сейчас находятся в облаке и на iPhone, заменятся данными этой резервной копии.
- После восстановления данных, перейдите в «Настройки» на ПК (они находятся в левом верхнем углу) → «Контакты». Проверьте, всё ли в порядке.
Если номера телефонов появились, то снова переходите в облако на айфоне, выключите и включите синхронизацию телефонов, как вы делали ранее.
Вот так точно получится восстановить данные на iPhone. Если в облаке вы не обнаружили резервных копий, то это говорит о том, что вы не синхронизировали свои устройства, поэтому перед восстановлением проверьте все настройки вашего айфона и iCloud. Следуйте всем советам, которые вы обнаружите в статье и у вас обязательно получится восстановить телефонную книгу на iPhone.
Загрузите чек-лист настроек безопасной синхронизации контактов. Получите PDF-файл в чате любимого мессенджера и проверьте важные настройки сейчас, пока контакты на месте или восстановите их после потери. Загрузите чек-лист
Остались вопросы?
Поделиться:
Как восстановить удаленные контакты на iPhone
По ошибке удалив необходимый контакт с iPhone или вовсе затерев всю телефонную книгу, не спешите отчаиваться. Существует несколько способов восстановления удаленных контактов на вашем iOS-устройстве.Восстановление удаленного контакта из iCloud
Несмотря на то, что приложение «Контакты» синхронизируется с iCloud, небольшая задержка во времени, неизбежно возникающая при синхронизации, может сыграть в этом случае вам на руку.1. Итак, после удаления контакта первым делом выключаем Интернет на вашем iPhone, не забывая отключить Wi-Fi.
2. Затем открываем с компьютера страничку icloud.com, выполняет вход и заходим в «Контакты».
3. При помощи поиска, отыскиваем необходимый вам контакт и выделив его кликом, обращаемся к «Меню действий», указав необходимое нам «Экспорт Vcard». Загруженный файл с расширением.vcf отправляем на почту.
4. Включаем Интернет на вашем iPhone и через приложение Mail (Почта) открываем наш файл, выбирая в открывшемся окне кнопку «Новый контакт». Готово!
Восстановление удалённых контактов путем повторной синхронизации с iCloud
Данный метод не столь результативен, однако в случае, если первый способ восстановления контактов не сработал, имеет смысл попробовать пойти этим путем.1. Идем в Настройки – iCloud и отключаем синхронизацию Контактов. При попытке отключить синхронизацию всплывет окно с вопросом «Что вы хотите сделать с ранее синхронизированными объектами: контакты iCloud на iPhone?», отвечайте «Оставить на iPhone».
2. После проделанных манипуляций, вновь включаем синхронизацию Контактов с iCloud. На вопрос «Ваши контакты будут объединены с iCloud» отвечаем «Объединить».

После проверяем, сработал ли данный способ.
Восстановление удалённых контактов из резервной копии iPhone в iTunes
Ну и напоследок, можно попробовать такой способ, как восстановление удалённых контактов из резервной копии iPhone в iTunes. Для этого необходимо подключить ваш девайс к компьютеру и запустить яблочный медиаплеер, после чего воспользоваться меню «Восстановить iPhone». Процедура восстановления потребует некоторого времени, поэтому запаситесь терпением.Синхронизируйте контакты с учетными записями
Если вы еще этого не сделали, то добавьте учетную запись Google или Яндекс в настройках iPhone, после чего отметьте синхронизацию контактов с вышеперечисленными аккаунтами. После чего все ваши контакты будут храниться в сети, откуда их значительно легче восстановить.Если вы не нашли ответа на свой вопрос или у вас что-то не получилось, а в комментаряих ниже нет подходящего решения, задайте вопрос через нашу форму помощи. Это быстро, просто, удобно и не требует регистрации. Ответы на свой и другие вопросы вы найдете в данном разделе.
К слову, следите за новостями app-s.ru через нашу группу Вконтакте или в Telegram. У нас чертовски интересная лента новостей.
Как восстановить удаленные контакты на iPhone
Удалить контакт с вашего iPhone довольно легко, но что, если вы случайно удалили неправильный контакт или потеряли все? Это, наверное, один из худших кошмаров, который может случиться с любым пользователем смартфона. Я лично видел, как несколько пользователей в моем списке на Facebook публикуют обновления статуса, касающиеся того, как они потеряли все свои контакты, а затем просят всех прислать им свои номера телефонов снова. Итак, мы хотели внести свой вклад, помогая вам избежать подобных проблем в будущем, и мы собираемся дать вам три способа сделать это. Ну, без дальнейших церемоний, давайте посмотрим, как вы можете восстановить удаленные контакты iPhone:
Восстановление контактов iPhone с помощью iCloud Backup
Это, без сомнения, самый простой способ легко вернуть утраченные или удаленные контакты, поскольку он не требует подключения iPhone к компьютеру, в отличие от iTunes Backup. С тех пор как iCloud стала доступной, большинство пользователей Apple начали использовать iCloud для организации важных данных, особенно контактов. Итак, если вы хотите восстановить удаленные контакты, просто выполните следующие действия:
- Зайдите в настройки вашего iPhone -> iCloud и отключите «Контакты», если он включен.
- Когда вы отключите контакты, вы увидите подсказку, в которой вас просят сохранить ранее синхронизированные контакты или удалить их. Просто нажмите « Сохранить на моем iPhone» .
- Как только вы закончите, включите «Контакты» для вашей учетной записи iCloud еще раз и нажмите « Объединить» .
Теперь вам просто нужно подождать, пока iCloud объединит все контакты с вашим iPhone. Потерянные или удаленные контакты обычно все еще хранятся в вашей учетной записи iCloud. Таким образом, после слияния эти контакты также будут отображаться на вашем iPhone.
Восстановление контактов iPhone с помощью iTunes Backup
Этот альтернативный метод предназначен для людей, которые хотят сделать это по-старому, требуя подключения iPhone к iTunes. Метод iCloud по-прежнему намного удобнее по сравнению с этим, но если вы все еще предпочитаете использовать его, просто выполните следующие шаги:
- Откройте iTunes на своем компьютере и нажмите на значок телефона .
- Теперь нажмите « Восстановить резервную копию », если вы уже сделали резервную копию данных с вашего iPhone на компьютер ранее.
- После этого, используя раскрывающийся список, выберите конкретную резервную копию, которая была сделана до того, как вы потеряли или удалили контакты на вашем iPhone, и нажмите «Восстановить» .
Что ж, дождитесь окончания процесса восстановления, так как это займет несколько минут. После завершения вы сможете увидеть все потерянные или удаленные контакты обратно на вашем iPhone.
Получить контакты iPhone с помощью стороннего программного обеспечения
Если вам не нравится ни один из этих методов, вы можете скачать и установить это стороннее программное обеспечение отсюда. Программное обеспечение не является бесплатным и стоит около 48 долларов США за полную версию. Тем не менее, они предлагают бесплатную пробную версию, но он показывает только контакты, которые доступны для восстановления. Итак, вам понадобится полная версия, чтобы восстановить контакты iPhone. Ну, тогда просто следуйте инструкциям ниже, чтобы восстановить ваши контакты с помощью FoneLab:
- Откройте программное обеспечение и нажмите « Восстановить с устройства iOS», а затем нажмите « Начать сканирование» .
- Теперь процесс сканирования начнется и займет около 5-10 минут.
- Как только процесс сканирования будет завершен, нажмите кнопку « Контакты» на левой панели и просмотрите все удаленные контакты, которые четко обозначены красным цветом. Просто нажмите «Восстановить» и подождите несколько минут. Теперь вы заметите, что все эти контакты вернутся на ваш iPhone после завершения процесса восстановления.
Ну, это все три метода, которые вы можете использовать для восстановления удаленных контактов. Тем не менее, мы по-прежнему рекомендуем вам использовать метод резервного копирования iCloud, поскольку он гораздо удобнее и не требует подключения iPhone к компьютеру.
СМОТРИ ТАКЖЕ: Как перенести контакты с iPhone на Android
Восстановить удаленные контакты на iPhone с помощью этих методов
Мы рады, что можем предоставить вам не один, а три способа восстановить ваши контакты с iPhone. Так что перестаньте паниковать, когда в следующий раз потеряете свои контакты. Скорее, вернитесь, чтобы прочитать нашу статью и повторите шаги, на случай, если вы забудете. Итак, вы рады, что смогли восстановить все свои контакты сегодня? Дайте нам знать, как эта статья помогла вам, просто добавив несколько слов в разделе комментариев внизу.
Пропали контакты iCloud на iPhone, как вернуть: 9 способов
Пропали контакты на iPhone и вы ищете как их вернуть? В этой статье разберем все способы восстановить исчезнувшие контакты на iPhone, iPad или iPod Touch.

Как восстановить пропавшие контакты iCloud
Прежде чем приступать к этой инструкции, убедитесь что ваши контакты в принципе существуют в iCloud. Зайдите на сайт iCloud.com, используя ваш Apple ID и пароль, и перейдите в раздел «Контакты». Убедитесь, что здесь есть контакты, которые вы потеряли. Если в iCloud у вас нет контактов, то скорее всего вы уже не сможете вернуть их на iPhone.
Вот несколько способов вернуть исчезнувшие контакты iCloud в приложение «Контакты».
1. Убедитесь, что вы вошли в iCloud
Во-первых, вы должны убедиться, что вы вошли в iCloud. Для этого перейдите в «Настройки», и если вы увидите свое имя вверху, это означает, что вы вошли в iCloud. Если вы уже вошли в систему, перейдите к решению 2. Если вы еще не вошли в систему, войдите, используя свой Apple ID и пароль.

2. Убедитесь, что контакты включены в iCloud
- Перейдите в Настройки и сверху нажмите на ваше имя.
- Перейдите в iCloud.
- В настройках iCloud убедитесь, что переключатель «Контакты» включен. Если это не так, включите его. Если ваши контакты по-прежнему не возвращаются, перейдите к следующему шагу.

- В настройках iCloud выключите переключатель «Контакты». Вас спросят, хотите ли вы оставить или удалить ранее синхронизированные контакты iCloud с iPhone. Выберите удалить. Не беспокойтесь, так удалятся только локальные контакты, которые хранятся на iPhone или iPad. Они не удалятся из iCloud.
- Теперь снова включите переключатель «Контакты».
Это должно помочь, и все ваши контакты iCloud, которые исчезли, теперь должны быть восстановлены. Если этот способ не помог, переходите к следующему.
3. Активируйте отображение контакты iCloud
Бывают такие случае, когда ваши контакты присутствуют в iCloud, но в приложении «Контакты» они не отображаются. Нужно убедиться что у вас активировано отображение контактов.
- Откройте приложение «Контакты» или «Телефон» и выберите вкладку «Контакты».
- В левом верхнем углу нажмите «Группы«.
- Убедитесь, что активна группа «Все iCloud» (и другие добавленные вами учетные записи, такие как Gmail).

- Нажмите готово, и через некоторое время вы увидите отсутствующие контакты.
Примечание. Если на шаге 2, у вас нет кнопки «Группы», значит у вас добавлена одна учетная запись контактов, в таком случае переходите к следующему способу.
4. Подключите iPhone к Интернету
Чтобы контакты iCloud синхронизировались и отображались на вашем iPhone, устройство должно быть подключено к Wi-Fi или сотовой сети. Если у вас медленный интернет, попробуйте перезагрузить роутер или отключить VPN.
5. Перезагрузите iPhone
Для применения изменений настроек, может понадобиться перезагрузка iPhone. Перезагрузите iPhone, подождите некоторое время и включите заново.
6. Обновите iPhone
Если контакты iCloud отсутствуют из-за программного сбоя, то обновление iPhone до последней версии iOS может решить проблему. Для этого перейдите в Настройки > Основные > Обновление ПО, скачайте и установите ПО.
7. Выйдите из Apple ID и войдите снова
Попробуйте выйти из своей учетной записи Apple ID или iCloud и войти снова. При выходе из iCloud вас спросят, хотите ли вы сохранить копию контактов – выберите удалить. После повторного входа в iCloud, контакты должны синхронизироваться заново.
8. Сбросить все настройки
Наконец, если ничего не помогает, сбросьте все настройки iPhone. Как только это будет сделано, следуйте первому методу, описанному здесь, и убедитесь, что переключатель «Контакты» включен в настройках iCloud. Скорее всего, это должно решить проблему с потерянными контактами на вашем iPhone.
9. Контакты в Gmail
Если не один из способов не помог, убедитесь что контакты действительно хранились в iCloud. Возможно после перехода с Android-устройства вы подключили учетную запись Gmail и контакты хранились именно там. Зайдите в Настройки > Контакты > Учетные записи зайдите в каждую учетную запись и активируйте пункт «Контакты». Если контакты хранились там, то пропавшие контакты снова отобразятся в приложении «Контакты».

Оцените пост
[всего: 1 рейтинг: 5]
Смотрите похожее
iCloud КонтактыКак восстановить контакты на айфоне? Вот 5 методов
Как восстановить контакты Iphone
Резюме:
Если ваши контакты исчезли с iPhone по ошибке, знаете ли вы, как их вернуть? В этой статье программное обеспечение MiniTool показывает 5 различных способов восстановления контактов на iPhone. Всегда есть одно решение, отвечающее вашим требованиям.
Быстрый переход:
Контакты исчезли с iPhone!
Контакт на iPhone записывает социальные данные человека, включая имя, номер телефона, почтовый ящик, адрес и многое другое.Он играет жизненно важную роль в вашей повседневной жизни, поскольку вы можете положиться на него, чтобы поддерживать связь с родственниками, друзьями, коллегами и клиентами, звоня им, отправляя сообщения и электронные письма или отправляя сообщения.
Чтобы не потерять контакты iPhone, вам нужно постоянно заботиться о них. Однако аварии непредсказуемы.
Например, после обновления iOS до последней версии вы можете обнаружить, что некоторые файлы отсутствуют, в том числе контакты iPhone.Или, может быть, ваш iPhone продолжает удалять файлы, но вы не знаете, почему.
Если вы не можете вспомнить все свои контакты, ваша жизнь рухнет, если вы потеряете контакты на своем iPhone.
Некоторые из вас могут просто смириться с этой жестокой реальностью и отказаться от возможности восстанавливать удаленные контакты с iPhone, так как вы можете думать, что восстановление — это долгий и сложный процесс. С другой стороны, вы можете не знать, как восстановить контакты на iPhone.
В этой статье мы покажем вам, как восстановить удаленные контакты с iPhone 5 способами:
- Восстановить контакты iPhone из iCloud
- Восстановить контакты iPhone из резервной копии MiniTool Mobile Recovery для iOS
- Восстановление удаленных контактов на iPhone через облачный сервис
- Импорт контактов через SIM
Хотите легко восстановить удаленные контакты с Android? В этом посте вы узнаете, как выполнить эту работу с помощью MiniTool Mobile Recovery для Android.
ПодробнееРешение 1. Восстановите контакты iPhone из iCloud
Вполне возможно, что вы удалили контакты на iPhone по ошибке. Если вы уверены, что удаленные контакты с iPhone содержатся в предыдущем файле резервной копии iCloud, вы можете перейти на официальный сайт iCloud, чтобы восстановить контакты из iCloud.
Пошаговая инструкция:
1. Откройте iCloud.com, войдите под своим Apple ID и паролем, затем нажмите Binding в правом нижнем углу, чтобы войти в интерфейс настроек.
2. Нажмите Восстановить контакты снизу слева расширенный для продолжения.
3. Появится всплывающее окно, как показано ниже. Все доступные версии iCloud будут перечислены в этом окне вместе с датой и временем их архивирования. Здесь все, что вам нужно сделать, это выбрать версию, содержащую нужные контакты, и нажать Восстановить , чтобы начать процесс восстановления.
4. Следуйте инструкциям мастера для завершения процесса восстановления.
5. Нажмите Готово , когда это будет сделано.
Примечание: Здесь вы должны знать, что после восстановления контактов iPhone из более ранней версии выбранная версия перезапишет существующие контакты на всех устройствах iOS. При этом ваши текущие контакты будут заархивированы. Таким образом, вы можете отменить восстановление, повторив четыре вышеуказанных шага.Решение 2. Восстановление контактов iPhone из файла резервной копии
Честно говоря, этот метод применим, если вы потеряли все данные на своем iPhone.В противном случае файлы резервных копий перезапишут существующие данные на вашем iPhone. Вы можете прочитать этот пост: Восстановление iPhone из резервной копии для получения подробных инструкций.
Конечно, два вышеуказанных метода могут помочь вам восстановить удаленные контакты. Но есть некоторые ограничения: оба не дают вам права выбирать те, которые вы хотите восстановить. Однако иногда нет необходимости восстанавливать все контакты из резервной копии.
Более того, после восстановления контактов iPhone из файла резервной копии iTunes или iCloud выбранная резервная копия iTunes или iCloud перезапишет все текущие данные на iPhone, что в большинстве случаев действительно не нужно, если только вы не потеряли все данные.
Вам может быть интересно: есть ли другой метод, который может преодолеть эти ограничения?
Да!
Растет потребность в восстановлении контактов iPhone, а также других типов данных. Таким образом, некоторые бесплатные программы для восстановления данных iPhone стали инструментами для ремонта.
Среди всех этих программ MiniTool Mobile Recovery для iOS является ярким представителем. Пожалуйста, перейдите к следующему решению для получения подробной информации.
.Как восстановить удаленные контакты iPhone без резервного копирования
Есть ли способ восстановить контакты только с iPhone 4S?
Случайно удалил несколько контактов с iPhone 4S и забыл сделать их резервную копию из iTunes. Сейчас они им срочно нужны, но я слышал, что нет другого способа восстановить удаленные данные на iPhone, кроме как через резервную копию. Это действительно так? Можете ли вы восстановить данные с iPhone без резервной копии iTunes? Пожалуйста помоги! Заранее спасибо.
Говорить, что невозможно восстановить данные iPhone без резервной копии iTunes, абсолютно неверно. Благодаря специальной технологии iOS-устройства восстановить данные непосредственно с iPhone очень сложно, но возможно. Действительно, есть такая программа, которая позволяет восстанавливать контакты с iPhone 6 Plus/6/5/5C/5/4S/4/3GS без резервного копирования файлов iTunes: Wondershare Dr.Fone для iOS (iPhone Data Recovery) (Win ) или Wondershare Dr.Fone для iOS (восстановление данных iPhone) (Mac) (доступно для Mavericks).
Загрузите бесплатную пробную версию ниже, чтобы попробовать.
Примечание. Если ваш iPhone с iTunes на ПК или Mac уже синхронизировался до потери контактов, вы также можете восстановить предыдущие контакты, извлекая резервную копию iTunes.
Шаги по восстановлению контактов iPhone без резервной копии
Приведенный ниже учебникпосвящен версии Wondershare Dr.Fone для iOS для Windows.Если вы являетесь пользователем Mac, см. руководство пользователя Wondershare Dr.Fone (Mac) здесь: Руководство пользователя Wondershare Dr.Fone для iOS (восстановление данных iPhone) (Mac).
Прежде чем восстанавливать удаленные контакты iPhone, вам нужно знать, что вы не должны использовать свой iPhone ни для чего после того, как вы потеряли свои контакты, потому что любые операции на iPhone могут заменить потерянные данные. Лучший способ — выключить iPhone, пока вы не вернете потерянные контакты iPhone.
Теперь выполните следующие действия, чтобы восстановить удаленные контакты iPhone без файлов резервных копий.
Шаг 1. Подключите ваш iPhone к компьютеру
Прежде всего подключите iPhone к компьютеру, а затем запустите Wondershare Dr.Fone для iOS. Существует три режима восстановления: восстановление с iDevice, восстановление из файла резервной копии iTunes и восстановление из файла резервной копии iCloud. Просто оставайтесь по умолчанию.
Для разных iPhone можно ввести разные способы восстановления при подключении iPhone.Главное окно для всех iPhone показано ниже.

Для iPhone 4/3GS можно перейти в расширенный режим, чтобы получить более глубокое сканирование для iPhone. Просто нажмите на кнопку в правом нижнем углу.

Шаг 2. Сканирование удаленных контактов на iPhone
Как пользователи Plus / 6/5 / 5C / 5 / 4S iPhone 6, вы можете сразу нажать кнопку «Начать сканирование» после подключения устройства.Затем программа автоматически начнет сканирование iPhone 6/5/5C/5/4S на наличие на нем удаленных контактов.
Чтобы восстановить удаленные контакты прямо с iPhone 4/3GS, перед сканированием необходимо перевести устройство в режим сканирования. Выполните следующие действия:
- Удерживая iPhone, нажмите кнопку «Пуск».
- Одновременно нажмите кнопки «Питание» и «Домой» на iPhone ровно на 10 секунд.Программное обеспечение будет считать время для вас.
- По прошествии 10 секунд сразу отпустите кнопку питания, но продолжайте удерживать кнопку «Домой». Еще через 10 секунд вы будете проинформированы об успешном входе в систему и, возможно, отпустите кнопку «Домой».
После запуска программы сканирования iPhone на наличие удаленных контактов окно выглядит следующим образом.

Шаг 3. Предварительный просмотр и восстановление удаленных контактов iPhone
После завершения сканирования вы можете просмотреть все данные, которые Wondershare Dr.fone для iOS (восстановление данных iPhone). Выберите «Контакты» с левой стороны, и вы также можете просмотреть все удаленные контакты здесь, включая названия должностей, адреса и многое другое.

Данные здесь включают те контакты, которые у вас сейчас есть на вашем iPhone. Если вы хотите восстановить только удаленные контакты с iPhone, включите кнопку вверху: отображать только удаленные элементы. Тогда зарегистрируйтесь и получите их обратно.Вы также можете посмотреть видеоурок для этого урока:
Примечание: Вы можете импортировать контакты, восстановленные на ваш iPhone, вы можете использовать Wondershare TunesGo, который позволяет вам свободно импортировать и экспортировать контакты iPhone.
Дальнейшее чтение
Восстановление сообщений iPhone: в этом руководстве показано, как различными способами восстановить удаленные текстовые сообщения с iPhone.
Восстановление удаленных фотографий на iPhone. В этой статье показано, как различными способами восстановить удаленные фотографии на iPhone.
iMessages iPhone Recover: вы можете легко восстановить удаленные контакты без резервного копирования на iPhone, выполнив 3 шага.
Как восстановить контакты с телефона?
Наверняка каждый владелец телефона уже сталкивался с необходимостью восстановить контакты на своем смартфоне. Достаточно поменять телефон на новый, восстановить заводские настройки на устройстве или случайно удалить контакты. К счастью, существует множество способов восстановить контакты с телефона. Однако важно заранее сделать резервные копии, желательно в разных местах.
Как восстановить контакты на телефоне?

Восстановление контактов на вашем телефоне зависит от причины потери, а также от того, как заранее сделать резервную копию данных.Если контакты потеряны с одним или несколькими ошибочно удаленными номерами, можно воспользоваться экранным восстановлением данных, которое доступно, например, в смартфонах Huawei.
1. Откройте приложение «Контакты» на телефоне.
2. Коснитесь настроек контакта (обычно значок в правом верхнем углу).
3. Выберите «Упорядочить контакты», а затем «Недавно удаленные».
4. Будут показаны контакты, которые вы удалили за последние 30 дней.Если список пуст, время истекло, и данные были безвозвратно удалены из памяти телефона.
5. Нажмите и удерживайте выбранный контакт, который хотите восстановить.
6. Выберите опцию «Повторить попытку».
Если на вашем телефоне нет возможности восстанавливать удаленные контакты, вам могут помочь некоторые приложения с такими свойствами, например, Восстановление удаленных контактов или Восстановление данных Android.
Если вы хотите перенести контакты со старого устройства на новый телефон, вы можете воспользоваться функцией импорта через Wi-Fi или Bluetooth.Затем оба смартфона должны быть подключены к одной и той же беспроводной сети или иметь активную связь Bluetooth:
.1. Откройте на смартфоне приложение «Контакты».
2. Зайти в настройки приложения.
3. Выберите опцию «Импорт/Экспорт».
4. Вы можете выбирать из различных форм импорта и экспорта. Выберите «Импорт через Wi-Fi» или «Импорт через Bluetooth»
Самый простой способ восстановить контакты с телефона — восстановить контакты, сохраненные на SIM-карте.Однако стоит иметь в виду, что SIM-карта — это физический носитель, который тоже можно повредить. Поэтому стоит сделать на нем бэкап своих контактов, но он не должен быть единственным местом, где находится такая копия. Если вы хотите восстановить контакты с SIM-карты:
1. Откройте настройки приложения «Контакты».
2. Коснитесь опции «Импорт/Экспорт».
3. Выберите «Импорт с SIM».
4. Отобразится список контактов, которые можно выбрать и импортировать в память телефона.
Одной из форм виртуальной копии контактов является их синхронизация с учетной записью Gmail. Таким образом, вы можете быть уверены, что ваши контакты не будут потеряны, даже если телефон физически поврежден. Чтобы импортировать контакты Gmail на телефон:
1. Войдите в Gmail.
2. В левом верхнем углу экрана коснитесь значка в виде трех горизонтальных линий.
3. Выберите «Контакты» в боковом меню.
4. Вы увидите список контактов, сохраненных в Gmail.
5. Выберите опцию «Выбрать все».
6. Нажмите на три вертикальные точки в правом верхнем углу экрана и выберите «Перенести на другой аккаунт».
7. Gmail спросит, следует ли перенести выбранные контакты на ваше устройство. Подтвердите «ОК».
Как восстановить контакты с телефона после сброса настроек?
Восстановление заводских настроек в телефоне безвозвратно удаляет все перезаписанные данные в его внутренней памяти (это не относится к SIM-карте).Потом, например, с устройства удаляются контакты, которые придется восстанавливать. Вы можете восстановить их из резервной копии, если она была создана ранее. Тогда вы также восстановите другую ценную информацию, например SMS-сообщения, журнал вызовов или данные из приложения.
1. Откройте настройки телефона.
2. Выберите категорию «Система и обновления».
3. Нажмите «Резервное копирование и восстановление».
4. Выберите опцию «Автоматическое восстановление».
5. Телефон восстановит настройки и данные из приложения, сохраненные в облаке.
Как восстановить контакты со сломанного телефона?

Худшим случаем восстановления контактов с телефона является необратимое повреждение устройства, например разбитие стекла экрана. Это вынуждает нас покупать новое устройство, но как восстановить контакты с поврежденного телефона?
1. Если вы сохранили контакты на SIM-карте или карте micro SD и они не повреждены, просто вставьте их в новый смартфон.
2. Альтернативой является также перенос контактов с телефона через USB-кабель на компьютер. Однако такой вариант возможен только на смартфонах, не требующих подтверждения соединения с компьютером на экране телефона.
3. Если же дисплей смартфона работает, но не реагирует на прикосновения, можно подключить OTG-кабель к устройству вместе с компьютерной мышью и с его помощью сделать резервную копию контактов, например, в облако.
В ситуации, когда ни один из вышеперечисленных способов не применим, для восстановления контактов с поврежденного телефона лучше всего обратиться в доверенный GSM-сервис.Специалист с помощью соответствующего программного обеспечения должен иметь возможность восстановить контакты.

Восстановление потерянных данных iPhone после обновления iOS 15
Если вы недавно обновили свой iPhone до iOS 15 и обнаружили, что потеряли некоторые данные, не волнуйтесь, есть 3 простых способа восстановить потерянные данные из-за обновления iOS.
После того, как Apple выпустила последнюю версию iOS 15, пользователи обновили систему. Однако после обновления системы некоторые пользователи могут столкнуться с такими ошибками, как потеря данных. Как пользователь iPhone, вы с нетерпением ждете новых и более продвинутых функций, которые приносит обновление iOS, но ваши контакты, фотографии, видео, сообщения и другие данные внезапно исчезают после завершения обновления.Таких ситуаций много.
Как восстановить данные после обновления iOS 15
Если перед обновлением iOS вы создали резервную копию в iCloud или iTunes, созданные вами данные должны быть в безопасности, и вы сможете относительно легко их восстановить. Однако, если нет, обратитесь за помощью к iPhone Data Recovery для восстановления данных после обновления iOS 15.
.Схема метода:
Метод 1: Используйте iPhone Data Recovery для восстановления данных после обновления iOS 15
Метод 2: Используйте iCloud для восстановления данных на iPhone после обновления iOS 15
Метод 3: Как восстановить данные iPhone из iTunes после обновления iOS 15
Способ 1: используйте iPhone Data Recovery для восстановления данных после обновления iOS 15
Использование восстановления данных iPhone — это самое быстрое и простое решение проблемы потери данных из-за обновления iOS 15.Если у вас нет резервной копии iCloud или iTunes или вы не можете восстановить данные из iCloud или iTunes, то iPhone Data Recovery, безусловно, лучший вариант для вас!
С помощью iPhone Data Recovery вы можете найти и восстановить данные, которые были потеряны после обновления iOS 15. Помогает восстановить контакты, фотографии, сообщения WhatsApp, заметки, видео и другие данные.
Кроме того, iPhone Data Recovery также поддерживает восстановление данных резервной копии iCloud или iTunes на iPhone без перезагрузки телефона.
iPhone Data Recovery поддерживает iPhone 12/11/11 Pro / XS / XR / X / 8/7 и другие модели iPhone, а также iOS 15/14/13 и более ранние версии.
Конкретные шаги для восстановления данных iPhone.
Шаг 1: Загрузите и установите iPhone Data Recovery на свой компьютер, а затем запустите его. Выберите «Восстановить с устройства iOS» на первой странице программного обеспечения
. 
Шаг 2. Подключите iPhone к компьютеру и выполните отладку по USB
. 
Шаг 3: Нажмите «Пуск», и программа просканирует ваш iPhone
. 
Шаг 4: После сканирования выберите данные для восстановления и нажмите «Восстановить», данные будут восстановлены

Способ 2: используйте iCloud для восстановления данных iPhone
Все пользователи iOS могут легко создавать резервные копии заметок, контактов, фотографий, видео, сообщений и других данных через iCloud и восстанавливать их после потери в результате обновления iOS 15.
Однако этот метод перезагрузит телефон, что также означает, что все данные, добавленные или полученные после обновления iOS 15, будут удалены.
Шаг 1: На iPhone перейдите в «Настройки»> «Основные»> «Сброс»> «Удалить все содержимое и настройки»
Шаг 2. После удаления всех данных и настроек ваш iPhone перезагрузится как новое устройство, и вам нужно будет следовать инструкциям, отображаемым на экране
.Шаг 3. Когда вы перейдете на экран «Приложения и данные», нажмите «Восстановить из резервной копии iCloud».
Шаг 4: Затем войдите в свою учетную запись iCloud
.Шаг 5: Выберите нужный файл резервной копии из списка, подтвердите и начните восстановление
Способ 3: Как восстановить данные iPhone из iTunes после обновления iOS 15
Используйте резервную копию iTunes, созданную до обновления iOS 15, чтобы восстановить потерянные данные с вашего компьютера.
Шаг 1. Откройте iTunes на компьютере
.Шаг 2. Подключите iPhone к компьютеру с помощью кабеля для передачи данных
.Шаг 3: Нажмите, чтобы выбрать устройство
Шаг 4. Теперь перейдите на вкладку «Сводка» и нажмите «Восстановить резервную копию».
Шаг 5: Выберите файл резервной копии, который вы хотите восстановить, и нажмите «Восстановить»
.
Как восстановить удаленные и потерянные контакты на iPhone 5S / 5C / 5 / 4S / 4
Я потерял свой iPhone и теперь мне очень нужна адресная книга. Кто-нибудь может сказать мне, как восстановить мою адресную книгу? Это в чрезвычайной ситуации, и пошаговое руководство приветствуется. Благодарю вас!
Что ж, потеря устройства или некоторая потеря данных на устройстве из-за потери устройства, джейлбрейка, сбоя обновления iOS, сброса настроек, сбоя устройства и других неожиданных повреждений устройства очень распространены среди пользователей iOS.Не паникуйте, теряя контакты. AnyMP4 iPhone Contacts Recovery предлагает лучшее решение для восстановления удаленных и потерянных контактов на iPhone 5S / 5C / 5 / 4S / 4. Следуйте пошаговым инструкциям, как показано ниже.
- Восстановление всех типов данных с iPhone / iPad / iPod, таких как фотографии, видео, аудиофайлы, музыка, фотографии, контакты, SMS, текстовые сообщения, история вызовов, календарь, заметки, напоминания, закладки Safari, записи, голосовые заметки и WhatsApp чаты и т.д.
- Восстановление потерянных/удаленных данных из резервной копии iTunes, таких как контакты, SMS/MMS, история вызовов, календарь, заметки, напоминания, закладки Safari и многое другое
- Восстановление отсутствующих данных iOS из резервной копии iCloud для iPhone / iPad / iPod
- Предварительный просмотр подробных файлов по категориям
Часть 1: Как напрямую восстановить удаленные и потерянные контакты с устройств
AnyMP4 iPhone Contacts Recovery предлагает два способа восстановления потерянных контактов: восстановление с устройства iOS и восстановление из файлов резервных копий iTunes.Если вы регулярно не делаете резервную копию своего устройства с помощью iTunes. Вы можете напрямую загружать контакты с устройства. Для другого устройства вам необходимо восстановить потерянные контакты другими способами. В приведенном ниже руководстве подробно показано, как восстановить контакты для различных устройств iOS.
Шаг 1. Подключите устройство к программе
Если вы хотите восстановить данные с iPhone 5S/5C/5/4S, подключите устройство к программе и вы увидите главное окно, как показано ниже.

Если у вас iPhone 4, вы можете подключить iPhone 4 к программе и вы увидите следующий интерфейс.

Шаг 2. Загрузите плагин на устройство iOS перед сканированием (только для пользователей iPhone 4)
Если вы являетесь пользователем iPhone 4, загрузите плагин на свое устройство перед сканированием. Это очень просто. Просто нажмите «Загрузить» в окне, и весь процесс не займет много времени.
После успешной загрузки подключаемого модуля выполните следующие три шага:
- «Удерживая устройство, нажмите Start в окне программы.
- «Удерживайте одновременно кнопки питания и «Домой» на вашем устройстве ровно 10 секунд.
- «Через 10 секунд сразу отпустите кнопку питания, но удерживайте кнопку «Домой» еще 15 секунд.

Шаг 3.Сканировать устройства
Когда вам сообщат, что вы успешно вошли в режим сканирования устройства, программа автоматически просканирует ваше устройство. Это займет некоторое время.
Шаг 4. Предварительный просмотр и восстановление контактов для вашего устройства
После сканирования вы можете увидеть несколько категорий, которые отдельно охватывают соответствующий существующий и удаленный контент на вашем устройстве. Вы можете просмотреть их один за другим перед восстановлением.Для контактов отметьте «Контакты» и нажмите кнопку «Восстановить», чтобы восстановить контакты с компьютера.

Часть 2: Как восстановить удаленные и потерянные контакты из файлов резервных копий iTunes
Если вы регулярно синхронизируете свой iPhone с iTunes, iTunes автоматически создаст резервную копию вашего устройства. Вот еще один способ: восстановить удаленные и потерянные контакты из файлов резервных копий iTunes. Не синхронизируйте свое устройство с iTunes, если вы обнаружите, что потеряли некоторые данные или файл резервной копии iTunes обновился после синхронизации.
Шаг 1. Выберите восстановление из режима резервного копирования iTunes
Запустите программу на компьютере и подключите устройство (например, IPod touch 4) к программе. Вы можете увидеть следующий интерфейс.

Шаг 2. Загрузите соответствующий подключаемый модуль устройства перед сканированием устройства
Для iPhone 4, iPhone 3GS, iPad 1 и iPod touch 4 требуется штекер. Вы можете скачать плагин из окна. Это займет всего минуту.
Примечание. Пользователям iPhone 4 (GSM) не нужно скачивать плагин, а пользователям других устройств это необходимо.
Шаг 3. Войдите в режим сканирования устройства и просканируйте удаленные данные
После загрузки плагина на ваш компьютер выполните следующие действия для входа в режим сканирования устройства:
- «Удерживая устройство, нажмите Start в окне программы.
- «Удерживайте одновременно кнопки питания и «Домой» на вашем устройстве ровно 10 секунд.
- «Через 10 секунд сразу отпустите кнопку питания, но удерживайте кнопку «Домой» еще 15 секунд.
После успешного выполнения вышеуказанных действий программа автоматически сканирует удаленные файлы для вашего устройства iOS.

Шаг 4. Предварительный просмотр и выборочное восстановление данных на вашем устройстве iOS
После завершения процесса сканирования вы можете увидеть все данные, найденные на вашем устройстве, как существующие, так и удаленные.Щелкните соответствующую категорию на левой панели, например «Фотопленка», «Контакты», «Сообщения» и т. д., чтобы просмотреть подробное содержимое каждой категории. Выберите файлы, которые вы хотите восстановить, и нажмите кнопку «Восстановить», чтобы сохранить их на свой компьютер.

Примечание. В результатах сканирования отображаются как удаленные, так и существующие элементы на вашем устройстве. Оба имеют свой цвет. Вы можете использовать кнопку вверху, чтобы разделить их: отображать только удаленные элементы.
Часть 3. Восстановление данных из резервной копии iTunes для любого устройства iOS
Этот комплексный инструмент для восстановления данных iPhone позволяет восстановить удаленные данные с вашего устройства перед резервным копированием устройства. Вы также можете восстановить существующие данные из файлов резервных копий iTunes. Если вы используете этот режим восстановления, убедитесь, что удаленные данные не перезаписываются.
Если вы хотите восстановить потерянные данные в режиме «Восстановить из файлов резервной копии iTunes», не синхронизируйте свое устройство с iTunes после обнаружения потери данных, так как файл резервной копии iTunes будет обновлен после синхронизации.
Шаг 1. Выберите режим «Восстановить из файлов резервной копии iTunes
».После запуска программы вы можете увидеть два режима восстановления: Восстановление с устройства iOS и Восстановление из резервной копии iTunes. Выберите «Восстановить из режима файлов резервных копий iTunes», после чего вы увидите следующее окно.

Шаг 2. Выберите файлы резервных копий iTunes и отсканируйте их, чтобы извлечь содержимое
.После выбора режима «Восстановить из файлов резервной копии iTunes» все файлы резервных копий iPhone, iPad и iPod, которые были синхронизированы с iTunes на вашем компьютере, будут четко видны в списке.Выберите нужный вариант и нажмите кнопку «Начать сканирование».
Шаг 3. Предварительный просмотр и восстановление данных
Процесс сканирования устройства займет несколько секунд. И тогда вы можете увидеть, что все данные четко перечислены в соответствующей категории. Кроме того, вы можете восстановить предварительный просмотр файлов резервных копий каждой категории перед восстановлением, а затем выборочно выбрать файлы и нажать кнопку «Восстановить», чтобы сохранить их на компьютере
.
Шаг 4.Предварительный просмотр и выборочное восстановление данных на вашем устройстве iOS
После завершения процесса сканирования вы можете увидеть все данные, найденные на вашем устройстве, как существующие, так и удаленные. Щелкните соответствующую категорию на левой панели, например «Фотопленка», «Контакты», «Сообщения» и т. д., чтобы просмотреть подробное содержимое каждой категории. Выберите файлы, которые вы хотите восстановить, и нажмите кнопку «Восстановить», чтобы сохранить их на свой компьютер.

Примечание. В результатах сканирования отображаются как удаленные, так и существующие элементы на вашем устройстве.Оба имеют свой цвет. Вы можете использовать кнопку вверху, чтобы разделить их: отображать только удаленные элементы.
.Как восстановить удаленные сообщения с телефона Android и iOS?
Процесс восстановления удаленных СМС с телефона отличается. Все зависит от операционной системы которую поддерживает наш телефон. Процесс будет другим для Android и другим для телефонов от Apple . Поэтому мы постараемся представить обе возможности. Благодаря этому каждый пользователь найдет для себя идеальное решение.
Бывает, случайно очистив приложение Сообщения, мы удалим важную для нас СМС . Удаление сообщения не означает, что оно полностью удалено из памяти телефона. Его просто не видно в нашем почтовом ящике и он становится неактивным. Однако следует помнить, что удаленных SMS считаются избыточными данными. Это означает, что удаленные сообщения могут быть перезаписаны другим содержимым в любое время.
Для предотвращения перезаписи данных необходимо заблокировать любую возможность перезаписи файлов на вашем смартфоне сразу после удаления сообщения. Речь идет о:
- Отключение доступа к Wi-Fi и мобильному интернету. Часто бывает так, что имея доступ в сеть, телефон автоматически обновляет ПО или присылает нам сообщения из мессенджеров, например. Эти данные сохраняются в памяти.
- Включить режим полета. Это блокирует доступ любого человека к нам.Новые сообщения или вызовы также остаются в памяти и могут представлять угрозу для неактивных данных.
Система Android сильно тормозит восстановление удаленных SMS-сообщений. Все потому, что в нем нет встроенной корзины, как в компьютере. Это позволило бы получить доступ к удаленным файлам и принять решение об их судьбе перед окончательным удалением. Итак, какие есть способы восстановить удаленные сообщения на Android?
После вы удаляете сообщения, они попадают в скрытую папку. Мы не можем его увидеть, даже если попытаемся войти в телефон с компьютера. Вот и первый способ, который позволит нам добраться до заблокированного сообщения — доступ администратора . Мы можем использовать его для использования корневого уровня телефона . Получаем доступ администратора и в расширенных командах можем просматривать всю память телефона.
YouTube видео
Рутирование телефона возможно после выключения телефона и попытки его запуска одновременным нажатием кнопки питания и кнопки . Если это не сработает, вам потребуется установить фирменные программы для доступа к профилю администратора.
Если мы хотим защитить себя от случайного удаления SMS с телефона , мы можем сделать это с помощью Google Диска . Есть возможность сохранить резервную копию нашего устройства в облаке. Однако это не дает вам 100% уверенности в том, что сообщение будет восстановлено. Копия обновляется каждые несколько часов. Если мы не отреагируем достаточно быстро после удаления SMS , оно не будет доступно в нашей резервной копии. Бэкап можно запустить в Настройки , потом в Гугл и Бекап.
Картина
Мы можем восстановить удаленные SMS с телефона Android с помощью облачной резервной копии Google. / 123RF / ПИКСЕЛЬ
Последним, но не рекомендуемым вариантом является для использования приложения для восстановления данных .Почему это не хорошее решение? Установка такой программы перезаписывает данные на телефоне , что может привести к окончательному избавлению от спрятанного в памяти сообщения. Кроме того, этот вариант опасен, поскольку приложению предоставляется доступ администратора. Таким образом, мы можем использовать программное обеспечение, чтобы взломать наш телефон и загрузить все конфиденциальные данные.
Восстановить удаленные SMS с iPhone намного проще, чем для телефонов Android.Все благодаря iCloud и iTunes . По умолчанию они перезаписывают резервную копию в Apple Cloud , что позволяет откатиться на предыдущую версию. Оба случая нас спасут только тогда, когда копия была создана до удаления сообщения.
Вы можете восстановить резервную копию из iCloud при восстановлении телефона до заводских настроек.Ведь в ситуации, когда нам нужно восстановить только удаленные СМС, нам не обязательно это делать. Все, что вам нужно сделать, это войти в свою учетную запись iCloud и войти на вкладку текстовых сообщений . Затем вы должны выбрать интересующие вас сообщения, отключить текстовые сообщения и выбрать опцию « сохранить на моем телефоне ». После этого снова запускаем функцию СМС и нажимаем подключить.
iTunes — альтернативный вариант для тех, кто не хочет выполнять резервное копирование в приложение iCloud. Тем не менее, восстановление данных возможно только при регулярной перезаписи копий. Как только это будет сделано, все, что вам нужно сделать, это подключить iPhone к компьютеру. Приложение запустится автоматически. Мы также можем использовать до для загрузки данных с телефона на телефон . После ввода iTunes введите параметр Summary , а затем на панели Backup выберите команду Restore.
В iPhone также есть возможность восстановления удаленных SMS внешними приложениями.Однако здесь ситуация очень похожа на то, что нам предлагают внешние приложения для Android . Они могут принести больше вреда, чем пользы, и, в конце концов, мы не уверены на 100%, что сообщения будут восстановлены.
***
Читайте также:
Илон Маск объявляет о почти 1 миллиарде пользователей Twitter
Что вместо Netflix? 10 альтернативных услуг VOD с сериалами и фильмами
Космический интернет Starlink в самолетах.Есть первая сделка!
видеоДля видеопроигрывателя требуется, чтобы в браузере был включен JavaScript.
Покровитель, собака на вооружении украинской армии © 2022 Ассошиэйтед Пресс
.Как восстановить контакты на iPhone
Не паникуйте, если вы потеряете контакты на iPhone, их легко восстановить
Наши телефонные контакты - очень важная часть нашей жизни. Двадцать лет назад у людей был дневник, где они хранили все свои контакты. Это уже не так. Единственные телефонные книги, которые у нас есть в настоящее время, — это списки контактов на наших телефонах. И мы даже представить себе не можем их потерять.
Но мы иногда теряем контакты.Иногда определенный контакт или даже несколько контактов случайно удаляются или теряются в процессе синхронизации или при восстановлении из резервной копии. Но не паникуйте. Это может быть неудачная ситуация, в которой вы оказались, но ничего нельзя исправить. Вы можете легко восстановить свои контакты с помощью iCloud.
Примечание: В этой статье предполагается, что вы ранее создали резервную копию своих контактов в iCloud.
Повторно синхронизируйте свой iPhone с контактами iCloud
Перейдите в Настройки вашего iPhone.Нажмите на [Ваше имя] вверху, чтобы открыть экран настроек Apple ID.
Коснитесь своего имени на главном экране настроек iPhone.На экране настроек Apple ID выберите « iCloud ».
В приложениях, использующих iCloud, выключите переключатель Контакты.
 Повторно синхронизируйте свои контакты с iCloud, чтобы восстановить потерянные контакты.
Повторно синхронизируйте свои контакты с iCloud, чтобы восстановить потерянные контакты. Во всплывающем окне выберите Оставить на моем iPhone.

Снова включите переключатель «Контакты» и выберите «Объединить », когда появится всплывающее окно.

Подождите несколько секунд. Если ваши контакты все еще находились в резервной копии iCloud, но были случайно удалены с телефона, они снова будут восстановлены на iPhone.
Восстановить контакты с iCloud.com
Если контакты отсутствовали в текущей резервной копии, вы можете восстановить их из более ранней версии. Вот почему iCloud поддерживает резервное копирование архивов контактов.
Перейдите на сайт iCloud.com на своем компьютере и войдите в свой Apple ID.Затем нажмите « Настройки учетной записи » на панели инструментов iCloud.

Прокрутите вниз экран настроек Интернета iCloud и в разделе «Дополнительно» нажмите «Восстановить контакты» .

iCloud хранит несколько резервных копий ваших контактов. После перехода по ссылке «Восстановить контакты» будет показан список некоторых (или всех) резервных копий.
Выберите резервный архив, из которого вы хотите восстановить контакты, и нажмите « Восстановить» .
 Восстановить контакты из резервного архива.
Восстановить контакты из резервного архива. Если появится диалоговое окно подтверждения, снова нажмите «Восстановить» и запустите процесс восстановления.
После восстановления из предыдущей версии она перезапишет существующую версию контактов на вашем iPhone.
При восстановлении из предыдущей версии также создается архив существующей версии контактов. Если в любое время вы захотите отменить свое решение, вы можете сделать это, повторив тот же процесс и вместо этого выбрав архив.
.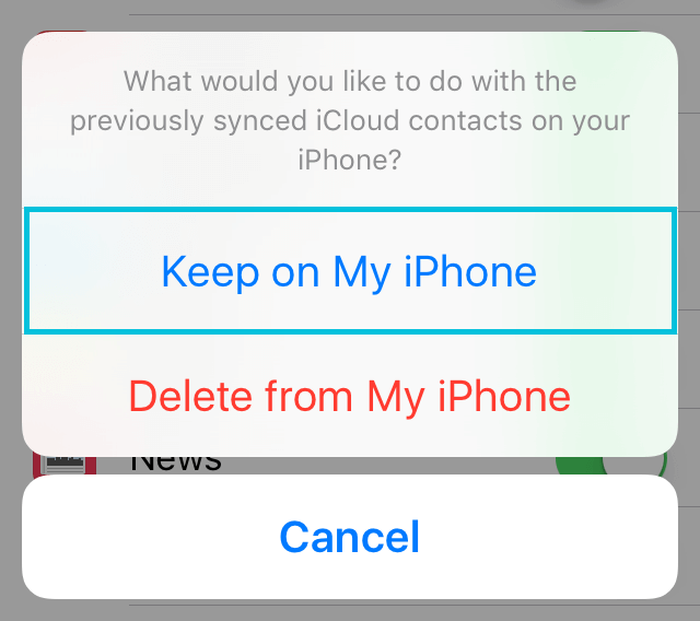 Сохраняйте контакты на iPhone
Сохраняйте контакты на iPhone 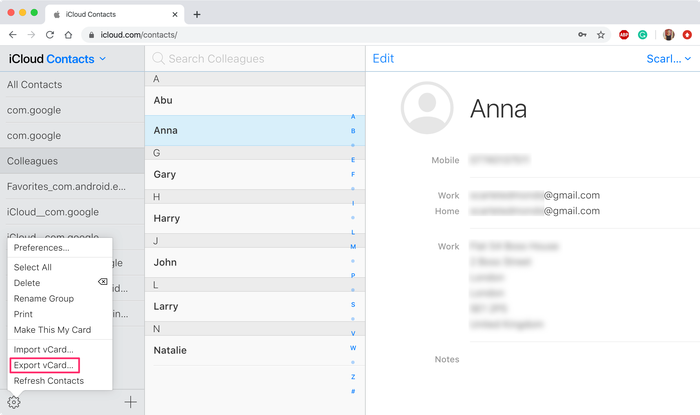 Интерфейс контактов iCloud: экспорт vCard ...
Интерфейс контактов iCloud: экспорт vCard ... 










