Как выключить замену букв на клавиатуре
Использование функций «Автокоррекция» и предиктивного набора текста на iPhone, iPad или iPod touch
Узнайте, как пользоваться функциями «Автокоррекция», предиктивного набора и замены текста, чтобы вводить текст с меньшим количеством нажатий.
Использование функции «Автокоррекция»
Функция «Автокоррекция» проверяет правописание при вводе с помощью словаря клавиатуры и автоматически исправляет ошибки. Чтобы использовать ее, просто вводите текст в поле.
Чтобы проверить, включена ли эта функция, выполните следующие действия.
- Откройте приложение «Настройки».
- Выберите вариант «Основные» > «Клавиатура».
- Включите параметр «Автокоррекция». По умолчанию параметр «Автокоррекция» включен.
Использование предиктивного набора текста
С функцией предиктивного набора текста можно вводить и дополнять целые предложения всего несколькими касаниями.
По мере ввода текста будут предлагаться слова и фразы на основе ваших предыдущих бесед, стиля изложения и даже веб-сайтов, которые вы просматриваете в Safari.
Чтобы отключить или включить предиктивный набор текста, нажмите и удерживайте эмодзи в виде улыбки или значок глобуса . Нажмите «Настройки клавиатуры» и включите параметр «Предиктивный набор». Или перейдите в раздел «Настройки» > «Основные» > «Клавиатура» и включите или отключите параметр «Предиктивный набор».
Настройка замены текста
Функция замены текста позволяет использовать сокращения для ввода длинных фраз. При вводе комбинации в текстовое поле автоматически подставляется целая фраза. Например, при вводе «ДУ» может подставляться фраза «Доброе утро».
Чтобы настроить функцию замены текста, перейдите в раздел «Настройки» > «Основные» > «Клавиатура» > «Замена текста».
- Чтобы добавить замену текста, нажмите кнопку «Добавить» , затем введите фразу и комбинацию. Нажмите кнопку «Сохранить».
- Чтобы удалить текст для замены, нажмите «Изменить», затем кнопку «Удалить» , а затем — «Удалить». Чтобы сохранить изменения, коснитесь «Готово».
Дата публикации:
Изменение настроек текста для клавиатуры Mac
В панели «Текст» в разделе «Клавиатура» Системных настроек Mac можно изменять параметры замены текста, исправления ошибок, использования смарт-кавычек и тире.
Чтобы открыть эту панель, выберите пункт меню Apple > «Системные настройки», нажмите «Клавиатура» , затем нажмите «Текст».
Открыть панель «Текст»
Параметр | Описание | ||||||||||
|---|---|---|---|---|---|---|---|---|---|---|---|
Список «Заменить», список «Заменить на» | Список «Заменить» содержит слова и фразы, которые будут заменены по мере их ввода, а список «Заменить на» — слова и фразы, которые будут использоваться для замены. Чтобы изменить слово или фразу в любом из этих списков, нажмите на него или нее, затем введите новое слово или фразу. См. раздел Замена текста и пунктуации в документах. | ||||||||||
Добавить , Удалить | Добавление или удаление слов и фраз из списков. | ||||||||||
Автоматическое исправление правописания | Можно включить автоматическое исправление правописания во всех приложениях, поддерживающих эту функцию. Можно изменить настройку этого параметра в приложении, выбрав данную команду в меню «Правка» > «Правописание и грамматика» приложения. | ||||||||||
Автоматически писать слова с заглавной буквы | Можно включить автоматическое исправление строчных букв во всех приложениях, поддерживающих эту функцию. При вводе первого слова предложения или имен (например, Москва или Соня) со строчной буквы она будет автоматически исправляться на прописную. | ||||||||||
Добавлять точку двойным пробелом | Включите этот параметр, чтобы быстро завершать предложение точкой и пробелом, просто дважды нажимая клавишу пробела. | ||||||||||
Показывать варианты ввода для панели Touch Bar | Если у Вашего Mac есть Touch Bar, включите этот параметр, чтобы варианты для ввода отображались на панели Touch Bar, когда Вы вводите текст. Если при вводе текста нажать клавишу F5, на экране будут отображаться предлагаемые варианты слов (в зависимости от модели Mac может потребоваться также нажать клавишу Fn). | ||||||||||
Правописание | По умолчанию правописание автоматически проверяется на выбранном языке (это удобно, если Вы вводите тексты на разных языках). Чтобы выбрать языки, которые будут проверяться автоматически, выберите «Настроить» во всплывающем меню. Чтобы проверять правописание для конкретного языка, выберите его во всплывающем меню. | ||||||||||
Использовать смарт-кавычки и тире | Включите типографские кавычки и тире с использованием выбранных стилей в любом приложении, которое поддерживает их. Можно изменить настройку этого параметра в приложении, выбрав данную команду в меню «Правка» > «Замены» приложения. | ||||||||||
Если Вы вводите тексты на китайском или японском языке, все замены текста вносятся в Ваш пользовательский словарь. Для получения дополнительной информации о пользовательских словарях выберите пункт «Справка» в меню ввода при включенном китайском или японском языке.
Как отключить автоматическую замену строчной буквы в заглавную?
Автозамена
Эта функция позволяет заменять буквы или символы в процессе ввода текста. С её помощью можно существенно ускорить время работы с документами Ворд:
- заменять слово, введённое на одном языке, его вариантом на другом, чтобы не переключать раскладку клавиатуры — например, Ворд на Microsoft Word
- менять сокращение или аббревиатуру на полное слово или словосочетание — например, MSO на Microsoft Office Word
- автоматически изменять слова, при написании которых вы часто делаете ошибки, на правильные — например, если Ворд их не исправляет или заедают кнопки клавиатуры
- быстро вводить символы, которые поддерживаются вордовскими документами, но отсутствуют на клавиатуре — например, чтобы при вводе (с) подставлялся значок ©
back to menu ↑ back to menu ↑
Как активировать
Чтобы настроить функцию автозамены:
1 Нажмите Файл (или значок MS Office) в левом верхнем углу.

2 Затем кликните Параметры.

3 Откройте вкладку Правописание, кликните Параметры автозамены.

4 В открывшемся окне убедитесь, что стоит галочка Заменять при вводе. Затем перейдите к полю заменить — там введите слово, которое вы хотите заменять. В поле на, соответственно, введите то, которое хотите подставлять вместо него. Затем нажмите Добавить — функция активируется.

Введенное слово или фраза будут заменяться на указанное после нажатия пробела или клавиши Enter.
Обратите внимание, что функция чувствительна к регистру. Если при настройке ввести заменяемое слово с прописной (большой) буквы — при вводе его со строчной буквы автозамена не сработает. Но если ввести его со строчной (маленькой) буквы — то автозамена сработает вне зависимости от того, с какой буквы вы его напишете.
Помните, что функция будет активна для всех ваших вордовских документов, а не только для текущего.
back to menu ↑ back to menu ↑
Как отключить
Для удаления автозамены:
1 Через указанные выше шаги перейдите к окну настройки.
2 Введите в поле «заменить» слово, замену которого вы хотите отключить, чтобы найти его среди всех сохраненных в памяти Ворда автозамен.
3 Выделите нужную строку, нажмите Удалить.

back to menu ↑ back to menu ↑
Альтернатива: найти и заменить
Автозамена активируется только когда вы вводите текст сами, на уже набранном тексте она не сработает. Поэтому если нужно, например, внести исправления в текст, который был скопирован из другого источника, воспользуйтесь альтернативой — функцией Заменить (для ранних версий MS Office Word — Найти и заменить).
Узнать, как ей пользоваться, можно из видео ниже.
back to menu ↑
ВИДЕО: Функция «Замена» в Word
Автозамена и автотекст в ворд (Microsoft Word) | Пошаговая инструкция
Автозамена и автотекст в ворд (Microsoft Word) | Пошаговая инструкция
back to menu ↑ back to menu ↑
Автозамена верхних и нижних символов
При наборе технических текстов часто приходится набирать выражения с верхними или нижними символами, например, площадь в метрах квадратных.
Шаг 1. Набираем в документе «м2» и выделяем без символа конца абзаца:
Шаг 2. Устанавливаем в окне «Автозамена: русский» замену букву «м», хотя автозамена буквой «м» есть в списке:

Команда «Добавить» заменяется командой «Заменить». При замене появляется окно с предупреждением. Если мы уверены в замене, то смело щёлкаем по команде «Да» и возвращаемся в документ, потому что нам надо рассмотреть более сложный случай, а именно…
В технических текстах часто встречаются верхние и нижние индексы одновременно, например при написании изотопов. Одновременно это можно сделать только формулой
Шаг 3. Входим в режим создания формулы:
- Команда «Вставить формулу» на Панели быстрого доступа (мне часто приходится работать с формулами, поэтому я позаботилась, чтобы эта команда была у меня под рукой)
- Лента Вставка → группа команд Символы → команда Уравнение (опять ляп переводчиков!)
Сразу активизируется лента «Конструктор» (что-то многовато лент с именем «Конструктор», но приходится мириться с недостатком фантазии у разработчиков или переводчиков). Эта лента предназначена для работы с формулами.
Шаг 4. Задаём образ элемента с верхним и нижним индексом (лента Конструктор → группа команд Структуры → команда Индекс → команда Нижний и верхний индекс из выпадающего меню):
Получаем вот такую заготовочку:
Шаг 5. Вводим «I» и числа «131» и «53» в соответствующие поля (изотоп йода) и выделяем формулу:
Обратите внимание, как я выделила формулу: щёлкнула на верхний левый язычок ограничителя формулы. Так выделяется сама формула без символа конца абзаца.
Шаг 6. Устанавливаем в окне «Автозамена: русский» букву «ц», она точно в одиночку не встречается:

Щелкаем команду «Добавить» и возвращаемся в документ.
Шаг 7. Проверяем, как работает Автозамена: набираем поочерёдно буквы «м» два раза и букву «ц»:
Почему два раза букву «м»? Чтобы убедится в том, что Автозамена в начале предложения обязательно нам даст заглавную букву, потому что так настроен Word.
Посмотрите на Шаг 4. Когда мы делали верхний индекс, то символ конца абзаца тоже «ушёл» в верхний индекс. А при автозамене символ конца абзаца вполне обычный, что не может не радовать.
Автотекст
Функция пригодится, когда при работе с документом часто нужно вставлять типовые, повторяющиеся фрагменты. Например, при составлении договоров, заявлений, инструкций, писем и других документов, где используются текстовые шаблоны.
Она работает как буфер обмена и связанная с ним функция Копировать-Вставить. Но содержимое буфера сбрасывается, когда вы выходите из приложения или перезагружаете компьютер. А сохраненные фрагменты автотекста будут доступны в памяти пакета Microsoft Office, пока вы их не удалите.
Вам нужно один раз создать шаблон, а потом сохранить его как экспресс-блок. После чего можно вставлять сохраненные фрагменты в любой вордовский документ.
Шаблон может включать в себя не только текстовые, но и графические элементы.
Управлять элементами автотекста можно с помощью кнопки Экспресс-блоки. Она находится на панели инструментов, вкладка Вставка, поле меню Текст.

back to menu ↑ back to menu ↑
Как добавить
1 Наберите фрагмент текста, который хотите сохранить как экспресс-блок. Отформатируйте его, вставьте дополнительные элементы — рисунки, значки, графические символы. Выделите готовый блок указателем мыши. Откройте меню управления автотекстом, выберите Сохранить выделенный фрагмент в коллекцию автотекста.

2 Введите параметры сохраняемого фрагмента. Для простоты можно оставить по умолчанию все, кроме поля Имя. Имя каждого блока должно быть уникальным и запоминающимся — это позволит не запутаться, а также быстро вставлять сохраненные фрагменты при вводе.

3 Чтобы вставить нужный фрагмент, можно также воспользоваться меню управления автотекстом на панели инструментов. При клике по значку открывается список всех созданных вами фрагментов.

4 Также вы можете начать вводить название блока, которое вы указали ранее в поле Имя — отобразится примечание, где Ворд предложит вставить его автоматически по нажатию Enter.

Управлять блоком можно, кликнув по нему правой клавишей мыши, а потом выбрав нужный пункт из контекстного меню.

Чтобы открыть список всех фрагментов, которые вы сохранили — кликните Организатор стандартных блоков. Откроется полный список — там будут как доступные по умолчанию вордовские блоки автотекста, так и созданные вами.

back to menu ↑ back to menu ↑
Как удалить
1 Откройте Организатор стандартных блоков. Сделать это можно не только с помощью соответствующей кнопки. Можно также кликнуть правой клавишей мыши по любому элементу автотекста, который вы сохранили ранее, и выбрать из контекстного меню Упорядочить и удалить.

2 Откроется окошко организатора. Найдите нужный текстовый фрагмент в списке, выделите его указателем мыши и нажмите Удалить.
back to menu ↑ back to menu ↑
Альтернатива: специальное ПО
Если стандартных встроенных инструментов Microsoft Office недостаточно — используйте сторонние программы. Они вставляют в текст сохраненные элементы с помощью команд, введенных с клавиатуры. Сами команды и параметры вставки гибко настраиваются, что позволяет полностью адаптировать программу под пользователя.
Как правило, они содержат также дополнительные функции. Например, быстрое переключение языка ввода или раскладки, изменение регистра символов и т.д.
Существенный плюс таких программ — то, что они работают не только с текстовыми редакторами, но и с другими приложениями, в том числе — браузерами.
Для ОС Windows можно использовать:
back to menu ↑ back to menu ↑
Как сделать автозамену в «Ворде 2003»
Несмотря на то, что этому изданию редактора почти 15 лет (вышло в октябре 2003), оно по-прежнему активно используется на старых компьютерах. Автозамена в «Ворде» этой версии включена по умолчанию. Для того чтобы попасть в окно всех настроек этой функции, нужно в меню выбрать «Сервис» и перейти в подпункт «Настройки автозамены».

Чтобы выключить или включить этот компонент Word, нужно поставить галочку слева от строки «Заменять при вводе». Под последней находится пара небольших таблиц. Первая предназначена для добавления новых слов и управляющих сочетаний букв для автозамены в «Ворде». Вторая таблица содержит в себе все ранее добавленные слова и варианты их написания, при которых активируется автоматическая замена.

Для добавления новой пары активатор-слово нужно:
- Вписать в первую ячейку первой таблички подходящий по смыслу набор символов.
- Вторая ячейка заполняется текстом, который должен заменить введенные ранее символы.
- Нажать кнопку «Добавить» под правой половиной второй таблицы.
Размер каждой автозамены слов в «Ворде» ограничен только одним параметром – емкостью жесткого диска. Также, кроме кодирования слов и словосочетаний, можно этим способом вставлять специальные символы, не пользуясь окном «Символ», расположенном в меню «Вставка».
Для удаления добавленных слов для автозамены нужно:
- Во второй таблице выделить нужную пару.
- Нажать кнопку «Удалить».
Все добавленные пары активатор — слово доступны для использования и в других программах пакета MS Office.
Автозамена математических символов в версиях 2007, 2010
В 2007 версии «Ворда» в автозамене появилась новая возможность – замена специальных математических символов текстовыми командами при составлении формул. Настройки этой функции редактора находятся во второй вкладке окна «Автозамена».

Отключается она аналогично обычной автозамене. Чтобы получить возможность пользоваться необычными символами при написании текста (например, ˚ или ÷), нужно поставить галочку возле строчки «Использовать правила автозамены вне математических формул».
Добавление новых и удаление ненужных символов делается так же, как и при изменении пар слов в текстовой автозамене
Настройки
Пара кликов, поможет избежать неприятных ситуаций, когда приходится объяснять собеседнику, что на самом деле имел в виду совсем не то, что написал.
- Заходим в меню смартфона, кликаем «Настройки».
- Выбрав вкладку «Язык, время клавиатура» кликаем по действующей клавиатуре.
- В пункте «Исправление текста», наверняка активирован режим «Автоисправление».
- Деактивируем его, сдвинув ползунок влево.

Обратите внимание!
Настройки могут отличаться, в зависимости от модели смартфона.
Как отключить удаление предыдущих символов и замещение их новыми при наборе
Приветствую!
На почту пришло сообщение с вопросом от посетительницы нашего сайта. В нём она спрашивает, почему порой возникает проблема при наборе текста в редакторе Word. А именно, если в процессе набора возникает необходимость дополнить или исправить какой-либо отрезок уже написанного текста, то в процессе печати уже набранные символы удаляются, их замещает новый печатаемый текст.
И далее она пишет, что это создаёт неудобства, описывая следующий сценарий выхода из положения:
- осуществляется копирование в буфер обмена текса, что находится сразу после редактируемого «куска»
- производится редактирование текста, в процессе которого происходит замещение уже написанного
- и возвращается скопированный на первом шаге первоначальный текст, взамен «повреждённого» (что был замещён) в процессе произведённого редактирования
Способ, прямо скажем, усложняем работу, да и не является оптимальным, т.к. не решает суть возникшей проблемы. Давайте разберёмся, почему так происходит и как исправить возникающую время от времени проблему с набором и редактированием текста.
Уже набранный текст при редактировании заменяется новым набираемым – почему это происходит, как это исправить
Надо сказать, что проблема отнюдь не ограничивается текстовым редактором Microsoft Word. Она может возникнуть абсолютно где угодно: в блокноте, в окне ввода сообщения на сайте и так далее. Связана она с включённым режимом печати, работой которой управляет находящаяся на клавиатуре клавиша Insert (сокращённое её название Ins).

Данная клавиша присутствует на всех IBM совместимых компьютерах. Другими словами, она является обязательной.
Её случайное нажатие при наборе не является чем-то редким. Благо зачастую она располагается рядом с часто используемыми клавишами: Backspace (назад), Delete (удалить).
Она переключает переключение между режимами ввода:
- Режим «вставки» – в этом режиме символы, что набираются между отрезком текста, добавляются к нему.
- Режим «замены» – если включен данный режим, то происходит замещение уже имеющихся символов на новые, которые набираются.
И если вы столкнулись с описанными в самом начале статьи «симптомами» при наборе текста, то будьте уверены, то проблема в режиме ввода, за которую отвечает клавиша Инсерт. Просто нажмите на неё вновь и режим ввода будет возвращён.
И это всё, что требуется, дабы исправить проблему. Причём не имеет значения, где вы с ней столкнулись, потому от приложения режим ввода с клавиатуры никак не зависит. Всё дело в одной единственной клавише.
Как отключить подсказки (предиктивный набор) на клавиатуре iPhone или iPad
Компания Apple с каждым релизом нового поколения своей фирменной операционной системы iOS старается улучшить и всячески облегчить жизнь пользователей. Однако далеко не все внедренные нововведения оказываются популярными. Так например, весьма спорной является функция предиктивного набора текста, которая предлагает пользователю наиболее вероятные варианты написания текущего слова.

♥ ПО ТЕМЕ: 20 функций iPhone, которые можно отключить большинству пользователей.
Со временем, методы ввода текста в iOS претерпели кардинальные изменения и значительно шагнули вперёд. Купериновцы позволили нам пользоваться сторонними клавиатурами, открыли голосовую надиктовку текста (даже на русском языке) и улучшили предиктивный ввод.
Но сам предиктивный ввод стал достаточно спорной функцией. Во-первых, у нас появилась дополнительная панель над клавиатурой, которая занимает некоторую часть дисплея. Пользователи iPhone с четырехдюймовыми дисплеями и так страдают от нехватки рабочего пространства, не говоря уже об устройствах с 3,5-дюймовым тачскрином. На устройствах с бОльшими экранами, конечно, с этим дела обстоят получше. 
Во-вторых, многие негодуют по поводу интеллектуального предугадывания текста, которое работает не всегда корректно, да и не так хорошо обучается, как об этом говорили на презентации.
В третьих, некоторые пользователи вообще не обращают внимания (не пользуются) на эту фичу.
♥ ПО ТЕМЕ: Как ускорить набор текста на iPhone — полезный совет.
Как отключить предиктивный набор на клавиатуре iPhone или iPad
1. Перейдите по пути Настройки → Основные → Клавиатура.
2. Установите переключатель Предиктивный набор в положение Выключено.

Стоит отметить, что перейти в настройки клавиатуры можно также из любого приложения, с полем ввода текста. Для этого нажмите и удерживайте значок с изображением глобуса. Во всплывающем меню выберите «Настройки клавиатуры».

О том, пользуетесь ли вы этой функцией и считаете ли её полезной, обязательно напишите в комментариях.
Смотрите также:
Как отключить автоматическую замену строчной буквы в заглавную?
Здравствуйте. Подскажите, как отключить автоматическую замену строчной буквы в заглавную? Замучилась! Заранее спасибо.
Ответ мастера:Здравствуйте.
Самая распространенная программа для работы с текстовыми документами - это Microsoft Word. Она предназначена для редактирования теста и шрифта в соответствии с требованиями конкретного пользователя, например, изменить начертание, размер или цвет шрифта. Заглавная буква в начале предложения вводится автоматически. Это по умолчанию установлено в настройках программы.
В большинстве языков мира похожие грамматические правила: имена собственные пишутся с заглавной буквы, а также начало предложения тоже отмечено ей. Поэтому Word автоматически заменяет строчную букву заглавной, чтобы пользователь не отвлекался, и скорость набора была выше. Однако далеко не всех, кто работает с программой, устраивает такое положение вещей. В таком случае, для удобства лучше поменять настройки программы. Как же отключить автоматическое превращение строчной буквы в заглавную? Для этого необходимо открыть какой-либо документ или создать новый – нажав правой кнопкой мыши, выбрать контекстное меню, затем - команду «Создать», а после – «Создать текстовый документ Word».
В верхней строке программы есть панель задач. Надо найти кнопку «Сервис», потом откроется контекстное меню, в котором нужно выбрать «Параметры автозамены», а затем вкладку «Автозамена». В графе «Делать первые буквы прописными» необходимо убрать галочку, а затем нажать «Применить» и позже «ОК». Таким образом, изменения в сохраненных настройках Microsoft Word будут применяться ко всем документам программы, созданным после.
Аналогичным образом заглавная буква может сменять строчную и при заполнении таблицы. Для отмены автоматического ввода следует в тех же «Параметрах автозамены» снять галочку «Делать первые буквы ячеек таблиц прописными» во вкладке «Автозамена». И подтвердить свои действия нажатием кнопок «Применить» и «ОК».
Что же касательно имен собственных, можно помочь следующим образом. В меню «Автозамены» необходимо убрать галочку у «Заменять при вводе», а затем снова нажать «Применить» и «ОК». С этих пор абсолютно все слова в программе Microsoft Word будут набираться с маленькой буквы, однако следует помнить, что таким образом оформленный текст будет содержать орфографические ошибки, да и обращение к собеседнику по имени с маленькой буквы будет свидетельствовать о неуважении.
Возможно также, что после выполнения всех вышеописанных действий, у вас все равно текст печатается заглавными буквами. В таком случае, скорее всего, нажата клавиша «CapsLock» на клавиатуре. Необходимо будет нажать ее еще раз, таким образом, вы отключите режим ввода прописных букв на клавиатуре, о чем будет свидетельствовать еще и погасшая лампочка на ней.
Удаляется следующая буква при наборе текста
У многих работающих с текстами пользователей может возникнуть неприятная ситуация. Пытаясь вставить нужный символ или предложение, мы удаляем последующий текстовый блок, что ведёт к потере драгоценного времени и выполнению вынужденных правок. Каким же образом исправить ситуацию, когда удаляется следующая буква в Ворде прямо при вводе текста? Расскажем об этом в нашем материале.
Два режима набора текста
Как известно, на ПК и мобильных устройствах обычно существуют два основных режима набора текста.
| Режим вставки: | Режим замещения: |
|---|---|
| Является стандартом по умолчанию, и работает так, как мы обычно ожидаем при наборе нужного текста. То есть в месте курсора появляется текст, который вы вводите на клавиатуре. Весь же блок, который доселе находился справа, при наборе нового текста автоматически смещается вправо. | Заменяет текст, а не смещает его. То есть вводимая вами информация автоматически накладывается на уже существующий в документе текст с места курсора, и по сути вы печатаете поверх прежнего набора букв. Это удобно, когда нужно заменить какой-либо существующий параграф, но не очень удобно при осуществлении правок и исправлений. В консолях режим замены обычно отсутствует. |
При осуществлении различных правок по ряду причин режим замещения может быть включён. Это введёт к появлению несуразностей в тексте при наборе, которые будет необходимо исправить.
Вы можете переключаться между данными режимами с помощью ряда клавиш. А также навсегда отключить режим замещения в Майкрософт Ворд. Каким образом это исправить, мы расскажем ниже.
Читайте также: Как разделить в Ворде страницы на 2 части.
Использование клавиши Insert, если удаляется следующая буква при вводе
Для включения-отключения режима замещения существует такая клавиша как «Insert».
В зависимости от модели клавиатуры (физической или виртуальной) эта клавиша может быть также помечена как «Ins». Достаточно нажать на данную клавишу, и указанный режим может быть отключён (или если он был доселе выключен – то включён).
Для возврата ранее случайно удалённого текста или буквы в МС Ворд нажмите на комбинацию клавиш «Ctrl+Z».

Если вам все еще не удается ввести новый текст, и проблема продолжает возникать, тогда сохраните свою текстовую работу. И закройте приложение для ввода. При перезапуске приложения вы сможете в обычном режиме набрать нужную информацию, что позволит исправить проблему.

Если же вы пользуетесь MS Word, и хотите отключить его навсегда, тогда переходите к следующему шагу.
Как отключить режим замещения букв в МС Ворд
Прекратить удаление следующей буквы при наборе текста в МС Ворд можно путём выполнения следующих операций:
- Запустите МС Ворд, и кликните на вкладку «Файл»;

- В открывшемся меню нажмите внизу на «Параметры»;
В меню выберите «Параметры»
- Далее кликните на «Дополнительно»;

- Снимите галочки с опций «Использовать клавишу Ins для переключения режимов вставки и замены» и «Использовать режим замены». В противном случае вы можете неоднократно столкнуться с режимом замещения;
 Снимите галочки с указанных опций, отвечающих за активацию режима замены в МС Ворд
Снимите галочки с указанных опций, отвечающих за активацию режима замены в МС Ворд - Нажмите на «Ок» внизу и сохраните произведённые изменения.
Это полезно знать: как в Ворде сделать рамку.
Видео-инструкция, которая поможет исправить ошибку при наборе текста
В приведённом ниже видео вы увидите, как работают режимы вставки и замены, как удаляются блоки в режиме замены, и что необходимо сделать для его отключения. Используйте приведённую видеоинструкцию для решения возникших вопросов. Тогда вы сможете исправить ошибку, когда удаляется следующая введённая буква при наборе вами текста в Ворде.
Изменить настройки текста в настройках клавиатуры на Mac
Вы можете изменить параметры замены текста, исправления орфографии и использования умных кавычек и дефисов, используя панель «Текст» в настройках клавиатуры в «Системных настройках» на вашем Mac.
Чтобы открыть эту панель, выберите меню Apple > «Системные настройки», нажмите «Клавиатура», затем нажмите «Текст».
Open Text panel
| Option | Description | ||||||||||
|---|---|---|---|---|---|---|---|---|---|---|---|
| To replace, After changing | The To replace list contains words and phrases that are to be replaced as soon as они вводятся, и список «После изменения» содержит слова или фразы, используемые в качестве замен.Чтобы изменить слово или фразу в любом из списков, щелкните элемент в списке, а затем введите новое слово или фразу. См. Замена текста и знаков препинания в документах. | ||||||||||
| Добавить, Удалить | Добавить или удалить слова или фразы из списков. | ||||||||||
| Автоматическое исправление орфографии | Включите автоматическое исправление орфографии в любом приложении, которое поддерживает эту функцию. Вы можете изменить этот параметр от приложения к приложению, выбрав «Правка»> «Правописание и грамматика». | ||||||||||
| Автоматический ввод заглавных букв | Включите автоматический ввод заглавных букв в любом приложении, которое поддерживает эту функцию. Это автоматически приводит к тому, что предложения и имена собственные (например, Нью-Йорк или Соня) при вводе пишутся с заглавной буквы. | ||||||||||
| Добавить точку с двойным пробелом | Включите эту опцию, чтобы быстро заканчивать предложение точкой и пробелом, дважды нажав пробел. | ||||||||||
| Подсказки сенсорной панели | Если на вашем Mac есть сенсорная панель, включите этот параметр, чтобы отображать подсказки сенсорной панели по мере ввода. Во время набора текста вы можете отобразить на экране список прогнозируемых слов, нажав клавишу F5 (на некоторых моделях Mac вам также может потребоваться нажать клавишу Fn). | ||||||||||
| Правописание | По умолчанию правописание проверяется автоматически в зависимости от языка (полезно, если вы пишете на разных языках).Чтобы выбрать языки, на которых орфография проверяется автоматически, выберите «Настроить» в этом всплывающем меню. Чтобы проверить орфографию на определенном языке, выберите язык в этом всплывающем меню. | ||||||||||
| Использование кавычек и смарт-тире | Включить кавычки и типографские дефисы в выбранном стиле (в приложениях, которые их поддерживают). Вы можете изменить этот параметр отдельно для каждого приложения, выбрав «Правка» > «Переопределения». | ||||||||||
Если вы используете метод ввода на китайском или японском языке, замены текста включаются в пользовательский словарь. Чтобы узнать больше о пользовательских словарях, выберите «Справка» в меню ввода (при использовании методов ввода на китайском или японском языке).
.Как использовать автокоррекцию и интеллектуальный ввод текста на iPhone, iPad или iPod touch
Узнайте, как использовать автокоррекцию, интеллектуальный ввод текста и замену текста, чтобы писать быстрее.
Использование автоматической коррекции
Автокоррекция использует словарь для проверки правописания слов по мере их ввода и автоматически исправляет любые ошибки.Чтобы использовать эту функцию, просто введите что-нибудь в текстовое поле.
Чтобы убедиться, что этот параметр включен, выполните следующие действия:
- Откройте приложение «Настройки».
- Коснитесь «Основные»> «Клавиатура».
- Включить функцию автокоррекции. Эта функция включена по умолчанию.
Использовать подсказку текста
С предиктивным вводом текста вы можете написать и завершить целое предложение несколькими нажатиями.
По мере ввода отображаются варианты слов и фраз, которые вы можете ввести дальше. Предложения основаны на ваших предыдущих разговорах, стиле ввода и даже веб-сайтах, которые вы посещаете в Safari.
Чтобы включить или отключить интеллектуальный ввод текста, коснитесь и удерживайте смайлик или значок земного шара.Коснитесь «Настройки клавиатуры», затем включите «Подсказка». Или перейдите в «Настройки»> «Основные»> «Клавиатура» и включите или отключите «Подсказка».
Настройка замены текста
Благодаря функции замены текста вы можете использовать ярлыки для замены более длинных фраз.Когда вы вводите ярлык в текстовое поле, указанная фраза автоматически заменяет его. Например, «DD» может быть автоматически заменено на «Доброе утро».
Для управления функцией замены текста выберите «Настройки» > «Основные» > «Клавиатура» > «Замена текста».
- Чтобы добавить замену текста, нажмите кнопку «Добавить», затем введите ярлык и фразу для замены. Когда вы закончите, нажмите Сохранить.
- Чтобы удалить замену текста, нажмите «Изменить», нажмите кнопку «Удалить», затем нажмите «Удалить».Чтобы сохранить изменения, нажмите «Готово».
Дата публикации:
.ПК HP— специальные возможности Windows 8 9000 1
Вы можете сделать сочетания клавиш и клавиши доступа более заметными, включив функцию Подчеркивание горячих клавиш и горячих клавиш. Например, меню «Справка» в строке меню Internet Explorer можно отобразить в любой момент, нажав ALT + H. Когда включено значение , сочетания клавиш с подчеркиванием и клавиши доступа будут подчеркнуты буквой P в меню «Справка», что обеспечивает графическое напоминание о том, какой ключ использовать для использования.Чтобы отобразить меню справки или любое другое меню, нажмите клавишу ALT с подчеркнутой клавишей.
Рисунок: Меню справки, отображаемое с помощью горячих клавиш ALT + H
Когда эта функция включена Подчеркнутые сочетания клавиш и горячие клавиши Вы можете устанавливать и отменять выбор переключателей и флажков, одновременно нажимая клавишу ALT и соответствующую подчеркнутую клавишу. Например, в окне навигации «Параметры экранного диктора» буква p будет подчеркнута в параметре Активировать клавиши на сенсорной клавиатуре при поднятии пальца .Чтобы установить флажок Активировать клавиши на сенсорной клавиатуре при поднятии пальца, нажмите ALT + F.
Рисунок: Пример установки флажка нажатием ALT+F
Выполните следующие действия, чтобы выделить сочетания клавиш и клавиши доступа:
- Откройте Центр специальных возможностей, нажав Windows + U.
-
В разделе Просмотрите все настройки , щелкните ссылку Облегчение использования клавиатуры.
-
В разделе Чтобы упростить использование сочетаний клавиш , установите флажок рядом с пунктом Подчеркивать сочетания клавиш и клавиши быстрого доступа, а затем нажмите кнопку Применить.
Почему после нажатия пробела удаляется следующая буква. Почему Microsoft Word съедает буквы при наборе
При вводе текста в Word или при вставке пробела между событиями иногда начинает удаляться переднее предложение. Создается ощущение, что пространство просто съедает буквы. Эта проблема распространена и быстро решается. Рассмотрим, почему удаляются буквы и как решить эту проблему.
Почему удаляются буквы при наборе
С такой ситуацией чаще всего сталкиваются пользователи, которые быстро печатают десятью пальцами за раз, потому что просто нельзя пропустить хотя бы одну клавишу.Ключом к тому, чтобы вызвать такой дискомфорт в тексте, является кнопка «Вставить». Расположение хитрой кнопки известно - над кнопкой "Удалить". Возможно, вы включили режим перезаписи, когда нажали на эту клавишу. Поэтому вы не можете печатать или вносить какие-либо изменения в текст.
Отключение режима подкачки
Если случайно нажать клавишу Insert, включится режим перезаписи, который не даст работать с текстом, пока вы его не отключите. Что бы вы ни делали, пространство будет продолжать стирать новые слова, как будто оно их съело.Нажмите кнопку «Вставить» еще раз и начните печатать. Если этот способ не работает, а буквы все равно съедаются при печати, то нужно действовать по-другому. Вам следует отключить режим замены букв, ниже мы разберем отключение этого режима. Для этого нужно:

Поэтому после выполнения действия Word перестанет заменять передние буквы другими буквами. При дальнейшей работе с текстовым документом исчезновение или удаление символов и букв больше не будет проблемой.
Знакома ли вам ситуация в MS Word, когда текст перед указателем курсора не смещается в сторону при наборе нового текста, а просто исчезает, съедается? Часто это происходит после удаления слова или буквы и попытки набрать туда новый текст.Ситуация довольно распространенная, не самая приятная, но как проблема решается легко.
Вы наверняка заинтересованы не только в устранении проблемы с тем, что Word ест одно за другим, но и в понимании причины, по которой программа так проголодалась. Знание этого наверняка пригодится вам во второй раз, когда вы столкнетесь с проблемой, особенно учитывая тот факт, что она появляется не только в Microsoft Word, но и в Excel, а также во многих других программах, где можно работать с текстом.
Это включённый режим перезаписи (не путать с автозаменой), именно по этой причине слово состоит из букв. Как ты мог включить этот режим? По стечению обстоятельств не иначе, потому что включается нажатием клавиши "INSERT" которая на большинстве клавиатур находится рядом с клавишей BACKSPACE .
Скорее всего, вы случайно нажали эту клавишу после удаления чего-то из текста. Когда этот режим активен, ввод нового текста посреди другого текста не будет работать — буквы, символы и пробелы не будут перемещаться вправо, как обычно, а просто исчезнут.

Как решить эту проблему?
Чтобы отключить режим замены, просто нажмите клавишу "ВСТАВИТЬ" еще раз. Кстати, в более ранних версиях Word статус режима перезаписи отображается в нижней строке (где указаны страницы документа, количество слов, параметры проверки орфографии и прочее).

Кажется, нет ничего проще, чем нажать одну клавишу на клавиатуре и тем самым устранить такую неприятную, хоть и незначительную проблему.Это только на некоторых клавиатурах клавиша "INSERT" отсутствует, а значит в этом случае надо действовать по другому.
1. Откройте меню Файл и перейдите в раздел «Параметры» .
2. В открывшемся окне выберите «Дополнительно» .

3. В разделе Edit Options снять галочку с подпункта Use Exchange Mode находится под абзацем.

Примечание: Если вы уверены, что режим замены вам вообще не нужен, вы также можете снять галочку с основного пункта «Использовать клавишу INS для переключения между режимами вставки и замены» .
4. Нажмите OK , чтобы закрыть окно настроек. Теперь случайное включение резервного режима не представляет для вас угрозы.
Вот и все, теперь вы знаете, почему Word ест буквы и другие знаки и как его оторвать от этой "прожорливости".Как видите, особых усилий для устранения некоторых неполадок прилагать не нужно. Желаем вам продуктивной и беспроблемной работы в этом текстовом процессоре.
Достаточно частый случай, который случается с начинающими пользователями ПК, — это удаление очередной буквы в Word. Это значит, что пользователь набирает какой-то текст, а потом что-то нажимает, после чего заметил, что при печати буквы и символы перед курсором удаляются, а не перемещаются. Это особенно забавно, когда вы один раз нажимаете пробел в Word или Excel, и символ исчезает! Это просто повергает новичков в тупость, потому что они не понимают, почему это происходит!
А на самом деле все просто - больше нигде! Сейчас я объясню, как все это происходит и как сделать так, чтобы буквы не стирались при наборе.Вся соль в том, что на клавиатуре есть клавиша Ins или Insert . Переключение между режимом вставки и режимом подкачки. По умолчанию используется режим вставки, и символы вставляются между существующими символами. Пользователь, случайно нажав кнопку «Вставить», активирует режим перезаписи, после чего новые символы начинают заменять существующие и просто удалять их.

Начиная с версии 2007, в текстовом редакторе Microsoft Word в самом низу окна есть специальный индикатор, который показывает, какой из режимов используется в данный момент.В Word 2003 и более ранних версиях используется следующая индикация:
.
Яркий текст ZAM означает, что включен режим "Заменить". Соответственно, если надпись серая и неактивная, работает режим "Вставка".
В заключение. Если Word удаляет следующую букву после ввода во время набора текста, значит, вы случайно активировали ненужный режим ввода текста. Чтобы отключить его, просто нажмите кнопку «Вставить», и ввод текста снова будет работать нормально!
Всем удачи!!!
Как отключить автокоррекцию в XIAOMI Redmi Note 8 Pro?, Показать еще
Функция автозамены предназначена для помощи при наборе текста и опечатках на XIAOMI Redmi Note 8 Pro . В любом случае, во многих случаях этот инструмент работает не так, как вы хотите. Исправляет фразу , которая не требует исправления правописания или реализации с чем-то совершенно неправильным. Чтобы избежать отправки ошибочных или неловких сообщений, вы можете отключить функцию автокоррекции на XIAOMI Redmi Note 8 Pro. Давайте следуем приложенному руководству и узнаем, как отключить автозамену .
- Сначала разблокируйте XIAOMI .
- Теперь найдите место, где вы можете ввести текст, чтобы открыть Клавиатура , например, Настройки или Сообщения.
- На появившейся клавиатуре коснитесь значка «Настройки».
- Затем выберите Исправление текста .
- На этом этапе вы можете выключить / ВКЛ Автокоррекцию, просто проведите пальцем по маленькому переключателю с правой стороны края дисплея.
- Вот оно!
Как отключить автокоррекцию в {{brand}} {{model}}?
Рейтинг: 4.6 - 23 отзываЕсли вы нашли это полезным, нажмите на Google Star, поставьте лайк Facebook или следите за нами на Твиттер и Инстаграм
.90 000 Почему слова едят буквы 90 001 
Знакома ли вам ситуация, когда в MS Word текст перед курсором не смещается в сторону при наборе нового текста, а просто исчезает, съедается? Часто это происходит после удаления слова или буквы и ввода туда нового текста. Ситуация довольно распространенная, не самая приятная, но как проблема решается легко.
Наверняка вас интересует не только устранение проблемы, из-за которой Ворд ел по одному, но и понимание того, почему программа так голодала.Знание этого явно пригодится, чтобы снова столкнуться с проблемой, особенно если учесть тот факт, что она возникает не только в Microsoft Word, но и в Excel, а также во многих других программах, где можно работать с текстом.
Почему это происходит?
Речь идет о включенном режиме обмена (не путать с автоматическим обменом), это потому что Word i ест буквы. Как включить этот режим? Произвольно, не иначе, включается нажатием клавиши "INSERT" , которая находится рядом с клавишей "Backspace" на большинстве клавиатур.

Урок: Автозамена в Word
Скорее всего после удаления чего-то в тексте и этого ключа случайно задел. Когда этот режим активен, вы не сможете написать новый текст посреди другого текста — буквы, символы и пробелы не будут сдвигаться вправо, как обычно, а просто исчезнут.

Как решить эту проблему?
Чтобы отключить режим перезаписи, просто нажмите кнопку "ВСТАВИТЬ" еще раз.Кстати, в ранних версиях Word статус резервного режима отображается в нижней строке (где указываются страницы документа, количество слов, параметры проверки орфографии и прочее).

Урок: Просмотр ворда
Казалось бы, нет ничего проще, чем нажать всего одну такую мелкую клавишу на клавиатуре и устранить такую неприятную проблему.Но на некоторых клавиатурах клавиша "INSERT" отсутствует, а значит в этом случае надо действовать иначе.
1. Откройте меню "Файл" и перейдите в раздел "Опции" .
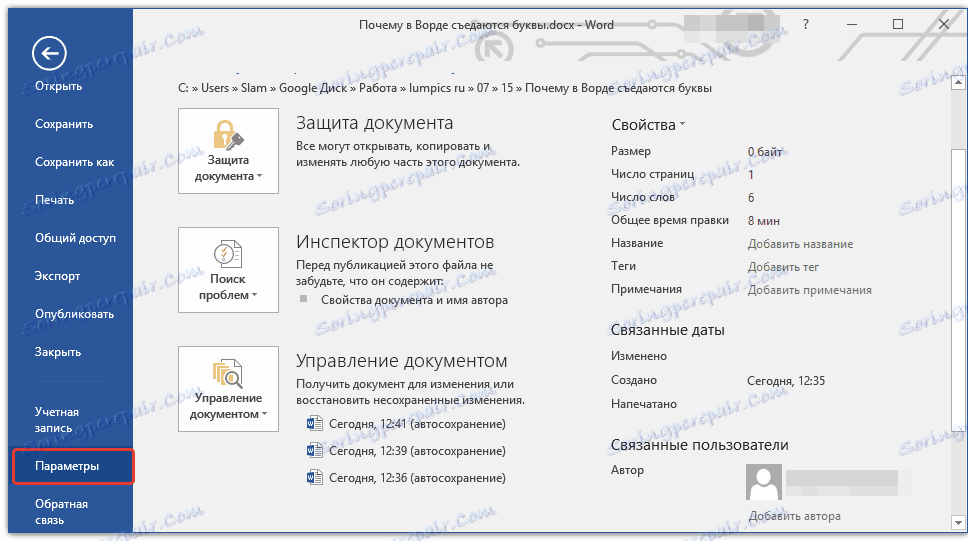
2. В открывшемся окне выберите «Дополнительно» .
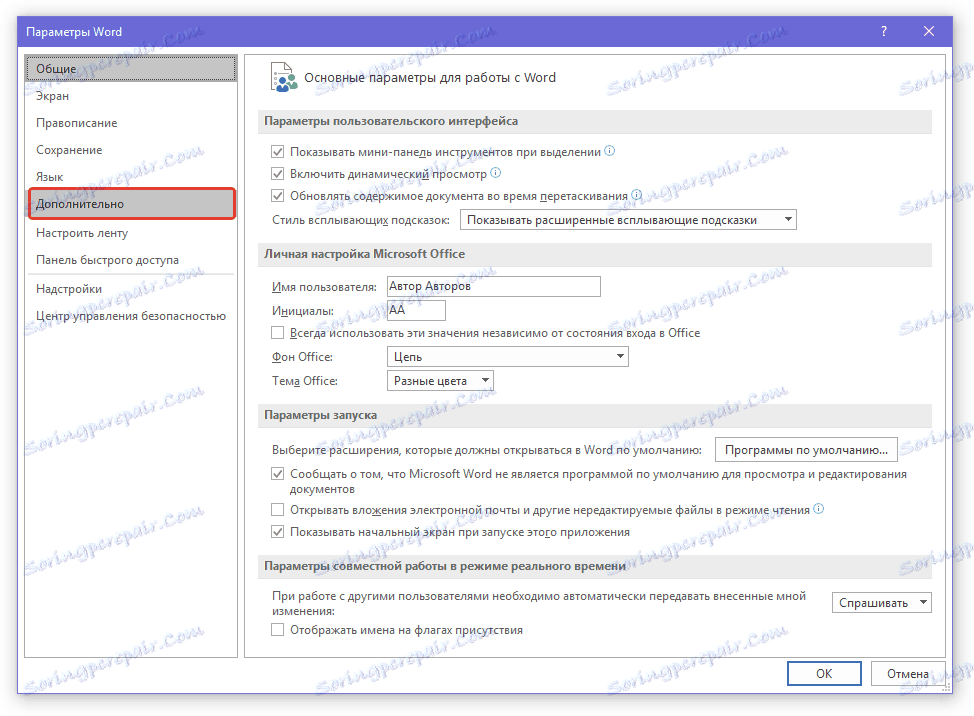
3. В разделе "Редактировать параметры" снять выделение с подменю "Использовать резервный режим " под пунктом "Использовать клавишу INS для переключения режимов вставки и замены" .
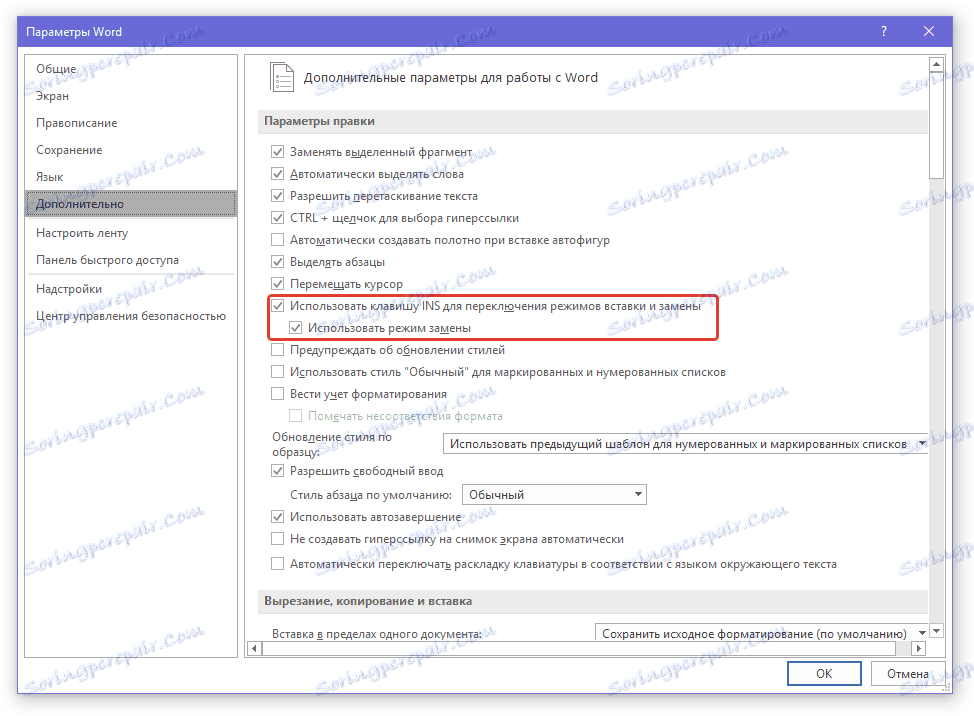
Примечание: Если вы уверены, что резервный режим вам вообще не нужен, вы также можете снять галочку с основного пункта «Использовать клавишу INS для переключения режимов вставки и замены» .
4. Нажмите «ОК», , чтобы закрыть окно настроек. Теперь случайное включение режима замены не подвергает вас никакой опасности.
Вот и все, теперь вы знаете, почему Word ест буквы и другие символы, и как избавиться от этого "прожорства".Как видите, никаких особых усилий по устранению некоторых проблем не предпринимается. Желаем вам продуктивной и беспроблемной работы в этом текстовом процессоре.
.Swiftkey — это лучшая клавиатура для Android?
Если вы ищете лучшую клавиатуру для смартфона, вы, вероятно, пришли к Swiftkey. Что отличает его и почему люди обожают его годами?
Android-клавиатуры, или история свободного выбора
Когда мир отказался от физических клавиатур в смартфонах и перешел на большие листы стекла и виртуальный тап по контенту, существующих решений стало недостаточно. Производители смартфонов и планшетов осознали, что им нужны соответствующие решения, позволяющие пользователям максимально удобно вводить текст на смартфонах и планшетах.И несомненно, одним из них являются доработанные годами клавиатуры с умными словарями, которые идеально подходят для исправления ошибок. Одним из них, несомненно, является клавиатура Swiftkey — отзывы о ней были столь хорошими годами, а системная клавиатура у многих при настройке устройства сразу заменяется… просто Swift Key Keyboard!
Swiftkey для Android дебютировал в 2010 году — это было только начало могущества Google, но продукт от TouchType Ltd.со входа это привлекало внимание. Подход создателей со входа заслуживал похвалы: клавиатура Swiftkey отличалась фантастически рабочим и обучаемым стилем набора текста пользователем, быстрой работой и безупречным внешним видом. В 2014 году, т.е. после того, как Apple разрешила установку сторонних клавиатур на iOS-смартфоны и планшеты, Swiftkey тоже появился там. И поскольку история повторяется, он также похитил сердца пользователей!
SwiftKey, или: зачем тапать, когда можно провести пальцем по экрану
Первая ассоциация с клавиатурой? Ну и нажатие клавиш: неважно, виртуальное или физическое. Нажатие , а точнее в случае сенсорных экранов нажатие является стандартным. Клавиатура Swift Key представила так называемую Swiftkey Flow — возможность ввода текста с помощью жестов. С тех пор пользователям больше не нужно было нажимать на виртуальные клавиши, просто водя пальцем по экрану. Любой, кто попробует этот скользящий метод, имеет шанс полностью потеряться. Этот способ действительно удобен и доступен, хотя дело в том, что многое в этом аспекте зависит от размера экрана и размера руки пользователя.Но дайте ей шанс, при хорошем понимании вашего стиля письма, это действительно вариант на вес золота!
Клавиатура Swiftkey отсутствует уже много лет. проблемы с польским языком, создатели позаботились о том, чтобы наш было удобно писать на нем, а контекстные подсказки и словари хорошо работали даже с самыми рассеянными людьми. Польский словарь в приложении отличный — и хотя поначалу он может показаться вполне официальным, через несколько недель алгоритмы клавиатуры адаптируются к нашему стилю и будут прекрасно понимать, что мы хотим донести.Никаких лишних сложностей или официальных текстов. Но надо дать ей минутку и не забыть про синхронизацию - чтобы в дальнейшем, после переустановки приложения или смены устройства, ей не пришлось всему заново учиться!
Клавиатура SwiftKey для смартфонов разных производителей
Клавиатура SwiftKey имеет хитрость в том, что ее можно легко установить на смартфоны разных производителей. Приложение доступно в App Store и на платформе Google Play в универсальной версии, откуда его можно скачать совершенно бесплатно — и использовать на устройствах разных производителей, как на смартфонах с Android, так и на iOS.
SwiftKey в 2020 году — все еще стоит?
Вопрос о лучших клавиатурах для смартфонов поднимался много раз, и SwiftKey, несмотря на прошедшие годы, по-прежнему находится в авангарде ответов на него. Клавиатура была куплена Microsoft некоторое время назад — и было немало опасений по поводу будущего продукта. Однако отзывы о клавиатуре Swiftkey остаются… хорошими. Проходят годы, а это по-прежнему один из ведущих продуктов в своей категории: быстрый, поддерживаемый действительно эффективными алгоритмами, доступный, со специальным разделом, посвященным эмодзи, а также на 100 % бесплатный.Никаких скрытых микроплатежей, рекламы и неприятных сюрпризов.
.










