Как загрузить подложку в автокад
Не удается найти страницу | Autodesk Knowledge Network
(* {{l10n_strings.REQUIRED_FIELD}})
{{l10n_strings.CREATE_NEW_COLLECTION}}*
{{l10n_strings.ADD_COLLECTION_DESCRIPTION}}
{{l10n_strings.COLLECTION_DESCRIPTION}} {{addToCollection.description.length}}/500 {{l10n_strings.TAGS}} {{$item}} {{l10n_strings.PRODUCTS}} {{l10n_strings.DRAG_TEXT}}{{l10n_strings.DRAG_TEXT_HELP}}
{{l10n_strings.LANGUAGE}} {{$select.selected.display}}{{article.content_lang.display}}
{{l10n_strings.AUTHOR}}{{l10n_strings.AUTHOR_TOOLTIP_TEXT}}
{{$select.selected.display}} {{l10n_strings.CREATE_AND_ADD_TO_COLLECTION_MODAL_BUTTON}} {{l10n_strings.CREATE_A_COLLECTION_ERROR}}Не удается найти страницу | Autodesk Knowledge Network
(* {{l10n_strings.REQUIRED_FIELD}})
{{l10n_strings.CREATE_NEW_COLLECTION}}*
{{l10n_strings.ADD_COLLECTION_DESCRIPTION}}
{{l10n_strings.COLLECTION_DESCRIPTION}} {{addToCollection.description.length}}/500 {{l10n_strings.TAGS}} {{$item}} {{l10n_strings.PRODUCTS}} {{l10n_strings.DRAG_TEXT}}{{l10n_strings.DRAG_TEXT_HELP}}
{{l10n_strings.LANGUAGE}} {{$select.selected.display}}{{article.content_lang.display}}
{{l10n_strings.AUTHOR}}{{l10n_strings.AUTHOR_TOOLTIP_TEXT}}
{{$select.selected.display}} {{l10n_strings.CREATE_AND_ADD_TO_COLLECTION_MODAL_BUTTON}} {{l10n_strings.CREATE_A_COLLECTION_ERROR}}Настройка базовой точки привязки и загрузка dwg подложки модели fisсher в проект Revit
Компания fischer - лидер в разработке и производстве инновационного строительного крепежа. Для целей BIM-проектирования fischer создала BIM-модели и разместила их в Библиотеке информационных моделей. BIM-контент может встраиваться в различные САПР. Готовые решения, предлагаемые fischer, могут значительно сэкономить время проектировщика и увеличить скорость разработки BIM-проекта.
О возможностях работы с моделями в Revit и AutoCAD рассказывается в ознакомительных видеороликах, подготовленных компанией fischer.
В первых видеороликах рассматривались свойства семейства монтажного профиля FUS, демонстрировались способы загрузки моделей в САПР и возможности изменения профиля и параметризации модели.
Отдельный видеоролик посвящен теме размещения чертежа модели fisсher в проекте Autodesk Revit:
Прежде всего, необходимо настроить базовую точку привязки и подгрузить его в проект Revit. Сначала следует открыть один из представленных dwg чертежей компании fisсher и настроить базовую точку привязки. Для этого нужно открыть «3D вид» и перенести точку в один из краев нашего чертежа. После этого следует сохранить модель в формате dwg или pdf и открыть проект Revit. После загрузки проекта необходимо выполнить импорт dwg чертежа или pdf документа, перейдя на вкладку «Связь САПР». В открывшемся окне следует выбрать наш чертеж и нажать «открыть» – Revit подгрузит чертеж в проект.
Теперь можно разместить чертеж в пространстве модели. Перейдя на план, следует кликнуть в нужном месте пространства. Revit разместит чертеж в проекте. После этого необходимо проверить правильность размещения чертежа на планах и правильность привязок. Заметим, что есть возможность менять отображение линий dwg подложки. Для этого следует перейти в раздел «Управление» и на панели «видимость графика» перейти в категорию «Импортированные категории», настроив видимость.
Все видеоролики компании fisсher доступны к просмотру на канале YOUTUBE.
Как вставить картинку в Автокад
Задача вставить картинку в Автокад возникает довольно часто при работе с различными подложками в виде растровых изображений, будь то планшеты или сканированные чертежи.
Полезно. О том как подгрузить планшеты имеющие файлы привязки координат подробно разобрано здесь.
AutoCAD растровое изображение
AutoCAD позволяет не просто вставить изображение (1), но и настроить его яркость и контрастность (3), качество (4) и прозрачность (5), определить контур подрезки (2) и его видимость(6).
Инструменты для работы с растровыми изображениями собраны на панели и «Ссылка».
Как вставить рисунок в Автокад
Для вставки рисунка в Автокад запустите команду ИЗОБВСТАВИТЬ (_IMAGEATTACH) нажатием соответствующей кнопки (1) или пункта меню Вставка → Растровое изображение…
После выбора рисунка появится окно «Вставка изображения» где необходимо указать параметры точки вставки, масштаба и угла поворота.
Примечание. Переместить, изменить размер и повернуть рисунок можно стандартными командами.
Интересно. Как быстро сшить или совместить несколько подложек читайте здесь.
Как в Автокаде обрезать рисунок
1.Запустите команду ИЗОБРЕЗ (_IMAGECLIP) нажатием соответствующей кнопки (2) или из строки состояния.
2. Выделите изображение для подрезки кликнув по рамке.
3. Согласитесь с параметрами по умолчанию для контура подрезки или воспользуйтесь опциями.
4. Укажите видимую часть контура изображения.
Важно. Для отключения контура растра запустите команду IMAGEFRAME кликом по соответствующей кнопке, и укажите новое значение параметра «0».
Яркость и контрастность рисунка
После запуска команды ИЗОБРЕГУЛ (_IMAGEADJUST) укажите рисунок. Далее в открывшемся окне «Регулировка изображения» произведите необходимые настройки.
Качество изображения в Автокаде
Для ускорения работы AutoCAD вы можете изменить качество растровых изображений с высокого на черновое. Смена производится командой ИЗОБКАЧЕСТВО (_IMAGEQUALITY), которой соответствует кнопка (4) на панели инструментов.
Прозрачность изображения в Автокад
Управление прозрачностью возможно только для монохромных двухцветных изображений, не путайте изображения оттенков серого. Включению/отключению прозрачности соответствует команда ПРОЗРАЧНОСТЬ (_TRANSPARENCY) на кнопке (5).
Полезно. Сохранить цветное в двухцветное монохромное растровое изображение можно с помощью Paint. Откройте и сохраните изображение как монохромный рисунок BMP.
Подложка Автокад. Переопределение пути
Вставка растрового изображения в чертеж происходит в виде внешней ссылки, т.е. физически картинка не храниться в чертеже Автокад, а храниться путь указывающий расположение изображения. Если файлы подложки были перемещены в другое место, то потребуется переопределить новый путь места хранения изображений через палитру «Внешние ссылки».
Раскрыть палитру можно введя команду _EXTERNALREFERENCES или воспользоваться соответствующим пунктом меню или кнопкой.
И переопределите новое место расположения растра.
Интересно. Как сформировать комплект чертежа со всеми внешними ссылками читайте здесь.
Видео. Урок как в Автокаде вставить и обрезать рисунок
Премьера уже скоро… Свои вопросы по работе с растрами оставляйте ниже.
Revit: подложки и связанные файлы | Блог Вадима Муратова
В Ревите можно подгружать разные форматы, и с каждой версией их всё больше. В 2021 уже и картинку можно сделать подложкой.
Чтобы разобраться в этой теме, надо пояснить два термина: импорт и связь.
Импорт — внедрение файла в текущий проект Ревита. При этом способе импортированный файл становится частью модели и никак не связан с изначальным файлом.
Связь — создание ссылки на файл в текущем проекте. При этом способе сохраняется связь между связанным файлом и изначальным файлом на диске. В результате изменения изначального файла на диске будут отражаться в модели.
Если посмотреть на вкладку «Вставить» в Ревите, то там есть два больших блока «Связь» и «Импорт».
Блок «Связь»Блок «Связь»
Блок «Импорт»Блок «Импорт»
Топографию можно подгрузить из BIM 360, если туда опубликован файл Сивила. DWF — это специальный формат, в котором можно оставлять пометки и аннотации. Деколь — возможность вставить картинку на какую-нибудь поверхность, например Мона Лизу в рамку. Облака точек — результат трёхмерного сканирования реального здания. Координационная модель — файлы Нэвиса.
Как видно из скриншотов, нельзя импортировать файлы Ревит и IFC, их можно только связать. А вот файлы САПР (DWG) можно и импортировать, и связывать. Только импортировать можно изображения, PDF (в 2021 можно связывать PDF) и gbXML — это формат для передачи данных расчётов «зелёных здания» (green building XML).
Правило в большинство случаев такое:
Если можно сделать связь, то надо делать связь, а не импорт.
Связано это с тем, что при импорте того же DWG-файла в файл Ревит скопируются и внедрятся все линии, штриховки, текстовые типы и прочая лабуда, которую потом нужно будет утомительно вычищать.
Иногда этим можно пользоваться, например когда строители создают в Автокаде особые штриховки, которые сложно или нельзя сделать в редакторе Ревита, и таким образом копируют в Ревит нужную им штриховку.
Параметры связи и импорта
При подгрузке документа в Ревит есть некоторые настройки. Давайте их посмотрим. Начнём со связи RVT-файла.
Настройки связи Ревит-файлаНастройки связи Ревит-файла
При указании пути к файлу Ревита внизу есть важная настройка — Размещение. Она отвечает за то, куда встанет связанный файл.
- Режим Авто — файл сам встанет, куда указано. Вручную — это как вставка с базовой точкой в Автокаде, то есть при таком способе вы выбираете не то, куда встанет файл, а то, за какую точку вы будете держать его курсором, и потом сами укажете, куда разместить файл.
- Совмещение центров — у файла есть геометрический центр, вот он и будет точкой вставки. Хотя при автоматическом расположении у меня центральные точки не всегда совпадают. Впрочем, я этим методом не пользуюсь вообще.
- Внутреннее начало — в каждом файле Ревита есть некое внутреннее начало, это точка с координатами (0, 0, 0). Именно от неё высчитывается абсолютная отметка.
- Общие координаты — если выставить файлы по общим координатам, то они сами встанут куда надо при условии, что координаты настроены. Как их создать — читайте в подробном цикле про координацию.
- От базовой точки проекта до базовой точки проекта — базовая точка указывает на проектный ноль, обычно её размещают на пересечении первых осей и нулевой проектной отметке.
Если у вас настроены общие координаты, всегда подгружайте по ним. Если нет, то выбирайте вставку от базовой до базовой. Таков путь.
Теперь посмотрим на настройки САПР.
Окно выбора DWG-файлаОкно выбора DWG-файла
Здесь уже больше настроек. Можно выбрать цвета: сохранить те, что в DWG, обратить их или сделать всё чёрно-белым. Слои также можно указать: какие грузим, какие не грузим. Позже их тоже можно отключать. Единицы при импорте — иногда Ревит неправильно распознает единицы и импортирует в дюймах, а не миллиметрах. Это можно поправить позже, но если вы уже знаете, что Ревит не справится сам, то укажите тут нужные единицы. Поместить — файл обычно помещается на том уровне, где вы находились, когда нажали на Импорт или Связь САПР.
Варианты размещенияВарианты размещения
С размещение всё попроще. Либо геометрический центр, либо внутреннее начало — это начало координат в Автокаде.
Все остальные связи и импорты работают примерно также: нужно указать файл, потом выбрать тип размещение, если такая настройка есть.
Диспетчер связей
Посмотреть, что у вас подгружено связями, можно в Диспетчере связей. В нём же можно удалять, обновлять и заменять связи. Диспетчер не показывает импортированные файлы, только связи. Рекомендую пользоваться им, так как тут удобно видеть сразу информацию по всем файлам.
Диспетчер связейДиспетчер связей
Пойдём по кнопкам и заголовкам.
Имя ссылки — имя подгруженного файла. Статус — тут либо загружено, либо не загружено.
Тип связи — «Наложение» и «Прикрепление». Вы можете подгрузить файл Ревита, в котором есть свои связи. При типе «Наложение» подгружается только основной файл без связей. При «Прикреплении» подгрузятся ещё и связи. Получается такой каскад связанных файлов.
Если вы переместили связанный файл, который был выставлен по координатам, то его положение изменится и появится галочка в столблце Положения не сохранены. Подробнее читайте об этом в статьях про координацию, ссылку давал выше.
Сохранённый путь — место, где лежит файл. Если путь очень длинный, то часть его будет скрыта. Путь — «Относительный» или «Абсолютный». Щас на пальцах поясню. Абсолютный будет прикреплять файл по полному его пути на диске, как бы жёстко фиксировать его размещение. Относительный будет смотреть не на весь путь, а на его общую часть.
Например, есть у вас папка с файлами RVT, все файлы подгружены друг в друга. Потом вы эту папку перетаскиваете на флешку или на другой диск. Строго говоря, пути поменялись. Но когда вы откроете файл в Ревите, все связи будут на месте, потому что Ревит понял, что все файлы рядом, просто на другом диске или папке.
Локальный псевдоним — если вы подгрузили связью не файл-хранилище, а его локальную копию, то в этом столбце будет указываться путь к этой локальной копии, а в «Сохранённом пути» — путь к самому файлу-хранилищу. На скриншоте Проект1.rvt — это просто файл Ревита, а 25-19-18_КЖ4_VadimMuratov.rvt — локальная копия.
Продублирую картинку и расскажу про кнопки внизу.
Диспетчер связейДиспетчер связей
Обновить из... — замена связанного файла на другой файл, при этом все настройки загрузки остаются теми же, что были у старого файла. Этой же функцией можно пользоваться, если Ревит вдруг потерял путь к файлу и никак не хочет его восстанавливать. В этом случае просто указываете на файл и всё. Заметил, что со связанными файлами в BIM 360 такой трюк не хочет работать, приходится удалять и подгружать по новой. Тут спасают общие координаты.
Обновить — обновление файла. Если ваши коллеги внесли изменения, сохранили файл и сообщили вам об этом, то можете вручную обновить связь. Автоматически связи обновляются только при открытии файла.
Выгрузить — не удалять связь из документа, но больше нигде её не отображать в модели. Чтобы вернуть модель, достаточно её обновить.
Добавить... — добавление новой связи. Связь Ревит нельзя добавить, если вы находитесь на листе, делать это нужно на виде для моделирования.
Удалить — удалить связь. Если нужно временно выключить, то лучше пользоваться командой «Выгрузить». Но если вы твёрдо решили порвать эту связь, то удаляйте.
На остальных вкладках кнопки похожие, на них останавливаться не буду. Там всё понятно и так, как мне кажется.
Сценарии использования
Приведу несколько примеров.
Обмен чертежами с другими отделами/компаниями
Вы получили архитектурную подложку в DWG от другой компании. Есть договорённость, что архитекторы будут отправлять вам на почту новые версии файлов каждую неделю.
В этом случае идеально будет подгрузить DWG связью: когда вам пришлют новую версию файла, вы её положите в ту же самую папку с тем же самым именем, где лежала старая версия. В итоге в Ревите связь можно будет обновить, и подложка станет актуальной.
Конечно, никаких пометок о том, что вот эта вот стена куда-то там уехала, не будет, но зато положение связи останется таким же и не надо будет снова подгружать и выравнивать документ.
Проверить разницу двух файлов DWG вы можете в Автокаде 2021, там появилась такая функция. Можете посмотреть, как это работает, на страничке Автокада с новшествами.
Создание узлов
Если вы ещё не наработали базу типовых узлов в Ревите, но узлы есть в Автокаде, то можно их не отрисовывать заново, а импортировать.
Создаёте чертёжный вид или легенду, импортируете DWG, заменяете все текстовые поля, линии и штриховки на Ревитовские либо переименовываете их под свой шаблон, расставляете настоящие размеры и всё — узел готов. Обычно геморрой с текстом: аннотационные объекты с удовольствием разъезжаются и выглядят скверно. Но у вас золотые руки, вы всё поправите.
Работа через облако
Вы на фрилансе, взяли проект. Обмен файлами предлагают через облако: Гугл.Диск, Дропбокс, Яндекс.Диск или что-то аналогичное.
Тут возможна проблема. Ревит отслеживает имена файлов и если они не совпадают, то выдаёт ошибку. Имя файла в Виндоус — это полный путь к файлу и его расширение, а не только название самого файла. Имя файла на рабочем столе будет не просто «Проект1.rvt», а таким: C:\Users\Вадим Муратов\Desktop\Проект1.rvt
Поэтому совет: размещайте папку облака в корне диска С.
Это нужно, чтобы у всех участников проекта был одинаковый путь к файлам. Диск «С» есть, скорее всего у всех, а вот буквы других дисков могут не совпадать. Кроме этого, путь к файлу в Диспетчере проектов должен быть «Относительным».
В результате, вы будете подгружать связи, ссылаясь на папку облачного сервиса на вашем компьютере, ваши коллеги будут делать так же, пути будут одинаковыми, поэтому работа будет стальнее. Но не могу гарантировать, что Ревит прям совсем не будет терять связи.
Выводы
Запомните главное: файлы, подгруженный как связь, при их изменении будут обновляться в Ревитеи. Импорт — мёртвая связь, её нужно перегружать при каждом изменении.
Когда есть возможность подгружать связи, а не импорт, всегда выбирайте связи. Беспорядочные связи в Ревите — это как раз импорт, а Связи — уважаемое моногамное объединение цельных личностей.
Видеокурс по семействам трубопроводных фитингов. Подробный 10-часовой курс, в котором научу создавать семейства и поделюсь лайфхаками.
Обновления статей удобно получать в Телеграм-канале «Блог Муратова про Revit MEP». Подписывайтесь и приглашайте коллег. Можно обсудить статью и задать вопросы.
Отблагодарить автора
Я много времени уделяю блогу. Если хотите отблагодарить меня, то можете сделать небольшой подарок (именно подарок, такой перевод не облагается налогом). Лайк тоже не помешает, это должно помочь продвижению блога.
Новые возможности AutoCad LT 2011 | ||
| Поддержка Windows 7 | 32- и 64-разрядные версии 2D САПР AutoCAD LT 2011 поддерживают работу под управлением ОС Microsoft® Windows® 7, Windows Vista® и Windows XP. | |
| Выделение внешних ссылок | Возможность выделения внешних ссылок позволяет легко идентифицировать в палитре ссылку, выбранную на 2D чертеже. Вхождения ссылок, выбранных в палитре, подсвечиваются на чертеже. | |
| Улучшенное отображение сеток | Теперь на чертеже отображаются горизонтальные и вертикальные линии сетки, что позволяет имитировать черчение на масштабно-координатной бумаге.Отображение на чертеже горизонтальных и вертикальных линий сетки позволяет имитировать черчение на масштабно-координатной бумаге. | |
| Улучшенная команда ШТРИХ | Благодаря контекстному интерфейсу упрощен доступ к команде ШТРИХ (так же, как при работе с таблицами и многострочным текстом). Ручки, обладающие расширенной функциональностью, позволяют непосредственно изменять масштаб, угол и начало штриховки. Имеются дополнительные инструменты для управления внешним видом штриховки, придающие ей прозрачность, цвет фона и градиентную цветовую заливку. С помощью всего лишь одной команды можно поместить объекты штриховки на задний план чертежа. | |
| Скрытие и изоляция объектов | Специализированные инструменты позволяют управлять видимостью объектов независимо от слоя, на котором они находятся. Скрытие и изоляцию можно комбинировать так, что некоторые объекты будут изолированы, а некоторые из оставшихся – скрыты. | |
| Онлайновая справочная система | Онлайновая справочная система AutoCAD LT® 2011 обеспечивает доступ к новейшим актуальным справочным сведениям о продукте. | |
| Улучшенные средства редактирования полилиний | Теперь полилинии можно редактировать с помощью управляющих ручек. Вы можете добавлять и удалять вершины, а также преобразовывать линейные сегменты в дуговые и наоборот. | |
| Контроль наличия SHX-файлов | Экономьте время благодаря возможности игнорирования отсутствующих файлов форм и шрифтов при открытии чертежа. Текстовые стили с недостающими шрифтами помечаются в Диспетчере текстовых стилей специальным значком. | |
| Команда быстрого нанесения размеров | В AutoCAD LT® 2011 добавлена команда быстрого нанесения размеров (QDIM),с помощью которой размеры автоматически наносятся на выбранные объекты. | |
| Пользовательские списки масштабов | Теперь вы можете создавать собственные списки масштабов и устанавливать их как списки по умолчанию. Списки масштабов можно использовать совместно с пояснительными элементами. | |
| Выбор аналогичных объектов и создание новых объектов, аналогичных выбранным | Объекты с аналогичными свойствами теперь можно выбирать с помощью специальной команды. Для быстрого создания новых объектов на основе свойств уже существующих также предусмотрена отдельная команда. | |
| Команда построения эскиза | Команда построения эскиза теперь доступна и в AutoCAD LT® 2011. Она позволяет быстро создавать 2D объекты «от руки», используя произвольные формы и контуры. | |
| Поддержание ориентации текста в сложных типах линий | Программа позволяет сохранять читаемость текста в сложных типах линий, независимо от направления построения линии. | |
| Прозрачность объектов и слоев | Реализованы гибкие возможности отображения 2D геометрии благодаря применению прозрачности к слоям и объектам. Прозрачность упрощает контроль за внешним видом чертежа и его выводом на печать. | |
Документация AutoCad LT 2011 | ||
| Нанесение пояснительных элементов на 2D чертежи | Вы можете сопровождать 2D чертежи пояснительными элементами – например текстом, размерами, штриховкой и пр. Текст можно форматировать, проверять его орфографию (как в Microsoft® Word). Кроме того с его помощью можно обозначать связи между объектами и свойства чертежа. Мультивыноски позволяют добавлять примечания к выбранным объектам. Для отображения расстояний, углов и длин дуг применяется интеллектуальный формат. С помощью различных образцов штриховки и заливки вы можете выделить требуемые области чертежа. Пояснения автоматически масштабируются вместе с чертежом. | |
| Autodesk Seek | Используя Autodesk® Seek, вы можете выполнять поиск проектных данных и обмениваться ими с сообществом проектировщиков. Поиск данных осуществляется непосредственно из AutoCAD LT; найденные данные можно загрузить в текущий чертеж. Вы также можете отправлять в Autodesk Seek собственные файлы, которыми впоследствии смогут воспользоваться другие участники сообщества. | |
| Центр управления | Центр управления (DesignCenter™) обеспечивает доступ к чертежам, блокам, слоям и другим компонентам проекта независимо от его местонахождения, будь то компьютер, корпоративный сервер либо Интернет. Найденные элементы можно просто перетаскивать в чертежи. | |
| Инструменты черчения | Вы можете создавать чертежи различной сложности из стандартных геометрических фигур, таких как линии, многоугольники, дуги, окружности и эллипсы. | |
| Динамические блоки | Блоки – это именованные группы объектов, используемые как единый элемент. Чаще всего блоки используют для создания повторяющихся элементов, условных обозначений и т.п. Вы можете использовать типовые блоки AutoCAD LT, а также создавать новые. Назначение блокам атрибутов и динамических свойств позволяет хранить в них текстовую информацию, а также приспосабливать блоки под различные размеры и виды. | |
| Внешние ссылки | Создание внешних ссылок на файлы DWG™, DWF™, DWFx, DGN, PDF, а также растровые изображения позволяет использовать большее количество информации, не увеличивая при этом размеров файла проекта. Изменения, внесенные в файл-ссылку, автоматически отражаются в главном чертеже. Ссылки помогают координировать работу распределенного проектного коллектива и снизить избыточность комплекта документации. | |
| Гиперссылки | Гиперссылки можно назначать любым графическим объектам AutoCAD LT, обеспечивая связь с другими файлами – например чертежами, спецификациями, веб-страницами и т.п. | |
| Слои в 2D чертежах | Слои – удобное средство управления внешним видом однородных объектов на чертеже. Например, если поместить все текстовые объекты на один слой, то изменив его цвет, вы измените цвет всех этих объектов. Чтобы текстовые объекты не мешали просмотру или редактированию других данных, слой с текстом можно отключить. | |
| Геометрические измерения | Теперь инструменты измерения расстояния, радиуса, угла, площади и объема выбранных объектов или последовательностей точек доступны на вкладке «Главная» ленты. | |
| Редактирование объектов | Имеется множество функций для редактирования объектов, в том числе для растягивания, копирования, поворота и масштабирования. Команды копирования, подобия и симметричного отображения позволяют быстро и удобно создавать новые объекты на основе уже существующих. Имеется специальная команда, выравнивающая два объекта по положению, масштабу и повороту. | |
| Параметрические зависимости | В AutoCAD LT создание параметрических зависимостей не поддерживается, но если они уже наложены в AutoCAD®, их можно использовать, просматривать и удалять. | |
| PDF-подложки | Возможность использования PDF-файлов в качестве подложек позволяет повысить гибкость проектирования в AutoCAD LT. Если PDF-файл является векторным, можно выполнять привязку к ключевым точкам его геометрии, как и при использовании файлов DWG™ и DWF™. Это помогает повысить скорость и точность работы. | |
| Палитры свойств и быстрых свойств | Палитры свойств и быстрых свойств позволяют просматривать и изменять свойства выбранных объектов. Окно свойств можно сделать активным постоянно и отображать в нем все свойства объекта, тогда как палитра быстрых свойств активизируется только при выборе объекта и содержит краткий список его основных свойств. Этот список можно настроить. | |
| Быстрый выбор | Функция быстрого выбора позволяет создавать наборы геометрических объектов на основе их свойств и типа. Таким способом, например, можно выбрать на чертеже все окружности красного цвета, либо наоборот, выбрать все объекты, кроме окружностей красного цвета. | |
| Быстрый просмотр чертежей и листов | В программе отображаются значки открытых файлов; вы можете быстро перейти к требуемому чертежу либо листу. | |
| Таблицы и связь с данными | У таблиц можно легко менять размер и расположение. Поддерживаются вычисления по формулам, как в Microsoft® Excel. Данные можно вводить вручную, а также связывать таблицы с данными Excel (XLS, XLSX, и CSV файлы). | |
| Виды и видовые экраны | Вы можете сохранять выбранные виды для последующей вставки на лист и вывода на печать, либо для других операций. Чтобы показать несколько областей чертежа на одном листе, используйте видовые экраны различного размера и формы. | |
Коллективная работа AutoCad LT 2011 | ||
| Autodesk Design Review | С помощью бесплатной* программы Autodesk® Design Review вы можете наладить эффективное взаимодействие с участниками проектного коллектива и заказчиками, полностью исключив из рабочего процесса бумажные чертежи и прочую документацию. Пользователи могут просматривать файлы DWG™, DWF™ и PDF, выводить их на печать, а также сопровождать пометками с комментариями, эскизами, штемпелями и текстом. *Использование бесплатных версий продуктов регулируется условиями прилагаемого при их загрузке лицензионного договора с конечными пользователями. | |
| Autodesk Seek | Используя Autodesk® Seek, вы можете выполнять поиск проектных данных и обмениваться ими с сообществом проектировщиков. Поиск данных осуществляется непосредственно из AutoCAD LT; найденные данные можно загрузить в текущий чертеж. Вы также можете отправлять в Autodesk Seek собственные файлы, которыми впоследствии смогут воспользоваться другие участники сообщества. | |
| Публикация в формате PDF | Публикация, печать и экспорт высококачественных PDF-файлов выполняются непосредственно из AutoCAD LT. Шрифты TrueType® экспортируются как текст, что позволяет осуществлять выделение, поиск и копирование текста в программе просмотра PDF. | |
| Центр управлени | Центр управления (DesignCenter™) обеспечивает доступ к чертежам, блокам, слоям и другим компонентам проекта независимо от его местонахождения, будь то компьютер, корпоративный сервер либо Интернет. Найденные элементы можно просто перетаскивать в чертежи. | |
| Формат DWG | Вы можете быть полностью уверены в точности и целостности ваших данных благодаря технологии DWG™ от Autodesk. AutoCAD LT® 2011 может открывать файлы чертежей, созданные в любой предыдущей версии AutoCAD LT и AutoCAD®. В AutoCAD LT 2011 вы можете сохранять данные во многих форматах, включая R14 DWG и R12 DXF. | |
| Функция eTransmit | Для передачи коллегам листов, подшивок и проектов в целом служит функция формирования комплектов чертежей eTransmit. Она объединяет в одну группу все связанные чертежи, внешние ссылки и файлы шрифтов, что обеспечивает целостность данных. | |
| Внешние ссылки | Создание в чертежах внешних ссылок на файлы DWG™, DWF™, DWFx, DGN, PDF позволяет наладить координацию между участниками проектного коллектива. Изменения, внесенные в файл-ссылку, автоматически отражаются в главном чертеже. Ссылки помогают координировать работу распределенного проектного коллектива и снизить избыточность комплекта документации. | |
| Совместимость продуктов семейства AutoCAD | AutoCAD LT® 2011 построен на той же технологии, что и AutoCAD® 2011, и полностью совместим с продуктами на основе AutoCAD, включая AutoCAD® Architecture, AutoCAD® Map 3D, AutoCAD® Civil 3D®, AutoCAD® Electrical, и AutoCAD® Mechanical. В AutoCAD LT 2011 можно просматривать любые объекты, созданные в продуктах семейства Autodesk, использующих технологию RealDWG™. Данные из специализированных приложений выводятся на экран при помощи адаптеров объектов. | |
| PDF-подложки | PDF-файлы в качестве подложек в чертежах AutoCAD LT способствуют повышению эффективности использования существующих наработок. Если PDF-файл является векторным, можно выполнять привязку к ключевым точкам его геометрии, как и при использовании файлов DWG™ и DWF™. Это помогает повысить скорость и точность работы. | |
| Публикация и вывод на печать | С помощью команды публикации вы можете создавать многолистовые файлы DWF™, DWFx, PDF, а также отправлять чертежи на плоттер, заданный в настройках каждого листа. Команда печати позволяет выводить чертежи на печать в различных форматах. | |
| Таблицы и связь с данными | У таблиц можно легко менять размер и расположение. Поддерживаются вычисления по формулам, как в Microsoft® Excel. Данные можно вводить вручную, а также связывать таблицы с данными Excel (файлы XLS, XLSX, и CSV). | |
Оптимизация AutoCad LT 2011 | ||
| Пользовательский интерфейс | Интерфейс AutoCAD LT разработан таким образом, чтобы свести к минимуму количество шагов, необходимых для получения доступа к командам. Инструменты сгруппированы по назначению, что обеспечивает быстрый доступ к ним в зависимости от выполняемых действий. Кроме того, тот или иной набор инструментов отображается в зависимости от выбранных объектов, например, штриховки, текста, внешних ссылок и др. Меню приложения содержит команды, соответствующие типовым файловым операциям (Открыть, Сохранить, Печать и др.), а также список недавних документов. Панель быстрого доступа также позволяет оперативно вызвать часто используемые команды. Ее можно адаптировать под конкретные задачи, добавив или удалив инструменты, либо перегруппировав их. | |
| Адаптация пользовательского интерфейса | Среда 2D проектирования настраивается в соответствии с предпочтениями пользователя. Необходимые элементы можно просто перетаскивать. В окне адаптации интерфейса (CUI) можно задать точное местоположение, внешний вид и назначение значков команд, а также настроить функции кнопок мыши и сочетаний клавиш. Вы можете создавать последовательности команд и размещать их на панелях пользовательского интерфейса, обеспечивая быстрый доступ к ним. Файлы настроек интерфейса можно также импортировать из предыдущих версий AutoCAD LT в файлы CUIx и использовать в AutoCAD LT® 2011. | |
| Центр управления | Центр управления (DesignCenter) обеспечивает доступ к чертежам, блокам, слоям и другим компонентам проекта независимо от его местонахождения, будь то компьютер, корпоративный сервер либо Интернет. Найденные элементы можно перетаскивать в чертежи. | |
| Динамический ввод | Динамический ввод помогает сосредоточиться на рабочей области чертежа благодаря системе всплывающих подсказок. Информация в них изменяется в зависимости от движения курсора либо хода выполнения команды. | |
| Начальная настройка | Среду 2D проектирования можно настроить в соответствии с предпочтениями пользователя с помощью опций диалогового окна начальной настройки. Настройку можно выполнить в соответствии со спецификой отрасли; кроме того, здесь вы можете задать параметры рабочего пространства и шаблонов чертежей. | |
| Слои в 2D чертежах | Слои — удобное средство управления внешним видом однородных объектов на чертеже. Например, если поместить все текстовые объекты на один слой, то изменив его цвет, вы измените цвет всех этих объектов. Чтобы не мешать просмотру или редактированию других данных, слой с текстом можно отключить. | |
| Перенос настроек | Для переноса настроек из предыдущих версий программы в AutoCAD LT® 2011 предусмотрено несколько инструментов. При первом запуске AutoCAD LT 2011 открывается диалоговое окно «Перенос пользовательских настроек», в котором вы можете перенести пользовательские файлы типов линий, образцов штриховки, псевдоимен команд, а также файлы CUI. Настройки можно также перенести с помощью специального Редактора. | |
| Семинар по новым возможностям | Окно с приглашением на Семинар и кратким обзором новых возможностей появляется при первом запуске AutoCAD LT® 2011. Семинар можно посетить и потом, обратившись через Инфоцентр. | |
| Онлайн-перемещение лицензий | Запустив утилиту онлайн-перемещения лицензий, вы можете выполнить экспорт или импорт однопользовательской лицензии. Новая утилита заменяет утилиту перемещения лицензий (PLU), которая включалась в состав предыдущих версий продуктов Autodesk®. | |
| Калькулятор QuickCalc | Калькулятор QuickCalc можно использовать для вычислений, преобразования единиц и получения характеристик графических элементов. | |
| Инструментальные палитры | Экономьте время благодаря возможности размещения часто используемых элементов (блоков, образцов штриховки, команд и т.д.) на инструментальных палитрах. Кроме того, палитры помогают сохранить соответствие стандартам черчения благодаря возможности вставки элементов на соответствующие слои с правильным масштабом, типом линий, цветом и другими параметрами. | |
| Рабочие пространства | Использование рабочих пространств позволяет повысить производительность проектирования. Вы также можете создавать собственные пространства, сгруппировав в них вкладки, панели, палитры, меню и панели инструментов. Быстрое переключение между рабочими пространствами позволяет адаптировать программу к рабочему процессу. | |
| Поиск установленных продуктов | В AutoCAD LT имеется средство поиска установленных лицензий на продукты Autodesk®. С его помощью определяются названия, папки установки, версии, языки интерфейса, серийные номера программ и пр. | |
Импорт из формата DXF
Импорт из формата DXFИмпорт из формата DXF
При импорте чертежей AutoCAD есть возможность задавать правила, по которым будет осуществляться импорт графических элементов в формат ZuluGIS. Подробнее см. «Настройка подстановки при импорте графических данных из формата DXF».
Для импорта графической информации из формата DXF следует:
-
Выбрать пункт главного меню . На экране появится стандартный диалог выбора файла, где необходимо выбрать файл формата DXF, который требуется импортировать.
-
В строке Название слоя задать пользовательское название слоя.
-
В строке Таблица необходимо выбрать источник данных, где будет создаваться новая таблица (или таблицы в зависимости от операции). Это может быть как локальный источник («База данных Microsoft Access», «База данных SQLite»), так и настроенные источники данных ZuluGIS к различным СУБД с использованием ADO/OLEDB или ODBC.
-
В появившемся диалоговом окне для импортируемого слоя в строке Имя слоя с помощью кнопки необходимо задать имя файла и размещение его на диске.
-
В строке Единицы измерения необходимо указать, какие единицы следует использовать при импорте.
-
В строке Кодировка выбрать, какую кодировку использовать для чтения файла. В случае неверного выбора в результате импорта текст будет импортирован в нечитаемом виде:
Рисунок 773. Неправильно подобранная кодировка
Рисунок 774. Правильно подобранная кодировка
-
Для автоматической загрузки импортируемых данных в карту необходимо установить галочку добавить слой в карту. Если ее на данном этапе не установить, то для загрузки слоя в карту надо будет выбрать пункт главного меню .
-
В том случае, если используется подстановка параметров в поле Файл CFG надо указать путь к файлу параметров подстановки.
-
Для подтверждения процедуры импорта нажать кнопку ОК.
Рисунок 775. Диалоговое окно «Импорт из AutoCAD DXF»
-
После того, как программа проанализирует содержимое DXF-файла, появится диалоговое окно Импорт из DXF, оно отображает список всех слоев, содержащихся в DXF данных. Напротив каждого слоя установлен флажок (галочка), он означает, что слой будет импортирован. Если какой либо слой не надо импортировать, то флажок с помощью левой кнопки мыши надо снять. С помощью кнопок Выделить все и Отменить все можно отметить сразу все слои для импорта или снять отметки соответственно.
Рисунок 776. Диалоговое окно «Импорт из DXF»
-
При желании в диалоге Импорт из DXF можно установить дополнительные опции импорта:
-
разделять на слои – означает, что импорт произойдет послойно, при этом название каждого файла слоя будет составлено из имени слоя (файла), заданном в пункте 2 ранее, и изначальном названии слоя, отображенном в диалоге Импорт из DXF, а пользовательское название слоя останется изначальным. Если флажок Разделять на слои не установлен, то все данные импортируются в один слой, с одинаковым пользовательским названием слоя, и именем файла, заданном на предыдущем этапе;
-
не импортировать геометрию блоков - при установке данной опции не будет импортироваться геометрия блоков;
-
импортировать точки вставки блоков - при установке данной опции будут импортироваться точки вставки блоков;
-
импортировать атрибуты блоков в отдельную таблицу - в результате установки данной опции атрибуты блоков будут импортированы в отдельную таблицу.
-
-
Для запуска процедуры импорта надо нажать кнопку Импорт.
Autocad - Изменение цвета фона - Как? - Учебник, Руководство - Блог - Новости, последние курсы, учебные пособия, бесплатные модели 3d
Когда мы начинаем работать в среде САПР, мы заботимся об адаптации интерфейс программы с учетом индивидуальных потребностей и предпочтений. Не без влияния на наше самочувствие и результаты работы остаются фоновым цветом AutoCAD. В этом руководстве вы узнаете, как их изменить.
Как изменить цвет фона AutoCAD?
1.Запускаем основные опции программы.
Мы можем сделать это, развернув меню, скрытое под кнопкой AutoCAD , расположенный в левом верхнем углу окна программы и выбрав Options .
Столь же быстро можно щелкнуть правой кнопкой мыши по пустой области экрана и выбрать пункты Параметры .
2. В диалоговом окне Options на вкладке Display щелкните кнопка Цвета .
3. В диалоговом окне Цвета окна рисования выберите Контекст — в данном случае Область 2D-модели , а затем элемент интерфейса, который необходимо изменить — Сплошной фон .
Из списка Color выберите цвет, который хотите использовать.
В данном случае я выбрал белый цвет. Конечно, вы можете выбрать цвет в соответствии с вашими предпочтениями. Нажав на раскрывающийся список в «Выбор цвета…», вы можете определить свой цвет, используя цвета индекса ACI, True Color или цветовую палитру.
4. После принятия окончательного решения нажмите - Применить и закройте .
Если вы хотите восстановить цвета по умолчанию, выберите параметр Восстановить классические цвета ,
Пользуясь случаем, мы также можем изменить цветовую схему на . элементы интерфейса программы, такие как лента и палитра инструментов. Снова открываем диалоговое окно Параметры , вкладку Дисплей , Оконные элементы, Узор цветов .У нас есть выбор темы Светлая или Темная .
Ниже приведены некоторые образцы составов:
Autocad - Какой цвет фона выбрать?
Выбор цвета фона совсем не очевиден. Многие дизайнеры используют цветовую схему по умолчанию — темный фон и светлые элементы рисунка, текста и т. д. светло-серый. Конечно, мы можем выбрать собственный цвет фона.Будем иметь в виду, что красный цвет может вызвать в нас ненужную агрессию... Цвет фона должен определять удобочитаемость нашего контента. Рисунок.
Ради нашего зрения цвета окна AutoCAD не он должен быть слишком контрастным. Помните, что нагрузку на глаза можно уменьшить, регулируя также яркость экрана компьютера к условиям окружающей среды.
Мы рекомендуем вам протестировать различные цвета фона с учетом ваших мыслей. обеспечение оптимальной рабочей среды в программном обеспечении AutoCAD.Мы надеемся, что теперь вы можете легко изменить цвет фона AutoCAD на своем компьютере. Если вы хотите изучить AutoCAD или получить новый навыков, рекомендуем прочитать - "Курс - Autocad 2018 - С нуля для архитекторов и не только "
Доброжелательность! :) .
| Проблема | Решения |
|---|---|
| Распечатанное изображение отличается от изображения на экране компьютера. | Для некоторых функций, таких как изменение масштаба, компоновка изображения может отличаться от компоновки на экране монитора. |
| Изображения обрезаны или распечатано больше страниц, чем предполагалось. | Если используемая бумага меньше размера бумаги, указанного в приложении, используйте бумагу размера, выбранного в приложении. Если вы не можете загрузить бумагу правильного размера, используйте функцию уменьшения изображения и начните печать. Подробнее см. в справке драйвера принтера. |
| Функция прямой печати PDF не запущена (файл PDF не распечатан). | Необходимо установить дополнительный жесткий диск или установить значение [RAM disk] в системном меню на 2 МБ или более. Подробную информацию о [RAM-диске] см. в инструкции по эксплуатации. При печати файла PDF с использованием пароля установите пароль в [Изменить пароль PDF] в меню [Меню PDF] или Web Image Monitor. Подробнее о [Изменить пароль PDF] см. в руководстве пользователя. Подробнее о Web Image Monitor см. в справке Web Image Monitor.
|
| При использовании прямой печати PDF символы напечатаны не полностью или опечатаны. | Перед печатью вставьте шрифт в нужный файл PDF. |
| Размер бумаги отображается на панели управления, но печать PDF Direct Print не начинается. | Если включена прямая печать PDF, используйте для печати бумагу, указанную в файле PDF. Когда появится сообщение с указанием формата бумаги, поместите указанный формат в лоток для бумаги или извлеките страницу. Кроме того, если для параметра [Преобразовать формат бумаги] в меню [Система] установлено значение [Авто], печать выполняется при условии, что формат Letter и формат A4 имеют одинаковый размер. Например, если PDF-файл, для которого установлен размер A4, распечатывается с помощью PDF Direct Print, а в кассету загружена бумага формата Letter, или наоборот, файл будет распечатан. |
| Печать начинается с большой задержкой. | Принтер использует интерфейс USB, когда получает задание на печать из сети сервера устройств USB.В этом случае требуется больше времени для запуска задания печати, полученного из сети принтера. Если запуск печати занимает слишком много времени, укажите более короткий период для [Время ожидания ввода-вывода] с помощью панели управления принтера. |
| Цвет распечатки отличается от цвета на мониторе компьютера. |
|
| Цвет распечатки отличается от указанного. | Если определенный цвет отсутствует, выключите принтер, подождите немного, а затем снова включите его.Если это по-прежнему не решает проблему, обратитесь к своему дилеру или представителю сервисной службы. |
| Цвет резко меняется при установке в драйвере принтера. | Не устанавливайте предельные значения цветового баланса на вкладке [Качество печати] в диалоговом окне [Подробности Подробности]. Настройки] драйвера принтера. Обратите внимание, что пробное изображение, отображаемое драйвером принтера, предназначено только для того, чтобы показать, какая обработка будет иметь место, поэтому оно может не соответствовать полученному результату. Подробнее см. в справке драйвера принтера. |
| Цветные документы печатаются черно-белыми. |
|
| Сплошные области, линии или текст выглядят глянцевыми при печати с использованием сочетания следующих цветов: голубого, пурпурного и желтого. |
|
| Области градации черного не полностью черные. | |
| Отсутствие цвета или расплывчатость печати местами. |
|
▷ 【Как шаг за шагом создать архитектурный проект в Photoshop? 】 2022
Photoshop — это инструмент, в котором вы можете создавать или изменять различные загрузки с помощью инструментов для работы с такими проектами. При правильном использовании он может стать отличным союзником в архитектуре, поэтому сегодня вы увидите, как из сделать архитектурный чертеж в Фотошопе?
Что такое архитектурный дизайн в Photoshop и почему?
Архитектурный план обычно определяется как проект, документ или графическая единица, состоящая из общей структуры или части реализуемого архитектурного проекта. Архитектурные чертежи показывают расположение и окончательную отделку конструкции Работа конкретная эта
AutoCAD выделяется среди приложений, наиболее часто используемых для этой цели. Программное обеспечение для проектирования United Nations , специализирующееся на 2D и т. д. 3D , предназначенное для эффективного выполнения вашей творческой работы. Например, вы можете создавать чертежи кабелей в AutoCAD.
Точно так же AutoCAD может обмениваться вашими файлами с другими приложениями, такими как m.в Фотошоп. Загрузка документов выполняется в соответствии с рядом довольно простых инструкций, которые мы предоставим ниже, чтобы вы могли иметь свой проект в Photoshop.
Шаг за шагом для создания архитектурного проекта в Photoshop
Прежде всего, вам нужно иметь эскиз в AUTOCAD и экспортировать файл непосредственно в Photoshop. В Autocad вы должны создать два «уровня». Один служит гардеробом, а другой служит непосредственно фоном или планом этажа (стены, окна и т. д.).
Нажав на матрас "Мебель", вы можете Появится меню опций, внизу которого вам будет предложено сохранить файл в выбранном формате, с предложенным расширением PDF.
Продолжая маневр создания архитектурных чертежей в Photoshop, повторите предыдущий процесс с опцией «План этажа», сохранив файл в формате PDF.
Затем откройте Photoshop и выберите «Открыть» в разделе «Файл» для экспорта по порядку, рисуя в файле PDF с именем плана макета.
После загрузки слой будет визуализирован в Photoshop, затем нажмите «Создать новый слой» внизу и назовите свой фон или фон. Вы должны научиться копировать и вставлять слои в Photoshop, потому что вы будете работать с ними.

В верхней части Photoshop сначала отключите «Все слои». Затем выберите белый цвет в ведре с краской на панели инструментов, примените его к слою «Фон» и сразу же перетащите его на уровень макета, чтобы сгладить его. Итак, теперь самолет на белом фоне.
Экспортируйте следующий файл и выберите весь слой, созданный на главном экране с помощью «Marco ». Нажмите «Ctrl + C» и перейдите на уровень распределения, с помощью «Ctrl + V» уровень мебели перекроет основной уровень.
Окончательная доработка архитектурного проекта в Photoshop
Имея вооруженный дизайн, просто завершите его, анимировав цветом, чего довольно легко добиться, если хорошо управлять Photoshop.
Выбрав предпочтительные цвета, вы также можете легко изменить цвет объектов.Рекомендуем создать собственную цветовую палитру, чтобы не потерять информацию об используемых цветах.
Не забудьте создать слой для каждой стороны слоя, который вы собираетесь рисовать, и выберите цвет в соответствии с вашими предпочтениями, чтобы различать их.
Например, если вы хотите идентифицировать траву с традиционным зеленым цветом, нажмите «Создать новый слой», назовите траву, выберите зеленый цвет и щелкните область, соответствующую траве. И так далее для стен, комнат, гаражей или мебели в целом, которую вы хотите покрасить.
.SketchUp Pro 2016 PL + V-RAY 2.0 + AutoCAD LT 2017 — 6659798340
- Sketchup Pro 2016 PL Win - пожизненная лицензия с ежегодными обновлениями
- V-Ray for Sketchup ENG + USB-ключ - пожизненная лицензия + USB-ключ
- AutoCAD LT 2017 PL/ENG - лицензия на 3 года
Приобретение лицензии V-Ray 2.0 для SketchUp дает покупателю право на бесплатное обновление при выпуске новой версии 3.0
-------------------------------------------------- -------------------------------------------------- -------------------------------------------------- -----
SketchUp Pro 2016
J — программа 3D-моделирования как для начинающих, так и для профессионалов, включая архитекторов и геймдизайнеров, которая не накладывает никаких ограничений на своих пользователей. Он позволяет комбинировать 3D-элементы с 2D-элементами, такими как фотографии, текст, шаблоны блоков и даже рукописный текст.Он позволяет не только оформлять интерьер, выбирая текстуры и добавляя готовые компоненты, такие как автомобили, деревья, предметы интерьера, но и создавать совершенно новые элементы.
Приобретение лицензии включает годовую подписку на Trimble SketchUp Pro.
Ваша подписка Trimble включает:
— Sketchup обновлен до последней версии.
- Электронная почта технической поддержки для установки программы и авторизации лицензии (на английском языке)
Дополнительно клиенты, купившие лицензию у нашей компании, получат:
- доступ по электронной почте и телефону к технической и основной поддержке, обеспечивающей наивысший приоритет обслуживания,
- возможность изменения лицензионных данных SketchUp Pro,
Кто использует SketchUp Pro? Каждый!
Сотни тысяч специалистов в области архитектуры, строительства, инженерии, интерьерной и ландшафтной архитектуры, легкого строительства, градостроительства, дизайна кухонь и ванных комнат, игрового и кинодизайна, деревообработки и многих других областей используют SketchUp Pro постоянно, каждый день. день.Программа является универсальной заменой дорогих и сложных САПР.
Интеллектуальный подход к 3D-моделированию
Начните с рисования линии. Затем толкайте и тяните поверхности, чтобы превратить их в 3D-объекты. Растягивайте, копируйте, вращайте, рисуйте, чтобы создать все, что захотите. Вам нужны более продвинутые функции? Начните с моделирования из САПР, данных местности, фотографий или даже ручных набросков. Создавайте модели на основе пользовательских настроек.SketchUp Pro — это простой и в то же время функциональный инструмент, поэтому он, несомненно, оправдает ваши самые большие ожидания.
Превратите свои модели в чертежи с помощью LayOut
В каждом проекте наступает момент, когда необходимо создать комплект чертежей, отображающих вашу модель: планы, разрезы, фасады, перспективы. LayOut в SketchUp Pro позволяет добавлять виды модели, выбирать масштаб чертежа, настраивать толщину линий и добавлять размеры, выноски и графику.Изменения в вашей модели автоматически вносятся в LayOut. Когда придет время, экспортируйте файлы PDF, изображений и САПР.
Хорошо и быстро
Есть причина, по которой SketchUp является синонимом «удобного и интуитивно понятного» программного обеспечения для моделирования: мы не жертвуем удобством использования ради функциональности. Удобное и контекстное руководство, панель инструктора, предназначенная для чтения пользователями, и множество онлайн-ресурсов помогут всегда легко получить помощь.Кроме того, лицензия включает один год бесплатной технической поддержки, если это необходимо.
Экспорт и импорт
SketchUp предназначен для мгновенного запуска в существующем рабочем процессе. Благодаря импортерам для DXF, DWG, 3DS, DAE, KMZ, TIF, JPG, PNG и ряда других вы можете привнести в свои чертежи, модели или изображения любые элементы. SketchUp Pro также экспортирует все вышеупомянутые форматы, а также PDF, OBJ, FBX, XSI, VRML, MP4, WEBM и AVI.
Слайды скучны, покрасуйтесь в SketchUp Pro
Сцены позволяют сохранять виды модели, к которым можно получить доступ в любое время.Стили, в свою очередь, предоставляют неограниченные визуальные эффекты, чтобы ваша работа выглядела точной, схематичной или чем-то средним. Плоскости сечения пересекают модели, создавая виды сечения. Переходите в полноэкранный режим, перемещайтесь по нему, добавляйте метки и экспортируйте анимацию полета. Делайте презентации с помощью SketchUp Pro и общайтесь благодаря ему!
Большое количество разъемов и моделей
Нужен специальный стул для комнаты, который вы разрабатываете, лампа для сарая, носорог для зоопарка? Вы найдете практически все в 3D-галерее SketchUp, крупнейшем в мире хранилище бесплатных 3D-моделей.Что касается плагинов, предоставляющих дополнительные функции и инструменты, то новая функция Plug Magazine полностью вас удовлетворит.
Проектирование и анализ
SketchUp Pro может точно предсказать, где будут падать тени, указав время, дату и место на земле. Программа показывает именно то, что видно из любой точки модели. Кроме того, он вычисляет любую площадь поверхности или материала, а также объем прикрепленной 3D-формы. SketchUp также позволяет добавлять атрибуты к объектам и создавать полезные списки и отчеты.
Мир контекста - буквально
Примерно за две минуты вы можете выбрать часть мира и ввести ее в свою модель SketchUp Pro — до 1 км2 за раз. Вы получите аэрофотоснимки, 3D-модель местности, а также данные о долготе и широте для бесплатного анализа теней. Кроме того, вы можете импортировать отсюда ранее смоделированные здания в контекст страницы и использовать изображения Google Maps Street View для моделирования всего, что вам нужно.
Место для всего и все на своем месте
Порядок и организация — ключ к успеху в 3D-моделировании.Сделайте ваши модели удобными для работы и презентации. Используйте группы и компоненты, чтобы разбить геометрию на логические части. Слои полезны для разделения больших частей вашей модели, а Outliner дает вам возможность увидеть все сразу.
Новое в SketchUp Pro 2016
Интеграция с Trimble Connect
Trimble Connect — это онлайн-платформа, которая позволяет вам обмениваться информацией, комментировать, совместно использовать и совместно создавать проекты.Любой пользователь SketchUp может зарегистрировать бесплатную учетную запись и сразу приступить к работе. Trimble Connect совместим с такими форматами файлов, как SKP, IFC, 3DM, DWG, DXF, DGN, OBJ, FBX, 3DS, STP, STEP, IGES, IGS, STL, SLDPRT, SLDASM, KMZ, DAE, X3D.
С Trimble Connect все участники имеют общее рабочее пространство. Он работает как частное облако данных. Trimble Connect основан на платформе GTeam, что означает, что вы можете делиться, просматривать и комментировать свой проект из веб-браузера.
Обновление компонентов
В SketchUp 2016 модели из 3D Warehouse можно использовать в качестве справочных объектов. Загрузите модель, затем обновите ее, и изменения будут применены к каждому экземпляру этого компонента.
LayOut в облаке
В новой версии SketchUp проекты, созданные в LayOut, стали удобнее. LayOut теперь интегрирован с такими популярными сервисами, как Dropbox, Google Drive и Trimble Connect Sync.Это означает, что вы можете легко загружать и обновлять файлы, которые заархивированы и размещены на этих сайтах. Благодаря папкам, синхронизированным с файлами в облаке, вы не рискуете потерять доступ к своему файлу.
API макета
Благодаря новому API (интерфейсу прикладного программирования) разработчики могут создавать и персонализировать файлы .layout. На практике это означает, что в ближайшее время появятся новые функциональные расширения программы Layout.
Модернизированные инструменты
Зависимый двигатель
Изучив и используя механизм зависимостей в SketchUp, вы сможете моделировать быстрее и точнее, используя ориентиры и многое другое.
В SketchUp 2016 добавлены дополнительные подсказки механизма зависимостей в виде параллельных и перпендикулярных линий с возможностью принудительного их рисования. Стрелка вниз — это клавиша для рисования параллельных и перпендикулярных линий.Остальные стрелки блокируют рисование линий, параллельных оси системы координат.
Блокировка оси
Расширенные функции стрелок клавиатуры: теперь больше инструментов используют возможность блокировать направления с помощью стрелок клавиатуры. В новой версии SketchUp можно заблокировать оси для таких инструментов, как вращение, транспортир, рисование дуги, окружности, прямоугольника и многоугольника.
Дуга и окружность
У вас больше не будет проблем с поиском центра круга или центра дуги.Дополнительным функционалом является изменение количества сегментов в нарисованных телах. После рисования окружности или дуги взгляните на панель подсказок ниже, и вы узнаете, как быстро вычесть или добавить геометрию для твердого тела.
Оси инструмента
Маленькая, но очень полезная вещь. При создании новой оси системы координат вы можете выбрать, какую из доступных осей вы хотите установить. Вы можете сделать это с помощью клавиши Alt (ПК) / Command (Mac).
Характеристические точки
SketchUp распознает точки, характерные для секущих плоскостей, даже если эти плоскости скрыты.Эти точки также будут видны в LayOut, что значительно упростит определение размеров модели с секущими плоскостями.
Обновленные текстуры
В последней версии SketchUp материалы в библиотеке перестроены, добавлены новые текстуры и совершенно новые категории. Нажмите «B» и включите свое воображение.
Слои в LayOut
Улучшено почти все, что связано со слоями в LayOut. Если вы группируете объекты по всему слою или рисуете объекты на общих слоях, новые слои LayOut просто лучше:
многослойные группы - юниты, расположенные на разных слоях, теперь можно группировать вместе
Сохранять слои на месте при копировании и вставке — первичные слои назначаются данному объекту
возможность перемещать объекты между слоями по нажатию "Move to"/"Переместить в"
выделение элементов отдельных слоев другим цветом, различая общие и не общие.Это помогает пользователям создавать элементы и управлять ими на общем общем слое.
видимость слоя поддерживается на новых страницах - если данный слой скрыт на текущей странице, он будет скрыт и на вновь добавленных страницах
Усовершенствования
Оптимизированный экспорт PDF из LayOut: при экспорте файлов PDF вы можете сжимать файлы JPG среди ваших файлов LayOut
Улучшения SketchUp C API: более 100 новых групп и функций были добавлены в SketchUp C API 2016, чтобы предоставить разработчикам больше преимуществ.
Расширение безопасности и модерации: в SketchUp 2016 пользователи могут контролировать, какие расширения они хотят загружать для уровня безопасности. Существует три варианта расширений на выбор, и они доступны на панели «Расширения» окна «Настройки».
Значки панели инструментов, курсоры, графика с высоким разрешением: все значки панелей инструментов SketchUp, LayOut и Style Builder имеют гораздо лучший внешний вид и размер, особенно на экранах с высоким разрешением
Обновлено диалоговое окно приветствия SketchUp
Поддержка El Capitan (англ. версия для Mac) и Windows 10.SketchUp 2016 полностью совместим с Apple El Capitan и Microsoft Windows 10
.
-------------------------------------------------- -------------------------------------------------- ----------------------------------------
VRay для Sketchup
Пользователи SketchUp в самых разных отраслях, от проектирования до дизайна продуктов и анимации, рассматривают VRay для Sketchup как быстрый, простой и экономичный способ рендеринга своих самых инновационных изображений.Разработанный Chaos Group, V-Ray 2.0 для SketchUp работает со SketchUp — одним из самых популярных инструментов 3D-моделирования на современном рынке.
В комплекте с программой USB-ключ
SketchUp — одна из наиболее часто используемых и простых в освоении программ 3D-моделирования на современном рынке. VRay SketchUp предоставляет пользователям один из самых эффективных инструментов рендеринга для визуализации моделей с высочайшим качеством и реалистичностью.VRay работает в SketchUp, позволяя пользователям включать рендеринг в свой текущий рабочий процесс. VRay для SketchUp работает в Windows XP, Vista и Mac OS, а также поддерживает SU7 или более ранние версии.
Функции V-Ray для SketchUp:
Больше типов шейдеров (отлично подходит для металлических текстур).
Более 10 новых процедурных текстур, включая текстуру грязи для более реалистичного рендеринга.
Освещение дает возможность добавлять профили IES (для точности освещения).
Более быстрое время обработки сцены.
Поддержка прозрачности SketchUp и альфа-прозрачности.
Истинные отражения и преломления.
Глянцевые отражения и преломления.
Global Illumination позволяет создать фотореалистичный световой эффект.
Поддержка мягких теней.
ПоддержкаHDRI.
Полностью многопоточная трассировка лучей.
Собственные материалы SketchUp поддерживаются и интегрируются с материалами V-Ray.
Редактор материалов с предварительным просмотром материала.
Система «Солнце и небо».
Реальная камера.
Фотоэффекты глубины резкости
Распределенный рендеринг, позволяющий до 10 компьютеров одновременно обрабатывать одно изображение.
Глобальное освещение (GI), фон, отражение и преломление каждого материала.
Двусторонний материал V-Ray для легкого создания тонких прозрачных пленок.
Поддержка анимации.
движок визуализации
Эффективный многопоточный движок — VRay for Sketchup был специально оптимизирован для трассировки лучей, что позволяет пользователям всесторонне затенять, создавать области теней, а также эффекты камеры и глобального освещения с беспрецедентной скоростью и точностью.
Интерактивный рендеринг — V-Ray RT — это революционный движок рендеринга, обеспечивающий мгновенную обратную связь и оптимизированную настройку сцены.Поскольку V-Ray RT основан на том же твердом ядре, что и V-Ray, существует плавный переход между V-Ray RT и продуктами рендеринга. Random Sampler улучшает сглаживание почти горизонтальных или вертикальных линий.
МАТЕРИАЛЫ И ОТДЕЛКА
Материалы на основе физики — позволяет создавать материалы на основе физических свойств с использованием универсальных шейдеров V-Ray.
Предварительный просмотр материала — обеспечивает точный и эффективный предварительный просмотр материала.Сгенерированный предварительный просмотр кэшируется для последующего использования.
VRayDirt — Имитирует затенение углов и пробелов в объектах на основе радиального расстояния. VRayDirt можно использовать для создания различных эффектов, включая рендеринг методом Ambient Occlusion.
Интерполяция (отражение и преломление) — позволяет ускорить процесс рендеринга за счет увеличения масштаба и буферизации блестящих отражений и преломлений.
Рассеяние света — отслеживает и преломляет свет в зависимости от его длины волны.
Alpha Transparency — позволяет создавать материалы с альфа-прозрачностью.
Процедурные текстуры — использование процедурно сгенерированных текстурных карт, включая текстуры грязи.
ФОНАРИ И ОСВЕЩЕНИЕ
Внутреннее освещение — создает простое освещение без артефактов.
IES Lighting — использует фотометрические данные для точного определения света.
Сферическое освещение - позволяет создать сферическое освещение местности.
СОЛНЦЕ И НЕБО
Солнце и небо в V-Ray. Система V-Ray Sun and Sky позволяет имитировать реальные атмосферные условия освещения.
ОБЩЕЕ ОСВЕЩЕНИЕ
Оптимизированные решения GI — V-Ray для Sketchup предоставляет несколько оптимизированных решений для создания Global Illumination, предоставляя художникам полный контроль и гибкость, в которых они нуждаются.
КАМЕРЫ И ОПТИКА
Реальная камера — визуализирует любую стандартную камеру с реальными свойствами камеры, включая глубину резкости и эффекты размытия.
Глубина резкости — позволяет быстро создавать физические эффекты глубины резкости с использованием реальных камер.
____________________________________________________________________________________
Autocad LT программа по акционной цене для создания профессиональных 2D чертежей на компьютере. Проектирование — это не только профессиональные знания, вам также понадобится современное и эффективное программное обеспечение. Этим предположениям соответствует последняя версия AutoCAD LT 2017.Это инструмент, предназначенный для разработки первоклассных 2D-чертежей, которые используются во многих отраслях.
Конкурентоспособная цена делает Autocad LT 2017 популярной программой в индустрии дизайна.
Лицензия на 3 года
Языки:
польский, немецкий, английский,
ELD- Электронная версия программного обеспечения
AutoCAD LT 2017 — это, как всегда, очень интуитивно понятная графическая среда, позволяющая эффективно и результативно разрабатывать чертежи.Это еще и ряд чрезвычайно полезных графических инструментов, которые упрощают работу, делают ее приятнее и дают огромное поле для понтов в 2D-дизайне. Последний пакет также предлагает ряд нововведений в виде улучшенных файлов PDF, интеллектуального определения размеров и повышенной детализации чертежей.
Новые возможности AutoCAD LT 2017:
Подсветка новых функций
Умные осевые линии и маркеры центра
Общий доступ к представлениям проекта
Импорт PDF
Мобильное приложение AutoCAD 360
Расширенная поддержка
Улучшения инструментов миграции
Autodesk Application Manager был заменен настольным приложением Autodesk в версии 2017.
Sketchup Pro:
- Есть вопросы?
- Мы будем рады ответить всем вам 90 401 Пн - Пт с 8.00 до 17.00 90 402
телефон
42 203 12 19
607 682 759
электронная почта
[email protected]
Часы работы
Пн-Пт 8-17 9000 9
Данные компании
ИНТЕРКОМ
Ул.Осень 6
92-015 Лодзь 9000 9
в течение 48 часов с момента получения платежа
Отправляем посылки
Прежде чем совершить покупку, зайдите на страницу обо мне и ознакомьтесь с моими правилами. Совершая покупку на моем аукционе, вы принимаете мои условия.
Платежи должны производиться через Allegro или традиционным переводом.
№ счета
86 1140 2004 0000 3802 4043 7076
Правила доступны на нашем сайте обо мне.
.
Как изменить или установить пароль Wi-Fi в TP-Link (TP-Link) 9000 1
Сегодня статья будет посвящена роутерам TP-Link. Расскажу как поставить пароль на Wi-Fi сеть роутера TP-Link. Если вам нужно изменить свой пароль, вы сможете сделать это, следуя этим инструкциям. Рассмотрите процесс установки или измените пароль для защиты вашей сети Wi-Fi. Только на роутере стоит другой пароль, защищающий настройки. Вы можете изменить его в соответствии с этой инструкцией. А как дополнительно защитить настройки роутера TP-Link я писал в этой статье.
Защита вашей сети Wi-Fi обязательна. Причем сделать это нужно при настройке роутера. Я всегда пишу об этом в инструкции по настройке роутера для конкретных моделей. Если вы не установите пароль Wi-Fi и не откроете сеть, к ней сможет подключиться любой желающий.
Кто-то из соседей точно не упустит такую возможность :) Да, сейчас провайдеры предлагают нормальную скорость и полный безлимит, и вроде бы даже не жалко, пусть пользуются интернетом. Но если все так просто, то есть несколько нюансов: все устройства, которые подключаются к роутеру (кроме вашего), будут нагружать сам роутер, и он может просто не выдержать нагрузки, упадет скорость интернет-соединения, и даже и есть риск, что кто-то сможет получить доступ к локальной сети и файлам на компьютере.Думаю этого достаточно, чтобы надежно защитить свою Wi-Fi сеть и поставить хороший пароль, что мы сейчас и сделаем на роутере TP-Link.
Эта статья полезна для всех моделей роутеров Tp-Link: TL-WR740N, TL-WR841N, TL-WR940N, TL-WA701ND, TL-WR743ND, TL-WR842ND, TL-MR3220 и других. Недавно я обновил статью и добавил информацию о настройке безопасности в новом веб-интерфейсе.
Пока не забуду, дам вам еще ссылку на статью по настройке Wi-Fi: http://help-wifi.com/mood-wi-fi-setej/mood-besprovodnoj-wi-fi-seti-na-routere-tp-link/in то я рассказал как изменить имя сети, настроить канал и другие параметры.
Как установить пароль Wi-Fi на роутере TP-Link
Это можно сделать на панели управления самого роутера. Для начала нам нужно зайти в настройки. Для этого подключитесь к роутеру по Wi-Fi или с помощью сетевого кабеля, откройте любой браузер и введите адрес 192.168.1.1 . В некоторых моделях настройки можно открыть по номеру 192.168.0.1 . Посмотрите эту информацию на самом роутере, на наклейке. Или посмотреть инструкцию: Как зайти в настройки роутера TP-Link?
Вам будет предложено ввести имя пользователя и пароль. По умолчанию - админ и админ . Возможно, вы уже изменили их, поэтому сделайте свои собственные. Если поменяли и забыли (штатные не подходят), придется сбрасывать настройки.
Затем установите пароль в сети Wi-Fi в настройках.Делаем так:
- Open Card Wireless (Wireless Mode) - Wireless Security (Wireless Security).
- Выберите пункт WPA/WPA2 - Personal (рекомендуется) .
- В пунктах Версия (Версия) и Шифрование (Шифрование) Советую оставить Автоматически чтобы потом не было проблем с подключением к Wi-Fi.
- А в поле Пароль (Пароль PSK) введите пароль, который вы будете использовать при подключении к Wi-Fi.Пароль должен быть не менее 8 символов и желательно сложным. Постарайтесь не забыть пароль, а запишите его. Если вы забудете, вы можете попытаться вспомнить пароль.
- Нажмите Сохранить (Сохранить), чтобы сохранить настройки.
- Все, устанавливаем пароль на Wi-Fi! Теперь наш роутер TP-Link защищен.
Затем нажмите ссылку "нажмите здесь" (нажмите здесь), чтобы перезапустить маршрутизатор. Либо перезагрузить компьютер в "Системные инструменты" - "Перезагрузка".
Если вы хотите сменить пароль на Tp-Link, делаем все так же, только удаляем старый пароль, ставим новый и сохраняем настройки. После перезагрузки компьютера вам нужно будет подключиться к сети, указав новый пароль, который мы только что установили.
Как сменить пароль на роутере TP-Link (новая панель управления)
Если у вас новый роутер TP-Link с обновленным интернет-интересом, который имеет синие тона, вход в настройки и смена пароля Wi-Fi будут быть немного другим.В настройках заходим по адресу tplinkwifi.net или 192.168.0.1 .
Сменить пароль можно во вкладке «Основные» - «Беспроводной режим».
Обратите внимание, что если у вас двухдиапазонный роутер, который раздает две сети Wi-Fi в диапазонах 2,4 ГГц и 5 ГГц, этот пароль необходимо установить для обеих сетей. Он может быть таким же или другим. Неважно, как вы предпочитаете.
Wi-Fi устройства не подключаются к TP-Link после смены пароля
Очень распространенная проблема.Когда вы меняете или устанавливаете новый пароль для беспроводной сети вашего устройства (компьютеры, ноутбуки, телефоны, планшеты, телевизоры и т. д.), они могут просто не подключаться к сети Wi-Fi. На компьютере обычно появляется очень распространенная ошибка: «Сетевые настройки, сохраненные на этом компьютере, не соответствуют требованиям этой сети».
Как правило, эта маленькая проблема решается простым удалением сети Wi-Fi и ее повторным подключением, уже с новым паролем. Снять сеть не сложно. На мобильном устройстве просто нажмите на саму сеть и, удерживая ее, выберите «удалить сеть».О том, как это сделать на компьютере, я писал в статье: убираем сеть Wi-Fi в Windows 7 и отдельная инструкция для Windows 10. Там эта функция называется «забыть о сети».
После этих простых действий все должно заработать. Если что, спрашивайте в комментариях.
.Как преобразовать DWG в PDF ▷ ➡️ Остановить творчество ▷ ➡️
Нужно преобразовать файлы DWG, созданные в AutoCAD, в PDF? Ну, я не знаю, в чем проблема. Перейдите в меню экспорта AutoCAD и выберите пункт для защиты файлов PDF. Как сказать Вы в настоящее время работаете на компьютере, где вы не можете использовать эту программу? Я понимаю. Это означает, что вы будете использовать обходной путь, к счастью, их несколько. Чтобы узнать, какие из них, прочитайте мое руководство Как преобразовать DWG в PDF , и вы обнаружите, что у вас появятся совершенно четкие идеи в кратчайшие сроки.
Фактически, ниже вы найдете несколько решений, как традиционных, так и облачных, для преобразования 2D- и 3D-чертежей, сделанных с помощью AutoCAD, в документы PDF, которые можно отображать на любом программном обеспечении или устройстве, подходящем для этой цели. Сколько стоят? Вот еще одна хорошая новость: все решения, которые я рекомендую, абсолютно бесплатны. Неплохо, правда?
Итак, все, что вам нужно сделать, это выбрать лучшее решение для преобразования DWG в PDF для ваших нужд и предоставить файлы, необходимые для «преобразования» «в еду».Это одна из самых простых вещей в этом мире, уверяю вас, для успеха не нужны специальные навыки! Так? Что бы вы сказали, если бы мы, наконец, запретили разговор и немедленно приняли меры?
Adobe Illustrator (Windows / macOS)
Первая система, которую я хочу предложить для преобразования DWG в PDF как в Windows, так и в MacOS, — это Автор иллюстраций , программа Adobe, специализирующаяся на рисовании изображений. Программное обеспечение бесплатное, но вы можете загрузить и использовать его бесплатно в течение пробного периода.
Чтобы узнать, как загрузить Adobe Illustrator на свой компьютер, следуйте инструкциям, приведенным в моем руководстве по загрузке Adobe. После завершения загрузки щелкните файл, чтобы установить Illustrator, и следуйте указаниям простого мастера на экране, чтобы начать и завершить установку.
Затем запустите Illustrator, щелкнув его значок, затем нажмите файл , прикрепленный к строке меню в верхнем левом углу Открыть… и выберите файл DWG на своем компьютере, который вы хотите сохранить в формате PDF.
После отображения файла в главном окне программы нажмите еще раз на пункт файл в верхнем левом углу и выберите Сохранить как… из появившегося меню. Затем выберите из выпадающего меню пункт Adobe PDF (pdf) формат: В приложении к открывшемуся новому окну укажите место на компьютере, куда вы хотите сохранить файл после конвертации, затем сначала нажмите кнопку , сохраните , а затем кнопку , сохраните файл PDF , чтобы завершить процедуру преобразования DWG в PDF.Готовый!
Autodesk DWG TrueView (Windows)
Пользователи Windows, которым требуется более практичное и быстрое решение для преобразования файлов DWG в PDF, могут доверять Autodesk DWG TrueView , бесплатному приложению, выпущенному тем же поставщиком AutoCAD, которое позволяет просматривать все проекты, реализованные с помощью последнего, и экспортировать их в различные форматы, в том числе, например, в PDF.
Чтобы загрузить Autodesk DWG TrueView на компьютер, подключенный к веб-сайту программы, используя приведенную выше ссылку, а затем определить элемент DWG TrueView , используйте меню ниже, чтобы выбрать 32-разрядный или 64-разрядный в зависимости от тип используемой ОС, выберите предпочитаемый язык для перевода интерфейса программы с помощью другого раскрывающегося меню, затем нажмите зеленую кнопку Autodesk DWG TrueView .
Когда загрузка будет завершена (это может занять некоторое время, так как приложение весит почти 500 МБ), дважды щелкните только что загруженный файл (например, DWGTrueView_2017_Enu_64bit_v2.sfx.exe ), а затем в открывшемся окне нажмите хороший . Дождитесь извлечения всех необходимых файлов для установки Autodesk DWG TrueView и нажмите да , чтобы начать фактическую настройку программы. Если будет предложено перезагрузить компьютер, согласитесь.
В этот момент нажмите кнопку Установить на этот компьютер в открывшемся окне, примите условия использования программы, поставив галочку напротив пункта Принимаю и нажмите первые следующие за и затем в установить и закончить для завершения всего процесса установки Autodesk DWG TrueView и всех необходимых программных компонентов для его работы.
Теперь вам нужно сделать это, если вы не используете Autodesk DWG TrueView, откройте файл dwg, чтобы преобразовать его в PDF, щелкнув значок файла karpeta , расположенный в верхнем левом углу, и выполните одну из этих двух операций.
- Нажмите на Логотип TrueView находится в левом верхнем углу, выберите пункт экспорт и затем этот пункт PDF В появившемся меню выберите папку, в которую вы хотите сохранить файл в формате PDF.
- Щелкните пакет на панели инструментов Autodesk DWG TrueView (на вкладке casa ), раскройте раскрывающееся меню имя , выберите профиль экспорта из доступных (например, AutoCAD PDF Высококачественная печать получить Файлы PDF с высоким разрешением подходят для печати на AutoCAD PDF Самый маленький файл для небольших файлов PDF подходит для онлайн-распространения) и нажмите хороший выберите папку, куда вы хотите экспортировать файл в формате PDF.
Если вам будет предложено связать файлы DWG с TrueView при первом запуске программы, подтвердите, нажав кнопку Всегда связывать файлы DWG с DWG TrueView .
CloudConvert (онлайн)
Вам нужно преобразовать DWG в PDF, но вы не можете или не хотите загружать новые программы на свой компьютер? Так почему бы вам не обратиться к CloudConvert ? На самом деле, это еще одно очень удобное решение в таких обстоятельствах.Точнее, я говорю о совершенно бесплатном онлайн-сервисе, который не требует регистрации, не имеет строгих ограничений на загрузку и работает со всеми самыми популярными навигационными программами: Internet Explorer, Chrome, Firefox, Safari и т. д.
Чтобы им воспользоваться, ссылка на свою домашнюю страницу со ссылкой, вы найдете несколько дополнительных строк и перетащите файлы DWG, чтобы преобразовать их в PDF в окне просмотра (вы можете конвертировать несколько файлов одновременно). Либо нажмите Выберите файла и выберите файл непосредственно со своего компьютера или нажмите стрелку вниз рядом с ним и выберите видео, чтобы действовать, загрузив его непосредственно из Интернета (указав URL-адрес файла) или из одного из совместимых облачных сервисов. услуги хранения.
Затем нажмите Start Convert . Затем подождите, пока все документы будут обработаны и загружены на ваш компьютер, нажав кнопку Descargar , которая появляется рядом с их именами. Если вы не вносили никаких изменений в настройки по умолчанию файла используемого вами веб-браузера, вы найдете преобразованный файл DWG в PDF Descargar на вашем ПК в папке.
Примечание. CloudConvert защищает конфиденциальность пользователей, удаляя все файлы, передаваемые на их серверы.Эта операция обычно выполняется автоматически в течение 24 часов, однако при желании вы можете ускорить ее, нажав x рядом с названием документа, который хотите удалить.
ZamZar (онлайн)
Если CloudConvert недоступен или по какой-то причине не соответствует вашим ожиданиям, вы можете конвертировать файлы DWG в PDF даже с помощью zamzar , одного из самых известных сервисов онлайн-конвертации в мире.
ZamZar уважает конфиденциальность пользователей и работает со всеми популярными браузерами, такими как CloudConvert, но, в отличие от CloudConvert, предоставляет ограничение на загрузку (100 МБ) и требует от пользователя предоставления действительного адреса электронной почты; адрес, на который отправляются ссылки для скачивания в конце конвертации.
Чтобы преобразовать файлы DWG в PDF с помощью ZamZar, перейдите на домашнюю страницу по ссылке, которую я дал выше, и перетащите документы для обработки в зеленое поле. Затем выберите элемент pdf из выпадающего меню шаг 2 введите свой адрес электронной почты в поле шаг 3 затем нажмите кнопку для преобразования .
Через несколько минут вы получите электронное письмо со ссылками для скачивания конвертированных PDF-документов.Легче, чем это?
.Как вставить файл PDF в AutoCAD

При составлении чертежа инженеры часто сталкиваются с дополнением к документам разного формата. Данные в формате PDF можно использовать как подложки и референсы для рисования новых объектов, а также готовых элементов на листе.
В этой статье мы обсудим, как добавить документ PDF в чертеж AutoCAD.
Как добавить файл PDF в AutoCAD
Рекомендуемое чтение: Как сохранить чертеж в виде файла PDF в AutoCAD
1.Перейдите в меню AutoCAD и выберите «Импорт» — «PDF» .
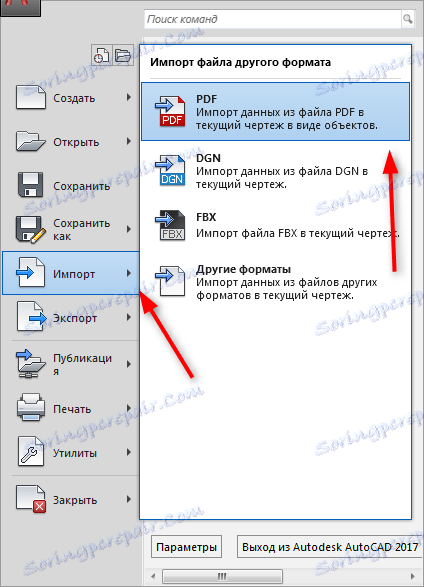
2. В командной строке нажмите «Файл», чтобы выбрать нужный документ.

3. В диалоговом окне выбора файла выберите нужный документ PDF и нажмите кнопку Открыть.
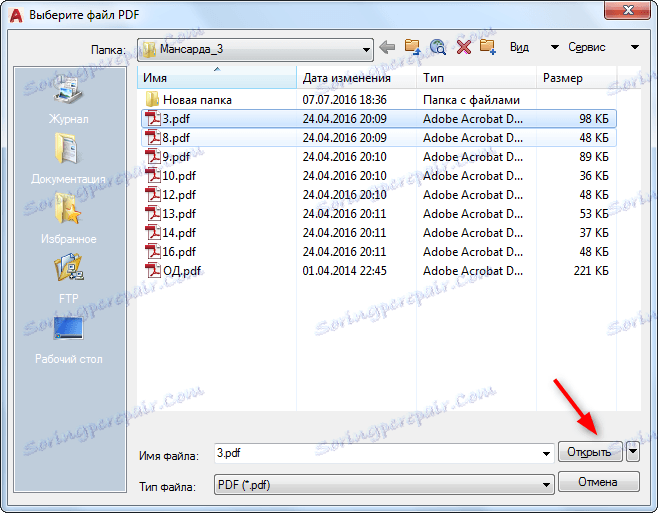
4. Перед вами открывается окно импорта документа, в котором отображается миниатюра его содержимого.
Установите флажок «Указать точку вставки на экране», чтобы указать расположение файла.По умолчанию файл вставляется в начальной точке.
Установите флажок «Применить свойства толщины линии», чтобы сохранить толщину линии файла PDF.
Установите флажок «Импортировать как блок», если вы хотите, чтобы все объекты PDF-файла импортировались так, чтобы они помещались в один блок, который можно выбрать одним щелчком мыши.
Рекомендуется установить флажок "Истинный текст", чтобы сопоставить текстовые блоки импортируемого файла.


5.Нажмите «ОК». Документ помещается в текущий чертеж. Вы можете отредактировать его и использовать в последующих конструкциях.

Читайте также: Как пользоваться AutoCAD
Если импорт PDF в AutoCad был некорректным, можно воспользоваться специальными конвертерами. Об особенностях их использования читайте на нашем сайте.
Связанная тема: Как перевести PDF в AutoCAD
Теперь вы знаете, как импортировать PDF в AutoCAD.Возможно, этот урок сэкономит вам время при создании рисунков.
.










