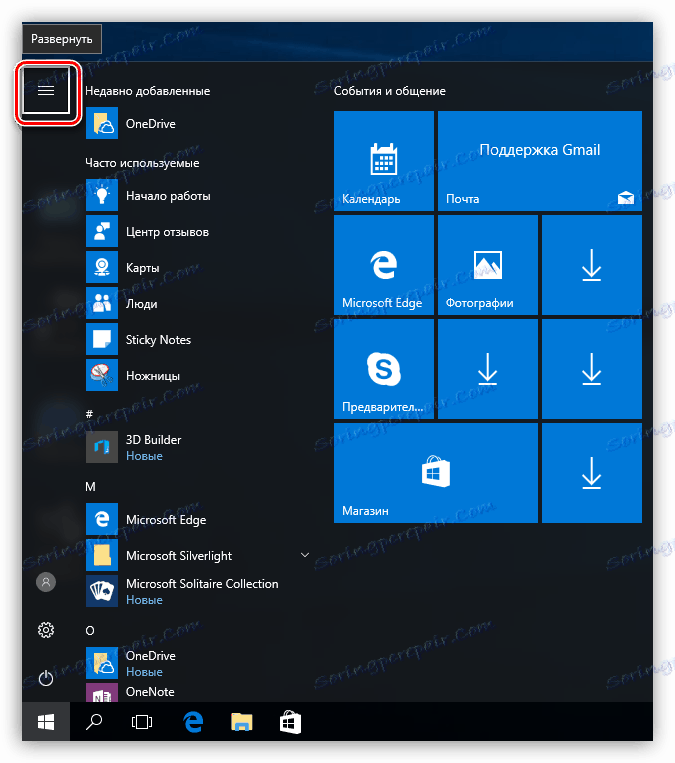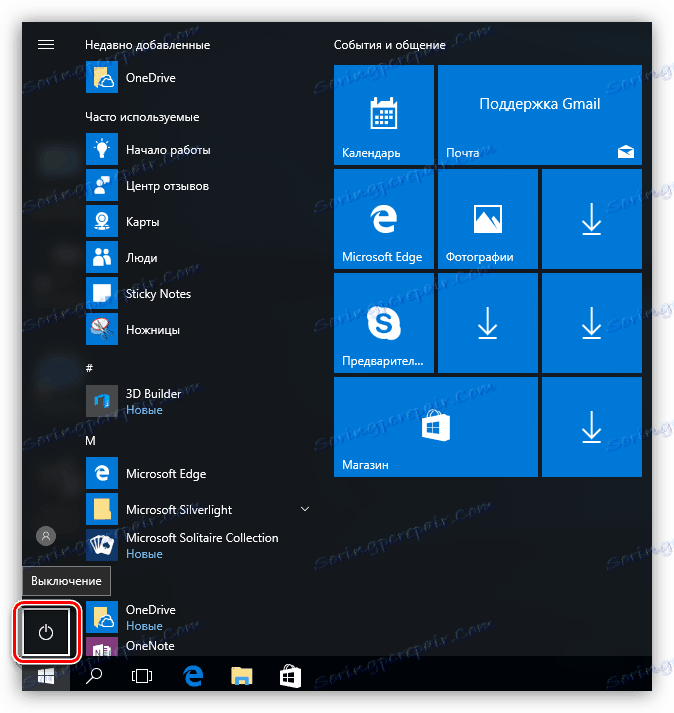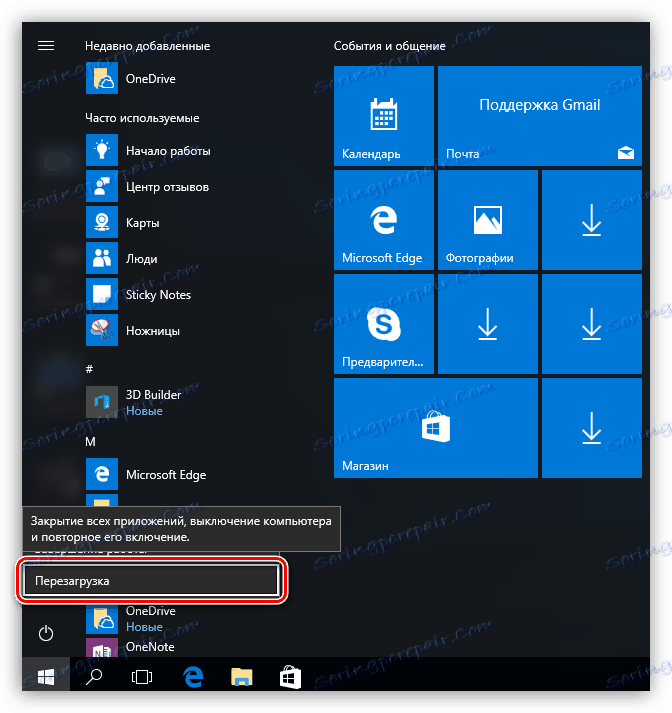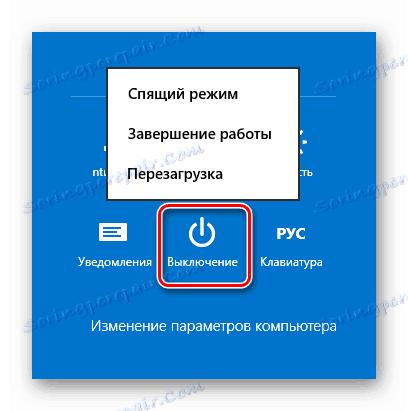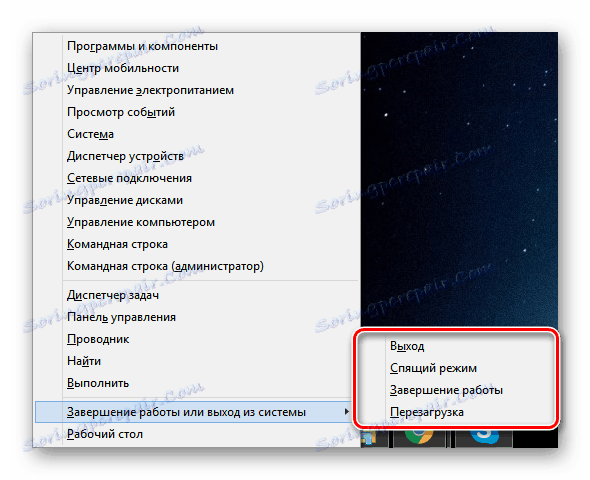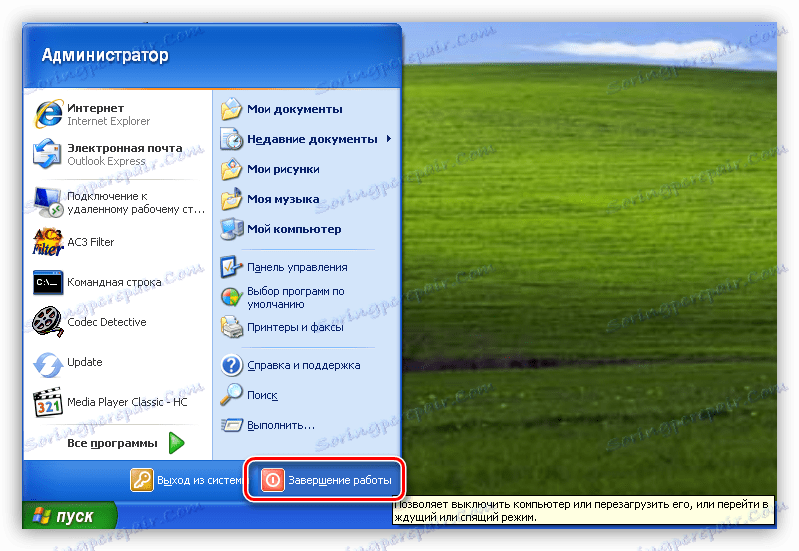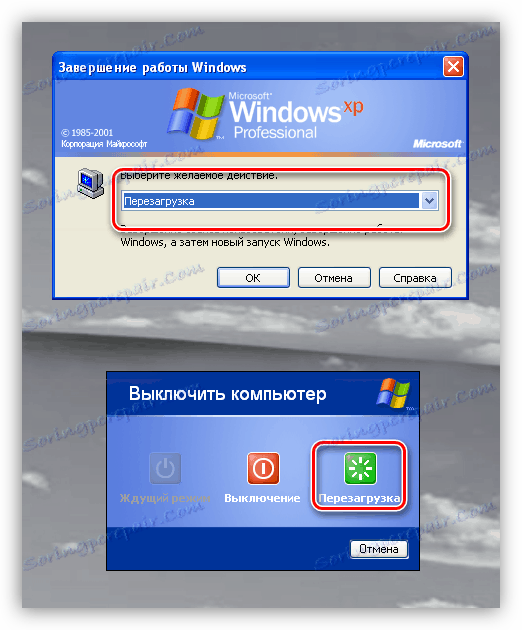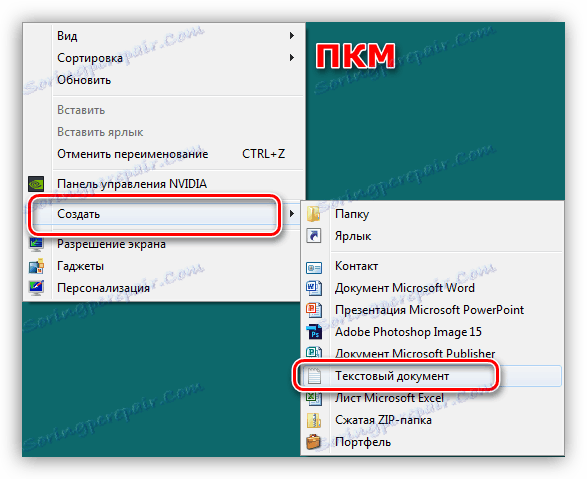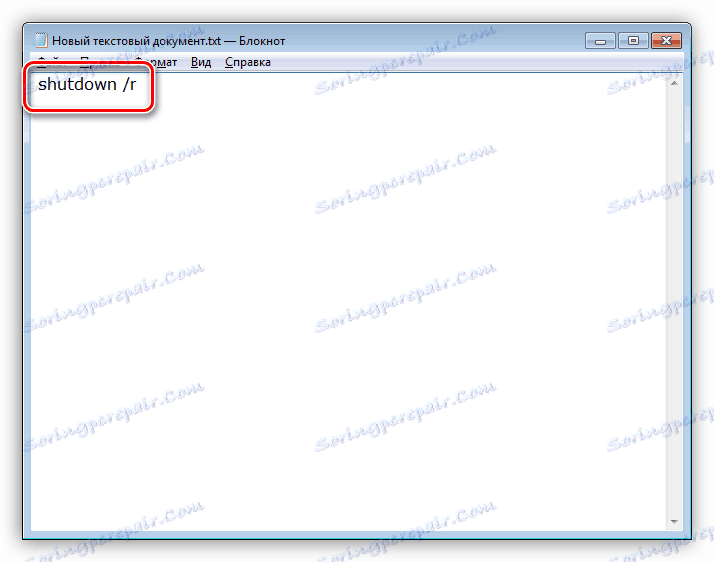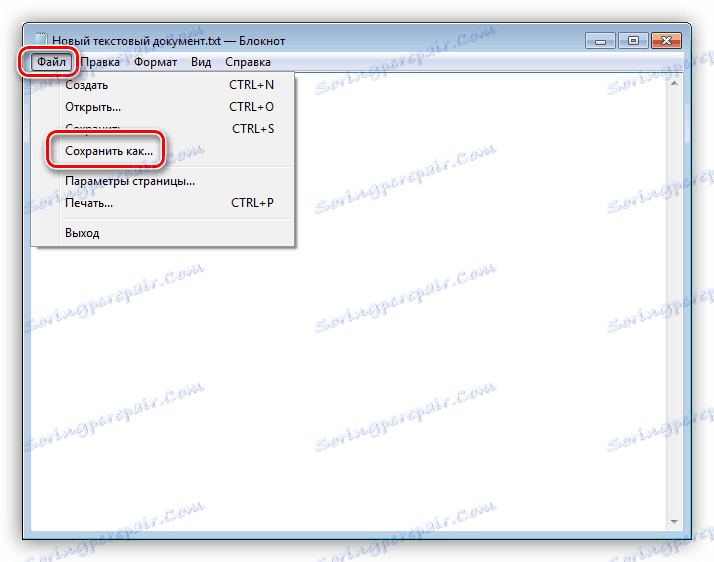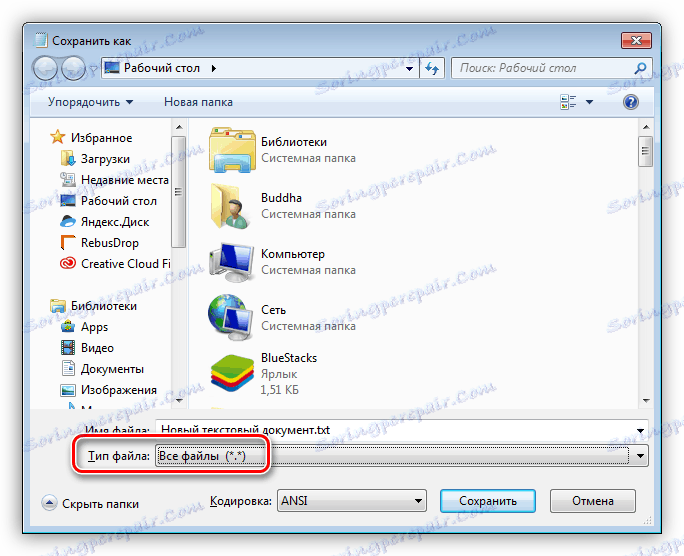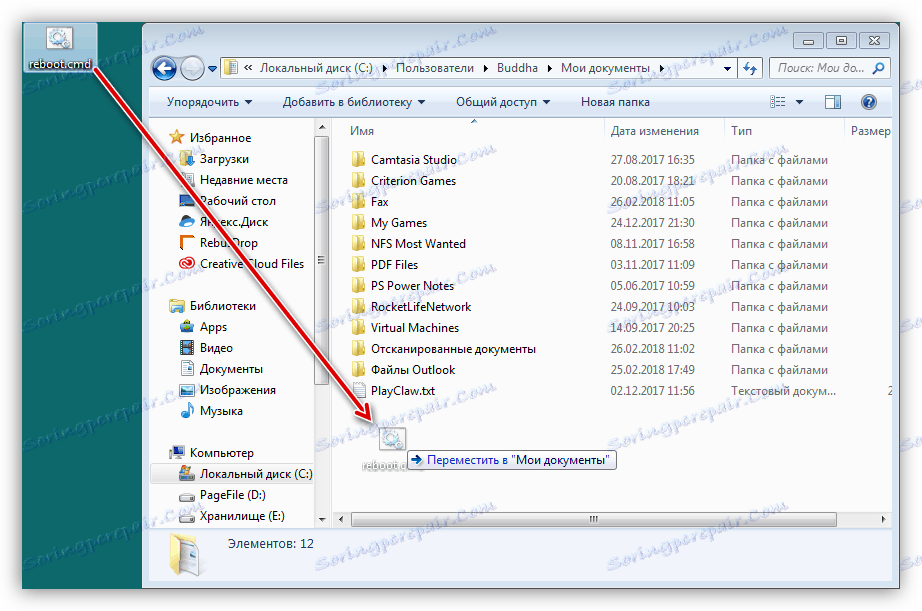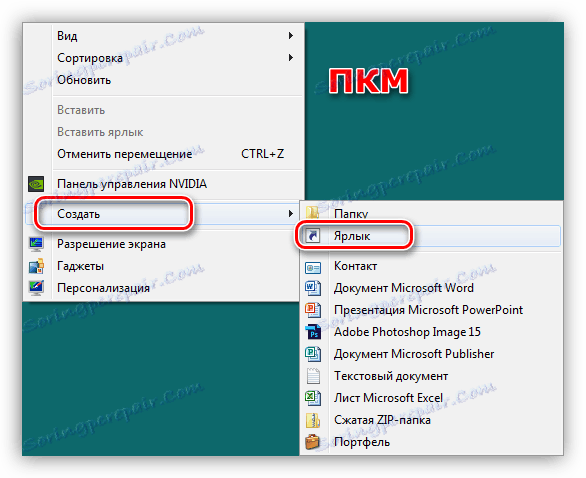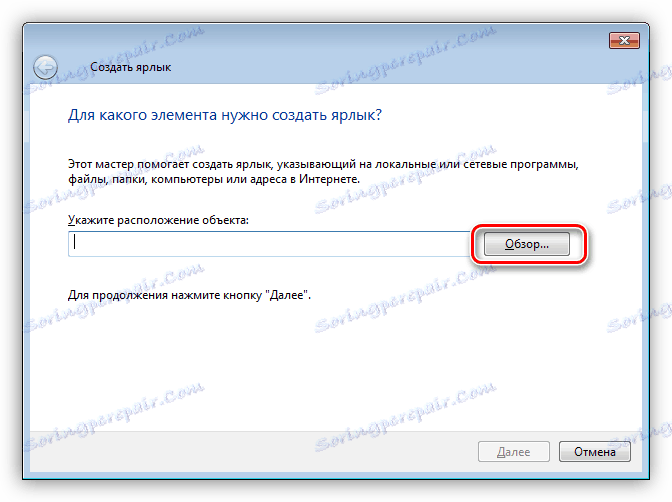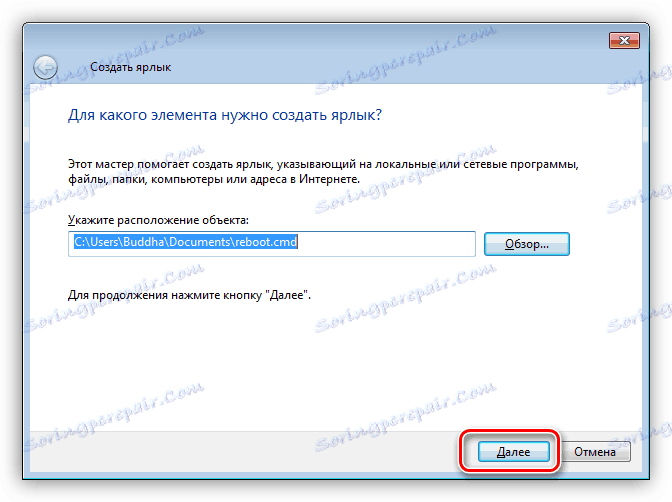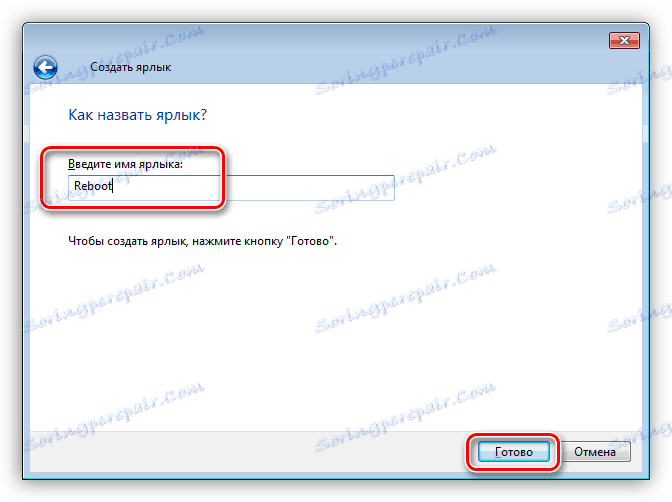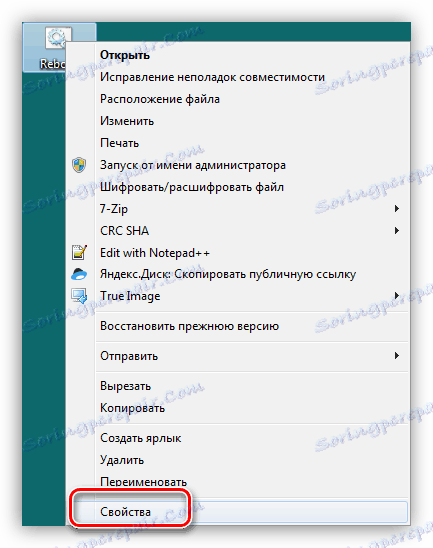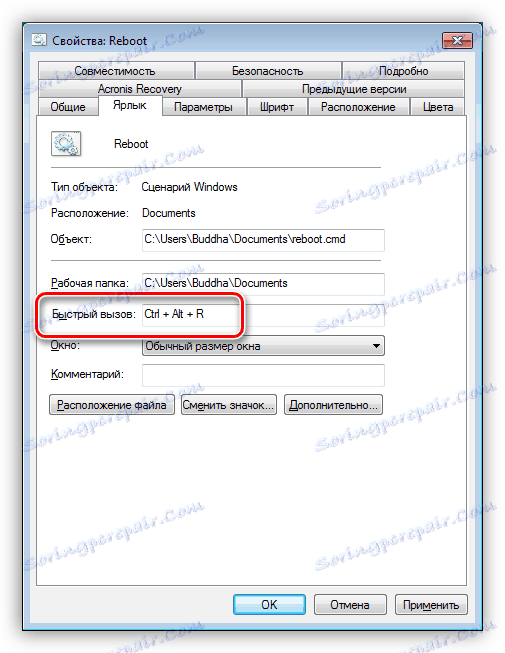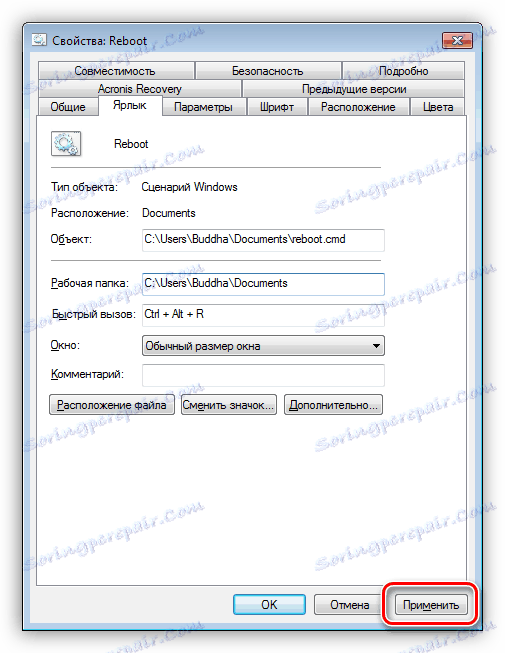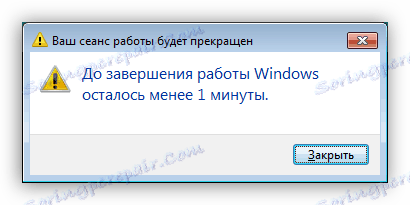Каким сочетанием клавиш можно аварийно перезагрузить компьютер ctrl alt
Как перезагрузить ноутбук с помощью клавиатуры если он завис: комбинации клавиш и кнопок
В случаях неожиданного аппаратного или программного сбоя может возникнуть необходимость перезагрузки операционной системы. На ноутбуке может не работать тачпад, указатель мышки не двигаться. Остаётся только воспользоваться клавиатурой. С её помощью можно выключить или перезапустить устройство. Как же перезагрузить ноутбук клавишами?
Самый радикальный метод рестарта — удерживать кнопку питания ноутбука. Но это уже крайняя мера, к ней прибегают только, если все остальные более безопасные действия ни к чему не привели.
Шаги, которые следует предпринять, зависят от характера неполадки: есть ли реакция на перемещение мыши или устройство зависло. К тому же комбинации клавиш, при которых система перезапускается, могут зависеть от операционной системы. Главное, попробуйте воспользоваться одним из описанных ниже безопасных методов, и только при их несостоятельности переходите к радикальным.
Клавиша «Пуск»
Попробуйте сначала произвести перезагрузку ноутбука при помощи клавиши «Пуск». Этот метод является самым безопасным: все программы успеют подготовиться к прекращению работы. Вот как выглядит пошаговая инструкция по его применению:
- Если работает мышь, кликните по значку «Пуск». Можно также нажать на клавиатуре кнопку Win.
- В появившемся меню, в нижней его части находится пункт «Завершение работы». Доберитесь до него с помощью стрелочек клавиатуры и выделите.
- Нажмите Enter, а затем с помощью этих же стрелочек выберите пункт «Выключить» или «Перезапустить».
Диспетчер задач
Вот ещё один способ завершить работу ноутбука в отсутствие отклика курсора мышки и бездействии сенсорной панели тачпада. Нужно проделать следующее:
- Использовать сочетание клавиш Ctrl+Alt+Del, которые надо зажать одновременно. При этом может появиться специальное окно с меню, в котором можно сменить пользователя или открыть диспетчер задач.
- Если у Вас операционная система Windows Vista или Windows 7 нужно в этом окне выбрать при помощи стрелок справа внизу пункт «Параметры завершения». Откроется список, где надо выделить «Перезагрузка», а потом нажать кнопку Ввод (Enter).
Особенности перезагрузки в Windows 8
В операционных системах Windows 8 и 8.1 была добавлена ещё одна возможность действий для перезапуска. Если у Вас такая ОС можно зажать одновременно комбинацию клавиш Win и C. Появится правая боковая панель, в которой нужно добраться до пункта «Параметры». После нажатия на Enter выскочат все возможные варианты отключения. Следует выбрать перезагрузку и снова нажать Enter.
Универсальное сочетание
Существует одна постоянная для любой версии Windows комбинация клавиш: Alt + F4. Ей тоже можно пользоваться для выключения ноутбука. Если одновременно нажать эти две кнопки на клавиатуре на экране возникнет всплывающее окошко, на котором находятся варианты для завершения работы. Нужный пункт можно выбрать стрелками, на случай, если указатель мыши не откликается.
Какими клавишами перезагрузить ноутбук, если он завис?
Так тоже может случиться в силу разных причин. Наиболее распространённая – работа игры или какой-то другой программы. Ноутбук просто перестаёт реагировать на команды.
Если мышью и тачпадом в силу зависания системы воспользоваться нельзя, нужно применить один из экстренных методов перезагрузки. Перечислим их:
- Попробуйте сочетание Ctrl+Alt+Deleteи если открылось новое окошко, выберите справа внизу перезапуск посредством стрелок клавиатуры. Можно вызвать здесь же «Диспетчер задач» и снять задачу, которая не отвечает.
- Попробуйте открыть командную строку при помощи комбинации Win и R. В поле введите команду: shutdown/r. Далее воспользуйтесь Enter.
- Наконец, если ни один метод не помогает, остаётся зажать кнопку питания, чтобы выполнить принудительное выключение. Помните, что это некорректный способ завершения работы. Применяйте его только в крайних случаях.
Как перезагрузить ноутбук с помощью клавиатуры самсунг
Главная » Разное » Как перезагрузить ноутбук с помощью клавиатуры самсунгКак перезагрузить ноутбук с помощью клавиатуры
При некоторых сбоях аппаратного или программного обеспечения приходится аварийно перезагружать операционную систему. Этот процесс осуществляется несколькими способами, которые применяются даже тогда, когда не откликается мышь и сенсорная панель тачпада. Для перезапуска вам потребуются инструкции, как выключить ноутбук с помощью клавиатуры.
Статьи по темеКомбинации клавиш для перезагрузки ноутбука
Перезапуск при зависании необходим для выхода в БИОС, где можно проверить причину программного сбоя. Выбирать метод, как перезагрузить компьютер с помощью клавиатуры, нужно в зависимости от установленной операционки. Общим для всех моделей ноутов, будь то Asus, Lenovo, Aser, Hp или любой другой, является метод перезапуска посредством удерживания кнопки питания. Этот вариант стоит оставить на крайний случай, когда комп не дает реакции на любые действия.

Перед такими радикальными действиями стоит воспользоваться одним из ниже описанных методов, как перезагрузить ноутбук с помощью клавиатуры. В целом они классифицируются в зависимости от текущего состояния техники, т. е. завис комп или же реагирует на действия мыши. Кроме того, следовать той или иной инструкции по рестарту нужно с учетом установленной операционной системы, ведь у каждой существуют свои сочетания клавиш, перезапускающих систему. Главное – не отчаиваться и попробовать осуществить рестарт сначала безопасными, а уже потом более радикальными методами.
Как перезагрузить ноутбук через клавишу «Пуск»
Этот способ, как перезапустить компьютер с помощью клавиатуры, является стандартным. Его стоит применить одним из первых, ведь он является самым безопасным, т. к. все программы смогут подготовиться к выключению. Инструкция по отключению выглядит так:
- В углу слева кликните по значку «Пуск» либо нажмите Win.
- Найдите внизу пункт «Завершение работы», нажимая стрелки, выделите его.
- Нажмите Enter, снова посредством стрелочек выберите команду «выключить» либо «перезапустить».
Как перезагрузить компьютер через диспетчер задач
Второй вариант завершить работу тоже может использоваться при отсутствии отклика указателя мышки или сенсорной панели. Для рестарта выполните следующие действия:
- Одновременно зажмите Ctrl+Alt+Del. Эта комбинация используется в вызове специального меню для смены пользователя или открытия диспетчера задач.
- При операционной системе Windows Vista или 7 в появившемся окошке нажатием стрелок выберите справа внизу «Параметры завершения» и в открывшемся списке выделите «Перезагрузка», затем кликните Enter.

Как перезагрузить компьютер с ОС Windows 8
Сегодня большинство пользователей ПК перешли на Windows 8 или 8.1. Команды для рестарта в ней изменились. Перезагрузка осуществляется посредством зажатия сочетания Win+C. После этого справа появляется боковая панель, где посредством стрелок можно добраться до пункта «Параметры». Затем нужно нажать Enter – выпадет меню с предложенными вариантами отключения. Остается только перейти к пункту перезагрузки и снова воспользоваться Enter.
Как перезагрузить ноутбук клавишами ALT+F4
Следующий вариант, как выключить компьютер с помощью клавиатуры, тоже использует специальную комбинацию кнопок. Она представляет собой сочетание Alt+F4. Оно подходит для любой версии Windows. Сделать перезагрузку можно так:
- Зажмите искомую комбинацию – на экране появится всплывающее меню с вариантами завершения работы.
- Если мышка не откликается, то выберите необходимый пункт стрелками.

Как перезагрузить ноутбук, если он завис
Случается, что ноут перестает реагировать на любые команды. Причиной может быть работа какой-то программы или же игры. В такой ситуации приходится прибегать к перезапуску. Как перезагрузить ноутбук с помощью клавиатуры, когда мышка и тачпад не работают из-за зависания? Воспользуйтесь одним из следующих способов экстренной перезагрузки:
- Нажмите Ctrl+Alt+Delete. Должно открыться новое окно, где справа внизу выберите пункт перезапуска. Делайте это нажатием стрелок. Можете попробовать и запустить диспетчер задач, где снять задачу, вызвавшую зависание.
- Откройте командную строку нажатием сочетания Win+R. В появившемся меню введите текст shutdown/r. Затем нажмите ввод.
- Зажмите кнопку питания. Принудительное выключение применяйте в крайнем случае, ведь оно представляет собой некорректное завершение работы. В результате использования такого метода часто появляются ошибки в виде синего экрана, который пугает многих пользователей.
Видео: как перезапустить компьютер
Как перезагрузить Windows 8 Смотреть видео
Нашли в тексте ошибку? Выделите её, нажмите Ctrl + Enter и мы всё исправим! Рассказать друзьям:Как перезагрузить компьютер с помощью клавиатуры в Windows XP | Small Business
Когда у вас возникают проблемы с Windows XP, перезагрузка компьютера часто является лучшим выходом. Простое выключение устройства может привести к повреждению файла или потере данных. Но если ваша мышь не работает, вам придется использовать команды клавиатуры для выключения. Хотя многие люди знакомы с последним сочетанием клавиш «Crtl-Alt-Delete», в XP есть и другие сочетания клавиш, которые позволяют перезапустить систему в обычном режиме.
«Windows», «U,» R
Нажмите клавишу «Windows» на клавиатуре, чтобы активировать меню «Пуск». Если на вашей клавиатуре нет клавиши с логотипом Windows, удерживайте клавишу «Ctrl» ", а затем нажмите клавишу" Esc ".
Нажмите клавишу" U ", чтобы выбрать кнопку" Завершение работы ". Если вы изменили меню" Пуск ", вам, возможно, придется снова нажать" U ", чтобы выбрать" Кнопка «Завершение работы». Вы также можете нажать клавишу со стрелкой вправо, чтобы выбрать кнопку.
Нажмите клавишу «R» и выберите «Перезагрузить».«В качестве альтернативы вы можете использовать клавишу со стрелкой вниз, чтобы выбрать« Перезагрузить »во всплывающем меню, а затем нажмите клавишу« Ввод ».
« Alt-F4 »
Удерживайте« Alt » ", а затем нажмите клавишу" F4 ". Windows закроет все активные приложения.
При необходимости повторите предыдущий шаг, пока все ваши программы не будут закрыты и вы не увидите диалоговое окно Windows, в котором спрашивается:" Что вы хотите, чтобы компьютер делать? »
С помощью клавиши со стрелкой вниз выберите« Перезагрузить », а затем нажмите клавишу« Ввод ».
«Ctrl-Alt-Delete»
Нажмите и удерживайте клавиши «Ctrl» и «Alt» на клавиатуре, а затем нажмите клавишу «Удалить». Если Windows работает нормально, вы увидите диалоговое окно с несколькими параметрами. Если вы не видите диалоговое окно через несколько секунд, снова нажмите «Ctrl-Alt-Delete», чтобы перезапустить.
Используйте клавиши со стрелками на клавиатуре, чтобы выбрать параметр «Завершение работы», а затем нажмите клавишу «Ввод». Появится другое окно с дополнительными параметрами.
Используйте клавишу «Tab», чтобы выбрать раскрывающееся меню, а затем используйте клавишу со стрелкой вниз, чтобы выбрать «Restart» из меню.Нажмите клавишу «Enter», чтобы перезагрузить компьютер.
.Решено: клавиатура Samsung останавливается - Samsung Community
Я получаю сообщение "Клавиатура Samsung останавливается".
Сообщения начались сразу же после установки последнего обновления сегодня, 9.10.2019, на моем планшете Galaxy Tablet S3. Номер модели SM-T820.
One UI версии 1.1
Android версии 9
Версия ядра 3.18.115-16530048
Build Version PPR1.180610.011.T820XXU3CSH9
В то время у меня не было других клавиатур.Перезагрузка планшета не устранила проблему. Некоторый поиск в Интернете привел к предложению «очистить кеш для приложения». Однако я не могу найти способ «очистить кеш» для приложения Samsun Keyboard.
Наконец, я установил клавиатуру Google "Gboard" и установил ее по умолчанию. Похоже, это устранило постоянные всплывающие сообщения об ошибках.
Просто fyi, на случай, если кто-то еще столкнется с этим.
.Решено: клавиатура отсутствует после обновления Android 10 - Samsung Community
@SamsungQue писал:@ user5HClBV8PIZ Вот шаги, как перевести телефон в безопасный режим.
- Выключите устройство.
- Нажмите и удерживайте кнопку Power .
- Когда на экране появится «Samsung», отпустите кнопку питания.
- Сразу после отпускания клавиши питания нажмите и удерживайте клавишу уменьшения громкости .
- Продолжайте удерживать клавишу уменьшения громкости, пока устройство не перезагрузится.
- «Безопасный режим» отображается в нижнем левом углу экрана.
- Отпустите кнопку Уменьшить громкость , когда увидите «Безопасный режим».
- Удалите приложения, вызывающие проблемы.
Отключить безопасный режим
- Нажмите и удерживайте кнопку Power .
- Tap Restart .
- Нажмите ОК .
- Устройство перезагружается в обычном режиме.
На всякий случай, переход в безопасный режим позволил мне решить проблему. Проблема заключалась в том, что моя сторонняя клавиатура (клавиатура для рукописного ввода Google) не работала с обновлением. Переход в безопасный режим позволил мне установить клавиатуру Samsung по умолчанию, и это решило мою проблему. Надеюсь, моя любимая клавиатура тоже скоро будет исправлена.
Не выполняйте для этого сброс к заводским настройкам, вероятно, в этом нет необходимости.
Посмотреть решение в исходном сообщении
.Как войти в BIOS на любом ПК: ключи доступа от производителя
Windows или Linux могут быть вашей операционной системой, но независимо от того, какую платформу вы выберете, BIOS вашего компьютера (базовая система ввода-вывода) делает все возможное. BIOS, иногда называемый микропрограммой UEFI на новых компьютерах, сообщает вашему компьютеру, какие накопители у вас есть, с какого из них загружаться и какие компоненты у вас есть, а также другие ключевые функции. Чтобы изменить порядок загрузки, установить системный пароль, отключить порты или встроенные периферийные устройства или даже выполнить разгон, вам может потребоваться войти в меню BIOS.
Существует несколько различных способов доступа к меню BIOS на ПК:
Метод 1: Используйте ключ BIOS
При первом включении компьютера он проходит очень быструю проверку POST (самотестирование при включении) . Если вы можете нажать правильную горячую клавишу до завершения POST (или удерживать ее при нажатии кнопки питания), вы попадете в меню BIOS. Однако некоторые компьютеры проходят POST так быстро, что не распознают ввод с клавиатуры вовремя, когда вы нажимаете клавишу. Для них перейдите к способу № 2 ниже.
Досадно, что разные марки ПК используют разные ключи BIOS. Большинство современных материнских плат используют клавишу DEL, но ноутбуки и настольные компьютеры менее согласованы. Например, нажатие F2 может сработать на Asus, вам понадобится F10 на компьютере Acer.
Если вы не знаете горячую клавишу для своего компьютера, вы можете посмотреть, появляется ли сообщение во время POST, говорящее вам, какую клавишу нажимать, или вы можете попробовать нажать одну из 12 функциональных клавиш, клавишу DEL, Клавиша Enter или клавиша ESC, так как она всегда одна из них.Возможно, вам придется попробовать несколько раз, чтобы определить, какой именно. В нашем исследовании DEL и F2 были, безусловно, наиболее распространенными.
Ключи BIOS по производителям
Вот список общих ключей BIOS по производителям. В зависимости от возраста вашей модели ключ может быть разным.
- ASRock: F2 или DEL
- ASUS: F2 для всех ПК, F2 или DEL для материнских плат
- Acer: F2 или DEL
- Dell: F2 или F12
- ECS: DEL
- Gigabyte / Aorus: F2 или DEL
- HP: F10
- Lenovo (потребительские ноутбуки): F2 или Fn + F2
- Lenovo (настольные компьютеры): F1
- Lenovo (ThinkPads ): Введите, затем F1.
- MSI: DEL для материнских плат и ПК
- Microsoft Surface Tablets: Нажмите и удерживайте кнопку увеличения громкости.
- Origin PC: F2
- Samsung: F2
- Toshiba: F2
- Zotac: DEL
К сожалению, некоторые компьютеры проходят POST так быстро, что нет времени нажимать клавишу. Некоторые рабочие столы даже не распознают ввод с USB-клавиатуры до завершения POST (хотя они будут видеть ввод со старой клавиатуры в стиле PS2).Если вы не можете использовать ключ BIOS и у вас установлена Windows 10, вы можете воспользоваться функцией «Расширенный запуск», чтобы добраться туда.
1. Перейдите в Настройки.
2. Щелкните Обновление и безопасность.
3. Выберите Recovery на левой панели.
4. Щелкните Перезагрузить сейчас под заголовком Расширенный запуск.
Ваш компьютер перезагрузится.
5. Щелкните Устранение неполадок.
6. Щелкните Дополнительные параметры.
7. Щелкните Настройки прошивки UEFI.
8. Нажмите «Перезагрузить» для подтверждения.
Метод 3. Используйте команду Linux
Если вы используете современную версию Linux, такую как Ubuntu, вы можете получить доступ к BIOS, набрав "sudo systemctl reboot --firmware" at командная строка.
Что делать, если вы не можете загрузить операционную систему или нажать клавишу BIOS?
Если ваш компьютер не может загрузить операционную систему, потому что он не обнаруживает загрузочный диск, он обычно приостанавливает работу, подает звуковой сигнал и дает вам возможность войти в BIOS, что часто называется «установкой».«
Однако самые большие проблемы возникают, когда система выполняет POST слишком быстро, чтобы вы могли нажать клавишу, а затем Windows или Linux пытается загрузиться и терпит неудачу. У меня была эта проблема, когда у меня был отсутствующий или поврежденный загрузчик, я получил Экран-заставка Windows, а затем синий экран смерти.
Чтобы заставить BIOS появиться в этих обстоятельствах, вы можете попробовать использовать аварийный загрузочный диск, при условии, что вы можете либо выбрать загрузочное устройство при запуске, либо ваш компьютер настроил внешнее USB-накопитель имеет более высокий приоритет загрузки, чем его внутренний накопитель.
Вы можете использовать установочный диск Windows 10 в качестве аварийного загрузочного диска. После загрузки USB вам необходимо нажать «Восстановить компьютер», вместо установки, а затем нажать Устранение неполадок -> Настройки прошивки UEFI -> Перезагрузить .
Наконец, если вы не можете загрузиться с аварийного диска, вы можете попытаться вызвать ошибку остановки системы, которая помешает вашему компьютеру попытаться загрузиться с его внутренних дисков. Затем вам будет предоставлена возможность войти в меню BIOS.
Многие настольные компьютеры выдают сообщение об ошибке, если клавиатура не подключена (если вам нужна помощь в ее поиске, ознакомьтесь с нашим списком лучших игровых клавиатур) или если буфер клавиатуры перегружен из-за удерживания слишком большого количества клавиш при запуске. Извлечение основного внутреннего накопителя также вызовет ошибку, которая позволит вам войти в BIOS, но если на этом диске установлена незагружающаяся ОС, ваши проблемы могут возобновиться после того, как вы снова подключите его.
Bottom Line
Какой бы метод вы ни использовали для доступа к BIOS, будьте осторожны при внесении там изменений в настройки.Вы можете отключить ключевые компоненты.
Кредиты изображений: Tom's Hardware
.Как перезагрузить ноутбук, если он глючит или завис
Что можно попробовать до перезагрузки
Если компьютер не реагирует на ваши действия, выдаёт ошибки или тормозит, причиной тому чаще всего является сбой в одном из запущенных приложений. Поэтому вместо перезагрузки системы обычно достаточно его закрыть.
Зачастую проблему вызывает та программа, окно которой открыто в настоящий момент. Если не получается закрыть его стандартным способом, попробуйте сделать это принудительно с помощью следующих комбинаций клавиш: Alt + F4 в Windows или Command + Q в macOS.
Если не сработает, воспользуйтесь специальным инструментом для принудительного закрытия приложений. В Windows это «Диспетчер задач», его можно вызвать клавишами Ctrl + Alt + Del.

В macOS есть похожая утилита, которая открывается комбинацией Option + Command + Esc.

Вызвав любой из этих инструментов, выделите в его списке программу, которая, по‑вашему, могла стать источником проблем, и завершите её работу с помощью специальной кнопки («Снять задачу» или «Завершить»). Если ничего не изменится, попробуйте закрыть таким же образом другие приложения.
В случае неудачи перезапустите систему одним из перечисленных ниже способов.
В результате перезапуска все несохранённые изменения в документах могут быть обнулены. Не забывайте об этом.
Как перезагрузить ноутбук c помощью интерфейса
На всякий случай напомним простейшие стандартные способы перезагрузки.
Если у вас Windows
Откройте левой кнопкой мыши меню «Пуск» и нажмите «Выключение» → «Перезагрузка». Или кликните правой кнопкой по иконке «Пуск» и выберите «Завершение работы или выход из системы» → «Перезагрузка».
Если у вас macOS
Откройте меню Apple (иконка в виде яблока) и выберите «Перезагрузить».
Как перезагрузить ноутбук c помощью горячих клавиш
Если у вас Windows
Нажмите Win (клавиша с флажком) + D, чтобы выйти на рабочий стол. С помощью комбинации Alt + F4 вызовите окно «Завершение работы Windows» и нажимайте на клавишу со стрелкой вниз до появления команды «Перезагрузить». Затем нажмите Enter.

В качестве альтернативы можно использовать комбинацию Win + X, выбрать стрелками «Завершение работы или выход из системы» → «Перезагрузка» и нажать Enter.
Если у вас macOS
Нажмите Control + Power (кнопка питания) для вызова окна перезагрузки и подтвердите её клавишей Enter.

Если не сработает, нажмите Control + Command + Power — эта комбинация сразу перезагружает компьютер.
Как перезагрузить ноутбук c помощью командной строки
Если у вас Windows
Нажмите на клавишу Win и наберите на клавиатуре cmd. В появившемся меню выберите с помощью стрелок пункт «Запуск от имени администратора» и нажмите Enter.
В окне с чёрным фоном введите команду shutdown –r и снова нажмите Enter.

Если у вас macOS
Сначала нажмите Control + пробел, чтобы вызвать меню Spotlight. Когда откроется форма поиска, наберите в ней Terminal и нажмите Enter.
В появившемся окне введите команду sudo shutdown -r now и снова нажмите Enter. Возможно, потребуется ввести пароль администратора MacBook.

Как перезагрузить ноутбук c помощью кнопки питания
Этот способ универсальный и работает примерно одинаково на разных ноутбуках. Если быть точным, он не перезагружает, а выключает устройство. Поэтому компьютер после этого придётся запустить снова.
Зажмите кнопку питания и удерживайте её до выключения ноутбука. Обычно для этого требуется до 5 секунд. Когда дисплей погаснет, подождите около минуты и запустите ноутбук обычным способом. В случае с MacBook после выключения закройте крышку и откройте её снова. Если после этого устройство не активируется самостоятельно, запустите его с помощью кнопки питания.
Описанный метод обычно срабатывает даже при самых серьёзных сбоях. Но это экстренная мера. Прибегать к ней стоит только тогда, когда перечисленные выше способы не помогают.
Как перезагрузить ноутбук с помощью аккумулятора
Если ноутбук не удалось отключить кнопкой питания, что бывает крайне редко, остаётся радикальный способ. Отсоедините кабель электросети, если он подключён, и извлеките аккумулятор. Через минуту вставьте его обратно и попробуйте запустить устройство.
Если аккумулятор встроен в ноутбук и не извлекается, просто отсоедините кабель и дождитесь, пока компьютер не перезапустится самостоятельно или накопленный заряд не иссякнет. После этого зарядите ноутбук, если нужно, и запустите его.
Читайте также 💻💻💻
Как с клавиатуры выключить компьютер: 4 простых способа | IT S.W.A.T.
Компьютер хоть и умная, но всё-таки просто машина, в работе которой могут случаться сбои. Во время перезагрузки системы все её процессы обнуляются и запускаются вновь, что на практике помогает устранить большинство распространённых проблем в ОС. Но как перезагрузить ПК, если он завис, а мышь или экран не подают признаков жизни? В этой статье блога itswat.ru рассказывается о том, как с клавиатуры выключить компьютер несколькими способами.
Оглавление статьи:
1. Принудительная перезагрузка
2. Сочетание клавиш
2.1. Ctrl + Alt + Del
2.2. Alt + F4
2.3. Win
2.4. Собственное сочетание
Принудительная перезагрузка
Первое, что многим пользователям приходит в голову в подобной ситуации – это выдернуть шнур из сети. Ещё один популярный вариант – зажатие кнопки включения/выключения на системном блоке.

Эти методы действенны, но их частое применение не проходит бесследно для ПК, так как они негативно влияют на материнскую плату и винчестер. Выключить компьютер аварийным способом, а принудительно – это как раз такой способ, можно, но только если больше совсем ничего не помогает. На самом деле, если работает клавиатура, то с её помощью без мышки можно легко полностью отключить машину или выполнить перезагрузку.
Есть ещё возможность это сделать самым простым и удобным способом нажать на клавиатуре клавишу «Power», но поскольку не на всех из них она присутствует, поэтому идём дальше.

Сочетание клавиш
Всё что требуется – запомнить одно, а лучше несколько сочетаний клавиш, которые нужно будет нажать на клавиатуре (все вместе одновременно) в момент «забастовки» компьютера.
Ctrl + Alt + Del
Ctrl + Alt + Del – эта комбинация известна многим ещё со школьной скамьи, она помогает запустить Диспетчер задач, чтобы снять зависшие задачи или выключить компьютер.

После нажатия этих кнопок, на экране на синем фоне появится меню, а вместе с ним в правом нижнем углу круглая кнопка выключения. Добраться до неё можно посредством клавиши Tab. Когда она выделится, нужно нажать Enter, а в развернувшемся списке команд стрелками выбрать «Завершение работы» и ещё раз нажать Enter.

Если проблема не только с мышкой, но и с монитором, то выключить компьютер можно без него, также с клавиатуры, только выполняя эти действия вслепую. Например, в Windows 8.1 нужно нажать:
- Ctrl + Alt + Del.
- Пять раз на Tab.
- Один раз на Enter.
- Два раза на стрелочку вниз.
- Ещё раз Enter.
Alt + F4
Alt + F4 – это сочетание можно по праву назвать лучшим, так как с его помощью можно отключить машину буквально в два нажатия.

Если в случае возникновения проблемы были открыты какие-либо окна, то нажатие на Alt + F4 приведёт к их поочерёдному закрытию (сколько окон открыто, столько раз нужно нажать на клавиши). Последнее нажатие приведёт к появлению системного окошка с предложением выключения ПК.

Внимание! В сроке с выпадающим списком должно стоять значение «Завершение работы». Если это не так, то стрелочками вниз и вверх следует переместиться к нужному пункту и подтвердить действие нажатием Enter.
Win
Отключить ПК можно и стандартным способом через «Пуск», но раскрыв его посредством кнопки Win (похожа на плывущее окошко).

После раскрытия пускового меню следует:
- Посредством стрелок вниз/вверх добраться до выпадающего списка завершения.
- Нажать на Enter.

Собственное сочетание
Чтобы в следующий раз при схожей ситуации не испытывать никаких затруднений, можно создать собственную комбинацию клавиш для выключения ПК. Для этого следует:
- Правым щелчком мыши по пустому пространству Рабочего стола и выбором соответствующих пунктов в списке создать «Новый ярлык».

- В строку появившегося окна вписать команду shutdown -s -t 0 и нажать «Далее».

- Придумать ярлыку имя, например, «ВЫКЛ» и закончить создание кнопкой «Готово».

- Правым щелчком мыши по ярлыку перейти к его свойствам.

- Поставить курсор в строку «Быстрый вызов», и нажать клавиши Ctrl + Alt + ещё одну любую, например, Z как на фотопримере.

- Дальнейшее нажатие заданных клавиш будет запускать ярлык, а он – выключать компьютер.
Последний метод не поможет отключить машину «здесь и сейчас». Для этого придётся использовать один из предыдущих описанных способов. После устранения проблемы стоит всё-таки создать такой ярлык для отключения, чтобы быть готовым к следующим сбоям.
Завис Macbook, iMac или Mac Mini? Как принудительно перезагрузить
Компьютеры Mac известны своей стабильностью, благодаря чему их владельцы гораздо реже сталкиваются с аварийным завершением работы и зависанием системы. Тем не менее, иногда это, все-таки, происходит и с компьютерами Apple. Обычно к этому приводит приложение, которое аварийно завершает работу или подвисает.

Для восстановления работы иногда достаточно принудительно закрыть программу и запустить снова. Однако в редких случаях Mac зависает полностью, и macOS не отвечает ни на какую команду. Компьютер зависает до тех пор, пока пользователь не вмешается и не перезагрузит систему.
♥ ПО ТЕМЕ: Есть ли Ctrl + Alt + Del на Mac (macOS)?
Как перезапустить любой зависший Mac с помощью сочетания клавиш
Чтобы принудительно перезапустить Mac, одновременно нажмите и удерживать кнопки ⌘Cmd, Ctrl и кнопку питания в течение 5-10 секунд (до перезагрузки).
♥ ПО ТЕМЕ: Как перезапустить (перезагрузить) Finder на Mac (macOS): 4 способа.
Как перезапустить Mac с помощью кнопки питания
Этот способ практически идентичен для всех современных Mac. Разница лишь в расположении физической кнопки – сзади или на клавиатуре (в MacBook). В любом случае, принудительная перезагрузка заключается в выключении и повторном запуске Mac. Стоит обратить внимание на то, что к этой мере необходимо прибегать только в крайнем случае, если компьютер полностью завис и не отвечает.
♥ ПО ТЕМЕ: Как сделать скриншот (снимок экрана) на Mac — 4 способа.
Как принудительно перезагрузить MacBook (Pro, Air 2016 года и позже)
С релизом обновленного MacBook Pro в 2016 году Apple лишила ноутбук привычной физической кнопки включения. В ее месте теперь расположился сенсор Touch ID.

или

Выключить лэптоп можно будет, удерживая сенсорную клавишу Touch ID в течение нескольких секунд. Для последующего включения ноутбука необходимо закрыть и снова отрыть крышку.
♥ ПО ТЕМЕ: Как выделять или перемещать элементы на Mac без нажатия на трекпад. Попробуйте, это очень удобно.
Как принудительно перезагрузить MacBook, MacBook Air и MacBook Pro (версии до 2016 года)
Если кнопка питания компьютера находится на клавиатуре ноутбуков Apple, для перезагрузки необходимо:

- Нажать и удерживать кнопку питания до тех пор, пока MacBook полностью не выключится (это может занять около пяти секунд).
- Подождать несколько секунд и снова включить компьютер.
♥ ПО ТЕМЕ: Как скрывать файлы и папки на Mac (macOS) от посторонних: 3 способа.
Как принудительно перезапустить iMac и Mac Mini
В отличие от ноутбуков, физическая кнопка питания у настольных Mac находится не на клавиатуре, а на задней части корпуса. Для перезапуска необходимо нажать и удерживать ее, пока компьютер не выключится. Подождав несколько секунд, можно заново включать.
Кнопка питания в Mac mini находится рядом с разъемом питания.

Кнопка питания в iMac расположена в нижнем углу на задней панели компьютера. При желании, ее можно с легкостью нащупать.

Причины зависания Mac могут быть самыми разнообразными. Если Mac продолжает зависать без видимых причин, необходимо обратиться в техподдержку Apple и проверить компьютер на наличие ошибок и неисправностей в аппаратном обеспечении.
♥ ПО ТЕМЕ: «Горячие клавиши» для macOS, которые должен знать каждый.
Как принудительно перезапустить MacBook с SuperDrive и физической кнопкой питания
В более ранних моделях MacBook и MacBook Pro, где есть кнопка извлечения и SuperDrive, кнопка питания распложена в верхнем правом углу. Процедура перезапуска такая же, как и для новых ноутбуков от Apple.
Смотрите также:
Как открыть Диспетчер задач в Windows 10?
Диспетчер задач является отличным инструментом, помогающим пользователям в управление программ, процессов и запуске служб. В Windows 10 он получил множество улучшений, а данный материал расскажет, как открыть диспетчер задач в Windows 10.
1. Первое сочетание клавиш
Самым быстрым, а возможно и самым простым способом запуска диспетчера задач в Windows 10, да и в более ранних версиях операционных систем от Microsoft, является нажатие комбинации клавиш Ctrl + Shift + Esc на клавиатуре одновременно.
2. Второе сочетание клавиш
Если первый способ самый быстрый, то этот вероятно, самый известный способ открытия «Диспетчера задач». Использование комбинации клавиш Ctrl + Alt + Del обуславливает переход на отдельный экран, в числе возможных действий которого запуск Диспетчера задач.
3. Открытие из контекстного меню кнопки Пуск (WinX)
Для открытия этого меню нужно использовать сочетание клавиш Win + X или щёлкнуть правой кнопкой мыши по значку меню Пуск; также при использование сенсорного экрана, нажать и удерживать до появления контекстного меню WinX. Читайте о способах открытия контекстного меню WinX.
Тут можно выбрать Диспетчер задач, тем самым открыв его.
4. Открытие Диспетчера задач через меню Пуск.
Для использования этого способа, нужно открыть меню «Пуск» и с правой стороны выбрать Все приложения.
Дальше необходимо найти и выбрать папку Служебные-Windows, в списке которой щёлкнуть или коснуться Диспетчер задач.
5. Поиск Диспетчера задач
Диспетчер задач можно открыть через поиск. Для этого, нужно открыть окно «Поиска» выбрав значок «Лупа» на панели задач.
Далее, в строке поиска ввести «Диспетчер» и щёлкнуть мышью или коснуться для открытия по результату.
Также, если щёлкнуть по «Диспетчеру задач», полученного в результате поиска правой кнопкой мыши или удерживать касание, до появления дополнительного меню, выбрав соответствующий вариант, можно закрепить на панели задач и/или в «Пуске».
6. Запуск исполняемого файла
Этот способ скорее подойдёт для любителя нестандартных решений. Для запуска исполняемого файла taskmgr.exe, нужно перейти в системную папку System32.
C:\Windows\System32
В этой папке нужно найти файл приложения Taskmgr.exe, открытие которого, подразумевает открытие «Диспетчера задач».
7. Команда taskmgr для открытия диспетчера
Также Диспетчер задач можно открыть через командную строку, PowerShell или в окне «Выполнить» введя команду: taskmgr.
8. Запуск Диспетчера задач из панели задач
Для кого-то этот способ открытия может показаться даже легче, чем комбинация клавиш. Нужно просто щёлкнуть правой кнопкой мыши по Панели задач и, в появившемся меню, выбрать Диспетчер задач.
Диспетчер задач, является очень мощным инструментом, возможности которого позволяют управлять различными аспектами приложений, процессов и служб, работающих на компьютере. Знание того, как открыть «Диспетчер задач» в Windows 10 хотя бы несколькими из приведённых способов, может оказаться очень полезным в различных моментах.
Как закрыть программу которая зависла, с примерами 💻
Все программы написаны людьми, а значит они не идеальны и могут зависать. Как закрыть программу, которая зависла? Вообще, в Windows 7/10 разработчики на славу постарались. В этих операционных системах программы стали зависать намного реже и закрывать такие программы стало легче. В Windows XP приходилось перезагружать компьютер намного чаще из-за того, что программы зависали.
Давайте разберём все доступные методы как закрыть программу, которая зависла, с конкретными примерами и узнаем как избегать подобных проблем.
Как определить, что программа зависла?
Обычно программа перестаёт отвечать на действия пользователя, а курсор превращается в песочные часики. В этом случае в заголовке программы в скобках может быть написано «(Не отвечает)». Все попытки закрыть программу на «крестик» ничего не дают, либо крестик нажать не удаётся. Также надо понимать, что ресурсоёмкие операции требуют времени выполнения. Т.е., если вы чем-то тяжёлым «загрузили» весь компьютер, то программы могут вести себя как зависшие, особенно если комп слабый и старый. В этом случае нужно просто подождать, но не больше 5-10 минут.
Что не нужно делать, если программа зависла
Многие пользователи при этом делают массу не нужных действий, теряя своё время.
Во-первых, не стоит сразу тянуться к кнопке «Reset» или выключать компьютер. Хотя, это самый радикальный способ закрыть программу (и все остальные программы :)). Но вы что, каждый раз будете перезагружать компьютер? За этим занятием можно провести весь день и ничего не успеть! К тому же, несохранённые данные в других программах можно потерять.
Во-вторых, не нужно пытаться запустить зависшую программу ещё раз. Помочь делу это никак не сможет, а вот усугубить проблему ещё как!
И в-третьих, не стоит запускать другие программы. Этим вы только затормозите систему ещё больше.
Как закрыть программу, если она «висит»
Раз уж «крестиком» программу закрыть не удаётся, можно попробовать нажать «ALT + F4». Эта комбинация клавиш закрывает активную программу. Или нажать на значок программы в левом верхнем углу и выбрать «Закрыть»

Ещё безобидный способ как можно закрыть зависшую программу, это нажать правой кнопкой по программе в панели задач и выбрать там «Закрыть программу».
Если это не помогает, переходим к самому ходовому способу – запускаем «Диспетчер задач» клавишами «Ctrl + Shift + Esc» или через «Ctrl + Alt + Del» и выбираем «Запустить Диспетчер задач» (если у вас возникли проблемы на этом шаге, то почитайте как включить диспетчер задач).

Последовательность действий:
- В диспетчере задач на вкладке «Приложения» находим нашу программу и нажимаем по ней правой кнопкой мышки
- В контекстном меню выбираем «Снять задачу» (или вместо меню нажимаем одноимённую кнопку). Если программа не закрылась сразу, то немного подождите, должно появиться окно подтверждения завершения приложения
- Если и после подтверждения программа всё ещё «висит», тогда ещё раз нажимаем по ней правой кнопкой, но на этот раз выбираем «Перейти к процессу». Каждая запущенная программа имеет один или несколько процессов в памяти компьютера. Если закрыть соответствующий процесс, то и программа закроется.
- После перехода на вкладку «Процессы» курсор уже должен стоять на процессе зависшей программы. Смело нажимаем по нему правой кнопкой и выбираем «Завершить процесс» или, чтобы наверняка, «Завершить дерево процессов». Программа должна почти сразу закрыться.

Что делать, если программы нет на вкладке «Приложения»
Может быть и такое, что вызвав диспетчер задач, нашей программы нет в списке запущенных программ. Тогда прийдётся перейти на вкладку «Процессы» и найти самостоятельно нужный процесс. Для этого можно кликнуть на заголовке столбца «ЦП» (загрузка процессора), тем самым отсортировав все процессы по степени загрузки процессора, и посмотреть процесс, который больше всего грузит процессор, и завершить его.
Но не всегда зависшая программа будет грузить процессор, тогда нужно отсортировать процессы по имени и поискать похожий на название программы. Более точно определить искомый процесс можно узнав имя запускаемого файла нашей программы. Для этого нажимаем правой кнопкой по ярлыку программы (будь-то на рабочем столе или в меню «Пуск») и выбираем «Свойства».

В строчке «Объект» смотрим имя запускаемого файла, которое заканчивается на «.exe». Это и будет имя процесса, который нужно найти в диспетчере задач и завершить.
Как закрыть программу другим способом?
Ещё можно закрыть программу с помощью сторонних программ, например Process Explorer от компании Sysinternals. Это лёгкая и бесплатная программка не требующая устновки. Просто скачайте и запустите «procexp.exe» из архива.

В окне программы найдите процесс зависшей программы и по правой клавише мыши выберите «Kill Process» или «Kill Process Tree», или просто кнопками «Del» и «Shift + Del» соответственно. Также существует и другая альтернатива диспетчеру задач.
Есть ещё способ?
Для самых продвинутых есть ещё способ как закрыть зависшую программу из командной строки. Для этого вызываем окно «Выполнить» либо через меню «Пуск -> Выполнить», либо горячими клавишами «Win + R» и пишем там «cmd». В открывшемся чёрном окне пишем:
«taskkill /f /im имя_процесса.exe /t»
где «имя_процесса.exe» — это имя процесса зависшей программы, например «explorer.exe»
При успешном выполнении будет написано соответствующее сообщение.
В качестве некоего экзотического способа есть программа Kerish Doctor 2019, у неё есть уникальная функция Kerish Deblocker, обязательно прочитайте мою статью.
Почему программы зависают?
Вместо того чтобы заниматься вопросом как закрыть программы, лучше чтобы они не зависали. Вот основные причины, почему программы зависают:
- Ошибка в коде программы. Банальные ошибки программистов, недочёты, конфликты с другими программами. Попробуйте обновиться на сайте производителя ПО
- Захламленная операционная система. Нередко программы начинают глючить и зависать на неухоженной операционной системе. В этом случае надо либо переустановить, либо оптимизировать операционную систему
- Конфликт оборудования или драйверов. При наличии конфликтов между оборудованием, драйверами или программами между собой могут быть зависания не только программ, но и всей системы
- Не подходящая версия Windows. Если программа не предназначена для, например, Windows 7, а вы её там запускаете, то могут быть глюки и конфликты. В этом случае попробуйте обновиться или в свойствах ярлыка программы или запускаемого файла на вкладке «Совместимость» выбрать другую операционную систему.

- Ошибки на жестком диске. При ошибках файловой системы или при наличии сбойных секторов могут быть временные или постоянные подвисания. Проверьте свой жесткий диск на ошибки.
- Недостаточно оперативной памяти. Это видно в диспетчере задач, если вся память постоянно занята. Можно попробовать увеличить размер файла подкачки, но лучше добавить оперативной памяти или перейти на другую версию Windows и/или программы.
- Взломанные программы. В случае использования «крякнутых» программ также могут быть проблемы. Совет: либо используйте лицензионную версию, либо крякнутую, но из другого источника 🙂
- Вирусы. Конечно же и они могут влиять на работу всего компьютера. Проверьте компьютер на вирусы с помощью бесплатного антивируса DrWeb Cureit!
- Ещё много других причин, всех не перечислить.
Десерт на сегодня, посмотрите как зачётно поёт попугай 🙂
сочетаний клавиш, которые должен знать каждый геймер - Хобби
Знание сочетаний клавиш улучшит ваш рабочий процесс и сэкономит ваше драгоценное время. Владение клавиатурой также часто приводит к повышению эффективности игры. Lenovo Legion представляет список из 25 горячих клавиш, которые должен знать каждый.
Горячие клавиши — это гораздо больше, чем просто нажатие популярных комбинаций Ctrl+C и Ctrl+V (привет студентам).Часто подходящее сочетание клавиш позволит быстро переключиться из окна игры в Windows, закрыть процесс, не отвечающий на команды, или быстро найти слово в длинном тексте. Интересно, что программное обеспечение современных клавиатур для игроков часто предлагает функцию записи макросов, позволяющую прописать любую комбинацию клавиш и активировать ее одной клавишей.
1. Ctrl+Shift
Почему выскакивает буква Y, когда я нажимаю букву Z и наоборот? Что ж, это крайне неловкая ситуация, когда приходится общаться со своей командой в чате.Проблема в том, что вы случайно изменили раскладку клавиш при одновременном нажатии клавиш Control и Shift. Нажмите их еще раз, чтобы привести клавиатуру в порядок.
2. Alt + Tab
Хотите мгновенно свернуть окно игры и отобразить рабочий стол Windows или другое окно, открытое в фоновом режиме? Нажмите кнопку Alt и, удерживая ее, нажмите кнопку Tab.По умолчанию вы попадете на рабочий стол. Однако, если вы все время будете удерживать кнопку Alt нажатой, следующие нажатия клавиши Tab будут переключаться между следующими открытыми окнами — очень полезная комбинация, когда вы транслируете игру и хотите быстро переключаться между запущенными программами.
3. Alt+F4
Если вы хотите быстро закрыть системное окно или попытаться выйти из игры, которая перестала отвечать (не всегда возможно этим способом), нажмите эту комбинацию клавиш.
4. Ctrl+Alt+Del
Когда кажется, что игра не реагирует на ваши команды, наушники перестают играть или зацикливаются, вставьте три кнопки, принадлежащие к так называемой «святой троице». Активированное одновременно Ctrl+Alt+Del отобразит панель администрирования системы, из которой можно отключить прекративший работу процесс или любой другой.
5. Ctrl + колесико мыши
Нажатие клавиши Control и перемещение ползунка мыши увеличивает или уменьшает текст в окне, в котором находится курсор.
6. Ctrl + D
Нашли хороший билд в любимой игре? Или, может быть, вы зашли на сайт с интересным уроком? Приведенное выше сочетание клавиш позволит вам быстро добавить страницу в закладки. Примечание. Работает в любом веб-браузере.
7. Ctrl + Shift + T
Вы случайно закрыли вкладку с туториалом, который искали последние полчаса, и не помните адрес закрытой страницы? Нет проблем, вам не нужно просматривать историю недавно открытых вкладок — указанная выше комбинация клавиш восстановит последнюю закрытую вами.
8. Alt+Enter
Игра по какой-то причине запустилась в окне, а не в полноэкранном режиме? Комбинация клавиш Alt+Enter позволит вам изменить режим работы приложения на полноэкранный без входа в параметры игры.
9. Клавиши макросов клавиатуры
Некоторые игровые клавиатуры имеют специальные клавиши макросов и программное обеспечение, позволяющее назначать любую функцию любой кнопке. Запись макросов позволяет, например, вызвать заранее запрограммированную (записанную) последовательность действий одной клавишей. Например, клавиша G1 на Lenovo Y Gaming Mechanical Switch Keyboard может скрывать функцию одновременного нажатия клавиш Ctrl+Alt+Delete, клавиша G2 запускает игру Fortnite, а G3 — запускает сохраненную ранее последовательность нажатия клавиш. которые позволяют автоматически покупать определенное оружие CS. :HIM.
10. F11
Как запустить браузер в полноэкранном режиме? Просто так! Нажатие клавиши F11 в выбранных приложениях (например, в Google Chrome) запускает их в полноэкранном режиме. Это оптимальный режим для игры во все браузерные игры.
11. Ctrl + F5
Если одна клавиша F5 не помогает и сайт не перезагружается и не отображается должным образом, попробуйте Ctrl + F5.Благодаря ему страница обновится, а кэш браузера внутри нее будет очищен.
12. Ctrl + P
Вы нашли очень сложную клавиатуру или руководство по игре, которое хотели бы распечатать быстро и удобно? Комбинация Ctrl + P вызовет системное окно печати.
13. Windows + M
Вы открыли много системных окон и хотите свернуть их все в кратчайшие сроки, чтобы запустить любимую игру с ярлыка на рабочем столе? Команда Windows + M.
14. Ctrl + Z
Все вы прекрасно знаете, что клавиша Ctrl + Z позволяет отменить изменения, сделанные в текстовом документе. Но знаете ли вы, что функция «Отменить» также работает с действиями, выполняемыми над файлами в Windows? Эта комбинация позволит вам, например, восстановить последний удаленный или перемещенный файл или папку в прежнее место. Полезно, особенно при модификации игр или перемещении небрежно удаленных файлов, используемых, например, во время потоковой передачи игр.
15. Ctrl + F
Не можете найти определенную фразу в тексте или длинном руководстве? Вам не нужно искать весь документ или текущую страницу в вашем браузере. Комбинация Ctrl + F вызовет окно поиска, которое может искать интересующий вас контент.
16. Ctrl + Shift + Esc
Хотите мгновенно запустить диспетчер задач и убить процесс, который зависает на вашем компьютере? А может игра, в которую вы играете, вылетела и перестала реагировать на какие-либо команды и вы не можете из нее выйти? Используйте комбинацию Control + Shift + Escape.
17. Windows + I
Вот самый короткий способ открыть раздел настроек Windows. Здесь находятся параметры наложения экрана Xbox DVR (Gaming) в Windows 10, которые иногда используются для записи игрового процесса из игр и общения с другими игроками. Там же вы найдете все сочетания клавиш, используемые оверлеем.
18. Ctrl + Click / Shift + Click
Приведенные выше комбинации незаменимы при выборе файлов.Удерживая кнопку управления и нажимая на каждый элемент, вы можете выбрать (или отметить) их. Удерживая нажатой клавишу Shift и щелкая по файлу по очереди, вы можете выбрать все файлы между начальным файлом и тем, на который нажали второй.
Список всех сочетаний клавиш насчитывает несколько сотен записей, поэтому перечислить их все в одном месте невозможно. Стоит помнить, что самый простой и удобный способ использования сейчас — это назначение наиболее часто используемых сочетаний клавиш на соответствующие макроклавиши.Такие ключи оснащены, в том числе механическая клавиатура для игроков от Lenovo Legion.
Newseria не несет ответственности за содержание и другие материалы (например, инфографику, фотографии), размещенные в «Пресс-службе», авторами которых являются зарегистрированные пользователи, такие как PR-агентства, компании или государственные учреждения.
.Win 10 горячих клавиш. Переназначение горячих клавиш Windows
Сочетания клавиш Windows 10 были обновлены новыми полезными комбинациями. По крайней мере один перестал работать. Речь идет о Win+F: при этом раньше вызывался системный поиск. Теперь точно так же перед глазами появляется Центр обратной связи, и в поиске введите Win+S. Там любой может поплакаться специалистам Майкрософт. В Windows 10 сочетания клавиш позволяют быстро выполнить операцию.Это особенно удобно с диспетчером задач, когда ваш компьютер заметно зависает. Просто нажмите CTRL+SHIFT+ESC и сразу появится нужное окно. Это намного быстрее, чем ждать, пока система «подготовит параметры». Предустановленные комбинации клавиш Windows 10 часто решают другие задачи, например просмотр свойств системы (Win+Break).
Почти невозможно запомнить всю эту информацию. Поэтому, когда возникает необходимость, человек обычно просматривает в Интернете список сочетаний клавиш.Обратите внимание, что большинство комбинаций содержат управляющую клавишу Win. Билли даже пытается изменить язык. Использование сочетания клавиш в Windows 10, не соответствующего этому правилу, уже упоминалось выше. Еще одна старая тройка — это, конечно же, CTRL+ALT+DEL. Еще под DOS было принято откатывать систему в исходное состояние нажатием указанной комбинации.
В приложениях
Основное отличие от среды дисковой операционной системы заключается в том, что операция отменяется с помощью комбинации клавиш CTRL+Y.Ранее для той же цели использовалось CTRL + R. А текущая версия использовалась для удаления целой строки текста. Я согласен, что это разные вещи. Однако это правило распространяется не на все программы. Например, в Paint и Notepad операцию можно отменить, нажав CTRL+Z.
Для тех, у кого неудобная мышка, многие пункты меню из приложений удобно вызывать с клавиатуры. Это можно сделать, нажав ЛЕВЫЙ ALT (или F10). Затем меню можно прокручивать с помощью стрелок курсора.Это очень удобно, когда экран маленький или мышка плохая. Нажмите стрелку вниз, чтобы войти в подменю, выбор = Enter. Альтернативой является щелчок правой кнопкой мыши по рабочему пространству.
После нажатия специально предназначенной клавиши (между правой Win и правым CTRL) выводится контекстное меню, посредством которого выполняется львиная доля операции. Пролистывать его можно теми же стрелками курсора, что и основной. То же самое можно сделать, щелкнув правой кнопкой мыши или нажав Shift + F10.

Вот несколько стандартных сочетаний клавиш, которые знает почти каждый пользователь компьютера:
- CTRL+C - скопировать выделенный фрагмент текста, картинку, таблицу и так далее.
- CTRL+V — вставить скопированный объект.
- Дважды щелкните мышью, чтобы выделить слово. Повторный двойной щелчок - выделение всего предложения (работает не во всех редакторах).
- CTRL+I, CTRL+B, CTRL+D, CTRL+U — тестовое форматирование: курсив, полужирный, двойное и обычное подчеркивание.
- CTRL+A — выделить все.
- CTRL+X - вырезать фрагмент.
- CTRL+S, CTRL+O, CTRL+Q — сохранить, открыть или закрыть файл.
- ALT+F4 - Закрыть окно в Windows
- ALT+F6 - переключение между несколькими окнами одной и той же программы.
- Дважды щелкните заголовок окна, чтобы развернуть его или вернуться к исходному размеру.
Клавиша Win всегда вызывала меню «Пуск». Отличие десятки в том, что приложение, которым вы пользовались раньше, не блокируется.Нажатие Esc восстанавливает фокус. Раньше такого не было, что многих раздражало. Я рад, что Билли Гейтс заметил это. Еще одна новая функция заключается в том, что клавиши смены языка по умолчанию (левый SHIFT + ALT) теперь работают со второго или четвертого раза. Ввели замену - Win+Space. Единственная проблема заключается в том, что после этого часто появляется окно «Пуск». Видимо, нужно еще потренироваться, чтобы попасть в десятку. Дело в том, что пробел на большинстве клавиатур длинный и поэтому заикается при перекосе.Так что выбранное сочетание даже в первом приближении нельзя назвать удачным.

Одновременно на несколько секунд появляется меню выбора языка. В данном случае их всего два, но система позволяет установить больше.
Экстренная помощь
Каждый администратор сталкивается с тем, что ему приходится запускать приложения на компьютере, мягко говоря, медленно или не совсем корректно. Обычно это действие выполняется из командной строки, но Билли Гейтс представил этому мощную альтернативу.Вы можете быстро выполнять задачи на клавиатуре (без мыши), нажав Win + R. Существует обширный список модулей, называемых таким образом. Конкретно это та же командная строка (cmd), редактор реестра (regedit), корректор учетных записей (netplwiz), оснастка настройки загрузки (msconfig) и многое другое.

Но после обновления чаще всего теперь пользуются вызовом системного меню через Win+X. Внутри вы найдете целый набор полезных ссылок, начиная от быстрой командной строки от имени администратора и заканчивая диспетчером устройств.

Как видите, есть почти все, что вам нужно для экстренного решения конкретной проблемы. В частности, можно увидеть старую добрую Панель управления и тот самый инструмент «Выполнить», за который отвечают кнопки Win + R. Рассмотрим, как свернуть все окна в Windows (Win + D). Еще одна полезная комбинация для экстренных случаев — упомянутая выше CTRL + SHIFT + ESC. Если диспетчер задач усечен, щелкните ссылку «Подробнее» в левом нижнем углу.

Тогда презентация заданий будет более подробной. Очень часто не получается зайти в настройки. Вы можете позвонить им двумя способами:
- победа + я.
- Win → Дважды щелкните карту → Выберите нужный вариант с помощью стрелок курсора.
Комбинация Win+A вызывает меню уведомлений, но нас интересует нижняя его часть, где целых четыре важных вложения, до которых можно добраться стрелками курсора после однократного нажатия TAB:
- Режим планшета.
- Сетевой центр (практически единственный способ попасть в эту область с клавиатуры).
- Примечания.
- Параметры.

С помощью Win + T вы можете перемещаться по значкам в панели быстрого запуска. Например, откройте там калькулятор (клавиша Enter). A Win + B позволяет войти в системный трей (справа внизу экрана). Еще более быстрый способ — Win+Program_number_w_fast_uruchamianiu_panelu.
Навигация в Windows 10
Комбинация клавиш Win+D позволяет не только свернуть все окна, но и переключиться на рабочий стол.Теперь вы можете перемещаться по ярлыкам, нажимая клавиши курсора. Enter - начать выбранное. Часто мышка проваливается в десятку, и этот способ хоть как-то поможет свести концы с концами. Есть еще способ - нажать Win+M (и вернуться обратно Win+Shift+M) но все равно сыровато. Если дважды щелкнуть TAB при входе в меню «Пуск», фокус переместится на боковые значки, в том числе:
- Счета.
- Кондуктор.
- Параметры.
- Закрыть.
Это один из самых удобных способов перезагрузить компьютер без использования мыши.Кроме того, из меню учетной записи вы можете заблокировать компьютер (так же, как Win + L) или выйти из системы. Опытный администратор знает, что мышь PS/2 подключается только после перезагрузки, и любая мышь может выйти из строя. Поэтому сочетания клавиш очень важны в таких случаях.
Еще один важный прием — переключение между окнами. Правда, на XP SP2 этот способ не сработал и мы его выбросили в мусорку, но потом оказалось, что в десятке все работает, а при большом количестве открытых окон комбинация ALT+TAB гораздо удобнее чем щелкнуть мышью.Нажав ее несколько раз, нужно перейти в нужное приложение.
Проводник
Не все об этом знают, но управлять проводником с клавиатуры гораздо удобнее. Чтобы назвать его, нажмите Win + E. В начальный момент фокус находится на центральной части. Как вы можете видеть на скриншоте.

Когда мы говорим о навигации, мы имеем в виду переход от папки к папке:
- Вернуться на один уровень вверх - BackSpace (клавиша удаления).
- Зайти внутрь -
- Стрелки курсора — перемещение фокуса с папки на папку.
Очень удобна опция копирования адресной строки. Это не сочетание клавиш, но оно неразрывно связано с темой. Щелкните строку один раз и нажмите Ctrl + C.

Одно нажатие клавиши TAB открывает настройки вида (Плитки/Ряды). Назад — CTRL+TAB.

Следующие таб-прессы уже не так интересны, сомневаемся, что ими кто-то будет пользоваться.Обращает на себя внимание поиск в правом верхнем углу (доступен после пятого клика). В следующий раз фокус в конечном итоге переместится в левую часть окна. И вы можете свободно перемещаться между глобальными компьютерными областями, такими как:
- Рабочий стол.
- Этот компьютер.
- Фото.
- Документы.
- Загрузки и так далее.
Позволяет вообще не пользоваться мышью. В проводнике используются те же комбинации, что и в текстовых редакторах.Вы можете копировать, вырезать, вставлять файлы и даже отменять операции. Удерживая ATL + пробел, вы получаете доступ к меню окна (в отличие от приложения), где вы можете найти варианты закрытия, свертывания, восстановления и т. д.
Справка
Вряд ли найдется много желающих прочитать десятки пособий, но если вы хотите это сделать, зажмите Win+F1. После этого инструкция не появляется как обычно, а ведет на страницу поисковой системы Bing.Тот же результат получается при нажатии F1 на рабочем столе. Что ж, это не только хорошая реклама, но и самый быстрый способ открыть браузер с готовой поисковой системой. Отсюда следует, что никакой другой помощи нет. Вам часто нужно знать определенную информацию о вашей системе. Быстрый доступ к нужному железу осуществляется через Win+Break.
Продолжая тему работы с сочетаниями клавиш Windows 10 (первая часть темы, посвященная списку сочетаний клавиш, есть), стоит упомянуть, как их можно изменить на свой лад.Будем считать, что вы уже знаете основные из них и представляете, что они из себя представляют. Например, ознакомившись с системными клавишами быстрого доступа к функциям, вы обнаружите, что некоторые из них не очень удобны в использовании. Вы хотите настроить некоторые функции так, как вам удобно.
К сожалению, это не так просто, как может показаться на первый взгляд. По умолчанию в системе есть сочетания клавиш, позволяющие быстро выполнять определенные действия без необходимости навигации по многоуровневому контекстному меню.Разработчик просто не предоставил простой способ переназначить сочетания клавиш в Windows 10 и более ранних версиях. В этой статье мы представим возможные варианты изменения клавиш для быстрого доступа к определенным операциям операционной системы.
Как найти список горячих клавиш
На самом деле горячих клавиш в Windows 10 достаточно, чтобы напугать неопытных пользователей. В прошлой статье на эту тему мы публиковали основной список горячих клавиш, которые работают в системных приложениях.Проблема, однако, в том, что в некоторых сторонних приложениях, таких как Microsoft Office, браузеры или другие продукты, могут быть свои сочетания клавиш, не совпадающие с системными клавишами. Как быть тогда?
Существует несколько способов получить справку по каждому программному обеспечению:
- Нажмите F1 и прочитайте справочную информацию, встроенную в приложение. Но для этого вам нужен разработчик программы, который позаботится об этом. В этом случае вам не нужно подключение к Интернету, чтобы использовать раздел справки.Практика показывает, что этот вариант доступен не всегда. Затем вы можете перейти в раздел «Помощь» в меню программы.
- Независимо от того, какое приложение вы используете, вы можете нажать комбинацию клавиш Win+F1, и будет запущен браузер, установленный как основной, со ссылкой на раздел помощи сайта Microsoft. Некоторые программы могут вести на собственный интернет-ресурс. Поэтому в этом случае потребуется подключение к всемирной паутине, так как вся информация не заложена в программный код, а хранится на удаленном сервере.
- Можно назвать самым простым способом; при использовании контекстного меню правой кнопки мыши обратите внимание, что почти каждое действие содержит информацию о том, какие горячие клавиши за него отвечают. Как правило, пользователи используют одни и те же функции в каждой программе, и со временем можно выучить сочетания клавиш, чтобы ускорить рабочий процесс.

Как изменить сочетания клавиш Windows
К сожалению, как было сказано чуть выше, разработчики Windows не предусмотрели возможность смены каких-либо системных горячих клавиш с помощью встроенного функционала операционной системы.Единственная комбинация, которую можно изменить, это переключение языков и раскладок клавиатуры. Данная операция возможна в любой версии Windows, как самой новой 10, так и старшей 7 или 8.
После установки операционной системы языки можно переключать комбинацией Alt+Shift, причем уже в Windows 8 и 10 добавлена комбинация Win + пробел. Но это не будет серьезно, и многим пользователям гораздо удобнее переключать языки, например, нажимая Ctrl+Shift или Ctrl+Alt.Какие у них настройки сочетаний клавиш для переключения языков?
- Откройте Панель управления - Языки - Дополнительные параметры - Изменить ярлыки языковой панели.
- В открывшемся маленьком окне выберите «Изменить сочетание клавиш» и выберите один из множества предложенных вариантов.
- Сохраните изменения и начните использовать известную комбинацию клавиш.

Ничего сложного, правда?
Как назначить горячие клавиши для запуска приложений
Если вы не можете изменить горячие клавиши для системных действий, назначить их для запуска практически любого приложения очень просто.Для этого после установки программы щелкните правой кнопкой мыши ярлык на рабочем столе, выберите «Свойства» — «Ярлык» — «Ярлык» и нажмите кнопку или их комбинацию, с помощью которой вы будете запускать программу. Обратите внимание, что если горячие клавиши уже используются системой, они будут сброшены. Будь осторожен!
Менеджеры ярлыков
Самый простой и дешевый способ изменить сочетания клавиш в Windows 10 — использовать для этого специальные инструменты. Мы рассмотрим два самых популярных из них.
Remapper key
Отличная программа с богатым функционалом, позволяющая переназначить практически каждую кнопку на клавиатуре, мыши, с помощью колеса прокрутки. Функциональные особенности:
- Переопределение почти каждой клавиши клавиатуры и мыши и перехват действия колесика мыши.
- Переопределение существующих ключей с теми, которые физически отсутствуют.
- Изменить положение кнопок.
- Эмуляция горячих клавиш, щелчков мышью.
- Ограничение программы указанным приложением.
- Возможность назначения нескольких профилей ключей.

Программа не загрязняет реестр компьютера и не требует перезагрузки, чтобы новые назначения вступили в силу. Скачать программу можно по ссылке http://atnsoft.ru/keyremapper/.
MKey
Основная цель этого инструмента — использовать дополнительные клавиши на мультимедийных клавиатурах. Это клавиатуры, на которых помимо буквенных и цифровых кнопок есть множество дополнительных для запуска тех или иных приложений и функций.Во-первых, вы можете их использовать, но если у вас обычная клавиатура без всех этих кнопок, то программу можно использовать и для переназначения обычных клавиш.
Возможности:
- Управление мультимедиа
- Поддерживает практически все самые популярные аудио- и видеоплееры: запуск, воспроизведение, остановка.
- Регулятор громкости, перемотка музыки или видео.
- Управление лазерным дисководом: открыть, закрыть, начать воспроизведение диска.
- Возможность запуска любого приложения, установленного на компьютере.
- Запустите любую папку проводника.
- Все функции с файлами и папками: вставка, копирование, перемещение.
- Управление открытыми окнами: свернуть, развернуть, закрыть, переместить, заблокировать.
- Управление питанием: выключение, спящий режим, перезапуск, блокировка; установка таймера.
- Изменение фона рабочего стола.
- Изменение языка и раскладки клавиатуры.
- Управление сетевыми подключениями.
- Работа с приложениями
- Управление любым установленным браузером.
- Управление документами: открывать, сохранять, создавать новые, печатать, отменять и повторять действия.
- Управление электронной почтой: ответить, переслать, отправить.
- Эмуляция почти всех клавиш в окнах программы.

- Дополнительные функции
- Лучшая персонализация, отличные возможности персонализации.
- Уведомления в системном трее.
- Вставьте текст, дату и время в соответствии с заданным шаблоном.
- Возможность сделать снимок экрана.
- 10 шкафчиков, улучшена возможность управления их содержимым.
- Несколько профилей параметров, настройка каждого из них.
- Создайте свою комбинацию в каждом отдельном приложении.
- Эмуляция абсолютно любой клавиатуры или кнопки мыши.
- Запись макроса.
- Дополнительные внешние заглушки.
- Минимальное потребление ресурсов.
- Вам не нужно перезагружать устройство, чтобы изменения вступили в силу.
Приложение
Изначально горячие клавиши удобно оформлены и ими можно пользоваться, не меняя их. Но если вы все же хотите их изменить, воспользуйтесь одним из советов в нашей статье.
В комментариях расскажите, меняли ли вы сочетания клавиш в Windows 10. Если да, то как.
Давайте рассмотрим все подробно Горячие клавиши Windows 10 .Клавиша WINDOWS (четыре квадрата) на большинстве клавиатур расположена между кнопками Ctrl и Alt. Одно нажатие открывает пользовательское меню -> Пуск.
Но разные комбинации этой клавиши с другими кнопками, так называемые горячие клавиши, могут облегчить жизнь многим пользователям, избавив от лишних действий и многочисленных кликов мышью по экрану в поисках нужной функции.
Некоторые функции были активны в предыдущих оболочках Windows, но есть и новые комбинации, которые были представлены только в Windows 10.
Разберем лишь некоторые из горячих комбинаций, в которых участвует ключ. Win и которые могут понравиться пользователям.
Вин + ПАТКА - Удобная прокрутка и листание всех активных окон. В любой момент вы можете остановиться на выбранном окне и переключиться в полноэкранный режим, отпустив клавиши.
Вин + S - Активировать и открыть автоматический поисковый запрос.Используя ранее сохраненное в буфере обмена слово, фразу, ссылку (сочетания клавиш Ctrl+C или Копировать), можно сразу перейти на страницу результатов поиска.
Вин + D - Все открытые окна свернуты и перед вами чистый рабочий стол. Удобная функция для тех, кто любит заниматься «нерабочими» делами на работе. Повторное нажатие возвращает все активные окна в исходное положение.
Звонок Выигрыш + m сворачивает все окна одинаково, но не позволяет вернуться к ним повторным нажатием.
ВЫИГРЫШ + L - Немедленный переход к экрану ввода пароля для пользователя. Второй способ быстро скрыть рабочий экран от посторонних глаз.
ВЫИГРЫШ + mi - полезная комбинация для тех, кто привык пользоваться проводником и не хочет долго искать значок "Мой компьютер" на рабочем столе
ВЫИГРЫШ + r - Откройте команду «Выполнить», чтобы ввести соответствующую команду в строку запроса.
ВЫИГРЫШ + x - переход в окно с выбором выключения или перезагрузки компьютера.
ВЫИГРЫШ + g — в Windows 10 это сочетание клавиш активирует дополнительное приложение X Games. Если покопаться в настройках, то можно настроить запись игрового видео, чтобы потом сохранить видео и загрузить его на сторонние ресурсы.
ВЫИГРЫШ + и — переход в меню настроек оболочки Windows 10.
Win + стрелка (влево или вправо) - привязывает окно к левой или правой области экрана.
Win + стрелка (вниз) - Свернуть активное окно.
Win + стрелка (вверх) - позволяет развернуть активное окно на весь экран.
Win + цифры (1,2,3 и т.д.) - для активации приложений в том порядке, в котором они появляются на панели задач.
Вин + P — Откройте меню «Проектор».Удобная функция переключения между экранами и выбора способа отображения при подключении внешних устройств к ноутбуку или компьютеру.
Вин + T - Последовательный цикл по значкам на панели задач.
Вин + A — В оболочке Win 10 эта комбинация открывает все активные уведомления Windows.
Это далеко не полный список полезных сочетаний клавиш в Windows 10.Встречаются комбинации, состоящие из трех клавиш (помимо букв используются еще вспомогательные Ctrl, Alt, Shift и т. д.), но даже для их запоминания не у каждого пользователя достаточно свободного времени, поэтому небольшая шпаргалка в виде простая таблица может пригодиться.
Для чего нужны ярлыки Windows 10? На этот вопрос можно ответить однозначно — для удобства работы в среде этой операционной системы. Судите сами, горячие кнопки позволяют ускорить процесс выполнения тех или иных задач за счет ограничения действий пользователя.Чтобы не быть голословным, можно привести банальный пример, когда нужно быстро вырваться через несколько окон запущенных приложений на рабочий стол. В этой ситуации вы можете в конечном итоге свернуть каждое окно по отдельности или использовать комбинацию горячих клавиш Windows + D, которая позволяет свернуть все окна сразу. Кроме того, могут быть и другие причины прибегнуть к такому скрытому функционалу операционной системы, например сбой мыши, без которого обычно неопытному пользователю сложно управлять своим компьютером.О том, какие сочетания клавиш существуют в Windows 10 и каково их непосредственное назначение, мы и рассмотрим в этой статье.
Для лучшего понимания и усвоения информации, представленной ниже, разделим набор сообщений горячих клавиш Windows 10 на группы, объединяющие их по типу выполняемых задач.
Управление окнами активных приложений
Показать и скрыть рабочий стол
Свернуть все окна, кроме активных активных
Переместить открытое окно программы к левому краю экрана
Переместить открытое окно программы к правому краю экран
Развернуть окно программы на весь экран
Свернуть активное окно
Навигация по значкам на панели задач
Запуск приложений с панели задач, положение значков которых соответствует выбранному номеру.
Переместить активное окно на другой монитор
Закрыть активное окно
Навигация по окнам запущенных программ
Управление интерфейсом системы как «Настройки», «Диспетчер устройств», «Диспетчер задач» и т. д.
Открыть меню быстрого доступа к системному разделу
Открыть Центр уведомлений Windows 10
Открыть раздел «Настройки»
Открыть строку поиска
Открыть раздел «Свойства системы»
Открыть «Выполнить» системная утилита
Переключить язык ввода и раскладку клавиатуры
Запустить диспетчер задач
Открыть панель безопасности Windows
Удалить файлы без корзины
Показать свойства выбранного элемента
Управление проводником
Открыть «Мой компьютер»
Развернуть свернутые окна приложений
Навигация по ячейкам в столбцах проводника
Выбор папок и файлов
Перемещение курсора вверх или вниз для выбора объектов
Навигация по дереву папок
Навигация по история открытия каталогов
Дублировать активное окно проводника
Копирование в буфер обмена выделенных объектов (файлов, папок и т.д.)
Аналогично предыдущей комбинации клавиш быстрого доступа
Комбинация клавиш быстрого доступа для перемещения выбранных объектов
Вставка скопированных или вырезанных объектов, временно сохраненных в буфере обмена
Комбинация клавиш быстрого доступа для выбора всего содержимого активного окна
Запуск панели поиска
Аналогично комбинации "Shift + стрелка вправо/влево" горячие клавиши
Выбор объекта под курсором
Мультимедиа
Переключение режимов отображения (при наличии второго дисплея)
Открытие игровой панели для записи хода игры
Скриншот (скриншот) скрин)
Запись последних 30 секунд в активном окне
Запуск и остановка записи
Скриншот в игре
Canal-IT.ru
Сочетания клавиш в Windows 10 - справочник сочетаний клавиш
- 2 августа 2015 Рубрики: Разное
Если вы хотите произвести впечатление пользователя, много лет пользующегося Windows 10, вам обязательно стоит познакомиться горячие клавиши новой операционной системы Microsoft. Зная правильное сочетание сочетаний клавиш, вы сможете работать с интерфейсом, запускать приложения, активировать события, менять настройки буквально в несколько кликов по клавиатуре.Ниже приведен список сочетаний клавиш, которые мы считаем наиболее важными.
Восстановление окна в Windows 10
Параметр восстановления окна немного изменился в Windows 10, то же самое относится и к горячим клавишам. Окна можно прикрепить к любой стороне экрана, как в Windows 8, но теперь вы также можете уменьшить размер окна до четверти размера экрана, а также открыть четыре окна одновременно.
Клавиша Windows + стрелка влево — блокирует окно в левой части экрана.
Клавиша Windows + стрелка вправо — блокирует окно в правой части экрана.
Клавиша Windows + стрелка вверх — блокирует окно в верхней части экрана.
Клавиша Windows + стрелка вниз — блокирует окно в нижней части экрана.
Дополнительно: При закреплении окна с обеих сторон экрана или уменьшении его размера на четверть Windows автоматически попросит заполнить образовавшееся пустое место на рабочем столе любой другой программой, открытой в данный момент.
Виртуальный рабочий стол Windows 10
Поддержка виртуального рабочего стола Windows 10 великолепна — по крайней мере, до тех пор, пока вы не станете разработчиком-фрилансером, написавшим инструмент, выполняющий ту же работу! Это то же самое, что иметь несколько дополнительных невидимых мониторов. На каждом из виртуальных рабочих столов может быть свой набор приложений, а горячие клавиши и обои остаются неизменными.
Клавиша Windows + Ctrl + D — создает новый виртуальный рабочий стол.
Клавиша Windows + Ctrl + Влево — прокрутка рабочего стола влево.
Клавиша Windows + Ctrl + Right — прокрутка вправо на рабочем столе.
Клавиша Windows + Ctrl + F4 — закрыть текущий рабочий стол.
Клавиша Windows + Tab — Отображение всех рабочих столов (и запущенных программ!) на странице «Просмотр задач».
 Cortana и настройки Windows 10
Cortana и настройки Windows 10 Как мы уже знаем, виртуальный голосовой помощник Microsoft Cortana стал доступен для настольных компьютеров. Если вам неудобно кричать «Эй, Кортана!» в людном месте можно дополнительно общаться с голосовым помощником с помощью горячих клавиш в настройках.
Клавиша Windows + S — запуск Cortana с помощью клавиатуры.
Клавиша Windows + I — открыть страницу настроек Windows 10.
Клавиша Windows + A — открыть уведомления Windows 10 (Центр уведомлений).
Клавиша Windows + X — открывает контекстное меню «Пуск».
Командная строка Windows 10
 Командная строка Windows 10
Командная строка Windows 10 Командная строка Windows 10 также получила новые сочетания клавиш.Чтобы использовать их, щелкните правой кнопкой мыши имя командной строки и выберите «Свойства». В появившемся окне снимите флажок «Использовать устаревшую консоль» и активируйте сочетания клавиш клавишей Ctrl, а также два варианта выделения текста.
Shift + Left — выделяет текст слева от курсора.
Shift + Right — выделяет текст справа от курсора.
Ctrl + Shift + Влево (или Вправо) Выделяет сразу целые блоки текста, а не отдельные символы.
Ctrl + C — копирует выделенный текст в буфер обмена Windows.
Клавиша Ctrl - V - вставляет текст из буфера обмена Windows в командную строку.
Ctrl+A — выделяет весь текст.
Все эти горячие клавиши работают в других текстовых программах, однако эти комбинации являются новыми для командной строки.
Для навигации по Windows 10
См. также: Как установить Windows 10 с флешки
Помимо новых сочетаний клавиш, Windows 10 унаследовала целую группу горячих клавиш от предыдущих версий операционных систем Microsoft.Ниже мы представили наиболее важные сочетания клавиш, которые помогут вам ориентироваться в новом интерфейсе Windows.
Клавиша Windows +, - временно скрывает программы для быстрого отображения рабочего стола.
Клавиша Windows + D — свернуть окна приложений, чтобы перейти непосредственно на рабочий стол.
Ctrl + Shift + M — Восстанавливает полный размер сморщенных окон (полезно после Win + D).
Клавиша Windows + Home — свернуть все окна, кроме активного в данный момент.
Клавиша Windows + L - заблокировать компьютер и перейти в окно блокировки.
Клавиша Windows + E — запустить проводник Windows.
Клавиша Alt + Up — переход на один уровень вверх в проводнике Windows.
Alt + Левая клавиша — вернуться на один шаг назад в проводнике Windows.
Alt + правая клавиша — переход на один шаг вперед в проводнике Windows.
Клавиша Alt + Tab - переключение между окнами (удерживая Alt, нажать Tab для выбора нужного окна).
Клавиша Alt + F4 - закрывает текущее окно.
Клавиша Windows + Shift + Влево (или Вправо) — переместить окно на следующий монитор.
Клавиша Windows + T — навигация на панели задач (для запуска нажмите Enter).
Клавиша Windows + Любое число - Запускает программу, расположенную в системном трее под нажатым номером (например, комбинация Win + 3 запустит третье приложение в системном трее).
 Углубленная навигация в Windows 10
Углубленная навигация в Windows 10 Откройте для себя скрытые части Windows с помощью специальных горячих клавиш, которые помогут вам найти настройки и параметры, скрытые от глаз обычных пользователей.Не используйте эти комбинации, если вы не знаете, что делаете.
Ctrl + Shift + Esc — открывает диспетчер задач Windows 10.
Клавиша Windows + R — запускает окно «Выполнить».
Shift + Delete — Удаляет файлы без предварительного перемещения их в корзину.
Клавиша Alt + Enter - показывает свойства выбранных файлов.
Клавиша Windows + U — открывает Центр быстрого доступа.
Клавиша Windows + пробел — переключение языка ввода и раскладки клавиатуры.
Клавиша Windows + Shift + Любая цифра — Запустить новую копию уже запущенного приложения из системного трея.
Клавиша Windows + Ctrl + Shift + Любая цифра — то же самое, но с правами администратора.
Фотографии, видео и экран Windows 10
Как и ожидалось, Windows 10 стала очень наглядной операционной системой. Поэтому неудивительно, что идея Microsoft получила ряд сочетаний клавиш, позволяющих сохранять скриншоты рабочего стола, записывать действия на рабочем столе, а также увеличивать и уменьшать масштаб элементов на рабочем столе.
Клавиша Windows + PrtScr — Делает снимок экрана и сохраняет его в папке «Изображения».
Клавиша Windows + G — открывает Game DVR для записи действий на экране (при условии, что эта опция поддерживается вашей видеокартой).
Клавиша Windows + Alt + G — Начинает запись действий на экране в текущем окне.
Клавиша Windows + Alt + R — Остановить запись игрового видеорегистратора.
Клавиша Windows + P - Переключение между режимами экрана.
Клавиша Windows + Плюс - увеличение.
Клавиша Windows + Минус - уменьшение.
etcistrict.ru
Сочетания клавиш Windows 10
Знание основных сочетаний клавиш компьютера или конкретной программы может повысить вашу производительность и сэкономить много времени в долгосрочной перспективе. В этой статье, хотя это давно надо было сделать, я, наконец, опишу основные сочетания клавиш Windows 10.

Комбинации Win+
Сочетания клавиш, начинающиеся с клавиши Windows, работают независимо от активного окна и выполнять действия на уровне операционной системы.Среди популярных сочетаний клавиш Windows 10:
- Win+E — открыть мой компьютер
- Win+I — открыть настройки Windows
- Win+D — свернуть/развернуть все окна
- Win+R — открыть «Выполнить» функция
- Win + Pause — открыть окно «Система»
- Win + S — открыть поиск Windows
- Win + A — открыть «Центр уведомлений»
- Win + L — включить заставку/заблокировать экран
- Win + X — открыть меню WinX (Расширенное меню пользователя)
- Win + Print Screen - сохранить скриншот (Images/Скриншоты).Узнайте больше из учебника: Как сделать снимок экрана в Windows 10
- Win + пробел - изменить язык
Совет: если вы не знаете значения тех или иных клавиш или не можете найти их на клавиатуре (названия стерты и т.д.), вы всегда можете найти определение любой клавиши в нашем компьютерном словаре, просто ищите слова, начинающиеся с буквой «К».
Комбинации Ctrl + 90 211 - Ctrl + C - скопировать (текст, объект, файл или папку)
- Ctrl + V - Вставить
- Ctrl + X - вырезать
- Ctrl + S - сохранить изменения/документ
- Ctrl + N - создать новый файл/документ
- Ctrl + A - выделить все
- Ctrl + Z - отменить последнее действие (вернуться на один шаг)
- Ctrl + Y - отменить последнее действие (вернуться на один шаг назад)
- Ctrl + Shift + Escape — открыть Диспетчер задач
- Ctrl + Alt + Delete — открыть окно безопасности Windows
- Ctrl + Shift или Alt + Shift — изменить язык (в зависимости от настроек)
При работе с текстом часто используются следующие комбинации:
- Ctrl+B — полужирный
- Ctrl+I — курсив
- Ctrl+U — подчеркивание
- Ctrl+E (L или R) — выравнивание текста в центр, влево или вправо.
Комбинации Shift+
- Shift+текст или Caps Lock (вкл/выкл) — заглавные буквы
- Shift+стрелки и Ctrl+Shift+стрелки — выделение текста буквой и словом
- Shift+Home/End — выделение текста от курсора до начала/конца строки
- Shift+Page Up/PageDown - выделение текста от курсора до экрана вверх/вниз
- Shift+F12 - сохранить документ Word.
Сочетания клавиш в проводнике Windows 10
Помимо некоторых уже описанных сочетаний клавиш, вы также можете использовать функциональные клавиши в проводнике.
- F2 - Переименовать выбранный файл или папку
- F3 - перейти в поле поиска
- F4 - перейти в адресную строку
- F5 - обновить окно
- F6 и Tab - изменить активную часть окна ( полезно если мышь не используется)
- F11 - открыть проводник на весь экран
На этом остановимся. Этого набора полезных комбинаций клавиш должно хватить. И, по моему скромному мнению, большинство из этих ярлыков Windows 10 должны быть знакомы каждому пользователю компьютера.Точнее, это не только знание, но и использование для упрощения и ускорения работы за компьютером.
Вас также может заинтересовать:
Хотите больше статей на эту тему, может вас интересуют сочетания клавиш в конкретной программе? Напишите свои мысли в комментариях.
linkakin.com
Горячие клавиши Windows 10, которые необходимо знать
MiaSet.com »Образование» Windows
Горячие клавиши Windows 10 часто нужны пользователю.Эта статья является своеобразной инструкцией по использованию клавиш и их сочетаний в 10-й версии операционной системы Windows. Большинство из них из предыдущих версий Windows, но есть и новые сочетания клавиш.
Общие комбинации и сочетания клавиш основной клавиатуры
- CTRL плюс копия C;
- Ctrl плюс X - вырезать;
- Ctrl плюс V-вставить;
- CTRL плюс Z — вернуться к предыдущему действию;
- Alt+Tab - переключение между программами;
- Alt плюс F4 - Завершить активную программу
- Windows плюс L - замена учетной записи пользователя;
- Windows плюс рабочий стол D-hide.

Присутствует только в операционной системе Windows 10
- Windows plus A — центр поддержки;
- Windows плюс S-поле поиска;
- Windows плюс C-open Cortana при прослушивании;
- Windows плюс TAB — это сочетание клавиш для просмотра задач Windows 10;
- Windows плюс Ctrl плюс D- открыть смоделированный рабочий стол;
- Win плюс Ctrl плюс стрелка влево и Win плюс Ctrl плюс стрелка вправо — это сочетания клавиш для переключения между рабочими столами;
- Win плюс Ctrl плюс F4 - закрыть виртуальный рабочий стол;
- Win плюс стрелка вверх - установить окно на весь экран;
- Win плюс стрелка вниз - свернуть окно;
- Win плюс стрелка вправо - закрепление окна справа;
- Win плюс стрелка влево - закрепить окно слева.
Сочетания клавиш для Windows 10 на видео:
Основные сочетания клавиш
- F2- переименовать выбранный элемент;
- F3- запустить поиск файлов;
- F4- вывести адресную строку;
- F5 - обновление;
- F6- переключение между элементами;
- F10- активировать меню в открытом приложении;
- ALT плюс F4 - закрыть активный элемент или приложение;
- ALT плюс ESC - переключение между элементами в порядке их открытия;
- ALT плюс ENTER - показать свойства выбранного элемента;
- ALT плюс пробел - открыть контекстное меню;
- ALT плюс стрелка влево — шаг вперед;
- ALT плюс стрелка вправо — один шаг назад;
- ALT плюс PAGE UP - перейти наверх страницы;
- ALT плюс PAGE DOWN - переход на нижнюю страницу;
- ALT плюс TAB - переключение между программами;
- CTRL плюс F4 - закрыть активный документ;
- Ctrl плюс A- выделить все элементы;
- Ctrl плюс C- копировать выделенный элемент;
- Ctrl плюс D- удалить выделенный элемент;
- Ctrl плюс R - обновить открытое окно;
- Ctrl плюс V-вставить;
- Ctrl плюс X - вырезать;
- Ctrl плюс Y - повторить;
- Ctrl плюс Z - отмена;
- Ctrl плюс стрелка вправо - переместить слово дальше;
- Ctrl + стрелка влево — отменить одно слово;
- Ctrl плюс стрелка вниз — перейти к следующему абзацу;
- Ctrl плюс стрелка вверх - перейти к предыдущему пункту;
- Ctrl плюс ESC — «Пуск»;
- Ctrl+SHIFT+ESC — диспетчер задач;
- Ctrl плюс SHIFT - язык клавиатуры;
- SHIFT плюс DELETE — удалить выбранный элемент, не перемещая его в корзину;
- ESC - приостановить выполнение задачи.

Все вышеперечисленные ключи необходимы при работе на компьютере.
MiaSet.com
Что такое горячие клавиши Windows 10
Чтобы быстро управлять операционной системой и не уставать от работы с ней, пригодятся такие навыки, как эффективное взаимодействие с клавиатурой. Этому хорошо способствуют сочетания клавиш Windows 10. Настройка производительности может помочь вам выучить определенные комбинации кнопок, что значительно облегчит работу человека, работающего за компьютером.Есть уже известные комбинации, унаследованные от операционных систем предыдущего поколения. Такие комбинации необязательно выучивать за один день, достаточно сначала перечислить самые необходимые, а потом, по мере обучения, постепенно запоминать новые. Все комбинации набираются на клавиатуре, где кнопка Win, Win, Start или Start — это клавиша с изображением логотипа Windows. В статье мы называем его по-разному для удобства тех, кто привык к одному варианту. Но на самом деле это одно и то же.
Управление окнами
В этом разделе описаны сочетания клавиш для работы с Windows в Windows 10.
- Win + стрелка влево — таким образом можно включить окно программы в левую часть экрана.
- Win + Стрелка вправо - Таким образом можно включить окно программы в правую часть экрана.
- Win + Стрелка вверх - Эта комбинация позволяет расширить окно программы на весь экран.
- Win + стрелка вниз — эти клавиши сворачивают окно работающего приложения.
- Win + D — Эти клавиши показывают или скрывают рабочий стол.
- Win+Shift+M - таким образом можно восстановить свернутые окна.
- Win+Home — эта комбинация сворачивает все окна, кроме того, в котором работает пользователь.
- Alt + Tab — эта комбинация переключает запущенные приложения.
- Alt+F4 - Эта комбинация закрывает запущенное окно.
- Win + Shift + стрелка влево (или вправо) — Переместить окна на другой монитор.
- Win + T - с помощью этой комбинации вы можете сортировать значки в системном трее по одному. Приложение запускается нажатием кнопки Enter.
- Win+0...9 - запускает эти приложения из системного трея, которым присвоен определенный серийный номер.
См. также: Как установить русский язык в Windows 10
См. также: Windows 10 долго запускается
Преимущества использования
Комбинации клавиш значительно ускоряют работу за компьютером.Если вы выучите их, наступит момент, когда взаимодействие с компьютером войдет в подсознание. Это означает, что вам не нужно думать о том, как активировать определенные кнопки или окна. Конечно, все происходит не сразу, но чем больше вы будете практиковаться с клавишами, тем быстрее они запомнятся. Придет время, когда вам вообще не придется смотреть на клавиатуру. В век информационных технологий это очень полезный навык. Настроить собственные горячие клавиши помогают только специализированные программы, но стоит ли тратить на это свое время, если решения уже есть?
(Посетили 1727 раз, сегодня посетили 1 раз)
Ничто так не облегчает работу на компьютере, как сочетания клавиш.Нажал - и не нужно искать в меню, открывая вкладку за вкладкой для нужного действия.
По мере роста функциональности увеличивается и количество задач, доступных для управления горячими клавишами.
В Windows 10 работают те же сочетания клавиш, что и в «семерке» и «восьмерке», плюс появились новые. Давайте познакомимся с ними поближе и разберемся, как их адаптировать «под себя».
Новое в Windows 10
Виртуальные рабочие столы
Одна из новых «десяток» — это виртуальные рабочие столы, на которых можно размещать открытые документы и запущенные программы.
Это дополнительное пространство помогает пользователю очистить рабочую область, распределяя открытые окна по нескольким экранам.
Виртуальные рабочие столы создаются и управляются с помощью сочетаний клавиш мыши и клавиатуры.
Комбинации клавиш для переключения, создания и закрытия рабочих столов в Windows 10:
- Windows (клавиша с одноименной иконкой) + Ctrl + D — создать новую таблицу;
- Windows + Ctrl + стрелка вправо или влево — переключение между соседними таблицами;
- Windows + Ctrl + F4 — закрыть активный рабочий стол.
- Windows + Ctrl + Tab — Показать все окна на открытых рабочих столах.
Размещение открытых окон рядом друг с другом
Еще одним улучшением "Десятки" является функция Snap - размещение двух открытых окон на соседних половинах экрана, что удобно при сравнении документов и копировании файлов из одной директории в другую.
В Windows 7 и 8 это делалось только с помощью мыши, а в Windows 10 с помощью мыши и горячих клавиш.
Вот комбинации:
- Windows + стрелка вправо - сдвинуть активное окно вправо;
- Windows + стрелка влево - переместить активное окно влево;
- Windows + стрелка вверх - переместить активное окно вверх;
- Windows + Стрелка вниз — переместить активное окно вниз.
Командная строка

Чтобы ее включить, откройте свойства консоли, щелкнув правой кнопкой мыши по верхней полосе рамки и поставьте галочку напротив «Дополнительные клавиши выбора текста».
Как работают сочетания клавиш в командной строке Windows 10:
- Ctrl+A — выделить текст сообщения;
- Ctrl+C и Ctrl+V — скопировать и вставить текст в консоль;
- Shift + стрелка вправо - выделить текст в строке справа от курсора;
- Shift + стрелка влево - выделить текст в строке слева от курсора;
- Shift+Ctrl+Стрелка влево — выделить текстовый блок слева от курсора;
- Shift + Ctrl + стрелка вправо — выделить текстовый блок справа от курсора.
Проводник, поиск и программы

Вот сочетания клавиш, которые управляют функциями поиска, открытыми инструментами, игровой панелью и т. д. Вот что впервые появилось или изменилось в Windows 10.
- Windows + G — открыть приложение Xbox игровая панель для записи видео с экрана и создания скриншотов.
- Windows + Q — открыть окно модуля поиска, аналогично щелчку по значку «увеличительное стекло» на панели задач.
- Windows+S - запускает виртуальный помощник Кортаны, который не работает на русской версии Windows. Нажатие этой комбинации открывает поиск.
- Windows+I - открытие приложения "Настройки" - новые пункты "десятки".
- Windows + A - развернуть центр уведомлений, который также открывается по клику на иконку в трее.
- Windows + Alt + G — включить фоновую запись экрана.
- Windows + Alt + R — Остановить фоновую запись экрана.
- Windows + плюс на цифровой клавиатуре - увеличить изображение с помощью экранной лупы.
- Windows + минус на цифровой клавиатуре - уменьшить масштаб с помощью лупы.
sabinajuraszek97 — Первоклассный сайт WordPress.com
Пишите в блог:
две программы для тестирования оперативной памяти - одна MemTest86, другую найди сам
MemTest86 - Очень хорошая программа для проверки оперативной памяти в компьютере. Память (особенно младшего класса) является, наряду с самой операционной системой, наиболее распространенным элементом, который может повлиять на нестабильную работу компьютера. Так что если компьютер работает некорректно, зависает, а на экране появляется разного рода «мусор», то надо в первую очередь использовать эту программу.Memtest86 работает совершенно самостоятельно - создает загрузочную дискету с программой, с которой мы потом запускаем компьютер и саму программу. Программа тестирует память с использованием нескольких алгоритмов.
PCMark 7
Действительные данные:
- Производитель:
- Корпорация Futuremark
- Лицензия:
- Бесплатно, кроме коммерческого использования
- Версия программы:
- Базовая версия 1.0.4
- Размер файла:
- 306,50 МБ
- Операционные системы:
- Windows 7/8
- Редакция:
- 32-разрядная (совместима с 64-разрядными системами)
- Языковая версия:
- Английский
Приложение, предназначенное для проверки общей производительности настольных компьютеров, ноутбуков и планшетов.В версии Basic в распоряжении пользователя есть легкий тест PCMark. Программа тестирует ЦП, память, жесткий диск, видеокарту и выполняет общие стресс-тесты системы. Результат дается в баллах и мы можем сравнить его с результатами, полученными на других платформах.
* две программы для тестирования винчестеров - одна HD Tune, другую предлагайте сами
Бесплатная программа для тестирования жестких дисков IDE и SCSI.
HD Tune проверяет производительность вашего накопителя, измеряя скорость передачи, время доступа и загрузку ЦП, и представляет результаты в виде графиков и чисел.Он также предоставляет много полезной информации о вашем жестком диске, в том числе емкость, стандарт интерфейса, разделы, буфер, версия прошивки, серийный номер, текущая температура, поддержка S.M.A.R.T. и т.д.
Диск также можно проверить на наличие ошибок. Полезной опцией программы является отображение текущей температуры жесткого диска в системном трее (трее) панели задач.
Active SMART — программа, контролирующая работу и состояние жестких дисков.Программа использует технологию S.M.A.R.T., позволяющую обнаруживать неисправности диска, что позволяет избежать потери данных.
При обнаружении нарушения программа позволяет установить различные типы оповещений для уведомления пользователя об этом факте (в том числе с отправкой электронного письма). Программа позволяет отслеживать каждый параметр S.M.A.R.T жесткого диска (отображает атрибут, значение атрибута и его уровень). Помимо мониторинга, программа показывает серийный номер диска, информацию о логических разделах, текущий режим работы диска и т.д.).
две программы для ремонта/тестирования винчестеров - одна HDAT2, другую предлагайте сами
HDAT2 — это бесплатное приложение, предназначенное для диагностики, тестирования и ремонта жестких дисков. Программа обнаруживает устройства, подключенные к контроллерам AHCI/RAID, интерфейсам ATA/ATAPI/SATA, шине SCSI, SDD-накопителям, а также подключенные по USB.
Как и в других программах этого типа, HDAT2 также работает независимо от установленной операционной системы.Неважно, какая файловая система или количество и размер разделов. HDAT2 позволяет работать в двух режимах. Тестирование на уровне накопителя, основной задачей которого является проверка и восстановление (восстановление) сбойных секторов обнаруженных устройств и получение информации о подключенных устройствах. Другой режим — Тестирование на уровне файлов, который позволяет проверять и удалять (восстанавливать) поврежденные записи секторов, флаги в таблице FAT.
Внимание!
Если у вас нет опыта работы с этим типом программ, не используйте HDAT2, так как среди множества доступных команд есть такие, которые могут необратимо повредить диск
Таблица разделов Доктор Скачать
Таблица разделов Доктор Скачать
Partition Table Doctor - программа, которая позволит вам восстанавливать сектор MBR и таблицу разделов на FAT16, FAT32, NTFS, NTFS5, EXT2, EXT3, SWAP дисках IDE, ATA, SATA, SCSI.Приложение также позволит вам создать аварийный диск, который позволит вам восстановить поврежденный раздел, даже если операционная система не может быть запущена.
— Подробнее см. на: http://www.download.net.pl/7404/Partition-Table-Doctor/#sthash.LRnhxRp5.dpuf
Таблица разделов Доктор Скачать
Partition Table Doctor - программа, которая позволит вам восстанавливать сектор MBR и таблицу разделов на FAT16, FAT32, NTFS, NTFS5, EXT2, EXT3, SWAP дисках IDE, ATA, SATA, SCSI.Приложение также позволит вам создать аварийный диск, который позволит вам восстановить поврежденный раздел, даже если операционная система не может быть запущена.
— Подробнее см. на: http://www.download.net.pl/7404/Partition-Table-Doctor/#sthash.LRnhxRp5.dpuf
Таблица разделов Доктор Скачать
Partition Table Doctor - программа, которая позволит вам восстанавливать сектор MBR и таблицу разделов на FAT16, FAT32, NTFS, NTFS5, EXT2, EXT3, SWAP дисках IDE, ATA, SATA, SCSI.Приложение также позволит вам создать аварийный диск, который позволит вам восстановить поврежденный раздел, даже если операционная система не может быть запущена.
— Подробнее см. на: http://www.download.net.pl/7404/Partition-Table-Doctor/#sthash.LRnhxRp5.dpuf
Восстановление жесткого диска Flobo Скачать
Flobo Hard Disk Repair — это интегрированная среда, которая значительно упрощает ремонт и постоянный мониторинг жестких дисков. Приложение позволяет удалять поврежденные сектора на жестком диске и контролировать работу диска благодаря возможности чтения данных, передаваемых системой SMART.
Две программы для тестирования оптических приводов
Таблица разделов Доктор Скачать
Partition Table Doctor - программа, которая позволит вам восстанавливать сектор MBR и таблицу разделов на FAT16, FAT32, NTFS, NTFS5, EXT2, EXT3, SWAP дисках IDE, ATA, SATA, SCSI. Приложение также позволит вам создать аварийный диск, который позволит вам восстановить поврежденный раздел, даже если операционная система не может быть запущена.
- Подробнее см. на: http://www.download.net.pl/7404/Partition-Table-Doctor/#sthash.LRnhxRp5.dpuf
Управление приводом Opti 1.70
Программное обеспечение Opti Drive Control для тестирования и сравнения оптических приводов. Программа может использоваться для проверки производительности, качества и надежности функций записи и чтения оптического привода, а также для проверки качества дисков. Результаты тестирования можно сохранить в отчете в формате HTML, графики можно экспортировать в файл CSV, что позволяет проводить подробный анализ в виде электронных таблиц.
KProbe Приложение для проверки качества носителей, предназначенное для накопителей и регистраторов LiteOn на базе оборудования LiteOn (OEM-версии). Его можно установить на 32-битные операционные системы MS Windows. По словам автора, тесты, проведенные с помощью KProbe, лучше отражают фактические параметры записи по сравнению с другими программами, разработанными для среды Windows (например, Nero CD Speed). Графики имеют более высокое разрешение и содержат информацию об ошибках C1 и C2 (CD Speed учитывает только ошибки C2).
KProbeтакже позволяет изменять битовую настройку (тип книги).
Две программы для тестирования процессора
CPU Speed Professional бесплатная программа для быстрого тестирования реальной скорости процессоров AMD и Intel. Результат теста можно сравнить с пользователями со всего мира с помощью «Просмотра онлайн оценок ЦП», где есть рейтинг обладателей лучших процессоров.
OCCT (OverClock Checking Tool) очень ценится среди так называемых оверклокеры инструмент для тестирования базовых компонентов компьютера, которые были «разогнаны» для достижения максимально возможной производительности.Он также предоставляет подробную информацию, в том числе о вашем процессоре.
Во время работы программа сильно нагружает компьютер, при этом позволяя контролировать основные рабочие характеристики его основных компонентов, т. е. уровень использования ЦП и ОЗУ, напряжение и температуру отдельных ядер и блоков графического процессора (при условии, что оборудование оснащено соответствующими датчиками). Пользователю доступны 4 типа тестов: оригинальные и с использованием библиотеки Intel LINPACK для тестирования процессора, а также бенчмарки для проверки видеокарты на отрисовку 3D-объектов и блока питания.В последнем случае и процессор, и GPU находятся под нагрузкой. Все доступные бенчмарки более или менее настраиваются.
После завершения тестов OCCT создает набор из нескольких графиков, которые сохраняются на диск в виде файлов PNG. Они показывают использование процессора и видеокарты с течением времени, температуру отдельных ядер процессора и графического процессора, а также напряжение.
Внимание!
- Для работы программы в системе должны быть установлены библиотеки.NET Framework версии 2.0 или выше. Последнюю версию .NET Framework можно скачать в разделе ПРОГРАММЫ -> Дополнения -> Библиотеки и другие дополнения (см.: Связанные программы).
- Для корректной работы программы требуется самая новая (поддерживаемая видеокартой) версия DirectX. Он доступен для скачивания в разделе ПРОГРАММЫ -> Мультимедиа -> Мультимедийные расширения и кодеки (см.: Сопутствующие программы).
- Также доступна для скачивания портативная версия, она не требует установки в систему и готова к использованию после загрузки системы и готова к использованию после загрузки. 90 150
- Производитель:
- Гном
- Лицензия:
- Бесплатно (GNU GPL)
- Версия программы:
- 0.16.1-1
- Размер файла:
- 133 МБ
- Операционные системы:
- Windows, Linux
- Редакция:
- 32-разрядная и 64-разрядная
- Языковая версия:
- Английский
- Производитель:
- CHENGDU YIWO Tech Development Co., Ltd.
- Лицензия:
- Бесплатно, кроме коммерческого использования
- Версия программы:
- 9.2.2 Домашняя версия
- Размер файла:
- 25,51 МБ
- Операционные системы:
- Windows 2000/XP/Vista/7
- Редакция:
- 32-разрядная (совместима с 64-разрядными системами)
- Языковая версия:
- Английский
-
Переместите программу, которую вы хотите оставить, на передний план, коснувшись ее или щелкнув ее.
Если вы не можете этого сделать, попробуйте ALT + TAB и перемещайтесь по открытым программам с помощью клавиши PACK (удерживайте ALT нажатой), пока не дойдете до нужной программы (затем отпустите обе).
-
Нажмите и удерживайте одну из кнопок ALT клавиатуры.
-
Все еще удерживая ALT нажмите и нажмите F4 один раз.
-
Отпустите обе клавиши.
-
Откройте Диспетчер задач с помощью сочетания клавиш CTRL + SHIFT + ESC .
Если это не работает или у вас нет доступа к клавиатуре, щелкните правой кнопкой мыши или коснитесь и удерживайте панель задач рабочего стола и выберите Диспетчер задач или Запустить диспетчер задач (в зависимости от вашей версии Windows) из меню появится всплывающее меню.
-
Затем вы хотите найти программу или приложение, которое хотите закрыть, и загрузить Диспетчер задач, чтобы он направлял вас к правильному процессу, который его поддерживает.
Звучит немного сложнее, но это не так. Однако точные данные зависят от версии Windows.
Windows 10 и 8 : Найдите программу, которую вы хотите принудительно запустить, рядом с вкладкой Processes , указанной в столбце Name и, возможно, под заголовком Applications .Найдя, щелкните правой кнопкой мыши или коснитесь и удерживайте и выберите Перейти к деталям .
Если вы не видите вкладку «Процессы», диспетчер задач может не открываться в полном объеме. Выберите Подробнее в нижней части окна диспетчера задач.
Windows 7, Vista и XP : Найдите программу, в которой вы сейчас находитесь. Приложения вкладка. Щелкните его правой кнопкой мыши и выберите Перейти к процессу .
У вас может возникнуть соблазн просто Завершить задание непосредственно из этого всплывающего меню, но не делайте этого. Хотя для некоторых программ это может быть неплохо, следование «долгому пути», о котором мы здесь говорим, является гораздо более эффективным способом заставить программу завершить работу (подробнее об этом ниже).
-
Щелкните правой кнопкой мыши или коснитесь и удерживайте выделенный элемент, который вы видите, и выберите Выйти из дерева процессов .
Вы должны быть на вкладке Подробности , если вы используете Windows 10 или Windows 8, или на вкладке Процессы , если вы используете Windows 7, Windows Vista или Windows XP.
-
Нажмите или коснитесь Завершить дерево процессов в появившемся предупреждении. Например, в Windows 10 это предупреждение выглядит так:
.Вы хотите завершить имя файла программы дерева процессов? Если открытые программы или процессы связаны с этим деревом процессов, они будут закрыты, и вы потеряете все несохраненные данные.Если вы завершите системный процесс, это может привести к нестабильности системы. Вы уверены что хотите продолжить?
Это хорошо — это означает, что не только та отдельная программа, которую вы хотите закрыть, закрывается должным образом, это означает, что Windows также завершит все процессы, запущенные этой программой, которая, вероятно, также потерпела крах, но ее гораздо сложнее отследить.
-
Закройте диспетчер задач.
-
Откройте командную строку. Его не нужно поднимать, и любой метод, которым вы можете его открыть, подойдет.
Обычный способ открыть командную строку во всех версиях Windows, даже в безопасном режиме, — через «Выполнить»: откройте его с помощью сочетания клавиш WIN + R , затем выполните cmd .
-
Выполните команду taskkill следующим образом:
taskkill / имя файла im.exe / т
… замените filename.exe любым именем файла, которое вы хотите использовать. Опция /t обеспечивает закрытие всех дочерних процессов.
Если в очень редких случаях вы не знаете имя файла, но знаете PID (идентификатор процесса), вы можете выполнить taskkill следующим образом:
тасккилл / идентификатор процесса / т
… заменив, конечно, идентификатор процесса на реальный PID программы, которую вы хотите принудительно запустить.PID запущенной программы проще всего найти в диспетчере задач.
-
Программа или приложение, принудительно закрытые с помощью Taskkill, должны немедленно завершиться, и вы должны увидеть один из следующих ответов в командной строке:
УСПЕХ: Сигнал выхода отправлен для обработки по номеру PID, потомку PID. УСПЕХ: Процесс с дочерним PID pid PID завершен.
Если вы получили сообщение об ОШИБКЕ, в котором говорится, что процесс не найден, проверьте правильность ввода имени файла или PID, используемых в команде taskkill.
Первый PID, указанный в ответе, — это PID для программы, которую вы закрываете, второй обычно — это explorer.exe, средство запуска рабочего стола, меню «Пуск» и другие основные элементы пользовательского интерфейса в Windows.
-
Даже если taskkill не сработает, вам все равно придется перезагрузить компьютер, что является важным шагом для запуска каждой работающей программы… в той же Windows.
- Откройте меню «Пуск» с помощью комбинации клавиш Win или CTRL + ESC . Затем нам нужно перейти в левый блок настроек. Для этого несколько раз нажмите клавишу TAB, , пока не будет выбрано «Расширить» .
![Przejdź do okna ustawień, aby ponownie uruchomić system Windows 10 za pomocą klawiatury]()
- Теперь с помощью стрелок выберите значок закрытия и нажмите ENTER .
![Przejdź do przycisku wyłączania, aby ponownie uruchomić system Windows 10 za pomocą klawiatury]()
- Выберите нужное действие и нажмите "Ввод" еще раз.
![Zrestartuj system Windows 10 za pomocą klawiatury]()
- Вызвать панель с помощью комбинации Win+I , которая открывает небольшое окно с кнопками. Выбор необходимого осуществляется с помощью стрелок.
![Uruchom ponownie komputer przenośny z systemem Windows 8 za pomocą panelu Charms]()
- Для входа в меню нажмите комбинацию Win+X , затем выберите нужный пункт и активируйте его кнопкой ENTER .
![Zrestartuj system Windows 8, korzystając z menu systemu]()
- Нажмите кнопку Win на клавиатуре или комбинацию CTRL+ESC . Откроется меню «Пуск» , в котором стрелками выберите «Закрыть» и нажмите ENTER .
![Przejście do ponownego uruchomienia systemu Windows XP za pomocą klawiatury]()
- Затем с помощью тех же стрелок перейдите к нужному действию и снова нажмите ENTER .Внешний вид окон может отличаться в зависимости от режима, выбранного в настройках системы.
![Ponownie uruchom system Windows XP za pomocą klawiatury]()
- Создать текстовый документ на рабочем столе.
![Tworzenie dokumentu tekstowego na pulpicie systemu Windows 7]()
- Открыть и переписать команду
shutdown /r![Wprowadzanie polecenia do pliku tekstowego w celu ponownego uruchomienia laptopa za pomocą klawiatury]()
- Перейти в меню "Файл" и выбрать 9001 "Сохранить как".
![Przejście do zapisania dokumentu tekstowego w systemie Windows 7]()
- В списке «Тип файла» выберите «Все файлы» .
![Wybierz typ pliku do zapisania w systemie Windows 7]()
- Даем документу любое имя на латинице, прикрепляем расширение .CMD и сохраните.
![Zapisywanie skryptu wiersza poleceń w systemie Windows 7]()
- Этот файл можно поместить в любую папку на диске.
![Przeniesienie skryptu wiersza poleceń do folderu Moje dokumenty w systemie Windows 7]()
- Затем создайте ярлык на рабочем столе.
![Tworzenie skrótu do skryptu na pulpicie w systemie Windows 7]()
- Нажмите кнопку "Обзор" в рядом с полем "Расположение объекта".
![Przejdź do obiektu wyszukiwania, aby uzyskać skrót w systemie Windows 7]()
- Находим наш созданный скрипт.
![Znajdowanie obiektu dla skrótu w systemie Windows 7]()
- Нажмите "Далее" .
![Przejście do nazywania skrótu w systemie Windows 7]()
- Введите имя и нажмите "Готово" .
![Nazwij skrót w Windows 7]()
- Теперь нажмите на ярлык ПКМ и перейдите в его свойства.
![Przejdź do właściwości skrótu linii poleceń w systemie Windows 7]()
- Установите курсор в поле «Быстрое подключение» и удерживайте нужную комбинацию клавиш, например CTRL+ALT+R.
![Konfigurowanie skryptu wiersza poleceń szybkiego połączenia w systemie Windows 7]()
- Примените изменения и закройте окно свойств.
![Zastosuj ustawienia skrótów skrótów w systemie Windows 7]()
- В критической ситуации (зависание системы или отказ клавиатуры) просто нажмите нужную комбинацию, и появится предупреждение о раннем запуске.Этот способ сработает, даже если системные приложения вылетают, например «Проводник» .
![Wiadomość o zakończeniu sesji w systemie Windows 7]()
- Статья
- Время считывания: 19 мин
-
ОТ РЕДАКЦИИ
-
ЧТО НОВОГО В SYSINTERNALS
- PsService, версия 1.01
- PsFile v1.0
- PsExec 1.11
- HandleEx 4.0
- DebugView 4.11
- В Windows 2000, 3-е изд.
- Журнал Windows 2000 за февраль
- Sysinternals в Microsoft
-
ВНУТРЕННЯЯ ИНФОРМАЦИЯ
- Прикольные сочетания клавиш
- Отладочные сообщения PnP
- Реверс-инжиниринг
- Новые вызовы в Windows XP
- Отключенные сети
- WinDev
- ТехЭд США
-
ЧТО СКОРО
- Внутри Windows XP Advance
-
Q274038: PRB: ошибка ASP 8002801d «Библиотека не зарегистрирована»
http://support.microsoft.com/support/kb/articles/Q274/0/38.ASP
Эта статья направляет пользователей в Regmon для решения Страницы активного сервера. -
Q232830: HOWTO: определение владельца дескриптора файла
http://support.microsoft.com/support/kb/articles/Q232/8/30.ASP
Хотите знать, какой процесс имеет открытый файл? Эта статья базы знаний поможет вам с HandleEx. -
Q2163868: PRB: нарушение прав доступа при настройке приложения, когда файл используется файл, который он пытается скопировать, используется.HandleEx — идеальный инструмент для отслеживания деструктивных процессов.
-
Q286198: HOWTO: отслеживание ошибок отказа в доступе в файлах DLL какой процесс приложения COM или MTS отображается как ошибка «Отказано в доступе».
-
Q246199: ОШИБКА: в расширенной хранимой процедуре изменены настройки, что может привести к неправильным результатам
http://support.microsoft.com/support/kb/articles/Q246/1/99.ASP
В этой статье рекомендуется использовать listDLL, чтобы узнать, какая версия C-Runtime SQL Server используется. -
Q196453: Устранение ошибок при запуске NTVDM и WOW Пользователи, испытывающие проблемы при запуске 16-разрядных приложений, направляются в Filemon, чтобы узнать, к каким файлам 16-разрядная подсистема среды (NTVDM) имеет доступ с ошибками. при запуске 16-разрядных приложений направляются в Filemon, чтобы узнать, к каким файлам 16-разрядная подсистема среды (NTVDM) имеет доступ с ошибками (Q196453: Устранение неполадок, связанных с ошибками запуска NTVDM и WOW http: // support.microsoft.com/support/kb/articles/Q196/4/53.ASP Пользователи, с которыми сталкиваются при запуске 16-разрядных приложений, указывают на Filemon, чтобы узнать, к каким файлам 16-разрядная подсистема среды (NTVDM) имеет доступ с ошибками (Q196
и
две программы для чтения информации о системе
Отличная программа, представляющая практически всю информацию о железе и системе пользователя. Программа также подсказывает, что нужно сделать для повышения производительности системы (включая аппаратные изменения). Он позволяет сохранять информацию в следующих форматах: TXT, HTML, MHTML, MIF, INI, CSV и XML. AIDA32 содержит сравнительные данные почти 30 тысяч. компоненты.
Несмотря на удивительные возможности, использование программы интуитивно понятно и позволяет найти информацию на соответствующем уровне развития для каждого пользователя.К сожалению, программа больше не развивается (под этим названием и в этой форме лицензии) в связи с сотрудничеством автора с Lavalys Consulting Group.
Основные возможности программы
-Подробная информационная база почти на 30 000 Компоненты
— Полная информация об оборудовании
— Полная информация об установленном программном обеспечении (включая информацию о лицензии)
— Информация, связанная с DirectX
— Информация о драйвере
— Тесты производительности памяти
— Создание отчетов: TXT, HTML, MHTML, MIF, INI, CSV и XML
- При представлении информации о компоненте программа дает ссылку на обновление драйвера
- Поддержка баз данных SQL ADO/ODBC
- Совместимость с 2003 Server
- Расширенная поддержка 64-битных процессоров AMD
- Аудит сети
- Удаленное управление ( TCP/IP)
- Представление данных на 85 страницах
- Многие другие...
Внимание!
Для Windows 95/98/Me может быть проблема с отображением в меню Storage -> ATA и SMART.Чтобы устранить эту проблему, скопируйте файл SMARTVSD.VXD из папки WindowsSystem в папку WindowsSystemIoSubSys и перезапустите систему. Отныне во вкладке: Склад -> АТА мы можем прочитать данные о диске: ID диска, серийный номер, номер буфера диска, наш HDD.
Core Temp — это крошечный инструмент, который позволяет контролировать рабочую температуру процессора, включая его отдельные ядра.
Программа является незаменимым рабочим инструментом для т.н. оверклокеры, т.е. люди, желающие добиться максимально возможной производительности компьютера за счет процесса разгона процессора. Помимо отображения температуры каждого ядра процессора в режиме реального времени, приложение также предоставляет базовую информацию, например. о своей модели, напряжении, частоте, используемом сокете и технологии исполнения, отлично справляется с управлением большинством процессоров AMD и Intel.
При запускеCore Temp он доступен в виде значка в области уведомлений, отображающего текущую температуру процессора.Цвет шрифта и фон упомянутой иконки можно изменить в настройках программы.
две программы для тестирования видеокарт - одна 3dMark - другую предлагайте сами
3DMark — новая версия одного из самых популярных в мире бенчмарков, используемого для тестирования производительности компьютеров, в том числе в основном установленных в них графических чипов
.Программное обеспечение позволяет протестировать возможности нетбуков, ноутбуков, настольных компьютеров, в том числе игровых устройств, оснащенных более чем одной видеокартой, а также смартфонов и планшетов с ОС Android или iOS.Он предлагает 3 обширных теста для проверки возможностей устройства при рендеринге сложной графики в DirectX 9/10/11.
Тесты, доступные в 3DMark, включают Fire Strike, который позволяет тестировать высокопроизводительные игровые и графические компьютеры, Cloud Gate для домашних компьютеров и Ice Storm, который позволяет тестировать производительность мобильных устройств под управлением Android, iOS или Windows. для мобильных устройств. Инструмент позволяет сравнивать результаты с разных устройств и платформ.
Приложение
Video Card Stability Test предназначено для проверки производительности видеокарты. Программа тестирует видеокарту, показывая все более и более требовательные анимации, и, в конце концов, программа оценивает нашу карту.
две программы для разметки диска
GParted
Действительные данные:
Программа, предназначенная для создания разделов и управления дисками, доступна в виде LiveCD - ISO-образ должен быть записан на CD/DVD и запускаться с привода при старте системы. Распознает все самые популярные файловые системы, включая: FAT16, FAT32, NTFS, EXT2, EXT3, BTRFS, HFS/HFS+, LINUX-SWAP, REISERFS/REISER4, UFS, XFS.Редактор разделов Gnome позволяет создавать новые разделы, а также управлять существующими и редактировать их — копировать, удалять, перемещать или изменять размер разделов. Одна из лучших альтернатив коммерческому программному обеспечению.
Мастер разделов EASEUS
Действительные данные:
Простая в использовании и безопасная утилита для создания и управления разделами жесткого диска, поддерживающая RAID-устройства и диски от 2 ГБ до 2 ТБ. Он позволяет создавать, копировать, скрывать и удалять разделы, изменять размер или объединять два свободных смежных раздела, не беспокоясь о потере данных.Приложение оснащено модулем Wipe, благодаря которому пользователь может безвозвратно удалить данные с диска, чтобы их нельзя было восстановить (особенно полезно перед продажей диска). Также в программе есть диагностический модуль, позволяющий искать битые сектора и проверять поверхность диска. Важной функцией программы является предварительный просмотр раздела диска перед утверждением изменений, чтобы пользователь имел полный контроль над запланированными действиями.
одна из программ восстановления данных, доступных на диске Hirens (Recovery
Доска Hirens, ранее заполненная нелегальными программами, сегодня более цивилизованная, позволяет создать полный набор инструментов, полезных в случае неудачи для восстановления поврежденной системы.
Как правило, доступна версия ISO, представляющая собой образ диска, готовый к записи. Ну иногда бывает проблема с чтением дисков или у нас просто нет такой читалки.
В этом случае на помощь приходит возможность запускать Hirens прямо с флешки. Что вам понадобится, так это свободная флешка, емкостью 1 Гб должно хватить.
Вам также нужен Интернет, чтобы быть счастливым. Что нам нужно скачать:
- загрузочный компакт-диск Hiren доступен по адресу http: // www.Hirensbootcd.org/download
- Установщик Grub4dos от http://www.mediafire.com/download/58d935z9524oe4z/Grub4dos+Installer+1.1+software.rar
Некоторые рекомендуют USB disk Storage Format, но для меня это ненужно, достаточно самой обычной встроенной в систему утилиты форматирования. Да, приступим к работе.
Сначала форматируем нашу флешку, нужно только быстрое форматирование. Обратите внимание, данные будут потеряны из него.
Если наша флешка уже чиста как слеза, пора запускать программу.Запускаем файл grubinst_gui.exe
из нашего архива программой grub4dosВ нем вверху выбираем нашу флешку. Задача немного сложная, потому что букв дисков нет, но по размеру носителя все можно узнать. Как только мы выберем носитель, нажмите «Установить» внизу экрана.
Что дальше, пришло время скопировать на нашу уже подготовленную флешку два файла из архива grub4dos. Это файлы grldr и menu.lst.
Затем извлеките содержимое планшета Hirens.Вам просто нужно установить WinRAR, и проблема решена.
Заходим внутрь распакованной папки и копируем папку HBCD на нашу флешку.
Ведь содержимое нашей флешки должно выглядеть так:
А в папке HBCD мы должны увидеть более-менее такие файлы:
И это конец
.
КАК: Как принудительно закрыть программу (Windows 10, 8, 7, Vista, XP)
Вы когда-нибудь пытались закрыть программу в Windows, но не трогали и не нажимали на эти большие X ?
Иногда вам повезет, и Windows сообщит вам, что программа не отвечает, и предложит несколько вариантов: Закрыть программу или Выйти сейчас, и, возможно, даже Подождать, пока программа начнет отвечать.
В других случаях все, что вы получаете, это сообщение «Не отвечает» в строке заголовка программы и полное затемнение экрана, так что действительно ясно, что программа не работает быстро.
Хуже всего то, что некоторые программы, которые блокируют или блокируют, делают это таким образом, что даже ваша операционная система не может обнаружить это и сообщить вам, заставляя вас задуматься, есть ли у вас проблема с кнопками мыши или сенсорным экраном.
Независимо от того, какая программа не закрывается или какова ваша конкретная ситуация, есть несколько способов «принудительно закрыть» программу в Windows:
Хотя они могут показаться связанными, многие методы принудительного закрытия программы отличаются от разблокировки заблокированного файла.Дополнительные сведения см. в разделе Что такое заблокированный файл.
Нужно принудительно удалить программу, а не просто закрыть ее? IObit Uninstaller — лучший деинсталлятор программного обеспечения.
Попробуйте закрыть программу с помощью ALT + F4
Малоизвестный, но очень удобный ALT + F4 Комбинация клавиш делает то же самое, за кулисами, магия выключения для программы, которая X щелкнута или коснется в правом верхнем углу окна программы.
Вот как это сделать:
Очень важно выполнить шаг 1. Если вы выберете другую программу или приложение, эта программа или приложение будет активна и будет закрыта. Если никакая программа не выбрана, Windows сама выключится, хотя у вас будет возможность отменить ее до того, как это произойдет (так что не пропускайте трюк ALT + F4 , опасаясь выключения компьютера).
Не менее важно коснуться клавиши ALT только один раз.Если вы будете удерживать ее нажатой, а затем, когда каждая программа выйдет, следующая, которая сфокусируется, также закроется. Это будет происходить до тех пор, пока все ваши программы не будут закрыты, и в конечном итоге вам будет предложено закрыть Windows. Так что все, что вам нужно сделать, это нажать клавишу ALT один раз, чтобы закрыть одно приложение или программу, которая не закрывается.
Bo ALT + F4 идентичен использованию X для закрытия открытой программы, этот метод принудительного закрытия программы полезен только в том случае, если рассматриваемая программа в какой-то степени запущена и не будет запускаться для закрытия каких-либо других процессов, которые эта программа «породилась» в любое время с момента ее запуска.
Тем не менее, знание этого метода принудительного отключения может быть особенно полезным, когда аккумуляторы вашей беспроводной мыши перестают работать, драйверы сенсорного экрана или сенсорной панели сильно усложняют вашу жизнь, или какая-либо другая навигация, подобная мыши, не работает должным образом.
Nadal, ALT + F4 Это занимает всего одну секунду, и это намного проще, чем более сложные идеи, приведенные ниже, поэтому мы настоятельно рекомендуем сначала попробовать их, независимо от того, что, по вашему мнению, может быть источником проблемы.
Используйте диспетчер задач, чтобы заставить
выйтиCocky ALT+F4 не удалось, действительно принудительный выход из программы - независимо от того, в каком состоянии находится программа - лучше всего делать с помощью диспетчера задач.
Вот как:
Вот оно! Программа должна закрыться немедленно, но это может занять несколько секунд, если к замороженной программе подключено много дочерних процессов или программа использует большой объем системной памяти.
Видишь? Просто как пирог ... если это не сработало или вы не можете открыть диспетчер задач. Вот некоторые идеи, которые Диспетчер задач не смог обработать:
Вы испортили программу! (Подскажите винде зайти и помочь)
Вероятно, это не тот совет, который вы видите где-либо еще, так что давайте проясним это.
В некоторых случаях проблемную программу можно, так сказать, немного сбросить с обрыва, переведя ее в состояние полной заморозки, отправив сообщение в Windows о том, что ее, вероятно, следует завершить.
Для этого сделайте в программе столько "вещей", сколько вы думаете сделать, даже если они ничего не делают, потому что программа зависает. Например, многократный щелчок по элементам меню, перетаскивание элементов, открытие и закрытие окон, попытка выхода полдюжины раз - все, что вы хотите, если вы делаете это в программе, которую хотите принудительно выполнить.
Предполагая, что это работает, вы получите окно с именем программы, не соответствующим заголовку, обычно с такими параметрами, как «Проверить решение и перезапустить программу», «Закрыть программу», «Подождать, пока программа начнет отвечать» или «Выйти сейчас» (в более старых версиях окна).
Коснитесь или щелкните Закрыть программу или Завершить сейчас , чтобы сделать это.
Выполните команду TASKKILL, чтобы… Завершить задание!
У нас есть еще одна хитрость, чтобы заставить программу завершить работу, но она продвинутая. Специальная команда в Windows, называемая Task, делает именно это — она убивает указанную задачу полностью из командной строки.
Этот трюк отлично подходит для одного из тех, надеюсь, редких случаев, когда вредоносное ПО мешает нормальной работе вашего компьютера, но у вас все еще есть доступ к командной строке и вы знаете имя файла программы, которую хотите «убить».
Вот как это сделать:
Как заставить программы работать на компьютерах с системами, отличными от Windows
Программы и приложения иногда перестают отвечать на запросы и не закрываются в Apple, Linux и других операционных системах и устройствах.Это, конечно, проблема не только ПК с Windows.
На Mac принудительное бросание лучше всего выполнять из Dock или через Force Quit из меню Apple. Вы также можете нажать комбинацию клавиш Command-Option-Escape , чтобы открыть окно принудительного закрытия приложений. Дополнительные сведения см. в разделе Как использовать Force Quit для выхода из Wayward Mac.
В Linux команда xkill — очень простой способ принудительно закрыть программу.Откройте окно терминала, введите его, затем нажмите на открытую программу, чтобы закрыть ее. Для получения дополнительной информации см. список команд Linux, которые заставят ваш мир сходить с ума.
В Chrome OS откройте Диспетчер задач с помощью SHIFT + ESC , затем выберите программу, которую хотите завершить, затем нажмите кнопку Завершить процесс .
Чтобы принудительно закрыть приложение на iPad и iPhone, дважды нажмите кнопку «Домой», найдите приложение, которое хотите закрыть, и перетащите его вверх, как если бы вы закрыли его с устройства.
Устройства Androidследуют аналогичному процессу: нажмите квадратную кнопку многозадачности, найдите приложение, которое не отвечает, а затем уберите его с экрана… влево или вправо.
Надеюсь, вы нашли эти полезные советы, особенно для Windows! Есть ли у вас какие-нибудь собственные советы по уничтожению некорректно работающих программ? Дайте мне знать, и я хотел бы добавить их.
.[PDF] Общие сочетания клавиш: нажмите CTRL + C CTRL + X CTRL + V CTRL + Z DELETE
1 Общие сочетания клавиш: CTRL + C CTRL + X CTRL + V CTRL + Z DELETE SHIFT + DELETE CTRL при перетаскивании C ...
Общие сочетания клавиш: НажмитеTo
CTRL + C
Копировать.
CTRL + X
Вырезать.
CTRL + V
Вставить.
CTRL + Z
Отменить.
УДАЛИТЬ
Удалить.
SHIFT + DELETE
Безвозвратно удалить выбранный элемент, не помещая его в корзину.
CTRL при перетаскивании элемента
Копировать выбранный элемент.
CTRL + SHIFT путем перетаскивания элемента
Создать ярлык для выбранного элемента.
F2
Переименовать выбранный элемент.
CTRL + СТРЕЛКА ВПРАВО
Переместить точку вставки в начало следующего слова.
CTRL + СТРЕЛКА ВЛЕВО
Переместить точку вставки в начало предыдущего слова.
CTRL + СТРЕЛКА ВНИЗ
Переместить точку вставки в начало следующего абзаца.
CTRL + СТРЕЛКА ВВЕРХ
Переместить точку вставки в начало предыдущего абзаца.
CTRL + SHIFT с любой из клавиш со стрелками
Выделение блока текста.
SHIFT с любой клавишей со стрелкой
Выберите несколько элементов в окне или на рабочем столе или выберите текст в документе.
CTRL + A
Выбрать все.
F3
Поиск файла или папки.
ALT + ENTER
Показать свойства выбранного элемента.
ALT + F4
Закрыть активный элемент или активную программу.
ALT + ПРОБЕЛ
Открыть контекстное меню для активного окна.
CTRL + F4
Закрыть активный документ в программах, позволяющих открывать несколько документов одновременно.
ALT + TAB
Переключение между открытыми элементами.
ALT + ESC
Циклический просмотр элементов в том порядке, в котором они были открыты.
F6
Переключение между элементами окна или рабочего стола.
F4
Отображение списка адресной строки в «Моем компьютере» или проводнике Windows.
SHIFT + F10
Отображение контекстного меню для выбранного элемента.
ALT + ПРОБЕЛ
Отображение системного меню активного окна.
CTRL + ESC
Отображение меню «Пуск».
ALT + подчеркнутая буква в названии меню
Отображение соответствующего меню.
Подчеркнутая буква в имени команды в открытом меню
Выполните соответствующую команду.
F10
Активировать строку меню активной программы.
СТРЕЛКА ВПРАВО
Открытие правого меню или подменю.
СТРЕЛКА ВЛЕВО
Открыть меню слева или закрыть подменю.
F5
Обновить активное окно.
BACKSPACE
Просмотр папки на один уровень выше в «Моем компьютере» или в проводнике Windows.
ESC
Отменить текущее задание.
SHIFT при вставке компакт-диска в дисковод компакт-дисков
Предотвратить автоматическое воспроизведение компакт-диска.
Диалоговые сочетания клавиш. Нажмите
Чтобы
CTRL + TAB
Перейти к следующей вкладке.
CTRL + SHIFT + TAB
Перейти на предыдущую вкладку.
TAB
Перейти к следующему варианту.
SHIFT + TAB
Перейти к предыдущему варианту.
ALT + подчеркнутая буква
Выполните соответствующую команду или выберите соответствующую опцию.
ENTER
Выполнение команды для активной опции или кнопки.
ПРОБЕЛ
Установите или снимите флажок, если активен флажок.
Клавиши со стрелками
Выберите кнопку, если активный параметр представляет собой группу кнопок выбора.
F1
Показать справку.
F4
Показать элементы в активном списке.
BACKSPACE
Открытие папки на один уровень выше, если папка выбрана в диалоговом окне «Сохранить как» или «Открыть».
Сочетания клавиш для естественной клавиатуры. Любая клавиатура с клавишей с логотипом Windows () может использовать следующие сочетания клавиш. Нажмите
, чтобы отобразить или скрыть меню «Пуск».
+ BREAK
Отображение диалогового окна «Свойства системы».
+ D
Показать рабочий стол.
+ M
Свернуть все окна.
+ Shift + M
Восстановить свернутые окна.
+ E
Открытие окна Мой компьютер.
+ F
Поиск файла или папки.
CTRL + + F1
+ F
Поиск компьютеров. Показать справку Windows.
+ L
Блокировка компьютера, если он подключен к сетевому домену, или переключение пользователей, если компьютер не подключен к домашней сети.
+ R
Открыть диалоговое окно «Выполнить».
+ U
Откройте программу Менеджер инструментов.
Сочетания клавиш специальных возможностей. Нажмите
К
Правая клавиша SHIFT на восемь секунд
Включите или отключите функцию FilterKeys.
Левый ALT + левый SHIFT + PRINT SCREEN
Включить или отключить функцию высокой контрастности.
Левый ALT + левый SHIFT + NUM LOCK
Включить или отключить MouseKeys.
Клавиша SHIFT пять раз
Включение или отключение функции залипания клавиш.
NUM LOCK на пять секунд
Включить или отключить ToggleKey.
+ U
Откройте программу Менеджер инструментов.
Сочетания клавиш проводника Windows. Нажмите
К
КОНЕЦ
Показать нижнюю часть активного окна.
ГЛАВНАЯ
Показать верхнюю часть активного окна.
NUM LOCK + STAR на цифровой клавиатуре (*)
Просмотр всех подпапок в выбранной папке.
NUM LOCK + ЗНАК ПЛЮС на цифровой клавиатуре (+)
Показать содержимое выбранной папки.
NUM LOCK + ЗНАК МИНУС на цифровой клавиатуре (-)
Свернуть выбранную папку.
СТРЕЛКА ВЛЕВО
Свернуть текущий выбранный элемент, если он развернут, или выбрать родительскую папку.
СТРЕЛКА ВПРАВО
Показать текущий выбранный элемент, если он свернут, или выбрать первую подпапку.
Список сочетаний клавиш, полезных при редактировании и наборе текста в таких программах, как: Word, Write, WordPad, Блокнот и т. д.. Такие ярлыки часто бывают полезны, потому что они облегчают и ускоряют вашу работу. Вот список сокращений для писателей... :) Нажатие
Command
CTRL+C
Копирует выделенный текст.
CTRL + X
Вырезает выделенный текст.
CTRL + V
Вставляет выделенный текст.
CTRL + Z
Отменить - отменить последнее действие.
УДАЛИТЬ
Удалить выделенный текст.
F1
Запуск справки или переход в Microsoft Office Online.
F10
Активирует строку меню.
SHIFT + F1
Запускает контекстную справку или отображает информацию о форматировании
CTRL + F4
Закрывает окно документа, если программа может открыть более одного.
CTRL + F5
Восстанавливает размер окна документа (например, в развернутом виде).
CTRL + F6
Переход к следующему окну.
CTRL + F10
Разворачивает окно документа.
CTRL + SHIFT + F6
Переход к предыдущему окну.
BACKSPACE
Удаляет один символ слева.
CTRL + BACKSPACE
Удаляет одно слово слева.
CTRL + DELETE
Удаляет одно слово вправо.
SHIFT + СТРЕЛКА ВПРАВО
Выбор одного символа вправо.
SHIFT + СТРЕЛКА ВЛЕВО
Выбор одного символа влево.
CTRL + SHIFT + СТРЕЛКА ВПРАВО
Выбирает в конец слова.
CTRL + SHIFT + СТРЕЛКА ВЛЕВО
Метки до начала слова.
SHIFT + END
Выделяет текст до конца строки.
SHIFT + ДОМОЙ
Выделяет текст до начала строки.
SHIFT + СТРЕЛКА ВНИЗ
Вниз на одну строку.
SHIFT + СТРЕЛКА ВВЕРХ
Одна строка вверх.
CTRL + SHIFT + СТРЕЛКА ВНИЗ
Выбрать в конец абзаца.
CTRL + SHIFT + СТРЕЛКА ВВЕРХ
Выбор в начало абзаца.
SHIFT + PAGE DOWN
Вниз на один экран.
SHIFT + PAGE UP
На один экран вверх.
CTRL + SHIFT + HOME
В начало документа.
CTRL + SHIFT + END
В конец документа.
ALT + CTRL + SHIFT + PAGE DOWN
Помечает конец окна.
CTRL + A
Весь текст в документе.
CTRL + B
Делает буквы жирными.
CTRL + I
Делает буквы курсивом.
CTRL + U
Подчеркивание букв.
CTRL + SHIFT +>
Уменьшает размер шрифта.
CTRL + SHIFT +
Увеличивает размер шрифта.
CTRL + Y
Повторное выполнение последнего действия.
CTRL + P
Выполняет команду печати.
CTRL + SHIFT
Изменяет раскладку клавиатуры (например, с «разработчик» на «драйвер»).
СОВЕТЫ: Если вы знакомы с комбинацией клавиш, с помощью которой можно перемещать точку вставки, вы можете выделить текст, используя ту же комбинацию и удерживая нажатой клавишу SHIFT.Например, вы можете использовать CTRL + СТРЕЛКА ВПРАВО, чтобы переместить точку вставки на одно слово, а CTRL + SHIFT + СТРЕЛКА ВПРАВО выделить текст от точки вставки до начала следующего слова.
Total Commander - отличная программа, которая сделает работу вашего компьютера быстрее и проще. Ее всегда последнюю версию можно скачать с http://www.ghisler.com
Операционная система Windows не предназначена в первую очередь для тех, кто хочет восхищаться сочетаниями клавиш и, следовательно, скоростью работы на компьютере.Это, вероятно, одна из причин, почему, так как т.о. DOS по-прежнему очень популярен среди так называемых файловые менеджеры, которые предназначены для быстрой и легкой работы операционной системы с помощью клавиш. Самый популярный такой менеджер — Total Commander (ранее Windows Commander). Он имеет много функций, которые очень полезны, например, для подключения к ftp-серверу, для быстрого просмотра содержимого файла и, прежде всего, для быстрой навигации по каталогам и файлам. Знание сочетаний клавиш, которыми оснащен TC, дает вам большие возможности
Нажмите
To
F1
Получить помощь.
F2
Обновить (перезагрузить) вид просматриваемой папки.
F3
Получить предварительный просмотр файла.
F4
Отредактируйте файл.
F5
Скопируйте файл.
F6
Переименовать или переместить файл.
F7
Создать новый каталог.
F8
Удалить файл.
F10
Активировать верхнее меню.
ALT + F1
Сменить левый диск.
ALT + F2
Сменить правый диск.
ALT + F3
Используйте альтернативный браузер.
ALT + F4
Закрыть Windows Commander.
ALT + F5
Упаковать файл в архив.
ALT+SHIFT+F5
Запаковать файл в архив и удалить.
ALT + F7
Выполнить команду «Поиск».
ALT + F8
Открыть историю списка команд.
ALT+F9
Распаковать архивы.
ALT + F10
Открытие диалогового окна «Дерево каталогов».
SHIFT + F2
Сравнить список файлов.
SHIFT + F4
Создайте новый текстовый файл и откройте его в текстовом редакторе.
SHIFT + F5
Скопируйте файл, переименовав его.
SHIFT + F10
Открыть контекстное меню для файла.
SHIFT + CTRL + F5
Создать ярлык для выбранного файла.
SHIFT + F6
Переименовать файл.
SHIFT + ESC
Свернуть Total Commander.
ALT + стрелка_вправо / стрелка_влево
Открыть следующую просматриваемую директорию / предыдущую просматриваемую директорию.
ALT + стрелка вниз
Открыть полный список (историю) просматриваемых каталогов.
CTRL + "NUM +"
Выбрать все файлы.
CTRL + "NUM -"
Отменить выбор всех файлов.
CTRL + PgUp или Backspace
Перейти в более высокий каталог в иерархии.
CTRL+\
Перейти в корень диска.
CTRL + PgDn
Перейти в выбранный каталог.
CTRL + стрелка влево
Открыть каталог и показать его в левом окне (курсор должен быть в правом окне).
CTRL + RIGHT_ARROW
Открыть каталог и показать его в правом окне (курсор должен быть в левом окне).
CTRL + F1
Использовать быстрый просмотр файла.
CTRL + F2
Использовать полную программу просмотра файлов.
CTRL+SHIFT+F2
Показывать комментарии к файлам и каталогам (т.н. "выноски") - для создания нового комментария нажмите Ctrl+Z.
CTRL + PgUp или Backspace
Перейти в более высокий каталог в иерархии.
CTRL + F3
Сортировать по имени.
CTRL + F4
Сортировать по расширению файла (типу).
CTRL + F5
Сортировать по дате изменения файла.
CTRL + F6
Сортировать по размеру файла.
CTRL + F7
Показать несортированные файлы.
CTRL + F8
Показать дерево каталогов.
CTRL + F9
Распечатать содержимое выбранного файла.
CTRL + F10
Показать все файлы.
CTRL + F11
Показать только программные файлы.
CTRL + F12
Показывать только файлы с самоопределяемыми расширениями.
TAB
Перейти в правое или левое окно со списком файлов.
ВСТАВИТЬ
Выберите файл или каталог.
ALT + ENTER
Показать свойства файла или каталога.
CTRL + A
Выбрать все.
CTRL + C
Скопировать выбранные файлы или каталоги в буфер обмена.
CTRL + D
Показать список "Избранных" каталогов.
CTRL + F
Открыть соединение с FTP-сервером.
CTRL + SHIFT + F
Разорвать соединение с FTP-сервером.
CTRL + L
Пересчет и отображение дискового пространства, используемого выбранным файлом или каталогом
CTRL + M
Открытие инструмента множественной замены.
CTRL + P
Скопируйте и вставьте текущий путь в командную строку ТС.
CTRL + Q
Запустить быстрый просмотр файлов в соседнем окне.
CTRL + R
"Перезагрузить" каталог.
CTRL + T
Открыть вкладку с текущей директорией и сделать ее активной.
CTRL+SHIFT+T
Открыть вкладку с текущей директорией, но не активировать ее.
CTRL + U
Поменять местами представления списка файлов (соседние окна) друг с другом.
CTRL + SHIFT + U
Поменять местами представления списка файлов (соседние окна) друг с другом и перейти к соседнему окну.
CTRL + V
Вставить файл или папку из буфера обмена в текущий каталог.
CTRL + W
Закрыть активную вкладку.
CTRL + SHIFT + W
Закрыть все вкладки.
CTRL + X
Вырезать файл в буфер обмена.
CTRL + Z
Редактировать комментарий.
CTRL + arrow_up
Открыть выбранный каталог в новой вкладке.
CTRL + arrow_up + SHIFT
Открыть выбранный каталог в новой вкладке, но в другом (соседнем) окне.
CTRL + TAB
Перейти на следующую вкладку.
CTRL + SHIFT + TAB
Перейти на предыдущую вкладку.
Internet Explorer — самый популярный веб-браузер на современном рынке. Однако это не обязательно означает, что он лучший, так как каждый продукт имеет свои преимущества и недостатки. Выбор интернет-браузера находится в ваших руках, и ниже я привожу советы, которым вы можете следовать, чтобы сделать просмотр веб-страниц быстрым и удобным. :) Горячие клавиши веб-браузеров — это, вопреки видимости, знания, которые могут пригодиться не только в повседневной работе, но и в экстренных ситуациях.Удаление полноэкранного режима просматриваемой веб-страницы может быть проблематичным для некоторых людей. Не все знают, куда кликать мышью или какую клавишу нажимать в подобных ситуациях. Учитывая тот факт, что поставщики программного обеспечения иногда меняют графические интерфейсы своих продуктов на якобы более «дружественные для пользователя», знание сочетания клавиш может оказаться золотой серединой в чили, когда мы теряемся в графической среде только что принятого программного обеспечения. Нередко Интернет используется для быстрого поиска информации.В тот момент, когда мы хотим проверить время отправления автобуса в спешке с последним глотком утреннего кофе, для которого мы еще в состоянии его сделать, целый набор сочетаний клавиш, помогающих нам ориентироваться на сайте, будет очень кстати.
Просмотр и просмотр веб-страниц Нажмите
To
F1
Отобразите справку Internet Explorer или в диалоговом окне отобразите контекстную справку для элемента.
F11
Переключение между полноэкранным и обычным видом окна браузера.
TAB
Переход к следующему элементу на веб-странице, адресной строке или панели ссылок.
SHIFT + TAB
Переход к предыдущему элементу веб-страницы, адресной строке или панели ссылок.
ALT + HOME
Перейти на заданную домашнюю страницу.
ALT + СТРЕЛКА ВПРАВО
Перейти на следующую страницу.
ALT + СТРЕЛКА ВЛЕВО или BACKSPACE
Перейти на предыдущую страницу.
SHIFT + F10
Отображение контекстного меню для ссылки.
CTRL + TAB или F6
Перейти к следующему кадру.
SHIFT + CTRL + TAB
Перейти к предыдущему кадру.
СТРЕЛКА ВВЕРХ
Прокрутить окно к началу документа.
СТРЕЛКА ВНИЗ
Прокрутите окно до конца документа.
PAGE UP
Прокрутить окно к началу документа с большим приращением.
PAGE DOWN
Прокрутить окно к концу документа с большим приращением.
ГЛАВНАЯ
Перейти в начало документа.
КОНЕЦ
Перейти в конец документа.
CTRL + F
Найти на этой странице.
F5 или CTRL + R
Обновить текущую веб-страницу.
CTRL + F5
Обновить текущую веб-страницу, даже если временные метки веб-версии и локально сохраненной версии совпадают.
ESC
Остановить загрузку страницы.
CTRL + O или CTRL + L
Перейти в новое место.
CTRL + N
Открыть новое окно.
CTRL + W
Закрыть текущее окно.
CTRL + S
Сохранить текущую страницу.
CTRL + P
Печать текущей страницы или активного фрейма.
ENTER
Активировать выбранную ссылку.
CTRL + E
Открыть строку поиска.
CTRL + I
Открытие панели избранного.
CTRL + H
Открытие панели истории.
CTRL + Щелчок
Открытие нескольких папок на панели истории или избранного.
Использование адресной строки Нажмите
Для
ALT + D
Выберите текст в адресной строке.
F4
Показать список введенных адресов.
CTRL + СТРЕЛКА ВЛЕВО
Переместить курсор влево в адресной строке до следующего логического разрыва в адресе (точка или косая черта).
CTRL + СТРЕЛКА ВПРАВО
Переместить курсор вправо в адресной строке до следующего логического разрыва в адресе (точка или косая черта).
CTRL + ENTER
Добавить «www» в начало и «.com» в конец текста, введенного в адресной строке.
СТРЕЛКА ВВЕРХ
Перейти к следующему элементу в списке совпадающих записей автозаполнения.
СТРЕЛКА ВНИЗ
Перейти к следующему элементу в списке совпадающих записей автозаполнения.
Работа с избранным Нажмите
К
CTRL + D
Добавить текущую страницу в избранное.
CTRL + B
Открытие диалогового окна «Упорядочить избранное».
ALT + СТРЕЛКА ВВЕРХ
Переместить выбранный элемент вверх в списке «Избранное» в диалоговом окне «Упорядочить избранное».
ALT + СТРЕЛКА ВНИЗ
Переместить выбранный элемент вниз по списку «Избранное» в диалоговом окне «Упорядочить избранное».
.Как перезагрузить ноутбук с клавиатурой

Стандартная перезагрузка ноутбука — простая и понятная процедура, но бывают и нестандартные ситуации. Иногда по какой-то причине тачпад или подключенная мышь не работают нормально. Приостановку работы системы никто не отменял. В этой статье мы увидим, как перезагрузить ноутбук с клавиатурой в этих условиях.
Перезапуск ноутбука с клавиатуры
Всем пользователям известно стандартное сочетание клавиш для перезагрузки - CTRL+ALT+DELETE .Эта комбинация отображает экран с опциями. В ситуации, когда манипуляторы (мышь или тачпад) не работают, переключение между блоками осуществляется клавишей TAB. Чтобы перейти к кнопке выбора действия (перезагрузка или выключение), нажмите ее несколько раз. Активация производится нажатием клавиши ENTER , а выбор действия - стрелками.
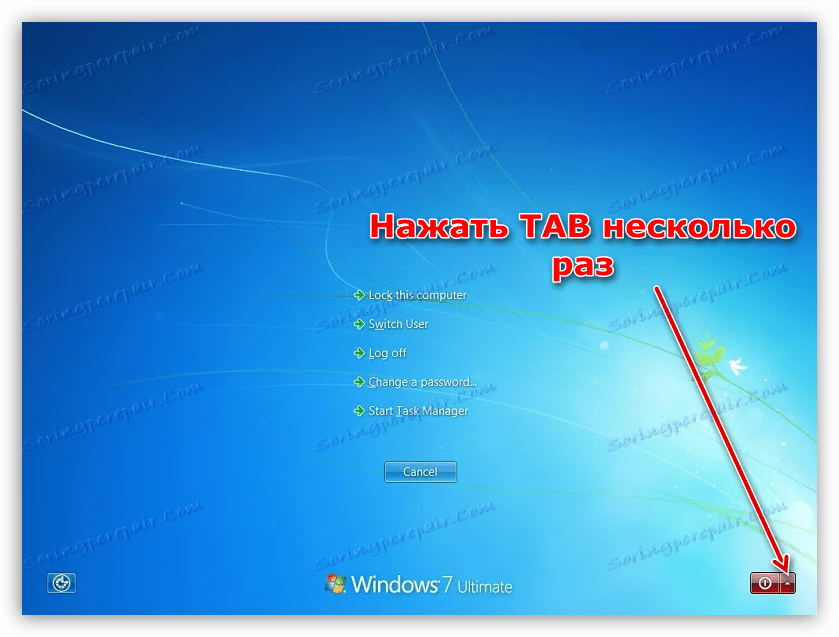
Затем проанализируйте различные варианты перезагрузки для разных версий Windows.
Windows 10
Для "десятки" операция не очень сложная.
Windows 8
В этой версии ОС нет известной кнопки Start , но есть другие инструменты перезапуска. Это панель "Чарсы" и системное меню.
Подробнее: Как перезапустить Windows 8
Windows 7
С «семеркой» все гораздо проще, чем в Windows 8. Вызовите в меню «Пуск» с теми же клавишами, что и в Win 10, затем стрелками выберите необходимое действие.
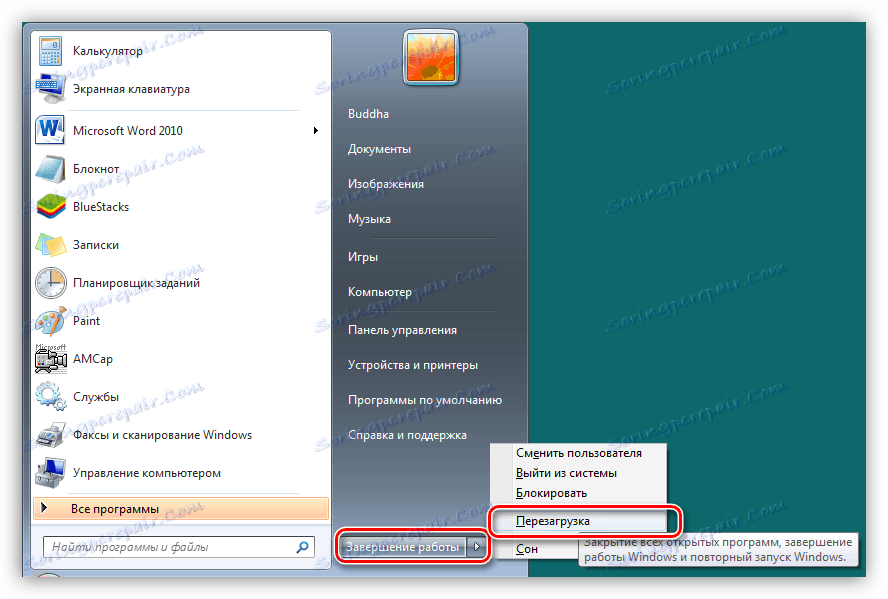
См. также: Как перезапустить Windows 7 из «командной строки»
Windows XP
Несмотря на то, что эта операционная система безнадежно устарела, ноутбуки под ее управлением до сих пор с ней сталкиваются.Кроме того, некоторые пользователи специально устанавливают XP на свои ноутбуки с определенными целями. «Хрюшка», как и «семерка», запускается достаточно легко.
Универсальный способ для всех систем
Этот метод заключается в использовании горячей клавиши ALT + F4 . Эта комбинация предназначена для завершения приложения. Если на рабочем столе открыты какие-либо программы или папки, они будут закрываться одна за другой. Чтобы перезагрузить компьютер, нажмите определенную комбинацию несколько раз до полного вайпа компьютера, после чего откроется окно с вариантами работы.С помощью стрелок выберите нужный и нажмите «Ввод» .

Скрипт командной строки
Скрипт представляет собой файл с расширением .CMD, в котором сохранены команды, позволяющие управлять системой без доступа к графическому интерфейсу. В нашем случае это будет перезапуск. Этот прием наиболее эффективен в тех случаях, когда различные системные утилиты не реагируют на наши действия.
Обратите внимание, что этот метод требует предварительной подготовки, т.е.Эти шаги должны быть выполнены заранее с учетом будущего использования.
Подробнее: Как создать ярлык на рабочем столе
Если ваш ярлык на рабочем столе "неприятный", вы можете сделать его полностью невидимым.
Подробнее: Создайте невидимую папку на вашем компьютере
Приложение
Сегодня мы разобрали варианты перезагрузки для ситуаций, когда вы не можете использовать мышь или тачпад. Вышеуказанные способы также помогут перезагрузить ноутбук, если он завис и не позволяет выполнять стандартные операции.
.Sysinternals Bulletin Vol 3 No 1 - Windows Sysinternals
Была ли эта страница полезной?
да Нет
Хотите что-нибудь добавить к этому мнению?
Отзыв будет отправлен в Microsoft: когда вы нажмете «Отправить», отзыв будет использован для улучшения продуктов и услуг Microsoft.] [Том 2, номер 5] [Том 3, номер 2]
http://www.sysinternals.com
Copyright (C) 2001 Марк Руссинович
18 апреля 2001 г. - в этом выпуске:
СПОНСОРА: ПРОГРАММНОЕ ОБЕСПЕЧЕНИЕ NALS ~~~~
Информационный бюллетень Sysinternals спонсируется The Sysinternals Software в Интернете по адресу http: // www.Winternals.com. Nals Software — ведущий разработчик и поставщик передовых системных инструментов для Windows NT/2K. Например, Fat32 для Windows NT 4.0, NTFSDOS Professional Edition (драйвер чтения/записи NTFS для DOS) и Remote Recovery.
С гордостью представляет Ne Defragmentation Version 1.2, экономичное и простое в использовании корпоративное решение для дефрагментации, добавляющее поддержку NT 4 к существующим версиям Windows 95/98/Me и Windows 2000. Дефрагментация NE использует встроенные функции Windows 2000 и Windows 2000. defragmenters 95/98/Me и добавляет собственный расширенный дефрагментатор для Windows NT 4.Теперь вы можете управлять графиками дефрагментации на своем предприятии Windows с помощью простой оснастки MMCw — даже без установки клиентского программного обеспечения в NT или Windows 2000. Лицензия на 10 систем доступна для онлайн-покупки всего за 169 долл. доступный . Пожалуйста, посетите http://www.winternals.com для получения дополнительной информации.
Привет всем,
Добро пожаловать в информационный бюллетень Sysinternals.В настоящее время у информационного бюллетеня 31 500 подписчиков.
Первое, что вы заметите при установке бета-версии Windows XP, — это переработанный пользовательский интерфейс под названием «Система». Look-and-Feel пронизывает все аспекты интерфейса, от поведения меню запуска до дизайна меню приложения и диалоговых окон, от поведения меню запуска до дизайна меню приложения и диалоговых окон. Это полное преобразование достигается с помощью «тематического» движка.Темы описаны в файлах стилей темы ( файлы .msstyles , заканчивающиеся на ), а файл темы в вашей системе — luna.msstyle , расположенный в \ Windows \ Resources \ Themes \ Luna . В том же каталоге есть подкаталог Shell, в котором находится каталог shellstyle.dll. Непонятно, как XP использует DLL — она загружается Проводником и содержит таблицу стилей HTML, но не экспортируется. Потому что comdlg.dll и kernel32.dll импортируются, и каждое приложение получает копию этих DLL, \Windows\System32\UxTheme.DLL , каждый процесс также получает загруженную копию клиентской библиотеки темы. Эта библиотека DLL экспортирует функции IsThemeActive , такие как IsAppThemed GetCurrentThemeName , DrawThemeBackground и GetThemeColor .
В реестре указывается текущая тема и настраивается ее распространение. Посмотрите HKEY_CURRENT_USER \ Software \ Microsoft \ Plus! \ Themes Примените ниже, и вы найдете ключ с именем, где он отображает такие значения, как «цвета» и «значки», которые определяют, где тема должна быть активна.В том же ключе подраздел Current содержит путь к файлу msstyles для текущей темы.
Учитывая, что «охлаждение» стало модным для таких приложений, как WinAmp и Windows Media Player, вы предполагаете, что Microsoft выпустит инструмент, который позволит другим людям разрабатывать свои собственные темы, .msstyles или, по крайней мере, документировать формат файла и стиль оболочки. DLL, чтобы третьи стороны могли создавать редакторы тем. Но вы ошибаетесь.На тему «Microsoft Windows XP: что в ней для разработчиков?» (Microsoft Windows XP: что это для разработчиков?) (Размещено на сайте http://msdn.microsoft.com/library/default.asp?URL=/library/techart/winxpintro.htm) не намерен разрешать сторонние темы:
"На первый взгляд, потенциальная применимость нескольких Windows XP может выглядеть как цветовая функциональность в таких приложениях, как Windows Media Player, но есть различия.Темы изменяют визуальный стиль операционной системы, но по-прежнему обеспечивают пользовательский интерфейс, согласованный с более ранними версиями Windows. Это важно, поскольку темы применяются во всей системе. Изменения, связанные с приложением, такие как удаление кнопок, не подходят для уровня операционной системы. Форматы файлов тем не являются общедоступными. Microsoft сохраняет за собой контроль над дизайном тем, чтобы обеспечить согласованный пользовательский интерфейс и преемственность дизайна. Theme Developer Kit не будет доступен в Windows XP».
Аргумент, который, безусловно, для них, заключается в том, что сторонние темы могут каким-то образом нарушить пользовательский интерфейс, и пользователи будут обращаться за помощью в службу поддержки Microsoft. Почему их не волнует Windows Media Player, я не знаю. Однако есть способы применить внешний вид темы к рабочему столу и приложениям. Посетите страницу Windows http://www.wincustomize.com/, чтобы найти классические шарфы Windows, такие как новый Aqua-Soft (windowsBlinds color http://www.windowblinds.net—), который придает Windows внешний вид рабочего стола Apple OS X. Учитывая, что сообщество знает, как все можно вернуть, я уверен, что в Microsoft Theme Format на данный момент есть люди для обратного проектирования. Это только вопрос времени, когда кто-то выпустит редактор тем, независимо от политики Microsoft в отношении управления темами.
Итак, что Microsoft будет делать после редакторов тем Windows XP и сторонних тем? Нам нужно подождать и посмотреть, но поведение Apple может дать нам предварительный просмотр.Несколько дней назад Apple разместила сообщение о том, что компания, которая разрабатывает редактор тем для Mac OS, остановит и заберет: http://www.macworld.co.uk/news/main_news.cfm?NewsID=2773. Будьте осторожны с разработчиком темы.
Отправьте информационный бюллетень друзьям, которые, по вашему мнению, могут быть заинтересованы в его содержании.
Спасибо!
-Марк (Пометить как метку)
ЧТО НОВОГО В SYSINTERNALS
PSSERVICE V1.01
Насколько я помню,NT 4 и Win2K Resource Kit имеют средства управления службами из командной строки, SC.Sc позволяет просматривать и изменять состояние и конфигурацию служб Win32 в локальных или удаленных системах. PsService — это клон бесплатного программного обеспечения SC, который имеет несколько дополнительных функций.
Во-первых, PsService позволяет подключаться к удаленным системам, используя альтернативные учетные данные пользователя. Это полезно в тех случаях, когда учетная запись, из которой он запускается, не имеет прав администратора в удаленной системе, но у вас есть доступ к учетной записи, у которой они есть.Второй — функция поиска PsService. Если вы когда-нибудь забудете, какая система в вашей сети работает с DNS, DHCP или другой службой, вам пригодится функция поиска, поскольку она позволяет определить имя службы и сообщает о компьютерах со службой.
PsService использует API диспетчера управления службами, полную документацию по которому можно найти в пакете SDK для платформы, а PsService не требует установки клиентского программного обеспечения.
Загрузите PsService v1.01 с http://www.sysinternals.com/ntw2k/freeware/psservice.shtml.
PSFILE V1.0
PsFile — это утилита, созданная в ответ на просьбы о преодолении ограничений команды «net file» в Windows NT/2K. Вы можете использовать встроенную команду «net» в NT и Win2K с параметром «file», чтобы получить список файлов, открытых другими компьютерами в общих ресурсах, экспортируемых системой. Однако команда net усекает длинные имена путей и работает только в локальной системе.
PsFile использует те же API (соответственно «Net» API, который задокументирован в SDK платформы), что и сетевые команды, но не усекает имена файлов и запускается локально и удаленно без необходимости установки какого-либо клиентского программного обеспечения.
Загрузите PsFile версии 1.0 с веб-сайта http://www.sysinternals.com/pstools.htm.
PSEXEC 1.11
PsExec — это приложение командной строки для Windows NT/2K, позволяющее выполнять программы в удаленных системах.Что делает его особенно продвинутым, так это удаленная активация консольных программ, чтобы их можно было запускать в интерактивном режиме. Например, если вы запускаете исполняемый файл командной строки (cmd.exe) в удаленной системе с помощью PsExec, у вас фактически есть удаленная оболочка, и вам не нужно устанавливать какое-либо клиентское программное обеспечение.
В дополнение к упрощенной поддержке telnet, PsExec может удаленно активировать приложения "только для локального использования". IpConfig, встроенная утилита, отображающая сетевую конфигурацию системы, не может отображать конфигурацию удаленных систем.Однако вы можете использовать PsExec для удаленного запуска и локального просмотра результатов.
В некоторых случаях учетная запись, под которой запущено приложение, действительна. Приложение может быть запущено под вашей учетной записью, чтобы изменения в реестре или файлах вступили в силу в правильном контексте безопасности. В других случаях может быть целесообразно запустить приложение не в том месте, где запущен PsExec, а в других случаях вам может потребоваться запустить удаленное приложение под системной учетной записью.PsExec обрабатывает все эти ситуации.
По умолчанию PsExec выполняет программы в контексте безопасности "олицетворение". Это означает, что запуск PsExec под учетной записью администратора запустит удаленный процесс под учетной записью администратора. Из-за ограничений олицетворения удаленный процесс не сможет получить доступ к сетевым ресурсам в удаленной системе. Если вы укажете имя пользователя и пароль в командной строке PsExec, PsExec запустит удаленный процесс под альтернативной учетной записью, и удаленный процесс получит доступ ко всем сетевым ресурсам, доступным из этой учетной записи.Наконец, параметр командной строки позволяет команде PsExec запускать удаленный процесс под системной учетной записью — той же учетной записью, под которой работают службы Win32.
Загрузите PsExec версии 1.11 с http://www.sysinternals.com/ntw2k/freeware/psexec.shtml.
ХАНДЛЕЭКС V4.0
HandleEx — это многогранный инструмент, который отображает список активных процессов на компьютере, а также дескрипторы для открытия ресурсов операционной системы и загруженных библиотек DLL.Благодаря функции поиска и подробному представлению свойств процесса, дескрипторов и DLL, handleEx является идеальным инструментом для отслеживания проблем с версиями DLL, обработки утечек и для процесса, который обращается к определенному файлу или каталогу.
Если вы используете Sysinternals Update, обратите внимание, что HandleEx перешел на два основных номера версий за последние несколько месяцев. Первое крупное обновление, версия 3.0, представило множество функций, таких как значки приложений в представлении процесса, всплывающие подсказки для всех элементов списка, гораздо более эффективное обновление и улучшенную функцию поиска, где вы можете щелкнуть элементы результатов в диалоговом окне поиска и перейти к HandleEx. объект к соответствующему дескриптору или записи dll.
Однако, вероятно, наиболее полезными функциями для разработчиков являются «подсветка обновления» и выделение перемещенных библиотек DLL. Подсветка обновления обращается к поведению handleex при обновлении представления. Новые элементы, включая процессы, дескрипторы или загруженные библиотеки DLL, которых не было до обновления, выделяются зеленым цветом, а элементы, которые больше не существуют, выделяются красным. В дополнение к визуальной подпитке изменений, это позволяет четко видеть происходящие утечки дескрипторов, когда недавно открытые дескрипторы отображаются зеленым цветом при обновлении.
Подсветка перемещенной библиотеки DLL в HandleEx связана с перемещением библиотеки DLL — термином, описывающим поведение загрузчика в Windows, когда он не может учитывать предпочитаемый разработчиками «базовый адрес» при компиляции библиотеки DLL. Код, который создает компоновщик (инструмент, используемый на заключительном этапе сборки DLL или EXE) для DLL, имеет ссылки на память, установленные внутри DLL, при условии, что загрузчик будет учитывать базовый адрес DLL.Диапазон памяти в процессе загрузки DLL, начинающийся с базового адреса и учитывающий размер загруженного образа DLL, должен быть свободен, чтобы DLL могла загружаться по предпочтительному базовому адресу. Когда базовый адрес учитывается для нескольких процессов, эффективность использования памяти достигается за счет того, что все процессы совместно используют одну и ту же память кода DLL.
Когда загрузчик не может учитывать базовый адрес DLL, например, когда другой уже использует запрошенный диапазон адресов, загрузчик должен выполнить «перемещение», которое включает обновление всех DLL ссылок на память внутри, чтобы отразить фактическую DLL адрес загрузки.В дополнение к замедлению времени загрузки процесса (обычно незаметно), перемещенный образ DLL нельзя использовать совместно с другими процессами, у которых DLL загружена по предпочтительному базовому адресу. Это означает, что на практике вы можете получить вторую копию памяти, потребляемой DLL.
В режиме БИБЛИОТЕКИ DLL вы можете выбрать «Выделить перенесенные библиотеки DLL», что приведет к тому, что функция HandleEx будет отображать записи для библиотек DLL, которые не загружены по предпочтительному базовому адресу, желтым цветом.Разработчики могут сбросить свои базовые адреса DLL, чтобы избежать перемещения.
Как насчет перехода handleEx на версию 4.0? Эта последняя версия handleEx обеспечивает полное отображение дескриптора Win9x/Me. Теперь можно выбрать процесс и увидеть открытые дескрипторы, так же, как и при запуске handleEx на winNT/2K/XP. Не только это, но также, как и в WinNT/2K/XP, отображение свойств событий, мьютексов и семафоров раскрывает информацию о состоянии (хранится, сигнализируется).
Загрузите HandleEx 4.0 с http://www.sysinternals.com/ntw2k/freeware/handleex.shtml.
ОТЛАДОЧНЫЙ ПРОСМОТР V4.11
DebugView — это инструмент разработчика, который позволяет записывать выходные данные отладки из приложений или драйверов в локальной или удаленной системе — даже из нескольких систем одновременно. Эта последняя версия добавляет совместимость с Windows XP Beta 2, некоторые функции удобства использования и функцию, предназначенную для разработчиков драйверов устройств WinNT/2K/XP.
Диалоговое окно фильтра представления отладки позволяет определить маски фильтров включения и исключения, чтобы сузить интересующий вас вывод отладки. Кроме того, вы можете указать до 5 различных фильтров подсветки, каждый из которых имеет свой настраиваемый цвет. Раньше, если у вас были проекты, для которых требовались разные фильтры, вам приходилось повторно включать фильтры каждый раз при переключении проектов. DebugView 4.11 позволяет сохранять фильтры в файл для быстрой перезагрузки.Как и прежде, debugView запускается с фильтрами, которые были активны при предыдущем запуске.
Иногда необходимо записать выходную трассировку отладки для последующего анализа или сравнения с другими трассировками. До появления нового инструмента DebugView единственным способом просмотра файла журнала была его загрузка в текстовый редактор, что означало невозможность применения полезных фильтров выделения. Теперь вы можете загрузить файл журнала DebugView обратно в DebugView, что позволит вам просмотреть выходные данные в том виде, в каком они были захвачены.Использование нескольких окон DebugView позволяет сравнивать трассировки.
Последняя новая функция, ведение журнала во время загрузки, дополняет поддержку аварийного дампа отладки NT/Win2K. Благодаря поддержке аварийного дампа в DebugView вы можете захватывать выходные данные драйвера устройства, а в случае сбоя драйвера и включенных аварийных дампов (полных или ядерных) используйте DebugView для извлечения отладочных данных драйвера из дампа, что позволяет просматривать выходные данные драйвера. вплоть до отказа.
Ведение журнала во время загрузки позволяет фиксировать выходные данные драйверов, которые загружаются в процессе загрузки в качестве загрузки системы или драйверов загрузки. Драйвер DebugView захватывает и кэширует до 1 МБ выходных данных отладки во время загрузки, если включено ведение журнала во время загрузки. Когда система загружается, запуск приложения DebugView импортирует кэшированные выходные данные для отображения. Если драйвер дает сбой при загрузке и у вас включены аварийные дампы, поддержка аварийного дампа в debugView позволяет просмотреть выходные данные, сгенерированные драйвером до сбоя.
Загрузите DebugView версии 4.11 с http://www.sysinternals.com/ntw2k/freeware/debugview.shtml.
ВНУТРИ WINDOWS 2000, 3-Е ИЗДАНИЕ
Официальная книга о внутреннем устройстве Windows 2000 уже доступна! Эта версия, предоставленная Дэвидом Соломоном (www.solsem.com) и Марком Руссиновичем, более чем на 40% больше, чем предыдущая, с новым охватом сети, подключаемых модулей и воспроизведения, управления питанием, служб, реестра, службы WMI, загрузка и выключение, и склад.Он также включает в себя компакт-диск с некоторыми дополнительными инструментами, недоступными в других местах, для тестирования внутренних компонентов Windows 2000.
Если вы следите за книгами Amazon.com, обратите внимание на http://www.amazon.com/exec/obidos/ASIN/0735610215/o/qid%3D9574/sr%3D8-1/ref%3Daps%5Fsr%5Fb%5F1 %5F1/103-5793119-3499040/systeminternals/107-2386425-6078131 что с момента выхода книги в сентябре было опубликовано всего две рецензии. Если у вас есть книга, мы настоятельно рекомендуем вам поделиться своим мнением с другими потенциальными читателями.
Посмотреть содержание и заказать книгу можно по адресу http://www.sysinternals.com/insidew2k.htm.
ФЕВРАЛЬ WINDOWS 2000 ЖУРНАЛ
См. раздел февральского журнала Windows 2000 Magazine, посвященный анализу аварийного дампа NT/Win2K. Для начала в этой статье рассматриваются основы настройки аварийного дампа и объясняется, как операционная система создает аварийный дамп (с советами о том, почему создание дампа может завершиться неудачей).Затем я объясню, где вы можете получить последние инструменты анализа дампа и пройтись, используя новый расширенный инструмент от Microsoft Kanalyze. Наконец, давайте подробнее рассмотрим использование отладчика ядра для проверки дампа. Даже если только небольшая часть разрядов выявляет причину разрядов при анализе, информация должна быть полезной.
Эта статья размещена в Интернете по ссылке http://www.sysinternals.com/publ.shtml, где вы можете найти ссылки на все наши публикации.
SYSINTERNALS НА WWW.MICROSOFT.COM
Sysinternals появляется в последующих статьях базы знаний Майкрософт (KB) после последнего бюллетеня, в результате чего сумма, которую я нашел при ссылке на инструменты Sysinternals, равна 17.
ИНФОРМАЦИЯ О ВНУТРЕННИХ ДАННЫХ
КЛАВИАТУРА
Многие из нас, вероятно, отображают Windows на более новой клавиатуре как клавишу, просто занимая место. Так было до недавнего времени, когда я наткнулся на сочетание клавиш Windows для часто выполняемой операции, и теперь я выхожу из системы при частом использовании.Думаю, я предоставил несколько удобных сочетаний клавиш, которые работают со всеми версиями Windows.
90 270 90 271 90 272 90 273 Запас 90 274После того, как мы разобрались с пробной версией и ошибкой, Дэвид Соломон отметил, что они были задокументированы в справке Windows 2000 в разделе "Естественные сочетания клавиш".
ОТЛАДОЧНЫЕ СООБЩЕНИЯ PNP
Если вы разрабатываете драйверы plug-and-play для Windows 2000, вы можете быть удивлены, обнаружив, что вы даже можете сосредоточить розничную сборку Windows 2000 для создания обширных сообщений отладки plug-and-play во время процесса перечисления и загрузки драйвера. . В начале загрузки системы отключите отладчик ядра и установите для внутренней переменной ядра PnpEnumDebugLevel значение 2 (большинство сообщений запускаются на уровне 1).Вот пример вывода, который показывает, что диспетчер PnP загружает числовой драйвер (драйвер шины перечисления программного обеспечения):
. IopCallDriverAddDevice: Обработка devnode 0xfe503208 IopCallDriverAddDevice: входящие флаги DevNode = 0x000019 IopCallDriverAddDevice: загрузит драйвер IopCallDriverAddDevice: Открытие ключа реестра Root\SYSTEM\0000 IopCallDriverAddDevice: GUID класса — {4D36E97D-E325-11CE-BFC1-08002BE10318}. IopCallDriverAddDevice: невозможно открыть ключ GUID \ Properties {4D36E97D-E325-11CE-BFC1-08002BE10318} — 0xc0000034 IopCallDriverAddDevice: служба значений [тип 1, длина 14] @ 0xe14ee82c IopCallDriverAddDevice: имя службы swenum IopCallDriverAddDevice: имя_драйвера равно \Driver\swenum IopCallDriverAddDevice: ссылка на драйвер 0xff3a8af0 IopCallDriverAddDevice: добавление служб (тип 0) IopCallDriverAddDevice: добавление служб (тип 1) IopCallDriverAddDevice: добавление служб (тип 2) IopCallDriverAddDevice: добавление драйвера 0xff3a8af0 IopCallDriverAddDevice: подпрограмма вернула 00000000 .90 104 ОБРАТНЫЙ ИНЖИНИРИНГ
Люди, которые смотрели Sysinternals, знают, что у меня нет доступа к исходному коду каких-либо служб Windows (кроме исходных кодов драйверов, доступных в ddk) и что я изучаю тонкости их реализации с помощью кропотливого использования SoftICE и моих собственных кастомный дизассемблер.
У меня есть статья "Обратный инжиниринг: необходимая функция или незаконная деятельность?" (Обратный инжиниринг: нужная функция или незаконная деятельность?) (http://www.planetit.com/techcenters/docs/security/news/PIT20010123S0001), в котором описывается январская апелляция 9-го окружного апелляционного суда по делу между Moga и Connectix, которая заинтересует тех, кто поступает так же. После того, как Connectix разработал программу «Virtual Game Station» для запуска игр PlayStation на ПК, Connectix решил, что программа Connectix была законной, когда она играла на консоли PlayStation (путем исключения из конкурса), чтобы позволить ей разработать эмулятор.
Хотя законность обратного проектирования до сих пор неясна, особенно в случае лицензий на упаковку, которые запрещают это, этот случай появляется на стороне обратного проектирования.
Ядро ОБНОВЛЕНИЯ WINDOWS XP
В отличие от переноса между NT 4 и Windows 2000, ядро Windows XP претерпело более тонкие изменения, многие из которых предназначены для повышения производительности. API-интерфейсы ядра, доступные разработчикам драйверов, были заменены более чем 200 новыми экспортированными функциями ядра, заполнив некоторые из предыдущих дыр.Например, инструмент Filemon и другой инструмент Sysinternals получат имя исполняемого процесса, достигнув недокументированных блоков среды процесса — в Windows XP PsGetProcessImageFileName сможет вызвать метод. Есть около 3-10 новых вызовов Ps для получения и установки атрибутов процесса, новые API-интерфейсы вывода отладки для классификации типа вывода и уровня отладки, а также новый системный вызов для записи кустов реестра. ZwQueryBootOptions Существует также несколько API, таких как ZwSetBootEntryOrder ZwDeleteBootEntry , а также для редактирования 64-разрядного эквивалента 64-разрядного файла Windows XP Boot.ini, который хранится в энергонезависимой памяти, а не хранится в файле.
Однако в случае с ядром есть более существенные изменения, большинство из которых зависит от драйверов устройств или поддержки ядра. Например, есть служба восстановления системы, использующая драйвер фильтра файловой системы (sr.sys) отслеживает изменения в файлах, чтобы система могла вернуться к более раннему моменту времени. Существует драйвер фильтра хранилища под названием volsnap.sys, который благодаря сотрудничеству с драйверами файловой системы может создать копию тома на определенный момент времени. Существует служба быстрого переключения пользователей, использующая преимущества служб терминалов, которые поддерживают встроенное ядро, позволяя нескольким пользователям входить в систему и переключаться между ними, а также улучшенную поддержку API дефрагментации, предоставляемую драйверами файловой системы.
Microsoft опубликовала официальный документ с подробным описанием многих улучшений по адресу http://www.microsoft.com/hwdev/Whistler/download/Whistler_kernel.zip. Существуют различные степени детализации, оставляющие без ответа многие вопросы реализации и поведения, но это довольно хороший общий обзор. Конечно, вы можете обратиться к будущим информационным бюллетеням и статьям sysinternals, а также к моему журналу Windows 2000, чтобы ответить на некоторые из них.
ОТКЛЮЧЕННЫЕ СЕТИ
Большинство моих приложений для разработчиков находятся в Networking Application Center, но Windows 2000 не может тестировать такие приложения при загрузке отключенного компьютера (например, ноутбука) в конфигурации по умолчанию.Это связано с тем, что стек TCP/IP не активируется, пока система не обнаружит сетевое подключение. Это означает, например, что dir\laptop\c$ (где «ноутбук» — имя компьютера) ping 127.0.0.1 и обе системы отказали на отключенных системах. Если у вас есть компьютер в домене, это также может привести к задержкам во время загрузки.
Существует два решения этой проблемы. Один из них — установить Microsoft Loopback Adapter, представляющий собой виртуальный сетевой адаптер, который можно установить с помощью мастера установки оборудования.Второй способ — отключить обнаружение носителя в отключенной системе, задав значение реестра, как описано в Microsoft KB Q239924: http://support.microsoft.com/support/kb/articles/Q239/9/24.ASP. При одном из этих методов стек TCP/IP активен даже на отключенных системах, разрешая доступ к локальной системе через сетевые API и пути UNC (такие как \ноутбук\c$).
ВИДЕВ
Windev, конференция разработчиков Windows, проходит в этом году в Бостоне с 11 по 15 июня.Все основные имена в области систем Win32, .NET и разработки будут там, и это единственный раз в этом году, когда вы можете посетить сессию Windows 2000 Insiders, представленную Дэвидом Соломоном (www.solsem.com) и мной. Мы с Дейвом проводим первый день учебного курса "Основы Windows 2000 изнутри" вместе. Я также провожу занятие по программированию механизмов межпроцессного взаимодействия в Windows и занятие по новым возможностям Windows XP.
Вы можете ознакомиться с выдержками из моих бесед и найти ссылку на веб-сайт Windev по адресу http://www.sysinternals.com/ntw2k/info/talk.shtml.
ТЕХЕД США
TechEd — главная конференция Microsoft, которую за последние несколько лет посетили 10 000 человек. В этом году он проходит в Атланте, Уэльс, с 17 по 21 июня. Microsoft пригласила меня представить "Руководство по инструментам Sysinternals" и "Введение в анализ аварийного дампа Windows NT/2000".Дэвид Соломон также будет присутствовать в Windows 2000 для управления памятью, а также процессами и внутренними потоками.
Для тех из вас, кто в Европе, вы можете увидеть, как мы с Дэвидом представляем одни и те же сессии на teched europe, которая пройдет с 3 по 6 июля.
Просмотрите мои тезисы и перейдите по ссылке на домашнюю страницу teched по адресу http://www.sysinternals.com/ntw2k/info/talk.shtml.
ЧТО СКОРО
ЗАРАНЕЕ ЗАГРУЗИТЬ НА WINDOWS XP
Одним из наиболее заметных улучшений в Windows XP является ускорение загрузки.Предварительная загрузка является краеугольным камнем улучшения. XP отслеживает доступ к диску во время загрузки, сохраняя информацию для использования при следующей загрузке, где она использует данные для загрузки приложений в память перед их вызовом. В следующий раз я рассмотрю механизмы предварительной выборки, чтобы объяснить, как они реализуются в xp.
Благодарим вас за чтение информационного бюллетеня Sysinternals.
Опубликовано в среду, 18 апреля 2001 г., 19:04 BY клевета
[Архив рассылок ^] [Том 2, номер 5] [Том 3, номер 2]
.