Mysql ubuntu установка
Установка MySQL в Ubuntu 20.04
Предыдущая версия настоящего обучающего модуля составлена Хейзел Вирдо
Введение
MySQL — это система управления базами данных с открытым исходным кодом, которая, как правило, устанавливается в составе популярного стека LAMP (Linux, Apache, MySQL, PHP/Python/Perl). Она использует реляционную модель и язык структурированных запросов (SQL) для управления данными.
В этом обучающем руководстве мы рассмотрим, как установить 8-ю версию MySQL на сервер Ubuntu 20.04. В результате вы получите рабочую реляционную базу данных, которую вы сможете использовать для создания следующего сайта или приложения.
Предварительные требования
Для данного обучающего руководства вам потребуется следующее:
Шаг 1 — Установка MySQL
На Ubuntu 20.04 вы можете установить MySQL с помощью репозитория пакетов APT. На момент написания этого руководства в репозитории Ubuntu по умолчанию доступна версия MySQL 8.0.19.
Для установки обновите индекс пакетов на вашем сервере, если еще не сделали этого:
Затем выполните установку пакета mysql-server:
- sudo apt install mysql-server
В этом случае установка MySQL будет выполнена без запроса настройки пароля или внесения других изменений в конфигурацию. Поскольку при этом установка MySQL остается уязвимой, мы исправим это в следующем шаге.
Шаг 2 — Настройка MySQL
Для новых установок MySQL необходимо запустить встроенный в СУБД скрипт безопасности. Этот скрипт меняет ряд наименее защищенных опций, используемых по умолчанию, для таких функций, как, например, удаленный вход для пользователя root и тестовые пользователи.
Запустите скрипт безопасности с помощью команды sudo:
- sudo mysql_secure_installation
При этом откроется серия диалогов, где вы сможете внести некоторые изменения в параметры безопасности установки MySQL. В первом запросе вам предложат определить, хотите ли вы настроить плагин валидации пароля, который вы можете использовать для проверки надежности вашего пароля MySQL.
Если вы решите использовать плагин валидации пароля, скрипт предложит вам выбрать уровень валидации пароля. Самый высокий уровень, который можно установить, указав
2, требует, чтобы ваш пароль был длиной не менее восьми символов и содержал строчные, заглавные буквы, цифры и специальные символы.
Output
Securing the MySQL server deployment. Connecting to MySQL using a blank password. VALIDATE PASSWORD COMPONENT can be used to test passwords and improve security. It checks the strength of password and allows the users to set only those passwords which are secure enough. Would you like to setup VALIDATE PASSWORD component? Press y|Y for Yes, any other key for No: Y There are three levels of password validation policy: LOW Length >= 8 MEDIUM Length >= 8, numeric, mixed case, and special characters STRONG Length >= 8, numeric, mixed case, special characters and dictionary file Please enter 0 = LOW, 1 = MEDIUM and 2 = STRONG: 2 Независимо от того, захотите ли вы выполнить настройку плагина валидации пароля, в следующем запросе вас попросят установить пароль для пользователя root MySQL. Введите и подтвердите безопасный пароль по вашему выбору:
Output
Please set the password for root here. New password: Re-enter new password: Если вы использовали плагин валидации пароля, то получите информацию о надежности вашего нового пароля. Затем скрипт спросит, хотите ли вы продолжить использовать пароль, который вы только что ввели, или хотите ввести новый пароль. Если вы удовлетворены надежностью пароля, который вы только что ввели, введите Y для продолжения:
Output
Estimated strength of the password: 100 Do you wish to continue with the password provided?(Press y|Y for Yes, any other key for No) : Y Далее вы можете использовать клавиши Y и ENTER, чтобы принять ответы по умолчанию для всех последующих вопросов. Выбрав эти ответы, вы удалите ряд анонимных пользователей и тестовую базу данных, отключите возможность удаленного входа пользователя root и загрузите новые правила, чтобы внесенные изменения немедленно активировались в MySQL.
Обратите внимание, что несмотря на то, что вы установили пароль для root user MySQL, аутентификация с помощью пароля при подключении к оболочке MySQL для этого пользователя не настроена. Если необходимо, вы можете изменить эту настройку в шаге 3.
Шаг 3 — Настройка аутентификации и прав пользователя (опционально)
В системах Ubuntu при запуске MySQL 5.7 (и более поздние версии) для root пользователя MySQL по умолчанию устанавливается аутентификация с помощью плагина auth_socket, а не пароля. Во многих случаях это обеспечивает более высокую безопасность и удобство, однако это также может осложнить ситуацию, если вам нужно предоставить доступ к пользователю внешней программе (например, phpMyAdmin).
Для использования пароля для подключения к MySQL в качестве root пользователя необходимо изменить метод аутентификации с auth_socket на другой плагин, например caching_sha2_password или mysql_native_password. Для этого откройте командную строку MySQL через терминал:
Затем проверьте, какой метод аутентификации используют ваши аккаунты пользователей MySQL с помощью следующей команды:
- SELECT user,authentication_string,plugin,host FROM mysql.user;
Output
+------------------+------------------------------------------------------------------------+-----------------------+-----------+ | user | authentication_string | plugin | host | +------------------+------------------------------------------------------------------------+-----------------------+-----------+ | debian-sys-maint | $A$005$lS|M#3K #XslZ.xXUq.crEqTjMvhgOIX7B/zki5DeLA3JB9nh0KwENtwQ4 | caching_sha2_password | localhost | | mysql.infoschema | $A$005$THISISACOMBINATIONOFINVALIDSALTANDPASSWORDTHATMUSTNEVERBRBEUSED | caching_sha2_password | localhost | | mysql.session | $A$005$THISISACOMBINATIONOFINVALIDSALTANDPASSWORDTHATMUSTNEVERBRBEUSED | caching_sha2_password | localhost | | mysql.sys | $A$005$THISISACOMBINATIONOFINVALIDSALTANDPASSWORDTHATMUSTNEVERBRBEUSED | caching_sha2_password | localhost | | root | | auth_socket | localhost | +------------------+------------------------------------------------------------------------+-----------------------+-----------+ 5 rows in set (0.00 sec) В этом примере вы можете видеть, что root пользователь действительно использует метод аутентификации с помощью плагина auth_socket. Для настройки учетной записи root на использование метода аутентификации с помощью пароля запустите команду ALTER USER, чтобы изменить используемый плагин аутентификации и установить новый пароль.
Не забудьте изменить password на более надежный пароль и убедитесь, что эта команда заменит пароль root, заданный на шаге 2:
- ALTER USER 'root'@'localhost' IDENTIFIED WITH caching_sha2_password BY 'password';
Примечание. Предыдущее выражение ALTER USER устанавливает аутентификацию root user MySQL с помощью плагина caching_sha2_password. Согласно официальной документации MySQL, caching_sha2_password считается предпочтительным плагином аутентификации MySQL, так как он обеспечивает более защищенное шифрование пароля, чем более старая, но все еще широко используемая версия mysql_native_password.
Однако многие приложения PHP, например phpMyAdmin, работают ненадежно с caching_sha2_password. Если вы планируете использовать эту базу данных с приложением PHP, возможно, вам потребуется установить аутентификацию root с помощью mysql_native_password:
- ALTER USER 'root'@'localhost' IDENTIFIED WITH mysql_native_password BY 'password';
Затем выполните команду FLUSH PRIVILEGES, которая просит сервер перезагрузить предоставленные таблицы и ввести в действие изменения:
Проверьте методы аутентификации, применяемые для каждого из ваших пользователей, чтобы подтвердить, что root-пользователь больше не использует для аутентификации плагин auth_socket:
- SELECT user,authentication_string,plugin,host FROM mysql.user;
Output
+------------------+------------------------------------------------------------------------+-----------------------+-----------+ | user | authentication_string | plugin | host | +------------------+------------------------------------------------------------------------+-----------------------+-----------+ | debian-sys-maint | $A$005$lS|M#3K #XslZ.xXUq.crEqTjMvhgOIX7B/zki5DeLA3JB9nh0KwENtwQ4 | caching_sha2_password | localhost | | mysql.infoschema | $A$005$THISISACOMBINATIONOFINVALIDSALTANDPASSWORDTHATMUSTNEVERBRBEUSED | caching_sha2_password | localhost | | mysql.session | $A$005$THISISACOMBINATIONOFINVALIDSALTANDPASSWORDTHATMUSTNEVERBRBEUSED | caching_sha2_password | localhost | | mysql.sys | $A$005$THISISACOMBINATIONOFINVALIDSALTANDPASSWORDTHATMUSTNEVERBRBEUSED | caching_sha2_password | localhost | | root | *3636DACC8616D997782ADD0839F92C1571D6D78F | caching_sha2_password | localhost | +------------------+------------------------------------------------------------------------+-----------------------+-----------+ 5 rows in set (0.00 sec) Результаты данного примера показывают, что теперь root user MySQL проходит аутентификацию с помощью caching_sha2_password. Убедившись в этом на своем сервере, вы можете выйти из оболочки MySQL:
В качестве альтернативного варианта кто-то может посчитать, что для его рабочего процесса лучше подходит подключение к MySQL с помощью специально выделенного пользователя. Для создания такого пользователя откройте оболочку MySQL еще раз:
Примечание. Если у вас активирована аутентификация root с помощью пароля, как описано в предыдущих параграфах, вам потребуется использовать другую команду для доступа к оболочке MySQL. Следующая команда будет запускать ваш клиент MySQL с обычными правами пользователя, и вы получите права администратора внутри базы данных только с помощью аутентификации:
Создайте нового пользователя и придумайте для него надежный пароль:
- CREATE USER 'sammy'@'localhost' IDENTIFIED BY 'password';
Затем предоставьте вашему новому пользователю соответствующие права. Например, вы можете предоставить пользователю права доступа ко всем таблицам в базе данных, а также можете добавлять, изменять и удалять права пользователя с помощью этой команды:
- GRANT ALL PRIVILEGES ON *.* TO 'sammy'@'localhost' WITH GRANT OPTION;
Обратите внимание, что на данный момент вам не нужно запускать команду FLUSH PRIVILEGES снова. Данная команда нужна только при изменении предоставленных таблиц с применением таких выражений, как INSERT, UPDATE или DELETE. Поскольку вы создали нового пользователя вместо изменения существующего, команда FLUSH PRIVILEGES не требуется.
После этого выйдите из оболочки MySQL:
В заключение проверим установку MySQL.
Шаг 4 — Тестирование MySQL
Независимо от способа установки MySQL должна запускаться автоматически. Чтобы проверить это, проверьте ее статус.
- systemctl status mysql.service
Результат будет выглядеть примерно так:
Output
● mysql.service - MySQL Community Server Loaded: loaded (/lib/systemd/system/mysql.service; enabled; vendor preset: enabled) Active: active (running) since Tue 2020-04-21 12:56:48 UTC; 6min ago Main PID: 10382 (mysqld) Status: "Server is operational" Tasks: 39 (limit: 1137) Memory: 370.0M CGroup: /system.slice/mysql.service └─10382 /usr/sbin/mysqld Если MySQL не запускается, можно активировать ее с помощью команды sudo systemctl start mysql.
В качестве дополнительной проверки вы можете попробовать подключиться к базе данных с помощью инструмента mysqladmin, который позволяет запускать команды администрирования. Например, эта команда позволяет подключиться к MySQL в качестве пользователя root (-u root), запросить пароль (-p) и обеспечить возврат версии.
- sudo mysqladmin -p -u root version
Результат должен выглядеть примерно следующим образом:
Output
mysqladmin Ver 8.0.19-0ubuntu5 for Linux on x86_64 ((Ubuntu)) Copyright (c) 2000, 2020, Oracle and/or its affiliates. All rights reserved. Oracle is a registered trademark of Oracle Corporation and/or its affiliates. Other names may be trademarks of their respective owners. Server version 8.0.19-0ubuntu5 Protocol version 10 Connection Localhost via UNIX socket UNIX socket /var/run/mysqld/mysqld.sock Uptime: 10 min 44 sec Threads: 2 Questions: 25 Slow queries: 0 Opens: 149 Flush tables: 3 Open tables: 69 Queries per second avg: 0.038 Это означает, что система MySQL запущена и работает.
Заключение
Теперь на вашем сервере установлена базовая версия MySQL. Ниже представлены несколько примеров следующих возможных шагов:
Как установить MySQL в Ubuntu 18.04
Введение
MySQL является системой управления базами данных с открытым исходным кодом и обычно используется, как часть популярного стека LAMP (Linux, Apache, MySQL, PHP/Python/Perl). MySQL использует реляционную базу данных и SQL (Structured Query Language, язык структурированных запросов) для управления данными.
Короткая версия установки очень проста: достаточно обновить индекс пакетов, установить пакет mysql-server, а затем запустить скрипт настройки безопасности.
- sudo apt update
- sudo apt install mysql-server
- sudo mysql_secure_installation
Это руководство описывает процесс установки MySQL версии 5.7 на сервер с Ubuntu 18.04. Если вам необходимо обновить установленную ранее версию MySQL до версии 5.7, вы можете ознакомиться с руководством по обновлению MySQL до версии 5.7.
Необходимые условия
Перед тем, как начать следовать шагам, описанным в этом руководстве, вам необходимо настроить отдельный, не-рутовый (non-root) профиль пользователя на вашем сервере с Ubuntu 18.04. Вы можете сделать это используя нашу статью о первичной настройке сервера на Ubuntu 18.04.
Шаг 1 - Установка MySQL
По умолчанию в репозиторий пакетов APT в Ubuntu 18.04 включена только последняя версия MySQL. На момент написания этого руководства это MySQL 5.7.
Для установки этой версии обновите индекс пакетов apt командой:
Затем установите пакет:
- sudo apt install mysql-server
Эта команда установит MySQL, но при этом вам не будет предложено задать пароль или внести какие-либо правки в конфигурацию. Поскольку это делает установку небезопасной, рассмотрим далее, как настроить установленную MySQL.
Шаг 2 - Настройка MySQL
В случае новой установки MySQL вам необходимо выполнить скрипт безопасности. Он изменяет некоторые настройки по умолчанию на более безопасные, например, удалённый вход для пользователей root и пользователи, созданные по умолчанию. В старых версиях MySQL вам было необходимо также инициализировать директорию данных вручную, теперь это делается автоматически.
Выполните скрипт безопасности командой:
- sudo mysql_secure_installation
В результате выполнения этого скрипта вам будет предложено внести изменения в настройки безопасности вашей MySQL. Сначала вам будет предложено установить плагин валидации паролей (Validate Password Plugin), который позволяет тестировать надёжность паролей MySQL. Далее вам предложат задать пароль для пользователя root вашей установки MySQL. Выберите надёжный пароль и введите его два раза.
Далее вы можете выбирать Y и нажимать ENTER для всех последующих вопросов. При этом будут удалены некоторые анонимные пользователи и тестовые базы данных, будет отключена возможность удалённого входа для root пользователей, после чего все внесённые изменения будут применены к вашей установке MySQL.
Для инициализации директории данных MySQL вам необходимо использовать mysql_install_db для версий меньше, чем 5.7.6, и mysqld --initialize для версии 5.7.6 и более поздних версий. При этом, если вы устанавливаете MySQL для Debian как описано на шаге 1, директория данных будет создана автоматически и вам нет необходимости что-то делать. Если вы при этом попытаетесь всё равно выполнить команду создания директории данных, вы увидите следующую ошибку:
Вывод
mysqld: Can't create directory '/var/lib/mysql/' (Errcode: 17 - File exists) . . . 2018-04-23T13:48:00.572066Z 0 [ERROR] Aborting Обратите внимание, несмотря на то, что вы задали пароль для пользователя root для MySQL, этот пользователь не настроен для аутентификации по паролю при подключении к оболочке (shell) MySQL. Вы можете изменить эту настройку на следующем шаге 3.
Шаг 3 - (Опционально) Настройка аутентификации и привилегий
На серверах с Ubuntu, использующей MySQL 5.7 (и более поздние версии), пользователь root в MySQL по умолчанию аутентифицируется с помощью плагина auth_socket, а не по паролю. Это в целом более безопасно и удобно во многих случаях, но не в случае, когда вам необходимо организовать доступ к MySQL со стороны сторонней программы, например, phpMyAdmin.
Для того, чтобы пользователь root в MySQL мог использовать пароль для входа в систему вам необходимо изменить метод аутентификации с auth_socket на mysql_native_password. Для этого войдите в оболочку MySQL следующей командой:
Далее проверьте, какой метод аутентификации используется для каждого из ваших пользователей MySQL:
- SELECT user,authentication_string,plugin,host FROM mysql.user;
Вывод
+------------------+-------------------------------------------+-----------------------+-----------+ | user | authentication_string | plugin | host | +------------------+-------------------------------------------+-----------------------+-----------+ | root | | auth_socket | localhost | | mysql.session | *THISISNOTAVALIDPASSWORDTHATCANBEUSEDHERE | mysql_native_password | localhost | | mysql.sys | *THISISNOTAVALIDPASSWORDTHATCANBEUSEDHERE | mysql_native_password | localhost | | debian-sys-maint | *CC744277A401A7D25BE1CA89AFF17BF607F876FF | mysql_native_password | localhost | +------------------+-------------------------------------------+-----------------------+-----------+ 4 rows in set (0.00 sec) В этом примере ваш пользователь root использует аутентификацию с помощью плагина auth_socket. Для изменения этой настройки на использование пароля используйте следующую команду ALTER USER. Не забудьте изменить password на ваш сильный пароль:
- ALTER USER 'root'@'localhost' IDENTIFIED WITH mysql_native_password BY 'password';
Далее выполните команду FLUSH PRIVILEGES, которая применит внесённые изменения:
Проверьте методы авторизации для пользователей ещё раз для того, чтобы убедиться, что пользователь root более не использует плагин auth_socket для авторизации:
- SELECT user,authentication_string,plugin,host FROM mysql.user;
Вывод
+------------------+-------------------------------------------+-----------------------+-----------+ | user | authentication_string | plugin | host | +------------------+-------------------------------------------+-----------------------+-----------+ | root | *3636DACC8616D997782ADD0839F92C1571D6D78F | mysql_native_password | localhost | | mysql.session | *THISISNOTAVALIDPASSWORDTHATCANBEUSEDHERE | mysql_native_password | localhost | | mysql.sys | *THISISNOTAVALIDPASSWORDTHATCANBEUSEDHERE | mysql_native_password | localhost | | debian-sys-maint | *CC744277A401A7D25BE1CA89AFF17BF607F876FF | mysql_native_password | localhost | +------------------+-------------------------------------------+-----------------------+-----------+ 4 rows in set (0.00 sec) Как можно видеть на представленном выводе теперь root пользователь MySQL аутентифицируется с использованием пароля. После того, как мы в этом убедились, можно выйти из оболочки MySQL:
В некоторых случаях бывает полезно использовать для входа в MySQL отдельного пользователя. Для создания такого пользователя войдите в оболочку MySQL:
Внимание: Если вы включили вход по паролю для пользователя root, как описано выше, вам потребуется использовать другую команду для входа в оболочку MySQL. Команда выше запустит оболочку с привилегиями обычного пользователя, для получения привилегий администратора вам необходимо выполнить следующую команду:
Далее создайте нового пользователя и задайте для него надёжный пароль:
- CREATE USER 'sammy'@'localhost' IDENTIFIED BY 'password';
Далее задайте для пользователя подходящий набор привилегий. Например, вы можете дать пользователю доступ ко всем таблицами в базе данных, а также права на добавление, изменение и удаление пользовательских привилегий следующей командой:
- GRANT ALL PRIVILEGES ON *.* TO 'sammy'@'localhost' WITH GRANT OPTION;
Обратите внимание на то, что в этом случае вам нет необходимости выполнять команду FLUSH PRIVILEGES. Эта команда необходимо только тогда, когда вы изменяете таблицы доступа (grant tables) используя команды INSERT, UPDATE или DELETE. Поскольку вы создали нового пользователя, а не редактируете права существующего пользователя, команда FLUSH PRIVILEGES не является необходимой.
После этого, выйдите из оболочки MySQL:
Теперь мы можем протестировать нашу установку MySQL.
Шаг 4 - Тестирование MySQL
Вне зависимости от того, как именно вы установили MySQL, она должна запуститься автоматически. Проверим это следующей командой:
- systemctl status mysql.service
Вы увидите вывод, похожий на этот:
Вывод
● mysql.service - MySQL Community Server Loaded: loaded (/lib/systemd/system/mysql.service; enabled; vendor preset: en Active: active (running) since Wed 2018-04-23 21:21:25 UTC; 30min ago Main PID: 3754 (mysqld) Tasks: 28 Memory: 142.3M CPU: 1.994s CGroup: /system.slice/mysql.service └─3754 /usr/sbin/mysqld Если MySQL не запущена, вы можете запустить её с помощью команды sudo systemctl start mysql.
Для дополнительной проверки вы можете попробовать подключиться к базе данных с помощью инструмента mysqladmin, который представляет собой клиент, позволяющий запускать административные команды. Например, эта команда приказывает подключиться к MySQL в качестве пользователя root (-u root), запросить пароль (-p) и вернуть версию.
- sudo mysqladmin -p -u root version
Вы увидите вывод, похожий на этот:
Вывод
mysqladmin Ver 8.42 Distrib 5.7.21, for Linux on x86_64 Copyright (c) 2000, 2018, Oracle and/or its affiliates. All rights reserved. Oracle is a registered trademark of Oracle Corporation and/or its affiliates. Other names may be trademarks of their respective owners. Server version 5.7.21-1ubuntu1 Protocol version 10 Connection Localhost via UNIX socket UNIX socket /var/run/mysqld/mysqld.sock Uptime: 30 min 54 sec Threads: 1 Questions: 12 Slow queries: 0 Opens: 115 Flush tables: 1 Open tables: 34 Queries per second avg: 0.006 Это означает, что MySQL запущена и работает.
Заключение
Теперь на вашем сервере установлена и настроена MySQL. Вот несколько примеров того, что можно сделать дальше:
Установка и настройка MySQL в Ubuntu 20.04
Дарья Ятченко
Технический писатель
MySQL — это реляционная СУБД, которая использует язык запросов SQL. В инструкции мы рассмотрим, как запустить MySQL на Ubuntu 20.04. Для этого нам потребуется облачный сервер.
Создание облачного сервера
Создать облачный сервер с операционной системой Ubuntu 20.04 можно в Облачной платформе Selectel.
Откройте панель управления, перейдите в раздел Серверы и нажмите Создать сервер.

В качестве источника выберите в списке Ubuntu 20.04.

Сконфигурировать сервер можно любым образом, подробнее о настройках в Базе знаний.
Чтобы в дальнейшем можно было подключиться к серверу извне, создайте плавающий IP-адрес. Для этого в выпадающем списке Сеть выберите Плавающий IP-адрес.

Подготовка системы
Перед установкой MySQL сервер нужно подготовить: подключиться к нему по SSH и настроить брандмауэр с помощью UFW.
Подключение по SSH
Для подключения по SSH в терминале локальной машины введите:
ssh root@server_ipIP-адрес сервера находится на вкладке Порты на странице сервера.
Пароль для root-пользователя, который требуется при аутентификации, можно найти на вкладке Консоль.
Настройка брандмауэра в Ubuntu
После подключения настройте брандмауэр так, чтобы он разрешал подключения к серверу по SSH.
Обновите индекс пакетов:
sudo apt updateУстановите утилиту UFW для настройки брандмауэра:
sudo apt install ufwПроверьте список профилей UFW:
sudo ufw app listВ списке должен быть указан OpenSSH:
Available applications: OpenSSHРазрешите подключения по SSH:
sudo ufw allow OpenSSHАктивируйте брандмауэр:
sudo ufw enableУбедитесь, что брандмауэр активен, и включены профили OpenSSH:
sudo ufw statusВывод будет выглядеть так:
Status: active To Action From -- ------ ---- OpenSSH ALLOW Anywhere OpenSSH (v6) ALLOW Anywhere (v6) Теперь можно переходить к установке и настройке MySQL на облачном сервере.
Установка MySQL
Установить MySQL на Ubuntu 20.04 можно через пакет:
sudo apt install mysql-serverНа момент публикации инструкции по умолчанию ставится версия 8.0.23.
Вы можете проверить установленную версию:
mysql --versionНачальная настройка MySQL
Запустите скрипт для повышения безопасности MySQL:
sudo mysql_secure_installationСистема запросит разрешение на установку плагина валидации паролей. Этот плагин проверяет безопасность пароля и позволяет пользователю ставить только достаточно защищенные пароли.
Если вы хотите установить этот плагин, введите в консоли y или Y.
Есть три уровня защищенности пароля: LOW (0), MEDIUM (1) и STRONG (2). Чтобы задать уровень пароля, нажмите соответствующую цифру, например, 2 для сильного пароля. Даже если вы на предыдущем шаге не установили плагин, система запросит вас поставить пароль для пользователя root — введите его два раза.
Если плагин установлен, будет показан уровень надёжности пароля Estimated strength of the password.
Далее система задаст ряд вопросов: хотите ли вы использовать этот пароль для продолжения работы, удалить ли всех анонимных пользователей, запретить удаленно подключаться как root, удалить тестовую БД и доступ к ней, перезагрузить таблицы с привилегиями. Вы можете ответить на все эти вопросы положительно: y, Y или Enter.
Если в выводе появится All done!, то пароль для root успешно настроен.
По умолчанию вход в MySQL в Ubuntu не будет происходить по паролю. Чтобы настроить подключение через пароль, следуйте инструкции ниже.
Настройка аутентификации и управление пользователями
Аутентификация по паролю
Для root-пользователя аутентификация в MySQL происходит с использованием плагина auth_socket. Чтобы при подключении запрашивался пароль, нужно изменить плагин.
Войдите в оболочку MySQL:
sudo mysqlПосмотрите, какой плагин используется:
mysql> SELECT user,authentication_string,plugin,host FROM mysql.user;Для пользователя root используется auth_socket:
Назначьте пользователю root новый плагин caching_sha2_password. Также установите пароль того уровня надежности, который вы задали ранее (на шаге Базовая настройка MySQL) — это может быть, например, тот же самый пароль. Введите его вместо password:
mysql> ALTER USER 'root'@'localhost' IDENTIFIED WITH caching_sha2_password BY 'password';Некоторые приложения для работы с MySQL (например, phpMyAdmin) не будут надежно работать с плагином caching_sha2_password. В таком случае лучше установить другой плагин — mysql_native_password.
Активируйте изменения:
mysql> FLUSH PRIVILEGES;Проверьте, что для пользователя root плагин изменился на caching_sha2_password:
mysql> SELECT user,authentication_string,plugin,host FROM mysql.user;Закройте командную строку MySQL:
mysql> exitДополнительный пользователь (опционально)
Вы можете создать дополнительного пользователя для работы с MySQL.
Если вы установили аутентификацию по паролю, изменилась команда для подключения к консоли MySQL:
mysql -u root -pЕсли у вас не установлена аутентификация по паролю, то для входа в MySQL используйте:
sudo mysqlСоздайте нового пользователя и поставьте пароль:
mysql> CREATE USER 'new_user'@'localhost' IDENTIFIED BY 'password';Если вы хотите дать пользователю полный доступ к определенной базе данных, используйте:
mysql> GRANT ALL PRIVILEGES ON database_name.* TO 'new_user'@'localhost';Закройте консоль MySQL:
mysql> exitТестирование MySQL
Посмотрите статус MySQL:
systemctl status mysqlВ выводе должен быть индикатор зеленого цвета и статус active:
● mysql.service - MySQL Community Server Loaded: loaded (/lib/systemd/system/mysql.service; enabled; vendor preset: enabled) Active: active (running) since Mon 2021-03-22 09:57:07 UTC; 2h 39min ago Main PID: 2630 (mysqld) Status: "Server is operational" Tasks: 38 (limit: 1107) Memory: 331.4M CGroup: /system.slice/mysql.service └─2630 /usr/sbin/mysqldПо какой-то причине сервис может быть не активен. В таком случае запуск MySQL в Ubuntu происходит через команду:
sudo systemctl start mysqlЕсли вы хотите дополнительно проверить работу MySQL, используйте инструмент mysqladmin — он нужен для администрирования MySQL-сервера. Подключитесь к MySQL и запросите пароль от root:
sudo mysqladmin version -u root -pЕсли вывод выглядит подобным образом, то MySQL успешно установлена и готова к использованию:
mysqladmin Ver 8.0.23-0ubuntu0.20.04.1 for Linux on x86_64 ((Ubuntu)) Copyright (c) 2000, 2021, Oracle and/or its affiliates. Oracle is a registered trademark of Oracle Corporation and/or its affiliates. Other names may be trademarks of their respective owners. Server version 8.0.23-0ubuntu0.20.04.1 Protocol version 10 Connection Localhost via UNIX socket UNIX socket /var/run/mysqld/mysqld.sock Uptime: 2 hours 47 min 34 sec Threads: 2 Questions: 28 Slow queries: 0 Opens: 141 Flush tables: 3 Open tables: 60 Queries per second avg: 0.002Удаление MySQL
Если по какой-то причине вам нужно удалить MySQL из Ubuntu 20.04, сначала остановите сервисы:
sudo systemctl stop mysqlУдалите пакеты MySQL:
sudo apt purge mysql-server mysql-client mysql-common mysql-server-core-* mysql-client-core-*Удалите всех пользователей:
sudo deluser --remove-home mysqlsudo delgroup mysqlУдалите файлы базы данных, конфигурационные файлы и логи:
sudo rm -rf /etc/mysql /var/lib/mysql /var/log/mysqlУдалите оставшиеся зависимости:
sudo apt-get autoremovesudo apt-get autocleanУстанавливаем MySQL Community Edition на Linux
Инструкция по установке и настройке MySQL Community Edition на виртуальные сервера под управлением операционных систем семейства Linux.
Что это такое?
MySQL - реляционная СУБД, хорошо документирована, позволяет полноценно ограничивать целостность данных для реляционной модели данных, часто используется в связке с веб серверами.
Существует несколько версий - Community Edition, Embedded Database, Cluster CGE, Classic, Standard и Enterprise Editions. После покупки ПО компанией Oracle в 2010 году бесплатной осталась только первая, о стоимости и возможностях версий можно познакомиться на официальном сайте продукта. При настройке LAMP/LEMP стеков часто заменяется популярным бесплатным аналогом MariaDB.
О том как настроить LAMP- стек на сервере с Ubuntu вы можете прочитать в нашей пошаговой инструкции.
Примечание: MariaDB несовместима с MySQL Json.
Установка
Вначале измените локальную базу пакетов:
sudo apt-get update Загрузите и поставьте нужный пакет:
sudo apt-get install mysql-server Здесь потребуется задать пароль для супер-пользователя системы. После ввода нажмите Ok.
Примечание: достаточно нажать клавишу Enter.

Повторите введенный пароль и нажмите Ok.

Конфигурация
Все устанавливаемые приложения как правило имеют набор стандартных настроек, которые являются небезопасными и ненадежными. С целью увеличения уровня безопасности использования ПО рекомендуется вносить изменения. Запустите скрипт безопасности, который изменит типовые параметры:
sudo mysql_secure_installation На этом шаге система попросит ввести пароль и ответить на несколько вопросов (На вопрос о смене пароля ответьте ‘No’, остальные вопросы - служебные и на каждый из них без лишних проблем можно ответить ‘Yes’).
Проверка
После установки СУБД будет запущена автоматически, чтобы это проверить выполните команду:
sudo service mysql status В стандартном потоке вывода появится следующая информация:
Примечание: если сервис не стартовал, то запустите его как показано ниже:
Подключение
Вы можете подключиться с помощью специальной утилиты, которая позволяет работать с СУБД, указав имя пользователя:
mysql -u <имя_пользователя> -p Ключ u указывает имя пользователя, p - запрос пароля.
Например, подключиться как суперпользователь используйте команду:
Выйти из оболочки MySQL:
exit 
P. S. Другие инструкции:
Поделиться в соцсетях:Спасибо за Вашу оценку! К сожалению, проголосовать не получилось. Попробуйте позже
ru191014 Санкт-Петербург ул. Кирочная, 9
+7(812)313-88-33 235 70 1cloud ltd 2018-12-07 Установка и настройка MySQL на Linux191014 Санкт-Петербург ул. Кирочная, 9
+7(812)313-88-33 235 70 1cloud ltd 2018-12-07 Установка и настройка MySQL на Linux 600 autolinux ubuntu. Установить соединение с mysql с помощью консоли mysql-client » PacificSky.Ru
Устанавливаем соединение с базой данных mysql с помощью mysql-client в операционной системе linux ubuntu.mysql-client необходим для установления соединения с базой данных mysql с помощью консоли.
Для тех у кого нет установленного mysql-client - установим его:
sudo apt-get install mysql-clientТеперь после установки запустим терминал (
mysql -hlocalhost -uroot -proot-h - хост, до которого необходимо установить соединение. (
-u - имя пользователя для соединения с базой данных.
-p - пароль пользователя. (Не обязательно указывать сам пароль, достаточно указать ключ -p, так как явное указание пароля не безопасно, так как доступно для посторонних глаз)
Исходя из за этого соединение можно установить следующим образом:
mysql -hlocalhost -uroot -pПосле соединения вы должны увидеть примерно следующий текст:Welcome to the MySQL monitor. Commands end with ; or \g.
Your MySQL connection id is 7
Server version: 5.7.22-0ubuntu0.16.04.1 (Ubuntu)
Copyright (c) 2000, 2018, Oracle and/or its affiliates. All rights reserved.
Oracle is a registered trademark of Oracle Corporation and/or its
affiliates. Other names may be trademarks of their respective
owners.
Type 'help;' or '\h' for help. Type '\c' to clear the current input statement.
mysql>
На этом все, вы установили соединение с базой данных и можете посмотреть список доступных баз данных:
Выполните в консоли команду:
SHOW DATABASES;Это должны выглядеть примерно следующим образом:
mysql> SHOW DATABASES;
+--------------------+
| Database |
+--------------------+
| information_schema |
| mydb |
| mysql |
| performance_schema |
| phpmyadmin |
| sys |
+--------------------+
6 rows in set (0,00 sec)
Как установить MySQL на Ubuntu 18.04
Чтобы следовать этому уроку, вам понадобится:
-
Один сервер Ubuntu 18.04, настроенный по подпискеthis initial server setup guide, включая пользователя, отличного отroot, с привилегиями
sudoи брандмауэром.
[[step-1 -—- install-mysql]] == Шаг 1. Установка MySQL
В Ubuntu 18.04 только последняя версия MySQL включена в репозиторий пакетов APT по умолчанию. На момент написания статьи это MySQL 5.7
Чтобы установить его, обновите индекс пакета на вашем сервере с помощьюapt:
Затем установите пакет по умолчанию:
sudo apt install mysql-serverЭто установит MySQL, но не предложит вам установить пароль или внести другие изменения в конфигурацию. Поскольку это делает вашу установку MySQL небезопасной, мы обратимся к этому дальше.
[[step-2 -—- configuring-mysql]] == Шаг 2 - Настройка MySQL
Для новых установок вы захотите запустить прилагаемый скрипт безопасности. Это изменяет некоторые из менее безопасных параметров по умолчанию для таких вещей, как удаленный вход в систему и примеры пользователей. В старых версиях MySQL вам также нужно было инициализировать каталог данных вручную, но теперь это делается автоматически.
Запустите скрипт безопасности:
sudo mysql_secure_installationЭто проведет вас через серию запросов, в которых вы сможете внести некоторые изменения в параметры безопасности вашей установки MySQL. Первая подсказка спросит, хотите ли вы установить плагин Validate Password, который можно использовать для проверки надежности вашего пароля MySQL. Независимо от вашего выбора, следующее приглашение будет заключаться в установке пароля для пользователя MySQLroot. Введите и подтвердите безопасный пароль по вашему выбору.
Оттуда вы можете нажатьY, а затемENTER, чтобы принять значения по умолчанию для всех последующих вопросов. Это приведет к удалению некоторых анонимных пользователей и тестовой базы данных, отключению удаленных учетных записей root и загрузке этих новых правил, чтобы MySQL немедленно учитывал внесенные вами изменения.
Чтобы инициализировать каталог данных MySQL, вы должны использоватьmysql_install_db для версий до 5.7.6 иmysqld --initialize для 5.7.6 и новее. Однако, если вы установили MySQL из дистрибутива Debian, как описано в шаге 1, каталог данных был инициализирован автоматически; Вам не нужно ничего делать. Если вы все равно попробуете выполнить команду, вы увидите следующую ошибку:
mysqld: Can't create directory '/var/lib/mysql/' (Errcode: 17 - File exists) . . . 2018-04-23T13:48:00.572066Z 0 [ERROR] AbortingОбратите внимание, что даже если вы установили пароль для пользователя MySQLroot, этот пользователь не настроен для аутентификации с паролем при подключении к оболочке MySQL. Если вы хотите, вы можете отрегулировать этот параметр, выполнив Шаг 3.
[[step-3 -—- optional-adjusting-user-authentication-and-privileges]] == Шаг 3 - (Необязательно) Регулировка аутентификации и привилегий пользователя
В системах Ubuntu под управлением MySQL 5.7 (и более поздних версий) пользователь MySQLroot по умолчанию настроен на аутентификацию с использованием подключаемого модуляauth_socket, а не с помощью пароля. Это обеспечивает большую безопасность и удобство использования во многих случаях, но также может усложнить ситуацию, когда вам нужно разрешить внешней программе (например, phpMyAdmin) доступ к пользователю.
Чтобы использовать пароль для подключения к MySQL какroot, вам необходимо переключить его метод аутентификации сauth_socket наmysql_native_password. Для этого откройте приглашение MySQL из вашего терминала:
Затем проверьте, какой метод аутентификации каждая из ваших учетных записей пользователей MySQL использует, с помощью следующей команды:
SELECT user,authentication_string,plugin,host FROM mysql.user;Output+------------------+-------------------------------------------+-----------------------+-----------+ | user | authentication_string | plugin | host | +------------------+-------------------------------------------+-----------------------+-----------+ | root | | auth_socket | localhost | | mysql.session | *THISISNOTAVALIDPASSWORDTHATCANBEUSEDHERE | mysql_native_password | localhost | | mysql.sys | *THISISNOTAVALIDPASSWORDTHATCANBEUSEDHERE | mysql_native_password | localhost | | debian-sys-maint | *CC744277A401A7D25BE1CA89AFF17BF607F876FF | mysql_native_password | localhost | +------------------+-------------------------------------------+-----------------------+-----------+ 4 rows in set (0.00 sec)В этом примере вы можете видеть, что пользовательroot действительно аутентифицируется с помощью подключаемого модуляauth_socket. Чтобы настроить учетную записьroot для аутентификации с паролем, выполните следующую командуALTER USER. Обязательно изменитеpassword на надежный пароль по вашему выбору, и обратите внимание, что эта команда изменит парольroot, который вы установили на шаге 2:
ALTER USER 'root'@'localhost' IDENTIFIED WITH mysql_native_password BY 'password';Затем запуститеFLUSH PRIVILEGES, который сообщает серверу перезагрузить таблицы предоставления и ввести в действие ваши новые изменения:
Еще раз проверьте методы аутентификации, используемые каждым из ваших пользователей, чтобы убедиться, чтоroot больше не аутентифицируется с помощью плагинаauth_socket:
SELECT user,authentication_string,plugin,host FROM mysql.user;Output+------------------+-------------------------------------------+-----------------------+-----------+ | user | authentication_string | plugin | host | +------------------+-------------------------------------------+-----------------------+-----------+ | root | *3636DACC8616D997782ADD0839F92C1571D6D78F | mysql_native_password | localhost | | mysql.session | *THISISNOTAVALIDPASSWORDTHATCANBEUSEDHERE | mysql_native_password | localhost | | mysql.sys | *THISISNOTAVALIDPASSWORDTHATCANBEUSEDHERE | mysql_native_password | localhost | | debian-sys-maint | *CC744277A401A7D25BE1CA89AFF17BF607F876FF | mysql_native_password | localhost | +------------------+-------------------------------------------+-----------------------+-----------+ 4 rows in set (0.00 sec)В этом примере вы можете увидеть, что пользователь MySQLroot теперь аутентифицируется с помощью пароля. Как только вы подтвердите это на своем собственном сервере, вы можете выйти из оболочки MySQL:
Альтернативно, некоторые могут найти, что это лучше подходит их рабочему процессу для подключения к MySQL с выделенным пользователем. Чтобы создать такого пользователя, снова откройте оболочку MySQL:
[.Примечание]##
Note: Если у вас включена аутентификация по паролю дляroot, как описано в предыдущих параграфах, вам нужно будет использовать другую команду для доступа к оболочке MySQL. Следующее запустит ваш клиент MySQL с правами обычного пользователя, и вы получите права администратора в базе данных только путем аутентификации:
Оттуда создайте нового пользователя и дайте ему надежный пароль:
CREATE USER 'sammy'@'localhost' IDENTIFIED BY 'password';Затем предоставьте новому пользователю соответствующие привилегии. Например, вы можете предоставить пользовательские привилегии всем таблицам в базе данных, а также полномочия добавлять, изменять и удалять пользовательские привилегии с помощью этой команды:
GRANT ALL PRIVILEGES ON *.* TO 'sammy'@'localhost' WITH GRANT OPTION;Обратите внимание, что на этом этапе вам не нужно снова запускать командуFLUSH PRIVILEGES. Эта команда необходима только при изменении таблиц предоставления с помощью таких операторов, какINSERT,UPDATE илиDELETE. Поскольку вы создали нового пользователя, вместо изменения существующегоFLUSH PRIVILEGES здесь не нужен.
После этого выйдите из оболочки MySQL:
Наконец, давайте проверим установку MySQL.
[[step-4 -—- testing-mysql]] == Шаг 4. Тестирование MySQL
Независимо от того, как вы его установили, MySQL должен был запуститься автоматически. Чтобы проверить это, проверьте его статус.
systemctl status mysql.serviceВы увидите вывод, похожий на следующий:
● mysql.service - MySQL Community Server Loaded: loaded (/lib/systemd/system/mysql.service; enabled; vendor preset: en Active: active (running) since Wed 2018-04-23 21:21:25 UTC; 30min ago Main PID: 3754 (mysqld) Tasks: 28 Memory: 142.3M CPU: 1.994s CGroup: /system.slice/mysql.service └─3754 /usr/sbin/mysqldЕсли MySQL не запущен, вы можете запустить его с помощьюsudo systemctl start mysql.
Для дополнительной проверки вы можете попробовать подключиться к базе данных с помощью инструментаmysqladmin, который является клиентом, позволяющим запускать административные команды. Например, эта команда говорит, что нужно подключиться к MySQL какroot (-u root), запрашивать пароль (-p) и возвращать версию.
sudo mysqladmin -p -u root versionВы должны увидеть вывод, похожий на этот:
mysqladmin Ver 8.42 Distrib 5.7.21, for Linux on x86_64 Copyright (c) 2000, 2018, Oracle and/or its affiliates. All rights reserved. Oracle is a registered trademark of Oracle Corporation and/or its affiliates. Other names may be trademarks of their respective owners. Server version 5.7.21-1ubuntu1 Protocol version 10 Connection Localhost via UNIX socket UNIX socket /var/run/mysqld/mysqld.sock Uptime: 30 min 54 sec Threads: 1 Questions: 12 Slow queries: 0 Opens: 115 Flush tables: 1 Open tables: 34 Queries per second avg: 0.006Это означает, что MySQL запущен и работает.
Добавление базы данных или подключение к ней с помощью WSL
- Статья
- Чтение занимает 9 мин
Оцените свои впечатления
Да Нет
Хотите оставить дополнительный отзыв?
Отзывы будут отправляться в корпорацию Майкрософт. Нажав кнопку "Отправить", вы разрешаете использовать свой отзыв для улучшения продуктов и служб Майкрософт. Политика конфиденциальности.
Отправить
Спасибо!
В этой статье
Это пошаговое руководство поможет приступить к подключению проекта в WSL к базе данных. приступая к работе с MySQL, PostgreSQL, MongoDB, Redis, Microsoft SQL Server или SQLite.
Предварительные требования
Различия между системами баз данных
Наиболее популярными вариантами для системы базы данных являются:
MySQL — это реляционная база данных SQL с открытым исходным кодом, которая организует данные в одну или несколько таблиц, в которых типы данных могут быть связаны друг с другом. Он вертикально масштабируемый. Это означает, что один конечный компьютер выполняет свою работу. В настоящее время это наиболее широкое использование четырех систем баз данных.
PostgreSQL (иногда называется Postgres) — это также реляционная база данных SQL с открытым исходным кодом, в которой особое внимание уделяется расширению и соответствию стандартам. Теперь она также может обрабатывать JSON, однако обычно лучше подходит для структурированных данных, вертикального масштабирования и требований ACID, таких как электронная коммерция и финансовые транзакции.
Microsoft SQL Server включает SQL Server Windows, SQL Server на Linux и SQL в Azure. Это также системы управления реляционными базами данных, настроенные на серверах с основной функцией хранения и извлечения данных в соответствии с запросом программных приложений.
SQLite — это автономная, основанная на файлах база данных с открытым исходным кодом, которая обеспечивает ” переносимость, надежность и высокую производительность даже в средах с нехваткой памяти.
MongoDB — это база данных документов NoSQL с открытым исходным кодом, предназначенная для работы с JSON и хранения данных без схемы. Это горизонтально масштабируемый. Это означает, что несколько небольших компьютеров будут выполнять свою работу. Это хорошо подходит для гибкости и неструктурированных данных, а также для кэширования аналитики в режиме реального времени.
Redis — это хранилище структуры данных NoSQL в памяти с открытым исходным кодом. Вместо документов используются пары "ключ-значение" для хранения. Redis известен как гибкость, производительность и широкая поддержка языка. Он ’ достаточно гибок для использования в качестве кэша или брокера сообщений и может использовать такие структуры данных, как списки, наборы и хэши.
Выбор базы данных должен зависеть от типа приложения, с которым вы будете использовать базу данных. Мы рекомендуем вам изучить преимущества и недостатки структурированных и неструктурированных баз данных и сделать выбор в зависимости от конкретного случая использования.
Установка MySQL
Установка MySQL в WSL (IE. Ubuntu):
- Откройте терминал WSL (т. е. Ubuntu).
- Обновите пакеты Ubuntu:
sudo apt update - После обновления пакетов установите MySQL с помощью:
sudo apt install mysql-server - Подтвердите установку и получите номер версии:
mysql --version
Также может потребоваться запустить прилагаемый сценарий безопасности. Это изменяет некоторые менее безопасные параметры по умолчанию для таких вещей, как удаленные корневые имена входа и примеры пользователей. Чтобы запустить сценарий безопасности, выполните следующие действия.
- Запустите сервер MySQL.
sudo /etc/init.d/mysql start - Запустите запрос сценария безопасности:
sudo mysql_secure_installation - В первом запросе будет предложено ’ настроить подключаемый модуль проверки пароля, который можно использовать для проверки надежности пароля MySQL. Затем вы установите пароль для привилегированного пользователя MySQL, решите, следует ли удалять анонимных пользователей, решите, следует ли разрешить вход привилегированного пользователя как локально, так и удаленно, решить, следует ли удалить тестовую базу данных, и, наконец, решить, нужно ли повторно загружать таблицы прав.
Чтобы открыть запрос MySQL, введите: sudo mysql
Чтобы узнать, какие базы данных доступны, в командной строке MySQL введите: SHOW DATABASES;
Чтобы создать новую базу данных, введите: CREATE DATABASE database_name;
Чтобы удалить базу данных, введите: DROP DATABASE database_name;
Дополнительные сведения о работе с базами данных MySQL см. в документации по MySQL.
для работы с базами данных MySQL в VS Code попробуйте расширение MySQL.
Установка PostgreSQL
Установка PostgreSQL в WSL (IE. Ubuntu):
- Откройте терминал WSL (т. е. Ubuntu).
- Обновите пакеты Ubuntu:
sudo apt update - После обновления пакетов установите PostgreSQL (и пакет -contrib с некоторыми полезными служебными программами) с помощью команды
sudo apt install postgresql postgresql-contrib. - Подтвердите установку и получите номер версии:
psql --version
Есть 3 команды, о которых необходимо знать после установки PostgreSQL:
sudo service postgresql statusпозволяет проверить состояние базы данных.sudo service postgresql startдля начала работы с базой данных.sudo service postgresql stopпозволяет завершить работу с базой данных.
Администратору по умолчанию postgres требуется назначать пароль для подключения к базе данных. Чтобы задать пароль, сделайте следующее:
- Введите команду:
sudo passwd postgres. - Появится запрос на ввод нового пароля.
- Закройте и снова откройте терминал.
Чтобы запустить PostgreSQL с помощью оболочки psql , выполните следующие действия.
- Запустите службу postgres:
sudo service postgresql start - Подключитесь к службе postgres и откройте оболочку psql:
sudo -u postgres psql
После успешного входа в оболочку psql вы увидите, что ваша командная строка будет выглядеть следующим образом: postgres=#
Примечание
Кроме того, вы можете открыть оболочку psql, перейдя к пользователю postgres с помощью команды su - postgres, а затем введя команду psql.
Чтобы выйти из postgres = # ввод: \q или используйте сочетание клавиш, нажмите клавиши CTRL + D.
Чтобы узнать, какие учетные записи пользователей были созданы в установке PostgreSQL, в терминале WSL введите psql -c "\du" или просто \du, если оболочка psql открыта. Эта команда будет отображать столбцы: имя пользователя учетной записи, список атрибутов ролей и член групп ролей. Чтобы вернуться в командную строку, введите: q.
Дополнительные сведения о работе с базами данных PostgreSQL см. в документации по PostgreSQL.
для работы с базами данных PostgreSQL в VS Code попробуйте использовать расширение PostgreSQL.
Установка MongoDB
Чтобы установить MongoDB (версия 5,0) на WSL (Ubuntu 20,04), сделайте следующее:
- Откройте терминал WSL (т. е. Ubuntu) и перейдите к домашнему каталогу:
cd ~ - Обновите пакеты Ubuntu:
sudo apt update - Импортируйте открытый ключ, используемый система управления пакетами MongoDB:
wget -qO - https://www.mongodb.org/static/pgp/server-5.0.asc | sudo apt-key add - - Создание файла списка для MongoDB:
echo "deb [ arch=amd64,arm64 ] https://repo.mongodb.org/apt/ubuntu focal/mongodb-org/5.0 multiverse" | sudo tee /etc/apt/sources.list.d/mongodb-org-5.0.list - Перезагрузить базу данных локального пакета:
sudo apt-get update - Установить пакеты MongoDB:
sudo apt-get install -y mongodb-org - Подтвердите установку и получите номер версии:
mongod --version - Создайте каталог для хранения данных:
mkdir -p ~/data/db - Запустите экземпляр Mongo:
sudo mongod --dbpath ~/data/db - Убедитесь, что экземпляр MongoDB работает с:
ps -e | grep 'mongod' - Чтобы выйти из оболочки MongoDB, используйте сочетания клавиш: Ctrl + C.
Совет
Установка MongoDB может потребовать немного других действий в зависимости от дистрибутива Linux, используемого для установки. Ознакомьтесь с учебниками по установке MongoDB. Также обратите внимание, что установка MongoDB может отличаться в зависимости от версии #, которую вы надежде установить. Используйте раскрывающийся список версия в левом верхнем углу документации по MongoDB, чтобы выбрать версию, которая соответствует вашей цели.
Различия в системе инициализации MongoDB
В приведенном выше примере мы выполнили MongoDB напрямую. Другие руководства могут начать MongoDB с помощью встроенной системы инициализации операционной системы. Вы можете увидеть команду sudo systemctl status mongodb, используемую в учебниках или статьях. В настоящее время WSL не поддерживает systemd (система управления службами в Linux).
Вы не должны заметить разницы, но если учебник рекомендует использовать sudo systemctl, используйте: sudo /etc/init.d/. Например, sudo systemctl status dockerдля WSL будет sudo /etc/init.d/docker status... или вы также можете использовать sudo service docker status.
Добавьте скрипт init, чтобы запустить MongoDB как службу.
Инструкции по установке выше устанавливают версию MongoDB, которая не включает в себя сценарий, автоматически включенный в /etc/init.d/ . Если вы хотите использовать команды службы, можно скачать скрипт init. d для MongoDB из этого источника, поместить его вручную в файл по указанному пути: и затем запустить Mongo как службу с помощью sudo service mongodb start .
- Скачайте скрипт init. d для MongoDB:
curl https://raw.githubusercontent.com/mongodb/mongo/master/debian/init.d | sudo tee /etc/init.d/mongodb >/dev/null - Назначьте скрипту исполняемые разрешения:
sudo chmod +x /etc/init.d/mongodb - Теперь вы можете использовать команды службы MongoDB:
sudo service mongodb statusпозволяет проверить состояние базы данных. Если база данных не запущена, отобразится ответ [Fail].sudo service mongodb startдля начала работы с базой данных. Вы должны увидеть ответ [ОК].sudo service mongodb stopпозволяет завершить работу с базой данных.
- Убедитесь, что вы подключены к серверу базы данных с помощью команды диагностики:
mongo --eval 'db.runCommand({ connectionStatus: 1 })'будет выведена Текущая версия базы данных, адрес и порт сервера, а также выходные данные команды Status. Значение1в поле "ОК" в ответе указывает на то, что сервер работает.
Примечание
MongoDB имеет несколько параметров по умолчанию, включая хранение данных в /data/db и выполнение на порте 27017. Кроме того, mongod является управляющей программой (хост-процессом для базы данных), а mongo — оболочкой командной строки, которая подключается к конкретному экземпляру mongod.
VS Code поддерживает работу с базами данных MongoDB с помощью расширения Azure CosmosDB, вы можете создавать, управлять базами данных MongoDB и выполнять запросы из них в VS Code. дополнительные сведения см. в VS Code документах: работа с MongoDB.
Дополнительные сведения см. в документах MongoDB:
Установка Microsoft SQL Server
установка SQL Server в WSL (ie. Ubuntu), следуйте указаниям в этом кратком руководстве: установка SQL Server и создание базы данных на Ubuntu.
для работы с Microsoft SQL Server базами данных в VS Code используйте расширение MSSQL.
Установка SQLite
Установка SQLite в WSL (IE. Ubuntu):
- Откройте терминал WSL (т. е. Ubuntu).
- Обновите пакеты Ubuntu:
sudo apt update - После обновления пакетов установите SQLite3 с помощью:
sudo apt install sqlite3 - Подтвердите установку и получите номер версии:
sqlite3 --version
Чтобы создать тестовую базу данных с именем example. DB, введите: sqlite3 example.db
Чтобы просмотреть список баз данных SQLite, введите: .databases
Чтобы просмотреть состояние базы данных, введите: .dbinfo ?DB?
Чтобы выйти из командной строки SQLite, введите: .exit
Дополнительные сведения о работе с базой данных SQLite см. в документации по SQLite.
для работы с базами данных SQLite в VS Code попробуйте расширение SQLite.
Установка Redis
Установка Redis в WSL (IE. Ubuntu):
- Откройте терминал WSL (т. е. Ubuntu).
- Обновите пакеты Ubuntu:
sudo apt update - После обновления пакетов установите Redis с помощью:
sudo apt install redis-server - Подтвердите установку и получите номер версии:
redis-server --version
Чтобы начать работу с сервером Redis, выполните следующие действия. sudo service redis-server start
Проверьте, работает ли Redis (Redis-CLI — служебная программа командной строки для взаимодействия с Redis): redis-cli ping это должно вернуть ответ "теннис".
Чтобы прерывать работу сервера Redis, выполните следующие действия. sudo service redis-server stop
Дополнительные сведения о работе с базой данных Redis см. в документации по Redis.
для работы с базами данных Redis в VS Code попробуйте использовать расширение Redis.
См. раздел службы запуск и настройка псевдонимов профилей.
Чтобы просмотреть службы, которые в настоящее время выполняются в дистрибутиве WSL, введите: service --status-all
Вводить sudo service mongodb start или sudo service postgres start и sudo -u postgrest psql может быть утомительно. Однако, вы можете рассмотреть возможность установки псевдонимов в файле .profile на WSL, чтобы сделать эти команды более быстрыми в использовании и легкими в запоминании.
Настройка собственного пользовательского псевдонима или ярлыка для выполнения этих команд:
Откройте терминал WSL и введите
cd ~, чтобы убедиться, что вы находитесь в корневом каталоге.Откройте файл
.profile, управляющий настройками терминала, в текстовом редакторе терминала Nano:sudo nano .profile.В нижней части файла (не меняйте настройки
# set PATH) добавьте следующее:# My Aliases alias start-pg='sudo service postgresql start' alias run-pg='sudo -u postgres psql'Это позволит вам ввести
start-pgдля запуска службы postgresql иrun-pg— для открытия оболочки psql. Вы можете изменитьstart-pgиrun-pgна любые имена, просто следите за тем, чтобы не перезаписать команду, которую postgres уже использует!После добавления новых псевдонимов выйдите из текстового редактора Nano, используя Ctrl+X — выберите (Да) при запросе сохранения и Enter (имя файла останется
.profile).Закройте и снова откройте терминал WSL, а затем попробуйте использовать свои новые команды ввода псевдонима.
Устранение неполадок
Ошибка: Каталог-синхронизация фдатасинк недопустимый аргумент
Убедитесь, что вы используете дистрибутив Linux в режиме WSL 2. Сведения о переключении с WSL 1 на WSL 2 см. в разделе Установка версии дистрибутива в WSL 1 или WSL 2.
Дополнительные ресурсы
Установка и настройкав Ubuntu 20.04

MySQL — это система управления базами данных с открытым исходным кодом, обычно устанавливаемая как часть популярного пакета LAMP (Linux, Apache, MySQL, PHP/Python/Perl). Он реализует реляционную модель и использует язык структурированных запросов (более известный как SQL) для управления своими данными.
В этой статье объясняется, как установить MySQL версии 8 на сервер Ubuntu 20.04.
Чтобы пройти этот урок, вам понадобится:
Установка MySQL
Чтобы установить MySQL, сначала обновите индекс пакета сервера, если вы не сделали этого в последнее время:
sudo подходящее обновление
Затем установите пакет mysql-server :
sudo apt установить mysql-сервер
Конфигурация MySQL
Запустить (с помощью sudo) включенный скрипт безопасности MySQL:
судо mysql_secure_installation
Это проведет вас через ряд подсказок, где вы можете внести изменения в параметры безопасности вашей установки MySQL.Первое приглашение спросит, хотите ли вы настроить плагин Validate Password, который можно использовать для проверки надежности пароля MySQL.
Если вы решите настроить плагин Validate Password, скрипт попросит вас выбрать уровень проверки пароля (самый слабый — 0 , самый надежный — 2 ):
Защита развертывания сервера MySQL. Подключение к MySQL с использованием пустого пароля. VALIDATE PASSWORD COMPONENT можно использовать для проверки паролей. и повысить безопасность.Проверяет надежность пароля и позволяет пользователям устанавливать только те пароли, которые достаточно безопасно. Вы хотите настроить компонент VALIDATE PASSWORD? Нажмите y | Y для Да, любую другую клавишу для Нет: Y Существует три уровня политики проверки пароля: НИЗКИЙ Длина> = 8 СРЕДНЯЯ Длина> = 8, цифры, смешанный регистр и специальные символы STRONG Length> = 8, числовой, смешанный регистр, специальные символы и файл словаря Пожалуйста, введите 0 = НИЗКИЙ, 1 = СРЕДНИЙ и 2 = СИЛЬНЫЙ: 2 Следующим вопросом будет ввод и подтверждение пароля для пользователя root MySQL:
Пожалуйста, установите здесь пароль для root.Новый пароль: Повторно введите новый пароль: Затем сценарий спросит, хотите ли вы продолжить с введенным паролем или хотите ввести новый. Если вас устраивает пароль, введите Y для продолжения работы скрипта:
Расчетная надежность пароля: 100 Вы хотите продолжить с предоставленным паролем? (Нажмите y | Y для Да, любую другую клавишу для Нет): Y С этого момента вы можете нажать Y , а затем ENTER, чтобы принять значения по умолчанию для всех последующих вопросов.
Настройка аутентификации и разрешений пользователей (необязательно)
Чтобы использовать пароль для подключения к MySQL с правами root, вы должны изменить его метод аутентификации с плагина аутентификации по умолчанию auth_socket на другой, такой как caching_sha2_password или mysql_native_password . Для этого откройте окно MySQL в своем терминале:
судо mysql
Затем запустите ALTER USER , чтобы изменить используемый плагин аутентификации и установить новый пароль .Измените пароль на надежный пароль по вашему выбору и помните, что эта команда изменит пароль root, который вы установили на шаге 2:
.ИЗМЕНИТЬ ПОЛЬЗОВАТЕЛЯ 'root' @ 'localhost' ИДЕНТИФИКАЦИЯ С caching_sha2_password BY 'password';
Примечание. caching_sha2_password является предпочтительным подключаемым модулем аутентификации MySQL, поскольку он обеспечивает более безопасное шифрование паролей, чем старый (но все еще широко используемый) подключаемый модуль mysql_native_password .
Однако многие PHP-приложения, например phpMyAdmin, не работают надежно с caching_sha2_password .Если вы планируете использовать эту базу данных с приложением PHP, для пользователя root вы можете установить аутентификацию с помощью mysql_native_password :
.ИЗМЕНЕНИЕ ПОЛЬЗОВАТЕЛЯ 'root' @ 'localhost' ИДЕНТИФИЦИРОВАНО С помощью mysql_native_password BY 'password';
Затем запустите FLUSH PRIVILEGES , что говорит серверу перезагрузить таблицы разрешений и применить новые изменения:
ПОЛНЫЕ ПРИВИЛЕГИИ;
Повторно проверьте каждый метод аутентификации пользователя, чтобы убедиться, что root больше не выполняет аутентификацию с помощью подключаемого модуля auth_socket :
ВЫБЕРИТЕ пользователя, строку_аутентификации, плагин, хост ИЗ mysql.Пользователь;
+ ------------------ + -------------- -------------------------------------------- + ----- ------------------ + ----------- + | пользователь | аутентификационная_строка | плагин | хозяин | + ------------------ + --------------------------------------------- ------------------------------------------ + ------- ---------------- + ----------- + | debian-sys-maint | $A$005$lS|M#3K#XslZ.dXUq.lkEqTjMvhgOIX7B/jgh5DeLA3JB9nh0KwENtwQ4 | кэширующий_sha2_пароль | локальный | | MySQL.информационная схема | $ A $ 005 $ КОМБИНАЦИОННЫЙ КОД ПАРОЛЯ НЕ ИСПОЛЬЗУЕТСЯ | кэширующий_sha2_пароль | локальный | | mysql.сессия | $ A $ 005 $ КОМБИНАЦИОННЫЙ КОД ПАРОЛЯ НЕ ИСПОЛЬЗУЕТСЯ | кэширующий_sha2_пароль | локальный | | mysql.sys | $ A $ 005 $ КОМБИНАЦИОННЫЙ КОД ПАРОЛЯ НЕ ИСПОЛЬЗУЕТСЯ | кэширующий_sha2_пароль | локальный | | корень | * 7564DAVC9151D997782ADD0839F92C1571D6D78F | кэширующий_sha2_пароль | локальный | + ------------------ + --------------------------------------------- ------------------------------------------ + ------- ---------------- + ----------- + 5 рядов в наборе (0.00 сек) После подтверждения этого на вашем сервере вы можете выйти из оболочки MySQL:
выход
Кроме того, вы можете подключиться к MySQL, используя выделенного пользователя вместо root . Чтобы создать такого пользователя, снова откройте оболочку MySQL:
.судо mysql
Примечание. Если вы включили аутентификацию по паролю для пользователя root, как описано в предыдущих абзацах, вместо этого выполните следующую команду:
mysql -u корень -p
Затем создайте нового пользователя и дайте ему надежный пароль:
СОЗДАТЬ ПОЛЬЗОВАТЕЛЯ 'adam' @ 'localhost' ИДЕНТИФИКАЦИЯ 'паролем';
Затем предоставьте новому пользователю соответствующие разрешения.Например, вы можете дать пользователю разрешение на доступ ко всем таблицам в базе данных, а также разрешение на добавление, изменение и удаление данных с помощью этой команды:
.ПРЕДОСТАВИТЬ ВСЕ ПРИВИЛЕГИИ НА *.* 'adam' @ 'localhost' С ПРЕДОСТАВЛЕНИЕМ ОПЦИИ;
Затем вы можете выйти из оболочки MySQL:
выход
Резюме
Теперь у вас есть базовая конфигурация MySQL на вашем сервере. Вот несколько примеров следующих шагов, которые вы можете предпринять:
.Как установить MySQL Workbench на Ubuntu
MySQL Workbench — это кросс-платформенный визуальный инструмент, который позволяет пользователям управлять базами данных SQL и программировать SQL. В этом руководстве мы покажем вам, как настроить и запустить утилиту MySQL Workbench в Ubuntu Linux.
Загрузка MySQL Workbench на Ubuntu
MySQL Workbench доступен для всех последних версий Ubuntu. В первую очередь софт рассчитан на LTS-версию.Однако он может работать на любой версии Ubuntu, поскольку пакеты регулярно обновляются.
Чтобы загрузить последнюю версию программного обеспечения MySQL Workbench для Ubuntu, вам необходимо посетить их веб-сайт. К сожалению, его нельзя загрузить напрямую из командной строки из-за сайта MySQL.
Чтобы загрузить последнюю версию MySQL Workbench на свой компьютер с Ubuntu, следуйте приведенным ниже инструкциям, соответствующим используемой версии Ubuntu.
Примечание. Работа MySQL Workbench и Ubuntu также должна работать в любой операционной системе Linux на основе Ubuntu.Пользователи также должны иметь возможность запускать приложения в Debian и операционных системах на основе Debian.
Ubuntu 20.10
Чтобы загрузить MySQL Workbench для Ubuntu 20.10, перейдите на веб-сайт Workbench. На веб-сайте найдите раскрывающееся меню «Выберите операционную систему». Установите в этом меню значение «Ubuntu Linux».
После настройки меню на Ubuntu Linux найдите «Пакет DEB Ubuntu Linux 20.10 (x86, 64-разрядная версия)» и нажмите кнопку загрузки рядом с ним, чтобы загрузить последнюю версию пакета.
Ubuntu 20.04
Если вы хотите установить MySQL Workbench на Ubuntu 20.04, начните с посещения веб-сайта Workbench. На веб-сайте найдите раскрывающееся меню «Выбор операционной системы» и установите для него значение «Ubuntu Linux».
Когда в меню установлено значение «Ubuntu Linux», появятся ссылки для загрузки. Найдите «Пакет DEB Ubuntu Linux 20.04 (x86, 64-разрядная версия)» и нажмите кнопку загрузки рядом с ним, чтобы загрузить пакет.
Ubuntu 18.04
Если вы все еще используете Ubuntu 18.04 и вы хотите установить приложение MySQL Workbench, вот что нужно сделать. Сначала перейдите на веб-сайт и найдите раскрывающееся меню «Выбор операционной системы». Установите его на «Ubuntu Linux».
После настройки меню на странице появятся ссылки для скачивания. Найдите параметр «Пакет DEB Ubuntu Linux 18.04 (x86, 64-разрядная версия)» и щелкните ссылку для загрузки рядом с ним, чтобы загрузить последний пакет.
Проверка загрузки
Хорошо проверить пакет, загруженный из MySQL. Проверка целостности этих файлов гарантирует, что вы устанавливаете безопасное и неповрежденное программное обеспечение.
Чтобы проверить целостность пакетов DEB MySQL Workbench, перейдите к официальной документации MySQL Workbench. В документации подробно описано, как вы можете проверить подписи на вашем пакете, чтобы определить, безопасно ли его использовать.
Установка MySQL Workbench на терминал Ubuntu
Чтобы установить MySQL Workbench на Ubuntu через терминал, выполните следующие действия. Сначала запустите окно терминала. Чтобы запустить окно терминала на рабочем столе Ubuntu, нажмите Ctrl + Alt + T на клавиатуре.Или найдите «Терминал» в меню приложения.
В открытом окне терминала используйте команду CD, чтобы перейти в папку «Загрузки». Эта папка содержит пакет MySQL DEB.
cd ~ / Downloads
Отсюда вы можете установить пакет MySQL DEB. Для этого используйте приведенную ниже команду apt install.

sudo apt install ./mysql-workbench-community_*_amd64.deb
После ввода вышеуказанной команды Ubuntu обнаружит пакет в папке «Загрузки» и автоматически обнаружит все зависимости и библиотеки, которые необходимо установить с помощью Это.
Когда Ubuntu закончит сбор всего, вы увидите приглашение с вопросом, хотите ли вы установить программное обеспечение. В этот момент нажмите кнопку Y для подтверждения. После подтверждения Ubuntu установит MySQL Workbench в вашей системе.
По завершении установки закройте окно терминала.
Установка MySQL Workbench на Ubuntu — графический интерфейс
Чтобы установить пакет MySQL Workbench DEB в режиме графического интерфейса, выполните следующие действия. Сначала откройте файловый менеджер Ubuntu.После открытия найдите папку «Загрузки» и выберите ее, чтобы получить доступ к загруженным файлам.
В папке «Загрузки» найдите пакет MySQL DEB и щелкните его правой кнопкой мыши. Выберите «Открыть с помощью установки программного обеспечения» в контекстном меню и щелкните по нему. Выбор этой опции запустит приложение Ubuntu Software.
В программном обеспечении Ubuntu найдите кнопку «Установить» и щелкните по ней мышью. Вам будет предложено ввести пароль.Делай так.
После ввода пароля программное обеспечение будет установлено в вашей системе Ubuntu. Установка не займет много времени. После завершения процесса вы можете использовать программное обеспечение по своему усмотрению.

Теперь, когда MySQL Workbench установлен в вашей системе Ubuntu, процесс установки завершен. Вы можете закрыть окно программного обеспечения Ubuntu, так как оно больше не нужно.
.ZG Polska Zentica - Как установить mysql на Ubuntu 20.04
MySQL — это самая популярная система управления реляционными базами данных с открытым исходным кодом, основанная на SQL, то есть на языке структурированных запросов. Его скорость и производительность делают его лучшим выбором для различных целей, включая приложения для хранения данных, регистрации данных и электронной коммерции. MySQL реализует реляционную модель и обычно устанавливается как неотъемлемая часть стеков LAMP.Он также используется в онлайн-базах данных. Эти два пакета доступны в Ubuntu. Первый — это клиент MySQL, а второй — серверное программное обеспечение MySQL. Клиент MySQL используется для подключения к серверу MySQL, а программное обеспечение сервера MySQL используется для размещения различных баз данных.В этой статье мы покажем вам, как установить MySQL на сервер Ubuntu 20.04 LTS. После завершения установки MySQL мы разместим его с помощью терминала.
На сервере Ubuntu 20.04 у вас должен быть один пользователь без полномочий root. Запустите терминальное приложение с помощью Ctrl + Alt + T. Вы также можете открыть его из панели поиска приложений.
Чтобы установить MySQL, вам необходимо выполнить следующие шаги в Ubuntu 20.04 LTS:
Шаг 1: Установка сервера MySQL на Ubuntu 20.04 LTS
Чтобы разместить базу данных MySQL в Ubuntu 20.04, вам необходимо установить пакет MySQL Server. Вы установите MySQL через репозиторий пакетов Ubuntu 20 Apt.04. На момент написания этого руководства версия My SQL 8.0.19 доступна в репозитории Ubuntu.
Перед продолжением процесса рекомендуется обновить диспетчер пакетов Apt на сервере. Поэтому для обновления пакетов используйте следующую команду:
Далее вы установите пакет "mysql-server". Для этого вам необходимо выполнить следующую команду:
$ sudo apt установить mysql-сервер
Приведенная выше команда установит MySQL на Ubuntu 20.04. Однако к уровню безопасности этой команды предъявляются высокие требования. Поэтому о сохранности установки мы позаботимся на следующем этапе процесса.
Шаг 2. Проверьте состояние службы MySQL
.После завершения установки сервера MySQL служба MySQL запускается автоматически. Вы также можете проверить состояние службы MySQL с помощью следующей команды:
Шаг 3: Безопасная конфигурация MySQL
На этом шаге вы запустите сценарий безопасности для защиты установки.Когда этот сценарий запускается на вашем терминале, он изменяет некоторые менее безопасные функции, такие как удаленный вход в систему root. Используйте следующую команду для безопасных конфигураций:
$ судо mysql_secure_installation
Нажмите «y», чтобы разрешить установку плагина «проверка пароля». Будет установлен плагин проверки пароля, который в основном предназначен не только для проверки надежности пароля пользователей MySQL, но и для повышения безопасности.
Существует три разных уровня политик проверки пароля: низкий, средний и сильный. Вы выберете вариант «2» в качестве надежного пароля. При следующем приглашении пользователя вы установите пароль сервера MySQL для пользователей root.
Если вы уже настроили подключаемый модуль проверки пароля, сценарий отобразит новый уровень надежности пароля. Введите «y», чтобы подтвердить новый пароль.


В следующих запросах пользователя необходимо подтвердить следующие вопросы:
- Вы хотите удалить анонимного пользователя?
- Ограничить root-доступ к локальному компьютеру?
- Удалить тестовую базу данных?
- Перезагрузить таблицы разрешений?
Введите "y", чтобы ответить на все вопросы и двигаться дальше.
Шаг 4: Войдите в систему как root в MySQL
Утилита клиента MySQL используется для взаимодействия с сервером MySQL через командную строку. Этот клиентский инструмент устанавливается как зависимость от пакета сервера MySQL.
В Ubuntu 20.04 пользователь root MySQL 8.0 аутентифицируется плагином auth_socket по умолчанию. Этот подключаемый модуль аутентифицирует пользователей, которые подключаются к локальному хосту через файловый сокет Unix.Теперь вам нужно открыть MySQL и выполнить следующую команду, чтобы войти в систему как пользователь root на сервере MySQL:
Теперь мы рассмотрим базовый синтаксис команд SQL, чтобы помочь вам начать работу. Чтобы создать новую базу данных, используйте следующую команду:
В приведенной выше команде имя базы данных — «SAMREENA_DB». Вы можете переименовать базу данных в соответствии с вашими требованиями.
Далее вы проверите метод аутентификации каждой из учетных записей пользователей MySQL с помощью следующей команды:
Вы можете создать новую учетную запись пользователя с определенными правами доступа к базе данных.Синтаксис следующий:
mysql> СОЗДАЙТЕ ПОЛЬЗОВАТЕЛЯ «samreena» @ «Localhost», ИДЕНТИФИКИРОВАННОГО «паролем»;
Теперь выполните команду FLUSH PRIVILEGES, которая подтвердит серверу, что таблицы разрешений перезагружены и внесены новые изменения:
Для выхода из оболочки MySQL необходимо выполнить следующую команду:
Из этой статьи вы узнали, как установить сервер MySQL на Ubuntu 20.04 LTS. Кроме того, вы изучили различные команды SQL для создания баз данных и пользователей.На следующем этапе вы узнаете, как управлять базами данных MySQL и учетными записями пользователей через командную строку. Если у вас есть какие-либо вопросы по поводу этой статьи, не стесняйтесь оставлять свои отзывы в комментариях.
Ценные ссылки
.Как установить и использовать рабочую среду mysql в Ubuntu 18.04 2022
MySQL Workbench — это кроссплатформенное графическое приложение для администраторов и архитекторов баз данных MySQL. Он включает инструменты для управления базами данных и пользователями, создания и выполнения SQL-запросов, настройки серверов, резервного копирования, миграции и многого другого.
В этом руководстве мы покажем вам, как установить и использовать MySQL Workbench в Ubuntu 18.04. Те же инструкции для Ubuntu 16.04 и любой дистрибутив на основе Ubuntu, включая Linux Mint, Kubuntu и Elementary OS.
Предварительные условия
Перед продолжением этого руководства убедитесь, что вы вошли в систему как пользователь с правами sudo.
Установка MySQL Workbench на Ubuntu
Установка MySQL Workbench на Ubuntu — довольно простой процесс. Обновите индекс пакета и установите пакет MySQL Workbench:
sudo apt update sudo apt install mysql-workbench Пакет MySQL Workbench, доступный в репозиториях Ubuntu по умолчанию, не всегда может быть последней версией.
Запуск MySQL Workbench
Теперь, когда MySQL Workbench установлен в вашей системе Ubuntu, вы можете запустить его из командной строки, введя mysql-workbench или щелкнув значок MySQL Workbench ( Действия -> MySQL Workbench ).
При первом запуске MySQL Workbench должно появиться следующее окно:
Приложение
Вы узнали, как установить MySQL Workbench на рабочий стол Ubuntu 18.04. Теперь вы можете приступить к управлению пользователями и базами данных MySQL. Для получения дополнительной информации об использовании MySQL Workbench посетите официальный веб-сайт MySQL Workbench.
mysql убунту .Как установить phpMyAdmin в Ubuntu 18.04
PhpMyAdmin — это графический интерфейс, позволяющий создавать, хранить и редактировать базы данных MySQL.
В этом руководстве вы узнаете, как установить phpMyAdmin и как защитить его в Ubuntu 18.04.
Это руководство поможет вам установить phpmyadmin на ваш сервер Ubuntu 18.04, если на нем настроен LAMP. Если вы еще не настроили LAMP, следуйте этому руководству.
Сначала подключитесь к серверу через SSH-соединение. Если вы еще этого не сделали, мы рекомендуем вам следовать нашим инструкциям, чтобы установить безопасное соединение через SSH. Для локального сервера перейдите к следующему шагу и откройте терминал вашего сервера.
Установка phpMyAdmin
PhpMyAdmin находится в основном репозитории Ubuntu.
Сначала обновите индекс apt, затем загрузите и установите phpMyAdmin:
$ sudo подходящее обновление $ sudo apt установить phpmyadmin php-mbstring php-gettext Нажмите Y, затем Enter для подтверждения.
Появляется следующее сообщение:
Выберите apache из списка, но будьте осторожны, красный квадрат не означает, что вы выбрали вариант. Чтобы выбрать apache, нажмите пробел, затем Enter. Если вы не нажмете пробел, файлы, необходимые для установки, не будут переданы.
После нажатия Enter вы получите следующее сообщение:
Выберите Да и нажмите Enter.
Теперь вы должны ввести пароль для базы данных администратора.Введите пароль, нажмите TAB, чтобы выбрать OK, и выберите Enter на клавиатуре.
Теперь введите и подтвердите пароль для phpMyAdmin.
Как и раньше, введите новый пароль, нажмите клавишу TAB, чтобы выделить OK, и выберите Enter на клавиатуре.
Подтвердите пароль.
После завершения установки файл конфигурации будет добавлен сюда:
/etc/apache2/conf-enabled/phpmyadmin.conf Теперь активируйте расширение PHP - mbstring.Для этого введите:
$ mbstring sudo phpenmod Чтобы принять изменения, перезапустите Apache:
$ sudo systemctl перезапустить apache2 Управление правами доступа
Чтобы использовать phpMyAdmin, не входите в учетную запись пользователя, которая была автоматически создана во время установки. Вместо этого войдите в учетную запись root или учетную запись менеджера базы данных, используя интерфейс phpMyAdmin.
Вы можете настроить одну или обе учетные записи.
КОНФИГУРАЦИЯ ПАРОЛЯ ДЛЯ КОРНЕВОЙ УЧЕТНОЙ ЗАПИСИ MYSQL SERVICES
Для входа в систему в качестве корневой учетной записи MySQL требуется подтверждение auth_socket, а не простой пароль. Чтобы войти в корневую учетную запись MySQL с помощью phpMyAdmin, вам необходимо изменить способ подтверждения вашей личности.
Для этого перейдите в MySQL:
$ судо mysql Проверьте методы аутентификации для каждого пользователя, введя:
$ ВЫБЕРИТЕ пользователя, строку_аутентификации, плагин, хост ИЗ mysql.Пользователь; Будет показан список пользователей MySQL. Здесь вы можете увидеть, как выглядит auth_socket для пользователя root.
+ ------------------ + -------------- --------------- + --------- + ---------- - + | пользователь | аутентификационная_строка | плагин | хозяин | + ------------------ + --------------------------------------------- ------------- + ----------------------- + ----------- + | корень | | авторизация_сокет | локальный | | MySQL.сессия | * ЭТО НЕДЕЙСТВИТЕЛЬНЫЙ ПАРОЛЬ, КОТОРЫЙ МОЖЕТ БЫТЬ ИСПОЛЬЗОВАН ЗДЕСЬ | mysql_native_password | локальный | | mysql.sys | * ЭТО НЕДЕЙСТВИТЕЛЬНЫЙ ПАРОЛЬ, КОТОРЫЙ МОЖЕТ БЫТЬ ИСПОЛЬЗОВАН ЗДЕСЬ | mysql_native_password | локальный | | debian-sys-maint | * 8486437DE5F65ADC4A4B001CA591363B64746D4C | mysql_native_password | локальный | | phpmyadmin | * 5FD2B7524254B7F81B32873B1EA6D681503A5CA9 | mysql_native_password | локальный | + ------------------ + --------------------------------------------- ------------- + ----------------------- + ----------- + 5 рядов в наборе (0.00 сек) Чтобы изменить метод безопасности учетной записи с auth_socket на mysql_native_password, что позволит входить в систему с паролем для учетной записи root, введите:
$ ИЗМЕНИТЬ ПОЛЬЗОВАТЕЛЯ 'root' @ 'localhost' ИДЕНТИФИЦИРОВАННЫЙ С помощью mysql_native_password BY 'test'; Вместо тестовых значений введите пароль, который нужно будет запомнить.
Подтвердите внесенные изменения, набрав:
ПОЛНЫЕ ПРИВИЛЕГИИ; Таким образом, сервер будет проинформирован о необходимости изменения безопасности для учетной записи root.
Проверьте, были ли сохранены изменения, повторив команду.
$ ВЫБЕРИТЕ пользователя, строку_аутентификации, плагин, хост ИЗ mysql.user; Если все изменено правильно, метод безопасности для учетной записи root будет примерно таким:
+ ------------------ + -------------- --------------- + --------- + ---------- - + | пользователь | аутентификационная_строка | плагин | хозяин | + ------------------ + --------------------------------------------- ------------- + ----------------------- + ----------- + | корень | * DE06E242B88EFB1FE4B5083587C260BACB2A6158 | mysql_native_password | локальный | | MySQL.сессия | * ЭТО НЕДЕЙСТВИТЕЛЬНЫЙ ПАРОЛЬ, КОТОРЫЙ МОЖЕТ БЫТЬ ИСПОЛЬЗОВАН ЗДЕСЬ | mysql_native_password | локальный | | mysql.sys | * ЭТО НЕДЕЙСТВИТЕЛЬНЫЙ ПАРОЛЬ, КОТОРЫЙ МОЖЕТ БЫТЬ ИСПОЛЬЗОВАН ЗДЕСЬ | mysql_native_password | локальный | | debian-sys-maint | * 8486437DE5F65ADC4A4B001CA591363B64746D4C | mysql_native_password | локальный | | phpmyadmin | * 5FD2B7524254B7F81B32873B1EA6D681503A5CA9 | mysql_native_password | локальный | + ------------------ + --------------------------------------------- ------------- + ----------------------- + ----------- + 5 рядов в наборе (0.00 сек) Выйдите из MySQL с помощью команды:
$ выход;
После подтверждения изменения используйте выбранный пароль для входа в панель phpMyAdmin как root.
КОНФИГУРАЦИЯ ПАРОЛЯ ДЛЯ ВЫДЕЛЕННОГО ПОЛЬЗОВАТЕЛЯ MYSQL
Чтобы войти в phpMyAdmin не как root, а как учетная запись, созданная специально для этой цели, необходимо сначала создать новую учетную запись.
Для этого перейдите в MySQL.
Если вы уже создали учетную запись root с паролем, введите:
$ mysql -u корень -p Если вы не планируете использовать учетную запись root, введите:
$ судо mysql Теперь создайте нового пользователя, затем выберите его логин и пароль:
$ СОЗДАТЬ ПОЛЬЗОВАТЕЛЯ 'логин' @ 'localhost' ИДЕНТИФИЦИРОВАННЫЙ 'паролем'; Замените «логин» и «пароль» значениями по вашему выбору.
Чтобы предоставить новому пользователю все необходимые разрешения, введите:
$ ПРЕДОСТАВИТЬ ВСЕ ПРИВИЛЕГИИ НА *. * ДЛЯ «Войти» @ «localhost» С ПРЕДОСТАВЛЕНИЕМ ВАРИАНТА; Выйдите из MySQL, набрав:
$ выход Начало работы с phpMyAdmin
Для подключения к серверу необходимо ввести: http://IP-адрес СЕРВЕРА/phpmyadmin в адресной строке веб-браузера.
Если адрес правильный, вам будет представлен экран входа в систему, на который вы должны войти с учетной записью root или специальной учетной записью.
Если все введено правильно, будет отображена главная страница панели phpMyAdmin.
Защита от атак
PhpMyAdmin в конфигурации по умолчанию уязвим для внешних атак, так как некоторые люди находят содержимое баз данных заманчивым.
Самый простой способ защититься от этого типа атак — добавить точку доступа на уровне службы, используя встроенные функции Apache.
Есть такая встроенная функция.htaccess.
Чтобы настроить его, перейдите в файл .conf в каталоге apache.
Для этого введите:
$ sudo nano /etc/apache2/conf-available/phpmyadmin.conf В файле .conf найдите следующий текстовый фрагмент:
<Каталог /usr/share/phpmyadmin> А потом добавить:
Разрешить переопределение всех После добавления переменной AllowOverride All сохраните и закройте файл.conf, затем перезапустите Apache, чтобы изменения вступили в силу.
$ sudo systemctl перезапустить apache2 После разблокировки .htaccess для phpMyAdmin создайте новый файл.
Для этого перейдите в папку phpMyAdmin и введите
$ судо нано /usr/share/phpmyadmin/.htaccess При редактировании файла введите:
Основной тип авторизации AuthName "Защищенные данные" AuthUserFile/etc/phpmyadmin/.htpasswd Требовать действительного пользователя Это создает простое окно входа в систему.
Имя окна входа будет «Защищенные данные». Имя окна можно свободно изменить. Мы не рекомендуем давать имя, которое могло бы указывать на содержание, стоящее за ним, чтобы не привлекать внимание посторонних лиц.
Сохраните изменения и закройте файл.
Теперь создайте файл паролей следующим образом:
$ sudo htpasswd -c /etc/phpmyadmin/.логин htpasswd Замените "логин" на любое имя пользователя.
Вам будет предложено ввести и подтвердить пароль, и файл, содержащий его, будет создан здесь: /etc/phpmyadmin/.htpasswd.
С этого момента перед входом в phpMyAdmin вам будет необходимо дополнительно войти в систему с созданными вами именем пользователя и паролем.
После успешного входа в систему будет отображаться действующая страница входа в phpMyAdmin.
.Установка LAMP (Linux + Apache + Mysql + PHP) в Ubuntu
Установка LAMP (Linux + Apache + Mysql + PHP) в Ubuntu
В Ubuntu 16.04 и выше устанавливаем следующие пакеты: sudo apt-get установить apache2 mysql-server php libapache2-mod-php php-mcrypt php-mysql php-mbstring
sudo apt-get установить libcurl3-dev php-curl php-gd php-sqlite3
В Ubuntu 15.10 и ниже устанавливаем следующие пакеты: sudo apt-get установить apache2 php5-mysql php5-sqlite libapache2-mod-php5 mysql-server
sudo apt-get установить curl libcurl3 libcurl3-dev php5-curl php5-mcrypt php5-gd
Настраиваем Apache2, файл: /etc/php5/apache2/php.ини Установите display_errors = On
Добавьте записи или убедитесь, что они уже есть:
extension = mysql.so
extension = mysqli.so
extension = curl.so
Включить modrewrite: sudo a2enmod rewrite
Проверить, включено ли: apache2ctl -M
Добавить поддержку htaccess: Отредактировать /etc/apache2/sites-available/default и изменить все вхождения:
AllowOverride None на AllowOverride All
Перезапустить apache: sudo
apache2 restart
Добавление нового сайта в апачу, доступного по указанному локальному адресу
Сначала создайте каталог, в котором должна находиться страница, например: sudo mkdir/var/www/mysite
Создайте файл конфигурации mysite в каталоге /etc/apache2/sites-available
<Виртуальный хост *: 80> DocumentRoot /var/www/mysite имя_сервера локальное.мой сайт DocumentRoot /var/www/mysite <Каталог /> Параметры Разрешить переопределить все <Каталог /var/www/mysite> Опционы Индексы FollowSymLinks MultiViews Разрешить переопределить все Порядок разрешить, запретить Разрешить от всех ScriptAlias/cgi-bin//usr/lib/cgi-bin/ <Каталог "/usr/lib/cgi-bin"> Разрешить переопределить все Параметры + ExecCGI -MultiViews + SymLinksIfOwnerMatch Порядок разрешить, запретить Разрешить от всех ErrorLog $ {APACHE_LOG_DIR} / ошибка.бревно Предупреждение LogLevel CustomLog $ {APACHE_LOG_DIR} /access.log вместе Добавьте в файл /etc/hosts строку: :: 1 локальный.сайт
Включите доступность новой страницы в Apache: sudo a2ensite мой сайт
Перезапустите Apache, чтобы загрузить новую страницу: перезагрузка службы sudo apache2
Отныне на местный.mysite в вашем браузере будет доступен наш сайт.
.Установка MySQL на Ubuntu

MySQL — это система управления базами данных, используемая во всем мире. Чаще всего используется при разработке веб-сайтов. Если Ubuntu используется в качестве основной операционной системы на вашем компьютере, установка этого программного обеспечения может быть затруднена, так как вам придется работать в «Терминале» , выполняя множество команд. Ниже подробно объясняется, как установить MySQL на Ubuntu.
Читайте также: Как установить Linux с флешки
Установка MySQL в Ubuntu
Как уже было сказано, установка MySQL в Ubuntu - задача не из легких, но зная все необходимые команды, с ней справится даже среднестатистический пользователь.
Примечание. Любые команды, которые будут указаны в этой статье, должны выполняться с правами администратора. Поэтому после их ввода и нажатия клавиши Enter вам будет предложено ввести пароль, который был предоставлен при установке операционной системы. Помните, что после ввода пароля символы не отображаются, поэтому вам придется набирать правильную комбинацию вслепую и нажимать Enter.
Шаг 1: Обновите операционную систему
Прежде чем приступить к установке MySQL, вы должны проверить наличие обновлений в операционной системе и, если есть, установить их.
- Сначала мы обновим все репозитории, выполнив следующую команду в «Терминал» :
sudo apt update - Теперь установим найденные обновления:
sudo apt upgrade - Дождитесь завершения процесса загрузки и установки, затем перезагрузите систему. Вы можете сделать это, не выходя из «Терминал» :
sudo reboot


После загрузки системы снова войдите в «Терминал» и перейдите к следующему шагу.
Читайте также: Часто используемые команды в Linux «Терминал»
Шаг 2: Установите
Теперь мы установим сервер MySQL, выполнив следующую команду:
sudo apt install mysql-server
Когда спросят «Do Вы хотите продолжать? " Появится , введите "D" или "Y" (в зависимости от расположения операционной системы) и нажмите Enter .

Во время установки появляется псевдографический интерфейс с запросом нового пароля суперпользователя MySQL - введите его и нажмите OK .Затем проверьте пароль, который вы только что ввели, и снова нажмите «ОК» .
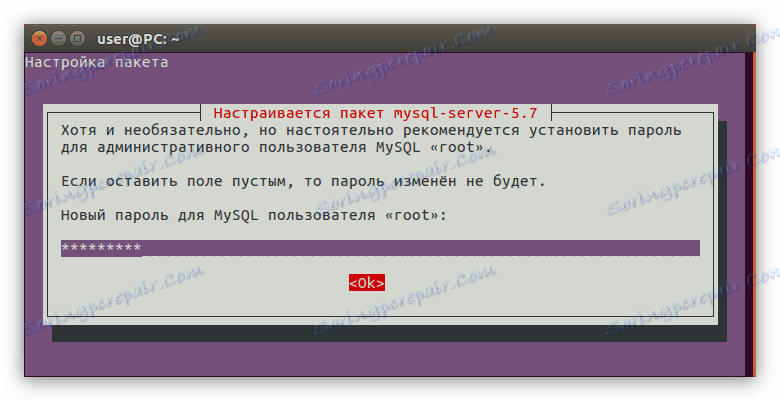
Примечание: в псевдографическом интерфейсе переключение между активными областями осуществляется нажатием клавиши TAB.
После установки пароля дождитесь завершения процесса установки сервера MySQL и установите его клиент. Для этого выполните следующую команду:
sudo apt install mysql-client
На этом этапе вам не нужно ничего подтверждать, поэтому, когда процесс завершится, установку MySQL можно считать завершенной.
Заключение
В итоге можно сказать, что установка MySQL в Ubuntu не такой уж и сложный процесс, особенно если знать все необходимые команды. После выполнения всех действий вы сразу же получите доступ к своей базе данных и сможете вносить в нее изменения.
.










