Настройка тв бокса
ТВ-ПРИСТАВКА ELTEX NV-510\711\710. Инструкция по настройке и пользованию.
ТВ-ПРИСТАВКА ELTEX NV-510\711\710. Инструкция по настройке и пользованию.
- Общий вид приставок
- Подключение
- Выбор входного сигнала на телевизоре
- Пульт дистанционного управления
- Первоначальная настройка
- Настройка и установка приложений
- Просмотр IPTV от инфолада
- Установка дополнительных приложений
- Сброс настроек и устранение неисправностей
- Рекомендации
1. Общий вид приставок.
NV-711 wac Характеристики \ NV-710 wb Характеристики

NV-510 WB. Характеристики

2. Подключение приставки.
- Подключаем кабель интернет из комплекта с приставкой в разъём LAN на приставке и в один из разъёмов LAN на роутере.
- Подключаем кабель HDMI из комплекта с приставкой в разъём HDMI на приставке и в один из разъёмов HDMI на телевизоре.
- Подключаем блок питания из комплекта с приставкой в разъём питания на приставке и в розетку 220v.
- Так же, есть возможность подключения дополнительных устройств через USB порты, таких как: Клавиатура, мышь, игровые манипуляторы(джойстик), устройства хранения(флешки, внешние жесткие диски). Для расширения колличества USB портов, возможно использовать USB hub с дополнительным питанием.

3. Выбор входного сигнала телевизора.
Выбор входного сигнала осуществляется с помощью кнопки «INPUT» либо кнопкой«SOURCE» (в зависимости от модели телевизора) на пульте управления телевизором.
На SAMSUNG
- Включите телевизор, нажмите кнопку«INPUT» на пульте от телевизора для выбора источника входного сигнала.
- В появившемся списке выберите подключенный источник входного сигнала.

На LG
- Нажмите кнопку «SOURCE» на пульте от телевизора для выбора источника входного сигнала.
- В появившемся списке выберите подключенный источник входного сигнала.
4. Пульт дистанционного управления приставкой (ДУ).
Общий вид и описание кнопок:
5. Включение, первоначальная настройка и работа с приставкой.
1) Для включения приставки нажмите на тыльной стороне кнопку включения (должен загореться индикатор на лицевой стороне (красный или желтый).
2) Если загорелся Желтый, то дождитесь загрузки приставки, если загорелся красный нажмите на пульте ДУ кнопку включения направив его на приставку. Во время загрузки на телевизоре должен отображаться логотип ELTEX и сообщение “Загрузка”
3) После загрузки, на приставке загорится зелёный индикатор и на телевизоре должно отобразиться изображение с ярлычками приложений. Если на приставке загорелся зелёный индикатор, но на телевизоре не отобразилось меню приставки или горит сообщение “Нет сигнала”, проверьте верный ли вы выбрали вход HDMI с помощью пульта от телевизора.

4) После первого включения, проверим настройки подключения. Для этого переключитесь на иконку “Все приложения“, с помощью кнопок навигации на пульте и нажмите кнопку “ок” для открытия.
Далее перейдите в “Настройки” – “Сеть“, здесь должен быть включен один из переключателей Wi-Fi или Ethernet и ниже состояние – “Подключено“.


6. Обновление.
При первом включении, если приставка имеет доступ в интернет (в настройках есть подключение и пройдена авторизация), должно запуститься обновление прошивки и приложений. После обновления прошивки, приставка перезагрузится и произведёт обновление приложений. На все обновления может потребоваться несколько минут. При успешном обновлении, на главном экране должен появиться логотип ИнфоЛада.
Так же, при появлении новой версии прошивки, приставка обновится автоматически при перезагрузке или включении.
Внимание! Для доступа к “Магазину приложений”, через который происходит обновление прошивки и приложений, в настройках Wi-Fi роутера, должны быть прописаны DNS сервера ИнфоЛада.7. Просмотр IPTV.
Для просмотра IPTV от ИнфоЛада, запустите на главном экране ярлык IPTV.
Для отображения списка каналов, нажмите на пульте ДУ от приставки, кнопку навигации “Влево“, выберите интересующий канал из списка и нажмите “Ок” для выбора канала. Список каналов скроется автоматически через несколько секунд.
Для выхода из приложения IPTV нажмите 2 раза кнопку “Return” на пульте.

8. Установка и удаление приложений.
Магазин приложений
Список всех доступных приложений для установки, можно найти в разделе “Магазин приложений” (“Магазин”). Внимание! “магазин” будет не доступен если в настройках роутера прописан сторонний DNS сервер, необходимо выставить автоматическое получение DNS серверов.
В “магазине” доступны несколько разделов с приложениями:
- IPTV ОТТ – Приложения для просмотра сторонних сервисов IPTV.
- Мультимедиа – Приложения для просмотра видео в интернете.
- Приложения для продвинутых – Такие как веб браузер, онлайн кинотеатры, менеджер приложений.
- Другое – Обновление прошивки и настройка

Зайдите в раздел “Другое” – “Настройки” и проверьте верность выставленных параметров:
V Автоматическое обновление приложений
x Обновлять прошивку вручную
x Получать Экспериментальные обновления
Данные настройки необходимы для корректной и стабильной работы ТВ приставки.
Установка
Для установки, выбираем необходимое приложение с помощью кнопок навигации на пульте и нажимаем “Ок“.
Далее откроется окно с дополнительной информацией и предложением установить приложение. Для установки, выделяем кнопку “Установить” на экране и нажимаем “Ок“.

Начнётся загрузка и установка приложения, по окончании которого приложение ярлык приложения появится в разделе “Все приложения” на главном экране приставки.
Удаление
Для удаления приложения, на главном экране приставки, заходим в раздел “Все приложения” – “Настройки” и выбираем пункт “Приложения“

В списке, находим приложение которое необходимо удалить и открываем параметры приложения выделив его и нажав кнопку “Ок“. В параметрах выбираем “Удалить” – и подтверждаем удаление.

9. Сброс настроек и устранение неисправностей.
Сброс настроек необходим в случае некорректной работы приставки, например когда при запуске приложений возникают ошибки или приставка зависает.
Внимание! после сброса настроек, потребуется повторная настройка приставки, настройка сети, установка приложений которые пользователь устанавливал самостоятельно.Сброс настроек производится в разделе: “Настройка” – “Хранилище и сброс” – “Заводские настройки”.
После сброса настроек, необходимо дождаться перезагрузки приставки, по завершению которой может так же пройти обновление приложений и прошивки с повторной перезагрузкой.
Отключение питания приставки в момент выполнения сброса настроек, перезагрузки, обновления, может привести в выходу приставки из строя!

10. Рекомендации.
- Не устанавливайте приставку вблизи отопительных приборов и под прямыми солнечными лучами. Установка рекомендуется в свободном проветриваемом месте без прямого контакта с другими бытовыми электро приборами.
- Следите за нагревом устройства, при перегреве, рекомендуется отключить приставку для охлаждения.
- Отключайте приставку на время пока вы не пользуетесь ей.
- Производите периодическую перезагрузку приставки.
- Следите за объёмом свободной постоянной памяти (для нормальной работы, приставке требуется не менее 500 мегабайт свободной памяти), для очистки памяти, удалите не используемые приложения.
Установка и настройка приложений – Салют ТВ
Установить своё приложение
Вы можете пользоваться не только предустановленными приложениями, но и установить на телевизор что-то своё. Для этого загрузите APK-файл приложения на USB-носитель, подключите его к телевизору и откройте экран . Запустится файловый менеджер — в нём выберите файл приложения.
Устанавливайте приложения только из проверенных источников — лучше всего загружать их с сайтов производителей. Так вы защитите телевизор от вредоносных программ.
Изменить настройки или удалить приложение
- На домашнем экране телевизора нажмите и выберите Настройки устройства.
-
Откройте Приложения → Посмотреть все.
-
Выберите приложение из списка. Откроется меню управления приложением.
-
Выберите нужный пункт меню:
-
Открыть. Нажмите, чтобы запустить приложение.
- Остановить. Когда вы выходите из приложения с помощью кнопки на пульте, программа может остаться работать в фоновом режиме — например, чтобы отправлять вам уведомления. Пункт Остановить полностью закрывает приложение.
-
Удалить. Удаляет приложение с телевизора. Удалить можно только приложения, которые вы ставили сами. Системные приложения и встроенные игры удалить нельзя — без них Салют ТВ может работать со сбоями.
-
Удалить данные. Стирает все пользовательские данные, сохранённые в приложении (информацию для входа, сохранения, настройки и пр.). Это похоже на удаление и повторную установку приложения. Используйте этот пункт, если приложение работает нестабильно или не запускается.
-
Очистить кеш. Удаляет данные, которые приложение использует для ускорения своей работы. Например, приложение может архивировать страницы, которые вы часто посещаете — чтобы не загружать их заново при каждом посещении. Кеш приложений полезен, но если он занимает слишком много места, удалите его — ничего страшного не случится, приложение по-прежнему будет работать.
-
Удалить настройки по умолчанию. Если приложение было выбрано как приложение по умолчанию для открытия какого-то типа файлов или ссылок, эта настройка будет сброшена. Например, если у вас стоит несколько просмотрщиков изображений, при открытии картинки Салют ТВ спросит, какое приложение использовать, — и вы сможете выбрать программу и указать, что её нужно использовать всегда. Пункт Удалить настройки по умолчанию удаляет связь приложения с файлами: когда вы в следующий раз нажмёте на картинку, Салют ТВ снова покажет диалог выбора приложения.
-
Уведомления. Даже когда вы вышли из приложения, оно может остаться работать в фоне — и отображать на экране ТВ сообщения. Это могут быть напоминания, уведомления о действиях друзей и др. Выключите опцию, чтобы больше не получать такие сообщения.
-
Разрешения. Для работы приложениям может требоваться доступ к телевизору или информации о вас. Например, многие приложения при установке получают доступ к файловой системе телевизора — иначе они не смогут сохранять на него никакие данные. Другие приложения запрашивают доступ к вашей геопозиции — без неё они не будут знать, куда доставить товар или вызвать такси. Если вы считаете, что для работы приложение вполне может обойтись без какого-то разрешения, переведите переключатель рядом с этим разрешением в положение «Выкл».
-
Первое включение Android TV box. Основные настройки. FAQ
КАТАЛОГ СМАРТ ПРИСТАВОК МАГАЗИНА ANDROID55 (MI55)
Довольно много людей после приобретения смарт приставки на андроиде задаются вопросом - как правильно её настроить. В целом стандартный процесс настройки смарт тв приставки можно разделить на несколько небольших этапов:
- локализация;
- привязка гугл аккаунта к устройству и приложениям;
- установка необходимых приложений для телевидения и фильмов или решения иных задач пользователя.
В данном описании мы исходим из того что Ваш Android TV box подключен к локальной сети посредствам кабелем и настройка доступа к сети не требуется. Возможно Вы будите использовать беспроводной доступ к сети.
Локализация
Локализация включает в себя установку языка устройства и временного пояса. Всё это делается через меню настроек. Найдите в меню андроид приставки пиктограмму "Setting" или "Настройки" с изображением шестерёнки и кликните по ней.
У Вас на экране отобразятся пункты меню. Найдите надпись "Language" и зайдите в меню выбора языка.
После открытия - движением вниз выберите русcкий язык и так-же кликните на него.
Всё, языковые настройки установлены, и все пункты меню должны отображаться на русском языке. Следующий этап - установка правильного времени. В меню настроек смарт приставки необходимо найти пункт "дата и время":
далее установка времени:
потом установка часового пояса:
Выберите, движением вниз, город соответствующий Вашему часовому поясу. Для Украины есть два варианта часовых поясов. Летнее время - выбираете +3 (Минск, Москва...) Зимнее время +2 (Афины, Стамбул...).
Смарт тв приставка будет автоматически подтягивать правильное время через сеть интернет. Вручную выставлять часы и минуты крайне не рекомендуется, так как некоторые приложения могут работать неправильно, а то и вовсе не работать. Всё, с локализацией закончено.
Привязка гугл аккаунта к андроид приставке
Этот этап необходим, для того что-бы пользоваться всеми возможностями приставки. Некоторые приложения могут не работать без этого аккаунта. А так-же не будет доступа к магазину Google play market. Если у Вас уже есть почта на Gmail, или учётная запись на других сервисах от Google - достаточно в настройках приставки, пункт "аккаунты", ввести логин и пароль этой учётной записи.
Второй вариант - создать новый аккаунт на лубом сервисе гугл и внести его в андроид приставку. Сделать это удобней будет с помощью компьютера. Если нету - можно зарегистрировать через смарт приставку, будет немного дольше. Все манипуляции по настройке андроид смарт тв приставки проводились на экземпляре Mini M8S Pro 3/32 Гб. При настройке другой андроид смарт тв приставки некоторые изображения и меню могут быть другие. Но в целом, принцип остаётся тот-же. Если Вам понравилось, или остались ещё вопросы - можно писать в комментариях.
Установка приложений для телевидения и фильмов
Самый необходимый этап, так как без приложений от смарт тв приставки мало пользы. Большинство этих программ можно установить самостоятельно через магазин Google play. Но, к сожалению, приложения с самыми обширными коллекциями телеканалов там отсутствуют. Поэтому их необходимо скачать или установить с флешки.
Называется он "Appinstaller", пиктограмма в виде робота андроида. Открыть его и выбрать путь - USB.
Appinstaller покажет все приложения, доступные для установки, на экране. В правом верхнем углу кликнуть на три точки:
нажать "Select All"
снова кликнуть на три точки, нажать "Install".
Начнётся процесс установки приложений. Через некоторое время все приложения будут установлена на Вашу смарт тв приставку.
КАТАЛОГ СМАРТ ПРИСТАВОК МАГАЗИНА ANDROID55 (MI55)
Как настроить смарт тв приставку? Настройка при первом включении smart tv box
Настройка смарт тв приставки при первом включении – это процесс, который предстоит выполнить каждому покупателю android tv box. Многих пугает тот факт, что придется что-либо настраивать и изменять, сейчас мы докажем, что это максимально просто и с настройкой smart tv приставки справится даже маленький ребенок.
Этапы настройки smart tv box
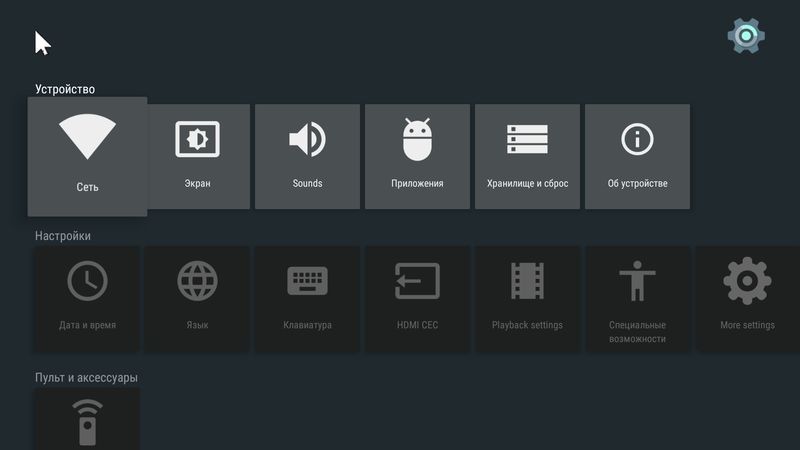
Для настройки смарт тв бокса при первом включении необходимо выполнить следующие действия:
- Настройка времени и даты
- Переключение языка интерфейса на русский, добавление русского языка ввода
- Подключение к сети Wi-Fi или проводному интернету
- Авторизация в сервисах Google и обновление основных, предварительно установленных, приложений
- Расширенная настройка дополнительных параметров смарт тв приставки
- Установка приложений для комфортной работы в дальнейшем
Настройка времени и даты в смарт тв приставке
При первом включении, после нажатия кнопки «ВКЛ» на пульте, перед вами появится меню первого запуска, которое позволит произвести первичную настройку для дальнейшей работы. В первую очередь предлагается указать актуальное время и дату. Для этого просто с помощью пульта выберите время, не бойтесь указать неправильно, так как в дальнейшем вы сможете изменить этот параметр или сделать, так чтобы время определялось автоматически с помощью интернета.
Переключение языка интерфейса
Установите удобный для вас язык интерфейса, необходимо учитывать один важный факт. В зависимости от языка система изменяется работа голосового ассистента от компании Google, таким образом если вы оставите английский язык, он будет понимать текст, введенный голосом, только на этом языке. Многие забывают про это, из-за чего не могут нормально пользоваться такой важной функцией, как голосовой ввод с помощью современного пульта с микрофоном. На этом этапе также добавляются языки ввода для клавиатуры, вне зависимости от того используете вы виртуальную или физическое устройство с клавишами.
Подключение к сети Wi-Fi
Чтобы операционная система могла быстро скачать все обновления и произвести быструю предварительную настройку пакета, предварительно установленных, программ вам потребуется подключиться к интернету, для этого можно использовать:
- Проводное подключение кабеля Ethernet в порт LAN
В этом случае просто вставьте кабель в соответствующий порт.
- Беспроводное подключение к Wi-Fi
Большинство пользователей smart tv приставок отдают предпочтение беспроводному подключению, если вы планируете использовать этот метод, то вам понадобиться: выбрать вашу сеть среди полного списка доступных, после чего просто ввести пароль.
Далее потребуется подождать немного времени пока приставка поменяет язык интерфейса, а также произведет предварительное обновление. После чего перед вами появится рабочий экран лаунчера или же чистой операционной системы (в зависимости от вашего android box). Теперь вы можете заняться более серьезными настройками приставки смарт тв.
Доступные настройки смарт тв приставки
В меню «настройки» вы найдете множество параметров, которые можно изменить по своему усмотрению, ниже мы кратко рассмотрим три основных пункта, которые может с легкостью настроить не нанеся вреда даже неопытный пользователь:
| Параметр | За что отвечает |
| Клавиатура | Настройка типа клавиатуры, вида клавиатуры, раскладки, автоматического исправления введенного текста. |
| Разрешение экрана | Настройка разрешения изображения смарт тв приставки, соотношения сторон, частоты кадров. |
| Настройки специальных возможностей | Настройка специальных функций и возможностей вашего смарт тв бокса. Ознакомится подробно с возможностями вашей модели и настроить их можно в соответствующем пункте меню |
Авторизация в сервисах Google
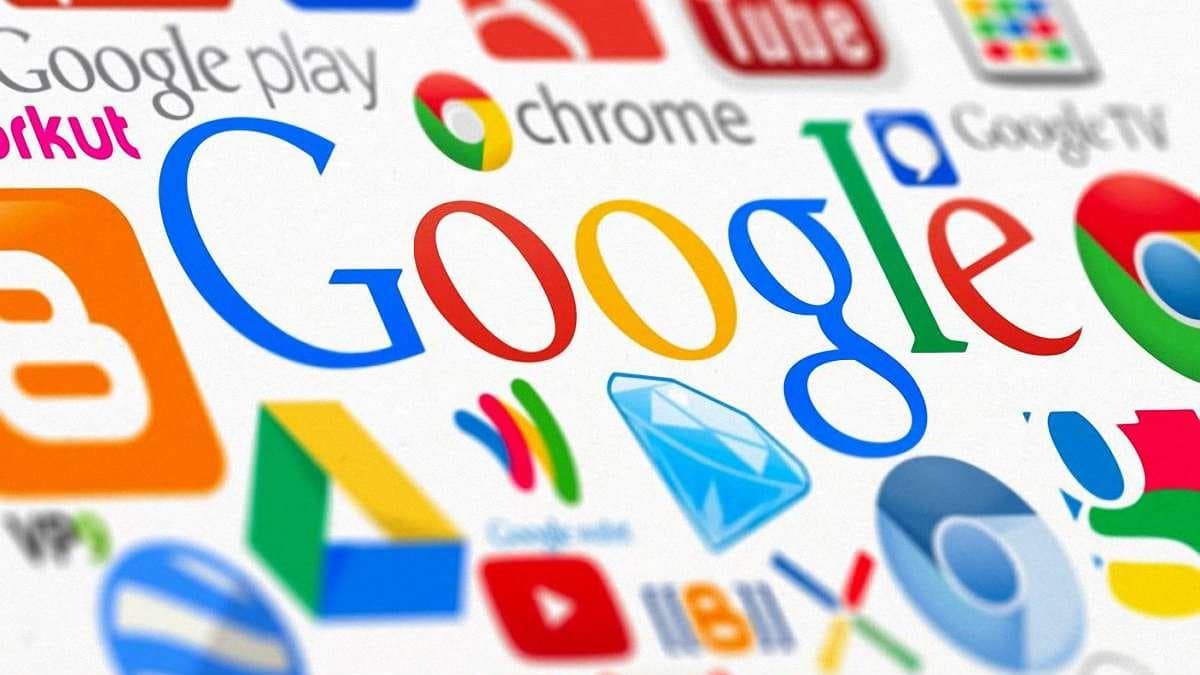
Авторизация в сервисах Google – это обязательный процесс для всех android устройств, единый аккаунт для всех платформ (смартфон, компьютер, приставка, планшет) открывает перед вами возможность полной синхронизации деятельности в сети. Таким образом вы сможете синхронизировать со смарт тв приставкой следующие сервисы:
Аккаунт YouTube
Вы сможете просматривать те же видео, что и на других устройствах. Получить аналогичные рекомендации, синхронизировать процесс просмотра видео. Для тех, кто не знает, это означает, что вы можете начать просмотр видео на телефоне, но не досмотреть его, после чего вернутся к видео и посмотреть его с помощью android tv box с момента на котором вы закончили. В общем синхронизация аккаунта YouTube очень важна и полезна.
Аккаунт Google Play Music (YouTube Music)
Позволит вам использовать единый аккаунт с купленными песнями или же проплаченными подписками. Прослушивайте плейлисты для различных ситуаций, а также получайте рекомендации, основанные на том, что вы предпочитаете слушать вне зависимости от платформы на которой вы это делаете.
Аккаунт Play Market
Получаете возможность скачать приложения, которые у вас используются на телефоне, или же других устройствах. Особенно удобно, если у вас имеются другие смарт тв приставки, и вы хотите разом скачать все программы, которые используете на новое устройство. Авторизация в Google Play под аналогичным аккаунтом позволит вам буквально в один клик скачать все необходимое программное обеспечение. Также, если у вас имеются покупки платных версий приложений, единый аккаунт позволит использовать их одновременно на смарт тв приставке и других устройствах.
Установка приложений
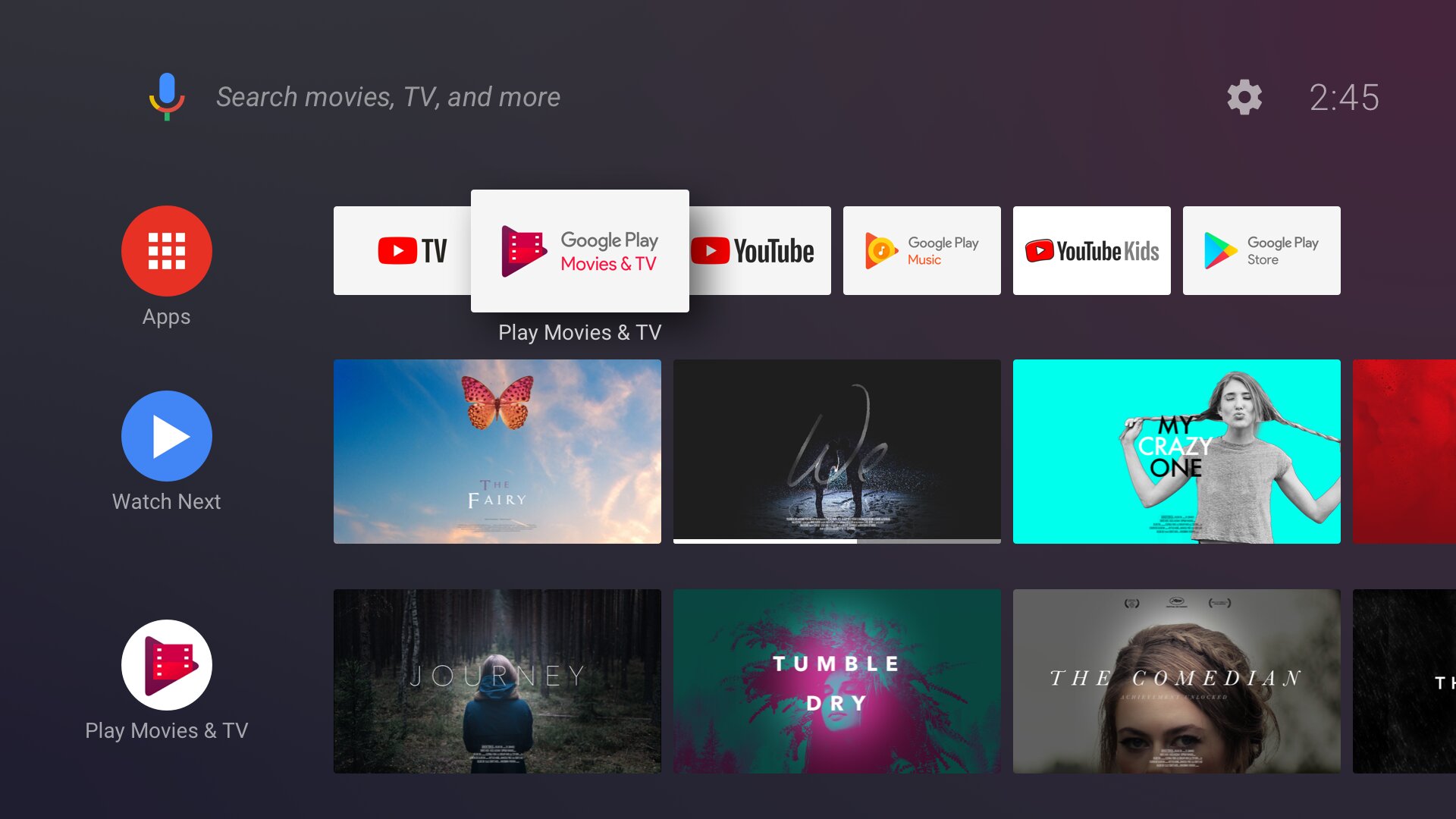
После того, как вы выполните авторизации, переходите в магазин Google Play и приступайте к скачиванию приложений, которые вам необходимы. Чтобы облегчить вам работу, мы собрали все самые интересные приложения, которые являются MustHave для smart tv box в отдельном материале: лучшие бесплатные приложения для смарт тв приставки.
Устанавливать приложения на android box можно двумя способами:
- Через официальный google play market или аналогичные маркеты
Просто выбираете интересное для вас приложение, скачиваете и устанавливаете его в один клик, без произведения дополнительных манипуляций.
- Через «пиратские» площадки и сервисы
В таком случае установка производиться в несколько этапов. Скачивание файла формата .apk, после чего необходимо перейти в хранилище устройства, где в загрузках отыскать его и начать установку кликнув на этот файл. В некоторых случаях может потребоваться разрешение, которое вы можете дать, нажав на кнопку соглашения. Стоит отметить, что в приложениях с большим весом, нередко требуется дополнительно скачивать и устанавливать файл кэша. Обычно сторонние площадки, с которых вы скачиваете файл apk прилагают архив с файлом кэша, а также путь куда его необходимо разархивировать. Если у вас возникнут сложности или проблемы на этом этапе, просто перейдите на сайт, с которого вы скачивали программу, зачастую авторы выкладывают подробную, пошаговую инструкцию по установке.
Как вы видите подготовить и произвести полную настройку смарт тв приставки для начала работы предельно просто. Интерфейс платформы android предельно простой и интуитивный, при этом он постоянно поддерживает неопытного пользователя всевозможными подсказками и рекомендациями. Мы постарались полностью раскрыть процесс настройки, чтобы у вас не оставалось вопросов, если у вас возникли проблемы при настройке smart tv box, пишите в комментарии и специалисты команды 8a.in.ua с радостью ответят на них.
Читайте также:
Как настроить Android TV Box Mxq?
Как я могу смотреть бесплатные фильмы на своем Android-устройстве?
Вот лучшие бесплатные приложения для фильмов для потоковой передачи и бесплатного просмотра фильмов в Интернете на Android.
- ShowBox. Showbox на сегодняшний день является самым популярным онлайн-приложением для бесплатного просмотра фильмов благодаря плавному пользовательскому интерфейсу и простой навигации.
- Сони Кракл.
- Коробка с фильмом Бобби.
- Туби ТВ.
- ТеррариумТВ.
- Вуду.
- Onebox HD.
- Коди.
Как мне обновить свой ящик MXQ?
Как обновить ТВ бокс MXQ 4K
- Загрузите последнюю версию прошивки MXQ Pro.
- Используйте кабель USB-USB, подключите один конец к ПК.
- Нажмите и удерживайте кнопку сброса на MXQ 4K (используйте ручку или булавку, кнопка сброса находится внутри AV-порта)
- Подключите питание и кабель USB-USB.
Что такое приставка MXQ Android TV?
T96 MXQ Pro - это интеллектуальный проигрыватель потокового мультимедиа с ОС Android 7.1, работающий на четырехъядерном процессоре Amlogic S905X 64. T96 MXQ PRO TV BOX имеет 4 высокоскоростных порта USB (2.0), поддерживает U-диск и жесткий диск USB. Тысячи загруженных дополнений можно скачать с google market. Он поддерживает соединение Wi-Fi на частоте 2.4 ГГц.
Как работает Android TV Box?
Приставка Android TV - это небольшой медиацентр, который подключается к телевизору для воспроизведения видео и игр. Приставки Android TV являются популярными в наши дни и предоставляют пользователю широкий спектр возможностей использования - от просмотра веб-страниц до потоковой передачи видео прямо на телевизор. Эти небольшие коробки могут превратить любой телевизор в смарт-телевизор с широким набором опций.
Какое лучшее приложение для фильмов для Android-бокса?
Вот список лучших бесплатных приложений для просмотра фильмов на Android, которые помогут вам развлечься с помощью мобильных устройств.
- Crackle - Фильмы и ТВ.
- шоубокс для android.
- Мегабокс HD.
- Кинобокс.
- Новейший фильм HD.
- Flipps - фильмы, музыка и новости.
- Viewster - фильмы, телевидение и аниме.
- Hubi - потоковая передача и загрузка.
Нужна ли мне коробка Android, если у меня смарт-телевизор?
Смарт-телевизоры предлагают множество приложений, таких как Pandora, AccuWeather и Netflix, но часто они все еще отстают от того, что предлагают другие основные телеприставки с точки зрения количества и разнообразия приложений. Итак, если вы действительно хотите новый смарт-телевизор, убедитесь, что он оснащен встроенным программным обеспечением Roku или Android TV.
Как сбросить настройки Android-устройства MXQ?
Что вам понадобится для восстановления заводских настроек на Android TV Box, например. MXQ, M8S, MXIII
- Отключите коробку от источника питания.
- При отключенном питании поместите зубочистку в порт AV или SPDIF на задней стороне коробки.
- При выключенном питании осторожно нажмите на кнопку, пока не почувствуете, что она нажата.
Можно ли обновлять Android боксы?
Приставки Android TV обычно поставляются с последними доступными версиями прошивки. Проблема в том, что прошивка Android TV Box может устареть, как только вы скажете «Google Update». Некоторые производители будут лучше других обновлять прошивку своих устройств.
Как перезагрузить Android-бокс?
Выполните полный сброс на вашем Android TV Box
- Прежде всего, выключите коробку и отсоедините ее от источника питания.
- Как только вы это сделаете, возьмите зубочистку и поместите ее в порт AV.
- Осторожно нажмите, пока не почувствуете, что кнопка нажата.
- Удерживая кнопку нажатой, подключите коробку и включите ее.
Что можно смотреть на приставке Android TV?
Что вы можете смотреть на Android TV Box? По сути, вы можете смотреть что угодно на Android TV Box. Вы можете смотреть видео от поставщиков услуг по запросу, таких как Netflix, Hulu, Vevo, Prime Instant Video и YouTube. Это возможно после того, как эти приложения будут загружены на ваше устройство.
Что такое MXQ 4k?
MXQ 4K TV Box RK3229 Android 7.1 четырехъядерный 2.4 ГГц WiFi 1 ГБ 8 ГБ Smart Media Player. Описание: MXQ 4K TV Box - это медиацентр, который позволяет вам получить доступ к тоннам видео более удобным способом. Кроме того, вы можете управлять множеством фильмов в высоком разрешении, телесериалами и другими видео по запросу и смотреть их в любое время.
Можете ли вы получить Netflix на Android-устройстве?
Установите приложение прямо из Netflix. Некоторые устройства под управлением более старых версий Android совместимы с Netflix, но не смогут загрузить приложение Netflix из магазина Google Play. Установите флажок Неизвестные источники: разрешить установку приложений из источников, отличных от Play Store.
Какую приставку Android TV лучше всего купить?
Лучшие Android TV боксы
- Amazon Fire TV Stick (2017 г.): гибкий, стабильный и легко доступный. Цена: 40 фунтов стерлингов.
- Nvidia Shield TV (2017): выбор геймера. Цена: 190 фунтов.
- ТВ-бокс Easytone T95S1 Android 7.1. Цена: 33 фунта стерлингов.
- Приставка Abox A4 Android TV. Цена: 50 фунтов стерлингов.
- M8S Pro L. Цена: 68 фунтов стерлингов.
- WeTek Core: одна из самых дешевых коробок 4K Kodi.
Приставки Android TV незаконны?
Незаконные потоковые устройства часто называют «коробками Kodi» или Android TV Box и часто рекламируют как «полностью загруженные» или «взломанные» телевизионные устройства. Однако такой вещи, как «коробка Коди», не существует. Kodi - это на самом деле программное обеспечение. В нынешнем и первоначальном виде это легальное программное обеспечение.
Какие каналы можно смотреть на приставке Android TV?
Многие надстройки Kodi позволяют транслировать телеканалы в прямом эфире. Некоторые из этих каналов являются основными, которые транслируются на обычном кабельном телевидении. К ним относятся ABC, CBS, CW, Fox, NBC и PBS.
Как выбрать приставку Android TV?
Как выбрать Android TV Box (10 советов)
- Выберите подходящий процессор.
- Проверьте вариант хранения.
- Найдите доступные порты USB.
- Проверьте видео и дисплей.
- Определите версию операционной системы.
- Проверьте параметры сетевого подключения.
- Определите поддержку Bluetooth.
- Обратитесь в службу поддержки Google Play.
Какой ТВ бокс самый лучший?
Лучшие Android TV Box на Amazon
- ТЕЛЕВИЗОР AMAZON FIRE. Протестировав ранее приставку Amazon TV, я тоже многого ожидал от этого телевизора, и мальчик был впечатлен.
- Проигрыватель потокового мультимедиа Amazon Fire TV.
- Проигрыватель потокового мультимедиа SkyStream TWO.
- NVIDIA SHIELDTV.
- МИНИКС НЕО U1.
- Matricom G-Box Q3.
- ЗИДУ Н6 ПРО.
- ТВ-ТЮНЕР RVEAL MEDIA.
Какие лучшие приложения для Android TV?
10 лучших приложений для Android TV для вас
- Ифликс.
- Спотифай Музыка.
- YouTube.
- Google Play Фильмы и ТВ.
- Амазон Прайм Видео.
- Twitch.
- Коди.
- ES Проводник.
Что лучше Android TV или Smart TV?
Один работает на собственной ОС производителя, такой как Sony или LG, тогда как Android TV использует Android в качестве платформы. Таким образом, вы получаете больше универсальности и приложений, чем любое устройство Android. Smart Tv - это полная категория подключенных телевизоров, тогда как Android tv - это операционная система, предназначенная для использования на Smart TV.
Android TV лучше Smart TV?
Телевизоры Android работают так же, как их интеллектуальные аналоги, в том, что они могут подключаться к всемирной паутине. Различия? Для Android TV доступно гораздо больше приложений, потому что у него есть доступ к Google Play Store. Таким образом, вы сможете пользоваться приложениями, которые обычно встречаются на Smart TV, а также тысячами других приложений.
Android TV - это то же самое, что и Smart TV?
Android TV - это платформа Smart TV от Google, построенная на операционной системе Android. Пользователи могут транслировать контент на ваш телевизор через приложения, как бесплатные, так и платные, используя ваше интернет-соединение. В этом отношении это то же самое, что и Roku и Amazon Fire.
Как мне прошить мой Android-бокс MXQ?
0:06
6:01
Предлагаемый клип 78 секунды
как прошить mxq tv box прошивкой? - YouTube
YouTube
Начало предложенного клипа
Конец предложенного клипа
Как перезагрузить Android TV?
Как перезагрузить (сбросить) Android TV?
- Направьте пульт дистанционного управления на светодиодный индикатор, нажмите и удерживайте кнопку POWER на пульте дистанционного управления около 5 секунд, пока не появится сообщение Power off. [1]: светодиодная подсветка.
- Телевизор автоматически перезагружается. Подождите примерно одну минуту, и телевизор снова включится.
- Операция сброса телевизора завершена.
Как перезагрузить ТВ приставку?
Чтобы вручную сбросить настройки приставки:
- Отключите шнур питания приставки от электрической розетки на 15 секунд, а затем снова подключите.
- Подождите, пока на передней панели Set-Top Box появится время, затем включите его.
- Подождите несколько минут, пока обновится интерактивное руководство по мультимедиа.
Как сбросить настройки приставки MXQ pro 4k?
Как сделать полную перезагрузку TV Box MXQ Pro 4k?
- Отключите устройство от источника питания.
- Внутрь AV-разъема вставьте спичку или тонкую палку, пока не найдете маленькую кнопку, удерживайте ее несколько секунд и подключите источник питания.
- У вас будет меню на экране.
- Выберите удалить все данные пользователя и нажмите Tab.
Что такое MX Pro?
MX Pro - это телевизионная приставка Android 7.1 на базе ARM, которая претендует на звание «Super Android TV Box» с «профессиональным и высокопроизводительным четырехъядерным процессором».
Как собрать и настроить домашний медиасервер? | Телевизоры | Блог
Высокоскоростной Интернет разделил людей на две группы: одни подписываются на стриминговые сервисы, другие предпочитают по старинке хранить собственные копии фильмов и альбомов на жестком диске, особенно если это касается редких релизов, которых не найти онлайн. Но Netflix или Spotify легко запустить с любого устройства, а как получить доступ к файлам, хранящимся на диске, с телевизора или смартфона? Для этого нужно организовать домашний медиасервер. Это намного проще, чем кажется, и осуществимо даже стандартными средствами Windows.
Домашний медиасервер позволяет подключить все доступные устройства в единую беспроводную сеть и организовать общий доступ к музыке и фильмам на жестком диске, флешке и SD-карте. Это избавляет от необходимости хранить по копии фильма или альбома на ПК, планшете, смартфоне, ноутбуке и в памяти ТВ — достаточно будет одной копии на медиасервере.
Медиасервером можно сделать множество девайсов:
- Компьютер: актуальна рабочая станция или старый ПК
- Роутеры с поддержкой DLNA
- Микрокомпьютер
- ТВ-Боксы
- NAS (Network Attached Storage — сетевое хранилище)
По своей сути, все эти устройства представляют собой компьютер с процессором, видеоядром, оперативной памятью и диском для хранения файлов. Чтобы превратить их в медиасервер, нужна технология высокоскоростной передачи контента в режиме реального времени. Она называется DLNA.
DLNA представляет собой набор стандартов для объединения поддерживающих эту технологию устройств в единую домашнюю сеть для передачи медиаконтента. Чаще всего это телевизоры, принтеры, плееры и ресиверы, а также портативная техника — смартфоны, планшеты, ноутбуки и т. д. Многие производители используют DLNA в своих экосистемах под брендовыми названиями:
- Samsung — Allshare
- LG — SmartShare
- Philips — Simple Share
Аналогом также является Apple AirPlay, однако он использует иные протоколы и работает только с устройствами Apple.
Проще всего подружить медиасервер с ТВ, если последний поддерживает DLNA. В ином случае поможет подключение с помощью ТВ-бокса или микрокомпьютера.
Домашний медиасервер можно организовать на рабочем ПК. Понадобится лишь роутер и устройство с поддержкой DLNA, например, телевизор.
Если ТВ и ПК объединены одной домашней сетью, Windows 10 позволяет без лишних настроек передавать контент напрямую на устройство. Достаточно щелкнуть по файлу правой кнопкой мыши и выбрать нужный девайс из списка во вкладке «Передать на устройство» («Cast to device»).
Чтобы не кликать каждый раз по файлам на ПК, а выбирать их сразу с ТВ или планшета, понадобится настроить DLNA-сервер:
- Открыть параметры потоковой передачи мультимедиа и включить эту функцию.
- Дать название своему серверу и открыть доступ нужным устройствам.
- Кликнув «Настроить» при выборе девайса, можно открыть передачу того или иного типа контента.
Теперь на ТВ и портативных устройствах появится доступный медиаконтент. Однако он будет в неотсортированном виде, хранить так сотни фильмов и альбомов невозможно. Понадобится настройка папок и категорий. Их возможно упорядочить даже с помощью Windows Media Player 11 и выше: щелкнуть правой кнопкой по разделу «Видео», выбрать «Управление видеотекой» и добавить в список папки с заранее отсортированными роликами. Аналогично с фото и музыкой.
Наконец, DLNA-сервер легко организовать с помощью программ, которые иногда называют медиацентрами. Они позволяют:
- Упорядочивать медиатеку по любым категориям: исполнители, режиссеры, актеры, год выпуска и т. п.
- Автоматически подгружать метаданные: достаточно загрузить файл с фильмом, чтобы программа сама подобрала к нему обложку, описание, список актеров и т. д.
- Работать с субтитрами, плейлистами и любыми форматами видео, аудио и изображений.
- Делать транскодинг — то есть перекодировать старый видеофайл в современный формат, удобоваримый для ТВ, либо превратить фильм на 50 Гб в 5 Гб, чтобы смартфон не зависал при его просмотре.
Существует множество медиацентров, самые популярные из них:
Минус организации медиасервера на ПК в том, что придется постоянно держать его включенным, чтобы все работало. Плюс программа медиацентра будет отнимать часть ресурсов, особенно при транскодировании. Можно, конечно, использовать отдельную машину, например, старый компьютер, но возможности системы будут ограничены его производительностью: далеко не каждый старый ПК сможет без лагов воспроизводить видео в 4К на ютубе.
Некоторые роутеры с USB или SATA-разъемом умеют подрабатывать медиасервером. В характеристиках роутера должна быть указана функция DLNA-сервера. Также понадобится минимум 128 Мб оперативной памяти (лучше 256 Мб). Если сеть Wi-Fi слишком загружена в диапазоне 2.4 ГГц, пригодится двухдиапазонный роутер. Он поможет избежать потери пакетов, которые будут выражаться в лагах и фризах. Для нормальной работы скорость соединения должна быть не ниже 60 Мбит/с.
Обычно настроить DLNA на роутере можно прямо в его веб-интерфейсе: нужно включить саму функцию и выбрать папки с контентом. Далее можно подключать к нему смартфоны и телевизоры. Главное преимущество в простоте решения, но есть и недостатки:
- Слабый процессор и недостаточное количество оперативной памяти приводят к тормозам и лагам
- Чем больше заполнен жесткий диск, подключенный к роутеру, тем сильнее тормозит система
- Не все модели умеют стабильно работать с жесткими дисками
Что, если телевизор недостаточно умный и не поддерживает DNLS? Тогда можно подключить к нему дополнительное устройство, к примеру, ТВ-бокс. Они поддерживают DLNS и предоставляют возможность загружать на флешку или SD-карту свои медиафайлы, чтобы просматривать их с ТВ, а иногда и других устройств. Более того, Андроид дает этим приставкам функциональность смартфона или планшета, позволяя устанавливать на них приложения, пользоваться стриминговыми сервисами, ютубом, играть в игры и т. д.
ТВ-боксом легко пользоваться: настройка под себя не отнимет много времени, и для большинства покупателей его возможностей будет достаточно. Но есть и минусы:
- Недостаточная производительность. Пользователи жалуются на тормоза и лаги у приставок со слабым процессором, поэтому нужно внимательно смотреть характеристики и отзывы.
- Перегрев, приводящий к троттлингу. Бюджетные модели оснащаются весьма скромным охлаждением. В итоге процессор при высокой нагрузке (например, игры или просмотр видео с транскодированием) достигает критических температур и сбрасывает частоты, теряя производительность, чтобы не сгореть.
- Некоторые устройства не поддерживают подключение жесткого диска, а на флешке или SD-карте помещается не вся медиатека.
Любители DIY могут сделать медиасервер на базе микрокомпьютера Raspberry Pi, ASUS Tinker Board или похожего. Такие обычно поставляются в виде платы без корпуса, на которой установлен ARM-процессор, ОЗУ, видеокарта, модули Wi-Fi и Bluetooth, порты USB, HDMI и Ethernet. Соответственно, к нему можно подключить почти любой ТВ и даже внешнюю звуковую карту.
Это позволяет точно подобрать модель по характеристикам под свои задачи и самостоятельно сконструировать корпус и систему охлаждения. К микрокомпьютерам можно подключить и SD-карты, и HDD (как USB, так и SATA через переходник). Мощности Raspberry Pi 3 Model B+ хватает, чтобы проигрывать фильмы в высоком разрешении и видео в 4K на ютубе.
Чтобы превратить микрокопьютер в медиасервер, понадобится:
- Подключить к микрокомпьютеру блок питания, ТВ или монитор и, желательно, кулер для охлаждения.
- Установить с загрузочной SD-карты ОС-медиацентр Kodi (например, с помощью сборки LibreELEC, устанавливающейся автоматически). Сборка поддерживает русский язык и уже содержит в себе медиаплеер, позволяет устанавливать приложения, смотреть ютуб и все остальное.
- В настройках LibreElect (вкладке Network) активировать Wireless Access Point и задать пароль для сети.
Тем, кто не хочет заниматься конструированием корпуса и охлаждения, подойдет микрокомпьютер типа Intel Compute Stick. На него можно установить Windows 10 и работать хоть с привычными офисными приложениями, хоть с фотошопом, поэтому такая штука все чаще появляется в офисах. Соответственно, можно установить на него программу и использовать его в качестве медиацентра. Однако мощностей процессора Intel Atom x5 Z8330 1440 МГц не хватает для просмотра видео 4К, по крайней мере, в ОС Windows.
Сегодня появилась целая категория компьютеров-флешек и неттопов. Также есть чуть менее компактные платформы для ПК. Однако модели с мощным процессором стоят уже в одной ценовой категории с профессиональным решением для организации медиасервера — сетевым хранилищем или NAS.
NAS — это сетевые хранилища. Их предназначение — доставлять файлы так быстро, как это возможно. Но главное, что они позволяют подключить сразу несколько жестких дисков с возможностью моментально заменять их. Это позволяет организовать домашнюю медиатеку исполинских масштабов с фильмами в 4К и альбомами в Hi-Res.
Чтобы использовать NAS в качестве медиацентра, нужно внимательно изучить характеристики. Понадобится мощный процессор (хотя бы 2, а лучше 4 ядра) и ОЗУ объемом не меньше 2 Гб. Тогда не будет лагов при транскодинге и просмотре 4К. Многие модели позволяют добавить оперативки и улучшить скорость работы благодаря SSD и организации на нем кэш-памяти для быстрого доступа к часто используемым файлам.
Желательно подключить к NAS жесткий диск, заточенный под длительную работу нон-стоп. Для таких задач производители выпускают оптимизированные для NAS винчестеры.
В качестве ОС можно использовать Kodi, Plex, emby и другие. Однако главный недостаток NAS в том, что они созданы с оглядкой на продвинутых пользователей, поэтому настройка потребует определенных знаний и терпения.
Заключение
Медиасервер позволяет не только организовать гаджеты в удобную домашнюю экосистему, но и через Интернет открыть доступ к файлам в хранилище из любой точки земного шара. Так можно настроить собственный стриминг-сервис, чтобы слушать свою музыку и смотреть свои фильмы с портативного устройства везде, где позволяет скорость сети.
собираем удобный и функциональный медиацентр для дома. Часть 1 / Хабр

Kodi (ранее XBMC)
Бесплатный кроссплатформенный медиаплеер и программное обеспечение для организации HTPC с открытым исходным кодом. Графический интерфейс программы позволяет управлять видеофайлами, фотографиями и музыкой, находящимися на компьютере, оптическом диске, в интернете или в локальной сети. Может управляться с помощью пульта дистанционного управления. Популярная альтернатива «Андроид ТВ». Kodi поддерживает пользовательские плагины и темы оформления.
Поддерживаемые ОС - Linux, macOS, Apple tvOS, iOS, Windows, Android, Raspberry Pi.
Официальная страница проекта - kodi.tv
Содержание:
Лирическое отступление
Мои требования к медиацентру
Аппаратная часть, программная платформа
Неттоп
Пульт дистанционного управления
Операционная система
Подготовка и установка Kubuntu 20.04 LTS
Первичная настройка, удаление лишнего и установка пакетов для работы с системой
Монтирование основного диска для хранения данных
Сетевые каталоги
Установка и настройка VNC-сервера
Настройка профиля HDMI в PulseAudio
Настройка профиля управления питанием и частотой процессора
Автоматическое обновление и профилактическая перезагрузка системы
Установка и базовая настройка KODI
IPTV. Как установить и настроить, какой сервис выбрать
Библиотека KODI. Что это такое и как настроить
Elementum и Burst. Настраиваем просмотр контента торрент-онлайн
1. Лирическое отступление
Еще во времена своего первого телевизора со Smart TV часто ловил себя на мысли, что это все не то, неудобно, не стабильно, не всегда красиво… А еще когда это все сопровождалось долгим откликом встроенной ОС Tizen от Samsung, вылетами, требующие перезагрузок, начались поиски решения.
DLNA на какое-то время удовлетворял все потребности, хотя неудобств в его использовании хватало. Не устраивали лишние телодвижения для просмотра фильма, а особенно необходимость иметь компьютер, на котором хранится библиотека и просмотр только оффлайн контента.
Поиски продолжались и первым программным решением на базе самого телевизора был популярный тогда Fork Player, для установки которого еще нужно было поиграться с прошивкой самого телевизора, а после еще и с настройкой самого плеера. Здесь уже был получен онлайн-просмотр контента и IPTV. Работало все не очень стабильно, а интерфейс и юзабилити оставляли желать лучшего, и постоянно выводил из себя, живущих во мне эстета и перфекциониста.
И вот, практически год назад, было найдено и собрано ровно под свои нужды решение на базе KODI. Год использования и «вылизывания» всех нюансов дали мне понять, насколько великолепно это решение, насколько огромны возможности и насколько я сожалею о том, что не нашел его раньше.
Публикаций, подобных этой, на тему «как я строил свой медиацентр» в сети достаточно. Но все же, целью я ставлю донести в массы, в очередной раз, о том, что «смотреть» телевизор и любимый сериал можно не только в предустановленном на телевизоре приложении Netflix.
Да и просто хочется поделиться всем своим пройденным путем, по порядку, в одном месте. Мне бы такой «гайд», когда я начинал знакомство с KODI, точно бы пригодился, потому как информацию черпал обрывками и в разных источниках… А возможно и старый пользователь KODI почерпнет что-то новое.
2. Мои требования к медиацентру
Прежде, чем я начал погружаться в тему домашних медиацентров, я составил перечень задач, которые хотел бы на него возложить, а также общих требований как аппаратных, так и программных.
Мой перечень задач и требований:
Просмотр IPTV. Как бы для некоторых это не было странно в 2021 году, но телевизор в первую очередь должен быть телевизором. С хорошим набором каналов с EPG на борту и в хорошем качестве. Архив передач приветствуется, но не обязателен.
Торрент-видео. Обязательна интеграция с популярными русскоязычными трекерами, просмотр «на лету», скачивание во время просмотра.
Приятный и понятный интерфейс, юзабилити. Что бы все домочадцы без труда смогли самостоятельно посмотреть очередную серию «Маша и Медведь» или любимого сериала, а кто-то и новости по ТВ. Перегруженный интерфейс не приветствую.
Встроенная библиотека. С возможностью загружать информацию о фильме/сериале из внешних источников. Данный функционал должен быть полностью автоматизирован и не требовать моего участия.
Торрент-качалка. Обязательно внешнее управление.
Аппаратные требования. Платформа x86-64. Работа 24/7/365, бесшумность, управление аэромышью.
Требования к ПО. Полноценная ОС, желательно семейства GNU/Linux. Удаленный доступ. Внешнее управление (желательна поддержка android-устройств). Обновление и длительная поддержка.
Лицензирование и стоимость. Исключительно Open Source, 0$.
3. Аппаратная часть, программная платформа
Все знакомства проводил на виртуальных машинах или мобильном телефоне с Android на борту. Когда поиски были завершены и выбор пал на KODI, нужно было определиться с платформой. На этапе знакомства были испробованы и готовые сборки, с отчасти урезанной ОС, типа LibreELEC и на базе Windows 8/10. Из-за желания использования медиацентра, как полную замену всей «начинки» телевизора и использования его, лишь как экрана, от Windows пришлось отказаться. Нужна была работа 24/7/365 – включил телевизор – включился экран, а KODI уже готов к работе, он и не выключался. Из-за надежности, стабильности и небольших навыков в работе, остановился на Ubuntu с окружением рабочего стола KDE Plasma – Kubuntu.
К слову, вариант с одноплатным компьютером, например Raspberry Pi, не рассматривал. Учитывая ARM-платформу, невысокую производительность и SD-карту под хранилище, с моими задачами не справился бы.
3.1. Неттоп
Был приобретен мини-ПК на AliExpress, благо выбор различных исполнений и комплектующих огромен. Сразу хочется оговориться - изначально он покупался под другой проект, никак не связанный с видео. Но проект не состоялся и неттопу не нашлось никакого применения. Решил его отдать под медиацентр. Накопители и ОЗУ в комплект не входили - из собственных «запасов». Меньший по объему отдал под ОС, больший – под основное хранилище. Габариты неттопа очень компактные, блок питания внешний. Охлаждение пассивное, корпус выполнен из металла и сам по себе является большим радиатором. Учитывая отсутствие воздушного охлаждения и даже жестких дисков, мой медиацентр не будет издавать ни малейшего шума, как вентилятора охлаждения так и даже щелчков головки HDD. Полная тишина.
Поделиться ссылкой, к сожалению, не могу - магазин исчез с просторов Aliexpress.
Характеристики, внешний вид и внутреннее устройство:

• ЦП - Intel Core i3 5005U, 2 ядра и 4 потока с частотой 2 ГГц
• ГПУ - Intel HD Graphics 5500
• ОЗУ - 8 Гб DDR3L 1866 МГц
• SSD - 480 Гб (SATA III)
• SSD - 64 Гб (mSata)
• LAN – 1 Гбит/с
• HDMI 1.4
• VGA
• 2xUSB 2.0
• 2xUSB 3.0

Забегая немного вперед, с уверенностью могу сказать, что такая конфигурация даже избыточна (для FHD точно). В самые пики, максимальное значение LA, которое мне удалось увидеть – редко превышало 3. Оперативной памяти 8 Гб также с большим запасом – чуть более 3 Гб – это максимум, сколько могла загрузить система. По температурам также все отлично, в простое – 36-40 °С, при нагрузках – 48-52 °С.
Покупка на то время обошлась в 110 долларов с доставкой в г. Минск. Напомню, это без SSD-накопителей и оперативной памяти.
3.2. Пульт дистанционного управления
К сожалению, видеочип моего экземпляр неттопа не поддерживает HDMI-CEC, потому подружить медиацентр с великолепным пультом от самого телевизора Samsung не предоставляется возможным. Но для управления нужна была аэромышь, и она же пульт вкл/выкл телевизора (ИК), дабы не плодить количество устройств и все управление совместить в одном. Там же, в поднебесной, был заказан пульт L8STAR G10S Pro со встроенным гироскопом, голосовым вводом и подсветкой кнопок. Адаптер USB в комплекте, с подключением не возникло никаких проблем.
 L8STAR G10S Pro
L8STAR G10S ProЕдинственное, что не будет работать в моем кейсе – голосовой ввод. На Android все работает из коробки, поскольку используется Google-ассистент. В Linux, к большому сожалению, таких решений нет.
Все кнопки управления работали по своему предназначению, конфликтов с Ubuntu и KODI не было. Необходимо было только запрограммировать кнопку вкл/выкл на нужный ключ, чтобы им управлять питанием телевизора Samsung. Для этого удерживая кнопку вкл/выкл на аэромыши поднести пульт от телевизора и также зажать кнопку вкл/выкл. LED-индикатор медленно замигает – это будет означать, что пульт закончил обучение.
Уже потом, в ходе эксплуатации, обратил внимание на слишком большие «шаги» кнопок регулировки громкости. Этот параметр также можно подкорректировать.
Регулировка скорости клавиш управления звуком:
От медленной к быстрой:
Нажмите и удерживайте кнопки "OK" "Volume+"
Скорость регулируется на быструю, пока горит LED-индикаторОт быстрой к медленной:
Нажмите и удерживайте кнопки " OK " "Volume-"
Скорость регулируется на медленную, пока горит LED-индикатор
Учитывая, что при запросе "L8STAR G10S Pro" Aliexpress вернет вам множество магазинов с различными названиями модели, но одинаковым внешним видом и разными ценами - ссылка на магазин и пульт, который заказывал себе (к продавцу, доставке и пульту претензий нет):
Беспроводной смарт-пульт L8STAR G10S Pro
 L8STAR G20S Pro
L8STAR G20S ProЗа год эксплуатации модели G10S нареканий по работе не было, но совмещенные кнопки - не самое лучшее решение. Наощупь не всегда можно точно попасть в нужную кнопку.
Производитель L8STAR учел пожелания пользователей и выпустил новую модель G20S Pro. Она лишена этого недостатка, все кнопки раздельные, выпуклые и тактильно приятные. Подсветка также присутствует и еще мягче, чем у старой модели. Приятный бонус - две программируемые ИК-кнопки (у G10 одна).
На сегодняшний день использую именно эту модель - очень доволен.
Покупал в мае 2021, с доставкой в Минск цена составила чуть больше 12 долларов.
Покупал как и предыдущую модель в официальном магазине - L8STAR G20S Pro. Доставили быстро, претензий к продавцу нет.
L8STAR G20BTS Pro - аналогичная модель, но с поддержкой bluetooth 5.0. Стоить будет на пару долларов дороже. Поставляется также с донглом, поэтому может работать в двух вариантах - с донглом или же прямым подключением к устройству по bluetooth без донгла. Внешне отличие лишь в подсветке кнопок. В обычной версии - белая, с поддержкой bluetooth 5.0 - неоновая. Также у этой модели возможны проблемы из коробки - фантомные нажатия и неработающая кнопка "ОК" (enter). Проблема решается обновлением прошивки. Выполняется прошивка по воздуху с помощью android-устройства. О том, как прошить и не превратить пульт в кирпич, а также файл прошивки и apk-утилита - на сайте smartzone.ru.
4. Операционная система

Kubuntu
Производный от Ubuntu дистрибутив Linux. Использует графическое окружение KDE.
Официальная страница проекта - kubuntu.org
Так как с операционной системой я определился в предыдущем разделе, перейдем к ее установке и настройке. Версию рекомендую использовать стабильную и с длительной поддержкой. На момент запуска моего медиацентра это 20.04.2 LTS.
4.1. Подготовка и установка Kubuntu 20.04 LTS
Являясь пользователем Windows на домашнем ПК, готовил загрузочный flash-накопитель с помощью Rufus. Скачать последнюю версию, в том числе и портативную, всегда можно с официального сайта rufus.ie. Сам ISO-образ загружаем по ссылке kubuntu.org, я использовал 64-битную версию системы с длительной поддержкой (20.04.2 LTS).
Не думаю, что стоит подробно описывать ход установки ОС. Инструкция со скриншотами доступна в разделе Wiki на сайте Ubuntu. Для Kubuntu актуальной версии отличия будут лишь незначительные и то косметические в интерфейсе.
По завершении установки обязательно выполнить обновление системы
sudo apt-get update && sudo apt full-upgrade4.2. Первичная настройка, удаление лишнего и установка пакетов для работы с системой
Устанавливаем минимальный набор программ для работы с системой. Я использую файловый менеджер midnight commander со строенным текстовым редактором mcedit, htop – утилита мониторинга, ssh – для удаленного управления, net-tools – утилита для работы с сетевыми интерфейсами, landscape-common - отображает системную информацию в приветствии, при подключении по SSH.
sudo apt-get install mc htop ssh net-tools landscape-common landscape-common
landscape-commonlandscape-common достаточно информативная утилита, отображающая при ssh-подключении системную сводку, включающую в себя температуру ЦП, количество используемой памяти ОЗУ и доступных обновлениях, а также уведомит о заканчивающихся ресурсах дисковой подсистемы.
Изначально, сетевой интерфейс работает по DHCP. Рекомендую сразу же присвоить статический IP-адрес, дабы в какой-то момент времени он не сменился, и вы не потеряли доступ к своему медиацентру.
Определяем все доступные сетевые интерфейсы в системе с помощью net-tools, выполнив команду
ifconfigkodi@kodi-pc:~$ ifconfig enp1s0: flags=4163<UP,BROADCAST,RUNNING,MULTICAST> mtu 1500 inet 192.168.0.19 netmask 255.255.255.0 broadcast 192.168 inet6 fe80::8461:dcf8:d2c6:2d48 prefixlen 64 scopeid 0x20 ether 40:62:31:0a:11:a5 txqueuelen 1000 (Ethernet) RX packets 3417519 bytes 5024924041 (5.0 GB) RX errors 0 dropped 2 overruns 0 frame 0 TX packets 1059086 bytes 169628765 (169.6 MB) TX errors 0 dropped 0 overruns 0 carrier 0 collisions 0В моем случае интерфейс enp1s0, ему назначен IP-адрес 192.168.0.19.
Назначим ему статический адрес 192.168.0.50 и будем дальше работать именно с ним, для этого необходимо отредактировать файл конфигурации netplan:
sudo mcedit /etc/netplan/00-installer-config.yamlПривести к виду:
network: ethernets: enp0s3: addresses: - 192.168.0.50/24 gateway4: 192.168.0.1 nameservers: addresses: [192.168.0.1, 1.1.1.1] optional: true version: 2 renderer: networkdГде:
addresses – IP-адрес, который будет назначен нашему сетевому интерфейсу
gateway4 – IP-адрес нашего роутера
nameservers – DNS сервера. Первый - наш роутер, 1.1.1.1 – общедоступный DNS от Cloudflare
Сохраняем изменения и для надежности перезагружаем систему и проверяем (снова командой ifconfig). IP-адрес должен быть 192.168.0.50.
Для удобства, дальше работу продолжаю с домашнего ПК под управлением Windows 10 с помощью утилиты PuTTY по SSH-протоколу. SSH у нас уже установлен, используем порт 22.
К слову, можно обойтись и встроенными в Windows 10 инструментами. Командная строка (cmd) также отлично с этим справится
ssh имя_пользователя@ipНо мне по душе старый добрый PuTTY, а еще лучшее – putty-nd. В нем еще удобнее хранятся все сессии, логины и пароли. Рекомендую.
SSH/SFTP-клиент для android-устройствСреди домашних гаджетов у меня в обиходе есть планшет под управлением Android, который также иногда использую для администрирования. Могу порекомендовать очень удобного, но, к сожалению, платного клиента Termius.




Удаляем ненужные медиацентру приложения
sudo apt remove libreoffice-draw skanlite okular kpat ksudoku kmahjongg kmines kdeconnect konversation krdc ktorrent thunderbird firefox elisa vlc libreoffice-math libreoffice-calc libreoffice-writer usb-creator-kde kwalletmanagerУдаляем неиспользуемые пакеты из кэша, очищаем кэш утилиты apt и ненужные зависимости
sudo apt autoclean && sudo apt clean && sudo apt autoremoveУстанавливаем Google Chrome на замену Firefox. Это мои личные предпочтения, можно оставить и Firefox. Принципиальной разницы для медиацентра нет.
wget https://dl.google.com/linux/direct/google-chrome-stable_current_amd64.deb sudo dpkg -i --force-depends google-chrome-stable_current_amd64.debВ качестве торрент-клиента использую qBittorrent. Устанавливаем
sudo apt install qbittorrentЕсли не планируете работать с GUI-интерфейсом и вам достаточно лишь веб-интерфейса - можно использовать qBittorrent-nox. Также отличной альтернативой является Transmission или Transmission-daemon.
4.3. Монтирование основного диска для хранения данных
В моем медиацентре используется два SSD-накопителя (64 и 480 Гб). Меньший по объему уже используется и размечен под систему и приложения. Хранить все медиа-данные, торренты буду на накопителе большего объема. Для этого смонтируем его в файловую систему.
В моем случае накопитель sda1 отформатирован и имеет один раздел (ext4). Определяем его UUID
ls -l /dev/disk/by-uuidВывод:
lrwxrwxrwx 1 root root 10 мар 14 18:01 40792859-581c-46cb-be9d-ad9d9e6ce843 -> ../../sdb1 lrwxrwxrwx 1 root root 10 мар 14 18:01 4f311605-04ff-4e66-8121-187f270a51f4 -> ../../sdb5 lrwxrwxrwx 1 root root 10 мар 14 18:01 760198b6-694e-4d6f-b21c-ea0c530398c3 -> ../../sda1 lrwxrwxrwx 1 root root 10 мар 14 18:01 c53e5dd8-c36a-48b1-8591-3aeb4bce60a0 -> ../../sdb7 lrwxrwxrwx 1 root root 10 мар 14 18:01 f09293e9-209e-4dce-ba4f-56d2e33657e8 -> ../../sdb6Все устройства на медиацентре буду монтировать в каталог /mnt. Вложенный каталог (например, kodi), куда непосредственно необходимо смонтировать раздел, создаем вручную и назначаем права
sudo mkdir /mnt/kodi sudo chmod -R 0777 /mnt/kodiОткрываем для редактирования fstab
sudo mcedit /etc/fstabи в конец файла добавляем параметры монтирования для нашего накопителя
UUID=760198b6-694e-4d6f-b21c-ea0c530398c3 /mnt/kodi ext4 rw,nosuid,nodev,relatime 0 0Все, можно перезагрузить систему и проверить, что накопитель автоматически монтируется при старте.
4.4. Сетевые каталоги
Так как медиацентр, в моем случае, предполагает работу 24/7, удобно использовать его как общий ресурс для обмена данными между всеми домашними устройствами.
Я использую два каталога:
/mnt/smb – каталог для обмена между устройствами. Удобно для обмена файловой информации между домашним ПК, ноутбуками и android-устройствами. На ПК с Windows 10 каталог примонтирован в систему, как сетевой диск. На мобильном телефоне использую файловый менеджер X-Plore, в котором также примонтирован этот каталог, всегда быстро и удобно скопировать информацию.
/mnt/kodi/qbittorrent – каталог для загрузки торрентов с помощью qBittorrent (не забыть настроить сам qBittorrent на использование этого каталога, по умолчанию используется стандартный каталог загрузок). Так как загружать планирую не только видео-контент для просмотра на телевизоре, удобно использовать медиацентр как торрент-качалку, работающую 24/7. А забрать скачанную информацию всегда можно с помощью все того же смонтированного сетевого диска в Windows 10.
Создаем каталоги и назначаем права на чтение и запись
sudo mkdir /mnt/smb sudo mkdir /mnt/qbittorrent sudo chmod -R 0777 /mnt/smb sudo chmod -R 0777 /mnt/qbittorrentРасшаривать каталоги будем с помощью samba. Устанавливаем нужный нам пакет
sudo apt-get install sambaКонфигурируем samba
sudo mcedit /etc/samba/smb.confТак как «секретную» информацию держать там не планирую и все находится в домашнем окружении, гостевой доступ без пароля разрешаю для простоты авторизации и подключения сетевых дисков. В конец конфигурационного файла вставляем:
[smb] comment = smb path = /mnt/smb browsable = yes writable = yes guest ok = yes read only = no force user = nobody force group = nogroup force create mode = 0777 force directory mode = 0777 [kodi-qbittorrent] comment = kodi-qbittorrent path = /mnt/kodi/qbittorrent browsable = yes writable = yes guest ok = yes read only = no force user = nobody force group = nogroup force create mode = 0777 force directory mode = 0777И перезапускаем сервис samba
sudo /etc/init.d/smbd restartМожно проверить с других устройств доступность каталогов и наличие прав на чтение и запись.
В случае проблем с доступом из Windows 10 под гостевой учетной записью, необходимо иметь ввиду, что в версиях Windows 10 (начиная с 1709) по умолчанию запрещен сетевой доступ к сетевым папкам под гостевой учетной записью по протоколу SMB2, а версия протокола SMB1 по умолчанию отключен в Windows 10 1709. В итоге сетевой каталог будет не доступен.
Пути решения:
Включить SMB1 на стороне Windows. Параметры -> Программы и компоненты -> SMB 1.0/CIFS Client.
Разрешить небезопасные гостевые входы на стороне Windows. Конфигурация компьютера -> Административные шаблоны -> Сеть -> Рабочая станция Lanman -> Включить небезопасные гостевые входы.
4.5. Установка и настройка VNC-сервера
Для администрирования и работ в системе медиацентра не планирую использовать собственные клавиатуру и мышь. SSH-протокола не всегда достаточно и иногда хорошо бы иметь доступ к рабочему столу. Этим и займемся.
Решено было использовать VNC-сервер, устанавливаем
sudo apt install x11vncУстанавливаем пароль "kodi" и сохраняем в файл в шифрованном виде
sudo x11vnc -storepasswd "kodi" /etc/x11vnc.pass sudo chmod ugo+r /etc/x11vnc.passЗапускаем сервер
/usr/bin/x11vnc -noxdamage -shared -dontdisconnect -many -noxfixes -rfbauth /etc/x11vnc.pass -bgДля подключения я использую Real VNC Viewer для Windows или Android/iOS. Порт по умолчанию - 5900.
К сожалению, после перезагрузки системы VNC-сервер автоматически сам не запустится. Добавим в автозагрузку вручную с помощью юнита подсистемы systemd.
Создаем юнит
sudo mcedit /usr/lib/systemd/system/vnc.serviceВставляем содержимое
[Unit] Description=Start x11VNC at startup After=multi-user.target [Service] Type=simple ExecStart=/usr/bin/x11vnc -noxdamage -shared -dontdisconnect -many -noxfixes -rfbauth /etc/x11vnc.pass -auth /home/kodi/.Xauthority -display :0 ExecStop=kill $MAINPID [Install] WantedBy=multi-user.targetbgПеречитываем внесенные изменения в systemd, запускаем наш сервис vnc и создаем символическую ссылку в автозапуск, при старте системы
sudo systemctl daemon-reload sudo systemctl start vnc sudo systemctl enable vncПроверить состояние сервиса можно командой systemctl и ключом status
sudo systemctl status vnc
4.6. Настройка профиля HDMI в PulseAudio
У меня телевизор подключен к мини-ПК через HDMI, а аудио разъем акустической системы подключен к разъему для наушников телевизора, но PulseAudio настаивает на том, что он отключен. Вручную в микшере можно выбрать выходное устройство. Все корректно, но после ближайшей перезагрузки системы профиль снова слетает. Решить проблему можно иначе - отключить модуль switch-on-port-available в конфигурационном файле PulseAudio
sudo mcedit /etc/pulse/default.paЗакомментировать параметр
#load-module module-switch-on-port-availableПосле этих изменений с выводом звука не было никаких проблем.
4.7. Настройка профиля управления питанием и частотой процессора
С моим процессором Intel Core i3 5005U система работала не совсем корректно и сбивала частоту процессора до 400 МГц, не поднимая ее даже при выполнении тяжелых задач. Возможно, связано с "кривым" китайским BIOS моего неттопа. Имея довольно неплохой процессор для медиацентра я не стал мириться с этим и решил все же принудительно указать системе, как работать с процессором и "выжать" из него по максимум.
Решено было использовать демона cpufreq и производительный (performance) профиль управления питанием и частотой процессора.
Устанавливаем cpufreq
sudo apt-get install cpufrequtilsМожно использовать GUI-интерфейс и апплет в трее, установив режим "Производительность", но эта настройка сохранится только для текущей сессии.
Установим performance по умолчанию
echo 'GOVERNOR="performance"' | sudo tee /etc/default/cpufrequtils sudo systemctl disable ondemandТеперь частота процессора постоянна и равна 1995 МГц.
4.8. Автоматическое обновление и профилактическая перезагрузка системы
Преследуя цель собрать максимально автономный медиацентр, стоит предусмотреть поддержание системы и ее компонентов в актуальном состоянии. Можно воспользоваться системным планировщиком обновления пакетов или автоматизировать этот процесс при помощи демона cron и собственного bash-скрипта, который помимо обновления решит еще одну важную задачу. А именно, будет перезагружать наш сервер для профилактики.
Для чего нужна перезагрузка? При длительном и интенсивном использовании я заметил, что Elementum (особенно при загрузке торрента) потребляет не мало ресурсов оперативной памяти. И самое неприятное то, что по завершении загрузки и просмотра высвобождает лишь ее часть. Да и сама Ubuntu направляет в swap редко используемые данные. Освободить эти ресурсы способна лишь перезагрузка системы. Также после обновления системы перезагрузка лишней не будет.
В отдельной публикации я рассказывал о резервном копировании Kodi, которое выполняется каждый понедельник в 4:00. Потому было решено обновлять и перезагружать систему в 6:00. Два часа достаточно для создания резервной копии и выгрузки ее в облако.
Итак, задачи и инструменты определены - приступаем. Создаем скрипт в домашнем каталоге пользователя (в моем случае - пользователь kodi):
mcedit /home/kodi/update.shИ вставляем содержимое:
#!/bin/bash #Отправляем в Kodi по протоколу JSON-RPC команду на завершение работы. #Если вы не используете авторизацию, то ключ -u с логином и паролем не указывайте curl -u user:pass http://127.0.0.1:8080/jsonrpc -fs -H "Content-Type: application/json" -d '{"jsonrpc":"2.0","method":"Application.Quit","id":1}' #Обновляем список пакетов, устанавливаем доступные обновления. #Сохраняем всю информацию в лог sudo apt-get update -y && sudo apt dist-upgrade -y > /var/log/auto-update.log #Перезагружаем систему sudo reboot -h nowДелаем скрипт update.sh исполняемым
chmod +x /home/kodi/update.shИ назначаем cron расписание на выполнение это скрипта - каждый понедельник в 6:00. Для управления планировщиком выполнить команду
sudo crontab -eИ вставить содержимое
0 6 * * 1 /home/kodi/update.shГотово. Теперь сервер без вашего участия способен сам «привести себя в порядок», высвободив оперативную память и swap, не забыв, установить последние обновления.
Будем считать, основа нашего медиацентра – ОС в лице Kubuntu 20.04 – полностью готова. Можно приступать к установке и настройке KODI!

 Рабочий стол Kubuntu 20.04
Рабочий стол Kubuntu 20.045. Установка и базовая настройка KODI
Переходим непосредственно к KODI. Он есть в официальных репозиториях Ubuntu, но я бы рекомендовал использовать репозиторий стабильных версий сообщества XBMC (так до 2014 года назывался медиацентр). Например, на момент написания этого материала в середине марта 2021 года, в репозиториях Ubuntu версия KODI была 18.7, тогда как в репозитории сообщества уже была версия 19.0 «Matrix».
Добавляем репозиторий, обновляем список пакетов и устанавливаем KODI
sudo add-apt-repository ppa:team-xbmc/ppa sudo apt update sudo apt install kodiKODI установлен, запускаем. Нас приветствует стартовая страница медиацентра и несколько предложений включить неактивные дополнения. Отвечаем «Yes» только на дополнении PVR IPTV Simple Client, остальные – отклоняем. Также будет предложено сразу настроить это дополнение – пропускаем, им займемся позже.

Первым делом меняем язык, благо KODI поддерживает различные языки интерфейса, русский/белорусский/украинский не исключение.
 Settings/Interface/Regional/Russian
Settings/Interface/Regional/RussianПопутно во всех разделах устанавливаем уровень настроек в «Экспертный», это даст чуть больше параметров для настройки.
В настройках стиля включаем:
Использовать скользящую анимацию. Интерфейс будет более привлекательно сменять страницы, диалоговые окна и выводить уведомления.
Включить автопрокрутку для сюжетов и обзоров. В библиотеке и видеодополнениях информация о фильме/сериале/серии длинное описание будет плавно прокручиваться.
Режим касания. Добавит кнопки управления на экран. Необходимо при использовании мыши/аэромыши.
Выбрать рейтинг для показа мультимедийных элементов – «Рейтинг». В медиатеке и видеодополнениях на эскизе фильма/сериала/серии будет добавлена пиктограмма с рейтингом TVDB (чуть позже установим и его).
 Настройки/Интерфейс/Стиль/Настроить стиль
Настройки/Интерфейс/Стиль/Настроить стильУстановим и настроим дополнение погоды. В этом же разделе включаем «Показывать сведения о погоде на верхней панели». Вы будете направлены на страницу выбора дополнения, нажимаем «Еще» и устанавливаем Gismeteo.
 Установка дополнения Gismeteo
Установка дополнения GismeteoПосле установки будет предложено сразу и настроить. Вводим название города, выбираем его из списка. Информация о погоде должна отображаться сверху под часами и на главном экране в разделе «Погода». Если сразу этого не произошло – перезапустите KODI.
 Раздел погода на главном экране
Раздел погода на главном экранеВозвращаемся к настройке стиля и в разделе «Элементы главного меню». Отключаем лишнее. Я оставил лишь фильмы, сериалы, ТВ, дополнения, избранное.
 Настройки/Интерфейс/Стиль/Настроить стиль/Элементы главного меню
Настройки/Интерфейс/Стиль/Настроить стиль/Элементы главного менюВ разделе «Картинки» можно выбрать и установить набор фанартов из стандартного репозитория. Это фоновые изображения всех страниц медиацентра. Можно установить любой из понравившихся в списке с префиксом «Skin Backgrounds - …».
 Настройки/Интерфейс/Стиль/Настроить стиль/Картинки
Настройки/Интерфейс/Стиль/Настроить стиль/КартинкиКакое-то время у меня был установлен набор Darkwood Design. Со временем, из нескольких официальных наборов репозитория Kodi.tv собрал самые удачные в дополнение, которое можете также установить себе - resource.images.skinbackgrounds.arbuzov.zip.
Что касаемо самих стилей, их предостаточно даже в официальных репозиториях. Но перебрав их все, остался на стиле по умолчанию – Estuary, с цветовой схемой Midnight. Сторонний скин, который мне очень понравился, но так и не дошли руки его полноценно настроить – Aeon MQ 8. Он просто великолепен. Но требует значительно больше ресурсов, много весит и тянет за собой множество зависимостей при установке (рекомендую сделать бэкап, если решитесь «примерить» его себе). Скин "полегче", но не менее прекрасный - Arctic: Zephyr - Reloaded. Рекомендую взглянуть на оба для сравнения.
Оставшиеся параметры системы оставляем по умолчанию, кроме «Настройки/Система/Дополнения» – «Неизвестные источники». Этот параметр включить обязательно. Потребуется для установки некоторых дополнений из файлов.
Параметры «Проигрывателя» я также оставлял без изменений.
Переходим в раздел «Настройки/Службы». В «Управлении» разрешаем удаленное управление по HTTP и устанавливаем пароль. Это нам понадобится для управления KODI с других устройств. Чуть позже разберемся, как это сделать.
 Настройки/Службы/Управление
Настройки/Службы/УправлениеВ разделе «Сведения о системе» можно наблюдать за состоянием вашего медиацентра. Здесь и общая информация о системе, накопителях, температурах, сети, а также о каналах PVR.
В разделе «Сведения» есть счетчик общего времени «наработки» KODI. Любопытная информация. Мой медиацентр уже наработал 434 дня.
 Настройки/Сведения о системе/Сведения
Настройки/Сведения о системе/СведенияРаздел с наиболее значимой информацией – «Оборудование». Из коробки температура ЦП у меня отображалась как «Температура ЦП: -1°C».
 Настройки/Сведения о системе/Оборудование
Настройки/Сведения о системе/ОборудованиеНеобходимо KODI указать, где брать информацию о температуре. Настраивается в конфигурационном файле advancedsettings.xml. В нем вообще много чего интересного, можно прочесть на официальной странице KODI/Wiki.
Если файла нет – создаем его самостоятельно
mcedit /home/имя_пользователя/.kodi/userdata/advancedsettings.xml<advancedsettings> <cputempcommand>sed -e 's/\([0-9]*\)[0-9]\{3\}.*/\1 C/' /sys/class/thermal/thermal_zone0/temp</cputempcommand> </advancedsettings>После перезапуска KODI, температура отображается верно. Какой параметр использовать, например, для Raspberry Pi можно прочесть здесь.
6. IPTV. Как установить и настроить, какой сервис выбрать
Для вещания IPTV в KODI потребуется дополнение PVR IPTV Simple Client, которое мы согласились включить при первом запуске.
Что делать, если при первом запуске дополнение не было предложено включить и сейчас его вообще нет в списке дополнений или было включено, но не запускается и отмечено, как неактивное, а попытки запустить вручную завершаются ошибкой?
 Ошибка при попытке включить дополнение PVR IPTV Simple Client
Ошибка при попытке включить дополнение PVR IPTV Simple ClientТрудно сказать с чем связано, но на этапе тестирования на виртуальных машинах и установке на «боевой» сервер год назад у меня возникли проблемы с его запуском из коробки (при первом запуске KODI ничего не предложил и в списке моих дополнений его не было).
Установку выполнил вручную. Обязательно использовать последнюю версию deb-пакета. Смотрим актуальную версию здесь - pkgs.org/download/kodi-pvr-iptvsimple. Не забыть верно выбрать дистрибутив и архитектуру.
В моем случае последняя версия 7.5.0 – скачиваем для Ubuntu 20.04 LTS (Focal Fossa) и устанавливаем
wget http://ppa.launchpad.net/team-xbmc/ppa/ubuntu/pool/main/k/kodi-pvr-iptvsimple/kodi-pvr-iptvsimple_7.5.0-1~focal_amd64.deb sudo dpkg -i ./kodi-pvr-iptvsimple_7.5.0-1_focal_amd64.debПосле установки запускаем KODI, проверяем установлен и запущен ли наш PVR IPTV Simple Client.
Прежде, чем перейдем к настройкам клиента, необходимо определиться с сервисом. На просторах сети их достаточно большое количество, как платных, так и бесплатных, с архивами и без, хороших и плохих. Какое-то время пользовался бесплатными «самообновляемыми» плейлистами. Мне показалось это дорогой в никуда. Много не рабочих каналов, иногда и вовсе не работал ни один, низкая скорость передачи, постоянная буферизация, особенно в вечернее время и на выходных. К набору каналов, особенно в HD качестве, также есть вопросы.
Был найден оптимальный вариант - ZeDom IPTV (бывший Edem TV/ILook TV). Сервис платный – 1$/месяц. За эту «неподъемную» сумму я получил просто огромный список каналов, чуть более 100 из которых в HD-качестве. За год использования – не было ни одного сбоя в работе. Что касается скорости передачи, то при моем интернете 25 Мбит/с - проблем не возникало ни разу. Каналы открываются мгновенно, без буферизации. Также хочется отметить качественные логотипы каналов. У других сервисов с этим явные проблемы, во всяком случае, у тех которыми пользовался я.
Сервис позволяет просматривать один плейлист на двух устройствах, что тоже не плохо. Потому как некоторые сервисы и вовсе предлагают просмотр не более, чем на одном устройстве. Второй телевизор в доме - покупай вторую подписку. Не наш метод. В качестве альтернативы можно рассмотреть сервис Cbilling - будет, правда, немного дороже по стоимости (цены здесь). В остальном – отличный IPTV-провайдер, какое-то время им тоже пользовался.
 IPTV-плейлист готов, скачиваем
IPTV-плейлист готов, скачиваемС регистрацией и оплатой на сервисе ZeDom, думаю, проблем возникнуть не должно. Описывать подробно это не буду. Первые сутки, кстати, можно попробовать бесплатно.
В личном кабинете в разделе «Плейлист» рекомендую выбрать только нужные вам группы каналов (много зарубежных, не «русскоговорящих»). Помимо выбора групп, также рекомендую пройтись и по самим каналам и отключить не нужные. Это сделать можно в разделе «Конструктор». Так, например, изначально мой плейлист составлял 1800+ каналов. После выключения лишних осталось 593 канала.
Будем считать плейлист готов, можно подключать в KODI. Переходим в личном кабинете в раздел «Плейлист/Скачать». Использовать можно как ссылку, так и m3u8-плейлист. При использовании ссылки возможны проблемы с доступом к сервису из-за блокировок провайдера. Скачиваем плейлист.
Переходим к настройкам клиента – «Дополнения/Мои дополнения/Клиенты PVR/PVR IPTV Simple Client».

В разделе «Основные» указываем локальное расположение нашего плейлиста

В разделе «EPG» указываем ссылку на программу передач (ГИД):
http://epg.it999.ru/edem.xml.gzПри некорректном взаимодействии с часовыми поясами и разницей во времени, можно вручную настроить смещение +/- в часах.

В разделе «Channel Logos» расположение не трогаем, для «Channel logos from XMLTV» установить «Предпочтительно M3U».
Применяем настройки и перезапускаем KODI. При старте KODI выполнит сканирование плейлиста и обновит программу передач. Об этом будет информировать нас в верхнем правом углу. По завершении переходим в раздел ТВ и наблюдаем все наши каналы, наслаждаемся просмотром.
 Раздел "ТВ" на главном экране KODI
Раздел "ТВ" на главном экране KODI

 Список каналов, справа подробная информация
Список каналов, справа подробная информация ТВ-программа
ТВ-программа В разделе «Сведения о системе/Служба PVR» также должна появиться общая информация о каналах
В разделе «Сведения о системе/Служба PVR» также должна появиться общая информация о каналахО том как настроить catchup и timeshift для IPTV и получить возможность просмотра из архива и перемотку текущих передач читайте в другой части.

KODI: собираем удобный и функциональный медиацентр для дома. Часть 4. Архив IPTV
В публикации подробно рассказываю, как настроить PVR IPTV Simple Client для работы с архивом и перемоткой. Читать дальше →
7. Библиотека KODI. Что это такое и как настроить
Библиотека KODI великолепна по своему функционалу и автоматизации всех процессов. Для меня это просто находка. Она структурирует по разделам Фильмы/Сериалы/Музыка и т.д. ваши медиа-данные, загружая автоматически со сторонних ресурсов трейлеры, постеры, информацию о сюжете, актерах, рейтинг и прочее, прочее... Лично я не использую офлайн-медиа, так как локально у меня не хранятся ни фильмы, ни сериалы. Но библиотека отлично взаимодействует и с другими видеодополнениями для просмотра онлайн, в частности с Elementum, который установим чуть позже.
Прежде, чем будем настраивать библиотеку, необходимо установить несколько дополнений с источниками сведений. Мой медиацентр работает с TVDB и КиноПоиск.
Дополнения KinoPoisk в официальных репозиториях нет. Необходимо установить сторонний репозиторий Seppius (скачиваем по ссылке). В браузере дополнений выбрать установку из файла ZIP и указать путь к только что скачанному архиву.

По завершении установки репозитория, возвращаемся назад и выбираем «Установить из репозитория/Все репозитории/Источники сведений» и устанавливаем в разделе «Сведения о сериалах» – TVDB (new), а в разделе «Сведения о фильмах» - KinoPoisk.
Дополнения установлены, переходим к настройке библиотеки. Создаем два каталога, для раздельного хранения информации о фильмах и сериалах, например:
/mnt/kodi/library/Movies – библиотека фильмов
/mnt/kodi/library/Shows – библиотека сериалов
Далее переходим в «Настройки/Медиа/Медиатека/Видео» и нажимаем добавить «Видеоисточник». Добавляем каталог с фильмами, даем произвольное название источнику.

В типе содержимого указываем, что этот каталог содержит фильмы, источник сведений – KinoPoisk. Параметры сканирования, как на скриншоте.

Аналогично поступаем и с источником для сериалов. Обратите внимание на отличие в настройках и параметрах сканирования, это важно.


Настройка библиотеки завершена. Пока она пуста, после установки Elementum сможете добавить в нее несколько фильмов/сериалов и проверить, верно ли все настроено. Таким же образом вы можете добавить и локальные (или сетевые) каталоги с фильмами/сериалами/клипами/музыкой, KODI просканирует ваши медиафайлы, и они уже будут отображаться на главном экране в соответствующих разделах. Не забудьте только для работы с клипами и музыкой установить нужные дополнения источников сведений.
8. Elementum и Burst. Настраиваем просмотр контента торрент-онлайн
Это, наверное, самый важный функционал всего медиацентра, из-за которого все и затевалось. Elementum – видеодополнение, которое у нас будет работать с торрент-трекерами. Дополнение отлично справляется не только с проигрыванием онлайн торрент-контента, но и с поиском, отличным отображением всей информации о фильмах и сериалах с постерами, актерами и их фотографиями. В общем, просто не заменимая вещь. Burst – дополнение к Elementum – провайдер, который непосредственно взаимодействует с трекерами.
Итак, все по порядку. В официальных репозиториях Elementum нет. Его необходимо скачать с сайта разработчика - elementum.surge.sh, выбрав платформу (у нас Linux x64).
Устанавливаем также из файла ZIP, как устанавливали репозиторий для Кинопоиска, при подготовке библиотеки. По завершении установки KODI сам предложит установить дополнение Burst – соглашаемся.
Переходим к настройкам Elementum. Привожу свои настройки на скриншотах. Обязательно указать пути для загрузок, торрентов, включить интеграцию с библиотекой KODI и указать путь к самой библиотеке (ее создавали в предыдущем разделе).
Что касается настроек загрузок, то мой накопитель в 480 Гб совершенно не лимитирует. Я установил параметры в использование файлов, максимальное. Файлы автоматически не удаляются после просмотра. Их периодически удаляю вручную.
Настройки BitTorrent оставил по умолчанию. Торренты загружаются и сидируются без ограничений по скорости. Прокси-сервер не включаем, это важно.





Переходим к настройкам провайдера Burst в «Дополнения/Программные дополнения». Прокси также не используем. В разделах «Разрешение» и «Качество» выбрал только 1080p/720p и качество выше «Screener/SCR», так как телевизор не поддерживает 2K/4K, а «экранки» не смотрю.
 Настройки Elementum Burst
Настройки Elementum BurstИ самое главное, указываем трекеры, с которыми будем работать. Я использую следующие (остальные отключил, так как большее количество трекеров увеличит время поиска и, как показала практика, ничего стоящего они дают в выдачах):
Открытые:
• MegaPeer
Закрытые (нужна регистрация на сайте, в настройках Burst указать логин/пароль):
• Rustorka
• NNM-Club
• RuTracker
• Кинозал
Этого небольшого списка трекеров хватает с головой. За все время использования и множества просмотренных фильмов – лишь несколько раз не были найдены раздачи. Но, если у кого-то есть инвайты на самые закрытые трекеры – буду рад принять.
Применяем настройки и запускаем Elementum.
 Главное меню дополнения Elementum
Главное меню дополнения ElementumПерейдите, например, в раздел «Фильмы/Самые просматриваемы» и выберите любой фильм.

Если все верно настроено – Burst просканирует, указанные вами трекеры, и предложит выбрать стрим.
 Список доступных раздач. Сортировка по количеству сидов.
Список доступных раздач. Сортировка по количеству сидов.Выбрав стрим, Elementum буферизирует порядка 20-50 Мб (в зависимости от общего размера фильма) и начинает его воспроизведение.

Если завершить просмотр, согласно нашим настройкам, скачивание продолжится в фоновом режиме, информация о прогрессе будет в верхнем правом углу. Этот параметр можно отключить в настройках Elementum, тогда при остановке просмотра, загрузка будет останавливаться (или останавливаться и удаляться торрент + файл).
Для того, чтобы добавить фильм/сериал из Elementum в библиотеку из контекстного меню выбрать «Добавить в библиотеку».
 Контекстное меню фильма/сериала в Elementum
Контекстное меню фильма/сериала в ElementumВсе добавленные фильмы и сериалы в библиотеку будут доступны из главного экрана, в соответствующих разделах. Автоматически отмечаются просмотренные фильмы/серии/сезоны, загружаются постеры, рейтинг и описание.
 "Сериалы" на главном экране
"Сериалы" на главном экране Список серий в разделе "Сериалы"
Список серий в разделе "Сериалы" Раздел "Фильмы" на главном экране
Раздел "Фильмы" на главном экранеНа главном экране будут отображаться лишь недавние и просматриваемые. После того, как фильм/сериал просмотрен, он пропадает с главного экрана и находится уже в «общей библиотеке», в соответствующем разделе. Указывается общее количество фильмов и сериалов, режим отображения и сортировки можно настроить под себя.
 Все фильмы библиотеки
Все фильмы библиотеки Все сериалы библиотеки
Все сериалы библиотекиЗаключение
На данном этапе основные настройки выполнены, а главная цель достигнута - медиацентр, включающий в себя комфортный просмотр ТВ, фильмов и сериалов собран. Предусмотрены и автоматизированы процессы, которые позволят без вашего участия работать ему 365 дней в году. Можно спокойно наслаждаться просмотром - об остальном сервер позаботится сам.
В следующей публикации поговорим о возможности внешнего управления Kodi/Elementum и qBittorrent с помощью веб-интерфейса и Android-устройств. А также внедрим в наш медиацентр функцию учета трафика с возможностью отображения и анализа в веб-интерфейсе. Не забудем и о резервном копировании, как операционной системы, так и самого Kodi.
Калибровка 4К телевизора, проектора | вся Польша
Часто задаваемые вопросы и ответы
№ Используемые нами процедуры калибровки не противоречат гарантийным условиям крупнейших производителей радио и телевидения. Кроме того, наша компания имеет международные сертификаты, подтверждающие знания в области калибровки.
Обычно достаточно одного часа, в случае нескольких режимов калибровки процесс может занять до полутора-двух часов, а в случае high-end проекторов до трех.Мы добиваемся короткого рабочего времени благодаря фирменным программам.
Не имеет значения, какие режимы мы калибруем (можем выполнять как ночной режим днем, так и дневной режим ночью), ведь наши колориметры (Кляйн К-10А, К-80) отлично блокируют окружающий свет. Затенение требуется только при калибровке проектора.
Нет, нужен только дисплей. В процессе мы используем генератор изображения, а в любой момент после калибровки оказываем помощь в подключении и оптимальной настройке новых источников сигнала.
Опыт говорит нам, что несомненно да . Калиброванное изображение — это не только естественные цвета. Это в первую очередь видение, которое режиссер хотел представить нам, которого мы, вероятно, никогда не знали раньше. Именно поэтому мы проводим акцию - если вы не видите разницы, вы не несете расходов. Также предлагаем вам ознакомиться с отзывами - телевизоры ниже
можно калибровать прямо из коробки (из новых). Включение дисплея за 30 минут до калибровки может немного ускорить процесс.Проекторы должны иметь 10 часов работы, но это не является строгим требованием.
В случае с телевизорами ответ таков: можно, но не обязательно. Большинство изменений, внесенных в калибровку, являются постоянными и не ухудшаются со временем. Определенная часть, например баланс белого, может меняться с годами (в зависимости от технологии отображения). Если по прошествии трех лет мы еще долго не планируем менять телевизор, стоит спросить о специальном предложении по корректировке настроек.В случае проекторов калибровку следует повторить после замены лампы (т.е. обычно через несколько лет).
."Калибровка" телевизора - как быстро провести в домашних условиях
В начале хотелось бы пояснить, что описанные здесь предложения не имеют ничего общего с профессиональной калибровкой телевизора. Это связано с тем, что для этого требуется использование специализированных инструментов: соответствующего оборудования, в т.ч. генератор управляющих изображений со строго определенными, стандартизированными параметрами, соответствующими измерительными приборами и соответствующим программным обеспечением. Весь набор, как правило, очень дорогой набор, который могут себе позволить профессиональные киностудии или компании, занимающиеся профессиональной калибровкой телевизоров.
Само слово «калибровка» означает просто калибровку, т.е. изменение заданных параметров устройства (в нашем случае речь идет о телевизорах, но калибровать можно многое, не только экраны телевизоров или мониторы, но и, например, мониторы).станки) так, чтобы эффект от работы устройства (изображение) соответствовал определенной закономерности. Почему это важно? Потому что создатели сериалов и фильмов, работая над своими произведениями, тоже следуют этим стандартам. Так что если вы пурист, у вас высококлассная аппаратура и вы хотите высочайшей верности наблюдаемого изображения с режиссерским видением (точнее с кинематографическим эталоном - у создателя видения могут быть разные, но цветовой эталон уже строго определен ), то без профессиональной калибровки вам не обойтись.
С другой стороны, не каждое изображение требует совершенства. В таких случаях стоит знать, что и где изменить в настройках телевизора, чтобы повысить комфортность просмотра фильмов на большом экране.Мы подготовили наш гид на основе меню двух самых популярных брендов телевизоров в Польше: Samsung и LG. Преимуществом этих телевизоров является еще и то, что эти компании предлагают телевизоры со своими, усовершенствованными системами Smart TV. Samsung предлагает телевизоры на базе ОС Tizen, а G предлагает проприетарную webOS. Оба решения в настоящее время являются лучшим и наиболее интуитивно понятным программным обеспечением для ТВ, доступным на рынке.
Эксперименты с настройками
Ни один из представленных сегодня на рынке телевизоров не откалиброван на заводе.Эта деятельность значительно увеличила бы себестоимость производства, но большинство из нас просто предпочитает худшую картинку по гораздо более низкой цене. Это не значит, что мы предоставлены сами себе с тем, что сделал продюсер. Современные телевизоры предоставляют множество настроек, которые мы можем изменить сами. Не будем бояться и экспериментировать. В случае, если мы зашли слишком далеко и эффект от модификации далеко превзошел наши ожидания, мы всегда можем восстановить исходные заводские настройки телевизора с помощью одной команды.Кроме того, в некоторых меню настроек есть только функции для сброса параметров, которые были изменены в данном меню, так что можно и нужно экспериментировать без опаски. Ведь все дело в комфорте просмотра на оборудовании, за которое мы много заплатили.
На чем тестировать настройки?
Хочу еще раз напомнить, что приведенные ниже предложения не имеют ничего общего с профессиональной калибровкой, мы лишь поясняем, какие настройки, имеющиеся в телевизоре, влияют на прием изображения.Тем не менее, мы можем изменять эти настройки различными способами, в зависимости от того, что в данный момент отображается на экране. Мы можем, например, установить рамку для вашего любимого фильма или сериала, доску с разными оттенками цветов или тестовые таблицы. Где взять последнюю? В этом могут помочь YouTube и Netflix.
Фото: компьютерный мир.пл Netflix — тестовые шаблоныЕсли вы являетесь подписчиком Netflix, я рекомендую настроить телевизор после запуска «серии» под названием «Тестовые шаблоны».Конечно, это не сериал (целых 4 сезона ;-)), а богатый набор тестовых фильмов, предназначенных для оптимальной, самостоятельной настройки телека. Глядя на тестовые пленки, мы можем легко сказать, где должен быть серый цвет, мы видим действительно серый цвет или, может быть, слегка голубовато-серый цвет. Аналогично с другими цветами.
Остальные калибровочные видеоролики доступны на YouTube.Нажав здесь, вы перейдете к примерному плейлисту с материалом такого типа.
Фото: компьютерный мир.пл дистанционное управление самсунгНачнем с того, как вообще вывести на экран меню настроек изображения.В случае с телевизорами Samsung (мы основываемся на серии QLED этого года) сначала нажмите кнопку с символом домика на пульте дистанционного управления, что вызовет главное меню смарт-телевизора Tizen OS.
Фото: компьютерный мир.пл Главное меню ОС TizenДалее выберите плитку Настройки , видимую в нижней панели, которая одновременно будет отображать набор значков для базовой настройки изображения.Чтобы перейти к полному набору настроек, нажмите на плитку.
Фото: компьютерный мир.пл Волшебный пульт дистанционного управления LG.Для телевизоров LG с прилагаемым пультом Magic Gyro Remote (показан на фото выше) нужно просто нажать кнопку шестеренки на пульте, чтобы перейти к настройкам.
Фото: компьютерный мир.пл Меню быстрых настроек на телевизоре LGЗатем в правой части экрана (в случае с моделями этого года - в левой части) мы увидим вдоль бокового края экрана ряд иконок быстрых настроек.Нас интересует иконка в самом низу (с тремя вертикальными точками). Наведите на него и нажмите, чтобы открыть основную панель настроек телевизора LG.
Теперь, когда мы знаем, как вызвать меню настроек, давайте сосредоточимся на них.Начнем с описания доступных регулировок в телевизорах Samsung.
Samsung — Режимы изображения
Фото: компьютерный мир.пл настройки телевизора самсунгКогда мы открываем окно настроек телевизора Samsung, по умолчанию выбирается категория Изображение , содержащая интересующие нас здесь параметры.Начнем с доступных режимов изображения — просто выделите и нажмите Picture Mode .
Фото: компьютерный мир.пл настройки телевизораНа экране мы увидим панель выбора режима изображения.В телевизорах Samsung мы чаще всего встречаем четыре режима: Dynamic, Standard, Natural и Film . Если мы хотим следовать по линии наименьшего сопротивления, не углубляясь в дополнительные настройки, достаточно выбрать соответствующий режим в зависимости от просматриваемого контента. Наиболее точные цвета, их оттенки и ближайшую подходящую температуру белого можно получить, выбрав режим Film . В режиме Standard выбранный по умолчанию образ довольно холодный, но этот режим лучше всего подходит для модификации, так как в нем разблокировано большинство опций.Режим Dynamic имеет искаженные цвета, высокую их насыщенность, высокую яркость и высокую цветовую температуру. К натуральности цветов это не имеет никакого отношения, но такие настройки нравятся потребителям, смотрящим спортивные события. Мы определенно не рекомендуем эту настройку для фильмов. Mode Natural является промежуточным решением между Standard и Film .
Фото: компьютерный мир.пл настройки телевизораВышеуказанная модификация удовлетворит только самых "ленивых".Если мы хотим более точно изменить параметры изображения, дотянемся в меню до Экспертные настройки .
Самсунг - настройки цвета
Фото: компьютерный мир.пл настройки телевизораПосле включения меню экспертных настроек у нас есть доступ к гораздо более богатому набору параметров регулирования.Среди элементов, видимых в этом меню, вы найдете элемент под названием Применить настройки изображения . Я упоминаю об этом сейчас, потому что он определяет, что наши модификации будут применяться только к изображению, отображаемому из текущего используемого источника, или они будут назначены всем. Гораздо лучшим решением будет установить изображение для каждого источника отдельно.
Фото: компьютерный мир.пл настройки телевизораКогда, например.выбираем в экспертном меню пункт Color, можем влиять на насыщенность цвета на экране. Производитель по умолчанию имеет значение 25. Значение 0 сделает изображение "черно-белым" (т.е. в градациях серого), а его увеличение (максимальное значение равно 50) сделает цвета более интенсивными. Если вас раздражают «открыточные» насыщенные цвета в настройках по умолчанию, можно попробовать немного уменьшить этот параметр.
Фото: компьютерный мир.пл настройки телевизораЕще один пункт, влияющий на цвета, это Tint (Z/C) , это функция, регулирующая интенсивность (не путать с насыщенностью) зеленого или красного оттенка.Настройкой по умолчанию является баланс между этими оттенками. Увеличив значение оттенка зеленого, мы сделаем изображение немного более приятным для глаз.
Фото: компьютерный мир.пл настройки телевизораУ нас уже была насыщенность цвета и оттенки, время для тонирования.Выбрав Цветовой тон в экспертном меню, мы можем повлиять на то, будет ли изображение холодным (высокая цветовая температура белого) или теплым. Samsung предоставляет четыре предустановленных настройки для этой опции, стоит поэкспериментировать, я лишь предполагаю, что более теплые тона более естественны.
Фото: компьютерный мир.пл настройки телевизораСтоит упомянуть еще одну функцию, влияющую на цвет, но следует помнить, что она доступна только в том случае, если телевизор был предварительно переведен в режим Кино. Затем мы можем выбрать 20-точечные настройки цвета в меню экспертных настроек. Это позволяет влиять на каждую компоненту RGB (красную, зеленую и синюю) пункт . Интервал позволяет определить точность изменения. Если мы переусердствуем, мы можем восстановить настройки по умолчанию в любое время, выбрав Reset .
Фото: компьютерный мир.пл настройки телевизораВ других режимах изображения (кроме Пленка ) на отдельные цвета можно повлиять, выбрав в меню дополнительных настроек Настройки цветового пространства .Цветовую палитру менять не следует, потому что значение по умолчанию (DCI-P3) является оптимальным — оно соответствует кинематографическому цветовому пространству. Однако мы можем влиять на отдельные компоненты (основные цвета: красный, зеленый и синий).
Samsung - Настройки контрастности и уменьшение смазывания
Фото: компьютерный мир.пл настройки телевизораВ дополнение к настройкам прямой контрастности, доступным на телевизоре, Samsung добавляет в свои телевизоры настройку под названием Contrast Enhancer .Это функция повышения контрастности, которую можно регулировать в два этапа. Стоит выбрать, например, контрастную сцену, а затем использовать эту настройку и проверить, какая из них будет лучше для вас.
Фото: компьютерный мир.пл настройки телевизораС другой стороны, когда речь идет о возможных смазываниях и размытиях изображения в очень динамичных сценах, могут помочь настройки, отображаемые после вызова из экспертного меню пункта Настройки Auto Motion Plus .Нас должны интересовать два параметра: Уменьшение размытия и Уменьшение вибрации - попробуем их работу при воспроизведении динамической сцены или анимированной тестовой таблицы. Я скорее не рекомендую использовать функцию Clear Motion (LED) , которая значительно увеличивает резкость движущихся объектов, но это достигается за счет четкого мерцания экрана, что очень утомительно для глаз. Перейдем к настройкам, доступным на телевизорах LG.
LG - режимы изображения
Также в телевизорах LG быстрое изменение параметров изображения, его яркости, динамики, цветов, оттенков или цветовой температуры можно получить, выбрав один из нескольких режимов изображения в меню телевизора.У нас здесь среди прочего такие режимы, как: Vivid, Eco, HDR Effect, Cinema, Sport, Standard, Expert Technicolor, или isf Expert (для светлых и темных помещений). Есть из чего выбрать. Режимы Vivid и Sport однозначно самые яркие с перенасыщенными цветами и очень высокой цветовой температурой. Лучше всего они будут работать при просмотре футбольных матчей или других спортивных событий. Для фильмов куда лучшим выбором будут режимы Technicolor expert и isf Expert , причем последний доступен в двух вариантах — для светлого и темного помещения (видна явная разница в яркости изображения).Если нас не устраивают модификации, состоящие только в изменении режима, то телевизор позволит нам сделать гораздо больше.
Фото: компьютерный мир.пл настройки телевизораПосле вызова главного меню настроек (также в случае с LG по умолчанию активируется категория Изображение ) выберите и нажмите на пункт Настройки режима изображения .Помните, что настройки независимы для каждого режима. Лучше всего модифицировать его в режиме Standard .
LG - настройки цвета
Фото: компьютерный мир.пл настройки телевизораТакже в телевизорах LG с webOS (практически все смарт-телевизоры этого производителя, представленные в настоящее время на рынке) у нас есть возможность сохранения измененных настроек данного режима во все источники, но для этого необходимо вызвать опцию с этим названием, доступную в меню настроек изображения.Если мы этого не сделаем, изменения будут применяться только к текущему активному источнику изображения. На наш взгляд, это лучшее решение.
Фото: компьютерный мир.пл настройки телевизораНачнем с цветовых модификаций из позиции Color. После его вызова вы увидите на экране ползунок, с помощью которого можно настроить насыщенность всех цветов. Чем ближе значение к нулю, тем более «черно-белым» (в оттенках серого) становится изображение. Выбор второго крайнего значения означает очень насыщенные цвета.
Фото: компьютерный мир.пл настройки телевизораЦветовые тона (аналогично телевизорам Samsung, это выбор между интенсивностью красного и зеленого) можно изменить, выбрав в меню Оттенок .На приведенной выше иллюстрации эффект смещения оттенков в сторону крайне красного явно неуместен, но небольшое смещение в сторону зеленого может улучшить изображение.
Фото: компьютерный мир.пл настройки телевизораТакже стоит выбрать пункт Temp.цветов , т.е. установка цветовой температуры. После активации этой опции мы увидим на экране ползунок, по умолчанию установленный на C20, что означает слегка холодный белый. Установка значения в 0 является нейтральным значением (на самом деле цветовая температура белого при этом значении все же завышена в большинстве случаев), при перемещении ползунка влево и увеличении значения W (теплый - теплый) отображается теплее цвета.
Фото: компьютерный мир.пл настройки телевизораИнтересные настройки можно найти после последовательного выбора из меню: Расширенный контроль , затем Предпочтительный цвет .Затем отобразится экран, позволяющий настроить оттенки определенных объектов: кожи, травы и неба. Это интуитивно понятное решение, достаточно вывести на телевизор изображение, содержащее одну из этих вещей (например, портрет, пейзаж с голубым небом и т. д.), а затем изменить одно из доступных значений.
LG — настройки контрастности, динамика движения и уменьшение ошибок сжатия
Фото: компьютерный мир.пл настройки телевизораВ дополнение к обычным настройкам контрастности, видимым в настройках данного режима изображения, телевизор LG предлагает параметр Dynamic Contrast , который позволяет тонко изменять контраст просматриваемого изображения.
Фото: компьютерный мир.пл настройки телевизораТакже в телевизоре LG есть настройки для уменьшения эффекта размытия, видимого в очень динамичных, быстрых сценах.Если нас беспокоит размытие, выбираем в меню настроек изображения: Параметры изображения , а затем в следующей панели TruMotion . После ее вызова у нас есть три заводские настройки для функции TruMotion. Мы также можем настроить его индивидуально, выбрав опцию Пользователь , а затем отрегулировав ползунки De-Judder (влияет на плавность изображения и уменьшение вибраций) и De-Blur (уменьшение размытости во время движения).Также есть функция Motion Pro , которая, да — повышает резкость анимированных объектов, но в то же время вызывает утомительное мелькание глаз на экране — последнее мы не рекомендуем.
В конце нашего руководства мы хотели бы обратить внимание пользователей телевизоров LG OLED (и только их) — следующий совет не относится к пользователям телевизоров LG с ЖК-панелью, напримерNanoCell) к пункту Настройки OLED-панели , доступному в главном меню настроек изображения.
Фото: компьютерный мир.пл настройки телевизораПосле ее вызова мы увидим на экране три функции: Обновление пикселей, Сдвиг изображения и Регулировка яркости в логотипе .Стоит следить, чтобы функция Image Shift всегда была включена, чтобы время от времени телевизор выполнял незаметный для пользователя сдвиг пикселей, что продлевает срок службы OLED-матрицы. Еще одна функция, минимизирующая риск преждевременного износа OLED-матрицы, — это Pixel Refresh . Вызов этого пункта активирует специальную процедуру обновления органической матрицы, полезно время от времени использовать эту опцию.
Мы надеемся, что приведенные выше советы немного пояснят значение различных параметров, доступных в меню настроек изображения телевизоров Samsung и LG.Помните о возможности использования видеороликов с тестовыми платами. Успешно настройте свой телевизор!
Ниже представлены актуальные цены на самые популярные телевизоры LG и Samsung:
ЛГ
90 200 СамсунгДополнительные тесты и руководства можно найти в последних выпусках Computer of the World and Necessary:
Посмотрите, какие саундбары стоит выбрать:
.Подключение Программирование Конфигурация Установка Smart TV Kielce 9000 1
С покупкой телевизора дилеммы не заканчиваются. Его еще нужно где-то настроить, все устройства подключить, точно настроить и, возможно, откалибровать, чтобы получить максимально возможное качество изображения.
- Распаковка нового продукта
- , подключающиеся к существующей проводке / телевидение
- Пополнение
- Настройки (без сортировки) DVBT
- Подключение к существующему Wi -Fi
из коробки, сборка, подключение и конфигурация, подключение и конфигурация, подключение и конфигурация, подключение и конфигурация, подключение и конфигурация. , мы наконец-то можем в полной мере насладиться нашим новым телевизором.Его возможности действительно велики, а качество изображения лучших моделей на данный момент просто феноменальное. Стоит потратить немного времени на то, чтобы выбрать подходящий нам телевизор, а затем его конфигурацию. Когда мы хотим большего, давайте решим откалибровать.
Приглашаем воспользоваться нашими услугами Тел: +48 ... покажи номер или +48 ... покажи номер
В Кельце доступ к клиенту без дополнительной оплаты.
Стоимость услуг по подключению и настройке ТВ 70 злотых в Кельце
Предоставляем услуги в Кельце и в пределах 40 км от Кельце, м. Кельце.в:
Кельце, Мендзяна-Гура, Билча, Моравица, Пекошув, Новины, Далешице, Сукув, Боркув, Мнюв, Маслов, Радлин, Лончна, Боркув, Больмин, Собкув, Карсы, Хенцины, Маслов, Мохочице, Пержничница, Сухед Болеховице, Лукова, Дембска Воля, Бильча, Пекошув, Медзяна Гура, Костомлоты, Згурско Макошин, Святая Катажина, Волица, Ковала, Остров, Чминьск, Чекоты, Гжималув, Обленгорек, Малогощ, Хмельник, Каньопвалей, Тумлин Корчин, Полично, Подполично, Волица, Рыкошин, Лесица, Коржецко, Маржиш, Мойча, Нестахув, Вишнювка, Каетанув, Токарня, Мнюв, Загнаньск, Сукув, Лопушно, Скаржиско Каменна, Скаржиско Костельне, Самсонов, Сухеднёв, Зажно, Гурно , Ситкувка, Далешице, Новины, окрестности Кельца Самые дешевые!
.Объяснение основных понятий изображения
Как настроить телевизор? Начните с ознакомления с наиболее важными функциями настройки и глоссарием телевизионных терминов. Приглашаем к чтению!

Начните с ознакомления с наиболее важными функциями настройки и глоссарием телевизионных терминов. Приглашаем к чтению!
Presets — изображение в соответствии с видением производителя телевизора
У каждого производителя телевизоров, включая Sony, есть набор так называемых пресетов.Вы можете выбрать их в настройках изображения - просто укажите на выбранное, и все параметры телевизора будут автоматически откалиброваны в соответствии с заданным типом. Наиболее распространенные пресеты:
- • Dynamic / Vivid — изображение с высокой интенсивностью цвета, высокой контрастностью, яркостью и резкостью. Часто используется в витринах, чтобы лучше выглядеть при ярком освещении и выделяться на фоне других моделей. С другой стороны, в домашних приложениях это может оказаться неестественным и утомительным для зрения.
- Спорт - изображение в высокой контрастности, с завитыми цветами и высокой резкостью, помимо основных параметров, влияет еще и на плавность изображения, что крайне важно для комфортного просмотра динамичных спортивных событий.
- Пленка - изображение немного более приглушенное, часто в теплой цветовой температуре, теоретически подготовленное на основе стандартов, используемых кинематографистами, благодаря чему изображение должно максимально соответствовать замыслу создателей, будь то Достигаемый эффект зависит в первую очередь от конкретной модели телевизора.
- Игра - режим адаптированный для игры на консоли, например PlayStation 4, ключевым для игроков является так называемая задержка ввода, т.е. задержка между движением на контроллере и движением персонажа на экране, режим «Игра» отключает все усилители изображения, потому что именно они оказывают наибольшее влияние на указанную задержку, цвета можно сравнить с режимом «Спорт».
- Нейтральный/Естественный — как следует из названия, режим, в котором настройки изображения сохраняются на среднем (нейтральном) уровне интенсивности).В таком случае изображение можно рассматривать как отправную точку для дальнейшей калибровки.
Вышеупомянутые режимы (иногда называемые иначе) можно найти в преобладающем количестве телевизоров, доступных на рынке. Некоторые производители предлагают еще больше, но на практике различия между большим количеством режимов становятся все менее и менее заметными. Также стоит помнить, что в некоторых моделях выбор определенного режима влияет и на настройки звука.
Самовыравнивание изображения — полезно знать эти понятия
Если ни один из предустановленных режимов изображения не соответствует вашим ожиданиям, вы можете попробовать откалибровать изображение самостоятельно в соответствии со своими потребностями.Однако перед этим стоит ознакомиться с наиболее важными понятиями настройки изображения. Ниже вы найдете список некоторых важных концепций, связанных с калибровкой изображения и технологиями, влияющими на его прием.
- Contrast (динамическая контрастность) - параметр, который говорит, насколько велика разница в яркости между самой яркой и самой темной точкой изображения. Производители часто упоминают так называемый динамический контраст. Это разница между самой яркой точкой изображения с самой яркой настройкой на изображении и самой темной точкой с самой темной настройкой.Также стоит помнить, что при выборе OLED-телевизора — например, Sony Bravia — контрастность бесконечна, потому что самая темная точка не освещается. При настройке контраста нужно помнить, что даже в темных местах изображения видны детали и детали. Слишком высокая контрастность может утомлять зрение и сокращать срок службы телевизора, если используется некачественная матрица.
- Уровень черного - настройка, влияющая на то, как на изображении отображается черный цвет, идеальный черный встречается только в OLED-телевизорах, в светодиодах он всегда слегка подсвечивается, из-за чего кажется слегка "блеклым", хотя в лучших телевизорах производителей почти минимизировать этот эффект.Стоит помнить, что слишком низкий уровень черного сделает этот цвет наиболее близким к натуральному, но и другие цвета станут темнее.
- Гамма/яркость - параметр, влияющий на уровень детализации в темных местах, при слишком низкой яркости темные места становятся черными или темными "пятнами". Если он слишком высок, все изображение станет блеклым и будет казаться, что оно находится за легким туманом. Лучше всего устанавливать этот параметр на изображениях, где кроме затемненных мест есть еще и ярко освещенные.
- Насыщенность цвета/saturation - Насыщенность цвета или, согласно теории цвета, насыщенность - это параметр, влияющий на интенсивность цветов. Чем выше этот параметр, тем ярче будут цвета, но после превышения определенного порога они могут стать неестественными и утомляющими зрение. С другой стороны, слишком низкая насыщенность создаст впечатление приглушенности и затемнения.
- Цветовая температура - параметр, определяющий оттенок цветов.Холодная температура делает изображение более голубым, теплая — красным. Точка отсчета всегда должна быть белой. При настройке цветовой температуры всегда сначала смотрите, имеет ли белый цвет естественный оттенок.
- Резкость изображения - настройка, позволяющая более четко определять контуры объектов и отсекать их от остальных элементов. Однако, если вы сфокусируете изображение слишком высоко, вы можете добиться эффекта прилипания объекта к изображению и слишком четкого отделения его от остального, что, в свою очередь, сделает весь вид неестественным.
- Зоны динамического затемнения (локальное затемнение) — технология в ЖК-телевизорах, которая, в отличие от OLED, всегда подсвечивает изображение. Локальное затемнение заставляет работать подсветку с разной интенсивностью в разных местах изображения. Таким образом, особенно в темных сценах, можно выделить больше деталей изображения. Это один из способов добиться более глубокого черного цвета.
- Refreshing - параметр (указывается в Герцах, Гц), информирующий, сколько кадров в секунду может отображать экран, чем их больше, тем плавнее изображение.Однако следует помнить, что более высокое обновление само по себе не повлияет на ликвидность — это только информация о максимальном значении этого параметра. Типичное телевизионное или киноизображение имеет 24 кадра в секунду, хотя бывают и исключения (кинотрилогия «Хоббит» снималась в 48 кадрах в секунду), консольные игры обычно работают в диапазоне от 30 до 60 кадров в секунду.
- Интерполяция - технология, связанная с вышеописанным обновлением. Благодаря интерполяции изображение становится более гладким, поскольку запрограммированный алгоритм генерирует кадры изображения, которых изначально не было.Это делает изображение более плавным и четким. В телевизорах Sony Bravia решение, отвечающее за максимально качественную интерполяцию, называется Motionflow XR. В некоторых моделях Sony Bravia можно установить интенсивность, при которой работает «сглаживание изображения», а можно и вовсе отключить их, что может положительно сказаться, например, на изображении с консоли Playstation. Разработчики игр очень точно планируют анимации и подстраивают под это количество кадров, при его изменении изображение может выглядеть неестественно.
- Широкий цветовой охват (широкий цветовой охват) — технология, обеспечивающая возможность отображения на экране большего количества цветов. В зависимости от модели телевизоры могут отображать разное количество цветов. Около 30% всего пула можно увидеть человеческим глазом. Достижение 100% в настоящее время еще невозможно (человеческий глаз является очень точным «приемником» цветов), но благодаря широкой цветовой гамме количество отображаемых цветов можно значительно увеличить.
- HDR (High Dynamic Range) — одна из самых популярных сегодня технологий, влияющих на качество изображения. Это так называемый широкий тональный диапазон, благодаря которому цвета приобретают больше оттенков, и, таким образом, вы можете увидеть больше нюансов и деталей на отображаемом изображении.
- Вставка черной рамки - технология, улучшающая плавность движения, вставляет одну черную рамку между двумя кадрами изображения, она невидима для человеческого глаза, но сокращает время появления кадров реального изображения, что придает ощущение большей текучести трафика.Технология, часто называемая для краткости BFI, позволяет вам наслаждаться большей плавностью в фильмах или спортивных мероприятиях.
Настройки и технологии в сравнении с выбором правильного телевизора
В контексте настройки телевизионного изображения и технологий, улучшающих прием, нельзя забывать об одном, но, пожалуй, самом важном вопросе – выборе самого телевизора. Даже самые лучшие параметры и самые современные технологии не позволят вам насладиться картинкой отличного качества, если телевизор не способен показать их во всей красе.Телевизоры Sony Bravia (ознакомиться с их предложением можно по этой ссылке: LED-телевизоры) всегда славились не только инновационными решениями, но и высококлассными компонентами, такими как матрицы, благодаря которым можно наслаждаться естественными цветами, плавным движением и высокая детализация изображения.
Наконец, стоит напомнить, что настройками изображения можно манипулировать, не опасаясь, что их нельзя отменить. Если в какой-то момент пользователь решит, что зашел в тупик в калибровке изображения, он может смело воспользоваться возможностью вернуться к заводским настройкам и повторить попытку.
.










