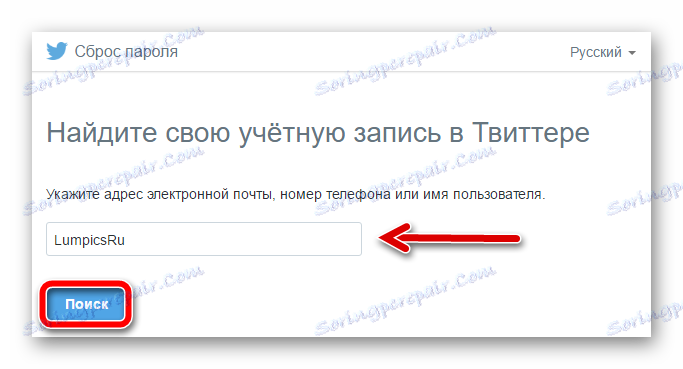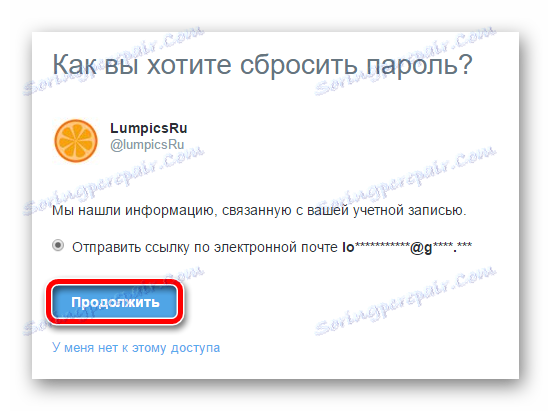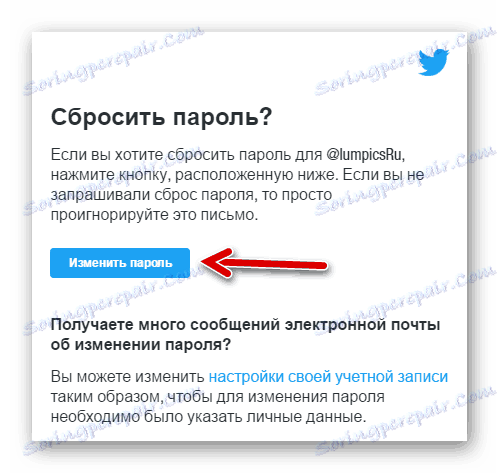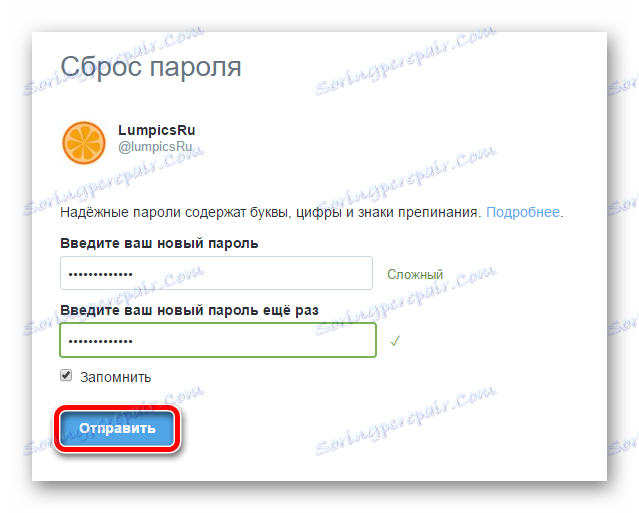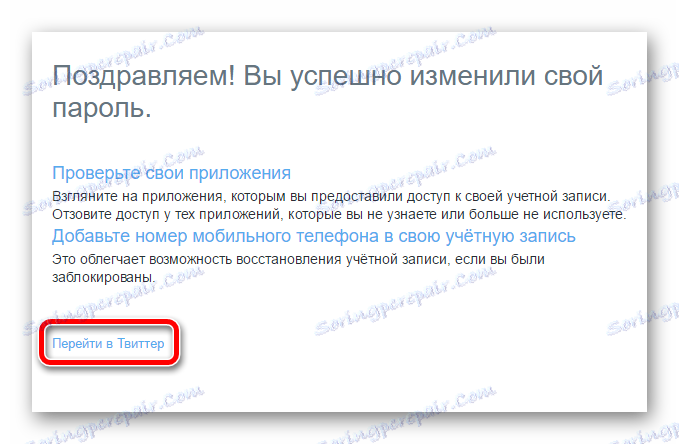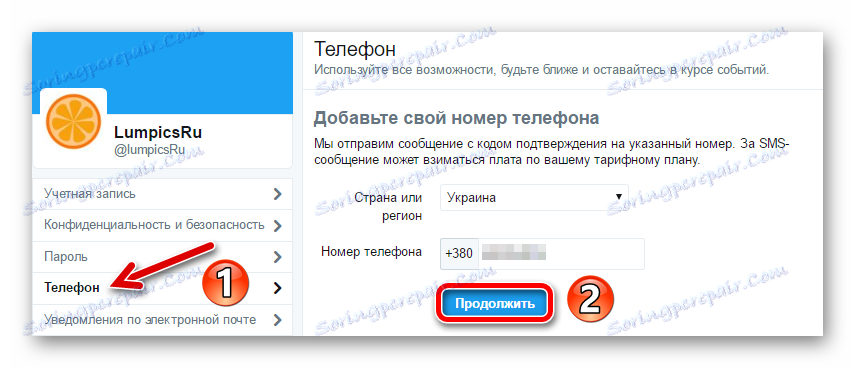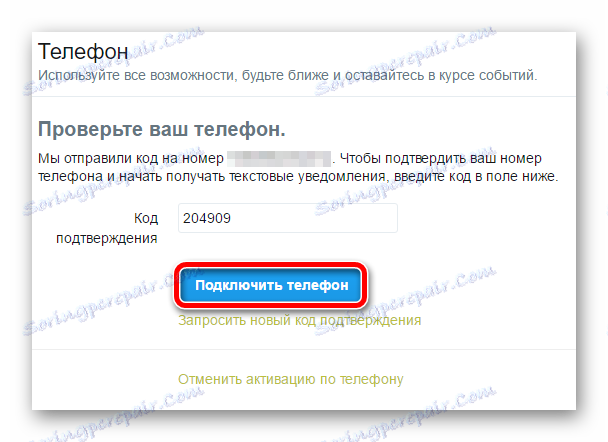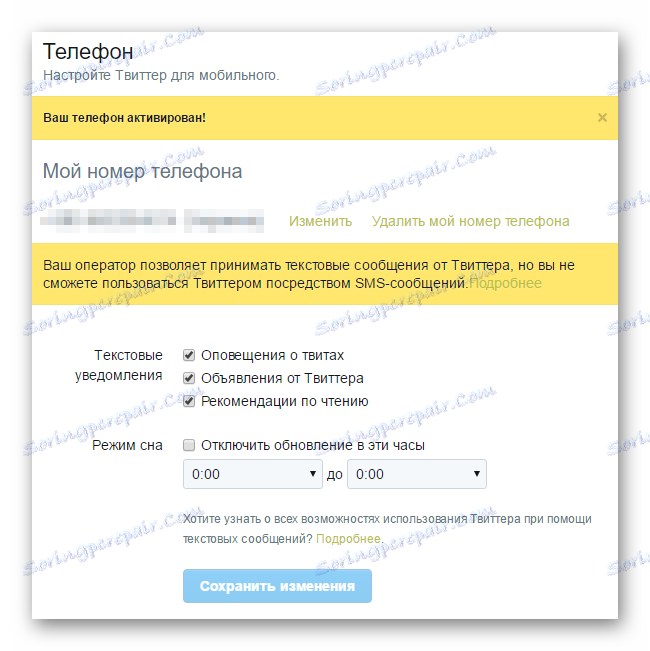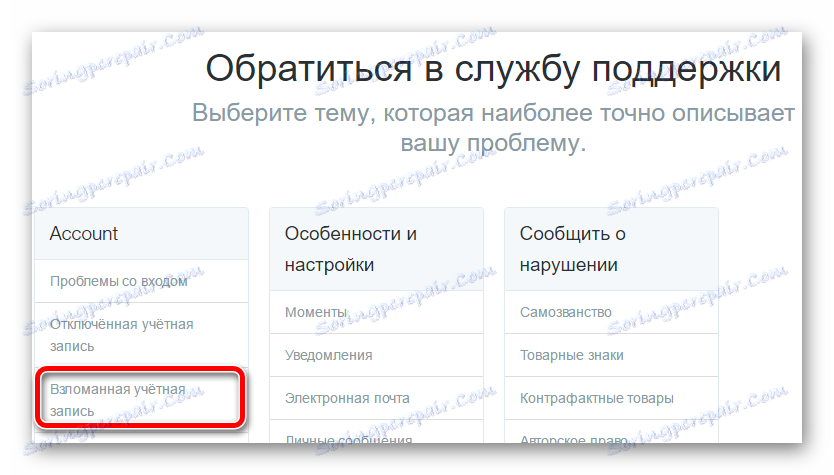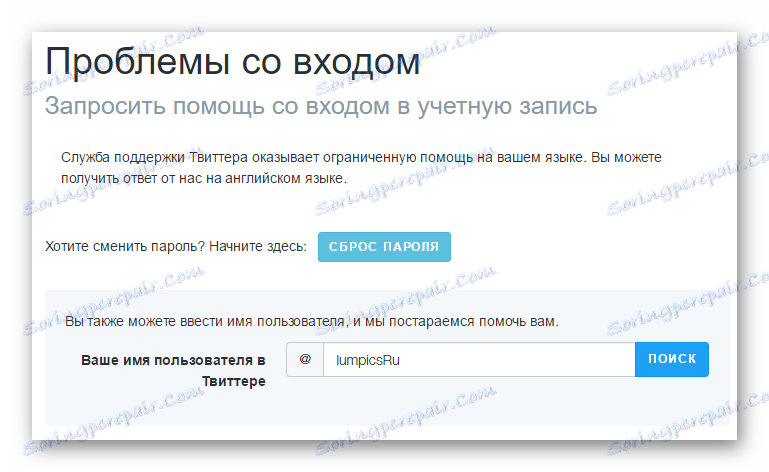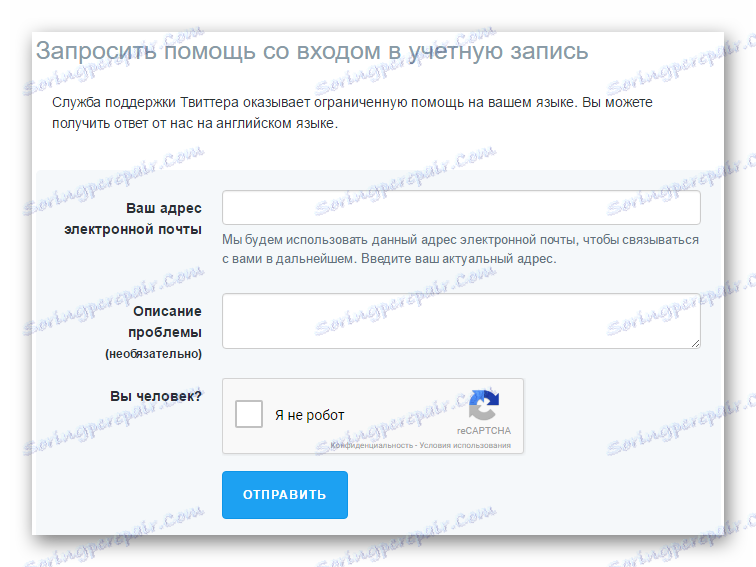Не удалось проверить имя пользователя
Не удалось проверить имя пользователя в Minecraft
Большинство игроков в Minecraft сталкиваются с одной и той же проблемой — не удалось проверить имя пользователя. Данную ошибку решить не так-то просто из-за того, что причин для её появления может быть много. Далее в статье мы рассмотрим разные варианты исправления. Поэтому дочитайте её до конца.
Причины ошибки «Не удалось проверить имя пользователя»
В сторонних и взломанных играх есть существенный недостаток — отсутствие возможности поиграть онлайн. Потому как авторизация на официальных серверах происходит по лицензионному коду, которые выдаётся пользователю при покупке. Но в случае с Майнкрафт это не проблема, так как сегодня существует множество неофициальных серверов, где можно поиграть с друзьями.

Нередко ошибка, когда не удаётся почему-то проверить имя пользователя, возникает из-за разных версий игры или при обновлении клиента. Иногда сами сервера изменяют политику доступа, в связи с чем у игроков возникают проблемы с игрой. Также на каждом сервере существуют свои правила ввода символов. Формы для авторизации пользователей могут быть регистрозависимые или нет. В связи с этим необходимо придерживаться правильного написания больших и маленьких букв в логине и пароле.
Решение проблемы авторизации в Minecraft
Очень часто игроки сами допускают ошибки при входе в свой аккаунт Minecraft. Пишут на неподходящей раскладке или забывают дописать символы. А также путаются с регистром букв: когда нужно написать Name, пишут name и т.д.
Проверьте ещё раз внимательно свой логин и пароль. Убедитесь, что вы вводите имя правильно, в нужном регистре. Только после этого попытайтесь авторизоваться, если вы уже делали это ранее.
Необходимо прояснить ещё одну деталь — если вы не покупали Minecraft и пытаетесь войти на официальные сервера игры, то ничего не получится. Игра будет возвращать уведомление «Bad login». Для игры на «пиратке» Minecraft необходимо искать неофициальные сервера, создавать на них логин и пароль и входить в систему. Уточняйте в поддержке сервера на счёт регистра при авторизации. Или создавайте логин и пароль только маленькими или большими буквами.
В игре есть определённые правила для создания логина. Его нельзя делать больше, чем 16 символов.
Это правило может стать причиной ошибок при входе для тех, кто любит ники с большим количеством цифр. Также старайтесь обновлять игру, чтобы её версия была актуальной.

Иногда позволяет попасть на сервер настройка сервера в параметрах игры. Необходимо изменить его с True на Falshe.
Читайте также: ошибка java.lang.nullpointerexception, как исправить.
Другие методы устранения ошибки с именем пользователя в Майнкрафт
Если вы используете не лицензионную игру и неофициальные серверы для игры в Майнкрафт ошибка может появляться по той причине, что отсутствуют определённые моды. Без них игра работать не будет. А в уведомлениях могут появляться разные ошибки, включая «Не удалось проверить имя пользователя» в игре Minecraft. Для взломанных игр есть разные способы поиграть онлайн.
Попробуйте временно отключить антивирусные программы на вашем компьютере. Если вы не устанавливали дополнительный антивирус, блокировать игры может Брандмауэр Windows.
Порядок действий:
- Чтобы его деактивировать, откройте «Панель управления» и выберите пункт «Система и безопасность»;

- Найдите Брандмауэр Windows и выберите его;
- Затем в настройках слева нажмите «Включение и выключение»;

- Поставьте галочки на пунктах «Отключить».
Когда Брандмауэр будет выключен, попробуйте снова авторизоваться в Майнкрафт. На этот раз у вас должно получиться войти в игру.
Способ поиграть в Minecraft бесплатно
Для бесплатной игры нам понадобится лаунчер. Скачать его можно по этой ссылке ru-m.org. Выберите версию, после чего нажмите на кнопку «Скачать Minecraft» для своей платформы.

Затем запустите инсталляционный файл и установите программу. Для её работы необходимо платформа Java. Поэтому вам также нужно будет скачать её для своего ПК. Перейдите по этому адресу и нажмите на красную кнопку «Согласиться и начать бесплатную загрузку».

Если до этого у вас уже была установлена другая версия Java, её следует удалить. Это также может сделать для вас лаунчер. Необходимо подтвердить удаление при установке новой версии. Запускаем лаунчер и создаём новый профиль.
Каким образом сменить имя в Майнкрафт
Рассмотрим, как изменить имя пользователя в лицензионной игре Майнкрафт.
Необходимо посетить официальный сайт minecraft.net/ru-ru/:
- Далее нужно авторизоваться на сайте с текущими данными;

- После вы попадёте в свой профиль с данными, которые вы вводили при регистрации. Найдите внизу кнопку «Редактировать/удалить аккаунт»;
 Нажмите на кнопку «Редактировать/удалить аккаунт»
Нажмите на кнопку «Редактировать/удалить аккаунт» - На следующей странице можно изменить свою электронную почту, пароль или логин. Выберите подходящий пункт и следуйте подсказкам.
Таким же образом можно изменить пароль и почту от аккаунта Майнкрафт. Это может помочь избежать ошибки «Не удалось проверить имя пользователя» при входе в игру Minecraft, если вы измените свой логин и снова авторизуйтесь. После смены этих данных не стоит сразу же обращаться к игре. Попробуйте совершить авторизацию через 5-10 минут.
Видео-инструкция
ᐈ Как исправить ошибку «Не удалось проверить имя пользователя в Minecraft» ❤️ 2022 г.
Minecraft - одна из самых популярных строительных игр в последнее время, в ней, как и в большинстве игр, есть некоторые ошибки.
Либо вызвано сервером напрямую, либо неправильным использованием со стороны пользователей, в любом случае, одна из наиболее распространенных ситуаций, которые мы можем найти
Это ошибка при подключении к серверу, потому что имя пользователя minecraft не проверено.
Чтобы исправить эту досадную ошибку, просто примите во внимание следующие действия:
- Убедитесь, что вы правильно вводите имя пользователя в разделе «клиент».
- При размещении этой информации не добавляйте пробелы, специальные символы или неправильно размещенные заглавные буквы.
- Если вы не помните свой логин, не пытайтесь ввести его несколько раз неправильно, а наоборот измените его на официальном сайте игры.
(Обратите внимание, что изменение имени пользователя не может быть выполнено ранее 30 дней за один раз)
Как изменить мой логин в майнкрафте?
Чтобы изменить свое имя пользователя Minecraft, просто выполните следующие действия:
- Войдите на официальный сайт mojang
- Нажмите на опцию «аккаунт»
- Войти
- После входа в систему нажмите «Имя профиля».
- Нажмите кнопку "изменить"

В общем, основная причина появления этой ошибки заключается в том, что вы не помните имя пользователя или пароль, под которым вы зарегистрировались в mojang для minecraft.
Фиксированный! Невозможно проверить имя учетной записи или пароль в Apple Mail
Пользователи могут наткнуться на «невозможно подтвердить имя учетной записи или пароль”На Mac при доступе к таким службам, как LinkedIn, Google, Yahoo и Flickr. Эта проблема может быть связана с проблемами безопасности, неправильным паролем и настройками прокси-сервера.
Apple Mail остается подключенным к серверу, чтобы подтвердить, есть ли у пользователя новый элемент в папке «Входящие». Когда почтовый сервер временно отключается или получает запросы, он отклоняет заявки от почты Mac с сообщением об ошибке, например «невозможно проверить имя учетной записи или пароль». Однако это также может произойти, если вы смените пароль цепочки для ключей, поскольку это стирает данные в учетных записях Интернета.
Недавно мы получили запросы на быстрое решение этой проблемы от наших читателей. Эта статья представляет собой наш ответ и надежные решения для владельцев Mac, пытающихся решить эту задачу.
Содержание: Часть 1. Профилактические методы и методы обслуживания, позволяющие избежать проблем с валидациейЧасть 2. Как вручную исправить проблему с неподтвержденным именем или паролемЧасть 3. Другие решения для исправления невозможности проверить имя или пароль учетной записиЧасть 4. Последние мысли
Люди также читают:Краткое руководство по устранению неполадок Wi-Fi на Mac Как исправить Macbook Pro не включается
Часть 1. Профилактические методы и методы обслуживания, позволяющие избежать проблем с валидацией

Подход 1. Удалите просроченные сертификаты или старые пароли, заархивированные в связке ключей на Mac
Если ваша почта остается недоступной из-за невозможности подтвердить имя учетной записи или пароль, проверьте цепочку для ключей, чтобы стереть устаревшие данные. Удалите все аннулированные или аннулированные сертификаты вместе с существующими дубликатами паролей из цепочки для ключей.
Из Приложений запустите Keychain Access и найдите запись на основе соединений, которые вы используете, как здесь. Затем перейдите на почту Mac и подтвердите ваш адрес электронной почты, появится запрос пароля. Введите точный пароль в поле пароля учетной записи и включите «Запомнить этот пароль в моей связке ключей».
Подход 2. Украсьте свой Mac
Вы можете положиться на Инструменты для очистки Mac для очистки вашего Mac. Часто кеши папок, файлы cookie и ненужные файлы портят ваш Mac, снижая производительность. Эти файлы относятся к очищаемому пространству и могут быть удалены. Для обслуживания без ошибок, PowerMyMac украшает, защищает и оптимизирует вашу машину. Он стирает и избегает будущего мусора, обнаруживает дубликаты, удаляет ненужные приложения, и заставляет ваше устройство работать на полную мощность. Он содержит до 20 полезных инструментов для комплексного ухода.
Получите бесплатную пробную версию прямо сейчас!
Лучше всего то, что PowerMyMac поставляется с функцией удаления, позволяющей окончательно удалить ненужные приложения и связанные фрагменты данных. Вы можете положиться на этот инструмент для решения любых проблем, связанных с удаленными упрямыми приложениями. Этот очиститель копает глубже, чтобы устранить каждый фрагмент удаленного программного обеспечения.
Подход 3. Удаление папки автономного почтового кэша
Если ваш почтовый ящик работает медленно или электронные письма не появляются, мы рекомендуем удалить автономный почтовый кеш, поскольку зараженные данные могут вызвать код ошибки. Выполните следующие действия, чтобы очистить кеши почты и избежать проблемы «невозможно проверить имя или пароль учетной записи»:
- В окне терминала заполните команду, а именно. "по умолчанию напишите com.apple.finder AppleShowAllFiles TRUE; killall Finder" и нажмите Enter, чтобы увидеть файлы подземного кэша;
- Закрыть приложение Почта;
- Перейдите в папку кеша следующим образом: Пользователи> ваш_профайл> Библиотека> Почта> IMAP_account_name;
- Удалять ".OfflineCache".
Вновь созданная папка кеша срабатывает, когда вы снова запускаете приложение Mail. Откройте приложение, чтобы убедиться, что загрузка электронной почты выполняется быстрее и исчезла ли ошибка непроверенного имени или пароля. Чтобы избавиться от кеша почты, вы также можете использовать многофункциональный очиститель PowerMyMac. Этот очиститель может вам помочь стереть системные данные, дубликаты, кеши, остатки удаленных приложений и многое другое на Mac.

Часть 2. Как вручную исправить проблему с неподтвержденным именем или паролем
Метод 1. Введите пароль электронной почты в системных настройках
Сцепка для проверки может появиться, если вы ранее меняли пароль Связки ключей. Если вы столкнулись с проблемой проверки в приложении Почта, введите пароль для авторизации учетной записи в Системных настройках. Выполните следующие действия, чтобы исправить проблему «невозможно проверить имя или пароль учетной записи»:
- Презентация Системные настройки и выберите учетные записи Интернета;
- На левой доске выберите учетную запись, которая нуждается в проверке, всплывающее окно попросит вас ввести пароль.
- Нажмите Отмена, чтобы просмотреть полную страницу архивированных учетных записей электронной почты.
- Введите пароль в пустые поля и удерживайте таб Клавиша на клавиатуре для доступа к следующим пробелам.
- Система проверяет вашу учетную запись, пока вы вводите правильный пароль. Аналогичный метод применяется для подтверждения учетных записей электронной почты.
Метод 2. Повторно подать учетную запись электронной почты
Удаление и повторная загрузка данных электронной почты в почтовое приложение может вызвать трюк с проверкой имени учетной записи и пароля. Эффект от этого включает удаление кеша электронной почты из системы. Однако компьютер сохраняет вложение, которое вы сохранили, и подлинные данные, заархивированные на почтовом сервере. Выберите один из приведенных ниже подходов, чтобы избавиться от учетных записей электронной почты и решить проблему «невозможно проверить имя или пароль учетной записи».
Способ 1. Удалить учетную запись электронной почты из почтового приложения.
- Откройте приложение «Почта».
- Выберите «Почта» в верхнем меню, затем «Настройки» в выпадающем списке.
- Нажмите на нужную учетную запись электронной почты на левой боковой панели, а затем выбирать "-" Кнопка на ноге.
- Нажмите «ОК», чтобы завершить процесс.
Способ 2. Удалить учетную запись электронной почты из системных настроек
- Запустите Системные настройки и выберите «Учетные записи в Интернете».
- Выберите нужную учетную запись электронной почты и нажмите кнопку «-» в нижней части.
- Нажмите «ОК», чтобы завершить процесс.
После удаления перезагрузите машину. Повторно введите учетную запись электронной почты в приложение «Почта» через «Системные настройки»> «Учетные записи Интернета» или «Почтовое приложение»> «Почта»> «Учетные записи».
Часть 3. Другие решения для исправления невозможности проверить имя или пароль учетной записи
Решение #1 Отключить двухэтапную проверку безопасности
Поставщики услуг, такие как Gmail, AOL и Yahoo, включают двухэтапную проверку для добавления дополнительного уровня безопасности. Это обоюдоострый меч, поскольку это означает, что уязвимые почтовые приложения не могут проверить учетную запись и пароль.
Решение состоит в том, чтобы отключить эту функцию безопасности и подтвердить свою учетную запись электронной почты и включить ее после решения проблемы.
Решение #2 Перезагрузите компьютер
Перезагрузка машины и запуск Safari создаст новые папки за считанные минуты. Сразу после звукового сигнала запуска удерживайте нажатой клавишу Shift, пока не появится серый значок Apple и индикатор выполнения. Перезагрузка занимает больше времени. Это обновит кеши, запустит проверку каталогов и деактивирует все элементы входа в систему вместе с другими вещами. Это может быть самое простое решение в случае «невозможности проверить имя или пароль учетной записи».

Решение #3 Tinker iCloud Keychain
сворачивать ICloud брелок на всех ваших устройствах. Следующий, включить iCloud Keychain в котором есть самые последние предметы из цепочки для ключей. Активируйте iCloud Keychain на других устройствах. Это обновляет их с новым iCloud Keychain.
Часть 4. Последние мысли
В общем, вы добавили больше оружия в свою сумку трюков, чтобы решить загадку непроверенного имени учетной записи или пароля. Компьютеры Mac предлагают рабочую лошадку для рабочего места, а быстрые исправления, подобные рассмотренным выше, предотвращают простои.
Не ломайте себе голову в таком сценарии со сложными шагами, попробуйте простой подход, например, сначала сбросьте цепочку для ключей или перезагрузите компьютер. Если проблема не устраняется после всех приведенных выше советов, обратитесь в службу поддержки Apple. Они помогут вам создать еще один брелок и ответят множеством идей.
Наконец, поделитесь с нашими читателями любыми инсайдерскими взломами, уловками и советами, связанными с «невозможностью проверить имя или пароль учетной записи» в разделе комментариев ниже. Наш форум способствует постоянному обмену идеями среди энтузиастов Apple по всему миру.
SQL Server не запускается, поскольку не удалось проверить подлинность учетной записи службы
Английский (США) версия данного исправления устанавливает файлы с атрибутами, указанными в приведенных ниже таблицах. Дата и время для файлов указаны в формате UTC. Дата и время для файлов на локальном компьютере отображаются в местном времени с вашим текущим смещением летнего времени (DST). Кроме того, при выполнении определенных операций с файлами, даты и время могут изменяться.
Сведения о файле Windows 8 и Windows Server 2012 и заметкиВажно. Исправления для Windows 8 и Windows Server 2012 включены в те же пакеты. Однако только «Windows 8» отображается на странице запрос исправления. Для получения пакета исправлений, который применяется к одной или обеих операционных систем, установите исправления, перечисленные в разделе «Windows 8» на странице. Всегда смотрите раздел "Информация в данной статье относится к следующим продуктам" статьи для определения фактических операционных систем, к которым применяется каждое исправление.
-
Файлы, относящиеся к определенному продукту, этапу разработки (RTM, SPn) и направлению (поддержки LDR, GDR) можно определить по номерам версий, как показано в следующей таблице.
Версия
Продукт
Контрольная точка
Направление поддержки
6.2.920 0.20 xxx
Windows Server 2012 и Windows 8
RTM
LDR
-
Файлы МАНИФЕСТА (.manifest) и MUM (.mum), устанавливаемые для каждой среды, указаны отдельно в разделе «Дополнительные «сведения о файлах для Windows Server 2012 и Windows 8. Файлы MUM и MANIFEST, а также связанные файлы каталога безопасности (CAT) чрезвычайно важны для поддержания состояния обновленных компонентов. Файлы каталога безопасности, для которых не перечислены атрибуты, подписаны цифровой подписью корпорации Майкрософт.
Для всех поддерживаемых версий Windows 8 для систем на базе x86
|
Имя файла |
Версия файла |
Размер файла |
Дата |
Время |
Платформа |
|---|---|---|---|---|---|
|
Services.exe |
6.2.9200.20998 |
332,288 |
25-Mar-2014 |
04:32 |
x86 |
Для всех поддерживаемых версий x64 под управлением Windows 8 и Windows Server 2012
|
Имя файла |
Версия файла |
Размер файла |
Дата |
Время |
Платформа |
|---|---|---|---|---|---|
|
Services.exe |
6.2.9200.20998 |
411,136 |
25-Mar-2014 |
05:01 |
x64 |
Сведения о дополнительных файлах
Сведения о дополнительных файлах для Windows Server 2012 и Windows 8
Дополнительные файлы для всех поддерживаемых версий Windows 8 для систем на базе x86
|
Имя файла |
Package_1_for_kb2954740~31bf3856ad364e35~x86~~6.2.1.0.mum |
|
Версия файла |
Неприменимо |
|
Размер файла |
2,066 |
|
Дата (UTC) |
25-Mar-2014 |
|
Время (UTC) |
19:38 |
|
Платформа |
Неприменимо |
|
Имя файла |
Package_2_for_kb2954740~31bf3856ad364e35~x86~~6.2.1.0.mum |
|
Версия файла |
Неприменимо |
|
Размер файла |
2,068 |
|
Дата (UTC) |
25-Mar-2014 |
|
Время (UTC) |
19:38 |
|
Платформа |
Неприменимо |
|
Имя файла |
Package_3_for_kb2954740~31bf3856ad364e35~x86~~6.2.1.0.mum |
|
Версия файла |
Неприменимо |
|
Размер файла |
2,077 |
|
Дата (UTC) |
25-Mar-2014 |
|
Время (UTC) |
19:38 |
|
Платформа |
Неприменимо |
|
Имя файла |
Package_for_kb2954740_rtm~31bf3856ad364e35~x86~~6.2.1.0.mum |
|
Версия файла |
Неприменимо |
|
Размер файла |
2,666 |
|
Дата (UTC) |
25-Mar-2014 |
|
Время (UTC) |
19:38 |
|
Платформа |
Неприменимо |
|
Имя файла |
X86_3f55d434f5622d31a4ae060fe642c675_31bf3856ad364e35_6.2.9200.20998_none_767e92571d7bfad8.manifest |
|
Версия файла |
Неприменимо |
|
Размер файла |
721 |
|
Дата (UTC) |
25-Mar-2014 |
|
Время (UTC) |
19:38 |
|
Платформа |
Неприменимо |
|
Имя файла |
X86_microsoft-windows-s..cecontroller-minwin_31bf3856ad364e35_6.2.9200.20998_none_3c46a8d4e72c1710.manifest |
|
Версия файла |
Неприменимо |
|
Размер файла |
9,466 |
|
Дата (UTC) |
25-Mar-2014 |
|
Время (UTC) |
05:04 |
|
Платформа |
Неприменимо |
Дополнительные файлы для всех поддерживаемых версий x64 под управлением Windows 8 и Windows Server 2012
|
Имя файла |
Amd64_38a40bd9cd340c722ab406ee9f6e1aef_31bf3856ad364e35_6.2.9200.20998_none_3479b85fb97e0b29.manifest |
|
Версия файла |
Неприменимо |
|
Размер файла |
725 |
|
Дата (UTC) |
25-Mar-2014 |
|
Время (UTC) |
20:22 |
|
Платформа |
Неприменимо |
|
Имя файла |
Amd64_microsoft-windows-s..cecontroller-minwin_31bf3856ad364e35_6.2.9200.20998_none_986544589f898846.manifest |
|
Версия файла |
Неприменимо |
|
Размер файла |
9,473 |
|
Дата (UTC) |
25-Mar-2014 |
|
Время (UTC) |
08:11 |
|
Платформа |
Неприменимо |
|
Имя файла |
Package_1_for_kb2954740~31bf3856ad364e35~amd64~~6.2.1.0.mum |
|
Версия файла |
Неприменимо |
|
Размер файла |
2,078 |
|
Дата (UTC) |
25-Mar-2014 |
|
Время (UTC) |
20:22 |
|
Платформа |
Неприменимо |
|
Имя файла |
Package_2_for_kb2954740~31bf3856ad364e35~amd64~~6.2.1.0.mum |
|
Версия файла |
Неприменимо |
|
Размер файла |
2,542 |
|
Дата (UTC) |
25-Mar-2014 |
|
Время (UTC) |
20:22 |
|
Платформа |
Неприменимо |
|
Имя файла |
Package_3_for_kb2954740~31bf3856ad364e35~amd64~~6.2.1.0.mum |
|
Версия файла |
Неприменимо |
|
Размер файла |
2,089 |
|
Дата (UTC) |
25-Mar-2014 |
|
Время (UTC) |
20:22 |
|
Платформа |
Неприменимо |
|
Имя файла |
Package_for_kb2954740_rtm~31bf3856ad364e35~amd64~~6.2.1.0.mum |
|
Версия файла |
Неприменимо |
|
Размер файла |
3,146 |
|
Дата (UTC) |
25-Mar-2014 |
|
Время (UTC) |
20:22 |
|
Платформа |
Неприменимо |
Ошибка 691: причины, решение | Ростелеком
Ошибка 691 также выдается тогда, когда под вашим логином и паролем уже зашли в интернет. Это происходит в следующих случаях:
Маршрутизатор настроен на автоматическое подключение к интернету
Чтобы выяснить, так ли это, проверьте индикатор «Internet» на маршрутизаторе.
Название индикатораВарианты отображения на маршрутизатореОписаниеИндикация в рабочем состоянииДоступ к интернету (Internet)Подключение маршрутизатора к интернетуГорит или мигает зеленым цветомЕсли индикатор «Internet» горит или мигает зеленым цветом, то запускать вручную подключение с компьютера не нужно — интернет уже подключен. Если при этом на компьютере интернет не работает — следуйте рекомендациям.
Ваши учетные данные для подключения к интернету используются третьими лицами
Подумайте, кто может знать ваш логин и пароль для подключения к интернету. Возможно, вы подарили роутер знакомым или оставили его на старой квартире. Если на маршрутизаторе не сброшены настройки, подключение будет выполнено под вашими учетными данными. В таком случае попросите нового владельца сбросить настройки и перенастроить роутер.
Если это по каким-то причинам невозможно — обратитесь к нам любым удобным способом. Наши специалисты отправят новые учетные данные по SMS. Если вы подозреваете, что ваши учетные данные украли — обязательно сообщите об этом нам. Будьте готовы назвать паспортные данные владельца договора на оказание услуг связи.
Пример обращения:
Перестал работать интернет. Интернет-кабель подключен напрямую к компьютеру, выдается ошибка 691. Я перенабрал логин и пароль, но ошибка повторяется. С момента возникновения ошибки прошло больше 30 минут. Свои учетные данные никому не передавал. Иванов Петр Семенович, лицевой счет 423111111111.
| -10 | He удалось расшифровать | Общая ошибка расшифровки. Возможно, проблема в сертификате, используемом для шифрования. |
| -11 | He удалось проверить ЭЦП. | Ошибка сертификата пользователя – в данном случае следует связаться с УЦ, выдавшим вам ЭЦП. XML – файл был подписан дважды, необходимо выбрать и подписать файл расчета еще раз. Нарушен порядок подписания / шифрования файла расчета. Файл расчета сначала подписывается ЭЦП, затем зашифровывается. |
| -12 | ЭЦП не верна. | ЭЦП файла расчёта не верна или отсутствует. |
| -13 | В сертификате отсутствует регистрационный номер страхователя. | Сертификат пользователя не содержит записи о Регистрационном номере страхователя (свойство 1.2.643.3.141.1.1 поля «Субъект» сертификата). Необходимо обратиться в УЦ, выдавший сертификат для его переиздания. |
| -14 | В сертификате отсутствует код подразделения ФСС РФ. | Сертификат пользователя не содержит записи о Коде подразделения ФСС РФ (свойство 1.2.643.3.141.1.2 поля «Субъект» сертификата). Необходимо обратиться в УЦ, выдавший сертификат для его переиздания. |
| -15 | Ошибка шифрования | Внутренняя ошибка криптосервиса. Необходимо отправить файл расчета повторно. |
| -16 | Неверный формат регистрационного номера страхователя. | В сертификате, выданным УЦ, неправильно указан регистрационный номер страхователя (количество цифр регистрационного номера не равно 10). Необходимо обратиться в УЦ, выдавший сертификат для его переиздания. |
| -17 | Неверный формат кода подразделения ФСС РФ. | В сертификате, выданным УЦ, неправильно указан код подразделения ФСС РФ (количество цифр код подразделения не равно 4). Необходимо обратиться в УЦ, выдавший сертификат для его переиздания. |
| -18 | Расчет зашифрован на ключе, отличном от открытого ключа ФСС. |
|
| -19 | Расчет не зашифрован или не подписан. | Необходимо подписать, зашифровать и направить файл расчета на шлюз приема расчетов повторно. |
| -20 | Неизвестный формат файла. | Формат файла не xml. Необходимо сформировать новый файл расчёта в соответствии с Технологией приема расчетов (http://fss.ru/ru/legal_information/124/133/258854.shtml).Расчет страхователя по Форма-4 ФСС за 1-й квартал 2017 г. должен быть подготовлен в виде xml файла в формате, заданном следующей XSD-схемой. |
| -41 | Нет доверия к издателю сертификата. |
Данная ошибка возникает в следующих случаях: 1) Корневой сертификат УЦ не соответствует Федеральному закону от 06.04.2011 № 63-ФЗ (Закон № 63-ФЗ) 2) Не установлен корневой сертификат УЦ Необходимо связаться с УЦ, выдавшим сертификат пользователя. |
| -42 | Ошибка при проверке сертификата. | Общая ошибка шифрования. Необходимо отправить файл расчета повторно. |
| -43 | Сертификат отозван. | Сертификат, которым подписан файл расчета, более недействителен. Необходимо связаться с УЦ, выдавшим сертификат пользователя. |
| -44 | Не найден или просрочен СОС издателя сертификата. | Ошибка списка отозванных сертификатов (СОС) УЦ, выдавшего сертификат пользователя. Необходимо связаться для консультации с УЦ, выдавшим сертификат пользователя. |
| -45 | Сертификат поврежден. | Общая ошибка шифрования. Необходимо отправить файл расчета повторно. |
| -46 | Сертификат просрочен | Сертификат пользователя, которым подписан файл расчета , более недействителен. Необходимо обратиться в УЦ, выдавший сертификат для его переиздания. |
| -50 | В сертификате отсутствует ИНН страхователя. | Сертификат пользователя не содержит записи о ИНН страхователя (свойство 1.2.643.3.131.1.1 поля «Субъект» сертификата). Необходимо обратиться в УЦ, выдавший сертификат для его переиздания. |
| -51 | ИНН, указанный в расчете, отсутствует в базе данных ЕГРЮЛ. | Отчет не принят, т.к. ИНН, указанный в расчете, отсутствует в базе данных ЕГРЮЛ. Необходимо обратиться в ФНС по месту регистрации. |
| -503 | XML-файл расчёта не прошел форматный контроль | Рекомендуется проверить xml-файл по соответствующей ему XSD схеме. Например, расчет страхователя по Форма-4 ФСС за 1-й квартал 2017 г. должен быть подготовлен в виде xml файла в формате, заданном следующей XSD-схемой. Для других периодов используются соответствующие XSD схемы. |
| -504 | В сертификате указано несуществующее подразделение ФСС РФ | В сертификате пользователя, выданным УЦ, неправильно указан код подразделения ФСС РФ. Необходимо обратиться в УЦ, выдавший сертификат для его переиздания. |
| -505 | Неверное наименование файла. | Необходимо привести наименование файла в соответствие с Технологией приема расчетов (регистрационный номер страхователя_расчетный год_отчетный квартал.ef4). |
| -506 | Вторые разделы расчёта имеют одинаковые шифры налогообложения | Необходимо исправить расчёт. |
| -507 | Нет файла *.xml | Не загружен файл расчета. Необходимо отправить файл расчета повторно. |
| -508 | Ошибки логического контроля | Необходимо исправить ошибочные параметры расчёта, указанные в протоколе проверки. |
| -509 | Отчетный период в XML-файле не совпал с отчетным периодом в наименовании файла | Необходимо привести содержание xml-файла расчёта в соответствие с наименованием. |
| -511 | Ошибка при чтении XML-файла расчёта | Файл пуст или не является XML-файлом |
| -512 | Расчетный год в XML-файле не совпал с расчетным годом в наименовании файла расчёта. | Необходимо привести содержание xml-файла расчёта в соответствие с наименованием. |
| -513 | Регистрационный номер страхователя в сертификате не совпадает с регистрационным номером, указанном в имени файла. | Файл расчёта подписан ЭЦП, принадлежащей организации, отличной от указанной в расчёте. Необходимо проверить сертификат используемый для ЭЦП. |
| -514 | Регистрационный номер страхователя в XML-файле не совпадает с регистрационным номером в сертификате ЭЦП. | Необходимо привести содержание xml-файла расчёта в соответствие с сертификатом. |
| -515 | Регистрационный номер страхователя в XML-файле не совпадает с номером страхователя, указанном в имени файла. | Необходимо проверить содержание xml-файла расчёта. |
| -516 | Дополнительный код обособленного подразделения в XML-файле не совпадает с номером страхователя, указанном в имени файла. | Необходимо проверить содержание xml-файла расчёта. |
| -517 | Слишком большой файл | Размер файла расчёта превышает максимально допустимое значение 2097152 байт. Необходимо сформировать новый файл расчёта |
| -518 | Нулевой размер файла | Необходимо сформировать новый файл расчёта |
| -519 | ИНН страхователя в XML-файле не совпадает с ИНН страхователя в сертификате. | При сдаче за другое юр. лицо должны соответствовать рег. номер, при сдаче за своё юр. лицо - ИНН. Следует проверить сертификат, используемый для ЭЦП. |
| -520 | ОГРН страхователя в XML-файле не совпадает с ОГРН страхователя в сертификате. | Необходимо проверить сертификат используемый для ЭЦП. |
| -550 | Сертификат не является квалифицированным сертификатом. | Сертификат пользователя, которым подписан файл расчета, не является квалифицированным сертификатом. |
| -552 | Атрибут QUART_NUM элемента TITLE может иметь значение только из следующего ряда: "3","6","9","0","03","06","09","12". | Необходимо исправить значение атрибута QUART_NUM в XML-файле отчёта. |
| -598 | ИНН страхователя в XML-файле отличается от ИНН, соответствующего регистрационному номеру страхователя в БД ФСС РФ. | Необходимо проверить актуальность использованного ИНН. |
| -599 | Внутренняя ошибка в модуле контроля принимаемых данных. | Сообщите в техническую поддержку. |
[KB2850] Устранение проблемы «Ошибка обновления модулей»
Чтобы просмотреть инструкции для операционной системы, отличной от Windows, выберите соответствующую операционную систему ниже:
Пользователи Mac | Пользователи Android
Проверяйте, возможно ли обновление на каждом шаге
Нажмите Обновить → Проверить наличие обновлений. Если обновление не удалось, переходите к следующему шагу, пока вы не сможете выполнить обновление.- Убедитесь, что вы используете последнюю версию продукта ESET: Обновите домашние продукты ESET Windows до последней версии.
- Повторно введите имя пользователя, пароль или лицензионный ключ: активируйте домашний продукт ESET Windows с помощью имени пользователя, пароля или лицензионного ключа.
- Убедитесь, что срок действия лицензии не истек.
- Очистите кеш обновлений.
- Удалите все ранее установленные антивирусы: Программы удаления (средства удаления) для распространенного антивирусного программного обеспечения Windows.
- Исключите ESET из обнаружения на сторонних брандмауэрах (например, Norton Personal Firewall, ZoneAlarm или других). Если вы используете файервол ESET и другие файерволы не установлены пропустите этот шаг.
- Если вы не используете HTTP-прокси для загрузки обновлений, проверьте правильность настроек обновления:
-
- Откройте антивирус ESET и нажмите F5, чтобы открыть окно расширенных настроек.
- Нажмите Обновление, разверните Профили → Обновления → Параметры подключения, выберите Не использовать прокси-сервер в раскрывающемся меню Режим прокси, а затем нажмите ОК. (Версия 8.x и более ранние: разверните Обновление, затем нажмите Обновить → Настройка, щелкните на вкладку Прокси-сервер HTTP и убедитесь, что выбран параметр Не использовать прокси-сервер, и нажмите кнопку ОК).
- Только для бизнес-пользователей:
Если настройки прокси-сервера HTTP заблокированы (только для чтения), то эта политика прокси-сервера была принудительно установлена ESET Security Management Center или ESET Remote Administrator.
ESMC 7.x: Вы можете отменить этот параметр в веб-консоли ESMC. Если нет доступа к серверу ESMC Server (например, сервер ERA Server больше не существует), удалите агент ESMC, а затем Удалите и повторно установите продукт ESET для рабочих станций.
ERA 6.x: Вы можете отменить этот параметр через ERA Web Console. Если нет доступа к ERA Server (например, сервер ERA Server больше не существует) удалите the ERA Agent и затем Удалите и повторно установите продукт ESET для конечных точек.
-
Проверьте связь с сервером обновлений ESET:
- Нажмите клавишу Windows + R на клавиатуре, введите cmd в текстовое поле и нажмите ENTER.
Пользователи Windows 8: нажмите клавиши Windows + Q , чтобы открыть поиск приложений, и введите cmd в поле поиска, чтобы найти приложение Командная строка и отройте его.
- Введите
ping update.eset.comв командной строке и нажмите клавишу ENTER (см. Рисунок 1-1). - Если вы можете подключиться к серверу обновлений, вы увидите сообщение Reply from ..., за которым следует IP-адрес сервера.
- Нажмите клавишу Windows + R на клавиатуре, введите cmd в текстовое поле и нажмите ENTER.
- Удалите и повторно установите продукт ESET
- Проведите очистку зараженного компьютера: На компьютере есть вирус - что делать? (Предварительное устранение неполадок с вредоносным ПО)
Если вы все еще не можете решить ваш вопрос, обратитесь в техническую поддержку ESET.
Верификация аккаунта в Инстаграм— что стоит знать об этом?
источник: Shutterstock.comВ последние месяцы в Facebook и Instagram был представлен ряд различных обновлений, улучшающих процесс запроса подтверждения. Поэтому Instagram решил приблизить этот процесс и ответить на самые часто задаваемые вопросы.
Безопасность пользователя
Несколько дней назад мы писали, что пользователей, которые создали свой аккаунт в Instagram до 2009 года, могут попросить указать дату своего рождения.Это способ повысить безопасность пользователя. Еще одним видом деятельности в этом отношении является проверка счетов.
Верификация в Instagram — для чего?
Верификация — это способ убедиться, что пользователи могут быть уверены в том, что учетные записи, достойные внимания, подписки или поиска, являются подлинными и управляются нужными людьми. Поэтому знаки проверки, которые появляются рядом с именами учетных записей общественных деятелей, знаменитостей или брендов
, являются важным символом.В рамках своей текущей работы Instagram пересмотрел процесс проверки.Как оказалось, некоторые пользователи не были уверены, как это было сделано. Разработчики приложения обобщили всю информацию и указали, что для верификации аккаунта он должен быть:
- аутентичным: представлять реальное лицо или зарегистрированную компанию/юридическое лицо,
- уникальным: быть единственным принадлежащий компании или лицу, которое представляет,
- полное: должно быть общедоступным и иметь заполненную биографию, изображение профиля и по крайней мере одну публикацию,
- важное: должно представлять известное, разыскиваемое лицо, бренд или юридическое лицо.
Помните, что только одна учетная запись на человека или компанию может быть подтверждена, за исключением учетных записей на нескольких языках.

Источник: unsplash.com
Заявка на верификацию в Instagram
Аккаунты верифицируются на основании нескольких источников новостей. Запрос проверки возможен через форму заявки , , и требования к информации одинаковы для Instagram и Facebook.
Войдя в Настройки > Учетная запись , мы найдем вариант Запросить верификацию. Затем Instagram запросит:
- добавление официального документа, удостоверяющего личность,
- подтверждение того, что общественный деятель, знаменитость или бренд является публично узнаваемым - с указанием категории (например, Спорт, Музыка, Мода, Создатель цифровых технологий / блогер / влиятельный человек), необязательно, введя группу получателей и перечислив имена, фамилии или псевдонимы, под которыми известно данное лицо или организация,
- необязательно, можно добавить до 5 ссылок на статьи, учетные записи социальных сетей, чтобы продемонстрировать узнаваемость учетной записи - спонсируется и рекламные материалы не принимаются во внимание.

Источник: Shutterstock.com
Instagram использует только предоставленную информацию, чтобы определить, соответствует ли учетная запись критериям проверки. Простая отправка формы не гарантирует получение проверенного статуса.
Приятно знать, что после проверки вы не сможете изменить имя пользователя в своей учетной записи или перенести тег на другую учетную запись.
Instagram также подчеркивает, что проверка аккаунта не является признаком одобрения приложением данного профиля или предпочтения выбранных пользователей.Он беспристрастен и опирается на предоставленную информацию и надежные источники.
Когда Instagram сможет получить тег подтверждения?
Instagram также указывает ситуации, в которых возможно удалить тег или отключить учетную запись.
Профиль может потерять статус проверенного, если:
- рекламирует, передает или продает тег подтверждения,
- использует фотографию профиля, биографический раздел или имя для продвижения других услуг или действий, которые нарушают Политику или Условия сообщества
- попытается подтвердить учетную запись третьей стороной,
- слишком много раз переключит учетную запись с общедоступной на частную.
Подтвержденные учетные записи рискуют стать жертвами хакеров, которые хотели бы получить над ними контроль и, например, продать значок. Вот почему Instagram рекомендует двухфакторную аутентификацию , чтобы защитить себя от взлома и мошенничества. Мы также напоминаем вам позаботиться о безопасности своего профиля и, перейдя в Настройки> Безопасность , усилить безопасность учетной записи с помощью приложения для аутентификации или SMS.
источник: материалы Instagram
Рекомендуем отчет
90 100.
Если вы не можете отправить электронную почту на iPhone, iPad или iPod touch
Вот что можно сделать, если не удается отправить электронную почту из приложения «Почта» на iPhone, iPad или iPod touch.
Прежде чем начать
Есть несколько вещей, о которых нужно помнить и проверять:
- Когда вы создаете резервную копию iOS или iPadOS в iCloud или iTunes, она включает настройки почты, но не саму электронную почту.Если вы удалите или измените настройки своей учетной записи электронной почты, ранее полученные сообщения могут быть удалены с вашего устройства.
- Убедитесь, что ваше устройство подключено к Интернету.
- Обратитесь к своему поставщику услуг электронной почты, чтобы узнать, нет ли перебоев в обслуживании.
- Если вы не можете получить доступ к своей электронной почте или отправить или получить сообщения, используя адрес электронной почты @ icloud.com, узнайте, что делать.
Проверьте папку "Исходящие" на наличие неотправленных
сообщений.Если вы получили сообщение о том, что электронное письмо не было отправлено, оно было помещено в папку «Исходящие».Проверьте папку «Исходящие» и попробуйте повторно отправить электронное письмо, выполнив следующие действия:
.- В Почте перейдите к списку почтовых ящиков.
- Коснитесь папки Исходящие. Если вы не видите папку «Исходящие», электронное письмо было отправлено.
- Коснитесь электронного письма в папке «Исходящие». Убедитесь, что адрес электронной почты получателя указан правильно.
- Нажмите кнопку «Отправить».
Проверьте свой адрес электронной почты и пароль
Если Mail запрашивает пароль вашей учетной записи электронной почты, убедитесь, что пароль правильный.Чтобы проверить свой адрес электронной почты и пароль, войдите на веб-сайт поставщика услуг электронной почты.
Если вы по-прежнему получаете сообщение об ошибке имени пользователя или пароля, обратитесь к поставщику услуг электронной почты или к системному администратору.
Обратитесь к поставщику услуг электронной почты или системному администратору
.- Обратитесь к своему поставщику услуг электронной почты или проверьте его веб-сайт о состоянии службы на наличие сбоев.
- Узнайте у поставщика услуг электронной почты или системного администратора, включены ли для вашей учетной записи безопасность или ограничения, такие как двухэтапная проверка. Для отправки и получения сообщений электронной почты на вашем устройстве может потребоваться специальный пароль или, возможно, разрешение от вашего поставщика услуг электронной почты.
- Проверьте правильность настроек учетной записи электронной почты у поставщика услуг электронной почты или системного администратора.
Удалить и перенастроить учетную запись электронной почты
- На компьютере войдите на веб-сайт поставщика услуг электронной почты.Убедитесь, что вся электронная почта есть или хранится не на вашем устройстве iOS или iPadOS.
- На своем устройстве выберите «Настройки» > «Почта», затем нажмите «Учетные записи».
- Коснитесь учетной записи электронной почты, которую хотите удалить.
- Нажмите «Удалить учетную запись».
- Повторно добавьте учетную запись.
Если действия, описанные в этой статье, не помогли, обратитесь за дополнительной информацией к поставщику услуг электронной почты.
Дата публикации:
.Программа электронной почты сообщает о проблеме с сертификатом SSL » Справка
Программа электронной почты сообщает о проблеме с сертификатом SSL
- Срок действия сертификата SSL, который вы используете , истек и вам необходимо продлить подписку . Войдите в панель администрирования home.pl, раздел Платежи , чтобы проверить неоплаченные услуги и произвести оплату,
- в конфигурации почтовой программы , вы выбрали зашифрованное соединение SSL , несмотря на то, что для вашего домена не был приобретен с сертификатом SSL .Перейдите на страницу предложения сертификата SSL, чтобы заказать сертификат для своего домена или отключить зашифрованное соединение SSL, Настроенная вами учетная запись электронной почты
- работала, но вы не знаете, есть ли у вас SSL-сертификат, скорее всего, программа активировала исключение безопасности . Принята конфигурация учетной записи электронной почты с согласия пользователя, несмотря на отсутствие необходимых учетных данных для работы SSL-сертификата,
- настроенная учетная запись электронной почты работала до сегодняшнего дня, а SSL-сертификат оплачен и активен - в такой ситуации стоит повторно войти в настройки учетной записи или проверить данные относительносообщение, которое появляется в документации вашей программы электронной почты. Также может иметь место ситуация, когда вы находитесь в процессе продления подписки на SSL-сертификат — для его работы на следующий период подписки требуется повторная активация.
Выше мы представили наиболее популярные причины проблем с обработкой сертификатов SSL. Вы должны знать, что для правильного использования электронной почты мы рекомендуем вам следовать предоставленным инструкциям. При настройке учетной записи электронной почты вам будет предложено предоставить ключевую информацию, в том числе:в Сервер входящей почты / Сервер исходящей почты . Это адреса почтовых серверов для настроенного почтового ящика, который вы всегда найдете в OVH> в разделе Почта. Прочитайте, где найти адреса почтовых серверов IMAP/SMTP/POP3.
Мы рекомендуем использовать имена серверов, указанные в панели управления OVH. Эта конфигурация обеспечит вашей почте безопасное соединение с использованием SSL для вашего сервера (независимо от того, приобрели ли вы SSL для своего домена или нет) .Вы можете использовать имена серверов электронной почты в адресе домена учетной записи электронной почты, которую вы настраиваете, только если у вас есть активный сертификат SSL для вашего домена.
Если вы хотите использовать зашифрованное соединение для своего домена (например, mydomain.pl), у вас должен быть зарегистрированный SSL-сертификат для этого домена. 
В случае с примером было отображено следующее сообщение: Идентификация сервера не может быть проверена. Пользователь электронной почты, у которого нет SSL-сертификата для моего доменного адреса.pl, программа электронной почты попытается использовать SSL-сертификат, который присваивается по умолчанию бесплатно каждому серверу, зарегистрированному на home.pl — такая конфигурация не рекомендуется, но возможна.
Если вы впервые настраиваете учетную запись электронной почты в программе электронной почты, введите правильную конфигурацию в соответствии с нашей документацией, доступной здесь. Так вы избежите в дальнейшем вышеперечисленных ошибок в приложении.
- Была ли эта статья полезной?
- Да Нет
Безопасная электронная почта
2 миллиона пользователей не могут ошибаться.Выбирайте надежную и безопасную электронную почту с календарем, организацией задач и без спама.
.
Невозможно отправлять сообщения | Справка для Thunderbird
Если вы не можете отправлять сообщения, вот информация о том, как диагностировать наиболее распространенные проблемы. Если у вас возникли проблемы с получением сообщений, см. раздел Проблемы с получением сообщений.
Если ваша существующая конфигурация внезапно перестала работать после обновления до Thunderbird 78, это может быть вызвано тем, что ваш антивирус или брандмауэр заблокировал новую версию, или вашим почтовым провайдером, использующим устаревшие протоколы безопасности TLS.См. разделы ниже:
- В верхней части окна Thunderbird нажмите и выберите или нажмите кнопку меню и выберите и. Откроется окно настройки учетной записи. Затем выберите элемент в нижней части панели в левой части окна. Убедитесь, что ваши настройки такие же, как в статье настроек почты вашего провайдера электронной почты: Gmail, Yahoo, Comcast, Hotmail, Sympatico.
- Как вариант, зайдите на сайт провайдера и проверьте там настройки его SMTP-сервера.Обычно эта информация находится в разделе помощи. Использование фразы «настройки почты» или «SMTP» в поисковой системе веб-сайта будет искать эту информацию. Убедитесь, что ваши настройки в Thunderbird соответствуют настройкам, предоставленным провайдером.
- В верхней части окна Thunderbird нажмите и выберите или нажмите кнопку меню и выберите и. Откроется окно настройки учетной записи. Затем нажмите на соответствующее имя учетной записи. Убедитесь, что для данного адреса электронной почты используется правильный SMTP-сервер.В большинстве случаев вы не можете отправлять сообщения из учетной записи одного поставщика услуг, используя учетную запись другого поставщика услуг. Например, вы не можете отправлять сообщения с адреса [email protected] с помощью SMTP-сервера Yahoo!.
Убедитесь, что ваши исходящие сообщения не блокируются брандмауэром, антивирусной программой или вашим интернет-провайдером:
- Попробуйте временно отключить брандмауэр и антивирусную программу и отправить тестовое сообщение, затем снова включить брандмауэр и антивирусную программу и повторно отправить тестовое сообщение.
- Удалите Thunderbird из списка доверенных или признанных программ обеспечения безопасности, а затем снова добавьте его вручную или по запросу.
- Многие интернет-провайдеры блокируют отправку сообщений через порт 25.Возможно, вам потребуется изменить порт, например, на порт 587 или 465. Обратитесь в службу поддержки вашего поставщика услуг, чтобы узнать, не заблокирован ли ваш исходящий порт.
Thunderbird 78 ожидает более высокие стандарты безопасности для так называемого протокола сетевого шифрования TLS. Если ваш почтовый провайдер не поддерживает более новые версии протокола, отправка и получение сообщений могут завершиться ошибкой. Вы можете временно повторно включить поддержку старых протоколов безопасности, чтобы выяснить, не является ли это причиной вашей проблемы — это снижает безопасность, поэтому не рекомендуется.Более подробную информацию и инструкции можно найти здесь:
Часто задаваемые вопросы по Thunderbird 78 — после обновления до Thunderbird 78 я не могу загружать или отправлять электронные письма
Попробуйте удалить пароль SMTP. Однако не делайте этого в качестве первого шага, особенно если вы не можете отправлять сообщения после обновления Thunderbird, что раньше было возможно. В этом случае обычно проблема не в пароле SMTP Thunderbird (см. выше).
Попробуйте изменить пароль SMTP.Обычно это возможно с помощью команды «Сбросить пароль электронной почты» на сайте поддержки вашего поставщика услуг электронной почты.
Создайте новый запрос о помощи, добавив скриншот настроек SMTP с видимым именем пользователя, а также поставщиком услуг электронной почты, например Gmail, поставщиком услуг Интернета (ISP), например Comcast, версией брандмауэра (если он установлен), антивирусом и его версия - если вы установили, операционная система и ее версия, например.Windows 7 или Mac OS X Mavericks и версия Thunderbird, например Thunderbird 38.2.0. Информацию о том, как сделать снимок экрана, см. в разделе Как сделать снимок экрана с моей проблемой?.
.Как войти в Твиттер: войти в систему, устранение неполадок

Система авторизации сервиса микроблогов Twitter такая же, как и в других социальных сетях. Таким образом, проблемы с входом не являются редкостью. И причины этого могут быть самые разные. Однако потеря доступа к вашей учетной записи Twitter не является серьезной причиной для беспокойства, поскольку в дополнение к этому существуют надежные механизмы восстановления.
Читайте также: Как создать аккаунт в Твиттере
Восстановить доступ к аккаунту Твиттер
Проблемы со входом в Твиттер возникают не только по вине пользователя (утерян логин, пароль или все вместе).Причиной этого может быть сбой в работе сервиса или взлом аккаунта.
Мы обсудим с Вами все варианты препятствий авторизации и способы их полного устранения.
Причина 1: утерян логин
Как известно, вход в Твиттер осуществляется путем ввода логина и пароля к учетной записи пользователя. В свою очередь, логин — это имя пользователя или адрес электронной почты, связанный с учетной записью или номером мобильного телефона. Разумеется, пароль ничем не заменишь.
Так что, если вы забыли свое имя пользователя при авторизации сервиса, вы можете вместо него использовать комбинацию номера мобильного телефона/адреса электронной почты и пароля.
Таким образом, вы можете войти в систему с помощью одной из домашних страниц Twitter или отдельных форм аутентификации.
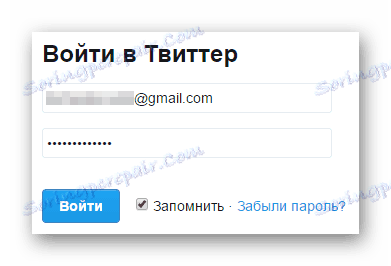
В то же время, если сервис категорически отказывается принимать данный адрес электронной почты, вероятно, произошла ошибка его сохранения. Пожалуйста, исправьте это и повторите попытку.
Причина 2: утерян адрес электронной почты
Нетрудно догадаться, что в этом случае решение аналогично представленному выше. Но только с одним исправлением: вы должны использовать либо свое имя пользователя, либо номер мобильного телефона, связанный с вашей учетной записью, вместо адреса электронной почты в поле для входа.
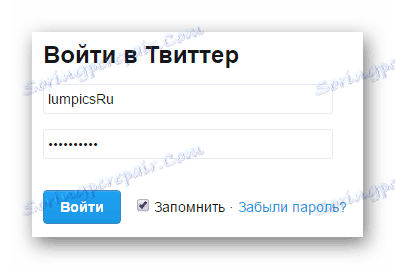
В случае дальнейших проблем с авторизацией стоит воспользоваться методом сброса пароля. Вы получите инструкции о том, как восстановить доступ к своей учетной записи в том же почтовом ящике, который ранее был связан с вашей «учетной записью» в Твиттере.
- В первую очередь просим вас предоставить хотя бы некоторые данные о себе, чтобы определить аккаунт, к которому восстанавливается доступ.
![Wyszukaj konto odzyskiwania hasła na Twitterze]()
Предположим, что мы помним только имя пользователя. Введите его в одну из форм на странице и нажмите «Поиск» . - Значит в системе есть соответствующая учетная запись.
![Zainicjujemy resetowanie hasła na Twitterze]()
Таким образом, служба знает наш адрес электронной почты, связанный с этой учетной записью. Теперь можно приступать к отправке письма со ссылкой для сброса пароля.Поэтому нажимаем «Продолжить» . - Нас встречает сообщение о том, что письмо успешно отправлено и попало в наш почтовый ящик.
![Wiadomość o wysłaniu listu z linkiem do zresetowania hasła na Twitterze]()
- Затем находим сообщение с темой "Запрос на сброс пароля" в Твиттере. Нам это нужно.
![List do zresetowania hasła na Twitterze]()
Если в "Входящие" писем не было, то скорее всего они относились к категории "Спам" или к какому-то другому разделу вашего почтового ящика. - Переходим непосредственно к телу сообщения.Просто нажмите кнопку "Изменить пароль" .
![Treść listu na Twitterze]()
- Теперь нам просто нужно создать новый пароль для защиты учетной записи Twitter.
![Strona resetowania hasła w usłudze mikroblogowania na Twitterze]()
У нас получилась довольно сложная комбинация, дважды набираем ее в соответствующие поля и нажимаем кнопку "Отправить" . - Вот оно! Сменили пароль, восстановили доступ к «аккаунту». Чтобы сразу начать работу с сервисом, нажмите на ссылку «Перейти в Twitter» .
![Wiadomość o pomyślnej zmianie hasła na Twitterze]()
Причина 3: Нет доступа к привязанному номеру телефона
Если вашей учетной записи не присвоен номер мобильного телефона или она была утеряна безвозвратно (например, если вы потеряли свое устройство), вы можете восстановить доступ к своей учетной записи, следуя инструкциям выше.
Затем, после авторизации в "бухгалтерии", необходимо привязать или изменить номер мобильного телефона.
- Для этого нажмите на нашу аватарку рядом с кнопкой "Твитнуть" , затем выберите "Настройки и безопасность" из меню.
![Przejdź do ustawień swojego konta na Twitterze]()
- Затем на странице настроек аккаунта перейдите на вкладку "Телефон" . В этом случае, если учетной записи не присвоен номер, вам будет предложено добавить его.
![Połącz numer telefonu komórkowego z kontem na Twitterze]()
Для этого выбираем нашу страну из выпадающего списка и вводим непосредственно номер мобильного телефона, который мы хотим привязать к «аккаунту». - Далее следует обычная процедура подтверждения подлинности указанного нами номера.
![Strona uwierzytelniania dla naszego numeru telefonu na Twitterze]()
Просто введите полученный код подтверждения в соответствующее поле и нажмите "Подключить телефон" .Если вы не получили SMS с комбинацией цифр в течение нескольких минут, вы можете повторно инициировать сообщение.Для этого нажмите на ссылку «Запросить новый код подтверждения» .
- В результате таких манипуляций видим следующий текст: "Ваш телефон активирован" .
![Komunikat o pomyślnym powiązaniu numeru telefonu komórkowego z kontem na Twitterze]()
Это означает, что теперь мы можем использовать номер сопряженного мобильного телефона для авторизации в сервисе, а также для восстановления доступа к нему.
Причина 4: Сообщение "Логин закрыт"
Когда вы пытаетесь авторизоваться в службе микроблогов Twitter, вы иногда получаете очень простое, но абсолютно неформальное сообщение об ошибке - "Логин закрыт!"
В этом случае решение проблемы максимально простое - просто подождите некоторое время.Дело в том, что такая ошибка является следствием временной блокировки аккаунта, которая в среднем автоматически отключается через час после активации.
При этом программисты настоятельно не рекомендуют отправлять несколько запросов на смену пароля после получения такого сообщения. Это может привести к увеличению периода блокировки вашей учетной записи.
Причина 5: Учетная запись, вероятно, была взломана
Если есть основания полагать, что ваша учетная запись в Твиттере была взломана и находится под контролем злоумышленника, первое, что нужно сделать, это, конечно же, сбросить пароль.Мы уже объяснили, как это сделать выше.
Если авторизация по-прежнему невозможна, единственный правильный вариант – обратиться в сервисную службу.
- Кроме того, на странице создания запроса в справочном центре Твиттера находим группу «Аккаунт» , где переходим по ссылке «Взломанный аккаунт» .
![Przejdźmy do zgłoszenia prośby o wsparcie Twittera]()
- Затем введите имя "украденного" аккаунта и нажмите кнопку "Искать" .
![Wyszukaj konto, kontaktując się ze wsparciem Twittera]()
- Теперь в корректной форме укажите актуальный адрес электронной почты для связи и опишите текущую проблему (что, кстати, не обязательно).
![Poproś o formularz do wsparcia Twittera]()
Подтверждаем, что мы не робот - ставим галочку ReCAPTCHA - и нажимаем кнопку "Отправить" .Тогда остается только ждать ответа от службы поддержки, который наверняка будет на английском языке. Стоит отметить, что проблемы с возвратом взломанного аккаунта законному владельцу в Твиттере решаются достаточно быстро, а при общении с техподдержкой сервиса возникнуть не должно.
Кроме того, после восстановления доступа к скомпрометированному аккаунту стоит принять меры по обеспечению его безопасности.А это:
- Создание сложнейшего слогана, вероятность выбора которого будет сведена к минимуму.
- Обеспечивает хорошую защиту вашего почтового ящика, так как доступ к нему открывает большинство ваших учетных записей в сети для злоумышленников.
- Контролируйте действия сторонних приложений, которые получают доступ к вашей учетной записи Twitter.
Итак, мы рассмотрели основные проблемы с присоединением к Твиттер-аккаунту. Все, что находится за его пределами, с большей вероятностью будет иметь сбои на сайте, что бывает очень редко.И если вы все же столкнулись с такой проблемой при авторизации в Твиттере, вам обязательно стоит обратиться к нам в службу поддержки ресурса.
.Управление базой данных - Справочный центр
Все функции, связанные с управлением базой данных, можно выполнять через панель CloudHosting. Для этого перейдите на сайт https://admin.nazwa.pl/ (1) , введите идентификатор сервера и его пароль (2) , затем нажмите кнопку Войти (3) .

После входа в систему выберите вкладку DATABASE в верхнем меню и нажмите Список баз данных (1) .
Перейти к интересующей вас части статьи:
Изменить пароль пользователя базы данных MariaDB
- Щелкните имя базы данных MariaDB (1) , для которой вы хотите изменить пароль.
- В форме редактирования данных базы данных дважды введите новый пароль пользователя (1) и подтвердите изменение кнопкой Сохранить(2). Пароль должен состоять из мин. 8 символов и содержать как минимум одну цифру или специальный символ, одну прописную и одну строчную букву.Он не может содержать польские буквы.
- Правильное сохранение смены пароля пользователя будет подтверждено соответствующим сообщением.

Изменить пароль пользователя базы данных PostgreSQL
- Щелкните имя базы данных PostgreSQL (1) , для которой вы хотите изменить пароль.
- В форме редактирования данных базы данных дважды введите новый пароль пользователя (1) и подтвердите изменение кнопкой Сохранить(2).Пароль должен состоять из мин. 8 символов и содержать как минимум одну цифру или специальный символ, одну прописную и одну строчную букву. Он не может содержать польские буквы.
- Правильное сохранение смены пароля пользователя будет подтверждено соответствующим сообщением.

Изменить пароль пользователя MongoDB
- Щелкните имя базы данных MongoDB (1) , для которой вы хотите изменить пароль.
- В форме редактирования данных базы данных дважды введите новый пароль пользователя (1) и подтвердите изменение кнопкой Сохранить(2). Пароль должен состоять из мин. 8 символов и содержать как минимум одну цифру или специальный символ, одну прописную и одну строчную букву. Он не может содержать польские буквы.
- Правильное сохранение смены пароля пользователя будет подтверждено соответствующим сообщением.
90 100
Миграция устаревшей версии базы данных MariaDB или PostgreSQL на новую версию.
- Найдите в списке базу данных (1), которую вы хотите перенести на новую версию и проверьте размер базы (2). Затем над списком баз нажмите ссылку Добавить базу (3) .
- Выберите правильный тип базы данных в текущей версии (1) , установите зарезервированный размер базы данных (2) , чтобы он соответствовал размеру базы данных, которую нужно перенести, и заполните оставшиеся данные (3) .Нажмите кнопку Сохранить (4) , чтобы создать новую базу данных.
- Вернитесь в каталог баз данных и щелкните имя базы данных, которую вы хотите перенести. В окне редактирования данных БД нажмите на ссылку Перейти на новую версию (1) .
- В появившейся форме выберите из выпадающего списка ранее созданную новую базу данных в текущей версии (1) и нажмите кнопку Мигрировать(2).
- Дождитесь сообщения о завершении операции.
- Перейти к каталогу базы данных. На нем появится новая, обновленная база данных. Чтобы проверить данные своего сервера, нажмите на его имя (1) .
- В окне редактирования данных базы данных вы можете прочитать новые данные сервера базы данных (1) . Они будут необходимы для их обновления в исходных файлах страницы. Ниже вы также можете изменить размер базы данных, ее описание и изменить пароль пользователя.
- После завершения миграции сделайте копию новой базы данных в панели CloudHosting. В том случае, если скрипты приложения, перешедшие на новую базу данных, вызовут некорректные изменения в структуре базы данных, будет возможно восстановить ее правильное состояние из копии.
ВАЖНО! Идентификатор сервера ( server12345_ ) будет автоматически добавлен к имени базы данных после ее создания. Не вводите его в поле Имя базы данных .




Для того, чтобы сайт работал с новой версией базы данных, необходимо переключить страницу на новую базу непосредственно в исходных файлах страницы на сервере. Тип и имя файла зависят от приложения, в котором была создана страница.
В случае наиболее часто используемого приложения WordPress данные для входа в базу данных сохраняются в файле с именем wp-config.php , расположенном в каталоге, в который был перенаправлен домен в панели CloudHosting.
- Зайти на сервер через FTP ( Проверить: Как загружать файлы на сервер?), Зайти в директорию, на которую указывает домен в панели CloudHosting, найти там файл с именем wp-config.php и сделайте копию файла на диск, чтобы при необходимости можно было восстановить.
- Откройте файл на сервере для редактирования, найдите в нем раздел базы данных и измените значения в отдельных опциях между символами ''
- Для опции DB_NAME измените запись (1) на имя новой базы данных, например server12345_wp1.
- Для опции DB_USER измените показанную запись (2) на имя пользователя новой базы данных, например server12345_wp1.
- Для опции DB_PASSWORD измените запись (3) на пароль для новой базы данных.
- Для параметра DB_HOST измените запись (4) на имя нового сервера базы данных, например, mariadb105.server12345.name.pl (если база данных была перенесена на MariaDB 10.5) или mariadb106.server12345. name.pl (если база данных была перенесена на MariaDB 10.6) — в случае записи в DB_HOST , префикс sql, видимый до сих пор, меняется. на mariadb105. (для базы MariaDB 10.5) или mariadb106. (для MariaDB 10.6). Остальная часть записи остается прежней. Для разных приложений опция DB_HOST может отображать введенный IP-адрес вместо текущего адреса сервера базы данных. Затем замените этот IP-адрес полным именем сервера новой базы данных, например mariadb105.server12345.nazwa.pl или mariadb106.server12345.nazwa.pl — в зависимости от того, на какую версию базы данных MariaDB вы мигрировали.
- Сохраните изменения в файле и проверьте работу страницы. Если у вас возникли проблемы с подключением к новой базе данных, восстановите файл wp-config.php и еще раз проверьте введенные в файл данные.
Для не менее популярного приложения, такого как PrestaShop , необходимо будет отредактировать данные для входа в базу данных в файле, имя и расположение которого будут различаться в зависимости от версии самого приложения.
- Для PrestaShop версии 1.7.x это будет файл с именем parames.php . Чтобы его найти, перейдите в директорию, в которую был перенаправлен домен в Панели CloudHosting, а затем в поддиректории app -> config .Сделайте копию файла на диск, а затем откройте его для редактирования.
- В соответствии с информацией для WordPress, представленной выше, аналогичным образом измените данные доступа на новые в следующих строках: 'database_host' (вместо IP-адреса введите имя нового сервера базы данных ), 'database_name' (введите имя новой базы данных), 'database_user' (введите имя пользователя новой базы данных) и 'database_password' (введите пароль для новой базы данных).
- Для PrestaShop версии 1.6.x это будет файл с именем settings.inc.php . Чтобы найти его, перейдите в каталог, в который был перенаправлен домен в панели CloudHosting, а затем в подкаталог config . Сделайте копию файла на диск, а затем откройте его для редактирования.
- Аналогично тому, как показано выше для PrestaShop 1.7, измените данные доступа на новые в следующих строках: '_DB_SERVER_' (введите имя нового сервера БД), '_DB_NAME_' (введите имя новая база данных), '_DB_USER_ ' (введите имя пользователя новой базы данных) и ' _DB_PASSWD_ ' (введите пароль для новой базы данных).
- Сохраните изменения в редактируемом файле и проверьте работу страницы. При возникновении проблем со связью с новой базой данных восстановите ранее скопированный на компьютер файл и еще раз проверьте введенные в нем данные.

Изменение размера и/или описания базы данных
- Щелкните имя базы данных (1) , которую вы хотите изменить.
- Чтобы изменить размер, зарезервированный для базы данных, переместите ползунок (1) вправо (для увеличения) или влево (для уменьшения).Вы также можете ввести правильное значение (в ГБ) в поле рядом с ползунком. Минимальный размер базы данных зависит от версии вашего сервера, например, на сервере CloudHosting это 2 ГБ, а в случае с сервером Hosting Cloud будет 1 ГБ. Максимальный размер базы данных, независимо от версии сервера, составляет 5 ГБ.
- Чтобы изменить базовое описание, введите его под настройкой размера (2) .
- Нажмите кнопку Сохранить (3) , чтобы сохранить изменения.
- Таким же образом можно изменить размер и описание базы данных для баз данных PostgreSQL и MongoDB.

Блокировка/разблокировка базы данных
- В списке баз установите флажок (1) слева от имени базы данных, которую вы хотите заблокировать, а затем нажмите ссылку заблокировать (2) ниже.
- Вам будет предложено подтвердить операцию. Нажмите кнопку Блок .
- Невозможно будет войти в заблокированную базу данных, а также невозможно будет записать или прочитать содержащиеся в ней данные.Имя и информация о заблокированной базе данных будут выделены серым цветом в списке, а рядом с ее именем появится символ замка.
- Чтобы разблокировать базу, установите флажок (1) слева от названия заблокированной базы, а затем нажмите ссылку разблокировать (2) ниже.
- Вам будет предложено подтвердить операцию. Нажмите кнопку Разблокировать .
- База данных снова будет полностью функциональна.
- Таким же образом вы можете заблокировать и разблокировать базу данных для баз данных PostgreSQL и MongoDB.
Удаление базы данных
- В списке баз установите флажок (1) слева от имени базы, которую вы хотите удалить, и нажмите на ссылку ниже удалить (2) .
- Вам будет предложено подтвердить операцию. Нажмите кнопку Удалить .
- По завершении процесса удаления базы данных появится информационное сообщение.
- Удаление базы данных является необратимой операцией и после ее одобрения восстановить пароль к ней будет невозможно.
- Аналогичным образом вы также можете удалить базы данных PostgreSQL и MongoDB.
Удалить содержимое базы данных
- Если вы хотите оставить базу данных на сервере и удалить только ее содержимое, установите флажок (1) слева от имени базы данных, а затем нажмите ссылку ниже удалить содержимое (2) .
- Вам будет предложено подтвердить операцию. Нажмите кнопку Удалить .
- Сама база данных останется на сервере, а удаление данных из нее будет подтверждено соответствующим сообщением.
- Аналогичным образом вы также можете удалить содержимое баз данных PostgreSQL и MongoDB.
Сделать копию базы данных
- Нажмите на имя базы (1) , резервную копию которой вы хотите сделать.
- В окне редактирования данных базы данных нажмите на ссылку Сделать копию (1) , под полями смены пароля.
- Отображается резервная форма. Каталог по умолчанию на сервере, в который будет выполняться дамп базы данных, — /_sqldump_ . Имя файла с расширением .sql содержит имя базы данных, а также дату и время создания резервной копии.
- Для резервного копирования введите пароль копируемого пользователя БД (1), нажмите кнопку Выполнить(2) и дождитесь окончания операции.
- Успешное копирование будет подтверждено сообщением.
- Точно так же вы можете создавать резервные копии баз данных PostgreSQL и MongoDB.
- Поместите файл .sql с базой данных на FTP-сервер. Из соображений безопасности каталог, в который была загружена копия базы данных, должен быть защищен паролем ( Проверка: Папки, защищенные паролем).
- В Панели сервера CloudHosting перейдите на вкладку БАЗЫ ДАННЫХ , выберите опцию Список баз данных и щелкните имя базы данных (1) , в которую вы хотите загрузить копию.
- В окне редактирования данных базы данных щелкните ссылку Загрузить копию (1) под полями для смены пароля.
- В форме загрузки копии выберите файл .sql с сервера (1) и введите пароль для доступа к базе данных, в которую загружена копия (2).Затем подтвердите операцию, нажав кнопку Выполнить (3) и дождитесь ее завершения.
- Корректная загрузка копии будет подтверждена сообщением.
- Таким же образом вы также можете загрузить копию баз данных PostgreSQL и MongoDB.
- Щелкните имя базы данных (1) , которую вы хотите восстановить.
- В окне редактирования данных базы данных нажмите на ссылку Проверить согласованность (1) под полями смены пароля.
- Просмотрите отображаемую информацию и нажмите кнопку Проверить согласованность (1) .
- Успешное выполнение операции будет подтверждено сообщением. Также можно будет вернуться к списку баз данных .
- Таким же образом можно проверить непротиворечивость баз данных PostgreSQL и MongoDB.



Файл .sql с копией базы данных можно загрузить с сервера, войдя в него через FTP-соединение. По умолчанию файл будет помещен в каталог /_sqldump_. Если его раньше не было на сервере, то оно будет автоматически создано при резервном копировании и защищено случайным паролем. Чтобы снять блокировку каталога, перейдите на вкладку панели CloudHosting на вкладку WWW I FTP и выберите параметр Secure Directorys (1) .
Установите флажок рядом с именем каталога /_sqldump_(1) и нажмите ссылку ниже удалить (2).
Загрузка копии базы данных


Проверка целостности базы данных - восстановление поврежденной структуры таблицы в базе данных



ДОПОЛНИТЕЛЬНАЯ ИНФОРМАЦИЯ: Управление пользователями базы данных
Вот первое фото черной дыры в центре нашей галактики - CD-Action
Это беспрецедентное событие. Правда, мы уже видели общие фото черной дыры в галактике М87 2019 года, но посмотреть на свое, нам пришлось немного подождать. Однако в итоге это тоже сработало.
Первое фото
Этот подвиг удался международной группе ученых собрались вокруг исследовательской группы Event Horizon Telescope Collaboration.Они занимают они проводят наблюдения, используя всемирную сеть радиотелескопов.
Изображение, которое они получили, является первой записью этого типа сверхмассивная черная дыра, расположенная в центре Млечного Пути . Носит он будет называться Sagittarius A* или сокращенно Sgr A* (заключительная часть читается как «A звездочка" или реже "А со звездочкой" - действительно). До сих пор у нас были сильные, средние доказательство того, что и на нашем близком космическом заднем дворе таится монстр, способный разрывать и пожирать целые звезды — и теперь у нас есть доказательство.Конечно, саму черную дыру мы не можем увидеть — она поглощает все, что находится внутри. его диапазон и верен имени темного. То, что вы видите, светится газ вокруг нее, который вместе с черной дырой создает характерную, видимую предмет на фото.

Стрелец A* — черная дыра в центре Млечного Пути.
Как это было сделано?
Стрелец A* в четыре миллиона раз массивнее нашего Солнце. Это сооружение тоже очень далеко, ему около 27 000 лет. свет от Земли.Чтобы его зарегистрировать, пустили в работу целых восемь радиообсерваторий на Земле, создав тем самым одну виртуальный телескоп . Он собирал материал, каждый раз записывая его часами. входящие данные и так в течение нескольких дней. Результирующее изображение, таким образом, действует своего рода среднее, составленное из разных изображений, записанных в то время.
В общей сложности более 300 исследователей из по всему миру, работая в 80 различных институтах. Все работы по получению фото, показанное выше, заняло пять лет. Но, видимо, окупилось, потому что фотография, помимо того, что сама по себе представляет историческую ценность, позволила ей это сделать. проверить ряд предыдущих результатов, связанных с астрофизикой.
“
Мы были поражены тем, насколько точно размер кольца соответствовал предсказаниям общей теории относительности Эйнштейна. Эти беспрецедентные наблюдения значительно улучшили наше понимание того, что происходит в самом центре нашей галактики, и предложили новое понимание того, как эти гигантские черные дыры влияют на свое окружение.
Джеффри Бауэр, ученый проекта EHT
Это вторая фотография черной дыры, столь значимая для науки. Кроме того, оба объекта существенно различаются по размерам, что дополнительно позволит сравнить их свойства и оценить, как масса черных дыр влияет на их наблюдаемые параметры.
Рис. Сотрудничество с телескопом Event Horizon
.