Неправильное масштабирование при подключении по hdmi
Изображение кажется слишком большим, растянутым, не заполняет экран или часть изображения обрезана
Телевизоры должны поддерживать работу с различными входами и типами сигналов. Телевизор должен обрабатывать принимаемый сигнал в зависимости от его типа, и определять, как отображать его на экране.
Телевизор имеет определенные параметры, которые можно использовать для выбора метода обработки сигнала и его отображения на экране.
ВАЖНО: В данном разделе рассматриваются настройки телевизора, которые можно использовать для отображения изображения на экране с подходящим размером, а также их влияние на размер изображения. Однако в зависимости от целевого изображения, имейте в виду, что, возможно, его нельзя будет получить с помощью настроек телевизора. Предварительно проверьте следующее.
Проверяемые позиции
- Проверьте меню телевизора - Если меню также растянуто или искажено, возможно, потребуется обратиться с телевизором в сервисный центр.
- Переключитесь на другой источник входного сигнала - Проверьте кабельное телевидение, проигрыватель DVD, проигрыватель Blu-ray и т.д. Если проблема возникает только для одного устройства, проверяйте настройки этого устройства, а не телевизора.
- Проверьте контент - Просматриваемая вами программа, кинофильм или другой контент могут транслироваться или быть записаны с форматом изображения, который не будет полностью заполнять ваш экран или отображаться в растянутом или искаженном виде. Например, некоторые кинофильмы записываются в формате 21:9, который при просмотре на широкоэкранном телевизоре (16:9) будет отображаться с черными полосами над и под изображением на экране. А передачи аналогового и цифрового ТВ могут быть в формате 4:3, когда чёрные полосы будут по краям.
- Проверьте скрытые субтитры (Closed Caption - CC) и службы передачи данных (Extended Data Services - XDS) - Если на телевизоре включены эти функции, изображение на экране может растягиваться, искажаться или обрезаться. Попробуйте выключить функцию Closed Caption или Extended Data Services, чтобы посмотреть, не исчезнет ли проблема.
- Возможно, проблема с программой - При просмотре некоторых новостных или спортивных программ верхняя или нижняя часть экрана может быть закрыта баннерами или бегущими строками. Это часть транслируемого сигнала, которую невозможно изменить или удалить.
- Некоторые опции невозможно изменить - Некоторые устройства и телевизоры не позволяют изменять формат изображения, когда выводится или принимается сигнал формата 720p или 1080i. Например, если внешний приёмник цифрового/спутникового ТВ или Blu-Ray плеер выводят на телевизор по HDMI изображение в формате 720p или 1080p, но сами принимают или воспроизводят контент с другим соотношением сторон или разрешением; в данном случае добавление полей или применение коррекции соотношения стор происходит внутри самого плеера (до телевизора), а телевизор уже отображает адаптированный сигнал, который настроить средствами телевизора нельзя.
Разделы данного ответа:
Настройка устройства, подключенного к телевизору
Настройка телевизора – Автоматические режимы
Настройка телевизора – Ручные режимы
Настройка телевизора при соединении с персональным компьютером
Настройка устройства, подключенного к телевизору (обратно наверх)
Первым шагом определения настройки телевизора является проверка поступающего на телевизор сигнала. Это позволит убедиться, что он настроен правильно. Подключенное к вашему телевизору устройство может иметь настройки, которые влияют на способ подачи сигнала на ваш телевизор. К таким устройствам относятся:
- Приемники кабельного телевидения
- Спутниковые ресиверы
- Цифровые видеомагнитофоны (DVR)
- Проигрыватели Blu-ray и DVD
- A/V-ресиверы
- Игровые системы
- Персональные компьютеры
- Другие видеовоспроизводящие устройства (камеры, камкордеры и т.п.)
[A] Кабельный или спутниковый приемник, проигрыватель Blu-ray, проигрыватель DVD и т.п.
[B] Телевизор
Настройки этих устройств способны влиять на разрешение (480, 720, 1080, 2160) и формат изображения (4:3, 16:9) сигнала и, соответственно, на то, как изображение отображается на экране телевизора.
Обычно на подключенном к телевизору устройстве устанавливаются настройки, соответствующие максимально возможному разрешению вашего телевизора (480, 720, 1080, 2160). Если используется широкоэкранный телевизор, по возможности на подключенном к нему устройстве следует устанавливать формат изображения 16:9.
Настройка телевизора – Автоматические режимы (обратно наверх)
ВАЖНО: Для поиска настроек на конкретной модели, пожалуйста, обратитесь к инструкциям по эксплуатации своего телевизора.
Большинство телевизоров имеют настройки, которые способны автоматически определять наилучший способ отображения изображения на экране телевизора. Доступ к этим настройкам можно получить в меню телевизора. В зависимости от модели доступ к настройкам можно получить с помощью пульта дистанционного управления следующим образом:
ПРИМЕЧАНИЕ: Если на вашем пульте дистанционного управления имеется кнопка с маркировкой Широкоэкранный (Wide), Масштаб (Zoom) или , перейдите к следующему разделу "Настройка телевизора – Ручные режимы "
Как включить/выключить режим Auto Wide
- Для получения доступа к меню телевизора нажмите кнопку Главное (Home) или Меню (Menu).
- В зависимости от модели доступ к настройкам можно получить, выбирая следующие опции:
- Настройки (Settings) --> Дисплей (Display) в категории ТВ (TV) --> Экран (Screen)
- Настройки (Settings) --> Изображение и дисплей (Picture & Display) --> Экран (Screen)
- Изображение и дисплей (Picture & Display) --> Экран (Screen)
- Настройки (Settings) --> Экран (Screen)
- Включите следующие настройки (если имеются)
- Автоматический широкоэкранный (Auto Wide) = ВКЛ (ON)
- Автоматический выбор области отображения (Auto Display Area) = ВКЛ (ON)
ПРИМЕЧАНИЕ: Когда функция Автоматический широкоэкранный (Auto Wide) включена, она будет автоматически изменять широкоэкранный режим в соответствии с входным сигналом от внешнего оборудования. Если вы хотите сохранить свои предпочтительные настройки, выберите Выключено (Off).
- Чтобы выйти из режима настройки, нажмите кнопку Главное (Home) или Меню (Menu).
Включите воспроизведение контента на подключенном устройстве (устройствах), чтобы посмотреть, устранена ли проблема. Если проблема не устранена, перейдите к следующему разделу.
Настройка телевизора – Ручные режимы (обратно наверх)
Некоторые принимаемые вашим телевизором сигналы могут в автоматических режимах отображаться неправильно. В этом случае для устранения проблемы можно попробовать изменить режимы отображения вручную.
Посмотрите, имеется ли на вашем пульте дистанционного управления кнопка с маркировкой Широкоэкранный (Wide), Масштаб (Zoom) или . Эта кнопка позволит циклически переключаться по доступным настройкам Широкоэкранного режима (Wide Mode), которые дадут возможность отображать сигнал правильно.
Последовательно нажимайте кнопку на своем пульте дистанционного управления для изменения широкоэкранного режима.
[A]: пример кнопки на пульте дистанционного управления
ПРИМЕЧАНИЕ: Если на вашем пульте дистанционного управления нет ни одной из этих кнопок, доступ к настройкам можно получить в меню телевизора. Перейдите к настройкам Экран (Screen) точно так же, как было описано для автоматических режимов, но выберите опцию Широкоэкранный режим (Wide Mode). Ниже показано описание различных настроек широкоэкранного режима (Wide Mode):
ВАЖНО:
- Не все настройки широкоэкранного режима (Wide Mode) могут быть доступны на всех моделях.
- Некоторые телевизоры не позволяют изменять формат изображения, когда принимается сигнал 720p или 1080i.
- Имейте в виду, что при использовании опции масштабирования или широкоэкранного режима изображение может быть растянутым или часть изображения может быть обрезано. При просмотре спортивных трансляций или новостных программ информация о счете или бегущая новостная строка могут быть не видны. В таких случаях, возможно, вы захотите переключить телевизор в нормальный режим просмотра.
| Режим | Описание | Как эта настройка изменяет контент | |
| Контент в формате изображения 4:3 | Контент в формате изображения 16:9 | ||
| Нормальный (Normal) | Источник 4:3 - изображение формата 4:3 отображается с оригинальным размером, с боковыми полосами для заполнения экрана 16:9. Источник 16:9 - изображение формата 4:3 отображается растянутым по горизонтали до формата 16:9, в формате 4:3. | ||
| Масштабирование (Zoom) | Отображает изображение 16:9, конвертированное в формат 4:3 letter box, с правильным форматом изображения. | ||
| Широкоэкранное масштабирование (Wide Zoom) | Увеличивает изображение, сохраняя оригинальное изображение, насколько это возможно. | ||
| Полноэкранное (Full) | Растягивает изображение формата 4:3 по горизонтали для заполнения экрана 16:9. Изображение формата 16:9 отображается с оригинальным размером. | ||
| Растягивание по горизонтали (Horizontal Stretch) | Изображение растягивается по горизонтали с сохранением оригинального размера по вертикали. Доступно только для источников сигнала 720p, 1080i, 1080p и 1080/24p. | Не применяется | |
| Субтитры (Captions) | Увеличивает изображение по горизонтали, сохраняя субтитры на экране. | ||
| Точный – Нормальное (Fine – Normal) | Изображение формата 4:3 отображается с оригинальным размером. Для заполнения экрана 16:9 появляются боковые полосы. | Не применяется | |
| Точный – Полноэкранное (Fine – Full) | Изображение формата 4:3 растягивается по горизонтали для заполнения экрана формата 16:9. | Не применяется | |
| Игровая приставка 1 (Portable Game 1) | Растягивает игровое изображение в черной рамке от приставки PlayStation Portable. | Не применяется | |
| Игровая приставка 2 (Portable Game 2) | Растягивает изображение в черной рамке (например, браузер) от приставки PlayStation Portable. | Не применяется | |
Кроме настроек широкоэкранного режима (Wide Mode) на вашем телевизоре могут быть доступны следующие дополнительные опции настройки, которые позволяют дополнительно настроить отображаемое изображение:
| Настройка | Описание |
| Автоматический широкоэкранный (Auto Wide) | Автоматически изменяет Широкоэкранный режим (Wide Mode) в соответствии со входным сигналом. |
| 4:3 по умолчанию (4:3 Default) | Позволяет установить формат экрана по умолчанию для входного сигнала 4:3. |
| Автоматический выбор области отображения (Auto Display Area) | Автоматическая регулировка изображения для использования наиболее подходящей области отображения. |
| Область отображения (Display Area) | Обеспечивает дополнительные регулировки изображения для входного сигнала 1080i/1080p, когда для параметра Широкоэкранный режим (Wide Mode) установлена настройка Полноэкранный (Full). |
| Положение экрана (Screen Position) | Позволяет перемещать изображение влево-вправо и вверх-вниз. (Изображение нельзя перемещать вверх-вниз, когда для параметра Широкоэкранный режим (Wide Mode) установлена настройка Широкоэкранное масштабирование (Wide Zoom), Нормальный (Normal) или Полноэкранный (Full)). |
| Размер по вертикали (Vertical Size) | Регулировка размера изображения по вертикали. (Недоступно, когда для параметра Широкоэкранный режим (Wide Mode) установлено Регулировать размер изображения по вертикали (Adjusts the vertical size of the picture). (Недоступно, когда для параметра Широкоэкранный режим (Wide Mode) установлена настройка Нормальный (Normal) или Полноэкранный (Full)). |
| Центрирование по горизонтали (Horizontal Center) | Позволяет регулировать положение изображения влево-вправо. |
| Центрирование по вертикали (Vertical Center) | Позволяет регулировать положение изображения вверх-вниз. |
Настройка телевизора при соединении с персональным компьютером (обратно наверх)
При подключении персонального компьютера (ПК) к вашему телевизору доступны следующие настройки. Эти настройки позволяют регулировать формат изображения компьютера в соответствии с экраном вашего телевизора.
| 800 x 600 | Нормальный (Normal) | Полноэкранный 1 (Full1) | Полноэкранный 2 (Full2) | |
| 1,280 x 768 | Нормальный (Normal) | Полноэкранный 1 (Full1) | Полноэкранный 2 (Full2) |
ПРИМЕЧАНИЕ: При подключении компьютера к телевизору кабелем HDMI и подаче входного сигнала 1080p, возможно, в меню телевизора потребуется сделать следующий дополнительный выбор:
- Установите для параметра Выбор сцены (Scene Select) настройку Графика (Graphics)
- Установите для параметра Широкоэкранный режим (Wide Mode) настройку Полноэкранный (Full)
- Установите для параметра Область отображения (Display Area) установите настройку Все пиксели (Full Pixel)
Масштаб проблемы, связанные с высоким Разрешением устройства Windows
Обзор
При использовании устройства высокого Разрешения Surface Pro 3, 4 Surface Pro или Surface Book с внешним мониторам, возникают следующие проблемы:
-
Элементов, таких как приложения, панели задач, значки, панели инструментов, текста и диалоговые окна отображаться нечетко.
-
Элементы являются слишком велико или слишком мало по сравнению с остальной части рабочего стола.
-
Размытый текст появляется в приложениях или в интерфейсе Windows.
Хотя эти симптомы могут отображаться на один монитор, они чаще при использовании нескольких мониторов, которые по-разному разрешение экрана. Такое поведение также наблюдается при изменении конфигурации оборудования, например, когда закрепление и Отмена закрепления устройства, использующего внешний монитор или отсоединить внешний монитор от устройства.
Эти проблемы обычно возникают в следующих случаях:
-
Приложения перемещаются между мониторами, использующих различным разрешениям дисплея.
-
Монитор, что приложения отображаются на изменения между стыковочный узел и конфигураций.
-
Пользователи смешивать подключений во время одного сеанса входа в систему. Например пользователям вход с помощью удаленного рабочего стола (RDC) и позже подключиться напрямую без первого выхода.
Отображение сведений о определяется при входе пользователя в систему. Процесс входа выхода сбрасывает сведения об отображении и улучшает поведение. Однако проблема повторяется при изменении конфигурации монитора во время одного сеанса входа в систему при закрепить или отменить закрепление устройства, или отсоединения внешнего монитора.
Эта проблема становится распространена, поскольку мониторы введение 4 КБ и более высокое разрешение, особенно когда эти мониторы смешиваются с старых стандартных мониторов.
Дополнительные сведения о как масштабирование приложений Windows см блог основные группы:
Масштабирование в Windows 10 изображения
Отображать масштаб изменений для обновления Windows 10 Годовщина
Улучшение работы масштабирования
Улучшенная поддержка высоких Разрешений приложения для настольных компьютеров
Решение
Чтобы решить эту проблему, используйте следующие методы.
-
Проверка наличия обновлений программного обеспеченияУсовершенствования постоянно добавляются к Windows 10 и Office 2016 приложений. Если возникают определенные проблемы, сначала проверьте, исчезла ли он в последнем выпуске Windows или накопительного обновления. Чтобы проверить обновления Windows 10, обратитесь к следующей статье Microsoft Knowledge Base:
Истории 10 обновлений Windows
-
Соответствующие разрешения экранаСледует рассмотреть возможность развертывания мониторы с дополнительными разрешениями.
При использовании нескольких мониторов (в том числе закрепить или подключиться к удаленным экраны), может вызывать проблемы, которые возникают больше различием в разрешении внешних устройств и устройств на машинном коде. Дополнительные сведения см. ниже OneDrive презентации:
Поддержка нескольких мониторов руководство и Surface Pro 3
-
Использование приложений UWPИспользовать или развертывать приложения универсальной платформой Windows (UWP) вместо приложений Win32.
Современные приложения (UWP) всегда масштабируются правильно. При наличии сопоставимых современных приложений, можно использовать приложение для решения проблем масштабирования. Например граница является современный приложение, которое не вызывает масштабирование проблем, которые могут возникнуть в Internet Explorer. Аналогичным образом удаленный рабочий стол является альтернативой mstsc.exe.
-
Проверка наличия известных проблемДополнительные сведения об известных проблемах в этих конкретных продуктов см.
Office 2016
Приложения Office отображается неправильный размер или расплывчатые на внешний монитор
Примечание. Приложения Office 2016 запуска которых выпущены, начиная с сентября 2016. Дополнительные обновления планируется выполнить.
Internet Explorer
Изменения отображения окна Internet Explorer 11 3165808 между монитор встроенных устройств и внешнего монитора
Временное решение
Для временного решения проблемы масштабирования, попробуйте следующие способы:
-
Вход, извлечение и возвратВыйдите из системы и войдите в систему. Это улучшает способ отображения приложений и элементов при изменении конфигурации монитора.
-
Настройка параметров экрана Windows 10
Выберите Показать > Изменить размер текста, приложений и других элементови затем перетащите ползунок для каждого монитора.
Систем Windows предыдущих версий
Щелкните правой кнопкой мыши приложение, выберите команду Свойства, перейдите на вкладку Совместимость и установите флажок Отключение масштабирования изображения при высоком Разрешении экрана .
-
Изменение свойств приложенияВ проводнике или в меню «Пуск» щелкните правой кнопкой мыши имя приложения, выберите Свойства, выберите вкладку Совместимость и установите флажок Отключение масштабирования изображения при высоком Разрешении экрана .
Примечание
В Windows 1703 версии 10 и более поздней версии Windows, текст параметр отключить масштабирование экрана при высоком Разрешении экрана изменяется на масштабирование выполняется переопределение высокое разрешение DPI, поведение,: приложение.
-
Проверьте, является ли приложения, поддерживающего DPIЧтобы определить поддержку масштабирование приложения, выполните следующие действия.
-
Загрузите и запустите Программы Sysinternals Process Explorer.
-
В программе Process Explorer щелкните столбцы и затем добавить столбец Осведомленность точек на ДЮЙМ в представление.
-
Запустите приложение, которое требуется проверить.
-
В программе Process Explorer найдите приложение и затем просмотрите столбец Поддержка точек на ДЮЙМ .
Определения состояния осведомленности точек на ДЮЙМ
Каждого монитора помнить: Монитор на дюйм. Эти приложения проверьте DPI при запуске и настраивает масштаб всякий раз, когда изменяется значение DPI. Эти приложения не масштабируется автоматически системой.
Виду системы: Система дюйм. Эти приложения не масштабируются для изменения точек на ДЮЙМ. Запрашивать разрешение DPI один раз, а затем использовать это значение в течение времени жизни приложения. В случае изменения DPI приложения не корректирует значение точек на ДЮЙМ. Он будет автоматически масштабироваться вверх или вниз в системе при изменении DPI с системным значением.
Знают: привязанные точек на ДЮЙМ. Эти приложения не масштабируются для изменения точек на ДЮЙМ. Они всегда предполагается, что у масштаба 100 процентов (96 точек на ДЮЙМ). Эти приложения масштабируются автоматически системой при Разрешении экрана.
Дополнительные сведения см. в следующем разделе MSDN:
Перечисление PROCESS_DPI_AWARENESS
-
-
Сообщить о проблемеМногие элементы пользовательского интерфейса были обновлены из-за отзывов клиентов. Поскольку проблемы масштабирование может включать несколько симптомов и конфигурации, сведения от пользователей может помочь нам определить конкретные ситуации и определения приоритетов в разработке обновлений.
Чтобы обеспечить такие отзывы, выполните следующие действия.
-
Запись конфигурации монитора. Для этого сделать снимок экрана окна (Пуск > настройки > Система > отображения).
-
Обратите внимание, для каждого монитора, марки и модели, масштабирования процент и разрешение.
-
Запишите действия, которые необходимо выполнить, чтобы воспроизвести проблему.
-
До и после масштабирования проблемы принимают снимки экрана или видеозапись рабочего стола и приложений.
-
Запустите DXDiag.exe в системе.
-
Выберите Пуск > обратная связь концентратора. Поиск по «DPI», чтобы проверить, соответствует ли все перечисленные проблемы вашей проблеме. Если соответствие найдено, можно добавить дополнительный отзыв, включая снимки экрана, результаты DXDiag и другие необходимые сведения.
-
Дополнительные сведения
Масштабирование экрана является обманчиво сложной задачей. Нет, магия маркера или одного исправления для решения всех проблем масштабирование. Масштабирование DPI преимущества непрерывного улучшения ядра операционной системы, модели разработки приложений и приложений корпорации Майкрософт и сторонних производителей.
Различные версии Windows и модели разработки приложений имеют другое отображаемое возможности масштабирования и ограничения.
Например в Windows, выпущенных ранее Windows 8.1, рабочей среды и приложений понять только один коэффициент масштабирования, обычно на основании основной дисплей во время начала сеанса входа в систему. При изменении отображения во время сеанса входа в систему, растровые изображения системы масштабировать содержимое из коэффициент масштабирования системы для нового монитора коэффициент масштабирования. Это делает действительно содержимого не становится слишком велико или мало. Тем не менее текст может казаться размытыми. (Эффект — хуже при масштабировании). Если система сжимает или растягивает элементы пользовательского интерфейса для нужного размера, это может вызвать некоторые размытости в диалоговых окнах и других элементов пользовательского интерфейса.
В Windows 10 инвестиций были сделаны таким образом, большие части рабочего стола UX масштабируется недоставало в сценариях закрепление стыковку. Дополнительная масштабируемость были сделаны усовершенствования панели задач, проводник, значки на рабочем столе, контекстное меню и других элементов пользовательского интерфейса для повышения удобства работы пользователей.
Корпорация Майкрософт постоянно обновляя системы и приложений сторонних производителей первого. Сторонние приложения может потребоваться подобные инвестиции.
Ссылки
Что делать, если на экране телевизора Samsung появляются черные полосы или изображение искажается
ПО ТЕМЕ:
Как узнать серию и год выпуска телевизора
На кнопочном пульте нажмите кнопку «MENU» .
На телевизоре R, M, N, Q, LS, K-серии нажмите кнопку «HOME» , пролистайте влево и выберите пункт «Настройки» на экране телевизора.
На смарт-пульте телевизора J-серии нажмите кнопку «MENU/123» и выберите пункт «Меню» на экране телевизора.
На смарт-пульте телевизора H-серии нажмите кнопку «KEYPAD» и выберите пункт «Menu» на экране телевизора.
На смарт-пульте телевизора F-серии нажмите кнопку «MORE» и выберите пункт «Menu» на экране телевизора.
Частые проблемы при работе с несколькими мониторами
Способы решения
В работе с несколькими мониторами есть множество преимуществ – даже по сравнению с одним огромным ультра широким монитором – от повышения производительности до универсальности их размещения на вашем столе. Но в жизни дела обстоят не всегда идеально. Иногда вы подключаете второй монитор, а он не работает, или сворачивает игру, каждый раз, когда вы случайно наводите мышь на нее.
Если вы следовали нашему руководству по настройке нескольких мониторов, и у вас возникли трудности, ознакомьтесь с приведенным ниже списком наиболее распространенных проблем, возникающих при работе с несколькими мониторами, и узнайте способы их устранения.
Нет сигнала
Когда вы видите надпись «Нет сигнала» на вашем новом мониторе, это может стать причиной для беспокойства, но это, возможно, самая простая проблема. Появление такой надписи просто означает, что визуальные данные не достигают дисплея. Есть ряд причин, по которым это происходит, и множество решений для устранения этой проблемы.
Используйте средство обнаружения Windows: возможно, система Windows не распознала, что подключен второй дисплей. Чтобы заставить систему обнаружить подключенные устройства, щелкните правой кнопкой мыши на рабочий стол и выберите «Настройки дисплея» в появившемся меню. В окне «Параметры дисплея» нажмите кнопку «Определить».
Выключите и снова включите экран: некоторые типы подключения не поддерживают горячую замену при включенном мониторе. Выключите и снова включите дисплей. Это может быть все, что может понадобиться для того, чтобы распознать видео и начать отображать его правильно.
Проверьте подключение кабелей: это может показаться очевидным, но плохо зафиксированный кабель – одна из самых частых причин ошибки передачи сигнала. Если вам кажется, что кабели зафиксированы хорошо, отключите их от сети и подключите снова, чтобы убедиться наверняка.
Убедитесь, что вы выбрали правильный разъем: мониторам с несколькими вариантами разъема необходимо выбрать, какой кабель вы используете. Используйте кнопки на мониторе, чтобы убедиться, что вы выбрали тот же вход, что и кабель, к которому подключаетесь.
Замените кабель для передачи данных. Если вы используете старый стандарт кабеля, такой как VGA или DVI-D, вы можете попробовать более новую альтернативу – HDMI или DisplayPort. Вы также можете просто заменить кабель на такой же, какой используете, на случай, если с этим конкретным кабелем возникла проблема.
Замените графический порт: если вы используете специальную графическую карту с несколькими выходами, попробуйте заменить тот, который вы используете. Иногда могут быть повреждены сами порты, и для исправления ситуации нужно просто поменять порт.
Обновите драйверы. Хотя Windows 10 по умолчанию поддерживает несколько мониторов, настройка по каким-либо причинам может не выполняться. Убедитесь, что ваша система использует новейшие графические драйверы – иногда это может решить проблему отсутствия сигнала.
Если у вас по-прежнему возникают проблемы с дополнительным монитором, убедитесь, что он работает, когда подключен отдельно. Отсоедините другой экран и повторите вышеуказанные действия. Если это помогло, попробуйте использовать его в качестве основного экрана, пока не найдете причину проблемы. Если это не поможет, мы рекомендуем обратиться к вашему розничному продавцу или производителю, чтобы обсудить возврат или замену экрана.
Неправильное разрешение
Если вы подключили новый монитор с более высоким разрешением и обнаружили, что он не отображается с правильным разрешением, возможно, он заимствует некоторые настройки вашего старого дисплея или просто пытается соответствовать другому существующему экрану.
Шаг 1: Щелкните правой кнопкой мыши на рабочий стол и в появившемся меню выберите «Настройки дисплея».
Шаг 2: В верхнем окне нажмите на монитор, который вы хотите редактировать.
Шаг 3: Прокрутите вниз и найдите заголовок «Масштаб и макет». В разделе «Разрешение» в раскрывающемся меню выберите правильное разрешение монитора.
Шаг 4: Выберите разрешение экрана, которое лучше всего подходит. Windows 10 отметит одно из этих разрешений как «рекомендуемое» в зависимости от конфигурации дисплея.
Если это не поможет, убедитесь, что ваш монитор и видеокарта могут работать с выбранным вами разрешением. Если у вас все еще возникают проблемы, попробуйте обновить драйверы графической системы.
Примечание: Вы можете использовать два монитора разного размера, с разной частотой обновления и разрешения, только если у вас есть подходящие кабели. Однако мониторы все равно будут ограничены своими индивидуальными характеристиками. Если один монитор имеет значительно меньшее разрешение, чем другой, то оно не станет больше, и некоторые вещи, естественно, будут выглядеть по-другому. При установке двух мониторов мы рекомендуем не разгонять такие параметры, как частота обновления. Графические процессоры и так испытывают трудности при работе с двумя мониторами, не стоит дополнительно усложнять им задачу.
Неправильная частота обновлений
Если вы купили крутой новый монитор для игр с высокой частотой обновлений, вы захотите убедиться, что вы в полной мере используете его мощность. В Windows 10 есть предрасположенность к тому, чтобы не выбирать самые быстрые настройки, поддерживаемые новым дисплеем, поэтому зачастую требуется ручная настройка.
Вы можете перепроверить частоту обновлений вашего монитора с помощью инструмента Testufo.
Шаг 1: Щелкните правой кнопкой мыши на рабочем столе и в появившемся меню выберите «Настройки дисплея».
Шаг 2: Прокрутите вниз до нижней части окна и нажмите «Расширенные настройки дисплея».
Шаг 3: Нажмите «Показать свойства адаптера для X», где «X» - это дисплей, частоту обновлений которого вы хотите настроить.
Шаг 4: Выберите вверху вкладку «Монитор».
Шаг 5: Под заголовком «Настройки монитора» откройте раскрывающийся список, чтобы выбрать нужную частоту обновлений.
Дублированные или расширенные экраны
Существует несколько способов отображения контента на двух экранах, но часто по умолчанию используется «Дублировать». Если у вас отображается копия того, что находится на вашем главном экране, а вы хотите, чтобы ваш экран был расширен, вот как это можно изменить.
Шаг 1: Нажмите клавишу Windows + P, чтобы вызвать меню «Проект».
Шаг 2: Выберите «Расширить», щелкнув по нему мышью или с помощью клавиш со стрелками вправо или влево и нажав клавишу «Ввод», либо нажав клавиши Windows + P для циклического переключения параметров.
Также вы можете щелкнуть правой кнопкой мыши по рабочему столу и выбрать «Настройки дисплея» и в раскрывающемся меню в нижней части окна выбрать «Несколько дисплеев». Вы можете также настроить, какой монитор отображается слева, а какой - справа, перетаскивая пронумерованные дисплеи в верхней части окна.
Таким же образом можно поменять отображение с «Расширить» на «Дублировать», если такой способ отображения вам подходит больше.
Можно подключить 2 монитора, но не 3.
Если вы работаете с тремя мониторами, вы можете обнаружить, что первые два монитора подключаются без проблем, а вот третий монитор может вовсе не реагировать или вести себя не так, как остальные.
Отключите мониторы и подключите каждый монитор по очереди: иногда этого бывает достаточно для того, чтобы компьютер смог распознать и использовать все три монитора правильно.
Убедитесь, что в настройках выбрана опция «Расширить эти экраны»: в разделе «Несколько экранов» раздела «Экраны в Windows 10» должна быть выбрана опция «Расширить эти экраны». Также нелишним будет проверить все настройки экрана, чтобы убедиться, что они настроены на работу с несколькими мониторами: иногда обновление Windows может сбросить их. Убедитесь, что все графические драйверы обновлены: установите обновления и при необходимости перезагрузитесь.
Постоянно сворачиваются игры
Если при игре на одном мониторе ваши игры постоянно сворачиваются без видимой причины, возможно, вы случайно нажали на панель вашего второго монитора. Некоторые игры не блокируют границы своего полноэкранного окна, это означает, что при наведении курсора на край экрана указатель может перейти во второе окно.
При нажатии выбирается этот второй экран, или что-то на нем, сворачивая при этом игру. Это особенно проблематично для игр, где не используется мышь, таких как FPS. Вот несколько способов решения проблемы сворачивания:
Проверьте параметры отображения в самой игре. Если вы играете в режиме окна, попробуйте переключиться на полноэкранный режим. Если это не поможет, попробуйте переключиться в режим «окно без границ». В таком режиме мышь может переходить на другой экран, но это предотвратит сворачивание игры. Чтобы снова вернуться к игре, вам просто нужно кликнуть обратно в окно.
Такие приложения, как Dual Monitor Tool, могут привязать указатель мыши к одному монитору. После того, как вы закончите играть, вам нужно будет разблокировать его.
Выключите второй экран. Это немного радикально, но если вы отключите второй ненужный экран при игре, вы не сможете добраться до этого экрана в середине игры. Сделать это можно, нажав на кнопку питания или нажав клавишу Windows + P, а затем выбрать «Только экран ПК» из списка.
Искажения и артефакты
Иногда второй монитор работает, но на нем появляются искажения и артефакты, которые затрудняют его использование или делают невозможным использование в играх. Если ваш первый монитор не имеет таких проблем с отображением, то проблема, вероятно, связана с вашим оборудованием. Обычно ее можно устранить, выполнив следующие действия:
Проверьте порты монитора: убедитесь, что все порты на вашем компьютере чистые и на них нет пыли. Если загрязнения все же есть, очень осторожно прочистите их слабыми струями сжатого воздуха и проверьте нет ли в порту или кабеле повреждений.
Купите новый кабель для второго монитора: возможно, ваш кабель устарел и вышел из строя. Это особенно актуально в случае, если кабель не экранирован и на него действуют помехи от Wi-Fi, Bluetooth и близлежащие электрические помехи. Подберите новый кабель с хорошим экранированием.
Сократите длину кабеля: выбирайте новый кабель короче старого. Чем дольше данные проходят по кабелю, тем больше вероятность возникновения помех, поэтому более короткий кабель может уменьшить количество артефактов и подобных проблем.
Если вы используете конвертеры или адаптеры, попробуйте подключиться без них: ищите кабели, для управления которыми не нужны отдельные адаптеры или переключатели.
Дополнительные мониторы внезапно перестают работать
Если вы уже некоторое время используете несколько мониторов, и все было в порядке, но внезапно дополнительные мониторы просто перестают работать. К счастью, обычно это можно исправить.
Проверьте свои подключения: убедитесь, что второй монитор подключен правильно, а кабели после последнего включения не отсоединились.
Напомните Windows: иногда Windows немного зависает и как бы теряет информацию о дополнительных мониторах. Перезапустите драйверы видеокарты, нажав клавиши Win + Ctrl + Shift + B. Удерживайте их в течение секунды и отпустите. Посмотрите, поможет ли это вернуть к жизни второй монитор.
Перезагрузите все: выключите Windows и все мониторы. Затем включите все снова. Зачастую это помогает решить проблему.
При необходимости откатите обновления драйверов: если драйвер экрана недавно обновился, это также может быть причиной возникновения проблем. Перейдите в «Диспетчер устройств», выберите «Адаптеры экрана» и выберите свой адаптер экрана, чтобы увидеть больше. Перейдите в «Свойства», найдите вкладку «Драйвер» и выберите «Откатить драйвер».
Как исправить растянутый экран на Windows 10

Растянутый экран в операционной системе Windows 10 — ситуация, с которой иногда встречаются пользователи после переустановки ОС. Она означает, что настройки разрешения дисплея были заданы неправильно или их невозможно установить из-за отсутствия графических драйверов. Существуют разные способы исправления этой ситуации, а сегодня мы хотим поговорить обо всех них, чтобы вы смогли быстро найти правильное. Рекомендуем начать с первого метода и по очереди переходить к следующим, чтобы сэкономить время, поскольку мы расставили их в порядке их эффективности и легкости реализации.
Способ 1: Ручное изменение разрешения экрана
Сначала давайте рассмотрим самую банальную ситуацию, когда настройки экрана не соответствуют требуемым, что и вызывает растягивание экрана. Самостоятельно проверить и изменить разрешение можно буквально в несколько кликов через специально отведенное меню в Виндовс.
- Откройте «Пуск» и перейдите в «Параметры», кликнув по значку в виде шестеренки.
- Здесь вас интересует пункт «Система».
- Убедитесь, что вы находитесь в категории «Дисплей», а затем проверьте масштаб и разрешение экрана. Для масштаба установите рекомендованное значение, а для разрешения — максимальное.



О других доступных методах изменения разрешения экрана читайте в других руководствах на нашем сайте, перейдя по заголовкам ниже.
Подробнее:
Изменение разрешения экрана в Windows 10
Решение проблемы с отсутствием нужного разрешения экрана в Windows 10
Изменения вступят в силу сразу же, и растянутый экран должен быть исправлен. Если необходимое разрешение отсутствует в списке, переходите к следующему способу, а в случае, когда оно вообще не меняется, потребуется изучить рекомендации из отдельной статьи на нашем сайте, кликнув по ссылке далее.
Подробнее: Устранение проблем с изменением разрешения экрана на Windows 10
Способ 2: Установка графических драйверов
Теперь мы предлагаем затронуть тему инсталляции драйверов для видеокарты, поскольку именно отсутствие данного программного обеспечения чаще всего провоцирует появление растянутого экрана и отсутствие нужных значений разрешения экрана, что в большинстве случаев возникает как раз после переустановки ОС. На нашем сайте имеется отдельный материал, где продемонстрированы универсальные инструкции для обладателей видеокарт от разных производителей. Ознакомьтесь с ним, чтобы узнать, как именно осуществляется правильная инсталляция.

Подробнее: Установка драйверов на видеокарту
Иногда установка драйверов заканчивается ошибкой. Это может быть связано с разными причинами. В некоторых ситуациях пользователи подбирают не те версии программного обеспечения или же возникают системные конфликты. Разобраться с этим поможет другая инструкция на нашем сайте, перейти к которой можно, нажав по ссылке ниже.
Подробнее: Причины и решения проблемы с невозможностью установить драйвер на видеокарту
Способ 3: Отключение автоматической установки устройств
По умолчанию в Windows 10 загрузка отсутствующих драйверов осуществляется автоматически сразу же после инсталляции ОС. В большинстве случаев этот процесс происходит успешно, но с графическими адаптерами иногда возникают проблемы. Даже если вы самостоятельно установите подходящий драйвер, воспользовавшись предыдущей инструкцией, это может не помочь, поскольку в будущем файлы будут сброшены. Для этого сначала нужно отключить эту встроенную опцию, что осуществляется так:
- Откройте «Пуск» и через поиск перейдите в приложение «Панель управления».
- Выберите раздел «Система».
- Воспользуйтесь левой панелью, чтобы переместиться в «Дополнительные параметры системы».
- Переместитесь на вкладку «Оборудование».
- Здесь вам следует кликнуть по кнопке «Параметры установки устройства».
- Отметьте маркером пункт «Нет (устройство может работать неправильно)» и щелкните по кнопке «Сохранить».






После этого нужно удалить драйвер видеокарты, который был инсталлирован рассмотренным средством. Эта процедура не всем пользователям дается легко, поэтому мы рекомендуем изучить другой материал по данной теме, ознакомившись с представленным далее материалом. Что касается инсталляции подходящего программного обеспечения, а это нужно сделать сразу же после удаления старых файлов, то данная процедура описана в Способе 2.
Подробнее: Удаляем драйвера видеокарты
Способ 4: Настройка масштабирования в панели управления видеокартой
У драйверов видеокарт от компаний AMD и NVIDIA имеются приложения с GUI. Через них осуществляется более детализированное управление графикой. Там присутствуют отдельные меню, позволяющие настроить масштабирование и автоматическое изменение размеров, поэтому мы рекомендуем проверить этот параметр.
Панель управления NVIDIA
Предлагаем начать с обладателей графических адаптеров от NVIDIA. В этом программном обеспечении присутствует огромное количество доступных настроек, поэтому просто следуйте инструкции, чтобы быстро разобраться в редактировании параметров.
- Щелкните правой кнопкой мыши по пустому месту на рабочем столе и в появившемся контекстном меню выберите пункт «Панель управления NVIDIA».
- Здесь переместитесь в раздел «Регулировка размера и положения рабочего стола».
- Теперь вы можете в первой вкладке изменить режим масштабирования и проверить результат. Если он вас будет устраивать, просто сохраните изменения.
- Обратите внимание и на вкладку «Размер». Здесь для ручной настройки щелкните по кнопке «Изменить размер».
- Теперь подгоните размер экрана, прослеживая все изменения в режиме реального времени.





Дополнительно отметим, что настройка масштабирования может быть выполнена гораздо проще, однако для этого придется воспользоваться Командной строкой. Запустите это приложение от имени администратора и введите там команду rundll32.exe NvCpl.dll,dtcfg setscaling 1 DA X. X в конце замените на значение масштабирования, где 1 — масштабирование дисплеем, 2 — драйвером, 3 — без масштабирования, 5 — драйвером с сохранением соотношения сторон. Перебирайте эти параметры, чтобы в итоге найти оптимальный.
Настройки Radeon
К сожалению, в панели управления AMD находится меньше настроек, однако там тоже есть несколько пунктов, отвечающих за редактирование масштабирования. Проверить и изменить их можно так:
- Щелкните ПКМ по рабочему столу и выберите пункт «Настройки Radeon».
- Здесь в разделе «Дисплей» вы можете включить масштабирование и выбрать его режим. Попробуйте поставить разные значения, чтобы понять, какое из них способно помочь избавиться от растянутого экрана.
- В качестве альтернативы можно перейти в категорию «Дополнительные настройки».
- Настройки масштабирования осуществляются через «Мои цифровые плоские панели» путем перемещения находящегося там ползунка.




Если у вас отсутствуют описанные только что панели управления, значит, драйвер для графического адаптера установлен неправильно или этот процесс был осуществлен через встроенное средство Windows. Обратитесь к Способу 2, чтобы понять, как инсталлировать корректный драйвер, добавив тем самым в ОС рассмотренные приложения.
Способ 5: Настройка экрана через меню монитора
Последний метод связан с меню монитора, которое является встроенным в данное устройство. Оно присутствует в большинстве современных моделей и запускается через расположившиеся на корпусе кнопки. Если вы не желаете производить никаких изменений в конфигурации, можете сразу сбросить параметры в состояние по умолчанию и проверить, исправится ли проблема с растянутым экраном. Для этого в меню существует пункт «Reset».

При возникновении желания выставить настройку самостоятельно, обратите внимание на разделы меню под названием «Expansion» и «Zoom» (разрешение и масштабирование). Там измените параметры приближения или увеличения изображения, если они имеются. Дополнительно учитывайте и само разрешение экрана. Еще там может быть пункт «Auto» или «Auto Reject», который отвечает за автоматическую настройку экрана. Иногда эта опция выведена и в качестве кнопки на корпусе. Проверяйте параметры и изменяйте их самостоятельно, чтобы избавиться от проблем с растянутым изображением.
В завершение этого материала мы хотим отметить несколько дополнительных пунктов, которые не стали рассматривать в качестве отдельных способов. Обратите на них внимание, если описанные выше действия не принесли никакого результата:
- При подключении по VGA-кабелю может отсутствовать возможность регулировки масштабирования или установки необходимого разрешения экрана. Если есть такая возможность, рекомендуется подключить монитор к компьютеру через HDMI, DP или DVI.
- Если проблема возникает только при запуске определенной игры, перейдите в ее графические настройки и проверьте параметры, отвечающие за соотношение сторон или масштаб. Например, на мониторе 4:3 не рекомендуется устанавливать значения 16:9 или 16:10, поскольку тогда картинка просто растянется.
- При работе со старой видеокартой учитывайте, что она может не поддерживать разрешения новых моделей мониторов, что вызовет определенные проблемы при работе. В таких ситуациях мы можем только порекомендовать обновить комплектующее или заменить монитор на более старый.
Вы получили множество самых разных советов, которые нацелены на решение проблемы с растянутым изображением в Windows 10. Используйте все эти рекомендации, чтобы найти причину неполадки и решить ее в максимально короткий срок без каких-либо трудностей.
Мы рады, что смогли помочь Вам в решении проблемы.Опишите, что у вас не получилось. Наши специалисты постараются ответить максимально быстро.
Помогла ли вам эта статья?
ДА НЕТЕсли на компьютере Mac внешний дисплей не определяется или изображение на нем выглядит размытым
Попробуйте выполнить эти действия, если на внешнем дисплее, подключенном к компьютеру Mac, изображение отсутствует или выглядит неправильно.
Если на дисплее отсутствует изображение или он не обнаружен
Попробуйте выполнить следующие действия, если на дисплее отсутствует изображение.
Проверьте, сколько дисплеев можно подключить
Количество внешних дисплеев, которые поддерживает компьютер Mac, указано на странице технических характеристик или на вкладке «Поддержка» в разделе «Об этом Mac».
- Выберите меню Apple > «Об этом Mac».
- Перейдите на вкладку «Поддержка» и выберите «Спецификации».
- На открывшейся странице количество дисплеев, поддерживаемых компьютером Mac, отображается в разделе «Поддерживаемые форматы видео» или «Графика».
Проверьте кабель или адаптер
Отсоедините кабель внешнего дисплея от компьютера Mac, затем снова подсоедините его. Если кабель внешнего дисплея не подключается к портам компьютера Mac, можно воспользоваться адаптером Thunderbolt 3 или USB-C.
Если изображение на дисплее размыто
Если изображения или текст на дисплее выглядят размытыми или мозаичными, проверьте разрешение и яркость дисплея.
Настройка разрешения
- В меню Apple выберите пункт «Системные настройки».
- Щелкните значок «Мониторы».
- Удерживая клавишу Option, выберите вариант «Масштабированное», чтобы посмотреть дополнительные значения разрешения для второго дисплея.
Если вы используете несколько дисплеев и видите изображение на одном из них, вы также можете проверить подключенные дисплеи на панели настроек «Мониторы».
Если ожидаемое разрешение дисплея не отображается, проверьте страницу со спецификациями, чтобы узнать, что поддерживает ваш компьютер Mac.
Настройка яркости
Чтобы настроить яркость дисплея Apple, нажмите на клавиатуре клавишу увеличения яркости или клавишу уменьшения яркости .
Также можно регулировать яркость для каждого подключенного дисплея, выбрав «Системные настройки» > «Дисплеи».
Дисплеи сторонних производителей Apple иногда имеют встроенные элементы управления яркостью и цветностью. В документации к дисплею проверьте, имеются ли у него встроенные элементы управления.
Информация о продуктах, произведенных не компанией Apple, или о независимых веб-сайтах, неподконтрольных и не тестируемых компанией Apple, не носит рекомендательного или одобрительного характера. Компания Apple не несет никакой ответственности за выбор, функциональность и использование веб-сайтов или продукции сторонних производителей. Компания Apple также не несет ответственности за точность или достоверность данных, размещенных на веб-сайтах сторонних производителей. Обратитесь к поставщику за дополнительной информацией.
Дата публикации:
Как сделать резкими размыленные шрифты при подключении ноута к внешнему монитору через HDMI?
Доброго времени суток.Глубоко озадачен сутью происходящего с подключением внешнего монитора к ноуту.
Текста, наверное, довольно много, но я попытался все расписать подробно. Очень надеюсь на дельный совет.
Коротко проблема состоит в слегка размыленном тексте (шрифтах) в программах (особенно панели, менюшки) при подключении внешнего монитора к ноутбуку через HDMI.
Текст читабелен, но не сравнить с тем же текстом на самом ноутбуке.
В целом работать невозможно, глаза очень быстро устают. Для кино или игр вполне все замечательно, для работы – нет.
По существу. Оборудование:
1) Древний ноутбук Sony VPCEB3E4R, 15,6 Видеокарта ATI Radeon HD5470, разъемы VGA, HDMI. Макс разрешение хреноматрицы 1366*768
(«хрено» потому что хуже качества я матриц я не встречал) В целом ноут старый и медленный. ПО – Windows 7 Home Premium
2) Ноутбук посвежее ASUS N56J, 15,6', Видеокарта NVIDIA GTX760M, Разъемы те же - VGA, HDMI. Разрешение Full HD 1920*1080.
ПО Windows 8.1. Зачем монитору диагональю 15,6 Full HD я не знаю. К сожалению, это такой тренд видимо или "чтобы было".
Мелкотня непередаваемая, работать тоже тяжело и вредно для глаз. Во многих программах шрифты не адаптируются и смотрятся мутно/мыльно.
3) Внешний монитор HP 22xi. Full HD 1920*1080. Разъемы VGA, DVI-D Dual Link, HDMI
4) Кабели VGA-VGA, HDMI-HDMI.
Задача: Нужно подключить внешний монитор к ноутбуку ASUS да так, чтобы было все чики пуки. Для подключения используется HDMI-HDMI кабель.
Что опробовано:
Сам процесс подключения неинтересен ибо занимает одну минуту.
Далее все само собой прекрасно определяется и работает, объяснять тут нечего.
Настройки в мониторе HP никакого существенного улучшения не дают. Перебраны все варианты.
Настройки в ноуте на внешний монитор стоят 1920*1080 частота 60 Гц. Уменьшение частоты и разрешений никакого результата не дает, только хуже.
Работа по настройке шрифтов Clear Type не помогает. В программных настройках видео карты тоже ничего толкового по существу вопроса нет.
Как вариант подключал через кабель VGA-VGA – тихий ужас (что логично, чего я ждал?)). Разрешение съехало, резкости нет.
В общем нужен совет, в чем может быть дело и что предпринять.
HP приобретался впридачу именно к ASUSу для более комфортной работы, по факту же работать нельзя ((
Для чего в эксперименте ноут SONY? Дело в том, что так как в нем есть разъем HDMI,
мой пытливый ум не мог отказать себе в удовольствии проверить качество изображения с этим старым ушатанным ноутом.
В итоге, я увидел великолепную по качеству картинку, которая собственно и должна быть,
с неплохой цветопередачей и почти кристальной четкостью шрифтов. Подключал все тем же кабелем HDMI-HDMI.
Разрешение на внешнем было 1920*1080, частота 60 Гц, на встроенном 1366*768.
Причем, для чиститы эксперимента, при отключении Clear Type, шрифт на внешенм мониторе все-равно оставался в отличной форме.
Мои мысли. Очевидно, что монитор HP и кабель никак не при делах. Все дело в ASUS. Тут есть два варианта.
Либо это Windows 8.1 так «извращает» шрифты бездушно размыливая их, либо дело в видеокарте.
Но против этих двух вариантов говорит неозвученный участник эксперимента - это один знакомый FullHD телевизор (32 дюйма),
при подключению к которому ASUSа изображение было замечательным. Подключение было HDMI-HDMI.
Чтобы убедиться, что дело в Window 8.1 у меня даже появилась идея запустить ноут из под другой ОС, с флэшки, например, с Убунты
(на самом ноуте только одна операционная система) и проверить качество изображения таким способом
(по уму можно было бы пользуясь случаем поставить Windows 7, но пока это вариант мне не нравится;)
Если изображение (шрифты) будет четким, то дело значит в Win 8.1.
В общем, специалисты и просто знатоки-любители, интересно любое ваше мнение по этому вопросу.
Очень хочется увидеть качественное изображение при подключении к ноуту ASUS внешнего монитора HP. Заранее благодарен.
Кого утомил большим текстом – я вас понимаю, самого бесят такие посты. Извините уж :)
update
Чтобы исключить фактор субъективности в понятии "размытый шрифт", да и вообще для понимания того из-за чего я тут развел писанину, прикладываю два скрина, сделанных прогой PrntScrn при разрешении монитора 1920*1080:
Изображение на встроенном мониторе ASUS:
i66.fastpic.ru/big/2015/1015/60/58ed1a56645b66f707...
Изображение на внешнем мониторе HP (с ноута ASUS):
i59.fastpic.ru/big/2015/1015/64/2a91a1fb883b344bfe...
Как подключить компьютер к телевизору (аппаратно) 9000 1
Выбирая цифровое ТВ, вам не придется переплачивать за функцию Смарт ТВ или покупать отдельную приставку с этой функцией, если в доме есть компьютер, пусть и средней производительности. Ведь есть удобное и простое решение — подключить компьютер к телевизору.
Подключение телевизора к компьютеру - максимум возможностей
Подключив цифровой телевизор к компьютеру, вы сможете превратить его в продвинутый мультимедийный центр на базе операционной системы Windows.Разумеется, со всеми вытекающими преимуществами - использование функциональных видеоплееров, просмотр фильмов онлайн, доступ к контенту видеохостинга, интернет-телевидение, компьютерные игры на большом экране, воспроизведение фотографий любого формата и т.д.
Подключение телевизора возможно даже если компьютер имеет видеокарту в офисе. Любая более-менее современная модель бюджетной видеокарты без проблем работает с двумя экранами. Конечно, при просмотре видео в Full HD качестве возможны небольшие подтормаживания, но с обычным видеоконтентом проблем не будет.Идеальным вариантом для просмотра фильмов в Full HD качестве является мультимедийная видеокарта в составе компьютерной команды. Она не ударит по карману, как игровая видеокарта, а ее производительность будет выше, чем у офисной видеокарты.
Как подключить цифровое ТВ к компьютеру или ноутбуку? Мы подробно рассмотрим эту проблему ниже
Содержание
- Подключение HDMI
- Вход HDMI на телевизоре
- Выход HDMI на ПК
- Подключение к ПК в настройках телевизора
- Настройка изображения в меню телевизора
- Настройка изображения в Windows
- Настройка изображения с помощью графического драйвера NVIDIA
- Настройка изображения с помощью графического драйвера Radeon
- Настройка звука динамиков телевизора
1.Соединение HDMI
ЖК-телевизоры и плазменные телевизоры обычно имеют несколько входов HDMI и как минимум один компьютерный вход — VGA или DVI. Функциональные модели имеют все три типа входа..
HDMI — это современный интерфейс, способный обеспечить наилучшее качество изображения. Подключение HDMI не ограничивается передачей изображения; этот интерфейс также включает передачу звука. И видео, и звук видеоконтента, воспроизводимого на вашем компьютере, можно вывести на подключенный цифровой телевизор.
Наличие выхода HDMI является стандартным для современных ноутбуков. Редкие современные модели ноутбуков могут его не иметь. Но с настольными видеокартами все не так просто. Наличие порта HDMI повышает цену видеокарты. И редко интегрированные графические процессоры имеют выход HDMI. Из-за такого интерфейса вам нужно специально покупать внешнюю видеокарту для вашего компьютера.
Соединение HDMI между телевизором и компьютером, конечно, лучший вариант, но это может быть достигнуто с использованием стандартных портов VGA и DVI компьютера.Кроме того, для соединения HDMI требуется кабель HDMI. Это не входит в пакет, который поставляется с каждым цифровым телевизором, и это, хотя и небольшая, дополнительная плата. Вы можете поискать кабель HDMI в коробке от телевизора Samsung, но вряд ли вы найдете такой кабель в дополнение к своим бюджетным вариантам. Вам нужно будет купить его отдельно.
Если на одном устройстве имеется только порт VGA, а на другом только порт DVI, проблема с подключением будет учтена.Вы покупаете переходник или кабель VGA-DVI. Переходники DVI-HDMI стоят дороже, и покупать их смысла нет. Такой переходник обеспечит качество изображения на уровне интерфейса DVI и не будет передавать звук.
В нашем случае нужно подключить телевизор к компьютеру через интерфейс HDMI. Если вы выберете другой интерфейс подключения - VGA или DVI - разница будет только в том, подключаете ли вы кабель VGA или DVI соответственно. Шаги настройки подключения в меню телевизора и Windows будут одинаковыми.
Процесс подключения кабеля HDMI прост: на телевизоре находим вход HDMI и подключаем к нему один конец кабеля, а другой конец кабеля подключаем к выходу HDMI компьютера или ноутбука.
2. Вход HDMI на телевизоре
Порт HDMI на телевизоре обычно расположен на задней или боковой панели. В нашем случае у телевизора есть вход HDMI сзади, рядом с портом VGA компьютера.
Выберите любой доступный порт HDMI.
3. Выход HDMI на компьютере
Стандартное размещение порта HDMI на ноутбуках — левая боковая панель, рядом с портами USB.
Порт HDMI на системном блоке компьютера находится на задней панели выходной панели видеокарты.
Распространенная ошибка при подключении телевизора к компьютеру - использование портов неактивной, обычно встроенной видеокарты, в то время как активной видеокартой является внешняя, встроенная отдельная плата. Эту ошибку можно легко совершить с компьютерными портами VGA и DVI. В случае с портом HDMI вероятность некорректного подключения будет ниже из-за редкого наличия этого входа на интегрированных видеокартах. Однако стоит это учитывать.
4. Подключить к компьютеру в настройках телевизора
После установки кабельного соединения с компьютером на телевизоре должен быть установлен нужный источник сигнала. Для этого нам понадобится пульт от телевизора, а на нем — кнопка для отображения возможных источников. В Samsung и других моделях на базе компонентов южнокорейской корпорации, включая пульт ДУ, список источников вызывается кнопкой «Источник».
Мы увидим список источников на экране.Затем кнопками навигации выберите нужный интерфейс — в нашем случае это «HDMI 1» — и нажмите кнопку «Enter» на пульте ДУ. Если телевизор был подключен к компьютеру с помощью VGA-кабеля, в качестве источника следует выбрать «ПК».
При правильном подключении кабеля, при правильном выборе источника сигнала в меню телевизора Windows автоматически увидит устройство как второй экран компьютера. И автоматически расширять отображение рабочего стола на нем в случае с компьютером.
Для ноутбуков новый экран обычно дублируется
Сначала изображение может быть не идеальным. Отдельные моменты настраиваются дополнительно
5. Настройка изображения в меню телевизора
Некоторые параметры изображения для выбранного источника настраиваются в прошивке телевизора. В нашем случае можно, например, нажать на пульте кнопку "Меню", выбрать раздел "Изображение"...
и выставить необходимые параметры яркости экрана, тона, шумоподавления, изменить формат изображения, если необходимо.
Этот минимальный набор настроек должен присутствовать в каждом цифровом устройстве.
6. Настройка изображения с помощью Windows
Если видеодрайвер установлен в Windows, вы должны увидеть на своем компьютере второй подключенный экран, особенно цифровой телевизор. Если изображение рабочего стола отсутствует, вы можете попытаться решить проблему, поручив системе обнаруживать подключенные дисплеи.
В версии для Windows 10 щелкните правой кнопкой мыши рабочий стол и выберите «Параметры экрана».
В окне параметров нажмите кнопку «Обнаружить».
Если телевизор отображает рабочий стол Windows, вы можете применить определенные настройки в окне настроек. Кнопка «Определить» поможет вам определить, какой из экранов в визуальной панели вверху является вашим телевизором. Выбрав его, вы можете установить телевизор в качестве домашнего экрана, изменить предустановленную (в случае с компьютером) опцию расширения на дублирование экрана или отображение только на одном из экранов. Вы можете получить доступ к настройкам разрешения, нажав на ссылку «Дополнительные настройки экрана».
Из раскрывающегося списка стандартных разрешений выберите наиболее подходящее для вашего телевизора. Затем нажмите «Применить», чтобы применить выбранное разрешение. Чтобы было удобнее перемещать курсор мыши между экранами, их положение меняется путем перетаскивания в визуальной панели.
Для настройки второго дисплея в версиях Windows 7 и 8.1 щелкните правой кнопкой мыши на рабочем столе, выберите «Разрешение экрана».
В открывшемся окне для поиска второго устройства нажмите кнопку «Найти».Остальные настройки второго экрана практически такие же, как и рассмотренные в Windows 10.
7. Настройка изображения с помощью графического драйвера NVIDIA
В списке стандартных разрешений настроек Windows можно указать оптимальное разрешение для телевизора. не появиться. Более высокое разрешение может ограничить видимость краев экрана, а более низкое разрешение может оставить траурные полосы по периметру. Пользовательское разрешение можно установить с помощью графического драйвера NVIDIA.Для этого щелкните правой кнопкой мыши на рабочем столе и запустите службу драйверов — Панель управления NVIDIA.
В разделе «Изменить разрешение» двух подключенных экранов выберите свой телевизор и нажмите кнопку «Настройки» чуть ниже предлагаемых разрешений. Затем нажмите «Создать пользовательское разрешение».
В появившемся окне выберите оптимальные размеры экрана телевизора по горизонтали и вертикали. Нажмите кнопку «Тест».
Будет применено протестированное разрешение, и если оно будет удовлетворено, оно будет сохранено в тестовом окне.Если нет, нажмите соответственно «Нет» и установите другие значения.
Выше был рассмотрен удобный вариант настройки, когда предварительно установлено оптимальное разрешение экрана телевизора и известно его значение. В первый раз установить соответствующее разрешение лучше с помощью другого раздела Панели управления NVIDIA — «Настройка размера и положения рабочего стола». Здесь также вам нужно выбрать телевизор в качестве пользовательского экрана на шаге 1. На шаге 2 выберите вкладку «Размер» и установите активный параметр изменения размера рабочего стола.Применить изменения.
Затем нажмите «Изменить размер».
На экране появляется периметр лица, который можно изменить с помощью ползунков ширины и высоты. Достигнув оптимального размера, нажмите «ОК».
Сохраните пользовательское разрешение.
В обоих случаях пользовательское разрешение, настроенное с помощью панели управления NVIDIA, будет доступно в раскрывающемся списке Разрешения системных настроек дисплея..
8. Настройка изображения с помощью графического драйвера Radeon
Служба графического драйвера Radeon, Catalyst Control Center, может предлагать меньше функциональных возможностей, чем панель управления NVIDIA. Однако кое-что можно подкорректировать. Щелкните правой кнопкой мыши на рабочем столе и запустите Catalyst Control Center.
Интерфейс Catalyst Control Center не всегда поставляется с графическими драйверами Radeon, как в случае с NVIDIA.Обычно Catalyst Control Center устанавливается при ручной установке видеодрайвера с установочного диска или официального сайта (http://support.amd.com/en-us/download).
Для цифровых моделей в Catalyst Control Center предусмотрен отдельный раздел для «Моих цифровых панелей». Здесь можно гибко настроить экран телевизора, в частности, использовать масштабирование, если в настройках разрешения системы нет оптимального разрешения. В подразделе «Настройки масштабирования» вы можете поэкспериментировать с изображением, перетаскивая ползунок, пока не получите желаемый результат.Результат фиксируется кнопкой «Применить» внизу.
9. Настройка звука из динамиков телевизора
Если у вас есть хорошая акустическая система, подключенная к вашему компьютеру, интерфейс HDMI не требует такого преимущества, как передача звука. Совсем другое дело бюджетные и посредственные ноутбуки с их свистящими, едва слышимыми динамиками. В случае телевизора, подключенного по HDMI к ноутбуку, лучше, конечно, направить звук на динамики первого.
Вопреки изображению, звук в динамиках телевизора после подключения кабеля HDMI и выбора источника входного сигнала не воспроизводится автоматически.Звук нужно настраивать отдельно.
В Windows 7, 8.1 и 10 щелкните правой кнопкой мыши значок громкости на панели задач. Выберите «Устройства воспроизведения».
В появившемся окне доступных устройств воспроизведения звука выберите телевизор. Его имя обычно отображается как в определении экрана. Внизу нажмите «По умолчанию».
Все - звук будет воспроизводиться через динамики. Таким же образом, просто выбрав устройство-источник для воспроизведения звука, можно настроить вывод звука при выключенном телевизоре.
Хорошего дня!
.|
| {{/ если иф}} {{#iff cardtype 'eq' 'errormsg'}}Произошла ошибка при добавлении товара в корзину. Пожалуйста, попробуйте еще раз
{{/ iff}} {{#iff code 'eq' 'BAD_REQUEST'}}Произошла ошибка при добавлении товара в корзину. Пожалуйста, попробуйте еще раз
{{/ iff}} {{#iff source.parameter 'eq' 'quantity'}}Произошла ошибка при добавлении товара в корзину.Пожалуйста, попробуйте еще раз
{{/ iff}} {{еще}} {{#iff статус 'экв' '412'}} {{#iff code 'eq' 'STOCK_EXCEPTION'}}К сожалению, выбранный товар недоступен и не может быть добавлен в корзину.
{{/если иное}} {{#iff code 'eq' 'SUBSCRIPTION_BUNDLE_EXIST'}}Пожалуйста, сделайте отдельную покупку для дополнительных подписок
{{/ iff}} {{else}}Произошла ошибка при добавлении товара в корзину.Пожалуйста, попробуйте еще раз
{{/ iff}} {{/ iff}}Дата публикации статьи:
Получите именно ту помощь, которая вам нужна
Вы ищете конкретное решение для своего продукта?
Track Productary Garrady Support
Воспользуйтесь преимуществами кэшбэка, подарки и специальные предложения
Получите легкий доступ к технической поддержке
-
Добавить товар
-
Добавить товар
-
- Нажмите MENU на пульте дистанционного управления.
- Используйте кнопку со стрелкой вниз, чтобы выделить Настройки, нажмите OK.
- С помощью клавиши со стрелкой вниз выделите TV и нажмите OK.
- Выберите разрешение телевизора, нажмите OK.
- С помощью кнопок со стрелками выберите HD 720p, HD 1080i или HD 1080p.
- Нажмите OK.
- Выберите «Пуск» → «Панель управления» → «Оформление и персонализация», а затем щелкните ссылку «Настроить разрешение экрана».…
- В появившемся окне «Разрешение экрана» щелкните стрелку справа от поля «Разрешение». …
- Используйте ползунок, чтобы выбрать более высокое или более низкое разрешение. …
- Нажмите «Применить».
- Нажмите кнопку Windows, чтобы отобразить меню «Пуск».
- Щелкните Внешний вид и персонализация.
- В разделе «Экран» нажмите «Увеличить или уменьшить текст и другие элементы».Настройте параметры масштабирования ниже (100%), среднего (125%) или выше (150%). …
- Выберите «Настроить разрешение» в левом меню.
- Отсоедините и снова подсоедините кабель HDMI. …
- Отрегулируйте настройки экрана телевизора. …
- Изменить разрешение экрана в Windows 10.…
- Использовать масштабирование экрана в Windows 10…
- Вручную настроить параметры отображения монитора. …
- Обновление Windows 10.
- Откройте «Пуск» и перейдите к «Параметры» , нажав на значок шестеренки.
- Здесь вас интересует товар "Система" .
- Убедитесь, что вы находитесь в категории «Дисплей» , а затем проверьте масштаб и разрешение экрана. Установите рекомендуемое значение масштаба и максимальное разрешение.
- Откройте "Пуск" и через поиск перейдите в приложение "Панель управления" .
- Выберите раздел "Система" .
- Используйте левую панель, чтобы перейти к «Дополнительные системные параметры» .
- Перейти на вкладку "Инвентарь" .
- Здесь следует нажать «Параметры установки устройства» .
- Отметьте пункт маркером "Нет (устройство может работать некорректно)" и нажмите кнопку "Сохранить" .
- Щелкните правой кнопкой мыши пустое место на рабочем столе и выберите Панель управления NVIDIA .
- Здесь перейдите в раздел «Настройка размера и положения рабочего стола» .
- Теперь вы можете изменить режим масштабирования в первой вкладке и проверить результат. Если вас это устраивает, просто сохраните изменения.
- Обратите внимание на вкладку "Размер" ... Здесь для ручной настройки нажмите кнопку "Изменить размер" .
- Теперь изменяйте размер экрана, отслеживая все изменения в режиме реального времени.
- Щелкните правой кнопкой мыши на рабочем столе и выберите Настройки Radeon .
- Здесь в разделе "Показать" можно включить масштабирование и выбрать его режим. Попробуйте разные значения, чтобы увидеть, какое из них поможет вам избавиться от растянутого экрана.
- Кроме того, вы можете перейти в категорию «Дополнительные настройки» .
- Настройки масштабирования выполняются с помощью My Digital Flat Panels путем перемещения ползунка туда.
- При подключении с помощью кабеля VGA вы, возможно, не сможете отрегулировать масштабирование или установить желаемое разрешение экрана. По возможности рекомендуется подключать монитор к компьютеру через HDMI, DP или DVI.
- Если проблема возникает только при запуске определенной игры, перейдите в ее настройки графики и проверьте параметры соотношения сторон или масштабирования. Например, на мониторе 4:3 не рекомендуется ставить значение 16:9 или 16:10, потому что тогда изображение просто растянется.
- При работе со старой видеокартой имейте в виду, что она может не поддерживать разрешение более новых мониторов, что вызовет некоторые проблемы в работе. В таких ситуациях мы можем только порекомендовать вам обновить компонент или заменить монитор на более старый.
- Если настройки видеовыхода не подходят для вашего телевизора, при изменении разрешения на экране может не отображаться изображение. Однако через некоторое время исходное разрешение экрана должно восстановиться. Если изображение на экране отсутствует более 30 секунд, выключите консоль. Затем удерживайте кнопку питания на передней панели консоли не менее пяти секунд, чтобы снова включить ее.Настройки видеовыхода автоматически вернутся к стандартному разрешению в настройках видеовыхода.
- Если устройство, не совместимое с HDCP (High-bandwidth Digital Content Protection), подключено к консоли через кабель HDMI, могут возникнуть проблемы с воспроизведением видео и/или звука.
- Содержимое дисков Blu-ray, защищенное авторскими правами, можно воспроизводить только в формате 1080p при использовании кабеля HDMI, подключенного к HDCP-совместимому устройству.
- При подключении системы PS3™ (серии CECH-3000/4000) к телевизору с помощью кабеля с разъемом D, компонентного AV-кабеля или многоканального AV-кабеля (продукт Sony Corporation) аналоговый выход высокой четкости ограничен для соответствия технология защиты авторских прав, используемая Blu-ray™ (AACS (Advanced Access Content System)). Программное обеспечение для видео BD (BD-ROM) и диски BD, содержащие видеоконтент, защищенный авторским правом (например,телепрограммы) воспроизводятся в разрешении 480i.
- Подключите систему (серия CECH-4200 или более поздняя версия) с помощью кабеля HDMI для вывода видео с программного обеспечения BD (BD-ROM) и дисков BD, содержащих видеоконтент, защищенный авторскими правами.
- Открыть системные настройки
- Перейти к дисплею
- Нажмите и удерживайте клавишу Option при выборе Scaled.
- Вы получите список разрешений, которые вы можете попробовать, и установите то, которое подходит для вашего экрана.
- Открыть системные настройки
- Перейти к дисплею
- Выберите цветовой профиль
Нажав на эту ссылку, вы покинете официальный веб-сайт Royal Philips Healthcare («Philips»).Все ссылки на сторонние веб-сайты, которые появляются на этом сайте, предоставляются только для вашего удобства. Любые ссылки на другие сайты не подразумевают одобрения таким другим сайтом, и Philips не делает никаких заявлений и не гарантирует точность, своевременность или пригодность содержания любой связанной страницы и не несет никакой ответственности за ее результаты.
Я понимаюНаш сайт лучше всего просматривать в последних версиях Microsoft Edge, Google Chrome или Firefox.
.Как подогнать Windows 7 к экрану телевизора?
Поместите курсор в правый нижний угол экрана Windows и переместите его вверх. Выберите «Настройки», затем нажмите «Изменить настройки ПК». Нажмите «Компьютер и устройства», а затем «Просмотр». Перетащите ползунок разрешения, который появляется на экране, до разрешения, рекомендованного для вашего телевизора.
Как настроить размер HDMI на моем телевизоре?
Щелкните правой кнопкой мыши рабочий стол и выберите Параметры экрана .Убедитесь, что вы выбрали правильное разрешение. Если разрешение экрана телевизора и ноутбука одинаковое, оставьте как есть. Теперь щелкните раздел «Масштаб и макет» и попробуйте изменить макет со 100% до 200% или любой доступный вариант.
Как разместить телевизор на весь экран?
Измените настройки формата в соответствии с вашим телевизором:
Как исправить слишком большой экран в Windows 7?
Как изменить разрешение экрана в Windows 7?
Как изменить размер экрана в Windows 7?
Для Windows 7:
Почему мой экран не соответствует моему монитору?
Если ваш экран не соответствует монитору в Windows 10, у вас, вероятно, несоответствие разрешения . Неправильные настройки масштабирования или устаревшие графические драйверы также могут вызвать проблемы с отображением экрана на мониторе. Одним из решений этой проблемы является ручная настройка размера экрана монитора.
Как заставить HDMI работать на моем телевизоре?
Измените источник входного сигнала на телевизоре на правильный вход HDMI. В меню настроек Android откройте приложение " wireless display" . Выберите свой адаптер из списка доступных устройств. Следуйте инструкциям на экране, чтобы завершить настройку.
Как исправить масштабирование HDMI?
Вот все лучшие способы исправления масштабирования перечислены от самого быстрого до более продвинутого.
Почему экран моего компьютера не отображается на телевизоре?
На компьютере выберите более низкое разрешение экрана , а затем проверьте правильность отображения изображения.Если у телевизора другой порт HDMI, подключитесь к нему и убедитесь, что изображение отображается правильно. … Если замена кабеля устранила проблему, возможно, проблема связана с исходным кабелем HDMI.
Как подобрать экран к моему телевизору Samsung?
Нажмите кнопку «Меню» на пульте дистанционного управления. Выберите фотографию. Выберите настройку экрана . Здесь вы можете настроить соотношение сторон, размер экрана и положение экрана.
Как восстановить нормальный размер экрана телевизора без пульта дистанционного управления?
РАЗМЕР, ФОРМАТ, РАЗМЕР ИЗОБРАЖЕНИЯ или РЕЖИМ ИЗОБРАЖЕНИЯ.Нажмите кнопку и измените соотношение сторон, пока изображение не вернется к нормальному состоянию. Если это не сработает, нажмите МЕНЮ и перейдите к НАСТРОЙКА ИЗОБРАЖЕНИЯ или ПРОПОРЦИЯ в МЕНЮ ТВ и установите размер экрана соответствующим образом, чтобы «сместить» экран.
.Как исправить растянутый экран в Windows 10
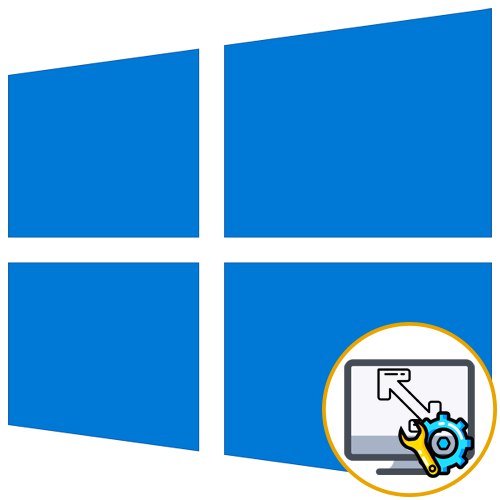
Растянутый экран в операционной системе Windows 10 — это ситуация, с которой иногда сталкиваются пользователи после переустановки операционной системы. Это означает, что параметры разрешения экрана были установлены неправильно или не могут быть установлены из-за отсутствия графических драйверов. Есть разные способы решения этой ситуации, и сегодня мы хотим охватить их все, чтобы быстро найти правильный.Мы рекомендуем начать с первого метода, а затем перейти к следующему, чтобы сэкономить время, поскольку мы ранжировали их с точки зрения эффективности и простоты реализации.
Способ 1: вручную изменить разрешение экрана
Для начала рассмотрим наиболее распространенную ситуацию, когда настройки экрана не соответствуют требуемым, из-за чего экран растягивается. Вы можете самостоятельно проверить и изменить разрешение в несколько кликов с помощью специально отведенного меню в Windows.
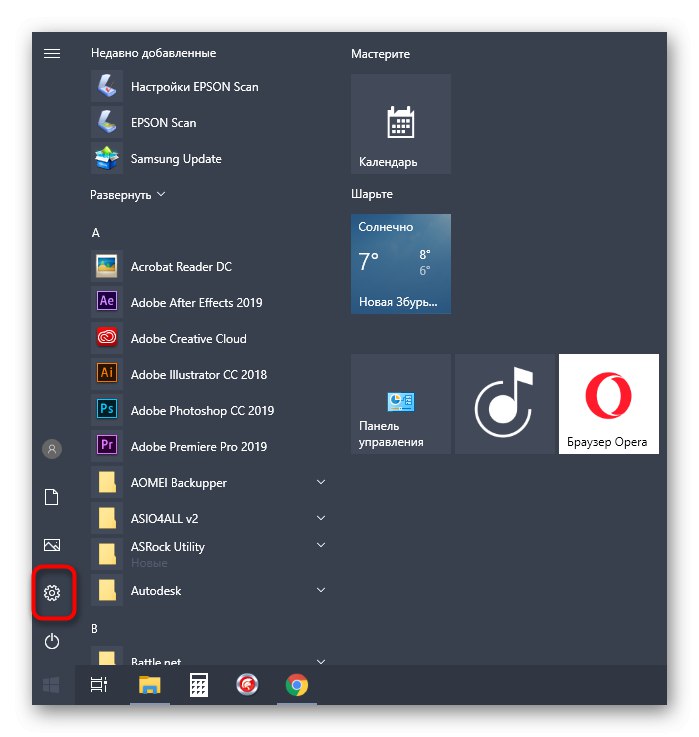
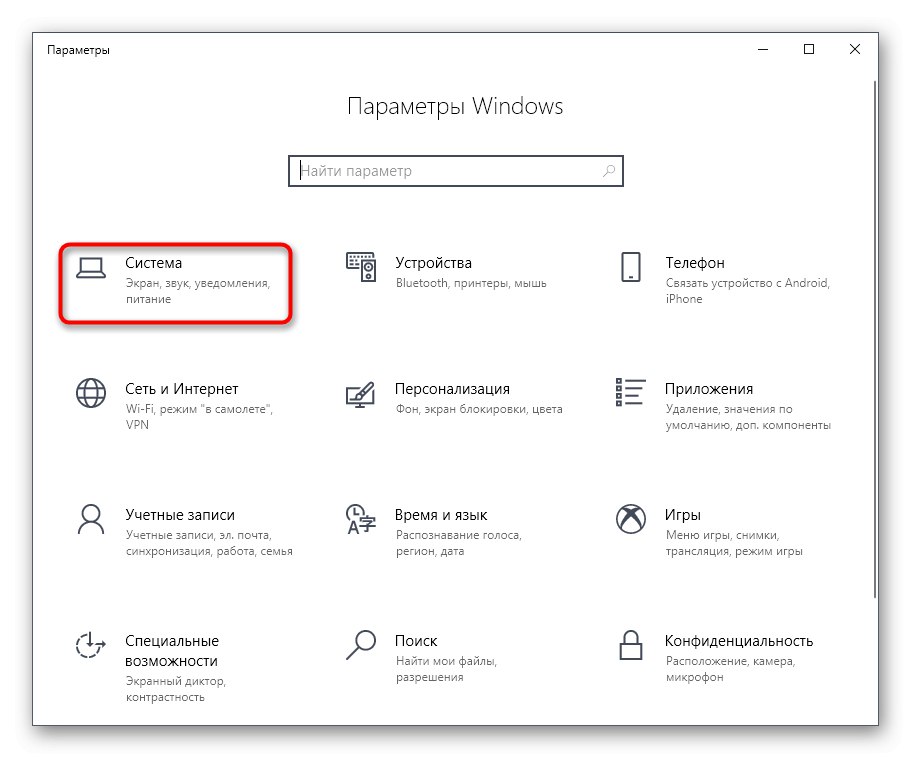
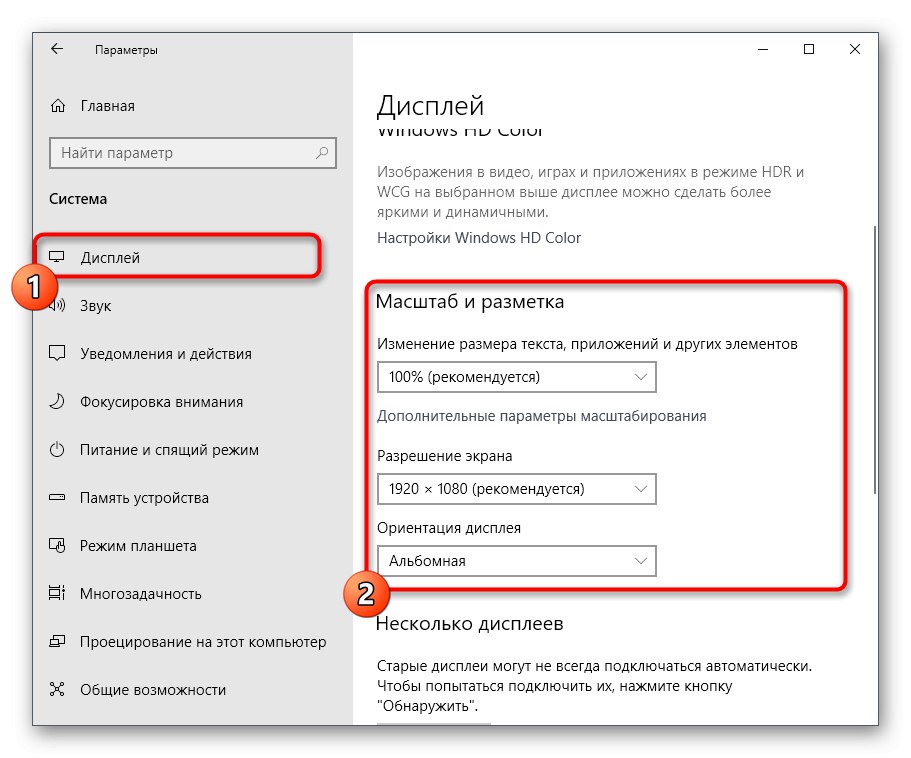
Прочтите о других доступных способах изменения разрешения экрана в других руководствах на нашем сайте, щелкнув заголовки ниже.
Подробнее:
Изменение разрешения экрана в Windows 10
Исправление неправильного разрешения экрана в Windows 10
Изменения вступят в силу немедленно, и растянутый экран следует исправить. Если нужного разрешения нет в списке, переходите к следующему способу, а если оно вообще не меняется, вам придется обратиться к рекомендациям в отдельной статье на нашем сайте, перейдя по ссылке ниже.
Подробнее: Исправление проблем с изменением разрешения экрана в Windows 10
Метод 2: Установите графические драйверы
Теперь предлагаем поднять тему установки драйверов видеокарты, ведь именно отсутствие этого ПО чаще всего становится причиной появления растянутого экрана и отсутствия требуемых значений разрешения экрана, что в большинстве случаев происходит сразу после переустановка операционной системы. На нашем сайте есть отдельный материал, в котором представлены универсальные инструкции для владельцев видеокарт разных производителей.Проверьте это, чтобы узнать, как именно работает правильная установка.

Подробнее: Установка драйверов на видеокарту
Иногда установка драйвера завершается ошибкой. Это может быть по разным причинам. В некоторых ситуациях пользователи выбирают не те версии программного обеспечения или возникают системные конфликты. Поможет еще одна инструкция на нашем сайте, перейти на которую вы можете, перейдя по ссылке ниже.
Подробнее: Причины и способы решения проблемы с установкой драйвера на видеокарту
Метод 3: отключить автоматическую установку устройства
По умолчанию в Windows 10 отсутствующие драйверы загружаются автоматически при установке операционной системы. В большинстве случаев процесс проходит успешно, но иногда возникают проблемы с видеокартами. Даже если вы сами установите правильный драйвер, используя предыдущие инструкции, это может не помочь, так как в будущем ваши файлы будут сброшены.Для этого необходимо предварительно отключить эту встроенную опцию, что делается следующим образом:
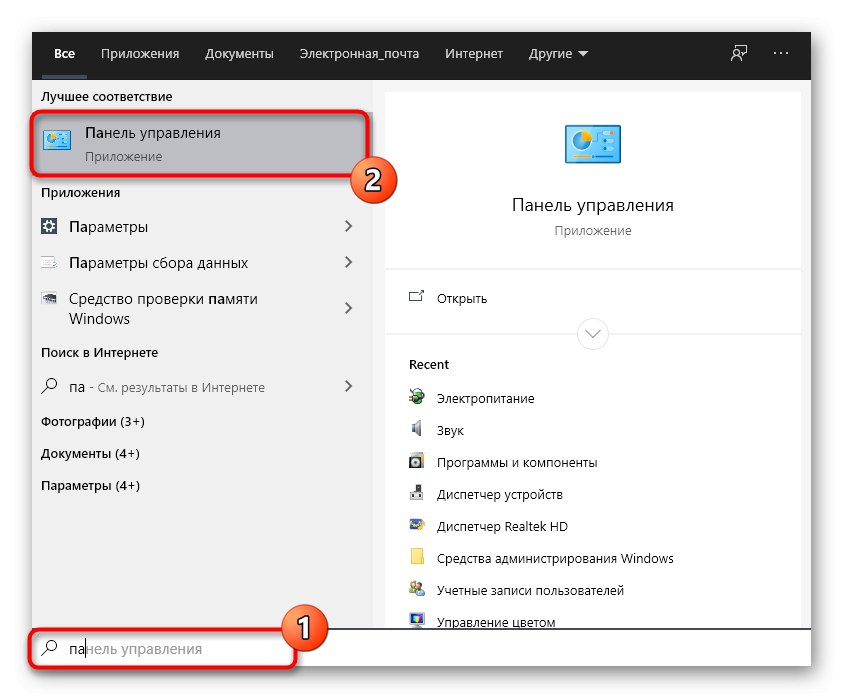
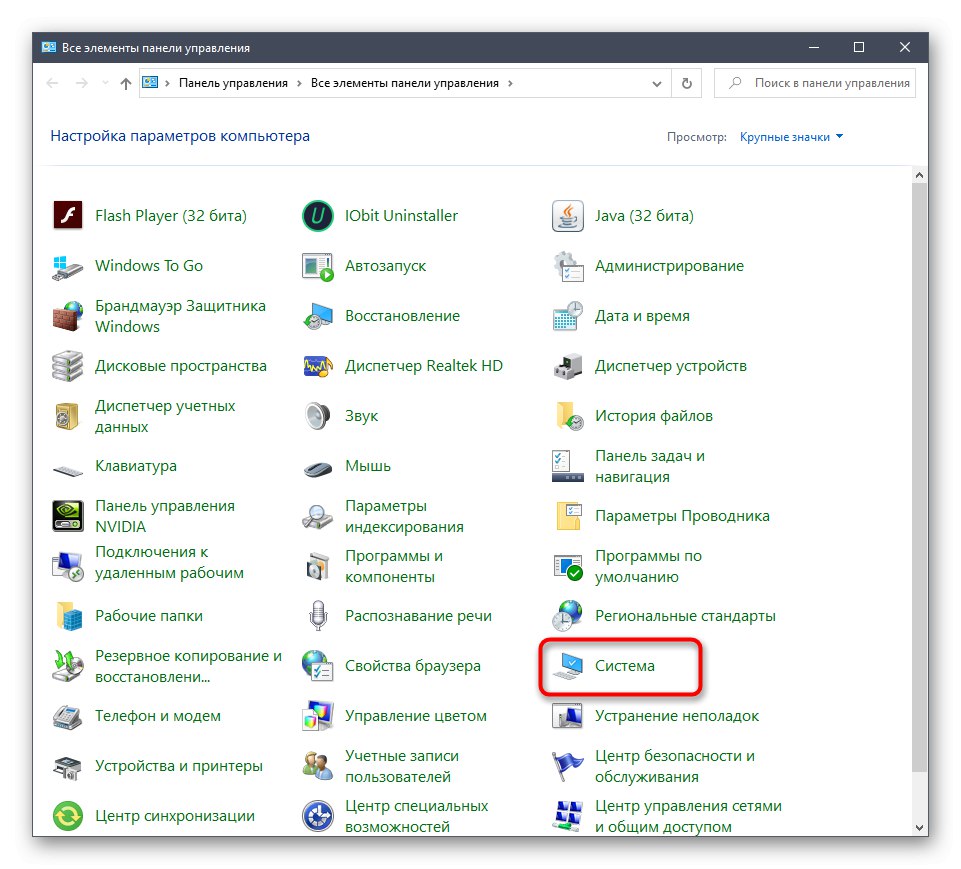
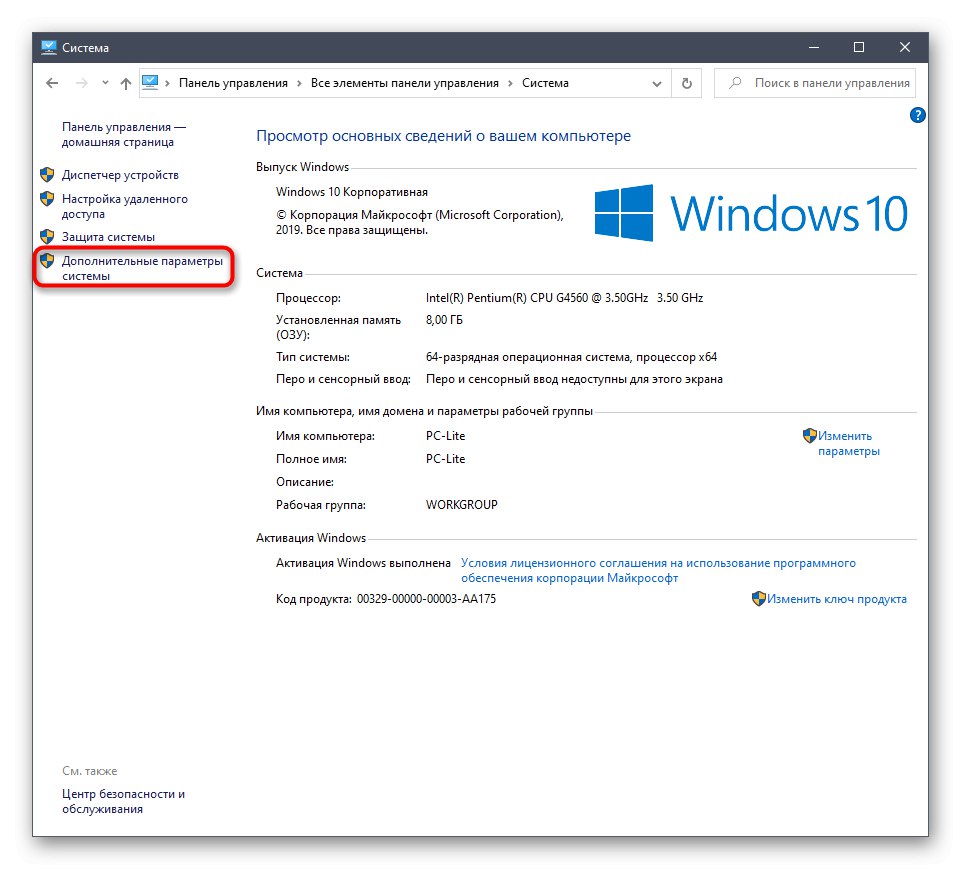
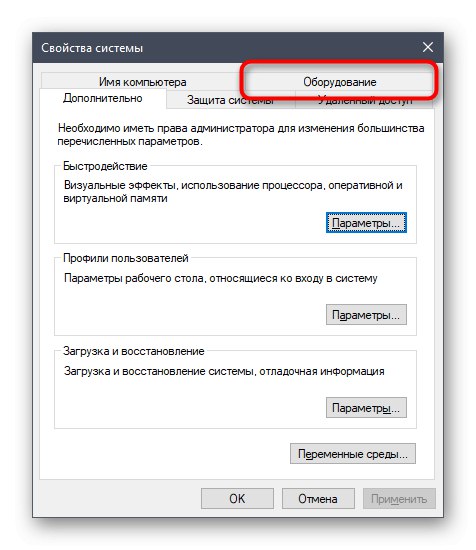

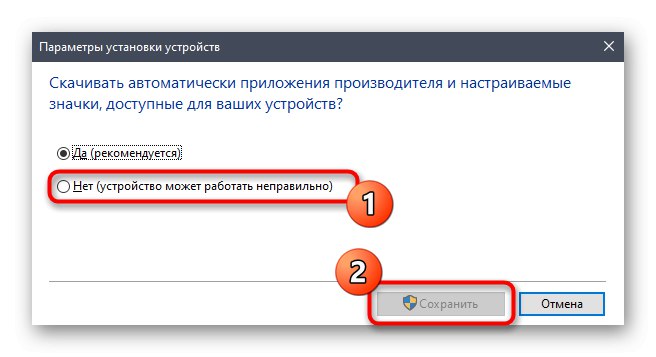
Далее необходимо удалить драйвер видеокарты, который был установлен рассматриваемым средством. Эта процедура дается не всем пользователям легко, поэтому рекомендуем ознакомиться с другими материалами на эту тему, предварительно ознакомившись с материалом ниже.Что касается установки соответствующего программного обеспечения, а делать это нужно сразу после удаления старых файлов, то эта процедура описана в Способ 2 .
Дополнительные сведения: Удалить
графических драйверовМетод 4: Отрегулируйте масштабирование в панели управления видеокарты
Графические драйверы AMD и NVIDIA имеют приложения с графическим интерфейсом. Через них осуществляется более детальное управление графикой. Существуют отдельные меню для настройки масштабирования и автоматического изменения размера, поэтому мы рекомендуем вам отметить эту опцию.
Панель управления NVIDIA
Начнем с владельцев видеокарт NVIDIA. В этом софте доступно огромное количество настроек, поэтому следуйте инструкциям, чтобы быстро научиться редактировать параметры.



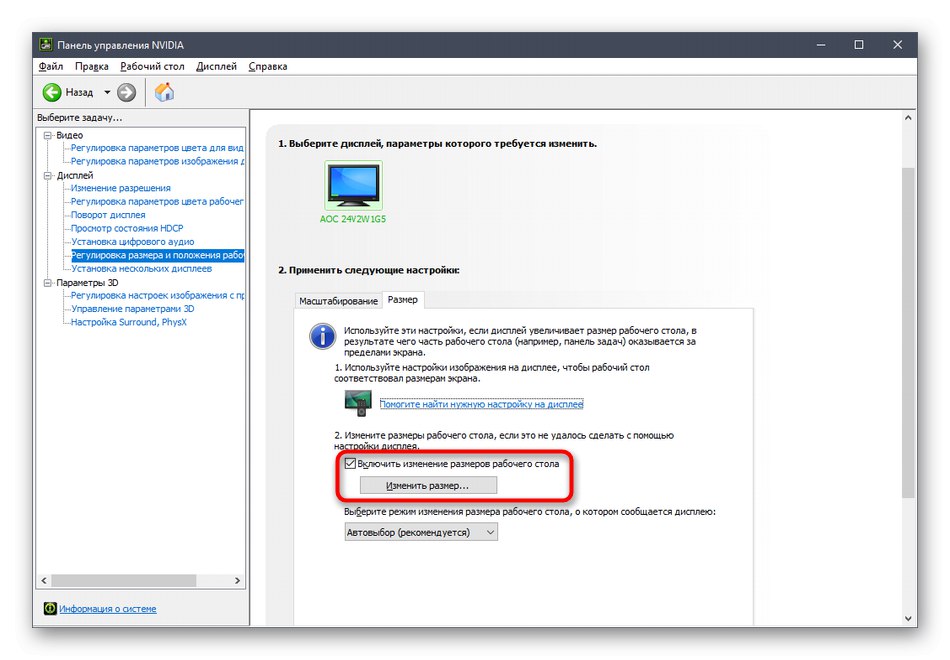
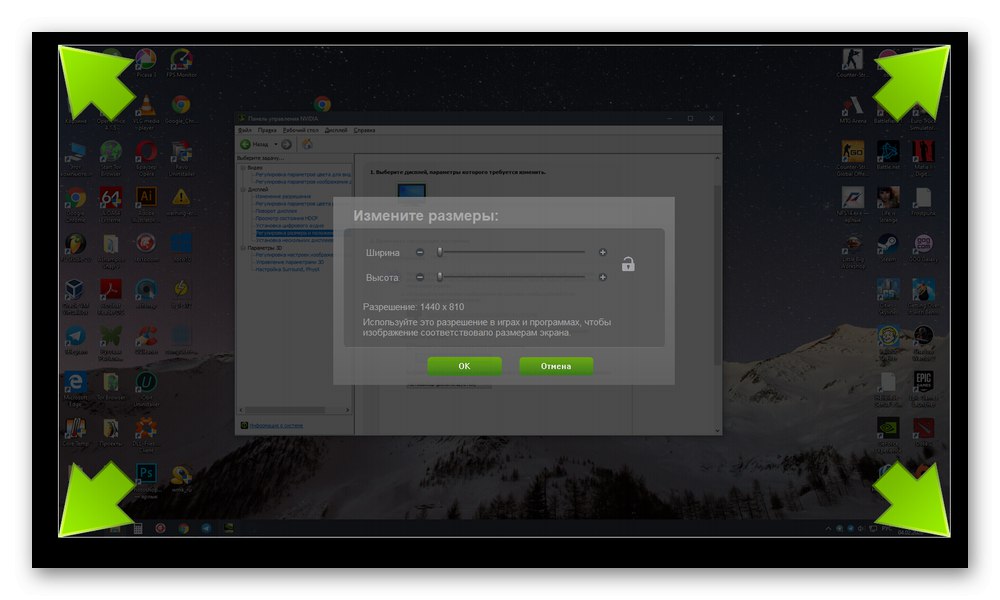
Также помните, что настроить масштабирование намного проще, но для этого нужно использовать командную строку.Запустите это приложение от имени администратора и введите туда команду rundll32.exe NvCpl.dll, dtcfg setscaling 1 DA X . X в конце заменить на значение масштабирования, где 1 - масштабирование по дисплею, 2 - драйвер, 3 - без масштабирования, 5 - контроллер с соблюдением пропорций. Просмотрите эти параметры, чтобы найти оптимальный.
Настройки Радеона
К сожалению, в панели управления AMD меньше настроек, но есть и несколько пунктов, отвечающих за редактирование масштабирования.Вы можете проверить и изменить их так:
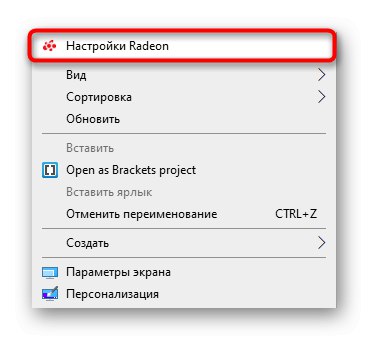

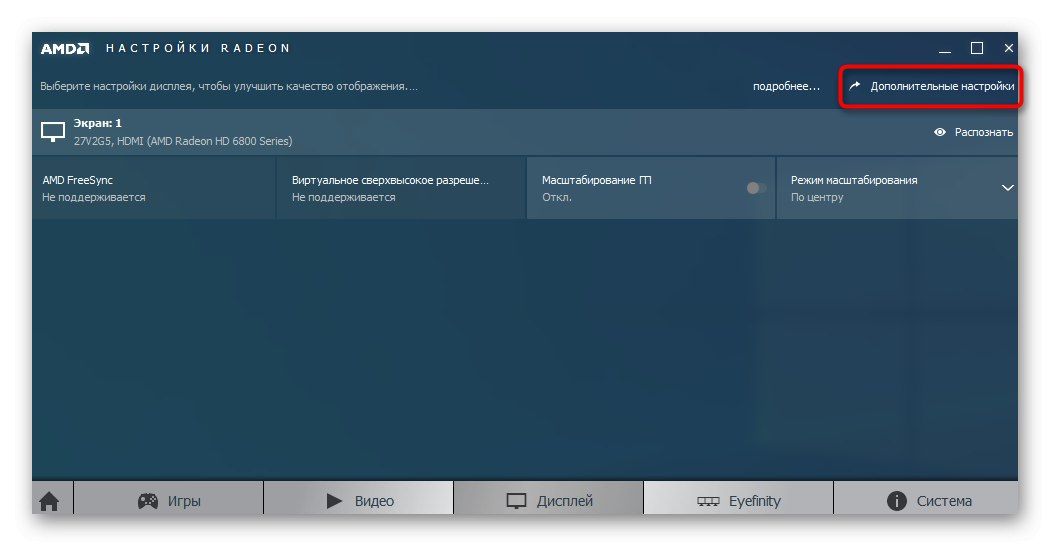
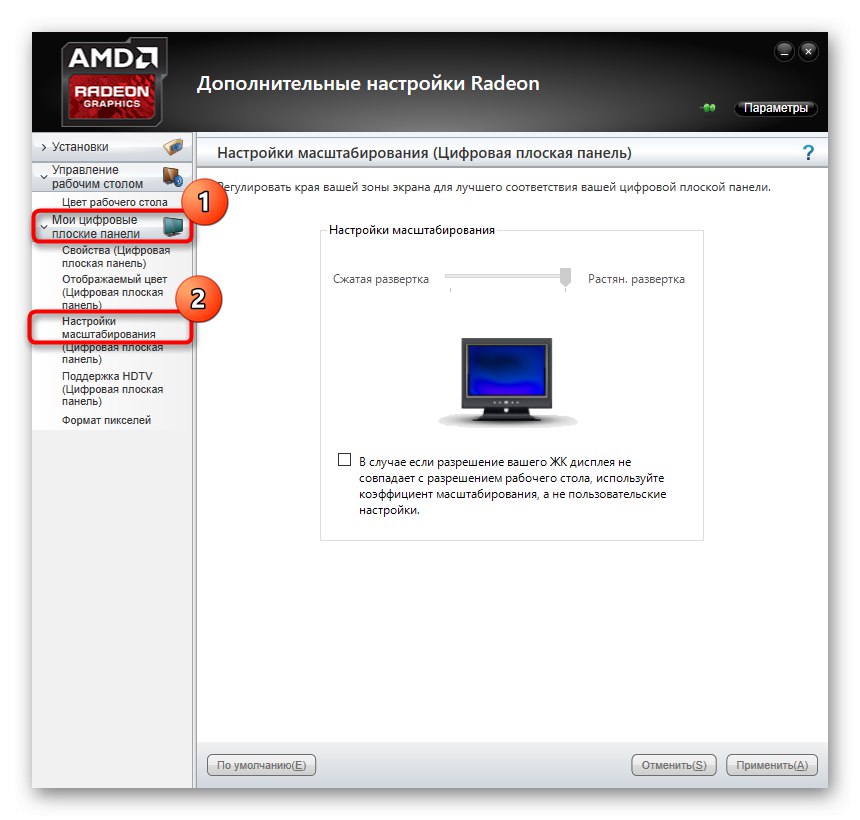
Если у вас нет описанных панелей управления, драйвер видеокарты был установлен некорректно, либо процесс выполнялся с помощью встроенной утилиты Windows. Поговорите с Метод 2 , чтобы понять, как установить правильный драйвер, тем самым добавив обсуждаемые приложения в операционную систему.
Метод 5: настройка экрана с помощью меню монитора
Последний способ относится к встроенному в устройство меню монитора.Он встречается в большинстве современных моделей и приводится в действие кнопками, расположенными на корпусе. Если вы не хотите вносить какие-либо изменения в конфигурацию, вы можете сразу сбросить параметры в состояние по умолчанию и посмотреть, устранена ли проблема с растянутым экраном. Для этого вы найдете пункт меню «Сброс» .
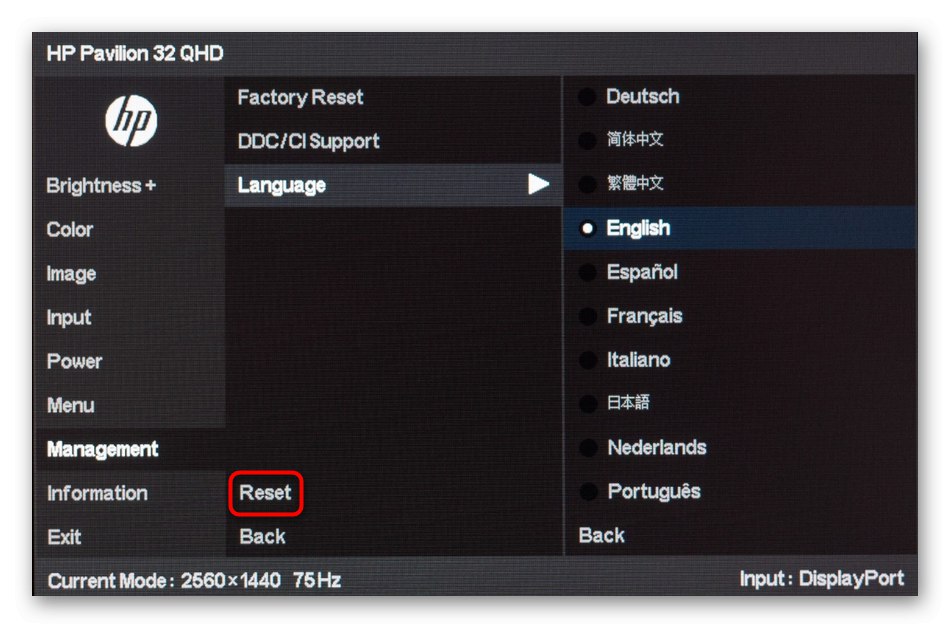
Если вы хотите установить эту настройку самостоятельно, обратите внимание на разделы меню Расширение и «Масштаб» (разрешение и масштабирование).Там измените параметры увеличения или уменьшения, если они доступны. Кроме того, учитывайте само разрешение экрана. Еще может быть какой-то пункт "Автоматически" или "Автоотклонение" который отвечает за автоматическую настройку экрана. Иногда эта опция отображается в виде кнопки на теле. Проверьте параметры и измените их самостоятельно, чтобы избавиться от проблем с растянутым изображением.
В завершение этого материала хотим выделить несколько дополнительных моментов, которые мы не рассматривали отдельными методами.Обратите на них внимание, если описанные выше действия не сработали:
Вы получили множество различных советов, которые направлены на решение проблемы растянутого изображения в Windows 10. Используйте все эти советы, чтобы найти причину проблемы и устранить ее как можно быстрее без каких-либо затруднений.
.PS3™ | Настройка видеовыхода 9000 1
Вы можете настроить параметры видеовыхода консоли. Выберите настройку видеовыхода, наиболее подходящую для вашего телевизора.
| 1. | Проверьте, какое разрешение поддерживает телевизор. | ||||||||||||
|---|---|---|---|---|---|---|---|---|---|---|---|---|---|
| 2. | Выберите (Настройки)> (Настройки дисплея). | ||||||||||||
| 3, | Выберите [Настройки вывода видео]. | ||||||||||||
| 4. | Выберите тип подключения на вашем телевизоре.
| ||||||||||||
| 5. | Установите размер экрана 3D-телевизора. | ||||||||||||
| 6. | Измените настройки видеовыхода.
| ||||||||||||
| 7. | Установите разрешение. Если на шаге 4 выбрано значение [Композитный / S-Video], экран выбора разрешения не появится.
| ||||||||||||
| 8. | Установите тип вашего телевизора.
| ||||||||||||
| 9. | Проверьте настройки.
| ||||||||||||
| 10. | Сохраните настройки. |
Направления
Телевизоры - как ухаживать - руководство
На рынке средств для поддержания чистоты в доме преобладают средства с добавками различных ароматизаторов и других веществ, в том числе лимонной и уксусной кислоты. Это соединения, которые вредят нежным покрытиям плоских телевизоров (на практике не только им). Поэтому, прежде чем мы потянемся к любому чистящему средству — обязательно без этих соединений — давайте сначала вложимся в обычную салфетку из микрофибры, которая справится даже с жирными пятнами.В более сложных ситуациях поможет специальный набор для очистки экрана или обычная вода (салфетка должна быть лишь слегка влажной).
2: Носите плазменный телевизор лежа
Фото: «Компьютер Свят» Фото №1> 4К мало? Японцы тестируют телевизор с разрешением 8К
В принципе любой телевизор следует перевозить в вертикальном положении, но горизонтальное положение особенно опасно для плазменных панелей.
3: одно и то же изображение отображается слишком долго
Фото: «Компьютер Свят» Фотография №2Производители из года в год стараются сделать телевизоры более устойчивыми к выгоранию ячеек, т.е. пикселей.Тем не менее, следует избегать ситуаций, когда на экране очень долго отображается статичное изображение. Обычно эхо предыдущего изображения в виде слабой тени исчезает через короткое время, но есть риск, что оно останется навсегда. Особенно подвержены выгоранию плазменные телевизоры (их на рынке все меньше) и другие телевизоры в первые часы работы.
4: Недостаточное расстояние от стены
Фото: «Компьютер Свят» Фотография №3> Вот устройства с лучшими дисплеями
Часто пренебрегают правилами монтажа с соответствующим расстоянием от стены, а также по бокам телевизора.Мы предпочитаем впечатление от телевизора, установленного очень близко к стене или стенам мебели, а не надлежащей вентиляции. Сначала это может не быть проблемой, но со временем последствия могут быть ужасными. Особенно при высокой температуре в помещении, например, летом.
5: Отсутствие самообладания при игре с манипулятором
Фото: «Компьютер Свят» Фотография №4Консоль Nintendo Wii или Playstation с манипулятором Move — приятные игрушки, но иногда в безумии развлечений мы можем случайно взмахнуть рукой и с большой силой швырнуть контроллер в сторону телевизора.Нетрудно предсказать, к чему это приведет. Поэтому будьте осторожны во время игры или используйте защитные ремни, которые позволят вам прикрепить контроллер к запястью.
6: Слишком близкое расстояние к телевизору во время игры перед экраном
Фото: «Компьютер Свят» Фотография № 5> Создан телевизор с диагональю... 370 дюймов
Не только устройства, которые мы держим, но и сами конечности (особенно ноги) могут быть опасны для телевизора.Ситуация, когда мы случайно пинаем телевизор или мебель, на которой он стоит, может случиться в небольшой комнате, например, во время игры на консоли Kinect (например, танцевальные игры). Так что давайте позаботимся о правильном пространстве, желательно выделив большую комнату для игр.
7: Неправильная сборка
Фото: «Компьютер Свят» Фотография № 6Точно так же, как мы пренебрегаем правилами адекватной вентиляции, мы иногда игнорируем правила установки.Результатом может быть очевидное самопроизвольное опрокидывание телевизора. Когда телевизор размещен на столе, подставка должна правильно стоять на полу. Не допустим ситуации, когда часть ее висит снаружи мебели. Производители также добавляют специальные комплекты, облегчающие дополнительное крепление тумбы под телевизор к стене.
Если мы решили установить его на стене, убедитесь, что не только ручка способна выдержать соответствующую нагрузку (она связана с диагональю экрана), но и что штифты и винты также достаточно прочны и приспособлены к тип поверхности.
Когда вы скручиваете все элементы подставки или крепите телевизор к кронштейну на стене, дважды проверьте, чтобы все винты были затянуты должным образом.Если один отсутствует, не стоит недооценивать этот вопрос и получить запасной.
8: Используйте во время шторма
Фото: «Компьютер Свят» Фотография № 7> Все о IFA 2014
Электрические разряды, попадающие в хрупкую электронику, смертельны для нее.Поэтому во время грозы от телевизора лучше отказаться, особенно когда наша электрическая сеть ненадежна. Однако, если телевизор включен, несмотря на ненастную погоду, подключите и устройство, и возможный кабель питания к планке безопасности.
9: Внезапное изменение температуры
Фото: «Компьютер Свят» Фотография №8Наши телевизоры не выдерживают резких перепадов температур, которые приводят к образованию конденсата на компонентах.Несмотря на то, что телевизоры тестируются на резкие перепады температуры, включение телевизора сразу же после внесения в теплое помещение с мороза может привести к отказу. Аналогичная ситуация может иметь место и зимой, когда помещение, в котором установлен телевизор, проветривается. Тогда тоже стоит подождать хотя бы полчаса, а то и дольше.
Фото: «Компьютер Свят» Фотография № 9> Лучшие игры от KSGry.номер
В сети можно найти сервисные коды, позволяющие попасть в сервисное меню, дающее гораздо больше возможностей настройки, чем стандартное меню телевизора.Возможность оптимально настроить телевизор заманчива, но если вы не знакомы с сервисным меню, воздержимся от него. Безобидные на первый взгляд настройки могут безвозвратно повредить наш телевизор.
11: Размещение динамиков рядом со старым телевизором
Фото: «Компьютер Свят» Фотография № 10Магнитное поле является одним из принципов работы кинескопа.Размещение неэкранированных динамиков рядом с экраном телевизора может привести к искажению отображаемого изображения. Обычно эффект длится до тех пор, пока мы не уберем динамик из непосредственной близости от телевизора.
12: Размещение дополнительного оборудования на телевизоре
Фото: «Компьютер Свят» Фотография № 11> 5 школьных приложений: полезные инструменты для учеников и родителей
Плоские телевизоры избавили нас от одной проблемы - ничто не соблазнит нас установить дополнительное оборудование на корпусе.Однако иногда возникает идея разместить телевизор на усилителе, проигрывателе или громкоговорителе. Это неправильная практика, которая может привести к нестабильной работе телевизора и возможному повреждению устройства под ним. Есть, конечно, и специальные громкоговорители под телевизоры, но они имеют усиленную конструкцию.
13: Направьте дисплей на солнце
Фото: «Компьютер Свят» Фотография № 12Сильный солнечный свет вряд ли окажет негативное влияние на работу телевизора, за исключением бликов, которые могут затруднить просмотр изображения.Тем не менее, мы должны расположить телевизор таким образом, чтобы избежать попадания прямых солнечных лучей, которые могут вызвать чрезмерный нагрев части панели дисплея.
14: Питомец ведет себя неожиданно, когда видит на экране другого
Фото: «Компьютер Свят» Фотография № 13Собака, кошка или другое домашнее животное может возбудиться, увидев на экране другое животное.Иногда вы можете просто громко лаять или тереться о корпус телевизора. Однако мы никогда не можем быть уверены, что наш питомец не будет штурмовать экран или царапать своего конкурента. Животные быстрые, достаточно минуты невнимательности.
15. Размещение телевизора слишком близко к камину
Фото: «Компьютер Свят» Фотография № 14Гостиная без камина и без телевизора? Когда мы не можем представить эту комнату без этих элементов, соблюдайте безопасное расстояние между ними.Воздух из камина может подниматься непредсказуемым образом в зависимости от того, как устроена и оформлена гостиная, поэтому убедитесь, что реальная температура вокруг телевизора. Когда она постоянно выше 35 градусов по Цельсию, лучше сменить место.
16: Кабели подключены неправильно
Фото: «Компьютер Свят» Фотография № 15Кажется, неправильное подключение невозможно.Однако бывают ситуации, когда кабели вставлены неправильно или пользователи пытаются подключить их не к тем разъемам на телевизоре. Поэтому, если вы заметили проблемы с изображением, помехи или какие-то сервисы не будут работать, давайте взглянем на заднюю панель и проверим, все ли кабели правильно вставлены в свои порты.
17: Крепление светодиодной ленты к корпусу телевизора
Фото: «Компьютер Свят» Фотография № 16Стремление имитировать технологию Ambilight в телевизорах, не поддерживающих подсветку сзади устройства, приводит к необдуманным решениям.В некоторых руководствах в Интернете указано, что светодиодные ленты, которые мы хотим использовать для самостоятельной установки подсветки, должны крепиться с помощью так называемого горячего клея (наносится специальным пистолетом). Он обеспечит надежное крепление светодиодной ленты, но может помешать ее снятию без повреждения корпуса.
18: Неправильная техника транспортировки
Фото: «Компьютер Свят» Фотография № 17Несмотря на все опасности, которым подвергается телевизор в помещении во время эксплуатации, больше всего повреждений происходит при его перемещении.Поэтому не следует недооценивать необходимость размещения панели в вертикальном положении для транспортировки. Защитите его от возможного бокового смещения во время движения и избегайте резких ускорений и торможений.
19: Использование неправильного масштабирования изображения
Фото: «Компьютер Свят» Фотография № 18Неправильное соотношение сторон не приведет к немедленному повреждению экрана, но может сделать просмотр, особенно фильмов, неудобным.Хотя программное обеспечение приставки и телевизора в режиме Авто должно корректно совпадать с соотношением сторон, давайте убедимся, что изображение такое, какое оно должно быть. Иногда фильмы неправильно масштабируются и приходится самостоятельно менять соотношение сторон отображаемого изображения в меню телевизора.
20: Подключение устройства чтения Blu-ray с помощью видеокабеля, отличного от HD
Фото: «Компьютер Свят» Фотография № 19Обычно производители экономят на аксессуарах для электронных устройств, вынуждая нас приобретать дополнительные кабели.Особенно это касается Blu-ray и HD-видеоплееров. Подключать такое устройство комплектным композитным кабелем (иногда он будет в комплекте) не имеет смысла. Крайне важно инвестировать в кабель HDMI. Это не должно быть очень дорого. Достаточно десятка или нескольких десятков злотых.
Резюме советов
Фото: «Компьютер Свят» Фотография № 20Ежедневная активность может быть смертельно опасна для телевизора
Раньше телевизор даже мог выступать в роли дополнительного столика для кувшина с цветами, что иногда приводило к небольшому потопу и сгоранию электроники.Удар по корпусу особого вреда не причинял, мог только разбудить спящего на телевизоре кота. Сегодня, в эпоху плоских экранов, кошкам трудно лечь на телевизор, но мы все еще способны действовать неразумно. Самые неприятные сюрпризы ждут нас там, где мало места.
Технологии изменились - основные принципы ухода за телевизором не изменились.
Как и старые телевизоры, так и современные являются настоящим магнитом для пыли, которая оседает не только на экране, но и на всех частях корпуса.Поэтому чистить телевизор снаружи, как и раньше, не забывая при этом не использовать химические моющие средства, бумагу и грубые ткани, которые могут поцарапать поверхность панели. В свою очередь, владельцы плазменных телевизоров старшего поколения должны помнить, что они не должны работать с неподвижным изображением, отображаемым на экране длительное время. И, прежде всего, не забудьте подключить телевизор к безопасному источнику питания, предпочтительно через сетевой фильтр.
© 2014 Axel Springer AG, Германия. Все права защищены.Опубликовано на COMPUTERBILD.DE с разрешения Axel Springer AG. Воспроизведение любым способом, на любом языке, полностью или частично, без предварительного письменного согласия запрещено.
.8 советов по устранению неполадок для исправления нескольких мониторов на Mac
Многим будет достаточно встроенного экрана Мака, но дело не во всех. Однако некоторым людям нравится работать в комнате, полной экранов, и добавлять несколько мониторов на Mac для этого пользователя.
Эти несколько мониторов в большинстве случаев нормально работают при подключении к Mac. Но иногда бывают глюки при подключении монитора к Mac.
В этом блоге мы расскажем обо всех возможных исправлениях, которые вы можете попробовать, если у вас возникли проблемы с подключением нескольких мониторов.
Читайте также: - Ваш Mac не отвечает? Лучшие способы разблокировать Mac
Как исправить несколько мониторов на Mac?
1. Проверить соединения
Иногда возникают минимальные проблемы с подключением, на которые пользователи не обращают внимания. Этот первый шаг по устранению неполадок очень необходим, чтобы убедиться, что с вашим монитором нет минимальных проблем.
Проверьте, правильно ли подключен кабель к монитору, а затем подключите порт Thunderbolt 3. Если они подключены по-разному, возникла проблема. Поэтому проверьте соединения и убедитесь, что соединение правильное.
Читайте также: лучших способов остановить мерцание экрана на Mac
2. Проверить кабели
После того, как вы проверили свои соединения и обнаружили, что все подключено правильно, пришло время проверить ваши кабели.Много раз бывает, что соединения правильные, но проблема в кабеле, особенно при использовании дешевых кабелей. Неисправные кабели — это серьезная проблема, которую пользователи не идентифицируют. Поэтому попробуйте подключиться с помощью нового кабеля или существующего кабеля в другой системе, чтобы проверить, работает ли кабель.
Читайте также: лучших способов остановить мерцание экрана на Mac
3. Проверьте адаптеры
.Если вы используете адаптеры, это должно означать, что адаптеры совместимы.Может возникнуть проблема при подключении нескольких адаптеров.
Например, запуск адаптера USB Type-C-DVI, а затем переходника DVI-HDMI не будет работать. Однако запуск адаптера USB Type-C на HDMI и последующее подключение кабеля HDMI для запуска монитора будет работать.
Поэтому необходимо проверить адаптеры на правильность подключения.
4. Не используйте док-станцию Thunderbolt 3

Если вы используете любую из последних моделей MacBook, вам пригодятся док-станции Thunderbolt 3.Используя его, вы можете легко отказаться от тех ключей, которые вы использовали для подключения рядом с блоком питания для внешних мониторов. С Thunderbolt вы просто подключаете одно соединение. Однако при загрузке MacBook в флип-режиме это может быть проблемой. Поэтому для достижения наилучших результатов подключайте каждый монитор к порту Thunderbolt 3.
.5. Проверить аккумулятор ноутбука
Много раз бывает, что ноутбук старшей модели, который имеет более длительное время автономной работы для питания подключения к монитору от аккумулятора.Что ж, есть простое решение этой проблемы. Вы можете подключать свой ноутбук каждый раз, когда вы подключаете монитор, как будто ваш ноутбук не разряжается.
6. Проверьте дисплей на другом компьютере
После проверки всех кабелей и подтверждения того, что путь прохождения сигнала от компьютера настроен правильно, пришло время проверить монитор на другом доступном компьютере. Проблема может быть в мониторе, и при подключении к другому компьютеру вы получите четкое представление, исправен ли монитор или есть другая проблема.
7. Настройте разрешение
После того, как вы узнали, что ваш монитор работает, пришло время проверить разрешение. Неправильное разрешение приводит к размытию шрифтов. Пока ваш Mac настраивает соответствующее разрешение, вы также можете сделать это вручную, если обнаружите, что разрешения неверны.
Следуйте инструкциям по установке разрешения вручную: -

8. Калибровка дисплея
После проверки разрешения, если вы обнаружите, что есть проблема с цветами на экране, вы можете попробовать несколько настроек.
Применение: -
Пользователи сталкиваются с различными проблемами при подключении нескольких мониторов к компьютерам Mac.В этом блоге мы предложили пользователям несколько шагов, которые они могут предпринять, если у них возникли проблемы с подключением нескольких мониторов к их Mac. Все эти шаги носят рекомендательный характер и помогли мне подключить несколько мониторов к моему Mac.
Попробуйте выполнить следующие действия, если у вас возникнут проблемы с подключением монитора к вашему Mac, а также сообщите нам, если у вас есть какой-либо другой способ, не упомянутый выше. Мы хотели бы услышать от вас в поле для комментариев ниже.
.










