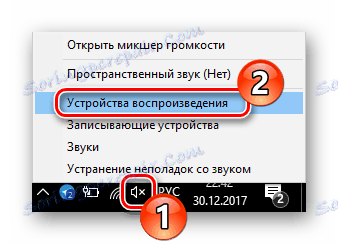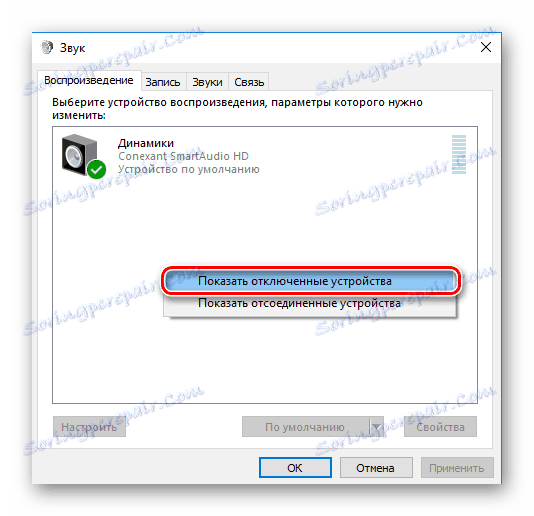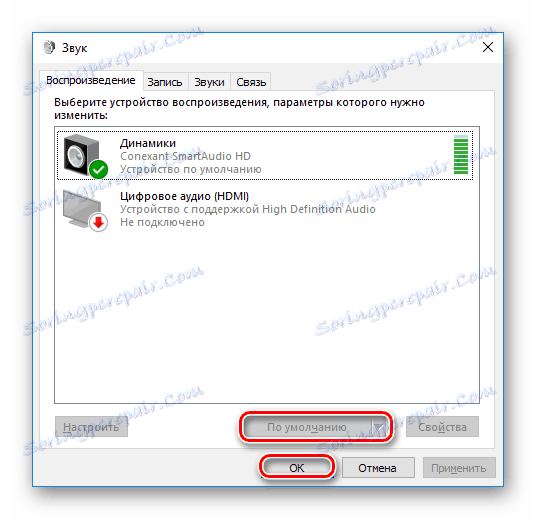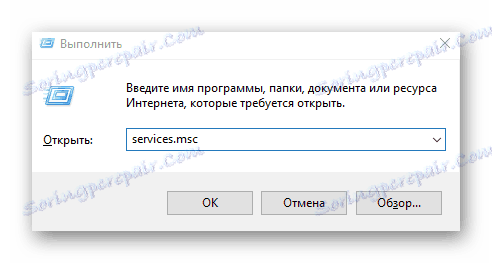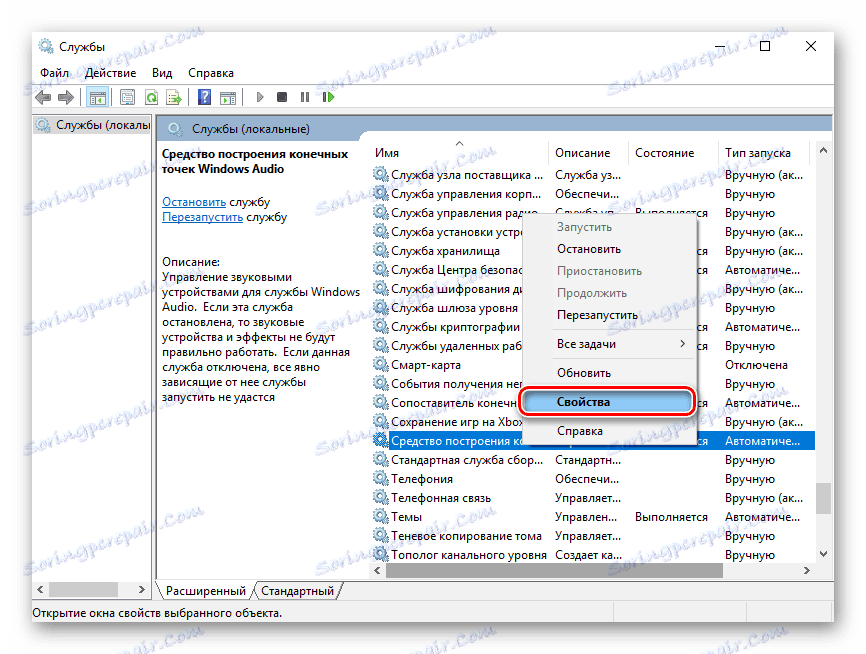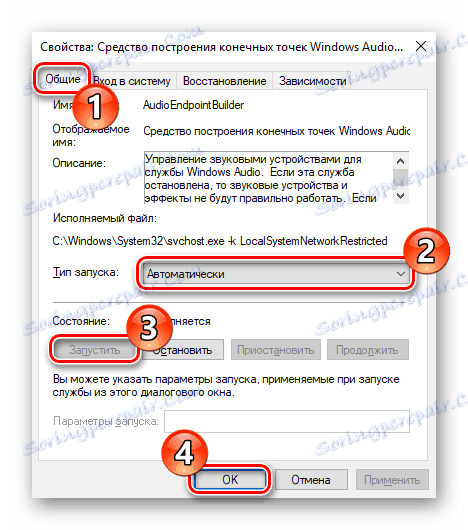Почему в браузере нет звука а на компе есть
Почему нет звука в браузере? Решение проблемы на примере Chrome
Вопрос от пользователя
Здравствуйте.
У меня в браузере Google Chrome отсутствует звук, пробовал на разных сайтах: YouTube, ВК, ОК и т.д. Что странно, в браузере IE - звук есть, просто в аудио- или видео-проигрывателе звук также есть, а в Chrome - тишина...
В чем может быть причина?
PS ничего не обновлял, не удалял, не устанавливал, как минимум последнюю неделю (проблема появилась пару дней назад).
Доброго времени суток.
Вообще, проблема не такая уж и редкая...
Для начала порекомендую всем, кто столкнется с отсутствием звука в браузере — проверить, есть ли он вообще: в других браузерах, играх и программах и т.д. (как сделал автор вопроса). Нередко, когда проблема глобальна и звука нет ни в одном из приложений.
📌 Кстати!
Если вы проверили и у вас на ПК/ноутбуке совсем отсутствует звук, рекомендую ознакомиться вот с этим материалом
Теперь, собственно, ближе к сути конкретного вопроса...
*
Содержание статьи
В чем может быть причина отсутствия звука в браузере
Совет 1. Проверьте настройки громкости
Начну с банального...
В Windows есть специальный микшер громкости, позволяющий регулировать звук в каждом приложении в отдельности. Таким образом, вы можете, например, прибавить звук на максимум в одном браузере (в котором прослушиваете музыку), и убавить в другом — в котором параллельно просматриваете сайты, увешанные "аудио" рекламой. Удобно?! 👌
Чтобы открыть этот "микшер", щелкните правой кнопкой мышки по значку звука в трее и в контекстном меню увидите ссылку на него (см. скрин ниже 👇).

Открыть микшер громкости
Далее для каждого запущенного браузера вы сможете отрегулировать звук.

Регулирование звука
Обращаю внимание, что помимо микшера, встроенного в Windows, у вас подобный "регулятор" может быть в панели управления вашим аудио-драйвером. Как правило, ссылку на него можно найти в 📌панели управления Windows, либо в трее.

Smart Audio - тонкая настройка звука (в качестве примера)
📌 В помощь!
Как установить драйвер на звук. Поиск аудио-драйверов (на примере Realtek) - инструкция
*
Совет 2. Очистите кэш браузера
По мере работы любого браузера, со временем, в его кэше скапливается большое число "мусорных" файлов (у некоторых этот размер достигает десятков гигабайт!).
Вообще, кэш призван ускорить работу браузера и не загружать каждый раз одни и те же элементы сайтов — но при сильном его "разрастании", часто происходит "замедление" работы браузера.
Причем, при таком положении дел, нередко возникают различные "глюки": странички могут некорректно обрабатываться и показываться; неверно выполняются некоторые скрипты; возможны проблемы с воспроизведением звука, аудио- и видео-роликов.
👉 Как очистить кэш
Способ 1. При помощи настроек браузера (на примере Chrome)
- запустите браузер и нажмите сочетание кнопок Ctrl+Shift+Del. Кстати, это сочетание клавиш работает во множестве браузеров.
- должно появиться небольшое окно, в котором вы сможете выбрать временной диапазон очистки (рекомендуется удалять весь кэш), а также что конкретно удалять (можете отметить галочками все пункты).

Окно очистки кэша в браузере Chrome
Способ 2. С помощью спец. чистильщиков
Этот способ более удобен, т.к. позволяет весь процесс автоматизировать (всё, что нужно — это пару раз в месяц запустить спец. утилиту для очистки Windows). Наиболее интересные утилиты для удаления мусора в Windows найдете в этой статье: 👉 https://ocomp.info/programmyi-dlya-ochistki-musora.html
*
📌 Также в помощь еще одна инструкция!
Как очистить историю посещения сайтов, чтобы нельзя было восстановить! Удаление всего кэша браузеров
*
Совет 3. Обратите внимание на настройки мультимедиа в браузере
В любом браузере есть настройки обработки контента. Например, в них можно отключить загрузку картинок (было актуально лет 15 назад для экономии трафика), отключить воспроизведение аудио, флеш элементов и т.д.
Чтобы посмотреть, что там с этими настройками в Chrome, вставьте в адресную строку браузера следующий URL: chrome://settings/content
Затем обратите внимание на настройку "Звука". Проверьте, чтобы он был включен!

Настройки контента
Кроме этого, рекомендую зайти в 👉 панель управления Windows, в раздел "Сеть и интернет" и открыть подраздел "Свойства браузера" (см. скриншот ниже).

Свойства браузера
Далее во вкладке "Дополнительно" найти подраздел "Мультимедиа" и проверить, включен ли звук на веб-страничках (см. пример ниже 👇). Поставьте нужные вам галочки, если таковые будут отсутствовать, сохраните настройки и перезагрузите ПК.

Настройки мультимедиа
*
Совет 4. Обновите флеш-плеер
Рекомендация актуальна при посещении определенных веб-сайтов (в основном старых), не перешедших на html5. В декабре 2020 поддержка флеш-плеера будет прекращена...
*
Чаще всего при проблеме с флеш-плеером — не воспроизводятся различные ролики, анимация, музыка и прочие элементы сайтов. Как правило, вместо окна видео с кнопкой воспроизведения — вы видите только упоминание о том, что у вас отсутствует "Adobe Flash Player"...
Для обновления флеш-плеера, перейдите на официальную страничку Adobe и загрузите установщик: https://get.adobe.com/ru/flashplayer/ (либо прочитайте это: 📌https://ocomp.info/kak-teper-zapuskat-flesh.html).

Adobe Flash Player
📌 В помощь!
Вообще, проблемы с Adobe Flash Player достаточно специфичные... У меня на эту тему на блоге есть отдельная статья, которую здесь и порекомендую для ознакомления
*
Совет 5. Проверьте работу расширений
Еще один момент, на который стоит обратить внимание — это расширения.
Некоторые из них, например, те, которые блокируют рекламу (тот же AdBlock), могут "порезать" не только рекламные блоки на сайтах, но и частично запретить или скрыть воспроизведение роликов, нарушить работу со звуком. Попробуйте на время отключить все расширения в браузере и проверить работу без оных.
В Chrome есть специальная страничка, для управления расширениями: chrome://extensions/

Расширения в Chrome
*
Примечание: обратите внимание в первую очередь на расширения от антивирусов, блокировщиков рекламы, для смены IP и шифрования трафика. По статистике, проблемы наиболее часто возникают из-за их некорректной работы...
Если после выключения всех расширений - у вас появится звук, то начинайте включать по одному расширению и проверять наличие звука. Как только он пропадет - вы узнаете "виновника"!
*
Совет 6. Переустановите браузер (сбросьте настройки)
Ну и последнее, что сегодня порекомендую — это крайние меры, попробовать переустановить браузер. В некоторых случаях, когда были "испорчены" некоторые файлы браузера — подобное действие может помочь в проблеме.
Кстати, в Chrome перед удалением можно попробовать сбросить настройки (дабы есть спец. такая функция). Чтобы ее задействовать, нужно:
1. открыть страничку настроек: chrome://settings/
Адресная строка
2. Затем раскройте вкладку "Дополнительные". После, в самом низу окна будет ссылка на сброс всех настроек — на восстановление их по умолчанию (которые были при установке браузера). Попробуйте задействовать их и проверьте работу браузера.
Сброс настроек в Chrome
*
PS
Кстати, если звук у вас появился, но он очень тихий (а хотелось бы погромче), рекомендую ознакомиться вот с этой инструкцией: https://ocomp.info/tihiy-zvuk-kak-uvelichit-gromkost.html
*
На этом пока всё... Дополнения - приветствуются!
Всего доброго!
👋
Первая публикация: 15.06.2018
Корректировка: 18.04.2022
Полезный софт:
- Видео-Монтаж
Отличное ПО для создания своих первых видеороликов (все действия идут по шагам!).
Видео сделает даже новичок!
- Ускоритель компьютера
Программа для очистки Windows от "мусора" (удаляет временные файлы, ускоряет систему, оптимизирует реестр).
Другие записи:
Почему нет звука при воспроизведении видео на компьютере или ноутбуке - что делать и как исправить
Включили фильм, а из колонок тишина?
Представьте себе следующую картину: после тяжелого рабочего дня вы вернулись домой, поужинали и удобно расположились в кресле перед монитором своего ПК или ноутбука, чтобы посмотреть новый фильм. Но вот беда - при воспроизведении видео на компьютере нет звука по какой-то причине. Неприятно, не правда ли?
Почему такое произошло, что делать в такой ситуации и как исправить проблему - об этом и будет наша новая статья. Обращаем ваше внимание, что данная статья посвящена именно проблеме отсутствия звука при проигрывании видео, т.е. в играх, при прослушивании музыки и т.д. он есть.
Для всех других случаев рекомендуем прочитать общую статью на тему «Почему нет звука на компьютере».
Как всегда, даем только полезные практические советы, которые многократно проверены специалистами нашего центра по ремонту компьютеров и ноутбуков. При возникновении каких-либо трудностей в любой момент можете вызвать мастера на дом.
Нет звука при просмотре видео на компьютере или ноутбуке
В данном пункте рассмотрим ситуацию, когда видеоролик или фильм находятся на вашем компьютере, флешке или съемном жестком диске, а не в интернете.
Самое простое - проверьте, не уменьшили ли вы уровень громкости в проигрывателе до минимума. Или может быть вообще отключили воспроизведение звука. Если с этим всё в порядке, то переходим дальше.
Проверьте уровень громкости в проигрывателе
А дальше может быть только один вариант - у вас на компьютере не хватает аудио-видео кодеков.
Любой видеофайл при создании кодируется определенным образом в какой-либо формат. Для того, чтобы его потом его можно было воспроизвести, необходимо его раскодировать. Для этого и нужны кодеки. Т.к. регулярно появляются новые форматы видео и способы их кодировки, то и кодеки на компьютере нужно поддерживать в актуальном состоянии, т.е. периодически обновлять.
Мы рекомендуем пользоваться сборкой кодеков под названием K-Lite Codec Pack. Скачать её можно бесплатно. Устанавливайте версию Mega, т.к. она наиболее полная.
Скачайте K-Lite Codec Pack
Кроме кодеков вы получите в комплекте еще и популярный проигрыватель Media Player Classic. С ним у вас точно не возникнет вопросов, почему нет звука при воспроизведении видео. Так же у него есть много полезных функций: поддержка субтитров, работа с несколькими звуковыми дорожками и т.д.
Media Player Classic
Нет звука при просмотре видео в интернете
Если у вас есть проблемы со звуком при просмотре видеороликов или фильмов в сети Internet через браузер, то первое, что нужно сделать, это обновить браузер до последней актуальной версии.
Если это результат не принесет, то проверьте, всё ли в порядке с уровнем громкости в онлайн-проигрывателе.
Проверьте уровень громкости
И обязательно установите самую последнюю версию Adobe Flash Player. Скачать её можно на официальном сайте.
Как правило, данных действий достаточно, чтобы решить проблему, когда нет звука на компьютере или ноутбуке при просмотре видео онлайн.
Возможно, вам также будет полезна наша статья о том, что делать, если тормозит видео при просмотре online.
Если вам так и не удалось решить проблему, то задавайте свои вопросы в комментариях. Специалисты нашего сервиса компьютерной помощи вам оперативно ответят и помогут в решении проблемы.
Еще больше интересной и полезной информации
Комментарии (5)
Оставить комментарий
Видео без звука на компьютере и телефоне? Простые способы как это исправить
Почему нет звука на Андроиде – не менее популярный вопрос, чем предыдущий – про iPhone и iPad. Некоторые смартфоны на Android отказываются проигрывать аудио в мультимедийном контейнере с видео буквально с первого включения, причиной тому – отсутствие кодеков.
На Honor, Samsung, Xiaomi и телефонах некоторых других популярных марок пак кодеков для мультимедиа установлен еще на заводе. Но вот на смартфонах попроще, так называемых безымянных или noname, отсутствие кодеков – привычное дело. Буквально, пользователь включает ролик, а тот или совсем не открывается, или проигрывается без звуковой дорожки, или без картинки, или виснет. В обоих случаях решение одно: ищите в Интернете, как установить кодеки на ваш смартфон или выбираете в Play Market проигрыватель со встроенными кодеками, например, VLC.
Когда со смартфоном вдруг происходит нечто странное – вчера все работало, а теперь в мультимедиа нет звука, ни перезагрузка, ни перемотка не помогает. Скорее всего вы просто случайно отключили звук в видео или в самом смартфоне. Внимательно посмотрите, не установлен ли у вас режим «Не беспокоить» или нечто подобное – это может влиять на возможность воспроизведения роликов со звуком как в приложении из внутренней памяти устройства, так и в онлайне.
Закрытие системного процесса, связанного с видеодрайвером, также может вылиться в пропадание звука в основном динамике и/или в динамиках подключенных устройств (колонок, наушников). Перезапустить закрытый процесс помогает перезагрузка. Если же не получилось, можно также испробовать вариант сброса гаджета на заводские настройки – для этого перейдите в меню настроек и найдите там соответствующий пункт. Учтите, что сброс уничтожит все, что хранится во внутренней памяти смартфона на Андроиде, поэтому позаботьтесь о создании резервной копии файлов.
Разумеется, смартфоны на Андроид также могут выдавать проблемы со звуком в видео из-за аппаратных неполадок. Например, неудачное падение или попадание воды под крышку способно привести к порче динамика. Если вы видите, что не просто нет звука в видеозаписях, а и музыка не проигрывается, и в режиме звонка нет мелодии при поступлении входящего вызова, то скорее всего дело в «железе» и нужно показать смартфон мастеру в сервисном центре.
При возникновении проблем с корректным проигрыванием видео, в первую очередь, не паникуйт – все исправимо и, скорее всего, вы сможете решить проблему без обращения в сервисный центр. Как вы уже поняли, причины отсутствия звука на видео могут быть разными – программными, аппаратными или просто следствием случайного отключения громкости. Буквально вчера вы смотрите скачанные ролики и фильмы онлайн, а сегодня звук не работает. В этом случае попробуйте все подходы, которые мы описали в статье, если не поможет – обратитесь к мастеру. Но справедливо будет заметить, что лидером топа причин почему так происходит – нет звука – является банальная невнимательность.
Интерфейсы приложений, как бы ни старались разработчики, несовершенны: каждый может неудачным касанием к сенсорному дисплею или нажатием кнопки на клавиатуре компьютера активировать беззвучный режим. Когда же аудио не работает из-за кодеков, лучше сразу установите конвертер Movavi Video Converter или другой, чтобы преобразовать проблемный файл. Также можно установить недостающие кодеки, но с конвертацией проще. И программа вам не раз пригодится благодаря поддержке широкого спектра форматов мультимедиа и значительному набору простых полезных подсистем для работы с видео.
Общий доступ к звуку с компьютера в Teams или трансляции
Включить звук компьютера
Чтобы поделиться звуком с компьютера, выберите общий доступ к содержимому элементах управления собранием, а затем включите звук компьютера — это переключатель в левом верхнем углу параметров общего доступа.

При совместном использовании все звуковые данные с компьютера, включая уведомления, будут включены в собрание.
Примечание: Команды и ваш компьютер должны быть настроены на один динамик. Настройте звуковые выходные данные компьютера в системных параметрах, а Teams в параметрах устройства в Teams.
На компьютере Mac необходимо установить драйвер при первом включите звук компьютера в Teams собрании. Просто следуйте простому мастеру и нажмите кнопку "Установить" или "Обновить". Установка занимает около 10 секунд.
После установки драйвера на компьютере Mac вы увидите уведомление в верхней части элементов управления собранием. Вам может потребоваться приостановить или воспроизвести видео содержимым, чтобы начать общий доступ к звуку, или попробуйте включить переключатель звука компьютера в левом верхнем углу параметров общего доступа, если драйвер не удается установить.

Вы также можете включить звук (или прекратить его включение) после того, как уже начали предоставлять общий доступ к экрану. Просто выберите "Включить звук компьютера" в элементах управления совместным доступом в верхней части окна.
Нажмите кнопку еще раз, чтобы прекратить общий доступ к звуку.
Включение звука компьютера в комнату с помощью Teams устройства
Устройства групп позволяют обмениваться контентом с помощью кабелей, подключенных к консоли помещения. К сожалению, мы пока не поддерживаем общий доступ к звуку компьютера таким образом.
Если вы хотите поделиться звуком компьютера в комнате для собраний с помощью Teams устройства:
-
Чтобы присоединиться к собранию со своего личного устройства, выберите Отключить звук при присоединении к собранию, что автоматически отключит звук не только вашего микрофона, но и любого звука, воспроизводимого на собрании команд, для предотвращения эха.
-
Выберите "Поделиться содержимым в элементах управления собранием, а затем включите звук компьютера.
Примечания:
-
Чтобы избежать эха, не забывайте держать в комнате только микрофон и динамик одного устройства.
-
Постарайтесь свести к минимуму количество приложений, которые вы запускаете во время обмена системным аудио. Если на вашем компьютере слишком много приложений, ваш звук может пострадать.
Устранение неполадок
Низкое качество звука
Если на компьютере работает много приложений, могут возникнуть проблемы с качеством звука, например зависание или вырезание. Если это произойдет, закрытие других приложений может помочь.
Низкая громкость
Если вы используете Windows, другие звуки с вашего устройства (например, уведомления и оповещения) уменьшаются в громкости, когда вы присоединяетесь к собранию команд. В большинстве случаев это, вероятно, то, что вы хотите, чтобы вы могли сосредоточиться на встрече. Но если вы делитесь звуком компьютера, то тот же параметр, который утихомиирует другие системные звуки, также утихомит звук, к которому вы пытаетесь поделиться.
Чтобы устранить эту проблему, перейдите к параметрам звука в вашей системе, найдите панель управления звук, выберите пункт связь а затем не предпринимать ничего. Наконец, примените изменения, чтобы другие могли слышать ваш общий звук громко и четко.

Включение звука с мобильного устройства
-
Нажмите кнопку "Дополнительные параметры в элементах управления собранием
-
Вы увидите список параметров. Нажмите кнопку Общий доступ.
-
Включите переключатель рядом со звуком, а затем коснитесь
экрана "Общий доступ"

Все участники собрания теперь будут слышать звук с вашего устройства, и вы увидите уведомление на экране с подтверждением.

Примечание: Эта функция доступна только на устройствах под управлением Android 10 или iOS 13.
Общий доступ к звуку из веб-браузера
-
Выберите панель >, окно или вкладку, чтобы открыть окно выбора для общего доступа к экранам.
-
На вкладке "Общий доступ" установите флажок "Общий доступ к вкладке". Это позволит поделиться звуком, поступающим с вкладки.
-
При предоставлении общего доступа ко всему экрану установите флажок "Общий доступ к аудиофайлам системы", чтобы поделиться звуком, поступающим со всего компьютера.


-
При совместном использовании звука табуляции будет предоставлен общий доступ только к звуку, поступающим с вкладки. Звук, поступающий с остальной части компьютера, не будет использоваться совместно.
-
При совместном использовании системного звука будет предоставлен общий доступ ко всем звукам, поступающим со всего компьютера.
Чтобы прекратить общий доступ к звуку на вкладке или компьютере, нажмите кнопку "Остановить демонстрацию экрана".
Почему нет звука на компьютере: поиск и устранение проблемы
Самая частая причина отсутствия звука — его отключение или установка минимальной громкости. Если на компьютере не воспроизводится аудио, наведите курсор на значок динамика в трее (правом углу панели задач). На всплывающей подсказке будет указано текущее значение громкости. В случае, когда звук не воспроизводится в отдельном приложении, проверьте его настройки. Если в настройках он включен, воспроизведение аудио в конкретной программе может быть ограничено в микшере. Для проверки нажмите на значок динамика правой кнопкой и выберите «Открыть микшер громкости». Там вы сможете включить звук и отрегулировать уровень громкости для каждой запущенной на компьютере программы.
Проверьте громкость на самих устройствах воспроизведения: наушниках или колонках. При использовании колонок также убедитесь, что они подключены к электропитанию, а кнопка включения находится в активном положении. Проверить колонки или наушники довольно легко. Для этого достаточно подключить к аудио-выходу любой другой девайс вместо компьютера: смартфон, плеер.

Важно! Также проверьте настройки динамиков. Для этого зайдите в «Устройства воспроизведения», и в контекстном меню колонок или наушников кликните «Свойства».
Некорректная работа аудио-драйверов
Ещё одной распространённой причиной, по которой на компьютере может не быть звука, является отсутствие или повреждение аудио-драйверов. Чтобы выявить эту проблему, наведите курсор на значок аудио в трее. Если появится надпись «Выходное аудиоустройство не установлено», неполадки вызваны именно драйверами звука.

Для устранения этих трудностей кликните на тот же значок правой кнопкой мыши и в контекстном меню выберите пункт «Обнаружить неполадки со звуком».

В результате откроется окно поиска и устранения проблем. Подождите, пока на вашем компьютере будет выполнена диагностика звука. В зависимости от быстродействия устройства, процесс может занимать от нескольких секунд до пары минут. В случае если определение причины неисправности остановится на одном месте, нажмите «Отмена».

Когда диагностика звука будет выполнена, система предложит вам выбор, на каком из устройств вы желаете устранить неполадки. При этом нужно отметить используемое устройство исходя не из его типа, а из расположения входа аудио. Например, если ваши колонки подключены через аудио вход на передней панели компьютера, отметьте второй пункт, несмотря на то, что там указаны наушники.

При аппаратной неисправности результатом диагностики будет следующее окно. Оно может свидетельствовать о повреждении колонок или наушников, но чаще всего причиной трудностей работе звуковых устройств является разрыв или повреждение соединительных кабелей.

На последнем шаге диагностики звука будет отображён результат её выполнения. Если проблемы устранены, закройте средство исправления неполадок. В случае если диагностика не помогла, кликните «Просмотреть дополнительные возможности». Также вы можете ознакомиться со справочной информацией о причинах возникновения неисправностей, нажав на ссылку «Просмотреть дополнительные сведения».

Неправильное подключение или установка устройства
Звук может не работать из-за неправильного подключения или установки звуковых устройств. Для устранения этой неполадки проверьте, правильный ли вход выбран для соединения устройства с компьютером. Колонки или наушники могут быть подключены к микрофонному входу, из-за чего они не будут работать.
Зайдите в «Панель управления -> Диспетчер устройств» и проверьте статус в меню «Звуковые, игровые и видеоустройства». Если напротив названия отображается жёлтая отметка с восклицательным знаком, причина проблем — неправильная установка или сбои в работе устройства

Обратите внимание! Если звуковое оборудование вообще не отображается в диспетчере, обновите конфигурацию в меню «Действия».
Нажмите на звуковом оборудовании правой кнопкой мыши и выберите пункт «Свойства», затем перейдите на вкладку «Драйвер» в открывшемся окне. Для обновления конфигурации нажмите кнопку «Обновить». Здесь же можно удалить драйвер для его последующей переустановки.

На следующем шаге выберите, где вы желаете производить поиск драйверов звука. Предлагаются два варианта: автоматический поиск, включающий в себя поиск на компьютере и в Интернете, а также простой поиск драйверов. Рекомендуется выбрать первый вариант обнаружения драйверов.

Важно! Если звуковая карта устаревшая и её драйвер находится на отдельном диске, предварительно скопируйте его на свой компьютер.
Сканирование займёт около 20-30 секунд, после чего в окне поиска отобразится сообщение об успешной установке новых драйверов аудио. Если для устройства уже установлен драйвер последней из доступных версий, конфигурация не будет обновлена.

В случае, когда обновление драйверов не принесло желаемого результата и устройство всё ещё не работает, рекомендуется удалить его из системы. Для этого нажмите на названии правой кнопкой и выберите «Удалить». Подтвердите удаление в диалоговом окне, нажав «ОК».

После этого в меню «Действие» необходимо обновить список оборудования. Будет выполнен поиск подключенных к компьютеру девайсов. Если нужное устройство не отображается после поиска, перезапустите диспетчер.
Когда динамики будет найдены, автоматически начнётся их установка. Этот процесс может занять несколько минут. По окончании отобразится сообщение о том, что динамики успешно подключены и готовы к работе.

Повреждение соединительных кабелей
Стандартные разъёмы 3.5 мм могут выйти из строя в результате механических повреждений. Обычно поломка происходит у основания разъёма — в месте соединения с аудио-кабелем. Разрыв также может быть на самом шнуре. Причиной повреждения чаще всего является пережатие мебелью (ножки стола, колёсики кресла). Также кабель могут перегрызть домашние животные. Диагностировать поломку можно визуально либо подключив к динамикам другой кабель.

Физическая поломка звукового оборудования
Звук на компьютере может отсутствовать и в случае выхода из строя колонок или наушников, которые вы используете. Определить это не трудно — достаточно подключить другое звуковое устройство к тому же аудио входу. Если оно работает, причина именно в сломанных динамиках, а не в настройках компьютера.

Отключенная служба Windows Audio
Ещё одна распространённая причина отсутствия звука — отключение службы Windows Audio. Этот фоновый процесс отвечает за обработку звуковых данных и по умолчанию запущен на работающем компьютере всегда. Но при внесении изменений в параметрах системы могут быть указаны некорректные настройки Windows Audio. Также служба может быть отключена вредоносными программами.
Для проверки статуса службы нажмите правой кнопкой мыши на меню «Пуск» и кликните на пункте «Выполнить». В текстовое поле открывшегося окна введите: «services.msc» и кликните «ОК».

Обратите внимание! Также можно воспользоваться сочетанием клавиш «Win+R» для вызова окна «Выполнить».
Будет открыта таблица локальных служб, запущенных на компьютере. Найдите пункт «Windows Audio» в общем списке, проверьте состояние службы и тип запуска. Правильные значения: «Выполняется», «Автоматически». Если параметры отличаются, дважды кликните на выбранной строке для их изменения.

Из выпадающего списка выберите автоматический запуск и нажмите «Запустить», чтобы сервис начал свою работу. Подтвердите внесение изменений нажатием кнопки «ОК».

Важно! Среди предложенных вариантов имеется два способа автоматической загрузки службы. Для правильной работы аудио не рекомендуется выбирать отложенный запуск.
Служба будет открыта, после чего вы сможете проверить работу звука. Если запустить Windows Audio не удаётся, перезагрузите компьютер для автоматической загрузки этого фонового приложения.
Обучающее видео: Нет звука на компьютере? Давайте разберемся
Пропал звук на компьютере или ноутбуке. Что делать и как исправить?

На днях ко мне попал очередной компьютер, «пострадавший» от перехода на Windows 10. Его хозяин сделал чистую установку системы, после чего (с его слов) поставил все имеющиеся драйвера с диска и установил необходимые ему программы. Всё было нормально, до тех пор, пока он не обнаружил, что пропал звук на компьютере: попытался запустить воспроизведение музыки, а в ответ получил тишину. С первого взгляда никаких проблем он не обнаружил и, промучившись пару дней, принёс системный блок ко мне. Причина в дальнейшем была успешно выявлена и устранена. А вот о том, как это удалось сделать, я и расскажу в статье, попутно сделав из неё небольшой роад-мап на тему «что делать если нет звука на компьютере или ноутбуке?!»
В операционных системах семейства Windows для базовой диагностики работы звукового устройства есть один очень простой инструмент — значок в системном лотке панели задач в виде динамика, показывающий текущее состояние звуковой карты. У него есть три состояния.
Состояние первое. Проблемы с устройством
Отображается вот таким значком:

Если при этом кликнуть по индикатору, до запустится диагностика оборудования, которая вынесет вердикт: «Элемент отсутствует».
Причины могут быть следующие.
Звуковые устройства не установлены или отключены
Причиной того, что нет звука на ПК может быть то, что звуковое устройство отключено либо неисправно. Начнём с проверки первого варианта. Открываем диспетчер устройств и смотрим в раздел «Звуковые и игровые устройства»:
Там должна отображаться звуковая плата. Она обычно называется по модели используемого чипа или марке производителя карты. Например, Realtek, Sound MAX, CMedia, VIA и т.п. Если на ней отображен значок в виде стрелочки вниз — устройство отключено. Кликаем на нём правой кнопкой мыши и выбираем пункт «Задействовать». Если же в списке такого нет, то скорее всего оно либо звуковое устройство отключено в BIOS, либо вообще неисправно.
Проверить это просто — при включении ПК нажимаем кнопку DEL и заходим в БИОС компьютера.
Ищем раздел, отвечающий за интегрированные устройства. Например, в случае BIOS от Award-Phoenix это подраздел «Intergrated Peripherais». Там должен быть пункт «Onboard Audio Function».

Если он отключен — состояние будет «Disable» и Windows будет говорит, что звуковые устройства не установлены. Его надо сменить на «Enable».
Нажимаем на F10, сохраняем параметры и перезагружаемся.
Если адаптер подключен через порт PCI или PCI-E, то можно попробовать его отсоединить и подсоединить заново.
Всё равно звуковая карта не работает или комп её не видит? Сожалею, видимо она накрылась и придётся покупать новую плату.
Нет драйвера на звук
Это, пожалуй, самая частая причина почему не работает звук, посещающая как компьютеры, так и ноутбуки неопытных пользователей. Переустановив операционную систему, они частенько забывают, что нужно ещё ставить и драйвера, в том числе и на звук.
Поэтому, после установки Windows обязательно открываем «Диспетчер задач» и проверяем нет ли устройств с восклицательным знаком:
Звуковая карта обычно подписана как «Мультимедиа контроллер» или «Audio Device». Если таковой имеется, тогда нужно найти диск от материнской платы, вставить его в оптический привод и установить программное обеспечение.
Есть ещё вариант, более правильный — открыть корпус и посмотреть марку и модель мат.платы. Затем — зайти на официальный сайт её производителя и скачать оттуда последнюю версию.
Состояние второе. Отключены звуки Windows
Такой значок в Виндовс 10 означает что звук выключен через системный микшер.
В предыдущих версиях это выглядело так:
Как показывает практика, таким образом отключить все звуки (в том числе и системные) могут дети или родственники, которые любят посидеть за чужим ПК. А неопытный владелец потом всю голову сломает гадая почему не звука на ноутбуке или компьютере.
Чтобы включить всё обратно, надо просто кликнуть по значку динамика в трее, а затем — в самом регуляторе. После этого индикатор сменится на обычный.
Так же, я бы посоветовал кликнуть на значок правой кнопкой и в контекстном меню выбрать пункт «Открыть микшер громкости»:

Проверьте что звуковое устройство и системные звуки включены и уровень громкости не на минимуме.
Состояние третье. Обычный режим работы
Такой индикатор означает, что операционная система не видит никаких проблем в работе. Самое интересное что при этом тоже может пропасть звук. Вот и у моего подопытного был именно этот симптом. Будем устранять.
Кликаем на индикаторе и в меню выбираем пункт «Устройства воспроизведения»:

На вкладке «Воспроизведение» обратите внимание, чтобы в списке была строчка «Динамики» и стояла галочка «Устройство по умолчанию».
После этого открываем диспетчер устройств и снова смотрим на раздел «Звуковые и игровые устройства». Там я обратил внимание на то, что установлен универсальный драйвер на звук:
Кликаем на нём дважды и открываем свойства. На вкладке «Общие» сказано, что устройство работает нормально, а вот на вкладке «События» видим вот такую картину:

Теперь всё встало на свои места. Нужно просто скачать драйвер для своего мультимедиа-контроллера и установить его. На этом проблема была решена.
Что ещё можно попробовать:
Ещё одна возможна причина, из-за которой пропадает звук — неправильная конфигурация разъёмов для подключения колонок. На старых моделях звуковых карт подключать динамики надо было строго по цветам — зелёный штекер в зелёное гнездо.

Перепутали — и звука нет. Обратите на это особое внимание.
На современных контроллерах, устанавливаемых на новые компьютеры и ноутбуки, уже реализована функция автоматического распознавания подключаемых устройств. Сначала надо открыть сервисную утилиту от производителя (устанавливается обычно вместе с драйвером):

В ней смотрим какая выбрана конфигурация динамиков и в какой из разъёмов подключены динамики и соответствует ли одно — другому. Для чистоты эксперимента можно отключить коннектор от платы и подключить заново. Разъём должен автоматически определиться и спросить для чего он будет использоваться:

Выбираем основные динамики и проверяем — появился ли звук.
Как правило, предложенные варианты помогают решить проблемы в 99 случаях из 100. Стоит учитывать и вариант аппаратной неисправности как самих аудио-колонок, так и повреждение кабеля, штекера и гнезда звуковой платы. В этом случае без квалифицированной помощи Вы вряд ли обойдётесь.
Видео без звука
Если видео воспроизводится без звука, обычно это указывает на проблему с содержимым или неполадки в аудиосистеме. Чтобы устранить эту проблему, выполните указанные действия для вашего устройства.
Компьютеры
Chromebook или Chromebox
Проверьте, воспроизводятся ли другие сериалы и фильмы
Если такая же проблема возникает с другими сериалами и фильмами, пропустите эти шаги.
Если другие сериалы и фильмы воспроизводятся нормально, вы можете сообщить нам о проблеме.
Войдите в свой аккаунт через веб-браузер и откройте историю просмотра.
Найдите в списке сериал или фильм, при просмотре которого возникает проблема, и нажмите Сообщить о проблеме.
Выполните инструкции и нажмите Сообщить о проблеме.
Сотрудники, отвечающие за контент, постараются решить проблему как можно скорее. А в это время вы можете смотреть другие сериалы и фильмы. Подробная информация доступна по ссылке Сообщить о проблемах с контентом или оставить комментарий к видео.
Включен ли у вас звук и достаточен ли уровень громкости?
Убедитесь, что звук включен как на плеере Netflix.com, так и на вашем компьютере.
Нажмите Смотреть, чтобы начать просмотр сериала или фильма на Netflix.com.
Во время воспроизведения видео разместите значок аудио на панели управления плеера. Наведите курсор мыши на значок до появления всплывающего окна ползунка громкости. Переместите ползунок наверх, чтобы включить громкость на максимум.
Если вы просматриваете видео через браузер, убедитесь, что звук на вкладке не отключен. Для этого проверьте значок отключения звука на вкладке Netflix во время воспроизведения. Если звук на вкладке отключен, нажмите правой кнопкой на значок и выберите Включить звук на вкладке или Включить звук на сайте.
Также убедитесь, что громкость на вашем компьютере установлена на достаточном уровне.
Регулирование громкости доступно на некоторых клавиатурах.
Если вы используете ноутбук или планшет, отсоедините все внешние динамики и наушники, чтобы проверить громкость на встроенных динамиках.
Если вам необходима помощь при настройке громкости или звука, ознакомьтесь с руководством пользователя или обратитесь к производителю компьютера.
Mac
Проверьте, воспроизводятся ли другие сериалы и фильмы
Если такая же проблема возникает с другими сериалами и фильмами, пропустите эти шаги.
Если другие сериалы и фильмы воспроизводятся нормально, вы можете сообщить нам о проблеме.
Войдите в свой аккаунт через веб-браузер и откройте историю просмотра.
Найдите в списке сериал или фильм, при просмотре которого возникает проблема, и нажмите Сообщить о проблеме.
Выполните инструкции и нажмите Сообщить о проблеме.
Сотрудники, отвечающие за контент, постараются решить проблему как можно скорее. А в это время вы можете смотреть другие сериалы и фильмы. Подробная информация доступна по ссылке Сообщить о проблемах с контентом или оставить комментарий к видео.
Включен ли у вас звук и достаточен ли уровень громкости?
Убедитесь, что звук включен как на плеере Netflix.com, так и на вашем компьютере.
Нажмите Смотреть, чтобы начать просмотр сериала или фильма на Netflix.com.
Во время воспроизведения видео разместите значок аудио на панели управления плеера. Наведите курсор мыши на значок до появления всплывающего окна ползунка громкости. Переместите ползунок наверх, чтобы включить громкость на максимум.
Если вы просматриваете видео через браузер, убедитесь, что звук на вкладке не отключен. Для этого проверьте значок отключения звука на вкладке Netflix во время воспроизведения. Если звук на вкладке отключен, нажмите правой кнопкой на значок и выберите Включить звук на вкладке или Включить звук на сайте.
Также убедитесь, что громкость на вашем компьютере установлена на достаточном уровне.
Регулирование громкости доступно на некоторых клавиатурах.
Если вы используете ноутбук или планшет, отсоедините все внешние динамики и наушники, чтобы проверить громкость на встроенных динамиках.
Если вам необходима помощь при настройке громкости или звука, ознакомьтесь с руководством пользователя или обратитесь к производителю компьютера.
Закройте приложения, программы и другие вкладки браузера.
Вы можете повысить качество стриминга Netflix, если закроете вкладки браузера, приложения и программы, которые используют память и ресурсы вашего компьютера.
Если вы используете ПО безопасности
Приведенные далее инструкции предназначены для опытных пользователей ПК.
Установите обновления для ПО безопасности.
Временно отключите ПО безопасности и откройте Netflix снова.
Если проблема решилась при отключении ПО безопасности, возможно, ПО устарело или ненамеренно вмешивается в работу Netflix. Активируйте его снова, а затем обратитесь за помощью к производителю ПО.
Windows
Windows XP/Vista/7
Проверьте, воспроизводятся ли другие сериалы и фильмы
Если такая же проблема возникает с другими сериалами и фильмами, пропустите эти шаги.
Если другие сериалы и фильмы воспроизводятся нормально, вы можете сообщить нам о проблеме.
Войдите в свой аккаунт через веб-браузер и откройте историю просмотра.
Найдите в списке сериал или фильм, при просмотре которого возникает проблема, и нажмите Сообщить о проблеме.
Выполните инструкции и нажмите Сообщить о проблеме.
Сотрудники, отвечающие за контент, постараются решить проблему как можно скорее. А в это время вы можете смотреть другие сериалы и фильмы. Подробная информация доступна по ссылке Сообщить о проблемах с контентом или оставить комментарий к видео.
Включен ли у вас звук и достаточен ли уровень громкости?
Убедитесь, что звук включен как на плеере Netflix.com, так и на вашем компьютере.
Нажмите Смотреть, чтобы начать просмотр сериала или фильма на Netflix.com.
Во время воспроизведения видео разместите значок аудио на панели управления плеера. Наведите курсор мыши на значок до появления всплывающего окна ползунка громкости. Переместите ползунок наверх, чтобы включить громкость на максимум.
Если вы просматриваете видео через браузер, убедитесь, что звук на вкладке не отключен. Для этого проверьте значок отключения звука на вкладке Netflix во время воспроизведения. Если звук на вкладке отключен, нажмите правой кнопкой на значок и выберите Включить звук на вкладке или Включить звук на сайте.
Также убедитесь, что громкость на вашем компьютере установлена на достаточном уровне.
Регулирование громкости доступно на некоторых клавиатурах.
Если вы используете ноутбук или планшет, отсоедините все внешние динамики и наушники, чтобы проверить громкость на встроенных динамиках.
Если вам необходима помощь при настройке громкости или звука, ознакомьтесь с руководством пользователя или обратитесь к производителю компьютера.
Закройте приложения, программы и другие вкладки браузера.
Вы можете повысить качество стриминга Netflix, если закроете вкладки браузера, приложения и программы, которые используют память и ресурсы вашего компьютера.
Включите функцию выравнивания громкости
Нажмите правой кнопкой мыши на значок динамика на панели задач.
Выберите Устройство воспроизведения.
На вкладке Воспроизведение нажмите на устройство по умолчанию (оно отмечено зеленым кружком с галочкой посередине).
Нажмите Свойства.
Перейдите на вкладку Дополнительно.
Установите флажок Выравнивание громкости.
Убедитесь, что флажок Отключить все дополнительные средства звука не установлен.
Нажмите ОК, чтобы закрыть окно Свойства динамиков, затем снова нажмите ОК.
Попробуйте запустить Netflix еще раз.
Примечание.
Вкладка Дополнительно может быть доступна не на всех компьютерах. Если вы ее не видите, возможно, ваши аудиодрайверы или звуковая карта не поддерживают эту функцию.
Если вы используете ПО безопасности
Приведенные далее инструкции предназначены для опытных пользователей ПК.
Установите обновления для ПО безопасности.
Временно отключите ПО безопасности и откройте Netflix снова.
Если проблема решилась при отключении ПО безопасности, возможно, ПО устарело или ненамеренно вмешивается в работу Netflix. Активируйте его снова, а затем обратитесь за помощью к производителю ПО.
Windows 8
Проверьте, воспроизводятся ли другие сериалы и фильмы
Если такая же проблема возникает с другими сериалами и фильмами, пропустите эти шаги.
Если другие сериалы и фильмы воспроизводятся нормально, вы можете сообщить нам о проблеме.
Войдите в свой аккаунт через веб-браузер и откройте историю просмотра.
Найдите в списке сериал или фильм, при просмотре которого возникает проблема, и нажмите Сообщить о проблеме.
Выполните инструкции и нажмите Сообщить о проблеме.
Сотрудники, отвечающие за контент, постараются решить проблему как можно скорее. А в это время вы можете смотреть другие сериалы и фильмы. Подробная информация доступна по ссылке Сообщить о проблемах с контентом или оставить комментарий к видео.
Включен ли у вас звук и достаточен ли уровень громкости?
Убедитесь, что звук включен как на плеере Netflix.com, так и на вашем компьютере.
Нажмите Смотреть, чтобы начать просмотр сериала или фильма на Netflix.com.
Во время воспроизведения видео разместите значок аудио на панели управления плеера. Наведите курсор мыши на значок до появления всплывающего окна ползунка громкости. Переместите ползунок наверх, чтобы включить громкость на максимум.
Если вы просматриваете видео через браузер, убедитесь, что звук на вкладке не отключен. Для этого проверьте значок отключения звука на вкладке Netflix во время воспроизведения. Если звук на вкладке отключен, нажмите правой кнопкой на значок и выберите Включить звук на вкладке или Включить звук на сайте.
Также убедитесь, что громкость на вашем компьютере установлена на достаточном уровне.
Регулирование громкости доступно на некоторых клавиатурах.
Если вы используете ноутбук или планшет, отсоедините все внешние динамики и наушники, чтобы проверить громкость на встроенных динамиках.
Если вам необходима помощь при настройке громкости или звука, ознакомьтесь с руководством пользователя или обратитесь к производителю компьютера.
Закройте приложения, программы и другие вкладки браузера.
Вы можете повысить качество стриминга Netflix, если закроете вкладки браузера, приложения и программы, которые используют память и ресурсы вашего компьютера.
Измените настройки звука (только приложение для Windows)
Запустите приложение Netflix.
Выберите фильм или сериал.
Во время показа фильма или сериала проведите мышкой по экрану.
Нажмите на значок диалога .
Если выбран объемный звук (5.1), измените его на другую опцию.
Попробуйте запустить Netflix еще раз.
Если переключение на другую опцию (не 5.1) помогло решить проблему, выполните инструкции из статьи Неполадки с аудио из-за объемного звука 5.1, чтобы возобновить воспроизведение в 5.1.
Windows 10
Проверьте, воспроизводятся ли другие сериалы и фильмы
Если такая же проблема возникает с другими сериалами и фильмами, пропустите эти шаги.
Если другие сериалы и фильмы воспроизводятся нормально, вы можете сообщить нам о проблеме.
Войдите в свой аккаунт через веб-браузер и откройте историю просмотра.
Найдите в списке сериал или фильм, при просмотре которого возникает проблема, и нажмите Сообщить о проблеме.
Выполните инструкции и нажмите Сообщить о проблеме.
Сотрудники, отвечающие за контент, постараются решить проблему как можно скорее. А в это время вы можете смотреть другие сериалы и фильмы. Подробная информация доступна по ссылке Сообщить о проблемах с контентом или оставить комментарий к видео.
Включен ли у вас звук и достаточен ли уровень громкости?
Убедитесь, что звук включен как на плеере Netflix.com, так и на вашем компьютере.
Нажмите Смотреть, чтобы начать просмотр сериала или фильма на Netflix.com.
Во время воспроизведения видео разместите значок аудио на панели управления плеера. Наведите курсор мыши на значок до появления всплывающего окна ползунка громкости. Переместите ползунок наверх, чтобы включить громкость на максимум.
Если вы просматриваете видео через браузер, убедитесь, что звук на вкладке не отключен. Для этого проверьте значок отключения звука на вкладке Netflix во время воспроизведения. Если звук на вкладке отключен, нажмите правой кнопкой на значок и выберите Включить звук на вкладке или Включить звук на сайте.
Также убедитесь, что громкость на вашем компьютере установлена на достаточном уровне.
Регулирование громкости доступно на некоторых клавиатурах.
Если вы используете ноутбук или планшет, отсоедините все внешние динамики и наушники, чтобы проверить громкость на встроенных динамиках.
Если вам необходима помощь при настройке громкости или звука, ознакомьтесь с руководством пользователя или обратитесь к производителю компьютера.
Закройте приложения, программы и другие вкладки браузера.
Вы можете повысить качество стриминга Netflix, если закроете вкладки браузера, приложения и программы, которые используют память и ресурсы вашего компьютера.
Как настроить звук студийного качества (только для Windows 10)
В правом нижнем меню панели задач нажмите на значок динамика.
Нажмите Устройства воспроизведения.
Нажмите на значок динамика, а затем кнопку Свойства.
В верхней части всплывающего окна нажмите вкладку Дополнительно.
В раскрывающемся меню выберите пункт 24 бит, 192000 Гц (студийная запись).
Нажмите OK, чтобы сохранить изменения.
Попробуйте запустить Netflix еще раз.
Измените настройки звука (только приложение для Windows)
Запустите приложение Netflix.
Выберите фильм или сериал.
Во время показа фильма или сериала проведите мышкой по экрану.
Нажмите на значок диалога .
Если выбран объемный звук (5.1), измените его на другую опцию.
Попробуйте запустить Netflix еще раз.
Если переключение на другую опцию (не 5.1) помогло решить проблему, выполните инструкции из статьи Неполадки с аудио из-за объемного звука 5.1, чтобы возобновить воспроизведение в 5.1.
Windows 11
Проверьте, воспроизводятся ли другие сериалы и фильмы
Если такая же проблема возникает с другими сериалами и фильмами, пропустите эти шаги.
Если другие сериалы и фильмы воспроизводятся нормально, вы можете сообщить нам о проблеме.
Войдите в свой аккаунт через веб-браузер и откройте историю просмотра.
Найдите в списке сериал или фильм, при просмотре которого возникает проблема, и нажмите Сообщить о проблеме.
Выполните инструкции и нажмите Сообщить о проблеме.
Сотрудники, отвечающие за контент, постараются решить проблему как можно скорее. А в это время вы можете смотреть другие сериалы и фильмы. Подробная информация доступна по ссылке Сообщить о проблемах с контентом или оставить комментарий к видео.
Включен ли у вас звук и достаточен ли уровень громкости?
Убедитесь, что звук включен как на плеере Netflix.com, так и на вашем компьютере.
Нажмите Смотреть, чтобы начать просмотр сериала или фильма на Netflix.com.
Во время воспроизведения видео разместите значок аудио на панели управления плеера. Наведите курсор мыши на значок до появления всплывающего окна ползунка громкости. Переместите ползунок наверх, чтобы включить громкость на максимум.
Если вы просматриваете видео через браузер, убедитесь, что звук на вкладке не отключен. Для этого проверьте значок отключения звука на вкладке Netflix во время воспроизведения. Если звук на вкладке отключен, нажмите правой кнопкой на значок и выберите Включить звук на вкладке или Включить звук на сайте.
Также убедитесь, что громкость на вашем компьютере установлена на достаточном уровне.
Регулирование громкости доступно на некоторых клавиатурах.
Если вы используете ноутбук или планшет, отсоедините все внешние динамики и наушники, чтобы проверить громкость на встроенных динамиках.
Если вам необходима помощь при настройке громкости или звука, ознакомьтесь с руководством пользователя или обратитесь к производителю компьютера.
Закройте приложения, программы и другие вкладки браузера.
Вы можете повысить качество стриминга Netflix, если закроете вкладки браузера, приложения и программы, которые используют память и ресурсы вашего компьютера.
Что делать дальше?
Игровые консоли
PlayStation 3
Примечание. Для японских консолей PlayStation используйте вместо X кнопку O для подтверждения выбора в тех случаях, где в инструкции упоминается кнопка X.
Проверьте, воспроизводятся ли другие сериалы и фильмы
Если такая же проблема возникает с другими сериалами и фильмами, пропустите эти шаги.
Если другие сериалы и фильмы воспроизводятся нормально, вы можете сообщить нам о проблеме.
Войдите в свой аккаунт через веб-браузер и откройте историю просмотра.
Найдите в списке сериал или фильм, при просмотре которого возникает проблема, и нажмите Сообщить о проблеме.
Выполните инструкции и нажмите Сообщить о проблеме.
Сотрудники, отвечающие за контент, постараются решить проблему как можно скорее. А в это время вы можете смотреть другие сериалы и фильмы. Подробная информация доступна по ссылке Сообщить о проблемах с контентом или оставить комментарий к видео.
Измените настройки аудио
Если ваше устройство подключено непосредственно к телевизору, проверьте настройки аудио в приложении Netflix. Если выбран объемный звук (5.1), попробуйте выбрать вариант Стерео. Если вы не знаете, как изменить настройки аудио в приложении Netflix, прочитайте эту статью.
Если при выборе варианта Стерео проблема исчезла, значит ваше устройство не поддерживает объемный звук. Обратитесь к производителю устройства, если вы считаете, что оборудование должно быть совместимо с форматом аудио 5.1.
Примечание.
Если вам нужно выбирать настройку Стерео каждый раз при воспроизведении фильма или сериала, проверьте настройки устройства, чтобы убедиться, что 5.1 не выбран в качестве формата аудио по умолчанию. Если вам нужна помощь, чтобы указать стерео в качестве настройки аудио по умолчанию, обратитесь к производителю устройства.
Подтвердите настройки аудио HDMI
На главном экране PlayStation выберите Настройки.
Перейдите в раздел Настройки звука.
Выберите Настройки вывода аудио.
Выберите HDMI и нажмите Автоматически.
Чтобы сохранить настройки, нажмите X.
Попробуйте запустить Netflix еще раз.
Если проблема не решается или вы не используете кабель HDMI для подключения к телевизору или домашнему кинотеатру, возможно, вам необходимо вручную настроить звук на PlayStation 3.
Включение объемного звука 5.1
На главном экране PlayStation выберите Настройки.
Перейдите в раздел Настройки звука.
Выберите Настройки вывода аудио.
Выделите тип кабеля, которым PlayStation 3 подключена к телевизору или домашнему кинотеатру, и нажмите X.
Если вы выбрали Audio Input Connector / SCART / AV MULTI, нажмите X, чтобы сохранить настройки, и попробуйте запустить Netflix снова.
Если вы выбрали HDMI, нажмите Вручную и переходите к следующему шагу.
Убедитесь, что отметка Dolby Digital 5.1 Ch. установлена.
Убедитесь, что отметка Dolby Digital Plus не установлена.
Нажмите стрелку влево.
Нажмите OK, если понадобится.
Чтобы сохранить настройки, нажмите X.
Попробуйте запустить Netflix еще раз.
Включите стереозвук
На главном экране PlayStation выберите Настройки.
Перейдите в раздел Настройки звука.
Выберите Настройки вывода аудио.
Выделите тип кабеля, которым PlayStation 3 подключена к телевизору или домашнему кинотеатру, и нажмите X.
Если вы выбрали Audio Input Connector / SCART / AV MULTI, нажмите X, чтобы сохранить настройки, и попробуйте запустить Netflix снова.
Отметьте только Linear PCM 2. CH 44.1 kHz и Linear PCM 2. Ch 48 kHz.
Убедитесь, что отметки с пунктов Dolby Digital и Dolby Digital Plus сняты.
Нажмите стрелку влево.
Нажмите OK, если понадобится.
Чтобы сохранить настройки, нажмите X.
Попробуйте запустить Netflix еще раз.
Xbox One
Проверьте, воспроизводятся ли другие сериалы и фильмы
Если такая же проблема возникает с другими сериалами и фильмами, пропустите эти шаги.
Если другие сериалы и фильмы воспроизводятся нормально, вы можете сообщить нам о проблеме.
Войдите в свой аккаунт через веб-браузер и откройте историю просмотра.
Найдите в списке сериал или фильм, при просмотре которого возникает проблема, и нажмите Сообщить о проблеме.
Выполните инструкции и нажмите Сообщить о проблеме.
Сотрудники, отвечающие за контент, постараются решить проблему как можно скорее. А в это время вы можете смотреть другие сериалы и фильмы. Подробная информация доступна по ссылке Сообщить о проблемах с контентом или оставить комментарий к видео.
Измените настройки аудио
Если ваше устройство подключено непосредственно к телевизору, проверьте настройки аудио в приложении Netflix. Если выбран объемный звук (5.1), попробуйте выбрать вариант Стерео. Если вы не знаете, как изменить настройки аудио в приложении Netflix, прочитайте эту статью.
Если при выборе варианта Стерео проблема исчезла, значит ваше устройство не поддерживает объемный звук. Обратитесь к производителю устройства, если вы считаете, что оборудование должно быть совместимо с форматом аудио 5.1.
Примечание.
Если вам нужно выбирать настройку Стерео каждый раз при воспроизведении фильма или сериала, проверьте настройки устройства, чтобы убедиться, что 5.1 не выбран в качестве формата аудио по умолчанию. Если вам нужна помощь, чтобы указать стерео в качестве настройки аудио по умолчанию, обратитесь к производителю устройства.
Включение объемного звука 5.1 или 7.1
Включите объемный звук 5.1 или 7.1, в зависимости от конфигурации вашей домашней звуковой системы. Эта функция доступна только при наличии соединения HDMI.
Чтобы открыть руководство, перейдите на главный экран Xbox и нажмите кнопку Xbox на контроллере.
Нажмите Параметры .
Нажмите Изображение и звук.
Нажмите Аудиовыход.
Нажмите Аудио HDMI.
В выпадающем меню выберите 5.1 Несжатый или 7.1 Несжатый.
Попробуйте запустить Netflix еще раз
Если звука по-прежнему нет, повторите описанные действия, выбирая другой ответ в Шаге 6, после чего переходите к дальнейшим шагам.
Включить стереозвук
Чтобы открыть руководство, перейдите на главный экран Xbox и нажмите кнопку Xbox на контроллере.
Нажмите Параметры .
Нажмите Изображение и звук.
Нажмите Аудиовыход.
Нажмите Аудио HDMI или Звук по оптоволокну в зависимости от типа кабеля, используемого при подключении консоли к аудиоресиверу или телевизору.
В выпадающем меню выберите Несжатый стерео.
Попробуйте запустить Netflix еще раз.
Xbox Series X/S
Проверьте, воспроизводятся ли другие сериалы и фильмы
Если такая же проблема возникает с другими сериалами и фильмами, пропустите эти шаги.
Если другие сериалы и фильмы воспроизводятся нормально, вы можете сообщить нам о проблеме.
Войдите в свой аккаунт через веб-браузер и откройте историю просмотра.
Найдите в списке сериал или фильм, при просмотре которого возникает проблема, и нажмите Сообщить о проблеме.
Выполните инструкции и нажмите Сообщить о проблеме.
Сотрудники, отвечающие за контент, постараются решить проблему как можно скорее. А в это время вы можете смотреть другие сериалы и фильмы. Подробная информация доступна по ссылке Сообщить о проблемах с контентом или оставить комментарий к видео.
Что делать дальше?
Мобильные телефоны и планшеты
Телефон или планшет Android
Проверьте уровень громкости
Убедитесь в том, что звук на вашем смартфоне или планшете включен.
Запустите приложение Netflix и выберите фильм или сериал.
При воспроизведении фильма или сериала используйте кнопки увеличения/уменьшения громкости звука на боковой панели вашего устройства.
Декодеры и стриминговые плееры
Amazon Fire TV/Stick
Проверьте, воспроизводятся ли другие сериалы и фильмы
Если такая же проблема возникает с другими сериалами и фильмами, пропустите эти шаги.
Если другие сериалы и фильмы воспроизводятся нормально, вы можете сообщить нам о проблеме.
Войдите в свой аккаунт через веб-браузер и откройте историю просмотра.
Найдите в списке сериал или фильм, при просмотре которого возникает проблема, и нажмите Сообщить о проблеме.
Выполните инструкции и нажмите Сообщить о проблеме.
Сотрудники, отвечающие за контент, постараются решить проблему как можно скорее. А в это время вы можете смотреть другие сериалы и фильмы. Подробная информация доступна по ссылке Сообщить о проблемах с контентом или оставить комментарий к видео.
Измените настройки аудио
Если ваше устройство подключено непосредственно к телевизору, проверьте настройки аудио в приложении Netflix. Если выбран объемный звук (5.1), попробуйте выбрать вариант Стерео. Если вы не знаете, как изменить настройки аудио в приложении Netflix, прочитайте эту статью.
Если при выборе варианта Стерео проблема исчезла, значит ваше устройство не поддерживает объемный звук. Обратитесь к производителю устройства, если вы считаете, что оборудование должно быть совместимо с форматом аудио 5.1.
Примечание.
Если вам нужно выбирать настройку Стерео каждый раз при воспроизведении фильма или сериала, проверьте настройки устройства, чтобы убедиться, что 5.1 не выбран в качестве формата аудио по умолчанию. Если вам нужна помощь, чтобы указать стерео в качестве настройки аудио по умолчанию, обратитесь к производителю устройства.
Apple TV
Проверьте, воспроизводятся ли другие сериалы и фильмы
Если такая же проблема возникает с другими сериалами и фильмами, пропустите эти шаги.
Если другие сериалы и фильмы воспроизводятся нормально, вы можете сообщить нам о проблеме.
Войдите в свой аккаунт через веб-браузер и откройте историю просмотра.
Найдите в списке сериал или фильм, при просмотре которого возникает проблема, и нажмите Сообщить о проблеме.
Выполните инструкции и нажмите Сообщить о проблеме.
Сотрудники, отвечающие за контент, постараются решить проблему как можно скорее. А в это время вы можете смотреть другие сериалы и фильмы. Подробная информация доступна по ссылке Сообщить о проблемах с контентом или оставить комментарий к видео.
Устранение неполадок с аппаратным подключением
Возможно, Netflix не воспроизводит видео из-за проблемы, связанной с защитой от цифрового копирования. Чтобы устранить проблему, выполните следующие действия.
Убедитесь, что вы используете HDMI-кабель.
Подключите устройство непосредственно к телевизору.
Попробуйте поменять концы HDMI-кабеля местами.
Попробуйте использовать новый HDMI-кабель.
Попробуйте использовать другой HDMI-порт на телевизоре.
По возможности попробуйте HDMI-порт на другом телевизоре.
Если другой телевизор поддерживает трансляцию, проблема может быть связана с портом HDMI на первом телевизоре. Обратитесь к производителю телевизора за помощью.
Устранение неполадок с подключением устройства
Если вы используете внешний аудиоприемник, звуковую панель или динамики:
Убедитесь, что динамики надлежащим образом подсоединены к приемнику.
Проверьте разъемы HDMI или оптические разъемы на надежность и правильность подключения.
Попробуйте поменять местами концы кабеля HDMI или оптического кабеля или использовать другой кабель.
Измените настройки аудио
Apple TV 2 или Apple TV 3
На главном экране Apple TV выберите Настройки.
Выберите Аудио и видео.
Выберите Dolby.
Выберите Авто, чтобы включить объемный звук.
Попробуйте запустить Netflix еще раз.
Если эти действия не помогают:
Повторите описанные выше шаги 1–3.
Выберите Выкл, чтобы отключить аудио Dolby.
Попробуйте запустить Netflix еще раз.
Apple TV 4 или Apple TV 4K
На главном экране Apple TV выберите Настройки.
Выберите Видео и аудио.
Выберите Формат аудио.
Выберите Изменить формат.
Если появится вопрос, подтвердите, что хотите Изменить формат.
Выберите Новый формат, чтобы включить аудио Dolby Digital 5.1.
Попробуйте запустить Netflix еще раз.
Если эти действия не помогают:
Повторите описанные выше шаги 1–4.
Измените опцию Новый формат с Dolby Digital 5.1 на Стерео.
Попробуйте запустить Netflix еще раз.
Если вы используете слуховой аппарат
Если во время просмотра Netflix вы используете слуховой аппарат или наушники с функцией шумоподавления, необходимо изменить настройки аудиовыхода на Стерео или Линейная ИКМ. Если вам нужна помощь в настройке, свяжитесь с производителем стримингового устройства.
Если вы не используете подобных устройств, продолжите устранение неполадок, как описано далее.
Что делать дальше?
NVIDIA Shield
Настройка звука
Нажмите Параметры на главном экране Nvidia.
Нажмите Изображение и звук.
Нажмите Дополнительные параметры.
Нажмите Объемный звук.
Нажмите Авто.
Попробуйте запустить Netflix еще раз.
Если вы используете слуховой аппарат
Если во время просмотра Netflix вы используете слуховой аппарат или наушники с функцией шумоподавления, необходимо изменить настройки аудиовыхода на Стерео или Линейная ИКМ. Если вам нужна помощь в настройке, свяжитесь с производителем стримингового устройства.
Если вы не используете подобных устройств, продолжите устранение неполадок, как описано далее.
Что делать дальше?
Roku
Проверьте, воспроизводятся ли другие сериалы и фильмы
Если такая же проблема возникает с другими сериалами и фильмами, пропустите эти шаги.
Если другие сериалы и фильмы воспроизводятся нормально, вы можете сообщить нам о проблеме.
Войдите в свой аккаунт через веб-браузер и откройте историю просмотра.
Найдите в списке сериал или фильм, при просмотре которого возникает проблема, и нажмите Сообщить о проблеме.
Выполните инструкции и нажмите Сообщить о проблеме.
Сотрудники, отвечающие за контент, постараются решить проблему как можно скорее. А в это время вы можете смотреть другие сериалы и фильмы. Подробная информация доступна по ссылке Сообщить о проблемах с контентом или оставить комментарий к видео.
Используете ли вы внешние динамики?
Если вы используете саундбар, аудиоресивер, систему объемного звука или другое внешнее звуковое устройство, отключите аудиосистему и используйте настройки по умолчанию.
Если отключение аудиосистемы помогло решить проблему, для подключения динамиков к устройству могут потребоваться дополнительные переходники или настройки. Обратитесь к производителю аудиосистемы.
Если отключение аудиосистемы не помогло решить проблему или если вы не используете внешнюю аудиосистему, переходите к дальнейшим шагам.
Что делать дальше?
Декодер
Проверьте, воспроизводятся ли другие сериалы и фильмы
Если такая же проблема возникает с другими сериалами и фильмами, пропустите эти шаги.
Если другие сериалы и фильмы воспроизводятся нормально, вы можете сообщить нам о проблеме.
Войдите в свой аккаунт через веб-браузер и откройте историю просмотра.
Найдите в списке сериал или фильм, при просмотре которого возникает проблема, и нажмите Сообщить о проблеме.
Выполните инструкции и нажмите Сообщить о проблеме.
Сотрудники, отвечающие за контент, постараются решить проблему как можно скорее. А в это время вы можете смотреть другие сериалы и фильмы. Подробная информация доступна по ссылке Сообщить о проблемах с контентом или оставить комментарий к видео.
Устранение неполадок с подключением устройства
Если вы используете внешний аудиоприемник, звуковую панель или динамики:
Убедитесь, что динамики надлежащим образом подсоединены к приемнику.
Проверьте разъемы HDMI или оптические разъемы на надежность и правильность подключения.
Попробуйте поменять местами концы кабеля HDMI или оптического кабеля или использовать другой кабель.
Что делать дальше?
TiVo
Проверьте, воспроизводятся ли другие сериалы и фильмы
Если такая же проблема возникает с другими сериалами и фильмами, пропустите эти шаги.
Если другие сериалы и фильмы воспроизводятся нормально, вы можете сообщить нам о проблеме.
Войдите в свой аккаунт через веб-браузер и откройте историю просмотра.
Найдите в списке сериал или фильм, при просмотре которого возникает проблема, и нажмите Сообщить о проблеме.
Выполните инструкции и нажмите Сообщить о проблеме.
Сотрудники, отвечающие за контент, постараются решить проблему как можно скорее. А в это время вы можете смотреть другие сериалы и фильмы. Подробная информация доступна по ссылке Сообщить о проблемах с контентом или оставить комментарий к видео.
Измените настройки аудио
Если ваше устройство подключено непосредственно к телевизору, проверьте настройки аудио в приложении Netflix. Если выбран объемный звук (5.1), попробуйте выбрать вариант Стерео. Если вы не знаете, как изменить настройки аудио в приложении Netflix, прочитайте эту статью.
Если при выборе варианта Стерео проблема исчезла, значит ваше устройство не поддерживает объемный звук. Обратитесь к производителю устройства, если вы считаете, что оборудование должно быть совместимо с форматом аудио 5.1.
Примечание.
Если вам нужно выбирать настройку Стерео каждый раз при воспроизведении фильма или сериала, проверьте настройки устройства, чтобы убедиться, что 5.1 не выбран в качестве формата аудио по умолчанию. Если вам нужна помощь, чтобы указать стерео в качестве настройки аудио по умолчанию, обратитесь к производителю устройства.
Включите стереозвук
На главном экране TiVo выберите TiVo Central.
Выберите Настройки и сообщения.
Выберите Настройки.
Выберите Настройки аудио и видео.
Выберите Dolby Digital.
Выберите Dolby Digital to PCM.
Попробуйте запустить Netflix еще раз.
Перезапуск устройства
Выключите устройство. Если у вашего устройства есть шнур питания, отключите его от электросети.
Убедитесь, что устройство полностью выключено, а не перешло в спящий режим или режим ожидания.
Перед тем как включить устройство, подождите 15 секунд.
Включите устройство и попробуйте запустить Netflix еще раз.
Телевизоры Smart TV
Smart TV
Перезапуск устройства
Отключите устройство от электросети.
Нажмите кнопку питания на устройстве один раз, затем подождите 1 минуту. Если на устройстве нет кнопки выключения или она недоступна, отключите его от электросети как минимум на 3 минуты.
Подключите устройство к электросети.
Включите устройство и попробуйте открыть Netflix снова.
Устранение неполадок с подключением устройства
Если вы используете внешний аудиоприемник, звуковую панель или динамики:
Убедитесь, что динамики надлежащим образом подсоединены к приемнику.
Проверьте разъемы HDMI или оптические разъемы на надежность и правильность подключения.
Попробуйте поменять местами концы кабеля HDMI или оптического кабеля или использовать другой кабель.
Если вы используете слуховой аппарат
Если во время просмотра Netflix вы используете слуховой аппарат или наушники с функцией шумоподавления, необходимо изменить настройки аудиовыхода на Стерео или Линейная ИКМ. Если вам нужна помощь в настройке, свяжитесь с производителем стримингового устройства.
Если вы не используете подобных устройств, продолжите устранение неполадок, как описано далее.
Проверьте у своего устройства настройки аудио
Неправильные настройки аудио на устройстве могут привести к различным проблемам со звуком. Обратитесь к производителю, чтобы настроить совместимость вашего устройства с Netflix и любым подключаемым акустическим оборудованием.
Любые другие устройства
Любые другие устройства
Устранение неполадок со звуком в Windows 10
Аппаратные проблемы могут быть вызваны устаревшими драйверами или неправильной работой. Убедитесь, что звуковой драйвер обновлен, и при необходимости обновите его. Если это не сработает, попробуйте удалить аудиодрайвер (он будет переустановлен автоматически). Если это не сработает, используйте универсальный аудиодрайвер, поставляемый с Windows. Если у вас возникли проблемы со звуком после установки обновления, попробуйте восстановить аудиодрайвер.
Для автоматического обновления аудиодрайвера
-
В поле поиска на панели задач введите диспетчер устройств , а затем выберите его из списка результатов.
-
Щелкните стрелку рядом с Звуковые, видео и игровые контроллеры , чтобы развернуть его.
-
Щелкните правой кнопкой мыши элемент в списке, который является вашей звуковой картой или аудиоустройством, например.наушники или динамики, выберите Обновить драйвер , а затем выберите Автоматический поиск обновленного программного обеспечения драйвера . Следуйте инструкциям, чтобы завершить обновление.


Если Windows не находит новый драйвер, найдите его на веб-сайте производителя устройства и следуйте предоставленным инструкциям. Если это не сработает, попробуйте удалить аудиодрайвер.
Чтобы удалить аудиодрайвер
-
В поле поиска на панели задач введите диспетчер устройств , а затем выберите его из списка результатов.
-
Щелкните стрелку рядом с Звуковые, видео и игровые контроллеры , чтобы развернуть его.
-
Щелкните правой кнопкой мыши элемент в списке, который является вашей звуковой картой или аудиоустройством, выберите Удалить устройство , установите флажок Удалить программное обеспечение драйвера для этого и выберите Удалить .

-
Перезагрузите компьютер.
-
Примечание: Перед перезапуском обязательно сохраните документы и другие элементы, над которыми вы работаете.
-
После перезагрузки компьютера вам автоматически будет предложено переустановить аудиодрайвер.
-
Для перезапуска выберите Пуск > Питание > Перезапуск .
-
Если эти варианты не помогают, используйте универсальный аудиодрайвер, поставляемый с Windows.
Для использования общего аудиодрайвера, поставляемого с Windows
.-
В поле поиска на панели задач введите диспетчер устройств , а затем выберите его из списка результатов.
-
Щелкните стрелку рядом с Звуковые, видео и игровые контроллеры , чтобы развернуть его.
-
Щелкните правой кнопкой мыши элемент в списке, который является вашей звуковой картой или аудиоустройством, а затем выберите Обновить драйвер > Поиск программного обеспечения драйвера на моем компьютере > Позвольте мне выбрать из списка доступных драйверов на моем компьютере .
-
Выберите аудиоустройство, драйвер которого вы хотите обновить, выберите Далее и следуйте инструкциям на экране, чтобы установить его.

Если эти действия не помогли решить проблему со звуком, посетите веб-сайт производителя устройства и установите последние версии аудио/звуковых драйверов для своего устройства.Ниже показан пример страницы загрузки драйвера производителя звукового устройства.
90 131
Если у вас проблемы со звуком после установки обновления
Если звук работал до запуска Центра обновления Windows и не работает сейчас, попробуйте восстановить звуковой драйвер.
Восстановление звукового драйвера
-
В поле поиска на панели задач введите диспетчер устройств , а затем выберите его из списка результатов.
-
Щелкните стрелку рядом с Звуковые, видео и игровые контроллеры , чтобы развернуть его.
-
Щелкните правой кнопкой мыши элемент в списке, который является вашей звуковой картой или аудиоустройством, и выберите Свойства .
-
Выберите вкладку Драйвер , а затем выберите Откатить драйвер .

-
Прочтите и следуйте инструкциям и выберите Да , если вы хотите откатить драйвер аудио.
Если откат аудиодрайвера не помог или был невозможен, можно попробовать восстановить компьютер из точки восстановления системы.
Выполнить восстановление компьютера из точки восстановления системы
Когда Microsoft устанавливает обновления в вашей системе, мы создаем точку восстановления системы на случай возникновения проблем.Попробуйте восстановить с этого момента и посмотрите, решит ли это проблемы со звуком. Дополнительные сведения см. в разделе «Восстановление из точки восстановления системы» раздела «Параметры восстановления Windows 10».
.90 000 5 эффективных способов решить проблему отсутствия звука в браузере Chrome5 мощных методов устранения проблемы с отсутствием звука в Chrome
Сводка:
Вы можете обнаружить, что в Chrome нет звука, что очень раздражает. И если вы ищете способы решить эту проблему, пожалуйста, внимательно прочитайте этот пост, так как есть несколько эффективных и фантастических методов. Вы можете посетить веб-сайт MiniTool для метода.
Исправить проблему отсутствия звука в Chrome несложно, и самый простой способ — это, конечно же, перезапуск Google Chrome и перезагрузка Windows 10.Но если этот метод не работает, попробуйте следующие методы.
Проверьте очевидных виновников, прежде чем пытаться использовать методы
Прежде чем пытаться исправить ошибку Chrome не работает, проверьте, почему вы не слышите звук Chrome. Вот что вам нужно проверить в первую очередь.
- Убедитесь, что звук компьютера отключен. Если это так, включите его. Если в веб-приложении доступен регулятор громкости, установите звук, который будет слышен.
- Проверьте, правильно ли работает звук в других веб-браузерах, и еще раз проверьте, правильно ли работает звук в компьютерных приложениях.
Если на вашем компьютере нет звука из других браузеров и настольных приложений, Google не вызывает эту ошибку. Так что некоторые методы из этого поста вам не подходят. Но если только в Google Chrome нет звука, можно попробовать методы ниже.
Совет: Если вас интересуют советы и рекомендации по Google Chrome, прочитайте этот пост — Советы и рекомендации по Google Chrome для победы: полезно и удобно.Способ 1: проверьте микшер громкости
В Windows 10 есть специальная функция, позволяющая регулировать уровень громкости для определенных приложений. Поэтому, если вы столкнулись с проблемой отсутствия звука в Chrome Windows 10, возможно, вы отключили звук в Chrome. Пожалуйста, следуйте инструкциям ниже, чтобы устранить проблему.
Шаг 1: Найдите значок Sound в правом нижнем углу экрана, затем щелкните его правой кнопкой мыши, чтобы выбрать . Откройте микшер громкости .
Шаг 2. Переместите Ползунок громкости в Chrome поднят как минимум наполовину.
Примечание: Если в Chrome нет регулятора громкости, вы должны воспроизвести видео / аудио в Chrome, чтобы он появился.Затем перезапустите Chrome и воспроизведите аудио/видео, чтобы увидеть, исправлена ли ошибка Chrome без звука в Windows 10.
Способ 2. Обновите звуковой драйвер
Если со звуком компьютера что-то не так, попробуйте обновить звуковой драйвер.Вот инструкция:
Шаг 1: Нажмите Одновременно нажмите клавиши и X , чтобы выбрать Диспетчер устройств.
Шаг 2: В окне Диспетчера устройств найдите Звуковые, видео и игровые контроллеры , а затем щелкните правой кнопкой мыши, чтобы выбрать Обновить драйвер .
Шаг 3: Затем следуйте инструкциям на экране, чтобы обновить аудиодрайвер.
Выполнив эти инструкции, перезапустите Chrome и воспроизведите аудио/видео, чтобы увидеть, исчезла ли ошибка.
Способ 3. Отключение расширений
Расширения обеспечивают удобство работы с Chrome, но иногда могут вызывать проблемы с браузером, например ошибку отсутствия звука в Chrome. Поэтому для исправления ошибки можно попробовать отключить расширения. Пожалуйста, выполните следующие шаги:
Шаг 1: Сначала откройте Chrome и нажмите три вертикальные точки в правом верхнем углу, чтобы выбрать Дополнительные инструменты .Затем нажмите Extensions .
Шаг 2: Отключите все расширения, которые вы установили в Chrome.
Затем перезапустите Chrome и воспроизведите аудио/видео, чтобы убедиться, что ошибка не работает в Chrome.
Способ 4: Убедитесь, что страница не отключена
Есть еще одна причина, почему нет звука в Хроме, а именно приглушен звук на посещаемой странице. Чтобы исправить это, выполните следующие действия:
Шаг 1: Нажмите одновременно клавиши Gain и R , чтобы открыть . Запустите , затем введите inetcpl.номер . Щелкните вправо .
Шаг 2: Перейдите в раздел advanced , чтобы найти файл Multimedia , затем убедитесь, что вы отметили Воспроизведение звуков на веб-сайтах . Нажмите OK , чтобы сохранить изменения.
После выполнения этих шагов снова откройте Chrome и воспроизведите аудио/видео, чтобы проверить, исчезла ли ошибка.
Метод 5. Очистите файлы cookie и кеш Google Chrome
Файлы cookie и кеш могут ускорить загрузку веб-страницы, но если их слишком много, в Chrome не будет звука.Таким образом, вы можете очистить куки и кеш Google Chrome, чтобы исправить ошибку отсутствия звука в Google Chrome. Вот инструкция:
Шаг 1: Сначала откройте Chrome и нажмите три вертикальные точки в правом верхнем углу, чтобы выбрать Дополнительные инструменты . Затем нажмите Очистить данные браузера .
Шаг 2: Установите временной диапазон для данных, которые вы хотите очистить, а затем нажмите ОЧИСТИТЬ ДАННЫЕ .
Затем перезапустите Chrome и воспроизведите аудио/видео, чтобы убедиться, что ошибка исчезла.
Кампания Google FUD: вы должны купить Google ChromebookНедавняя реклама Google демонстрирует Chromebook и ноутбуки с Windows, и легко увидеть, что Chromebook намного быстрее и легче, чем ноутбуки с Windows.
ПодробнееFinal Words
В этом посте вы можете найти несколько эффективных и удобных способов исправить ошибку «Не работает звук в Chrome».
.Почему нет звука на компьютере

Звуковая система компьютера тесно связана с драйверами. Поэтому, если у вас возникли какие-либо проблемы с воспроизведением аудио, не стоит сразу паниковать — вполне возможно, что баг может быть исправлен обычным пользователем. Сегодня мы рассмотрим несколько других ситуаций, когда на вашем компьютере отключился звук.
Почему на моем компьютере нет звука
Существует множество причин, по которым звук может исчезнуть с моего компьютера.Как правило, это аппаратная проблема или конфликт драйвера с другим программным обеспечением. В этой статье мы разберем в чем проблема и попробуем восстановить звук.
Читайте также:
Устранение проблем со звуком в Windows 7
Устранение проблем со звуком в Windows XP
Устранение проблем со звуком в Windows 10
Причина 1: Динамик отключен
Сначала убедитесь, что динамики действительно подключены к компьютеру.Часто бывает, что пользователь просто забыл подключить их к кабелю или сделал это неправильно.
Внимание!
На вашей звуковой карте есть совсем другие разъемы. Но нужно найти выход, обведенный зеленым, и подключить через него устройство.

Также стоит убедиться, что переключатель динамиков в рабочем положении и регулятор громкости не до конца вывернуты против часовой стрелки.Если вы уверены, что устройство все еще подключено и работает, перейдите к следующему шагу.
Причина 2: Отключение звука
Одна из самых банальных причин отсутствия звука - свести его к минимуму в системе или на самом устройстве. Сначала поверните ручку громкости на динамиках по часовой стрелке, а затем щелкните значок динамика на панели задач, чтобы изменить громкость.
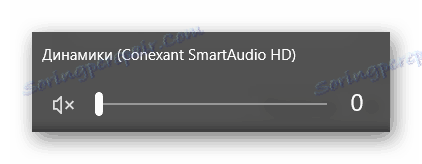
Причина 3: Нет драйверов
Другой распространенной причиной отсутствия звука в устройстве являются неправильно выбранные драйверы или даже их отсутствие.В этом случае система не может нормально взаимодействовать с аудиоподсистемой и возникают проблемы, которые мы пытаемся исправить.
Проверить наличие драйверов для вашего аудио оборудования можно в "Диспетчере устройств" . Откройте его любым известным способом (например через "Свойства системы" который можно открыть нажав на метку ПКМ на скане "Мой компьютер" ) и убедитесь в отсутствии карт "Аудиовходы и выходы аудио» а также «Звуковые, игровые и видео устройства» неопознанные устройства.Если они есть, то нет необходимости в программном обеспечении.
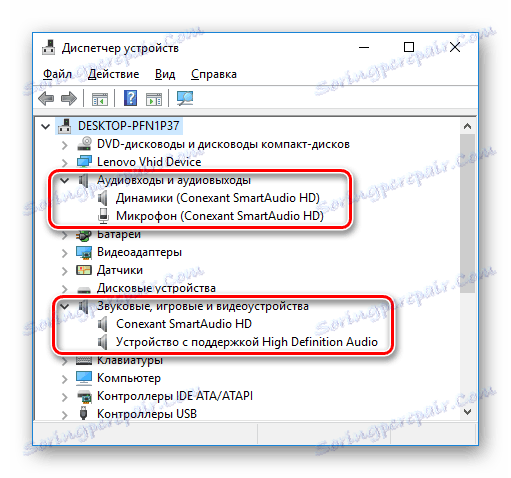
Драйвера можно скачать вручную на официальном сайте производителя вашего ноутбука или динамика, и это будет самый надежный способ найти нужное ПО. Также можно воспользоваться специальными универсальными программами или найти софт по идентификатору динамика. Мы оставили несколько ссылок ниже, где рассказывается, как это сделать:
Подробнее:
Самые популярные программы поиска драйверов
Как установить драйверы с помощью идентификатора устройства
Как установить драйверы без доступа к дополнительному ПО
Причина 4: устройство воспроизведения было выбрано неправильно
Другая распространенная проблема, которая может возникнуть, — это когда стороннее устройство воспроизведения звука подключено или подключено к компьютеру — компьютер просто пытается воспроизвести звук через другое устройство. , возможно выключен.Чтобы исправить это, выполните следующие действия:
- Нажмите значок PCM на значке динамика в области уведомлений, а затем нажмите «Восстановить устройства» .
![Urządzenia do odtwarzania systemu Windows 10]()
- Если в появившемся окне только один пункт и это не ваши колонки, нажмите в окне кнопку ПКМ, а затем нажмите строку "Показать отключенные устройства" .
![Urządzenia odtwarzające Pokaż wyłączone urządzenia]()
- Теперь из всех видимых устройств выберите то, через которое вы хотите передавать звук, щелкните правой кнопкой мыши и выберите «Включить» .Вы также можете установить флажок «По умолчанию», , чтобы избежать подобных проблем в будущем. Затем нажмите «ОК», , чтобы применить изменения.
![Urządzenia odtwarzające Wybór urządzenia domyślnego]()
Кстати, по этой причине может возникнуть ситуация, когда наушники подключены к компьютеру, а звук все равно идет через основные динамики. Поэтому не забудьте проверить, какое устройство воспроизведения выбрано в качестве основного. Другие причины, по которым могут не работать наушники, вы можете прочитать в следующей статье:
Читайте также: Не работают наушники на компьютере
Причина 5: Нет аудиокодеков
Если вы слышите звук после запуска Windows, но он есть нет при воспроизведении видео или аудио, скорее всего проблема в отсутствии кодеков (или проблема в самом плеере).В этом случае нужно установить специальное ПО (и удалить старое, если оно есть). Рекомендуем установить самый популярный и проверенный набор кодеков - K-Lite Codec Pack, который воспроизводит видео и аудио в любом формате, а также устанавливает быстрый и удобный плеер.
Причина 6: Неверная конфигурация BIOS
Звуковое устройство можно отключить в BIOS. Чтобы это проверить, нужно зайти в БИОС. Вход в необходимое меню на каждом ноутбуке и компьютере осуществляется по-разному, но чаще всего - при нажатии клавиши F2 или Delete при загрузке устройства.На нашем сайте вы найдете целую рубрику о том, как зайти в БИОС с различных ноутбуков.
Подробнее: Как зайти в БИОС устройства
Когда вы доберетесь до необходимых настроек, ищите параметр, который может содержать слова Звук , Звук , HDA и другие, относящиеся к звуку. В зависимости от версии BIOS это может быть раздел «Дополнительно» или «Встроенные периферийные устройства» .Напротив найденного элемента нужно установить значения «Включено» или «Авто» . Так вы подключите динамики к биосу и, скорее всего, снова сможете слушать аудиофайлы.
Урок: Как включить звук в БИОС
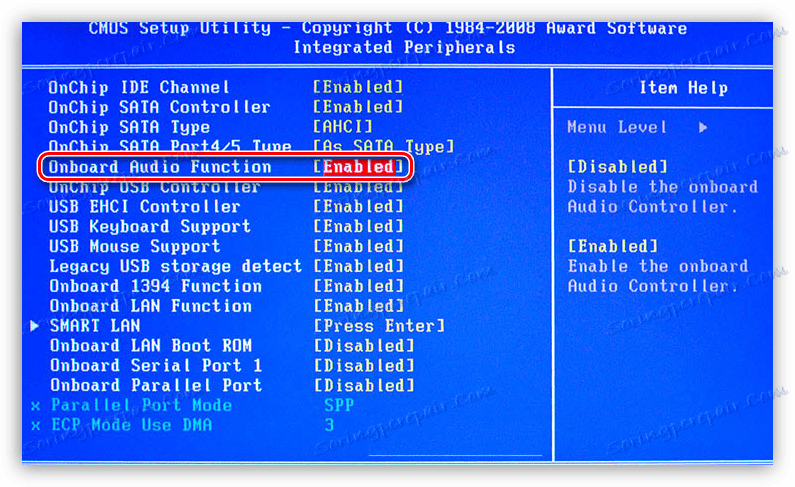
Причина 7: Неисправность динамика
Один из худших сценариев - выход из строя воспроизводящего устройства. Попробуйте подключить динамики к другому компьютеру, чтобы проверить их работу.Если звук не появился - попробуйте поменять провод, которым подключали. Если вы по-прежнему ничего не слышите - в этом случае мы ничем не можем вам помочь и рекомендуем обратиться в сервисный центр. Кстати, проверить динамику ноутбука можно только у специалистов.

Причина 8: Травма водителя
Кроме того, звук может пропадать из-за повреждения аудиодрайвера. Это может произойти после установки или удаления программы, обновлений Windows или в результате вирусной атаки.В этом случае вам необходимо удалить старое программное обеспечение и установить новое.
Чтобы удалить неработающее ПО, зайдите в "Диспетчер устройств" через меню Win+X и удалите свое аудио оборудование из списка, щелкнув по нему ПКМ и выбрав соответствующую строку из контекстного меню. При удалении Windows пользователю предлагается удалить и защитить это устройство.
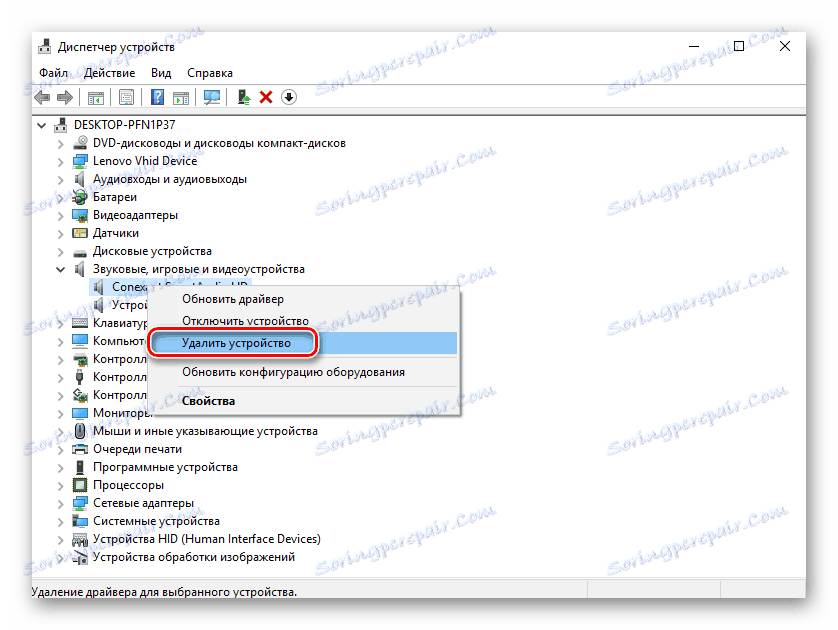
Теперь вам просто нужно установить новое программное обеспечение, как описано в третьем абзаце этой статьи.
Причина 9: Вирусное заражение
Возможно, ваш компьютер подвергся какой-либо вирусной атаке, в результате которой были повреждены звуковые драйверы. В этом случае необходимо как можно скорее проверить компьютер на наличие антивирусного программного обеспечения и удалить все подозрительные файлы. Вы можете сделать это с помощью любого антивирусного программного обеспечения. На нашем сайте есть целый раздел, где вы можете найти обзоры самых популярных продуктов для предотвращения заражения устройств, а также очистки.Просто нажмите на ссылку ниже:
Читайте также:
Самый популярный антивирус
Проверка на вирусы без антивируса
Борьба с компьютерными вирусами
Если после проверки и очистки системы звук не появляется, попробуйте повторить действия восьмого раздела эту статью и переустановите программное обеспечение.
Причина 10: Звуковые службы отключены
Это происходит редко, но все же проверьте, отключены ли ваши звуковые службы.Для этого:
- Нажмите комбинацию клавиш Win+R и в открывшемся окне введите команду
services.msc.Затем нажмите «ОК», , чтобы открыть «Службы» .
![Otwórz okno Usługi]()
- Затем откройте свойства инструмента "Windows Audio Endpoints Building Tool" (нажмите ПКМ в нужной строке и выберите соответствующую строку в контекстном меню).
![Właściwości usług systemu Windows programu Windows Audio Endpoint Tool]()
- В открывшемся окне перейдите в раздел "Общие" и выберите тип запуска - "Автоматически" .Если служба в данный момент не запущена, нажмите «Пуск» .
![Właściwości Endpoint Finder]()
Причина 11: Звук не работает ни в одной программе
Кроме того, часто могут возникать ситуации, когда звук отсутствует в какой-либо конкретной программе. В этом случае нужно знать настройки самой программы или проверить микшер громкости на компьютере, так как есть вариант, что звук этой программы урезан до минимума. Ниже вы найдете статьи о конкретных программах, где вы можете найти свой случай:
Читайте также:
Нет звука в Mozilla Firefox: причины и решения
Пропал звук в Opera
Нет звука в Skype
Нет звука в KMPlayer
Что делать если пропал звук в браузере
Как видите, причин почему может не быть звука на компьютере или ноутбуке много.Мы надеемся, что помогли вам понять и решить проблему. В противном случае рекомендуем обратиться к специалисту в сервисный центр, так как это может быть аппаратная проблема.
.Нет звука в Mozilla: причины и решение

Многие пользователи используют Mozilla Firefox для воспроизведения аудио и видео, что требует надлежащей обработки звука. Сегодня мы посмотрим, что делать, если нет звука в браузере Mozilla Firefox.
Проблема со звуком довольно распространена во многих браузерах. На появление этой проблемы может влиять множество факторов, большинство из которых мы постараемся рассмотреть в статье.
Почему в Mozilla Firefox не работает звук?
В первую очередь убедитесь, что звук отсутствует только в Mozilla Firefox, а не во всех программах, установленных на вашем компьютере. Просто проверьте это — начните воспроизводить, например, музыкальный файл с помощью любого медиаплеера на вашем компьютере. Если звука нет, нужно проверить устройство вывода звука, его подключение к компьютеру, наличие драйверов.
Ниже мы рассмотрим причины, которые могут повлиять на отсутствие звука только в Mozilla Firefox.
Причина 1: В Firefox отключен звук
В первую очередь нам нужно убедиться, что компьютер настроен на соответствующую громкость при работе с Firefox. Чтобы это проверить, поместите воспроизводимый аудио- или видеофайл в Firefox, затем щелкните правой кнопкой мыши значок звука в правом нижнем углу окна компьютера, затем в контекстном меню выберите пункт «Открыть микшер громкости» .
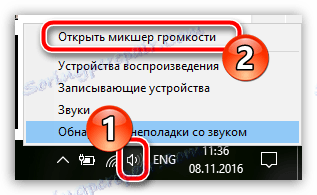
Рядом с Mozilla Firefox убедитесь, что ползунок громкости находится на уровне слышимости.Внесите необходимые изменения по мере необходимости, а затем закройте это окно.
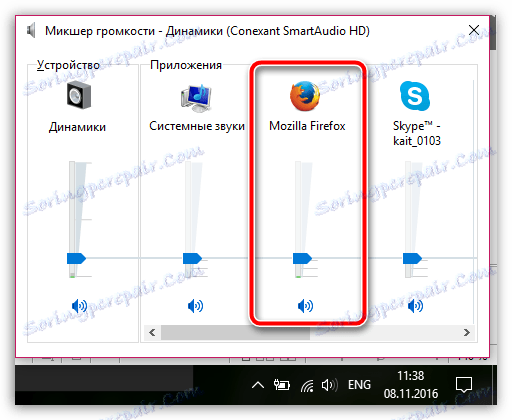
Причина 2: Устаревшая версия Firefox
Чтобы браузер корректно воспроизводил контент в Интернете, очень важно, чтобы на вашем компьютере была установлена новая версия браузера. Запустите браузер Mozilla Firefox для получения обновлений и при необходимости установите их на свой компьютер.
Как обновить Mozilla Firefox
Причина 3: Версия Flash Player устарела
Если вы воспроизводите Flash-контент в браузере без звука, логично предположить, что проблема связана с Flash Плагин плеера установлен на вашем компьютере.В этом случае нужно попробовать обновить плагин, который, скорее всего, решит проблему со звуком.
Как обновить Adobe Flash Player
Более радикальным способом решения проблемы является полная переустановка Flash Player. Если вы планируете переустановить это программное обеспечение, вам необходимо полностью удалить подключаемый модуль с вашего компьютера.
Как удалить Adobe Flash Player с компьютера
После завершения удаления плагина необходимо перезагрузить компьютер, а затем перейти к загрузке новой версии Flash Player с официального сайта разработчика.
Скачать Adobe Flash Player
Причина 4: Неверная поддержка браузера браузер.
В первую очередь вам необходимо полностью удалить браузер с вашего компьютера. Проще всего это сделать с помощью специального инструмента под названием Revo Uninstaller, который позволит вам полностью удалить браузер с вашего компьютера, забрав с собой файлы, которые оставляет обычный деинсталлятор.Более подробная информация о процедуре полного удаления Firefox представлена на нашем сайте.
Как полностью удалить Mozilla Frefox с компьютера
После удаления Mozilla Firefox с компьютера вам необходимо установить последнюю версию этой программы, загрузив новый дистрибутив вашего интернет-браузера с официального сайта разработчика.
Скачать Mozilla Firefox
Причина 5: Вирусы
Большинство вирусов обычно предназначены для повреждения браузеров, установленных на вашем компьютере, поэтому при возникновении проблем с Mozilla Firefox следует подозревать вирусную активность.
В этом случае вам нужно будет запустить проверку компьютера на вашем компьютере с помощью антивирусной программы или специального лечащего средства, например Dr.Web CureIt, который распространяется бесплатно и не требует установки на компьютер .
Скачать Dr.Web CureIt
Если на вашем компьютере обнаружен скан, вам необходимо восстановить его, а затем перезагрузить компьютер.
Вероятнее всего, Firefox не будет работать после выполнения этих действий, поэтому вам потребуется выполнить перестановку браузера, как описано выше.
Причина 6: сбой системы
Если сложно определить причину неработоспособности звука в Mozilla Firefox, но какое-то время назад все работало нормально, в Windows есть такая полезная функция, как восстановление системы, которая заставит ваш компьютер вернуться к исходному состоянию. не было проблем со звуком в Firefox.
Для этого откройте «Панель управления» , установите в правом верхнем углу опцию «Мелкие значки», а затем откройте раздел «Восстановление» .
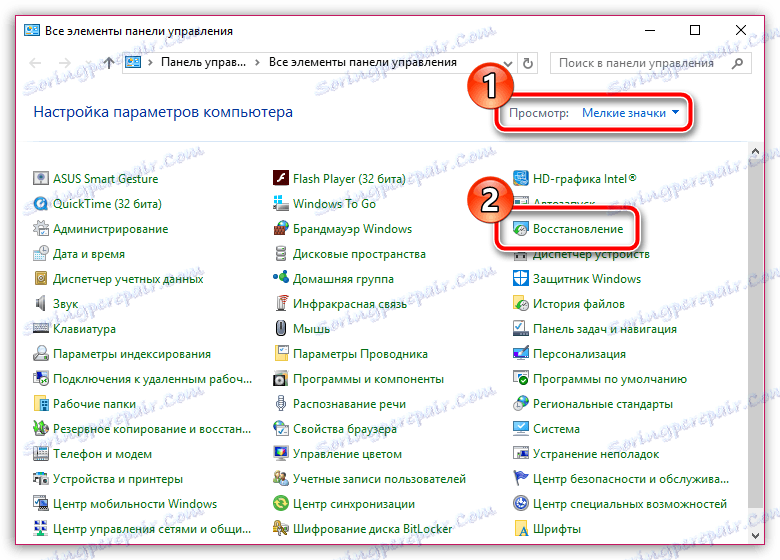
В следующем окне выберите раздел «Начать восстановление системы» .
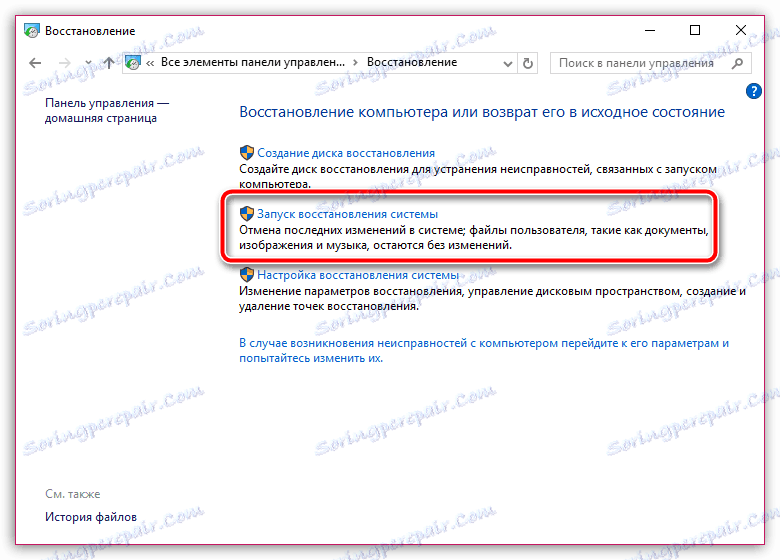
После запуска раздела выберите эту точку отката при нормальной работе компьютера. Учтите, что в процессе восстановления это коснется не только файлов пользователя, но и, скорее всего, настроек антивируса.
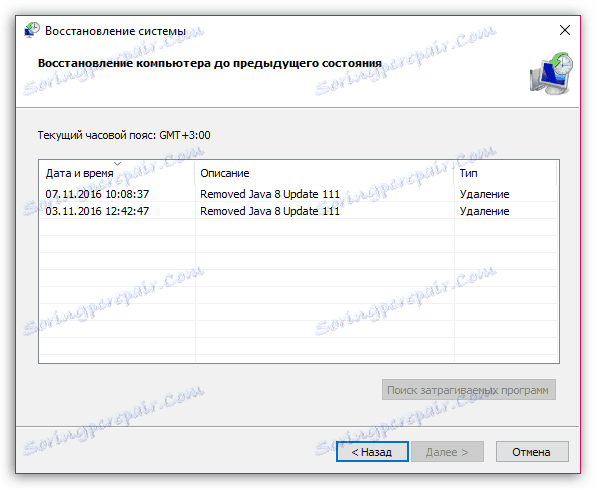
Как правило, это основные причины и методы устранения проблем со звуком в Mozilla Firefox. Если у вас есть способ решить проблему, поделитесь им в комментариях.
.Как увеличить громкость на ноутбуке в Windows 10?
Вам кажется, что ваш ноутбук слишком тихо воспроизводит мультимедиа? Нужно увеличить громкость, но не знаете, как это сделать? Узнайте, как улучшить звук на ноутбуке с Windows 10.
От чего зависит громкость звука на ноутбуке?
Возможность воспроизводить звук с большой громкостью — чрезвычайно полезная функция, позволяющая наслаждаться еще лучшим фильмом или музыкой.К сожалению, владельцам ноутбуков в этом вопросе часто приходится ладить со вкусом. Производители этих устройств хотят, чтобы они были максимально легкими и тонкими. Поэтому они решили использовать в своей конструкции миниатюрные версии компонентов, включая динамики. Поэтому увеличение объема ноутбука обычно требует готовых решений.
Ноутбуки обычно не предлагают очень хорошую максимальную громкость, но обычно вы можете получить от них немного больше.
обычно не предлагают очень хорошую максимальную громкость, но обычно вы можете получить от них немного больше. Как увеличить громкость звука на ноутбуке? Вот как это сделать на Windows 10
Изменение громкости звука в Windows 10 не является сложной задачей.Проверьте, как вы можете сделать это самым простым способом:
Регулирует уровень громкости с помощью ползунка
Найдите значок динамика на панели задач и щелкните его левой кнопкой мыши. В открывшемся окне вы увидите ползунок — перемещение вверх увеличивает громкость. Воспроизведите любую запись и проверьте, подходит ли вам звук. Если все еще слишком тихо, перейдите к следующему способу.
Смотрите также: Как отключить клавиатуру в ноутбуке? Направляющая для зелени
Объявление
Выравнивание громкости — как использовать эту функцию для увеличения громкости звука?
Пользователи Windows 10, 8 и 7 обязательно должны знать интересную опцию — выравнивание громкости. Примечание. Эта функция доступна для ноутбуков с драйверами Realtek . Если на вашем оборудовании эти драйверы отсутствуют, попробуйте другие способы. Снова найдите значок динамика на панели задач. Щелкните его правой кнопкой мыши и выберите «Устройства воспроизведения» из доступных вариантов.Из списка устройств выберите то, на котором хотите увеличить громкость. Щелкните правой кнопкой мыши по ним и выберите «Свойства» во всплывающем меню. В новом окне откройте вкладку «Расширения» и выберите «Выравнивание громкости» из списка доступных опций. Подтвердите внесенные изменения — просто нажмите «ОК» или кнопку «Применить», после чего проверьте, помог ли метод увеличить громкость до нужного вам уровня.
 Очевидное решение - ползунок в системе - но когда он на 100%, а ноут все равно слишком тихий, приходится искать другие пути
Очевидное решение - ползунок в системе - но когда он на 100%, а ноут все равно слишком тихий, приходится искать другие пути Помощь извне, или программы исправляющие звук
Если решений, предлагаемых Windows, вам недостаточно, вам может понадобиться обратиться к дополнительным программам, например, к эквалайзеру.Скачайте тот, чей функционал вам подходит больше всего.
FxSound Enhancer - эквалайзер, который поможет увеличить максимальную громкость звука с ноутбука
Примером такой программы является FxSound Enhancer - она позволяет увеличить громкость до 150% по отношению к базовым настройкам. Также программа дает доступ к полезной функции - эквалайзеру - модулю, позволяющему манипулировать различными параметрами звука. С помощью этих опций вы можете не только увеличить громкость и качество звука вашего ноутбука, но и настроить звук так, чтобы он был приятным для ваших ушей.FxSound Enhancer в базовой версии совершенно бесплатен. Программа работает в фоновом режиме, поэтому она всегда влияет на динамики вашего ноутбука и может улучшить звук, исходящий из любого источника, например браузера, медиаплеера или видеоигр.
Какие еще программы помогут улучшить максимальную громкость звука?
Эквалайзеры также можно найти во многих других программах воспроизведения мультимедиа в Windows.Так что, если вы используете Winamp или Audacious, например, вы можете изменить громкость и другие параметры настройки звука за считанные секунды. Другим программным обеспечением, которое мы можем использовать для этой цели, является популярный и, прежде всего, бесплатный медиаплеер VLC. Хотя он не предлагает более продвинутой тональной настройки, он позволяет увеличить громкость до 200%. В большинстве случаев этого значения более чем достаточно, чтобы насладиться чистым, насыщенным звуком в любимом фильме или музыке.Настройки звука, доступные в VLC, могут не только повлиять на максимальный уровень громкости, но и значительно улучшить качество звука.
Проверьте также: Обновление драйверов — почему это важно? Выбираем лучшую программу для контроллеров
Как еще можно увеличить громкость на ноутбуке?
Если вас не устраивают системные настройки и попытки увеличить громкость с помощью дополнительного ПО, а звук вашего компьютера по-прежнему глухой, вам придется найти совсем другой способ борьбы с проблемой.Это может быть, например, покупка качественных внешних динамиков. В зависимости от ваших предпочтений вы можете найти как проводные, так и беспроводные колонки. Легкое увеличение громкости воспроизводимого звука могут обеспечить пользователи современных смартфонов - некоторые программы (например WO Mic) позволяют передавать звук с компьютера на мобильное устройство, используя его как динамик для воспроизводимого медиа .
 Некоторые люди предпочитают использовать наушники, к сожалению, это не решение, если мы хотим послушать музыку или посмотреть фильм в большой компании .90 000 5 способов исправить видео на YouTube без звука 90 001
Некоторые люди предпочитают использовать наушники, к сожалению, это не решение, если мы хотим послушать музыку или посмотреть фильм в большой компании .90 000 5 способов исправить видео на YouTube без звука 90 001 
YouTube — одна из крупнейших платформ для обмена видео, где вы можете смотреть и слушать тысячи фильмов и музыки. В большинстве случаев у YouTube нет проблем, но иногда могут быть проблемы с программным обеспечением, которые могут быть вызваны их наличием в вашей системе. Одной из таких проблем может быть отсутствие звука на YouTube. Итак, сегодня я собираюсь поделиться с вами некоторыми способами решения проблемы «Воспроизведение видео на YouTube без звука».
Читайте также | Как автоматически установить лучшее качество видео на YouTube или экономию трафика?
Исправление видео на YouTube без звука
Если видео на YouTube воспроизводится, но нет звука, проблема, скорее всего, связана с вашим устройством или браузером. Вы можете исправить эти проблемы самостоятельно и воспроизвести звук воспроизводимых видео на YouTube. Читай дальше, чтобы узнать больше!
1. Проверить громкость браузера, видео и устройства
Это может показаться очень очевидным, но иногда вы можете забыть отключить видео или устройство.Иногда браузеры могут быть отключены для определенного веб-сайта, например, в Chrome есть эта функция отключения звука. Таким образом, если в видео на YouTube нет звука, вы можете сначала проверить видео, затем браузер и системный звук.
Чтобы все исправить, просто нажмите несколько кнопок, и все готово.
а) Восстановить звук видео: Если вы смотрели видео на YouTube без звука, все будущие видео также будут отключены, пока вы не включите звук.

Откройте любое видео на YouTube и щелкните значок динамика , как показано на скриншоте выше, и все видео будут снова активированы.
б) Восстановить звук страницы браузера: Если вы уже отключили сайт YouTube в Chrome, он останется таким же. Чтобы повторно активировать его, откройте youtube.com и нажмите на его адресную строку.
Теперь, когда вы щелкните правой кнопкой мыши на этой панели, вы увидите несколько вариантов.Вы увидите страницу «Включить звук», если вы отключили Youtube в этом браузере.
Cliquer sur "Восстановить звук страницы" и проблема будет решена. Однако, если это не так, вы можете перейти к следующим настройкам.
c) Проверьте громкость устройства: Наконец, вы также можете проверить, отключен ли звук в вашей системе. На клавиатуре найдите Muet с маленьким значком динамика, нажмите его, и система включит звук.

Если нет клавиши отключения звука, она не работает по какой-то причине, вы также можете нажать кнопки громкости и разбудить компьютер.
Если эти решения не работают, вы можете перейти к следующим ниже.
2. Перезапустите устройство или браузер
.Если вы выполните описанные выше шаги, вы можете перезапустить устройство или браузер, чтобы устранить эти проблемы. Хотя этот трюк в большинстве случаев кажется очень простым, он решает все ваши проблемы. Закройте браузер и снова откройте его, затем перейдите на YouTube и повторите попытку воспроизведения видео.

Или перезагрузите систему, чтобы восстановить все ее настройки, а затем снова откройте видео YouTube.Надеюсь, это решит проблему в большинстве случаев, если нет, вы можете перейти к следующим решениям.
3. Использовать режим инкогнито
Проблемы со звуком и другим программным обеспечением обычно вызваны системными настройками, возможно, это ваш браузер. Иногда, когда в браузере возникает проблема, например, слишком много кэшированных данных или какая-либо другая проблема с учетной записью, в которую вы входите. Это также может привести к отсутствию звука при воспроизведении видео на YouTube.

Вы можете решить эту проблему в большинстве браузеров, открыв режим инкогнито. Этот режим или новое окно инкогнито не учитывает основную историю браузера или кешированные данные при посещении сайта. Вы также можете попробовать режим инкогнито YouTube, чтобы решить эту проблему, если она связана с вашей учетной записью Google.
4. Очистить данные браузера и приложения
Браузеры хранят ваши данные, которые состоят из сеансов на различных веб-сайтах и другой истории, кэшированных страниц, файлов cookie сайта и т. д.Сбор этих данных может помешать вам использовать различные веб-сайты и даже привести к отсутствию звука на YouTube. . Очистка кеша и других данных браузера может решить проблему.
Нажмите на три точки в правом верхнем углу браузера Chrome, выберите Параметры , I Конфиденциальность и безопасность . Теперь нажмите Очистить данные браузера .

Наконец, нажмите Очистить данные и все.Это удалит все данные кеша, файлы cookie и другие файлы из вашего браузера. Это может решить вашу проблему. Параметры меню настроек могут быть почти одинаковыми в таких браузерах, как Chrome или Firefox.
4. Используйте другой веб-браузер
Если режим инкогнито не решает проблему со звуком на YouTube, вы также можете переключиться на другой браузер и посмотреть, сохраняется ли проблема. Итак, если в вашем браузере есть проблемы с конфигурацией, из-за которых YouTube не воспроизводит звук, вы можете сначала попробовать обновить его.

Если проблема не исчезнет, откройте ее в другом браузере. Поэтому, если вы используете Google Chrome, вы можете переключиться на Firefox и попробовать воспроизвести в нем видео. Теперь, если видео воспроизводит звук, проблема была в вашем предыдущем браузере, и если он по-прежнему не воспроизводит звук, вы можете попытаться решить проблему со звуком или обновить аудиодрайверы вашей системы.
Это были основные способы исправить видео YouTube без проблем со звуком на компьютере.Мы надеемся, что вы сможете решить проблему, используя эти методы устранения неполадок. Найдите больше советов и рекомендаций на ходу!
.
Звук в Windows Vista
Центр управления звуком в панели управления - новый-старый добрый друг
В этой статье мы хотели бы кратко описать управление звуком в новой операционной системе и немного рассказать о работе со звуком в системе. Для этого нам нужно запустить Панель управления и перейти по ссылке в раздел Устройства и звук . Затем мы можем использовать команды для раздела Звук или включить центр управления, нажав ссылку Звук со значком динамика.Альтернативный способ начать работу — включить папку Sound (также со значком динамика) после включения классического вида панели управления. Однако самый простой способ попасть туда — щелкнуть правой кнопкой мыши значок системного динамика на панели задач, а затем выбрать один из трех вариантов: Записывающие устройства, устройства воспроизведения или Звуки
.
По сути, новый центр управления звуком не является обширным сервисом.Он состоит из трех функциональных модулей. Деление вроде бы достаточно интуитивное, и в то же время очень похожее на предыдущие версии системы. Первая - вкладка (Воспроизведение) , вторая - раздел записи, и последняя - вкладка настроек системных звуковых файлов. Давайте пока разберемся с первыми двумя. Здесь в основном у нас есть предварительный просмотр работы устройств. Я думаю, что она достаточно разборчива, понятна и даже неискушенные в системных настройках пользователи смогут настроить ту сторону системы, которая важна для слуха.Система отображает все единицы, предоставляемые аудиоустройством, которые у нас есть в виде отдельных значков. У каждого из них есть название, статус объекта (активен или нет, недоступен), а рядом с цветной полосой мы можем просмотреть мощность звукового сигнала. По умолчанию система устанавливает динамики (Динамики) для воспроизведения и микрофон (Микрофон) для записи в качестве устройства по умолчанию, но мы, конечно, можем изменить, если есть такая необходимость.
Для каждого устройства мы также можем отдельно регулировать уровень громкости звука, исходящего от отдельных источников (например, видео, микрофон). Создатели системы также сделали доступной детальную настройку работы конкретного компонента, например, настройки спектра динамиков, например, стереозвук (2 канала) или квадрофонию (4 канала), насколько это позволяет контроллер. Также нет проблем с тестированием устройства. Это происходит на постоянной основе, а это значит, что мы можем иметь запущенный плеер и проверять индивидуальные настройки во время прослушивания музыки, которую мы включили.Интересно, что среди аудиоблоков не отображаются те, которые система отключает по умолчанию.
Только после выбора опции Показать отключенные устройств мы можем сделать их присутствующими и, при необходимости, активировать их для работы. То же самое относится и к недоступным устройствам, т.е. к тем, которые физически присутствуют, но не поддерживаются системой (например, для них нет подходящих драйверов). Последний элемент центра управления звуком в Панели управления — всем известная система управления звуком. , где мы назначаем определенные аудиофайлы для данного действия.
Мы можем выбирать из довольно большой библиотеки стандартных звуков. Конечно, мы можем использовать те, которые храним на жестком диске. Однако, к сожалению, единственным форматом, принимаемым системой, является волна (.wav). Microsoft решила немного обновить стандартные звуки Windows. В работе над композицией участвовал Роберт Фрипп, более известный как участник и основатель рок-группы King Crimson. Теперь они более тонкие, полифонические и немного мягче. Тем не менее, мы уже знаем некоторые мелодии из предыдущих окон.В качестве любопытства мы хотели бы добавить, что Фрипп — не единственная знаменитость музыкальной индустрии, имеющая отношение к Windows. Стоит напомнить, что знаменитый The Microsoft Sound, то есть звук запуска Windows 95, был создан Брайаном Ино. Как рассказывает Ино в интервью, однажды он получил от компании письмо следующего содержания: Нам бы хотелось произведение вдохновляющее, универсальное, оптимистичное, футуристическое, сентиментальное — тут была целая куча эпитетов, а потом было написано на самый конец - а это должно быть 3, 25 секунды.Судя по всему, гигант из Редмонда заплатил за Microsoft Sound 35 000 долларов.
В эфире, т.е. запись на экране
Наверное, у многих из нас были приключения с домашней студией звукозаписи. Предполагается, что микрофон плюс компьютер — это достаточный набор, но проблема всегда возникает, когда у нас уже есть это оборудование. Ведь с записью должна справиться какая-то волшебная программа. И вот, на помощь пришел системный диктофон... с менее амбициозными проектами. Простое, даже банальное управление было несомненным преимуществом.Тем не менее, весьма ограниченные возможности - ограничение по времени записываемого файла до 60 секунд (вспомнил еще со времен Windows 3.11), один формат записи и отсутствие какой-либо возможности редактирования записи действенно подтолкнули к поиску другой программы. В Windows Vista было решено пойти еще дальше. Как это сделали программисты? Новый диктофон выглядит совершенно иначе, чем его предшественники. Единственное слово, которое пришло мне в голову после того, как я увидел окно этой программы, было... компактный.Он позволяет записывать файлы, длина которых ограничена только местом на диске. Более того, мы можем остановить запись, а затем продолжить регистрацию в любое время, пока мы не закрыли приложение. Но здесь начинается лестница. Чтобы продолжить запись в тот же файл, мы не можем сохранить ранее записанный материал на диск. В противном случае мы начинаем свою работу с нуля, а программа, доступная в Висте, не позволяет объединять аудиофайлы, в ней нет даже инструментов и эффектов (напр.ускорение записи) доступны в более старых версиях. Еще один колоссальный минус — это то, что и раньше было довольно неудобно. Речь идет о формате файла сохраненной записи. Мы можем выбрать только кодек Windows WMA. Что очень странно и в то же время совершенно удивительно, в диктофоне не предусмотрена возможность записи ни в mp3, ни даже в несжатый формат wav. Еще одним «гвоздем в гроб», по-видимому, является тот факт, что запись может осуществляться только с одного источника (например, только с микрофона).По крайней мере, я не нашел в системе опции, позволяющей записывать одновременно с нескольких аудиоустройств. Так что на пути к успеху в области звукозаписи в Windows Vista Microsoft пришлось немного заблудиться, ведь архаичный инструмент из предыдущих версий системы, несмотря на свою простоту, предлагал большие возможности.
Без миксера не о чем говорить
Еще одна неотъемлемая часть центра управления звуком — микшер (Volume Mixer) .Здесь тоже мало что изменилось. Он показывает свое присутствие в стандартной комплектации, отображая значок динамика на панели задач рядом с часами (дата и время). Классически после однократного клика левой кнопкой мыши по этому значку мы видим ползунок, с помощью которого можно регулировать уровень громкости. Что нового, но отображение уровня сигнала на выходе и входе с помощью потенциометра довольно запоздалое (зеленая полоса у первой из двух и серая полоса у второй падает или поднимается вместе с изменением динамики звук).Как и следовало ожидать, после нажатия правой кнопки на динамике и выбора соответствующей опции отображается расширенное окно микшера. И тут я очень удивился. Ну и как и во всех предшественниках Висты нет регулировки громкости звука с разных источников, а именно Midi, CD, Line In и т.д. Регулируем уровень громкости для отдельных приложений, воспроизводящих звук во время работы. Мы можем сделать выборочные настройки для отдельных программ, используя аудио ресурсы, или мы можем использовать ползунок основного устройства воспроизведения (громкоговорители по умолчанию) для управления совокупной суммой сигнала.
Как ни странно для приложения, цветной потенциометр не отображается.
Виста не поддерживает звук хорошего качества?
Напоследок хотелось бы затронуть важную проблему, которая встает перед любителями hi-end звуковых карт. Довольно серьезным недостатком, проявившимся задолго до премьеры нового продукта Microsoft, стал тот факт, что драйверная прослойка была спроектирована в новой системе таким образом, что полностью исключает системную поддержку стандарта эффектов EAX в версии 2.0 вверх. Совсем недавно обо всем этом было довольно громко. Сообщается, что у творческих инженеров не было возможности решить эту проблему, что могло привести к тому, что если бы у вас был компьютер с последней картой Sound Blaster XFi или даже с другой, предлагающей расширенную обработку звука, вы бы не заметили разницы во время воспроизведения. обычная карта, интегрированная с материнской платой. Дело немного затихло, и мы надеемся, что Sound Blasters и остальные эксперты заключили сделку с гигантом из Редмонда и постепенно выясняют проблему.Есть даже первые версии драйверов для Висты, но баг с поддержкой EAX через DirectX в новой системе так и не устранен. Если бы решение не было решено, такой крупный недостаток был бы самоубийственным выстрелом создателя системы, так как он потерял бы массу потенциальных покупателей среди игроков, составляющих одну из самых многочисленных групп пользователей Windows.
См. также:
Распознавание речи
Вам нравится эта статья? Поделись с другими!
.