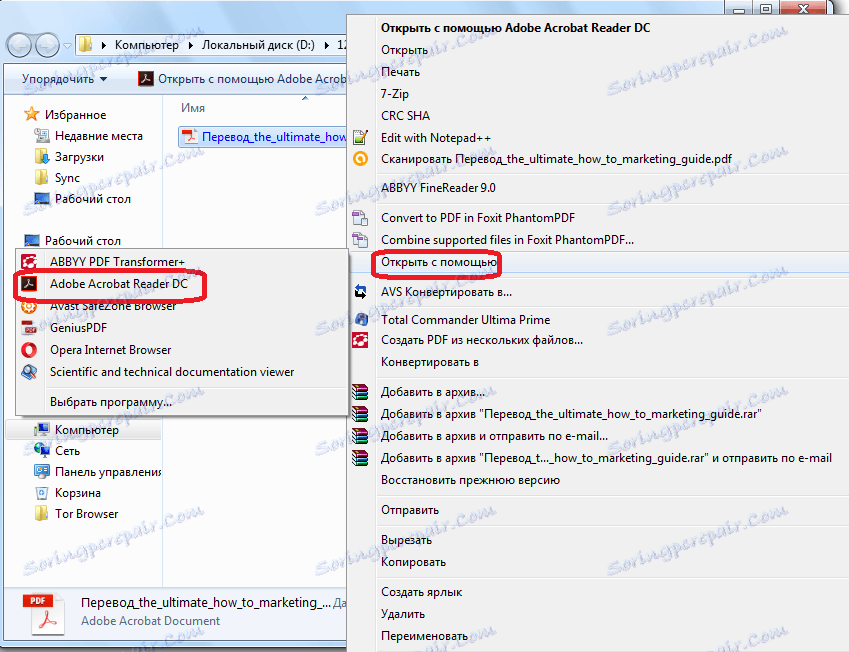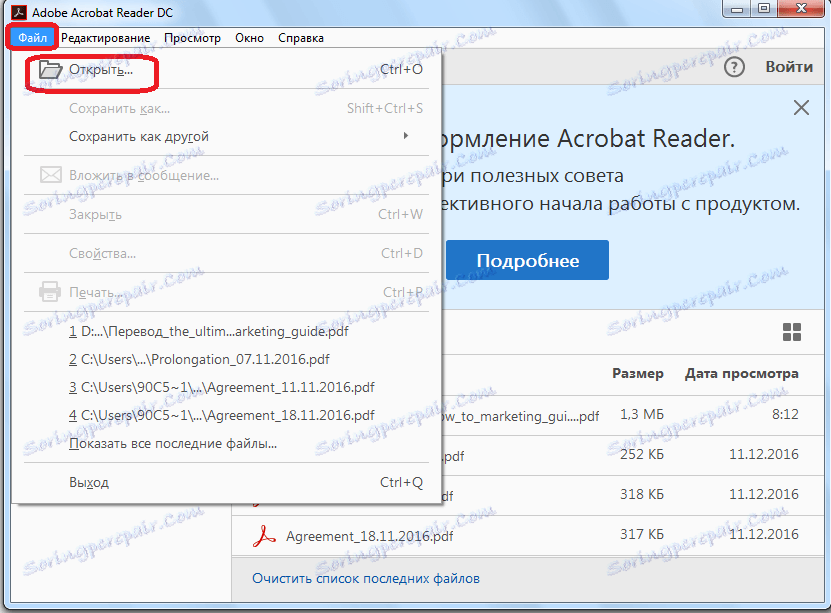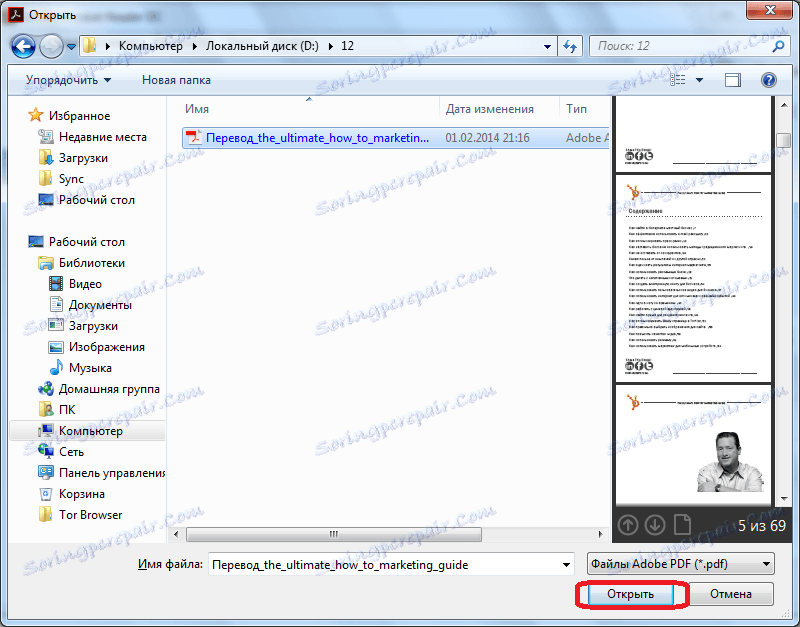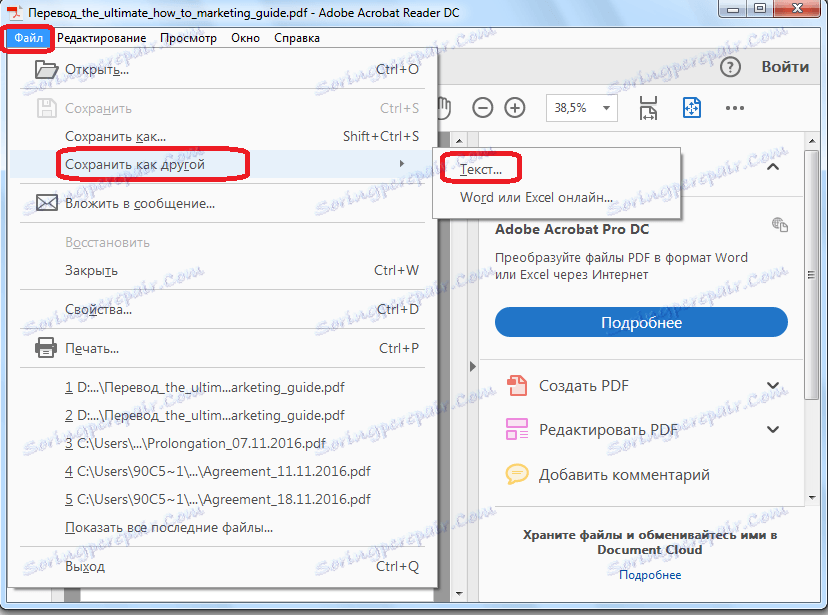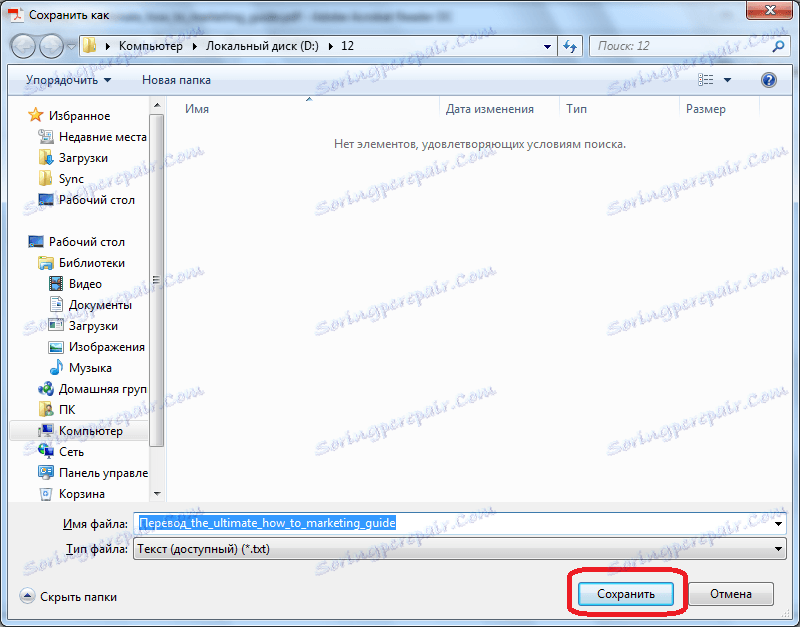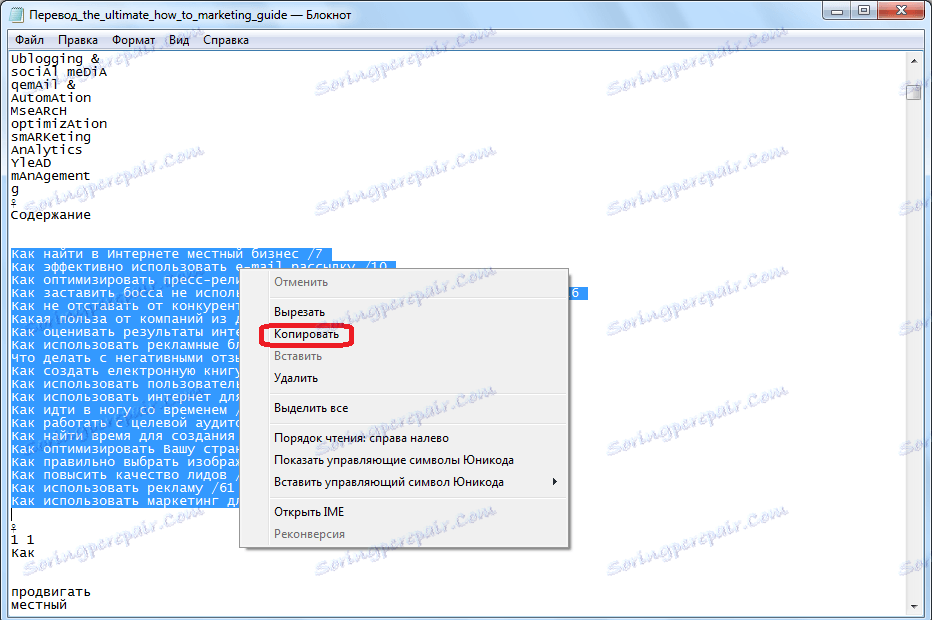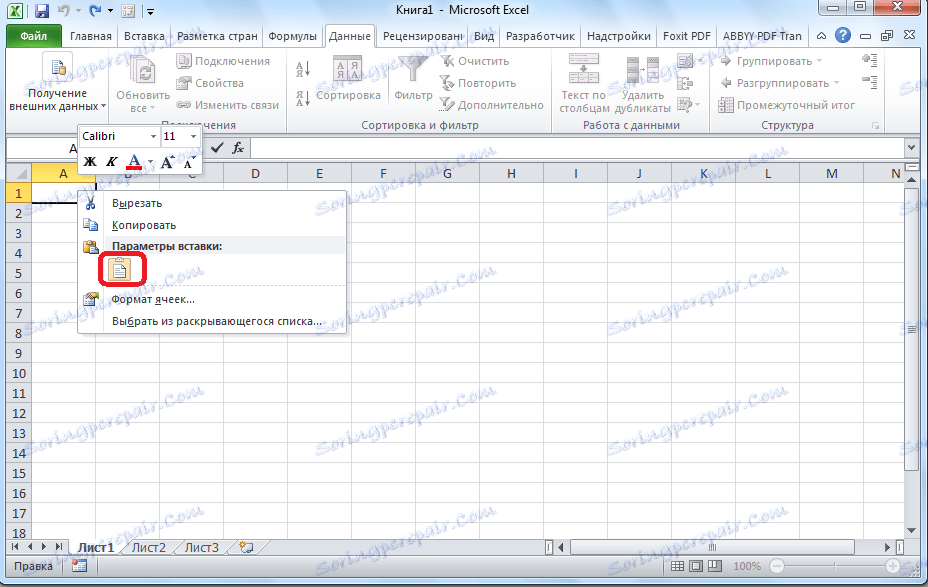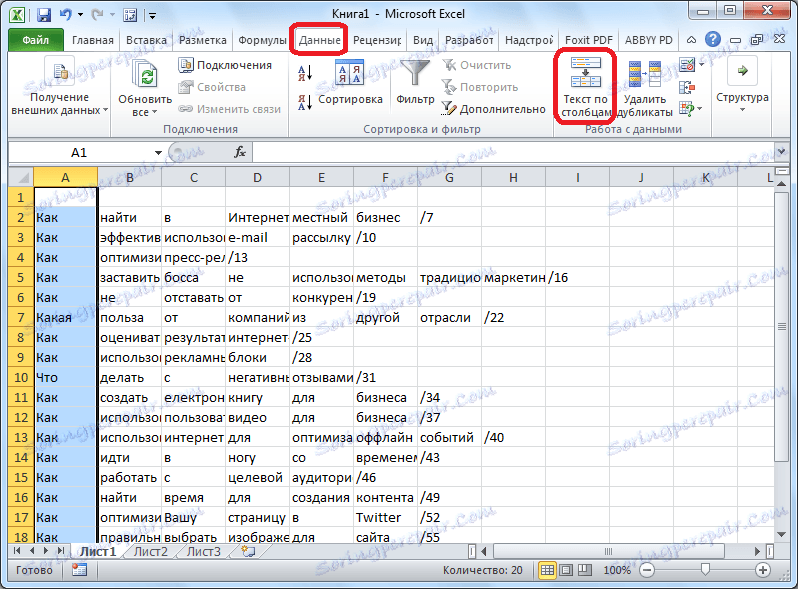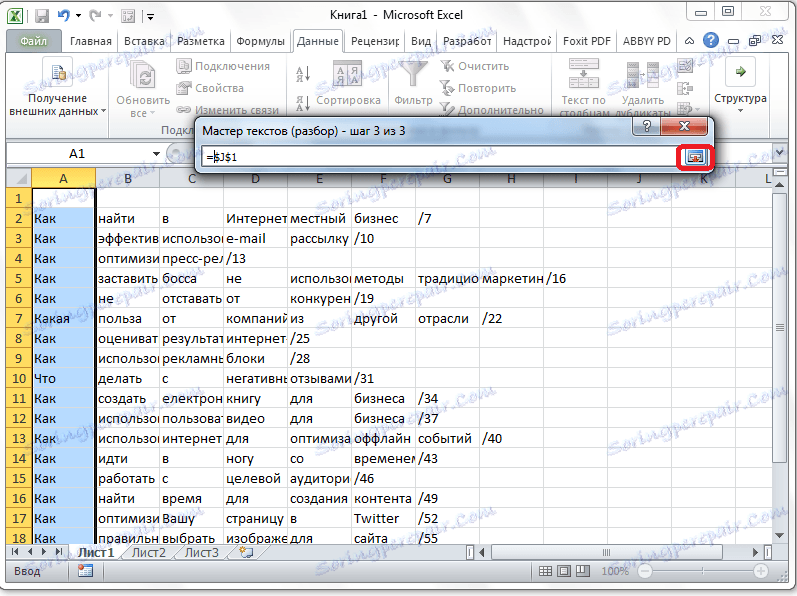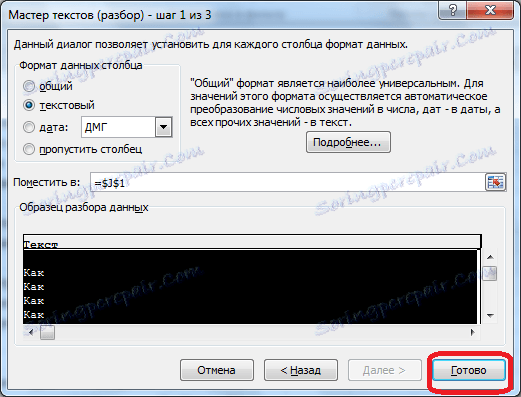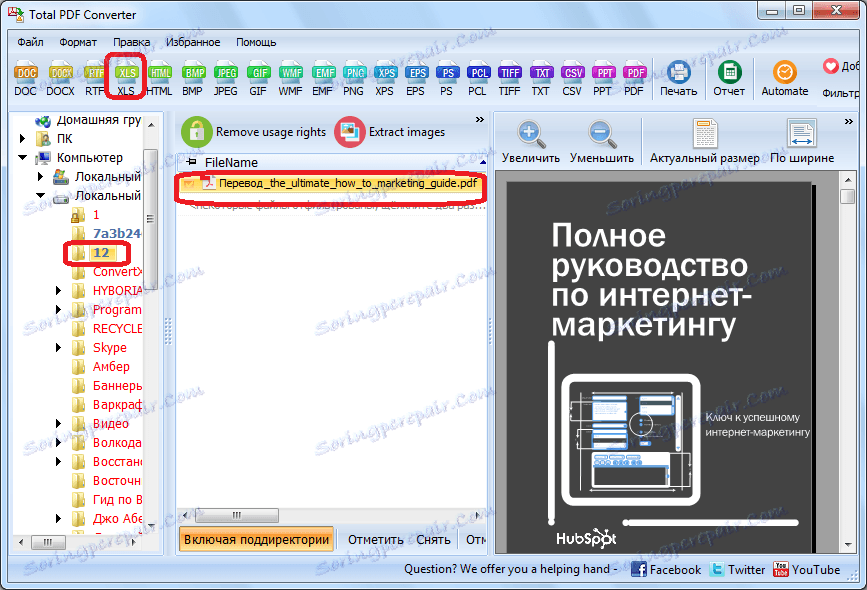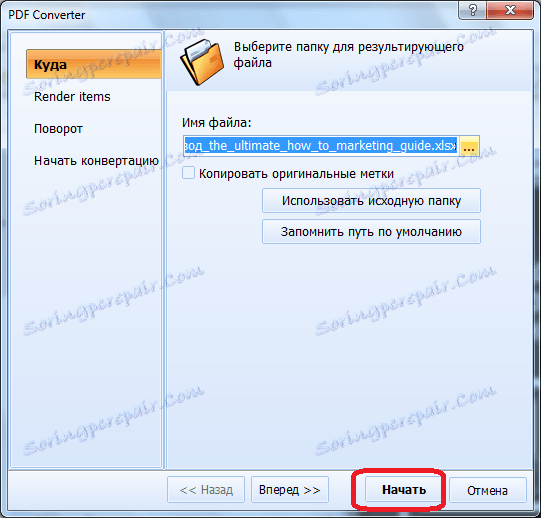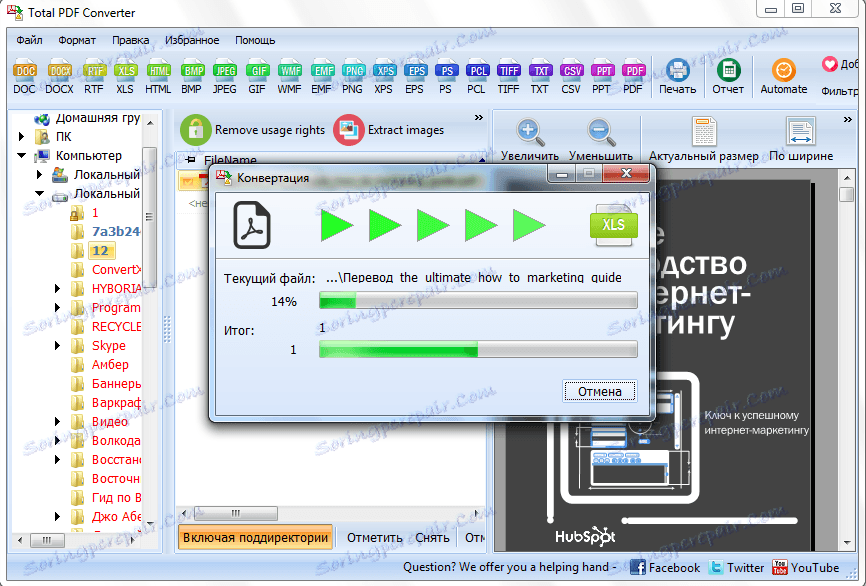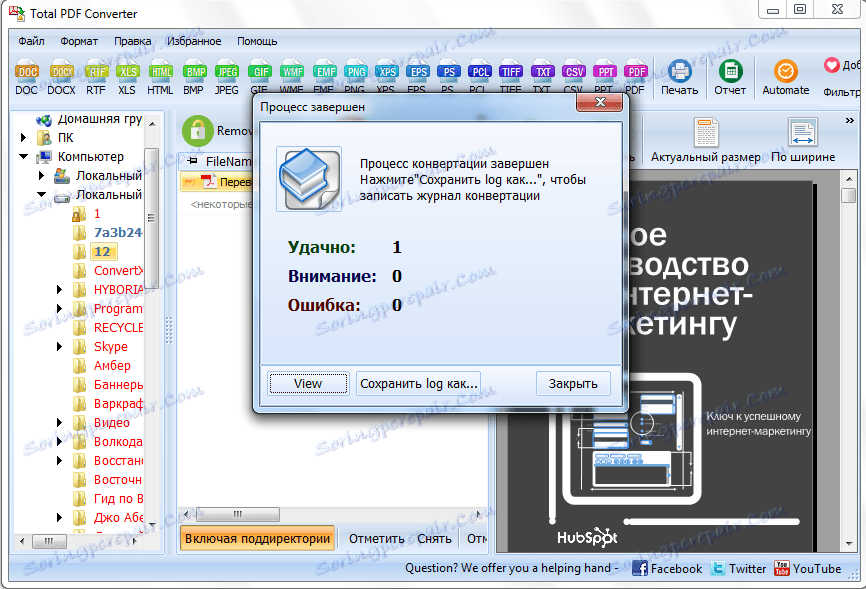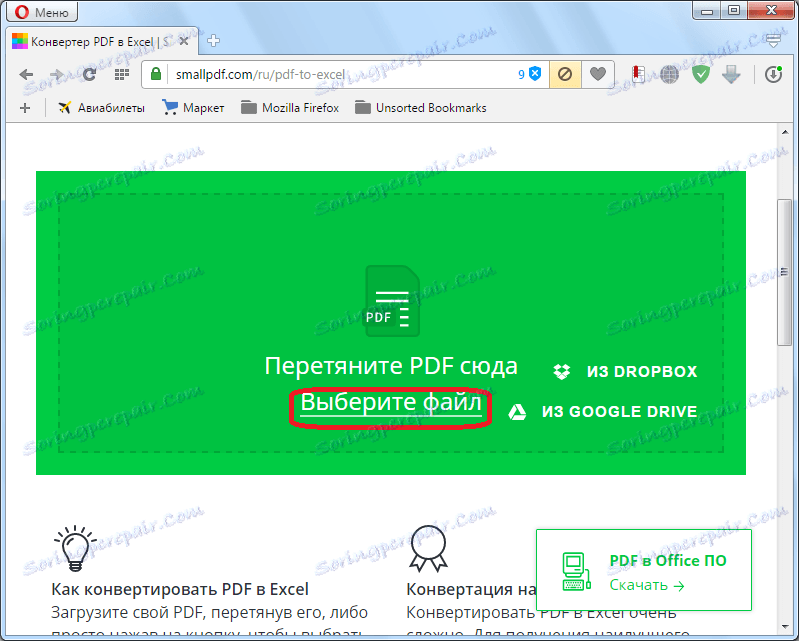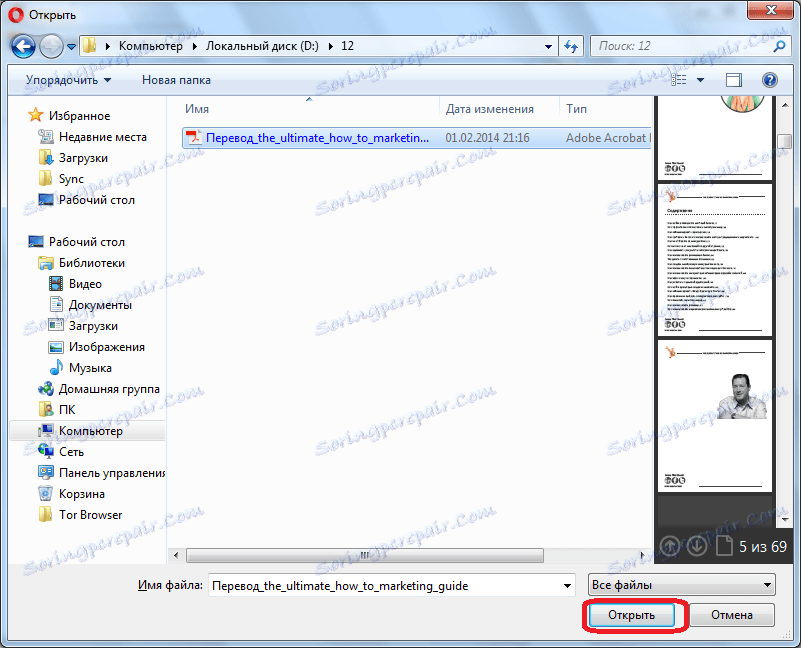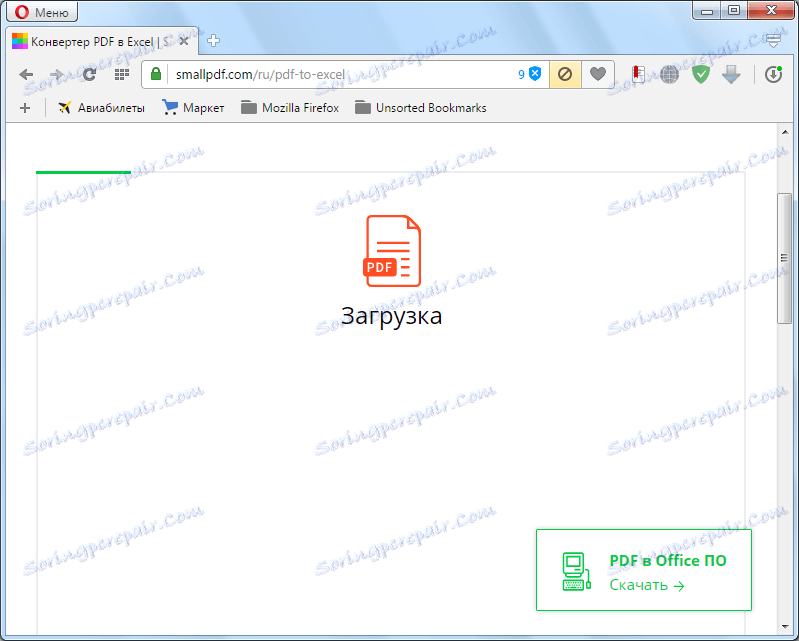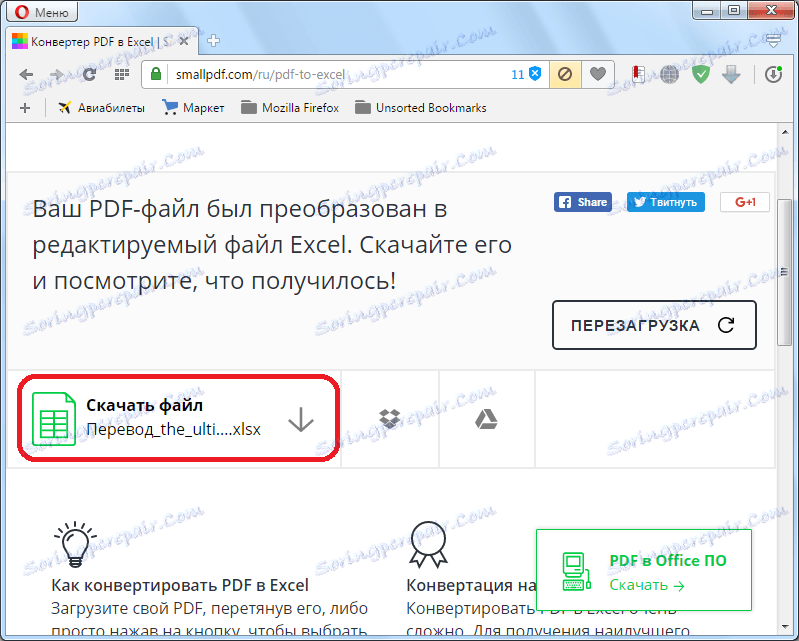Преобразовать pdf файл
Открытие PDF-файлов в Word
Чтобы открыть PDF-файл без преобразования в документ Word, откройте его прямо там, где он хранится (например, дважды щелкните значок PDF-файла в папке "Документы").
Однако если вы хотите изменить PDF-файл, откройте его в Word. Word создаст копию PDF-файла, преобразуя его в документ Word и пытаясь воссоздать макет исходного PDF-файла. У вас всегда будет исходный PDF-файл на тот случай, если вы не захотите сохранять версию, преобразованную Word.
Преобразование PDF в Word лучше всего работает с файлами, которые в основном состоят из текста, например деловыми, юридическими и научными документами. Но при открытии PDF-файла в Word его внешний вид может отличаться от исходного.
Если PDF-файл в основном состоит из диаграмм и других иллюстраций, вся страница может отображаться как изображение. В таком случае текст невозможно будет редактировать.
Иногда приложению Word не удается обнаружить элемент, поэтому версия в Word может не совпадать с исходным PDF-файлом. Например, если Word не удается обнаружить сноску, она отображается как обычный текст и может находиться не в нижней части страницы.
Элементы документов, которые плохо преобразуются
Некоторые элементы часто приводят к проблемам при преобразовании из PDF-файла в формат Word. Если они есть в PDF-файле, рекомендуется открывать его напрямую, а не преобразовывать в документ Word:
-
таблицы с интервалами между ячейками;
-
цвета и границы страниц;
-
исправления;
-
рамки;
-
сноски, занимающие более одной страницы;
-
концевые сноски;
-
звук, видео и активные элементы PDF;
-
закладки PDF;
-
теги PDF;
-
примечания PDF;
-
такие эффекты шрифтов, как свечение и тень (в файлах Word эти эффекты представляются в виде изображений).
Как выполняется преобразование
PDF является фиксированным форматом файлов, то есть в файле сохраняется расположение текста, рисунков и векторных изображений на странице, но в нем не обязательно хранятся связи между ними. Большинство PDF-файлов не включают сведения о таких структурных элементах содержимого, как абзацы, таблицы и столбцы. Например, таблицы в PDF-файлах хранятся в виде набора строк, не связанных с содержимым за пределами ячеек таблицы.
Разные программы представляют одинаковое содержимое, используя разные структуры в PDF-файлах. Например, PDF-файл может содержать невидимый текст, графику и изображения. Они могут использовать разные границы текста. Но вы не видите эту разницу при просмотре PDF-файла в средстве чтения.
При открытии PDF-файла приложение Word использует систему сложных правил для определения объектов (например, заголовков, списков, таблиц и т. д.), которые лучше всего представляют исходный PDF-файл, и их расположения в документе Word.
Сохранение или преобразование в формат PDF или XPS в Office классических приложений
Чтобы экспортировать или сохранить файл Office в формате PDF, откройте его и в меню Файл выберите пункт Экспорт или Сохранить как. Чтобы просмотреть пошаговые инструкции, выберите приложение Office в раскрывающемся списке.
-
Откройте таблицу или отчет, которые требуется опубликовать в формате PDF.
-
На вкладке Внешние данные в группе Экспорт нажмите кнопку PDF или XPS.
-
В поле Имя файла введите или выберите имя документа.
-
В списке Тип файла выберите PDF.
-
Если требуется высокое качество печати документа, установите переключатель в положение Стандартная (публикация в Интернете и печать).
-
Если качество печати не так важно, как размер файла, установите переключатель в положение Минимальный размер (публикация в Интернете).
-
-
Нажмите кнопку Параметры, чтобы выбрать страницы для печати, указать, должна ли печататься разметка, а также выбрать параметры вывода. Нажмите кнопку ОК.
-
Нажмите кнопку Опубликовать.
Эти сведения также относятся к Microsoft Excel Starter 2010.
Примечание: Вы не можете сохранять листы Power View как PDF-файлы.
-
Откройте вкладку Файл.
-
Выберите команду Сохранить как.
Чтобы отобразить диалоговое окно Сохранить как в Excel 2013 или Excel 2016, необходимо выбрать расположение и папку. -
В поле Имя файла введите имя файла, если оно еще не присвоено.
-
В списке Тип файла выберите PDF.
-
Если файл требуется открыть в выбранном формате после его сохранения, установите флажок Открыть файл после публикации.
-
Если необходимо высокое качество печати документа, установите переключатель в положение Стандартная (публикация в Интернете и печать).
-
Если качество печати не так важно, как размер файла, установите переключатель в положение Минимальный размер (публикация в Интернете).
-
-
Нажмите кнопку Параметры, чтобы выбрать страницы для печати, указать, должна ли печататься разметка, а также выбрать параметры вывода. Подробную информацию о диалоговом окне "Параметры" в Excel см. в статье Дополнительные сведения о вариантах создания PDF. По завершении нажмите кнопку ОК.
-
Нажмите кнопку Сохранить.
OneNote 2013 и OneNote 2016
-
Откройте вкладку Файл.
-
Нажмите кнопку Экспорт.
-
В разделе Экспорт текущего элемента выберите часть записной книжки, которую необходимо сохранить в формате PDF.
-
В разделе Выбор формата выберите пункт PDF (*.pdf) и нажмите кнопку Экспорт.
-
В диалоговом окне Сохранить как в поле Имя файла введите название записной книжки.
-
Нажмите кнопку Сохранить.
OneNote 2010
-
Откройте вкладку Файл.
-
Выберите команду Сохранить как и выберите параметр, соответствующий части записной книжки, которую необходимо сохранить в формате PDF.
-
В разделе Сохранить раздел как выберите пункт PDF и нажмите кнопку Сохранить как.
-
В поле Имя файла введите имя для записной книжки.
-
Нажмите кнопку Сохранить.
-
Откройте вкладку Файл.
-
Выберите команду Сохранить как.
Чтобы от видно было диалоговое окно Сохранить как в PowerPoint 2013 и PowerPoint 2016, необходимо выбрать расположение и папку. -
В поле Имя файла введите имя файла, если оно еще не присвоено.
-
В списке Тип файла выберите PDF.
-
Если файл требуется открыть в выбранном формате после его сохранения, установите флажок Открыть файл после публикации.
-
Если необходимо высокое качество печати документа, установите переключатель в положение Стандартная (публикация в Интернете и печать).
-
Если качество печати не так важно, как размер файла, установите переключатель в положение Минимальный размер (публикация в Интернете).
-
-
Нажмите кнопку Параметры, чтобы выбрать страницы для печати, указать, должна ли печататься разметка, а также выбрать параметры вывода. По завершении нажмите кнопку ОК.
-
Нажмите кнопку Сохранить.
-
На вкладке Файл выберите команду Сохранить как.
Чтобы диалоговое окно Сохранить как в Project 2013 или Project 2016, необходимо выбрать расположение и папку. -
В поле Имя файла введите имя файла, если оно еще не присвоено.
-
В списке Тип файла выберите PDF-файлы (*.pdf) или XPS-файлы (*.xps) и нажмите кнопку Сохранить.
-
В диалоговом окне Параметры экспорта документа укажите в пункте Диапазон публикации, следует ли Включить непечатаемые данные или использовать Совместимость с ISO 19500-1 (только для PDF).
Советы по форматированию
Приложение Project не поддерживает все возможные функции форматирования документов PDF или XPS, но с помощью некоторых параметров печати вы можете изменять вид конечного документа.
На вкладке Файл выберите пункт Печать, а затем измените любой из следующих параметров:
В диалоговом окне Параметры страницы вы можете изменить параметры на таких вкладках:
-
"Поля",
-
"Легенда",
-
"Вид".
-
Откройте вкладку Файл.
-
Выберите команду Сохранить как.
Чтобы диалоговое окно Сохранить как Publisher 2013 или Publisher 2016, необходимо выбрать расположение и папку. -
В поле Имя файла введите имя файла, если оно еще не присвоено.
-
В списке Тип файла выберите PDF.
-
Если необходимо изменить способ оптимизации документа, выберите команду Изменить. (Щелкните Параметры в Publisher 2013 или Publisher 2016).
-
Внесите все необходимые изменения в разрешение изображения и непечатаемые сведения.
-
Чтобы изменить параметры печати документа, выберите Параметры печати.
-
По завершении нажмите кнопку ОК.
-
-
Если после сохранения файл требуется открыть в выбранном формате, установите флажок Открыть файл после публикации.
-
Нажмите кнопку Сохранить.
-
Откройте вкладку Файл.
-
Выберите команду Сохранить как.
Чтобы диалоговое окно Сохранить как Visio 2013 или Visio 2016, необходимо выбрать расположение и папку. -
В поле Имя файла введите имя файла, если оно еще не присвоено.
-
В списке Тип файла выберите PDF.
-
Если файл требуется открыть в выбранном формате после его сохранения, установите флажок Автоматический просмотр файла после сохранения.
-
Если необходимо высокое качество печати документа, установите переключатель в положение Стандартная (публикация в Интернете и печать).
-
Если качество печати не так важно, как размер файла, установите переключатель в положение Минимальный размер (публикация в Интернете).
-
-
Нажмите кнопку Параметры, чтобы выбрать страницы для печати, указать, должна ли печататься разметка, а также выбрать параметры вывода. Нажмите кнопку ОК.
-
Нажмите кнопку Сохранить.
Word 2013 и более новые
-
Выберите Файл > Экспорт > Создать PDF/XPS.

-
Если свойства документа Word содержат информацию, которую вы не хотите включать в PDF-файл, в окне Опубликовать как PDF или XPS нажмите кнопку Параметры. Затем выберите пункт Документ и снимите флажок Свойства документа. Задайте другие нужные параметры и нажмите кнопку ОК.

Дополнительные сведения о свойствах документа см. в разделе Просмотр или изменение свойств файла Office 2016.
-
В окне Опубликовать как PDF или XPS выберите место, где нужно сохранить файл. При необходимости измените имя файла.
-
Нажмите кнопку Опубликовать.
Дополнительные сведения о вариантах создания PDF
-
Чтобы преобразовать в формат PDF только некоторые страницы, укажите их в полях Страницы.
-
Чтобы включить исправления в PDF, в разделе Опубликовать установите переключатель в положение Документ с исправлениями. В противном случае убедитесь установите переключатель в положение Документ.
-
Чтобы создать набор закладок в PDF-файле, установите флажок Создать закладки, используя. Затем установите переключатель Заголовки или, если вы добавили закладки в свой документ, Закладки Word.
-
Если вы хотите включить в PDF-файл свойства документа, убедитесь в том, что флажок Свойства документа установлен.
-
Чтобы сделать документ удобней для чтения в программах чтения с экрана, установите флажок Теги структуры документа для улучшения восприятия.
-
Совместимость с ISO 19005-1 (PDF/A). Этот параметр предписывает создать PDF-документ, используя стандарт архивации 1.7 PDF. Стандарт PDF/A позволяет гарантировать, что при открытии на другом компьютере документ будет выглядеть точно так же.
-
Преобразовать текст в точечный рисунок, если невозможно внедрить шрифты. Если невозможно внедрить шрифты в документ, при создании PDF-файла используется точечный рисунок текста, чтобы PDF-документ выглядел так же, как оригинальный. Если этот параметр не выбран и в файле используется невстраиваемый шрифт, программа чтения PDF-файлов может применить другой шрифт.
-
Зашифровать документ с помощью пароля. Выберите этот параметр, чтобы ограничить доступ к PDF-файлу людям, у которых нет пароля. Когда вы нажмете кнопку ОК, Word откроет диалоговое окно Шифрование документа в формате PDF, в котором вы можете ввести пароль и его подтверждение.
Открытие PDF-файла в Word и копирование содержимого из него
Вы можете скопировать из PDF-документа нужное содержимое, открыв его в Word.
Выберите Файл > Открыть и найдите PDF-файл. Word откроет PDF в новом файле. Вы можете скопировать нужное содержимое, включая изображения и схемы.
Word 2010
Эти сведения также относятся к Microsoft Word Starter 2010.
-
Откройте вкладку Файл.
-
Выберите команду Сохранить как.
Чтобы от видно было диалоговое окно Сохранить как в Word 2013 и Word 2016, необходимо выбрать расположение и папку. -
В поле Имя файла введите имя файла, если оно еще не присвоено.
-
В списке Тип файла выберите PDF.
-
Если файл требуется открыть в выбранном формате после его сохранения, установите флажок Открыть файл после публикации.
-
Если необходимо высокое качество печати документа, установите переключатель в положение Стандартная (публикация в Интернете и печать).
-
Если качество печати не так важно, как размер файла, установите переключатель в положение Минимальный размер (публикация в Интернете).
-
-
Нажмите кнопку Параметры, чтобы выбрать страницы для печати, указать, должна ли печататься разметка, а также выбрать параметры вывода. По завершении нажмите кнопку ОК.
-
Нажмите кнопку Сохранить.
Чтобы сохранить файл в формате PDF в Office для Mac, выполните эти простые действия:
-
Выберите "Файл"
-
Выберите "Сохранить как"
-
Выберите "Формат файла" в нижней части окна

-
Выберите PDF в списке доступных форматов файлов
-
Придайте файлу имя, если оно еще не есть, а затем выберите Экспорт
Примечание: При использовании лучшего для печатигиперссылки могут неправильно преобразовываться. Это известная проблема в Word для Mac.
С помощью Word, PowerPoint и OneNote в Интернете можно преобразовать документ в формат PDF.
-
Выберите файл > печать > печать (в PowerPoint выберите один из трех форматов).
-
В меню в области Принтер выберитесохранить в формате PDF, а затем — Сохранить.
-
Затем в открываемом меню проводника вы можете назвать PDF-файл и выбрать, где его сохранить, а затем выбрать сохранить.
При этом приложение создаст обычный PDF-файл, в котором будут сохранены макет и форматирование исходного документа.
Если вам нужен дополнительный контроль над вариантами PDF-файла, например добавлением закладок, преобразуйте документ в ФОРМАТ PDF с помощью настольного приложения. Нажмите кнопку Открыть в настольном приложении на панели инструментов PowerPoint и OneNote, чтобы начать работу с классическим приложением, а затем в Word выберите в word в начале ссылку Редактирование, а затем выберите Открыть в настольном приложении.
Если у вас нет настольного приложения, вы можете попробовать или купить последнюю версию Office сейчас.
У вас есть предложения для этой возможности?
Голосуйте за понравившиеся идеи или предлагайте свои в копилке идей на сайте word.uservoice.com.
Чтобы экспортировать документ Word или книгу Excel в файл формата PDF на устройстве с iOS, нажмите в левом верхнем углу кнопку Файл и выберите пункт Экспорт, а затем — PDF.

Как преобразовать/изменить PDF документ в Microsoft Word
Есть Word документы, которые вы можете редактировать, а есть PDF-файлы.
PDF — отличная вещь, потому что на печати он выглядит точно также, как в файле, где угодно, неважно какое приложение вы используете для просмотра или какие шрифты у вас установлены. Когда вы хотите поделиться файлом и вы должны быть уверены, что он выглядит точно так же, как вы его создали, для этого и используется PDF.
И ещё, PDF файлы очень сложно редактировать. У всех есть приложение для просмотра PDF файлов, такие приложения есть во многих современных операционных системах, но для их редактирования обычно требуется Adobe Acrobat. Это отличный инструмент, если он у вас есть, но его ценник достижим не для многих.
Это нормально, хотя бы потому, что ваш свеженький Word может редактировать PDF документы. Это руководство покажет, как импортировать и конвертировать PDF в формат Word, так что вы сможете с легкостью его редактировать.
Есть некоторые проблемы с форматированием, на которые стоит обратить внимание при открытии PDF файлов в Word. Также, если у вас более старая версия World, есть как бесплатные такое платные инструменты для того, чтобы перевести PDF в формат, с которым вы можете работать.
Ну что ж давайте углубимся и посмотрим как это работает.
Как импортировать, конвертировать и редактировать PDF файлы в World
Одна из особенностей добавленных в последней версии Word — тем Word, который вы получаете вместе c Office 365 на PC — это встроенная поддержка импорта PDF и редактирование их в Word. Однако, мы не будем редактировать исходный PDF. Вместо этого, Word преобразует PDF в родной для Word'а формат, применяя к разделу заголовков стили Word и прочее, поэтому вы с легкостью можете редактировать документы сколько угодно.
Чтобы импортировать PDF в Word, просто откройте его в Word или в Проводнике, правым кликом по PDF файлу и выберете открыть в Word. Вы увидите предупреждение, что сконвертированный документ не будет точно таким же как оригинал. Нажмите OK, и после короткой паузы ваш PDF откроется в World.
Показан, импортированный PDF документ в Word, с немного кривым списком содержимого.В каком-то смысле Word выполняет отличную работу по импортированию PDF документов, а в другом, делает из них ужасное «месиво». Если в PDF, который вы конвертировали, используются стандартные шрифты для ПК, тогда документ, который вы получите в Word может выглядеть примерно так же, как оригинал в PDF; в противном случае, вы скорее всего получится заголовки большего размера, параграфы со странными отступами и т.д.
Как исправить стили Word в преобразованном PDF
Пофиксить это относительно просто, так как Word импортирует текст из PDF используя стили Word. Выделите испорченный раздел, чтобы посмотреть какой стиль на нём используется, затем отредактируйте стиль в Word и все подобные разделы будут автоматически обновлены.
Подобным образом, Word будет импортировать колонтитулы правильно — даже распознает, если документ используют различные нижние колонтитулы для разных страниц, так что вы можете отредактировать их только раз и изменения отразятся на всём документе.
Редактирование верхнего и нижнего колонтитула в PDF документе, точно такое же, как в любом другом файле Word.Когда в Word скорее всего не сможет конвертировать ваш PDF
Word справляется хорошо при импортировании PDF с текстом и простым форматированием, но он начинает устраивать беспорядок при импортировании PDF с формами.
В них не будет данных, которые вы сохранили в текстовых полях и набезобразничает с отступами, линиями, блоками текста и другими важными вещами. В большинстве случаев, лучше будет создать формы заново, чем импортировать их в Word.
Формы в PDF хуже всего подходят для импорта в Word.Конвертирование PDF в Word используя другие популярные приложения
Word для Mac, iPad и Word Online наряду со старыми версиями Word для ПК не могут открывать и редактировать PDF файлы. Если вы хотите отредактировать PDF в любом из этих приложений, то вам сначала понадобится преобразовать их в формат Word, и только тогда открыть эти файлы в Word.
Инструменты для преобразования PDF в Word: Acrobat, Google Drive и PDFPen
Если у вас есть Adobe Acrobat (входит в большинство подписок Creative Suite и Creative Cloud), вы можете использовать его для преобразования PDF документов в формат Word на вашем Mac или это ПК. Файлы получатся в очень хорошем качестве. И если в вашем PDF документе есть изображения и текст, то он распознает текст так, что вы сможете его редактировать как положено. Также вы можете конвертировать PDF документы в Google Drive.

Google Docs
Как бесплатно распознать текст в документах в Google Drive
Rebecca Tarnopol
Вы также можете использовать Acrobat Online для преобразования и распознавания текста в PDF, хотя это не бесплатно. Если вам нужно качественное преобразование PDF в Word, тогда оно того стоит. Если вы отсканировали документ и хотите преобразовать его в формат Word, то это один из нескольких инструментов, дающих довольно хороший результат.
Если вы используете Mac и у вас есть программа PDFPen, то она может экспортировать PDF в Word, с полным распознанием текста. В ней есть множество особенностей Acrobat’а — отличное редактирование и экспорт, так что это хорошая альтернатива, если вам нужно часто экспортировать PDF в Word.
Инструмент преобразования PDF в формат Word — Nitro
Другим неплохим вариантом является веб-приложение Nitro. Он идеален, независимо от того, нужно ли вам одноразовое преобразование, либо вы преобразуете PDF в Word очень часто.
Nitro: еще один инструмент для преобразования PDF в WordКак использовать Nitro для преобразования PDF в формат Word
Просто создайте аккаунт, загрузите PDF, который вы хотите преобразовать прямо с вашего компьютера, Dropbox, Google Drive или OneDrive. Затем, нажмите кнопку Convert to Word.
После короткой паузы, во время преобразования документа, вы сможете загрузить его и открыть в Word на вашем ПК, Mac, Word Online или в аналогах Word, таких как Pages или Google Docs.
Nitro преобразовал PDF довольно таки хорошо.Насколько полезен Nitro при преобразовании PDF в формат Word?
Преобразование PDF в Word через Nitro не настолько идеально, как через Acrobat, но гораздо лучше чем преобразование через Word. Стили колонтитулов также перенесуться, как и в Word, но они будут более похожи на стили исходного документа. Там может быть случайной шрифт и странные отступы, но всё же, преобразованный документ будет выглядеть получше.
Особенно удивляют таблицы, так как Nitro преобразует их практически идеально. Вы можете с легкостью получить документ Word с разным видам таблиц (форм), вам останется лишь слегка подредактировать, чтобы вернуть им такой же вид, как в оригинальном документе.
Как преобразовать ваш документ обратно PDF
Неважно какую версию Word вы использовали, для редактирования вашего PDF, когда вы закончите вы получите стандартный файл Word. Если вы хотите сохранить ваш от редактирования документ снова в PDF, то это сделать очень просто.
На ПК, просто кликните вкладку Файл и выберите Сохранить как, затем выберите PDF и сохраните файл, указав его название. Нажмите кнопку Сохранить. (Как вариант, вы можете использовать опцию Печати и выбрать Microsoft print to PDF в качестве принтера.)
Вы можете преобразовать документ Word обратно в PDF.В Word Online, нажмите Файл, выберите Печать, затем сохраните PDF, который он создаст на Ваш компьютер вместо распечатывания. На Mac, нажмите Файл > Сохранить как..., затем выпадающем списке формата — Загрузить как PDF, и добавьте какой-нибудь название.
Вывод: Вы можете быстро изменять PDF в формате Word
PDF документы не должны быть недосягаемыми, какими они кажутся поначалу. Инструмент импорта PDF в Word позволяет редактировать PDF так же просто, как любой другой документ. Вы не получите PDF документы, точностью которых вы сможете гордиться, но вы сможете их редактировать, не покупая еще одну дорогостоящая приложение.
Дополнительную информация по редактированию PDF, смотрите в этом руководстве:
PDF
Как бесплатно редактировать PDF где угодно
Эндрю Кунеш
Если вы столкнулись какими-либо трудностями редактирования PDF файлов в Word или у вас есть другой любимый инструмент для редактирования PDF файлов, сообщите нам в этом в комментариях.
Заметка редактора: эта статья изначально была написано в 2014 году. Она была полностью переделана для достижения аккуратности и современности, нашим сотрудником — при особой помощи от Лоры Спенсер.
Как преобразовать pdf в word
На сегодняшний день можно найти достаточно много информации, которая храниться в формате pdf. Это могут быть и научные статьи, и школьные учебники, и инструкции к приборам, и документация фирмы, и еще много чего.
Существует масса редакторов для просмотра подобных документов. Но большинство из них не позволяют пользователю редактировать текст, а иногда даже и копировать его. В статье мы рассмотрим несколько способов, которые позволят преобразовать файл pdf в документ Word.
Не так давно я уже писала статью о том, как можно создать pdf файл. Теперь же опишу способы, которые помогут конвертировать их в word.
С помощью программ
Для начала потребуется выбрать и установить нужную программу на свой компьютер. В Интернете можно найти не одну утилиту, которая позволит выполнить нужное нам преобразование: Free PDF to Word Converter, PDF to Word Converter, PDF to DOC, Easy PDF to Word Converter.
Многие из вышеперечисленных программ платные, поэтому в статье воспользуемся UniPDF. Данная утилита проста в использовании, с понятным интерфейсом и совершенно бесплатна. Скачать и установить UniPDF можно перейдя по ссылке.
Запускаем программу на компьютере. Чтобы добавить в нее нужный документ, просто перетащите его в окно программы, или нажмите на кнопочку «Добавить» и найдите его, используя проводник.
Дальше справа выбираем «Конечный формат» – маркером отмечаем «Word».
Нажимаем кнопочку «Конвертировать».
Теперь подождите немного: чем больше объем документа, тем больше времени займет конвертация. Когда процесс будет завершен, откроется следующее информационное окно. Выберете в нем нужное действие и нажмите «ОК».
С помощью онлайн конвертеров
Для этого в поисковой строке браузера напишите «преобразовать pdf в word онлайн». Результатов будет не мало – выбирайте любой. Мне понравился тот конвертер, который подчеркнут на рисунке ниже.
Обратите внимание на верхние вкладки. Здесь можно выбрать конвертацию в другие форматы, объединение или разделение pdf файлов, снять или поставить защиту на них.
Теперь добавьте нужный документ, кликнув по кнопочке «Выберите файл».
Через проводник ищем его на компьютере и жмем «Открыть».
Затем дождитесь окончания загрузки и конвертации файла.
Когда процесс будет завершен, Вы сможете «Скачать файл» на свой компьютер. Чтобы выполнить конвертацию другого pdf файла нажмите кнопочку «Перезапуск» и повторите вышеописанные действия.
Используя Google Диск
Для использования этого способа, у Вас должен быть зарегистрированный аккаунт в Google. Вводим в поле адрес электронной почты, затем пароль.
Дальше нужно добавить файл pdf на Google Диск. Нажимаем кнопочку «Мой диск» и из выпадающего меню выбираем «Загрузить файлы». Ищем файл на компьютере и ждем окончания загрузки.
Жмем по добавленному файлу правой кнопкой мыши и выбираем пункт «Открыть с помощью» – «Google Документы».
Открывается новая вкладка с документом. Здесь переходим: «Файл» – «Скачать как» –«Microsoft Word».
Переделанный pdf файл будет сохранен на Вашем компьютере как вордовский документ. Как по мне, этот способ не самый лучший – редактирование текста отличается от оригинала и картинки не сохранились.
Выбирайте самый удобный для вас способ, и преобразовывайте pdf файлы в word документы.
Оценить статью: Загрузка... Поделиться новостью в соцсетях
Об авторе: Олег Каминский
Вебмастер. Высшее образование по специальности "Защита информации". Создатель портала comp-profi.com. Автор большинства статей и уроков компьютерной грамотности
Сохранение в настольных приложениях Office PDF и преобразование в PDF Office XPS
Чтобы экспортировать или сохранить файл в формате PDF, в файле Office в меню Файл щелкните Экспорт или Сохранить . Чтобы получить пошаговые инструкции, выберите программу Office из раскрывающегося списка.
-
Откройте таблицу или отчет, который вы хотите опубликовать в виде файла PDF.
-
На вкладке Внешние данные в группе Экспорт щелкните PDF или XPS .
-
В поле Имя файла введите или выберите имя документа.
-
В списке Сохранить как тип щелкните Файл PDF (* .pdf) .
-
Если документ требует высококачественного вывода, щелкните Standard (опубликовать в Интернете и распечатать) .
-
Если размер файла важнее качества печати, нажмите Минимальный размер (опублик.онлайн) .
-
-
Нажмите кнопку Параметры , чтобы задать страницу для печати, указать, следует ли печатать пометки, и выбрать параметры печати. Нажмите кнопку ОК .
-
Нажмите Опубликовать .
Эта информация также относится к Microsoft Excel Starter 2010.
Примечание. Листы Power View нельзя сохранить в виде файлов PDF.
-
Перейдите на вкладку Файл .
-
Нажмите Сохранить как .
Необходимо выбрать место и папку для отображения диалогового окна «Сохранить как » в Excel 2013 или Excel 2016. -
В поле File Name введите имя файла, если оно еще не введено.
-
В списке Сохранить как тип щелкните Файл PDF (*.pdf) .
-
Чтобы открыть файл в выбранном формате сразу после сохранения, установите флажок Открыть файл после публикации .
-
Если документ требует высококачественного вывода, щелкните Standard (опубликовать в Интернете и распечатать) .
-
Если размер файла важнее качества печати, щелкните Минимальный размер (публикация в Интернете) .
-
-
Нажмите кнопку Параметры , чтобы задать страницу для печати, указать, следует ли печатать пометки, и выбрать параметры печати.Дополнительные сведения о диалоговом окне «Параметры» в Excel см. в разделе Дополнительные сведения о параметрах PDF. Нажмите OK , когда закончите.
-
Нажмите Сохранить .
OneNote 2013 и OneNote 2016
-
Перейдите на вкладку Файл .
-
Нажмите Экспорт .
-
В разделе Export Current щелкните часть записной книжки, которую вы хотите сохранить в формате PDF.
-
Под Выберите формат , щелкните Файл PDF (*.pdf) , а затем нажмите Экспорт .
-
В диалоговом окне Сохранить как в поле Имя файла введите имя записной книжки.
-
Нажмите Сохранить .
OneNote 2010
-
Перейдите на вкладку Файл .
-
Щелкните Сохранить как , а затем выберите параметр для той части записной книжки, которую вы хотите сохранить в виде файла PDF.
-
В разделе Сохранить раздел как щелкните Файл PDF (*.pdf) , а затем щелкните Сохранить как .
-
В поле Имя файла введите имя записной книжки.
-
Нажмите Сохранить .
-
Перейдите на вкладку Файл .
-
Нажмите Сохранить как .
Необходимо выбрать место и папку для отображения диалогового окна «Сохранить как » в PowerPoint 2013 и PowerPoint 2016. -
В поле File Name введите имя файла, если оно еще не введено.
-
В списке Сохранить как тип щелкните Файл PDF (* .pdf) .
-
Чтобы открыть файл в выбранном формате сразу после сохранения, установите флажок Открыть файл после публикации .
-
Если ваш документ требует вывода высокого качества, щелкните Standard (Publ.онлайн и в печати) .
-
Если размер файла важнее качества печати, щелкните Минимальный размер (публикация в Интернете) .
-
-
Нажмите кнопку Параметры , чтобы задать страницу для печати, указать, следует ли печатать пометки, и выбрать параметры печати.Нажмите OK , когда закончите.
-
Нажмите Сохранить .
-
На вкладке Файл щелкните Сохранить как .
Выберите расположение и папку для отображения диалогового окна «Сохранить как » в Project 2013 или Project 2016. -
В поле File Name введите имя файла, если оно еще не введено.
-
В списке Сохранить как тип выберите Файлы PDF (*.pdf) или Файлы XPS (*.xps) , а затем выберите Сохранить .
-
В диалоговом окне Параметры экспорта документа выберите Диапазон публикации , указав значения параметров Включить непечатаемую информацию и Соответствует ISO 19500-1 (только PDF).
Советы по форматированию
Project не поддерживает все функции форматирования PDF и XPS, но вы можете использовать некоторые параметры печати, чтобы изменить внешний вид окончательного документа.
Выберите Файл > Печать , а затем измените любое из следующих значений:
-
Финики
-
Ориентация
-
Формат бумаги
-
Настройка страницы 9000 9
В диалоговом окне Параметры страницы можно изменить параметры на следующих вкладках:
-
Перейдите на вкладку Файл .
-
Нажмите Сохранить как .
Необходимо выбрать расположение и папку для отображения диалогового окна «Сохранить как » в Publisher 2013 или Publisher 2016. -
В поле File Name введите имя файла, если оно еще не введено.
-
В списке Сохранить как тип щелкните Файл PDF (* .pdf) .
-
Чтобы изменить способ оптимизации документа, нажмите Изменить . (Нажмите «Параметры », «» в Publisher 2013 или Publisher 2016.)
-
Внесите соответствующие изменения в разрешение изображений и непечатаемую информацию.
-
Чтобы изменить параметры печати документа, щелкните Параметры печати .
-
Когда закончите, нажмите OK .
-
-
Чтобы открыть файл в выбранном формате сразу после сохранения, установите флажок Открыть файл после публикации .
-
Нажмите Сохранить .
-
Перейдите на вкладку Файл .
-
Нажмите Сохранить как .
Необходимо выбрать расположение и папку для отображения диалогового окна Сохранить как в Visio 2013 или Visio 2016. -
В поле File Name введите имя файла, если оно еще не введено.
-
В списке Сохранить как тип щелкните Файл PDF (*.pdf) .
-
Чтобы открыть файл в выбранном формате сразу после сохранения, установите флажок Автоматически отображать файл после сохранения .
-
Если документ требует высококачественного вывода, щелкните Standard (опубликовать в Интернете и распечатать) .
-
Если размер файла важнее качества печати, щелкните Минимальный размер (публикация в Интернете) .
-
-
Нажмите кнопку Параметры , чтобы задать страницу для печати, указать, следует ли печатать пометки, и выбрать параметры печати.Нажмите кнопку ОК .
-
Нажмите Сохранить .
Word 2013 и новее
-
Выберите Файл > Экспорт > Создать PDF/XPS .
90 519 -
Если свойства вашего документа Word содержат информацию, которую вы не хотите включать в файл PDF, в окне Публикация в PDF или XPS выберите Параметры . Затем выберите Документ и снимите флажок Свойства документа . При необходимости установите другие параметры и нажмите кнопку OK .

Дополнительные сведения о свойствах документа см. в статье Просмотр или изменение свойств файла Office 2016.
-
В диалоговом окне Опубликовать как PDF или XPS перейдите в папку, в которой вы хотите сохранить файл. Также измените имя файла, если хотите.
-
Нажмите Опубликовать .
Узнайте больше о параметрах PDF
-
Чтобы создать PDF-файл, содержащий только выбранные страницы документа, выберите соответствующий параметр в области Диапазон страниц .
-
Если вы хотите включить отслеживаемые изменения в PDF, в разделе Что публиковать установите флажок Разметка, показанная в документе . Если нет, убедитесь, что выбран Документ .
-
Чтобы создать набор закладок в PDF, установите флажок Создать закладки с помощью .Затем выберите Заголовки или Word Закладки (если вы добавили закладки в документ).
-
Если вы хотите включить свойства документа в PDF, убедитесь, что установлен флажок Свойства документа .
-
Чтобы документ было легче читать с помощью программного обеспечения для чтения с экрана, установите флажок Теги структуры документа для специальных возможностей .
-
Соответствует ISO 19005-1 (PDF/A) Этот параметр создает PDF-документ в формате PDF версии 1.7, который является стандартом архивирования. Стандарт PDF/A гарантирует, что документ, открытый позже на другом компьютере, будет выглядеть так же.
-
Показать текст в виде растровых изображений, если нельзя внедрить шрифты Если шрифты не могут быть встроены в документ, PDF использует растровые текстовые изображения, чтобы PDF выглядел так же, как исходный документ.Если этот параметр не выбран, а в файле используются шрифты, которые невозможно внедрить, программа чтения PDF-файлов может переключиться на другой шрифт.
-
Зашифровать документ с помощью пароля Выберите этот параметр, чтобы ограничить доступ и разрешить открывать PDF-файл только тем, кто знает пароль. Когда вы нажмете OK , Word откроет окно PDF Document Encryption , где вы можете ввести пароль, а затем ввести его снова.
Открытие и копирование содержимого файла PDF в Word
Вы можете скопировать любое содержимое из файла PDF, открыв его в Word.
Перейдите к файлу > Откройте , затем перейдите к файлу PDF. Содержимое файла PDF откроется в новом файле Word.Вы можете копировать из него любой контент, включая изображения и диаграммы.
Ворд 2010
Эта информация также относится к Microsoft Word Starter 2010.
-
Перейдите на вкладку Файл .
-
Нажмите Сохранить как .
Необходимо выбрать место и папку для отображения диалогового окна «Сохранить как » в Word 2013 и Word 2016. -
В поле File Name введите имя файла, если оно еще не введено.
-
В списке Сохранить как тип щелкните Файл PDF (*.pdf) .
-
Чтобы открыть файл в выбранном формате сразу после сохранения, установите флажок Открыть файл после публикации .
-
Если документ требует высококачественного вывода, щелкните Standard (опубликовать в Интернете и распечатать) .
-
Если размер файла важнее качества печати, щелкните Минимальный размер (публикация в Интернете) .
-
-
Нажмите кнопку Параметры , чтобы задать страницу для печати, указать, следует ли печатать пометки, и выбрать параметры печати.Нажмите OK , когда закончите.
-
Нажмите Сохранить .
Чтобы сохранить файл PDF в Office для Mac, выполните следующие простые действия:
-
Выбрать Файл
-
Выбрать Сохранить как
-
Выберите Формат файла в нижней части окна.
90 720 -
Выберите PDF из списка доступных форматов файлов
-
Дайте имя файлу, если он еще не существует, выберите Экспорт
Примечание: Если вы используете Best for Printing tool, , гиперссылки могут быть преобразованы неправильно.Это известная проблема в Word для Mac.
Вы можете преобразовать документ в файл PDF с помощью Word, PowerPoint и OneNote для Интернета.
-
Выберите Файл> Печать> Печать (Для PowerPoint выберите один из трех форматов).
-
В раскрывающемся меню под Принтер выберите Сохранить как PDF, , а затем выберите Сохранить .
-
Затем в открывшемся меню Проводника вы можете назвать файл PDF и выбрать, где его сохранить, а затем выбрать Сохранить .
При этом будет создан базовый файл PDF, в котором сохранены макет и форматирование исходного документа.
Если вам нужен больший контроль над параметрами PDF, такими как создание закладок, используйте настольное приложение для преобразования документа в PDF. Нажмите «Открыть на рабочем столе» на панели инструментов PowerPoint и OneNote, чтобы начать использовать классическое приложение, затем в Word сначала выберите раскрывающееся меню «Правка», а затем выберите «Открыть на рабочем столе» .
Если у вас нет настольного приложения, вы можете попробовать или купить последнюю версию Office прямо сейчас.
Есть предложение по этой функции?
Проголосуйте за идею или поделитесь новой, используя поле для предложений на word.uservoice.com.
Чтобы экспортировать документ Word или книгу Excel в PDF на iOS, нажмите кнопку Файл в верхнем левом углу, выберите Экспорт , а затем выберите PDF .
 .
.Как конвертировать PDF в PNG без потери качества?
PNG — это формат файла, популярный для логотипов и изображений, содержащих текст. Он также широко используется на веб-сайтах, поскольку обеспечивает прозрачность. Многие пользователи обычно конвертируют различные форматы файлов в PNG, чтобы использовать их в качестве изображений в Интернете. Одна из таких вещей, которую пользователи могут захотеть преобразовать, это: PDF в PNG .Первый является популярным форматом файлов для документов. Однако, если эти документы содержат важные изображения, которые вы хотите использовать, вы можете преобразовать PDF в PNG.
Наше руководство включает в себя лучшие инструменты для преобразования PDF в PNG. Эти инструменты варьируются от онлайн-инструментов до автономного программного обеспечения, которое можно установить на ваш компьютер. Мы начнем с определения того, что такое PNG и PDF.
Советы: Если вы хотите преобразовать PNG в PDF, щелкните ссылку здесь, чтобы узнать, как это сделать.
Содержание: Часть 1. Что такое файлы PDF и PNG Часть 2. Как конвертировать PDF в PNG без потери качества Часть 3. Рекомендации: поиск и удаление дубликатов на MacЧасть 4. Заключение
Часть 1. Что такое файлы PDF и PNG?
PDF-файл относится к файлу Portable Document Format с расширением . ПДФ . Этот тип файла обычно используется для распространения документов только для чтения и, таким образом, сохранения макета страницы.Файлы PDF обычно используются для различных документов, включая электронные книги, руководства пользователя, отсканированные документы и формы приложений. Он был разработан Adobe в 1990-х годах. Две цели были движущими силами развития этого формата файла.
Первая цель — позволить пользователям открывать документы в любой операционной системе или на любом оборудовании без использования приложения, которое создало документ. Вам нужен только инструмент для чтения PDF.К счастью, в настоящее время даже веб-браузеры поддерживают этот формат.
Вторая цель PDF — убедиться, что макет документа выглядит одинаково при каждом запуске файла. Файлы PDF могут содержать изображения, текст, гиперссылки, встроенные шрифты, интерактивные кнопки, видео, формы и многое другое.
Что такое PNG-изображение?
С другой стороны, файлы PNG см. Portable Network Graphics. Это формат файла изображения, который использует сжатие без потерь.Он был разработан как альтернатива формату GIF. Однако он не поддерживает анимированную графику. Файлы PNG обычно используются в логотипах и на веб-сайтах, потому что, в отличие от JPEG и других форматов изображений, они поддерживают прозрачность. Например, если вы хотите поместить свой логотип на фон или фотографию, вы можете использовать PNG, чтобы сделать пустые участки логотипа прозрачными.
Часть 2. Как конвертировать PDF в PNG без потери качества?
Как преобразовать PDF в PNG? В этом разделе вы найдете лучшие онлайн-инструменты, которые можно использовать для преобразования PDF в PNG.Эти инструменты можно использовать на компьютерах с macOS и Windows, поскольку все они доступны в Интернете. Следовательно, все, что вам нужно, это веб-браузер, чтобы заставить их работать. Ниже приведены некоторые из лучших онлайн-инструментов, которые вы можете использовать:
Инструмент 01: Малый pdf
Этот веб-инструмент является полностью бесплатным. Он позволяет бесплатно конвертировать PDF в PNG и другие форматы файлов. В нем много функций. К ним относятся разделение, объединение и сжатие PDF-файлов до меньших размеров.Другие функции включают формулировку и даже удаление паролей в файлах PDF. Одна удивительная вещь, которую вы можете сделать с помощью Smallpdf, — это возможность загружать документы из вашей учетной записи Google Диска или учетной записи Dropbox. Это гарантирует, что информация в ваших файлах в безопасности.
Инструмент 02: HiPDF
Этот инструмент был разработан WonderShare и является одним из лучших инструментов преобразования PDF в PNG. Вы также можете использовать его для преобразования файлов PDF в другие форматы, включая Word, Excel, другие форматы изображений и PPT.Помимо этих функций преобразования, вы можете восстановить преобразованный файл в исходную форму PDF. Кроме того, инструмент прост в понимании и использовании. Процесс преобразования состоит всего из нескольких различных шагов. Выходные файлы всегда высокого качества. И самое приятное то, что он работает на различных операционных системах, браузерах и платформах.
Инструмент 03: ЗАМЗАР
ZAMZAR — это инструмент преобразования, который можно использовать в Интернете. Его также можно использовать для преобразования PDF в PNG и другие форматы файлов.Каждый вариант конвертации файлов размещен на главной странице сайта.
Как преобразовать PDF в PNG с высоким разрешением? Это очень удобно для пользователей, так как вам не нужно делать много вещей, чтобы конвертировать PDF в PNG. Чтобы использовать его, вы просто выполните следующие действия :
- Добавьте или перетащите файлы в интерфейс веб-инструмента.
- Затем вы выбираете PNG в качестве нужного формата в раскрывающемся меню «Преобразовать в».
- Затем вам нужно будет указать свой собственный адрес электронной почты, а затем согласиться с их условиями обслуживания.
- Наконец, вы можете нажать «Преобразовать сейчас», чтобы начать преобразование PDF в PNG.

Процесс преобразования займет от нескольких секунд до нескольких минут. После этого вы получите ссылку для скачивания файла. В этом случае вам просто нужно загрузить файлы PNG, которые были преобразованы из PDF.
Инструмент 04: PDF в PNG
Это еще один бесплатный онлайн-инструмент.Он помогает конвертировать, в частности, PDF-файлы в PNG. Интерфейс очень прост, и любой, даже не очень «технический», может понять, как им пользоваться. Преобразование PDF в PNG легко с высококачественными результатами. Вывод также может быть разделен на разные файлы PNG. Когда дело доходит до простоты и удобства использования, PDF в PNG — ваш лучший соперник. Это потому, что вам просто нужно зайти на его сайт, загрузить файлы и выбрать PNG в качестве выходного формата.
Пакетное преобразование также возможно с помощью инструмента, который может конвертировать до 20 различных файлов PDF в формат PNG. Это значительно экономит время, так как вам не нужно загружать и ждать конвертации один за другим. Эти многочисленные преобразованные файлы можно загрузить с сайта в виде zip-файла. Или вы можете скачать их как отдельные файлы — процесс, который может быть очень утомительным.
Инструмент 05: Convertio
Это очень хорошее веб-приложение, похожее на ZAMZAR тем, что оно конвертирует многие типы файлов из одного формата в другой.Пользователи могут конвертировать различные типы файлов, включая шрифта, аудио, изображения, фильмы, электронные книги и документов. Конечно, вы можете использовать его для простого преобразования PDF в PNG. Вам просто нужно загрузить файлы на платформу и выбрать нужный формат выходного файла. Затем просто начните конвертировать эти файлы в нужный формат.
Вы можете загружать и скачивать только что преобразованные файлы изображений со своих учетных записей Google Диска и Dropbox. Таким образом, вам не обязательно связывать локальные файлы с вашего компьютера с веб-сайтом Convertio.

Инструмент 06: TalkHelper PDF Converter
Это еще один инструмент, который может помочь вам конвертировать PDF-файлы. Платформа позволяет бесплатно конвертировать файлы PDF в форматы файлов изображений, включая PNG. Интерфейс прост для пользователей, позволяя вам конвертировать PDF-файлы в файлы изображений без утомительного процесса. Вы также можете получить все программное обеспечение с дополнительными функциями за 29,95 долларов США за 1 пользователя.
Это один из лучших инструментов, который вы можете использовать для преобразования PDF в формат изображения PNG без лишних шагов.Этот инструмент был разработан TalkHelper и очень прост в использовании. Пакетное преобразование также возможно с помощью инструмента добавления файлов с помощью перетаскивания. После приобретения инструмента вы имеете право на пожизненную техническую поддержку и обновления продукта. Он также поставляется с 30-дневной гарантией возврата денег. Полный возврат будет предоставлен, если вы не удовлетворены этим.
Инструмент 07: ImagePrinter Pro
Это еще один автономный инструмент, разработанный Code Industry, и один из лучших конвертеров PDF в PNG в нашем списке.Графический интерфейс прост для понимания, поэтому вам не нужно проходить крутую кривую обучения, чтобы использовать инструмент.
Для использования инструмента не требуется подключение к Интернету. Вся система создана для преобразования файлов PDF в такие форматы, как TIFF и PNG. У вас даже есть опция для управления выходным форматом и компоновкой . Например, вы можете поворачивать, изменять размер страницы, добавлять водяные знаки и выбирать качество изображения, если хотите. Таким образом, вы можете настроить выходной файл в соответствии с желаемым макетом.Единственный недостаток, который мы можем найти, это отсутствие программы для пользователей macOS.
Инструмент 08: DocuFreezer
DocuFreezer — еще один конвертер PDF в PNG в нашем списке. Это отличный инструмент, который работает в операционных системах Windows. После преобразования PDF в PNG вы заметите, что он выглядит идентично исходному файлу. Нет потери качества после конвертации. Работает путем загрузки установочного файла с веб-сайта.Затем установите его на свой ПК с Windows. Он работает даже без подключения к интернету. Пакетное преобразование может быть выполнено без каких-либо хлопот. Вы даже можете перетаскивать файлы к интерфейсу.
Важно знать, что это программное обеспечение поддерживает одновременную обработку нескольких файлов. Так что, если вы хотите преобразовать сотни PDF-файлов в формат PNG, это не будет проблемой для инструмента. Вы также заметите, что выходные файлы всегда высокого качества.
Инструмент 09: PS2PDF
Этот онлайн-инструмент работает как веб-платформа, позволяя с легкостью конвертировать PDF в PNG. Вам просто нужно загрузить свои файлы в их веб-инструмент, выбрать параметры преобразования и начать преобразование. Вы также можете добавлять файлы из своего аккаунта Google Диска или Dropbox. Этот инструмент на удивление прост в использовании. Два-три шага — это все, что нужно для завершения всего процесса преобразования. Процессы быстрые, и он по-прежнему поддерживает качество преобразованных файлов на выходе или результирующее качество.
Часть 3. Рекомендация: поиск и удаление дубликатов на Mac
Если у вас есть дубликаты файлов на вашем компьютере из-за слишком частого копирования, вставки и перемещения из папки в папку, вам необходимо использовать iMyMac PowerMyMac'd дубликат инструмент поиска . Это позволяет легко находить дубликаты документов, изображений, видео, музыки и других типов файлов на вашем компьютере.
Получите бесплатную пробную версию прямо сейчас!
Это поможет вам освободить больше места на вашем компьютере с macOS, включая компьютеры iMac, MacBook, MacBook Airs и MacBook Pro.Это приводит к тому, что ваше устройство Mac работает быстрее и повышает его производительность.

Может отображать результаты сканирования по размеру, времени и другим характеристикам. Вы , чтобы попробовать инструмент бесплатно для первых 500 МБ данных .
Инструмент 100% безопасный и обещает, что он удалит только те файлы, которые безопасно удалить. Вы даже можете подробно проверить свои файлы, прежде чем удалить их.
Часть 4. Приложение
Это руководство — самая важная статья, которая вам понадобится, поскольку мы предоставили вам девять различных инструментов, которые помогут вам конвертировать PDF в PNG. Эти инструменты варьируются от веб-инструментов, веб-инструментов до автономного программного обеспечения, которое можно установить на ваш компьютер. Как вы заметили, большинство этих инструментов могут конвертировать PDF-файлы в различные типы изображений. Конечно, мы сосредоточились на преобразовании их в формат файлов PNG.Инструменты позволяют конвертировать эти PDF-файлы в формат PNG в высоком качестве без потери качества.
И если вы когда-нибудь обнаружите, что у вас есть много дубликатов файлов из-за всех этих процессов преобразования, вы можете использовать Средство поиска дубликатов PowerMyMac . Этот инструмент может помочь вам найти дубликаты файлов в вашей системе. Вы можете удалить эти лишние файлы, чтобы сэкономить место на компьютере с macOS и ускорить его работу. Возьмите свой iMyMac PowerMyMac сегодня и обратите внимание на разницу в производительности!
Получите бесплатную пробную версию прямо сейчас!
.Как преобразовать PDF в AutoCAD
Формат документа «PDF» долгое время был стандартом для всех, кто работает с электронными документами, дизайнерскими макетами и чертежами, поскольку он позволяет отображать один и тот же формат практически на любом устройстве.
Существует несколько способов преобразования PDF в AutoCAD.
Однако у многих пользователей, особенно начинающих, возникают трудности: как преобразовать файл PDF в AutoCAD или, наоборот, как перенести файл DWG из файла PDF в AutoCAD.Ответы на эти и другие вопросы будут рассмотрены ниже.
Содержание
- 1 Метод 1
- 2 Метод 2
- 3 Как преобразовать (конвертировать) PDF в DWG
- 4 Полезные команды и переменные «PDF», необходимо выполнить следующие простые операции:
- На конвертируемом объекте открыть раздел «Печать», нажав комбинацию клавиш «Ctrl+P» или набрав «Печать».
- В открывшемся окне в блоке "Принтер/плоттер" выберите из списка "DFG в PDF.pc3".
- В строке "Формат" указать тип нужного листа, если ни один из предложенных не подходит, создать новый:
- рядом с выбранным устройством "DFG в PDF.pc3" нажать "Свойства" ;
- перейти на вкладку "Устройства и документы", затем - раздел "Пользовательский формат", нажать "Добавить";
- Выполните все предложенные действия с помощью пошагового мастера для создания пользовательского формата.
- Затем для сохранения области печати в строке «Что печатать» укажите «Рамка», нажмите одноименную кнопку и мышью поместите нужный объект для сохранения в рамку.
Способ 2
Для конвертации в PDF в AutoCAD можно воспользоваться средствами из дистрибутива Universal Document Converter, кстати, он распространяется бесплатно. Все шаги аналогичны «Способу 1», за исключением того, что в списке «Принтер/плоттер» необходимо указать «Универсальный конвертер документов».
Вы также можете использовать другой способ определения области печати, указав "Граница" вместо рамки, и установить "По центру рисунка" и "По размеру бумаги". Используя этот же дистрибутив, вы можете преобразовать рисунок и защитить его паролем.
Для этого потребуются следующие шаги:
- Откройте «Свойства» и во вкладке «Устройства и документы» выберите «Дополнительные свойства»
- Откроется окно редактора, в котором необходимо выбрать раздел «Формат».
- В строке "Стандартная" выберите "Защита паролем" и соответственно установите нужный вам пароль.В дальнейшем пользователям, открывающим данный документ, необходимо будет вводить пароль, с помощью этого раздела также можно установить водяной знак.
Как преобразовать (конвертировать) PDF в DWG
Эта функция выполняется с помощью функции «Импорт». Этот способ подходит для версии AutoCAD не ранее 2010 года.
Для преобразования файлов PDF в AutoCAD необходимо:
- Откройте раздел меню, нажав на букву «А» и выберите «Импорт», затем выберите «PDF» .
- Откроется окно импорта файла, в котором вы нажимаете кнопку «Обзор», чтобы выбрать файл для загрузки.
- Если в загружаемом объекте много страниц, введите номер нужного фрагмента ниже в блоке «Страницы для импорта».
- С левой стороны вы можете увидеть блоки с настройками параметров, установить необходимые для работы и наконец нажать "ОК".
Полезные команды и переменные
- "ЭКСПОРТ" - для сохранения объектов в другом формате ;
- "EXPORTPDF" - для отображения диалога "Сохранить в PDF";
- "EXPORTEPLOTFORMAT" - для установки расширения по умолчанию;
- "EXPORTMODELSPACE" - указать экспортируемую часть чертежа;
- «PDFSHX» — сохраняет текстовые объекты, используемые шрифтом SHX, в файле PDF в качестве комментариев во время экспорта.
Преобразование файлов с расширением из PDF в DWG или наоборот производится с помощью других конвертеров, например "Вспомогательный конвертер" или "PDF2DWG" и других.
Вам достаточно скачать установщик программы, установить и сконвертировать документы в нужном расширении.
.Как бесплатно конвертировать PDF в CSV [Обновление 2021]
Вам сложно управлять информацией о тысячах клиентов? Например, у вас есть список целевых рынков в формате PDF. Как быстро отфильтровать клиентов в таком длинном списке? В формате CSV это занимает несколько секунд, но вы можете потратить целый день, если не сможете преобразовать PDF в CSV. Не всем легко управлять в таблицах PDF.
Итак, если вы хотите легко редактировать свои таблицы, вам нужно конвертировать PDF в CSV.С представленным ниже конвертером PDF в CSV вы можете легко редактировать важную информацию в документах CSV. Все будет намного проще, если вы конвертируете PDF в CSV.
Как конвертировать PDF в CSV на Mac?
Мы рекомендуем преобразовать электронную таблицу PDF в Excel с помощью онлайн-конвертеров PDF, таких как EasePDF и Smallpdf, а затем открыть Microsoft, чтобы сохранить ее в формате CSV.Это самый прямой и удобный метод для любого компьютера и системы. Или вы можете использовать предварительный просмотр, а затем открыть PDF-файл, скопировать и вставить таблицы или данные в документ CSV.
Можете ли вы преобразовать файл PDF в электронную таблицу Excel?
Вы можете конвертировать PDF-файлы в Excel с помощью PDF-конвертера или Microsoft OneDrive. Если вы не знаете, как это сделать, эта статья о том, как конвертировать PDF в Excel бесплатно без конвертера, может вам помочь.
Раздел 1. Как конвертировать PDF в CSV онлайн
1. EasePDF (рекомендуется)
EasePDF сотрудничает с Solid Documents, чтобы быть лучшим поставщиком высококачественных решений для преобразования, чтобы предоставить вам лучший сервис. После преобразования PDF в CSV ни один из ваших файлов или их содержимое не будут использоваться. Так что не беспокойтесь о безопасности вашего файла.
Шаг 1. Перейдите на веб-сайт EasePDF.Найдите кнопку PDF в Excel.
Шаг 2. Выберите PDF-файл, который хотите преобразовать. Есть 3 способа добавления файлов. Первый способ — нажать кнопку «Загрузить файл(ы)» и выбрать любой файл на локальном устройстве или перетащить PDF-файл в браузер и поместить его в область загрузки. Второй способ — добавить файлы из Google Диска, Dropbox или OneDrive. В-третьих, этот веб-сайт также поддерживает загрузку файлов с URL-адреса.
Шаг 3. Конвертер преобразует ваш PDF-файл в электронную таблицу Excel за считанные секунды. После завершения загрузки вы можете загрузить его на локальный диск, в GoogleDrive, OneDrive и Dropbox. Вы также можете скопировать ссылку, чтобы поделиться файлом с другими.
Шаг 4. Загрузите электронную таблицу Excel на свой компьютер. Затем дважды щелкните электронную таблицу Excel, чтобы открыть ее в Excel, а затем нажмите «Файл»> «Сохранить как».Во всплывающем окне вы можете выбрать форму CSV в параметре «Сохранить как тип», чтобы снова сохранить ее как файл CSV.

2. Замзар
Zamzar— удобный преобразователь. Он не требует установки какого-либо программного обеспечения. Просто выберите файл, выберите формат для преобразования, и все готово. Они поддерживают более 1200 форматов файлов, больше, чем любой другой конвертер.
В этом многофункциональном инструменте преобразования файлов доступны все типы конвертеров файлов.В конвертере файлов Zamzar вы можете увидеть конвертер аудио, конвертер видео, конвертер 3GP, конвертер DOCX, конвертер PDF, конвертер AVI, конвертер изображений, конвертер музыки и так далее.
Шаг 1. Войдите на сайт Zamzar. Выберите PDF-файл, который хотите преобразовать, нажав кнопку «Добавить файлы…». Вы также можете перетащить файл на эту страницу или ввести ссылку на файл, который хотите преобразовать.
Шаг 2. Щелкните раскрывающийся значок «Преобразовать в», чтобы выбрать CSV в качестве формата, в который вы хотите преобразовать PDF-файл.

Шаг 3. Нажмите «Преобразовать сейчас», чтобы преобразовать PDF-файл. Через несколько секунд вы сможете скачать файл, нажав кнопку «Скачать».
3. Преобразование
Convertio — это конвертер файлов, который может преобразовывать файлы в любой формат. Они поддерживают более 25 600 различных преобразований между более чем 300 различными форматами файлов, чем любой другой конвертер.
Они также гарантируют безопасность файлов.Они удалят загруженные файлы сразу, а преобразованные через 24 часа. Никто не может получить доступ к вашим файлам, и конфиденциальность гарантируется на 100%.
Шаг 1. Откройте браузер и введите его на веб-сайте Convertio. Когда вы перейдете на его домашнюю страницу, вы увидите страницу загрузки.
Шаг 2. Выберите файлы PDF, которые вы хотите преобразовать, с компьютера, Google Диска, Dropbox и URL-адреса или перетащив их на страницу.
Шаг 3. Щелкните значок раскрывающегося списка. Выберите формат CSV из списка «Документ».

Шаг 4. Нажмите кнопку «Преобразовать», после чего вы сможете сразу загрузить CSV-файл.
Раздел 2. Как бесплатно конвертировать PDF в CSV в автономном режиме
1. Adobe Acrobat Pro DC
Adobe Acrobat Pro DC — это последнее воплощение самого популярного в мире программного обеспечения PDF от Adobe. С помощью Adobe Acrobat Pro DC вы можете преобразовывать файлы различных форматов в высококачественный PDF-файл, которым легко поделиться и который отлично смотрится на любом экране.Кроме того, вы также можете быстро экспортировать файлы PDF в файлы других форматов и даже редактировать текст в файле PDF.
Шаг 1. Установите Adobe Acrobat Pro DC с веб-сайта.
Шаг 2. Нажмите «Файл»> «Открыть», чтобы загрузить PDF-файл, который вы хотите преобразовать в CSV.
Шаг 3. Перейдите в «Инструменты»> «Экспорт PDF».

Шаг 4. Выберите формат, в котором вы хотите экспортировать PDF. Здесь нам нужно сначала преобразовать PDF в Excel. Нажмите кнопку «Таблица». Затем выберите формат книги Microsoft Excel. Когда закончите, нажмите кнопку «Экспорт».

Шаг 5. Откройте файл Excel, выберите «Файл» > «Сохранить как», выберите CSV в качестве выходного формата.

2. Широкоугольный конвертер PDF
Wide Angle PDF Converter — действительно удобное решение для автономного преобразования PDF, которое позволяет людям с любым уровнем опыта быстро конвертировать PDF-файлы в широкий спектр форматов преобразования.Все преобразования обрабатываются локально на вашем компьютере, поэтому вы можете быть уверены, что ваши файлы в надежных руках.
Вы можете не только конвертировать PDF-документы в Excel, Word, EPUB, JPG и другие форматы, но и выполнять пакетное преобразование нескольких файлов.
Шаг 1. Загрузите и установите Wide Angle PDF Converter на свой компьютер.
Шаг 2. Запустите программу и откройте файл PDF, который вы хотите преобразовать в CSV.

Шаг 3. Нажмите кнопку «В Excel» на панели инструментов.

Шаг 4. Выберите место на вашем компьютере, где вы хотите сохранить экспортированный файл Excel, и нажмите Сохранить!
Широкоугольный PDF-конвертер
сохранит файл в электронной таблице XML, которую можно открыть в Excel. Чтобы сохранить преобразованный файл в формате CSV, выберите «Файл» > «Сохранить как» и выберите сохранение файла в формате CSV.
Помимо простого преобразования отдельных файлов, Wide Angle PDF Converter может выполнять пакетное преобразование нескольких файлов PDF для экономии вашего времени. Сделать это просто: запустите Wide Angle PDF Converter и щелкните заголовок «Конвертировать» на панели инструментов. Отсюда нажмите кнопку «Пакетное преобразование» и перейдите к добавлению файлов PDF или даже целых папок, которые вы хотите преобразовать, затем нажмите «Далее», чтобы продолжить.
Затем выберите формат преобразования и позвольте широкоугольному конвертеру PDF творить чудеса!

Применение
Выше показано 5 способов преобразования файлов PDF в файлы CSV.Вы можете использовать не только онлайн-конвертер PDF в CSV, но и программу для настольных ПК, такую как Adobe Acrobat Pro DC и Wondershare PDFelement. Если у вас есть какие-либо проблемы, пожалуйста, оставьте комментарий или напишите нам через контактную страницу.
.Как преобразовать PDF в редактируемый текст с помощью командной строки в Linux
Существует множество причин, по которым вам следует преобразовать файл PDF в редактируемый текст. Возможно, вам нужно изменить старый документ, и все, что у вас есть, это его PDF-версия. Конвертировать PDF-файлы в Windows легко, но что, если вы используете Linux?
Не волнуйся. Мы покажем вам, как легко преобразовать PDF-файлы в редактируемый текст с помощью инструмента командной строки под названием pdftotext, который является частью пакета «poppler-utils».Возможно, этот инструмент уже установлен. Чтобы убедиться, что pdftotext установлен в вашей системе, нажмите «Ctrl + Alt + T», чтобы открыть окно терминала. Введите следующее в командной строке и нажмите «Enter».
dpkg -s poppler-utils
ПРИМЕЧАНИЕ. Когда мы просим вас напечатать что-либо в этой статье, а вокруг текста есть цитаты, НЕ ВКЛЮЧАЙТЕ цитаты, если не указано иное.
Если pdftotext не установлен, введите в командной строке следующее и нажмите «Ввод».
sudo apt-get install poppler-utils
При появлении запроса введите свой пароль и нажмите «Ввод».
Пакет poppler-utils включает в себя несколько инструментов для преобразования файлов PDF в различные форматы, управления файлами PDF и извлечения информации из файлов.
Ниже приведена основная команда для преобразования файла PDF в редактируемый текстовый файл. Нажмите «Ctrl + Alt + T», чтобы открыть окно терминала, введите команду в командной строке и нажмите «Enter».
pdftotext /home/lori/Documents/Sample.pdf /home/lori/Documents/Sample.txt
Измените путь к каждому файлу, чтобы он соответствовал местоположению и имени исходного PDF-файла, а также тому, куда вы хотите сохранить полученный текст файла. Также измените имена файлов, чтобы они соответствовали именам ваших файлов.
Текстовый файл создан и может быть открыт так же, как и любой другой текстовый файл в Linux.
Преобразованный текст может содержать разрывы строк в нежелательных местах.Разрывы строк вставляются после каждой строки текста в файле PDF.
Вы можете сохранить макет документа (верхние и нижние колонтитулы, нумерацию страниц и т. д.) из исходного PDF-файла в преобразованном текстовом файле, используя флаг «-layout».
pdftotext -layout /home/lori/Documents/Sample.pdf /home/lori/Documents/Sample.txt
Если вы хотите преобразовать только диапазон страниц в PDF, используйте «-f» и "- флаги l" (строчная "L"), чтобы указать первую и последнюю страницы диапазона, который вы хотите преобразовать.
pdftotext -f 5 -l 9 /home/lori/Documents/Sample.pdf /home/lori/Documents/Sample.txt
Чтобы преобразовать PDF-файл, защищенный и зашифрованный паролем владельца, используйте флаг "-opw" (первый символ в имени флага - строчная буква "О", а не ноль).
pdftotext -opw 'пароль' /home/lori/Documents/Sample.pdf /home/lori/Documents/Sample.txt
Измените «пароль», который будет использоваться для защиты исходного преобразованного PDF-файла.Убедитесь, что вокруг «пароля» стоят одинарные, а не двойные кавычки.
Если файл PDF защищен и зашифрован паролем пользователя, используйте флаг «-upw» вместо флага «-opw». В остальном команда та же.
Вы также можете указать тип разрыва строки, который будет применяться к преобразованному тексту. Это особенно полезно, если вы планируете получить доступ к файлу в другой операционной системе, например Windows или Mac. Для этого используйте флаг «-eol» (средний символ флага — строчная буква «О», а не ноль), за которым следует пробел и тип разрыва строки, который вы хотите использовать («unix», « дос" или "мак").
ПРИМЕЧАНИЕ. Если вы не укажете имя текстового файла, pdftotext автоматически использует основу файла PDF и добавит расширение «.txt». Например, «file.pdf» будет преобразован в «file.txt». Если текстовый файл указан как «-», преобразованный текст будет отправлен на стандартный вывод, что означает, что текст отображается в окне терминала, а не записывается в файл.
Чтобы закрыть окно терминала, нажмите кнопку «X» в левом верхнем углу.
Для получения дополнительной информации о команде pdftotext введите "man page pdftotext" в приглашении в окне терминала.
.Как конвертировать PDF в Excel
![Konwertuj PDF na Microsoft Excel]()
PDF на сегодняшний день является одним из самых популярных форматов для чтения. Но данные в таком формате не очень удобны для работы. Перевести его в более удобные форматы, предназначенные для редактирования данных, не так просто. Часто при использовании разных средств конвертации, при переносе из одного формата в другой информация теряется или отображается в новом документе некорректно.Давайте проанализируем, как вы можете конвертировать файлы PDF в форматы, поддерживаемые Microsoft Excel.
Способы конвертации
Сразу стоит отметить, что Microsoft Excel не имеет встроенных инструментов, с помощью которых можно конвертировать файлы PDF в другие форматы. Более того, эта программа не может даже открыть файл PDF.
Из основных способов конвертации PDF в Excel следует выделить такие варианты:
- конвертация с помощью специальных конвертирующих приложений;
- конвертировать с помощью приложений для чтения PDF;
- использование онлайн-сервисов.
Мы обсудим варианты ниже.
Преобразование с помощью программ чтения PDF
Одной из самых популярных программ для чтения файлов PDF является Adobe Acrobat Reader. Используя его инструменты, вы можете выполнить часть процедуры перевода PDF в Excel. Вторую половину этого процесса придется выполнять в самом Microsoft Excel.
Откройте файл PDF в Acrobat Reader. Если эта программа установлена по умолчанию для просмотра файлов PDF, это можно сделать, просто нажав на файл.Если программа не установлена по умолчанию, вы можете использовать эту функцию в меню «Открыть с помощью» проводника Windows.
![Otwórz z plikiem pdf]()
Вы также можете запустить Acrobat Reader и выбрать «Файл» и «Открыть» в меню приложения.
![Otwieranie pliku w Acrobat Reader]()
Откроется окно, в котором необходимо выбрать файл для открытия и нажать кнопку «Открыть».
![Otwieranie dokumentu w Acrobat Reader]()
После открытия документа снова нажмите кнопку «Файл», но на этот раз перейдите в пункты меню «Сохранить как следующий» и «Текст»...».
![Zapisywanie dokumentu w Acrobat Reader jako tekst]()
В открывшемся окне выберите каталог, в котором будет храниться txt файл, а затем нажмите кнопку «Сохранить».
![Wybór katalogu do zapisania dokumentu w Acrobat Reader jako tekstu]()
Acrobat Reader может быть закрыт. Затем откройте сохраненный документ в любом текстовом редакторе, например, в стандартном блокноте Windows. Скопируйте весь текст или ту часть текста, которую мы хотим вставить в файл Excel.
![Skopiuj tekst w Notatniku]()
Затем запустите Microsoft Excel.Щелкните правой кнопкой мыши верхнюю левую ячейку листа (А1) и в появившемся меню выберите пункт «Вставить…».
![Wklejanie tekstu w programie Microsoft Excel]()
Затем, нажав на первый столбец вставленного текста, перейдите на вкладку «Данные». Там в группе инструментов «Работа с данными» нажмите на кнопку «Текст по столбцам». Следует отметить, что при этом должна быть выделена одна из колонок, содержащая переносимый текст.
![Tekst kolumny w programie Microsoft Excel]()
Далее откроется окно Text Wizard.В разделе «Формат исходных данных» убедитесь, что переключатель находится в положении «разделено». Если это не так, пожалуйста, переместите его в нужное положение. Затем нажмите кнопку «Далее».
![Kreator tekstu w programie Microsoft Excel]()
В списке символов-разделителей установите флажок «пробел» и снимите его напротив всех остальных элементов.
![Definiowanie ograniczników w programie Microsoft Excel]()
В открывшемся окне установите переключатель в положение "Текст" в блоке параметров "Формат данных столбца".Перед надписью «Поместить в» даем любую графу листа. Если вы не знаете, как зарегистрировать свой адрес, просто нажмите кнопку рядом с формой ввода данных.
![Wybierz format tekstu w programie Microsoft Excel]()
В то же время Мастер создания текстов сворачивается, и вам нужно вручную щелкнуть столбец, который вы хотите указать. Тогда его адрес появится в поле. Просто нажмите кнопку справа от поля.
![Wybierz kolumnę w programie Microsoft Excel]()
Мастер снова откроется. Все настройки производятся в этом окне, поэтому нажмите «Готово».
![Zakończenie pracy w Kreatorze tabel w Microsoft Excel]()
Выполните эту операцию с каждым столбцом, скопированным из документа PDF в электронную таблицу Excel. Затем данные будут отсортированы. Осталось только сохраниться стандартным образом.
Преобразование с помощью сторонних программ
Преобразование PDF в Excel с помощью сторонних приложений, конечно же, намного проще. Одна из самых удобных программ для этой процедуры — Total PDF Converter.
Чтобы начать процесс преобразования, запустите приложение.Затем в левой части открываем каталог, в котором находится наш файл. В средней части окна программы выберите нужный документ, выделив его. Нажмите кнопку «XLS» на панели инструментов.
![Wybór pliku w Total PDF Converter]()
Откроется окно, в котором можно изменить папку вывода готового документа (по умолчанию она совпадает с исходной), а также произвести другие настройки. Но в большинстве случаев достаточно настроек, установленных по умолчанию. Поэтому нажмите кнопку «Пуск».
![Rozpocznij konwersję do Total PDF Converter]()
Начата процедура преобразования.
![Procedura konwersji w Total PDF Converter]()
Наконец, открывается окно с соответствующим сообщением.
![Konwersja do Total PDF Converter została zakończona]()
Примерно по такому же принципу работает и большинство других конвертеров PDF в Excel.
Конвертация через онлайн-сервисы
Для конвертации через онлайн-сервисы вам не нужно загружать дополнительное программное обеспечение. Одним из самых популярных таких ресурсов является Smallpdf.Этот сервис предназначен для преобразования файлов PDF в различные форматы.
Когда вы переходите к разделу вашего веб-сайта, который был преобразован в Excel, просто перетащите нужный PDF-файл из проводника Windows в окно браузера.
![Przeciąganie pliku PDF z Eksploratora]()
Вы также можете нажать «Выбрать файл».
![Przejdź do wyboru pliku do konwersji]()
Далее откроется окно, в котором нужно отметить нужный файл PDF и нажать кнопку «Открыть».
![Wybierz plik do konwersji]()
Файл будет загружен на сервис.
![Przesyłanie pliku do usługi]()
Затем онлайн-сервис конвертирует документ и в новом окне предлагает скачать файл в формате Excel стандартными средствами браузера.
![Pobieranie pliku Excel]()
После загрузки он будет доступен для обработки в Microsoft Excel.
Мы обсудили три основных способа преобразования файлов PDF в документы Microsoft Excel. Обратите внимание, что ни один из описанных вариантов не может гарантировать, что данные будут полностью корректно отображаться. В большинстве случаев нам все равно нужно отредактировать новый файл в Microsoft Excel, чтобы данные отображались корректно и имели презентабельный вид.Однако это все же намного проще, чем полностью перекидывать данные из одного документа в другой вручную.
.Как конвертировать PDF в JPG бесплатно?
Хотя PDF (Portable Document File) является популярным форматом для обмена документами, иногда вам может понадобиться преобразовать файлы PDF в JPG, а затем поделиться ими на веб-сайтах или в социальных сетях. В этой статье мы говорим о лучшем бесплатном конвертере pdf в JPG для Windows 10 .
Файлы PDF, вероятно, сложнее интегрировать в веб-страницы по сравнению с изображениями.С другой стороны, перетащите изображение, и все готово.
Это одна из многих причин, по которой вам нужен конвертер PDF в JPG для Windows. Итак, без лишних слов, вот лучшие способы конвертировать PDF в JPG в Windows 10.
Преобразование изображений PDF в JPG с помощью этих умных инструментов который позволяет конвертировать файлы PDF в формат JPG.Он поставляется как в бесплатной, так и в премиальной версиях, но бесплатной версии достаточно для преобразования PDF в JPG.
Одной из уникальных особенностей конвертера Icecream PDF является то, что он позволяет объединять все файлы в один PDF-документ. Он также имеет встроенную программу чтения PDF и поддерживает файлы, защищенные паролем.
Ищете лучшую программу для чтения PDF для Windows 10? Вот наш лучший выбор.
Ice Cream PDF Converter поддерживает преобразование PDF в JPG, DOC, ODT, BMP, TIFF, PNG GIF и другие форматы.Функция пакетного преобразования работает как пакетный конвертер, позволяя пользователям добавлять несколько файлов в очередь конвертера PDF и конвертировать одним щелчком мыши.
Пользователи могут настраивать параметры макета, диапазоны страниц и последовательности в соответствии со своими требованиями. Профессиональная версия этого приложения не имеет ограничений, в то время как бесплатная версия позволяет конвертировать только 10 страниц с ограниченным размером файла.
- Скачать Icecream PDF Converter Free
- Скачать Icecream PDF Converter Pro
2)
DocuFreezer
DocuFreezer
Многофункциональный конвертер Windows 10, forcuFreezer.Он может конвертировать несколько файлов в PDF, JPG, PNG, TIFF, TXT и другие. Это настольное приложение, которое требует установки.
DocuFreezer утверждает, что сохраняет качество файла во время преобразования, замораживая внешний вид входного документа. Это позволит пользователям просматривать документ на разных устройствах без каких-либо искажений.
Если вы хотите конвертировать несколько файлов одновременно, вы можете использовать функцию пакетного конвертера, чтобы конвертировать несколько файлов одновременно.Пользовательский интерфейс интуитивно понятен и содержит минимум опций для простого выполнения основных операций.
Пользователи также могут рекламировать целую папку или архивы RAR, ZIP или 7ZIP с документами прямо в главном окне.
Поддерживая более 70 форматов входных файлов, DocuFreezer является одним из лучших бесплатных конвертеров PDF в JPG для Windows 10. это легкая бесплатная программа преобразования PDF в JPG для Windows.Пользователи могут использовать этот инструмент как в рекламных, так и в личных целях.
Функция пакетного преобразования позволяет преобразовывать документы PDF в формат Microsoft Word и изображения без необходимости изменять настройки для каждого файла. Режим командной строки позволяет использовать программу с любой утилитой командной строки программирования для преобразования файлов.
Параметр настройки выходного файла включает выбор страницы, тип цветного вывода, качество или специальные требования и т. д.Однако некоторые функции программного обеспечения доступны только пользователям Pro.
Download Boxoft PDF в JPG Converter
4
4 PDF2JPG 5JPG
9 Price - Бесплатные
- Платформа
PDF2JPG - это бесплатный онлайн PDF в инструмент преобразования JPG. Хотя онлайн-инструменты не предлагают столько функций, сколько настольные приложения, они могут быть быстро преобразованы без необходимости установки какого-либо программного обеспечения.
Изменение размера преобразованных изображений с помощью этих 7 инструментов Windows без потери качества.
- Использовать PDF2JPG очень просто. Посетите веб-сайт PDF2JPG и нажмите кнопку Select PDF .
- Выберите файл PDF на своем компьютере и отправьте его.
- Выберите качество JPG и нажмите Преобразовать PDF в JPG.
- Загрузите файл JPG после завершения преобразования.
5
PDF в изображение
- Цена — бесплатно
- Платформа — онлайн
PDF в изображение — еще один бесплатный инструмент для преобразования PDF в JPG.По сравнению с PDF2JPG он предлагает больше возможностей настройки, а также возможность пакетного преобразования.
- Использование PDF Изображение похоже на PDF2JPG.
- Посетите страницу PDF для изображения страницы.
- Нажмите Загрузить файлов и выберите все файлы, которые вы хотите преобразовать.
- Нажмите кнопку Загрузить все , чтобы преобразовать и загрузить файлы PDF
Приложение
Все компьютерные приложения и онлайн-инструменты, упомянутые в этой статье, могут бесплатно конвертировать файлы PDF в файлы JPG.Дайте нам знать ваш выбор в комментариях ниже.
.