Резервное копирование айфон на компьютер
Поиск резервных копий iPhone, iPad и iPod touch
Поиск резервных копий iOS или iPadOS на компьютере Mac, компьютере с Windows и устройстве iOS или iPadOS. Узнайте, как удалять резервные копии, копировать их и выполнять другие действия.
Поиск резервных копий, сохраненных на компьютере Mac или компьютере с Windows
Чтобы предотвратить повреждение файлов резервных копий, необходимо соблюдать следующие рекомендации.
- Приложения Finder и iTunes сохраняют резервные копии в папку резервного копирования. Расположение папки резервного копирования зависит от операционной системы. Несмотря на то что можно скопировать папку резервного копирования, не следует перемещать ее в другую папку, на внешний или сетевой диск.
- Не редактируйте, не перемещайте, не переименовывайте и не извлекайте содержимое из файлов резервных копий. Например, чтобы выполнить восстановление из перемещенного файла резервной копии, необходимо вернуть файл резервной копии на исходное место в папку резервной копии, иначе восстановление работать не будет. Резервные копии служат защищенной копией практически всех данных и настроек вашего устройства. Даже если просмотр или доступ к содержимому файла резервного копирования будет возможен, такое содержимое, как правило, не хранится в формате, пригодном для чтения.
Поиск папки с резервными копиями на компьютере Mac
Чтобы найти резервные копии, выполните указанные ниже действия.
- Щелкните значок лупы в строке меню.
- Введите или скопируйте и вставьте следующее: ~/Library/Application Support/MobileSync/Backup/
- Нажмите клавишу «Ввод».
- Выберите папку резервного копирования в разделе «Папки».
Найдите определенную резервную копию
На компьютере Mac с macOS Catalina или более поздней версией выполните указанные ниже действия.
- Откройте Finder. Щелкните ваше устройство.
- На вкладке «Основные» щелкните «Управлять резервными копиями», чтобы посмотреть список резервных копий. Нажмите правой кнопкой мыши необходимую резервную копию, а затем выберите «Показать в Finder», «Удалить» или «В архив».
- По завершении нажмите «ОК».
На компьютере Mac с macOS Mojave или более ранней версией либо на компьютере с Windows:
- Откройте приложение iTunes. Щелкните ваше устройство.
- Выберите «Настройки», затем «Устройства». Нажмите правой кнопкой мыши необходимую резервную копию, а затем выберите «Показать в Finder», «Удалить» или «В архив».
- По завершении нажмите «ОК».
Поиск папки с резервными копиями на компьютере с Windows 8 или 10
- Найдите строку поиска:
- В ОС Windows 8 щелкните значок лупы в правом верхнем углу экрана.
- В ОС Windows 10 перейдите в строку поиска рядом с кнопкой «Пуск».
- В строке поиска введите %appdata%. Если резервные копии не отображаются, введите %USERPROFILE%.
- Нажмите клавишу «Ввод».
- Дважды щелкните эти папки: Apple или Apple Computer > MobileSync > Backup.
Удаление и копирование резервных копий на компьютере Mac или компьютере с Windows
Запрещается редактировать, переносить, переименовывать и извлекать содержимое файлов резервного копирования, так как указанные действия могут привести к повреждению файлов. Вы можете копировать резервные копии или удалять резервные копии, которые больше не нужны.
Копирование резервных копий в другое место
Если необходимы дубликаты резервных копий, можно найти папку резервного копирования и скопировать ее целиком (а не отдельную ее часть) в другое место, например на внешний диск или в каталог сетевого хранилища.
Приложение Time Machine автоматически копирует папку резервного копирования, когда вы создаете резервную копию папки пользователя на компьютере Mac.
Удаление резервных копий
На компьютере Mac с macOS Catalina или более поздней версией выполните указанные ниже действия.
- Откройте Finder. Щелкните ваше устройство.
- На вкладке «Основные» щелкните «Управлять резервными копиями», чтобы посмотреть список резервных копий. Нажмите правой кнопкой мыши необходимую резервную копию, а затем выберите «Удалить» или «В архив».
- Нажмите «Удалить резервную копию», а затем подтвердите действие.
На компьютере Mac с macOS Mojave или более ранней версией либо на компьютере с Windows:
- Откройте приложение iTunes. Щелкните ваше устройство.
- Выберите «Настройки», затем «Устройства». Нажмите правой кнопкой мыши необходимую резервную копию, а затем выберите «Удалить» или «В архив». По завершении нажмите «ОК».
- Нажмите «Удалить резервную копию», а затем подтвердите действие.
Поиск резервных копий, сохраненных в iCloud, и управление ими
Если используется резервное копирование в iCloud, список резервных копий не будет доступен по адресу iCloud.com. Найти резервные копии iCloud на устройстве iOS или iPadOS, компьютере Mac либо компьютере с Windows можно следующим образом.
На iPhone, iPad или iPod touch:
- Выберите «Настройки» > [ваше имя] > iCloud.
- Нажмите «Управление хранилищем», затем «Резервные копии».
- Нажмите резервную копию, чтобы просмотреть подробную информацию о ней, выбрать, какую информацию нужно включить в резервную копию, или удалить ее.
Выбрать содержимое для резервного копирования можно только в меню «Настройки» устройства, на котором хранится соответствующее содержимое. Например, несмотря на то что можно просмотреть резервную копию данных iPad на устройстве iPhone, выбрать содержимое iPad для резервного копирования можно только в меню «Настройки» iPad.
На компьютере Mac с macOS Catalina или более поздней версией выполните указанные ниже действия.
- Выберите меню Apple > «Системные настройки».
- Щелкните идентификатор Apple ID.
- Щелкните iCloud.
- Нажмите «Управление».
- Выберите пункт «Резервные копии».
На компьютере Mac с macOS Mojave или более ранней версией выполните указанные ниже действия.
- Выберите меню Apple > «Системные настройки».
- Щелкните iCloud.
- Нажмите «Управление».
- Выберите пункт «Резервные копии».
На компьютере с Windows:
- Откройте приложение iCloud для Windows
- Выберите пункт «Хранилище».
- Выберите пункт «Резервная копия».
Узнайте, как удалять резервные копии iCloud и управлять ими на компьютере Mac или компьютере с Windows.
Дополнительная информация
Информация о продуктах, произведенных не компанией Apple, или о независимых веб-сайтах, неподконтрольных и не тестируемых компанией Apple, не носит рекомендательного или одобрительного характера. Компания Apple не несет никакой ответственности за выбор, функциональность и использование веб-сайтов или продукции сторонних производителей. Компания Apple также не несет ответственности за точность или достоверность данных, размещенных на веб-сайтах сторонних производителей. Обратитесь к поставщику за дополнительной информацией.
Дата публикации:
Как сделать резервное копирование на iPhone
Почему резервные копии так важны?
Чтобы обеспечить защиту своих файлов, пользователь iPhone может создавать их резервные копии. Резервное копирование и восстановление данных iPhone на самом деле является довольно простым процессом. И даже если вы думаете, что это вам не понадобится, наличие резервных копий является жизненно важным условием предотвращения потери данных в случае непредвиденной ситуации.
Возможны несколько сценариев, когда вам понадобится копия данных вашего iPhone. Ваш телефон может поломаться, потеряться, его могут украсть, или вы можете приобрести новый iPhone, и вам нужно будет перенести данные. Также бывают случаи, когда данные пропадают после обновления до более новой версии iOS. Регулярное резервное копирование iPhone гарантирует, что вы всегда сможете восстановить свои персональные данные при возникновении непредвиденной ситуации.
Как сделать резервное копирование на iPhone
Сначала надо решить, где будут храниться резервные копии данных вашего iPhone. Вы можете хранить резервные копии iPhone на компьютере или в облаке. Файлы резервных копий iPhone, как правило, занимают достаточно много места. Мы, конечно, объясним, как сохранить резервные копии на компьютере, но если вы хотите сэкономить место в своем хранилище, то лучше всего хранить их в облаке, и они не будут занимать дисковое пространство.
Как создать резервную копию данных телефона с помощью хранилища iCloud
Чтобы выполнить резервное копирование содержимого iPhone в iCloud компании Apple, сначала проверьте подключение устройства к сети Wi-Fi, а затем выполните следующие действия:
- Зайдите в «Настройки», кликните свое имя, а затем нажмите iCloud.
- Нажмите «Резервное копирование» и включите «Резервное копирование iCloud». Это позволяет iCloud автоматически создавать резервные копии определенных данных, когда ваш телефон заряжается, заблокирован и подключен к Wi-Fi.
- На этой же странице резервного копирования нажмите «Создать резервную копию». Во время резервного копирования нужно, чтобы было подключение к Wi-Fi. Под кнопкой «Создать резервную копию» вы увидите дату и время последнего резервного копирования.
При резервном копировании данных iPhone с помощью iCloud копируются не все файлы и настройки. Вот данные, резервные копии которых не создаются:
- данные, которые уже хранятся в iCloud, например календари, контакты, заметки и iMessages;
- данные Apple Mail;
- настройки Apple Pay;
- настройки Touch ID и Face ID;
- содержимое App Store;
- содержимое фонотеки iCloud;
- музыка, которую вы не покупали либо не загружали на iTunes или Apple Music.
Как создать резервную копию данных iPhone на своем компьютере
Возможно, вы захотите хранить резервные копии на своем компьютере. Для этого:
- Подключите свой iPhone к компьютеру через USB.
- Откройте приложение iTunes или установите его, если вы еще этого не сделали.
- В iTunes нажмите небольшой значок iPhone «Устройство».
- В разделе «Резервные копии» выберите «Этот компьютер».
- Нажмите «Создать резервную копию».
- Ваш iPhone начнет резервное копирование данных на компьютер.
Никогда не изменяйте файлы, которые находятся в папке резервных копий. Вы можете сохранить эту папку в Dropbox, как будет рассмотрено ниже, но только не переименовывайте файлы или папки, не добавляйте и не удаляйте файлы из папки с резервными копиями. Из-за этого могут возникнуть проблемы при восстановлении данных вашего телефона.
Как выполнить резервное копирование данных телефона в Dropbox
При использовании iCloud существуют определенные ограничения. В iCloud существуют ограничения для тех, кто использует не только устройства Apple, поскольку программе сложно разобраться, где какие файлы хранятся, когда вы пользуетесь услугами iCloud и сохраняете файлы локально на своем телефоне.
Самым надежным способом обеспечения защиты и доступа ко всем нужным файлам является использование Dropbox в качестве основного хранилища на всех ваших устройствах. Мы обсудим это ниже, а сейчас давайте рассмотрим, как сохранить резервную копию данных iPhone в Dropbox.
Чтобы загрузить файл резервной копии в Dropbox, сначала нужно создать резервную копию на своем компьютере, выполнив действия по резервному копированию данных iTunes, перечисленные выше. После сохранения резервной копии на своем компьютере выполните следующие действия:
Для Windows:
- Откройте меню «Пуск», а затем — проводник.
- В меню слева нажмите «Этот компьютер».
- Дважды кликните жесткий диск вашего компьютера, который обычно обозначается как «Локальный диск (C:)».
- В разделе «Показать/скрыть» на вкладке «Вид» в верхней части окна проводника установите флажок для опции «Скрытые элементы».
- Откройте папку «Пользователи» на жестком диске.
- Вы увидите список пользователей, у которых есть доступ к вашему компьютеру. Выберите папку для своего аккаунта. Если вы не указали имя своего аккаунта, то, скорее всего, она будет называться «Администратор».
- В папке пользователя вы должны найти папку, которая называется «Данные приложений». Откройте ее и пройдитесь по следующим папкам:
- «Роуминг».
- «Компьютер Apple».
- MobileSync.
- Резервная копия
- Находясь в папке «Резервное копирование», убедитесь, что ее содержимое хронологически упорядочено таким образом, что последняя резервная копия находится первой в списке.
- Откройте файлы Dropbox в браузере или в клиенте рабочего стола.
- Перетащите папку с последней резервной копией в окно Dropbox и подождите, пока она загрузится.
Для Mac:
- Откройте раздел «Система поиска» и в верхней строке меню выберите «Перейти».
- В раскрывающемся меню «Перейти» удерживайте нажатой клавишу «Параметр», чтобы открыть папку «Библиотека».
- Откройте папку «Библиотека» и пройдитесь по следующим папкам:
- Поддержка приложений.
- MobileSync.
- Резервная копия
- А дальше процесс практически такой же, как в Windows. Найдите папку с последней резервной копией, перетащите ее в окно Dropbox и подождите, пока завершится загрузка.
Как восстановить данные iPhone из резервной копии
Чтобы восстановить данные iPhone из резервной копии iCloud, выполните следующие действия:
- Включите устройство и следуйте инструкциям процесса настройки, пока не дойдете до раздела «Приложения и данные».
- Нажмите «Восстановить из резервной копии iCloud».
- Вам будет предложено войти в свой аккаунт iCloud с помощью идентификатора Apple. После этого выполните следующие действия:
- Выберите последнюю резервную копию, которую вы хотите восстановить.
- Вам снова может быть предложено войти в систему с помощью идентификатора интерфейса Apple, чтобы восстановить приложения и данные покупок.
- Теперь подождите, пока iPhone восстановит резервную копию.
Если вы выполняете восстановление из резервной копии на компьютере, убедитесь, что ваш телефон подключен к компьютеру, и выполните следующие действия:
- Откройте iTunes и нажмите значок iPhone, чтобы открыть настройки своего устройства.
- Выберите «Восстановить резервную копию».
- Найдите и выберите нужный файл резервной копии.
- Нажмите «Восстановить».
- Не отключайте устройство, пока не завершится восстановление. По завершении телефон автоматически перезагрузится, но не отключайте его, пока он не синхронизируется с вашим компьютером после перезагрузки.
Чтобы восстановить файл резервной копии из Dropbox, его сначала нужно загрузить обратно в компьютер. Его нужно будет снова поместить в папку резервного копирования, из которой вы его извлекли в начале. Но эта папка существует только при наличии резервных копий, сохраненных на вашем компьютере, поэтому вам сначала придется создать новый файл резервной копии iPhone, чтобы iTunes могла создать нужную папку.
Загрузите файл резервной копии из Dropbox и поместите его в папку «Резервная копия». Затем выполните те же действия, что и для восстановления резервной копии из iTunes.
Хранение файлов резервных копий на вашем компьютере несет определенные угрозы. Если что-то произойдет с компьютером и файлы резервной копии будут утеряны, вы не сможете их восстановить. В отношении облачного хранилища такие риски отсутствуют: все данные безопасно хранятся онлайн в зашифрованном виде вместе с резервными копиями.
Хранение файлов в Dropbox также означает, что вы можете быть уверены: все ваши важные файлы находятся в нужном месте, и вам не придется переживать о том, что скопировано, а что нет. Как уже упоминалось, при резервном копировании данных iPhone копируется не все. Но если вы вручную загрузите свои файлы в Dropbox, то сможете контролировать абсолютно все, в том числе скачанную музыку, которая не включается в резервные копии данных iPhone.
Воспользуйтесь всеми возможностями облака
Хотя создание резервных копий iPhone — это разумная идея, но все же более надежным способом защиты ваших данных было бы их хранение в облаке. И если у вашего iPhone возникнут какие-либо проблемы или вы решите поменять телефон, то ваши файлы всегда будут в целости и сохранности, и вам не придется восстанавливать резервную копию.
Где хранятся резервные копии iPad и iPhone, хранящиеся на ПК или Mac?
Если вы случайно удалили некоторую информацию с устройства iOS и надеетесь восстановить ее, то резервная копия iTunes может стать отличной помощью.
Резервное копирование iTunes происходит автоматически каждый раз, когда вы подключаете iPad или iPhone к iTunes (если вы не включили опцию резервного копирования iCloud), или вручную, когда вы щелкаете правой кнопкой мыши устройство в iTunes и выбираете «Back Up». Они сохраняются на вашем компьютере и содержат важные данные, такие как контакты, текстовые сообщения, календарь, заметки, историю звонков и данные приложения.
Итак, где хранятся резервные копии iPhone или iPad? Это зависит от того, какая операционная система использует ваш компьютер, хотя место для резервного копирования по умолчанию одинаково между версиями iOS.
Где находится папка резервного копирования iTunes в Windows?
Резервные копии iTunes хранятся в %APPDATA%\Apple Computer\MobileSync в Windows.
В Windows 10, 8, 7 или Vista это будет путь, например \Users\[USERNAME]\AppData\Roaming\Apple Computer\MobileSync\Backup .
В Windows XP это будет похоже на \Documents and Settings\[USERNAME]\Application Data\Apple Computer\MobileSync\Backup .
Версия iTunes для Microsoft Store немного отличается: она хранит свои резервные копии в разделе %HOMEPATH%\Apple\MobileSync . Это будет путь, например \Users\[USERNAME]\Apple\MobileSync\Backup .
Где находится папка резервного копирования iTunes в macOS / OS X?
Резервные копии iTunes хранятся в ~/Library/Application Support/MobileSync на macOS.
Эта папка обычно находится в папке /Users/[USERNAME]/Library/Application Support/MobileSync/Backup .
В macOS 10.15 Finder создает резервные копии iPhone, а не iTunes. Однако эти резервные копии хранятся в том же месте.
Как автоматически найти папку для резервного копирования iTunes
iPhone Backup Extractor автоматически найдет для вас резервную копию iTunes и может открыть ее одним щелчком мыши. Эта функциональность есть в бесплатной версии, так что это не будет стоить ничего.
- Загрузите и установите iPhone Backup Extractor
- Откройте окно
Preferencesиз выпадающего меню приложения - Выберите вкладку «
Backups». - Если в окне указано «Мы всегда ищем резервные копии в папке по умолчанию», нажмите ссылку «Папка по умолчанию». Легко!
 iPhone Backup Extractor показывает папку резервного копирования iTunes по умолчанию
iPhone Backup Extractor показывает папку резервного копирования iTunes по умолчанию
Открытие папки резервного копирования iTunes в Windows
Откройте место резервного копирования по умолчанию в проводнике с помощью команды «Запуск Windows». Нажмите ⊞ Win + R и появится окно Run. Введите %APPDATA%\Apple Computer\MobileSync и нажмите ⏎ Enter .
Для версии iTunes для Microsoft Store вы можете сделать это: Нажмите ⊞ Win + R и появится окно Run. Введите %HOMEPATH%\Apple\MobileSync и нажмите ⏎ Enter .
Вот как это выглядит в Windows 10:
 Найти резервные копии iTunes в Windows 10
Найти резервные копии iTunes в Windows 10
В открывшемся окне проводника появится папка с именем «Резервное копирование». Это содержит любые резервные копии iTunes, которые уже присутствуют на компьютере.
Поиск папки резервного копирования iTunes на macOS
Место резервного копирования по умолчанию может отображаться в Finder с помощью Spotlight. Нажатие ⌘ Cmd + и введите ~/Library/Application Support/MobileSync перед нажатием ⏎ Enter .
В открывшемся окне Finder появится папка с именем «Backup». Это содержит любые резервные копии iTunes, которые уже присутствуют на компьютере.
Изменение местоположения папки резервного копирования iTunes?
Если вы хотите изменить папку, в которую iTunes создает резервную копию по умолчанию, у нас есть удобное руководство в нашем центре поддержки.
Как сделать резервную копию iPhone
Что такое резервная копия?
Резервная копия - это прямая копия всех важных данных на вашем iPhone (подробнее: что хранится в резервной копии iPhone или iCloud? ). Вы можете использовать резервную копию для защиты ваших данных в случае, если вы потеряете или сломаете свой iPhone.
Мне действительно нужно сделать резервную копию моего iPhone?
Если вы храните важные данные на вашем iPhone, то вам необходимо сохранить резервную копию ваших данных. Если вы потеряете или сломаете iPhone без резервного копирования, вы также можете потерять свои фотографии, контакты и историю сообщений. Резервное копирование вашего телефона предотвращает потерю этих данных навсегда.
Резервное копирование вашего iPhone является простым, и есть три метода, которые вы можете использовать для резервного копирования вашего устройства. В этой статье рассказывается об использовании iTunes, Finder и iPhone Backup Extractor для создания резервных копий iPhone или iCloud. Функциональность бесплатна во всех этих приложениях.
Остерегайтесь перезаписи предыдущих резервных копий
Прежде чем мы подробно рассмотрим каждый из этих методов, имейте в виду, что создание новой резервной копии перезаписывает уже существующую. Поэтому, если вы хотите восстановить данные с вашего устройства, не спешите создавать новую резервную копию, пока вы не изучите существующую.
Как сделать резервную копию вашего iPhone без iTunes
iPhone Backup Extractor может создавать резервные копии вашего iPhone на Windows или MacOS через Wi-Fi или USB-соединение - без необходимости устанавливать iTunes. Вы также можете использовать этот метод для доступа к информации внутри вашей резервной копии.
Чтобы создать резервную копию с помощью iPhone Backup Extractor, выполните следующие действия:
- Скачайте , установите и запустите iPhone Backup Extractor.
- Подключите ваш iPhone или iPad к компьютеру через USB.
- Выберите ваше устройство в меню слева.
Выберите
Utilitiesили нажмитеBackup.![Кнопка «Резервное копирование» в iPhone Backup Extractor The "Backup" button in iPhone Backup Extractor]() Кнопка «Резервное копирование» в iPhone Backup Extractor
Кнопка «Резервное копирование» в iPhone Backup Extractor Нажмите
Start. iPhone Backup Extractor предложит вам установить пароль на резервную копию, чтобы ваши данные были в безопасности.![Мастер создания резервной копии iPhone Backup Extractor iPhone Backup Extractor's backup creation wizard]() Мастер создания резервной копии iPhone Backup Extractor
Мастер создания резервной копии iPhone Backup Extractor
Описание: Использование iPhone Backup Extractor для резервного копирования вашего iPhone выполняется быстро и бесплатно и позволяет получить доступ к данным в резервной копии, но вам потребуется доступ к Mac или ПК.
Как сделать резервную копию вашего iPhone с помощью iTunes или Finder
Вам нужно будет использовать компьютер для резервного копирования вашего телефона в iTunes или Finder, но вы можете использовать столько свободного места, сколько у вас есть на вашем компьютере.
Apple удалила iTunes из macOS 10.15, теперь ее функции резервного копирования доступны прямо в Finder. Поэтому, если у вас Mac под управлением MacOS 10.15 или более поздней версии, вы должны использовать Finder для резервного копирования вашего iPhone, а если у вас Windows PC или Mac под управлением более ранней версии macOS, используйте самую последнюю версию iTunes .
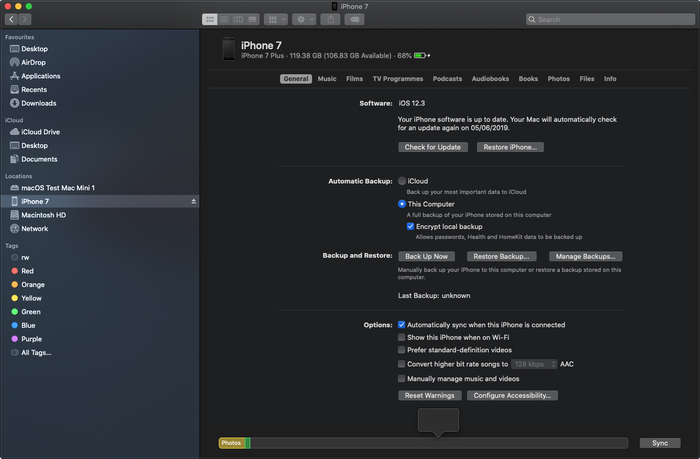 Интерфейс резервного копирования MacOS Finder для iOS
Интерфейс резервного копирования MacOS Finder для iOS
Вот как создать резервные копии, работающие с iTunes или Finder, в три этапа:
Подключите ваш iPhone или iPad к компьютеру через USB, найдите и выберите свой
iPhoneв iTunes или Finder.Убедитесь, что
This computerявляется резервной копией, а неiCloud.Если вы хотите зашифровать свои данные, установите флажок шифрования и выберите пароль для резервного копирования. Мы рекомендуем сделать это, поскольку это обеспечивает лучшую защиту вашей информации. Без установки пароля любой, кто имеет доступ к вашему компьютеру, может получить доступ к любой информации, хранящейся в резервной копии вашего iPhone.
В качестве дополнительного бонуса, если ваши резервные копии зашифрованы, Apple включит в них даже больше данных, чем они могли бы: например, информацию о здоровье и сохраненные пароли в вашей цепочке для ключей.
Нажмите кнопку «Создать резервную копию сейчас» в iTunes или Finder, и резервное копирование должно быть выполнено через Wi-Fi. (Не обязательно сначала нажимать «Синхронизация».)
![Создание свежей резервной копии в iTunes Creating a fresh backup in iTunes]() Создание свежей резервной копии в iTunes
Создание свежей резервной копии в iTunes Дождитесь окончания резервного копирования и не отсоединяйте USB-кабель до тех пор. Первое резервное копирование может занять довольно много времени, особенно для iPhone с большим количеством данных на них. Последующее резервное копирование будет выполняться быстрее, поскольку каждый раз в резервную копию необходимо добавлять только новые файлы. Продолжайте читать, чтобы узнать, как сделать резервную копию вашего iPhone на ночь.
Конфигуратор Apple?
Если вы используете Apple Configurator , вы можете создавать и восстанавливать резервные копии непосредственно в его интерфейсе. Просто щелкните правой кнопкой мыши на устройстве и выберите «Резервное копирование».
Описание: Использование iTunes для резервного копирования вашего iPhone может предоставить вам больше свободного места для хранения, чем iCloud, но запуск iTunes может замедлить работу вашего компьютера.
(Связано: узнайте, как ускорить медленное резервное копирование iPhone )
Как включить беспроводное резервное копирование iPhone
Чтобы настроить iPhone или iPad для резервного копирования по Wi-Fi, необходимо выполнить следующие шаги:
- Подключите ваш iPhone или iPad к компьютеру через USB и откройте раздел
iPhoneв iTunes или Finder. - Tick
Sync with this iPhone over Wi-Fi![Параметры резервного копирования iTunes для резервного копирования Wi-Fi iTunes' backup options for Wi-Fi backups]() Параметры резервного копирования iTunes для резервного копирования Wi-Fi
Параметры резервного копирования iTunes для резервного копирования Wi-Fi - Нажмите
Doneв нижней части окна. - Отсоедините USB-кабель от телефона.
- Убедитесь, что ваш iPhone подключен к той же сети Wi-Fi, что и компьютер. Если это так, панель iPhone все еще должна быть доступна в iTunes или Finder.
- Нажмите на
Back Up Nowкнопку в iTunes или Finder, и резервное копирование должно быть сделано через Wi-Fi.![Создание свежей резервной копии в iTunes Creating a fresh backup in iTunes]() Создание свежей резервной копии в iTunes
Создание свежей резервной копии в iTunes
Как получить автоматическое резервное копирование iPhone
Ваш iPhone может автоматически выполнять резервное копирование каждую ночь в iCloud или iTunes, если вы удовлетворяете критериям автоматического резервного копирования. Эти:
- Устройство должно быть заблокировано
- Устройство должно быть включено
- Устройство должно быть подключено к сети Wi-Fi.
Если ваш телефон настроен на резервное копирование в iTunes через Wi-Fi, то ваш ПК или Mac должны быть включены и подключены к той же сети Wi-Fi.
Как сделать резервную копию вашего iPhone с iCloud
Многие люди предпочитают использовать iCloud, опцию Apple по умолчанию, для резервного копирования данных iPhone, поскольку резервное копирование данных можно выполнять непосредственно с телефона, хотя вы также можете создать резервную копию iCloud на ПК, используя iTunes или Mac, используя Finder.
Вариант А. Вот как создать резервную копию iCloud прямо с вашего iPhone или iPad:
- На вашем iPhone зайдите в
Settings - Выберите
[your name](в самом верху экрана) - Выберите
iCloud Выберите
iCloud Backup. Вы также можете управлять своим хранилищем iCloud из того же меню.![Сделайте резервную копию на iCloud Backup now on iCloud]() Сделайте резервную копию на iCloud
Сделайте резервную копию на iCloud
Вариант Б. Вот как создать резервную копию iCloud с помощью iTunes:
Если вы не хотите создавать резервную копию iCloud по беспроводной сети, вы также можете использовать iTunes для создания и сохранения резервной копии в iCloud.
Подключите ваш iPhone или iPad к вашему ПК или Mac через USB и откройте последнюю версию iTunes.
Выберите свой iPhone в верхнем левом углу iTunes и перейдите к разделу резервного копирования.
![Выберите свое устройство в iTunes Choose your device in iTunes]() Выберите свое устройство в iTunes
Выберите свое устройство в iTunes Выберите iCloud и нажмите кнопку «Создать резервную копию сейчас» - для создания и сохранения резервной копии iCloud потребуется несколько минут.
![Создайте резервную копию iCloud с iTunes Create an iCloud backup with iTunes]() Создайте резервную копию iCloud с iTunes
Создайте резервную копию iCloud с iTunes
К сожалению, iCloud предоставляет только 5 ГБ свободного места для хранения, поэтому вам придется платить ежемесячную плату, если вам нужно сделать резервную копию большего количества данных.
Хотите знать, сколько места вам нужно? Последние iPhone от Apple предоставляют до 512 ГБ дискового пространства, или в 100 раз больше дискового пространства, чем iCloud, для резервного копирования бесплатно. Объем хранилища, необходимый для резервного копирования, будет зависеть от вашего устройства и способа его использования, но вещи, которые обычно занимают больше места, это:
- Ваша библиотека фотографий iCloud. Это может вырасти до размера, превышающего объем памяти на вашем телефоне, так как не все должны быть одновременно установлены на телефоне.
- Все данные вашего приложения и любые файлы, которые вы храните на устройстве. Приложения, которые содержат много изображений, видео или звуковых файлов (таких как Pinterest, Netflix и Spotify), будут занимать большие объемы памяти.
(Узнайте, как освободить хранилище iCloud здесь.)
Резюме: вы можете использовать iCloud для резервного копирования данных прямо с телефона, но вам придется заплатить, чтобы защитить более 5 ГБ данных, а резервное копирование происходит медленно.
Стоит отметить, что с пространством хранения iCloud его можно разделить между членами семьи, настроенными на iCloud. Если у вас есть партнер или дети, вы можете объединить пространство между вами. Так что, если вы обновите свою учетную запись, возможно, им это не понадобится.
(Ошибка резервного копирования iCloud iPhone? Узнайте, как это исправить )
Какой метод резервного копирования я должен выбрать?
К сожалению, вы не можете выбрать резервное копирование в iTunes и iCloud одновременно, но вы можете переключаться между ними без удаления старых резервных копий.
Вот некоторые вещи, которые нужно учитывать при выборе между резервным копированием iTunes и iCloud:
| Особенность | резервные копии iTunes | резервные копии iCloud |
|---|---|---|
| Продолжительность жизни | Навсегда на вашем компьютере | Apple удаляет резервные копии iCloud через 180 дней |
| Место для хранения | Так же, как жесткий диск на вашем компьютере. | Ограничено 5 ГБ без платного обновления хранилища. |
| Требуется хранение | Не больше, чем емкость вашего устройства iOS. | Размер вашей библиотеки фотографий iCloud с дополнительным содержимым, потенциально близким к размеру вашего устройства. Поскольку снимки резервной копии хранятся с потенциально дублирующимися данными, резервная копия устройства может занимать больше места, чем общая емкость устройства. |
| Безопасность | Надежный, если выбран безопасный резервный пароль. | Надежный, если выбран безопасный пароль учетной записи iCloud. |
| скорость | Очень быстрый, так как облачный доступ не требуется. Очень быстро при доступе через USB 3. | Скорость зависит от производительности вашего Wi-Fi, вашего интернет-соединения и производительности серверов iCloud в данный момент. |
Учитывая преимущество, которое обеспечивает резервное копирование iTunes по скорости доступа, мы рекомендуем сделать резервную копию iTunes на локальном компьютере перед обновлением iOS. Вы не хотите в конечном итоге ждать часов для восстановления резервной копии iCloud!
Как восстановить iPhone из iTunes
Создав резервную копию, вы можете использовать ее для восстановления ваших данных в случае, если ваш iPhone потерян или поврежден, или если вы хотите добавить данные на второй iPhone.
Вот как можно переключать айфоны, используя резервную копию iTunes:
- Подключите компьютер к iPhone, который вы хотите использовать.
- Откройте iTunes (или Finder, если вы используете macOS Catalina 10.15)
- Выберите свой iPhone из списка слева.
Нажмите «
Restore Backup…(будьте осторожны, чтобы не нажать «Restore iPhone).![Восстановить резервную копию iPhone Restore an iPhone backup]() Восстановить резервную копию iPhone
Восстановить резервную копию iPhone Выберите нужную резервную копию из выпадающего списка.
![Выберите правильную резервную копию Select the correct backup]() Выберите правильную резервную копию
Выберите правильную резервную копию Введите пароль для резервной копии, если резервная копия зашифрована, и нажмите «
Restore.- Держите iPhone подключенным, пока восстановление резервной копии не будет завершено.
Как сделать резервную копию iPhone: 3 способа сделать резервную копию iPhone
Резервная копия iPhone может пригодиться по многим причинам. Возможно, вы переходите с Apple на более новый iPhone и хотите перенести все свои данные, приложения, настройки и другой контент на новое устройство. Также может возникнуть ситуация, когда необходимо сбросить айфон до заводских настроек и стереть с телефона все.
Рекомендуется регулярно создавать резервную копию телефона, чтобы ничего не было потеряно из-за аварии или другого неожиданного события.Существуют разные способы резервного копирования вашего iPhone. Мы проведем вас через различные шаги, чтобы сохранить ваши ценные данные в безопасности и сделать их доступными для резервного копирования.
Метод 1: резервное копирование в iCloud
Одним из способов резервного копирования вашего iPhone является использование службы iCloud . Ниже вы найдете инструкции о том, как использовать iCloud для резервного копирования вашего iPhone.
- Убедитесь, что у вас стабильное соединение WiFi.
- Перейдите к настройкам вашего iPhone
- Нажмите на изображение вашего Apple ID
- Нажмите « iCloud », а затем « iCloud Backup».
- Нажмите « Резервное копирование сейчас ».
- Теперь ваш iPhone будет выполнять резервное копирование в iCloud.
Если вы хотите, чтобы ваш телефон выполнял автоматическое резервное копирование, вы можете включить параметр «iCloud» в верхней части страницы «Резервное копирование iCloud». Для этого ваш iPhone должен быть заряжен и иметь соединение Wi-Fi. Также убедитесь, что у вас достаточно места в iCloud для хранения всех ваших данных.
Метод 2: Резервное копирование iTunes на компьютер с Windows
Еще один способ сделать резервную копию вашего iPhone — использовать iTunes на компьютере с Windows.
- Убедитесь, что на вашем компьютере с Windows установлена программа iTunes .
- Подключите iPhone к компьютеру с помощью USB-кабеля .
- Найдите и нажмите кнопку iPhone в iTunes (значок смартфона в левом верхнем углу).
- В разделе « Резервные копии » выберите « Этот компьютер ».
- Установите флажок « Зашифровать локальное резервное копирование », если вы хотите зашифровать свои данные. Для этого также необходимо придумать и ввести пароль.
- Нажмите кнопку « Создать резервную копию сейчас ».
- Подождите, пока iPhone выполнит резервное копирование в iTunes.
- Готово!
Способ 3: резервное копирование с помощью Mac Finder от Apple
- Начните с подключения iPhone к компьютеру с помощью USB-кабеля .
- Найдите и выберите свой телефон в Finder на компьютере.
- Установите флажок « Зашифровать локальную резервную копию» , если вы хотите зашифровать свои данные.Для этого также необходимо придумать и ввести пароль.
- Нажмите кнопку « Создать резервную копию сейчас ».
- Подождите, пока резервная копия iPhone будет сделана локально на Mac.
- Готово!
Резюме: Как сделать резервную копию iPhone
Мы только что рассмотрели три метода резервного копирования вашего iPhone. Теперь вы можете восстановить свою резервную копию в любое время, например при переходе на новый смартфон Apple или в случае непредвиденных обстоятельств, когда вы теряете часть или все свои данные.
Не забывайте регулярно создавать резервные копии iPhone в облаке или локально на ПК или Mac. Вы также можете настроить автоматическое резервное копирование в облако, например в iCloud.
Связанные записи
.Поиск резервных копий iPhone, iPad и iPod touch
Узнайте, как найти список резервных копий iOS или iPadOS на вашем Mac, ПК, устройстве iOS или iPadOS. Узнайте, среди прочего, как удалить или скопировать резервную копию.
Найти резервные копии, хранящиеся на Mac или ПК
Вот некоторые вещи, которые вам нужно знать, чтобы не повредить файлы резервных копий:
- Finder и iTunes хранят резервные копии в папке Backup.Расположение папки резервного копирования зависит от операционной системы. Вы можете скопировать папку Backup, но никогда не перемещайте ее в другую папку, на внешний или сетевой диск.
- Не редактируйте, не перемещайте, не переименовывайте и не извлекайте содержимое из файлов резервных копий. Например, чтобы восстановить устройство из переданного файла резервной копии, переместите его обратно в каталог Backup; иначе это не сработает. Резервные копии служат надежной копией практически всех данных и настроек устройства.Поэтому, хотя содержимое файла резервной копии можно просмотреть или получить к нему доступ, оно обычно хранится в нечитаемом формате.
Поиск папки для резервных копий на Mac
Чтобы найти список резервных копий:
- Щелкните значок увеличительного стекла в строке меню.
- Введите или скопируйте и вставьте: ~/Библиотека/Поддержка приложений/MobileSync/Резервное копирование/
- Нажмите клавишу возврата.
- Выберите папку резервного копирования из различных папок.
Найти указанную резервную копию
На Mac с macOS Catalina или более поздней версии:
- Открыть Finder. Нажмите на устройство.
- На вкладке «Общие» нажмите «Управление резервными копиями», чтобы просмотреть список ваших резервных копий. На этом экране щелкните правой кнопкой мыши конкретную резервную копию, затем выберите «Показать в Finder», «Удалить» или «Архивировать».
- Когда закончите, нажмите OK.
На Mac с macOS Mojave или более ранней версии или ПК:
- Откройте iTunes. Нажмите на устройство.
- Выберите «Настройки», а затем нажмите «Устройства». На этом экране щелкните правой кнопкой мыши конкретную резервную копию, затем выберите «Показать в Finder», «Удалить» или «Архивировать».
- Когда закончите, нажмите OK.
Поиск папки резервного копирования в Windows 8 или 10
- Найдите строку поиска:
- В Windows 8 щелкните значок увеличительного стекла в правом верхнем углу экрана.
- В Windows 10 щелкните строку поиска рядом с кнопкой «Пуск».
- В строке поиска введите %appdata%. Если вы не видите свои резервные копии, введите %USERPROFILE%.
- Нажмите клавишу возврата.
- Дважды щелкните следующие папки: Apple или Apple Computer> MobileSync> Backup.
Удалить или скопировать резервные копии системы, хранящиеся на Mac или ПК
Не редактируйте, не перемещайте, не переименовывайте и не извлекайте содержимое из файлов резервных копий, так как это может повредить файлы.Вы можете создавать или удалять резервные копии, которые вам больше не нужны.
Копирование резервных копий системы в другое место
Если вам нужны резервные копии, вы можете найти папку Backup и скопировать всю папку (а не только ее часть) в другое место, например на внешний диск или в сетевую папку.
Time Machine автоматически копирует папку резервного копирования при резервном копировании домашней папки на компьютере Mac.
Удалить резервные копии
На Mac с macOS Catalina или более поздней версии:
- Открыть Finder. Нажмите на устройство.
- На вкладке «Общие» нажмите «Управление резервными копиями», чтобы просмотреть список ваших резервных копий. На этом экране щелкните правой кнопкой мыши конкретную резервную копию и выберите «Удалить» или «Архивировать».
- Щелкните Удалить резервную копию и подтвердите свой выбор.
На Mac с macOS Mojave или более ранней версии или ПК:
- Откройте iTunes. Нажмите на устройство.
- Выберите «Настройки», а затем нажмите «Устройства». На этом экране щелкните правой кнопкой мыши указанную резервную копию и выберите «Удалить» или «Архивировать». Нажмите OK, когда закончите.
- Щелкните Удалить резервную копию и подтвердите свой выбор.
Поиск и управление резервными копиями, хранящимися в iCloud
Если вы используете iCloud Backup, вы не найдете список резервных копий на веб-сайте iCloud.ком. Вот как найти резервные копии iCloud на вашем устройстве iOS или iPadOS, Mac или ПК.
Для iPhone, iPad или iPod touch:
- Перейдите в «Настройки»> [ваше имя]> iCloud.
- Нажмите «Управление дисками и резервными копиями».
- Коснитесь резервной копии, чтобы просмотреть сведения о ней, выбрать информацию для резервного копирования или удалить резервную копию.
Выбрать содержимое для резервного копирования можно только в меню «Настройки» устройства, на котором хранится содержимое.Например, вы можете просмотреть резервную копию iPad на своем iPhone, но если вы хотите выбрать, какой контент с вашего iPad следует копировать, вы можете сделать это только в меню «Настройки» на своем iPad.
На Mac с macOS Catalina или более поздней версии:
- Выберите меню Apple > «Системные настройки».
- Щелкните Apple ID.
- Щелкните iCloud.
- Щелкните Управление.
- Выберите опцию Резервные копии.
На Mac с macOS Mojave или более ранней версии:
- Выберите меню Apple > «Системные настройки».
- Щелкните iCloud.
- Щелкните Управление.
- Выберите опцию Резервные копии.
На ПК:
- Открыть iCloud для Windows
- Нажмите кнопку Диск.
- Выберите параметр «Резервное копирование».
Узнайте больше об удалении и управлении резервными копиями из iCloud с Mac или ПК.
Информация, предоставленная в отношении продуктов сторонних производителей или сторонних веб-сайтов, которые не контролируются и не тестируются Apple, не является рекомендацией. Apple не несет ответственности за выбор, работу или использование сторонних сайтов или продуктов.Apple не делает никаких заявлений относительно точности или надежности сторонних веб-сайтов. Пожалуйста, свяжитесь с поставщиком для получения дополнительной информации.
Дата публикации:
.90 000 Где сделать резервную копию вашего iPhone, если хранилище iCloud закончилось 90 001Когда дело доходит до удобства резервного копирования, нет лучшего варианта, чем всегда доступное, независимое от устройства облако. Резервное копирование ICloud очень просто на iPhone. Просто включите соответствующую опцию и телефон периодически копирует в облако все, что на нем хранится. Единственная проблема, с которой столкнется большинство пользователей, — исчерпание доступного места в сервисе iCloud: бесплатно мы получаем только 5 ГБ.
Самое простое решение — это, конечно, купить дополнительное место, когда мы начнем приближаться к волшебным 5 гигабайтам. Однако для пространства iCloud требуется подписка, а это означает, что вам придется платить ежемесячно (в настоящее время 3,99 злотых за 50 ГБ, 11,99 злотых за 200 ГБ и 39,99 злотых за 2 ТБ). Если вы не хотите оплачивать эти расходы, поищите альтернативы. Посмотрим, из чего нам выбирать.
Куда копировать файлы с iPhone: облачное хранилище
iCloud — не единственное облачное хранилище.Большинство других провайдеров предлагают такое же количество свободного места, а иногда и меньше. Например, OneDrive дает вам 5 ГБ бесплатно, потом нужно оплатить подписку. Для DropBox свободное пространство ограничено 2 ГБ, а Amazon Drive ничего не предлагает, если вы не зарегистрируетесь в Amazon Prime — но тогда вы все равно получите только 5 ГБ.
Более того, большинство провайдеров берут за дополнительное пространство примерно столько же, сколько iCloud, поэтому платить за облако у другого провайдера бессмысленно.Однако вы можете пользоваться многими другими бесплатными сервисами хранения данных — разумеется, при соблюдении нескольких условий.
Резервное копирование iPhone на Google Диск
В отличие от других облачных сервисов, Google Диск предоставляет 15 ГБ свободного места для хранения любых типов данных. Более того, вы можете хранить фотографии с разрешением до 16 МП (для сравнения, камеры на iPhone 11 Pro имеют разрешение 12 МП) и HD-видео 1080p (если вы выберете безлимитную версию, ваши видео 4K будут сжаты до 1080p) — и эти фотографии и видео не учитываются в вышеупомянутом ограничении в 15 ГБ.
Вы можете использовать неограниченное хранилище фотографий в Google двумя способами:
- Если вы хотите создать резервную копию только своих фотографий и видео, вы можете управлять резервной копией своего iPhone с помощью приложения Google Фото .
- Вы также можете скачать приложение Google Drive . Таким образом, вы сможете хранить в облаке Google не только фото и видео, но и документы, информацию календаря и контакты (правда, все это должно уместиться в 15 ГБ).
Резервная копия iPhone в Яндекс.Диске
Яндекс.Диск предлагает чуть меньше, чем Google Диск в бесплатном тарифе — 10 ГБ, если быть точным. Он хранит переданные со смартфонов фото и видео без ограничений и в оригинальном качестве. При просмотре медиафайлов в Интернете они отображаются в сжатом виде, и вы всегда можете загрузить исходный файл на любое устройство.
Чтобы использовать неограниченное файловое хранилище, скачайте приложение Яндекс.Диск и настроить его на автоматическую передачу. Как и в случае с Google Диском, все файлы (кроме фотографий и видео) должны умещаться на предлагаемом свободном месте. В качестве дополнительного бонуса, если вам нравится снимать видео в высоком разрешении, Яндекс.Диск намного привлекательнее, чем Google Диск, когда дело доходит до резервного копирования вашего iPhone.
Сторонние облака: проблемы конфиденциальности
И Google, и Яндекс не только хранят ваши фото и видео на своих серверах, но и сортируют их, создают альбомы.Они анализируют ваши фотографии, чтобы определить их содержание, которое может быть очень личным. В приложении Google Фото можно заблокировать возможность группировки фотографий по лицам, но если вы не хотите, чтобы Яндекс и Google знали, что и где вы делали, лучше не использовать их неограниченное хранилище.
Куда копировать файлы с iPhone: другое устройство
Если сторонние облака не соответствуют вашим ожиданиям, где еще можно хранить резервную копию iPhone? У вас есть два варианта: на компьютере или внешнем носителе.
Резервное копирование iPhone на компьютер с Windows или macOS (кроме Catalina)
Если у вас есть компьютер с Windows или macOS Mojave (или более ранней версии), вы можете скопировать на него свои файлы с iPhone с помощью iTunes. Это приложение позволяет синхронизировать фотографии, видео, альбомы, музыкальные списки, фильмы, сериалы, подкасты, аудиокниги, аудиозаписи, контакты и календари. Для резервного копирования:
- Подключите телефон к компьютеру с помощью USB-кабеля и откройте iTunes.
- Если ваш iPhone спросит, доверяете ли вы этому устройству, нажмите Я доверяю .
- Коснитесь значка устройства в левом верхнем углу iTunes.
- В меню слева выберите, что копировать на компьютер: музыку, книги, фильмы, подкасты и т. д. Для каждого типа данных включите опцию Синхронизировать .
- Для каждого типа данных установите флажки рядом с дополнительными файлами, которые вы хотите синхронизировать. Например, на вкладке Музыка можно выбрать, копировать ли голосовые записи и видео на компьютер.
- Выбрать Применить .
- Если приложение не начинает копирование файлов, выберите Sync .
Резервное копирование iPhone на macOS с помощью Catalina
На компьютере под управлением macOS Catalina iTunes заменен специализированными приложениями. Копирование файлов между вашим iPhone и другим компьютером — это работа для Finder. Он синхронизирует тот же набор данных, что и iTunes, и работает так же.Чтобы сделать резервную копию с помощью Finder:
- Подключите iPhone к компьютеру с помощью USB-кабеля и откройте Finder.
- Выберите значок телефона в меню слева.
- Если ваш iPhone спросит, доверяете ли вы этому компьютеру, нажмите Я доверяю .
- В списке вверху выберите, что вы хотите передать на компьютер (музыку, книги, фильмы и т. д.), и для каждого типа данных выберите Синхронизировать .
- Выберите файлы, которые вы хотите скопировать.
- Выбрать Применить .
- Если приложение не начинает копирование файлов, выберите Sync .
После того, как приложение (iTunes или Finder) скопирует файлы в свою папку на вашем компьютере, вы можете перенести их в другое место, например на внешний жесткий диск. Таким образом, вы можете создать резервную копию большинства данных вашего iPhone. Когда дело доходит до хранения такой информации, как Face ID, Touch ID или Apple Pay, 5 ГБ свободного места в iCloud определенно достаточно.
Резервное копирование iPhone на внешний носитель
Начиная с iOS 13, вы также можете подключить внешний накопитель, USB-накопитель или даже SD-карту к своему iPhone или iPad, чтобы копировать файлы прямо из памяти устройства. Это относительно новая опция, поэтому с некоторыми жесткими дисками аккумулятору вашего телефона может не хватать энергии.
Внешние диски лучше подходят для планшетов с iPadOS 13, поэтому вы определенно можете использовать этот метод для резервного копирования своего iPad.Если у вас нет внешнего накопителя, вам необходимо приобрести его (и адаптер для его подключения, если это необходимо). Это единовременная плата, и если вы хотите создавать резервные копии своего iPhone или iPad в течение длительного периода времени, этот вариант может быть более экономичным, чем предложения iCloud, учитывая его ежемесячную абонентскую плату.
Где сделать резервную копию iPhone: сводка
Как видите, помимо iCloud существует несколько других вариантов резервного копирования iPhone, каждый из которых имеет свои плюсы и минусы.Если вам негде хранить обширную коллекцию фото и видео и вас не пугают назойливые алгоритмы машинного обучения, вам понравится вариант безлимитного хранилища на Google Диске или Яндекс.Диске. В каждом из них доступны самые простые опции — достаточно настроить их на автоматическое копирование файлов в облако.
Если вы не хотите, чтобы ваши фото и видео просматривали роботы с искусственным интеллектом, вы можете скопировать файлы на свой компьютер.А если вам нужно взять их с собой, т.е. иметь в более компактном виде, используйте флешку или внешний накопитель. По мере развития технологий это должно становиться все менее и менее проблематичным.
.Резервное копирование iPhone - Как сделать резервную копию iPhone?
Резервное копирование iPhone — отличная мера предосторожности, о которой должен знать каждый информированный пользователь. Однако не все его используют. Почему резервное копирование iPhone так важно и как это сделать? Ознакомьтесь с нашим руководством о том, как сделать резервную копию вашего iPhone.
Резервное копирование iPhone — зачем их создавать?
Резервное копирование— это процесс , который дублирует файлы, хранящиеся на электронном устройстве , таком как смартфон, в другом месте.Существует несколько способов создания резервной копии. Стоит использовать несколько из них, , чтобы максимально защитить ваши личные данные .

См.: Резервное копирование WhatsApp — почему вы должны это делать. Резервное копирование WhatsApp — как им пользоваться?
Почему это так важно? Благодаря ему после покупки нового айфона можно сэкономить время необходимое для повторного ввода контактов, загрузки приложений и изменения настроек телефона .Резервное копирование данных также можно сравнить с профилактической медицинской помощью. Точно так же, как профилактика лучше лечения, лучше скопировать, чем потерять . Есть много причин для этого. Все описанные ниже ситуации могут случиться с каждым.
Причина 1 - сбой
Вне зависимости от возраста и класса вашего смартфона, у нет абсолютно надежных устройств. Сбой может быть вызван, например, жестким диском , на котором хранится единственная копия данных.
 Источник: ihospital.pl
Источник: ihospital.pl может выйти из строя из-за механического повреждения диска , например, в результате падения смартфона на землю. Другой тип механических повреждений - , короткое замыкание . Это может произойти с при подключении смартфона к сетевой розетке . Риск еще больше возрастает, когда телефон заряжается во время грозы.
Причина 2 - телефон потерян
Случайная потеря из-за утери или кражи может случиться с каждым. места, где легче всего потерять телефон, — это очень людных места, таких как общественный транспорт, клубы и концерты под открытым небом. Конечно это не только в людных местах можно потерять телефон . Просто невнимательность в виде оставления молнии открытой в сумке или рюкзаке .
Вспомните также поговорку «Вор делает возможность» . Телефон , оставленный на время, например, на столике в кафе , может быстро попасть в руки грабителя, а такие данные, как сообщения, фото и видео, могут быть утеряны навсегда.
Причина 3 - случайное удаление данных
Хотя эта причина самая прозаичная, ее нельзя исключать . Как вы сами можете способствовать потере данных? Вы можете стереть как данные из одного приложения , так и удалить их все сразу, восстановив телефон до заводских заводских настроек.

Причина 4 - Вирус
Вредоносная программа может не только удалять, но и блокировать доступ к с устройства. Любое оборудование, имеющее доступ к Интернету, подвержено риску заражения вирусом. Вирус, удаляющий файлы или блокирующий доступ к файлам , может быть установлен несколькими способами . Одним из популярных среди хакеров методов является вставка вредоносного ПО во вложения к электронным письмам .
Другой причиной может быть установка вирусного приложения . К счастью, на айфонах это маловероятно из-за невозможности загрузки приложений не из официального App Store. В самом Apple Store программы также проходят проверку на предмет безопасности для пользователей. Однако нельзя исключать, что вредоносное приложение не появится в App Store. Вредоносная программа также может быть загружена путем подключения iPhone к компьютеру .

Все вышеперечисленные причины являются хорошей мотивацией для резервного копирования. Частные файлы можно сохранять как локально, так и в облаке . Первый способ заключается в резервном копировании на внешний жесткий диск .Аналогичное решение — сохранение данных на диск другого устройства — смартфона, планшета или компьютера.
Чтобы резервное копирование соответствовало текущему состоянию данных, его необходимо выполнять регулярно . Для пользователей iPhone оптимальным методом является использование инструментов и сервисов самого Apple . Как сделать резервную копию iPhone с их помощью?
Как сделать резервную копию iPhone? Резервное копирование iPhone в iTunes
Одним из способов резервного копирования вашего iPhone является программа iTunes .Это , установленное по умолчанию на каждом компьютере Apple Mac . Его также можно загрузить на ПК с Windows из Магазина Microsoft.
1. Обновление iTunes
Рекомендуется перед запуском резервного копирования iPhone проверить актуальность программы . Это позволяет быть уверенным, что в нем реализованы последние обновления безопасности , а значит - процесс копирования данных безопасен.
 Источник: imore.com
Источник: imore.com Это относится к в первую очередь владельцам компьютеров Mac , в связи с тем, что iTunes является одной из предустановленных программ. Если вы только что загрузили iTunes (для Windows), можете быть уверены, что это последняя версия. Чтобы узнать, последняя ли это версия программы, в iTunes перейдите по адресу Проверить наличие обновлений .
2. Подключение iPhone к компьютеру
После подключения iPhone к компьютеру может появиться следующее сообщение Доверять этому компьютеру? Затем следует выбрать опцию Да .Программа также может запросить для разблокировки смартфона с помощью FaceID или PIN-кода.
3. Выбор устройства
В ситуации, когда к компьютеру подключено более одного устройства, выберите, с какого из них делать резервную копию iPhone . Если, несмотря на наличие последней версии iTunes, смартфон не был обнаружен, отключите его и снова подключите . Если это не помогло, перезагрузите компьютер и смартфон и выполните шаги 1 и 2.
4. Резервное копирование iPhone
Последний шаг — выбрать опцию Создать резервную копию сейчас . Данные можно дополнительно защитить, выбрав Зашифровать резервную копию . Для Health Sensitive Data от Apple Watch требуется резервное шифрование .
 Источник: 9to5mac.com
Источник: 9to5mac.com Процесс резервного копирования может занять от нескольких минут до нескольких часов . Это в зависимости от количества данных , которые пользователь хочет скопировать.После завершения резервного копирования вы также можете проверить дату последнего резервного копирования в разделе Последние резервные копии .
Резервное копирование iPhone в iCloud
Копирование файлов с iPhone можно автоматизировать . Для этого используется Apple cloud iCloud . Это самый простой способ сделать резервную копию iPhone . Однако у него и определенный предел .
1. Проверьте объем памяти для данных
Это ограничение представляет собой объем файлового пространства, доступного бесплатно.Каждый пользователь устройств Apple получает от производителя 5 ГБ места для данных в сервисе iCloud. Однако, если ваши данные занимают больше места, единственный вариант — выбрать платный план. Доступные объемы пространства: 50 ГБ, 200 ГБ и 2 ТБ .
2. Включите WiFi
Это необязательный шаг, но его стоит сделать , так как объем данных, передаваемых для резервного копирования, может быть очень большим.Использование сотовой сети влечет за собой риск исчерпания мобильных данных .
Чтобы включить WiFi, перейдите в меню Настройки , затем WiFi . Выберите имя сети WiFi , которую вы хотите использовать, и нажмите на нее. Лучше всего использовать частную, защищенную паролем сеть WiFi . Открытые сети Wi-Fi часто взламываются, что может привести к потере личных данных.
3.Запуск iCloud
В меню Настройки перейдите к Apple ID . Затем выберите свое имя Apple ID (то есть имя и фамилию) и нажмите iCloud .
4. Резервное копирование iCloud
В меню iCloud перейдите к Backup и нажмите Backup now . Важно отметить, что не следует отключать от сети WiFi до завершения резервного копирования.
Описанный выше метод предназначен для ручного резервного копирования. Может быть сделано автоматически. Для этого перейдите в Настройки , а затем в iCloud и Резервное копирование и переместите ползунок так, чтобы он загорелся зеленым .

Также возможно проверить, когда было выполнено последнее резервное копирование iPhone в iCloud. Для этого перейдите в Настройки , затем в iCloud и Архив iCloud .Здесь отображается дата последней резервной копии iPhone.
Перенос данных iPhone на компьютер
Представленные ранее способы относятся к созданию резервных копий в сервисах Apple. Также возможно для переноса файлов с iPhone на локальный диск Mac или ПК .
Передача данных с iPhone на Mac
Передача данных может осуществляться одним из двух способов - путем подключения iPhone к компьютеру кабелем Lightning - USB или посредством синхронизации устройств в общей сети WiFi .Для обоих требуется macOS Catalina версии 10.15 или более поздней версии.
Если вы хотите синхронизировать iPhone и Mac в первый раз, подключите iPhone к компьютеру . Затем в Finder на Mac выберите iPhone и перейдите к Общие , затем Показать это [имя устройства] и Применить . Отныне достаточно включить одну и ту же сеть Wi-Fi на обоих устройствах, чтобы они соединились.Кабельное соединение больше не понадобится.
 Источник: support.apple.com
Источник: support.apple.com Как сделать резервную копию iPhone на Mac? Для этого нажмите треугольник рядом с названием приложения . Показаны файлы, которые можно копировать. Последний шаг — перетащить в окно Finder . Чтобы перенести данные с Mac на iPhone, выберите файл в Finder и перетащите его на значок приложения, установленного на iPhone.
Передача данных с iPhone на ПК Windows
Поскольку Finder недоступен на компьютерах с Windows, потребует от вас использовать iTunes .Также в случае компьютеров, работающих на системах Microsoft, есть два способа подключения устройств — с кабелем Lightning — USB и через сеть WiFi .
При первом подключении iPhone к ПК подключите смартфон к компьютеру с помощью кабеля Lightning - USB. Следующим шагом является нажатие кнопки iPhone в верхнем левом углу приложения iTunes , затем Сводка , Опции и Синхронизация с этим [устройством] через WiFi .Смартфон и компьютер будут соединены. Кабель больше не требуется при следующей передаче данных. Достаточно, чтобы оба устройства были доступны в одной сети Wi-Fi.
 Источник: support.apple.com
Источник: support.apple.com Как скопировать фотографии или другие файлы с iPhone на Windows 10? Чтобы передать файлов, нажмите кнопку iPhone в iTunes, затем выберите из списка приложение , из которого вы хотите передать файл. Следующим шагом является нажатие Сохранить , затем выбрать место, где вы хотите сохранить файл и снова нажать Сохранить .Перенести файл с ПК так же просто. В iTunes нажмите «Добавить», выберите файл для передачи на iPhone и снова нажмите «Добавить».
Как перенести данные с iPhone на Google Диск?
Перенос данных с iPhone на аккаунт Google — такая же простая задача, как , как и использование сервисов Apple. Однако необходимо помнить, что для доступа к данным, скопированным на Google Диск, необходимо скачать одно из приложений Google — Фото или Календарь . Оба доступны в App Store.
Также возможно для резервного копирования контактов, хранящихся в вашей учетной записи Google. Из-за отсутствия приложения Google Контакты на iPhone необходимо добавить учетную запись Google в программу Контакты по умолчанию на iPhone .

Сам процесс резервного копирования требует включения сети WiFi. После загрузки и запуска Google Диска выберите меню в верхнем левом углу экрана (его значок три черточки ). Затем перейдите к Настройки , а затем к Резервное копирование и Начать резервное копирование .
Резервное копирование данных — это действие, которое каждый должен выполнять каждый владелец смартфона , независимо от марки. Это защищает от потери файлов и защищает ценные воспоминания, такие как фото и видео. В случае облачного резервного копирования дополнительным преимуществом является доступ к файлам с различных устройств. Важно отметить, что резервное копирование не представляет сложности для , так что каждый может легко защитить то, что ему дорого.
.Как сделать резервную копию iPhone в iTunes на ПК
Резервное копирование iPhone очень важно. Вот как это сделать на ПК с Windows.
Хотите знать, как сделать резервную копию iPhone в iTunes на компьютере? Это распространенный вопрос, который Apple, возможно, немного упростила.
Но сначала, прежде чем мы перейдем к правильным шагам, давайте сначала объясним, что к чему.
- iPhone: Вы знаете, что это такое.Это ваш смартфон, который вы используете и хотите сделать резервную копию.
- Резервное копирование: Это важный процесс копирования всех данных на iPhone и их сохранения в другом месте. Резервные копии важны, потому что они дают вам дополнительную резервную копию всех данных на вашем iPhone, если с вашим устройством что-то случится — например, потеря, кража или непоправимое повреждение.
- iTunes: Это настольное приложение, которое вы используете для управления музыкальными и мультимедийными библиотеками на вашем компьютере.Раньше Apple выпускала iTunes для Mac, но с тех пор эта программа была заменена многими приложениями, которые управляют отдельными медиафайлами, такими как приложение «Музыка», приложение «ТВ», приложение «Книги» и другие. Но если у вас есть ПК, все эти отдельные приложения Mac в основном по-прежнему связаны вместе в виде iTunes.
через iTunes позволит сохранить большую часть уникальных данных на вашем iPhone и продублировать их на вашем компьютере.Однако некоторые вещи на iPhone не сохраняются при резервном копировании. Вот список от Apple, который НЕ создается во время резервного копирования iTunes:
- Контент, приобретенный в iTunes, книгах и магазинах приложений. Это связано с тем, что все эти носители уже связаны с вашей учетной записью, поэтому вы можете повторно загрузить их в любое время с серверов Apple.
- Мультимедиа, импортированные на ваш iPhone, которые уже есть на вашем компьютере. Это мультимедиа, добавленные в iTunes, такие как музыка или фильмы, которые вы НЕ приобрели через Apple. На этом носителе нет резервной копии, так как он уже хранится на вашем компьютере (но, кстати, ВСЕГДА делайте резервную копию ваших данных и на вашем компьютере).
- Данные iCloud. Сюда входят такие вещи, как «Сообщения», «Фотографии» и «Apple Mail», которые уже хранятся онлайн в вашей учетной записи iCloud.
- Настройки Touch ID или Face ID. Они не архивируются из соображений безопасности.
- Платите с информацией Apple. Резервная копия этих данных не создается по соображениям безопасности.
Есть еще одна вещь, которую следует упомянуть: резервные копии iTunes iPhone также могут создавать резервные копии конфиденциальных данных об активности, состоянии и связке ключей, но сначала вам необходимо зашифровать резервную копию iTunes. Мы покажем вам, как показано ниже.
Хорошо, теперь пришло время сделать резервную копию iPhone в iTunes на компьютере.Вот как:
- Откройте iTunes на своем компьютере. Вы можете найти его в меню «Пуск».
- Используйте кабель Lightning-USB для подключения iPhone к компьютеру.
- На вашем iPhone вас могут попросить ввести пароль или «Доверять этому устройству» (ваш компьютер). Если это так, введите свой пароль или нажмите, чтобы подтвердить, что вы доверяете своему компьютеру.
- На боковой панели iTunes щелкните свой iPhone.
- На экране iPhone в iTunes нажмите «Сводка».
- В разделе «Резервные копии экрана» выберите «Этот компьютер» в качестве хранилища резервной копии.
- Если вы хотите создать резервную копию данных о работоспособности, активности и связке ключей iPhone, вам также необходимо установить флажок «Зашифровать локальную резервную копию». Введите пароль для вашей зашифрованной резервной копии и НЕ ЗАБУДЬТЕ ЕГО. Если вы зашифруете резервную копию iPhone на iTunes, вы не сможете восстановить резервную копию iPhone без пароля.
- Нажмите кнопку «Создать резервную копию сейчас». Процесс резервного копирования может занять много времени в зависимости от размера резервной копии. Когда это будет сделано, вы увидите дату и время самой последней резервной копии iTunes iPhone под кнопкой «Резервное копирование».
Вот оно! Вы создали резервную копию своего iPhone с помощью iTunes на своем компьютере.
Вот как сделать резервную копию телефона Android? ! Кроме того, обязательно ознакомьтесь с , как использовать пароли iCloud Keychain для Windows ! I Когда поступит в продажу iTunes? ?
90 100Михал Гротхаус
Эксперт Apple и писатель, Михал Гротхаус занимается технологиями в KnowYourMobile уже более 10 лет.Ранее он работал в Apple. А до этого он был киножурналистом. Михаил — автор публикации; его книга Epiphany Jones была названа одним из лучших голливудских романов по версии Entertainment Weekly . Майкл также является писателем в других изданиях, включая WICE, благодаря Fast Company. .iPhone: как сделать резервную копию
Наш iPhone — это не только устройство, благодаря которому мы можем свободно звонить, писать сообщения, просматривать веб-страницы или делать фотографии.На самом деле это карманный компьютер, на котором мы храним много информации и данных о нас. Данные, которые мы можем легко потерять. Потеря или кража iPhone или iPad может случиться с нами в любой момент. Хотя есть способы отследить наше устройство и удалить его удаленно, никто не вернет нам потерянные данные. Поэтому неплохо иметь их резервную копию.
Резервное копирование в iTunes
Резервное копирование нашего iPhone или iPad дело нескольких десятков минут .Если вы хотите сделать резервную копию своего iPhone локально на своем компьютере, лучше всего сделать это через приложение iTunes для OS X или Windows. Благодаря локальному резервному копированию мы можем сохранить все данные, которые есть на устройстве, независимо от их происхождения. Мы также можем восстановить их с помощью iTunes.
С помощью iTunes мы не только установим игру или послушаем музыку, но и сделаем резервную копию iPhoneКак сделать резервную копию в iTunes
- Подключите iPhone к компьютеру с помощью USB-кабеля, а затем запустите программу iTunes.
- Найдите в программе значок в виде iPhone и нажмите на него. Программа переводит нас в режим просмотра устройства.
- В представлении iPhone мы находим раздел «Резервные копии». Мы выбираем Этот компьютер среди перечисленных вариантов.
- Затем нажмите кнопку Архивировать сейчас. Если у нас есть какие-либо приложения, которые не были установлены iTunes, программа спросит, хотите ли вы их заархивировать. После получения авторизации начнется резервное копирование нашего iPhone.
В зависимости от мощности iPhone процесс копирования может занять от нескольких до нескольких десятков минут. Программа рипает все данные, включая музыку и фильмы , что к сожалению длится. В разделе «Резервные копии» вы также можете восстановить заархивированную резервную копию на свое устройство, выполнив описанные выше шаги и нажав кнопку «Восстановить резервную копию».
Чтобы сделать локальную резервную копию iPhone, мы выбираем эту опцию в iTunesРезервное копирование в архив iCloud
iCloud позволит вам создавать резервные копии вашего iPhone в облаке с помощью службы архивации.У нас также есть возможность онлайн-архивирования iPhone в облаке iCloud.Однако это не так эффективно, как с локальной копией. Мы не можем сохранять фильмы, музыку, книги или программное обеспечение в архиве iCloud, которые не были приобретены через iTunes, App Store или iBooks Store. Также фотографий, которые были загружены извне, не будут архивированы . Кроме того, данные, которые уже находятся в iCloud, такие как записные книжки, календари, электронные письма и т. д., не сохраняются в архиве. Однако резервная копия iCloud имеет огромное преимущество — вы можете создать резервную копию своего устройства и восстановить его, не имея компьютера.Все, что вам нужно, это доступ в Интернет через Wi-Fi. Сервис также полностью автоматизирован. Он будет выполнять резервное копирование каждый раз, когда ваше устройство использует Wi-Fi и подключается к источнику питания.
Как запустить резервную копию в архиве iCloud
- Войдите в настройки iPhone.
- В списке функций найдите ссылку на iCloud и нажмите на нее.
- В настройках iCloud выберите «Архивировать» и включите эту функцию.
С этого момента наш телефон будет автоматически создавать резервные копии через Wi-Fi. Это также означает, что iTunes больше не будет автоматически создавать резервные копии вашего iPhone локально. Однако это можно сделать вручную, как описано выше. Примечание. Для архива iCloud требуется свободное место на iCloud Drive .По умолчанию каждому пользователю бесплатно предоставляется 5 ГБ свободного места на этом сервисе. Если место на диске заполнено, вам следует докупить его.
Нам не нужен компьютер для выполнения интернет-бэкапа, мы все настраиваем на телефонеШифрование резервной копии iTunes
До или после резервного копирования нашего iPhone или iPad через iTunes мы можем дополнительно защитить его.Шифрование резервной копии защищает ваши данные, если по какой-либо причине вы потеряете компьютер или жесткий диск, на котором находится резервная копия. Как это сделать?
- Подключите iPhone к компьютеру с помощью USB-кабеля, а затем запустите программу iTunes.
- Найдите в программе значок в виде iPhone и нажмите на него. Программа переводит нас в режим просмотра устройства.
- В представлении iPhone мы находим раздел «Резервные копии». Среди перечисленных вариантов выбираем «Зашифровать резервную копию iPhone».
- Вводим и повторяем пароль, который в дальнейшем будем использовать для расшифровки резервной копии. iTunes создаст резервную копию нашего iPhone, зашифровав копию.
Удалить резервную копию в iTunes
Если мы хотим удалить резервную копию iPhone или iPad с данного компьютера, мы делаем это очень легко.
- Войдите в настройки iTunes.
- Выберите вкладку «Устройства».
- Выберите резервную копию из списка и нажмите кнопку Удалить резервную копию.
Резервное копирование — это безопасность наших данных
Копия содержимоготакже пригодится при смене устройства на более новое
.
Резервное копирование iPhone — один из лучших вариантов защиты его данных.Это полезно не только тогда, когда наш телефон потерян или украден, но и когда мы меняем устройство на более новое или просто хотим восстановить более раннюю версию. Именно поэтому стоит помнить о циклическом копировании. В сети можно найти много самостоятельных программ для этого, но утилит от Apple достаточно . Их использование также гарантирует совместимость и снижает риск повреждения данных.
Стоит позаботиться о безопасности данных .Резервное копированиеiPhone в iCloud — как?
Не хотите потерять файлы? Сделайте резервную копию iPhone, т.е. резервную копию данных. За несколько шагов мы покажем вам, как сделать резервную копию вашего iPhone в iCloud, а также на вашем Mac и ПК. Проверьте, когда резервная копия iPhone может быть вам полезна.
Резервное копирование iPhone - зачем это делать?
Каждый день на вашем телефоне хранятся десятки данных. Вы делаете фотографии и заметки, отправляете электронные письма, загружаете файлы, и все это хранится в памяти устройства.
Резервное копирование iPhone заключается в переносе всех файлов, настроек и настроек в определенную папку в облаке или на другое устройство. Благодаря этому у вас есть документы в нескольких местах и снижается риск их потери.
Даже если вы не думаете, что вам нужна резервная копия вашего iPhone или другого устройства, стоит сделать это на всякий случай. Почему? В каких ситуациях может понадобиться резервная копия iPhone?
Читайте также: Резервное копирование файлов - как перенести фото с телефона на компьютер?
Потерянный или украденный телефон
Случайные ситуации, такие как кража или потеря устройства, могут в какой-то момент оставить вас без важных документов, созданных электронных таблиц, загруженных файлов или семейных фотографий.IPhone Backup позволит вам получить доступ к файлам, хранящимся на украденном или потерянном устройстве . Вы легко сможете перенести нужные файлы на новый телефон, если ваш iPhone не будет найден.
Сбой устройства - iPhone сломан
Иногда операционная система устройства может быть серьезно повреждена. Механические повреждения, такие как попадание воды, падение или поломка, могут способствовать потере файлов, а также выходу из строя отдельных компонентов телефона.
Утерянные файла не всегда можно восстановить. Это еще одна причина, по которой вы должны заботиться о своих данных при резервном копировании iPhone. Таким образом, у вас под рукой будут ваши документы и фотографии , которые часто более ценны, чем сам .
Замена телефона - передача файлов
Резервное копирование iPhone полезно не только во время неприятных случайных ситуаций, таких как поломка, порча или кража или утеря техники. Если вы планируете заменить свой смартфон, резервное копирование окажется незаменимым во время эффективной и удобной передачи файлов . Вы можете отразить содержимое своего предыдущего телефона на новом устройстве за несколько шагов и наслаждаться загруженными приложениями, контактами, фотографиями и всеми важными для вас файлами.

Проверьте также: Как перенести контакты, SMS, фотографии и другие важные данные на новый телефон? >>
Как сделать резервную копию iPhone? Различные способы
Как сделать резервную копию iPhone? Есть несколько способов сделать это. Вы можете сохранять свои файлы в iCloud, Mac или ПК и, при желании, передавать их на другое устройство, например iPad .
Узнайте, как сделать резервную копию вашего iPhone.
Резервное копирование iPhone в iCloud
Резервное копирование в облако является популярным решением - вам нужен только доступ в Интернет, чтобы иметь возможность использовать сохраненные файлы . Вам не нужно полагаться на надежность потенциально резервного оборудования — ваши файлы в облаке всегда будут доступны.Кроме того, вы не занимаете больше гигабайт на своем компьютере или внешнем диске.
Как сделать резервную копию iPhone в iCloud?
1. Убедитесь, что ваш смартфон подключен к сети Wi-Fi .
2. Выберите '' Настройки '', затем нажмите на вкладку с вашим именем и фамилией. Нажмите « iCloud ».
3. Выберите « Резервное копирование в iCloud » на панели настроек.
4. Выберите опцию « Создать резервную копию сейчас ».

Проверьте также: Нет места на вашем iPhone, iPad или Mac? Познакомьтесь с сервисом iCloud от Apple >>
Резервная копия может быть автоматически сохранена до в iCloud в конце каждого дня. Если вы хотите, чтобы автоматически сохранял резервную копию :
1. Проверьте, включена ли опция резервного копирования. Нажмите «Настройки»> ваше имя> iCloud> Backup to iCloud .
2. Подключить телефон к источнику питания .
3. Включите Wi-Fi .
4. Убедитесь, что экран смартфона заблокирован .
Смартфон iPhone предлагает 5 ГБ пространства iCloud. Если ваша резервная копия превышает свободный ГБ, вы получите уведомление о том, что можете купить дополнительное место на диске — вы можете создавать резервные копии до 2 ТБ.
Резервное копирование iPhone на Mac
Если вы не хотите отправлять файлы во внешние службы, вы можете сделать резервную копию iPhone на своем компьютере, чтобы держать свои данные под контролем.
Если у вас операционная система macOS Catalina или более поздняя версия , вы можете использовать Finder для резервного копирования iPhone на Mac. Если вы являетесь пользователем macOS Mojave или более ранней версии , создайте резервную копию с помощью iTunes.
Как сделать резервную копию iPhone на Mac - Finder?
1. Используйте USB-кабель для подключения телефона к Mac . Или вы можете сделать это через Wi-Fi, предварительно настроив свои устройства.
2. Выберите « iPhone » на боковой панели Finder на Mac.
3. Выберите « General » в окне Finder в верхней части экрана.
4. Нажмите « Сделать резервную копию всех данных iPhone на этом Mac ».
5. Выберите « Зашифровать локальную резервную копию », чтобы зашифровать данные резервной копии и защитить их паролем.
6. Нажмите '' Backup now '' и готово.
Резервное копирование iPhone на компьютер Mac с помощью iTunes выполняется так же, как резервное копирование iPhone на ПК с установленным приложением iTunes.
См. также: iOS – самые важные функции и возможности мобильной операционной системы Apple >>
Резервное копирование iPhone на ПК
1. Запуск приложения iTunes на компьютере ПК с системой Windows или скачать его.
2. Подключите iPhone к компьютеру с помощью кабеля USB или Wi-Fi.
3. В случае появления сообщения с запросом кода устройства или с вопросом «Доверять этому компьютеру?» следуйте отображаемым инструкциям.
4. Нажмите кнопку со значком устройства в левом верхнем углу приложения iTunes и выберите свой телефон.
5. Выберите опцию « Сводка ».
6. Установите флажок « Шифровать локальную резервную копию », если вы хотите сохранить данные тренировки или параметры здоровья. Установите пароль, запомните его и запишите, так как он будет необходим для доступа к сохраненной резервной копии.
7. Выберите « Создать резервную копию сейчас ». Готовый! У вас есть резервная копия iPhone.

Вы также можете сделать резервную копию вашего iPhone на другом устройстве, например iPad .Однако вы не уверены, что все файлы останутся нетронутыми. Некоторые форматы не будут поддерживаться iPad, и вы можете потерять некоторые данные. Надежным решением является резервное копирование iPhone в iCloud или на компьютер .
Проверьте iPhone в предложении Orange >>
 Кнопка «Резервное копирование» в iPhone Backup Extractor
Кнопка «Резервное копирование» в iPhone Backup Extractor  Мастер создания резервной копии iPhone Backup Extractor
Мастер создания резервной копии iPhone Backup Extractor  Создание свежей резервной копии в iTunes
Создание свежей резервной копии в iTunes  Параметры резервного копирования iTunes для резервного копирования Wi-Fi
Параметры резервного копирования iTunes для резервного копирования Wi-Fi  Сделайте резервную копию на iCloud
Сделайте резервную копию на iCloud  Выберите свое устройство в iTunes
Выберите свое устройство в iTunes  Создайте резервную копию iCloud с iTunes
Создайте резервную копию iCloud с iTunes  Восстановить резервную копию iPhone
Восстановить резервную копию iPhone  Выберите правильную резервную копию
Выберите правильную резервную копию 










