Схема подключения микрофона к компьютеру
Как подключить микрофон к компьютеру?

Микрофон – это то устройство, которое во многом упрощает общение в Skype, позволяет поддерживать голосовую связь в компьютерных видео или же проводить качественные онлайн-трансляции, и вообще выполняет множество важных для пользователя ПК функций. Подключение полезного гаджета к компьютеру происходит согласно довольно простым инструкциям.
Как подсоединить через разъем?
Большинство ноутбуков поступают в продажу с уже встроенным качественным микрофоном, поэтому подключение дополнительного устройства им не требуется. Однако если возникает необходимость в создании высококачественной записи или же планируется пение в караоке, «наладить связь» между устройствами оказывается довольно просто. Первым делом необходимо проверить, присутствует ли вообще в ноутбуке гнездо для микрофона. Искать следует разъем красного или розового цвета, диаметр которого составляет 3,5 миллиметра. При его отсутствии потребуется обзавестись специальным переходником или разветвителем.
Переходник выглядит как небольшое устройство, с одной стороны которого можно подключить обычный проводной микрофон, другая сторона которого сама «стыкуется» с USB-портом ноутбука.
Разветвитель – это кабель, черный конец которого следует вставлять в стандартное гнездо для гарнитуры телефона. С другого конца присутствуют два ответвления, как правило, зеленого и красного цвета. Первый предназначен для соединения с колонками, а второй – для «стыковки» с красным разъемом микрофона.
Чтобы подключить микрофон к стационарному компьютеру, придется воспользоваться приблизительно той же схемой. Сначала требуется отыскать разъем диаметром 3,5 миллиметра – у ПК он располагается на системном блоке. Однако некоторые микрофоны сами обладают разъемом, равным 6,5 мм, и уже для них потребуется особый переходник, стыкующийся с двумя видами устройства. Определить диаметр микрофона довольно просто, если внимательно осмотреть коробку, в которой он располагался при покупке. Как правило, данная информация размещается в списке основных характеристик, указанных производителем.
«Стыкуя» переходник с компьютером, важно не перепутать разъемы. У многих моделей имеется два гнезда с одинаковым диаметром, равным 3,5 миллиметра, но отличающиеся по цвету. В этом случае зеленый предназначен для наушников, а вот уже розовый или красный подходят для микрофона. «Петличку» к компьютеру проще всего присоединить, задействовав специальный переходник-сплиттер. Подсоединять его необходимо к розовому разъему, так как зеленый предназначен для наушников. Штекеры самого сплиттера обычно «стыкуются» с гнездами звуковой карты. Если у ноутбука имеется совмещенное гнездо для гарнитуры, то переходник не потребуется – петличный микрофон можно подсоединить напрямую.
Студийный микрофон подключается к стационарному компьютеру или ноутбуку двумя способами. Если гаджет используется просто для общения, то он подсоединяется к линейному входу при помощи соответствующего переходника. Для более серьезных целей лучше подключить микрофон к микшеру, а его – к компьютеру.
Как подключить беспроводной микрофон?
Чтобы соединить компьютер и беспроводной микрофон, проще всего воспользоваться Bluetooth-соединением. При его отсутствии можно воспользоваться USB-портом или переходником со специальным TRS-разъёмом или классическим USB-разъемом. Так как с микрофоном обычно изначально поставляется диск для установки и флешка, никаких проблем с этим возникнуть не должно. Сперва флешка вставляется в соответствующий разъем, затем активируется установочный диск. Следуя его указаниям, получится провести установку и подготовить гаджет к работе. Разъем TRS соединяется со специальным переходником Jack ¼, а он уже втыкается в розовый разъем.
USB подключается в любой свободный соответствующий порт.
В том случае, когда беспроводной микрофон подключается по Bluetooth, начать процесс следует с того, чтобы включить сам гаджет и проверить зарядку батареи. Далее на компьютере активируется поиск устройств, поддерживающих соединение. Обнаружив в списке микрофон, останется только подключить к нему ноутбук или компьютер. Драйвер устройства в этом случае инсталлируется автоматически, но можно и самостоятельно найти и скачать программный модуль с официального сайта производителя микрофонов.
Настройка
Завершающей стадией подключения микрофона является настройка звука. Выведя на экран «Панель управления», необходимо зайти в меню «Звуки и устройства». Далее открывается раздел «Аудио», в нем – «Запись звука» и, наконец, вкладка «Громкость». Нажав на слово «Микрофон», можно увеличить громкость воспроизведения до необходимого уровня. Как правило, для качественного использования следует установить максимум. После применения функции «Усиление» внесенные изменения обязательно следует сохранить. В этом же меню проводится устранение звуковых дефектов и помех при помощи функции «Подавление шума».
Если микрофон подключается к компьютеру, работающему в операционной системе Windows 7, то во время настройки рекомендуется также обновить звуковой драйвер. Проще всего это сделать, если в системе присутствует Realtek hd, установив обновление которого удастся и автоматически обновить необходимый драйвер. Последующая настройка микрофона осуществляется следующим образом. В «Панели управления» выбирается «Оборудование», а далее пользователь следует по цепочке «Запись» – «Микрофон». Щелкнув правой клавишей по слову «Микрофон», можно увидеть его возможные свойства.
Открыв раздел «Уровни», ролик необходимо подтянуть до «100», но если уже подключены наушники, то оставить на уровне «60-70».
«Усиление» принято устанавливать на уровне децибел «20». Все обновленные настройки обязательно сохраняются.
Настройка микрофона в операционной системе Windows 10 осуществляется по другому алгоритму. Щелкнув правой мышкой по значку громкости, необходимо найти раздел «Записывающее устройство». На вкладке «Запись» открываются «Свойства микрофона», после чего выводится раздел «Дополнительно». Галочкой помечается функция «Формат по умолчанию», а также применяется функция «Студийное качество». Внесенные изменения либо применяются, либо просто сохраняются.
В меню настроек микрофона, независимо от используемой системы, можно обнаружить приблизительно одни и те же параметры и функции. Изучение содержимое вкладки «Общие», пользователь сможет сменить иконку микрофона, его значок и название, а также узнать сведения об имеющихся драйверах. На этой же вкладке микрофон отключается от основного устройства. Вкладка «Прослушать» дает возможность услышать звучание своего голоса, что необходимо для проверки микрофона.
Максимальную пользу пользователю может принести вкладка «Уровни». Именно на ней происходит настройка громкости, а также при необходимости подключение усиления. Как правило, громкость выдерживается на уровне 20-50, хотя для более тихих устройств потребуется значение, равное 100, а также дополнительное усиление. Дополнительно для микрофона определяются формат записи, настройка монопольного режима и обработки сигнала, что обычно требуется только для студийной записи. Замену настроек всегда следует завершать нажатием на кнопку «Применить» для сохранения.
Как проверить?
Завершив подключение к стационарному компьютеру или ноутбуку, обязательно следует проверить качество работы гаджета. Осуществить это получится несколькими способами. Первый предполагает использование настроек операционной системы. В основном меню компьютера необходимо активировать вкладку «Панель управления», после чего перейти в раздел «Звук». Отыскав в подменю «Запись», требуется щелкнуть левой клавишей по слову «Микрофон» и выбрать функцию «Прослушать».
На этой же вкладке важно отметить выбор функции «Прослушать с данного устройства».
Второй метод проверки работы микрофона подразумевает его использование для записи голосового сообщения. Воспользовавшись функцией «Звукозапись», нужно будет проиграть получившийся аудиофайл, в результате чего станет понятно, хорошо ли работает микрофон. В принципе, также можно протестировать гаджет при помощи любой программы, подразумевающей использование аудио. Например, можно зайти в Skype и вызвать администратора, после чего программа предложит создать короткое голосовое сообщение, которое затем будет озвучено. Если голос хорошо слышен, это значит, что и с подключением микрофона все в порядке.
Рекомендации
Подключая гаджет к стационарному компьютеру, важно помнить, что необходимый разъем может быть расположен как на задней панели системного блока, так и на передней. Сзади он обычно граничит с такими же гнездами диаметром 3,5 миллиметра, предназначенными для наушников и многоканальной акустики, а спереди располагается рядом с USB портами. Во всех случаях ориентироваться следует на розовый цвет разъема, а также на небольшое изображение самого микрофона. Выбирая между передней и задней панелью, специалисты рекомендуют все же отдавать предпочтение второй, так как передняя не всегда оказывается подключенной к системной плате.
Для точности проверки подключенного микрофона через вкладку «Запись» рекомендуется смотреть на шкалу, расположенную справа от изображения подключенного устройства. Если полосочки окрашиваются в зеленый цвет, значит, гаджет воспринимает и записывает звук, но если они остаются серыми, это говорит о том, что микрофон на ноутбуке не работает.
Как подключить микрофон к компьютеру, смотрите далее.
Как подключить микрофон через USB?
ПК или ноутбук в сочетании с софтом (звуковые редакторы и пр.) могут стать настоящей мультимедийной станцией. Они позволяют воспроизводить, записывать, редактировать и отправлять звуковые файлы или потоки аудио на другие устройства. Но существует проблема съема звука для дальнейшей обработки: стационарные компьютеры не оборудованы микрофонами, а встроенные в ноутбуки годятся лишь для передачи голосовых сообщений. Подключиться через вход встроенной звуковой карты – не лучшее решение из-за задержки, плохих предусилителей и т.д. И тут возникает вопрос: как подключить микрофон к ПК/ноутбуку?
Некоторые устройства и вовсе нагружены лишь портами USB, поэтому вопрос несколько трансформируется:
Как подключить микрофон к порту USB?
Провести сигнал микрофона через USB можно 3 способами:
- Использовать USB-микрофон
- Использовать внешнюю звуковую карту
- Использовать микшерный пульт с USB интерфейсом
Давайте разберем нюансы каждого варианта.
Использовать USB микрофон
Если у Вас пока нет ни микрофона, ни другого оборудования из списке выше, проще всего сразу купить USB микрофон. Его подключение не вызывает никаких затруднений: Windows и MacOS самостоятельно подбирают драйверы и распознают без перезагрузки. Если раньше считалось, USB-устройства предназначены преимущественно для аудио-конференций, записи подкастов, работы в дороге, то сегодня USB микрофоны способны передавать качество сигнала студийного уровня.
Если говорить про лучшие USB микрофоны, то обратите внимание на Rode NT-USB, Blue Yeti и Blue Snowball. Модели от Blue выделяются разнообразием цвета и нагружены несколькими капсюлями (3 или 2) для голоса, инструмента и прочего. Rode NT-USB универсален и дополнен необходимыми аксессуарами: достаточно просто распаковать и подключить.
Подробнее о выборе USB-микрофона читайте здесь.
Купить USB микрофон >
Подключение через USB звуковую карту
Если у вас уже есть микрофон, то можно подключить его к компьютеру через внешний USB аудиоинтерфейс. В звуковых картах установлены преампы, которые усилят сигнал микрофона до нужно уровня и цифровые конвертеры, которые преобразуют аналоговый сигнал в цифровой. Также, ни один из компьютеров не нагружен разъемами Jack/XLR, а звуковая карта дает возможность подключить и записать любой музыкальный электроинструмент, микрофон и т.д.
Важно: звуковая карта предназначена для решения большего спектра задач, чем подключение микрофона через USB. Она является базовым хабом для начинающих музыкантов и продюсеров, работающих в домашних условиях. Основная задача звуковой карты — перевод сигнала из аналога в цифру и наоборот. Многие модели также оборудованы MIDI и прочими разъемами, что позволяет подключить через них и другие девайсы.
При выборе звуковой карты обращайте внимание на следующие параметры:
- Тип подключения к компьютеру
- Количество входов/выходов
- Частота дискретизации
- Софт, поставляемый в комплекте
Популярные модели USB интерфейсов: Focusrite Scarlett Solo, Focusrite Scarlett 2i2 и Focusrite Scarlett 2i4 (3-е поколение этих устройств). Их любят за соотношение цена/качество, удобство управления, запоминающийся дизайн и софт в комплекте. Также отметим пару бюджетных вариантов: Steinberg UR12 и Behringer U-Phoria UMC22.
Подробнее о выборе звуковой карты смотрите здесь.
Купить USB звуковую карту >
Подключение через микшерный пульт
И еще один способ подключения микрофона через USB – микшерный пульт со встроенным интерфейсом. Этот способ в целом схож с подключением через звуковую карту: на входах пульта установлены предусилители, а встроенные преобразователи отправляют сигнал по USB. Но в таком способе есть плюсы и минусы.
Самый большой недостаток – невозможность поканальной записи в недорогих пультах, так как они оцифровывают только мастер-выход (все каналы вместе). Из преимуществ использования – возможность подключения различных устройств, направление сигнала сразу на несколько источников, использование встроенных в пульт эффектов.
Если вы планируете серьезно заниматься записью и продакшеном – рекомендуем все же отдельно использовать звуковую карту и/или микшерный пульт. Но если бюджет ограничен, рассмотрите следующие варианты: Yamaha AG03, Yamaha AG06, Behringer XENYX Q502USB и Soundcraft Notepad-5. Все они отличаются мобильностью и предусматривают USB-выход.
Купить микшерный пульт >
Технологии шагнули вперед и подключить микрофон через USB – больше не проблема. С каждым вариантом качество звука будет на стабильно высоком уровне. За дополнительной консультацией обращайтесь к менеджерам djshop.by. Мы поможем выбрать USB микрофон, звуковую карту, микшерный пульт или любое другое оборудование для домашней студии.
Контакты >
Советский электретный микрофон МКЭ-3. Подключение его к компьютеру: grodenski — LiveJournal
Нашелся в запасах советский электретный микрофон МКЭ-3. Их применяли в некоторых магнитофонах для записи звуков на кассету. Из корпуса выходит 3 провода:синий — плюс питания (он же общий), белый — выход сигнала, красный — минус питания.
 МКЭ-3 сбоку
МКЭ-3 сбоку  маркировка МКЭ-3
маркировка МКЭ-3  схема микрофона МКЭ-3
схема микрофона МКЭ-3 Внутри корпуса установлена микросхема усилитель-истоковый повторитель К513УЕ1А. Выполнена она на полевом транзистора с резистором в цепь истока, диодом между затвором и подложкой. Предназначена она для согласования высокого выходного сопротивления электретного микрофона с низким входным сопротивлением усилителя.
 схема К513УЕ1А
схема К513УЕ1А В современных реалиях МКЭ-3 можно применять для записи звуков на компьютер или ноутбук. Качество записи будет более высоким, чем если использовать микрофон встроенный в гарнитуру.
Но подключить его не так просто из-за особенностей конструкции. На просторах Сети найдена вот такая схема с дополнительным источником питания.
 схема подключения МКЭ-3 из Интернета
схема подключения МКЭ-3 из Интернета Собрал ее и микрофон заработал. Но уровень сигнала с моего экземпляра получился очень слабым и его оказалось недостаточно для работы со звуковой картой.
 собранная схема (батарейки не вставлены)
собранная схема (батарейки не вставлены) Поэтому решил применить схему предварительного усилителя на транзисторе КТ3102. Питается она от звуковой карты, а микрофон — от батареек.
 схема предварительного усилителя на КТ3102
схема предварительного усилителя на КТ3102 Звук получается относительно неплохого качества. Получше, чем у китайских капсюлей. Но до студийного ему еще далеко.
 Собранная схема с предварительным усилителем (батарейки не вставлены)
Собранная схема с предварительным усилителем (батарейки не вставлены)  предварительный усилитель на транзисторе КТ3102
предварительный усилитель на транзисторе КТ3102 Спасибо за внимание!
Как подключить микрофон к телевизору LG — журнал LG MAGAZINE Россия
Караоке – любимое многими развлечение. Наслаждаться им можно и дома, ведь к современным телевизорам можно подключить микрофон и исполнять любимые песни.
В современных моделях телевизоров LG с функцией Smart TV есть приложение караоке: оно само выводит текст песен на экран и подсчитывает очки. (Скачать приложения для караоке вы также можете в Личном Кабинете на LG Apps). В более старых моделях телевизоров о функционале поддержки караоке можно узнать, ознакомившись в Руководстве пользователя.
Какой микрофон можно подключить к телевизору LG
- Проводной микрофон с разъемом 3,5 и 6,3 мм.
- Проводной микрофон, который подключается при помощи USB-порта.
- Беспроводной микрофон с радиомодулем.
- Беспроводной микрофон с подключением через Bluetooth. (Имейте в виду, что некоторые модели Bluetooth- микрофонов предназначены для игр и не подойдут для караоке).
По своему функционалу микрофоны бывают конденсаторными или динамическими исходя из уровня чувствительности и однонаправленными или всенаправленными в зависимости от того, сколько голосов они улавливают. Если вам нужна модель для домашнего караоке, нецелесообразно покупать дорогое оборудование, которое скорее бы подошло для профессиональной студии звукозаписи.
Подключение микрофона к телевизору: пошаговая инструкция
Чаще всего для того, чтобы подключить микрофон к телевизору LG, необходимо дополнительное внешнее устройство со входом под микрофон:
- DVD или Blu-Ray-плеер.
- Домашний кинотеатр.
- Ноутбук или компьютер.
- Музыкальный центр.
- Усилитель.
- Специальная приставка для караоке.
Подключите устройство к телевизору, а затем уже к нему – микрофон. Такой способ является наиболее предпочтительным, так как звук передается без потери в качестве, без задержек и помех.
Как подключить DVD-плеер к телевизору, читайте здесь (кросслинк).
Как подключить домашний кинотеатр к телевизору, читайте здесь (кросслинк)
Если вы подключите к телевизору аудиосистему и выведете аудио на нее, это поможет добиться звука высочайшего качества.
Если у вас телевизор с функцией Smart-TV и возможностью установки специальных приложений для караоке, то потребуется только вывести аудио. Сделать это можно при помощи проводов HDMI, RCA, оптического кабеля.
Если опционал караоке установлен на внешнем устройстве (DVD-плеере, ноутбуке, приставке и т.д), то специалисты рекомендуют использовать исключительно HDMI или RCA. Для старых моделей возможно также использование SCART (в этом случае может понадобиться переходник). После этого необходимо указать источник аудиосигнала и запустить приложение караоке.
Подключить микрофон к телевизору LG можно и напрямую, без дополнительного оборудования. Как правило, в телевизорах не предусмотрено выходов для микрофона, поэтому понадобится микрофон, который можно подключить через USB-порт или переходник для подключения микрофон при помощи RCA-провода.
Если после подключения к телевизору LG Smart TV микрофон не работает корректно, проблема может быть в устаревшем программном обеспечении.
Какие проблемы возникают чаще всего:
- Телевизор «не видит» микрофон.
- Нет звука.
В обоих случаях проверьте корректность подключения проводов (например, соответствие цветовым маркерам для RCA). А нужно обновить приложение караоке. Если ни один из этих способов не помог, советуем обратиться в Сервисный центр LG, где квалифицированные специалисты помогут с решением этой задачи.
Как подключить наушники к компьютеру и настроить их в Windows 7/Windows 10
Мало кто из пользователей современных девайсов не знает, как подключить наушники к компьютеру, но вот решить проблемы, возникающие при подключении, под силу не всем. Рассмотрим некоторые нюансы подсоединения и настройки наушников для их качественной работы на различных операционных системах.
Какие бывают разъемы
Подключение наушников к компьютеру – дело не сложное, но иногда возникают затруднения непосредственно при настройке оборудования. Практически во всех моделях ПК имеется звуковая карта. Она может быть встроена в материнку, либо подключаться к ней нужно через специальный разъем. В любом случае, гаджет можно подключать либо к задней панели компьютера, либо к передней (если имеются соответствующие гнезда).
Посмотрев на рисунок ниже, можно понять, как подключить наушники с микрофоном к компьютеру.
Выход для гарнитуры всегда имеет зеленую окраску, а микрофонный вход – розовую. Поскольку штекеры гаджетов также окрашены в соответствующие цвета, то ошибиться и вставить их в другие разъемы очень сложно. Требуется зеленый штекер вставить в зеленое гнездо, а розовый – соответственно, в розовый. В гнездо розового цвета можно подключить к компьютеру как микрофон от наушников, так и сторонний. После чего происходит настройка подключенного оборудования с помощью специального программного обеспечения (в Windows 10, а также в версиях 8 и 7, настройка должна проходить в автоматическом режиме).
На ноутбуке гаджеты подключаются аналогично. Производитель может разместить разъемы на переднюю панель девайса либо слева.
Иногда в ноутбуках гнезда для гарнитуры делают тугими, чтобы увеличить их срок службы. Поэтому не стоит пугаться, что штекер плохо входит в гнездо.
Следует заметить, что именно штекеры гарнитуры, предназначенной для компьютеров, имеют цветовую маркировку, если предусмотрен микрофон на наушниках. Штекеры остальной гарнитуры никакого различия по цветам не имеют. Существует гарнитура, например, для телефона, имеющая не 2 штекера, а один, в котором совмещаются контакты для микрофона и аудиоканалов. На нем хорошо видно 3 полоски, разделяющие контакты. Два контакта служат для подключения аудиоканалов, и один – для микрофона.
В новых моделях ноутбуков имеется комбинированное гнездо, к которому можно подключить наушники с микрофоном, имеющие один штекер.
Возле такого разъема ставится специальная маркировка. Если такого гнезда нет, а есть 2 стандартных, то такую гарнитуру можно подключить через специальный переходник.
Таким образом, становится понятно, как подключить наушники от телефона к компьютеру. Наушники на передней панели подключаются по такому же принципу: если есть микрофон на наушниках, то он подключается к розовому гнезду, а к зеленому аудиоканалы.
Подключение гарнитуры к ПК
Теперь вы знаете, как подключить наушники к компьютеру. Но этого действия недостаточно для правильной работы гаджета, хотя чаще всего он сразу начинает работать, и ничего настраивать не потребуется. Но бывают случаи, когда подсоединенные гаджеты не работают, поэтому необходимо произвести некоторые действия.
- Перед тем, как настроить звук в наушниках, необходимо протестировать их на работоспособность в другом девайсе, например, подсоединить их в разъем для наушников в смартфоне или планшете.
- Если гарнитура функционирует — это означает, что на ПК нет нужных драйверов. Чтобы обнаружить их наличие на компьютере, включите воспроизведение любого аудио или видеофайла. Если звук в колонках появился, то это означает, что с драйверами все в порядке, и необходимо лишь внести в их настройку небольшие изменения.
- Если все же драйверов нет, то необходимо зайти в панель управления ПК и нажать на пункт “Диспетчер устройств”.
- После этого, найдите строку “Звуковые видео и игровые устройства”. Если возле нее стоит восклицательный знак, то придется обновить драйвера. Перед тем, как установить драйвер, у вас должен быть подготовлен диск с нужными программами. После установившегося ПО, звук должен появиться. В случае, когда диска нет, выберите пункт для поиска программного обеспечения в интернете, после чего устанавливаем найденное.
- Также рекомендуется проверить уровень установленной громкости, кликнув на динамик, который располагается в нижнем углу справа.
- Проверить уровень громкости можно и через вкладку “Панель управления” (в десятой версии операционной системы (Windows 10) все окна выглядят аналогично). Для этого, зайдя в нее, найдите пункт “Звук” и нажмите не строку “Настройка громкости”.
- Проверить, работает ли воспроизведение звука на компьютере, можно, посмотрев на регуляторы громкости. Если после включения файл не воспроизводится, то и на регуляторе не будет индикации (пульсации).
Подключение гарнитуры на Windows 7
Перед тем, как настроить наушники на компьютере Windows 7, необходимо подключить их на задней или передней панели девайса в соответствующие разъемы (как правильно подключить, вы уже знаете). Затем необходимо запустить воспроизведение музыкального файла. Если в гарнитуре звук есть, то на этом подключение можно считать оконченным. При отсутствии звучания, в наушниках на компьютере сделайте следующее (эта инструкция подходит и для настройки гаджета на ноутбуке).
- Наведите курсор мыши на изображение динамика внизу экрана (справа) и кликните правой клавишей.
- Далее, следует выбрать строку “Устройства воспроизведения” в появившейся вкладке.
- В следующем окошке вы увидите список устройств, установленных на вашем компе. Их в списке может быть от одного до нескольких (зависит от того, какой вид устройств будет использоваться для воспроизведения). Следует убедиться, что напротив пункта “Наушники” стоит зеленая галочка.
- Если отметка не стоит, необходимо выбрать данное устройство: нажать правой кнопкой и кликнуть во всплывающем окне “Использовать по умолчанию”.
- На следующем шаге следует выбрать пункт “Динамики” и щелкнуть на кнопку “Настроить”, расположенную внизу окна (слева).
- После, выберите звуковые каналы “стерео” и нажмите на “Проверка”. Запустится тестирование, во время которого вы должны слышать звук из каналов, отображаемых на экране. Если все хорошо, нажимаем “Далее”.
- В настройках динамиков необходимо установить галочку напротив строки “Левый и правый передние”, затем кликните на “Далее” и “Готово”.
- В окне “Звук” напротив пункта “Динамики” находится шкала эквалайзера. Когда идет воспроизведение аудиофайла, шкала должна заполняться зеленым цветом. Если этого не происходит, то нужно искать другую причину.
- Звука может не быть при работающей индикации на шкале, когда уровень громкости установлен на нуле.
- Но, если и уровень громкости выставлен правильно, и присутствует индикация, свидетельствующая о том, что музыка воспроизводится, а включить наушники не удалось, то либо неисправна гарнитура, либо вы подключили ее не в то гнездо.
Вышеуказанные настройки можно применить и для операционной системы Windows 10 (Виндовс 10), если вы не знаете, как включить гаджет непосредственно в ней.
Настройка микрофона
Перед тем, как использовать микрофон в Виндовс 7 или 8, а также в Windows 10, его необходимо настроить.
- После подключения микрофона в соответствующее гнездо ПК, щелкните правой кнопкой на значке динамика и выберите “Записывающие устройства”.
- Установите микрофон устройством по умолчанию.
- В следующем меню проверьте работу микрофона, например, издавая какие-либо звуки. Если он работает, шакала будет реагировать пульсацией.
- Если пульсации нет, или она слабая, щелкните правой кнопкой на пункте “Микрофон”, после чего выберите “Свойства”.
- В открывшемся окошке выберите вкладку “Уровни” и выставьте значение “80” на регуляторе, после чего протестируйте устройство снова.
Также существуют наушники с микрофоном, которые можно подсоединять к компьютеру через USB разъем. В большинстве случаев после их подключения, настройка происходит автоматически.
Как подключить к ПК беспроводные наушники
Решив подключить Bluetooth гарнитуру к стационарному компьютеру,первый вопрос, который возникает – есть ли у последнего встроенный модуль. В отличие от лэптопа, он есть в редких дорогих системных блоках. Если модуля нет, то его придется докупить отдельно.
При выборе гарнитуры для ПК стоит обратить внимание на ее параметры. Наличие Bluetooth – не гарант того, что они смогут работать вместе. Существуют определенные профили и кодеки у технологии Bluetooth, рассчитанные на разную работу. Некоторые позволяют совершать только звонки, другие слушать музыку, третьи рассчитаны на обмен файлами. Хорошая новость в том, что современные модели поддерживают все профили, поэтому столкнуться с тем, что гарнитура не сможет воспроизводить музыку с ПК, довольно сложно.
Подключение наушников
Чтобы выполнить синхронизацию ПК на Windows 7 или 10 (существенных отличий для разных ОС нет) с Bluetooth гарнитурой необходимо сделать следующее.
- Убедитесь, что в ПК есть Bluetooth. Для этого можно посмотреть в трее, рядом с часами должен быть соответствующий значок.В панели управления в разделе «устройства» посмотреть, есть ли данный тип подключения. Также можно открыть командную строку (WIN+R) и ввести «msc». В списке должен быть прописан беспроводной модуль.
- Если встроенный Bluetooth не предусмотрен, то приобретается внешний адаптер. Он подключается через USB, для работы требуется установить драйвер – лучше всего скачать его с сайта компании, которой он выпущен. Актуальная версия ПО убережет от возможных неполадок.
- На гарнитуре нужно включить режим поиска. Как это сделать, можно узнать в инструкции, но обычно это осуществляется длительным нажатием на питание. Сопровождается быстрым миганием светодиода.
- Теперь на ПК входим в настройки Bluetooth. Кликом по значку в трее зайти в «устройства» — «Bluetooth» и нажать на «+». В списке появится гарнитура. Выбрав ее, откроется окно с вводом кода, как правило, это «1234» или «0000», но вариант может быть другой – в этом случае он прописан в инструкции. В некоторых случаях код может не потребоваться.
Неполадки при подключении
Иногда при сопряжении может произойти сбой. В этом случае возможны варианты решения проблемы.
- Отсутствует встроенный модуль. Используем внешний USB адаптер.
- Нет драйвера. Можно скачать на сайте компании, выпустившей адаптер. При установке нужно учесть версию ОС и ее разрядность.
- Мультимедийные клавиатуры могут иметь горячие клавиши для включения/выключения Bluetooth. Это комбинация клавиш Fn и одной из функциональных F. Иногда кнопка включения вынесена отдельно.
- Девайс не видит наушники. Повторно активируйте режим поиска на наушниках, предварительно их выключив/включив. Иногда гарнитура не видна новому устройству, если уже сопряжена с другим.
- Отсутствие звука. Следует проверить громкость на ПК и наушниках. Если не помогло, то стоит войти в «устройства воспроизведения» через значок громкости в трее и переключиться на гарнитуру. Если ситуация повторится, то при активации наушников необходимо войти в их настройки и указать пункт «использовать по умолчанию».
Совет! Также при неполадках стоит проверять, включен ли Блютуз на ПК, не разряжена ли гарнитура, нет ли помех от других устройств. Следует убедиться, что дальность между ПК и гарнитурой не более 10 метров.
Чаще всего сбой при подключении вызван банальными проблемами, которые не требуют сложных решений.
Как подключить проводные и беспроводные наушники к компьютеру
Какие способы подключения существуют
Есть несколько вариантов подключения аудиоустройств. Какой из них выбрать, зависит от разъёмов самих наушников и имеющихся в компьютере интерфейсов. Всего есть три основных способа.
Мини-джеки
 Иллюстрация: Артём Козориз / Лайфхакер
Иллюстрация: Артём Козориз / ЛайфхакерСамый распространённый вид подключения — 3,5-миллиметровые аудиоразъёмы звуковой карты. В стационарных компьютерах для наушников и микрофона используются отдельные гнёзда (Mic и Line out), в ноутбуках ради экономии места — одно, комбинированное.
Bluetooth
 Иллюстрация: Артём Козориз / Лайфхакер
Иллюстрация: Артём Козориз / ЛайфхакерПроводные наушники постепенно вытесняются беспроводными, которые обычно подключаются по Bluetooth. Для работы нужен соответствующий модуль. В ноутбуках он есть по умолчанию, в стационарных компьютерах, как правило, только в дорогих моделях материнских плат.
USB
 Иллюстрация: Артём Козориз / Лайфхакер
Иллюстрация: Артём Козориз / ЛайфхакерК универсальному разъёму USB можно подключить массу различных устройств, в том числе и наушники. Довольно экзотический вариант, применяется чаще всего в стационарных ПК для подключения игровых гарнитур.
Сейчас читают 🔥
Как подключить проводные наушники без микрофона к компьютеру
 Иллюстрация: Артём Козориз / Лайфхакер
Иллюстрация: Артём Козориз / ЛайфхакерПроблем с подключением таких наушников, скорее всего, не возникнет, но на всякий случай рассмотрим и этот вариант. Поскольку микрофона нет, провод будет всего один. Вставить его нужно в аудиоразъём зелёного цвета на задней или передней панели компьютера. В ноутбуках цветовой маркировки может не быть, а в качестве обозначения используется символ наушников.
Как подключить проводные наушники с микрофоном к компьютеру
 Иллюстрация: Артём Козориз / Лайфхакер
Иллюстрация: Артём Козориз / ЛайфхакерПодключение гарнитуры не намного сложнее. Если провода два, то нужно лишь вставить их в аудиоразъёмы в соответствии с цветовой или символьной маркировкой. Провод наушников обычно зелёный, микрофона — розовый.
Затруднение вызывают ситуации, когда количество проводов и доступных гнёзд не совпадает. В таком случае понадобятся соответствующие переходники.
 Иллюстрация: Артём Козориз / Лайфхакер
Иллюстрация: Артём Козориз / ЛайфхакерНапример, для подключения стандартной гарнитуры с двумя проводами к ноутбуку с одним комбинированным аудиоразъёмом понадобится адаптер, с одной стороны которого два гнезда 3,5 мм, а с другой — штекер.
 Иллюстрация: Артём Козориз / Лайфхакер
Иллюстрация: Артём Козориз / ЛайфхакерДля подключения гарнитуры с одним проводом к стационарному ПК с двумя разъёмами нужен обратный переходник: с одной стороны гнездо на 3,5 мм, с другой — два штекера.
Как подключить USB-наушники к компьютеру
 Иллюстрация: Артём Козориз / Лайфхакер
Иллюстрация: Артём Козориз / ЛайфхакерНаушники с USB-кабелем подключаются предельно просто. Для этого нужно найти свободный разъём USB и вставить в него штекер. Через несколько секунд аудоустройство автоматически определится в системе и заработает.
В теории для подключения наушников подходят любые разъёмы, но иногда гнёзда на передней панели могут не поддерживаться. В таком случае следует переключить штекер в один из разъёмов материнской платы сзади компьютера.
Как подключить беспроводные наушники к компьютеру
 Иллюстрация: Артём Козориз / Лайфхакер
Иллюстрация: Артём Козориз / ЛайфхакерДля работы беспроводных наушников в компьютере должен быть встроенный или внешний Bluetooth-модуль. Для подсоединения убедитесь, что он активирован, включите наушники, а затем перейдите в настройки Bluetooth. Дождитесь, пока система обнаружит наушники, найдите их в списке и нажмите «Подключить».
Как проверить работу наушников
Протестировать работу наушников можно, если включить воспроизведение звука в любом приложении. Например, запустив видео на YouTube или музыку в плеере. Для проверки микрофона можно записать звук в стандартном диктофоне или позвонить кому-то в Telegram либо другом мессенджере.
Если наушники по какой-то причине не работают, воспользуйтесь советами из статьи Лайфхакера для решения проблемы.
Читайте также 🎧💻🖥
Схема подключения электретного микрофона. Качественный микрофон для компьютера
В этом документе собраны электрические схемы и информация о том, как построено питание электретных микрофонов. Документ написан для людей, способных читать простейшие электрические схемы.
- Введение
- Введение в электретные микрофоны
- Основные схемы питания электретных микрофонов
- Звуковые карты и электретные микрофоны
- Plug-in power
- Фантомное питание в профессиональной аудиотехнике
- T-Powering
- Другая полезная информация
1. Введение
Микрофонам большинства видов для работы требуется электропитание, как правило это конденсаторное микрофоны, а так же микрофоны сходные с ними по принципу действия. Электропитание необходимо для работы внутреннего предусилителя и поляризации мембран микрофонного капсюля. В случае, если встроенного источника питания (батареи, аккумулятора) в микрофоне нет, напряжение к микрофону подается по тем же проводам что и сигнал от микрофона к предусилителю.
Бывают случаи, когда микрофон принимают за сломанный только потому, что не знают о необходимости подать на него фантомное питание или вставить батарейку.
2. Введение в электретные микрофоны
Электретные микрофоны обладают наилучшим соотношением цена/качество. Эти микрофоны могут быть очень чувствительными, достаточно прочными, предельно компактными, а так же обладать малым энергопотреблением. Электретные микрофоны находят широчайшее применение, в силу компактных размеров их часто встраивают в готовые изделия, сохраняя при этом высокие рабочие характеристики. Согласно некоторым оценкам, электретный микрофон используется в 90% случаев, что, учитывая вышеизложенное, более чем оправданно. Большинство петличных микрофонов, микрофонов используемых в любительских видеокамерах и микрофонов применяемых совместно с компьютерными звуковыми картами, являются электретными микрофонами.
Электретные микрофоны схожи с конденсаторными по принципу преобразования механических колебаний в электрический сигнал. Конденсаторные микрофоны преобразуют механические колебания в изменение емкости конденсатора, получаемого при подаче напряжения на мембраны микрофонного капсюля. Изменение емкости, в свою очередь, ведет к изменению напряжения на обкладках пропорционально звуковым волнам. В то время как капсюль конденсаторного микрофона нуждается во внешнем (фантомном) питании, мембрана капсюля электретного микрофона имеет свой заряд в несколько вольт. Питание ему необходимо для встроенного буферного предусилителя , а не для поляризации мембран.
Типичный электретный микрофонный капсюль (Рис.01) имеет два пина (бывает три) для подключения к источнику тока 1-9 вольт и, как правило, потребляет менее 0,5мА. Эта мощность расходуется на питание миниатюрного буферного предусилителя, встроенного в микрофонный капсюль, и служащего для согласования высокого сопротивления микрофона и подключенного кабеля. Следует помнить, что кабель обладает собственной емкостью, и на частотах более 1кГц его сопротивление может достигать несколько 10-ков кОм.
Нагрузочный резистор определяет сопротивление капсюля, и предназначен для согласования с малошумящим предусилителем. Это, как правило, 1-10кОм. Нижний предел определяется шумом усилителя по напряжению, в то время как верхний - шумом усилителя по току. В большинстве случаев напряжение 1,5-5В подается на микрофон через резистор в несколько кОм.
В связи с тем, что электретный микрофон имеет в своем составе буферный предусилитель, который добавляет к полезному сигналу собственный шум, он и определяет отношение сигнал/шум (обычно в районе 94дБ), что эквивалентно акустическому отношению сигнал/шум 20-30дБ.
Электретные микрофоны нуждаются в напряжении смещения для встроенного буферного предусилителя. Это напряжение должно быть стабилизировано, не содержать пульсаций, так как в противном случае они поступят на выход в составе полезного сигнала.
3. Основные схемы питания электретных микрофонов
3.1 Принципиальная схема
На рисунке Рис.02 представлена основная схема питания электретного микрофона, на нее следует ссылаться при рассмотрении подключения любого электретного микрофона. Выходное сопротивление определяется резисторами R1 и R2. Практически выходное сопротивление можно принять R2.
3.2 Питание электретного микрофона от батарейки (аккумулятора)
Эта схема (Рис.04) может быть использована совместно с бытовыми магнитофонами и звуковыми картами, изначально предназначенными для работы с динамическими микрофонами. Когда вы соберете эту схему внутри корпуса микрофона (или в небольшом внешнем боксе), ваш электретный микрофон найдет универсальное применение.При построении данной схемы, будет полезно добавить выключатель, чтобы отключать батарейку в то время, когда микрофон не используется. Следует отметить, что уровень выходного сигнала этого микрофона значительно выше уровня, получаемого при использовании динамического микрофона, так что необходимо контролировать усиление на входе звуковой карты (усилителя/микшерного пульта/магнитофона и т.д.). Если этого не сделать, высокий уровень входного сигнала может привести к перемодуляции. Выходное сопротивление этой схемы в районе 2кОм, поэтому не рекомендуется использовать слишком длинный микрофонный кабель. В противном случае он может сработать как фильтр нижних частот (несколько метров не окажет сильного влияния).
3.3 Простейшая схема питания электретного микрофона
В большинстве случаев допустимо использовать одну/две батарейки 1,5В (в зависимости от используемого микрофона) для питания микрофона. Батарейка включается последовательно с микрофоном (Рис.05).Эта схема работает, если постоянный ток, поступающий от батарейки, не оказывает на предусилитель негативного влияния. Это случается, но далеко не всегда. Обычно предусилитель работает только как усилитель переменного тока, и постоянная компонента не оказывает на него никакого влияния.
Если вы не знаете правильную полярность батарейки, попробуйте включить ее в двух направлениях. В подавляющем большинстве случаев неправильная полярность при низком напряжении не вызывает никаких повреждений микрофонного капсюля.
4. Звуковые карты и электретные микрофоны
В данном разделе рассматриваются варианты подачи питания на микрофоны от звуковых карт.
4.1 Вариант Sound Blaster
Звуковые карты Sound Blaster (SB16, AWE32, SB32, AWE64) от Creative Labs используют 3,5мм stereo jack-и для подключения электретных микрофонов. Распиновка jack-а представлена на Рисунке 06.Creative Labs на своем сайте приводит характеристики. которыми должен обладать микрофон, подключаемый к звуковым картам Sound Blaster:
- Тип входа: небалансный (несимметричный), низкоомный
- Чувствительность: около -20дБВ (100 мВ)
- Входное сопротивление: 600-1500 Ом
- Разъем: 3,5 мм stereo jack
- Распиновка: Рисунок 07
| Рис.07 - Распиновка разъема с сайта Creative Labs |
 |
| Рис.08 - Микрофонный вход звуковой карты Sound Blaster |
4.2 Другие варианты подключения микрофона к звуковой карте
Звуковые карты других моделей/производителей могут использовать метод рассмотренный выше, а могут иметь собственный вариант. Звуковые карты, которые используют 3,5мм разъем mono jack для подключения микрофонов, как правило имеют перемычку, позволяющую в случае необходимости подать питание на микрофон, либо его отключить. Если перемычка находится в положении при котором осуществляется подача напряжения к микрофону (обычно +5В через резистор 2-10кОм), то это напряжение подается по тому же проводу что и сигнал от микрофона к звуковой карте (Рис.09).
Входы звуковой карты в этом случае имеют чувствительность около 10мВ.
Это подключение также используется в компьютерах Compaq, выпускаемых со звуковой картой Compaq Business Audio (микрофон Sound Blaster хорошо работает с Compaq Deskpro XE560). Напряжение смещения, измеренное на выходе Compaq, 2,43В. Ток короткого замыкания 0,34мА. Это говорит о том, что напряжение смещения подается через резистор около 7кОм. Кольцо 3,5мм jack-а не используется, и ни к чему не присоединяется. Руководство пользователя Compaq говорит, что этот микрофонный вход используется только для подключения электретного микрофона с фантомным питанием, например микрофона поставляемого самим Compaq. Если верить Compac, этот метод подачи питания называется фантомным питанием, однако не следует путать этот термин с тем, что используется в профессиональной аудио технике. Согласно заявленным техническим характеристикам входное сопротивление микрофона 1кОм, а максимально допустимый уровень входного сигнала 0,013В.
4.3 Подача напряжения смещения к трех- проводному капсюлю электретного микрофона от звуковой карты
Эта схема (Рис.10) подходит для подключения трех- проводного капсюля электретного микрофона к звуковой карте Sound Blaster, которая поддерживает подачу напряжения смещения (НС) к электретному микрофону.4.4 Подача напряжения смещения к двух- проводному капсюлю электретного микрофона от звуковой карты
Эта схема (Рис.11) подходит для сопряжения двух- проводного электретного капсюля со звуковой картой (Sound Blaster), которая поддерживает подачу напряжения смещения. |
| Рис.12 - Простейшая схема, работающая с SB16 |
4.5 Питание электретных микрофонов с 3,5 мм mono jack-ом от SB16
Приведенная ниже схема питания (Рис.13) может применяться с микрофонами, напряжение смещение которым подается по тому же проводу, по которому передается аудио сигнал.4.6 Подключение микрофона телефонной трубки к звуковой карте
Согласно некоторым новостным статьям на портале comp.sys.ibm.pc.soundcard.tech, этаже схема может использоваться для подключения к звуковой карте Sound Blaster электретного капсюля телефонной трубки. В первую очередь необходимо убедиться что микрофон в выбранной трубке электретный. Если это так, то необходимо отсоединить трубку, открыть ее и найти плюс микрофонного капсюля. После этого капсюль подключается как показано на рисунке выше (Рис.13). Если вы хотите использовать разъем RJ11 телефонной трубки, то микрофон подключен к проводам внешней пары. Различные трубки имеют разные уровни сигнала на выходе, и уровня некоторых может быть недостаточно для использования со звуковой картой Sound Blaster.Если вы хотите использовать динамик трубки, то подключите его к Tip и вставьте в звуковую карту. Перед этим убедитесь что он имеет сопротивление более 8Ом, в противном случае усилитель на выходе звуковой карты может сгореть.
4.7 Питание мультимедийного микрофона от внешнего источника
Основная идея питания мультимедийного (ММ) микрофона приведена ниже (Рис.14).
Общая схема питания компьютерного микрофона, предназначенная для работы с Sound Blaster и другими подобными звуковыми картами приведена на рисунке ниже (Рис.15):
 |
| Рис.15 - Общая схема питания компьютерного микрофона |
Примечание 2: обычно напряжение питания микрофонов, подключаемых к звуковой карте составляет около 5 вольт, подаваемых через резистор 2,2кОм. Микрофонные капсюли обычно не восприимчивы к к постоянному току от 3 до 9 вольт, и будут работать (хотя уровень подаваемого напряжения может повлиять на выходное напряжение микрофона).
4.8 Подключение мультимедийного микрофона к обычному микрофонному входу
Напряжение +5В может быть получено из большего с помощью стабилизатора напряжения, такого как 7805. В качестве альтернативы можно использовать последовательное включение трех батареек 1,5В, а можно использовать и одну на 4,5В. Включать ее следует как показано на рисунке выше (Рис.16).
4.9 Plug-in power
Множество небольших видео камер и рекордеров используют 3,5мм микрофонный стерео штекер для подключения стерео микрофонов. Некоторые устройства предназначены для микрофонов с внешним источником питания, в то время как другие подают питание через тот же разъем, по которому передается аудио сигнал. В характеристиках устройств, которые обеспечивают питание капсюлей через микрофонный вход, этот вход называется "Plug-in power".
Для устройств, которые используют подключение Plug-in power для электретных микрофонов, схема приведена ниже (Рис.17):
Технология подключения микрофонов Plug-in power с точки зрения схемотехники записывающего устройства (Рис.18):
 |
| Рис.18 - Схемотехника разъема Plug-in power |
Примечания
Буферный предусилитель электретного микрофона - это также просто предусилитель, преобразователь напряжения, повторитель, полевой транзистор, согласователь сопротивления.
Схема 1
Предлагаю схему подключения компьютерной гарнитуры к трансиверу FT-840. Все дискретные элементы (R) размещены в корпусе разъема гарнитуры, напаиваются непосредственно на выводы стандартного разъема для трансиверов FT (родной микрофонный разъем гарнитуры можно отрезать), а блочная часть микрофонного разъема, установленная в трансивере, доработана следующим образом: Освобождаем вывод 2 разъема (в трансивере он соединен с массой) для этого аккуратно подрезаем скальпелем печатный проводник и подаем на него напряжение 9 вольт, которое снимаются с вывода 2 разъема JP7201 (движок резистора VR7201-1 VR-B-UNIT).
Рис. 1 Схема подключения (вариант 1)
Резисторы R1 и R2 подбираются таким образом, что бы на выводе плюс электретного микрофона было напряжение примерно 1–1,5 в. Желательно, указанные резисторы выдержать одинаковыми по величине. Что бы трансивер мог после переделки работать и со штатным микрофоном, необходимо в разъеме штатного микрофона (мыльницы) проводник, идущей к контакту 2 перепаять на контакт 5 или 7. (масса) Указанный способ переделки подходит и для других аналогичных трансиверов, например FT-990.
По отзывам корреспондентов в эфире, сигнал с подавляющем большинством опробованных мной современных компьютерных гарнитур получал высокие оценки. В процессе эксплуатации, из стандартного разъема трансивера, мной был сконструирован переходник для микрофонного входа, после чего отпала необходимость отрезать стандартный разъем при смене гарнитуры. Для телефонного разъема переходник можно приобрести в радиомагазине.
Схема 2

Рис. 2 Схема подключения (вариант 2)
Часто при работе в эфире необходимо, чтобы руки были свободными. Например, использование компьютера. К тому же, при долгой работе в эфире рука устает держать стандартный микрофон-"мыльницу". Поэтому предлагаю такую схему подключения гарнитуры, которая используется для компьютерных мультимедиа и продается в компьютерных салонах. Все дискретные элементы (R, C) размещены в корпусе разъема гарнитуры (старый разъем отрезан), а блочная часть микрофонного разъема доработана. Освободив вывод 2 (подрезав скальпелем печатный проводник) и подав на нее 9 вольт, которые снимаются с вывода 2 разъема JP7201 (движок резистора VR7201-1 VR-B-UNIT).
Практически все гарнитуры, которые предназначены для работы с ПК, имеют настолько «жалкие» характеристики, что попытайся вы использовать микрофон от такой гарнитуры для звукозаписи или того же караоке, ничего кроме разочарования не получите. Причина здесь одна – все подобные микрофоны предназначены для передачи речи и имеют очень узкий частотный диапазон. Это не только удешевляет саму конструкцию, но и способствует разборчивости речи, что является главным требованием гарнитуры.
Попытки же подключить обычный динамический или электретный микрофон обычно заканчиваются провалом – уровня с такого микрофона явно недостаточно для «раскачки» звуковой карты. Дополнительно сказывается незнание входной схемы звуковых карт и неправильное подключение динамического микрофона завршает дело. Собирать микрофонный усилитель и подключить «по уму»? Было бы неплохо, но гораздо проще использовать микрофон МЭК-3, который одно время широко использовался в носимой аппаратуре и до сих пор достаточно распространен. Но подключать «по уму», конечно, придется.
Микрофон этот электретный, обладает достаточно высокими характеристиками (частотный диапазон, к примеру, лежит в интервале 50 – 15 000 Гц) и, самое главное, в него встроен истоковый повторитель, собранный на полевом транзисторе, который не только согласует высокое сопротивление микрофона с усилителем, но и имеет более чем достаточный для любой звуковой карты уровень выходного сигнала. Единственный, пожалуй, недостаток – микрофону требуется питание. Но ток потребления его настолько мал, что двух пальчиковых батареек, соединенных последовательно, хватит на многие месяцы непрерывной работы. Взглянем на внутреннюю схему микрофона, которая расположена в алюминиевом стакане, и подумаем, как его подключить к компьютеру:

Серым цветом обозначен алюминиевый стакан, который является экраном и соединен с общим проводом схемы. Как я уже говорил, такой микрофон требует внешнего питания, причем минус 3-5 В нужно подать на резистор (красный провод), а плюс – на синий. С белого будем снимать полезный сигнал.
А теперь взглянем на схему микрофонного входа компьютера:

Оказывается сигнал должен подаваться только на самый кончик разъема, обозначенный зеленым, а на красный сама звуковая карта подает +5 В через резистор. Сделано это для питания предварительных усилителей гарнитур, если они используются. Мы этим напряжением не будем пользоваться по двум причинам: во-первых, нам нужна другая полярность, а если просто «перевернуть» провода, то микрофон будет сильно «фонить». Во-вторых, блок питания ПК импульсный и помеха на этих пяти вольтах будет приличная. Использование же гальванических элементов в плане помех идеально – чистая «постоянка» без малейших пульсаций. Итак, полная схема подключения нашего микрофона к компьютеру будет выглядеть следующим образом.
Так уж сложилось, компания KENWOOD (в отличие от ICOM), соблюдая давнюю традицию, комплектует свои коротковолновые трансиверы динамическими микрофонами. Вследствие чего и микрофонный вход, прежде всего, рассчитан на их подключение. Переход на электретный микрофон требует проведения небольшой модернизации, и для этого понадобится источник постоянного напряжения, а сама доработка повлечет за собой добавление нескольких элементов. Хорошо еще, что KENWOOD предусмотрел наличие низковольтного источника постоянного напряжения, т.н. фантомное питание, и вывел его на 5-й контакт микрофонного разъема (круглого, 8-ми контактного).
Кто-то скажет — «тоже мне проблема…». Однако, довольно часто натыкаюсь на эфирные разговоры по этой тематике, и вопрос — «А как подключить?» до сих пор актуален. Кто-то где-то что- то читал, с кем-то говорил, что-то кому-то рассказывал, и разговоры про «ЭТО» ведутся постоянно.
Мне же хочется акцентироваться на следующем. Подключить- то, как вы понимаете, совсем не сложно, существуют несколько вариантов. Воспользуемся самой простой и типовой схемой подключения. Она достаточно хорошо известна, и содержит всего несколько деталей. И тем не менее…

Многие из тех с кем довелось разговаривать, сетовали — мол, источник +8В, который «сидит» на 5-ом контакте микрофонного разъема в трансиверах KENWOOD давно выгорел, и они не могут воспользоваться таким способом.
Действительно, этот источник очень слабенький, в пользовательской инструкции про него написано, что его нагрузочная способность не более ЮмА. Ко всему прочему он без защиты — малейшее замыкание и … спасибо за компанию. Сам долгое время избегал включения электретного микрофона таким способом. До сих пор, чаще всего, пользуюсь внешним питанием, причем … батарейным. Но это не значит, что следует отказываться от подобного способа подключения.
Как-то понадобилось подключить тайваньскую телефонную гарнитуру к TS-570. Не долго думая, на махонькой платочке спаял схемку на SMD элементах, - заняла она очень мало места. А чтобы исключить короткого замыкания шины +8В, включил последовательно крохотный светодиодик, из тех, что ярко светятся при слабом прямом токе, что-нибудь около 1мА. Попробуйте замкнуть микрофонный вход пинцетом, и он сразу же засветится.
Разнообразие электретных микрофонов огромно, но недорогие модели мультимедийных гарнитур содержат, как правило, низковольтные микрофоны с питанием 1,5..,5В. Профессиональные запитываются от источника фантомного питания напряжении +48В.
В данном случае выбор ограничительного резистора большого принципиального значения не имеет. Я пользуюсь таким правилом: выбираю резистор, отталкиваясь от питающего напряжения. На каждый вольт питания от 7500м до 1кОм. При напряжении питания 8В суммарный резистор будет в пределах 6,2…7,5кОм (с учетом падения напряжения на светодиоде).
Выходное напряжение (пиковое) некоторых электретных микрофонов даже на относительно низкоомной нагрузке может достигать нескольких вольт, особенно, при близком расположении к говорящему. Поставив маленький переменный резистор, можно подобрать необходимый уровень. А, если он совмещен с выкючателем, еще лучше. Включить его желательно именно так, как указано на схеме, после конденсатора постоянной емкости, а не до него. Смысл в том, что к микрофонному входу трансивера подключается катушка динамического микрофона, замыкая постоянную составляющую на экран (AGND).
В своем большинстве микрофонный разъем дешевых телефонных гарнитур (мультимедийных) разных производителей — миниджек (3,5″). И существует вполне определенный способ их распайки. В свою очередь распайка ответного разъема может делаться «под себя». Я именно на это и напоролся при первом же включении своей гарнитуры. Распаяв, ответный разъем под самодельный микрофон, все, как и полагается, работало. Собственно, даже и не предполагал, что когда-нибудь увижу свечение ограничительного светодиода. Ан, нет, воткнул гарнитуру- загорелся светодиод. Я, мягко говоря, аж «прибалдел».
Оказалось, что заводская распайка данной гарнитуры сделана таким образом, на который я и не рассчитывал. Светящийся светодиод подсказал мне, что микрофонный вход сел «на землю» и рассчитывать на сигнал нечего — предстоит разбираться в чем дело!. Оказалось, что средний контакт разъема этой гарнитуры замкнулся с экраном соединительного провода, а у меня в ответном разъеме он был запараллелен с центральным контактом (по всей видимости, заводской брак). Пришлось привести в соответствие - все восстановилось и заработало. Казалось бы, ничего особенного, а повозиться пришлось.
И еще. Вы подключили неизвестный микрофон. Распайка разъема правильная, а светодиод горит. Значит этот микрофон или неисправный (КЗ), или динамический, катушка которого и замкнула цепь фантомного питания на «землю» (по постоянному току она имеет незначительное сопротивление).
Конденсатор 1000пФ нужно припаять непосредственно на контакты микрофонного разъема. Постарайтесь собрать схему наиболее компактно без длинных соединительных проводов.
В этом документе собраны электрические схемы и информация о том, как построено питание электретных микрофонов. Документ написан для людей, способных читать простейшие электрические схемы.
- Введение
- Введение в электретные микрофоны
- Основные схемы питания электретных микрофонов
- Звуковые карты и электретные микрофоны
- Plug-in power
- Фантомное питание в профессиональной аудиотехнике
- T-Powering
- Другая полезная информация
1. Введение
Микрофонам большинства видов для работы требуется электропитание, как правило это конденсаторное микрофоны, а так же микрофоны сходные с ними по принципу действия. Электропитание необходимо для работы внутреннего предусилителя и поляризации мембран микрофонного капсюля. В случае, если встроенного источника питания (батареи, аккумулятора) в микрофоне нет, напряжение к микрофону подается по тем же проводам что и сигнал от микрофона к предусилителю.
Бывают случаи, когда микрофон принимают за сломанный только потому, что не знают о необходимости подать на него фантомное питание или вставить батарейку.
2. Введение в электретные микрофоны
Электретные микрофоны обладают наилучшим соотношением цена/качество. Эти микрофоны могут быть очень чувствительными, достаточно прочными, предельно компактными, а так же обладать малым энергопотреблением. Электретные микрофоны находят широчайшее применение, в силу компактных размеров их часто встраивают в готовые изделия, сохраняя при этом высокие рабочие характеристики. Согласно некоторым оценкам, электретный микрофон используется в 90% случаев, что, учитывая вышеизложенное, более чем оправданно. Большинство петличных микрофонов, микрофонов используемых в любительских видеокамерах и микрофонов применяемых совместно с компьютерными звуковыми картами, являются электретными микрофонами.
Электретные микрофоны схожи с конденсаторными по принципу преобразования механических колебаний в электрический сигнал. Конденсаторные микрофоны преобразуют механические колебания в изменение емкости конденсатора, получаемого при подаче напряжения на мембраны микрофонного капсюля. Изменение емкости, в свою очередь, ведет к изменению напряжения на обкладках пропорционально звуковым волнам. В то время как капсюль конденсаторного микрофона нуждается во внешнем (фантомном) питании, мембрана капсюля электретного микрофона имеет свой заряд в несколько вольт. Питание ему необходимо для встроенного буферного предусилителя , а не для поляризации мембран.
Типичный электретный микрофонный капсюль (Рис.01) имеет два пина (бывает три) для подключения к источнику тока 1-9 вольт и, как правило, потребляет менее 0,5мА. Эта мощность расходуется на питание миниатюрного буферного предусилителя, встроенного в микрофонный капсюль, и служащего для согласования высокого сопротивления микрофона и подключенного кабеля. Следует помнить, что кабель обладает собственной емкостью, и на частотах более 1кГц его сопротивление может достигать несколько 10-ков кОм.
Нагрузочный резистор определяет сопротивление капсюля, и предназначен для согласования с малошумящим предусилителем. Это, как правило, 1-10кОм. Нижний предел определяется шумом усилителя по напряжению, в то время как верхний - шумом усилителя по току. В большинстве случаев напряжение 1,5-5В подается на микрофон через резистор в несколько кОм.
В связи с тем, что электретный микрофон имеет в своем составе буферный предусилитель, который добавляет к полезному сигналу собственный шум, он и определяет отношение сигнал/шум (обычно в районе 94дБ), что эквивалентно акустическому отношению сигнал/шум 20-30дБ.
Электретные микрофоны нуждаются в напряжении смещения для встроенного буферного предусилителя. Это напряжение должно быть стабилизировано, не содержать пульсаций, так как в противном случае они поступят на выход в составе полезного сигнала.
3. Основные схемы питания электретных микрофонов
3.1 Принципиальная схема
На рисунке Рис.02 представлена основная схема питания электретного микрофона, на нее следует ссылаться при рассмотрении подключения любого электретного микрофона. Выходное сопротивление определяется резисторами R1 и R2. Практически выходное сопротивление можно принять R2.
3.2 Питание электретного микрофона от батарейки (аккумулятора)
Эта схема (Рис.04) может быть использована совместно с бытовыми магнитофонами и звуковыми картами, изначально предназначенными для работы с динамическими микрофонами. Когда вы соберете эту схему внутри корпуса микрофона (или в небольшом внешнем боксе), ваш электретный микрофон найдет универсальное применение.При построении данной схемы, будет полезно добавить выключатель, чтобы отключать батарейку в то время, когда микрофон не используется. Следует отметить, что уровень выходного сигнала этого микрофона значительно выше уровня, получаемого при использовании динамического микрофона, так что необходимо контролировать усиление на входе звуковой карты (усилителя/микшерного пульта/магнитофона и т.д.). Если этого не сделать, высокий уровень входного сигнала может привести к перемодуляции. Выходное сопротивление этой схемы в районе 2кОм, поэтому не рекомендуется использовать слишком длинный микрофонный кабель. В противном случае он может сработать как фильтр нижних частот (несколько метров не окажет сильного влияния).
3.3 Простейшая схема питания электретного микрофона
В большинстве случаев допустимо использовать одну/две батарейки 1,5В (в зависимости от используемого микрофона) для питания микрофона. Батарейка включается последовательно с микрофоном (Рис.05).Эта схема работает, если постоянный ток, поступающий от батарейки, не оказывает на предусилитель негативного влияния. Это случается, но далеко не всегда. Обычно предусилитель работает только как усилитель переменного тока, и постоянная компонента не оказывает на него никакого влияния.
Если вы не знаете правильную полярность батарейки, попробуйте включить ее в двух направлениях. В подавляющем большинстве случаев неправильная полярность при низком напряжении не вызывает никаких повреждений микрофонного капсюля.
4. Звуковые карты и электретные микрофоны
В данном разделе рассматриваются варианты подачи питания на микрофоны от звуковых карт.
4.1 Вариант Sound Blaster
Звуковые карты Sound Blaster (SB16, AWE32, SB32, AWE64) от Creative Labs используют 3,5мм stereo jack-и для подключения электретных микрофонов. Распиновка jack-а представлена на Рисунке 06.Creative Labs на своем сайте приводит характеристики. которыми должен обладать микрофон, подключаемый к звуковым картам Sound Blaster:
- Тип входа: небалансный (несимметричный), низкоомный
- Чувствительность: около -20дБВ (100 мВ)
- Входное сопротивление: 600-1500 Ом
- Разъем: 3,5 мм stereo jack
- Распиновка: Рисунок 07
| Рис.07 - Распиновка разъема с сайта Creative Labs |
 |
| Рис.08 - Микрофонный вход звуковой карты Sound Blaster |
4.2 Другие варианты подключения микрофона к звуковой карте
Звуковые карты других моделей/производителей могут использовать метод рассмотренный выше, а могут иметь собственный вариант. Звуковые карты, которые используют 3,5мм разъем mono jack для подключения микрофонов, как правило имеют перемычку, позволяющую в случае необходимости подать питание на микрофон, либо его отключить. Если перемычка находится в положении при котором осуществляется подача напряжения к микрофону (обычно +5В через резистор 2-10кОм), то это напряжение подается по тому же проводу что и сигнал от микрофона к звуковой карте (Рис.09).
Входы звуковой карты в этом случае имеют чувствительность около 10мВ.
Это подключение также используется в компьютерах Compaq, выпускаемых со звуковой картой Compaq Business Audio (микрофон Sound Blaster хорошо работает с Compaq Deskpro XE560). Напряжение смещения, измеренное на выходе Compaq, 2,43В. Ток короткого замыкания 0,34мА. Это говорит о том, что напряжение смещения подается через резистор около 7кОм. Кольцо 3,5мм jack-а не используется, и ни к чему не присоединяется. Руководство пользователя Compaq говорит, что этот микрофонный вход используется только для подключения электретного микрофона с фантомным питанием, например микрофона поставляемого самим Compaq. Если верить Compac, этот метод подачи питания называется фантомным питанием, однако не следует путать этот термин с тем, что используется в профессиональной аудио технике. Согласно заявленным техническим характеристикам входное сопротивление микрофона 1кОм, а максимально допустимый уровень входного сигнала 0,013В.
4.3 Подача напряжения смещения к трех- проводному капсюлю электретного микрофона от звуковой карты
Эта схема (Рис.10) подходит для подключения трех- проводного капсюля электретного микрофона к звуковой карте Sound Blaster, которая поддерживает подачу напряжения смещения (НС) к электретному микрофону.4.4 Подача напряжения смещения к двух- проводному капсюлю электретного микрофона от звуковой карты
Эта схема (Рис.11) подходит для сопряжения двух- проводного электретного капсюля со звуковой картой (Sound Blaster), которая поддерживает подачу напряжения смещения. |
| Рис.12 - Простейшая схема, работающая с SB16 |
4.5 Питание электретных микрофонов с 3,5 мм mono jack-ом от SB16
Приведенная ниже схема питания (Рис.13) может применяться с микрофонами, напряжение смещение которым подается по тому же проводу, по которому передается аудио сигнал.4.6 Подключение микрофона телефонной трубки к звуковой карте
Согласно некоторым новостным статьям на портале comp.sys.ibm.pc.soundcard.tech, этаже схема может использоваться для подключения к звуковой карте Sound Blaster электретного капсюля телефонной трубки. В первую очередь необходимо убедиться что микрофон в выбранной трубке электретный. Если это так, то необходимо отсоединить трубку, открыть ее и найти плюс микрофонного капсюля. После этого капсюль подключается как показано на рисунке выше (Рис.13). Если вы хотите использовать разъем RJ11 телефонной трубки, то микрофон подключен к проводам внешней пары. Различные трубки имеют разные уровни сигнала на выходе, и уровня некоторых может быть недостаточно для использования со звуковой картой Sound Blaster.Если вы хотите использовать динамик трубки, то подключите его к Tip и вставьте в звуковую карту. Перед этим убедитесь что он имеет сопротивление более 8Ом, в противном случае усилитель на выходе звуковой карты может сгореть.
4.7 Питание мультимедийного микрофона от внешнего источника
Основная идея питания мультимедийного (ММ) микрофона приведена ниже (Рис.14).
Общая схема питания компьютерного микрофона, предназначенная для работы с Sound Blaster и другими подобными звуковыми картами приведена на рисунке ниже (Рис.15):
 |
| Рис.15 - Общая схема питания компьютерного микрофона |
Примечание 2: обычно напряжение питания микрофонов, подключаемых к звуковой карте составляет около 5 вольт, подаваемых через резистор 2,2кОм. Микрофонные капсюли обычно не восприимчивы к к постоянному току от 3 до 9 вольт, и будут работать (хотя уровень подаваемого напряжения может повлиять на выходное напряжение микрофона).
4.8 Подключение мультимедийного микрофона к обычному микрофонному входу
Напряжение +5В может быть получено из большего с помощью стабилизатора напряжения, такого как 7805. В качестве альтернативы можно использовать последовательное включение трех батареек 1,5В, а можно использовать и одну на 4,5В. Включать ее следует как показано на рисунке выше (Рис.16).
4.9 Plug-in power
Множество небольших видео камер и рекордеров используют 3,5мм микрофонный стерео штекер для подключения стерео микрофонов. Некоторые устройства предназначены для микрофонов с внешним источником питания, в то время как другие подают питание через тот же разъем, по которому передается аудио сигнал. В характеристиках устройств, которые обеспечивают питание капсюлей через микрофонный вход, этот вход называется "Plug-in power".
Для устройств, которые используют подключение Plug-in power для электретных микрофонов, схема приведена ниже (Рис.17):
Технология подключения микрофонов Plug-in power с точки зрения схемотехники записывающего устройства (Рис.18):
 |
| Рис.18 - Схемотехника разъема Plug-in power |
Примечания
Буферный предусилитель электретного микрофона - это также просто предусилитель, преобразователь напряжения, повторитель, полевой транзистор, согласователь сопротивления.
Читайте также...
Как настроить и протестировать микрофоны в Windows
Чтобы установить новый микрофон, выполните следующие действия:
-
Убедитесь, что микрофон подключен к компьютеру.
-
Выберите местоположение > Настройки > система > звук .
-
В настройках звука перейдите на вход, для отображения подключенных микрофонов.Если это микрофон Bluetooth, выберите Добавить устройство .
Для проверки уже установленного микрофона:
-
Убедитесь, что микрофон подключен к компьютеру.
-
Выберите местоположение > Настройки > система > звук .
-
W input (Input) выберите микрофон, который хотите протестировать.
-
В настройке ввода взгляните на тему Громкость ввода , говоря в микрофон. Если полоса проскальзывает во время разговора, микрофон работает правильно.
-
Если лента не передает данные, перейдите к разделу Проверка Микрофон и выберите Начать проверку .
Открытие настроек
Чтобы установить новый микрофон, выполните следующие действия:
-
Убедитесь, что микрофон подключен к компьютеру.
-
Выберите местоположение > Настройки > система > звук .
-
В настройках звука перейдите к Ввод и из списка Выберите устройство ввода выберите микрофон или записывающее устройство, которое вы хотите использовать.
Для проверки уже установленного микрофона:
-
Убедитесь, что микрофон подключен к компьютеру.
-
Выберите местоположение > Настройки > система > звук .
-
В настройках звука перейдите на вход и в разделе «Проверка микрофона» найдите синюю полосу, которая поднимается и опускается, когда вы говорите в микрофон. Если ремешок двигается, микрофон работает правильно.
-
Если полоса не двигается, выберите Устранение неполадок для ремонта микрофона.
Открытие настроек
.Подключение студийного конденсаторного микрофона | Музыкальные уроки
Посмотреть Микрофоны в магазине Muzyczny.plПосмотреть Микрофоны и аксессуары в магазине Muzyczny.pl
Посмотреть Звуковое оборудование в магазине Muzyczny.pl
Посмотреть Студийное оборудование для дома в магазине Muzyczny.pl
У нас есть два варианта подключения студийные конденсаторные микрофоны. Первый вариант — подключение напрямую к компьютеру через USB-разъем. Дело в этом случае очень простое.У вас есть USB-кабель, такой же, как, например, для принтера, где вы подключаете его к компьютеру с одной стороны и к микрофону с другой. В этом случае обычно компьютер автоматически загружает драйверы и устанавливает их, чтобы наше новое устройство сразу могло работать. Кроме того, мы можем подключить наушники к компьютеру, чтобы напрямую слушать с этого микрофона.
Ко второму типу конденсаторных микрофонов относятся те, которые не имеют встроенных интерфейсов и не подключаются напрямую к компьютеру, а только через внешний аудиоинтерфейс, являющийся разъемом между компьютером и микрофоном.Аудиоинтерфейс — это устройство, которое преобразует аналоговый сигнал, например, с микрофона, в цифровой сигнал, который поступает на компьютер и наоборот, т. е. преобразует цифровой сигнал с компьютера в аналоговый и выводит его через громкоговорители. Так что этот тип подключения уже сложнее и требует большего оборудования.
ШУРЕ SM81
Традиционные конденсаторные микрофоны требуют дополнительного фантомного питания, т. е. фантомного питания + 48 В, и кабеля XLR с вилками типа «папа» и «мама». Вы также можете использовать адаптеры XLR для мини-джека, но не все конденсаторные микрофоны будут подключены к порту мини-джек, например.: работа на компьютере. Те конденсаторные микрофоны с батарейным питанием внутри мы будем подключать с помощью такого переходника, а все те, у которых такой возможности нет, к сожалению, подключаться не будут. Проще говоря, конденсаторным микрофонам требуется больше мощности, чем, например, динамическим микрофонам.
Большинство конденсаторных микрофонов не имеют возможности питания от батареек, и в этом случае вам необходимо дополнительное устройство, которое обеспечит его таким питанием и дополнительно обработает звук с микрофона, послав его, например, на микрофон.: к компьютеру. Такими устройствами являются уже упомянутый аудиоинтерфейс, аудиомикшер с фантомным питанием или микрофонный предусилитель с этим питанием.
На мой взгляд, лучше всего вооружиться аудиоинтерфейсом с фантомным питанием, который подключается через usb-разъем к нашему компьютеру. Базовые аудиоинтерфейсы обычно имеют два микрофонных входа XLR, переключатель питания Phantom + 48V, который активируется в случае конденсаторных микрофонов и отключается при использовании, например, микрофона.: динамический микрофон и вход-выход, соединяющий интерфейс с компьютером. Кроме того, они оснащены потенциометрами для регулировки громкости и выходом на наушники. Часто также аудиоинтерфейсы имеют традиционный выход, миди-вход. После подключения микрофона к такому аудиоинтерфейсу звук в аналоговом виде в этом интерфейсе обрабатывается и в цифровом виде пересылается на наш компьютер через порт USB.
Трубка Neumann M 149
Второй способ подключения конденсаторного микрофона — использование микрофонного предусилителя с фантомным питанием, который питается от адаптера переменного тока.В случае аудиоинтерфейса нам такой блок питания не нужен, потому что интерфейс использует мощность компьютера. Это более бюджетное решение, так как цены на аудиоинтерфейсы начинаются примерно от 400 злотых и выше, а предусилитель можно купить примерно за 200 злотых. Однако нам нужно знать, что этот звук не будет такого хорошего качества, как если бы он был передан через аудиоинтерфейс. Поэтому лучше принять решение купить аудиоинтерфейс или оснастить его конденсаторным микрофоном, который имеет такой интерфейс внутри, и у нас будет возможность напрямую подключить микрофон к компьютеру.
Третий способ подключения конденсаторного микрофона к компьютеру — использование аудиомикшера с микрофонными входами с фантомным питанием. Как и в случае с предусилителем, микшер питается от сети. Подключаем к нему микрофон с помощью входа XLR, включаем Phantom +48V и через выходной выход, к которому подключаем стандартные тюльпаны, отправляем сигнал на наш компьютер, подключив конец мини-джек.
Сеннхайзер е 614
Таким образом, существует два типа студийных конденсаторных микрофонов.Первые из них — это USB, которые можно напрямую подключить к компьютеру, и если наш бюджет не слишком велик и мы не можем позволить себе покупку дополнительного устройства, например, аудиоинтерфейса с фантомным питанием, то стоит инвестировать в такой микрофон, в который уже встроен этот интерфейс. Второй тип микрофонов — это те, которые подключаются через разъем XLR, и если у вас уже есть или вы собираетесь купить аудиоинтерфейс с фантомным питанием, не стоит вкладывать деньги в микрофон с разъемом USB.Благодаря микрофону, подключенному через разъем XLR, вы можете получить еще лучшее качество ваших записей, ведь эти микрофоны в большинстве случаев намного лучше. Кроме того, такое решение, аудиоинтерфейс и конденсаторный микрофон с разъемом XLR не только качественнее, но и дает больше возможностей и удобнее в использовании. В зависимости от модели интерфейса у вас могут быть разные варианты управления сигналом на выходе, и таким базовым потенциометром является, например, его громкость, который у вас есть под рукой.
↑ Вверх .Как подключить караоке-микрофон к компьютеру

Компьютер — универсальная машина, способная выполнять самые разные задачи, включая запись и обработку звука. Для создания собственной небольшой студии вам понадобится соответствующее программное обеспечение, а также микрофон, тип и качество которого будет зависеть от уровня производимого материала. Сегодня поговорим о том, как использовать караоке-микрофон на обычном компьютере.
Подключение караоке-микрофона
Для начала рассмотрим типы микрофонов.Их два: электретный (конденсаторный) и динамический. Первые характеризуются тем, что для своей работы требуют фантомного питания, благодаря чему благодаря встроенным электронным компонентам удается повысить чувствительность и поддерживать высокий уровень громкости записи. Этот факт может быть как достоинством при использовании в качестве средства голосовой связи, так и недостатком, так как помимо голоса существуют еще и внешние звуки.
Динамические микрофоны, используемые в караоке, представляют собой «перевернутые громкоговорители» и не имеют дополнительных схем.Чувствительность таких устройств довольно низкая. Это делается для того, чтобы помимо голоса говорящего (поющего) в песне было минимум ненужного шума, а также минимизировалась обратная связь. При прямом подключении динамического микрофона к компьютеру получаем низкий уровень сигнала, для усиления которого нужно увеличить громкость в настройках звука системы.
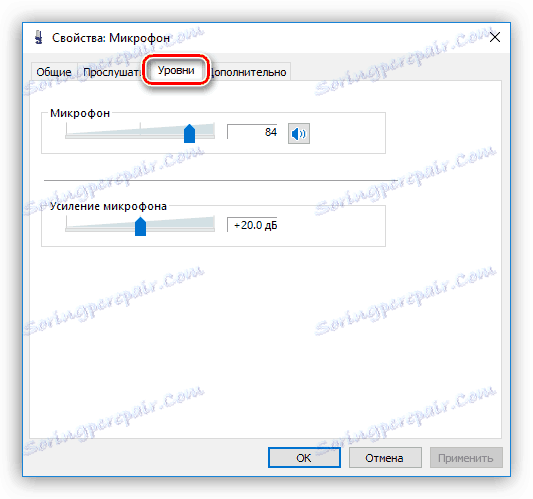
Такой подход приводит к увеличению уровня помех и посторонних звуков, которые при низкой чувствительности и паразитном напряжении превращаются в сплошное «месиво» из шипения и треска.Шум не уходит даже если попытаться усилить звук не во время записи, а в программе, например, Audacity.
Читайте также: Программное обеспечение для редактирования музыки
Далее поговорим о том, как избавиться от этой проблемы и использовать динамический микрофон по прямому назначению - для качественной записи голоса.
Использование предусилителя
Предусилитель — это устройство, позволяющее повысить уровень сигнала, поступающего с микрофона на звуковую карту компьютера, и избавиться от паразитного тока.Его использование помогает избежать появления искажений, неизбежных при ручной «крутке» громкости в настройках. Такие гаджеты различной ценовой категории широко представлены в рознице. Для наших целей подойдет самое простое устройство.

При выборе предусилителя обратите внимание на тип входных разъемов. Все зависит от того, какой разъем оснащен микрофоном — 3,5 мм, 6,3 мм или XLR.

Если устройство соответствует цене, а по функционалу не имеет соответствующих розеток, можно использовать переходник, который также можно легко приобрести в магазине.Здесь не стоит путать, к какому разъему на адаптере подключать микрофон, а к какому - усилитель (папа-мама).

Предусилитель своими руками
Продаваемые в магазинах усилители могут стоить достаточно дорого. Это связано с наличием дополнительных функций и затратами на маркетинг. Также нам понадобится предельно простое устройство с одной функцией — усиление сигнала с микрофона — и его вполне можно собрать в домашних условиях.Конечно, вам потребуются определенные навыки, паяльник и расходные материалы.
Для сборки такого усилителя нужно минимум деталей и батареек.
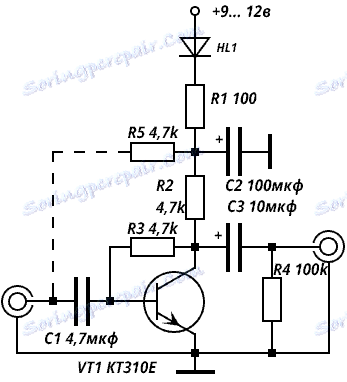
Мы не будем здесь расписывать этапы как спаять схему (статья не об этом), просто введите запрос "предусилитель к самому микрофону" и получите подробную инструкцию.
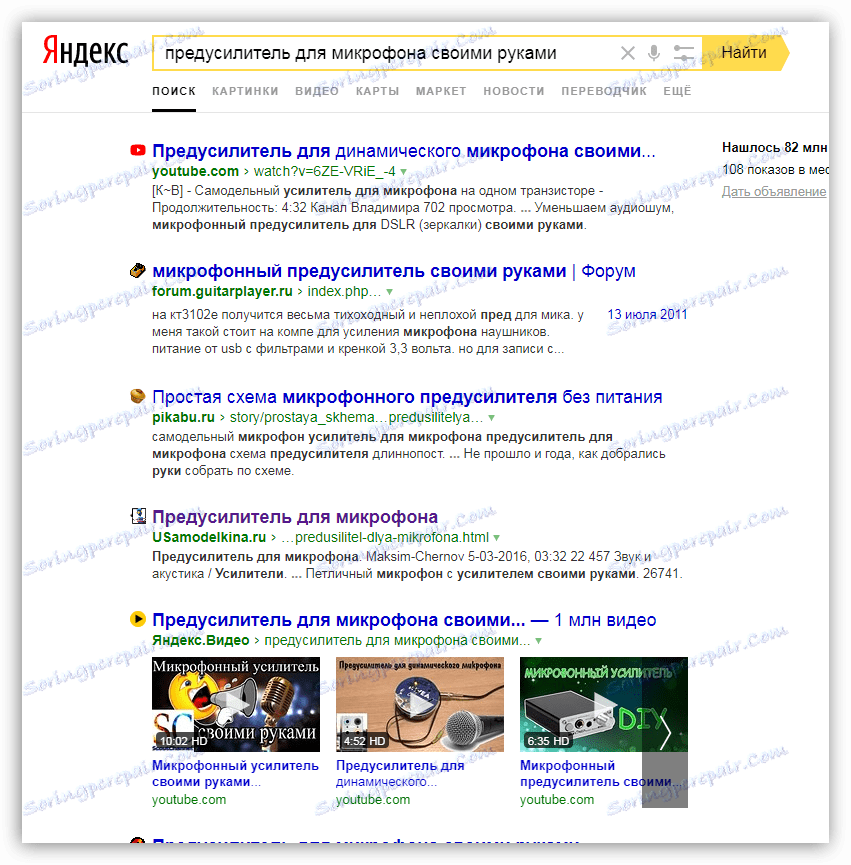
Подключение, практика
Физически подключение достаточно простое: достаточно вставить штекер микрофона напрямую или с переходником в соответствующий разъем предварительного усилителя и подключить кабель от устройства к микрофонному входу на звуковой карте компьютера.В большинстве случаев он розовый или голубой (если нет розового цвета). Если на материнке все входы и выходы одинаковые (такое бывает), читаем инструкцию.

Собранную конструкцию также можно подключить к передней панели, т.е. к входу со значком микрофона.

Затем нужно настроить звук и можно приступать к творчеству.
Подробнее:
Как настроить звук на компьютере
Включить микрофон в Windows
Как настроить микрофон на ноутбуке
Заключение
Грамотное использование караоке-микрофона в домашней студии даст вам хороший звук качества, так как он разработан специально для записи голоса.Как видно из вышеизложенного, для этого требуется лишь простое дополнительное устройство и, возможно, зависит от выбора адаптера.
.Наушники со встроенным микрофоном как подключить. Как подключить проводные наушники к компьютеру или ноутбуку?
Инструкция
Располагайте системный блок так, чтобы можно было визуально контролировать процесс подключения к задней панели, а не на ощупь - вам нужно будет видеть не только расположение разъемов, но и их цветовую маркировку. Нет необходимости выключать компьютер, но если вы не можете получить доступ к задней части системного блока, не отсоединяя провода, временно выключите его.
Найдите подходящую розетку. Если соединительный шнур подключаемых наушников имеет на конце узкую вилку (miniJack), необходимо найти розетку такого же диаметра и с маркировкой зеленого цвета (салат). Если штекер имеет больший диаметр (3,5 мм), чем разъем (2,5 мм), потребуется дополнительно приобрести подходящий переходник (40-100 руб.). Если межблочный кабель наушников заканчивается плоским разъемом USB, то нет необходимости выбирать конкретный разъем USB на задней панели, они равнозначны.
Запустите компьютер, если вы его выключили. Если нет, подождите несколько секунд, которые потребуются операционной системе для определения нового подключенного устройства. Как правило, от пользователя больше ничего не требуется, сразу после этого наушники будут готовы к использованию.
Если вы вообще не слышите звук или работает только один канал при подключении наушников, причин может быть несколько. Одна из них заключается в том, что в материнскую плату встроена звуковая карта, которая не может работать со стандартным драйвером операционной системы, установленным на компьютере.Чаще всего эта проблема решается установкой драйвера Realtec HD, который можно найти в программном пакете приобретаемых наушников или материнской платы. Его нетрудно найти в Интернете — это бесплатное программное обеспечение, разработанное производителем для свободного доступа.
Код:
- Где на компьютере разъем для наушников?
Подключить наушники к телефону, как правило, несложно. Однако есть модели, где это достаточно сложно, несмотря на всю возможную многофункциональность телефонного аппарата.Давайте рассмотрим возможность подключения наушников к iPhone. Дело в том, что не все наушники подходят к этому смартфону. Для этого есть две основные причины. Во-первых, гнездо для наушников iPhone кажется утопленным в корпус, а это означает, что наушники с широкими штекерами не будут работать. Вторая причина — функция микрофона. Для сохранения функции микрофона необходимы наушники с четырьмя каналами, а не с тремя, как, например, наушники для mp3-плееров.
Инструкция
Использование адаптера
Для использования iPhone с толстым штекером можно приобрести специальный адаптер Belkin.Однако у этого адаптера есть два очевидных недостатка. Во-первых, это не функция, а во-вторых, она не гибкая и будет отличаться от вашей, что не очень красиво и удобно.
Другой переходник производит сама Apple. Этих проблем нет, но стоит в районе 20$. Так что подумайте, сможете ли вы терпеть неудобства или потратить свои деньги на более дорогой продукт.
Используйте адаптер
Shure выпускает специальный адаптер для iPhone (полное название — Shure Music Phone Adapter for iPhone).Переходник недешевый — целых 40 долларов, но сразу решает все проблемы с его использованием с айфоном.
Использовать паяльник
Этот метод подходит только для тех, кто умеет обращаться с паяльником и уверен в своих технических навыках. Вы можете просто припаять наушники к прилагаемой гарнитуре iPhone. Вы даже можете найти подробные инструкции в Интернете.
В общем, проще всего потратиться на специализированные наушники. Это убережет вас от всевозможных проблем и неприятных ситуаций.
Артикул:
- Как подключить наушники на iPhone?
За последние 5 лет наметилась четкая тенденция модификации системных блоков ATX. На передней панели , панелях , производитель старается отобразить практически все разъемы для устройств, которые можно использовать каждый день. Сначала на переднюю панель были перенесены разъемы USB, затем разъемы аудиоустройств, затем разъемы картридера. Это конечно очень удобно.Правда, иногда эти устройства не подключены, поэтому не используются, и пользователь по старой привычке тянется к задней части системного блока.

Вам потребуется
- Системный блок формата ATX, наушники с разъемом 3.5.
Инструкция
Разумеется, дополнительные разъемы можно увидеть не только на передних панелях системного блока, но и. Такой тип расположения разъёмов стал намного популярнее, так как некоторые пользователи ПК предпочитают размещать системный блок на полу.Но если длина вашего провода позволяет свободно дотянуться, не натягивая провод, подключение к системному блоку будет хорошим вариантом.
Часто бывает так, что приобретенный вами компьютер имеет разъемы на передней панели панели для аудиоустройств, но кабель не подключен к нужным разъемам на звуковой карте. Для проверки данного типа разъема включите компьютер - дождитесь загрузки операционной системы - запустите любой плеер - вставьте штекер наушников в зеленый разъем на передней панели системного блока.Если звук идет из динамиков, но выходит, то все в порядке.
Но бывает и так, что внутренний кабель не подключен к звуковой карте. Чтобы решить эту проблему, нужно перевернуть системный блок тыльной стороной к себе. Как правило, сзади системного блока должны быть видны 2 провода со штекерами 3,5 jack. Один из них будет зеленым (- ), другой провод розовый (микрофон). Подсоедините их к соответствующим разъемам.
Артикул:
- как подключить наушники к передней панели компьютера
Порт USB на передней панели Панели Корпус системного блока давно известен пользователям, повышая удобство работы.Он позволяет быстро подключать (и отключать) периферийные устройства без доступа к задней части системного блока, полной кабелей и разъемов. Однако для правильной работы порт USB на передней панели должен быть подключен.

Инструкция
Обратите внимание на провода, выходящие из панели вашего тела. Среди них (и большинство из них, скорее всего, будут подключены, если они будут работать) вы найдете разъем с маркировкой «USB» (что логично), и он идеально подходит к контактному разъему, который вы нашли ранее на вашей материнской плате.Подключите его.
Примечание
Некоторые разъемы корпуса рассчитаны на десятиштырьковый разъем, который тем или иным образом позволяет подключать USB. В этом случае следует проверить распиновку компонентов разъема, чтобы не повредить компоненты компьютера и периферийные устройства.
Источники:
- Подключение USB на передней панели к материнской плате в 2018 г.
При подключении наушников к матери стол могут возникнуть некоторые сложности.Разберем последовательность действий, которая позволит успешно выполнить задание.

Инструкция
Соединить колонки между собой с помощью специального адаптера, входящего в комплект поставки. После подключения устройств подключите их к . Для этого вставьте вилку в любую свободную розетку на задней панели компьютера. После вставки штекера определите устройство как «Front Out». Сохраните настройки и проверьте работоспособность, включив любой музыкальный файл.
Если после подключения соответствующих кабелей к передней панели или микрофонные панели не работают, необходимо самостоятельно изменить соответствующие настройки операционной системы. Например, в Windows Vista и Windows 7 может потребоваться запустить Панель управления, перейти в раздел Звук, а затем на вкладку Запись. Там щелкните правой кнопкой мыши по свободному месту в окне и установите галочки «Показать отключенные устройства» и «Показать отключенные устройства». Затем выберите «Устройство по умолчанию» в появившемся разделе микрофона.Проделайте аналогичную операцию во вкладке «Воспроизведение» для наушников.
В последнее время производители ноутбуков все чаще следуют тренду, заданному рынком смартфонов: вместо двух отдельных аудиоразъемов — для наушников и микрофона — устанавливают один подключаемый. В некотором смысле это логично: сейчас на рынке представлено огромное количество гарнитур, которые пользователи с удовольствием будут использовать для звонков по Skype или других сервисов. И смотреть фильмы или слушать музыку в них так же удобно.
Однако это чередование вызывает некоторые проблемы совместимости. Подключить гарнитуру к компьютеру не всегда просто, особенно если она произведена несколько лет назад и имеет отдельные разъемы для микрофона и наушников. И покупка новой не всегда возможна, особенно если у вашей гарнитуры ограниченный бюджет.
Как подключить наушники с микрофоном к компьютеру, чтобы они заработали?
Рассмотрите все возможные комбинации компьютерных разъемов и разъемов для наушников.
1 вилка, 1 розетка
90 136
Ситуация, когда вы хотите подключить динамик смартфона к ноутбуку с одним выходом. Самый простой: вставил - заработало. Производители специально создают комбинированный вывод, поэтому работать с ним можно таким простым способом.
1 вилка, 2 розетки
90 136Гарнитура смартфона должна быть подключена к компьютеру, где аудиовыход разделен по старинке.Всего у вас есть три варианта:
- Подключите гарнитуру к выходу для наушников и используйте встроенный микрофон ноутбука или веб-камеры. Конечно, если у вас другой микрофон.
- Подключите гарнитуру к микрофонному входу и используйте сторонние наушники или динамики. Опять же, если они у вас есть. Кроме того, эти два варианта требуют настройки Skype или других программ для чата: вам нужно отдельно выбрать источник звука и микрофонный вход.
- Используйте адаптер.Иногда такие переходники идут в комплекте с гарнитурами, особенно для дорогих. Имеют два штекера и один входной разъем: иногда их можно соединить проводом, а иногда впаять в один корпус (как самолетный переходник).
Перед подключением наушников с микрофоном к ноутбуку проверьте работу гарнитуры. Попробуйте использовать его для разговора, например на смартфоне или планшете через Skype.
Две вилки, одна розетка
Опять же, у вас есть два варианта подключения наушников с микрофоном к компьютеру, даже вот так:
- Используйте гарнитуру только в одном качестве — наушники или микрофон.Распайка штатной гарнитуры позволяет работать с ней в обоих вариантах. А второе устройство придется подключать отдельно или использовать встроенное (микрофон веб-камеры или динамики ноутбука).
- Используйте разветвитель. Как правило, они стоят в районе двух-трех долларов (особенно если покупать в зарубежных интернет-магазинах). Разветвитель обычно имеет два выхода с маркировкой, к какому подключать штекер микрофона, а к какому — от наушников.
Две вилки, две розетки

Здесь все предельно просто, главное помнить, что штекер и разъем для наушников обычно окрашены в зеленый цвет, а микрофон в розовый.
Советы на все случаи жизни
- После подключения обязательно проверьте звук и вход микрофона. Это можно сделать с помощью микшера Windows (значок динамика в правом нижнем углу, в трее).Щелкните значок правой кнопкой мыши, выберите «Устройства воспроизведения», чтобы проверить наушники, или «Записывающие устройства», чтобы проверить микрофон. Рядом с нужным вам во время работы устройством отображается мигающий зеленый индикатор громкости. Сделайте это устройство выбором по умолчанию.
- Слушайте собственный голос через наушники и настраивайте (там же, в микшере) комфортный уровень громкости микрофона.
- Можно за смешные деньги купить внешнюю звуковую карту и подключить по USB.Качество звука недорогой карты будет примерно таким же, как у встроенной карты, но всегда есть отдельный микрофонный вход и выход на наушники. Специальные драйверы для таких карт не нужны в Windows 7 и более поздних версиях.
И будем надеяться, что производители ноутбуков не возьмут дурной пример с Apple и по сути не откажутся от проводных подключений.
Добро пожаловать, наши дорогие гости! В сегодняшней публикации мы расскажем, как легко и просто подключить наушники к компьютеру или ноутбуку.Казалось бы, такой простой вопрос, но некоторые пользователи до сих пор его задают. Для чего нужны наушники с микрофоном? В первую очередь для общения в Интернете через популярные сайты или программы.
Skypeна сегодняшний день является самым популярным. Да и обычные «наушники» тоже пригодятся за компьютером. В статье вы узнаете, как правильно подключить наушники с микрофоном к ноутбуку или компьютеру, а также как подключить колонки и наушники одновременно.Советуем также ознакомиться с другой нашей публикацией — в которой подробно описано, как подключить микрофон в Windows.
Подключение наушников к компьютеру или ноутбуку
Начнем с основ. Сегодня каждый ноутбук оснащен встроенной звуковой картой. Вот где вам действительно нужно их поставить. Освежим память и вспомним, что такое разъемы и куда подключать наушники к компьютеру.
Как видите, на плате есть соответствующие разъемы для наушников/динамиков (акустический выход) и микрофона.Цвета этих портов давно стандартизированы, поэтому зеленый разъем отвечает за сами наушники, а красный — за микрофон. Если вам посчастливилось владеть отдельной звуковой картой, то тут тоже нет ничего сложного.
Итак, если у вас есть обычные наушники, подключить их к зеленому разъему на встроенной или внешней звуковой карте компьютера теперь несложно. Собственно, это и вся схема подключения наушников. В ноутбуках можно подключить наушники с боковой панели.Гнездо для наушников помечено специальным графическим значком:
.
Перейдем к более сложным случаям. Когда необходимо настроить наушники или когда наушники не работают после подключения к разъему звуковой карты ноутбука или компьютера.
Проверка аудиодрайвера
Сначала убедитесь, что у вас установлен аудиодрайвер. Для этого нам нужно войти в диспетчер устройств Windows. Это можно сделать несколькими способами. Первый способ — нажать на значок компьютера на рабочем столе и выбрать нужный пункт меню.
Или найти диспетчер устройств из командной строки через меню Пуск:
Третий способ - найти диспетчер устройств через "Панель управления". Для этого его нужно открыть с помощью «Пуск» > «Панель управления», в панели управления найти пункт «Система» и появится ссылка на диспетчер устройств. Какой способ использовать не столь важно. Суть в том, что в разделе «Звуковые, видео и игровые контроллеры» у вас установлены драйвера звуковой карты и нет никаких неизвестных устройств, как показано на скриншоте ниже.
При наличии неизвестных устройств, чтобы потом не мучиться с разбитыми наушниками, лучше зайти на сайт производителя вашего ноутбука или материнской платы компьютера и скачать драйвера для звуковой карты вашего компьютера.
Как подключить наушники к микрофону
Вот мы вам и показали, куда подключать наушники с микрофоном - как писали выше, там же есть красный (обычно такого цвета) разъем, отвечающий за микрофон. А если у вас есть наушники с микрофоном, то у них должно быть два разъема.Вот так выглядит гарнитура:
Вставьте оба разъема в соответствующие разъемы и запустите Windows. Если у вас Windows XP, перейдите по адресу:
Панель управления → Звуки и аудиоустройства → вкладка «Речь»
Том → Параметры → Свойства
И легла заря перед элементом Микрофон.
В Windows 7 нужно сделать то же самое, только немного иначе. Идем по адресу:
Панель управления → Звук → Воспроизведение
Если вы правильно подключили наушники к микрофону, они должны быть с зеленой галочкой.Здесь вам нужно выполнить необходимые настройки наушников. Основными разделами являются кнопки «Настройка» и «Свойства». Это не сложно, я уверен, вы узнаете.
Закончим подключение наушников к микрофону и перейдем к следующему вопросу. Как подключить наушники и колонки сразу, или сразу два наушника.
Как одновременно подключить наушники и динамики?
Как подключить одновременно два наушника или колонки в один разъем? Очень просто! Для этого можно использовать усилитель, но он дорог и не всем нужен.Поэтому лучше купить дешевый разветвитель, к которому можно подключить и наушники, и колонки. Вот как это выглядит:
К этому разветвителю можно подключить два наушника. Есть и более сложные сплиттеры, поддерживающие большее количество устройств. Самое главное, что нужна только мощность исходящего сигнала и все слышно.
Настройка аудиокодеков Realtek HD на ноутбуке и компьютере
В дополнение к описанному бальзаму в виде кабеля от Windows Vista, Windows 7 и Windows 8 поставляется достаточно гибкое программное обеспечение, которое кодеков Realtek HD Audio .Если у вас не работают наушники, микрофон или динамики, вероятно, вам нужно искать причину там. Это также относится к более чем половине случаев, когда выходы передней панели не работают (кроме случаев, когда панель просто не подключена). Поэтому следующая, последняя глава будет посвящена конфигурации Realtech Audio. Чтобы перейти к Realtek Audio, просто найдите его значок в трее.
Или найти в панели управления (Панель управления > Оборудование и звук > Диспетчер Realtek HD).Убеждаемся, что микрофон и динамики работают и система их видит.
При настройке Realtek HD Audio лучше всего обратить внимание на следующие моменты:
Нужно установить конфигурацию стереодинамиков, по умолчанию выбрать нужную звуковую карту (тогда соответствующая кнопка погаснет). Советуем отключить объемный звук, если он включен. На изображении выше видно, что рабочие разъемы аудиоустройств выделены ярким цветом, а неактивные разъемы затемнены.Затем перейдите в «Дополнительные параметры устройства», где вы можете отключить или включить разделение аудиовхода:
Настройки микрофона в Realtek HD Audio производятся на другой вкладке:
Как видно на картинке можно настроить усиление сигнала и выбрать устройство через которое будет работать микрофон. Надеюсь, теперь вы знаете, как подключить наушники к компьютеру или ноутбуку.
Настройки звука в операционной системе можно производить стандартными средствами или сторонними программами.Если у вас возникли проблемы при игре с гарнитурой или вы просто хотите выровнять звук, следуйте советам в этом руководстве. Мы покажем вам, как настроить наушники на компьютере с Windows 10
.Для правильной работы наушников и без периодических отключений необходимо выполнить следующие шаги настройки:
- аппаратная настройка. В него входит проверка правильности подключения гарнитуры к разъему, работоспособности звуковой карты и т.д.;
- настройки ПО. Здесь нужно установить драйвера, запустить диагностику системы при возникновении проблем и т.д.
Первый шаг — позвонить по номеру
.Обычно на системных блоках персональных компьютеров можно встретить два разъема 3,5 мм — задний и передний. Чаще всего проблемы с работой гарнитуры связаны с передней розеткой. Так как основной находится на материнской плате, а передний нужно подключать от корпуса к разъему на этой же плате.
Для начала нужно убедиться, что розетка работает. Если система обнаруживает, что подключены разные наушники, с разъемом все в порядке. В том случае, если компьютер никак не реагирует на подключение гарнитуры, попробуйте переставить ее в основной разъем на материнской плате.
Если все действия выполнены, а результата нет, необходимо провести диагностику звукового устройства в операционной системе. Для этого выполните следующие действия:
- Открыть параметры.Для этого щелкните правой кнопкой мыши значок «Пуск» и выберите в меню «Настройки».
- Перейдите в раздел «Обновление и безопасность».
- Откройте раздел «Устранение неполадок».
- Выберите «Воспроизвести звук» (1) и запустите средство устранения неполадок (2).
- Система автоматически выполнит поиск проблем.
- Вам будет предложено войти в меню улучшения звука.
- Вот список улучшений, которые позволят вам изменить качество звука.
- Если вы решите не открывать окно улучшения, система предложит вам провести тест с воспроизведением звука.
- После завершения диагностики в окне отобразится причина неисправности.
В большинстве случаев причиной проблем со звуком в наушниках является драйвер устройства.Чтобы переустановить драйвер, выполните следующие действия:
- Откройте «Диспетчер устройств» через строку поиска.
- В ветке "Звуки, игры и видеоустройства" найдите свою звуковую карту и щелкните по ней правой кнопкой мыши. Выберите «Обновить драйвер» в меню.
- Программа попросит вас установить драйвера с жесткого диска, если вы предварительно загрузили необходимые файлы на компьютер или сделает это автоматически.Если выбрать автоматический поиск (1), программа найдет наиболее подходящие драйвера и установит их. Если вы выбрали «Искать драйверы на этом компьютере» (2), переходите к следующему шагу.
- Укажите каталог, в котором находится драйвер, и нажмите «Далее».
После установки желательно перезагрузить компьютер и проверить работу наушников или динамиков.
Второй шаг — настройка программного обеспечения
.После успешного подключения гарнитуры необходимо отрегулировать уровень звука и другие параметры.Только после индивидуальной настройки вы сможете комфортно играть в наушниках, смотреть фильмы или фильмы.
Настройка производится штатным микшером Windows 10 или с помощью производителя звуковой карты. Большинство пользователей могут справиться со стандартным звуком Realtek Audio, встроенным в материнскую плату. После установки драйвера на ваш компьютер появится специальный менеджер. Следуйте инструкциям, чтобы начать:
- Откройте «Панель управления» из строки поиска.
- Переключить тип представления на Крупные значки.
- Выберите раздел «Диспетчер Realtek HD».
- В главном окне можно выбрать все устройства, подключенные через передний и задний выходы (1), сбалансировать правый и левый наушники (2), изменить уровень громкости (3), настроить объемное звучание (4).
- Во вкладке "Звуковой эффект" можно настроить эквалайзер и звуковые эффекты.
- Во вкладке "Стандартный формат" можно изменить качество записи и воспроизведения.
- Если обнаружение входа для наушников не работает должным образом, используйте шестеренку, чтобы перейти к настройкам, и измените порядок флажков в разделе «Настройки разъема».
Realtek HD Manager устанавливается только для звуковых карт Realtek.
Сторонний софт не отличается набором настроек: позволяет подключаться через разные разъемы, выбирать эффекты, регулировать уровень звука и так далее.В зависимости от разработчика меняется только интерфейс программы.
Регулируется стандартным миксером
Микшер по умолчанию будет включен по умолчанию при каждом запуске компьютера. Чтобы активировать и использовать его, следуйте инструкциям:
- На панели «Пуск» в области уведомлений щелкните правой кнопкой мыши значок динамика.
- В контекстном меню нажмите на пункт «Открыть микшер громкости».
- В том же меню можно быстро получить доступ к диагностике и устранению неполадок (1).
- Микшер имеет два блока - общий уровень громкости (1) и индивидуальный уровень громкости приложений (2). Обратите внимание, что во втором блоке есть шкала для системных звуков. Если вы не воспроизводите стандартные оповещения, вам нужно сначала проверить этот микшер. В разделе с количеством приложений будут указаны все запущенные в данный момент программы, игры и плееры. Вы можете отключить фоновые приложения, увеличить громкость активного окна и так далее.
Использование сторонних программ
Если вам недостаточно стандартного функционала, вы можете добавить в свой арсенал стороннее ПО для настройки эквалайзера для наушников. Большинство проигрывателей имеют встроенный набор параметров, позволяющих воспроизводить звук на воспроизводящем устройстве в том качестве, которое вам нравится.
Рассмотрим настройку в примере:
- Откройте программу и с помощью шестеренки перейдите в настройки.

- Перейдите на вкладку «Звук», отмеченную на скриншоте.
- Здесь вы можете вручную настроить эффекты или выбрать их из подготовленного списка.
Также есть отдельные эквалайзеры для ПК. Их можно использовать прямо на рабочем столе — не нужно заходить в плееры и менеджер.
Что делать, если не работают только системные звуки
Если в наушниках пропали оповещения Windows, но все остальные звуки воспроизводятся корректно, сделайте следующее:
- Откройте вкладку "Звуки" (1) и установите параметр "По умолчанию" в пункт "Звуковая схема".Наконец, перезагрузите компьютер.
Что делать, если ничего не помогло
Если вы всеми возможными способами подключили наушники к ПК или ноутбуку, установили драйвера и проверили наличие проблем с помощью диагностической утилиты, но операционная система по-прежнему отказывается воспроизводить звук, проблема, скорее всего, в самих наушниках.
Попробуйте подключить внешние динамики или другую гарнитуру. Если результат будет таким же, вам придется обратиться в ремонтную мастерскую для ремонта звуковой карты или разъемов в корпусе компьютера/ноутбука.
запросов
Функционал операционной системы и сторонних программ позволяют настроить звуковое сопровождение через наушники под ваши предпочтения и потребности. Кроме того, в Windows 10 есть диагностический инструмент, который поможет вам найти и устранить любые проблемы со звуковой картой, драйверами и т. д.
Видео
Для закрепления информации и получения наглядных инструкций рекомендуем посмотреть видео на эту тему.
Чтобы слушать музыку через гарнитуру на компьютере, не беспокоясь о дополнительных кабелях, нужно знать, как подключить наушники Bluetooth к компьютеру.
Приведенная ниже инструкция является универсальным способом подключения и не зависит от модели гарнитуры или типа компьютера (или).
После подключения внешнего адаптера к компьютеру все скачается с официального сайта производителя (необходимо подключение к интернету) или в диспетчере задач появится активная вкладка Bluetooth.

Рис. 4 - пример использования внешнего адаптера Bluetooth
Модуль работает в обычном режиме, что позволяет перейти к дальнейшим настройкам подключения.Следуйте инструкции:
- Перейти на дополнительную вкладку (стрелка "скрытые значки"). По умолчанию здесь находится значок базового управления адаптерами. Щелкните значок bluetooth и в появившемся контекстном меню выберите вариант добавления нового устройства.

Рис. 5 - добавление нового блютуз устройства
- Теперь берём наушники. Нажмите и удерживайте кнопку питания, пока не загорится цветной индикатор питания.Таким образом, вы активируете гаджет и его можно подключать к компьютеру.
Обратите внимание, что в bluetooth-наушниках для определения статуса устройства используется система цветового кодирования. В зависимости от модели гаджета и его настроек определенный цвет может показывать разное состояние. Однако большинство производителей используют красные и синие светодиоды. Они указывают на активную работу устройства.
- В окне управления устройствами Bluetooth на компьютере дождитесь появления названия наушников.Это означает, что компьютер успешно идентифицировал устройство. Однако он еще не подключен;
- Теперь вы должны нажать на значок наушников. Система запросит пароль для подтверждения соединения. Введите четыре нуля в текстовое поле. Этот код подходит абсолютно для всех беспроводных гарнитур;
- Дождитесь завершения соединения. В результате успешного подключения рядом со значком гарнитуры в окне компьютера отобразится надпись «Сопряжено».

Рис. 6 - Настройка сопряжения гаджета и ПК
Шаг 2 - Подключение наушников и тестирование
Помимо успешного подключения, некоторые модели наушников требуют дополнительной настройки.
Если вы не слышите звук сразу после сопряжения устройств или возникают периодические сбои, возможно, система не переведена в режим воспроизведения звука.
По этой причине бывают сбои.
Перейдите и откройте окно диспетчера воспроизведения аудио.
Во вкладке "Воспроизведение записанного аудио" выберите приоритетное устройство, которое будет отвечать за воспроизведение.
В нашем случае следует нажать на «Наушники». Подтвердите действие и закройте окно настроек.
Теперь снова подключите наушники Bluetooth. Отныне не будет вылетов и подтормаживаний при воспроизведении аудиодорожек.

Рис. 7 - настройка устройства для воспроизведения звука в Windows
проводное подключение бесплатные гарнитуры для скайпа
Если вы подключаете блютуз наушники для работы с программой, помните, что вам необходимо произвести дополнительные настройки гарнитуры:
- Включите приложение и откройте вкладку «Инструменты»;
- Перейдите на вкладку «Настройки звука»;
- В правой части окна будет набор рабочих параметров.В поле «Микрофон» выберите bluetooth-устройство, подключенное к компьютеру. Для динамиков также выберите гарнитуру — она будет использоваться не только для воспроизведения, но и для чтения аудиосигналов (как микрофон).

Рис. 8 - Настройка чтения и воспроизведения Skype
.











