Телефон как модем
Телефон на Android как модем для компьютера через USB кабель
Не секрет, что с телефона можно раздавать интернет на другие мобильные устройства и компьютеры. И в этой статье я покажу, как использовать телефона на OS Android в качестве модема для компьютера, или ноутбука. При подключении с помощью USB кабеля. Такая схема подойдет в первую очередь для стационарных компьютеров, у которых нет Wi-Fi модуля. И подключить их к точке доступа Wi-Fi, которую так же можно запустить на телефоне, у нас не получится.
Практически все смартфоны на Android могут раздавать мобильный интернет (в режиме модема) по Wi-Fi, Bluetooth, или по USB кабелю. Как настроить точку доступа Wi-Fi, я уже показывал в этих статьях:
Но если у вас ПК, или не работает Wi-Fi на ноутбуке, то вы просто не сможете подключить свой компьютер к Wi-Fi сети. В таком случае можно использовать USB кабель. Соединить телефон с компьютером, и включить на телефоне режим "USB-модем". И на компьютере появится доступ к интернету через телефон (через мобильного оператора).

Когда телефон работает как модем именно по кабелю, то он сразу заражается от компьютера. А если использовать его как точку доступа Wi-Fi, то очень быстро садится батарея, и его приходится все время подключать к зарядке.
Кстати, Android смартфон можно еще использовать как Wi-Fi адаптер для компьютера.
Я проверил на Samsung Galaxy J5. Все очень просто. Не нужно устанавливать на компьютер какие-то драйвера, создавать подключения и т. д. Просто включаем на телефоне мобильные данные (интернет через EDGE, 3G, 4G), подключаем по USB к компьютеру и в настройках активируем режим "USB-модем".
Думаю, что данная функция точно так же работает на всех телефонах, которые работают на Android. Не могу сейчас проверить это на телефонах от Huawei, Xiaomi, Lenovo, Sony, LG и т. д., но если там и есть какие-то отличия в настройках и названиях, то они не критичные.
Android смартфон в режиме "USB-модем"
На компьютере вообще ничего настраивать не нужно. Кстати, мой компьютер, на котором я все проверял, работает на Windows 10.
Обратите внимание, что в режиме модема, подключенный к телефону компьютер будет использовать подключение к интернету через мобильного оператора. Поэтому, если у вас не безлимитный мобильный интернет, то возможно с вашего счета будет взиматься плата за подключение к интернету. Рекомендую уточнять у поддержки условия вашего тарифного плана.
На телефоне включите мобильный интернет (сотовые данные).

Дальше подключите телефон к компьютеру с помощью USB кабеля.

После чего, в настройках телефона (где-то в разделе "Подключения" - "Точка доступа и модем") включаем "USB-модем".

Через несколько секунд на компьютере должен появится доступ к интернету через смартфон.

А если открыть окно "Сетевые адаптеры", то там можно увидеть новое "Ethernet" подключение.

Главное, что на компьютере появился доступ к интернету. Для отключения достаточно выключить режим "USB-модем" в настройках телефона.
Возможные проблемы в настройке телефона в качестве USB модема
Так как оборудование, операторы, настройки у нас разные, то не исключено, что могут возникнуть некоторые проблемы. Давайте рассмотрим самые популярные.
- Если подключение к интернету появилось, но интернет не работает, то нужно убедится, что мобильный интернет работает на телефоне. Попробуйте открыть на телефоне через браузер какой-то сайт. Возможно, у вас есть какие-то ограничения со стороны оператора.
- Некоторые операторы запрещают раздавать мобильный интернет, используя телефон как модем. И не только по USB, но и по Wi-Fi. Поэтому, если вы все делаете правильно, а интернет все ровно не работает, то уточните у поддержки провайдера по поводу такой блокировки.
- На компьютере можно попробовать временно отключить антивирус/брандмауэр.
- Если через такое подключение не открываются сайты (а программы работают), то пропишите вручную DNS. В свойствах нового сетевого подключения, которое появилось после настройки Android-смарфтона в роли модема.

- Если у вас есть еще один компьютер, или ноутбук, то попробуйте настроить на нем. Так мы сможем выяснить в чем причина возникших неполадок.
Если пропадает раздача интернета через некоторое время
Бывает, что интернет через некоторое время перестает работать. Причина скорее всего в том, что телефон для экономии электроэнергии отключает мобильный интернет. Нужно запретить ему это делать.
Зайдите в настройки, дальше "Питание и производительность" – "Настройки питания" – "Отключать мобильный интернет через..." ставим "Никогда". Возможно, в зависимости от производителя и версии Android эти настройки будут немного отличаться.
Если на вашем телефоне такое подключение настраивается другим способом, или у вас есть какая-то полезная информация по данной теме, то поделитесь в комментариях (можете еще скриншот прикрепить, за это отдельное спасибо). Там же можете задать вопрос.
Как подключить телефон как модем к компьютеру через USB: правильная настройка
Мобильный телефон является не просто средством связи и набором разнообразных функций, а и средством выхода в интернет с персонального компьютера. Чтобы разобраться как подключить телефон как модем к компьютеру через USB, преимущества и недостатки данного способа — пойдет речь в данной статье.
Как сделать телефон модемом для компьютера
При покупке мобильного гаджета, в наборе идет кабель USB или micro USB, с помощью которого можно прошивать рабочую конструкцию, копировать файлы, перемещать с телефона на РС, редактировать, удалять и т.д. Также такой кабель можно использовать как модем (устройство для сопряжения сигнала между двумя точками).
Телефон можно сделать модемом для доступа к интернету несколькими способами: с помощью юсб-кабеля, wi-fi или Bluetooth. То есть можно подключиться по кабелю, а если нет разъема для шнура, по воздуху.
Использование смартфона в качестве модема не трудная процедура и напоминает подключение через точку доступа. Для этого подходят практически все современные мобильные телефоны марок Xiaomi, Samsung, Nokia, Sony Ericson и другие со встроенными 3G, EDGE, GPRS-модемом.
Важно! Скорость подключения через смартфон намного ниже привычной — кабельной или спутниковой связи. Но в случае отсутствия интернета, технических работ или других неполадок стандартного подключения — это выход из ситуации.
Итак, как подключить телефон к компьютеру через Usb кабель как модем. Рассмотрим пошаговые рекомендации.
1 шаг. Подсоединить телефон через юсб-кабель к ПК или ноутбуку. На экране обоих устройств высветится значок о подключении нового оборудования.
На некоторых компьютерах с Виндовс, возможно появится запрос «Доверять этому компьютеру?», нажимаем «Доверять».
2 шаг. Включить передачу мобильных данных для непосредственного подключения к сети, указав карту с которой будет списываться мобильный трафик (МТС, Билайн или другие). Для этого опустите дополнительную шторку с настройками и выберите нужный значок.
3 шаг. Зайдите в настройки на телефоне в раздел «Беспроводная сеть» или «Другие сети».
Нажать пункт «Еще» (в старых версиях), выбрать из высветившегося списка — «Режим модема» или «Модем и точка доступа». Здесь выбираем «USB-модем» и нажать его подключение.
Обратите внимание! Такие рекомендации подходят практически всем моделям айфон и могут отличаться только малейшими деталями (название раздела, наличие дополнительных функций и т.д.).
Стоит отметить, что такое подключение подходит для устройств, в которых отсутствует беспроводная связь, а также ноутбуки без вай-фай адаптера. Кроме того, телефон, подключившийся через кабель, заряжается и может служить долго, главное наличие трафика. Но не забывайте об износе батареи при постоянном подключении зарядного устройства, уже через месяц-два заметно снизится работоспособность аккумулятора.
Как подключить телефон к компьютеру вместо модема
Использование телефона в качестве модема позволяет подавать и раздавать мобильные данные через телефон, когда нет доступа к сети (отсутствует вай-фай, технические неполадки или просто закончились деньги на счету).
Что делать если кабель подключен, а доступа к сети нет? В таком случае возможен лишь следующий вариант: телефон или тарифный план не поддерживает данной функции или не имеет права на раздачу мобильного трафика.
Обратите внимание! Чтобы узнать это, нужно позвонить мобильному оператору и уточнить «Доступно ли использование режима модема в данном тарифном плане».
Как отключить режим модема
Как включить USB модем на телефоне — ясно, а как же правильно завершить его работу не причинив вреда ни технике, ни мобильному трафику?
Обратите внимание! Чтобы отключить режим модема рекомендуется вытянуть шнур юсб из мобильного и ПК. Передача данных распространятся на устройство без кабеля, не будет.
Подключение телефона как модем к компьютеру используя специальный софт
Преимуществом подключения телефона к ноутбуку или компьютеру через юсб-шнур:
- Быстрая передача информации;
- Доступ к внутренним данным и каталогам мобильного устройства;
- Доступ к сети интернет за счет мобильного оператора;
- Отсутствие специальных программ.
Недостатки:
- Наличие USB шнура;
- Привязанность к компьютеру или ноутбуку;
- Исправность юсб-портов на обоих устройствах.
Обратите внимание! При подсоединении телефона к персональному компьютеру, как роутер, желательно применять безлимитный интернет на мобильном гаджете. В ином случае со счета будут взиматься деньги, это может привести к отрицательному балансу.
Компьютер не видит USB модем телефона
Что делать если USB модем на телефоне не работает? Причинной этого может быть следующие неполадки:
- Неисправность аппаратной части;
- Неустановленные требуемые драйвера;
- Неправильные настройки устройств;
- Сбой программного обеспечения.
Обратите внимание! После проверки каждой проблемы проверяйте, устранена ли проблема, чтобы не сбить нужные настройки.
Неисправность аппаратной части
Для начала проверяем аппаратную часть: справный кабель юсб, вход под кабель в РС и вход на подключаемом устройстве. Для создания пары между рабочими устройствами, найдите «Настройки», после «Режим модема» и проверьте, активен ли он.
Для проверки исправности кабеля, вставьте его в другой компьютер.
Обратите внимание! Если проблема отсутствия подключения вызвана неисправностью или повреждением деталей, для ее решения нужна замена.
Ошибка 19
Ошибка 19: что делать? Если при подключении Windows не запускается устройство-модем значит в реестре отсутствуют, неполны или повреждены сведения о его конфигурации. В таком случае нужно удалить или переустановить драйвера:
- Выбрать диспетчер устройств и включите «Поиск».
- Выбрать нужное устройство из списка.
- Удалить выбранное правой кнопкой мыши.
- Нажать «Действие».
- Для установки или переустановки драйвера, выбрать обновление конфигурации оборудования.
Обратите внимание! Также можно вернуться к последней удачной версии конфигурации реестра. Для этого перезагрузите ПК в безопасном режиме, нажмите «Загрузка последней удачной конфигурации». Другой способ: восстановление системы при создании точки.
Неустановленные или неправильно установленные драйвера
Когда драйвера «слетели» или еще не установлены, нужна повторная их инсталляция или первичная с установочного диска или другого устройства, скачавши новейшие драйвера с официального сайта изготовителя ноутбука или компьютера.
В некоторых случаях проблему можно решить отключением питания порта. Для этого зайдите в «Панель управления», далее «Электропитание». В этом разделе можно установить подключение смартфона к ПК через USB модем без подзарядки устройства.
Еще один способ устранения данной проблемы — отсутствие знаков «?» или «!» в меню «Переносные устройства» («Диспетчер устройств»). Если такие знаки присутствуют, нажав «Свойства» правой кнопкой мыши, удаляете устройство и отключаете устройство от компьютера. После, подключаете устройство снова, драйвера устанавливаются автоматически.
Неправильные настройки смартфона
Здесь возможно несколько вариантов решения неполадки:
- Просканировать персональный компьютер и смартфон на наличие вирусов. После, перезагрузите, синхронизируйте или, лучше, форматируйте карту памяти.
- При зарядке на ПК, сбросьте все настройки до заводских. Только перед сбросом, не забудьте переместить все важные файлы, документы, фото на другое устройство. После такой процедуры возобновление не возможно.
Обратите внимание! Чтобы сбросить настройки, найдите на панели телефона или планшета кнопку в форме небольшого отверстия. Также можно в меню «Настройки» найти режим «Recovery» и выбрать его.
Компьютер не видит телефон через кабель
Если раньше ПК или ноутбук находил мобильный гаджет, а теперь — нет, нужно выяснить, в чем дело. Для устранения проблемы нужно обновить операционную систему либо установить протокол МТР. Скачать протокол Media Transfer Protocol можно на официальной площадке. После установки, перезагрузите компьютер и смартфон должен определиться.
Важно! Если при подключении телефона ПК сам начинает незапланированную установку драйверов, подождите окончания процесса.
Если названные способы сброса настроек не помогают, устранить проблему можно направившись в сервисный центр и управляя гаджетом через компьютер. Чтобы траты за мобильный трафик во время подключения зарядного устройства к компьютеру не использовался каждый раз, отключайте данную функцию в «Режим модема».
Если компьютер или другое устройство ПК все равно не находит подключаемое устройство и не удается подключиться к мобильному трафику, обратитесь в службу поддержки за помощью.
Те, кто испробовал способ подключения к сети интернет через юсб-шнур, отметили его положительные качества и практичность. Главное — отсутствие ограничения на интернет-трафик и разрешение мобильного оператора на раздачу данных на другие устройства.
С вышеперечисленными рекомендациями, легко можно подсоединить телефон к РС и выйти в интернет через телефон-модем.
Подгорнов Илья ВладимировичВсё статьи нашего сайта проходят аудит технического консультанта. Если у Вас остались вопросы, Вы всегда их можете задать на его странице.Как раздать интернет с телефона на компьютер
Поделиться мобильной сетью на компьютер или ноутбук можно через режим модема на телефоне. Его используют, если у вас возникли неполадки в работе через проводной интернет или если вы находитесь в месте, где нет доступной домашней и общественной сети.
19 августа 2021 года Связь 3 минуты, 14 секунд читать 58017
Сначала удостоверьтесь, что на телефоне работает интернет. Если интернет работает, то приступаем к раздаче.
Методы раздачи мобильного интернета
Подключение телефона к компьютеру осуществляется проводным и беспроводным способом — при помощи USB-провода и через точку доступа Wi-Fi.
Помимо этого, можно раздать мобильный интернет через Bluetooth, но мы рассмотрим этот метод последним, потому что у него меньше достоинств, чем у двух других.
Точка доступа Wi-Fi
Наиболее эффективно раздавать мобильный трафик на несколько аппаратов через Wi-Fi, если вы работаете с ноутбука или компьютера со встроенным Wi-Fi-адаптером. Тогда смартфон выполняет функцию роутера.
Инструкция по подключению:
1. В меню настроек отыщите «Точку доступа Wi-Fi» и активируйте.2. Далее нажмите «Настройка точки доступа».
3. Убедитесь, что Wi-Fi-диапазоны телефона и компьютера совпадают
4. Настройте ограничение трафика или просто выключите его.
5. Введите имя сети, защитный код для подключения компьютера.
На смартфоне активируется персональный Wi-Fi доступ для любого устройства по паролю. Не забывайте, что на смартфоне обязательно должен работать интернет.
Преимущества этого вида связи в широком радиусе охвата, быстрой скорости интернет-соединения, а также возможности параллельно подключать разные устройства. Единственным минусом является то, что смартфон расходует много энергии и быстро садится.
Раздача интернета на компьютер через USB-модем
В отличие от беспроводного соединения через сеть Wi-Fi, подключение через USB-модем имеет важные преимущества: аккумулятор смартфона не разряжается; раздача интернета на любые устройства без WiFi-модуля; качество интернета выше и стабильнее.
Подключите телефон к компьютеру через USB-кабель и настройте телефон для соединения следующим образом:
1. Откройте Настройки> Сеть и Интернет> Точка доступа и модем
2. Включите USB-модем, передвинув ползунок и проверьте, что кабель правильно подключен с обеих сторон.
3. На дисплее в момент подключения откроется окно с предложением сделать компьютер общедоступным. В этом нет необходимости, поэтому просто кликните «Нет».
4. Нажмите «ОК» для включения.
Теперь на компьютере можно пользоваться мобильным интернетом.
Недостатки USB-провода:
-
подключаться может лишь один аппарат;
-
обязательное наличие подходящего провода;
-
короткое расстояние, длиной в кабель
Через Блютуз
Если предыдущие способы раздачи мобильного интернета на ПК не действуют, вам поможет блютуз-модем. Для активации необходимо:
2. Найти на смартфоне среди блютуз-подключений свой компьютер.
3. При необходимости ввести или одобрить код сопряжения.
4. Перейти по следующему пути: Настройки> Подключения> Точка доступа > Bluetooth.
Недостатки: трудный метод подключения, небольшой радиус действия – менее 10 метров, телефон быстро разряжается.
Итак, вы узнали о способах раздачи интернета со смартфона, позволяющих компьютеру или ноутбуку иметь активный доступ к сети. Важное совещание или срочную работу вне дома теперь не придется откладывать на потом.
Практически каждый современный телефон с работающим интернетом может выполнять функции модема.
Как сделать телефон как модем для компьютера через USB
В наши дни постоянный доступ в глобальную сеть необходим для многих людей. Ведь это одно из важных условий полноценной и комфортной жизни в современном мире, успешной профессиональной деятельности, быстрого получения нужной информации, интересного времяпрепровождения и так далее. Но что делать человеку, если он оказался в точке, где нет проводного широкополосного интернета и USB-модема, а с компьютера надо срочно попасть во «всемирную паутину»?
Используем телефон как модем
Рассмотрим один из вариантов решения такой проблемы. Смартфоны сейчас есть почти у всех. И это устройство вполне может помочь нам в качестве модема для персонального компьютера, учитывая достаточное покрытие местности сигналом сетей 3G и 4G от сотовых операторов. Попробуем подключить свой смартфон к ПК через USB-порт и настроить интернет-соединение.
Подключение телефона как модема через USB
Итак, у нас есть персональный компьютер с Windows 8 на борту и смартфон на базе Android. Необходимо подключить телефон к ПК через USB-порт и с его помощью получить доступ к интернету. В других версиях ОС от Майкрософт и на устройствах с iOS действия будут похожими с сохранением общей логической последовательности. Единственный дополнительный девайс, который нам потребуется, — это штатный кабель USB от телефонной зарядки или аналогичный с идентичными разъёмами. Приступим.
- Включаем компьютер. Дожидаемся полной загрузки операционной системы.
- На смартфоне открываем «Настройки», где нам необходимо внести несколько важных изменений.
- На вкладке системных настроек находим раздел «Беспроводные сети» и заходим в дополнительные параметры, нажав на кнопку «Ещё».
- На последующей странице нас интересует «Хот-спот», то есть точка доступа. Тапаем на эту строку.
- В устройствах на Андроид возможны три варианта создания точки доступа: через Wi-Fi, с помощью Bluetooth и необходимый нам сейчас интернет через USB. Передвигаемся на нужную вкладку со знакомым значком.
- Теперь пришло время осуществить физическое подключение смартфона к компьютеру по USB, используя соответствующий кабель.
- На мобильном устройстве передвигаем ползунок вправо, включая функцию «Интернет через USB». Обращаем внимание, что при активированном общем доступе к мобильной сети нельзя будет попасть в память телефона на компьютере.
- Виндовс начинает автоматическую установку драйверов для смартфона. Этот процесс занимает несколько минут. Ждём его окончания.
- На экране смартфона появляется надпись о том, что персональная точка доступа включена. Это значит, что мы всё сделали правильно.
- Теперь остаётся только настроить новую сеть в соответствии со своими критериями, например, получить доступ к сетевым принтерам и другим устройствам.
- Поставленная задача успешно выполнена. Можно пользоваться в полной мере доступом в глобальную сеть. Готово!

Отключение режима модема
После того как потребность в использовании телефона в качестве модема для компьютера отпала, необходимо отключить кабель USB и включённую функцию на смартфоне. В какой последовательности это лучше сделать?
- Сначала опять заходим в настройки смартфона и двигаем ползунок влево, выключая интернет через USB.
- Разворачиваем трей на рабочем столе компьютера и находим значок подключений устройств через USB-порты.
- Кликаем правой кнопкой мыши по этой иконке и находим строку с именем смартфона. Нажимаем «Извлечь».
- Всплывает окно с сообщением о возможности безопасного извлечения оборудования. Отключаем провод USB от компьютера и смартфона. Процесс отсоединения завершён.
Как вы видите, настроить доступ в интернет для компьютера через мобильный телефон, используя кабель USB, довольно просто. Главное, не забывайте контролировать расходование трафика, ведь у сотовых операторов тарифы могут кардинально отличаться от предложений проводных интернет-провайдеров.
Читайте также: 5 способов подключения компьютера к интернету
Мы рады, что смогли помочь Вам в решении проблемы.Опишите, что у вас не получилось. Наши специалисты постараются ответить максимально быстро.
Помогла ли вам эта статья?
ДА НЕТТелефон на Android как модем для компьютера (по USB). И что делать, если интернет не работает при раздаче с телефона
Доброго времени!
Почти все современные смартфоны на Android могут работать в режиме модема — т.е. "расшарить" (поделиться) своим 3G/4G (Wi-Fi) интернетом с компьютером или ноутбуком.
И должен вам сказать, что в некоторых случаях - альтернатив этому нет (например, в небольших районных центрах, где нет кабельного подключения; или в новостройках, где еще его попросту не провели...).
Собственно, т.к. тема популярна и по ней всегда много вопросов — то в этой заметке я решил это всё скомпоновать и показать на простом примере, как настроить телефон на Android'е работать в режиме модема для компьютера (попутно разобрав большинство типовых проблем).
Для более простого восприятия - материал оформлен в виде пошаговой инструкции (с пояснением каждого действия).
👉 Близко к теме (в помощь)!
Как с Android раздавать интернет через Wi-Fi или Bluetooth — еще одна инструкция
*
Содержание статьи
Модем для компьютера из телефона на Android
Как подключить и настроить
👉 ШАГ 1
И так, для примера я взял ПК (вы можете взять и ноутбук) к которому не подключено никаких сетевых кабелей - т.е. нет доступных подключений, см. на статус значка сети 👇 (установлена Windows 10).
👉 Кстати!
Если у вас нет значка сети в трее - см. эту заметку
Не подключено - нет доступных подключений
*
👉 ШАГ 2
Подключаем к USB-порту компьютера телефон (проверяем, чтобы были включены оба устройства).

Подключение телефона к USB порту ПК
*
👉 ШАГ 3
Далее появится уведомление в нижней части окна ОС Windows 10 о том, что подключено новое устройство (по крайней мере уже не плохо — значит, что USB-порт работает и ОС телефон "увидела").
👉 В помощь!
Не работают USB-порты, что делать (инструкция)

Нажмите, чтобы выбрать, что делать с устройством
Обычно, при подключении на телефоне всплывает окно с просьбой указать: устройство будет только заряжаться, или можно дать разрешение на работу с файлами.
Крайне рекомендую выбрать вариант "передача файлов" (на некоторых устройствах из-за этого не раздается интернет). 👇

передача файлов — дано разрешение
*
👉 ШАГ 4
После перейдите в настройки телефона, откройте раздел "беспроводные сети / режим модема" и включите режим "USB-модем". См. пример ниже. 👇

Беспроводные сети - USB-модем
*
👉 ШАГ 5
Сразу после этого Windows автоматически "должна увидеть" новое сетевое подключение! При этом, значок сети в трее (рядом с часами) станет активным и его статус сменится на "Подключено".

Появилась новая сеть - подключено!
Собственно, осталось только проверить как работает подключение (в моем случае - странички начали грузиться моментально... 👇).

Браузер грузит странички - ура!
Кстати, если вдруг браузер не загружает странички - попробуйте проверить работу сети иначе, например, запустив Skype или торренты. Просто иногда возникает проблема, что интернет работает, а браузер не показывает веб-странички (кстати, у меня на блоге уже было решение этой проблемы). 👇
👉 В помощь!
Интернет работает, а браузер не загружает страницы. Что делать?
*
Что делать, если интернет (от телефона) на ПК не работает
👉 ШАГ 1
Во-первых, проверьте, работает ли интернет на самом телефоне (возможно, что причиной стал какой-нибудь временный сбой у оператора, или вы в не зоны действия сети...).
Во-вторых, уточните, а не блокирует ли ваш оператор раздачу доступа к интернету через USB / Wi-Fi (на сегодняшний день такие ограничения встречаются всё реже, но на некоторых тарифах еще присутствуют 👇).
Примечание: т.е. может быть так, что ваш тариф позволяет безлимитно пользоваться интернетом с телефона, но не позволяет его расшаривать на др. устройства.

Особенности тарифа!
*
👉 ШАГ 2
Посмотрите настройки телефона: видит ли он подключенный ПК (см. пример ниже).

Проверьте статус подключения
Также в настройках проверьте, нет ли ограничений трафика (Android имеет встроенную функцию блокировки, которая активируется автоматически при достижении установленного лимита). Обычно, эта функция в разделе со статистикой трафика. 👇

Не включена ли экономия трафика
*
👉 ШАГ 3
Попробуйте в ОС Windows 10 произвести сброс настроек сети. Для этого достаточно открыть параметры системы (сочетание Win+i), перейти в раздел "Сеть и интернет / Состояние" и прокрутить страничку вниз... там будет заветная ссылка. 👇

Сброс сети в Windows 10
*
👉 ШАГ 4
Если все вышеперечисленное не помогло, порекомендую также сменить DNS. Делается это просто...
1) Сначала нужно открыть все сетевые подключения на ПК/ноутбуке. Для этого нажмите Win+R, в окно "Выполнить" введите команду ncpa.cpl, и нажмите OK.

ncpa.cpl — просмотр всех сетевых подключений
2) Далее откройте свойства (нажав ПКМ по нему) активного подключения (оно обычно цветное и без красных крестиков). Чтобы точно узнать его название — можете откл. телефон, и вновь его подключить.

Настройте DNS
3) После нужно открыть свойства "IP версии 4" и вручную указать DNS-сервера: 8.8.8.8, 8.8.4.4 (это быстрые и надежные DNS от Google, но можно выбрать и другие).

Использовать следующие DNS адреса
*
👉 ШАГ 5
В некоторых случаях доступ к интернету может быть заблокирован антивирусами и брандмауэрами. Если у вас установлены сторонние продукты - отключите их на время диагностики и поиска причин проблемы.

Отключение антивируса Avast на 1 час
Для запуска мастера диагностики - в Windows 10 достаточно кликнуть правой кнопкой мышки по иконке значка сети в трее. После он автоматически проверит и справит большинство типовых проблем, которые возникают на этапе настройки соединения...
Диагностика неполадок сети
Кстати, диагностику можно запустить и др. путем: сначала открыть параметры ОС (Win+i), перейти в раздел "обновление и безопасность / устранение неполадок / подключение к Интернету". 👇

Устранение неполадок - параметры Windows 10
*
Дополнения и комментарии по теме - приветствуются!
У меня на сим пока всё, удачи!
👣
Полезный софт:
- Видео-Монтаж
Отличное ПО для создания своих первых видеороликов (все действия идут по шагам!).
Видео сделает даже новичок!
- Ускоритель компьютера
Программа для очистки Windows от "мусора" (удаляет временные файлы, ускоряет систему, оптимизирует реестр).
Другие записи:
Подключить android как модем на Windows XP
Задался целью подключить свой android телефон (МТС 972) вместо модема на свой компьютер с Windows XP, говоря проще захотелось пользоваться интернетом с мобилы на компьютере. В настройках телефона есть такая возможность: Настройки→ Беспроводные сети→ Ещё...→ Режим модема→ USB подключение. В своё время я таким образом подключал телефон к ноутбуку с Windows 7 - там я просто подключил телефон к компьютеру через шнурок USB, включил режим модема, компьютер сам нашёл новое устройство, установил драйвера, и всё само собой заработало. На компьютере же с Windows XP так просто всё не получалось - компьютер не мог найти драйвера, и соответственно не мог установить новое устройство. Я попытался найти решение этой проблемы в интернете, где наткнулся вот на эту статью, где предлагалось скачать файл конфигурации tetherxp.inf, а затем предложить его мастеру нового оборудования. Однако и тут меня постигла неудача - мастер нового оборудования никак не хотел всё правильно устанавливать. Проблема решалась просто - файл tetherxp.inf - это сведения для установки, в которых необходимо прописать данные конкретного устанавливаемого телефона. Чтобы их найти надо открыть диспетчер устройств,выделите обнаруженное устройство (в моем случае MTC_972), щелкнуть правой кнопкой мыши, выбрать “свойства” и перейдите на вкладку “Сведения”. Здесь нам нужен “Код экземпляра устройства” (скорее всего он и откроется) от букв USB до второго слеша. В моем случае это строка USB\VID_1BBB&PID_0003 - её необходимо каким-то образом запомнить или переписать (скопировать у меня не получилось) - я например просто сфотографировал .
Далее необходимо открыть скачанный файл tetherxp.inf в текстовом редакторе (wordpad), и найти там секцию [AndroidDevices.NT.5.1], где необходимо прописать следующее:
MTC_972 (MTC_972 надо заменить на название вашего устройства)
%AndroidDevice% = RNDIS.NT.5.1, USB\VID_1BBB&PID_0003 ( USB\VID_1BBB&PID_0003 надо заменить на код вашего устройства)
Сохраняем файл, и предлагаем его мастеру нового оборудования. Всё должно заработать.
Как раздать интернет с телефона на Android или iOS
Любой современный телефон может раздавать интернет на компьютеры, планшеты и другие смартфоны. Достаточно активировать на этом телефоне 3G или LTE и подключить к нему нужное устройство через Bluetooth, USB или Wi‑Fi. Причём третий вариант позволяет раздавать интернет на несколько аппаратов сразу.
После успешного подключения гаджетов к смартфону вы сможете использовать Сеть на любом из них, включая устройство‑источник.
Некоторые тарифные планы могут не поддерживать режим модема. Если после настройки данные не будут передаваться, обратитесь к оператору.
Как раздать интернет с Android‑смартфона
Эта инструкция составлена на примере Xiaomi Redmi Note 8 Pro с Android 9. Процесс настройки на вашем аппарате может несколько отличаться, но общий принцип будет таким же.
В первую очередь убедитесь, что смартфон подключён к мобильному интернету и хорошо ловит сигнал.
Затем откройте настройки телефона и найдите раздел, который называется «Точка доступа», «Подключения и общий доступ», «Режим модема» или похожим образом. Здесь вы сможете настроить нужный тип подключения.
Как раздать интернет с телефона по Wi‑Fi
В настройках активируйте функцию «Точка доступа». На некоторых устройствах она называется «Модем Wi‑Fi» или «Беспроводной модем». В результате ваш смартфон создаст Wi‑Fi‑сеть, через которую он сможет раздавать интернет. Затем откройте настройки точки доступа и задайте имя сети и пароль, чтобы защитить её от посторонних.


Возьмите устройство, на которое нужно раздать интернет, и подключитесь к созданной сети Wi‑Fi. После этого всё должно заработать.
Когда закончите раздачу интернета, отключите точку доступа на смартфоне.
Сейчас читают 🔥
Как раздать интернет с телефона по USB
Обратите внимание: этот способ не работает с Mac.
Присоедините компьютер к телефону через USB‑кабель. В настройках смартфона найдите и включите функцию «USB‑модем». После этого интернет на компьютере должен заработать.


Когда закончите раздачу, отключите USB‑модем на смартфоне и отсоедините кабель.
Как раздать интернет с телефона по Bluetooth
В настройках смартфона найдите и включите функцию «Bluetooth‑модем». Затем опустите шторку и откройте параметры Bluetooth. Посмотрите здесь имя своего смартфона. Оно понадобится для поиска.


Теперь откройте меню Bluetooth на устройстве, на которое вы хотите раздать интернет, и запустите поиск. Когда на экране появится имя вашего смартфона, нажмите на него и разрешите соединение.
После этого интернет должен заработать. Когда закончите им пользоваться, выключите Bluetooth на обоих устройствах.
Как раздать интернет с iPhone
Убедитесь, что ваш смартфон подключён к мобильному интернету и хорошо ловит сигнал.
Откройте настройки iPhone, зайдите в подменю «Режим модема» и включите функцию «Разрешать другим». Если у вас iOS 12 или старее, активируйте переключатель «Режим модема».
Как раздать интернет с телефона по Wi‑Fi
Не закрывайте меню «Режим модема» на iPhone до подключения нового устройства. Обратите внимание на имя сети под заголовком «для подключения через Wi‑Fi» и на пароль. Они понадобятся для подключения.


Возьмите гаджет, на который нужно раздать интернет, и подключитесь к созданной сети Wi‑Fi. После этого всё должно заработать.
Как раздать интернет с телефона по USB
Таким способом можно раздавать интернет c iPhone только на компьютеры с Windows и macOS. Linux не поддерживается.
Если у вас Windows
Убедитесь, что на ПК установлена последняя версия iTunes. Подключите iPhone к компьютеру через кабель — сразу после этого интернет должен заработать. Если после присоединения смартфона появится вопрос «Можно ли доверять компьютеру?», ответьте утвердительно.
Если у вас macOS
Обновите iTunes до последней версии. Но если используете macOS Catalina, программа не понадобится.
Подключите iPhone к компьютеру через кабель. Перейдите в раздел «Системные настройки» → «Сеть» и выберите «iPhone USB». Это включит интернет.
 Скриншот: Apple Support
Скриншот: Apple SupportЕсли опция «iPhone USB» не отображается, нажмите на плюс в нижней части окна и добавьте её.
Как раздать интернет с телефона по Bluetooth
Таким образом можно раздавать интернет с iPhone только на Android‑аппараты и компьютеры. Если хотите подключить к Сети другие iOS‑устройства, используйте Wi‑Fi.
В настройках откройте раздел Bluetooth и включите беспроводную связь. Обратите здесь внимание на имя своего устройства — оно понадобится для поиска. Пока не закрывайте текущий раздел.


Возьмите устройство, на которое хотите раздать интернет, и откройте на нём меню Bluetooth. Выполнив поиск новых устройств, подключитесь к своему iPhone.
Затем снова возьмите iPhone. В разделе Bluetooth нажмите на название подключаемого устройства. Если присоединяете его впервые, выберите «Создать пару».


Когда рядом с названием добавленного аппарата на экране iPhone появится надпись «Подключено», интернет должен заработать на обоих гаджетах.
Этот материал впервые был опубликован в декабре 2017 года. В апреле 2020‑го мы обновили текст.
Читайте также 🌐🌐🌐
Как настроить Android-телефон в качестве роутера?
Бум мобильных технологий означает, что современные телефоны имеют все больше и больше интересных функций. Например, одним из них является так называемый tethering, то есть режим роутера в смартфоне. Эта опция позволяет превратить ваш телефон в портативную точку доступа и подключить к сети ноутбук и планшет. Эта функция очень полезна в местах, где нет доступа к Wi-Fi, например, во время путешествий. Вот как раздать Интернет с телефона Android на компьютер или планшет.
Совместное использование Интернета для телефонов Android
Если мы хотим раздать интернет со смартфона, на нем должна быть активная сим-карта и включена передача данных. Есть три способа поделиться Интернетом с телефона Android . К ним относятся: USB-модем, портативная точка доступа Wi-Fi и Bluetooth-модем.

Эти три опции доступны практически для всех смартфонов, представленных на рынке.
USB-модем

Возможность раздачи интернета с телефона через USB-кабель особенно полезна, когда на компьютере нет Wi-Fi. Чтобы настроить телефон как роутер через USB:
1. Подключите смартфон к компьютеру с помощью USB-кабеля
.2. Войти "Настройки" телефона
3. Перейти на вкладку « Сеть и Интернет »
4. Выберите параметр « Точка доступа и модем »
5. Включите « USB-модем ».
Портативная точка доступа Wi-Fi

— самый популярный способ настроить телефон в качестве маршрутизатора. Для этого выполните следующие действия:
Шаг 1. Включите точку доступа Wi-Fi на смартфоне:
1. открыть вкладку « Настройки »,
2. Выберите « Сеть и Интернет » и перейдите к « Точка доступа и модем »,
3. Включите « Портативная точка доступа Wi-Fi ».
Шаг 2. Настройте параметры точки доступа Wi-Fi на своем смартфоне:
1. открыть « Настройки »,
2.выберите « Сеть и Интернет », затем « Точка доступа и модем »,
3. Нажмите « Настройка точки доступа Wi-Fi »,
4. выберите опцию, которую хотите изменить. Следуйте инструкциям на экране.
5. выберите « Сохранить ».
Вы также можете настроить подключение к точке доступа, чтобы для него не требовался пароль. Для этого в разделе безопасность выберите «Нет»
Шаг 3. Подключите устройство к точке доступа Wi-Fi на смартфоне
Этап 1.Проверьте имя сети и пароль
на смартфоне1. открыть « Настройки »,
2. перейти к " Сеть и Интернет t" и " Точка доступа и модем ",
3. Нажмите « Настройка точки доступа Wi-Fi »,
4. Выберите « Показать пароль ».
Шаг 2. Подключитесь к точке доступа на другом устройстве
1.открыть список сетей Wi-Fi на устройстве,
2. Выберите имя вашей сети из списка.
3.Введите пароль,
4. Нажмите « Подключить ».
Вы можете обмениваться передачей данных с десятью устройствами через точку доступа Wi-Fi!
Bluetooth-модем
Чтобы раздать интернет с телефона Android через Bluetooth, нужно :
1. Соедините телефон с компьютером или другим устройством через Bluetooth, которое вы хотите использовать для мобильных данных.
2. Откройте « Настройки »,
на телефоне3.введите « Сеть и Интернет » и « Точка доступа и модем »,
4. Выберите « Модем Bluetooth ».
Приведенные выше инструкции относятся к смартфонам с Android 8.0 или более поздней версии. Android не одинаков на всех устройствах.
Очень удобный аксессуар для людей, использующих телефон в качестве портативного роутера, — книжный шкаф . Чехол в виде книжки защитит смартфон от механических повреждений и последствий падений (напр.во время поездки в поезде).
90 170
Кроме того, чехол можно сложить в положение устойчивой подставки, что облегчает использование всех функций смартфона. Книжный шкаф выглядит элегантно и доступен для самых популярных марок Android-смартфонов, таких как Samsung, Huawei, Sony, HTC, LG или Motorola, в самых модных цветах.

Как из телефона сделать модем? Стоит ли делать модем из смартфона?
Электроника и гаджеты захватили нашу жизнь. Не так давно не предполагалось, что можно будет разговаривать по телефону на расстоянии большем, чем длина кабеля. Сегодня? Вы используете смартфон, который можно взять с собой куда угодно и который включает в себя весь центр управления со всеми повседневными аксессуарами, прогнозом погоды, камерой и GPS. Каждая последующая модель предлагает все новые и новые инновационные функции.
Как из телефона сделать модем?
Одной из важнейших функций смартфонов является доступ в Интернет. Благодаря этому с помощью этого небольшого устройства вы можете пользоваться различными приложениями, браузерами, мессенджерами и социальными сетями. Вы можете общаться с близкими в формате видеоконференций, а также проводить деловые встречи. Интернет позволяет подключаться ко всему миру с молниеносной скоростью.
Благодаря доступу в сеть телефон можно использовать как модем.Для создания портативного модема под сим-карту необходимо устройство с активной картой любой телефонной сети и пакетом мобильных данных. Используемый телефон также должен быть оснащен функцией маршрутизатора Wi-Fi, телефон должен быть включен и активен. Важно отметить, что если у вас есть оборудование, которое вы больше не используете, вы можете переоборудовать его в модем. Плата модема в телефоне позволяет использовать его для этой функции.
Независимо от того, какая операционная система установлена на вашем смартфоне, опция маршрутизатора должна быть доступна в аналогичном, интуитивно понятном месте.Так что, скорее всего, это будут настройки мобильных данных, фигурирующие под такими названиями, как точка доступа Wi-Fi, общий доступ к Интернету, маршрутизатор Wi-Fi и т. д. Вам следует запустить эту функцию и задать имя и пароль устройства, что необходимо, если вы не хочу потенциально делиться сетью со всеми поблизости. Также необходимо позаботиться о настройке мобильной сети.
Рекомендуемые модемы
Преимущества и недостатки подключения модема к телефону
Решение для совместного использования Интернета с помощью телефона, как и многие функции электронных устройств, имеет множество преимуществ и несколько недостатков.Вы, несомненно, оцените плюсы в таких ситуациях, как удаленная работа на ноутбуке без собственного модема в месте, где нет Wi-Fi, или когда вы хотите использовать технику без USB-входа. А может у кого-то из ваших родственников или друзей закончились мобильные данные и ему срочно нужно воспользоваться сетью? При этом модем от телефона тоже будет работать.
Недостатки использования модема в качестве телефона конечно тоже есть, но главное помнить, что вы не обязаны использовать телефон в этой функции - это удобство, которое вы можете активировать когда вам нужно.Обязательно следует помнить, что телефон с функцией модема, не подключенный к источнику питания, намного быстрее теряет заряд аккумулятора, что в долгосрочной перспективе не лучшим образом скажется на его сроке службы.
Тоже может быть не самым удобным решением - бывает, что в зависимости от модели телефона временно ограничивает использование других функций, и смартфон чуть быстрее перегревается. Если у вас нет безлимитных мобильных данных, вы также должны иметь в виду, что они также быстрее изнашиваются, особенно когда вы подключаете несколько устройств и, например, планируете смотреть потоковое кино через интернет на своем ноутбуке, общаться на видеоконференцию или загрузить большой файл.
Рекомендуемые смартфоны
Как подключить мое устройство к смартфону?
Вам наверное интересно, в каких ситуациях вы будете использовать модем от телефона через USB. Это решение хорошо работает в ноутбуках (разумеется, оснащенных активным портом USB), планшетах без сетевой карты и других устройствах такого типа. Однако это не получится реализовать при отсутствии USB-входа, например в игровых приставках. Однако бывают случаи, когда — в зависимости от покрытия вашей сети — кабельное соединение обеспечивает более надежную связь, что может быть лучшим выбором, если вы, например, выполняете деловой вызов.
Ничто не мешает вам использовать телефон iOS или Android в качестве USB-модема. Самый очевидный способ использовать модем с телефона — через Wi-Fi. В настройках телефона вы задаете название своей сети и — что важно — пароль, который должен знать пользователь, желающий подключиться к вашему телефону. Иногда также можно задать необходимость принимать конкретное устройство с уровня телефона, а в устройстве - запомнить сеть, которой вы регулярно пользуетесь.
Третий способ — подключение к устройству через Bluetooth. Он работает между устройствами iOS, а также между iPhone и устройствами других производителей. Однако в зависимости от программного обеспечения, которое вы используете, подключение может быть сложным или невозможным. Поэтому лучше заранее проверить, совместимо ли ваше электронное оборудование.
Стоит ли из телефона делать модем?
Вы работаете удаленно со своим ноутбуком и много перемещаетесь с ним, особенно в помещения, где нет доступа к Wi-Fi? Вы много путешествуете с ограниченным багажом или транспортными средствами, которые также трудно подключить к сети? Вы наверняка будете рады использовать такое решение время от времени! Использование телефона в качестве модема, в зависимости от ваших потребностей, может рассматриваться как стандартный или аварийный выход.
Также стоит помнить, что если вам часто нужен доступ к мобильному интернету в разных местах, лучшим решением будет приобретение мобильного GSM модема или модема ZTE в виде флешки. Эти малогабаритные гаджеты часто комплектуются различными модулями, поэтому можно выбрать, например, модемы LTE или модем 4G. Чаще всего они напоминают флешку, поэтому их легко транспортировать, ведь они поместятся даже в небольшой карман или сумочку. Выбирайте USB-модем проверенного производителя (например,модем Huawei), что позволит вам подключиться к сети в любое время.
Проверить модемы Проверить смартфоны.Как раздать интернет с телефона?
МАРЕК ПРУСКИ • давноВ экстренных ситуациях телефон можно использовать как мобильный роутер. Если у вас на счету много мегабайт интернет-пакета, поделитесь им с другими.

Существует 3 способа раздачи интернета с телефона Android.
1. Маршрутизатор Wi-Fi
- Включить пакет данных
- Войти в настройки
- Перейти на вкладку «Подключения» -Fi «Fi» с помощью переключателя или одного из вариантов
- В раскрывающемся меню или рядом с ним вы найдете параметр для настройки маршрутизатора.В случае с моим устройством (Samsung Galaxy Note 4) достаточно нажать три точки в правом верхнем углу и выбрать «Настроить роутер»
- В открывшемся меню можно выбрать название сети, ее безопасность и также доступность для всех устройств или только для избранных пользователей
- В телефоне отключен Wi-Fi, т.к. он не может одновременно получать и обмениваться данными с этим модулем. В зависимости от телефона можно установить, например, лимит данных или время подключения для каждого устройства.В списке должны появиться названия устройств, которые подключены к роутеру.
Совместное использование Интернета Samsung Galaxy Note IV
2. USB-модем / USB-роутер
- Подключите телефон к компьютеру
- Войдите в настройки
- Перейдите на вкладку «Подключения»
- Выберите «Общий доступ к Интернету»
- Включите опцию USB-роутер или USB-модем
- 2 2 Подключитесь к компьютеру через сеть, предоставленную телефоном
- Убедитесь, что на телефоне включен пакет данных и что запрос на разрешение на подключение принят (появляется в Android 6.0)
1 Bluetooth роутер
- Войти в настройки
- Перейти на вкладку «Подключения»
- Выбрать «Общий доступ в Интернет»
- Включить опцию Bluetooth роутер
- Вернуться в предыдущее меню Войти в настройки Bluetooth
- 3 90
- Включить видимость устройства
- Подключение к компьютеру для совместного использования Интернета.
iPhone Internet Sharing
Здесь обмен осуществляется очень похожим образом.В настройках выберите опцию « Personal Hotspot » и настройте ее. Затем iPhone может совместно использовать сеть через Bluetooth, Wi-Fi и USB-кабель. Необходимо помнить, что оператор (например, Plus) может заблокировать возможность раздачи интернета в устройствах Apple. После вставки карты другого оператора в устройство должна быть видна опция общего доступа.
Интернет-доступ iPhone
(@Волк)
.Телефон как модем на практике
Производители ноутбуков и популярных нетбуков хвастаются тем, что их оборудование обеспечивает нам мобильность и возможность работать в любой точке Земли. К сожалению, реальность не так рекламируется. Имея даже самый лучший портативный компьютер без 3G модема, мы зависим от точек доступа
Производители ноутбуков и популярных нетбуков хвастаются тем, что их оборудование обеспечивает нам мобильность и возможность работать в любой точке Земли. К сожалению, реальность не так рекламируется.Даже с самым лучшим портативным компьютером без модема 3G мы зависим от
точек доступа, которые, к сожалению, есть не везде. К счастью, у каждого из нас есть мобильный телефон. Это простое устройство уже давно используется не только для звонков или приема смс-сообщений. Мы легко можем превратить их в модем, чтобы интернет был везде, где есть доступ к телефонной сети.
Интернет есть даже там, где нет открытых точек WiFi. Именно телефон — верный способ гарантировать, что ни одна важная электронная почта не останется без ответа, даже когда мы в поезде или машине.Практически каждая продаваемая сегодня модель сотовой связи позволяет нам быстро превратить ее в модем для нашего компьютера. Как это сделать?
Телефон можно подключить к компьютеру несколькими способами - через инфракрасный порт (IrDA), благодаря технологии Bluetooth. Если мы используем старый ноутбук, который, к сожалению, не имеет встроенного Bluetooth, мы всегда можем использовать USB-кабель, входящий в комплект с мобильным телефоном.
После установления связи между телефоном и компьютером необходимо соответствующее программное обеспечение для подключения к Интернету.Большинство производителей телефонов, таких как Nokia, HTC или Samsung, включают необходимые приложения на прилагаемые компакт-диски. Просто установите программное обеспечение, предоставленное на диске, чтобы включить Интернет и путешествовать без ограничений. Но это не все.
Если нам нужен корпоративный лимузин, чтобы на время поездки превратиться в мобильный офис, в котором будем работать не только мы, но и наши коллеги, одну ячейку можно превратить в... настоящую горячую точку, к которой мы не подключаемся один, но несколько компьютеров.Через Wi-Fi.
 Источник фото: © [источник] (http://s2.blomedia.pl/gadzetomania.pl/images/2010/06/stock_03.jpg)
Источник фото: © [источник] (http://s2.blomedia.pl/gadzetomania.pl/images/2010/06/stock_03.jpg) Повезло, что владельцы умных сот, т.е. , на базе Windows Mobile, Symbian или Google Android. Часто, например, в Windows HTC HD2 (доступен в предложении Plus), приложения, превращающие телефон в WiFi-роутер, доступны в проприетарном ПО. То же самое относится и к исследовательской системе ОС — включенный в предложение Plus WiFi-роутер Samsung Wave S8500 входит в стандартную комплектацию.
Все те, кто уже купил телефоны на базе Android, а группа Google, отвечающая за разработку системы, планирует обновить их до последней версии программного обеспечения, находятся в очень хорошей ситуации. Новый Android 2.2 оснащен специальным приложением, позволяющим превратить телефон в точку доступа в Интернет.
Если у нас смартфон на другой системе, нам остается поискать дополнительные программы. Какой? В сотах с Windows Mobile это станет возможным благодаря WiFi Router или WalkingHotSpot, которые, как и JoikuSpot, также доступны для Symbian S60.
 Источник фото: © [источник] (http://s2.blomedia.pl/gadzetomania.pl/images/2010/06/stock_02.jpg)
Источник фото: © [источник] (http://s2.blomedia.pl/gadzetomania.pl/images/2010/06/stock_02.jpg) В одночасье клетка становится незаменимой амфибией, трансформирующейся быстрее, чем любой фантастический робот. Многие из нас уже носят в карманах что-то столь же функциональное, как недавние компьютеры ЦРУ или НАСА. Плееры, навигация или мобильные офисы. Доступ в интернет только расширяет список телефонных функций...
.Телефон как модем мтс. Телефон как модем для ноутбука
В нашей стране сложно найти места, где нет сотовой связи. С интернетом дела обстоят немного иначе. Потребность в доступе в Интернет может возникнуть где угодно, и решить эту проблему не всегда просто. Но это было до того, как сотовые операторы создали условия для доступного и доступного интернета поверх 3G. Сегодня вы можете быстро и легко выйти в Интернет со своего мобильного телефона.Это здорово, но не всегда удобно. Нередки ситуации, когда интернет нужен в компьютере или ноутбуке, но нет возможности подключиться к проводному интернету. В таких случаях вы можете использовать свой мобильный телефон в качестве модема.
Как подключить телефон как модем?
Как подключить телефон как модем к компьютеру?
Есть один проверенный метод:

Затем устанавливается соединение, и компьютер регистрируется в сети.Если подключение к Интернету установлено успешно, нажмите «Начать просмотр Интернета». Если подключение не удалось, попробуйте перезагрузить компьютер и снова подключиться. Теперь вы можете выходить в интернет с помощью браузера, установленного на вашем компьютере.
Как использовать телефон как модем?
Если вы продолжите использовать установленное соединение, вам придется переподключить его при запуске системы и отключить по завершении.

Вы можете подключиться к Интернету следующим образом:
- выберите ваше соединение и нажмите «Подключиться»;
- в окне подключения нажмите кнопку «Позвонить», соединение будет установлено.
Чтобы отключить Интернет, выполните следующие действия:
- внизу экрана справа нажмите на значок подключения к интернету;
- выберите ваше подключение и нажмите «Отключить»;
В процессе вы можете поэкспериментировать с настройками вашего модема. Откройте Панель управления, перейдите в «Сетевой центр» и выберите подключение. В открывшемся окне во вкладке «Общие» перейдите в «Свойства». Поместите курсор рядом с «Аппаратное управление потоком».В этом же окне можно настроить скорость соединения.

Поэкспериментируйте с различными скоростями и найдите наиболее подходящую для вас. Перейдите на вкладку «Параметры» и переместите указатель в сторону от пункта «Запрашивать номер телефона». Установите флажок рядом с «Перезвонить при отключении». Нажмите кнопку «Параметры PPP» и снимите флажок «Использовать сжатие данных программы». Затем нажмите «ОК». Любые внесенные вами изменения вступят в силу при следующем подключении.
Вот несколько простых способов использования телефона в качестве модема.Если у вас возникли трудности с подключением, вы всегда можете обратиться в службу поддержки вашего оператора мобильной связи, чтобы помочь вам настроить подключение.
Доступ в Интернет является необходимостью для многих людей. Пользователи общаются в социальных сетях, смотрят фильмы, работают. Но что делать, если вам нужен выход в интернет с компьютера, а модема нет?
Можно ли использовать смартфон как модем? Да, этот вариант возможен, потому что он будет использоваться для выхода в глобальную сеть.Процедура подключения проста, нужно лишь соблюдать простые правила.
Использование смартфона в качестве модема через USB
Как использовать смартфон в качестве USB-модема? Если есть кабель от телефона, он подключается к компьютеру и используется как внешний модем. Чтобы процедура заработала, вам необходимо сделать следующее:
- Вам нужно открыть настройки устройства, а затем найти раздел «Другие сети».
- Выберите «Модем и точка доступа». Вы будете уведомлены о том, что требуется подключение к компьютеру.
- Кабель USB должен быть подключен к компьютеру.
- Затем появится вкладка "USB Modem", которую необходимо нажать для активации.
- Далее нужно открыть браузер и проверить интернет.
На этом процедура завершена. Если все сделано правильно, устройство может работать с интернетом. В случае неудачи процедуру необходимо повторить.
Использование смартфона в качестве модема Wi-Fi
Одной из необходимых функций в операционной системе Android является раздача интернета через точку доступа Wi-Fi.Как использовать смартфон в качестве компьютерного модема? Телефон будет действовать как точка доступа, и другие устройства смогут подключаться для доступа к сети. При этом работают 3G и 4G.
Чтобы настроить раздачу трафика по Wi-Fi на вашем устройстве, вам необходимо зайти в раздел «Настройки», выбрать «Другие сети», а затем нажать «Модем и точка доступа». Затем нужно создать точку доступа, указав необходимые параметры: имя, уровень защиты, пароль. После его заполнения нужно сохранить данные и включить Wi-Fi.

Для подключения к точке с компьютера или другого устройства необходимо подключиться к Wi-Fi, выбрать точку доступа, ввести пароль. Помните, что вы должны придумать контрольную информацию самостоятельно. Затем вы можете сообщить об этом человеку, который будет пользоваться Интернетом.
Как работает Easy Tether Lite
Как использовать смартфон в качестве модема, если у меня возникают проблемы с другими способами? В этом случае поможет программа Easy Tether Lite, которая нужна для превращения вашего смартфона в модем.Его нужно скачать на оба устройства. Затем нужно подключить смартфон к компьютеру с помощью USB-кабеля. Система требует установки дополнительных драйверов. Это необходимо для корректной работы приложения.

Затем вам необходимо включить эту функцию на вашем устройстве.Для этого необходимо зайти в раздел «Настройки», нажать «Приложения», «Разработка» и «Отладка по USB». На компьютере нужно найти программу, нажать на нее. Когда появится меню, необходимо выбрать «Подключение через «Андроид».Через несколько секунд устройство начнет работать, после чего вы сможете пользоваться интернетом.
Использование телефона Samsung в качестве модема
Как использовать смартфон в качестве модема, если оборудование принадлежит бренду Samsung? Компания выпустила компакт-диск для продукта, который включает в себя Samsung Kies. Если это приложение недоступно, загрузите его с официального сайта компании. После установки нужно зайти в настройки, отключить функцию "USB Memory".
Затем необходимо подключить устройство USB-кабелем, а также установить драйвер.В Windows 7 и других версиях установка выполняется автоматически. Затем нужно зайти в «Настройки», выбрать «Беспроводные сети». В меню «Модем и точка доступа» поставьте галочки напротив «USB-модем» и «Мобильная точка доступа».
Затем на своем компьютере нужно зайти в «Панель управления» и нажать «Подключение». В этом разделе будут показаны сетевые подключения, из которых вам нужно выбрать свое устройство. Если он есть в списке, техника работает нормально. Тогда вы можете использовать Интернет.Как использовать Windows-смартфон в качестве модема? Вы должны использовать тот же шаблон.
Возможные проблемы с подключением
На практике у пользователей возникает много трудностей, даже если они умеют использовать смартфон в качестве модема. Распространенная проблема – отсутствие доступа к сетям 3G, 4G. В этом случае вы не сможете пользоваться Интернетом, так как беспроводная технология недоступна. Выходом из ситуации станет переезд в другое место, а также проверка правильности работы устройства.Вы можете позвонить своему оператору. Возможно есть ограничение на передачу и прием данных через интернет.

Вероятно другая проблема - аппаратно не подключается по USB. Телефон не отображается на компьютере, поэтому его нельзя использовать как модем. Необходимо проверить компьютер на наличие вирусов и обновлений Windows. Вы можете попробовать использовать другой порт USB для подключения кабеля. Часто бывает полезно вручную установить драйвер, который необходимо загрузить.Если решить такие проблемы, смартфон вполне может заменить модем.
Со стационарного маршрутизатора. Но что делать, если на вашем мобильном устройстве уже есть качественный, высокоскоростной интернет и вам не очень хочется тратить лишние деньги на «классический» WiFi.
Итак, здесь мы рассмотрим, как подключить ноутбук к Интернету через телефон и можно ли использовать телефон в качестве модема.
Чтобы использовать телефон как модем для ноутбука, сначала необходимо проверить:
Доступна ли в вашем тарифе услуга "телефон как модем"?
Если вы часто "серфите" в сети, то лучший вариант - подключить специальный тариф, предполагающий активное использование интернета.

Работает ли подключение к интернету на самом телефоне. Для этого откройте установленный браузер (мобильное приложение) и введите адрес любимого сайта: если телефон умеет скачивать и просматривать сайты, значит, сотовая сеть работает исправно и вы можете использовать ее на своем ноутбуке.
Как подключить интернет к ноутбуку через телефон Android?
Чтобы подключить телефон к ноутбуку в качестве модема, необходимо изменить настройки Android-устройства.Все параметры, необходимые для подключения к Интернету любым из трех предложенных способов, можно найти в пункте меню «Настройки -> Беспроводные сети -> Дополнительные настройки -> Модем и переносная точка доступа».
Способ №1 : Подключить через USB-кабель:
- 1. Включить свой;
- 2. Ваш ноутбук должен сообщить об обнаружении нового устройства;
- 3. Включите опцию USB-подключения.

При отсутствии кабеля можно подключиться через одну из беспроводных сетей:
Способ №2
- 1.Откройте настройки вашего смартфона;
- 2. Включите опции и .

При первом включении опции используются настройки по умолчанию. Их можно изменить в соответствующем пункте меню.
Способ №3
- 2. Подключить телефон к ноутбуку через Bluetooth;
- 3. Откройте настройки смартфона;
- 4. Включите портативную точку доступа через Bluetooth.

Как настроить интернет на ноутбуке через iOS телефон?
Варианты подключения смотрите в пункте меню "Настройки -> Сотовая связь -> Выбрать модем".
Способ №1 : Подключить через кабель USB.
Для того, чтобы телефон стал модемом по кабелю USB, в операционной системе ноутбука должен быть установлен iTunes.
- 1. Включите режим модема в настройках iPhone;
- 2. Далее нужно просто подключить устройство к ноутбуку: подключение к сети будет автоматическим.

Способ №2 : Беспроводное соединение (Wi-Fi)

Способ №3 : Беспроводное соединение (Bluetooth)
- 1.Убедитесь, что ваш ноутбук оснащен модулем Bluetooth;
- 2. Подключите iPhone к ноутбуку через Bluetooth;
- 3. Выберите на смартфоне «пару», введите код, указанный на компьютере;
- 4. Соединить со смартфоном с ноутбука.
Как подключить ноутбук к Интернету с помощью Windows Phone Mobile?
Этот класс устройств не поддерживает USB-подключение. Однако по-прежнему возможно подключение по беспроводной сети:
- 1.Откройте список настроек, найдите пункт «Общий доступ к Интернету»;
- 2. Включите эту опцию, выберите тип беспроводной сети, создайте имя и пароль.
Как настроить ноутбук для мобильного интернета?
После соответствующей настройки телефона остается только подключиться с ноутбука к ранее созданной сети. Для этого:
- 1. Откройте список доступных сетей;
- 2. Найти в списке название сети, заданное ранее в настройках телефона;
- 3.Подключитесь к выбранной сети, введя пароль, установленный в телефоне.
Многим пользователям смартфонов часто требуется доступ в Интернет. Бывает, однако, что 3G модуль телефона выдает ошибку и не дает пользоваться глобальной сетью. Также у многих смартфонов нет 3G, но это не значит, что пользователи таких устройств не имеют доступа к интернету. Проблему можно решить с помощью специального модема, который необходимо подключить к смартфону. Давайте посмотрим, как это сделать.
Подключение 3G модема к смартфону
Подключить 3G модем к телефону достаточно просто. Однако следует отметить, что устройство часто может определяться как флешка.
Для того чтобы смартфон определил 3G модем нужно сделать следующее, а именно:
- Загрузите утилиту HyperTerminal.
- Установите его на свой компьютер.
- Найдите диспетчер устройств и найдите свой модем среди установленных устройств.
- Щелкните правой кнопкой мыши имя устройства и перейдите в меню «Свойства».
- В этом меню вы найдете информацию о номере порта и скорости. Их придется переписать, а затем ввести в программу HyperTerminal.
- Запустите инструмент и введите любое имя подключения.
- Теперь вам нужно ввести сохраненные данные.
- Далее вы откроете командную строку, в которой вам нужно будет ввести команду «AT1». Командная строка может появиться не сразу, дождитесь ее появления. Это может занять до десяти секунд.U2DIAG = 0”.
- Дождитесь ответа о том, что введенная команда верна, нажмите «ОК» и выключите модем.
- Если на вашем смартфоне нет модуля 3G, загрузите приложение PPP Widget.
- Запустите его и введите данные сотовой сети, которые есть на сайте вашего оператора сотовой связи.
Теперь вы можете подключить свой 3G-модем и использовать его для выхода в глобальную сеть. Как видите, задача решается гораздо проще, чем может показаться на первый взгляд.Подробнее о том, как настроить Интернет на телефоне, читайте в этих статьях.
Как часто вы пользуетесь Интернетом? Наверное, каждый из нас не проводит и дня, не заходя во всемирную паутину. Кто-то сидит дома, используя домашний Wi-Fi или бесплатный Wi-Fi в ресторане, кто-то пользуется мобильным интернетом на телефоне. В этой статье мы обсудим, как перевести интернет со смартфона Android на другие устройства, среди которых могут быть и планшеты, и ноутбуки, и компьютеры, и смартфоны.
Любой Android-телефон легко превращается в модем, к которому можно подключиться через USB или беспроводные соединения, такие как Wi-Fi (англ. Wireless Fidelity) или Bluetooth.
В этой статье мы рассмотрим такой чрезвычайно полезный режим Android-телефона, как режим модема. Если вы включите этот режим, вы сможете подключиться к своему смартфону и пользоваться мобильным интернетом с любого устройства, поддерживающего Wi-Fi, Bluetooth или USB.
Android-смартфон, например модем Wi-Fi или Bluetooth.
Беспроводной маршрутизатор, или WAP (беспроводная точка доступа), — это функция, позволяющая подключить к телефону любое устройство для доступа в Интернет.
Мобильный Интернет, который вы используете на своем Android-смартфоне, использует один из двух методов беспроводного подключения: Wi-Fi или Bluetooth. Эта функция позволяет использовать мобильный интернет на других устройствах, имеющих такие же беспроводные модули.Эта функция передачи интернета на другие устройства (ноутбук, планшет, другой смартфон или компьютер) называется - мобильный модем от оператора связи .
Радиус действия модема сильно зависит от способа подключения. Так, радиус соединения по Bluetooth составляет примерно 15 метров. Что касается Wi-Fi, то его радиус действия может достигать 50 и более метров. Однако не стоит забывать о стенах и других препятствиях, сильно влияющих на скорость передачи и радиус действия модема.Например, бетонная стена снижает сигнал на 40%. Поэтому советуем оставить Андроид в качестве модема в зоне видимости.
Руководство по настройке модема Wi-FI
Android-смартфон, подключение к Интернету через USB
USB Hotspot позволяет использовать мобильный интернет со второго устройства через USB-кабель. Этим устройством может быть ваш ноутбук или компьютер.
Перед использованием такого USB-модема не лишним будет закрыть приложения, активно использующие интернет-трафик.Но это только при наличии лимита интернет-тарифа. Закрытие таких приложений позволит избежать быстрого превышения порога тарифа мобильного интернета. Кроме того, для контроля рекомендуем установить на телефон специальную программу для настройки порога интернет-трафика.
Руководство по настройке USB-модема
Инструкция по подключению Wi-Fi модуля
Не все ноутбуки оснащены модулями Wi-Fi. В этом случае для подключения к Wi-Fi точке необходимо использовать Wi-Fi адаптер, который подключается к компьютеру через USB.Однако ваш Android-смартфон также может выступать в качестве этого адаптера. Для этого необходимо иметь при себе USB-кабель, с помощью которого можно подключить смартфон к ноутбуку.
Чтобы подключиться к мобильному Интернету таким способом, выполните действия, описанные в «Инструкции по настройке USB-модема». Только на телефоне вместо мобильного интернета приходится выбирать интернет через Wi-Fi. Таким образом, ваш смартфон будет использовать интернет, который раздает точка Wi-Fi, вместо мобильного интернета.Это сэкономит вам много денег и мобильного интернет-трафика.
Подробнее об экономии
Предположим, у вас уже есть телефон Android и вы хотите приобрести планшетный ПК. В этом случае можно значительно сэкономить, купив планшет без сим-карты (GSM-модуль), то есть без прямого подключения к интернету, которое предоставляют операторы связи (МТС, Билайн, Мегафон и др.)
Такие планшеты без прямого подключения намного дешевле.Например, допустим, планшет с поддержкой мобильного интернета стоит 400 долларов. Рынок показывает, что такой же планшет без GSM-модуля будет стоить на 100 долларов меньше. Действительно, зачем второй такой модуль с поддержкой мобильного интернета, если он уже встроен в смартфон.
Если перевести телефон Android в режим модема, выход в интернет с планшета не составит труда, даже если в нем нет GSM модуля. Кроме того, наличие точки доступа в виде смартфона может улучшить сигнал мобильного интернета.Например, интернет в вашей комнате хорошо ловит только на окне, в таком случае вам нужно поставить модем смартфона на окно. А вы можете занять любое удобное для вас место в своей комнате, где можно подключиться к интернету, например, с помощью Wi-Fi.
Благодаря этому использование смартфона в качестве модема не только позволяет сэкономить на покупке других устройств, но и дает возможность удобно выходить в интернет в любимом кресле в углу комнаты, где Интернет не ловит, так как ваш телефон с модемом в окошке отлично справляется с передачей сайта.
.Как сделать роутер из ноутбука? Проверенные советы
Бывает, что у нас дома есть ноутбук, подключенный по проводному соединению к роутеру, а другие устройства подключаются к сети Wi-Fi. Однако не исключено, что возникнут некоторые проблемы с оборудованием, которое отвечает за раздачу интернета между пользователями. Возможны сбои или проблемы с покрытием. В таких случаях вы можете поделиться сетью с другими устройствами с помощью компьютера. Как сделать роутер из ноутбука?
Содержимое:
- Когда стоит использовать ноутбук в качестве маршрутизатора?
- Как сделать роутер из ноутбука?
- Интернет с телефона на ноутбук
Когда стоит использовать ноутбук в качестве роутера?
Если бы у нас был только современный надежный роутер, то проблем с интернетом обычно не было бы.Однако с любым оборудованием могут возникнуть определенные сложности, которые приведут, например, к отсутствию доступа к сети или очень медленному интернет-соединению в сети Wi-Fi. С какой целью ноутбук будет подключен к роутеру? Он может быть расположен далеко от оборудования, и пользователь может зависеть от сети, которая работает быстро и надежно. В рамках Wi-Fi могут быть проблемы с серфингом, но при проводном соединении такие проблемы могут нас не беспокоить.
Использование ноутбука в качестве маршрутизатора может быть полезно в больших домах, где покрытие сети Wi-Fi не такое, как ожидается в той части здания, где находится компьютер.Эту проблему можно решить, если подключить оборудование к роутеру по проводному соединению и сделать из него доступ в интернет. Благодаря этому нам не придется вкладывать средства в покупку дополнительных устройств, таких как расширители диапазона. В случае разных версий операционной системы раздача интернета может отличаться от компьютера, например, телефона или планшета. Более того, мы можем разделить наш доступ как по проводной, так и по беспроводной связи. Как этого добиться?
Как сделать роутер из ноутбука?
Эта операция не требует специальных знаний, а всего несколько шагов.Вот разные предложения, как сделать роутер из ноутбука:
- С подходящей программой - это может быть, например, Connectify. Его можно использовать в составе Windows 7, 8 или 10. Благодаря ему компьютер может стать точкой доступа, позволяющей пользователям подключаться к Интернету по беспроводной сети. Работа с программой очень проста, особенно с использованием мастера. После запуска приложения появится следующий экран. Выбираем «Точка доступа Wi-Fi», а ниже в «Интернет для раздачи» указываем сеть, к которой подключено наше устройство.На следующем шаге вам нужно выбрать имя точки доступа и пароль. Затем нажмите «Запустить точку доступа», после чего начнется настройка подключения. Когда он будет завершен, мы сможем подключиться к данной сети, используя установленный пароль. Это очень простое в использовании решение, способное эффективно решить проблему со скоростью беспроводной сети.
- Использование возможностей Windows 10 - создание точки доступа также возможно без использования дополнительных программ или, по крайней мере, это возможно с Windows 10.Для достижения этого эффекта выберите «Настройки» в меню «Пуск», т.е. нажмите на значок шестеренки, который появится с левой стороны. Затем перейдите в «Сеть и Интернет», а затем в «Мобильная точка доступа». На следующем шаге мы выбираем сеть, которой хотим поделиться, и, нажав «Изменить», мы можем изменить имя сети и пароль. Мы также можем выбрать диапазон сети. По умолчанию установлено любое доступное. Система предлагает 2,4 ГГц и 5 ГГц. Стоит помнить, что не каждый телефон приспособлен для работы в сети в диапазоне 5 ГГц, поэтому надежнее выбрать первый вариант.Это также метод, который могут использовать даже очень менее продвинутые пользователи.
- Через проводное соединение в Windows 10 - мы можем предоставить интернет не только по беспроводной связи, но и в составе кабельного соединения. В меню «Пуск» находим «Панель управления». На следующем шаге нажмите «Сеть и Интернет», а затем «Центр управления сетями и общим доступом». Затем выберите «Изменить настройки сетевой карты» в меню слева. Щелкните правой кнопкой мыши сеть Wi-Fi и нажмите «Свойства».Выберите «Общий доступ» и выберите «Разрешить другим пользователям сети подключаться через Интернет-соединение этого компьютера». Теперь все, что вам нужно сделать, это подключить другое оборудование с помощью сетевого кабеля, чтобы вы могли использовать Интернет на этом устройстве.
Интернет с телефона на ноутбук
Мы уже знаем, как сделать роутер из ноутбука. Теперь посмотрим, как исправить другую проблему, а именно - мы не можем пользоваться сетью на компьютере, а на смартфоне подключение к сети есть.Когда это может произойти? В наших домах обычно есть оптоволоконный интернет или оператор кабельного телевидения. Бывают случаи, когда эти услуги по каким-либо причинам недоступны. Однако это не означает, что мы не сможем просматривать веб-страницы. Это возможно, если мы не воспользовались переводом, который имеется в нашем распоряжении в рамках предложения оператора мобильной связи. Как раздать интернет в этом случае? В настоящее время телефоны имеют функцию точки доступа. Как мне его запустить? Эта функция доступна для m.в на устройствах Android, таких как Xiaomi Mi 10T Lite 5G 6/128 ГБ Rose Gold Beach, Redmi Note 9 4 + 128 ГБ Onyx Black или Redmi Note 8 Pro 6/64 ГБ Coral Orange. Делиться сетью очень просто, но это может немного отличаться в зависимости от того, какая версия Android установлена на нашем устройстве. Для этого вам необходимо:
- Войдите в «Настройки» телефона.
- Выберите «Портативная точка доступа».
- Переместите кнопку рядом с «Портативная точка доступа Wi-Fi», чтобы она была активной.
В разделе «Настройка точки доступа Wi-Fi» вы можете изменить имя сети и выбрать тип безопасности. В опции «Подключенные устройства» мы можем ограничить их количество — заблокировать выбранные устройства. Вы также можете установить единовременный лимит данных для соединения.
Затем выберите активированную беспроводную сеть на компьютере и начните ее использовать. Однако мы должны помнить, что в случае с Интернетом в рамках предложения мобильной телефонии в нашем распоряжении обычно есть несколько десятков ГБ данных.Если мы интенсивно пользуемся Интернетом, например, смотрим фильмы в HD-качестве, мы можем быстро исчерпать этот лимит. Так что, когда стационарный интернет заработает, сразу к нему вернемся.
.Как сделать из телефона модем для компьютера через USB

В наше время постоянный доступ к глобальной сети необходим многим людям. Ведь это одно из важных условий полноценной и комфортной жизни в современном мире, успешной профессиональной деятельности, своевременного получения необходимой информации, интересных развлечений и так далее. Но что может человек, находящийся в точке, где нет проводного широкополосного доступа и USB-модема, и ему необходимо быстро выйти в интернет с компьютера?
Использование телефона в качестве модема
Рассмотрим одно из решений этой проблемы.Почти у всех сейчас есть смартфоны. И это устройство может помочь нам в качестве модема для персонального компьютера, учитывая достаточное покрытие сетей 3G и 4G от операторов сотовой связи. Попробуем подключить смартфон к компьютеру через USB-порт и настроить интернет-соединение.
Подключить телефон как модем через USB
Итак у нас на борту ПК с Windows 8 и смартфон на Android. Вам необходимо подключить телефон к компьютеру через порт USB и использовать его для выхода в Интернет.В других версиях операционной системы Microsoft и на устройствах iOS поведение будет аналогичным, сохраняя общий логический порядок. Единственное дополнительное устройство, которое нам понадобится, это стандартный USB-кабель для зарядки или аналогичный с идентичными разъемами. Начнем
- Включите компьютер. Ждем полной загрузки операционной системы.
- На смартфоне открываем «Настройки» , где нам нужно внести некоторые важные изменения.
- Во вкладке системных настроек находим раздел «Беспроводные сети» и переходим в дополнительные настройки, нажав кнопку «Еще» .
- На следующей странице нас интересует "Горячая точка" , которая является точкой доступа. Нажмите на эту строку.
- На Android-устройствах есть три варианта создания точки доступа: через Wi-Fi, Bluetooth и интернет, который сейчас нужен через USB. Перейдите к нужной карточке с уже знакомым значком.
- Теперь пришло время физически подключить смартфон к компьютеру через USB, используя соответствующий кабель.
- На мобильном устройстве переместите ползунок вправо, включая функцию «Интернет через USB» . Помните, что при активном общем доступе к мобильной сети вы не сможете получить доступ к памяти телефона на компьютере.
- Windows автоматически начнет установку драйверов для вашего смартфона. Этот процесс занимает несколько минут. Ждем его завершения.
- На экране смартфона написано, что персональная точка доступа включена.Это значит, что мы все сделали правильно.
- Теперь осталось только настроить новую сеть по своим критериям, например для доступа к сетевым принтерам и другим устройствам.
- Задача успешно выполнена. Вы можете наслаждаться полным доступом к глобальной сети. Сделанный!
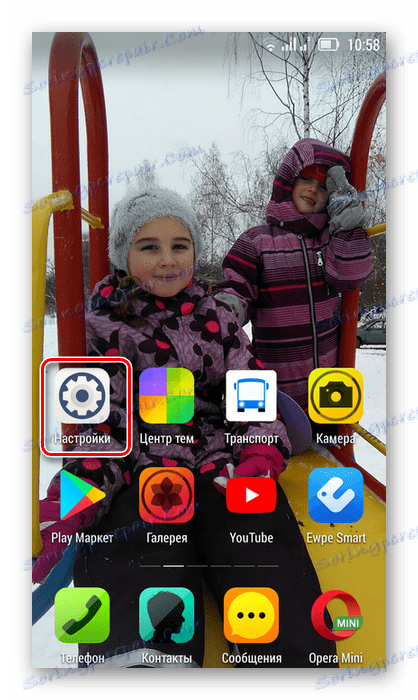
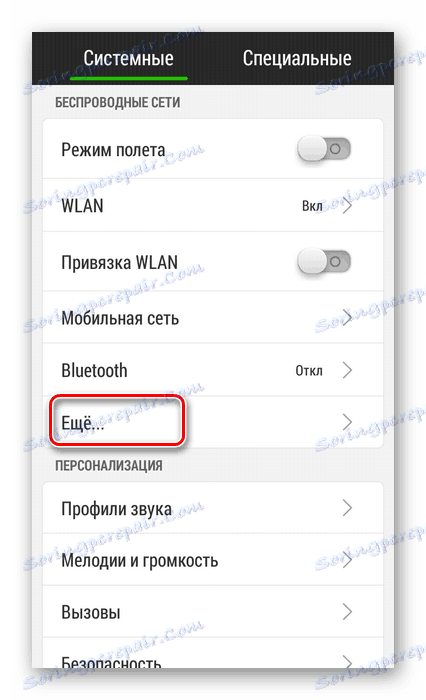
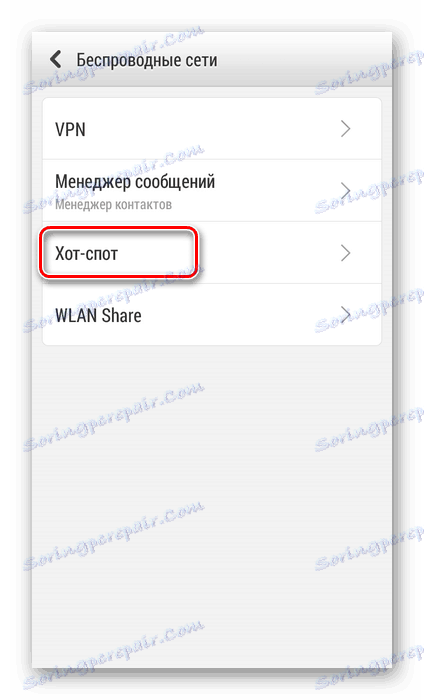
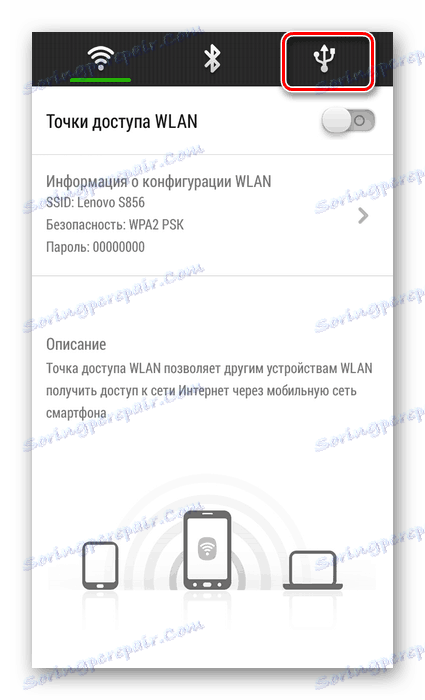
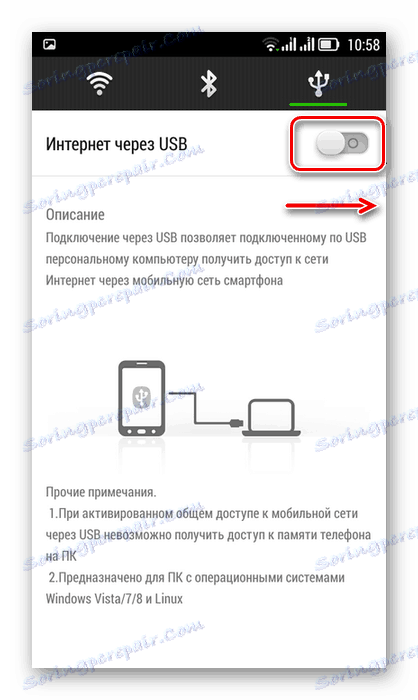

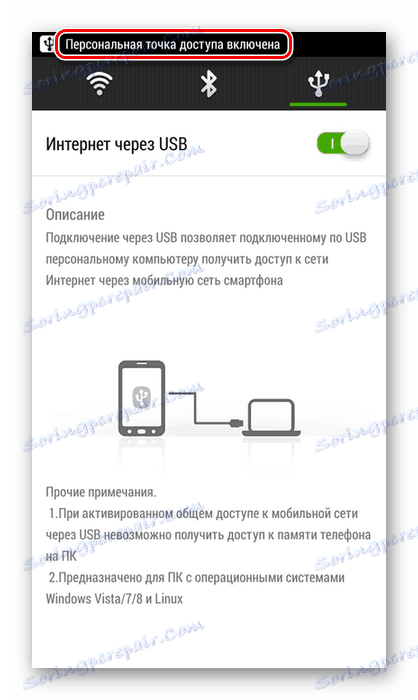
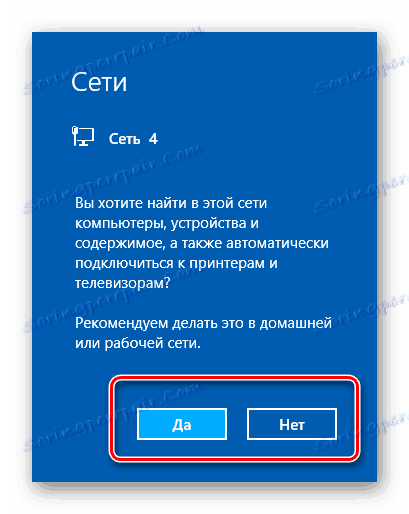
Отключить режим модема
Когда нет необходимости использовать телефон в качестве компьютерного модема, отсоедините кабель USB и активируйте функцию на смартфоне.В каком порядке это лучше делать?
- Сначала повторно заходим в настройки смартфона и двигаем ползунок влево, отключая интернет через USB.
- Разворачиваем трей на рабочем столе компьютера и находим значок подключения устройств через порты USB.
- Щелкаем по этому значку правой кнопкой мыши и находим строку с названием смартфона. Нажмите «Извлечь» .
- Появится окно с сообщением о том, что оборудование можно безопасно удалить.Отсоедините USB-кабель от компьютера и смартфона. Процесс отключения завершен.
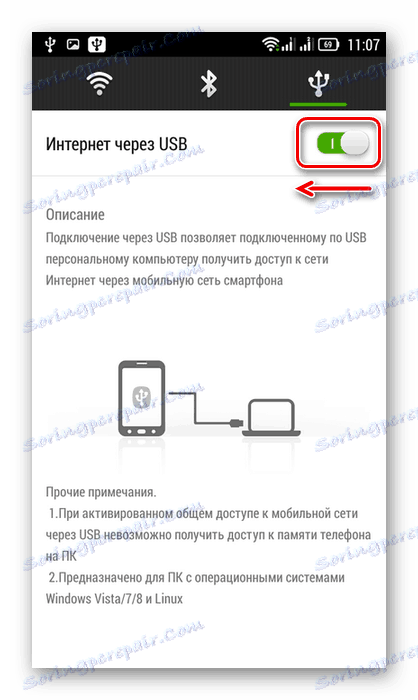

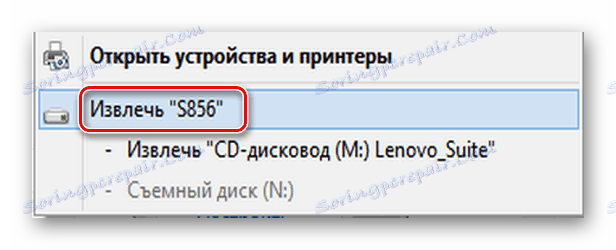

Как видите, настроить доступ в Интернет для компьютера с мобильным телефоном легко с помощью USB-кабеля. Самое главное, не забывайте следить за своими расходами на трафик, так как тарифы операторов сотовой связи могут сильно отличаться от тарифов провайдеров проводного интернета.
Смотрите также: 5 способов подключить компьютер к Интернету
.










