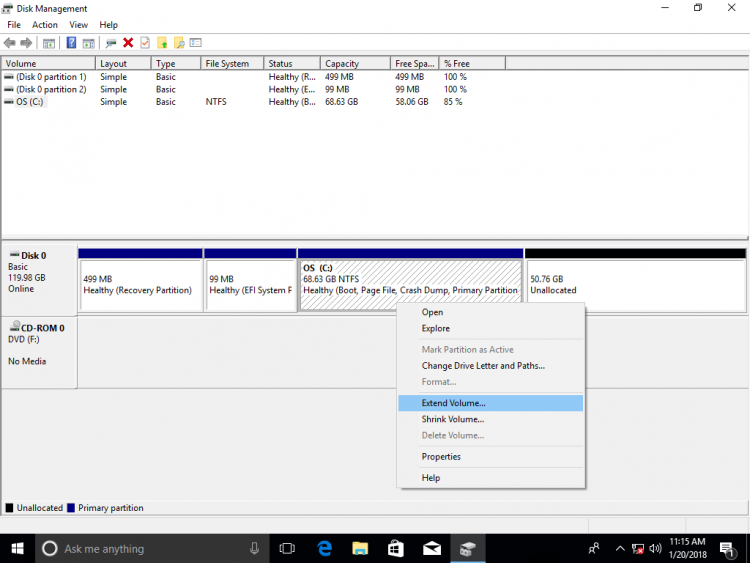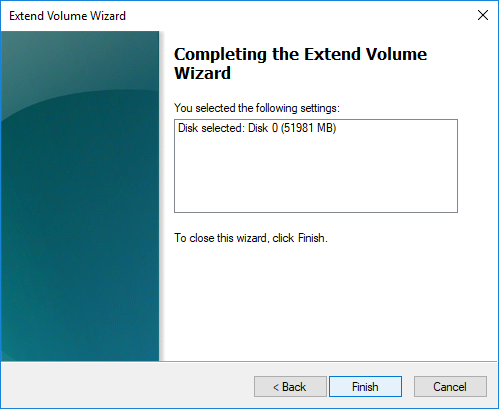Управление дисками windows 10 объединить
Обзор средства управления дисками | Microsoft Docs
- Статья
- Чтение занимает 2 мин
Оцените свои впечатления
Да Нет
Хотите оставить дополнительный отзыв?
Отзывы будут отправляться в корпорацию Майкрософт. Нажав кнопку "Отправить", вы разрешаете использовать свой отзыв для улучшения продуктов и служб Майкрософт. Политика конфиденциальности.
Отправить
Спасибо!
В этой статье
Относится к: Windows 10, Windows 8.1, Windows 7, Windows Server 2019, Windows Server 2016, Windows Server 2012 R2, Windows Server 2012.
Управление дисками — это системная служебная программа Windows, дающая возможность выполнять дополнительные задачи хранилища. Ниже приведены некоторые задачи, которые хорошо подходят для управления дисками.
Совет
Если отобразится сообщение об ошибке или что-то не сработает при выполнении этих процедур, рекомендуем заглянуть в раздел Устранение неполадок при управлении дисками. Если и это не поможет, сохраняйте спокойствие! Есть множество сведений на сайте сообщества Майкрософт: попробуйте поиск в разделе Файлы, папки и хранилища; если вам по-прежнему нужна помощь, опубликуйте там вопрос и Майкрософт или другие члены сообщества попытаются вам помочь. Если у вас есть отзыв о том, как улучшить эти разделы, мы будем рады узнать ваше мнение! Просто ответьте на запрос Помогла ли вам эта страница? , оставив свои комментарии на открывшейся странице или в открытой цепочке комментариев в нижней части этого раздела.
Ниже приведены некоторые распространенные задачи, которые можно выполнить с помощью других средств в Windows.
О дополнительных разделах восстановления
Если вам интересно (мы прочитали ваши комментарии!), Windows обычно включает три раздела на основном диске (обычно это диск C):
- Системный раздел EFI — на современных ПК используется для запуска (загрузки) компьютера и операционной системы.
- Диск операционной системы Windows (C:) — здесь установлена система Windows и обычно размещены остальные приложения и файлы.
- Раздел восстановления — служит для хранения специальных средств восстановления Windows, если возникают проблемы с запуском или чем-то еще.
Несмотря на то что управление дисками может показывать системный раздел EFI и раздел восстановления как свободные на 100 %, это не точно. Эти разделы обычно заполнены действительно важными файлами, которые нужны для правильной работы компьютера. Лучше всего оставить их в покое, чтобы вы могли запускать ПК и восстановить его в случае проблем.
Дополнительные ссылки
Преобразование динамического диска в базовый
- Статья
- Чтение занимает 2 мин
Оцените свои впечатления
Да Нет
Хотите оставить дополнительный отзыв?
Отзывы будут отправляться в корпорацию Майкрософт. Нажав кнопку "Отправить", вы разрешаете использовать свой отзыв для улучшения продуктов и служб Майкрософт. Политика конфиденциальности.
Отправить
Спасибо!
В этой статье
Относится к: Windows 10, Windows 8.1, Windows Server 2019, Windows Server 2016, Windows Server 2012 R2, Windows Server 2012.
В этом разделе описывается, как удалить все данные на динамическом диске и преобразовать его в базовый диск. Динамические диски не рекомендованы к использованию в Windows, и мы не советуем использовать их больше. Вместо них мы рекомендуем использовать базовые диски или более новую технологию Дисковые пространства для объединения дисков в более крупные тома. Для зеркального отображения тома, с которого загружается Windows, можно использовать аппаратный RAID-контроллер, например присутствующий на многих материнских платах.
Предупреждение
Для преобразования динамического диска в базовый необходимо удалить все тома с этого диска, тем самым окончательно удалив все данные на нем. Прежде чем продолжить, сделайте резервную копию данных, которые требуется сохранить.
Преобразование динамического диска в базовый с помощью компонента управления дисками
Создайте резервные копии всех томов на диске, который требуется преобразовать из динамического в базовый.
Откройте модуль управления дисками с правами администратора.
Для этого введите Управление дисками в поле поиска на панели задач, выберите и удерживайте (или щелкните правой кнопкой мыши) Управление дисками, а затем выберите Запуск от имени администратораДа. Когда откроется компонент управления компьютером, перейдите в раздел ХранилищеУправление дисками.
В диспетчере дисков щелкните и удерживайте (или щелкните правой кнопкой мыши) каждый том на динамическом диске, который нужно преобразовать в базовый, а затем выберите Удалить том.
После удаления всех томов на диске щелкните его правой кнопкой мыши, а затем нажмите Преобразовать в базовый диск.
Преобразование динамического диска в базовый с помощью командной строки
Создайте резервные копии всех томов на диске, который требуется преобразовать из динамического в базовый.
Откройте командную строку и введите:
diskpart.В командной строке DISKPART введите . Запомните номер диска, который требуется преобразовать в базовый.
В командной строке DISKPART введите .
В командной строке DISKPART введите .
В командной строке DISKPART для каждого тома на диске введите , а затем —
delete volume.В командной строке DISKPART введите , указав при этом номер диска, который требуется преобразовать в базовый.
В командной строке DISKPART введите .
| Значение | Описание |
|---|---|
| list disk | Отображает список дисков и сведения о них, такие как размер, объем свободного места, является ли диск базовым или динамическим, а также используемый стиль раздела — основная загрузочная запись (MBR) или таблица разделов GUID (GPT). Фокус находится на диске, отмеченном звездочкой (*). |
| select diskdisknumber | Выбирает указанный диск, где disknumber — номер диска, и переводит на него фокус. |
| detail diskdisknumber | Отображает свойства выбранного диска и тома на этом диске. |
| select volumedisknumber | Выбирает указанный том, где disknumber — номер тома, и переводит на него фокус. Если том не указан, команда select отображает текущий том с фокусом. Для указания тома можно использовать номер, букву диска или путь к точке подключения. При выборе тома на базовом диске фокус переводится на соответствующий раздел. |
| delete volume | Удаляет выбранный том. Невозможно удалить системный том, загрузочный том, а также любой том, содержащий активный файл подкачки или аварийный дамп (дамп памяти). |
| convert basic | Преобразовывает пустой динамический диск в базовый. |
Дополнительные сведения
- Перед преобразованием диска из динамического в базовый необходимо удалить с него все тома и данные. Чтобы сохранить данные, создайте их резервную копию или переместите их на другой том, прежде чем преобразовать диск из динамического в базовый.
- После преобразования динамического диска в базовый на нем можно создавать только разделы и логические диски.
Дополнительные ссылки
Как объединить разделы жесткого диска в Windows
Как объединить разделы жесткого диска Windows 10?
Объединить разделы жесткого диска можно с помощью утилиты Управление дисками. На Windows 10 или 8.1, нажмите правой кнопкой мыши на кнопку Пуск и выберите «Управление дисками». На Windows 7 нажмите клавишу Windows + R, введите «diskmgmt. msc» в текстовое поле диалога Выполнить и нажмите Enter.
Как соединить разделы жесткого диска?
Щелкните правой кнопкой по разделу, который нужно увеличить, и в контекстном меню выберите «Расширить том». Откроется помощник Windows, который спросит, какой раздел вы хотите добавить в существующий. Отметьте нераспределенный раздел и продолжите, нажав «Далее». Windows объединит оба раздела в один с большей емкостью.
Как разбить жесткий диск на два в Windows XP?
Как разбить жесткий диск
- Перейдите в раздел «Управление дисками» – кликните правой кнопкой мыши по диску, который нужно разбить, и нажмите «Сжать том…».
- В появившемся окне нажмите «Сжать» — Windows разобьет диск на две части.
- Теперь кликните правой кнопкой мыши по нераспределенному разделу и выберите «Создать простой том…».
Как объединить разделы жесткого диска с помощью Acronis?
Откройте утилиту Acronis Disc Director, в основном окне программы появятся разделы жесткого диска. Обозначьте нужные разделы и нажмите кнопку «Объединить том», выбранные диски будут объединены. Появится дополнительное окно, в котором нужно выделить второй раздел.
Как зайти в управление дисками Windows 10?
Нажмите правой кнопкой мыши по кнопке «Пуск» и выберите «Управление дисками». Также эту утилиту можно запустить нажатием на клавиатуре клавиш Windows (клавиша с эмблемой) + R и вводом diskmgmt. msc в окно «Выполнить». Откроется утилита «Управление дисками» Windows 10.
Как объединить два раздела жесткого диска в один Mac?
ФИШКА Как объединить несколько логических дисков в OS X El Capitan
- Устанавливаем курсор на сам накопитель (не на логические диски).
- Нажимаем кнопку Разбить на разделы.
- Выделяем раздел, который нужно удалить.
- Нажимаем “-” под диаграммой.
- Маркером на диаграмме увеличиваем размер текущего раздела.
- Нажимаем Применить.
Как объединить два раздела жесткого диска Windows 7?
Объединение разделов диска средствами Windows 7, 8 и Windows 10
- Нажмите клавиши Win+R на клавиатуре и введите diskmgmt.msc — запустится встроенная утилита «Управления дисками».
- В управлении дисками в нижней части окна найдите диск, содержащий объединяемые разделы и нажмите правой кнопкой мыши по второму из них (т.е.
Как соединить два раздела на флешке?
Как объединить разделы на флешке.
- Переходим в “Панель управления – Администрирование – Управление дисками”.
- Видим в списке дисков нашу флешку, которая чаще всего поделена на несколько “неразмеченных” областей.
- Удаляем на этом диске активный том через “Удалить том”, и создаем новый том из большого куска “неразмеченной области” – “Создать том”.
Как объединить диски C и D без потери данных?
Как объединить разделы диска без потери данных
- Запустите Aomei Partition Assistant Standard и в главном окне программы нажмите правой кнопкой мыши по любому из двух объединяемых разделов. …
- Выберите разделы, которые нужно объединить, например, C и D. …
- Нажмите «Ок».
Как удалить раздел восстановления на жестком диске Windows 10?
Если вы хотите удалить раздел восстановления с вашего компьютера и освободить место на диске, нажмите или нажмите Удалить раздел восстановления . Затем нажмите или нажмите « Удалить» . Это освободит дисковое пространство, используемое для хранения образа восстановления.
Как объединить разделы жесткого диска в один -
Некоторые производители компьютеров разделяют жёсткие диски на несколько разделов. Один для операционной системы Windows, а остальные для хранения ваших личных файлов. При желании, вы можете объединить эти разделы в один. Как объединить разделы жесткого диска, без потери личной информации, читаем инструкцию ниже. В чём разница между GPT и MBR я писал подробно в этой статьи.
Этот трюк можно также использоваться для удаления разделов восстановления и освобождения места, которое иначе было бы занято данными для восстановления. Либо, если вы хотите иметь компьютер с несколькими разделами, можете всё отменить.

Почему жёсткие диски некоторых компьютеров заранее разбиты на несколько разделов?
Некоторые производители ПК, похоже, считают, что выделение одного раздела для операционной системы и второго для данных обеспечивает их явное разграничение, позволяя вам стирать первый раздел и переустанавливать систему, не затрагивая область с личными данными.
Это удобно для части пользователей, но совсем не обязательно. Функция Windows 10 под названием «Вернуть компьютер в исходное состояние» сбросит все настройки системы на стандартные, не трогая ваши файлы, даже если они находятся в том же разделе. Вдобавок, при разделении жёсткого диска на две части, у вас может закончиться место как для программ в системном разделе, так и для личных файлов в дополнительном.
Вместо того чтобы работать с конфигурацией диска, выбранной производителем, вы можете изменить её под свои нужды. Это быстро, просто, относительно безопасно и делается прямо из самой Windows.
Помните, что в некоторых компьютерах может быть установлено несколько жёстких дисков. Вы не сможете объединить эти диски в один раздел без дополнительных манипуляций.
Удалите один раздел и расширьте другой
Мы начнём с удаления одного из разделов. Если вы приобрели новый компьютер, первый раздел которого содержит системные файлы, а второй пуст и называется «DATA» или что-то в этом роде, мы будем удалять пустой раздел.
Если в этом разделе уже хранятся какие-то из ваших файлов, переместите их в системный раздел, если не хотите потерять. Если в системном разделе недостаточно свободного места, воспользуйтесь внешним жёстким диском или USB-флэш-накопителем. Просто уберите эти файлы с раздела, так как они будут потеряны при его удалении.
Объединить разделы жесткого диска можно с помощью утилиты Управление дисками. На Windows 10 или 8.1, нажмите правой кнопкой мыши на кнопку Пуск и выберите «Управление дисками». На Windows 7 нажмите клавишу Windows + R, введите «diskmgmt.msc» в текстовое поле диалога Выполнить и нажмите Enter.

Найдите два раздела, которые хотите объединить. В примере ниже, мы будем объединять раздел OS (C:) с разделом DATA (D:).
Эти два раздела должны находиться на одном жёстком диске. Если они расположены на разных дисках, ничего не получится. Вдобавок, необходимо, чтобы они находились рядом друг с другом, иначе придётся поработать чуть больше.
Удалите второй раздел, нажав на него правой кнопкой мыши и выбрав пункт «Удалить том». Не забывайте, что при этом потеряете все хранящиеся на нём файлы!

Далее, нажмите правой кнопкой мыши на оставшийся раздел, который хотите увеличить, и выберите опцию «Расширить том».

Пройдите через все шаги и примите стандартные опции, предлагающие увеличить раздел до максимального доступного пространства. Он расширится на свободное место, оставшееся после удаления соседнего раздела.

Вот и всё. Изменения произойдут мгновенно и вступят в силу после перезагрузки. Второй раздел исчез, а первый теперь включает все пространство, ранее выделенное второму.
Нельзя создать раздел, использующий пространство сразу нескольких жёстких дисков. Однако, функция Пространства Данных, добавленная в Windows 8, позволит вам объединить несколько физических жёстких дисков в один логический диск.
Объединить тома диска в windows 10. Как объединить два несмежных раздела жёсткого диска
У вас возникла необходимость избавиться от лишних дисков на вашем домашнем или рабочем компьютере? Вашему вниманию предлагается простая пошаговая инструкция по их объединению в операционной системе windows 7. Следуйте простым советам и у вас все получится!
Как объединить диски в Windows 7?
Этап 1. Сохраняем данные с дисков!
В предыдущих версиях операционной системы не было возможным провести процедуру объединения локальных дисков при помощи встроенных утилит. Но начиная с 7 версии продукта, это сделать можно просто и быстро.
Внимание, процедура объединения удалит всю информацию с диска, который вы удаляете для последующего объединения! Поэтому побеспокойтесь о том, чтобы вам не пришлось расстаться с нужными документами на данном диске. Сохраните и перенесите все необходимое, прежде чем приступить.
Этап 2.
Итак, на рабочем столе откройте меню «Пуск». В нем вы увидите пункт «Выполнить».
При нажатии на него, откроется новое окно с полем для написания команд. Переключите раскладку клавиатуры и введите в поле следующую команду: diskmgmt.msc , подтвердите ваш выбор клавишей «Ок». Вы попали в меню встроенной утилиты Windows 7: «Управление дисками».
Этап 3.
Утилита «Управление дисками» в Windows 7 обладает широким спектром возможностей управления локальными дисками вашего компьютера. С помощью этого инструмента вы можете разбивать диск на разделы, менять названия и объем томов, удалять и переименовывать разделы. Итак, в открывшемся окне утилиты вы увидите список томов. Выберите нужный диск, от которого желаете избавиться.

Вызовите контекстное меню раздела правой кнопкой мыши. В открывшемся списке появится пункт «Удалить том». Появится предупреждающее окно о удалении информации на выбранном вами диске. Нажмите «Да». Перед тем, как согласиться, еще раз убедитесь в том, что сохранили всю нужную вам информацию.

Подтвердите удаление тома.
Этап 4.
После того как вы удалите выбранный вами диск (том), вы можете увидеть, что появился раздел зеленого цвета с названием «Свободно». Необходимо удалить его, для этого выберите «Удалить раздел» в контекстном меню.
Теперь у вас есть неразмеченный раздел, который можно распределить между оставшимися томами. Если вы сделали все правильно,то вместо раздела «Свободно» появится новый - «Не распределено».
Этап 5.
Нужный вам диск теперь можно расширить с помощью мастера расширения томов, присоединив к нему то самое освободившееся дисковое пространство, что получилось после удаления ненужного вам тома (диска). Для этого выберите нужный, и правой кнопкой мыши вызовите контекстное меню. Нажмите на пункт «Расширить том».

Этап 6.
В новом окне вы получите наглядное представление проделанной вами процедуры. Если вам интересны подробности, просмотрите и нажмите «Готово».
Итак, с помощью встроенной утилиты управления Windows 7, вы увеличили на n-ное количество памяти необходимый вам диск и избавились от ненужного. Таким образом происходит объединение дисков встроенными средствами в операционной системе Windows 7.
Аналогичным образом, эта же утилита позволит вам разбить диск на несколько отдельных разделов. Однако стоит помнить, что большое количество томов затрачивает больше ресурсов памяти, а значит влияет на быстродействие системы в целом.
Напомним, что объединить диски Windows 7 без потери информации c удаляемого диска этой утилитой невозможно. К сожалению, Windows не предоставила такой возможности своим пользователям, но для этого существуют инструменты сторонних разработчиков. Одна из самых популярных программ, которая позволяет проводить различные манипуляции с локальными дисками, в том числе и объединять их, это - Acronis Disk Director .
Некоторые производители компьютеров разделяют жёсткие диски на несколько разделов. Один для , а остальные для хранения ваших личных файлов. При желании, вы можете объединить эти разделы в один. Как объединить разделы жесткого диска, без потери личной информации, читаем инструкцию ниже. .
Этот трюк можно также использоваться для удаления разделов восстановления и освобождения места, которое иначе было бы занято данными для восстановления . Либо, если вы хотите иметь компьютер с несколькими разделами, можете всё отменить.
Почему жёсткие диски некоторых компьютеров заранее разбиты на несколько разделов?
Некоторые производители ПК, похоже, считают, что выделение одного раздела для операционной системы и второго для данных обеспечивает их явное разграничение, позволяя вам стирать первый раздел и переустанавливать систему, не затрагивая область с личными данными.
Это удобно для части пользователей, но совсем не обязательно. сбросит все настройки системы на стандартные, не трогая ваши файлы, даже если они находятся в том же разделе. Вдобавок, при разделении жёсткого диска на две части, у вас может закончиться место как для программ в системном разделе, так и для личных файлов в дополнительном.
Вместо того чтобы работать с конфигурацией диска, выбранной производителем, вы можете изменить её под свои нужды. Это быстро, просто, относительно безопасно и делается прямо из самой Windows.
Помните, что в некоторых компьютерах может быть установлено несколько жёстких дисков. Вы не сможете объединить эти диски в один раздел без дополнительных манипуляций.
Удалите один раздел и расширьте другой
Мы начнём с удаления одного из разделов. Если вы приобрели новый компьютер, первый раздел которого содержит системные файлы, а второй пуст и называется «DATA» или что-то в этом роде, мы будем удалять пустой раздел.
Если в этом разделе уже хранятся какие-то из ваших файлов, переместите их в системный раздел, если не хотите потерять. Если в системном разделе недостаточно свободного места, воспользуйтесь внешним жёстким диском или USB-флэш-накопителем. Просто уберите эти файлы с раздела, так как они будут потеряны при его удалении.
Объединить разделы жесткого диска можно с помощью утилиты Управление дисками. На Windows 10 или 8.1, нажмите правой кнопкой мыши на кнопку Пуск и выберите «Управление дисками». На Windows 7 нажмите клавишу Windows + R, введите «diskmgmt.msc» в текстовое поле диалога Выполнить и нажмите Enter.
Найдите два раздела, которые хотите объединить. В примере ниже, мы будем объединять раздел OS (C:) с разделом DATA (D:).
Эти два раздела должны находиться на одном жёстком диске. Если они расположены на разных дисках, ничего не получится. Вдобавок, необходимо, чтобы они находились рядом друг с другом, иначе придётся поработать чуть больше.
Удалите второй раздел, нажав на него правой кнопкой мыши и выбрав пункт «Удалить том». Не забывайте, что при этом потеряете все хранящиеся на нём файлы!

Инструкция
Для начала определитесь, какую информацию с логических томов вам необходимо сохранить. Сделайте их копии на других съемных носителях. После этого вы можете приступать к . Один из способов - это новая установка операционной системы. При этом она предложит вам полностью отформатировать ваш жесткий диск и произвести разбивку заново. Следуйте подсказкам, которые появляются на экране. Вы можете самостоятельно выбрать нужный размер новых разделов.
Также вы можете воспользоваться бесплатной программой Partition Manager. Загрузите ее из интернета и установите на компьютере. После этого перезагрузите систему для того, чтобы утилита корректно установилась на компьютер. Запустите программу.
В появившемся окне выберите «Режим для опытных пользователей», после чего уже в новой вкладке найдите «Мастера», затем на панели инструментов нажмите «Дополнительные функции». В выпадающем списке кликните по пункту «Объединение разделов».
В появившемся окне нажмите «Далее» и выберите том диска, к которому вы хотите присоединить объем другого. Название вновь созданного диска будет таким же, какой вы только что указали. Если в слиянии задействован том, на котором находится программное обеспечение, обязательно укажите его как главный. Теперь выберите другой диск, который более не будет существовать. В результате таких действий перепроверьте выбранные параметры и для подтверждения нажмите «Далее». Для записи этой информации в системе нажмите кнопку «Готово».
В главном меню программы выберите вкладку «Изменения», далее - «Применить изменения». Partition Manager начнет работу по объединению логических дисков. При запросе нажмите кнопку «Перезагрузить сейчас». Система вновь загрузится, и выбранная операция будет продолжена. По окончании работы программы снова перезагрузите систему. Это и будет завершением слияния. Удостовериться в корректности работы приложения вы можете при помощи проводника. В меню «Мой компьютер» уже будет отображен конечный диск.
Источники:
- Как объединить два логических диска
Емкость жестких дисков, серийно выпускаемых современной промышленностью, постоянно растет. Растут объемы данных, хранимых пользователями на их персональных компьютерах. Соответствующим образом меняются и взгляды на параметры вместимости устройств хранения информации, приемлемые для комфортной работы. Так, при добавлении на компьютер нового накопителя, нередко принимается решение соединить логические диски на старом винчестере для получения одного, но более емкого места хранения информации.
Вам понадобится
- - права администратора в Windows.
Инструкция
Скопируйте ценные данные с объединяемых логических дисков. Создайте временные папки на диске, который не будет подвергаться объединению. Воспользуйтесь возможностями файлового менеджера или проводника. Скопируйте или перенесите данные, которые нужно сохранить, с объединяемых дисков во временные папки.
Откройте раздел управления . Если это необходимо, разверните ветку "Управление (локальным)" списка, расположенного в правой части окна . Разверните ветку "Запоминающие устройства". Выделите пункт "Управление дисками". Будет отображен интерфейс менеджера дисков.
Удалите объединяемые логические . В списке дисковых накопителей найдите тот, на котором располагаются логические диски , которые необходимо соединить. Щелкните правой кнопкой мыши по области, соответствующей одному из дисков. В контекстном меню выберите "Удалить диск...". Появится окно предупреждения. Нажмите кнопку "Да". Произведите аналогичную операцию со всеми объединяемыми дисками.
Начните процесс создания нового логического на освободившемся пространстве. Правой кнопкой мыши кликните по области с надписью "Свободно". В контекстном меню выберите "Создать логический диск...". Будет отображен мастер создания разделов.
Рассмотрим детальнее, как объединить разделы жесткого диска. Если ваш жесткий диск разбит на несколько разделов, вы сможете легко объединить их с помощью стандартных инструментов Windows или сторонних программ.
В более ранних версиях Виндоус деление жесткого диска на разделы позволяло структурировать объёмы информации, которые хранили пользователи на своих компьютерах. А также, некоторые системные администраторы создают разделение, чтобы системные файлы и остальные данные хранились в разных местах.
Это позволяет снизить риск их повреждения со стороны вирусного ПО или неосторожных действий пользователя.
В современных моделях ОС, как правило, используются всего два деления – основной диск и пространство для резервной копии. Таким образом, если в Windows произойдёт серьёзный сбой всё перестанет работать, ваши данные не будут повреждены, ведь всегда будет возможность сделать восстановление с помощью второго раздела диска.
Если на вашем ПК есть слишком много неиспользуемых разделов, и вы хотите их убрать, воспользуйтесь следующими инструкциями из статьи.
Подготовка к удалению тома диска
Прежде чем выполнить объединение нескольких томов, нужно выполнить действия, которые помогут сохранить ваши файлы. Любое редактирование раздела в Виндоус приводит к безвозвратному удалению файлов и папок в этом томе.
Советуем создать резервную копию всех файлов и переместить её на съемный USB-носитель. Если объем информации слишком велик, создайте для неё отдельный профиль в облачном хранилище. В большинстве из них вы можете использовать бесплатно до 20 ГБ пространства (Яндекс.Диск, DropBox, OneDrive и другие).
Рис.1 – схематический пример деления жесткого диска
Объединение разделов в Windows 7
В Windows 7 пользователи могут объединить разделы диска, не загружая дополнительных программ на свой компьютер. Все нужные настройки можно изменить следующим образом:
- Зайдёт в меню Пуск и откройте окно «Выполнить». В Windows 7 Home Edition эта клавиша может отсутствовать. В таком случае, просто нажмите на Win+R для вызова нужного окна или отредактируйте внешний вид меню Пуск в настройках рабочего экрана;
- В появившемся окошке напечатайте diskmgmt.msc – команда для вызова окна управления дисками компьютера. Подтвердите действие, нажав на «ОК».
Рис.2 – ввод команды
- Откроется следующее окно. В нижней части окна отображаются все подключённые к системе жесткие диски и их условное деление. Каждая секция деления – это и есть отдельный том. Он обозначен буквой, имеет свой тип файловой системы и пространство;
Рис. 3 – отображение разделов в настройках
- Вам необходимо выделить секцию, которую хотите удалить (объединить с основным томом диска С). Затем кликните на неё правой клавишей мыши и нажмите на пункт «Удалить том». Далее появится окно с системным сообщением о том, что все данные тома будут удалены и вы не сможете их восстановить. Подтвердите деинсталляцию. По сути, вы ничего не удаляете, а просто стираете секцию. Всё пространство переходит на диск С;
Рис. 4 – удаление тома
После удаления одного тома вы можете сделать то же самое и с остальными, создавая таким образом свободные секции. На месте предыдущего объекта появится «Пустой том». Не забудьте присоединить его к нужному разделу. Нажмите на секцию, в которую будут объединены все объекты и в контекстном меню кликните на «Расширить том».
В открывшемся окне выберите доступный пустой раздел и добавьте его к основному. Проделывайте действие до тех пор, пока на компьютере не останется незарезервированной части жесткого диска.
Рис. 5 – расширение тома в Windows 7
После выполнения процедуры нужно обязательно перезапустить работу Windows, иначе дальнейшая работа может привести к ошибкам и удалению данных.
Инструкция для Windows 10
Описанная в этом разделе статьи инструкция подходит как для Windows 10, так и для всех версий Windows 8. Объединить разделы можно с помощью встроенных инструментов ОС. Как и в предыдущем описании настроек, нам понадобится утилита «Управление дисками». Следуйте инструкции:
- Перейдите в окно поиска и введите слово «Управление». В результатах появится нужная опция. А также, вы можете нажать на сочетание клавиш Win и Х, вызвав меню быстрого доступа. В нём есть ссылка для доступа в «Управление дисками»;
Рис.6 – окно настроек параметров жёсткого диска в Windows 10
- Определитесь с тем, какие секции вы больше не используете. Для лучшего ориентирования они обозначены буквами, которые соответствуют именам дисков в окне «Этот компьютер»;
- Если вы хотите оставить только один том, выберите, к какому из них вы будете присоединять остальные элементы;
- Затем кликните правой кнопкой на объект, который следует удалить. И деинсталлируйте его;
Рис.7 – удаление раздела в Windows 10
- Подтвердите действие, согласившись с потерей данных;
- Удалите пространство раздела;
Рис.8 – освобождение пространства
- Теперь вы увидите, что секция стала пустой, но её деление осталось. Так как она больше не используется в системе, удаляется её наименование и другие атрибуты. Объект можно объединять с основным диском;
- В результате правильного выполнения всех действий вы увидите, что на месте секции диска появилась надпись: «Не распределена». Теперь можно приступать к объединению разделов.
Кликните на главной секции – в большинстве случаев это диск С. В меню выберите пункт расширения тома.
Рис. 9 – присоединение элемента
Откроется окно мастера настроек. С его помощью вы легко сможете разделить свободное пространство или объединить его в один системный носитель информации.
Рис.10 – объединение разделов
Работа с программой Acronis Director
Часто в стандартном окне «Управление дисками» пользователи сталкиваются с тем, что клавиша «Удаление тома» недоступна или другие функции невозможно выполнить. Это происходит из-за ограничения групповых политик. Возможно, системный администратор запретил выполнять подобные действия или ваша версия ОС не подразумевает настройку разделов диска и других системных параметров.
Использование сторонних утилит поможет решить проблему. Acronis Director – это одна из лучших программ, которая позволяет настроить конфигурацию диска и обходит все запреты на изменение настроек вашего компьютера.
Рекомендуем работать только с загрузочной версией программы, ведь она поможет избежать ошибок, которые могут появиться во время настройки параметров системы. Главное окно утилиты содержит все необходимые данные о жестком носителе данных. Информация о делении на разделы также предоставлена в этом окне.
Рис. 11 – главное окно в Acronis Director
Чтобы создать один диск вместо нескольких секций, просто выделите все разделы, которые больше не хотите использовать и в левой части окна кликните на «Объединить». В новом окошке появиться детальная настройка элементов. Вы должны выбрать том, который будет основным и поочередно присоединить к нему другие объекты.
После выполнения всех действий нужно обязательно применить настройки. Для этого кликните на кнопку «Применить», которая находиться в верхней части утилиты (на панели инструментов).
Тематические видеоролики:
Как объединить разделы жёсткого диска в Windows.
Простое Решение Сложных Ошибок
Объединить разделы жёсткого диска БЫСТРО!
Я расскажу, как объединить разделы жесткого диска используя простую программу Acronis Disk Director. Если вы до сих пор не знаете, как это делается, то посмотрите мой короткий видео-урок, где я подробно всё изложил. Вам понадобится несколько минут вашего времени,чтобы объединить диски, и приложение Acronis Disk Director.
В этом небольшом материале я пошагово с картинками расскажу о том, как объединить разделы жёсткого диска на Windows 10 в один том . Найти в интернете программы, которые смогут сделать это, нетрудно. Однако, по моему мнению, незачем пользоваться зачастую сомнительными сторонними программами, когда в самой операционной системе Windows 10 есть встроенная возможность объединения разделов жёсткого диска. То есть, мы рассмотрим, как объединить жёсткий диск встроенными средствами самого Windows 10 .
Данный способ подойдёт не только для ОС Windows 10, но и для «семёрки», и для «восьмёрки».
Шаг 1. Открываем встроенную утилиту «Управление дисками»
Для того, чтобы объединить разделы жёсткого диска в один, для начала нужно открыть встроенную утилиту «Управления дисками».
Запустить её можно новым способом, который появился в «десятке» - кликнуть правой клавишей на меню Пуск и выбрать пункт «Управление дисками» . (если утилита запустилась, переходим сразу ко 2 шагу - ↓ вниз через две картинки)
Для более ранних версий Windows ищем этот инструмент через поиск или Панель управления. Для этого набираем «Панель управления» (рисунок 1), а затем открываем её кликом мыши (рисунок 2).
В открывшемся окне выбираем и кликаем мышью на пункт «Система и безопасность».
Открывается новое окно. В нём идём вниз и в пункте «Администрирование» кликаем на подпункт «Создание и форматирование жёсткого диска».

Перед нами предстаёт собственно утилита «Управление дисками».
Шаг 2. Удаление тома и раздела для объединения с другим разделом в Windows 10
Теперь нам нужно выбрать раздел, который мы собираемся присоединить к другому разделу. В моём случае это раздел F. Нажимаем на нём правой клавишей мыши и выбираем пункт «Удалить том».

Нажимаем «да».

У нас появляется 50 гигабайт свободного пространства. Но их ещё нельзя приплюсовать к другому разделу. Теперь на этих 50 ГБ надо удалить раздел. Также, как и на предыдущем шаге, кликаем правой клавишей мыши на уже освободившемся пространстве раздела и выбираем «Удалить раздел».

Появление 50 ГБ с надписью «Не распределена» говорит нам о том, что теперь мы можем это свободное и нераспределённое пространство прибавить к любому другому разделу нашего жёсткого диска.
Шаг 3. Прибавление свободного нераспределённого пространства к существующему разделу жёсткого диска

Я прибавлю их к разделу D. Для этого нажимаем правой клавишей мыши на соответствующем разделе и выбираем пункт «Расширить том».

Запускается Мастер расширения тома. Жмём «Далее».

Чтобы перенести всё свободное пространство на выбранный нами раздел просто нажимаем «Далее».
Если же вы хотите часть места прибывать к одному разделу (например С), а часть - к другому (например, D), то в таком случае здесь можно выбрать, какой объём свободного пространства вы прибавите на конкретный раздел жёсткого диска в вашей ОС Windows 10

Нажимаем «Готово».

На последней картинке видно, что изначально существовавший у меня раздел F объёмом 50 ГБ исчез. Вместо него появилось 50 дополнительных гигабайт свободного пространства на диске D.

P.S.: В некоторых, довольно редких случаях встроенная в ОС утилита «Управление дисками» может не позволить объединить некоторые разделы одного жёсткого диска. Понял это, почитав комментарии ниже. Похоже, Microsoft здесь перестраховывается. Именно для решения этой и других проблем с управлением пространством винчестера я стал искать другой вариант, позволяющий управлять жёстким диском в Windows 10 с помощью сторонних, но максимально безопасных и бесплатных разработок. Для тех, кто столкнулся с такими проблемами я написал статью «
Управление дисками в Виндовс 10

По умолчанию в операционную систему Windows 10 интегрированы инструменты, которые позволяют полноценно управлять HDD/SSD. Знать, как правильно взаимодействовать с разделами и томами накопителей должен каждый пользователь компьютера или ноутбука. Именно поэтому в данной статье мы расскажем обо всех действиях, которые можно выполнять с дисками на «десятке».
Управление дисками в Windows 10
Для начала отметим, что все описываемые в статье действия будут выполняться в интегрированной утилите «Управление дисками», которая присутствует в каждой редакции Windows 10. Для ее запуска нажмите по кнопке «Пуск» правой кнопкой мышки. Затем из контекстного меню выберите одноименную строку.

Читайте также: Запуск средства «Управление дисками» в Windows 10
Из основных действий, которые можно выполнить, мы выделили следующие – инициализация, форматирование, расширение, сжатие, изменение буквы и удаление. В дополнение к этом расскажем об управлении виртуальными HDD в Windows 10. Теперь обо всем поподробнее.
Сжатие тома
Данная функция подразумевает под собой разделение одной области на несколько частей. Единственным условием является наличие свободного места на разделяемом носителе. Перед тем, как приступить к сжатию, рекомендуется провести дефрагментацию. Как это выполнить, мы писали в отдельном руководстве.
Подробнее: Как дефрагментировать диск на Windows
Операция по сжатию тома выглядит следующим образом:
- Запустите средство «Управление дисками». В верхней области окна находится список всех подсоединенных к компьютеру накопителей и разделов на них. Внизу отображается аналогичная информация, только в виде блоков.
- Нажмите ПКМ на диске, который вы хотите разделить. Из открывшегося меню выбирайте пункт «Сжать том».
- Подождите некоторое время. Системе нужно проанализировать выбранную область, чтобы определить, сколько максимум памяти можно отвести под создание дополнительного тома. Во время проверки на экране появится соответствующее уведомление.
- Спустя некоторое время появится новое окно. В нем будет цифрами отображен максимально допустимый объем памяти, а также поле для указания желаемого значения. Введите нужное число, после чего нажмите кнопку «Сжать».
- В результате появится дополнительный раздел. Однако, использовать сразу его будет нельзя — сначала необходимо создать в отведенном кластере том. Как это сделать, читайте далее.




Создание тома
В некоторых ситуациях, например после сжатия раздела, в списке появляется сектор, отмеченный черным цветом. Это значит, что память на HDD под том выделена, но он не используется. Соответственно, его не будет в перечне накопителей и использовать его нельзя. Необходимо в отведенной области создать новый раздел.
- Откройте окно «Управление дисками». На участке, отмеченном черной полосой, нажмите правой кнопкой мышки. Из контекстного меню выберите строку «Создать простой том».
- Запустится «Мастер создания тома», в нем нажмите «Далее».
- В следующем окне необходимо указать размер тома, который будет создан. Обратите внимание, что тут же будет отображен и максимально допустимый объем памяти. Введи свое значение, после чего нажмите «Далее».
- Теперь необходимо присвоить будущему разделу букву. Для этого поставьте отметку возле показанной на скриншоте ниже строки, а затем из выпадающего меню напротив выберите любую букву. Нажмите «Далее» для продолжения.
- Следующим шагом будет выбор параметров форматирования создаваемого раздела. Укажите желаемую файловую систему и присвойте тому любое понравившееся имя. Затем снова нажмите «Далее».
- В завершении появится окно «Мастера создания тома», в котором будет отображена вся сводная информация о создаваемом разделе. Нажмите «Готово» для подтверждения.
- В результате в перечне вы увидите новый том. Теперь его можно использовать, как и другие разделы HDD.







Изменение буквы раздела
Если вам по каким-то причинам не нравится буква, которая присвоена разделу жесткого диска, тогда просто смените ее.
Обратите внимание, что подобным образом можно изменить и букву системного тома. По умолчанию он отмечен буквой «C». Однако делать это не рекомендуется без должных знаний, так как в дальнейшем могут возникнуть проблемы с использованием операционной системы.
Для смены буквы сделайте следующее:
- В окне «Управление дисками» кликните ПКМ на разделе, для которого хотите сменить букву. В контекстном меню выберите строчку, отмеченную на скриншоте ниже.
- Выберите одиночным кликом ЛКМ из списка том, после чего нажмите кнопку «Изменить».
- Появится другое окошко. В нем выберите новую букву, которая будет впоследствии присвоена тому, после чего нажмите кнопку «OK».
- Вы увидите предупреждение о возможных последствиях. Нажмите в этом окне кнопку «Да» для продолжения операции.
- Сделав это, вы увидите в списке раздел под другой буквой. Это значит, что все прошло успешно.





Форматирование раздела
Иногда возникает необходимость полностью стереть всю информацию на разделе накопителя. Сделать это несложно.
Читайте также: Правильное форматирование жесткого диска
В средстве «Управление дисками» данная операция выполняется следующим образом:
- В окне уже знакомой вам утилиты нажмите ПКМ по разделу, который хотите отформатировать. Из появившегося контекстного меню выберите одноименный пункт.
- В следующем окне укажите имя, которое будет присвоено тому после операции. Тут же задайте тип файловой системы диска и метод форматирования (обычное или быстрое). Затем нажмите «OK» для продолжения.
- На экране увидите предупреждение об удалении всей информации в процессе операции. Нажмите «OK» в этом окне.
- Автоматически начнется стирание информации. Отметим, что по завершении вы не увидите никакого уведомления. В системе просто откроется новое окно с пустым разделом.



Удаление тома
Эту функцию используют в тех случаях, когда хотят объединить между собой два и более раздела HDD. Она подразумевает под собой полное удаление тома из отведенного места. Делается это очень просто:
- В средстве «Управление дисками» кликните ПКМ на нужном разделе. Затем выберите пункт «Удалить том» из контекстного меню.
- На экране появится небольшое окно с уведомлением о том, что все данные будут уничтожены после удаления. Нажмите «Да» для продолжения операции.
- Процесс протекает достаточно быстро, поэтому буквально через несколько секунд в окне «Управление дисками» вы увидите пустую нераспределенную область.



Расширение тома
Использовав данную функцию, вы сможете объединить между собой два и более раздела. Обратим ваше внимание на тот факт, что сперва необходимо удалить те тома, которые будут присоединяться к основному разделу. Процесс объединения выглядит так:
- В средстве «Управление дисками» кликните ПКМ по разделу, к которому будут присоединены остальные. Теперь из контекстного меню выбирайте строчку «Расширить том».
- Появится окно утилиты «Мастер расширения тома». В нем кликните «Далее».
- В левой половине нового окна будет находиться список разделов, которые можно добавить к выбранному сегменту. Выберите их левой кнопкой мышки и нажмите кнопку «Добавить».
- Затем эти же разделы будут перенесены в правую часть окна. Кликнув по такому тому, вы сможете указать конкретный объем памяти, который следует «забрать» у донорского раздела. Для удобства тут же вы найдете максимально допустимое значение. Используйте его, если хотите полностью провести слияние. Для продолжения нажмите «Далее».
- На экране появится последнее окно «Мастера расширения». В нем вы увидите информацию о тех разделах, которые были присоединены к выбранному кластеру. Нажмите «Готово».
- В перечне разделов в окне «Управление дисками» появится уже один том, который можно использовать. Обращаем ваше внимание, что в результате операции данные с основного раздела удалены не будут.






Инициализация диска
У многих пользователей возникают проблемы с отображением разделов накопителя. Особенно часто подобная ситуация возникает с новыми устройствами. Решение в данном случае очень просто – нужно лишь правильно инициализировать весь жесткий диск или конкретный раздел. Данной теме мы посвящали отдельное руководство, в котором детально описали процесс.

Подробнее: Как инициализировать жесткий диск
Виртуальные диски
Некоторые пользователи для своих нужд создают виртуальные жесткие накопители. По сути, это специальный файл, на котором хранится вся скопированная информация. Однако нужно правильно создать такой виртуальный накопитель, а после этого и подключить его. Все это легко реализуется в среде «Управление дисками». Об остальных подробностях вы узнаете из отдельной статьи:

Подробнее: Создание и использование виртуального жесткого диска
Таким образом, вы узнали обо всех основных методах управления жесткими дисками и их разделами в Windows 10. В качестве заключения мы хотели бы напомнить вам о том, что утерянную информацию можно восстановить с накопителя, даже если он поврежден.
Подробнее: Как достать файлы с поврежденного HDD
Мы рады, что смогли помочь Вам в решении проблемы.Опишите, что у вас не получилось. Наши специалисты постараются ответить максимально быстро.
Помогла ли вам эта статья?
ДА НЕТКак объединить локальные диски или изменить их размеры
Все инструкции подходят как для традиционных жёстких дисков (HDD), так и для твердотельных накопителей (SSD).
Напомним: физический диск отображается в системе в виде виртуальных томов, их также называют локальными дисками или разделами.
Как изменить разделы диска в Windows
Штатными средствами
В Windows можно объединить диски без сторонних программ, но у такого способа есть важный недостаток. Вы потеряете все данные одного из объединяемых разделов. Поэтому важные файлы нужно предварительно переместить с него в другой раздел или на сторонний носитель.
Процесс слияния локальных дисков состоит из двух этапов. Сначала вы полностью удаляете один из них вместе со всем содержимым, затем отдаёте освобождённое таким образом пространство второму диску.
Вам понадобится стандартная утилита «Управление дисками». Чтобы запустить её, воспользуйтесь комбинацией клавиш Windows + R, введите в появившемся окне команду diskmgmt.msc и кликните ОК. В нижней части окна «Управление дисками» отобразятся разделы жёсткого диска.

Запустив утилиту, щёлкните правой кнопкой мыши по диску, который вы собираетесь стереть (например, условный диск D), и выберите «Удалить том». С системным томом, на который установлена Windows, такого проделать нельзя, так как процедура уничтожает все хранящиеся в разделе файлы.

Теперь кликните правой кнопкой по соседнему разделу (условный диск C), которому вы желаете передать освобождённое пространство, и выберите «Расширить том».

Когда откроется мастер расширения тома, нажмите дважды «Далее». В результате выбранный раздел (в нашем примере — C) получит весь объём удалённого.
С помощью сторонних программ
Существует бесплатное стороннее ПО, которое сильно упрощает управление локальными дисками. К примеру, программа MiniTool Partition Wizard позволяет не только быстро объединять тома, но и легко менять их размер. При этом она сохраняет все данные. Но если на компьютере есть важные файлы, всё равно сделайте их резервные копии — на всякий случай.
Итак, чтобы объединить диски с помощью MiniTool Partition Wizard, запустите программу и кликните по тому (пусть будет C), к которому вы хотите присоединить другой раздел (условный D). В контекстном меню выберите вариант Merge («Объединить»).

В открывшемся окне щёлкните по этому же разделу (C) и нажмите Next.

Теперь кликните по разделу (D), который собираетесь присоединить к уже выбранному. В нижней половине окна появится поле с названием папки: merged_partition_content. Программа создаст её на целевом разделе и скопирует туда все файлы с удалённого. Если хотите, переименуйте эту папку. Нажмите Finish.

Чтобы изменения вступили в силу, в левом углу на панели инструментов нажмите Apply («Применить»). Если программа попросит перезагрузить компьютер, кликните ОК и дождитесь перезапуска Windows. В итоге в проводнике отобразится диск, равный по размеру двум объединённым разделам.
Если ваша цель — не объединить диски, а только увеличить размер одного из них (допустим, D) за счёт другого (пусть будет C), это можно сделать за два простых шага. Сначала нужно уменьшить один раздел, а после передать освободившееся место второму.
Чтобы уменьшить объём диска (C), выделите его в главном меню MiniTool Partition Wizard и на левой панели нажмите на кнопку Move / Resize Partition («Переместить / Изменить размер раздела»). В появившемся окне передвиньте ползунок таким образом, чтобы цифра рядом с параметром Unallocated Space After соответствовала объёму, на который вы хотите уменьшить выделенный раздел. Подтвердите изменение.

Далее, выделите в главном меню диск, который нужно увеличить (D). Снова воспользуйтесь кнопкой Move / Resize Partition и расширьте объём раздела с помощью ползунка.

Нажмите Apply на верхней панели и дождитесь, пока программа перераспределит весь объём. Для этого может понадобиться перезагрузка.
MiniTool Partition Wizard →
Как изменить разделы диска в macOS
Если у вас Mac, для управления томами накопителя понадобится предустановленная программа «Дисковая утилита». Она находится в меню Finder → «Программы» → «Утилиты». Перед манипуляциями с дисками обязательно создайте резервные копии важных файлов.
Запустив «Дисковую утилиту», на левой панели выберите жёсткий диск, разделы которого вы хотите отредактировать, и кликните по кнопке «Разбить на разделы».

На экране появится окно, в котором вы сможете объединить выбранные тома или изменить их размер. Интерфейс утилиты очень наглядный: жёсткий диск отображается в виде круговой диаграммы, а его разделы — в виде секторов.

Чтобы объединить разделы, вам нужно сначала удалить один из них. Для этого выделите его и нажмите на минус под диаграммой. Помните, что все его данные будут стёрты. После этого, когда на месте удалённого раздела отобразится пустой сектор, расширьте любой соседний том, потянув курсором за его границу. А чтобы перераспределить размеры томов, просто передвиньте границы соответствующих секторов.
Когда внесёте все необходимые настройки, кликните «Применить» и дождитесь, пока изменения вступят в силу.
Читайте также
Как объединить разделы в Windows 10 (с картинками)
Объединение разделов Быстрая навигация Windows 10
Уменьшение количества разделов на жестких дисках компьютеров — горячая тенденция, которая делает слияние разделов реальной необходимостью для пользователей. Вам может быть интересно, можно ли объединить разделы в Windows 10 без потери данных? Если да, то как объединить разделы в Windows 10/8/7? В основном в Windows 10 существует три ситуации объединения разделов.Или вы можете объединить два раздела без потери данных с помощью инструмента создания разделов EaseUS.
Объединение двух смежных разделов
Объединение двух несмежных разделов
Объединение разделов между дисками
Причины объединения разделов
Как лучше использовать дисковое пространство
Применяется к: двум или более разделам, смежным или нет.
Необходимый инструмент: EaseUS Partition Master или Windows 10 Disk Management
Узнайте, что вам нужно, и следуйте точному пути к своей цели.
1. Объединить два соседних раздела в Windows 10/8/7
Существует два способа объединения разделов Windows. Честно говоря, использовать стороннее ПО в данном случае гораздо проще, чем использовать Управление дисками. Ознакомьтесь с подробностями ниже, и вы обнаружите, что я не преувеличиваю.
Вариант 1. Объединение разделов с помощью EaseUS Partition Master
Объединение двух последовательных разделов достаточно просто для эффективного менеджера разделов - EaseUS Partition Master.Это универсальная комбинация разделов, которая может быть полностью совместима практически со всеми 32/64-битными операционными системами Windows, включая Windows Vista/XP/7/8/10 и Windows Server 2003–2019. Что еще более важно, помогает объединить 2 раздела. без потери данных.
В отличие от управления дисками, EaseUS Partition Master не требует удаления тома для создания нового пространства. Вместо этого, пока исходный раздел и целевой раздел (или нераспределенное пространство) находятся рядом с разделами, вы можете соединить их напрямую.
Шаг 1. Щелкните правой кнопкой мыши раздел, который вы хотите сохранить, и добавьте место, выберите «Объединить».

Шаг 2. Выберите соседний раздел для объединения с целевым разделом и нажмите «ОК».

Шаг 3. Нажмите кнопку «Выполнить операцию» вверху, затем нажмите «Применить», чтобы начать объединение разделов.

Вариант 2. Объединить разделы в управлении дисками
Независимо от того, являются ли разделы, которые вы хотите объединить, соседними или нет, использование «Управления дисками» требует, чтобы вы сначала удалили целевой раздел, чтобы создать нераспределенное пространство.Поскольку Управление дисками объединяет разделы, расширяя исходный раздел нераспределенным пространством. Поэтому вам следует создать резервную копию данных вашего раздела перед удалением, если вы решите использовать Управление дисками. Чтобы сделать резервную копию, вы можете вручную скопировать файлы или воспользоваться помощью бесплатного программного обеспечения для резервного копирования. После резервного копирования файлов теперь вы можете объединять разделы в Windows 10 с помощью управления дисками.
Читайте также: Как автоматически создавать резервные копии файлов.
Шаг 1. Щелкните правой кнопкой мыши «Этот компьютер» и выберите «Управление»> «Управление дисками».
Шаг 2. Щелкните правой кнопкой мыши целевой раздел и выберите «Удалить том». Нажмите «Да» при появлении запроса.
Шаг 3 . Щелкните правой кнопкой мыши исходный раздел и выберите «Расширить том».
Шаг 4 . В мастере увеличения тома нажмите «Далее».
Шаг 5 .Установите количество места и нажмите «Далее». (Вы можете запутаться в окне «Выбрать диски». По вашим данным, максимально доступное пространство — это общий размер нераспределенного пространства на текущем диске.
Шаг 6. Нажмите «Далее» > «Готово» и дождитесь завершения процесса.

2. Как соединить два несмежных раздела
И EaseUS Partition Master, и встроенное управление дисками в Windows могут соединять два раздела, которые не расположены рядом.Использование «Управления дисками» для присоединения несмежных томов — это то же самое, что присоединение к двум соседним томам, о чем вы можете узнать в Варианте 2 (удалить целевой раздел, а затем расширить исходный раздел). Способ объединения несмежных разделов с помощью профессионального слияния разделов зависит от того, что находится между исходным и целевым разделами. Я объясню это подробно.

Если между исходным и целевым разделами есть нераспределенное пространство, вы можете напрямую объединить разделы, не удаляя существующий том, и нераспределенное пространство между разделами также будет добавлено к объединенному разделу.Например, вы можете напрямую подключить диск C и диск D на изображении выше. (Подробности см. в Варианте 1.)
Однако, если между двумя томами, которые вы хотите объединить, есть разделы, вы должны удалить целевой раздел, используя Управление дисками. Вам не нужно удалять разделы с помощью магии разделов EaseUS. Вы также можете объединить несмежные разделы, используя функцию «Выделить пространство». Функция «Выделить пространство» не соединяет два раздела, а перемещает все свободное пространство с одного диска на другой.Данные все еще существуют в старых разделах. Следуйте приведенным ниже инструкциям, чтобы выделить место для разделов Windows 10, даже если они не находятся рядом друг с другом.
Шаг 1. Щелкните правой кнопкой мыши раздел D с достаточным количеством свободного места и выберите «Выделить пространство», чтобы выделить свободное место для диска C.

Шаг 2. Выберите целевой раздел, который вы хотите расширить, выберите здесь диск C. Перетащите панель разделов вправо, чтобы добавить выделенное пространство из исходного раздела в целевой раздел.Затем нажмите «ОК» для подтверждения.

Шаг 3. Нажмите «Выполнить операцию» и нажмите «Применить», чтобы начать процесс перемещения свободного места с диска D на диск C.

3. Как объединить два раздела между дисками
Необходимым условием для комбинации "диск-диск" является то, что диски являются динамическими дисками. Только динамический диск поддерживает многодисковые тома, такие как составные и чередующиеся тома. Поэтому, если вы собираетесь объединить разделы, которые не являются одним и тем же диском, вы должны убедиться, что диски являются динамическими дисками, или вы должны сначала преобразовать базовый диск в динамический диск.
Вы также можете объединить два раздела на разных дисках с помощью EaseUS Partition Master или Disk Management. Теперь предоставлено полное руководство по объединению дисков 0 и 1. Пожалуйста, посетите это руководство для получения подробных инструкций.
Дополнительная информация: причины объединения разделов в Windows 10
Объединение разделов — это поведение при объединении двух разделов в один больший. В настоящее время он становится все более популярным, потому что это удобно.Вы можете наслаждаться объединением разделов на одном или нескольких жестких дисках. Согласно потребностям пользователей, есть три основные причины, по которым они объединяют разделы в Windows.
- Для увеличения свободного места
Довольно часто на жестком диске вашего компьютера не хватает места в одном или нескольких разделах, особенно на диске C. исходном диске.
- Для более удобного сохранения файлов
Пользователи, особенно геймеры, предпочитают не разбивать жесткий диск на разделы для сохранения игровых данных, которые всегда измеряются гигабайтами, это проще сделать на одном жестком диске. Тем не менее, большинство жестких дисков в компьютерах предварительно разбиты производителями. Поэтому большинство из них решают объединить разделы.
- Для более быстрого поиска файлов
На самом деле, даже если вы разделите жесткий диск на несколько разделов, вы редко сохраните файлы должным образом.Вместо этого данные хранятся случайным образом в разделах. Это всегда затрудняет поиск конкретного файла или папки, которые вам нужны в данный момент. Чтобы сократить время, затрачиваемое на поиск файлов, рекомендуется уменьшить количество томов, объединив разделы.
Является ли намерение объединить разделы в Windows 10 одной из трех причин? Независимо от того, ответите вы «Да» или «Нет», если вы пытаетесь изменить размер разделов, добавляя один к другому, вы можете сделать это с помощью описанных выше методов.
Дополнительные советы: как лучше использовать дисковое пространство
Чтобы полностью и эффективно использовать дисковое пространство, вот несколько полезных советов.
Узнайте, как изменить размер раздела: Обычные операции по изменению размера (объединение/расширение/уменьшение разделов) полезны для освобождения места. Вы можете использовать только что созданное свободное пространство для хранения данных на вашем компьютере, что сбалансирует использование разделов на жестких дисках вашего компьютера.Например, когда в разделе заканчивается место, вы можете объединить его с другим или расширить, используя нераспределенное пространство; Даже если нераспределенного пространства нет, вы можете уменьшить раздел, чтобы получить место для хранения. Таким образом, на жестком диске не будет ни свободного места, ни полностью пустого раздела.
Удаление ненужных файлов и непригодных данных на диске: Не позволяйте бесполезным файлам занимать место на диске. Никогда не стесняйтесь удалять ненужные вам элементы или ненужные файлы, созданные программами, из памяти вашего компьютера, иначе вы обнаружите, что жесткий диск вашего компьютера загружен данными, а Windows 10 работает очень медленно.
Регулярно проводите дефрагментацию дисков: Дефрагментация — это процесс повторной сборки файла, поврежденного на жестком диске. Он лучше упорядочивает данные на диске и повышает скорость чтения и записи файла. Для дефрагментации раздела диска вы можете:
Шаг 1. Введите дефрагментацию в строке поиска.
Шаг 2 . В результатах поиска выберите «Дефрагментация и оптимизация дисков».
K Год 3. Выберите жесткий диск, который хотите оптимизировать, и нажмите кнопку «Оптимизировать».

Резюме
Теперь вы знаете два инструмента, которые помогут вам объединить разделы в один больший. Внимательно прочитав его, вы должны заметить, что есть некоторые заметные различия при использовании стороннего программного обеспечения и программы, встроенной в Windows. Например, если вы хотите объединить смежные разделы, использование EaseUS Partition Master освободит вас от удаления целевого раздела, который не поддерживается Управлением дисками. Кроме того, даже если стороннее программное обеспечение требует удаления разделов, вы можете использовать бесплатное программное обеспечение для резервного копирования для более эффективного резервного копирования ваших файлов.Выберите одно решение для управления разделами, которое наилучшим образом соответствует вашим потребностям.
Часто задаваемые вопросы — объединение разделов Windows 10 без потери данных
Если у вас остались какие-либо вопросы, вы можете прочитать эти часто задаваемые вопросы и решить свои проблемы прямо сейчас.
Можно ли объединить разделы без потери данных?
Да, вы можете объединить два раздела без потери данных, если используете профессиональный менеджер разделов - EaseUS Partition Master! Вот как это сделать:
Шаг 1. Установите и запустите EaseUS Partition Master на своем компьютере.
Шаг 2. Выберите разделы для объединения.
Шаг 3. Объединить разделы.
Программа объединит пространство и добавит файлы из второго раздела в первый раздел.
Как объединить разделы?
Для объединения разделов в управлении дисками:
1. Нажмите Windows и X на клавиатуре и выберите Управление дисками из списка.
2. Щелкните правой кнопкой мыши диск D и выберите Удалить том, пространство на диске D будет преобразовано в нераспределенное.
3. Щелкните правой кнопкой мыши диск C и выберите Расширить том.
4 . Нажмите «Далее» во всплывающем окне мастера Volume Extender
.5. Нажмите Finish для выполнения.
Через некоторое время диск D присоединяется к диску C
Можно ли подключить диски C и D?
Многие могут знать, что встроенное управление дисками в Windows может помочь вам бесплатно интегрировать диски C и D в Windows 10.Но есть у программы и недостатки. Это требует, чтобы вы удалили второй раздел перед объединением дисков C и D, так как Управление дисками не может напрямую изменить размер раздела. Вы можете легко комбинировать драйверы C и D без потери данных. Просто обратитесь за помощью к EaseUS Partition Master.
При удалении раздела удаляются данные?
Чтобы удалить основной раздел, необходимо очистить жесткий диск и начать заново. Удаление раздела безвозвратно удалит все данные, которые в данный момент хранятся на нем.
.Самый прямой способ объединить нераспределенное пространство Windows 10/7
Вы можете комбинировать нераспределенное пространство в Windows 10 или Windows 7 с традиционным управлением дисками Windows или сторонним программным обеспечением для оптимизации управления разделами — EaseUS Partition Master, которое позволяет самым прямым способом добавить нераспределенное пространство на диск C или другие тома диска без воздействие на данные.
Что такое нераспределенное пространство
Нераспределенное пространство объясняется как блок свободного пространства, которому Windows не назначила букву диска. Без выделения операционная система не распознает расположение и не позволит записывать в него файлы. Чтобы заполнить нераспределенное пространство на жестком диске, вы можете создать на нем новый раздел или объединить его с существующим разделом.
В Windows программа управления дисками показывает нераспределенное пространство, и выглядит это так:

Как объединить нераспределенное дисковое пространство в Windows 10
Поскольку нераспределенное пространство рассматривается как недостающая часть используемого пространства на жестком диске в Windows, почему бы не применить это на практике сейчас? Если вы хотите объединить нераспределенное дисковое пространство вместо создания нового, есть два способа безопасного перемещения нераспределенного пространства.
1. Добавить нераспределенное пространство на диск C.
2. Подключите нераспределенное пространство к разделу данных
И Windows Disk Management, и EaseUS Partition Master позволяют подключить нераспределенное пространство к нужному разделу, но они различаются тем, являются ли они смежными или нет.
Могу ли я объединить два нераспределенных места
Видите ли вы еще два нераспределенных места на жестком диске вашего компьютера, как я? Не имеет значения.Вы можете управлять любым количеством нераспределенных разделов с помощью подходящей утилиты для создания разделов. Хотя оба инструмента технически способны работать с нераспределенным пространством, они работают совершенно по-разному. Чем больше у вас нераспределенного пространства, тем сложнее будет устранить неполадки в управлении дисками. В то время как EaseUS Partition Master удобен, чтобы сделать это быстро, не затрагивая другие разделы и ваши текущие данные!

Как добавить нераспределенное пространство на диск C.
Чтобы объединить нераспределенное пространство на диске C с помощью управления дисками Windows, используйте функцию «Расширить том». Убедитесь, что нераспределенное пространство в системном разделе является непрерывным. Например, это должно быть C: + Unallocated + D:, чтобы вы могли щелкнуть правой кнопкой мыши диск C и выбрать «Расширить том…», чтобы начать объединение нераспределенного пространства на диск C. Откройте «Управление дисками» и попробуйте выполнить шаги один за вторым. .
Шаг 1: Установите и запустите Управление дисками. Щелкните правой кнопкой мыши раздел, в который вы хотите добавить нераспределенное пространство, а затем выберите «Расширить том», чтобы объединить разделы (например, раздел C).
Шаг 2: Следуйте инструкциям мастера расширения тома и нажмите кнопку Готово.
Шаг 3: Во всплывающем окне вы увидите, что размер раздела увеличился.

В любом случае нераспределенное пространство находится не справа от диска C, вы не можете добавить нераспределенное пространство на диск C, поскольку расширенный том неактивен.
С другой стороны, более гибко использовать EaseUS Partition Master для обработки смежного или несмежного нераспределенного пространства в Windows 10/8.1/8/7/XP/Vista. Каковы основные функции, которые отличают его, когда дело доходит до удобного и простого способа добавить место на диске C, не теряя ни одного файла?
1.Изменить размер/переместить раздел
Где нераспределенное пространство? Должен ли он быть на правой стороне диска C? Как насчет диска C и нераспределенного пространства, разделенного дисками D, E или F? Не имеет значения, даже если вы догоняете во всех ситуациях, поскольку вы все равно можете использовать простой метод перетаскивания, чтобы занять все нераспределенное пространство на вашем системном диске.
2. Выделить место
Эта функция была недавно добавлена в последнем обновлении программного обеспечения.Самое удивительное, что вы даже не задумываетесь о том, есть ли у вас в настоящее время нераспределенное пространство или нет, что избавляет вас от необходимого шага по сжатию одного раздела для создания нераспределенного пространства для раннего расширения диска C. Ожидается, что управление дисками Windows не будет будет иметь эту функцию в ближайшие дни.
Как объединить нераспределенное пространство на диске C в Windows 10/7 с помощью EaseUS Partition Master
Как вы узнали ранее, программное обеспечение для управления разделами EaseUS может обрабатывать еще одно нераспределенное пространство, которое является непрерывным или прерывистым с диском C или другими томами диска, которые вы выбрали для сохранения нераспределенного пространства.Более того, он достаточно компетентен, чтобы помочь вам решить проблему нехватки места на диске, даже если нет нераспределенного пространства для расширения системного раздела.
#1. Объединить нераспределенное пространство в Windows 10 (несмежное)
Разрешение 1: На системном диске есть нераспределенное пространство. Чтобы расширить системный раздел, щелкните правой кнопкой мыши диск C: и выберите «Изменить размер/переместить».Перетащите мышь влево или вправо и добавьте нераспределенное пространство в системный раздел.

Решение 2: Если нераспределенного пространства нет, щелкните диск C и выберите «Выделить пространство». Тогда системный диск может получить свободное место с других томов, например с диска D/E/F

# 2. Объединить нераспределенное пространство в Windows 10 на диск больше 2 ТБ
Если жесткий диск больше 2 ТБ и инициализируется в MBR, он разделит его на два нераспределенных пространства в управлении дисками.Как известно, MBR поддерживает только диски объемом до 2 ТБ. Перед объединением нераспределенного пространства размером более 2 ТБ вам необходимо преобразовать MBR в GPT.

Вы можете попробовать преобразовать Управление дисками, но оно недоступно. Потому что встроенная утилита может преобразовать формат раздела только на пустой диск. Не переживай. Вот лучшее решение для преобразования стиля раздела без удаления данных — EaseUS Partition Master.
Шаг 1: Загрузите и запустите EaseUS Partition Master на ПК с Windows.
Шаг 2: Щелкните правой кнопкой мыши MBR-диск, который хотите преобразовать, и выберите «Преобразовать в GPT».

Шаг 3: Затем найдите и нажмите «Выполнить 1 операцию» на панели инструментов и выберите «Применить», чтобы начать преобразование. Вы должны перезагрузить устройство, чтобы активировать это изменение.

Примечание. Если на вашем компьютере возникают проблемы с запуском, необходимо сначала создать загрузочный диск EaseUS Partition Master WinPE, а затем запустить конвертер MBR в GPT "
".Теперь вы можете видеть, как два незанятых места становятся одним.Затем используйте «Управление дисками», чтобы объединить его с другим диском, или используйте EaseUS Partition Master, чтобы объединить нераспределенное пространство в Windows 10.

Как объединить разделы Windows 10 без потери данных?
Для оптимизации дискового пространства иногда необходимо уменьшить, расширить, переместить или объединить 2 раздела. Два распространенных примера объединения разделов для платформы Windows 10/8/7: компьютер: 1, на системном диске С закончилось место, объединив его с другим разделом, можно увеличить свободное место на диске С. 2 слишком много томов, что затрудняет поиск нужного раздела и файлов. В этой статье я подробно расскажу о шагах по объединению разделов в Windows 10 без потери данных .Объединяйте разделы с помощью собственных инструментов Windows и бесплатного программного обеспечения для создания разделов. Выберите подходящий инструмент и метод в соответствии с конфигурацией разделов вашего диска.

3 способа объединения разделов на компьютере с Windows 10/8/7
Для объединения разделов в Windows 10 с Windows 8/7 существует 3 вида инструментов: управление дисками, diskpart и стороннее программное обеспечение для создания разделов. Управление дисками — это встроенный компонент всех операционных систем Windows, который может выполнять основные операции управления, такие как создание, удаление и форматирование тома.В Windows 7 Управление дисками добавлены новые функции уменьшения и расширения тома, которые помогают изменять размер разделов без потери данных (в большинстве случаев).
Windows 8 и 10 унаследовали те же функции без каких-либо улучшений. Функция управления дисками Merge Volumes отсутствует, но вы можете косвенно объединить 2 раздела, используя другую функцию Volume Extender.
В отличие от управления дисками, которое имеет графический интерфейс, Diskpart работает через командную строку.Это немного сложно для обычных пользователей. Хотя эти 2 встроенных инструмента работают по-разному, у них отсутствует один и тот же при объединении разделов на компьютерах с Windows 10/8/7 :
.- Вы должны соединить оба раздела с одним и тем же основным или логическим разделом.
- Оба раздела находятся на одном диске.
- Целевой раздел должен быть отформатирован в файловой системе NTFS.
- Они не могут объединить 2 несмежных раздела.
- Они могут только объединить том в соседний слева, например: подключить диск D к C или подключить диск E к D.

Программное обеспечение сторонних производителей не имеет таких ограничений, и его гораздо проще создать всего за несколько кликов.
① Как объединить разделы Windows 10 Управление дисками
Как я уже сказал выше, в Windows 10 нет функции объединения томов. Операция связывания выполняется с другой функцией Extend Volume. Эта функция может объединять нераспределенное пространство только с соседним разделом слева. Поэтому вам нужно заранее удалить правильный раздел самостоятельно.
Действия по объединению разделов Windows 10 с помощью управления дисками:
- Сообщения Windows + X вместе на клавиатуре, затем нажмите Управление дисками в списке.
- Щелкните правой кнопкой мыши нужный раздел (например, диск D :) и выберите Удалить том , это место на диске будет преобразовано в Нераспределенное .
- Щелкните правой кнопкой мыши левый раздел (например, диск C :) и выберите Расширить том .
![Extend volume]()
- Щелкните Далее для завершения во всплывающих диалоговых окнах.
![Confirm merging]()
За короткое время оригинальный D объединяется с C

Если вы используете Windows 7 или 8, нажмите Windows благодаря клавишам R вместе, введите diskmgmt.msc и нажмите Enter, чтобы открыть Управление дисками. Остальные шаги такие же.
② Как объединить разделы с помощью Diskpart
То же самое с управлением дисками, чтобы объединить разделы Windows 10 с помощью команды diskpart, вам нужно заранее удалить правый раздел и объединить нераспределенное пространство с левым разделом.Если вы не хотите удалять какие-либо разделы, перейдите к следующему разделу.
Действия по объединению разделов Windows 10/8/7 с помощью Diskpart cmd:
- Переместите все файлы в правильном разделе в другое место.
- сообщения Windows + сочетания клавиш R, введите diskpart и нажмите введите , откроется окно командной строки.
- Введите объем списка и нажмите Enter, и вы увидите все разделы в списке.
- Картридж выберите объем D и нажмите Enter.(D — буква диска или правильный номер раздела).
- Contribution удалите том и нажмите Enter.
- Введите громкость C и нажмите Enter. (C — буква диска или номер левого раздела).
- Выдвиньте картридж и нажмите Enter.
Некоторым людям нравится использовать собственные инструменты Windows, которые, по их мнению, обладают наилучшей совместимостью, но это не так. 3 основные причины, по которым программное обеспечение третьего раздела лучше:
- Ни Управление дисками, ни Diskpart не являются на 100% безопасными.Несколько раз я сталкивался с проблемой, что «Управление дисками» уничтожало мои разделы.
- Оба родных инструмента не могут отменить или отменить какие-либо операции, даже если вы сделали что-то не так.
- Стороннее программное обеспечение имеет гораздо больше функций, таких как преобразование, перемещение, копирование, стирание, сканирование разделов и т. д.
③ Как объединить разделы с помощью бесплатного редактора разделов
Чтобы помочь вам объединить 2 раздела на компьютере с Windows 10, существует множество сторонних программ создания разделов.Лучше, чем другие инструменты, NIUBI Partition Editor имеет уникальный виртуальный режим Undo 1 Second благодаря технологиям Cancel in well для защиты вашей системы и данных. Он имеет бесплатную версию для пользователей домашних компьютеров с Windows 11/10/8/7 / Vista / XP. Для выполнения каких-либо операций вам просто нужно кликнуть, перетащить карту диска. Когда вы объединяете 2 соседних раздела, все файлы будут автоматически перемещены в папку в корне целевого раздела.
Действия по объединению 2 разделов в Windows 10 без удаления тома или потери данных:
Шаг 1: Загрузите редактор разделов NIUBI, щелкните правой кнопкой мыши раздел, который хотите объединить, и выберите « Merge Volume ».

Шаг 2: Во всплывающем окне установите флажки для обоих разделов, затем нажмите OK .

Если вы объединяете два тома данных, вы можете выбрать один из них в качестве места назначения из раскрывающегося списка. Но при объединении дисков C и D вы можете выбрать только C в качестве места назначения, так как системный раздел нельзя удалить. Итак, объединение системного раздела C: с томом данных (D:) отключено.
Шаг 3: Сообщения Нажмите кнопку в верхнем левом углу, чтобы изменения вступили в силу.(Реальные разделы диска не будут изменены, пока вы не нажмете «Применить» для подтверждения).
90 150
После завершения слияния томов откройте целевой раздел (здесь C :) в проводнике Windows, и вы увидите папку с именем «D to C (дата и время) ». Все файлы D будут автоматически перемещены в эта папка.

Посмотрите видео о том, как объединить разделы в Windows 10/8/7/Vista/XP (32 и 64 бит):

Недостатки объединения 2 разделов в Windows 10/8/7
Один из разделов будет удален независимо от того, какой инструмент вы используете, не имеет значения, хотите ли вы объединить только два диска данных.Но если вы хотите расширить диск C через соединение D, это не рекомендуется, потому что:
- Вы потеряете свои данные, если забудете сделать резервную копию или переместить перед удалением раздела (с расширением собственных инструментов Windows).
- Все категории службы Windows, приложения, ярлыки, указывающие на диск D:, перестанут работать после удаления.
- В некоторых случаях по-прежнему невозможно расширить диск C после удаления D.
Лучше всего уменьшить диск D, чтобы расширить диск C.То есть переместите свободное место из D в C. Таким образом, ничего не изменится, кроме размера раздела. Редактор разделов NIUBI лучше, чем собственные инструменты Windows, может создавать нераспределенное пространство слева или справа при сжатии раздела и объединять нераспределенное пространство в смежный или несмежный раздел на одном диске. Следуйте инструкциям по расширению диска C. уменьшение других разделов:

Информация об объединении разделов на диске 0 и диске 1 (отдельный диск)
Если вы хотите объединить том данных на Диске 1 с системным диском C на Диске 0, никакое программное обеспечение для создания разделов не может сделать это, поскольку размер диска фиксирован.Если на том же диске недостаточно свободного места, у вас есть два варианта:
- Переместите раздел данных на Диске 0 на другой диск, затем удалите его и объедините нераспределенное пространство на диске С..
- Скопируйте весь системный диск на другой диск большего размера и расширьте раздел дополнительным пространством.
Помимо объединения разделов в Windows Computer 11/10/8/7 / Vista / XP, редактор разделов NIUBI помогает вам выполнять множество других операций, таких как сжатие, расширение, преобразование, перемещение, дефрагментация, скрытие, очистка, сканирование поврежденных секторов.
Скачать
.Как объединить разделы Windows 10 без потери данных?
Для оптимизации дискового пространства иногда необходимо уменьшить, расширить, переместить или объединить 2 раздела. Два распространенных примера объединения разделов для платформы Windows 10/8/7: компьютер: 1, на системном диске С закончилось место, объединив его с другим разделом, можно увеличить свободное место на диске С. 2 слишком много томов, что затрудняет поиск нужного раздела и файлов. В этой статье я подробно расскажу о шагах по объединению разделов в Windows 10 без потери данных .Объединяйте разделы с помощью собственных инструментов Windows и бесплатного программного обеспечения для создания разделов. Выберите подходящий инструмент и метод в соответствии с конфигурацией разделов вашего диска.

3 способа объединения разделов на компьютере с Windows 10/8/7
Для объединения разделов в Windows 10 с Windows 8/7 существует 3 вида инструментов: управление дисками, diskpart и стороннее программное обеспечение для создания разделов. Управление дисками — это встроенный компонент всех операционных систем Windows, который может выполнять основные операции управления, такие как создание, удаление и форматирование тома.В Windows 7 Управление дисками добавлены новые функции уменьшения и расширения тома, которые помогают изменять размер разделов без потери данных (в большинстве случаев).
Windows 8 и 10 унаследовали те же функции без каких-либо улучшений. Функция управления дисками Merge Volumes отсутствует, но вы можете косвенно объединить 2 раздела, используя другую функцию Volume Extender.
В отличие от управления дисками, которое имеет графический интерфейс, Diskpart работает через командную строку.Это немного сложно для обычных пользователей. Хотя эти 2 встроенных инструмента работают по-разному, у них отсутствует один и тот же при объединении разделов на компьютерах с Windows 10/8/7 :
.- Вы должны соединить оба раздела с одним и тем же основным или логическим разделом.
- Оба раздела находятся на одном диске.
- Целевой раздел должен быть отформатирован в файловой системе NTFS.
- Они не могут объединить 2 несмежных раздела.
- Они могут только объединить том в соседний слева, например: подключить диск D к C или подключить диск E к D.

Программное обеспечение сторонних производителей не имеет таких ограничений, и его гораздо проще создать всего за несколько кликов.
① Как объединить разделы Windows 10 Управление дисками
Как я уже сказал выше, в Windows 10 нет функции объединения томов. Операция связывания выполняется с другой функцией Extend Volume. Эта функция может объединять нераспределенное пространство только с соседним разделом слева. Поэтому вам нужно заранее удалить правильный раздел самостоятельно.
Действия по объединению разделов Windows 10 с помощью управления дисками:
- Сообщения Windows + X вместе на клавиатуре, затем нажмите Управление дисками в списке.
- Щелкните правой кнопкой мыши нужный раздел (например, диск D :) и выберите Удалить том , это место на диске будет преобразовано в Нераспределенное .
- Щелкните правой кнопкой мыши левый раздел (например, диск C :) и выберите Расширить том .
![Extend volume]()
- Щелкните Далее для завершения во всплывающих диалоговых окнах.
![Confirm merging]()
За короткое время оригинальный D объединяется с C

Если вы используете Windows 7 или 8, нажмите Windows благодаря клавишам R вместе, введите diskmgmt.msc и нажмите Enter, чтобы открыть Управление дисками. Остальные шаги такие же.
② Как объединить разделы с помощью Diskpart
То же самое с управлением дисками, чтобы объединить разделы Windows 10 с помощью команды diskpart, вам нужно заранее удалить правый раздел и объединить нераспределенное пространство с левым разделом.Если вы не хотите удалять какие-либо разделы, перейдите к следующему разделу.
Действия по объединению разделов Windows 10/8/7 с помощью Diskpart cmd:
- Переместите все файлы в правильном разделе в другое место.
- сообщения Windows + сочетания клавиш R, введите diskpart и нажмите введите , откроется окно командной строки.
- Введите объем списка и нажмите Enter, и вы увидите все разделы в списке.
- Картридж выберите объем D и нажмите Enter.(D — буква диска или правильный номер раздела).
- Contribution удалите том и нажмите Enter.
- Введите громкость C и нажмите Enter. (C — буква диска или номер левого раздела).
- Выдвиньте картридж и нажмите Enter.
Некоторым людям нравится использовать собственные инструменты Windows, которые, по их мнению, обладают наилучшей совместимостью, но это не так. 3 основные причины, по которым программное обеспечение третьего раздела лучше:
- Ни Управление дисками, ни Diskpart не являются на 100% безопасными.Несколько раз я сталкивался с проблемой, что «Управление дисками» уничтожало мои разделы.
- Оба родных инструмента не могут отменить или отменить какие-либо операции, даже если вы сделали что-то не так.
- Стороннее программное обеспечение имеет гораздо больше функций, таких как преобразование, перемещение, копирование, стирание, сканирование разделов и т. д.
③ Как объединить разделы с помощью бесплатного редактора разделов
Чтобы помочь вам объединить 2 раздела на компьютере с Windows 10, существует множество сторонних программ создания разделов.Лучше, чем другие инструменты, NIUBI Partition Editor имеет уникальный виртуальный режим Undo 1 Second благодаря технологиям Cancel in well для защиты вашей системы и данных. Он имеет бесплатную версию для пользователей домашних компьютеров с Windows 11/10/8/7 / Vista / XP. Для выполнения каких-либо операций вам просто нужно кликнуть, перетащить карту диска. Когда вы объединяете 2 соседних раздела, все файлы будут автоматически перемещены в папку в корне целевого раздела.
Действия по объединению 2 разделов в Windows 10 без удаления тома или потери данных:
Шаг 1: Загрузите редактор разделов NIUBI, щелкните правой кнопкой мыши раздел, который хотите объединить, и выберите « Merge Volume ».

Шаг 2: Во всплывающем окне установите флажки для обоих разделов, затем нажмите OK .

Если вы объединяете два тома данных, вы можете выбрать один из них в качестве места назначения из раскрывающегося списка. Но при объединении дисков C и D вы можете выбрать только C в качестве места назначения, так как системный раздел нельзя удалить. Итак, объединение системного раздела C: с томом данных (D:) отключено.
Шаг 3: Сообщения Нажмите кнопку в верхнем левом углу, чтобы изменения вступили в силу.(Реальные разделы диска не будут изменены, пока вы не нажмете «Применить» для подтверждения).
90 150
После завершения слияния томов откройте целевой раздел (здесь C :) в проводнике Windows, и вы увидите папку с именем «D to C (дата и время) ». Все файлы D будут автоматически перемещены в эта папка.

Посмотрите видео о том, как объединить разделы в Windows 10/8/7/Vista/XP (32 и 64 бит):

Недостатки объединения 2 разделов в Windows 10/8/7
Один из разделов будет удален независимо от того, какой инструмент вы используете, не имеет значения, хотите ли вы объединить только два диска данных.Но если вы хотите расширить диск C через соединение D, это не рекомендуется, потому что:
- Вы потеряете свои данные, если забудете сделать резервную копию или переместить перед удалением раздела (с расширением собственных инструментов Windows).
- Все категории службы Windows, приложения, ярлыки, указывающие на диск D:, перестанут работать после удаления.
- В некоторых случаях по-прежнему невозможно расширить диск C после удаления D.
Лучше всего уменьшить диск D, чтобы расширить диск C.То есть переместите свободное место из D в C. Таким образом, ничего не изменится, кроме размера раздела. Редактор разделов NIUBI лучше, чем собственные инструменты Windows, может создавать нераспределенное пространство слева или справа при сжатии раздела и объединять нераспределенное пространство в смежный или несмежный раздел на одном диске. Следуйте инструкциям по расширению диска C. уменьшение других разделов:

Информация об объединении разделов на диске 0 и диске 1 (отдельный диск)
Если вы хотите объединить том данных на Диске 1 с системным диском C на Диске 0, никакое программное обеспечение для создания разделов не может сделать это, поскольку размер диска фиксирован.Если на том же диске недостаточно свободного места, у вас есть два варианта:
- Переместите раздел данных на Диске 0 на другой диск, затем удалите его и объедините нераспределенное пространство на диске С..
- Скопируйте весь системный диск на другой диск большего размера и расширьте раздел дополнительным пространством.
Помимо объединения разделов в Windows Computer 11/10/8/7 / Vista / XP, редактор разделов NIUBI помогает вам выполнять множество других операций, таких как сжатие, расширение, преобразование, перемещение, дефрагментация, скрытие, очистка, сканирование поврежденных секторов.
Скачать
.Как объединить разделы Windows 10 без потери данных?
Для оптимизации дискового пространства иногда необходимо уменьшить, расширить, переместить или объединить 2 раздела. Два распространенных примера объединения разделов для платформы Windows 10/8/7: компьютер: 1, на системном диске С закончилось место, объединив его с другим разделом, можно увеличить свободное место на диске С. 2 слишком много томов, что затрудняет поиск нужного раздела и файлов. В этой статье я подробно расскажу о шагах по объединению разделов в Windows 10 без потери данных .Объединяйте разделы с помощью собственных инструментов Windows и бесплатного программного обеспечения для создания разделов. Выберите подходящий инструмент и метод в соответствии с конфигурацией разделов вашего диска.

3 способа объединения разделов на компьютере с Windows 10/8/7
Для объединения разделов в Windows 10 с Windows 8/7 существует 3 вида инструментов: управление дисками, diskpart и стороннее программное обеспечение для создания разделов. Управление дисками — это встроенный компонент всех операционных систем Windows, который может выполнять основные операции управления, такие как создание, удаление и форматирование тома.В Windows 7 Управление дисками добавлены новые функции уменьшения и расширения тома, которые помогают изменять размер разделов без потери данных (в большинстве случаев).
Windows 8 и 10 унаследовали те же функции без каких-либо улучшений. Функция управления дисками Merge Volumes отсутствует, но вы можете косвенно объединить 2 раздела, используя другую функцию Volume Extender.
В отличие от управления дисками, которое имеет графический интерфейс, Diskpart работает через командную строку.Это немного сложно для обычных пользователей. Хотя эти 2 встроенных инструмента работают по-разному, у них отсутствует один и тот же при объединении разделов на компьютерах с Windows 10/8/7 :
.- Вы должны соединить оба раздела с одним и тем же основным или логическим разделом.
- Оба раздела находятся на одном диске.
- Целевой раздел должен быть отформатирован в файловой системе NTFS.
- Они не могут объединить 2 несмежных раздела.
- Они могут только объединить том в соседний слева, например: подключить диск D к C или подключить диск E к D.

Программное обеспечение сторонних производителей не имеет таких ограничений, и его гораздо проще создать всего за несколько кликов.
① Как объединить разделы Windows 10 Управление дисками
Как я уже сказал выше, в Windows 10 нет функции объединения томов. Операция связывания выполняется с другой функцией Extend Volume. Эта функция может объединять нераспределенное пространство только с соседним разделом слева. Поэтому вам нужно заранее удалить правильный раздел самостоятельно.
Действия по объединению разделов Windows 10 с помощью управления дисками:
- Сообщения Windows + X вместе на клавиатуре, затем нажмите Управление дисками в списке.
- Щелкните правой кнопкой мыши нужный раздел (например, диск D :) и выберите Удалить том , это место на диске будет преобразовано в Нераспределенное .
- Щелкните правой кнопкой мыши левый раздел (например, диск C :) и выберите Расширить том .
![Extend volume]()
- Щелкните Далее для завершения во всплывающих диалоговых окнах.
![Confirm merging]()
За короткое время оригинальный D объединяется с C

Если вы используете Windows 7 или 8, нажмите Windows благодаря клавишам R вместе, введите diskmgmt.msc и нажмите Enter, чтобы открыть Управление дисками. Остальные шаги такие же.
② Как объединить разделы с помощью Diskpart
То же самое с управлением дисками, чтобы объединить разделы Windows 10 с помощью команды diskpart, вам нужно заранее удалить правый раздел и объединить нераспределенное пространство с левым разделом.Если вы не хотите удалять какие-либо разделы, перейдите к следующему разделу.
Действия по объединению разделов Windows 10/8/7 с помощью Diskpart cmd:
- Переместите все файлы в правильном разделе в другое место.
- сообщения Windows + сочетания клавиш R, введите diskpart и нажмите введите , откроется окно командной строки.
- Введите объем списка и нажмите Enter, и вы увидите все разделы в списке.
- Картридж выберите объем D и нажмите Enter.(D — буква диска или правильный номер раздела).
- Contribution удалите том и нажмите Enter.
- Введите громкость C и нажмите Enter. (C — буква диска или номер левого раздела).
- Выдвиньте картридж и нажмите Enter.
Некоторым людям нравится использовать собственные инструменты Windows, которые, по их мнению, обладают наилучшей совместимостью, но это не так. 3 основные причины, по которым программное обеспечение третьего раздела лучше:
- Ни Управление дисками, ни Diskpart не являются на 100% безопасными.Несколько раз я сталкивался с проблемой, что «Управление дисками» уничтожало мои разделы.
- Оба родных инструмента не могут отменить или отменить какие-либо операции, даже если вы сделали что-то не так.
- Стороннее программное обеспечение имеет гораздо больше функций, таких как преобразование, перемещение, копирование, стирание, сканирование разделов и т. д.
③ Как объединить разделы с помощью бесплатного редактора разделов
Чтобы помочь вам объединить 2 раздела на компьютере с Windows 10, существует множество сторонних программ создания разделов.Лучше, чем другие инструменты, NIUBI Partition Editor имеет уникальный виртуальный режим Undo 1 Second благодаря технологиям Cancel in well для защиты вашей системы и данных. Он имеет бесплатную версию для пользователей домашних компьютеров с Windows 11/10/8/7 / Vista / XP. Для выполнения каких-либо операций вам просто нужно кликнуть, перетащить карту диска. Когда вы объединяете 2 соседних раздела, все файлы будут автоматически перемещены в папку в корне целевого раздела.
Действия по объединению 2 разделов в Windows 10 без удаления тома или потери данных:
Шаг 1: Загрузите редактор разделов NIUBI, щелкните правой кнопкой мыши раздел, который хотите объединить, и выберите « Merge Volume ».

Шаг 2: Во всплывающем окне установите флажки для обоих разделов, затем нажмите OK .

Если вы объединяете два тома данных, вы можете выбрать один из них в качестве места назначения из раскрывающегося списка. Но при объединении дисков C и D вы можете выбрать только C в качестве места назначения, так как системный раздел нельзя удалить. Итак, объединение системного раздела C: с томом данных (D:) отключено.
Шаг 3: Сообщения Нажмите кнопку в верхнем левом углу, чтобы изменения вступили в силу.(Реальные разделы диска не будут изменены, пока вы не нажмете «Применить» для подтверждения).
90 150
После завершения слияния томов откройте целевой раздел (здесь C :) в проводнике Windows, и вы увидите папку с именем «D to C (дата и время) ». Все файлы D будут автоматически перемещены в эта папка.

Посмотрите видео о том, как объединить разделы в Windows 10/8/7/Vista/XP (32 и 64 бит):

Недостатки объединения 2 разделов в Windows 10/8/7
Один из разделов будет удален независимо от того, какой инструмент вы используете, не имеет значения, хотите ли вы объединить только два диска данных.Но если вы хотите расширить диск C через соединение D, это не рекомендуется, потому что:
- Вы потеряете свои данные, если забудете сделать резервную копию или переместить перед удалением раздела (с расширением собственных инструментов Windows).
- Все категории службы Windows, приложения, ярлыки, указывающие на диск D:, перестанут работать после удаления.
- В некоторых случаях по-прежнему невозможно расширить диск C после удаления D.
Лучше всего уменьшить диск D, чтобы расширить диск C.То есть переместите свободное место из D в C. Таким образом, ничего не изменится, кроме размера раздела. Редактор разделов NIUBI лучше, чем собственные инструменты Windows, может создавать нераспределенное пространство слева или справа при сжатии раздела и объединять нераспределенное пространство в смежный или несмежный раздел на одном диске. Следуйте инструкциям по расширению диска C. уменьшение других разделов:

Информация об объединении разделов на диске 0 и диске 1 (отдельный диск)
Если вы хотите объединить том данных на Диске 1 с системным диском C на Диске 0, никакое программное обеспечение для создания разделов не может сделать это, поскольку размер диска фиксирован.Если на том же диске недостаточно свободного места, у вас есть два варианта:
- Переместите раздел данных на Диске 0 на другой диск, затем удалите его и объедините нераспределенное пространство на диске С..
- Скопируйте весь системный диск на другой диск большего размера и расширьте раздел дополнительным пространством.
Помимо объединения разделов в Windows Computer 11/10/8/7 / Vista / XP, редактор разделов NIUBI помогает вам выполнять множество других операций, таких как сжатие, расширение, преобразование, перемещение, дефрагментация, скрытие, очистка, сканирование поврежденных секторов.
Скачать
.Как объединить несколько разделов в один раздел (Как)
Некоторые производители поставляют ПК с внутренними дисками, разделенными на несколько разделов — один для операционной системы Windows и пустой раздел «данные» для личных файлов. Вы можете объединить эти разделы в один, если хотите.
Этот трюк также можно использовать для удаления раздела восстановления, освобождая место, которое обычно используется для восстановления данных. Или, если вы настроили компьютер с несколькими разделами, вы можете отменить все.
Почему некоторые компьютеры поставляются с несколькими разделами?
Некоторые производители компьютеров считают, что выделение одного раздела для операционной системы, а другого для данных обеспечит четкое разделение этих двух разделов, что позволит вам стереть операционную систему и переустановить ее, сохраняя данные в отдельной области.
Это может быть удобно для некоторых людей, но часто в этом нет необходимости. Функция «Сбросить этот компьютер» в Windows 10 вернет Windows к настройкам по умолчанию, не удаляя ваши личные данные, даже если они оба находятся в одном разделе.Это делит пространство на жестком диске на две части, и вы можете заполнить один из разделов, и у вас не останется места для программ в системном разделе или файлов данных в разделе данных.
Вместо того, чтобы жить с конфигурацией привода, выбранной производителем, вы можете изменить ее самостоятельно. Это быстро, это легко, и это должно быть довольно безопасно. Вы также можете сделать это из Windows.
Обратите внимание, что на некоторых компьютерах установлено несколько жестких дисков. Если это так, вы обычно не сможете объединить эти несколько дисков в один раздел без некоторых более сложных трюков.
Удалить один раздел и расширить его
Начнем с удаления одного из разделов. Если у вас есть новый компьютер с одним разделом, содержащим системные файлы, и пустым разделом с надписью «DATA» или чем-то подобным, мы удалим пустой раздел.
Если у вас уже есть файлы данных в этом разделе, вам следует переместить их из раздела данных, который вы собираетесь удалить, в системный раздел, который вы хотите сохранить. Если места нет, вы можете временно переместить файлы на внешний жесткий диск или флешку.Просто удалите эти файлы из раздела, так как они будут потеряны после удаления раздела.
Когда будете готовы, откройте утилиту управления дисками. В Windows 10 или 8.1 щелкните правой кнопкой мыши кнопку «Пуск» и выберите «Управление дисками». В Windows 7 нажмите клавишу Windows + R, введите «diskmgmt.msc» в диалоговом окне «Выполнить» и нажмите Enter.
Найдите два раздела, которые вы хотите объединить. В приведенном ниже примере мы собираемся подключить раздел ОС (C :) к разделу DATA (D :).
Два раздела должны находиться на одном диске. Если они находятся на разных дисках, это не сработает. Они также должны быть заподлицо друг с другом на диске, иначе вам придется проделать немного больше работы.
Удалите второй раздел, щелкнув его правой кнопкой мыши и выбрав «Удалить том». Помните: при этом вы потеряете все файлы на разделе!
Затем щелкните правой кнопкой мыши оставшийся раздел, который вы хотите увеличить, и нажмите «Увеличить том».
НАЖМИТЕ в мастере и примите параметры по умолчанию, чтобы увеличить раздел до максимально доступного пространства. Он будет расширен за счет свободного места, оставшегося после удаления соседнего раздела.
Это так просто, и изменение произойдет сразу без перезагрузки. Второй раздел исчез, и теперь первый раздел содержит все пространство памяти, ранее выделенное для второго.
Нельзя создать раздел, охватывающий несколько дисков.Однако функция «Дисковое пространство», добавленная в Windows 8, позволит вам объединить несколько физических жестких дисков в один логический диск.
.6 лучших бесплатных программ для управления разделами, которые вы можете использовать
Эффективное управление разделами жесткого диска является важным аспектом владения компьютером, поскольку оно позволяет разделять данные по категориям. Например, вы можете хранить мультимедийные файлы (фильмы, музыку и т.д.) в одном разделе, рабочие папки в другом, а программы и т.д. Можно установить на системный диск. Кроме того, если вы опытный пользователь и используете свой компьютер для двойной или тройной загрузки в разных операционных системах, вы уже знаете, что это невозможно без разделения вашего SSD или HDD на более мелкие разделы.Поэтому мы составили список лучших бесплатных программ для управления разделами для Windows и Linux, которые помогут вам эффективно управлять разделами жесткого диска:
Лучшее бесплатное программное обеспечение для работы с разделами в 2018 году
лучшее программное обеспечение для разметки на рынке. Он предоставляет пользователю ряд опций, включая создание, форматирование, изменение размера, перемещение, разделение, объединение, копирование, очистку, проверку и исследование.Причина, по которой это номер один, заключается в том, что он не только работает точно так, как рекламируется, но также имеет множество дополнительных функций, таких как опция восстановления разделов, которая может восстановить потерянных или удаленных разделов. Это также позволяет пользователям конвертировать из FAT в NTFS, из основного в логический и наоборот. Лучшая часть? Все включено в бесплатную версию.
Лично я лично использовал EaseUS Partition Manager для разделения жестких дисков и твердотельных накопителей в течение нескольких лет, и обнаружил, что графический интерфейс очень интуитивно понятен, а сама программа очень проста в использовании для любого, кто имеет малейшее представление о том, что Я хочу.сделать. В то время как бесплатная версия предлагает расширенный набор функций , вам необходимо перейти на версию «Pro», если вы хотите перенести свою операционную систему на новый жесткий диск или твердотельный накопитель. Программа доступна только для Windows и совместима с любой версией от XP до Windows 10.
Aomei Partition Assistant доступен для бесплатной загрузки без каких-либо ограничений, это означает, что вы можете использовать его как для личного, так и для коммерческого использования .Он предлагает широкий спектр функций и возможностей для пользователей, включая изменение размера, объединение, создание, форматирование, разделение, копирование и восстановление разделов. Вы также можете преобразовать файловую систему из FAT в NTFS и наоборот без потери данных на томе диска. Программа также позволяет восстановить MBR с нуля.
Как и следовало ожидать от большинства так называемых «фримиумов», некоторые из наиболее важных функций AOMEI Partition Assistant скрыты за брандмауэром, в том числе возможность переноса вашей операционной системы на другой жесткий диск или SSD и преобразование между основной и логический разделы.Программное обеспечение также можно использовать для создания загрузочного компакт-диска Windows или флэш-накопителя . Он называется Windows PE Builder, позволяет создавать разделы даже без установленной операционной системы.
Скачать: (бесплатно, $49.95)
Платформа: Windows
много, чтобы показать.Как и следовало ожидать от большинства программ для управления разделами, бесплатная версия MiniTool может создавать, изменять размер, перемещать, удалять, форматировать, скрывать, обнаруживать, разделять, объединять, копировать, клонировать и даже восстанавливать удаленные разделы. Кроме того, программа также позволяет пользователям перестраивать таблицу MBR и преобразовывать файловую систему из FAT в NTFS и наоборот.
MiniTool — одно из самых быстрых программ в своей категории, а поддерживает диски RAID, внешние USB-накопители и даже диски FireWire .Программа также совместима с файлами Linux ext2/ext3. Существует также дополнительный «Расширенный режим защиты данных» , который можно включить при изменении разделов диска для защиты данных на этих разделах в случае сбоя питания во время операции. Как и EaseUS, MiniTool также предлагает функцию миграции ОС, но только в версии Pro (и выше), стоимость которой начинается с 39 долларов.
Скачать: (бесплатно, $39.00)
Платформа: Windows
4.Receipt Split Manager
Как и большинство других программ в списке, Paragon Partition Manager позволяет пользователям создавать, форматировать, изменять размер, удалять, скрывать и копировать разделы. Он также позволяет пользователям преобразовывать тип раздела диска из MBR в GPT и наоборот . Хотя бесплатная версия Paragon Partition Master предлагает полный список функций, вам необходимо приобрести версию Pro, если вам нужны дополнительные функции, такие как объединение разделов, преобразование NTFS в FAT32, изменение размера кластера и преобразование динамического диска в базовый.
Paragon Partition Magic также поддерживает конфигурации GPT/UEFI, а работает с файловой системой Apple HFS+. Хотя мы не рассматривали платную версию программного обеспечения, бесплатная версия не так многофункциональна, как некоторые из упомянутых выше опций. Конечно, работа выполняется быстро и эффективно, но если вы не хотите платить за премиум-версии, вы потеряете доступ к некоторым функциям, которые в противном случае вы получили бы с другими бесплатными программами из списка.
Скачать: (бесплатно, $39.95)
Платформа: Windows
5.GParted
GParted — это мощный бесплатный редактор разделов с открытым исходным кодом (FOSS) для систем на базе Linux, но вы также можете использовать его на Mac или ПК с Windows, запустив его из GParted Live. Программное обеспечение позволяет пользователям не только создавать, изменять размер, удалять, перемещать и копировать разделы жесткого диска, но также создавать таблицы разделов и включать или отключать флаги разделов . Как и ожидалось от программы на базе Linux, GParted поддерживает ext2, ext3 и ext4, а также NTFS, FAT16, FAT32 и многие другие файловые системы.
Если вас не беспокоит возможность использования приложений Linux для управления разделами NTFS, не беспокойтесь. Программа очень хорошо работает с файловой системой NTFS благодаря драйверу файловой системы NTFS-3G NTFS, который позволяет таким программам, как GParted, работать с томами Windows без потери данных. Будучи программным обеспечением FOSS, оно абсолютно бесплатно, независимо от вашего варианта использования . Однако, если вы новичок в управлении дисками, пользовательский интерфейс может показаться вам столь же интуитивно понятным, как и коммерческие решения, упомянутые в этом списке.
Скачать: (бесплатно)
Платформа: Linux
6. Macrorit Disk Partition Expert
Partition Macrorit Disk этот список. Хотя он предлагает пользователям обычные функции, ожидаемые от стандартных программ управления дисками, он также имеет несколько функций, которые немного менее популярны. Во-первых, предлагает портативную версию , поэтому вы можете использовать ее без необходимости установки на свой компьютер.Во-вторых, программа сначала применяет изменения на практике, чтобы увидеть их эффект, прежде чем действительно принять изменения. Вам нужно будет нажать кнопку «Отправить», чтобы выполнить действие, когда вы будете удовлетворены тем, что видите. Кроме того, как и MiniTool Partition Wizard, Macrorit также имеет « Power Loss Protection and Disaster Recovery » , который предотвращает потерю данных в случае отключения питания во время разделения/объединения/удаления или другого процесса.
Из-за всех своих инновационных функций в Macrorit отсутствуют некоторые важные функции, которые можно найти в других программах из этого списка. Одной из наиболее важных функций, которой не хватает в программном обеспечении, является возможность миграции операционной системы. Хотя это не имеет большого значения, если вы хотите использовать бесплатную версию программы (поскольку никто другой не предлагает ее в своих бесплатных версиях), если вы хотите полнофункциональный пакет и готовы за это платить, есть другие более функциональные доступные на рынке варианты , правда стоят немного дороже этого.
Скачать: (бесплатно, $ 29,99)
Платформа: Windows
Бонус: Windows Disk Management
Многие люди этого не понимают, но 9000 программа под названием "Управление дисками". Доступ к этому инструменту можно получить с помощью команды «diskmgmt.msc» или путем поиска «Управление дисками» в панели поиска меню «Пуск». содержать.Пользователи могут инициализировать диски, создавать тома, назначать буквы дисков и форматировать диски с помощью этой утилиты. Как и следовало ожидать, он поддерживает файловые системы FAT и NTFS и может расширять, сжимать, объединять и даже удалять разделы.
Microsoft впервые представила инструмент управления дисками в Windows 2000, и его можно найти во всех последующих выпусках Windows вплоть до версии 10. Хотя первоначальные версии программы были довольно ограниченными, Microsoft добавила в инструмент несколько новых функций время время, и это довольно хороший инструмент управления дисками.Тем не менее, в по-прежнему отсутствуют многие из основных функций , которые используются в большинстве бесплатных сторонних программ, но если вы ищете что-то действительно простое, велики шансы, что встроенной утилиты Windows будет достаточно для ваших нужд.
Лучшие бесплатные менеджеры разделов для вашего компьютера
Как видно из приведенного выше списка, существует множество программ для управления разделами жесткого диска, и большинство из них предлагают очень похожий набор функций.Хотя в платных версиях есть дополнительные навороты, бесплатные версии должны подойти большинству пользователей. Используете ли вы какое-либо из вышеперечисленных программ для управления разделами жестких дисков или твердотельных накопителей или хотели бы порекомендовать что-то, что предлагает больше возможностей в бесплатной версии? Дайте нам знать, оставив свои мысли в разделе комментариев ниже, так как мы рады услышать от вас.
.