Vpn для компьютера
9 лучших бесплатных VPN-сервисов для компьютеров и смартфонов
1. Windscribe

Основной плюс этого сервиса — 10 ГБ бесплатного трафика в месяц (после подтверждения электронной почты) и возможность выхода в интернет через десятки серверов по всему миру. Чтобы увеличить лимит на 5 ГБ, нужно опубликовать запись в Twitter. При этом за каждого пользователя, зарегистрировавшегося по вашей ссылке, добавляется ещё 1 ГБ.
Для регистрации не нужны личные данные, сервис запрашивает лишь логин и пароль. При желании можно указать свой имейл, чтобы получить доступ к аккаунту, если забудете пароль. На эту же почту будут приходить уведомления о начислении новых лимитов трафика.
Бесплатная версия позволяет использовать сервис только на одном устройстве.
Скачать Windscribe для Windows и macOS →
2. Proton VPN

Неплохой VPN‑сервис, доступный на всех основных платформах. В бесплатной версии можно подключаться с одного устройства к серверам в трёх странах на выбор. При этом нет никаких логов и ограничений на количество трафика, что даже важнее для большинства пользователей.
Помимо одновременной работы всего с одного устройства, к минусам можно отнести отсутствие поддержки стриминговых сервисов и торрентов. Для всего этого нужна платная подписка.
Скачать Proton VPN для Windows, macOS и Linux →
3. Browsec

Ещё один VPN без ограничений по трафику, который доступен в виде мобильного приложения и расширения для популярных браузеров. Благодаря функции Smart Settings сервис может автоматически включаться только на выбранных сайтах, пропуская остальной трафик напрямую. Бесплатно эта фишка работает только для одного сайта.
Из других ограничений — всего четыре доступных сервера и скорость около 20 Мбит/с против 100 Мбит/с в премиум‑версии.
4. Tomato VPN

Tomato VPN — простой и быстрый VPN‑сервис для смартфонов. Он скрывает и меняет IP-адрес, шифрует интернет-трафик, переводит общедоступные Wi-Fi-сети в частные и преодолевает географические ограничения.
Сервис предлагает сервера в 30 странах, но на бесплатном тарифе только автоматическое подключение к Франции. Также придётся мириться с рекламой в приложении, хотя она выводится только при отключении.
5. Betternet

Простой и удобный сервис для стриминга, игр и безопасного сёрфинга в Сети. Работает без регистрации и сложной настройки, достаточно скачать и запустить приложение. Betternet автоматически подключается к самому быстрому серверу, но вручную выбрать его локацию в бесплатной версии нельзя.
В мобильных приложениях при включении VPN всплывает реклама и предложение купить платную подписку.
Скачать Betternet для Windows →
6. TurboVPN

Быстрый VPN с неограниченным трафиком, который доступен на всех популярных платформах, включая мобильные. В TurboVPN есть встроенный браузер, а также доступен выбор протокола соединения. А вот расположение сервера менять нельзя — для этого необходимо купить подписку.
Как и все бесплатные VPN-сервисы, при запуске TurboVPN предлагает всё-таки выбрать тариф и показывает рекламу, но не слишком навязчиво.
Скачать TurboVPN для Windows →
7. Avira Phantom VPN

Очень простой сервис от создателей одноимённого антивируса, призванный обеспечить анонимную работу в интернете. Бесплатно выделяется 500 МБ в месяц, после регистрации лимит увеличится до 1 ГБ.
При этом базовая версия лишена таких функций, как экстренное отключение от Сети и защита от DNS‑утечек.
Скачать Avira Phantom VPN для Windows и macOS →
8. PotatoVPN

Этот сервис обеспечивает бесплатное подключение к шести различным серверам — в США, Канаде, Великобритании, Германии, Сингапуре и Индии. Для соединения не потребуется даже регистрация.
Также PotatoVPN предлагает на выбор различные протоколы доступа, включая FTP, и не хранит IP-адреса, выданные пользователям.
Скачать PotatoVPN для Windows и macOS →
9. Cloudflare WARP

Этот бесплатный VPN от известного DNS‑провайдера Cloudflare работает на Windows, macOS и мобильных платформах. Ограничений по трафику и скорости нет: можно без проблем смотреть онлайн‑видео вплоть до 4К, пользоваться стримингом и торрентами.
Cloudflare WARP автоматически выбирает лучший сервер. Указать страну вручную и, соответственно, изменить местоположение нельзя. Если вам нужна приватность, а не полная анонимность — это идеальный вариант.
Скачать Cloudflare WARP для Windows и macOS →
UPD. Текст обновлён 3 сентября 2021 года: в него добавили больше актуальных данных.
Читайте также 🧐
*Деятельность Meta Platforms Inc. и принадлежащих ей социальных сетей Facebook и Instagram запрещена на территории РФ.
Как установить и включить VPN на компьютере и браузере? | Статьи
1. ОПРЕДЕЛЕНИЕ ТЕРМИНОВ
1.1. В настоящей Политике конфиденциальности используются следующие термины:
1.1.1. «Администрация сайта» – уполномоченные сотрудники на управления сайтом, действующие от имени ООО «Третий Путь», которые организуют и (или) осуществляет обработку персональных данных, а также определяет цели обработки персональных данных, состав персональных данных, подлежащих обработке, действия (операции), совершаемые с персональными данными.
1.1.2. «Персональные данные» - любая информация, относящаяся прямо или косвенно к определяемому физическому лицу (субъекту персональных данных).
1.1.3. «Обработка персональных данных» - любое действие (операция) или совокупность действий (операций), совершаемых с использованием средств автоматизации или без использования таких средств с персональными данными, включая сбор, запись, систематизацию, накопление, хранение, уточнение (обновление, изменение), извлечение, использование, передачу (распространение, предоставление, доступ), обезличивание, блокирование, удаление, уничтожение персональных данных.
1.1.4. «Конфиденциальность персональных данных» - обязательное для соблюдения Организацией или иным получившим доступ к персональным данным лицом требование не допускать их распространения без согласия субъекта персональных данных или наличия иного законного основания.
1.1.5. «Пользователь сайта (далее Пользователь)» – лицо, имеющее доступ к Сайту, посредством сети Интернет и использующее Сайт Организации.
1.1.6. «IP-адрес» — уникальный сетевой адрес узла в компьютерной сети, построенной по протоколу IP.
1.1.7. «Cookies» — небольшой фрагмент данных, отправленный веб-сервером и хранимый на компьютере пользователя, который веб-клиент или веб-браузер каждый раз пересылает веб-серверу в HTTP-запросе при попытке открыть страницу соответствующего сайта.
2. ОБЩИЕ ПОЛОЖЕНИЯ
2.1. Порядок ввода в действие и изменения Политики конфиденциальности:
2.1.1. Настоящая Политика конфиденциальности (далее – Политика конфиденциальности) вступает в силу с момента его утверждения приказом Руководителей Организации и действует бессрочно, до замены его новой Политикой конфиденциальности.
2.1.2. Изменения в Политику конфиденциальности вносятся на основании Приказов Руководителей Организации.
2.1.3. Политика конфиденциальности персональных данных действует в отношении информации, которую ООО «Третий Путь» (далее – Организация) являясь владельцем сайтов, находящихся по адресам: 3put.ru, а также их поддоменах (далее – Сайт и/или Сайты), может получить от Пользователя Сайта при заполнении Пользователем любой формы на Сайте Организации. Администрация сайта не контролирует и не несет ответственность за сайты третьих лиц, на которые Пользователь может перейти по ссылкам, доступным на Сайтах.
2.1.4. Администрация сайта не проверяет достоверность персональных данных, предоставляемых Пользователем.
2.2. Порядок получения согласия на обработку персональных данных и их обработки:
2.2.1. Заполнение любой формы Пользователем на Сайте означает дачу Организации согласия на обработку его персональных данных и с настоящей Политикой конфиденциальности и условиями обработки персональных данных Пользователя, так как заполнение формы на Сайте Пользователем означает конклюдентное действие Пользователя, выражающее его волю и согласие на обработку его персональных данных.
2.2.2. В случае несогласия с условиями Политики конфиденциальности и отзывом согласия на обработку персональных данных Пользователь должен направить на адрес эл. почты и/или на почтовый адрес Организации заявление об отзыве согласия на обработку персональных данных.
2.2.3. Согласие Пользователя на использование его персональных данных может храниться в Организации в бумажном и/или электронном виде.
2.2.4. Согласие Пользователя на обработку персональных данных действует в течение 5 лет с даты поступления персональных данных в Организацию. По истечении указанного срока действие согласия считается продленным на каждые следующие пять лет при отсутствии сведений о его отзыве.
2.2.5. Обработка персональных данных Пользователя без их согласия осуществляется в следующих случаях:
- Персональные данные являются общедоступными.
- По требованию полномочных государственных органов в случаях, предусмотренных федеральным законом.
- Обработка персональных данных осуществляется для статистических целей при условии обязательного обезличивания персональных данных.
- В иных случаях, предусмотренных законом.
2.2.6. Кроме персональных данных при посещении Сайта собираются данные, не являющиеся персональными, так как их сбор происходит автоматически веб-сервером, на котором расположен сайт, средствами CMS (системы управления сайтом), скриптами сторонних организаций, установленными на сайте. К данным, собираемым автоматически, относятся: IP адрес и страна его регистрации, имя домена, с которого Пользователь осуществил перехода на сайты организации, переходы посетителей с одной страницы сайта на другую, информация, которую браузер Посетителя предоставляет добровольно при посещении сайта, cookies (куки), фиксируются посещения, иные данные, собираемые счетчиками аналитики сторонних организаций, установленными на сайте. Эти данные носят неперсонифицированный характер и направлены на улучшение обслуживания Пользователя, улучшения удобства использования сайта, анализа посещаемости. Эти данные собираются автоматически, отправку этих данных Пользователь может запретить, отключив cookies (куки) в браузере, в котором открывается сайт.
2.2.7. Порядок обработки персональных данных:
К обработке персональных данных Пользователей могут иметь доступ только сотрудники Организации, допущенные к работе с персональными данными Пользователей и подписавшие соглашение о неразглашении персональных данных Пользователей. Перечень сотрудников Организации, имеющих доступ к персональным данным Пользователей, определяется приказом Руководителей Организации. Обработка персональных данных Пользователей может осуществляться исключительно в целях установленных настоящей политикой и при условии соблюдения законов и иных нормативных правовых актов Российской Федерации.3. ПРЕДМЕТ ПОЛИТИКИ КОНФИДЕНЦИАЛЬНОСТИ
3.1. Настоящая Политика конфиденциальности устанавливает обязательства Администрации сайта по неразглашению и обеспечению режима защиты конфиденциальности персональных данных, которые Пользователь предоставляет при заполнении любой формы на Сайте.
3.2. Персональные данные, разрешённые к обработке в рамках настоящей Политики конфиденциальности, предоставляются Пользователем путём заполнения регистрационной формы на Сайте и включают в себя следующую информацию:
3.2.1. фамилию, имя, отчество Пользователя.
3.2.2. контактный телефон Пользователя.
3.2.3. адрес электронной почты (e-mail).
3.3. Любая иная персональная информация неоговоренная выше подлежит надежному хранению и нераспространению, за исключением случаев, предусмотренных п. 2.5. настоящей Политики конфиденциальности.
4. ЦЕЛИ СБОРА ПЕРСОНАЛЬНОЙ ИНФОРМАЦИИ ПОЛЬЗОВАТЕЛЯ
4.1. Персональные данные Пользователя Администрация сайта может использовать в целях:
4.1.1. Установления с Пользователем обратной связи, включая направление уведомлений, запросов, касающихся использования Сайта, оказания услуг, обработка запросов и заявок от Пользователя.
4.1.2. Осуществления рекламной деятельности с согласия Пользователя.
4.1.3. Регистрации Пользователя на Сайтах Организации для получения индивидуальных сервисов и услуг.
4.1.4. Совершения иных сделок, не запрещенных законодательством, а также комплекс действий с персональными данными, необходимых для исполнения данных сделок.
5. СПОСОБЫ И СРОКИ ОБРАБОТКИ ПЕРСОНАЛЬНОЙ ИНФОРМАЦИИ
5.1. Обработка персональных данных Пользователя осуществляется без ограничения срока, любым законным способом, в том числе в информационных системах персональных данных с использованием средств автоматизации или без использования таких средств.
5.2. При утрате или разглашении персональных данных Администрация сайта информирует Пользователя об утрате или разглашении персональных данных.
5.3. Администрация сайта принимает необходимые организационные и технические меры для защиты персональной информации Пользователя от неправомерного или случайного доступа, уничтожения, изменения, блокирования, копирования, распространения, а также от иных неправомерных действий третьих лиц.
6. ОБЯЗАТЕЛЬСТВА СТОРОН
6.1. Пользователь обязан:
6.1.1. Предоставить информацию о персональных данных, необходимую для пользования Сайтом.
6.1.2. Обновить, дополнить предоставленную информацию о персональных данных в случае изменения данной информации.
6.2. Администрация сайта обязана:
6.2.1. Использовать полученную информацию исключительно для целей, указанных в п. 4 настоящей Политики конфиденциальности.
6.2.2. Обеспечить хранение конфиденциальной информации в тайне, не разглашать без предварительного письменного разрешения Пользователя, а также не осуществлять продажу, обмен, опубликование, либо разглашение иными возможными способами переданных персональных данных Пользователя, за исключением случаев, указанных в п. 2.5. настоящей Политики Конфиденциальности.
6.2.3. Принимать меры предосторожности для защиты конфиденциальности персональных данных Пользователя согласно порядку, обычно используемого для защиты такого рода информации в существующем деловом обороте.
6.2.4. Осуществить блокирование и/или удаления персональных данных, относящихся к соответствующему Пользователю, с момента обращения или запроса Пользователя или его законного представителя либо уполномоченного органа по защите прав субъектов персональных.
7. ОТВЕТСТВЕННОСТЬ СТОРОН
7.1. Администрация сайта, не исполнившая свои обязательства, несёт ответственность в соответствии с действующим законодательством Российской Федерации, за исключением случаев, предусмотренных п.2.5. и 7.2. настоящей Политики
Конфиденциальности.
7.2. В случае утраты или разглашения Конфиденциальной информации Администрация сайта не несёт ответственность, если данная конфиденциальная информация:
7.2.1. Стала публичным достоянием до её утраты или разглашения.
7.2.2. Была получена от третьей стороны до момента её получения Администрацией сайта.
7.2.3. Была разглашена с согласия Пользователя.
8. РАЗРЕШЕНИЕ СПОРОВ
8.1. До обращения в суд с иском по спорам, возникающим из отношений между Пользователем сайта и Администрацией сайта, обязательным является предъявление претензии (письменного предложения о добровольном урегулировании спора).
8.2. Получатель претензии в течение 30 календарных дней со дня получения претензии, письменно уведомляет заявителя претензии о результатах рассмотрения претензии.
8.3. При не достижении соглашения спор будет передан на рассмотрение в судебный орган в соответствии с действующим законодательством Российской Федерации.
8.4. К настоящей Политике конфиденциальности и отношениям между Пользователем и Администрацией сайта применяется действующее законодательство Российской Федерации.
9. ДОПОЛНИТЕЛЬНЫЕ УСЛОВИЯ
9.1. Администрация сайта вправе вносить изменения в настоящую Политику конфиденциальности без согласия Пользователя.
9.2. Новая Политика конфиденциальности вступает в силу с момента ее размещения на Сайте, если иное не предусмотрено новой редакцией Политики конфиденциальности.
9.3. Действующая Политика конфиденциальности размещена на страницах сайтов находящихся по адресам: 3put.ru, а также на их поддоменах.
Page not found | Официальная служба поддержки Avast
For the best Support Center experience, JavaScript must be turned on in your browser settings
При совершении покупок в магазине Avast вы можете получить уведомление о том, что вам необходимо разрешить использование JavaScript и/или файлов cookie в своем браузере. Это связано с тем, что магазин Avast не может загружаться и правильно работать без включения этих настроек.
Чтобы разрешить использование JavaScript и/или файлов cookie, обратитесь к информации в соответствующем разделе ниже в зависимости от вашего браузера.
Google Chrome
Разрешение использования JavaScript
Инструкции по разрешению использования JavaScript на всех сайтах, которые вы посещаете с помощью Google Chrome, приведены в разделе Шаг 1. Включите JavaScript справочной статьи Google Chrome, приведенной ниже.
Если вы хотите включить JavaScript только для веб-страниц домена avast.com, выполните следующие действия.
- Откройте
⋮Меню (три точки) ▸ Настройки. - Нажмите Конфиденциальность и безопасность ▸ Настройки сайта.
- В меню Содержимое нажмите JavaScript.
- Щелкните кнопку Добавить рядом с элементом Разрешить сайтам использовать JavaScript.
- Введите
[*.]avast.comи нажмите Добавить.
Пункт [*.]avast.com появится в вашем списке Разрешить сайтам использовать JavaScript. Это означает, что для всех веб-страниц с адресом, начинающимся с avast.com (например, www.avast.com/store), будут разрешено использование JavaScript.
Разрешение использования файлов cookie
Инструкции по управлению настройками файлов cookie в Google Chrome приведены в разделе Как изменить настройки файлов cookie справочной статьи Google Chrome, приведенной ниже.
Mozilla Firefox
Разрешение использования JavaScript
По умолчанию использование JavaScript разрешено в Mozilla Firefox для всех сайтов. Если вы отключили JavaScript с помощью расширения браузера, которое позволяет настраивать параметры JavaScript, вам необходимо повторно включить JavaScript с помощью этого расширения. Более детальную информацию о настройках JavaScript в Mozilla Firefox можно найти в статье из поддержки Mozilla ниже.
Разрешение использования файлов cookie
Инструкции по управлению общими настройками файлов cookie для всех сайтов, которые вы посещаете с помощью Mozilla Firefox, приведены в статье поддержки Mozilla, указанной ниже.
Если вы хотите разрешить файлы cookie только для веб-страниц домена avast.com, выполните следующие шаги.
- Откройте любую страницу домена avast.com в окне своего браузера (любой URL-адрес, который начинается с avast.com).
- Нажмите значок щита слева от адресной строки.
- Нажмите синий (ВКЛ.) ползунок рядом с элементом Улучшенная защита от отслеживания на этом сайте ВКЛЮЧЕНА, чтобы он стал серым (ВЫКЛ.)
Файлы cookie будут разрешены для всех веб-страниц домена avast.com.
Safari
Разрешение использования JavaScript
По умолчанию использование JavaScript разрешено в Safari для всех сайтов. Если вы самостоятельно отключили JavaScript, выполните следующие действия для включения этой функции.
- Убедитесь, что окно Safari открыто и активно.
- Нажмите Safari ▸ Настройки... в левой части строки меню Apple.
- Выберите панель Безопасность и убедитесь, что рядом с элементом Разрешить JavaScript установлен флажок.
Использование JavaScript будет разрешено для всех сайтов, которые вы посещаете с помощью Safari.
Разрешение использования файлов cookie
В Safari нет возможности разрешить использование файлов cookie для определенных сайтов. Однако вы можете управлять общими настройками файлов cookie, которые применяются ко всем сайтам, посещаемым вами с помощью Safari. Более детальную информацию о доступных вариантах можно найти в статье поддержки Apple, приведенной ниже.
Microsoft Edge
Информация ниже применима к новой версии Microsoft Edge (версия 79.0.309 или новее).
Разрешение использования JavaScript
Чтобы включить JavaScript для всего домена avast.com, выполните следующие действия.
- Откройте
...Меню (три точки) ▸ Настройки. - Нажмите
☰Настройки в левом верхнем углу. - Выберите Файлы cookie и разрешения сайтов ▸ JavaScript.
- Щелкните кнопку Добавить рядом с элементом Разрешить.
- Введите
[*.]avast.comи нажмите Добавить.
Пункт [*.]avast.com появится в вашем списке разрешений. Это означает, что для всех веб-страниц с адресом, начинающимся с avast.com (например, www.avast.com/store), будут разрешено использование JavaScript.
Разрешение использования файлов cookie
Инструкции по управлению общими настройками файлов cookie, применимыми ко всем сайтам, которые вы посещаете с помощью Microsoft Edge, приведены в справочной статье Microsoft, указанной ниже.
Если вы хотите разрешить файлы cookie только для домена avast.com, выполните следующие шаги.
- Откройте
...Меню (три точки) ▸ Настройки. - Нажмите
☰Настройки в левом верхнем углу. - Выберите Файлы cookie и разрешения сайтов ▸ Файлы cookie и данные сайта.
- Щелкните кнопку Добавить рядом с элементом Разрешить.
- Введите
[*.]avast.comи нажмите Добавить.
Пункт [*.]avast.com появится в вашем списке разрешений. Это означает, что для всех веб-страниц с адресом, начинающимся с avast.com (например, www.avast.com/store), будут разрешено использование файлов cookie.
Avast Secure Browser
Разрешение использования JavaScript
Чтобы включить JavaScript для всего домена avast.com, выполните следующие действия.
- Откройте
⋮Меню (три точки) ▸ Настройки. - Откройте меню Конфиденциальность и безопасность ▸ Настройки сайта.
- В меню Содержимое нажмите JavaScript.
- Нажмите Добавить рядом с элементом Разрешать.
- Введите
[*.]avast.comи нажмите Добавить.
Пункт [*.]avast.com появится в вашем списке Разрешать. Это означает, что для всех веб-страниц с адресом, начинающимся с avast.com (например, www.avast.com/store), будут разрешено использование JavaScript.
Разрешение использования файлов cookie
Чтобы разрешить использование файлов cookie для всего домена avast.com, выполните следующие действия.
- Откройте
⋮Меню (три точки) ▸ Настройки. - Откройте меню Конфиденциальность и безопасность ▸ Настройки сайта.
- В меню Содержимое нажмите Файлы cookie и данные сайтов.
- Нажмите Добавить рядом с пунктом Сайты, которые всегда могут использовать файлы cookie.
- Введите
[*.]avast.comи нажмите Добавить.
Пункт [*.]avast.com будет отображаться в вашем списке сайтов, которые всегда могут использовать файлы cookie. Это означает, что для всех веб-страниц с адресом, начинающимся с avast.com (например, www.avast.com/store), будут разрешено использование файлов cookie.
Opera
Разрешение использования JavaScript
Чтобы разрешить использование JavaScript на всех сайтах, которые вы посещаете с помощью браузера Opera, обратитесь к инструкциям в разделе Управление JavaScript на страницах в статье справки Opera, приведенной ниже.
Если вы хотите разрешить JavaScript только для домена avast.com, выполните следующие шаги.
- Откройте Меню (значок O) ▸ Настройки ▸ Дополнительно.
- Нажмите Конфиденциальность и безопасность ▸ Настройки сайта.
- В меню Содержимое нажмите JavaScript.
- Щелкните кнопку Добавить рядом с элементом Разрешить.
- Введите
[*.]avast.comи нажмите Добавить.
Пункт [*.]avast.com появится в вашем списке разрешений. Это означает, что для всех веб-страниц с адресом, начинающимся с avast.com (например, www.avast.com/store), будут разрешено использование JavaScript.
Разрешение использования файлов cookie
Чтобы разрешить использование файлов cookie на всех сайтах, которые вы посещаете с помощью браузера Opera, обратитесь к инструкциям в разделе Управление файлами cookie на страницах в статье справки Opera, приведенной ниже.
Если вы хотите разрешить файлы cookie только для домена avast.com, выполните следующие шаги.
- Откройте Меню (значок O) ▸ Настройки ▸ Дополнительно.
- Нажмите Конфиденциальность и безопасность ▸ Настройки сайта.
- В меню Содержимое нажмите Файлы cookie и данные сайта.
- Нажмите кнопку Добавить рядом с элементом Сайты, которые всегда могут использовать файлы cookie.
- Введите
[*.]avast.comи нажмите Добавить.
Пункт [*.]avast.com будет отображаться в вашем списке сайтов, которые всегда могут использовать файлы cookie. Это означает, что для всех веб-страниц с адресом, начинающимся с avast.com (например, www.avast.com/store), будут разрешено использование файлов cookie.
- Все платные продукты Avast в сегменте потребительских решений
- Microsoft Windows 10 Home / Pro / Enterprise / Education — 32- или 64-разрядная версия
- Microsoft Windows 8.1 / Pro / Enterprise — 32- или 64-разрядная версия
- Microsoft Windows 8 / Pro / Enterprise — 32- или 64-разрядная версия
- Microsoft Windows 7 Home Basic / Home Premium / Professional / Enterprise / Ultimate — SP 1, 32- или 64-разрядная версия
10 лучших VPN для компьютеров и ноутбуков на Windows (2022)
VPN для компьютеров под управлением Windows не позволяет интернет-провайдерам, властям и владельцам сайтов следить за тем, какие действия вы совершаете в Интернете. VPN для Windows скрывает реальный IP-адрес пользователя, что позволяет просматривать запрещенные в вашей стране ролики на YouTube и фильмы на сервисах типа Netflix. А поскольку весь трафик шифруется, на любой сайт можно зайти полностью анонимно, а также что угодно скачать.
Выбор подходящего VPN для Windows может оказаться непростой задачей, поскольку существуют сотни плохих и даже откровенно мошеннических ВПН-сервисов. Чтобы облегчить для вас эту задачу, наши эксперты тщательно изучили рынок и нашли 5 лучших VPN для Windows.
Какой лучший VPN для Windows?
Если вам нужен быстрый ответ на этот вопрос, в списке ниже приведены лучшие VPN для Windows. Но если вам нужно больше информации по какому-то из этих сервисов, прокручивайте список дальше.
- ExpressVPN - Лучший VPN для ПК и ноутбуков на Windows. Данный премиум-сервис обеспечивает высочайший уровень конфиденциальности, скорости и техподдержки.
- NordVPN - Простой в использовании VPN для Windows с надежным шифрованием.
- Private Internet Access - Один из самых защищенных Windows VPN в нашем списке. Нулевые логи, максимальная приватность работы на Windows.
- PrivateVPN - Дешевый VPN с отличными функциями шифрования и безопасности.
- Surfshark - Самый дешевый VPN для Windows в нашем списке. Всего за $1,94 в месяц вы получаете на выбор огромное количество серверов, что дает широкие возможности по разблокировке и высокие скорости.
Попробуйте ExpressVPN – лучший VPN для Windows!
Полный список и анализ
На что мы смотрим в тестах VPN на Windows:
- Конфиденциальность и безопасность
- Скорость и производительность
- Местоположение серверов
- Простота использования и обратная совместимость с Windows
- Гарантия возврата денег
- Число одновременных подключений
Для Windows существует масса решений VPN, поэтому мы очень тщательно следим за выполнением данных критериев, чтобы порекомендовать вам какой-то сервис. Итак, давайте рассмотрим главных лидеров нашего хит-парада.
Лучшие VPN для Windows 10, 8, 7 | Подробный анализ
Далее мы подробно рассмотрим, почему мы считаем конкретные VPN-сервисы достойными рекомендации. Все их объединяет наличие отличного клиента для Windows, высокие скорости и дружественный интерфейс, но не только.
ExpressVPN – наш выбор номер 1 для компьютеров и ноутбуков на Windows. Клиентское приложение мощное и одновременно простое, сайты легко разблокируются и открываются на фантастических скоростях.
-
ценообразование
- 12 months + 3 months FREE + Backblaze backup: $6.67/mth
49% OFF
- 6 months: $9.99/mth
- 1 month: $12.95/mth
- 12 months + 3 months FREE + Backblaze backup: $6.67/mth
-
Также доступно для
-
Расширения обозревателя
- браузер Firefox
- Chrome
-
раздельное туннелирование
ExpressVPN Demo

Если вам нужен ВПН для Windows, сложно найти альтернативу ExpressVPN с таким же простым приложением и мощным функционалом, включающим kill switch, защиту от утечки DNS, выбор портов, автоподключение, обфускацию серверов и т. п. «Прописка» сервиса на Британских Виргинских островах отлично подходит для максимальной конфиденциальности, а политика нулевых логов служит лучшей гарантией, что ваши данные будут только вашими.
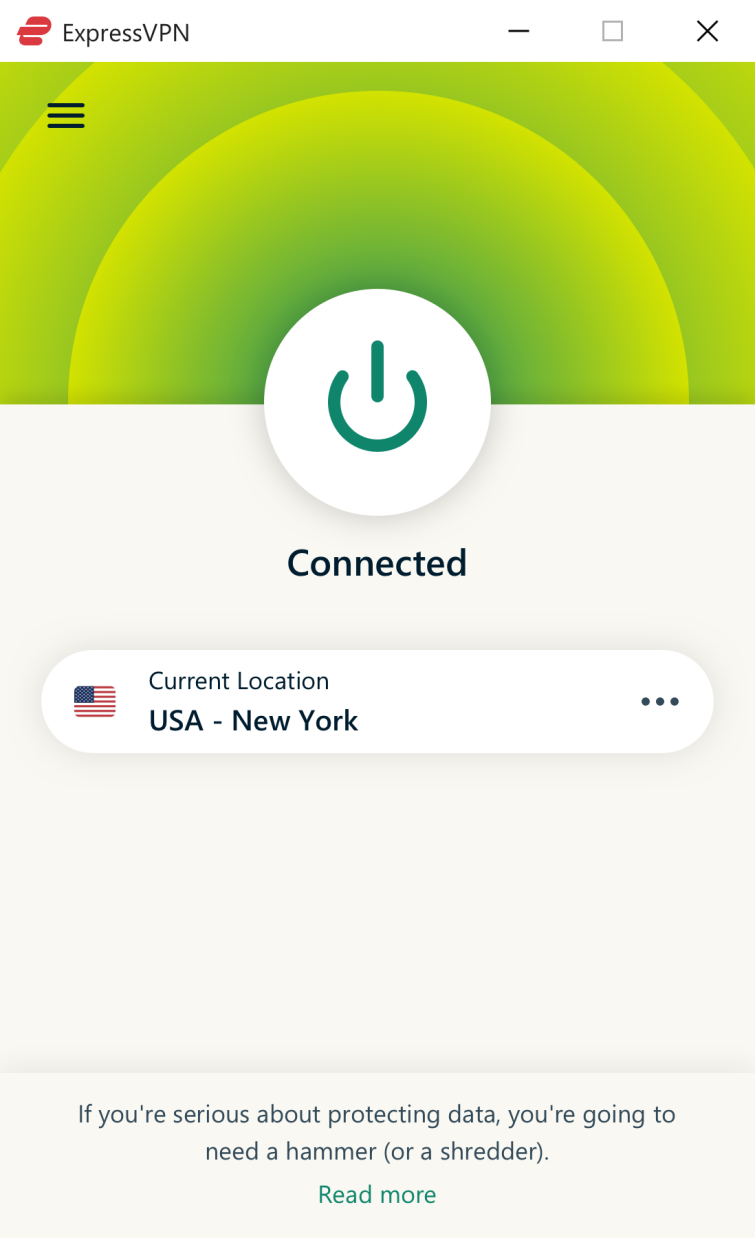
Шифрование OpenVPN реализовано по высочайшим стандартам. Трафик надежно защищен и дома, и в публичных Wi-Fi. ExpressVPN существует уже давно, занимает первую строчку в рейтингах, и все это не просто так. Он может разблокировать сайты в 94 странах и легко открывает стриминговые сервисы типа Netflix и iPlayer. Его техподдержка вне конкуренции, а после 30 дней работы можно гарантированно вернуть деньги. Если вы новичок в мире VPN, вам обязательно понравится круглосуточная поддержка в чате.
NordVPN – простой и надежный VPN для Windows без логов, но с kill switch, OpenVPN и массой других продвинутых функций.
-
ценообразование
- NordVPN Special Deal - 24 months: $3.29/mth
73% OFF
- 24 months: $3.99/mth
67% OFF
- 12 months: $4.99/mth
59% OFF
- 1 month: $11.99/mth
- NordVPN Special Deal - 24 months: $3.29/mth
-
Также доступно для
-
Расширения обозревателя
- браузер Firefox
- Chrome
-
раздельное туннелирование
Nord Demo

NordVPN – хорошо известный и надежный VPN из Панамы. Полностью безлоговый сервис, отменный функционал на Windows: kill switch, обфускация, защита от утечек DNS, шифрование double hop, OpenVPN, раздельное туннелирование, VPN через Tor, расширения для браузера. Данный VPN способен полностью спрятать ваши действия в Интернете от провайдеров, властей, сетевых администраторов и операторов Wi-Fi-сетей. NordVPN разрешает пиринг и торренты (но без перенаправления портов).
NordVPN работает очень быстро, что делает его идеальным для стриминга и видеозвонков. Поддерживаются такие популярные видеосервисы, как Netflix US и BBC iPlayer. Нет ничего, с чем данный VPN не справился бы на пять баллов! Поэтому очень советуем попробовать его в деле, для чего пригодится гарантия возврата денег.
У этого ВПН есть серверы в более чем 60 странах, что позволяет смотреть нужный контент практически где угодно.
PIA – один из самых хорошо защищенных VPN для Windows в нашем списке. Windows-клиент глубоко настраивается. Данный провайдер в основном известен своей высочайшей конфиденциальностью.
-
ценообразование
- 26 months + 2 months FREE: $2.19/mth
82% OFF
- 12 months: $3.33/mth
72% OFF
- 1 month: $11.95/mth
- 26 months + 2 months FREE: $2.19/mth
-
Также доступно для
-
Расширения обозревателя
- браузер Firefox
- Chrome
-
раздельное туннелирование
PIA Demo

Private Internet Access (PIA) – это американский VPN-сервис с серьезной безлоговой политикой. Другими словами, даже если власти придут с ордером, сервис не сможет выдать им данные, просто потому что их нет. И PIA подтверждал этот факт в суде не один раз, а несколько. Нам также нравится PIA за отличные приложения для всех платформ, включая Windows. Во всех есть протокол OpenVPN, kill switch, защита от утечки DNS и обфускация. Клиент для Windows очень простой в использовании, любители настроить все под себя оценят обилие опций.
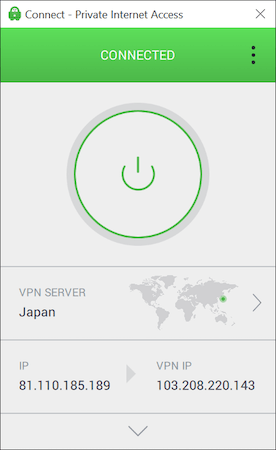
Функция kill switch гарантирует, что интернет-провайдер не сможет получить ваши данные даже при обрыве VPN-соединения. Это делает данный VPN удобным для торрентов. Еще здесь есть быстрая инфраструктура первого уровня с широкой географией, что позволяет играть в игры и смотреть потоковое видео. И да, можно разблокировать Netflix US. Данный VPN позволяет подключать до 10 устройств одновременно, что удобно при работе с телефона или планшета в общественных Wi-Fi-сетях. Рекомендуем попробовать этот ВПН в деле с помощью 30-дневной гарантии возврата денег.
PrivateVPN – отличный VPN для Windows для всех поклонников стриминга. Он прекрасно разблокирует большинство потоковых сайтов, а HD-видео работает без буферизации.
-
ценообразование
- 12 months + 12 months FREE: $2.49/mth
79% OFF
- 3 months: $6/mth
50% OFF
- 1 month: $9.99/mth
17% OFF
- 12 months + 12 months FREE: $2.49/mth
-
Также доступно для
PrivateVPN Demo

PrivateVPN – шведский провайдер с идеальной репутацией среди пользователей. Он не ведет логи, есть приложения для всех платформ. Очень хорошие клиенты для macOS и iOS. На Windows есть kill switch, перенаправление портов, обфускация, OpenVPN с богатыми настройками шифрования, защита от утечек DNS. Все это делает данный VPN идеальным решением таких чувствительных задач, как торренты, чтение запрещенных сайтов и снятие геоблокировки.
Нам очень понравилось работать с данным VPN на всех платформах, и не только из-за отменного дизайна приложений, но также из-за серверов в более чем 50 странах и хорошо работающего стриминга. Плюс, PrivateVPN относится к небольшому числу VPN, дающих доступ к массе каталогов Netflix, iPlayer, hulu, Prime Video и аналогичных сервисов в разных странах. Нас приятно удивила техподдержка в чате. Приятно, что можно установить VPN на 5 устройств.
Отменный сервис, который легко протестировать с помощью гарантии возврата денег.
Surfshark – самый дешевый VPN для Windows в нашем списке. Это новый игрок рынка, но отсутствие зрелости и стажа он с лихвой компенсирует функциональностью и простотой интерфейса.
-
ценообразование
- 24 months + 2 months FREE: $2.3/mth
83% OFF
- 12 months: $3.99/mth
70% OFF
- 1 month: $12.95/mth
- 24 months + 2 months FREE: $2.3/mth
-
Также доступно для
-
Расширения обозревателя
- браузер Firefox
- Chrome
-
раздельное туннелирование
Surfshark Demo

Surfshark всего один год, но за такой короткий срок он сумел собрать внушительную аудиторию преданных пользователей благодаря высочайшим скоростям и 1700 серверам в 63 с лишним странах.
Сегодня считается стандартом предоставлять 30-дневную гарантию возврата денег и круглосуточную поддержку в чате без выходных. Surfshark полностью отвечает этим требованиям. Но что необычно: он разрешает одновременно подключать неограниченное число устройств!

Surfshark зарегистрирован на Британских Виргинских островах и полностью отвечает нашим требованиям к безлоговым VPN-сервисам. Техническая безопасность на высочайшем уровне, обилие дополнительных настроек конфиденциальности и безопасности, таких как double-hop, блокировка рекламы по DNS, антивирусная защита.
VyprVPN – отличный универсальный VPN для пользователей Windows. Если вас беспокоит защита данных или вам нужно зайти на какой-то запрещенный сайт, VyprVPN с легкостью решит обе эти задачи.
-
ценообразование
- 24 months + 12 months FREE: $1.81/mth
86% OFF
- 12 months + 6 months FREE: $2.5/mth
80% OFF
- 1 month + 1 month FREE: $6.47/mth
50% OFF
- 24 months + 12 months FREE: $1.81/mth
-
Также доступно для
-
Расширения обозревателя
-
раздельное туннелирование
VYPR Demo

VyprVPN базируется в Швейцарии, а значит, вне «альянса 5 глаз». Строгая безлоговая политика прошла тщательный аудит. Сервис основан на проприетарной серверной сети, принадлежащей родительской фирме Golden Frog, что дает отменные скорости.

Windows-клиент приятно впечатляет: тут и kill switch, и защита от утечки DNS, и проприетарная технология конфиденциальности Chameleon, позволяющая обходить файерволы в странах вроде Китая и Ирана. Серверы компании размещены в более чем 70 странах, что позволяет разблокировать практически что угодно. Пользователям предлагается 3-дневный бесплатный пробный режим, а после оплаты можно гарантированно вернуть деньги в течение 30 дней.
CyberGhost – отличный VPN для Windows, который обязательно понравится ценителям простоты. Совсем небольшая начальная настройка, выбор сервера – и работа пошла.
-
ценообразование
- 36 months + 3 months FREE: $2.29/mth
82% OFF
- 24 months + 2 months FREE: $3.25/mth
75% OFF
- 6 months: $6.39/mth
50% OFF
- 1 month: $12.99/mth
- 36 months + 3 months FREE: $2.29/mth
-
Также доступно для
-
Расширения обозревателя
- браузер Firefox
- Chrome
-
раздельное туннелирование
CyberGhost Demo

VPN CyberGhost – это фантастический сервис по фантастической цене. Он располагает 110 серверами в 90 странах, и все они решают общую цель – максимальная приватность и безопасность подписчиков. В Windows-клиенте есть все необходимые функции VPN для защиты от властей и провайдера. Ваш IP-адрес будет надежно спрятан от сайтов в Интернете. Шифрование OpenVPN реализовано на высочайшем уровне, можно полностью забыть о хакерах.

У CyberGhost политика нулевых логов, что значит, что он просто не в состоянии раскрыть ваши действия в Интернете властям даже при наличии ордера. Прекрасно разблокируются сайты в 60 странах, где у CyberGhost есть серверы, и на всех прекрасная скорость стриминга. По общей функциональности этот VPN уступает NordVPN, однако у него есть защита от утечки DNS и kill switch (но нет обфускации). Допускается 10 одновременных подключений, а гарантия возврата денег одна из лучших в индустрии – 45-дневная.
IPVanish – очень функциональный VPN для Windows. Отлично подходит для стриминга, игр, торрентов и просто анонимной работы в сети. Вы обязательно оцените возможности, скорость и шифрование IPVanish.
-
ценообразование
- 12 months + FREE VIPRE Antivirus: $3.99/mth
64% OFF
- 3 months: $5.32/mth
51% OFF
- 1 month: $10.99/mth
- 12 months + FREE VIPRE Antivirus: $3.99/mth
-
Также доступно для
-
Расширения обозревателя
-
раздельное туннелирование
IPVanish Demo

IPVanish – американский VPN с нулевой политикой логов. Это значит, что никакие действия пользователей в Интернете нигде не записываются и не хранятся. Также имеется очень развитое приложение для Windows с мощными функциями: kill switch, защита от утечки DNS, шифрование OpenVPN, обфускация, прокси SOCKS5. Все это делает данный ВПН очень универсальным. Хорошо подходит для торрентов. Отлично разблокирует запрещенные сайты в любой точке мира.
У IPVanish есть серверы в более чем 70 странах, что делает его идеальным для снятия географических ограничений с сайтов и сервисов. Столь же легко можно зайти на сайт в родной стране, находясь за границей. Нам очень понравилось, что VPN-клиент можно установить на любое количество устройств. И нас всегда впечатлял уровень поддержки этого провайдера (хотя она предоставляется только в США в рабочее время и только по почте).
Нам очень нравится данный VPN. Хотя он не сравнится по скорости с некоторыми другими, он с легкостью справляется с HD-видео в потоковом режиме. Плюс, его можно протестировать на Windows за 30 дней.
Ivacy – самый дешевый VPN нашего списка. У него отличное приложение для Windows с массой функций и очень приличной скоростью стриминга.
-
ценообразование
- 60 months: $1.33/mth
86% OFF
- 12 months: $3.5/mth
64% OFF
- 1 month: $9.95/mth
- 60 months: $1.33/mth
-
Также доступно для
-
Расширения обозревателя
- браузер Firefox
- Chrome
- Edge
-
раздельное туннелирование
Ivacy Demo

Ivacy – это VPN-сервис из Сингапура, известный отличным соотношением цена/качество. При его функционале и отменных приложениях цена очень доступная. В Windows есть kill switch, защита от утечки DNS, шифрование OpenVPN. При необходимости можно настроить NAT-файервол с перенаправлением портов. Это прекрасный VPN для любителей обмениваться файлами через торрент-клиенты.
Ivacy располагает сетью серверов в 50 странах, которые отлично поддерживают стриминг, игры и практически все, что нужно. Хорошо работает с американским Netflix, iPlayer и многими другими потоковыми сервисами. Уступает в скорости некоторым аналогам, но стриминг в HD работает на ура.
Рекомендуем протестировать этот сервис в сравнении другими, воспользовавшись 30-дневным «окном» возврата денег. Дешевый и надежный VPN.
ProtonVPN – надежный VPN для Windows от создателей ProtonMail. Поэтому неудивительно, что его уровень приватности высочайший в индустрии.
-
Бесплатная опция
general.yes
ценообразование
- 24 months: $3.29/mth
34% OFF
- 12 months: $4/mth
19% OFF
- 1 month: $5/mth
- Free trial: $0/mth
- 24 months: $3.29/mth
-
Также доступно для
-
Расширения обозревателя
-
раздельное туннелирование
Proton Demo
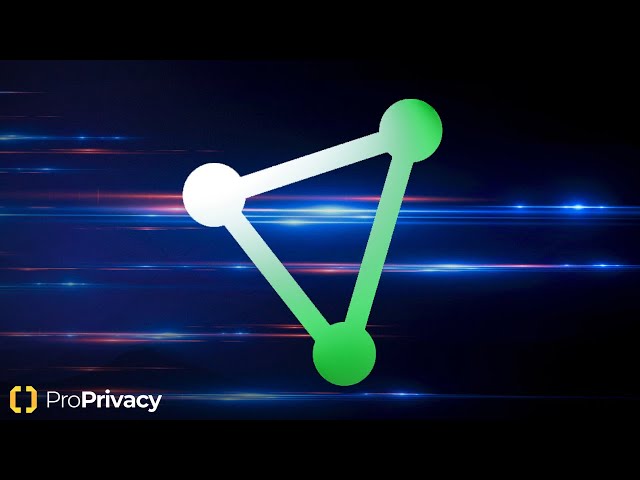
ProtonVPN – это высококлассный сервис из Швейцарии. Данный ВПН разработан той же командой, что стоит за ProtonMail, а значит, у него отменная «генетика». ProtonVPN пользуется очень хорошей репутацией на Reddit. Есть приложения для всех платформ, включая Windows, и все нужные функции: kill switch, шифрование OpenVPN, Tor через VPN, защита от утечек DNS, защищенные серверы типа bare metal в 50 с лишним странах.
Нам очень нравится, как ProtonVPN работает на Windows. Программа очень простая, на премиум-версии можно работать с торрентами, но если вам не нужны высокие скорости и достаточно нескольких серверов, то может подойти и бесплатная версия. А вот для разблокировки американского Netflix и других популярных сервисов без премиум-тарифа не обойтись. И это лучший выбор для тех, кому нужен VPN с кристальной репутацией.
Можете смело протестировать данный VPN благодаря его 30-дневной гарантии возврата денег.
Какой самый быстрый VPN для Windows?
Все наши рекомендованные VPN обеспечивают достаточно высокие скорости для интенсивной обработки данных в играх и потоковом видео. Но если вам интересно узнать, какой VPN для Windows самый быстрый прямо сейчас, смотрите таблицу ниже.
Перед вами результаты тестов в лабораторных условиях на выделенном гигабитовом канале. У вас вряд ли будут похожие цифры (в силу отсутствия гигабитового канала), но они показывают, какие VPN самые быстрые прямо сейчас.
Мой Интернет медленный. VPN поможет?
Нет, это распространенное заблуждение. Если ваш интернет-провайдер не замедляет ваше соединение искусственно, VPN сам по себе не может его ускорить. Более того, VPN его даже замедлит, потому что трафик идет по более долгому пути (через VPN-сервер). Однако все VPN, которые мы рекомендуем на этой странице, инвестируют в сети первого уровня, чтобы влияние на скорость было как можно меньше.
Больше информации по этой теме вы найдете в нашем руководстве по тестированию скорости VPN.
Зачем мне VPN для Windows?
В отсутствие VPN вы уязвимы перед слежкой и хакерами. По сути, VPN для Windows – это лучшее приложение личной кибербезопасности и защиты данных. Но как работает VPN-клиент для Windows?
- VPN зашифровывает весь трафик между Windows и Интернетом.
В результате никто не может перехватить ваши данные и отследить, чем вы занимаетесь в сети. Ваш интернет-провайдер и органы власти не смогут собрать ваши метаданные. Плюс, благодаря шифрованию можно смело качать торренты, потому что никто не узнает, что именно вы скачиваете.
- VPN скрывает ваше реальное местоположение от посещаемых веб-сайтов.
Сайты не будут знать ваш IP-адрес, что позволяет притвориться, будто вы находитесь в другой стране. Так можно зайти на сайт, доступ к которому в вашей стране запрещен. Маскировка IP-адреса также полезна при работе с торрентами (другие пользователи не видят ваш адрес).
Как мы тестируем VPN для Windows
Все VPN, которые мы рекомендуем для Windows, имеют период гарантированного возврата денег. Этим можно воспользоваться для того, чтобы попробовать тот или иной сервис в работе и понять, подходит ли он вам.
В ходе тестов мы подвергаем сервис ряду стресс-тестов с целью определения его эффективности. Это следующие тесты:
Все ли заявленные функции работают?
Мы тестируем VPN-клиент для Windows и проверяем, что все его функции безопасности и приватности работают. Мы также сравниваем его с конкурентами по общему набору функций.
Обычно премиальные VPN предлагают kill switch, защиту от утечки DNS, шифрование OpenVPN. У некоторых дополнительно есть обфускация (клоакинг), выбор портов, несколько протоколов, автоподключение, шифрование double hop, VPN через Tor.
Насколько хорошо работает VPN?
Мы смотрим, чтобы в VPN не было утечек и прочих угроз для ваших данных. Если VPN достаточно безопасен, тогда мы проверяем скорость соединения, достаточно ли ее для таких интенсивных задач, как стриминг в HD, загрузка через BitTorrent и игры.
Безопасен ли VPN?
Мы изучаем политику конфиденциальности VPN-сервиса и смотрим, находится ли он в подходящей юрисдикции, где пользователи защищены законом. Мы рекомендуем только такие ВПН, которые не ведут компрометирующих логов и пользуются хорошей репутацией в области защиты конфиденциальности.
Насколько VPN совместим с Windows?
Есть разные версии Windows, и мы следим за тем, чтобы те VPN, которые мы рекомендуем, работали во всех версиях. В нашем списке вы найдете VPN-программы и для 32-битной, и для 64-битной Windows. Все они совместимы с Windows 7, Windows 8 и, конечно же, Windows 10.
Как установить и настроить VPN для Windows
У всех сервисов из настоящей инструкции есть собственные VPN-приложения для Windows 10. Это значит, что настройка будет очень простой. Проделайте следующее:
- Выберите VPN из списка выше.
- Подпишитесь на него, перейдя по указанной ссылке.
- Скачайте и установите VPN-приложение согласно инструкциям мастера установки.
- Откройте программу, выберите сервер и нажмите «Подключиться».
Вот и все!
Экспериментировать с настройками VPN необязательно, если только вы точно не знаете, что вам нужно. Все сервисы нашего списка штатно работают на OpenVPN, который является золотым стандартом шифрования VPN на Windows. Но если вы хотите протестировать какие-то другие типы шифрования, ниже приведен ряд альтернатив.
Сравнение VPN-протоколов для Windows
После установки VPN можно поменять протокол в настройках. Разница между разными протоколами не очевидна на первый взгляд, поэтому для работы с этими настройками важно понимать, что они дают.
Вот сравнительный список протоколов:
| Протокол VPN | Скорость | Безопасность |
|---|---|---|
| Point-to-Point Tunneling Protocol (PPTP) | Быстрый | Слабый |
| Layer 2 Tunneling Protocol(L2TP)/Internet Protocol Security (IPSec) | Средний | Средний |
| Internet Key Exchange v2 (IKEv2) | Быстрый | Средний |
| OpenVPN | Быстрый | Защищенный |
На Windows мы рекомендуем использовать OpenVPN
OpenVPN – самый быстрый и безопасный VPN-протокол для пользователей Windows. Но учтите, что у OpenVPN существуют десятки различных реализаций, и многие из них небезопасны.
Мы настоятельно рекомендуем использовать в VPN-приложении OpenVPN и управлять им в настройках.
Если нужна помощь с установкой и настройкой, это подробно рассматривается в статье «Как установить VPN на Windows».
Существует ли бесплатный VPN для Windows?
Да, бесплатные VPN существуют, и некоторыми даже можно пользоваться, однако 99% бесплатных сервисов представляют собой весьма сомнительные проекты, которые похищают и продают данные пользователей. Некоторые даже устанавливают шпионское ПО.
Создание и поддержка VPN-провайдера требует немалых денег, поэтому полностью бесплатный VPN невозможен в принципе. Мы рекомендуем использовать пробные версии, которые будут урезанными по функциям, но вполне подойдут для пробы или какого-то экстренного случая.
Бесплатный VPN – это пробная версия платного; обращайте внимание на ограничения
Главная цель бесплатных тарифных планов – реклама платных. По этой причине у них меньше серверов, ниже лимиты трафика и медленнее скорости.
Бесплатный VPN для Windows – это отличный способ поработать с VPN впервые и узнать, что это такое и с чем его едят. Если бесплатный VPN покажется вам слишком ограниченным и малофункциональным, не переживайте – так и задумано.
А чтобы бесплатно попробовать VPN без всяких ограничений, мы рекомендуем начать пробный период полноценного, премиального VPN для Windows по одной из ссылок в данной статье.
Все VPN для Windows в нашем списке гарантируют возврат денег. Это позволяет опробовать все функции в деле, а затем вернуть уплаченные деньги. Так можно сравнить между собой все рекомендуемые VPN и выбрать, какой подходит для вас лучше всего. Поэтому не стесняйтесь и смело пробуйте!
Подсказка: как получить ExpressVPN бесплатно!
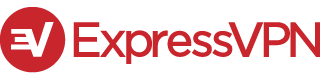
А вы знали, что можно установить ExpressVPN без ограничений… совершенно бесплатно?
Если вам недостаточно бесплатных VPN, почему бы не попробовать полную версию ExpressVPN? Просто оформите подписку по ссылке ниже. Теперь вы сможете бесплатно работать 30 дней, а затем отменить подписку и получить полный возврат уплаченных денег!
Открыть ExpressVPN >>
Часто задаваемые вопросы
Здесь мы рассмотрим некоторые вопросы, которые часто задают на тему VPN для Windows, согласно Reddit.
Насколько VPN безопасен для работы под Windows?
Вполне безопасен. VPN не позволяет хакерам воровать данные пользователей через публичный Wi-Fi, а провайдеру – следить за вашими действиями в Интернете. Все это делается почти без ущерба для комфортной работы в сети. VPN успешно удается скрывать реальный IP-адрес пользователя от веб-сайтов, которые порой прибегают к очень хитроумным методам его обнаружения.
Законны ли VPN?
Да (в основном). В большинстве стран граждане имеют право на личную жизнь, поэтому практически не существует стран, где сам факт использования VPN будет нарушением закона. В нашей статье «Законны ли VPN?» приведен список из тех нескольких стран, где использование VPN сопряжено со сложностями.
Будет ли VPN работать на Windows-ноутбуке?
Windows – это операционная система (ОС), то есть программа, на базе которой работают все остальные программы. Большинство ноутбуков работают на Windows. Если вы точно не знаете ОС своего ноутбука, то скорее всего, это тоже Windows. В данной статье рассматриваются лучшие VPN для Windows, причем неважно, ноутбук это или настольный компьютер (а вот Windows Phone уже не рассматривается, эта система почти исчезла с рынка).
Можно ли работать на компьютере с торрентами через VPN?
Да. Когда вы скачиваете файл по протоколу BitTorrent, вы по сути делитесь небольшими фрагментами этого файла со всеми, кто его скачивает. Когда все фрагменты, необходимые для пересборки файла, достигают вашего компьютера, файл считается загруженным. Больше подробностей на эту тему вы найдете в нашей статье «Лучшие VPN для торрентов».
Лучшие VPN сервисы (платные и бесплатные) для компьютера/смартфона

- Содержание статьи
Вступление
Современная реальность такова, что люди проводят в интернете всё больше времени. Соцсети, обучающие сайты, госуслуги и прочие порталы требуют предоставления личных, а зачастую, и платёжных данных. Утечка этой информации может плохо сказаться на пользователе. Если данные попадут в руки мошенников, на человека могут взять кредит, использовать его личность для аферы или вовсе обвинить в преступлении. Лучший VPN призван защитить от сбора конфиденциальных данных при сёрфинге в сети.
В качестве дополнительной полезной функции можно отметить, что смена IP-адреса позволяет запускать сайты, которые заблокированы Роскомнадзором по ряду причин. Обычно такие порталы не несут федеральной угрозы и просто не зарегистрированы в реестре разрешённых. Под бан попадают казино, букмекеры, порталы, выражающие антагонистическую позицию относительно власти и подобные.
Что такое VPN и зачем он нужен
VPN - это аббревиатура от Virtual Private Network, что означает виртуальная частная сеть. Проще говоря, лучший VPN создаёт индивидуальное сетевое соединение, к которому клиент может получить доступ со своего компьютера, ноутбука или мобильного устройства. Как следует из названия, они делают доступ в Интернет более конфиденциальным, что делает обмен информацией в сети безопасным.
VPN-соединение состоит из сети серверов в любой точке мира, которыми управляет поставщик сервиса. Когда устанавливается ВПН-соединение, весь трафик, идущий на устройство клиента и с него, шифруется, а затем проходит через промежуточный сервер в выбранном пользователем месте. Лучший VPN работает путём подключения ПК к набору серверов в процессе, известном как «туннель». Эти серверы действуют как «виртуальный дом» в сети, в некотором смысле переводя трафик в более безопасную онлайн-сеть.
Когда сёрфинг осуществляется из безопасного онлайн-пространства, данные, которые отправляет и получает конечный пользователь, зашифровываются, что обеспечивает большую безопасность и анонимность в сети. Каждый раз, когда клиент нажимает на ссылку или вводите адрес в свой браузер, ПК отправляет пакет сообщений через несколько дата-центров. Данные проходят через местную локальную сеть, несколько компьютеров в сети и через ещё большее количество компьютеров на серверах веб-сайта, прежде чем снова вернуться по тому же маршруту, чтобы вернуть информацию пользователю.
Есть два типа VPN. Первый – это корпоративный, который часто используется компаниями для защиты передачи информации между двумя офисными локальными сетями.
Второй – это потребительская VPN, которая защищает только одну конечную точку. Этот же тип используется при входе в общедоступный Wi-Fi для защиты информации. Потребительские службы VPN помогают обеспечить защиту сообщений в таких приложениях, как социальные сети, электронная почта, покупки в Интернете и банкинг.
Лучший VPN сервис шифрует все данные устройства, перенаправляя их через отдельный сервер, и скрывает множество различных типов личной информации в сети. При сёрфинге через ВПН ни провайдер, ни третьи лица не узнают:
- IP-адрес клиента. ВПН анонимизирует действия, не позволяя интернет провайдерам, маркетологам, хакерам и поисковым системам отслеживать передвижения в сети.
- Особенности личности. Лучший бесплатный VPN скрывает личность в социальных сетях, а также покупательские привычки в Интернете, что затрудняет нацеливание маркетинговых компаний, в то же время обеспечивая безопасность конфиденциальной информации.
- Где находится конкретный человек. Лучшие VPN-сервисы скрывают географическое положение. Поскольку данные перенаправляются через серверы-посредники, а IP-адрес пользователя скрыт, невозможно напрямую отслеживать местоположение при использовании ВПН.
Безопасность является основной причиной использования VPN, поскольку данные будут зашифрованы, что затруднит доступ других к активности клиента в Интернете. Это особенно важно при вводе личной информации или платёжных данных, например, номеров кредитных карт. Шифрование, обеспечиваемое лучшими VPN, означает, что-то, что ищет, говорит в комментариях или на форумах, и смотрит на потоковых платформах человек, остаётся конфиденциальным.
Важно помнить, что VPN защищает данные, но не обязательно предотвращает отслеживание информации с помощью файлов cookie или других веб-трекеров. VPN гарантирует, что общение невозможно перехватить или получить к нему доступ, но он не влияет на функции приложения, такие как файлы cookie.
Лучший VPN – это тот, который обеспечивает быстрое и безопасное соединение по хорошей цене. Всегда ведутся споры о том, какой плагин лучше, ниже публикован список главных претендентов на звание Лучшего VPN-сервиса.
Основные типы шифрования VPN
Помимо маскировки IP-адреса, VPN также защищает пользовательские данные, шифруя их. С точки зрения непрофессионала, шифрование – это преобразование данных из простого текста, который может прочитать кто угодно, в шифр, который могут читать только авторизованные пользователи. Шифрование не мешает хакерам перехватить информацию. Вместо этого оно делает перехваченные сведения не читаемыми.
Для шифрования трафика VPN использует протоколы – PPTP, L2TP, OpenVPN, SSTP и IKEv2. Хотя они носят технический характер, нужно должны знать, что:
- OpenVPN – это текущий золотой стандарт для всех, кто занимается проблемами конфиденциальности.
- PPTP не рекомендован из-за высокого уровня уязвимости.
- L2TP не стоит использовать на мобильных устройствах.
Чем больше протоколов поддерживает ВПН, тем лучше качество его обслуживания, но расти может и цена.
На что стоит обратить внимание при выборе VPN-сервиса?
Выбор надёжного поставщика услуг с хорошей рабочей этикой – это тяжёлый труд сам по себе. Должная осмотрительность просто обязательна. Критериев выбора достойного VPN очень много. Некоторым пользователям нужен быстрый доступ к Netflix US, и это требование будет определять их выбор. Нижеупомянутые в стате факторы – это всего лишь краткий перечень нюансов, которые следует учитывать, прежде чем подписываться на что-либо. Не стоит забывать и о таких факторах, как стоимость программного продукта, наличие аварийной кнопки и расширенного инструментария. Каждый может подобрать лучший VPN конкретно для себя, если протестирует несколько сервисов лично. Итак, рассмотрим основные характеристики, на которые стоит обратить внимание:
Конфиденциальность и сохранение логов
Все VPN обещают конфиденциальность и анонимность. Наличие журнала предполагает сохранение метаданных о подключении, например, время, частоту подключения к сети с ВПН, продолжительность соединения и общий трафик. Журналы использования сохраняют сведения об онлайн-активности, посещаемых сайтах и личных данных, введённых в поля. Некоторые провайдеры хранят журналы подключений в течение ограниченного времени (от нескольких часов до трёх дней), что является разумной практикой для устранения неполадок,а некоторые хранят логи месяцами и годами и с радостью передают всем кому захотят
Безопасность
Сервис должен объяснить технологию, используемую для обеспечения безопасного доступа через VPN. Некоторые провайдеры используют свое собственное программное обеспечение, которые является проприетарным и не проходило должного аудита. Разумным будет заранее проверить поддерживается ли уже обкатанные технологии, такие как OpenVPN или WireGuard.
Кроссплатформенность
Если вы планирует использовать VPN на различных устройствах, персональном компьютере, мобильном телефоне, роутере, браузере и т.п., то нужно заранее узнать о наличии у поставщика подходящего приложения для тех устройств, на которых вы планируете пользоваться ВПН сервисом. Если же у провайдера VPN таких приложений нет, то тогда позволяет ли он пользоватся своими услугами с помощью отркытого программного обеспечения, используещуего стандартные протоколы, вроде OpenVPN или WireGuard.
Число одновременных подключений
Необходимо заранее прикинуть количество устройств, которые планируется одновременно подключать к VPN? Разрешает ли провайдер несколько одновременных подключений, и если да, то сколько? Если вы запустите VPN клиент на своем компьютере и телефоне, то это уже 2 одновременных подключения. А если, еще кто-то из ваших родственников будет использовать VPN подключение, то это уже 3+. Поэтому, нужно заранее уточнить число разрешенных одновременных подключений у планируемого VPN провайдера, чтобы потом не попасть в неприятную ситуацию.
Скорость
Скорости при использовании VPN сильно различаются и зависят от множества факторов. К их числу относятся скорость вашего тарифа у вашего провайдера, расположение удалённых серверов, пинг сервера, платный или бесплатный VPN сервис и прочее. В случае, когда у поставщика огромное число клиентов, могут быть проблемы со скоростью доступа в интернет в наиболее загруженные часы работы.
Есть ли бесплатная пробная версия
Иногда достаточно воспользоваться бесплатной пробной версией, чтобы убедиться, что VPN не соответствует вашим требованиям. Многие провайдеры предлагают бесплатные пробные периоды (от нескольких часов до нескольких недель). Демо позволит опробовать функции данного сервиса и определить, подходит ли он лично вам для использования.
Гарантия возврата денег
У многих сервисов есть гарантия возврата денег без вопросов; другие же применяют драконовские ограничения к своей политике возврата. Поэтому всегда нужно читать отзывы предыдущих клиентов, т.к. обманутые пользователи могут сообщать об отсутствии возмещения и компенсации.
Наличие аварийного выключатель VPN
VPN-соединение может иногда прерываться даже у надёжного провайдера. Когда связь разрывается, то существует риск раскрытия реального IP-адреса. Чтобы предотвратить случайные разрывы соединения, которые могут раскрыть данные, многие поставщики VPN встраивают в своё программное обеспечение аварийный выключатель. Он отключает все интернет-соединение всякий раз, когда ваша VPN-подключение пропадает, и пока VPN-соединение не будет восстановлено.
Какой VPN выбрать: бесплатный или платный?
Бесплатные VPN довольно легко найти, но они не всегда предлагают полностью свободные услуги. Многие из них будут иметь существенные ограничения или будут бесплатными только в течение малого периода времени. Если клиент желает использовать VPN только изредка и не нуждается в большой пропускной способности или функциях, есть множество дешёвых или вообще бесплатных VPN на выбор. Многие ресурсы устанавливают довольно низкий лимит и требуют, чтобы пользователь перешёл на платную подписку премиум-класса, чтобы получить больше.
Методы, которые организации, использующие бесплатные VPN, используют для получения прибыли от своих клиентов, варьируются от умеренно безопасных, таких как демонстрация рекламы при открытии программы, до невероятно навязчивых, например, сбор и передача данных без согласия клиента.
Бесплатный VPN может быть бесполезным или вредоносным. В недавнем отчёте, распространённом организацией Commonwealth Scientific and Industrial Research, административным офисом логических исследований в Австралии, было проанализировано 283 бесплатных приложений VPN из магазина Google Play. В ходе расследования было обнаружено, что 84% приложений передавали IP-адреса клиентов, 66% - перемещение клиентов по сети, а 18% - не подавляли активность каким-либо образом. Расследование дополнительно обнаружило, что 38% вышедших из строя приложений VPN содержали вредоносный код, например, рекламное и шпионское ПО. Многие провайдеры заявляют, что не ведут журналов, в то время как на самом деле они отслеживают и профилируют своих пользователей. Часто длинные Политики конфиденциальности и Условия обслуживания (ToS) создают сложную сеть сомнительных правовых норм, которые действительно объясняют масштабы ведения журналов, которые они используют. В этом случае провайдеры надеются, что пользователи никогда их не прочитают. Но поскольку клиент соглашается с Условиями использования и Политикой конфиденциальности, он не может винить поставщика во лжи.
Насколько достоверны обзоры VPN сервисов?
Вы должны понимать, что VPN - это разработки, которые работают в нерегулируемой онлайн-сфере. Некоторые используют довольно сомнительные маркетинговые стратегии, когда поток денег через спонсируемые обзоры и партнёрские программы для блогеров и крупных веб-сайтов завышает их рейтинги. Конкуренция в этом бизнесе совсем не здоровая. Итак, вы хотите критически относиться к обзорам и диаграммам основных новостных агентств. Поэтому одного разумного и заслуживающего доверия обзора недостаточно. Стоит поискать отзывы пользователей на Reddit или GitHub, а также спросить мнение технически подкованных людей из тематического сообщества.
Лучшие БЕСПЛАТНЫЕ VPN сервисы
TunnelBear (Бесплатный)
TunnelBear – один из наиболее известных доступных бесплатных VPN сервисов, а также визуально симпатичный (с анимированным талисманом медведя, который буквально туннелирует в другие страны, когда клиент подключается в приложении). Бесплатная версия TunnelBear проста в использовании с удобными мобильными приложениями, которые идеально подходят для менее технически подкованных пользователей.
Официальный сайт: https://www.tunnelbear.com/
- Есть клиенты под большинство платформ, включая мобильные устройства на Android и IOS, а также персональные компьютеры, работающие на Windows и MacOS
- Простота использования для клиента
- Довольно низкий ежемесячный объем данных – всего 500 МБ
Hotspot Shield (Бесплатный)
Hotspot Shield - предлагает бесплатную версию своего премиального сервиса, который включает многие из платных функций. Эконом-версия Hotspot включает в себя 700 МБ в день – достаточно для повседневного просмотра и небольшой потоковой передачи с YouTube. Приложения Hotspot Shield просты в установке и настройке, что делает его одним из самых лёгких и доступных из лучших VPN-сервисов.
Официальный сайт: https://www.hotspotshield.com/ru/
- Большой объем данных на каждый день по сравнению с другими бесплатными решениями
- Ориентация на максимальную безопасность
- Легкость в эксплуатации
- Не идеален для потоковой передачи видео высокого качества и время от времени может снижаться производительность
ProtonVPN (Бесплатный)
ProtonVPN - один из лучших бесплатных VPN-сервисов и не имеет ограничений по пропускной способности, что означает, что можно использовать его столько, сколько нужно, и даже транслировать видеоконтент, не исчерпывая данных.
Официальный сайт: https://protonvpn.com/ru/
- Собственное программное обеспечение для ПК с Windows, Mac, Linux, iOS и Android
- Неограниченная пропускная способность
- Отличные показатели конфиденциальности
- Подключение только 1-го устройства
- Доступно на выбор только лишь 3 различных локации на выбор пользователя
- Пользователи бесплатной версии имеют наименьший приоритет и поэтому в часы пик могут быть сильные просадки скорости
Лучшие ПЛАТНЫЕ VPN сервисы
NordVPN (платный)
NordVPN - один из лучших платных VPN-сервисов. Возможно, это самый узнаваемый бренд. NordVPN чрезвычайно популярен из-за своей низкой ежемесячной стоимости. Как и ряд других сервисов, NordVPN применяет настоящую политику нулевого ведения журнала, что означает отсутствие сохранения данных о пользовательских сеансах, трафике или временных метках.
Официальный сайт: https://nordvpn.com/ru/
- Низкая ежемесячная стоимость
- Большое количество способов оплаты, включая криптовалюты
- Предоставление достаточно высокой анонимности
- Огромное число доступных серверов во всех локациях
- Подключает до шести устройств одновременно
- Может использоваться с популярными потоковыми сайтами, такими как Netflix, BBC iPlayer и Amazon Prime Video
- Не обнаружено
ExpressVPN (платный)
ExpressVPN – популярный выбор, поскольку это одна из самых быстрых доступных площадок. Высокая скорость делает его идеальным для потоковой передачи Netflix и других каналов за границей. Он использует технологию TrustedServer для питания своей сети, обеспечивая высочайший уровень конфиденциальности и безопасности.
Официальный сайт: https://www.expressvpn.com/ru
- Быстрый доступ к заблокированным сайтам
- Большое количество способов оплаты, включая криптовалюты
- Предоставление достаточно высокой анонимности
- Не обнаружено
HideMy.name (Платный)
HideMy.name - предлагает пакетное подключение на несколько дней или месяцев. Функции пакетов в основном одинаковы и охватывают 89 серверов в 40 странах (66 городах) по всему миру, все новые серверы бесплатны. Дополнительно есть OpenVPN, L2TP и PPTP, неограниченная пропускная способность. ВПН подходит Windows, Mac, Linux, есть совместимость с iOS, Premium to site-tools. Private IP включена как дополнительная опция, в ПО есть гарантия возврата денег.
Официальный сайт: https://hidemy.name/ru/
- Веб-прокси, который позволяет изменять IP-адрес и разблокировать веб-сайты, заблокированные из-за местоположения
- Реклама удаляется со всех сайтов, что защищает от действий маркетологов и мошенников
- Пользователю доступна поддержка в отношении веб-сайта ВПН и предоставляемых услуг
Заключение
Если пользователь действительно нарушает законодательство РФ своими действиями в сети – никакой даже самый лучший VPN для iOS или ПК не спасёт его от ответственности. Для единичного пользования достаточно подключать платные ресурсы с демо-версиями или пробными периодами. Если требуется постоянное шифрование, например, клиент часто пользуется Wi-Fi в общественных сетях, рекомендуется оформить подписку на качественный платный сервис. Возможно, придётся протестировать несколько предложений самостоятельно, прежде чем найти свой идеал.
Лучшие бесплатные VPN для ПК и смартфона в 2020
Семь лучших и бесплатных VPN!
Windscribe
То же дает бесплатный VPN с ограничением по трафику, но зато без ограничения скорости. Всего можно получить 10 гиг в месяц для этого нужно зарегистрироваться на сайте и подтвердить свою электронную почту. Если хотите еще 5 гиг, то твитните в кабинете данный VPN, а за всех кто будет переходить на сайт Windscribe и регистрироваться по вашей ссылке в твиттере, вы будите получать еще по 1 гигу. Так аккаунт можно неплохо раскачать. Этот VPN можно использовать на всех устройствах с Windows, Mac, Linix, iOS, Android, Chrome и Firefox. Скачать Windscribe VPN.
Hide.me
Сразу хочу предупредить что работает этот VPN не во всех странах. Дает на месяц 2 гига, никак не ограничивает скорость! Работает только на: Windows, Mac, Linux, iOS, Android и Windows Phone. Скачать Hide.me VPN.
Hotspot Shield Free
Даёт целых 500 мег трафика в день! Это 15 гиг в месяц, очень хорошо для бесплатного VPN. Кроме того на бесплатном пакете скорость не ограничивается. То есть это то же платный пакет только с ограничением по трафику. Этот VPN можно использовать на всех устройствах с Windows, Mac, iOS, Android и Chrome. Скачать Hotspot Shield Free.
Speedify
Еще один бесплатный VPN. Дает 4 гига трафа в первый месяц, а потом по 1 гигу в месяц. Скорость так же не ограничивается, но трафа маловато. Поддерживает только: Windows, Mac, iOS и Android. Скачать Speedify VPN.
TunnelBear
Один из лучших по скорости VPN. Но бесплатно они дают слишком мало всего 500 мег в месяц, жлобы! Что бы скачать приложение тоже нужна регистрация! В общем они много хотят но мало дают, одно что их спасает это высокая скорость работы бесплатного VPNа. Работает TunnelBear на: Windows, Mac, iOS, Android и в браузерах в виде дополнения. Скачать TunnelBear VPN.
ProtonVPN Free
Другой вариант бесплатного VPN. Трафа у него не ограничено но скорость может быть значительно ниже из-за того что все стараются пользоваться холявой. Но так как сервис заморский он классно работает у нас утром, до тех пор пока запад не проснется ))). Работает почти на всем: Windows, Mac, Linux, iOS, Android, на маке и линуксе работает через прогу OpenVPN. Скачать ProtonVPN Free.
CyberGhost Free
Ну и последний бесплатный VPN, у него не ограничено трафа но есть свои заморочки. Например, что бы бесплатно подключится нужно ждать, иногда долго, так же подключение частенько разрывается, так есть ограничение по времени после чего снова разрыв и снова нужно ждать. В общем пользоваться бесплатно крайне не удобно. Так маркетологи вынуждают купить платный VPN. Установить этот VPN можно почти на все что угодно выбор прог и настроек большой. Скачать CyberGhost Free VPN.
SurfEasy (Opera Free VPN)
Тоже бесплатный VPN, но работает только в браузере Opera. Лимит тоже не большой, всего 500 мег в месяц. Удобно использовать сразу в опере, на этом достоинства заканчиваются.
В общем на данный момент это самые хорошие и бесплатные VPN сервисы. если вам нужно очень много трафа то вы можете использовать сразу все эти VPN. Суммарно можно получить около 40 гиг в месяц с нормальной скоростью и неограниченное количество трафика с ограничением скорости. Мне кажется это досточно для любых нужд.
Ну и в бонус хочу рассказать о 5 самых лучших в мире платных VPN. Не все захотят возится с бесплатными VPNками. Многим проще заплатить 2-5 бакса в месяц и получить нормальный VPN без ограничений и с возможностью различных настроек.
И еще 5 платных но очень хороших VPN!
Просто дам ссылки на классные, скоростные и недорогие VPN сервисы:
Кстати на всех этих VPNках можно использовать бесплатный период для пробы до 30 дней. Только с этими впнами можно 5 месяцев пользоваться совершенно бесплатно. Можете поискать еще впнки где есть бесплатный период 30 дней. В комментариях можете оставлять свои ссылки. Надеюсь эта статья поможет вам в безопасном, открытом, анонимном серфинге в интернете!
Загрузите Phantom VPN — конфиденциальность и безопасные соединения без журналов регистрации
Продлевается автоматически, если продление подписки не будет отменено. Подробные сведения о подписке приведены ниже.*
Автоматическое продление по цене #cma_promo_renewal_price# / #cma_renewal_period#, пока продление подписки не будет отменено. Подробные сведения о подписке приведены ниже.*
Автоматическое продление по цене #cma_promo_renewal_price# / #cma_renewal_period#, пока продление подписки не будет отменено. Экономия рассчитывается исходя из стоимости продления. Подробные сведения о подписке приведены ниже.*
Автоматическое продление по цене #cma_promo_renewal_price# / #cma_renewal_period#, пока продление подписки не будет отменено. Экономия рассчитывается исходя из двукратной годовой стоимости продления #cma_promo_renewal_price# в год. Подробные сведения о подписке приведены ниже.*
Автоматическое продление по цене #cma_promo_renewal_price# / #cma_renewal_period#, пока продление подписки не будет отменено. Экономия рассчитывается исходя из стоимости продления. Подробные сведения о подписке приведены ниже.*
Предложение действует в течение первого #cma_period# до #cma_promo_end_date#. Автоматическое продление по цене #cma_promo_renewal_price# / #cma_renewal_period#, пока продление подписки не будет отменено. Подробные сведения о подписке приведены ниже.*
Предложение действует в течение первого #cma_period# до #cma_promo_end_date#. Автоматическое продление по цене #cma_promo_renewal_price# / #cma_renewal_period#, пока продление подписки не будет отменено. Подробные сведения о подписке приведены ниже.*
Предложение действует в течение первого #cma_period# до #cma_promo_end_date#. Автоматическое продление по цене #cma_promo_renewal_price# / #cma_renewal_period#, пока продление подписки не будет отменено. Подробные сведения о подписке приведены ниже.*
Автоматическое продление по цене #cma_promo_renewal_price# / #cma_renewal_period#, пока продление подписки не будет отменено. Экономия рассчитывается исходя из стоимости продления. Подробные сведения о подписке приведены ниже.*
Специальное предложение действует до #cma_promo_end_date#. Автоматическое продление по цене #cma_promo_renewal_price# / #cma_renewal_period#, пока продление подписки не будет отменено. Подробные сведения о подписке приведены ниже.*
Специальное предложение действует до #cma_promo_end_date#. Автоматическое продление по цене #cma_promo_renewal_price# / #cma_renewal_period#, пока продление подписки не будет отменено. Подробные сведения о подписке приведены ниже.*
Специальное предложение действует до #cma_promo_end_date#. Автоматическое продление по цене #cma_promo_renewal_price# / #cma_renewal_period#, пока продление подписки не будет отменено. Подробные сведения о подписке приведены ниже.*
Требуется указать способ оплаты. Когда срок действия пробной версии заканчивается, начинается действие платной подписки по цене #cma_promo_price# за первый #cma_period#. Подписка автоматически продлевается по цене #cma_promo_renewal_price# в #cma_renewal_period#, если продление не отменено. Подробные сведения о предложении см. ниже.*
Требуется указать способ оплаты. Когда срок действия пробной версии заканчивается, начинается действие платной подписки по цене #cma_promo_price# за первый #cma_period#. Подписка автоматически продлевается по цене #cma_promo_renewal_price# в #cma_renewal_period#, если продление не отменено. Подробные сведения о предложении см. ниже.*
Требуется указать способ оплаты. Когда срок действия пробной версии заканчивается, начинается действие платной подписки по цене #cma_promo_price# за первый #cma_period#. Подписка автоматически продлевается по цене #cma_promo_renewal_price# в #cma_renewal_period#, если продление не отменено. Подробные сведения о предложении см. ниже.*
Требуется указать способ оплаты. Когда срок действия пробной версии заканчивается, начинается действие платной подписки по цене #cma_promo_price# за первый #cma_period#. Подписка автоматически продлевается по цене #cma_promo_renewal_price# / #cma_renewal_period#, если продление не отменено. Подробные сведения о предложении см. ниже.*
Требуется указать способ оплаты. Когда срок действия пробной версии заканчивается, начинается действие платной подписки по цене #cma_promo_price# за первый #cma_period#. Подписка автоматически продлевается по цене #cma_promo_renewal_price# / #cma_renewal_period#, если продление не отменено. Подробные сведения о предложении см. ниже.*
Требуется указать способ оплаты. Когда срок действия пробной версии заканчивается, начинается действие платной подписки по цене #cma_promo_price# за первый #cma_period#. Подписка автоматически продлевается по цене #cma_promo_renewal_price# / #cma_renewal_period#, если продление не отменено. Подробные сведения о предложении см. ниже.*
Требуется указать способ оплаты. Предложение действует в течение первого #cma_period# до #cma_promo_end_date#. Когда срок действия пробной версии заканчивается, начинается действие платной подписки по цене #cma_promo_price# за первый #cma_period#. Подписка автоматически продлевается по цене #cma_promo_renewal_price# в #cma_renewal_period#, если продление не отменено. Подробные сведения о предложении см. ниже.*
Требуется указать способ оплаты. Предложение действует в течение первого #cma_period# до #cma_promo_end_date#. Когда срок действия пробной версии заканчивается, начинается действие платной подписки по цене #cma_promo_price# за первый #cma_period#. Подписка автоматически продлевается по цене #cma_promo_renewal_price# в #cma_renewal_period#, если продление не отменено. Подробные сведения о предложении см. ниже.*
Требуется указать способ оплаты. Предложение действует в течение первого #cma_period# до #cma_promo_end_date#. Когда срок действия пробной версии заканчивается, начинается действие платной подписки по цене #cma_promo_price# за первый #cma_period#. Подписка автоматически продлевается по цене #cma_promo_renewal_price# в #cma_renewal_period#, если продление не отменено. Подробные сведения о предложении см. ниже.*
Требуется указать способ оплаты. Специальное предложение действует до #cma_promo_end_date#. Когда срок действия пробной версии заканчивается, начинается действие платной подписки по цене #cma_promo_price# за первый #cma_period#. Подписка автоматически продлевается по цене #cma_promo_renewal_price# / #cma_renewal_period#, если продление не отменено. Подробные сведения о предложении см. ниже.*
Требуется указать способ оплаты. Специальное предложение действует до #cma_promo_end_date#. Когда срок действия пробной версии заканчивается, начинается действие платной подписки по цене #cma_promo_price# за первый #cma_period#. Подписка автоматически продлевается по цене #cma_promo_renewal_price# / #cma_renewal_period#, если продление не отменено. Подробные сведения о предложении см. ниже.*
Требуется указать способ оплаты. Специальное предложение действует до #cma_promo_end_date#. Когда срок действия пробной версии заканчивается, начинается действие платной подписки по цене #cma_promo_price# за первый #cma_period#. Подписка автоматически продлевается по цене #cma_promo_renewal_price# / #cma_renewal_period#, если продление не отменено. Подробные сведения о предложении см. ниже.*
#cma_promo_price# — скидка#cma_promo_saved_price# за первый #cma_period# от полной стоимости #cma_promo_standard_price#. Далее #cma_promo_renewal_price# в#cma_renewal_period#.
#cma_promo_price# — скидка#cma_promo_saved_price# за первый #cma_period# от полной стоимости #cma_promo_standard_price#. Далее #cma_promo_renewal_price# в#cma_renewal_period#.
#cma_promo_price# — скидка#cma_promo_saved_price# за первый #cma_period# от полной стоимости #cma_promo_standard_price#. Далее #cma_promo_renewal_price# в#cma_renewal_period#.
Windows 9000 VPN-подключение 1
Будь то работа или личное использование, вы можете подключиться к виртуальной частной сети (VPN) на своем компьютере с Windows. VPN-подключение позволяет более безопасно подключаться и использовать корпоративную сеть и Интернет (например, при работе в кафе или подобном общественном месте).
Создать профиль VPN
Прежде чем вы сможете подключиться к VPN, на вашем компьютере должен быть профиль VPN.Вы можете либо создать профиль VPN самостоятельно, либо настроить рабочую учетную запись, чтобы получить профиль VPN от вашей компании.
Перед началом:
-
Для использования в бизнесе найдите настройки VPN или приложения VPN на сайте внутренней сети компании или обратитесь к специалисту службы поддержки вашей компании.
-
Для частной службы VPN посетите Microsoft Store и посмотрите, есть ли в списке приложение для этой службы, а затем перейдите на веб-сайт службы VPN, чтобы узнать, содержит ли он настройки VPN-подключения.
-
Выберите кнопки Пуск, и затем введите настройки . Выберите Настройки > Сеть и Интернет > VPN > Добавить сеть VPN.
-
На экране Добавить VPN-подключение выполните следующие шаги:
-
В разделе VPN Provider выберите Windows (встроенный) .
-
В поле Connection Name введите имя, которое вы узнаете (например, My Personal VPN). Это имя для поиска при установлении соединения.
-
В поле Имя сервера или адрес введите адрес VPN-сервера.
-
В разделе Тип VPN выберите соответствующий тип VPN-подключения.Вам необходимо знать, какое VPN-подключение использует VPN-компания или служба.
-
В разделе Тип информации для входа выберите соответствующий тип информации для входа (или учетных данных). Это может быть имя пользователя и пароль, одноразовый пароль, сертификат или смарт-карта, если вы подключаетесь к VPN с работы. Введите имя пользователя и пароль (если требуется) в соответствующие поля.
-
-
Выберите пункт Сохранить .
-
Если вы хотите отредактировать информацию о VPN-соединении или указать дополнительные параметры, например параметры прокси-сервера, выберите VPN-соединение, а затем выберите Дополнительные параметры .
Подключение к VPN
Когда профиль VPN доступен, вы можете подключиться к сети.
-
В настройках выберите Сеть и сети > сети, VPN.
-
Рядом с VPN-подключением, которое вы хотите использовать, выберите Connection .
-
При появлении запроса введите имя пользователя и пароль или другую информацию для входа.
При подключении Connected отображается под именем VPN-подключения. Чтобы убедиться, что вы подключены к VPN во время выполнения действий на своем компьютере, наведите указатель мыши на значок сети в правой части панели задач, а затем убедитесь, что VPN-подключение установлено.
Совет: Вы также можете подключиться к VPN, используя быстрые настройки и область уведомлений.Чтобы добавить VPN в качестве быстрого набора, щелкните значок «Сеть» на панели задач, а затем выберите «Редактировать Quick Set» «Настройки»> «Добавить »> VPN > «Готово».
Вы можете подключиться к VPN со своим ПК с Windows 10 как для бизнеса, так и для частного использования. VPN-подключение позволяет более безопасно подключаться и использовать корпоративную сеть и Интернет (например, при работе в кафе или подобном общественном месте).
Создать профиль VPN
90 135
Прежде чем вы сможете подключиться к VPN, на вашем компьютере должен быть профиль VPN. Вы можете либо создать профиль VPN самостоятельно, либо настроить рабочую учетную запись, чтобы получить профиль VPN от вашей компании.
Перед началом:
-
Для использования в бизнесе найдите настройки VPN или приложения VPN на сайте внутренней сети компании или обратитесь к специалисту службы поддержки вашей компании.
-
Для частной службы VPN посетите Microsoft Store и посмотрите, есть ли в списке приложение для этой службы, а затем перейдите на веб-сайт службы VPN, чтобы узнать, содержит ли он настройки VPN-подключения.
-
Нажмите кнопку «Пуск», , а затем выберите «Настройки»> «Сеть и Интернет» > VPN > «Добавить VPN-подключение».
-
На экране Добавить VPN-подключение выполните следующие шаги:
-
В разделе VPN Provider выберите Windows (встроенный) .
-
В поле Connection Name введите имя, которое вы узнаете (например, My Personal VPN).Это имя для поиска при установлении соединения.
-
В поле Имя сервера или адрес введите адрес VPN-сервера.
-
В разделе Тип VPN выберите соответствующий тип VPN-подключения. Вам необходимо знать, какое VPN-подключение использует VPN-компания или служба.
-
В разделе Тип информации для входа выберите соответствующий тип информации для входа (или учетных данных). Это может быть имя пользователя и пароль, одноразовый пароль, сертификат или смарт-карта, если вы подключаетесь к VPN с работы. Введите имя пользователя и пароль (если требуется) в соответствующие поля.
-
-
Выберите пункт Сохранить .
-
Если вы хотите отредактировать информацию о VPN-соединении или указать дополнительные параметры, например параметры прокси-сервера, выберите VPN-соединение, а затем выберите Дополнительные параметры .
Подключение к VPN
Когда профиль VPN доступен, вы можете подключиться к сети.
-
В правой части панели задач выберите значок Сеть (или).
-
Выберите VPN-подключение, которое вы хотите использовать, а затем выполните одно из следующих действий в зависимости от того, что произойдет при выборе VPN-подключения:
-
Если кнопка Подключить отображается в окне VPN-подключения, выберите Подключить .
-
Если в окне Настройка открывается раздел VPN, выберите там VPN-подключение, а затем нажмите кнопку Подключить .
-
-
При появлении запроса введите имя пользователя и пароль или другую информацию для входа.
При подключении Connected отображается под именем VPN-подключения.Чтобы быстро проверить, активно ли ваше VPN-соединение во время работы на компьютере, выберите значок Network (или) в правой части панели задач, а затем убедитесь, что Connected отображается под VPN-соединением.
90 260
.90 000 VPN - Компьютерный мирVPN - путь к безопасной работе
Большинство из нас работает удаленно, офисы пусты, а наши привычки и обязанности изменились.Разделять рабочие и домашние задачи непросто, как и использовать домашний Интернет в рабочих целях. При подключении к домашней сети мы должны самостоятельно позаботиться о безопасности нашего компьютера и, в частности, данных. Разумеется, эта необходимость касается не только удаленной работы, но и повседневной деятельности в Интернете. Насколько ценным может быть компьютер? Все зависит от данных, которые мы собираем на нем. В большинстве случаев они гораздо ценнее самого ноутбука или компьютера. Стоит отметить, что компьютерная техника стала широко доступной, что делает ее уже не лакомым кусочком для преступников.Данные разные. Мы отправляем их через Интернет, к которому есть доступ у каждого, поэтому они могут стать целью атак мошенников, хакеров или шпионов. Использование Интернета для ведения войн, в том числе бизнес-войн, имеет место в современном мире, и мы должны быть в состоянии защитить себя от этого.
.Как использовать VPN на компьютере и смартфоне
VPN на ПК с Windows
Давайте начнем с настройки SurfShark VPN на вашем ПК с Windows.Мы начинаем с активации услуги, посетив домашнюю страницу, доступную по адресу: https://surfshark.com/pl. Не забудьте воспользоваться специальным предложением для читателей Komputer Świat с 83 процентами. скидка.
Фото: Surfshark1 После завершения процесса регистрации, покупки и активации мы перенаправляемся на страницу настроек учетной записи.Здесь ничего менять не надо, в левой части окна браузера нажимаем VPN, затем Приложения и расширения.
Фото: Surfshark2 В группе Рекомендуемые мы увидим два элемента: ссылку на приложение Surfshark для: Windows и программу Surfshark в виде расширения для используемого браузера (в нашем примере для Google Chrome).Скачиваем программу для Windows, нажав Download.
Фото: Surfshark3 Скачав приложение, установите его, процесс полностью автоматический.Когда он будет завершен, мы увидим окно входа, в котором мы входим в сервис с ранее указанными электронной почтой и паролем. После входа в систему начните с изменения языка, нажав «Настройки», затем «Язык» и выбрав «Польский». Приложение запросит перезагрузку, давайте сделаем это и у нас будет уже польский интерфейс.
Фото: Surfshark4 После входа в систему и смены языка мы увидим окно со списком расположений серверов SurfShark VPN.Вверху есть опции Самый быстрый сервер и Ближайшая страна. Мы выбираем их, когда хотим путешествовать анонимно, но при этом как можно быстрее. Нажмите «Самый быстрый сервер».
Фото: Surfshark5 После короткой проверки скорости доступных серверов (это занимает несколько секунд) мы автоматически подключимся к одному из VPN-серверов.В нашем случае это тоже был сервер в Польше, но цель — сменить наш IP-адрес — была достигнута. Различия в скорости демонстрируют следующие два измерения — одно из них было выполнено в редакции без активного VPN, второе измерение — тест скорости соединения после активации VPN. Обратите внимание, что тест скорости определяет нас как совершенно другой сервер, хотя мы не сдвинулись ни на метр перед компьютером.
Фото: Surfshark Фото: SurfsharkVPN на компьютере — выбор локации
Что, если мы хотим, чтобы веб-сайт, который мы посещаем, думал, например, что мы находимся в Соединенных Штатах? Это очень просто.
1 В окне программы Surfshark нажмите Locations, а затем выберите один из американских серверов, поддерживаемых SurfShark.Как и раньше, вам просто нужно нажать на местоположение, и начнется проверка и инициация подключения. Если у нас не получится с одним сервером, мы попробуем другой в той же стране.
Фото: Surfshark2 На прикрепленной картинке показан пример подключения к одному из серверов в США.Мы не вышли из-за редакционного стола, но судя по посещаемым сайтам, мы анонимные американцы. Мы сделали еще один тест скорости, вот результат.
Фото: Surfshark3 Как видите, скорость по-прежнему хорошая, более чем достаточная для использования многих американских онлайн-сервисов, недоступных в Польше.
VPN на смартфоне
Теперь займемся настройкой VPN-сервиса SurfShark на Android-смартфоне (в случае со смартфонами Apple процедура очень похожа, разница лишь в том, что соответствующее приложение скачивается из App Store, а не из Google Play) .
Фото: Surfshark1 Начнем с установки приложения Surfshark VPN (https://play.google.com/store/apps/details?id=com.surfshark.vpnclient.android).
Фото: Surfshark2 После запуска приложения мы отказываемся от бесплатной пробной версии.Тапаем по ссылке Уже есть аккаунт? Войдите в систему и войдите в сервис, ранее зарегистрированный на компьютере. После входа в систему просто нажмите «Подключиться», чтобы подключить смартфон к самому быстрому VPN-серверу. Если, аналогично подключению на компьютере, мы хотим подключиться к серверу, расположенному в определенной стране, тапните по значку Locations внизу экрана приложения.
Фото: SurfsharkДополнительные защитные функции
За дополнительные 3,68 доллара в месяц SurfShark VPN предлагает две дополнительные функции:
- Surfshark Alert — это система, формирующая автоматическое предупреждающее уведомление при появлении вашего адреса электронной почты в каких-либо раскрытых (например, в результате хакерской атаки) базах данных.
- Surfshark Search — это дополнительная безопасность при поиске информации в Интернете, она позволяет вести поиск без профилирования пользователя.
- Surfshar
VPN для Windows 10: установка и настройка - SurfsharРекомендовано:
 4.3 з 5
4.3 з 5 Самые большие преимущества Surfshark VPN на ПК с Windows (Windows 7, Windows 8 и Windows 10):
- Суперскорости (серверы до 10 Гбит/с)
- Безопасность и конфиденциальность на высшем уровне
- Неограниченная пропускная способность, любое количество устройств
- 30-дневная гарантия возврата денег

Как выглядит настройка VPN на компьютере с Windows?
Купить услугу VPN, например.серф акула.
Загрузите и установите приложение VPN на свой компьютер.
Подключайтесь к самому быстрому доступному вам VPN-серверу и путешествуйте по Интернету в полной безопасности!
Surfshark работает с Windows 7, Windows 8 и Windows 10.
Хотите узнать больше? Ознакомьтесь с нашим подробным руководством по настройке VPN для ПК с Windows.
Попробуйте Surfshark с 7-дневной пробной версией
Попробуйте Surfshark бесплатно в течение 7 дней на устройствах iOS, macOS и Android
Начать бесплатную пробную версию
Наличие
30-дневная гарантия возврата денег на всех платформах
Проверьте возможности приложения VPN в Windows

Персонализируйте свою безопасность с помощью функции Bypasser
Некоторые веб-сайты и приложения будут работать только с вашим настоящим IP-адресом.Кроме того, иногда вы можете просто пожелать, чтобы определенные приложения не использовали защиту VPN. Какими бы ни были ваши причины, с функцией Surfshark Bypasser (разделенное туннелирование) вам решать, как вы хотите использовать свое интернет-соединение.

Получите полную конфиденциальность с Kill Switch
Что произойдет, если мое VPN-подключение прервется? Либо вы будете заниматься серфингом незащищенным, либо вы даже не будете знать, что вы незащищены.Чтобы избежать этого, у нас есть Kill Switch для вас, автоматическая функция безопасности, доступная в приложении VPN для Windows, которая отключит ваше интернет-соединение, если ваша VPN внезапно отключится.

Избегайте вредоносной рекламы с CleanWeb
Без рекламных блоков жизнь в сети была бы просто невыносимой.К счастью, все, что вам нужно сделать, это установить VPN от Surfshark и использовать удобную функцию CleanWeb, которая блокирует вредоносные веб-сайты и трекеры. Что это значит для тебя? Дополнительный уровень защиты от надоедливого интернет-маркетинга!

Добейтесь максимальной скорости с помощью собственного теста
Хотите узнать, какие скорости обеспечит вам сервер, к которому вы хотите подключиться? Наше приложение для Windows имеет встроенный тест скорости, который анализирует VPN-подключение к каждому из серверов Surfshark.Таким образом, вы всегда можете выбрать лучшую скорость.
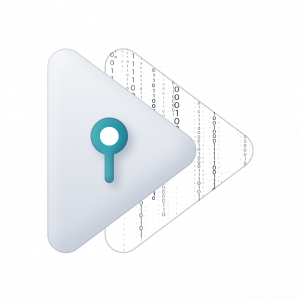

Защитите свои глаза с помощью темного режима
Незаметной, но важной функцией VPN на вашем ПК с Windows является темный режим.Не путать с тёмной стороной Силы! Темный режим уменьшает количество фотонов, проникающих в вашу сетчатку, когда вы ищете этот единственный сервер, чтобы разблокировать тот единственный сайт, к которому вы так отчаянно хотите получить доступ.
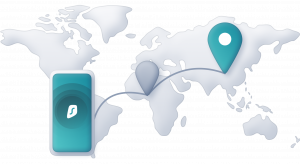
Наслаждайтесь двойной защитой с Multihop
Что может быть лучше, чем подключение к одному VPN-серверу? Да! Связь с двумя! Это еще больше усложняет отслеживание вас в Интернете, даже с использованием оригинальных методов.Более того, в некоторых случаях ваше VPN-соединение может ускориться, поскольку ваш трафик будет направляться через более быстрые серверы.
Купите Surfshark или ознакомьтесь со всеми функциями
Лучший VPN для ПК с самыми быстрыми серверами
Surfshark имеет более 3200 серверов в 65 странах мира.Благодаря этому серверы никогда не перегружаются, и вы можете подключиться к серверу, расположенному рядом с вашей страной, и получить лучшее VPN-соединение.
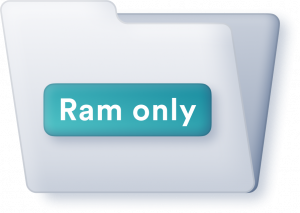

серверы только с оперативной памятью
Наш строгий принцип «без журналов» означает, что нам нет дела до ваших данных — мы просто не храним их.И если кто-то даже попытался завладеть этой информацией, украв сервер, все пользовательские данные исчезнут в тот момент, когда вор вытащит штекер сервера из контакта. И в этом гениальность серверов только с оперативной памятью!
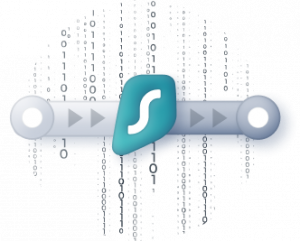

Серверы с портом 1 Гбит/с
Каждый из наших сверхбыстрых серверов имеет как минимум один порт 1 Гбит/с.Благодаря этому мы можем гарантировать высокую пропускную способность. С Surfshark вы всегда будете получать невероятно высокую скорость соединения.
Часто задаваемые вопросы
Какой лучший бесплатный VPN для ПК?
Вопрос с подвохом! Ни один бесплатный VPN не заслуживает названия «хороший».Бесплатные VPN-сервисы просто небезопасны, в основном потому, что их провайдеры не взимают комиссию. А поскольку за такие услуги никто не платит, откуда у VPN-провайдера средства на развитие и обслуживание инфраструктуры? Другими словами, лучше избегать бесплатных VPN.
Как поделиться VPN-подключением с Android на ПК?
Вот что вам нужно сделать, чтобы поделиться VPN-соединением с Android на ПК с Windows:
- Убедитесь, что на вашем устройстве Android включены мобильные данные или Wi-Fi.
- Подключите ваше Android-устройство к VPN.
- Затем перейдите к настройкам сети и найдите параметры точки доступа.
- Теперь у вас есть два варианта:
- Создайте точку доступа Wi-Fi и подключите к ней компьютер.
- Или используйте USB-кабель и , подключите напрямую к компьютеру. 90 156
90 156 - Щелкните правой кнопкой мыши значок меню Windows в левом нижнем углу экрана и выберите Настройки .
- Перейти к разделу Сеть и Интернет .
- Выберите VPN из списка вариантов слева.
- Здесь вы можете вручную добавить или изменить свои VPN-подключения.
- Вам нужна подписка на надежного VPN-провайдера (если у вас нет собственного VPN-сервера)
- В зависимости от выбранного вами метода вам также может понадобиться стороннее программное обеспечение
- Конечно, вам нужен компьютер с ОС Windows
- Перейдите на CyberGhost.
- Перейдите к Приложения VPN> Windows VPN .
- Убедитесь, что вы вошли в систему, выберите Загрузить приложение .
- Файл .exe будет загружен - запустите его.
- При появлении запроса выберите да , чтобы разрешить Cyberghost вносить изменения на жестком диске этого компьютера.
- Прочтите Условия и положения, затем нажмите Принять , если они вас устраивают.
- Выберите установите .
- Введите имя пользователя и пароль , затем нажмите Войти .
- Ваш VPN полностью настроен и готов к использованию, это так просто.
- Перейдите по адресу https://openvpn.net/community-downloads/
- Выберите правильный установщик для вашей версии Windows (мы используем Windows 10).
- Файл.exe скачается - открываем.
- Набрать Еще , далее прочитать лицензионное соглашение и нажать Согласен .
- Оставьте выбор по умолчанию, затем нажмите Еще .
- Выберите папку назначения (по умолчанию все в порядке), затем нажмите , чтобы установить .
- нажмите Еще раз , затем и для завершения установки.
- Войдите в свою учетную запись IPVanish.
- Перейдите на вкладку Список серверов .
- В области Файлы конфигурации выберите OpenVPN.
- ZIP-файл будет загружен.
- Откройте ZIP-файл и извлеките сертификат безопасности и файлы конфигурации OpenVPN для выбранных серверов в C:\Program Files\OpenVPN\config
Если вы ранее сохранили OpenVPN в другом месте, это место будет другим.
- Найдите GUI OpenVPN на компьютере и запустите его., чтобы отобразить значок экрана компьютера с замком.
- Щелкните правой кнопкой мыши на этом значке и нажмите Подключиться
- Вам необходимо ввести Имя пользователя и Пароль , затем нажмите вправо
- Теперь вы подключены! Вы можете управлять подключением с экрана компьютера и с помощью значка блокировки, который теперь должен быть зеленым
- Перейдите на веб-сайт windscribe.com/download
- Прокрутите страницу вниз и выберите IKEv2 в разделе «Генераторы конфигурации».
- В раскрывающемся меню выберите местоположение сервера, к которому вы хотите подключиться, а затем нажмите Получить сведения о профиле .
- Запишите имя хоста , имя пользователя и пароль .
- Откройте окно поиска в левом нижнем углу компьютера и найдите Настройки VPN , затем нажмите Открыть .
- Нажмите Добавить VPN-подключение .
- на VPN провайдер из выпадающего меню выбираем Windows (встроенная) .
- Под Имя соединения вы можете ввести что угодно, а затем скопировать имя хоста до имя сервера или поле адреса .
- В разделе VPN введите Выберите IKEv2 , затем в разделе Тип информации для входа выберите Имя пользователя и пароль .
- Введите Имя пользователя и Пароль заранее, затем нажмите Сохранить .
- Ваш VPN должен снова появиться в настройках VPN, нажмите на него, затем нажмите Подключить .
- Теперь вы подключены, хорошая работа.
- Windscribe
- Expressvpn
- AirVpn
- VPNAREA
- FROUT VPN
- SAFERVPN
- FROUT VPN
- SAFERVPN
- . поддержка включает в себя:
- NordVPN CyberGhost
- Surfshark IPVanish
- PrivateInternetAccess Astrill VPN
Но только потому , что ваш провайдер не поддерживает явно Windows XP не означает , что Вы не можете получить доступ к его услуга.
У некоторых поставщиков есть устаревшие приложения, которые по-прежнему совместимы с Windows XP. Даже если у вашего провайдера его нет, все равно можно вручную настроить подключение с помощью Windows Dialer — если он поддерживает L2TP.
Как всегда, мы настоятельно рекомендуем вместо с использованием уязвимого протокола PPTP.
Мы использовали ExpressVPN, чтобы показать вам, как это сделать:
Сложность ★★★★ ☆ - сложно
- В веб-браузере войдите в свою учетную запись ExpressVPN
- Выберите Настройка ExpressVPN
- Слева,
- выберите Ручная настройка
- Выберите PPTP & L2TP / IPsec в правой части страницы, затем скопируйте файл Имя пользователя и Пароль
- Прокрутите страницу вниз и нажмите Загрузить Windows Dialers
- Файл.ZIP будет загружен, оператор Он содержит
- Открыть Dialer Файл внутри и выберите Свойства
- Перейти к Security , затем выберите Advanced и нажмите Настройки
- 33 До и нажмите . Выберите Microsoft CHAP версии 2 , затем нажмите ПРАВО
- Возвращение к Security Click Tab Настройки IPSEC
- W Ключ Введите 12345678
- КЛИЧ .
- Под Выберите сетевое подключение , выберите предпочитаемый сервер, затем нажмите Подключить...
- Введите Имя пользователя и Пароль , который вы нашли ранее с помощью ExpressVPN, затем нажмите Подключить
- Ваша сеть VPN
- сейчас подключен
Для лучшей защиты обновите операционную систему до более новой версии; хотя Windows XP получает очень спорадические обновления из-за серьезных проблем, она официально перестала получать поддержку от Microsoft более пяти лет назад.
Обновление с XP до Windows 10 является бесплатным и абсолютно необходимым с точки зрения безопасности. Даже если вы используете VPN с Windows XP, вы не будете в такой же безопасности, как при использовании более новой операционной системы.
Могу ли я запустить VPN на Windows Phone? (Windows Phone 8.1) 90 019
Сложность ★★★ ☆☆ - Средняя
Запустить VPN на Windows Phone не так просто, как на других мобильных платформах.
Поскольку Windows не является особенно популярной операционной системой среди мобильных пользователей, она пытается привлечь столько же приложений, сколько Android или iOS.
Это означает, что существует несколько конкретных приложений для Windows Phone. Даже крупнейшие провайдеры VPN обычно не делают их.
Однако, как и для ПК, Microsoft предоставила встроенный VPN-клиент для Windows Phone.
Вам понадобится провайдер VPN, поддерживающий IKEv2 или L2TP, и вам потребуется доступ к информации о его настройке вручную.
Лучший способ найти эту информацию зависит от поставщика, но общие шаги аналогичны.
Вот пример того, как запустить VPN на Windows Phone 8.1 с помощью ExpressVPN:
- Войдите в свою учетную запись ExpressVPN в веб-браузере.
- Выберите Настройте ExpressVPN .
- Из списка доступных устройств выберите Настройка вручную .
- Выберите PPTP & L2TP / IPsec , затем обратите внимание на Имя пользователя и Пароль в правой части страницы.
- Прокрутите страницу вниз, чтобы найти предпочитаемый сервер, и запишите его адрес.
- На Windows Phone откройте приложение Настройки .
- Выберите Конфигурация VPN .
- Включите VPN, затем коснитесь символа + внизу экрана.
- Необходимо ввести адрес сервера желаемого сервера и выбрать L2TP с IPSec перед прокруткой страницы вниз.
- В поле «Подключиться с помощью» выберите имя пользователя + пароль + общий ключ , затем введите Имя пользователя и Пароль , которые вы скачали ранее с веб-сайта вашего VPN-провайдера.
- Прокрутите вниз и введите Общий ключ , который вы нашли ранее.
- Обязательно переключите Отправить весь трафик Включите имя VPN-подключения (например, «ExpressVPN»), затем нажмите , сохраните .
- Теперь ваш VPN настроен и готов к использованию.
У этого метода есть некоторые ограничения: вам нужно настроить новое соединение для каждого места, к которому вы хотите подключиться, и это не так безопасно, как соединение OpenVPN.
Это, однако, намного лучше, чем ничего.
Однако, если вы используете Windows Phone, вам следует учитывать: с 10 декабря 2019 года Windows официально прекратила выпуск Windows 8.1 для мобильных устройств 10 декабря 2019 года. Microsoft даже рекомендует перейти на телефон iOS или Android, и, честно говоря, мы тоже.
Какой VPN лучше всего подходит для Windows 10?
Windows 10 — самая популярная операционная система в мире, уступая только Android по количеству совместимых VPN.
Это отличная новость, если вы хотите использовать VPN на своем компьютере или ноутбуке, так как у вас есть выбор мусора.
Не существует универсальной VPN для Windows, потому что лучшая VPN зависит от ваших потребностей и предпочтений.
Мы постоянно обновляем наш список лучших VPN для Windows на основе наших строгих текущих тестов 74 VPN. Это лучшее место, где можно найти подходящий VPN.
Могу ли я получить бесплатный VPN для Windows 10?
Мы считаем, что при использовании VPN от вашего провайдера следует ожидать нескольких вещей: хорошей производительности, минимального ведения журналов, надежного обслуживания, быстрого отклика и надежного шифрования.
К сожалению, очень сложно найти бесплатную VPN, которая предлагает все эти возможности. Найти VPN, которая предлагает любую из этих вещей, может быть сложно.
Однако мы рекомендуем несколько бесплатных VPN. Мы постоянно обновляем их список, чтобы убедиться, что вы не попадете в какой-либо подозрительный бесплатный VPN.

Извините! Автор не заполнил свой профиль.
.Как настроить VPN на компьютере с Windows 10 или Mac?
Отказ от ответственности: некоторые страницы этого сайта могут содержать партнерскую ссылку. На нашу редакцию это никак не влияет.
Если вы хотите настроить виртуальную частную сеть (VPN) для личной безопасности или транслировать гораздо более качественные фильмы из US Netflix, часто бывает сложно найти надежного поставщика или выяснить, как заставить ваше устройство Windows 10 или Mac распознавать сеть.К счастью, мы здесь, чтобы помочь.
Прежде чем настраивать VPN, вам нужно найти безопасную VPN. Сегодня доступно множество провайдеров VPN; Мы используем ExpressVPN для целей этой статьи, потому что он совместим с широким спектром устройств, включая Mac и ПК, хотя инструкции одинаковы для выбранной вами VPN.
Как настроить VPN в Windows 10
Если вы пользователь компьютера, этот раздел для вас. Существует несколько различных способов установки и управления VPN на вашем компьютере, поэтому мы разобьем их на разделы.
Ограниченное предложение: 3 месяца БЕСПЛАТНО!
Используйте специальное приложение
Сегодня большинство служб VPN имеют специальное приложение для Windows, которое можно установить на свой компьютер. Вероятно, это самый простой способ настроить VPN на устройстве с Windows 10.
. - Перейдите на веб-сайт VPN и найдите возможность загрузить специальное приложение. Если вы используете ExpressVPN, вы найдете ссылку здесь. Примечание. Перед загрузкой приложения вам может потребоваться войти в свою учетную запись.
- Откройте приложение (вы можете использовать панель поиска в левом нижнем углу) и войдите в свою учетную запись VPN. Возможно, вам придется повторно посетить веб-сайт VPN, чтобы получить код или выполнить некоторые шаги проверки.
- После входа в систему вы можете подключать и отключать VPN, а также менять свое местоположение.
- Щелкните значок Windows в правом нижнем углу компьютера и коснитесь шестеренки «Настройки».
- Щелкните Сеть и Интернет.
- Щелкните VPN.
- Щелкните Добавить VPN-подключение.
- Теперь вы увидите страницу с несколькими полями для заполнения. Вверху щелкните меню и выберите Windows (встроенная).
- Затем назовите свою VPN. Затем введите адрес VPN-сервера в следующее поле.
- В следующем окне запрашивается тип VPN. Щелкните поле раскрывающегося меню и выберите тип VPN-подключения, который вы хотите использовать.
- Теперь вы можете ввести имя пользователя и пароль. Это не имя пользователя и пароль, которые вы используете для входа в свой VPN-провайдер. Однако это предусмотрено сервисом. Свяжитесь со своим провайдером VPN или найдите эту информацию на сайте VPN.
- Наконец, нажмите Сохранить внизу.
- Найдите правильное меню, выбрав меню Apple | Системные настройки | Сеть.
- В левом нижнем углу списка вызовов есть маленький значок +.Выберите это.
- В появившемся всплывающем окне выберите синюю стрелку на панели «Интерфейс», чтобы открыть раскрывающееся меню. Выберите «VPN».
- В строке ниже под названием «Тип VPN» нажмите синюю стрелку и выберите правильный тип VPN, указанный вашим провайдером.
- Выберите имя для своего VPN, которое предназначено только для справки, а затем нажмите «Создать».
- Заполните поля адреса сервера и имени учетной записи в зависимости от информации от провайдера.
- Нажмите «Метод аутентификации» и выберите вариант, рекомендованный вашим провайдером. Выберите «ОК».
- Нажмите «Дополнительно» и установите флажок «Отправлять весь трафик через VPN-подключение». Выберите «ОК».
- Установите флажок «Показать статус VPN в строке меню», а затем выберите «Применить» в правом нижнем углу.
- В строке меню в правом верхнем углу появится новый значок — это значок VPN. Выберите его и нажмите «Подключиться», чтобы подключиться к VPN.
Как сменить VPN на ПК?
Вот что вам нужно сделать, чтобы изменить VPN на вашем компьютере с Windows:
Есть ли в Windows 10 встроенная VPN?
Да, в Windows 10 есть встроенный VPN.Однако он менее удобен в использовании и имеет меньше возможностей, чем программное обеспечение VPN. Лучше всего подходит для нетворкинга на работе. Но если вы хотите получить доступ к разным серверам по всему миру, вы должны выбрать услугу, поставщик которой заботится о безопасности своей инфраструктуры. Поэтому самое простое решение — просто использовать приложение от надежного VPN-провайдера.
Создайте безопасный VPN-туннель на компьютере с Windows
.Не ждите и воспользуйтесь 30-дневной гарантией возврата денег
Поддерживать .Как установить VPN на Windows
Ваш компьютер является самым важным элементом защиты VPN. Не волнуйтесь - это также самое простое. Наше подробное пошаговое руководство по установке VPN в Windows поможет вам в этом.
Для многих из нас наши компьютеры — это не только то место, где мы проводим большую часть времени в Интернете, но и место, где мы делаем наиболее конфиденциальный просмотр — например, в Интернете.Проверка банковских счетов, покупки в Интернете или отправка важных электронных писем.
Это только повышает важность защиты вашего ПК или ноутбука с помощью VPN.
К счастью, Windows — самая простая операционная система для защиты с помощью VPN — в большинстве случаев это так же просто, как загрузить специальное программное обеспечение с веб-сайта выбранного поставщика.
Многие другие преимущества VPN, такие как доступ к потоковому контенту с географической блокировкой и безопасный доступ к торрентам, также лучше всего использовать с настольного компьютера или ноутбука.
Существует три способа настройки VPN в Windows — вы можете щелкнуть ссылку ниже, чтобы перейти к тому, который вам больше подходит.
Что вам понадобится
Вам не нужно много, чтобы получить VPN-подключение в Windows.
Кроме того, для настройки VPN в Windows ничего особо не нужно.
Способ 1: Программное обеспечение VPN-провайдера (Windows XP, Vista, 7, 8, 10)
Сложность ★ ☆☆☆☆ — Самый простой
В большинстве случаев это способ установки VPN.
Прежде чем получить VPN, вам необходимо зарегистрироваться в службе VPN, стоимость которой обычно составляет небольшую ежемесячную подписку. Если у вас еще нет подписки на VPN, посмотрите наш список лучших VPN на 2020 год.
Подписка на VPN даст вам доступ к нескольким вещам.Это позволит вам использовать его программное обеспечение, а также даст вам доступ ко всему спектру VPN-серверов.
Программное обеспечение вашего провайдера VPN обычно является самым быстрым и простым способом его установки и запуска.
Для этого вам необходимо перейти на веб-сайт вашего провайдера, загрузить установщик Windows и следовать инструкциям на экране.
Поддерживаемые версии Windows зависят от VPN, но будьте уверены, что Windows 10 будет поддерживаться.
Если вы все еще используете Windows XP, просмотрите список поставщиков, которые поддерживают эту операционную систему.
Мы составили пошаговое руководство, как сделать это с CyberGhost, одной из наших VPN с самым высоким рейтингом, но этот процесс очень похож для всех основных провайдеров VPN:
Это, безусловно, лучший способ настроить VPN. Это даст вам полный доступ ко всем доступным функциям, а также позволит вам быстро и легко переключаться между серверами.
Метод 2: Конфигурация OpenVPN (Windows 7, 8, 10)
Сложность ★★★ ☆☆ — Средняя
OpenVPN — это протокол VPN с открытым исходным кодом, на котором построено большинство коммерческих VPN.Проект OpenVPN, который поддерживает этот протокол, также поддерживает VPN-клиенты с открытым исходным кодом для операционных систем Windows, более новых, чем Windows 7.
Это означает, что вы можете использовать графический интерфейс OpenVPN в Windows 7, 8 или 10.
К сожалению, из графического интерфейса OpenVPN версии 2.4 , Windows XP — , не поддерживается .
Графический интерфейс OpenVPN является нашим первым предпочтением, когда мы не можем или не хотим использовать собственное программное обеспечение провайдера. К этому может потребоваться некоторое время, чтобы привыкнуть, но это дает вам доступ к ведущему в отрасли протоколу OpenVPN.
Настройка настольного компьютера или ноутбука с VPN в графическом интерфейсе OpenVPN обычно немного сложнее, чем с использованием программного обеспечения провайдера VPN, но это легко сделать, выполнив следующие шаги:
(в этом примере мы будем использовать IPVanish).
. Вы не сможете переключаться между серверами так же легко, как с помощью собственного программного обеспечения VPN.У вас также не будет никаких дополнительных функций.
Тем не менее, графический интерфейс OpenVPN отлично работает и позволяет использовать высоконадежный протокол OpenVPN.
Способ 3. Вручную настроить встроенную VPN в Windows (Windows 10)
Сложность ★★ ☆☆☆ — Легкая
Если у вас есть подписка на VPN, вы можете настроить подключение без загрузки какого-либо программного обеспечения.
Это наиболее полезно, если в Windows 10 установлен режим S, не позволяющий устанавливать приложения из-за пределов Магазина Windows.Это также полезно для людей, настраивающих VPN без клиента, но мы обычно предпочитаем использовать для этого клиент с графическим интерфейсом OpenVPN.
Windows позволит вам использовать PPTP, L2TP/IPsec, SSTP или IKEv2, поэтому вы должны сначала убедиться, что ваш провайдер совместим с одним из этих протоколов.
Мы предостерегаем от , использующего PPTP, который больше не считается безопасным.
Если у вас уже есть подписка на VPN, это быстрый и простой процесс. Мы используем Windscribe с протоколом IKEv2, но вы можете использовать любого надежного провайдера VPN.
Преимущества и недостатки такой настройки VPN очень похожи на использование графического интерфейса OpenVPN: вы не сможете легко переключаться между серверами, но это избавит вас от необходимости загружать программное обеспечение на свой компьютер.
Это более быстрый процесс, чем использование графического интерфейса OpenVPN, но вы не сможете пропустить непревзойденную безопасность протокола OpenVPN.
Как настроить VPN-сервер на Windows 10
Сложность ★★★★★ - Эксперт
Перед настройкой собственного VPN-сервера необходимо подготовиться: нужно купить подходящий маршрутизатор или облачное хранилище и скачать правильный VPN-клиент, например, графический интерфейс OpenVPN на вашем компьютере.
Вы также можете превратить свой ПК с Windows 10 в VPN-сервер.Для достижения наилучших результатов мы рекомендуем прочитать наше руководство по настройке собственного VPN-сервера.
Есть ли в Windows 10 встроенный VPN?
Windows 10 имеет встроенный клиент VPN . Это означает, что вы можете подключаться к VPN-серверам со своего компьютера или ноутбука, не загружая никакого дополнительного программного обеспечения — просто следуйте способу 3 выше.
Однако вам все равно нужно подписаться на на VPN, прежде чем вы сможете это сделать.
Какие провайдеры VPN поддерживают Windows XP?
Прошло почти 20 лет с тех пор, как была представлена Windows XP, и, хотя она в основном снята с производства, все еще есть люди, которые полагаются на эту культовую операционную систему.
Если вы используете Windows XP, мы считаем, что вы заслуживаете защиты и безопасности так же, как и все остальные, поэтому мы приложили все усилия, чтобы составить список лучших провайдеров VPN, которые поддерживают и не поддерживают Windows XP в 2020 году..
Эти поставщики VPN поддерживают приложения и поддержку Windows XP:
Добавить VPN-соединение в Windows 10
Вы можете легко настроить VPN в настройках вашего устройства с Windows 10. Вот как:
Примечание. Возможно, вам потребуется обратиться к системному администратору или провайдеру VPN за некоторой информацией, необходимой для выполнения действий, описанных в этом разделе.
Ограниченное предложение: 3 месяца БЕСПЛАТНО!
После выполнения этих шагов вы можете управлять VPN и подключаться к ней, щелкнув стрелку вверх на панели задач и щелкнув правой кнопкой мыши VPN.Затем вы можете выбрать Подключить/Отключить.
Как настроить VPN на macOS
Настройка VPN на Mac также относительно проста. Как и в инструкции на вашем компьютере, вы можете установить специальное приложение (если его предлагает ваш провайдер) с сайта VPN или настроить его в настройках. Вот как:
Настройка VPN на вашем устройстве macOS завершена.
Ограниченное предложение: 3 месяца БЕСПЛАТНО!
.










