Вывод изображения с телефона на монитор
Несколько способов подключения смартфона к монитору
На сегодняшний день смартфон занимает лидирующую позицию на отечественном рынке. Практически каждый имеет такое устройство и использует его в своих целях. Кто-то постоянно выходит в интернет, кто-то использует его в качестве электронной книги, кто-то для игр. Возможности смартфона практически не имеют границ. Наверняка каждый обладатель смартфона хотя бы раз задавался вопросом, как подключить смартфон к монитору. Ведь гораздо приятнее смотреть фильм или играть в интересную игру на большом экране.
Сделать это достаточно просто, причем существует несколько способов вывода изображения с устройства на монитор. Для этого вам не потребуется много времени и сил, а также каких-то особых знаний.
1. Как подключить монитор к смартфону
1.1. Подключение смартфона к телефону
Для вывода изображения со смартфона на монитор существует несколько способов, а точнее два:
- Через USB;
- Через HDMI.
Сразу же хочется отметить, что USB соединение напрямую к монитору невозможно выполнить. Поэтому вам потребуется включенный компьютер и установка специальных программ и приложений. Кроме этого изображение на мониторе будет притормаживать. Более того, вы не сможете развернуть изображение на весь экран.
Поэтому наилучшим вариантом подключения будет метод с использованием HDMI кабеля. При этом изображение будет на весь экран, к тому же без потерь качества.
1.2. Подключение смартфона к монитору через HDMI
Для создания данного подключения вам потребуется специальный переходник или адаптер. Стоит отметить, что адаптер стоит несколько дороже, однако он имеет специальный разъем для подключения зарядки. Это означает, что в момент подключения к монитору смартфон будет заряжаться. Благодаря этому вы не будете ограничены по времени подключения, как с обычным переходником microUSB/HDMI, в котором нет возможности подключения зарядки.
Купить нужный переходник или адаптер вы сможете практически в любом магазине электроники либо заказать на специализированном сайте.
2. Как вывести изображение с экрана смартфона на монитор: Видео
После приобретения нужного адаптера вам остается просто подключить HDMI провод к телевизору и адаптеру, а другой конец адаптера к соответствующему разъему на смартфоне. После этого на экране монитора будет отображаться абсолютно все, что вы делаете на смартфоне. Если у вас современная модель смартфона с экраном, поддерживающим Full HD разрешение, то качество картинки на мониторе будет на высоком уровне.
При этом стоит отметить, что играть с таким подключением гораздо удобнее. Также вы сможете смотреть фильмы в высоком качестве и на большом экране. Как вы видите, подключить смартфон к монитору предельно просто. Нужно всего лишь немного потратиться на приобретение нужного кабеля.
Как вывести изображение с телефона на компьютер или ноутбук
Многие люди не отстают от технологий и покупают домой всяческую современную бытовую технику и прочее оборудование. Так вот, если у вас есть большой экран компьютера или ноутбука, зачем напрягаться и вглядываться в маленький экранчик телефона, чтобы посмотреть фотки, фильм, или поиграть в любимую игру.
Правильно – это ни к чему! Вот давайте сейчас я вам покажу несколько способов, которые помогут передать изображение с телефона на компьютер или ноутбук, то есть, то, что отображается на смартфоне, вы увидите на мониторе компьютера. Мы разберем встроенное в Windows 10 приложение Подключение, которое поможет спроецировать изображение, используя для этого сеть Wi-Fi. Также расскажу о различных программах, которые смогут без проблем с этим справиться.
Вывод изображения с телефона на компьютер в Windows 10
Это самый простой способ. Поскольку устанавливать ничего не придется. Все, что нужно – это современный телефон со встроенной технологией Miracast, ноутбук с Wi-Fi или компьютер с Wi-Fi адаптером, которые также должны поддерживать данную технологию, и доступная Wi-Fi сеть
Поскольку технология Miracast была утверждена в 2012 году, то и используемые устройства должны быть или этого года выпуска или новее. На данный момент почти все производители девайсов оснащают выпускаемые устройства упомянутой технологией. На ноутбуке или компьютере должна быть установлена операционная система Windows 10, начиная с версии 1607, а на телефоне должна использоваться версия Android 4.2.2 или новее.
Поскольку никаких кабелей подключать не нужно, передача изображения с телефона на компьютер будет осуществляться по WiFi. Будет лучше, если устройства подключить в одну сеть, но это не обязательно.
Для того, чтобы вывести изображение с телефона на компьютер, следуйте всем описанным ниже шагам:
- На ПК или ноутбуке откройте «Центр уведомлений». Можно нажать комбинацию Win+A или кликнуть по кнопке уведомлений в трее (находится справа от часов). Затем нажмите по кнопке «Подключение».

- Дальше нужно открыть окно настроек и выставить там необходимые параметры. Для этого жмите по кнопке «Проецирование на этот компьютер».

- Откроется окно «Параметры» – раздел «Система» – вкладка «Проецирование на этот компьютер». Выберите подходящие для себя пункты из выпадающих списков. Если не знаете, что выбрать, устанавливайте так, как показано на скриншоте ниже. Можно установить, чтобы при подключении запрашивался ПИН-код, и настроить, чтобы ноутбук был доступен для проецирования, только если он подключен к сети.

Если, открыв Параметры, вы увидели следующее сообщение, то проецировать изображение с телефона на компьютер этим способом не получится. Дело в том, что ноутбук или Wi-Fi адаптер на компьютере, не поддерживает технологию Miracast. Сообщение примерно с таким же текстом будет отображаться еще и в центре уведомлений.
- Теперь переходим к телефону. Зайдите на нем в «Настройки» и в разделе «Сеть» ищите пункт с названием «Трансляция» или «Беспроводной дисплей». Активируйте данную функцию и подождите, когда в списке появится ваш ПК. Затем нажмите по отобразившемуся имени.

Кстати, нужный пункт можно найти и в списке уведомлений. Чтобы его увидеть достаточно развернуть отображаемые там значки. Называться он может по-разному, например, «Передать изображение экрана».

А если у вас телефон Samsung ищите пункт «Smart View».

Если вы не смогли найти ничего подобного на телефоне, установите приложение с Play Market «Miracast Shortcut». Запустите его и нажмите по кнопке «Cast Screen Now». После этого или появится окно, в котором можно настраивать параметры транслирования, или сообщение о том, что нужный стандарт не поддерживается на устройстве.

- После активации функции на смартфоне на ПК появится окно, в котором нужно разрешить проецирование. Нажмите для этого кнопку «Да».
- Если в параметрах вы указали ПИН-код, то он появится на экране компьютера. Введите его на телефоне и ждите, когда начнется проецирование.

- На мониторе должен появится экран смартфона. Если у вас так, то вы смогли вывести изображение с телефона на ноутбук или компьютер. Теперь можете смотреть фотки или фильм. Единственный минус данного способа – не получится управлять телефоном с компьютера, мышь и клавиатура работать не будут. Поэтому делать все придется на телефоне.
Чтобы на мониторе больше не отображался экран смартфона, нужно в телефоне отключить функцию трансляции или беспроводного дисплея.

Программа для передачи изображения с экрана телефона на ПК или ноутбук
Если первый способ у вас реализовать не получилось – не расстраивайтесь. Существуют различные программы, которые помогут передать изображение с экрана телефона на компьютер. Я расскажу про самые популярные и удобные, на мой взгляд.
MyPhoneExplorer
Первая программа, которая сможет вывести изображение с телефона на монитор – MyPhoneExplorer. Прочитать о ней подробнее можно на официальном сайте: http://myphoneexplorer.ru/. Оттуда же ее можно и скачать. Для этого нажмите по кнопке «Скачать», как показано на картинке ниже.

Затем запустите скачанный файл и следуйте простым шагам по установке. В конце, на рабочем столе должен появиться ярлык утилиты.

Такую же программу необходимо установить и на телефон. Для этого зайдите в Play Market и через поиск найдите ее.

Дальше на телефоне необходимо активировать режим отладки. Находится он в разделе «Для разработчиков». Если у вас такого пункта в «Настройках» нет сделайте следующее. Зайдите в «Настройки» и в самом низу нажмите по пункту «О телефоне».

Дальше несколько раз пальцем нажимайте по пункту «Номер сборки». Должно появиться небольшое окно с сообщением: «Режим разработчика включен».

Теперь в настройках найдите «Для разработчиков» и выберите данный пункт.

В нем ищите «Отладка по USB» и включайте данную функцию.

И последнее, что нужно сделать – это соединить кабелем телефон с компьютером или ноутбуком.

Подготовительные работы закончены. Теперь давайте разбираться, как этим способом перенести изображение с телефона на компьютер.
- Запустите, установленную на телефон и на ПК, программу MyPhoneExplorer. В смартфоне проверьте, чтобы в поле «USB-кабель» было написано «Подключен». Дальше на ПК в окне утилиты открывайте вкладку «Разное» и выбирайте «Клавиатура телефона».

- Поставьте маркер в поле со словом «Android» и укажите соединение через «USB-кабель». Жмите «ОК».

- Появится вот такое окно. В нем просто жмите «Далее».
- На телефоне также появится небольшое информационное окно, в котором нужно разрешить отладку по USB кнопкой «ОК».

- Теперь на компьютере нужно ввести имя подключаемого телефона. Оно может быть любое. После этого начнется загрузка данных. Дождитесь окончания и переходите к следующему пункту.
Обратите внимание, что программа очень многогранна. С ее помощью можно переносить данные с компьютера на телефон и наоборот, звонить, отправлять сообщения и прочее.

- Чтобы изображение экрана телефона отобразилось на мониторе компьютера, открывайте вкладку «Разное» и выбирайте пункт «Клавиатура телефона / Загрузить снимок экрана».

- На смартфоне появится оповещение, что приложение MyPhoneExplorer получит доступ к экрану. Соглашаемся с этим и жмем «Начать».

- Вот так будет выглядеть изображение с телефона на ПК или ноутбуке. Более того, вы можете мышкой управлять телефоном прямо с компьютера и печать текст с клавиатуры.

Если же с набором текста возникли проблемы, открывайте «Разное» – «Ввод текста» в программе на компьютере. После этого на смартфоне откроется нужная страница настроек. Здесь нужно активировать пункт «Удаленная клавиатура (MyPhoneExplorer)» (выделено на скриншоте выше).
Если вы подключили телефон к ноутбуку и управлять с тачпада не получается, подключите к ноуту мышку. После этого вы сможете кликать мышкой по экрану телефона, который отображается на компьютере.

Данным способом транслировать изображение с телефона на компьютер можно и по Wi Fi. Для этого нужно, чтобы телефон был подключен к тому же роутеру, что и компьютер (по сетевому кабелю) или ноутбук (по кабелю или по Wi-Fi). А если простыми словами, чтобы все были подключены к одной Wi-Fi сети.
Настраивается подключение следующим образом. Отключите USB-кабель от компьютера и смартфона. Затем в приложении смартфона посмотрите «IP-адрес».

Дальше переходите к компьютеру и открывайте в программе «Файл» – «Настройки».

Выберите вкладку «Соединение» и поставьте маркер напротив пункта «IP-адрес». Затем в пустые поля впишите тот IP, который вы смотрели на телефоне.

Дальше повторите пункты 6, 7 и 8, чтобы вывести экран телефона на компьютер. После того, как он успешно отобразится, обратите внимание на окно программы. Вверху зеленым указан способ соединения: «Соединение по Wi-Fi». Также вы увидите, что USB-кабель не подключен. И один из недостатков: при таком типе подключения вы не сможете управлять телефоном с помощью мыши.

Смотрите видео по теме:
TeamViewer
Передавать изображение с телефона на ноутбук или компьютер можно с помощью популярной программы TeamViewer. Никаких проводов для подключения использовать не нужно. Более того, ПК даже может находиться не в той сети, к которой подключен телефон.
При этом вы сможете управлять телефоном прямо с монитора компьютера как мышкой, так и клавиатурой. Для двух подключенных устройств будет общий чат. Можно просматривать через компьютер на смартфоне запущенные процессы и удалять приложения, передавать файлы между двумя устройствами.
Чтобы обеспечить вывод изображения с телефона на ноутбук или ПК, сделайте следующее:
- Для начала нужно установить приложение TeamViewer QuickSupport на смартфон. Для этого зайдите в Play Market, найдите его через поиск и нажмите «Установить».

- Затем запустите приложение. В нем понадобится поле «Ваш ID». На этом со смартфоном мы закончили.

- Теперь переходим к компьютеру. Если у вас установлена утилита TeamViewer – запустите ее. Если нет – скачайте с официального сайта по ссылке: https://www.teamviewer.com/ru/. Найдите файл в папке «Загрузки» и установите программу.

- В окне утилиты обратите внимание на область «Управлять компьютером». Здесь в поле «ID партнера» необходимо ввести тот ID, что указан в телефоне. Потом жмите «Подключиться».

- После этого на телефоне появится запрос, в котором нужно разрешить удаленную поддержку устройства.

- Затем нужно согласиться, что у приложения QuickSupport будет доступ к экрану – жмите «Начать».

- После этого, изображение с телефона появится на ноутбуке или компьютере. Вы можете управлять смартфоном с помощью мышки. Но если сразу после подключения отобразится небольшое окошко с текстом: «Удаленное управление невозможно», то выбирать вы ничего не сможете. Зато появится небольшая рука, которая будет указывать, куда должен нажать человек на телефоне.
Также обратите внимание на вкладки вверху. Здесь можно посмотреть основную информацию о телефоне (1), перейти к удаленному управлению (2), сделать снимок экрана смартфона (3), посмотреть список установленных приложений (4) или настройки известных телефону сетей (5).

Слева находится область «Чата». Здесь вы можете писать сообщения, чтобы вам отвечали с телефона – это пригодится в том случае, если вы помогаете исправить что-то на смартфоне, или нужно скачать с него информацию на компьютер, и нужно уточнить, какую именно.

Вверху есть кнопка «Передача фалов». Кликнув по ней, откроется отдельное окно, в котором можно перекидывать нужную информацию с одного устройства на другое.

Screen Cast
Если же вас интересует какая-нибудь простенькая программа для вывода изображения с телефона на компьютер или ноутбук, например, чтобы показать фотографии или видео друзьям, то можете воспользоваться Screen Cast. В этом случае, нужно, чтобы компьютер и телефон находились в одной сети.
- Сначала найдите утилиту Screen Cast в Плей Маркете и установите ее.

- Теперь запустите приложение и выберите метод соединения: «Wi-Fi Network».

- Дальше кликните кнопку «Start Broadcasting» и дайте разрешение на доступ к изображению экрана – кнопка «Начать».

- Теперь в окне приложения нам будет нужна строка «URL».

- Переходите к компьютеру и в браузер набирайте отображаемый на смартфоне URL.

- После этого, на мониторе отобразится экран телефона. Управлять вы им не сможете, но смотреть картинку с телефона на компьютере получится. Кстати, точно также, можно подключить телефон и к современному телевизору, который имеет доступ в Интернет.
Если утилита Screen Cast вам не понравится, выберите подобную (из тех, что отобразятся в Плей Маркете) и смело проверяйте как она работает.

Как видите, вывод изображения с телефона на компьютер – это интересное занятие. Кому-то оно покажется сложным, кому-то нет. Но когда получится, и вы отобразите экран телефона на большом мониторе компьютера, то больше это не будет для вас проблемой. Тем более, что способов существует предостаточно, и нужно только выбрать, какой подойдет вам больше всего.
Оценить статью: Загрузка... Поделиться новостью в соцсетях
Об авторе: Аня Каминская
Как вывести экран Android-смартфона на компьютер
Как вывести экран телефона на компьютер через USB если разбит экран?
Вывод экрана Андроид через браузер
- Открываем браузер Chrome.
- Устанавливаем расширение Vysor.
- Подключаем смартфон к компьютеру через USB и запускаем установленную утилиту.
- Нажимаем «Find devices» и выбираем нужное устройство.
- Подтверждаем отладку по USB.
- Получаем доступ к телефону через ПК.
Как вывести изображение с телефона на компьютер через USB?
Вывод экрана android на компьютер через USB-соединение
- открыть раздел «Настройки»;
- перейти в пункт «Для разработчика»;
- активировать режим отладки по USB на самом телефоне;
- подключить телефон к компьютеру посредством кабеля;
- подтвердить разрешение на отладку по USB-соединению.
Как подключить телефон к компьютеру с разбитым экраном?
Если сенсорный экран вашего смартфона разбился, но дисплей все еще работает, вы можете использовать адаптер USB OTG, который стоит копейки, чтобы подключить USB-мышь к смартфону. После подключения мыши, на экране смартфона появится курсор, как на компьютере, благодаря чему вы сможете управлять Android устройством.
Как разблокировать телефон если разбит экран?
Как правило, ваш Android-девайс имеет разъем mini-USB, и вам нужно будет подключить к нему мышку, также имеющую порт USB. Чтобы сделать такое подключение, используйте кабель USB OTG. После подключения мышки вы можете разблокировать ваше устройство, независимо от того, есть ли у вас шаблон, PIN-код или пароль.
Как смотреть видео с телефона на ноутбуке через USB?
Подключение через USB-кабель
Соедините кабелем телефон с ноутбуком и запустите приложение-клиент для ПК «MyPhoneExplorer». Нажмите «Файл > Настройки» и в группе «Соединение через…» установите переключатель в положение «USB-кабель» и нажмите на кнопку «ОК».
Можно ли подключить телефон к ноутбуку экрану?
Для трансляции экрана Android на компьютер нам понадобится бесплатное приложение Screen Cast. Это очень простая программа, которая позволяет делиться экраном другими устройствами, подключенными к одной wifi сети. Вы можете создать точку доступа или же подключить компьютер и телефон к одной сети с помощью роутера.
Как управлять андроидом с компьютера через USB?
Как подключить Android‑смартфон по USB:
- Скачайте ApowerMirror и установите на компьютер.
- Запустите программу и перейдите на вкладку USB Connection.
- На смартфоне включите отладку по USB.
- Подключите смартфон к компьютеру через кабель и выдайте все разрешения, которые запросят ApowerMirror и Android.
Как включить телефон с помощью компьютера?
Для включения смартфона через ADB пройдите следующие шаги:
- Включите в смартфоне режим отладки по USB. …
- Скачайте и распакуйте zip-архив с пакетом Android-SDK;
- Установите элемент ADB в корень основного диска, например, c:adb;
- Подключите смартфон к ПК через кабель USB;
- В командной консоли пропишите adb reboot;
Как передать звук с компьютера на bluetooth колонку?
Windows
- Включите колонки.
- Нажмите кнопку Bluetooth (над кнопкой включения питания). ПРИМЕЧАНИЕ. …
- Откройте панель управления.
- Выберите Оборудование и звук.
- Выберите Устройства и принтеры.
- Выберите Устройства Bluetooth.
- Щелкните Добавить устройство.
- Выберите Logitech Z600 в списке устройств и нажмите кнопку «Далее».
Как транслировать изображение, экран, фильм с телефона на телевизор
Если необходимо совсем коротко и быстро - можно использовать один из этих адаптеров (нажмите на ссылку): https://besprovodnoe.ru/catalog/samostoyatelnye-priyemniki-hd-video-so-zvukom/
Как показывают исследования, у подавляющего большинства жителей планеты уже есть смартфон или планшет, в котором мы храним наши фотографии, видео, любимые игры и закладки на интересные интернет страницы.
Совершенно резонно возникает вопрос: как посмотреть всё это на большом экране, телевизоре или проекторе, без лишних телодвижений? Иными словами, как подключить телефон через телевизор и отобразить экран телефона на телевизоре?
Сегодня попытаемся разобраться с имеющимися способами соединения смартфона с телевизором (планшета с монитором, компьютера с проектором).
Если нет возможности читать всю статью - переходите к выводам, где уже указан самый лучший способ подключения !
Проводные решения
Самым банальным способом является подключение к телевизору через провод. Современные телевизоры и проекторы оборудованы портом HDMI, который сочетает в себе передачу качественного видео и цифрового звука:
Совет: если у телевизора, монитора или проектора нет HDMI, но есть VGA или RCA:
то для подключения смело можно использовать переходники с HDMI на VGA и с HDMI на RCA.
Обычным кабелем “папа-папа” тут не обойтись, нужен переходник от телефона на HDMI. У разных телефонов данный интерфейс реализован по разному, поэтому смотрите в Руководстве Пользователя или в интернете вашу конкретную модель, чтобы подобрать правильный переходник. Вот пример некоторых из них:
Для “яблочных” устройств разных поколений:
или
Для устройств на Android, в которых HDMI реализован через зарядный microUSB:
Беспроводные решения
Плавно переходим к теме поинтересней. Как отправить изображение со своего телефона или планшета на ТВ по воздуху?
Флешка
Это самый древний и довольно надёжный способ, правда, имеющий приличную долю ограничений:
Во-первых, и телефон и телевизор должны поддерживать подключение флешек по USB. Если с телевизором всё понятно, то для телефона, опять же, потребуются соответствующие переходники (как и в случае с выводом HDMI, для каждого конкретного бренда или даже модели - свой).
У андроид-устройств кабель для подключения флешки (и других USB) называется OTG-кабель.
На microUSB:
На miniUSB:
Для гаджетов компании Apple переходники выглядят так:
Постарше:
Поновее:
Необходимые файлы нужно скопировать с телефона на флешку а затем подключить её к телевизору. Или, если нет OTG-кабеля, скопировать сначала на компьютер, а потом уже перенести на флешку, которую, в свою очередь, подключить к ТВ.
Вернёмся к ограничениям подключения: телевизор обязательно должен поддерживать тот формат файлов, который “выдаёт” телефон. Сведения о конкретно поддерживаемых форматах Вы можете почерпнуть в руководствах пользователя для имеющихся у Вас устройств.
Третье ограничение, видное уже по двум предыдущим пунктам - на большой экран смогут попасть только медиафайлы, то есть фото, видео и музыка. Стримить (транслировать) рабочий стол мобильного гаджета, равно как и вашу любимую игрушку или программу, увы, не получится…
Смарт-ТВ с функцией беспроводного экрана
Умные телевизоры потихоньку становятся частью нашей жизни, пусть пока и не в самом полном виде. Маркетинговый термин Smart-TV может очень сильно варьироваться в плане полноты функций, которые имеет в виду производитель. Для кого-то Смарт - это просто способность воспроизводить флешки (см.выше), а для кого-то - полноценная операционная система, как в компьютере, только в телевизоре.
Как бы там ни было, нас интересует конкретная функция нашей “плазмы” - поддержка протокола miracast. Будьте внимательны, каждый производитель так и норовит назвать эту функцию по своему, вчитывайтесь в формулировки инструкции. И разумеется, телевизор должен быть с Wi-Fi. Также сразу оговорюсь, что этот протокол поддерживается только мобильными девайсами на Android начиная с версии 4.1.2 и компьютерами с Windows 8 и выше. Ещё поддержка есть в малораспространённой мобильной ОС Windows Phone начиная с 8-ой версии. Всем остальным - пропускаем этот пункт и идём в конец статьи.
Если, по заверению руководства к вашему экрану, в нём реализована функция беспроводной трансляции, она же - miracast, то смело активируем её пультом в меню телевизора, далее заходим в настройки телефона или планшета и ищем что-то типа “беспроводной экран” или “Wi-Fi Display”. Производители часто прячут эту функцию в глубинах меню или вообще скрывают от пользователя. Но если у Вас андроид версии 4.1.2 и новее, то можно воспользоваться специальными приложениями, которые “достают” менюшку беспроводного экрана из нутра операционки.
На устройствах с Windows в настройках также будет пункт а-ля “беспроводной экран” в разделе “проекция”:
Поскольку miracast использует технологию Wi-Fi Direct, а та, в свою очередь, будет использовать общий адаптер и для интернета и для трансляции экрана, будьте готовы к возможным перебоям или с первым или со вторым, а в случае старенького смартфона, иногда и с обоими.
DLNA
Грех не упомянуть тут старейший сетевой протокол для передачи медиаданных на “умные” устройства. По функциональности сравним с “флешкой”, только работает по сети. Но не всегда. И не во всех случаях. И не со всеми устройствами. Поддерживается некоторыми телевизорами и медиаплеерами. Так что особо останавливаться не будем. Если обнаружили, что есть, то ставьте на смартфон BubbleUPNP и отправляйте файлы по сети.
А для тех, кто хочет “мяса”, предлагаю обратить внимание на видеосендер, который реально умеет “заворачивать” любой HDMI в DLNA: ссылка.
Адаптеры беспроводного экрана от производителей
Производители смартфонов хотят заработать на Вас по-полной тоже не сидят на месте и, пользуясь своим брендом, активно продвигают дополнительные устройства, которые могут принимать трансляцию экрана от “родных” смартфонов и планшетов. Так Ваш не-смарт-ТВ может стать чуточку умнее.
Если говорить по “фруктовую” компанию, то в общем наплевать, смарт у Вас ТВ или нет, теперь он будет таковым! Вам предлагается приобрести устройство из линейки AppleTV, не всегда гуманное по цене, пусть и дизайненное в Калифорнии, но собранное, всё же, в Китае, ну да ничего. Устройство представляет собой приставку с HDMI для подключения к телевизору, доверху наполненную Эппл-сервисами, такими, как музыка, кино, сериалы напрокат, что на постсоветском пространстве, УВЫ, либо не работает либо не используется, когда “у меня, вон, на винте 5 терабайт свежих HD BD-рипов, а главное - бесплатно!”. В общем, из всего этого нас интересует только процентов десять функционала, а именно, поддержка протокола AirPlay. Данный протокол как раз предназначен для передачи аудио и/или экрана от устройств на iOS (кстати, не всех, старые четвёрки - гудбай) на ТВ или проектор, к которому подключена приставка.
Внешние адаптеры miracast (протокол, о котором говорилось выше, в пункте о Смарт-ТВ) производят несколько именитых брендов, самый известный из которых - Microsoft. Устройство также подключается к ТВ по HDMI и несёт лишь одну функцию - принимать экран от смартфонов, планшетов, компьютеров:
Есть ещё приставка от Google, работает по протоколу chromecast / google cast, но тут говорить особо не о чем, поддержка трансляций доступна только в Android и только в некоторых приложениях, в которых создатели решили её добавить. На практике данный стандарт практически “мёртв”.
Универсальный беспроводной метод для всех смартфонов, планшетов и компьютеров.
Признаться, когда мы включили этого малыша, то все вздохнули с облегчением: “Наконец-то проблемы всех переговорных и конференц-залов решены!”. И это действительно близко к правде:
Девайс, имея совсем малый размер, сравнимый с флешкой, подключается к любому телевизору, монитору или проектору по HDMI (напомню, если нет HDMI, то можно подключить через переходники: с HDMI на VGA и с HDMI на RCA), имеет встроенный Wi-Fi модуль с внешней антенной, может подсоединяться к существующей Wi-Fi сети и работать через неё, периодически получая по интернету обновления с новыми функциями.
Поддерживает полностью и Airplay и Miracast и DLNA, а также универсальный протокол и-зи-каст. То есть любой ваш девайс (в том числе и компьютер на Windows, MacOS, Linux) сможет транслировать рабочий стол на большой экран! Не говоря уже о возможности работы через DLNA.
Запуск "с нуля" происходит практически мгновенно! Теперь весь “зоопарк” ваших устройств сможет стримить содержимое экрана или веб-страницы на телевизор, монитор или проектор.
Трансляция может вестить как напрямую, с соединением типа “точка-точка”, так и через вашу домашнюю сеть. При том и в первом и во втором случае соединение с интернетом сохраняется!
Поскольку донгл (именно так принято называть подключаемые к ТВ устройства размером примерно с флешку) способен работать через “материнскую” сеть, по стандартному IP-протоколу, то транслировать можно хоть с другого конца земли, через интернет: например, через технологию виртуальной частной сети.
Для корпоративных пользователей есть возможность просматривать настройки устройства через Web-интерфейс, даже видеть слайды из транслируемого экрана прямо на Web-странице и-зи-каста.
Ещё можно настроить автоматический режим работы устройства, когда оно вообще без участия смартфона или компьютера подсоединяется к определённому каналу в интернете и начинает показ. Очень удобно использовать в качестве “заглушки”, эдакая динамичная заставка на ваши экраны.
Цена у устройства вполне демократична для его широкого функционала. Ознакомится с ним поближе и посмотреть видеообзор можно по этой ссылке.
На сегодня это практически все методы, которые позволяют соединить телефон с телевизором. Впрочем, для самостоятельного изучения можно упомянуть ещё пару протоколов, направленных на трансляции на удалённый экран, но не получивших широкого распространения: это Airtame (с непомерно дорогим приёмником) и MirrorOp, некогда популярный протокол, но сейчас довольно мало используемый в серверах презентаций.
Как передать изображение с пк на телефон. Как вывести телефон на экран компьютера: три простых решения
Необходимость транслировать изображение со смартфона на ПК возникает не часто, однако иногда это сильно помогает показать друзьям фото на большом экране или запустить фильм. Вывести экран телефона на компьютер через USB или посредством беспроводного соединения очень легко. И сегодня мы расскажем, как это сделать, потратив минимум времени.
Трансляция изображения через WI-FI
Чтобы отобразить экран требуется скачать программу Screen Cast из Play Market. Утилита предоставляет возможность расшарить экран на устройства, которые подсоединены к той же Вай-Фай сети, что и смарфтон.
В Screen Cast есть параметры, помогающие защитить соединение и сделать пользование проще. Для этого зайдите в настройки и активируйте пункт запрашивать пароль. В следствие этих манипуляций, при подключении через браузер программа запросит пароль, и только после подтверждения откроется трансляция.

Трансляция по USB
Если у вас не получилось все сделать по WI-FI, то попробуйте подсоединиться через ЮСБ. Это тоже просто, и вы получите такой же результат. Но прежде активируйте отладку по USB , для этого: зайдите в «Настройки - О телефоне», там 8 раз нажмите на «Номер сборки» (для MIUI надо тапать по «Версия MIUI»). Вернитесь назад, зайдите в появившееся меню «Для разработчиков», листайте пока не увидите «Отладка по USB», активируйте ее. Теперь приступаем к подключению.



Шэринг экрана на Windows 8.1 и 10
Разработчики добавили в Виндоус 10 универсальный сервис, чтобы мы могли транслировать видео с телефона на компьютер без использования стороннего софта. Передача осуществляется через приложение Miracast, и с этим связаны некоторые трудности. Старые ноутбуки и компьютеры (2012 года и старше) не поддерживают данную функцию. Если же у вас устройство относительно новое, то трудностей не возникнет.

После этого начнется вывод с экрана телефона.
Бывает, что производители телефонов вырезают ссылку на Miracast из настроек, но это можно решить.
- Скачайте из Гугл Плей «Miracast Widget & Shortcut», он создаст на рабочем столе иконку, при нажатии на которую вы перенесетесь в меню передачи изображения.
- В перечне девайсов вы увидите свой ПК, кликните по нему, чтобы расшарить картинку.
- Как только девайсы сконнектятся по аналогии с предыдущей инструкцией, вы заметите картинку в меню сервиса «Connect».
Как видите, вывести изображение с телефона на компьютер очень легко. Вы за 5 минут в гостях или дома организуете показ видео или фото для друзей не со смартфона, а с монитора, сэкономив время на передачу файлов с одного носителя на другой.
В наш век высоких технологий, когда автомобили управляются компьютером, а внешние накопители с огромной вместительностью умещаются в руке, практически в каждой семье имеется смартфон, компьютер или современный телевизор с поддержкой различных функций. Благодаря доступности современных гаджетов, нынешнее население характеризуется высоким уровнем технологической грамотности.
Тем не менее, многие не знают, как вывести изображение с телефона на экран телевизора или компьютера, об этом свидетельствует большое количество запросов в поисковых системах по данной теме. Если вы тоже не знаете как это делать, прочтите данную статью, в которой раскрываются известные способы транслирования изображения с мобильного телефона.
Как передать изображение на компьютер
В последней, десятой версии Windows , имеется технология передачи изображения - Miracast, благодаря которой у пользователей имеется возможность передавать картинку с экрана смартфона на компьютер, не устанавливая никаких дополнительных программ. Чтобы воспользоваться этой технологией, необходимо пройти следующие шаги:
1. В Windows Открываем «Пуск », листаем меню до буквы «П » и находим там приложение «Подключить ».
2. Открывшись, приложение уведомит вас, что устройство готово для беспроводного подключения.

4. Там должна находиться функция «Беспроводной дисплей» (может называться по-другому, но суть одна). Включаем её, и в меню поиска доступных для проецирования устройств появится название вашего компьютера. Нажмите на имя компьютера.

5. На рабочем столе компьютера появится сообщение, что ваш смартфон пытается осуществить установку соединения, нажмите кнопку «Да», после этого изображение с телефона начнёт проецироваться на компьютер. Чтобы прекратить транслирование, необходимо выключить функцию беспроводного дисплея на смартфоне.

Если же у вас на смартфоне функция «Беспроводной дисплей» скрыта, то вам придётся скачать приложение Miracast Shortcut (есть в Гугл Плей). Запустив его, вы будете автоматически переведены в меню функции транслирования изображения на вашем смартфоне.
Для Windows более ранней версии, чем десятая, выход тоже есть, но необходимо наличие USB-кабеля и браузера Google Chrome на компьютере. Итак, нужно проделать следующее:
1. Для начала необходимо активировать отладку по USB на телефоне. Открываем «Настройки», далее «Для разработчиков», затем ищем и активируем функцию «Отладка по USB». Если у вас нет в настройках пункта «Для разработчиков», вам необходимо зайти в «О телефоне» и там тапнуть 7 раз на строку «Номер сборки », после этого вам станут доступны настройки для разработчиков, где вы сможете активировать отладку по USB.
2. После того как первый шаг пройден, нужно подключить смартфон к компьютеру посредством USB-кабеля.


4. Запускаем Vysor и осуществляем поиск доступных устройств. Когда смартфон будет найден, на его экране появится сообщение с запросом на отладку по USB, разрешаем её. После этого на телефон установится Vysor из Google Play, вам останется только выбрать нужные вам настройки, и изображение с телефона начнет передаваться на ноутбук или компьютер.
Как транслировать изображение с телефона на экран телевизора
Выпускаемые сейчас телевизоры обладают большим функционалом, и, подобно компьютерам, способны получать изображение со смартфонов с помощью технологии Miracast. Это очень удобно, если вы, например, решили посмотреть фотографии или видеоролики с телефона на большом экране. Передавать изображение на телевизор не сложнее, чем на компьютер:
1. Подключаем телевизор к Wi-Fi, переходим в меню и выбираем пункт «Дублирование экрана» (может называться иначе на разных моделях).
2. Подключаем смартфон к той же сети, к которой подключен телевизор.
3. В смартфоне активируем «Беспроводной дисплей» и запускаем поиск доступных устройств. Телевизор зарегистрирует попытку подключения, нужно её разрешить, и вы увидите на телевизоре увеличенный вариант изображения с экрана вашего смартфона.
Как видите, передача изображения со смартфона довольно простой процесс, для осуществления которого главное - наличие самих устройств.
Почти любой IT-шник, да и в принципе некоторые обычные обладатели планшета мечтают применить его с пользой — подключить к системному блоку, чтобы на планшет выводилась информация, как на обычный монитор. Первое, что приходит на ум — подключить планшет к видеокарте с помощью HDMI — miniHDMI кабеля, при условии, что в планшете и графической карте эти разъемы имеются.
Ведь при помощи HDMI кабеля должен передаваться цифровой сигнал с мультимедиа данными — видео, звук, и т.д. Но проблема состоит в том, что в планшете HDMI разъем является выходом, а не входом. Т.е. передавать изображение на другое устройство (например на монитор или телевизор) он может, а принимать — нет.
Я очень долго искал способ сделать из планшета замену монитору, и поверьте, по крайней мере по состоянию на 2014 год технически (на аппаратном уровне) это реализовать не удастся, разве что кто-то попробует припаять HDMI вход в планшет, принимающий сигнал от видеокарты, либо производители планшетов сами додумаются, и начнут делать планшеты с универсальными HDMI, способны и получать, и передавать сигнал.
Однако расстраиваться не стоит, ведь есть и хорошая новость. Сделать из планшета основной монитор можно на программном уровне. Специальная программа поможет компьютеру распознать планшет, как монитор. Есть три варианта, как можно использовать такой “планшетомонитор”:
- Полная замена стандартному монитору. Можно использовать в экстренных случаях, например, если обычный монитор сломался.
- Планшет с легкостью может превратится в дополнительный к основному монитору. На дисплей планшета может дублироваться все, что происходит на мониторе.

- Экран планшета может стать “продолжением” основного монитора, т.е. например на большом экране вы можете смотреть фильм, а на планшетном экране — читать переписку, управлять любой компьютерной программой с помощью мышки и клавиатуры, читать почту, и в общем-то, делать абсолютно все, что вы обычно делаете на компе.

Установка
Нам понадобится USB кабель для подключения планшета к ПК (либо можно подключаться через Wi-Fi), установить программу на компьютер, и на планшет.
- Устанавливаем на компьютер iDisplay — бесплатно скачать для своей версии операционки можно с официального сайта. Обязательно перезагружаем комп, иначе подключение не состоится.
- Устанавливаем приложение на планшет с Google Play. Оно платное, и стоит 5 баксов (но если сильно хочется испробовать приложение на халяву, воспользуйтесь 4pda.ru.
- Запускаем iDisplay на компьютере.
- Запускаем приложение iDisplay на планшете. Нажимаем на плюсик, чтобы добавить “сервер”, т.е. данные вашего ПК (для подключения через Wi-Fi). Для подключения по USB подключите шнур USB к компу и к планшету, и нажмите кнопку “Подключение по USB”.

- Нас просят ввести IP, порт, и имя. IP-адрес и номер порта можно посмотреть в трее, наведя мышку на iDisplay. Переписываем данные на планшет. В качестве имени введите что угодно.

- Когда все готово, нажимаем “Добавить и подключиться”.

- Далее, если IP и порт введены верно, на экране компьютера появится окошко “iDisplay autorization” с вопросом, желаете ли вы отклонить подключение планшета, подключить единожды, или автоматом подключаться каждый раз при поступлении запроса с планшета. Я рекомендую нажать “Always allow”, таким образом этот вопрос больше выскакивать не будет, и подключение будет происходить автоматом.

- Монитор будет на пару секунд гаснуть, немного поморгает, и успокоится. Затем рабочий стол компьютерной ОС появится на планшете.
Настройка
На этом установка окончена, однако нам нужно выбрать, будет ли планшет в качестве основного, дублирующего или дополнительного монитора. Для этого в ОС Windows переходим в настройки разрешения дисплея (для вызова меню — правый клик мышкой на рабочем столе).

Напротив слов “Несколько экранов” нажмите на маленький треугольник. Если будет выбрано “Дублировать экраны”, все содержимое основного монитора планшет будет повторять, почти как попугай. Параметр “Расширить экраны” даст возможность на двух мониторах отображать разную информацию. Они будут использовать один и тот же рабочий стол, однако могут работать независимо, дополняя друг друга.

А теперь самое интересное. Если желаете, чтобы планшет выполнял роль основного монитора, выбирайте “Отобразить рабочий стол только на 2”, а затем жмите кнопку применить. Затем следует открыть трей, нажать правой кнопкой мышки по значку iDisplay, выбрать “Settings”, и нажать на “launch at Windows startup”, чтобы там появились галочка.

Теперь, когда вы перезагрузите комп, и отключите обычный монитор, при загрузке системы программа автоматически запустится, и вам достаточно будет через планшет подключиться к этой программе, и рабочий стол вашей ОС появится на экране вашего планшета.
Чтобы не быть голословным, я провел эксперимент, будет ли планшет работать в роли монитора, когда я отключу обычный монитор, и записал результат на видео. Я зашел в текстовый редактор, открыл браузер, посмотрел видео через ютуб, и зашел на сайт , на котором вы читаете эту статью. Подключался к планшету через Wi-Fi, плюс была включена программа для захвата видео с экрана, так что возможно будут видны небольшие задержки на видео. Если подключаться через USB, связь будет стабильнее, а картинка — быстрее. Заранее извиняюсь за качество видео (максимум 480p).
У такого монитора есть пара недостатков . Первое, чтобы пользоваться экраном планшета в качестве монитора, нужно предварительно установить программу, а для этого нужно видеть, что делаете. Т.е. если монитор сломался, нужно подключить к компу другой, рабочий, устанавливать и настраивать прогу, а уже затем отключать монитор, и пользоваться вместо него экраном планшета. Второй недостаток — при запуске системы нужно каждый раз вручную на планшете запускать установку связи с ПК. Ну и третье, самое важное — нужен планшет с хорошим разрешением и довольно большим дисплеем. Тот планшет, что на видео — 7-ми дюймовый, самый дешевый на планете китайский девайс с треснутым стеклом. Комфорта от использования такого “монитора” очень мало, однако планшет на 9-10 дюймов подойдет для таких целей гораздо лучше.
Преимущества : остается возможность сенсорного ввода с планшета; с “монитором” можно лечь на диван, или пойти на кухню, если сигнала Wi-Fi хватит, и пользоваться своим компьютером.
Набор стандартов DLNA в сочетании с набором сетевых протоколов uPnP позволяют воспроизвести видео с любого совместимого устройства на любое (будь то телефон, планшет, компьютер, медиаплеер, HTPC или смарт-TV). Для примера рассмотрим простой вариант — воспроизведение видео с Android-телефона на компьютере под управлением Windows 7.
Программного обеспечения для использования DLNA довольно много, но так как это открытый стандарт, бывают конфликты. Я приведу пример программ которые заработали лично у меня, что называется, с пол-оборота.
Android-устройство
На телефон устанавливаем бесплатное приложение из Play Маркет: WiTV Samsung. Пусть вас не смущает слово Samsung в названии, программа работает на любом телефоне. Данная программа является как сервером, так и клиентом (то есть может быть как источником контента, так и приемником). Каких либо настроек производить не придется.
Компьютер на базе Windows
На компьютер устанавливаем программу DLNA-клиент: XBMC. Кстати, она, помимо всего прочего, является очень не плохим популярным медиаплеером. Помимо этого XBMC доступен для многих других платформ, в том числе Linux, iOS и других. Скачать его можно с официального сайта xmbc.org . В интернете также можно найти множество особых сборок, но для нашей задачи мы воспользуемся текущей официальной версией: на момент написания поста это XBMC 12.2 ‘Frodo’.
Для того чтобы программа заработала не просто как медиаплеер, а именно как DLNA-клиент, нужно включить лишь одну опцию в настройках. Заходим в меню ‘System’ -> ‘Settings’ -> ‘Services’ -> ‘UPnP’ и ставим галочку напротив пункта ‘Allow contol of XBMC via UPnP’.
Запуск воспроизведения видео
Итак все готово для пробной трансляции. И компьютер и телефон должны быть подключены к одной сети Wi-Fi. Запускаем XBMC на компьютере. Затем WiTV на Android. Выбираем воспроизведение видео (пиктограмма слева вверху). Затем выбираем видео с телефона или один из представленных каналов (например YouTube). При запуске воспроизведения программа спросит куда выводить видео. Если все работает правильно, в списке устройств появится XBMC, и после его выбора воспроизведение начнется на мониторе компьютера (если формат видео поддерживается).
Телефон как пульт ДУ
Помимо этого, телефон с программой WiTV можно использовать как пульт дистанционного управления XBMC во время просмотра видео (даже если видео было запущено не с телефона). Для этого нужно зайти в воспроизведение видео, а затем выбрать в выпадающем меню (за него отвечает маленькая пиктограмма вверху справа) пункт ‘Плеер’. Даже если вы переведете телефон в спящий режим, воспроизведение не прервется.
Конечно, в качестве полноценного пульта лучше подходит другая программа — Yatse. Но в данном посте я описываю именно WiTV, так как она является DLNA-сервером без всяких плагинов и доплат.
Планшетные компьютеры без преувеличения можно назвать технологическими оборотнями наших дней. Одно и то же устройство может служить и электронной книгой, и навигатором, и компьютером или телефоном. А способен ли планшет превращаться в монитор? Проверим!
Вот уже который год цены на ЖК-дисплеи падают. Если раньше 19-дюймовый монитор был роскошью, то сегодня в среднем ценовом сегменте встречаются даже 27-дюймовки. Кроме того, существенно возросло рабочее разрешение дисплеев, что продиктовано популярностью видео высокой четкости и усложнением интерфейсов ПО. Новые мониторы с большой диагональю и высоким разрешением позволяют умещать больше информации на единицу площади экрана. Например, на модели с разрешением 2560x1440 точек можно легко разместить друг над другом документ Word, PDF-книгу и окно браузера, что позволяет работать в многозадачном режиме, держа в поле зрения все три окна. Но даже такой, казалось бы, большой экранной площади порой бывает недостаточно. Чтобы расширить полезную площадь, можно купить второй монитор и работать сразу с двумя аппаратами. Достаточно лишь настроить их так, чтобы «Рабочий стол » на одном из них был продолжением другого, либо использовать мониторы в режиме зеркального отображения для выполнения специфических задач. Но, согласитесь, покупка еще одного монитора не всегда оправдана экономически, особенно если не требуется огромный экран, а хватило бы маленького дисплея, на который, например, можно было бы вывести окно почтового клиента.
С ролью такого вспомогательного дисплея прекрасно справится практически любой планшет (и даже смартфон) под управлением Android или iOS. Специальные программы позволяют по Wi-Fi (иногда и по USB-кабелю) таким образом подключать планшет к настольному компьютеру или ноутбуку, чтобы система определяла его как второй монитор. Достигается это путем установки специальных видеодрайверов и приложений.
ЗАЧЕМ ПОДКЛЮЧАТЬ ПЛАНШЕТ К ПК
- Для использования в роли второго монитора.
- Для сенсорного управления обычными приложениями Win-dows.
- Для удаленного управления ПК.
- Для трансляции видео и звука.
Конечно, полноценной заменой монитору планшет может стать не всегда в силу ряда причин: задержек при выводе изображения и небольшой диагонали дисплея. Но для определенных задач он прекрасно подходит. Например, очень удобно вывести на планшет музыкальный проигрыватель, что позволит очистить рабочее пространство основного монитора и даст возможность управлять плеером с сенсорного дисплея. Для программистов может оказаться удобным вывод вспомогательных рабочих переменных и справочной информации на отдельный дисплей, тогда как основной рабочий процесс будет происходить на главном экране. Таким же образом можно выводить на планшет отдельные панели инструментов в Photoshop музыкальных программах и видеоредакторах.
При работе с офисными пакетами может понадобиться постоянный мониторинг окна с входящей почтой, сообщений Skype и т.п. Другими словами, возможности неординарного применения планшета в связке с ПК ограничены только вашей фантазией.
SCREENSLIDER: ПЕРЕТЯНИ НА ПЛАНШЕТ
Для работы с этой программой сгодится практически любой планшет под управлением Android версии 2.2 и выше, имеющий доступ к магазину Google Play, и компьютер под управлением Windows. Базовая версия ScreenSlider поддерживает все основные функции имитации монитора на базе планшета, а расширенная редакция ScreenSlider Pro поддерживает сенсорное управление элементами Windows и ряд других функций, например передачу файлов между устройствами. Кроме того, можно воспользоваться сервисом голосового ввода текста с Android на PC и многим другим.
Для начала Вам необходимоскачать прложение с установочным пакетом на «Рабочий стол». Запустите инсталляционный файл. На запросы установщика о разрешении запуска от имени администратора и внесения изменений в системные файлы отвечайте утвердительно. Завершите установку щелчком по кнопке "Finish".
Запустите ScreenSlider, щелкнув по новому ярлыку на «Рабочем столе»
Об успешном завершении установки должно просигнализировать информационное окно.
После этого можно переходить к следующему этапу - инсталляции планшетной части приложения, которая будет работать в тандеме с десктопной. Чтобы установить ее, отсканируйте с помощью смартфона QR-код
При первом запуске ScreenSlider предложит придумать имя вашему планшету (под этим именем он будет определяться через Wi-Fi программой, установленной на ПК)
Введите любое название по своему усмотрению, по завершении настройки конфигурирования щелкните по кнопке "OK" в появившемся информационном окне. Оставьте планшет в текущем состоянии включенным: с работающим Wi-Fi и с запущенным приложением ScreenSlider.
Перейдите к ПК-клиенту. В системном трее щелкните правой кнопкой мыши по значку ScreenSlider, и в открывшемся меню выберите команду Find Devises. Через некоторое время в окне появится имя вашего планшета
Для соединения компьютера с планшетом дважды щелкните по названию устройства. Посмотрите на экране планшета появившейся PIN-код
введите его в окне ScreenSliderг на ПК и нажмите на "OK". В случае удачного соединения в трее появится уведомление, и пространство «Рабочего стола» будет масштабировано на экран планшета.
При настройках по умолчанию полезная площадь экрана планшета становится функциональным пространством, дополняющим основной «Рабочий стол». Иными словами, окна приложений можно перетаскивать на экран планшета так же, как если бы к компьютеру был подключен второй монитор.
IDISPLAY: САМЫЙ УМНЫЙ МОНИТОР
Приложение iDisplay совместимо с Android, iOS, Mac OS и Windows.
В большинстве сценариев использования оно прекрасно справляется с перевоплощением планшета в дополнительный монитор, а главное, iDisplay позволяет подключать к одному компьютеру до 36 (!) мобильных устройств. Еще одно преимущество - возможность стыковки планшета и монитора не только по Wi-Fi-каналу, но и через USB. Скачайте программу, установите и запустите ее. Затем установите iDisplay на мобильное устройство, отсканировав QR-код.
В рабочем окне iDisplay будет отображено имя вашего компьютера (при условии, что программа на десктопе запущена, a Wi-Fi включен)
Дважды щелкните по названию десктопа, для того чтобы установить соединение. При подключении по USB-каналу следует выбирать Подключение по USB.
На ПК в окне
нажмите на Always Allow для синхронизации обоих устройств. В случае успешного подключения на планшете появится окно с сообщением о готовности связки к работе
Теперь к «Рабочему столу» основного монитора добавилась площадь экрана планшетного компьютера.
Базовая версия iDisplay поддерживает сенсорное управление - то есть любым Windows-приложением, перенесенным на экран планшета, можно управлять путем прикосновений. Для изменения масштаба можно вызвать дополнительное меню, коснувшись экрана сразу двумя пальцами. Чтобы имитировать правый клик мыши, достаточно удерживать палец на экране некоторое время. Содержимое окон некоторых приложений можно прокручивать двумя пальцами. Кроме того, iDisplay позволяет оптимизировать оперативность обновления картинки на планшете. Если Wi-Fi-соединение медленное и планшет тормозит, можно немного понизить качество передаваемого изображения. Для этого щелкните правой кнопкой мыши по значку программы в системном трее и откройте список настроек. По умолчанию В подменю Compression задан автоматический выбор качества картинки в зависимости от типа контента и средней скорости обмена между устройствами Auto . Опции Stfeaming и Fast позволят существенно повысить скорость обновления изображения на планшете и уменьшить задержку движения курсора ценой снижения общего качества картинки. Опция Normal поддерживает баланс между скоростью и качеством. Для трансляции изображения в максимальном качестве (без потерь) используйте опцию Lossless .
Как и в других подобных программах, в разделе Setting , в меню Display Arrangement можно задать расположение дополнительного монитора относительно основного
ДУБЛИРОВАНИЕ
Чтобы включить режим зеркалирования, щелкните правой кнопкой мыши по значку приложения в системном трее и в открывшемся меню отметьте пункт Mirror Desktop . Таким образом, разрешение на основном мониторе будет понижено до рабочего разрешения планшета (чтобы уравнять пропорции и площадь изображения большого дисплея и экрана планшета), а картинка на планшете будет дублировать «Рабочий стол-главного дисплея. В этом же окне настроек (если отказаться от режима зеркалирования и использовать основной режим взаимодополняющих дисплеев) можно задать расположение планшета относительно основного монитора
БОЛЬШЕ, ЧЕМ ПРОСТО МОНИТОР
Большая часть приложений, позволяющих использовать планшет в качестве второго монитора, поддерживает сенсорное взаимодействие с активными элементами интерфейса. Но для полноценного управления ПК этого недостаточно. Если вы хотите удаленно управлять основным компьютером с помощью планшета, рекомендуем обратить внимание на специализированный софт, позволяющий не только транслировать картинку с десктопа на экран планшета, но и пересылать все основные команды управления.
Приложение Remotix для Android и iOS позволяет не только увидеть содержимое основного монитора, но и удаленно управлять компьютером через интернет по защищенному каналу. Приложение необходимо установить на планшет и на десктоп. После этого можно устанавливать удаленное соединение с поддержкой Multitouch-жестов, расширенной клавиатурой (с клавишами, которых не хватает в базовой клавиатуре Android) и опциональным масштабированием для решения проблемы разных разрешений экранов. Уникальность приложения заключается еще и в том, что оно поддерживает популярные клавиши-модификаторы, режим правого клика и множество других команд, обеспечивающих комфортное удаленное управление десктопом из любой точки земного шара.
VNC Viewer
VNC Viewer выполняет практически те же задачи, что и Remotix, но обладает и некоторыми особенностями. Кроме трансляции изображения с монитора настольного ПК на экран портативного устройства, программа предоставляет расширенные функции администрирования. С помощью удаленного подключения можно с планшета задавать настройки ПК, менять разрешение экрана вплоть до 5120x2400 точек, передавать текст из приложений смартфона на приложения десктопа и многое другое. При использовании Personal- и Enterprise-лицензий сервис позволяет применять шифрование 256-bit AES, что обеспечивает повышенную защищенность данных и снижает риск несанкционированного доступа к вашему компьютеру.
TeamViewer
Известная программа TeamViewer для удаленного управления компьютером выпускается и в Android-версии. После установки хоста-приложения на десктоп и утилиты-клиента на планшет или смартфон пользователь получает в распоряжение богатейший инструментарий. Программа не только умеет транслировать изображение с десктопа на экран наладонника и предоставляет средства для удаленного управления ПК, но и позволяет передавать файлы с компьютера на мобильное устройство и обратно. Другая изюминка утилиты -возможность проведения конференций и удаленных презентаций.
НЕ ТОЛЬКО ANDROID И IOS
Кроме приложений для работы с Android- и iOS-девайсами существуют специализированные программы, ориентированные исключительно на работу с iPad.
MaxiVista
Приложение MaxiVista создано специально для использования iPad в качестве дополнительного монитора в среде Windows. В отличие от многих программ-конкурентов этот продукт использует технологию Virtual VGA, которая, по словам разработчика, обеспечивает более быстрый обмен данными, нежели Wi-Fi-канал. Кроме того, MaxiVista поддерживает работу не только с новыми версиями ОС, но и с Windows ХР и Vista, что может быть важно для корпоративного пользователя. Программа оптимизирована для динамичного отображения на дисплее iPad дополнительных панелей Photoshop, окон сообщений Skype, офисных утилит (например, калькулятора), окна терминала и многих других инструментов, работать с которыми удобно и на небольшом экране.
XDisplay
XDisplay оптимизирована только для iPad и, в отличие от других подобных программ, позволяет не только удаленно передавать изображение с основного компьютера на экран портативного устройства, но и успешно транслирует звук и даже HD-видео (при наличии быстрого соединения с сетью). Для работы программы требуется пакет Splashtop Streamer, Windows- и Mac OS-дистрибутивы которого доступны на странице разработчика.
Android Mirror
Компания J5 Create продемонстрировала необычное устройство, позволяющее вывести на экран компьютера картинку с дисплея смартфона. JUC610 Android Mirror оснащен двумя USB-разъемами: один вставляется в компьютер, а в другой вставляется дата-кабель, подключаемый к смартфону. В эпоху беспроводных технологий и выше перечисленных способов подключения устройств, перспективы такого решения весьма туманны. Использовать его можно разве что для быстрого ввода текста и наглядного «перетягивания» файлов.
Здравствуйте, Уважаемый Читатель!
Команда сайт делает все, что бы донести до своих читателей максимально достоверную информацию о планшетах. Но если Вы уже пользуетесь им, мы будем очень благодарны, если Вы напишите свой отзыв, ведь именно мнение пользователей ценнее любого обзора и теста!
Заранее, спасибо!
10 способов подключить смартфон к телевизору 2022
Если хочется похвастаться свежими фото или видео, а ютиться перед экранчиком мобильника не комильфо, тогда нужно подключить смартфон к телевизору. Ниже собраны 10+ методов, включая как классические HDMI, USB Wi-Fi, так и необычные пути через Chromecast, MHL и т.д.
Способы подключения телефона к телевизору через кабель
Эти методы подойдут для «умного» ТВ и для 15-летнего «старичка». Главное, чтобы у смартфона и у телевизора были подходящие разъемы. А дальше — дело техники. Разбираем «по кирпичикам» 5 распространенных методов сопряжения «по проводу».
HDMI
Тип подключения, который не искажает качество контента. Если через провод выводят 4К-видео на телевизор, который поддерживает это разрешение, на его экране будет виден каждый оригинальный пиксель.

Единственная загвоздка в современном коннекте: далеко не у всех телефонов есть micro-HDMI разъем. Дополнительный порт чаще встречается в планшетах и видеотехнике. Но несмотря на это, мобильный и ТВ коннектятся: многие производители создали прямой коннект через шнуры 2Е Type-C to HDMI. Такое подключение выглядит проще простого:
- Подсоединить шнур к нужным портам. У телевизора это HDMI, а у телефона USB-C.
- Следовать инструкции на экране телевизора.
Если у мобильного есть только lightning или micro-usb, нужно искать переходники. С «яблочной» техникой сопрягается 2E Lightning to HDMI. В этом случае коннект немного усложняется, но все равно остается понятным.
- Подсоединить мобилку к адаптеру.
- Взять привычный HDMI кабель и законнектить его к телику с одной стороны и адаптеру с другой.
- Следовать инструкциям на дисплеях устройств.
Владельцы телефонов на Android с портом micro USB должны найти переходник на USB-C, как пример — Belkin microUSB to Type-C. Дальше коннект проходит стандартно: телефон — к адаптеру, кабель — к телевизору и смартфону, выполнять те команды, что появляются на экранах устройств.
Интересная статья: Смарт ТВ — что это в телевизоре: 4 преимущества и кое-какие недостатки
USB
Этот метод подойдет практически для любого телевизора, выпущенного после 2014-2015 г.г. Для подключения нужен только USB-шнур — подойдет даже зарядка для мобильника. Главное, чтобы сторона, которая будет коннектиться к телику, совпадала с его разъемами.

Если телевизор сделан раньше 2017 года, там будет только USB-A (самый обычный юсб), а вот у моделей посвежее может быть также USB-C. Соединение будет следующим образом:
- Законнектить мобилку и телик через ЮСБ.
- Включить «ящик».
- Зайти в настройки телика, и в качестве источника назначить USB-порт.
- Подтвердить это на мобиле.
- На дисплее телика появятся иконки или папки смарта.
- Найти нужный контент и смотреть.
MHL
MHL — специальный порт в ТВ, созданный для коннекта с мобилками. Означает Mobile High-Definition, что в переводе «мобильный коннект с высоким разрешением». Подходит для просмотра файлов и для передачи изображения. Можно будет серфить онлайн на телефоне и всё это будет отображаться на большом экране. Если ТВ поддерживает этот формат, хотя бы один из HDMI-выходов будут иметь подобную маркировку. Коннект будет выглядеть следующим образом:
- Подсоединить провод к мобильному.
- Подключить шнур к ТВ.
- Включить оба девайса.
- В меню телевизора зайти в настройки и подтвердить «Автоизменения входа MHL». Тогда при любом коннекте с мобилкой, ТВ будет показывать происходящее на мобилке.
Никаких дополнительных устройств по типу «дополнительной зарядки» для адаптера не требуется.
В тему: Как подключить Apple iPhone к телевизору LG: 6 проверенных способов
Slimport
Этот тип подключения, заданный фирмой Analogix, работает так же, как MHL и подключается к Display Port. К телефону коннектится через micro USB. Для подсоединения достаточно вставить концы кабеля в соответствующие порты и следовать инструкции на экране, сделав мобилку главным источником сигнала.

Mini DisplayPort
Если у телевизора нет возможности законнектить мобильник через привычные порты, стоит попробовать подключиться через Mini DisplayPort. Он будет показывать изображение разрешением практически в 2К (2560х1440) и поддерживает большинство популярных форматов.
В другой технике его можно найти на старых MacBook — до 2017 года выпуска, ноутбуках разных производителей до 2018-2019 года и некоторых планшетах, выпускаемых до 2016-2018 годов.
Нынче во всех устройствах Mini DisplayPort заменили на универсальный USB-C. Именно через коннект с юсб подключаются мобилки. Нужно лишь найти переходники с mini USB или USB-C к классическому DisplayPort (он есть практически на любом ТВ). Отличный пример — Dell Adapter USB-C to DisplayPort.
Чтобы подсоединить iPhone, нужно взять переходник Lightning на USB-C. Дальше подсоединяют в четыре шага.
- Законектить мобилку к адаптеру Лайтнинга.
- Подключить его к переходнику USB-C to Displayport.
- Подсоединить этот провод к телевизору.
- Включить оба устройства и следовать инструкции на экране.
Пусть коннект получается немного запутанным, зато можно подключить мобилку даже к устаревшему телику, которому больше 10-15 лет.
Lightning Digital AV Adapter
Метод коннекта исключительно iPhone к ТВ, потому что это оригинальный переходник от Apple.

Принцип его подсоединения напоминает сопряжение «яблока» к HDMI только с минимальными различиями:
- Переходник коннектится к айфону.
- HDMI-шнур сопрягается с адаптером.
- Провод вставляется в HDMI порт телевизора.
- Дальше нужно следовать инструкциям на дисплее.
Будет коннект: Как подключить ноутбук к телевизору? 3 эффективных и проверенных способа
Беспроводное подключение телевизора к телефону
Для тех, кто не любит шнуры, техника предлагает wireless-коннект. Разберем ниже 5 методов подключения без кабелей.
Wi-Fi
Здесь даже не нужен маршрутизатор! Однако важно, чтобы TV был с Wi-Fi Direct. Можно узнать об этом, взглянув в инструкцию к устройству. Тогда ТВ и мобилка на Android сопрягаются по вафай-протоколу без роутера. Делается это так:
Miracast
Для такого коннекта понадобится любая андроид-мобилка и ТВ, что трудится с Miracast. В львиной доле умных теликов он уже есть «по умолчанию». Для упрощенных ТВ есть адаптеры, что «подарят» эту фичу даже старому устройству.

Если в «большом экране» работает Миракаст, сопряжение пройдет таким образом:
- Открыть настройки телевизора и активировать Miracast. В большинстве Смарт ТВ Миракаст находится в блоке «Беспроводные коммуникации». Если там нет — посмотрите инструкцию ТВ, там указано точное местонахождение настройки.
- Зайти в меню телефона → «Экран», → «Беспроводной монитор».
- В списке девайсов найти свой телевизор.
- Буквально через долю секунды все, что происходит на мобилке будет также на большом мониторе.
Если нужно подключиться к старому телику, выглядеть это будет так:
- Купить адаптер. Лучше брать универсальный, который будет поддерживать ХромКаст и ЭйрПлей — тогда он подойдет под любой телефон.
- Chromecast нужно подключить к HDMI телевизора.
- Выбрать HDMI как источник сигнала
- Зайти в меню смарта → «Экран» → «Беспроводной монитор».
Все готово и можно смотреть любой контент.
Читайте: Как можно соединить системный блок и телевизор — 6 вариантов подключения
DLNA
Еще один коннект через Wi-Fi, правда тут уже понадобится маршрутизатор. Сам ТВ обязан работать с технологией DLNA, иначе ничего не запустится. Подключают следующим образом:
- Подсоединить ТВ и смарт к одному и тому же роутеру.
- Активировать DLNA в настройках телика.
- Включить андроид-галерею и найти файл.
- Зайти в меню документа (нажав на троеточие) и перейти к пункту «Выбрать проигрыватель».
- Найти название своего телика.
- Смотреть контент на большом экране.
Chromecast
Универсальный метод сопряжения, что работает с андроидами и с айфонами. Единственное, что потребуется — найти приставку Chromecast.

Чтобы соединить ПК и мобильный нужно сделать следующее:
- Законнектить Chromecast к HDMI телика.
- Сопрячь Хромку к Wi-Fi
- Загрузить Google Home на мобилку.
- Открыть аппку и авторизироваться в ней.
- Проиграть видео или фото на мобилке в прогах, что поддерживают стриминг на Хромкаст.
- Начать стримить контент на приставку.
Ликбез: Как настроить Смарт-ТВ самостоятельно: 2 способа
Подключение смартфона к ТВ через AirPlay
Метод для истинных ценителей Apple-экосистемы, так как для него нужно иметь Айфон и консоль Apple TV. Телик может быть любой — главное, чтобы у него был HDMI, через который он будет подключаться к консоли.

Само сопряжение проходит так:
- Проверить, что мобилка и ТВ передают данные одному и тому же роутеру.
- Выйти на рабочий стол смартфона и свайпнуть вверх, открыв «Пункт управления».
- Нажать кнопку «Повтор экрана»
- Подтвердить стримминг Apple TV.
Чтобы законнектить смартфон и телевизор, нужно подобрать интерфейсы и следовать советам, описанным выше. Удачи!
Полезная статья: Как работает Т2 телевидение: 5 особенностей цифрового эфира
От маленького устройства к большому экрану, или как подключить телефон к телевизору?
Хотите показать группе друзей фотографии из поездки, но они у вас только на телефоне? Хотите посмотреть фильм YouTube или Netflix на большом экране? Вы можете легко запустить их на своем смартфоне, а затем вывести изображение на телевизор! Это очень просто и удобно, и сделать это можно несколькими способами! Как подключить телефон к телевизору? Мы советуем!
Как подключить телефон к телевизору? Например.кабель
Одним из способов сопряжения телефона с телевизором является подключение телефона к разъему HDMI . Так с телевизором взаимодействуют другие устройства - приставки, игровые приставки, ноутбуки, DVD-плееры. Для использования этого метода вам понадобится кабель MHL . На одном конце кабеля штекер HDMI, который вставляется в гнездо телевизора, на другом конце штекер смартфона - micro USB или USB-C (в зависимости от характеристик вашего телефона).
Если вы используете iPhone, выберите кабель MHL со штекером Lightning. Для вывода изображения со смартфона на большой экран выберите в меню телевизора соответствующий источник изображения , т.е. HDMI-вход, к которому вы подключили телефон.
В Orange вы найдете широкий ассортимент фирменных телевизоров. Проверить >>
Если вы используете телевизор без HDMI или у вас просто нет свободной розетки, вы можете попробовать использовать USB-кабель . При подключении к телевизору на дисплее телефона появляется список команд. Выберите MTP (протокол передачи мультимедиа) оттуда. На экране телевизора вы сможете просматривать и воспроизводить мультимедийные файлы, сохраненные во внутренней памяти телефона, как при использовании USB-накопителя.
Однако, если вы планируете смотреть фильм таким образом, учтите, что телефон нельзя подключить к зарядному устройству , так как розетка занята. Так что хорошо зарядить телефон заранее или поставить его на индукционную зарядку, чтобы он не выключился во время сеанса.
Также стоит помнить, что для подключения по кабелю MHL требуется некоторая вычислительная мощность . В случае со старыми смартфонами и попытками запустить таким образом более требовательную игру, вы можете обнаружить, что изображение на телевизоре не идеально гладкое.
Читайте также: ТВ как монитор - работает?

Беспроводное подключение смартфона к телевизору – как это сделать?
Если телевизор имеет функцию SmartTV и подключен к домашней сети Wi-Fi, вы можете подключить его к телефону по беспроводной связи.Это возможно несколькими способами.
Для подключения телефона к Smart TV можно использовать функцию передачи изображения. Вы найдете его в настройках смартфона или в верхнем выпадающем меню. В зависимости от модели и производителя он может называться Smart View, Screen Mirroring или Wireless Projection. Если вы используете устройство Apple, используйте AirPlay . После установления соединения с телевизором все, что вы видите в данный момент на экране телефона, также должно отображаться на телевизоре.

Некоторые приложения обеспечивают еще более быстрое и простое подключение к телевизору. Если вы используете свой смартфон для просмотра фильма на платформе YouTube , вы можете сразу начать трансляцию изображения на экран Smart TV. Все, что вам нужно сделать, это выбрать значок «Загрузить» на вашем телефоне, видимый в правом верхнем углу фильма, который вы смотрите. Важно, чтобы телевизор и телефон были подключены к одной и той же сети Wi-Fi. Функция Cast, доступная в мобильном приложении Netflix, работает аналогичным образом.
Читайте также: Что такое Smart TV и как он работает?
Wi-Fi Direct
Если вы хотите подключить устройства по беспроводной сети, вы также можете использовать Wi-Fi Direct. Эту технологию можно сравнить с широко известным Bluetooth. После сопряжения устройств возможна беспроводная передача файлов. Wi-Fi Direct предлагает гораздо более высокую скорость передачи, чем Bluetooth, поэтому он отлично подходит для обмена видео высокой четкости.Эта функция доступна практически во всех новых телефонах Android.
Как подключить телефон и телевизор через Wi-Fi Direct? Включите Wi-Fi в телефоне, а затем найдите в памяти устройства например фильм, который вы хотите передать на экран телевизора. Выберите файл и выберите « Share». Выберите Wi-Fi Direct из возможностей (Электронная почта, Messenger и т. д.) . Ваш телевизор появится в списке доступных устройств — при условии, что вы включили на нем функции Wi-Fi Direct.Необходимые инструкции вы можете найти на сайте производителя телевизора.
Читайте также: Wi-Fi Direct — что это такое и как это работает?

Chromecast
Вы также можете подключить телефон к «традиционному» приемнику по беспроводной сети. Если ваш телевизор не относится к группе Smart и не оснащен возможностью подключения к Wi-Fi, решением может стать передатчик Google Chromecast (ТВ-передатчик).

Google Chromecast 4.0 Мультимедийный адаптер для телевизора
Это небольшое устройство, которое можно подключить к разъему HDMI. С его помощью вы сможете превратить любое устройство в Smart TV. Chromecast позволит телевизору войти в домашнюю сеть Wi-Fi , а благодаря мобильному приложению Google Home вы легко сможете подключить к нему свой телефон. Chromecast позволяет транслировать видео из популярных видеосервисов, таких как , таких как YouTube, HBO Max и Netflix. На экране телевизора вы также сможете просматривать фотографии из приложения Google Photos и воспроизводить музыку из Spotify, Tidal или Deezer.
Помните, что в Orange вы можете воспользоваться услугой Music Pass . Благодаря этому вы можете слушать музыку на своем любимом веб-сайте, не используя пакет ГБ в рамках мобильной подписки.
Подробнее
Читайте также: Что нужно знать перед покупкой телевизора?
Теперь вы знаете как подключить смартфон к телевизору . Это совсем не сложно и предлагает много интересных возможностей!
Рекомендуемые продукты для вас
.Как отобразить экран телефона на компьютере с Windows 10
В Windows 10 представлено приложение Connect, которое позволяет получать видео по беспроводной сети с устройств, совместимых с Miracast. Это означает, что мы можем вывести экран с телефона по беспроводной связи на компьютер без необходимости установки дополнительных программ.
Если вы когда-нибудь хотели вывести фотографии с телефона на монитор по беспроводной сети или записать изображение с экрана Android или Windows 10 Mobile в видеофайл, то вы наверняка имели дело с приложениями для потоковой передачи изображения со смартфона. на ваш компьютер.Microsoft представила приложение под названием «Подключиться» к Windows 10 в Anniversary Update. Благодаря этому удобству нам больше не нужно устанавливать какое-либо программное обеспечение на компьютер — вы можете транслировать изображение с телефона прямо на компьютер, используя встроенные функции.
Беспроводная передача изображения с телефона на Windows 10
Вся установка очень проста, хотя есть одна вещь, которую мы должны помнить. Загрузка осуществляется с использованием технологии Miracast.Если в случае с телефоном с этим проблем быть не должно, т. к. многие устройства совместимы с этим стандартом, то с компьютером с Windows 10 может быть немного хуже — старые ноутбуки и десктопы могут не иметь поддержки Miracast, поэтому потоковая передача будет быть невозможным. Однако стоит выяснить для себя, так ли это на самом деле. Если у вас относительно новое устройство, это не должно быть проблемой.
- Запустите приложение «Подключение» в Windows 10
В Windows 10 перейдите в меню «Пуск» и найдите приложение под названием «Подключение».Запустите его.
Появится окно программы «Подключиться» с информацией о том, что она ожидает беспроводного соединения с другого устройства. Теперь пришло время взять в руки смартфон и установить соединение с компьютером. Как это сделать?
- Включить функцию передачи изображений в Android или Windows 10 Mobile
Вам нужно найти в телефоне функцию передачи изображений. К сожалению, как и в Android, некоторые производители перемещают некоторые функции в другие места или убирают их совсем.Поэтому это может быть немного проблематично, но даже если производитель убрал эту функцию, ее можно восстановить.
В чистом Android соответствующая опция находится в "Настройки > Дисплей > Загрузить изображение" . После включения этой функции появится список устройств в сети, на которые можно отправить изображение - выберите здесь свой компьютер с Windows 10.
Если вы не можете найти функцию трансляции изображений Android, вы можете установить специальное приложение, которое создает ярлык трансляции экрана на главном экране.Это приложение вызывает соответствующую опцию даже тогда, когда производитель удалил ее ссылку в настройках.
Скачать виджет и ярлык Miracast
После установки вышеуказанного «приложения» перейдите к списку приложений на своем телефоне и запустите Miracast Widget & Shortcut. Вы сразу попадете в соответствующий раздел в настройках, отвечающий за передачу изображения на другое устройство. В моем случае эта опция называется «Беспроводной дисплей».
Если у вас телефон с Windows 10 Mobile, зайдите в настройки дисплея и найдите функцию подключения к беспроводному дисплею. Ваш компьютер должен появиться в списке устройств.
Следующие шаги просты. В списке устройств появится компьютер с Windows 10 — вы можете проверить его имя в окне приложения «Подключить». Просто коснитесь его в списке, чтобы начать процесс подключения.
Как только устройства соединятся друг с другом, предварительный просмотр того, что мы видим на экране телефона, появится в приложении «Подключение» в Windows 10.Таким образом, вы можете показывать фотографии со своего телефона по беспроводной связи на большом экране, подключенном к вашему компьютеру, или использовать приложение «Подключение» для записи видео с Android / Windows 10 Mobile на ваш компьютер.
.5 способов, как передать экран с телефона на телевизор / Гид
Практически у каждого из нас дома есть телевизор . Однако мы все реже используем его для просмотра телеканалов — чаще смотрим фильмы и сериалы, играем в игры, просматриваем контент YouTube или просто смотрим фотографии. Для этого часто необходимо интегрировать телевизор со смартфоном. В тексте ниже мы предложим , как разделить экран с телефона на телевизор , благодаря чему мы избежим копирования носителя на переносные носители.
Что мы получаем от подключения телефона к телевизору?
Однако, прежде чем мы перейдем к обсуждению того, как разделить экран с телефона на телевизор, давайте рассмотрим, чем может быть полезна такая функция. Прежде всего, это отличный способ отобразить ваши медиафайлы. Если у вас остались фото и видео, сохраненные на вашем смартфоне после отпуска, и вы хотите показать их своим родным, проще всего будет отобразить их на большом экране телевизора. Фотографии, отображаемые на большом 55-дюймовом телевизоре Samsung UE 55TU7172UXXH , могут произвести большее впечатление на домочадцев и обеспечить комфорт для всех. Совместное использование изображения на телевизоре также может быть полезным, если мы объясним пожилому человеку использование мобильного приложения. На большом экране гораздо проще объяснить действие, чем на маленьком смартфоне. Дублирование экрана также будет полезно для людей, у которых есть телевизор без Smart TV . Благодаря этой функции они смогут смотреть фильмы или пользоваться социальными сетями на большом экране.
Как передать экран с телефона на телевизор?
Хотя тема кажется простой, существуют различные способы подключения телефона к телевизору.Мы можем сделать это проводным или беспроводным . Преимущество использования кабеля заключается в меньшей задержке при передаче изображения. Кроме того, качество изображения лучше, а смартфон питается. С другой стороны, беспроводное соединение гораздо удобнее, а передача контента на большой экран более стабильна. Обеспечивает большую мобильность, а также больше возможностей для совместного использования экрана. Вот 5 способов , как поделиться своим экраном с телефона на телевизоре .
Подключение телефона к телевизору через кабель HDMI
Если у нас старая модель телевизора без Wi-Fi , проще всего использовать традиционное решение, т.е. кабель HDMI . Сегодня большинство ресиверов предлагают по крайней мере одно соединение HDMI. Чтобы мы могли подключить телефон к телевизору через HDMI, нам понадобится специальный адаптер MHL Micro-USB-HDM I. Мы можем купить самый дешевый всего за 20 злотых, так что это не так. высокая стоимость.После подключения кабеля нам остается только следить за сообщениями, которые будут появляться на смартфоне и телевизоре. Если мы решим таким образом сбрасывать изображение со смартфона на большой экран, мы должны учитывать, что наше устройство будет работать немного медленнее.
Акция ограничена по времени (цена может измениться после 30.04.2022), не ждите - проверьте уже сегодня!
Подключение смартфона к телевизору через USB
А как расшарить экран с телефона на телевизор без HDMI ? Ведь лишь некоторые модели смартфонов поддерживают возможность подключения кабеля HDMI.В такой ситуации мы можем подключить оба устройства, используя порт USB . Однако нам нужно купить адаптер HDMI-USB C . Далее все, что вам нужно сделать, это воткнуть кабель HDMI в разъем на телевизоре и в адаптер, а затем подключить его к смартфону. Однако, если у нас более старая модель телефона с разъемом microUSB, не поддерживающим MHL, нам придется использовать беспроводное соединение.
Подключение смартфона через Wi-Fi Direct, без роутера
Если у нас есть телевизор Smart TV , который генерирует созданную нами сеть, мы можем подключить к нему смартфон по беспроводной сети и передавать изображение на большой экран.Связь между телевизором и смартфоном происходит ad hoc , т.е. напрямую, минуя роутер. Это надежная, быстрая и, безусловно, самая удобная комбинация этих двух устройств. Проще всего подключить телевизор и смартфон, если они одного производителя, т.е. имеем смартфон Samsung и телевизор Samsung . Конечно, вы можете спаривать устройства разных брендов, но в случае одного производителя подключение более интуитивное.
Подключение телефона к телевизору через Wi-Fi
Отличной альтернативой Wi-Fi Direct является опция беспроводной передачи видео. Соединение не осуществляется напрямую между двумя устройствами, но требует посредника маршрутизатора или . Мы можем выбрать одно из нескольких приложений, созданных специально для этой цели. Для этого используется функция Smart View на телевизоре Samsung UE 55TU7172UXXH . Это основной способ транслировать экран вашего смартфона на телевизор.Чтобы поделиться своим экраном, просто откройте значок Smart View и выберите свой телевизор из списка доступных устройств. Иногда вам может потребоваться ввести свой PIN-код и перезагрузить телевизор и телефон. Позже все, что вам нужно сделать, это нажать кнопку «Начать сейчас», чтобы зеркало смартфона появилось на большом экране. Если изображение слишком маленькое, мы можем увеличить его. Все, что вам нужно сделать, это выбрать опцию «полноэкранный режим на подключенном устройстве» в приложении Smart View на телефоне.
Если мы хотим подключить мобильный телефон к телевизору, мы также можем использовать другие приложения, например.в Miracast, Screen Mirroring, Chromecast, Google Cast, Quick Connect, ScreenShare, SmartShare и Screen Cast. Это только самые популярные из доступных приложений, потому что их список гораздо длиннее. Каждое из этих приложений работает схожим образом, и есть одно условие — и телевизор, и смартфон должны использовать одну и ту же сеть Wi-Fi. После запуска приложения достаточно пройти мастер подключения и готово.
Подключение смартфона к телевизору через Chromecast
На рынке есть небольшое портативное устройство, созданное Google , которое позволяет передавать изображения, звуки и видео на другие устройства. Chromecast , как его еще называют, позволит вам не только транслировать экран смартфона на телевизор, но и с телефона на PS4 или с ноутбука на телевизор. С Chromecast мы можем подключить все устройства, оснащенные разъемами HDMI. Кроме того, он должен иметь отдельный блок питания, который обеспечит его простым USB-разъемом. После правильной настройки Chromecast подключится к нашей домашней сети Wi-Fi и позволит нам отображать фотографии и видео с телефона, планшета или ноутбука. Мы узнаем больше здесь .
Стоит отметить, что некоторые модели телевизоров подключаются к смартфонам автоматически после одного касания. Так обстоит дело с телевизором Samsung UE 55TU7172UXXH , который предлагает функцию «Touch & Display ». Однако эта функция работает только с совместимыми смартфонами. Когда оба устройства используют одну и ту же сеть Wi-Fi и включены, просто коснитесь приемника смартфоном, чтобы передать его зеркальную копию на большой экран.
Ознакомьтесь с другими нашими телегидами:
.
режим ПК в телефоне - работаем как на компе
Знаете ли вы, что вы можете работать на телефоне так же, как на компьютере? Это довольно просто. Вы подключаете телефон к монитору через HDMI, мышь и клавиатуру через USB или Bluetooth и можете наслаждаться комфортным набором текста и большой картинкой. Вот два способа включить режим ПК на вашем телефоне.
Режим ПК в телефоне
Могу ли я использовать телефон как компьютер? Оказывается можно и довольно просто.Тем не менее, есть два основных требования, которые должны быть выполнены. Во-первых, нам нужен правильный телефон с режимом ПК, а во-вторых, мы должны вооружиться соответствующим аксессуаром для подключения монитора к телефону. Некоторые из них даже позволяют подключить обычную мышь и клавиатуру. Посмотрим, что нам предлагают производители. PS. Вас также может заинтересовать статья о том, как по беспроводной сети отправить изображение с телефона на телевизор, а если вы ищете новый телефон, у нас есть для вас список лучших смартфонов 2018 года.
Режим ПК в телефоне полезен?
Времена, когда телефон использовался только для звонков и СМС, давно прошли. Современные смартфоны — очень универсальные и многофункциональные устройства. У них довольно мощные процессоры, десятки, а то и сотни гигабайт быстрой памяти, продвинутые операционные системы и современная беспроводная связь.
Конечно, они все еще не предлагают производительность даже близко к хорошему компьютеру, но на смартфоне вы можете не только просматривать веб-страницы и отправлять сообщения.Мы можем легко включать игры, смотреть фильмы 4K даже со скоростью 60 кадров в секунду и даже работать.
Смартфон может быть инструментом, который может заменить ноутбук в простых приложениях. У него относительно небольшой дисплей, но ничто не мешает нам подключить к нему экран большего размера и запускать на нем Word, Excel, браузер и другие базовые программы.
Писать тоже может быть удобно. В конце концов, нам не обязательно использовать маленькую сенсорную клавиатуру. Ничто не мешает вам подключить клавиатуру и мышь к телефону без проводов через Bluetooth.Некоторые аксессуары имеют разъемы USB, поэтому к ним можно подключить даже стандартные проводные клавиатуру и мышь.
источник: samsung.com/pl
На практике такой сервис очень похож на обычную работу на Windows, Linux или macOS. Перед нами клавиатура, мышь и монитор или телевизор, а рядом мозг всей операции, т.е. смартфон. Он выполняет все расчеты и выводит на экран изображение Full HD.
Комфортность работы в этом случае гораздо выше, чем выполнение тех же операций на маленьком дисплее и сенсорной клавиатуре.И самое интересное, что мы можем начать работу вне дома или офиса, а затем плавно ее закончить, переключившись в режим ПК. Мы просто подключаем соответствующий адаптер или аксессуар к телефону и продолжаем писать текстовый документ, электронное письмо, редактировать презентацию или просматривать Интернет.
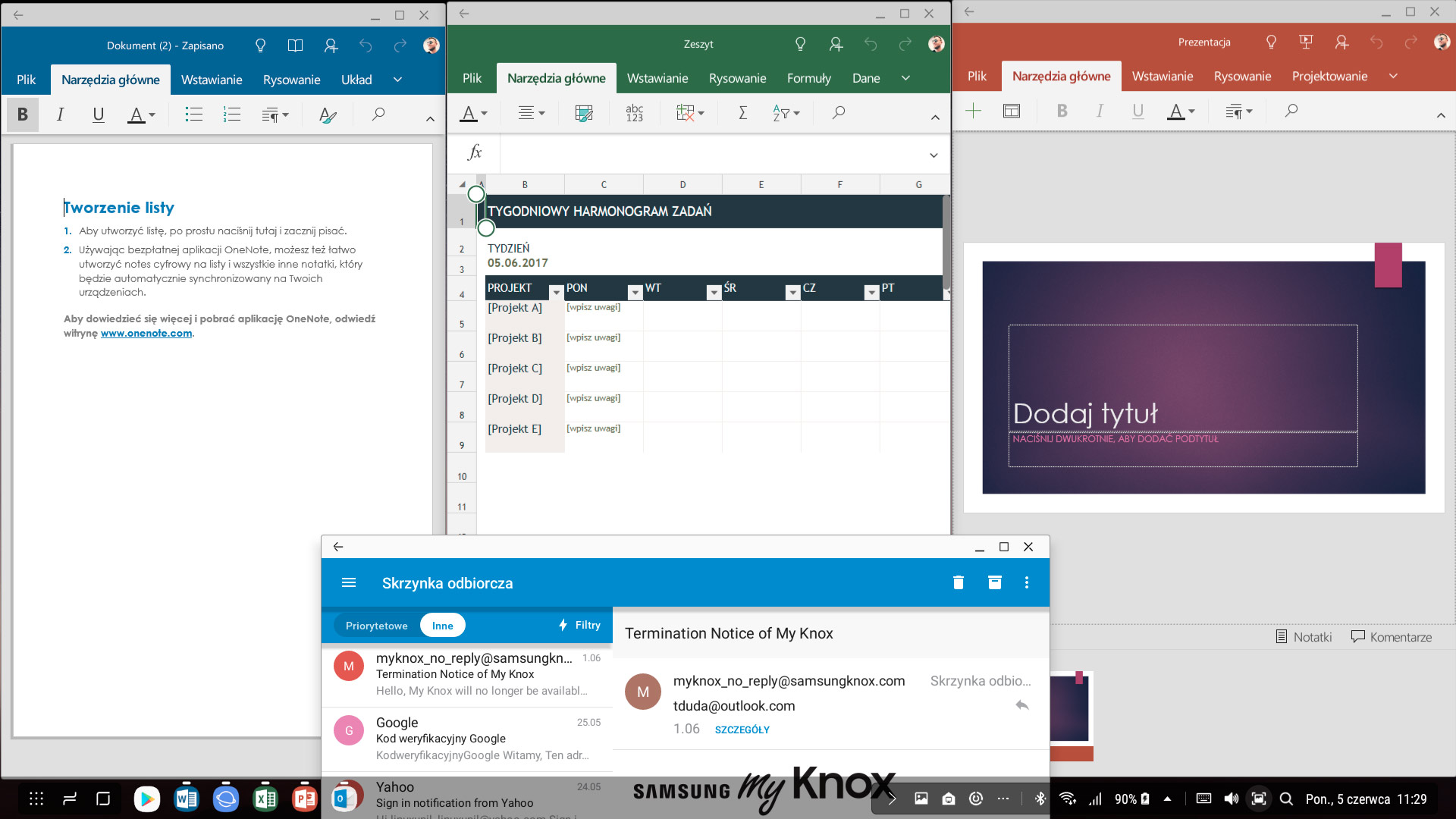
Другими словами, режим рабочего стола на вашем телефоне может быть полезен, но вы должны знать, что он имеет много ограничений. Я напишу о них через минуту.
Как я могу использовать телефон как компьютер?
Как подключить телефон к монитору или телевизору и перевести в режим ПК? Что касается решений, которые используются в популярных смартфонах на заводе, у нас есть два самых популярных варианта: Samsung DeX и Huawei EMUI Desktop.Раньше у нас была третья — Microsoft Continuum, но, как известно, мобильная Windows так и не прижилась на рынке. А жаль, потому что это была бы интересная альтернатива Android и iOS.
источник: samsung.com/pl
Samsung DeX
Samsung DeX, пожалуй, самое интересное решение из всех, но уж точно не самое дешевое. Производитель предлагает два типа док-станций «DeX Station» и «DeX Pad» — обе по цене около 300–400 злотых. Как с их помощью сделать компьютерный телефон? Это очень просто.
Ставим одну из таких станций на стол, подключаем к блоку питания и втыкаем в USB type C смартфона, который заряжается автоматически. Теперь с помощью стандартного кабеля HDMI подключаем монитор или телевизор, а мышь и клавиатуру к портам USB типа А. Смартфон перейдет в стационарный режим, и мы сможем работать на нем, как на компьютере.

В режиме ПК внизу у нас есть Windows-подобная системная панель, меню приложений также похоже на Windows, и большинство программ открываются в отдельных окнах.Другими словами, мы работаем на Android, но все устроено так, чтобы максимально походить на самую популярную компьютерную операционную систему. Есть даже возможность играть в режиме ПК, хотя не все игры поддерживают эту функцию.
В качестве альтернативы мы можем использовать клавиатуру и мышь Bluetooth, которые мы подключаем по беспроводной связи непосредственно к телефону, а USB-порты на станции используются для подключения USB-накопителя или USB-накопителя.Благодаря этому мы можем легко копировать фотографии, видео или документы со смартфона на портативную память.
Еще один вариант — использовать сенсорный дисплей смартфона в качестве тачпада и клавиатуры. Конечно, это наименее удобное решение, но полезное в «аварийных» ситуациях.
источник: samsung.com/pl
Кроме того, используя виртуализацию, например, через Citrix Receiver, VMware Horizon Client или Amazon WorkSpaces, мы можем запускать Windows на Android и использовать программы, недоступные на мобильной платформе.
В каких телефонах есть режим ПК? Для Samsung это будут Galaxy S8, S8+, S9, S9+ и Note 8. Это популярные флагманские модели, обладающие достаточной производительностью для обеспечения вполне комфортной работы в режиме ПК.
Huawei EMUI Desktop - Режим ПК
Конкурент Samsung - компания Huawei, также имеет подходящее предложение для пользователей своих смартфонов. При этом режим ПК работает только на трех смартфонах — Huawei P20 Pro, Huawei P20 и Huawei Mate 10 Pro. Это высококачественные, эффективные и быстрые телефоны.
Самое большое преимущество решения Huawei в том, что нет необходимости покупать специальную док-станцию. Все, что вам нужно, это обычный универсальный переходник USB Type-C на HDMI.
Если у нас есть клавиатура и мышь Bluetooth, достаточно купить самый простой адаптер за 20-70 злотых. С одной стороны подключаем к смартфону, а с другой к телевизору или монитору. Нет внешнего питания и портов USB. Таким образом, мы не можем подключить флешку или переносной диск, но мы все еще можем использовать беспроводную клавиатуру и мышь, которые мы подключаем напрямую к телефону через Bluetooth.
источник: emui.huawei.com
Если нам нужно использовать проводную клавиатуру и мышь или подключить карту памяти USB, нам придется купить более дорогой адаптер, оснащенный этими портами. Его цена обычно составляет около 150 злотых, в зависимости от типа и марки. Тем не менее, это все же аксессуар намного дешевле, чем станция Samsung DeX.
Что касается режима ПК в самом Huawei, то он аналогичен тому, что предлагает Samsung. Интерфейс также смоделирован по образцу Windows — у нас есть системная панель внизу, меню приложений и программы, работающие в независимых окнах.
Конечно, функциональность не совсем одинакова, потому что каждый производитель старается предлагать немного разные, оригинальные идеи, но на самом деле мы сможем выполнять все основные действия. В режиме настольного ПК Huawei EMUI мы будем использовать электронную почту, писать текстовый документ, переходить на Facebook, смотреть фильм, слушать музыку, отправлять файлы, создавать презентации, просматривать веб-сайты и т. д. Возможна базовая работа, и Android в десктопном режиме работает относительно быстро.
Стоит помнить, что стандартный Android даже в режиме ПК не умеет запускать программы Windows. Часть приложений, конечно же, доступна в мобильных версиях, но на данный момент единственное реальное решение — запустить Windows в виртуальной среде или просто переключиться на ноутбук/настольный компьютер с Windows. Если у вас нет Galaxy S8, S9, Note 8, Huawei P20 Pro, P20 или Mate 10 Pro, вы можете попробовать другие приложения и решения, такие какМираксесс.
.Как подключить планшет к телевизору или монитору?
Мобильные устройства удобны в использовании, но использование маленького экрана может быть утомительным в долгосрочной перспективе. Решение — подключить планшет или телефон к монитору или телевизору. Это можно сделать несколькими способами.
Подключение телефона и планшета к монитору или телевизору
Зачем подключать маленькое мобильное устройство к большому экрану? Это решение может быть полезно во многих ситуациях:
- Вы можете просматривать фото и видео, снятые на телефон или планшет, на большом экране.
- Вы можете передавать контент из Интернета на монитор или экран телевизора через планшет или смартфон.
- Вы можете использовать различные функции Smart TV через приложение для планшета или телефона.,
- Вы можете играть на телевизоре, используя смартфон в качестве планшета.
Рекомендуемые телевизоры
Как подключить планшет к монитору или телевизору?
Подключить планшет к телевизору не сложно и в принципе каждый должен без проблем с этим справиться.Существуют различные способы подключения планшета к телевизору.
- Проводное соединение планшета и телевизора - самое простое решение - проводное соединение планшета и экрана, но это не всегда возможно. Проводные решения, которые можно использовать:
- Разъем HDMI в версии mini или micro - некоторые планшеты оснащены этим типом разъема. Разъем HDMI в формате мини требует использования соответствующего кабеля (HDMI - переходники mini HDMI), который с одной стороны имеет вилку стандарта HDMI, а с другой - формата mini HDMI.То же самое и в случае, когда на планшете есть разъем micro HDMI.
- С использованием стандарта MHL - , т.е. с использованием разъема micro USB, который есть практически в каждом планшете. Передача данных в стандарте MHL позволяет передавать изображение и звук с планшета на телевизор.
Преобразователи и кабели AV
- Беспроводное подключение планшета к телевизору - планшет также можно подключить к телевизору по беспроводной сети, используя:
- Для использования функций Smart TV, который имеет беспроводную связь и предлагает возможность удобного сопряжения с внешними устройствами.Обычно в инструкции к моделям телевизоров этого поколения, например Samsung, объясняется, как подключить планшет к телевизору Samsung или как интегрировать Samsung Smart TV и смартфон.
- ТВ-приставки и Wi-Fi роутер - это решение, предназначенное для телевизоров, не имеющих функции Smart.
Беспроводная передача данных конечно удобнее, настройка сложнее, но это разовая операция. Недостатком такой передачи данных является риск сбоев.Покупка приставки и роутера выше, чем покупка только кабеля HDMI mini HDMI. Демонстрация экрана через Wi-Fi очень проста и быстра. Телевизор можно использовать для любой деятельности, осуществляемой на телефоне или планшете, от просмотра фильмов до работы в Интернете.
Полезно знать!Переходники и переходники с HDMI на USB также имеются в продаже. Это решение также рекомендуется для планшетов и телефонов, не имеющих разъема HDMI, но оснащенных разъемом mini или micro USB.
Рекомендуемые таблетки
Как подключить телефон к телевизору?
Современные смартфоны доставляют не больше хлопот при подключении телефона к телевизору, чем планшеты. Возможностей, конечно, может быть меньше, чем при подключении компьютера к телевизору, но вы все равно можете выбирать между проводным или беспроводным вариантом. Изображение со смартфона на телевизоре нормально увеличивается до размеров экрана телевизора и ничего не теряет в качестве.
- Кабельное соединение для телефона и ТВ
Поскольку интеграция нескольких устройств друг с другом так популярна и, прежде всего, ожидается от современных устройств, возникает вопрос, почему нет смартфонов с выходом HDMI, который был бы отличным подспорьем. Ответ прост — размеры современных телефонов, а особенно их толщина, связаны со многими ограничениями, в том числе с количеством и размерами различных разъемов. Гнездо HDMI довольно большое, и это повлияло бы на толщину телефонов, что сделало бы их менее удобными и эстетичными устройствами.Очень многие задаются вопросом, как подключить телефон к телевизору по проводу и возможно ли это вообще, так как в смартфоне отсутствует гнездо HDMI. Между тем, это возможно благодаря:
- стандарту MHL - то есть подключение телефона к телевизору через разъем micro USB. Это очень простое решение, не требующее более сложной настройки.
- Проводной, с использованием телефонного адаптера HDMI , который подключается к разъему micro USB, а затем подключается к телевизору с помощью кабеля HDMI.
- Беспроводное соединение - как подключить телефон к телевизору?
Существует несколько вариантов беспроводного соединения телевизора и смартфона:
- С помощью ТВ-бокса и Wi-Fi роутера.
- Напрямую, если подключение должно быть выполнено с помощью Smart TV.
- Беспроводная связь со стандартом DLNA — если оба устройства поддерживают стандарт DLNA, для их подключения достаточно обычного домашнего Wi-Fi-роутера.
Рекомендуемые смартфоны
Современные беспроводные устройства в сочетании с современными Smart TV можно удобно комбинировать друг с другом различными способами и использовать весь свой функциональный потенциал. Телефон можно использовать, например, как пульт дистанционного управления телевизором, с помощью соответствующего приложения, предназначенного для конкретных моделей смартфонов (например, LG TV Remote работает не во всех моделях LG, поэтому стоит прочитать инструкцию к телефону) , но даже старые ресиверы могут быть оснащены соответствующим адаптером или адаптером, который также позволит вам подключить планшет или телефон к телевизору.Такие решения, как совмещение фильма с телефона с телевизором или обмен фотографиями, чтобы вам не приходилось смотреть их на маленьком экране, превращают дом в мини-мультимедийный центр, способный сделать ваше времяпрепровождение более приятным и привлекательным.
.Настройка и использование экрана телефона в приложении
Phone LinkПримечание: Мы изменили название приложения «Ваш телефон» на «Microsoft Phone Link». Кроме того, компаньон «Ваш телефон» для Android теперь называется «Windows Link». Дополнительные сведения см. в разделах Знакомство с Microsoft Phone Link и Link to Windows.
Функция экрана телефона позволяет вам взаимодействовать со всеми вашими любимыми приложениями Android и контентом с вашего телефона прямо на вашем компьютере через соединение Wi-Fi.
Чтобы использовать функцию экрана телефона, вам необходимо:
-
Компьютер с Windows 10 (обновление за октябрь 2018 г. или более позднюю версию). Тем не менее, мы рекомендуем вам обновиться до последней доступной версии.
-
Чтобы проверить и обновить версию Windows, на своем компьютере перейдите в раздел «Настройки»> «Обновление и безопасность»> «Проверить наличие обновлений» .
-
Чтобы убедиться, что вы используете Windows 10 October 2018 Update или более позднюю версию, перейдите в раздел «Настройки»> «Система»> «О » на своем компьютере и проверьте номер версии в соответствии со спецификациями Windows . Он должен быть 1809 или выше.)
-
Ваш компьютер также должен использовать графическую карту (GPU), поддерживающую DirectX11.Узнайте, как проверить версию DirectX
-
-
Ваше устройство Android и компьютер должны быть подключены к одной и той же сети Wi-Fi.
-
У вас должно быть поддерживаемое устройство Android. Проверьте список поддерживаемых устройств, чтобы убедиться, что ваше устройство будет работать.
На компьютере:
-
Откройте приложение Phone Link и перейдите на Экран телефона .
-
Следуйте инструкциям по установке. Вы можете получить запрос на доступ к информации на вашем Android-устройстве. Предоставление этих разрешений позволяет приложению Phone Link отображать контент с вашего устройства.
Если у вас возникли проблемы с настройкой экрана телефона, эти советы по устранению неполадок могут помочь.
Какие устройства поддерживаются?
Экран телефона доступен на некоторых рынках на устройствах под управлением Android 9.0 или более поздней версии с предустановленным приложением Link to Windows.
Вот несколько примеров устройств с предустановленным приложением Link to Windows, которые будут работать с функцией экрана телефона:
Вы можете просмотреть полный список доступных устройств здесь.
Как использовать функцию экрана телефона?
Вы можете использовать компьютерную мышь, сенсорную панель, клавиатуру или сенсорный экран для открытия, ввода, прокрутки и взаимодействия с приложениями.
Советы по взаимодействию с мышью и клавиатурой:
-
Один щелчок будет иметь эффект одиночного прикосновения
-
Щелчок правой кнопкой мыши на в любом месте экрана Android-устройства перенесет вас на предыдущую страницу
-
Щелчок и удерживание откроет контекстное меню для
-
Нажмите и удерживайте и перетащите , чтобы выделить текст
-
Прокрутка мышью приведет к перемещению экрана по вертикали
Некоторые игры и приложения могут не реагировать на взаимодействие с мышью или клавиатурой, подключенными к компьютеру.Чтобы взаимодействовать с ними, вам нужно использовать сенсорный компьютер.
Для Surface Duo:
Жесты, например, для навигации назад или по домашнему экрану на устройстве, можно имитировать с помощью мыши на компьютере, щелкнув и быстро перетащив от края окна экрана устройства Android. Если у вас есть проблемы с их имитацией, мы рекомендуем вам включить 3- кнопку навигации :
Вы можете включить 3-кнопочную навигацию на Surface Duo для удобства взаимодействия.На устройстве в разделе Настройки перейдите в Система > Жесты > Системная навигация и включите 3-кнопочную навигацию .
Как переключить раскладку клавиатуры или язык?
Когда вы печатаете на клавиатуре компьютера, ее раскладка и язык контролируются настройками физических клавиатур вашего устройства Android. Это не повлияет на язык клавиатуры, используемой на компьютере.
Вы можете щелкнуть кнопку языка клавиатуры при использовании функции экрана телефона. Это приведет вас к настройкам языка клавиатуры, где вы сможете выбрать предпочитаемый язык.
Если вы используете физическую клавиатуру с приложением Phone Link, вы также можете вручную изменить настройки языка или раскладки в любое время.
На устройстве Android:
90 136Откройте Настройки > Общее управление > Язык и ввод.
В разделе Клавиатуры нажмите Физическая клавиатура .
Выберите клавиатуру, используемую на вашем устройстве Android (например, SwiftKey, Microsoft Virtual Keyboard или Samsung Keyboard).
Выберите язык или раскладку.
Вам придется менять этот параметр каждый раз, когда вы пишете с помощью другой раскладки или языка.
Совет : Если вы используете функцию экрана телефона, если у вас добавлено несколько языков или раскладок, вы можете использовать сочетание клавиш Shift + Space для переключения между языками.
Почему экран моего устройства отключается при использовании функции экрана телефона?
Мы предоставляем возможность сделать экран телефона Android черным при подключении через экран телефона.В этом состоянии экран будет казаться выключенным, чтобы защитить конфиденциальность личного содержимого телефона и минимизировать расход заряда батареи.
Как использовать пустой экран
Есть несколько способов отключить режим экранной заставки, когда вы хотите использовать экран телефона Android:
Однако, если поступает вызов при выключенном экране, экран включится.
Как отключить выключение экрана
Если вы хотите использовать экран телефона, не выключая его, выполните следующие действия.
Компьютер:
90 136В приложении Phone Link откройте Settings.
В разделе Экран телефона найдите параметр Скрыть экран телефона моего Android-устройства, когда оно подключено к моему компьютеру. Выключите этот переключатель. Вы можете изменить этот параметр в любое время, если хотите снова очистить экран.
Примечание. Этот параметр недоступен для устройства Surface Duo .
Как подключить телефон к телевизору без HDMI?
Самый простой способ подключить внешнее устройство к телевизору для вывода изображения, например, с ноутбука, это использовать кабель HDMI и соединить им оба устройства. Что делать, если мы хотим подключить телефон к телевизору, у которого нет этого разъема? Как подключить телефон к телевизору без HDMI?
Содержимое:
- Разъем HDMI - что это?
- Как передать картинку с телефона на телевизор?
- Изображение с телефона на телевизор через USB
- Как подключить телефон к телевизору по беспроводной сети?
— что это?
HDMI — это аббревиатура от High-Definition Multimedia Interface, что означает интерфейс, предназначенный для передачи данных высокой четкости.Этот разъем уже много лет является стандартом в телевизорах, и на самом деле эти устройства обычно оснащены несколькими такими разъемами. Неудивительно, так как HDMI широко используется. Мы можем подключить к нашему телевизору спутниковую приставку, проигрыватель Blu-ray или ноутбук.
Благодаря HDMI количество кабелей, необходимых для передачи видео и аудио между двумя устройствами, сократилось без потери качества. Тем не менее, мы можем встретить мнения, что использование этого разъема влияет на изображение, которое мы получаем.Однако это не совсем так. Да, прием может быть хуже, если вы подключаете устройства, которые находятся далеко друг от друга, например, в нескольких метрах. Тогда просто стоит купить качественный, более дорогой кабель, поддерживающий новейший стандарт HDMI.
Если мы хотим подключить смартфон к телевизору, то нам нужен специальный переходник MHL Micro-USB - HDMI. Такое решение стоит от нескольких десятков злотых до даже более 100 злотых. Но что делать, если мы намерены отображать, например.видео с телефона на ТВ, но наш аппарат не оснащен HDMI? Как подключить телефон к телевизору без HDMI? Требует ли это дополнительных вложений?
Как передать картинку с телефона на телевизор?
Есть как минимум несколько способов подключения телефона к телеку, поэтому отсутствие порта HDMI не означает, что мы теряем эту возможность. Мы можем положиться на другие решения, которые также обеспечат высокое качество сообщения.
Изображение с телефона на телевизор через USB
Практически все телевизоры, в том числе и старые, оснащены портом USB, который нам известен, в том числе.в с компьютеров. Обычно у нас есть более одного такого порта. Для получения нужного эффекта нам понадобится кабель micro-USB. Один конец подключается к телефону, а другой к телевизору. Затем на смартфоне измените настройку режима USB на «Передача файлов или MTP». Вы должны выбрать источник на телевизоре. В зависимости от того, какой у нас ресивер, это может быть, например, вариант «Медиа». После его выбора мы получим доступ к ресурсам нашего телефона и сможем, например,включить фильм, сохраненный в его памяти, или просмотреть фотографии. Это очень простой способ подключить телефон к телевизору без HDMI, без дополнительных вложений, потому что у нас обычно есть нужный кабель.
Как подключить телефон к телевизору без проводов?
Самый удобный способ подключить телефон к телевизору без HDMI — использовать Wi-Fi. Возможно ли, что устройство, поддерживающее беспроводную сеть, не имеет разъема HDMI? Вероятно, нет, но очень вероятно, что это будет только одно дело, и оно будет занято.Кроме того, беспроводное подключение просто удобно. Как подключить телефон к телевизору без проводов? Прежде всего, оба устройства должны быть подключены к сети Wi-Fi. Далее возможности зависят от того, какой у нас телевизор. Если наше оборудование позволяет использовать функцию Google Chromecast, мы сделаем изображение со смартфона доступным на телевизоре всего в один клик. Как это сделать? На телефоне открываем приложение Google Chromecast, а затем выбираем устройство, на котором хотим отобразить изображение.Нажмите «Загрузить экран», и все готово! В этом случае мы можем рассчитывать на высокое качество передаваемого изображения и звука.
Телевизорс HDMI — какой выбрать?
Отсутствие разъема HDMI - проблема, с которой можно справиться, но однозначно лучше купить телевизор, в котором есть эти и другие разъемы. Благодаря этому мы можем использовать все возможности, которые дает нам такое устройство. В настоящее время даже покупка телевизора с очень хорошими параметрами не обязательно должна быть связана с большими расходами.Мы покажем это на примере модели 4K Xiaomi Mi TV 4S 43". Вот почему стоит обратить внимание на это оборудование:
- Диагональ 43" - хотя телевизоры большего размера сейчас более популярны, они не будут хорошим выбором в каждой комнате. Мы должны помнить о соблюдении соответствующего расстояния между устройством и местом, с которого мы будем смотреть телевизор. Кроме того - не везде позволит расставить мебель, чтобы можно было разместить более крупную технику, а 43″ вполне достаточно для комфортного просмотра фильмов или других постановок.
- 4K Ultra + HDR — гарантия высочайшего качества реалистичного изображения.
- Поддержка голосового помощника - так что вы можете управлять многими функциями устройства с помощью голоса.
- Операционная система Android 9.0 — очень простое в использовании решение, похожее на систему, которую мы используем на большинстве телефонов.
- Несколько соединений, включая HDMI x 3 и USB 2.0 x 3.
- 64-битный четырехъядерный процессор - обеспечивает быструю обработку данных.
- Встроенная память 2 ГБ + 8 ГБ - так что вы можете установить множество дополнительных приложений.
- Можно установить на стену или на полку.
- Минималистский дизайн - цельнометаллический корпус.
Мы также предлагаем телевизоры большего размера, такие как 4K Xiaomi Mi TV 4S 65", но рекомендуем учитывать расстояние до оборудования в комнате, где вы будете его использовать. Диагональ экрана, рекомендуемое расстояние от 137 см до 275 см.
.










