Запись img на флешку
Как записать образ на флешку
Часто для переустановки системы, а также для диагностики компьютера требуется загрузка со специального образа. В этом уроке я покажу, как записать его на флешку штатными средствами Windows 10 и при помощи специальных программ.
Подготовка к записи
Для успешной записи нам понадобится:
- Свободная флешка объемом не менее 8 Гб.
- Загрузочный ISO образ. Желательно, чтобы он был скачан с официального сайта проекта.
- Рабочий USB порт. Если у вас старый компьютер, лучше подключать флешку к заднему порту.
- Наличие прав администратора, так как Windows не даст отформатировать USB носитель обычному пользователю.
Способ 1: средствами Windows 10
Для данного способа требуются базовые навыки работы с командной строкой. Если вы начинающий пользователь и действия покажутся сложными, советую воспользоваться одной из программ (см. Способ 2).
Важно! Понадобится стандартный образ с расширением ISO — другой формат не подойдет. После ввода каждой команды нажимайте клавишу Enter.
1. В меню Пуск напечатайте cmd и запустите приложение от имени администратора.
Чтобы образ записался корректно и с него в дальнейшем можно было загрузиться, потребуется выполнить форматирование и сделать раздел активным.
2. Запустите программу управления дисками командной diskpart.
3. Введите list disk для отображения всех подключенных дисков.
В следующем шаге потребуется указать номер подключенной флешки, так как программа распознает её как диск. Обратите внимание на объем: он, как правило, меньше, чем у локального диска. Дополнительно можете проверить в папке «Этот компьютер», чтобы случайно не отформатировать диск с данными.
4. Введите команду select disk номер_флешки. В моем случае она под номером 3.
5. Далее введите select partition 1 для выбора основного раздела.
6. Выполните быстрое форматирование в FAT32 командой format fs=fat32 quick
7. Сделайте раздел активным командой active.
8. Закройте окно. Затем откройте ISO файл и скопируйте все данные на флешку.
9. Снова запустите командную строку с административными правами (шаг 1). Введите команду для применения загрузчика: G:\boot\bootsect.exe /nt60 G:
Где G: — это буква флешки. Её можно посмотреть в окне компьютера.
Всё готово! Можно перезагрузиться и выполнить запуск с USB.
Способ 2: при помощи программ
Рассмотрим, как записать образ на флешку при помощи специальных программ. Я покажу только рабочие и проверенные приложения, которыми пользуюсь сам.
Rufus
Официальный сайт: rufus.ie
Бесплатная интуитивно понятная утилита. Отлично справляется с записью установочного образа Windows, Linux, прошивки BIOS и других подобных файлов.
- При запуске утилиты в поле «Устройство» автоматически определится подключенный носитель.
- Для загрузки образа с компьютера кликните по кнопке «Выбрать».
- Утилита автоматически подберет подходящие настройки. Нужно только нажать на «Старт» для запуска записи.
Преимущества:
- Бесплатна для загрузки и использования.
- Не требует установки.
- Поддерживает огромное количество форматов.
Universal USB Installer
Официальный сайт: pendrivelinux.com
Название утилиты говорит само за себя: она универсальна и поддерживает огромное количество загрузочных образов.
1. В главном окошке щелкните по полю «Step 1» и выберите тип системы, который необходимо записать.
2. В поле «Step 2» кликните по кнопке «Browse», и загрузите файл в окно программы.
3. По завершению откройте поле «Step 3», и выберите устройство для записи.
4. Установите галочки в чекбоксы «Will Fat32» и «Will Wipe», и нажмите кнопку «Create» для запуска процесса.
5. Дождитесь завершения операции — на это может потребоваться время.
Преимущества:
- Бесплатная для загрузки и использования.
- Не требует установки.
- Поддерживает большое количество образов для записи.
USB Image Tool
Официальный сайт: alexpage.de
Удобная и простая в работе утилита. Предназначена для копирования целевой флешки в образ, а также его дальнейшего восстановления на флешку.
1. После запуска в левом окошке вы увидите список подключенных USB носителей.
2. Если носитель имеет несколько разделов, переместитесь в поле «Device mode» и измените его на «Volume mode». Если раздел только один, оставьте всё по умолчанию.
3. В правом окне кликните по одной из кнопок:
- Backup: для создания резервной копии носителя. При сохранении оставляем формат IMG, IMA.
- Restore: для восстановления из резервной копии.
Преимущества:
- Бесплатна.
- Позволяет быстро сделать бэкап и восстановиться из него.
Ultra ISO
Официальный сайт: ezbsystems.com/ultraiso/
Пожалуй, это самое популярное платное приложение для работы с образами. Оно позволяет не только записывать их, но и создавать, а также изменять в окне самой программы. Незарегистрированная версия имеет ограничения, но, тем не менее, позволяет записать готовый образ на USB носитель.
1. Откройте меню «Файл» и загрузите ISO файл в главное окно программы.
В правом окошке отобразятся записанные в нем файлы и папки.
2. Зайдите в меню «Самозагрузка» и щелкните по пункту «Записать образ жесткого диска».
3. Проверьте, правильно ли указано устройство в поле «Disk Drive». Нажмите на кнопку «Записать» для старта процесса.
В поле «Метод» можно назначить способ записи. Например, для загрузочного носителя подойдет «USB-HDD+».
4. Подтвердите удаление всех данных, кликнув по кнопке «Да».
5. Если все прошло успешно, появится надпись «Запись завершена».
Power ISO
Официальный сайт: poweriso.com
Power ISO – это многофункциональное платное решение для работы с ISO файлами. Позволяет открывать, редактировать, записывать и монтировать огромное количество образов. Незарегистрированная версия накладывает ограничения на редактирование файлов, но позволяет записать на USB носитель уже готовый образ.
1. В главном окне кликните по кнопке «Открыть» и загрузите файл.
2. Откройте меню «Инструменты», выберите пункт «Создать загрузочный USB привод».
3. В поле «Файл» загрузите ISO или другой файл образа с ПК. В поле «USB привод» выберите устройство для записи. Остальные настройки можно оставить по умолчанию.
Для начала записи нажмите кнопку «Старт», и подтвердите действие, щелкнув по «ОК».
4. По завершению появится сообщение «Запись успешно завершена».
Как загрузиться с флешки
- При включении ПК воспользуйтесь клавишей для вызова меню управления загрузкой. Обычно эта одна из следующих клавиш клавиатуры: F1, F8, F10 или F12.
- В списке выберите загрузку с USB устройства.
Если не получилось войти в загрузочное меню, попробуйте зайти в BIOS клавишей Del или F2 и установить в приоритет загрузку с USB устройства.
Автор: Илья Курбанов
Редактор: Илья Кривошеев
Запись образа IMG с помощью Win32 Disk Imager
Для записи такого образа удобно использовать утилиту Win32 Disk Imager – очень простой и функциональный инструмент, с помощью которого можно легко и быстро записать образ в формате IMG на USB или SD карту, создавая при этом загрузочное устройство.
Скачать программу можно на сайте бесплатных программ, или на официальной странице программы.
Установка программы
После скачивания запускаем исполняемый файл программы, просто дважды кликнув по нему левой кнопкой мышки. В зависимости от настроек вашей операционной системы, вы можете увидеть или не увидеть такое окно:

Нажимаем кнопку «Запустить» и наблюдаем следующее окно:

Устанавливаем мышкой пометку напротив пункта «I accept the agreement», и нажимаем кнопку «Next». Программа поинтересуется, не хотим ли мы изменить путь установки (рекомендуем оставить без изменений):

Нажимаем «Next», пока не увидим кнопку «Install». Нажимаем её и дожидаемся окончания процесса установки. Дальше нажимаем кнопку «Finish» для завершения процесса установки:

Запись образа
Запускаем программу, и в правом верхнем углу выбираем устройство, на которое надо записать образ:

Чуть левее нажимаем кнопочку выбора файла образа:

В открывшемся окне выбираем файл образа, и нажимаем кнопочку «Открыть», после чего нажимаем кнопку «Write»:

Откроется небольшое окно с предупреждением. Поскольку мы все делаем правильно нажмем «Yes»:
По окончании процесса записи образа мы увидим сообщение об окончании записи «Write Successful» где и нажимаем «OK»:
Всё, загружаемый образ записан! Безопасно извлеките USB-накопитель или SD-карту из вашего ПК и вставьте его в устройство, с которым хотите использовать.
UltraISO: как записать образ на флешку
Как записать образ на флешку в Ubuntu?
Создание загрузочной флешки
- Загрузите пакет unetbootin для Windows. …
- Откройте Unetbootin с правами администратора.
- Выберите желаемый дистрибутив, например, отсюда Ubuntu.
- Выберите версию выбранного дистрибутива, например, 14.04_Live.
- Тип диска: Устройство USB.
- Носитель: /dev/sdc1. …
- Запустите процесс и подождите пару минут
- Готово!
Как записать образ на флешку Руфус?
Что нового в Rufus 2.0
- Выбираем флешку, на которую будет производиться запись
- Схему разделов и тип системного интерфейса — MBR + BIOS (или UEFI в режиме совместимости), MBR + UEFI или GPT + UEFI.
- Поставив отметку «Создать загрузочный диск», выбрать ISO образ (а можно и образ диска, например, vhd или img).
Какой метод записи выбрать в UltraISO?
Здесь нужно обратить внимание на пункт «Метод записи», разработчиками UltraISO рекомендуется выбирать USB-HDD+. Тут стоит пояснить, что методика записи, предлагаемая программой на этом шаге, а именно: USB-HDD, USB-ZIP, USB-HDD+, USB-ZIP+, USB-HDD+ v2, USB-ZIP+ v 2 – это режимы эмуляции соответствующих устройств.
Как записать образ на флешку в Mac OS?
В программе «Дисковая утилита» на компьютере Mac в боковом меню выберите диск, том или подключенный накопитель данных. Выберите «Файл» > «Новый образ», после чего выберите «Образ из имя устройства». Введите имя файла образа диска, при необходимости добавьте теги, после чего укажите, куда его следует сохранить.
Как записать образ на флешку в линукс?
Запись iso образа на флешку в linux
- sudo apt-get install unetbootin. …
- sudo dd if=/home/’полный путь к образу’ of=/dev/sdX. …
- sudo fdisk -l. …
- sudo dd if=/home/zegi/qBT_dir/’Windows 7 Russian MSDN’/ru_windows_7_ultimate_x64_dvd_x15-65952.iso of=/dev/sdf. …
- sudo umount /dev/sdf (не забудьте подставить свои значения заместо “f”) …
- pgrep -l ‘^dd$’ …
- 8763 dd.
Как записать образ на флешку на линуксе?
Рассмотрим процесс создания загрузочной флешки в программе Etcher.
- Запустите программу и нажмите на кнопку Select image.
- В открывшемся окне выберите на диске образ, который вы хотите записать.
- Выберите флешку, на которую будет осуществляться запись. …
- Нажмите кнопку Flash!.
- Введите пароль.
Как сделать загрузочную флешку с Windows 10 Rufus?
Создание загрузочной флешки для установки Windows 10 на систему с BIOS (без UEFI)
- Подключите USB накопитель и запустите Rufus.exe.
- Установите следующие параметры Rufus: …
- Нажмите кнопку Старт, подтвердите форматирование носителя и дождитесь завершения создания загрузочного USB накопителя
Какой формат флешки нужен для установки Windows 10?
Флешку нужно отформатировать в FAT32 для современных устройств с UEFI, который по умолчанию поддерживает FAT32 с GPT-разделов.
Как записать образ винды на флешку через ультра исо?
Запись загрузочного образа на USB Flash (флешку) с помощью UltraISO
- Выберите Самозагрузка —> Записать образ Жесткого диска:
- Убедитесь, что метод записи — USB-HDD+, снимите флажок Create Boot Partition (UltraISO 9.5 и выше) и нажмите Записать:
- Приятного использования! Дополнительные сведения
Как создать загрузочную флешку Windows 10 через ультра исо?
Загрузочная флешка Windows 10 с помощью UltraISO
- Открыть образ ISO Windows 10 в UltraISO через меню Файл — Открыть.
- В пункте меню «Самозагрузка» выбрать пункт «Записать образ жесткого диска».
- С помощью мастера записать установочный образ на USB накопитель, какие-либо параметры обычно менять не требуется.
Как смонтировать образ DMG на Mac?
Как на Mac OS можно создать образ диска (. dmg)?
- Заходим в «Дисковую утилиту».
- Теперь нам нужно выбрать с чего будем делать образ, из диска или папки.
- Выбираем папку или диск.
- Теперь выбираем куда будем сохранять образ.
- Дожидаемся окончания создания образа диска.
- Созданный образ будет показан в левой части программы.
Как записать ISO образ на диск или флешку

- Содержание статьи
Запись ISO образа на флешку (Windows)
В случае, если нужно записать ISO образ на флешку, лучшим выбором программного обеспечения будет программа Rufus. Скачать её можно с официального сайта.
Запустив Rufus, нужно выполнить всего несколько кликов мыши, для записи ISO образа на флешку:
- В самом верху, в разделе "Устройство", нужно выбрать флешку, если их несколько - убедитесь, что выбрали нужную, так как после начала записи образа, вся информация с неё будет удалена.

- Далее, выбираем ISO образ, который хотим записать на флешку. Для этого нужно воспользоваться кнопкой "Выбрать", которая находится чуть ниже, в разделе "Метод загрузки".

- После выбора образа, нужно нажать кнопку "Старт", которая запустит процесс записи образа на флешку.

- Возможен так же вариант, что при записи загрузочных образов с операционными системами Linux, возникнет следующее предупреждение:

В данном случае, для избежания конфликтов версий загрузчиков, лучшим решением будет нажать кнопку "ДА", и программа запустит автоматическую скачку нужной версии загрузчика. - И последним шагом будет выбор режима записи - в большинстве случаев нужно просто оставить выбранный по умолчанию пункт "Записать в ISO-образ режиме (Рекомендуется)", и нажать на кнопку "ОК".

- По завершению записи, окошко статуса в программе начнет показывать статус "ГОТОВ".

Запись ISO образа на диск (Windows)
Стандартные средства Windows
Начиная с 2009 года, когда вышла Windows 7, в данных операционных системах появилась возможность записи образов формата ISO на диски. Делается это очень просто:
- Находим нужный образ, нажимаем на нем правой кнопкой мыши. В появившемся меню выбираем "Записать образ диска".

- Откроется окно с настройками записи. В нем можно выбрать устройство записи (CD, DVD, Blue-ray привод), а так же отметить галочкой пункт "Проверить диск после записи".
По нажатию на кнопку "Записать" запустится процесс записи диска.
- Процесс записи диска будет отображаться в виде прогресс бара в том же окне. По завершению записи, в случае, если был отмечен пункт "Проверить диск после записи", будет проведена проверка диска.

- Как только процесс записи и проверки будет завершен, откроется лоток оптического привода с диском, а кнопки в окне записи диска станут снова активными.

CDBurnerXP
В случае, если Вам не хватает возможностей стандартного средства записи оптических дисков, или, если Вы пользователь какой-либо старой операционной системы Windows, которая вышла до Windows 7, то волей-неволей, а придется использовать стороннее программное обеспечение. Одним из лучших представителей данного класса программ является бесплатная программа CDBurnerXP, текущие версии которой поддерживают большую часть операционных систем линейки Windows (2000, XP, Vista, 7, 8, 10). Скачать её можно с официального сайта.
-
- Интерфейс у программы достаточно прост. При запуске, программа спросит Вас, что вы хотите - поскольку, речь идет о записи ISO образа на диск, то и выбрать нужно соответствующий пункт.

- После выбора данного пункта, откроется окно, где можно выбрать нужный ISO образ, и выставить различные параметры записи диска - скорость записи, метод записи, а так же действия после завершения записи диска (извлечь диск, выключить компьютер и т. д.).
Выбор образа производится с помощью кнопки "Browse" (в имеющейся на руках версии данная кнопка почему-то осталась не переведенной). Запись диска начинается по нажатию кнопки "Записать диск".
- Интерфейс у программы достаточно прост. При запуске, программа спросит Вас, что вы хотите - поскольку, речь идет о записи ISO образа на диск, то и выбрать нужно соответствующий пункт.
Прогресс записи отображается в отдельном окне программы, в котором пишется о текущем действии, и показывается оставшееся время до конца записи.
- По завершению записи, будет выдано соответствующее сообщение:
Запись ISO образа на флешку (Linux)
С помощью терминала
Обратите внимание, что при записи образа на флешку - все ее содержимое будет стерто. Поэтому внимательно проверяйте, куда вы пытаетесь записать ISO образ, чтобы не потерять важные данные
Для записи ISO образа на флешку в ОС Linux достаточно выполнить следующую команду:
sudo dd bs=4M if=image.iso of=/dev/sdX conv=fdatasyncГде bs=4M - размер блока, данная опция указывает на то, какого размера блок информации должен быть считан из ISO образа и потом записан на флешку.image.iso - это название ISO образа, который необходимо записать на флешку (и путь к нему, если путь отличается от того, в котором открыт терминал)./dev/sdX - это usb-порт, в который воткнута флешка (a, b, c...).conv=fdatasync - данный параметр необходим, чтобы запись на флешку была произведена быстро и корректно.
Например, для записи образа "sysadmin.iso", который лежит в домашнем каталоге пользователя "user" на флешку, воткнутую в порт "/dev/sdb" необходимо выполнить следующую команду:
sudo dd bs=4M if=/home/user/sysadmin.iso of=/dev/sdb conv=fdatasyncАбсолютно аналогично, команда будет выглядеть и для записи IMG диска на флешку.
sudo dd bs=4M if=/home/user/sysadmin.img of=/dev/sdb conv=fdatasynccompizomania: Popsicle - утилита Linux для параллельной записи образов на нескольких USB-устройствах.
Создать загрузочный USB (флешку) на Linux легко! Мы можем создавать загрузочные USB-устройства, используя терминальную команду dd, программы: Etcher, Bootiso, MultiCD, Mkusb и пр. Например Etcher может одновременно подключать несколько USB-устройств для загрузки.Сегодня я предлагаю вам еще один создатель загрузочных USB-устройств под названием Popsicle. Popsicle - утилита Linux для параллельной записи нескольких USB-устройств, написанная на языке программирования Rust.
Popsicle - это официальная утилита для записи USB в Pop! _OS.Примечание. Для тех, кому интересно, Pop! _OS - операционная система на основе Ubuntu, разработанная System76, американским производителем компьютеров и является предустановленной на данных компьютерах.
Характеристики Popsicle
Popsicle поддерживает устройства USB 2.0 и USB 3.0
Поддерживает параллельную запись, поэтому мы можем записать несколько USB-устройств за пару минут.
Мы можем проверить ISO образы с помощью SHA256 или MD5 chekcsum.
Мы можем просматривать ход записи, скорость и завершение каждого устройства.
Можно записать типы изображений ISO или IMG.
Доступны как командная строка, так и графические интерфейсы.
Работает под официальными версиями Pop! _OS, Ubuntu и производными, а также Manjaro.
Установка Popsicle в Ubuntu/Manjaro
Установка Popsicle в Ubuntu и производные.
Откройте терминал, скопируйте и выполните следующие команды:
sudo add-apt-repository ppa:system76/pop
sudo apt install popsicle popsicle-gtk
Примечание. По завершении установки, желательно удалить репозиторий ppa:system76/pop, т.к. он будет постоянно просить вас перейти на следующую доступную версию Pop! _OS. Выполните эту команду на удаление репозитория:
sudo add-apt-repository -r ppa:system76/pop
Установка Popsicle в Manjaro
Выполните в терминале следующую команду:
sudo pacman -S popsicle
По окончании установки вы найдёте Popsicle в системном меню, как USB Flasher:

Запись на USB-устройства с помощью Popsicle
Подключите USB-устройства (флешки) и выберите изображение (.iso или .img), которое вы хотите записать на USB-устройство/устройства.

Выберите устройства USB для записи из списка и нажмите «Next» (Далее). Список устройств USB будет автоматически обновляться при добавлении или удалении новых устройств.

Далее начнется операция записи образа на выбранные USB-накопители. Это займет несколько минут.
При успешном завершении вы увидите следующее сообщение:
Теперь безопасно извлеките USB-накопители и используйте только что созданные загрузочные USB-устройства для установки ОС или тестирования.
Удачи.
| Иногда ошибки boot.ima и другие системные ошибки IMA могут быть связаны с проблемами в реестре Windows. Несколько программ может использовать файл boot.ima, но когда эти программы удалены или изменены, иногда остаются «осиротевшие» (ошибочные) записи реестра IMA. В принципе, это означает, что в то время как фактическая путь к файлу мог быть изменен, его неправильное бывшее расположение до сих пор записано в реестре Windows. Когда Windows пытается найти файл по этой некорректной ссылке (на расположение файлов на вашем компьютере), может возникнуть ошибка boot.ima. Кроме того, заражение вредоносным ПО могло повредить записи реестра, связанные с Third-Party Application. Таким образом, эти поврежденные записи реестра IMA необходимо исправить, чтобы устранить проблему в корне. Редактирование реестра Windows вручную с целью удаления содержащих ошибки ключей boot.ima не рекомендуется, если вы не являетесь специалистом по обслуживанию ПК. Ошибки, допущенные при редактировании реестра, могут привести к неработоспособности вашего ПК и нанести непоправимый ущерб вашей операционной системе. На самом деле, даже одна запятая, поставленная не в том месте, может воспрепятствовать загрузке компьютера! В силу данного риска для упрощения процесса рекомендуется использовать программу для очистки реестра ОС. Программа для очистки реестра автоматизирует процесс поиска недопустимых записей реестра, отсутствующих ссылок на файлы (например, вызывающих ошибку boot.ima) и неработающих ссылок в реестре. Перед каждым сканированием автоматически создается резервная копия с возможностью отмены любых изменений одним щелчком мыши, что обеспечивает защиту от возможности повреждения ПК. Будучи серебряным партнером Microsoft, мы предоставляем программное обеспечение, которое поможет вам устранить следующие проблемы:
Предупреждение: Если вы не являетесь опытным пользователем ПК, мы НЕ рекомендуем редактирование реестра Windows вручную. Некорректное использование Редактора реестра может привести к серьезным проблемам и потребовать переустановки Windows. Мы не гарантируем, что неполадки, являющиеся результатом неправильного использования Редактора реестра, могут быть устранены. Вы пользуетесь Редактором реестра на свой страх и риск. Перед тем, как вручную восстанавливать реестр Windows, необходимо создать резервную копию, экспортировав часть реестра, связанную с boot.ima (например, Third-Party Application):
Следующие шаги при ручном редактировании реестра не будут описаны в данной статье, так как с большой вероятностью могут привести к повреждению вашей системы. Если вы хотите получить больше информации о редактировании реестра вручную, пожалуйста, ознакомьтесь со ссылками ниже. Мы не несем никакой ответственности за результаты действий, совершенных по инструкции, приведенной ниже — вы выполняете эти задачи на свой страх и риск. Windows XP https://www.theeldergeek.com/windows_xp_registry.htm Windows 7 https://www.theeldergeek.com/windows_7/registry_edits_for_win7.htm Windows Vista https://support.microsoft.com/kb/2688326 — LetMeFixItMyselfAlways |
Запись загрузчика Grub4Dos на флешку [Install Grub4Dos in PBR]: drumbumbum — LiveJournal

Статья изменена 02.02.2013:
В MBR было решено использовать код от Windows NT5.x или 6.x (особой разницы нет) заместо MBR от UltraISO, при использовании которого на некоторых машинах флешка отказывалась загружаться.
Пару слов о том что мы будем делать.
На этом этапе мы сделаем флешку загрузочной, т.е. запишем на нее загрузчик Grub4Dos. С помощью которого мы и будем грузить все программы и ОС. Загрузчик было решено записывать именно в PBR, для большей совместимости со старым оборудованием. В MBR у нас записан стандартный код от Windows NT6.x, который передает управление загрузчику активного раздела, т.е. нашему Grub4Dos. Grub4Dos это универсальный загрузчик на основе GNU GRUB. Он может управляться в режиме командной строки или с помощью конфигурационного файла, и в его возможности входят:
- Загрузка МБР (MBR)
- Загрузка из раздела
- Загрузка DOS 6.22/7.x/8.0 (Windows 9x/Me) Загрузчиком (io.sys)
- Загрузка FREEDOS, Загрузчиком (kernel.sys)
- Загрузка Windows NT/2000/XP, Загрузчиком (ntldr)
- Загрузка Windows Vista, Загрузчиком (bootmgr)
- Загрузка Linux, Загрузкой ядра (kernel)
- Поддержка нескольких файловых систем
- FAT12\FAT16\FAT32
- NTFS
- EXT2\EXT3
- Загрузка с любого устройства доступного в BIOSе, Включая:
- Жёсткий диск (HDD)
- CD/DVD диск
- Флешка (USB Flash drive)
- Флоппи дискета (Floppy Disk)
- Загрузка образов дисков (HDD,Floppy,ISO)
- Изменение очерёдности загрузки (используя маппинг)
- Загрузка образов по сети
- Поддержка режима LBA
Подробную информацию смотреть здесь: Руководство по Grub4dos (рус.) или Grub4dos Guide (англ.)
А теперь как сделать загрузочную флешку?
Нам понадобяться:
1. BootICE
2. Grub4Dos
3. MobaLiveCD
4. Подготовленная флешка, прямые руки и ОС Windows.
Примечание:
Все же довольно редко приходиться проводить полное форматирование. Обычно хватает стандартного форматирования средствами Windows. Или если оно почему-то не удается, на помощь приходит - HP USB Disk Storage Format Tool (как пользоваться, скачать).
Последовательность действий по созданию загрузочной флешки:
1. Открываем BootICE. Выбираем "Destination Disk" - Имя нашей флешки

2. Жмем "Process MBR". Открывается "Master Boot Record". Проверяем, стоит ли "Windows NT6.x". Если же - нет, то меняем на него.

3. Закрываем "Master Boot Record" - жмем "Close".
4. Далее в окне BootICE жмем "Process PBR". Открывается окно "Partition Boot Record". Выбираем раздел предназначенный для загрузки (если он один, то выбирать не придется).
Примечание:
Не забываем, что загрузочный раздел должен быть активным (на нем должна быть установлена метка активности). В BootICE активность задается в меню Parts Manage, там же можно проверить стоит она или нет.

5. Выбрали раздел. Выбираем "GRUB4DOS 0.4.5b (FAT/FAT32/NTFS/Ext2)" и жмем "Install / Config". Открывается "Customize GRLDR Name".
6. Подтверждаем "Filename (8 chars max): GRLDR". Жмем OK. Открывается сообщение: "Successfully change the PBR!"
7. Жмем OK. Закрываем "Partition Boot Record" - жмем Close.
8. Закрываем BootICE.
9. Скачиваем Grub4Dos. Скачать. Ориентируемся по дате. Например последний на момент написания статьи, это grub4dos-0.4.5c-2012-02-01.7z.
10. Разархивируем его в любую папку на винчестер.
11. Из этой папки копируем в корень загрузочного раздела флешки только 2 файла: grldr и menu.lst
12. Редактируем menu.lst на своё усмотрение. Пока оставим так как есть.
13. Всё загрузочная флешка готова! Осталось проверить её в деле. Можно проверить на реальном железе, а можно на виртуальном, например с помощью MobaLiveCD. Скачиваем и запускаем эту программу. Видим следующее:

14. Жмем "Run the LiveUSB". Появляется окно, в котором выбираем нашу флешку. Ориентируемся по букве и метке диска.
15. Жмем ОК. Отказываемся от создания образа жесткого диска, пока что он нам не к чему. Жмем "No".
16. Пошел процесс запуска с нашей флешки. Если все правильно сделали, то должно отобразиться окно загрузки Grub4Dos, основанное на конфигурационном файле menu.lst.

17. Это значит, что вам удалось сделать флешку загрузочной!
Дальше будем редактировать menu.lst. Добавим некоторые программы для тестирования, изменим внешний вид загрузочного экрана.
Используемый материал:
Руководство по Grub4dos
Всё о MBR, Boot-Record, Геометрии дисков (флешек)
GRUB4DOS; GRUB Legacy (<= 0.97)
Создание и использование бутовой флешки.
Форматирование флешки как HDD, быстрое изменение MBR/PBR и форматирование с указанием смещения LBA первого раздела.
All the Details of many versions of both MBR and OS Boot Records
При копировании статьи просьба указывать источник и автора.
С уважением, GRomR1.
Создать загрузочные флешки из ISO Linux. Создаем загрузочную флешку с windows из линукса
Загрузочные флешки всегда пригодятся. Компьютер взломан, ОС тормозит, линукс надо ставить... Таких ситуаций тысячи, а решение одно. В этой статье мы рассмотрим, как сделать загрузочную флешку Linux.
Rufus — самый распространенный и безопасный вариант. Во-вторых, потом ультраисо - когда есть какие-то проблемы, обязательно использовать.Ну, а если он не помог - то на помощь придет Unadbootin.
Создаем флешку через Rufus
Rufus - Программа для Windows, позволяющая создать загрузочный диск., в том числе и для Linux. Чтобы создать загрузочную флешку, сначала скачайте Rufus. Теперь необходимо получить желаемую раскладку линукса в образе ISO, но форму. После завершения загрузки вы запустите программу.
Все параметры остаются по умолчанию, нужно только выбрать нужный нам диск, а вместо Freedos выбрать ISO образ и правой кнопкой указать путь к нему.Например, установка Ubuntu. 16.04 будет выглядеть так:

Нажмите «Пуск». Все! Теперь у вас есть собственная флешка. О том, как его запустить, читайте ниже.
Создаем загрузочную флешку Unetbootin
UNETBootin — это перекрестное приложение, предназначенное для создания дистрибутивных дисков Linux. Вы можете скачать его.
Существует два способа создания загрузочной флешки. Первый - Выберите раздачу в списке заранее:

Второй способ - загрузить изображение и выбрать его в нижнем поле:

После выбора нажмите «ОК».Она пойдет на установку флешки.
Важно! Лучше скачать ISO-образ самой системы, иначе программа не гарантирует ее новизны и актуальности!
Создать загрузочную флешку с помощью ultraiso
Ultraiso - платная программа Работа с ISO образами. Для создания загрузочной флешки можно использовать пробные версии программ.
Скачать программу с официального сайта. После установки выберите использование 30-дневного тестового периода.

Теперь откройте образ ISO ниже:

Для создания Загрузочной флешки нужно найти меню «Самозагрузка» и выбрать пункт «Записать образ жесткого диска»:

Здесь вы выбираете диск Выбираете также режим записи USB-HDD+V2 - гарантирует работу флешки практически в любом биосе:

Нажмите "Сохранить".Появится предупреждение о форматировании флешки. Нажмите «ОК».
Все, суд пошел. Ждём окончания поста.
Как загрузиться с флешки через БИОС
Для запуска биоса используйте одну из следующих клавиш (указаны в порядке уменьшения вероятности срабатывания).
Важно! Если у вас ноутбук Lenovo, попробуйте использовать комбинацию Fn+F12!
Оптические диски — это прошлый век. А также дискеты и другие подобные накопители.Теперь закатайте флешки и внешние платы.. Их удобно использовать для установки систем, ведь сегодня мы собираемся рассмотреть, как можно использовать флешку для установки раскладки Ubuntu. Так же рассматриваем методику создания такой флешки в операционной системе Windows 10 (хотя и для более ранней ОС работает).
Создание флешки утилитой Rufus
Саму программу можно скачать по ссылке. Последняя версия дистрибутива Ubuntu — .
- Вставьте флешку и запустите программу:
- Выберите флешку для регистрации:

- Установите галочки: "Быстрое форматирование", "Создать загрузочный диск", а затем в выпадающем списке Установить ISO образ:

- Выберите образ Ubuntu или другой дистрибутив с:

- Нажмите кнопку «Старт», чтобы начать запись:

Осталось дождаться окончания перезаписи и перезагрузки компьютера.
Создайте загрузочную флешку с помощью Unadbootin
- Нажмите кнопку «Выбрать образ». Желаемая картинка:

- Кнопка Flash написана. И никакого контента :)
Создание загрузочной флешки с помощью ultraiso
Это уже более серьезная, многофункциональная и платная программа. Принять. Он знает сколько, но нас сейчас интересует запись образа на флешку.
- Вставьте флешку и запустите программу.
- Выбери себя->Запись жесткого образа Диск:

- В появившемся окне выберите файл образа и логический диск Ваш диск.
Конечно, это не все инструменты. Однако впереди еще много интересного, верим, что этого будет достаточно. Не далеко как поставить Ubuntu по шагам.
действующих пользователей. Системы Windows. Он может очень легко создать загрузочную флешку с образом Ubuntu. Для этого можно использовать специальное программное обеспечение.
Чтобы записать Ubuntu, вам необходимо иметь ISO-образ вашей операционной системы, который будет храниться на съемном носителе, а также сам диск. Важно понимать, что все данные на используемом USB-накопителе будут удалены.
Перед созданием загрузочной флешки можно скачать макет самой операционной системы. Мы рекомендуем это только на официальном сайте Ubuntu. Этот подход имеет много преимуществ. Главный из них заключается в том, что загруженная операционная система не будет повреждена или неисправна.Дело в том, что когда вы загружаете операционную систему из сторонних источников, велика вероятность, что вы загружаете трансформированный кем-то образ.
Если у вас есть флешка, с которой можно стереть все данные и загруженный образ, воспользуйтесь одним из перечисленных ниже способов.
Метод 1: Unadbootin
Эта программа считается самой базовой из написанных на Ubuntu для съемных носителей. Он используется чаще всего. О том, как им пользоваться, вы можете прочитать в уроке по созданию загрузочного диска (способ 5).
Раздел 3 в Linuxlive Creator USB пропущен и не затронут.
Как видите, у программы довольно интересный и нестандартный интерфейс. Вас это явно привлекает. Очень хорошим ходом было добавить фонари возле каждого блока. Зеленый свет на нем означает, что вы все сделали правильно и наоборот.
Способ 3: xboot
Есть еще одна непопулярная, "распакованная" программа, которая отлично справляется с сохранением образа Ubuntu на флешку. Большим его преимуществом является то, что Xboot умеет добавлять на загрузочный носитель не только операционную систему, но и дополнительные программы.. Это могут быть антивирусы, всевозможные загрузочные утилиты и тому подобное. Изначально пользователю не нужно скачивать ISO-файл, и это тоже большой плюс.
Чтобы использовать xboot, выполните следующие действия:

Так что создайте загрузочную флешку с образом пользователей Ubuntu Windows. очень просто. Сделать это можно буквально за несколько минут, и с такой задачей справится даже начинающий пользователь.
В этой статье я рассмотрю процесс создания загрузочной флешки (LiveUSB) в операционных системах Linux, Windows и MacOS.Я запишу ISO-образ расписания Linux на USB-накопитель, но вы можете использовать программу, описанную ниже, для записи всех живых образов.
Как правило, пользователю необходимо записать ISO-образ на флешку, чтобы в результате получить LiveUSB. Например, вы решили установить Ubuntu. Для этого вы скачиваете ISO-образ вашей системы, записываете его на флешку, загружаете с флешки и лайв или установщик системы.
Для загрузки с флешки LiveUSB, в настройках BIOS вашего компьютера установите загрузку USB на первое место.Для многих материнских плат. После включения компьютера можно вызвать меню, где можно выбрать, с какого устройства загрузиться. В этом случае изменение настроек BIOS. не требуется. Например, это меню вызывается нажатием F12. .
Создание загрузочной флешки (Linux, Windows и MacO)
Для создания загрузочной флешки воспользуюсь бесплатной программой. Аквафлорист. . Это очень простая и чистая программа.. Загрузочный носитель Kreatura Это очень просто.
Программа кроссплатформенная и с её помощью можно создавать загрузочные флешки в Linux, Windows и MacO. Работает одинаково на всех системах.
Программу можно скачать с официального сайта https://etcher.io. запустить его.
Рассмотрим процесс создания Загрузочной флешки в Letcher.

Видео - Как создать загрузочную флешку в Excursion
Создание загрузочной флешки в Unetbootin
В области Linux довольно популярна программа Unadbootin., который позволяет создавать загрузочные флешки. Умеет записывать образы дисков, а также автоматически скачивать образы популярных дистрибутивов Linux (действительно доступны для скачивания, доступны очень старые версии дистрибутива, так что эта функция вряд ли вам пригодится).
Программа кроссовая и может использоваться на Windows и MacOS. Я тестировал только под линуксом. Но у него есть один большой недостаток! Некоторыми флешками, созданными им, манипулируют, они запрещены.Например, ничего не работало, пока я не отформатировал флешку в FAT16. Флешка отформатирована в GPARTED, размер раздела на флешке автоматически установился в 4 Гб, остальное свободное место просто не задействовано.
Процесс создания загрузочной флешки в Unadbootin описан ниже.

Возможные проблемы
Отсутствует ошибка операционной системы
Если при загрузке компьютера появляется сообщение Отсутствует.Операционная система. "Скорее всего флешка не имеет флага Trunk . Для установки перезагрузите компьютер и войдите в свою систему. После этого выполните команду в терминале (флешка должна быть подключена):
Unstable / DEV / SDB Set 1 Boot On
Теперь перезагрузите компьютер.
Настройка по умолчанию или конфигурация пользовательского интерфейса не найдена.Решить эту проблему удалось форматированием флешки в FAT16 и повторным созданием LiveUSB. Видео — Как создать загрузочную флешку в Unetbootin
Для начала необходимо выяснить само понятие Linux Boot Flash disk? Эта тема очень популярна, в интернете можно найти практически все.
Вариант №1. Создание загрузочной флешки в Unetbootin
UNETBootin - программа установки Linux. без CD/DVD.
Эта утилита позволяет установить на компьютер или иным образом создать загрузочную флешку со специальными дистрибутивами Linux/BSD, предварительно скачанными из Интернета.
Установку можно производить как под Windows, так и под Linux.
Программа устанавливается на большинство дистрибутивов Linux, а именно: Ubuntu, Fedora, Opensuse, Centos, Debian, Mint Linux., Arch Linux, Mandriva, Slackware, Freedos, FreeBSD, NetBSD и их варианты).
- Прежде чем приступить к работе с этим инструментом, необходимо отформатировать USB-накопитель, желательно в файловой системе FAT32. Как это сделать показано на картинке ниже:
- Запустите UNETBootin после очистки флэш-носителя. Как уже было сказано, эта программа позволяет записывать live CD/DVD из интернета, показывая только дистрибутив и его версию:
- Для записи образа диска с операционной системой (в примере дистрибутива - Debian Wheezy, можно найти любой другой) на USB-носитель выберите пункт - "Образ диска", затем также активируйте "ISO Standard" , Не забудьте указать путь для распространения с помощью расширения.iso, а также указать тип устройства и самого носителя (как показано на рисунке).
Функции выбраны, теперь необходимо нажать кнопку "ОК", процедура извлечения и дублирования файлов происходит автоматически. Этот процесс займет 5-10 минут.
- По окончании распаковки необходимых файлов программа автоматически установит загрузчик и сообщит, когда накопитель загрузится flash ready.
Если вы хотите установить операционную систему Linux немедленно, вам необходимо перезагрузить компьютер и выбрать систему для загрузки с USB-носителя.
Если установка не требуется, перезагрузка компьютера не имеет смысла, нажмите кнопку "ВЫХОД". Все! Как видите, это совершенно не сложно.
Ваш Linux Linux готов к работе.
Вариант №2. Создание загрузочной флешки в Universal USB Installer
В отличие от первой, эта программа форматирует съемные носители самопроизвольно.
Рассмотрим эту программу подробнее.
- Вам необходимо установить и запустить программу Inversal Installer USB.
- На первом этапе отображается список операционных систем Linux. Выбираем линукс, который хотите использовать на флешках, если он вам не нужен, то указываем "Try Not Placed Linux Iso".
- Второй шаг - предварительно скачанный дистрибутив Linux на свой компьютер, если вы не выбирали папку самостоятельно, ищите его в папке - Скачать.
- Идентифицируем нашу флешку, обычно H на диске с последующим устройством.
Все еще раз проверьте и нажмите "Создать".
- Потом появится предупреждение, закройте все ненужные окна, закройте все и нажмите ниже.
Программа автоматически отформатирует USB-накопитель, создаст загрузочную область MBR, изменит метку тома на имя UUI и установит рабочий образ Linux. Нам нужно только подтвердить действие, нажав кнопку «Да».
- Проведя процедуру установки данных на съемный носитель как показано на картинке, буквально через 5 минут вы будете готовы.
- Программа самостоятельно завершает процесс установки, см. рисунок ниже.
Следующий Загрузка флешки Linux наконец-то создан!
Вариант №3. Создать Загрузочную флешку XBoot
В данном случае вариантом создания считается средство Xboot.
Эта программа не требует установки на компьютер, вы можете запустить ее сразу после скачивания из интернета.
Интерфейс этого инструмента довольно прост.
Чтобы добавить образы для переноса в ISO-файлы (Linux-макеты) каждого изображения в основную часть окна программы или нажмите «Открыть файл», как показано на рисунке.
После указания пути к изображению откроется окно с вопросом: как воспринимать это изображение?
Так как загружаем флешку под линукс, выбираем Utilutu - Ubuntu, но если делать флешку под винду!! Выберите «Добавить с помощью эмуляции ISO-образа GRUB4DOS».
Считай пункт стандартный для добавления окон.
Огромный плюс этой программы, что вместе с системой на загрузочную флешку можно устанавливать различные антивирусы, такие как: Dr.Web, live CD, Kaspersky Rescue CD.
В дальнейшем они помогут защитить ваш компьютер от троянов, вирусов и других уязвимостей.
Инструменты, поставляемые с программой
Как показано на рисунке выше, программа предлагает различные инструменты как для операционных систем Linux, так и для Windows.
Xboot не установлен на компьютере, поэтому все выбранные инструменты будут загружены автоматически из интернета, вам нужно будет только подтвердить все действия, все шаги показаны на картинках.
Чтобы было удобно работать с изображениями, напишите свое имя для всех. Например: Linux 1 WT, Linux 2 Mouse, Linux 3 Android.
Перепроверьте все шаги, когда будете готовы, и если вы уверены, что ничего не пропустили, выберите пункт для записи на USB-накопитель (не путать с загрузкой DVD-диска.) Перед использованием нужно почистить флеш в FAT32.
Если вы не знаете английский, найдите две кнопки внизу окна, после нажатия кнопки Create ISO вы сделаете загрузочный DVD, а у нас надо нажать - Create USB.
После нажатия кнопки Create USB появится окно выбора USB гаджета, для записи и выбора загрузчика, он автоматически сохраняет Syslinux рекомендованный для текущей операции.
Если ошибка выходит, пожалуйста, смените загрузчик на GRUB4DOS, он полностью поддерживает форматирование NTFS.
Перед нажатием кнопки ОК необходимо внимательно и внимательно проверить, что носитель был выбран, чтобы нужная информация с переносного жесткого диска не была удалена по ошибке.
При нажатии кнопки «ОК» появится то же изображение, что и при создании ISO-образа.
В конце загрузки с этой флешки прыгает обзор удобного меню.
Здесь можно установить необходимую операционную систему для текущего компьютера, проверить жесткие диски на наличие вирусов и многое другое.
Все те инструменты, которые вы выбрали для себя при создании флешки!
Надеюсь наша статья вам помогла и теперь вы знаете что такое загрузка флешки и самое главное как ее создать!
Для получения дополнительной информации по теме вы можете посмотреть видео на YouTube:
Создание загрузочной флэш-памяти из Linux Mint 17.2 Rafael
Linux Загрузка флэш-накопителя — лучшие варианты Создать
.| Среда, 08 мая 2013 г. 12:13, Автор Wojtek Onyśków |
Slow7 - Windows 10 - Как подготовить загрузочный установочный USB-носитель?
Метод 1 — Средство создания носителя
Чтобы подготовить флешку с установщиком Windows 10, загрузите инструмент MediaCreationTool . Программа была подготовлена Microsoft, чтобы максимально облегчить переход на новую систему. Инструмент можно загрузить с https://www.microsoft.com/en-us/software-download/windows10 (английская версия) или с https://www.microsoft.com/pl-pl/software-download/windows10 (польская версия).
После загрузки программы запустите ее (программа не требует установки).
При запуске инструмента появится экран с вопросом - Что вы хотите сделать? Есть два варианта на выбор:
1 — Обновите этот компьютер сейчас — при выборе этого параметра будет загружен установщик Windows 10 и автоматически обновлена текущая система до новой версии Windows.
2 — Создать установочный носитель для другого компьютера — выбор этой опции позволит нам загрузить ISO-образ Windows 10 или создать USB-накопитель с установщиком системы.
Конечно, мы выбираем второй вариант.
Сделанный выбор приведет вас к следующему экрану, где вы можете определить параметры, связанные с языком, версией и архитектурой системы (параметры станут активными после снятия флажка: Использовать рекомендуемые параметры для этого компьютера ).На этом шаге следует внимательно указать параметры целевой системы, так как в случае некорректного совпадения при установке системы нам придется вводить ключ Windows (установщик будет указывать, что это чистая установка вместо обнаружения обновление). При обновлении версия установочного носителя должна соответствовать версии Windows на целевом компьютере.
После выбора версии системы необходимо дополнительно подтвердить определение опций.
Следующий экран - решение о создании флешки или загрузке самого ISO-файла.
Разумеется, для создания флешки следует выбрать: Флешка . Хотя, если честно, мы также можем создать установочный USB-носитель из скачанного ISO-образа.
Чтобы продолжить, вставьте накопитель в порт USB (все сохраненные данные будут удалены).Емкость носителя должна быть не менее 4 ГБ.
После помещения носителя в USB-порт и нажатия кнопки Далее нам ничего не остается, кроме как набраться терпения и дождаться завершения операции создания установочного диска (о ходе выполнения нас информируют).
Первым шагом является загрузка файлов программы установки.
Второй шаг — проверка загруженных данных.
И третий шаг — это процесс копирования файлов на USB-накопитель.
После того, как все три этапа выполнены должным образом, мы можем наслаждаться уже готовым USB-накопителем.
После нажатия Готово последнее действие, которое будет выполнено, — это удаление временных файлов, созданных во время работы инструмента.
Метод 2 - Руфус
Если мы загрузили образы Windows 10, мы можем использовать их для подготовки установочного носителя.Мы можем загрузить ISO-образы с помощью описанного выше инструмента MediaCreationTool . Достаточно, чтобы после перехода к экрану выберите носитель для использования вместо варианта создания флэш-накопителя мы укажем файл ISO .
После выбора варианта загрузки ISO-файла укажите место его сохранения.
Имея файлы ISO с помощью инструмента Rufus , мы можем создать установочный носитель.Инструмент можно скачать с сайта производителя: https://rufus.akeo.ie/ Стоит отметить, что использование инструмента не ограничивается только Windows 10, с его помощью мы можем создавать установочные носители с более ранними версиями. из «окна» {Windows 7, Windows 8), и программу можно использовать для подготовки USB-накопителей с системами Linux.
После загрузки и запуска программы (программа имеет полонизированный интерфейс) выбрать из выпадающего меню в разделе: Создать загрузочный диск с помощью вариант: ISO-образ (местоположение образа определяется с помощью значок дисковода компакт-дисков).
После выбора образа ISO (в нашем случае образа Windows 10) параметры программы будут определены автоматически.
Нам ничего не остается, как подключить флешку. В случае, если у нас подключено несколько флешек, выбираем нужную, развернув список в разделе Устройство . Если образ установочного диска должен быть сохранен на внешнем жестком диске и после запуска инструмента Rufus вы не находите запись при выборе устройств , выберите стрелку рядом с Параметры форматирования и выберите Показать жесткий диск USB диски .
В процессе создания установочного диска можно дополнительно определить процесс проверки носителя - Поиск битых секторов на устройстве .
После выполнения всех настроек нажмите кнопку Start . Перед выполнением операции создания установочного диска нас проинформируют о потере всех данных, хранящихся на подключенном USB-накопителе.
После нажатия на OK начнется операция создания установочного USB-носителя.Последующие действия, выполняемые программой, можно наблюдать после выбора опции Журнал .
После завершения всех операций носитель готов к использованию.
Способ 3 — Командная строка
Этот метод основан на использовании только командной строки.
Итак, для начала в USB-порт вставьте носитель и запустите командную строку Windows.Мы начинаем настройку, введя команду: diskpart (инструмент должен быть запущен с правами администратора). После ввода команды мы получаем доступ к командной строке, связанной с инструментом diskpart .
При выполнении действий, описанных ниже, обратите особое внимание на команды, так как ошибка может привести к потере данных.
Для продолжения нам нужно знать идентификатор диска, для которого мы собираемся настраивать.Номер диска будет известен после ввода команды: list disk (в сценарии флешка описывается как Disk 1 )
После того, как мы узнали номер диска, мы должны дать команду: select disk
Чтобы стереть всю информацию (созданные разделы, данные MBR/GPT) выдаем команду: clean
Дав команду: очистить , начинаем строить конструкцию носителя.С помощью команды: создать основной раздел мы создаем основной раздел. То, что раздел создан, можно проверить командой: list partition
Чтобы пометить раздел как активный, введите команду: active
Время определить формат файловой системы. Отформатируем раздел в FAT32. Для форматирования раздела выдаем команду: format fs = fat32 quick (используется флаг: quick команды для выполнения быстрого форматирования).
После указания файловой системы вновь созданному тому необходимо присвоить букву диска, чтобы его можно было использовать для сохранения файлов. Буква диска назначается после подачи команды assign . Диску присваивается первая свободная буква, для самостоятельного определения буквы диска используйте команду: assign letter=<буква_диска>
Носитель готов, чтобы проверить результат выполненной конфигурации, введите команду: list volume
Последний шаг — скопировать данные установщика.В нормальных условиях можно было бы использовать любую программу с графическим интерфейсом, позволяющую заглянуть внутрь ISO-файла и скопировать данные на носитель, но это не соответствовало бы нашему предположению — мы используем только команды CLI для создания установочного носителя .
Для извлечения и копирования данных, содержащихся в файле ISO, мы можем использовать известные вам программы 7Zip или WinRar . Эти программы, помимо стандартного обслуживания через собственный графический интерфейс, предлагают возможность их использования через интерфейс командной строки.
Мы будем использовать инструмент 7Zip . Чтобы скопировать данные из загруженного ISO-файла на USB-накопитель, используйте команду: 7z x -y -o <целевая_папка> <путь_к_iso_файлу> (флаг: x - приказывает распаковать файлы, переключатель: -y предлагает ответить на все вопросы ответить да )
Чтобы добиться такого же эффекта с помощью инструмента WinRar , используйте команду: winrar x <путь_к_файлу_ISO> <целевая_папка>
USB-носитель готов.
Последний шаг - настроить компьютер на загрузку с флешки в BIOS (или использовать загрузочное меню) и установить систему.
Вот мы и подошли к концу поста, надеюсь что представленные способы позволят вам создать установочный USB носитель и таким образом корректно установить Windows 10.
.Как записать образ на флешку в UltraISO
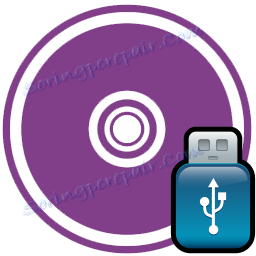
Образ диска — это точная цифровая копия файлов, хранящихся на диске. Образы полезны в различных ситуациях, когда нет возможности использовать диск или хранить информацию, которую необходимо постоянно перезаписывать на диски. Однако записывать образы можно не только на диск, но и на флешку, и эта статья покажет вам, как это сделать.
Для записи образа на диск или флешку вам понадобится одна из следующих программ: программы для записи дисков, и одна из самых популярных программ этого типа — UltraISO.В этой статье мы подробно обсудим, как сохранить образ диска на флешку.
Скачать UltraISO
Записать образ на USB-накопитель с помощью UltraISO
Во-первых, вам нужно понять и сделать то, что нужно для записи образа на флэш-накопитель в целом. И тут ответов много, но самая популярная причина этого - запись винды на флешку для установки с флешки. Записать винду на флешку через UltraISO можно так же, как и любой другой образ, а запись на флешку в том, что они ломаются реже и занимают гораздо больше времени, чем обычные диски.
Но из-за этого нельзя записать образ диска на флешку. Например, таким образом можно создать копию лицензионного диска, что позволит играть без использования диска, правда, использовать флешку все равно нужно, но это гораздо удобнее.
Запись образа
Теперь, когда мы разобрались, что из себя представляет запись образа диска на флешку, перейдем к самой процедуре. Для начала нам нужно открыть программу и вставить флешку в компьютер. Если нужны файлы на флешке, скопируйте их, иначе они будут утеряны навсегда.
Запускать программу лучше от имени администратора, чтобы не было проблем с разрешениями.
После запуска программы нажмите «Открыть» и найдите изображение, которое хотите сохранить на флешку.
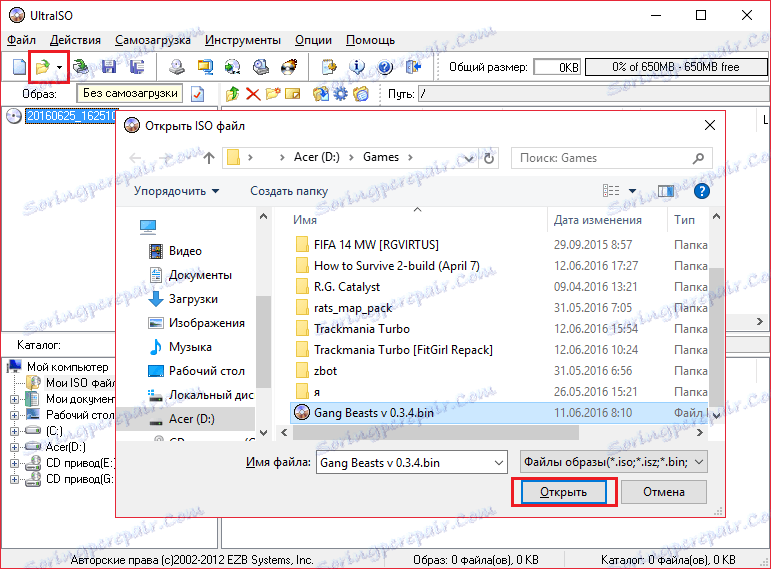
Затем выберите пункт меню «Выполнить» и нажмите «Записать образ жесткого диска».
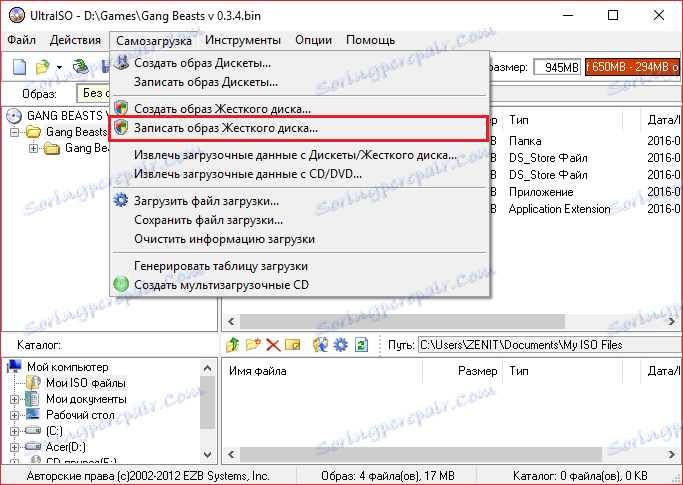
Теперь убедитесь, что выбранные на картинке ниже параметры соответствуют настройкам в вашей программе.
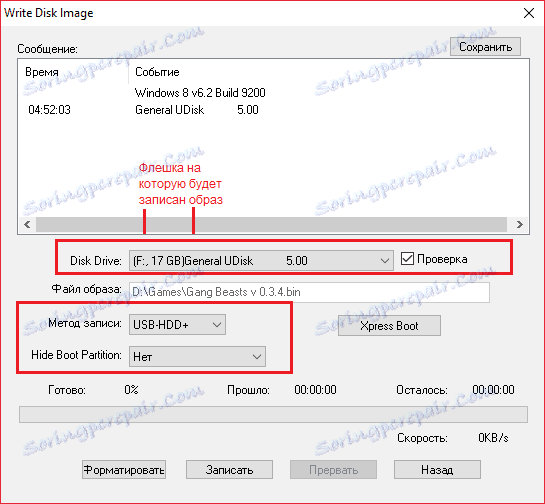
Если ваша флешка не отформатирована, нажмите «Форматировать» и отформатируйте ее в файловой системе FAT32. Если у вас уже есть отформатированная флешка, нажмите «Сохранить» и убедитесь, что вся информация удалена.
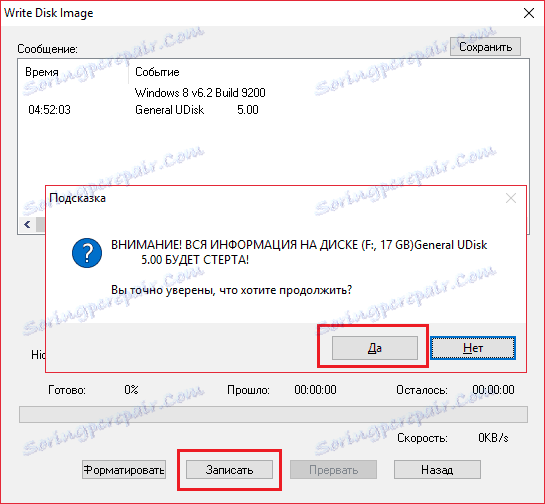
Дальше остается только ждать (около 5-6 минут на 1 гигабайт данных) окончания записи. Когда программа закончит запись, ее можно смело выключать и пользоваться флешкой, которая теперь по сути может заменить накопитель.
Если вы следовали инструкции, имя флешки должно измениться на имя образа. Таким образом можно сохранить любую флешку, но все же самая полезная функция этой возможности в том, что ее можно переустановить с флешки без использования диска.
.Как записать образ на флешку

В некоторых случаях пользователям необходимо сохранить любой файл формата ISO на флэш-накопитель USB. По сути, это формат образа диска, который записывается на обычные DVD-диски. Но в некоторых случаях вам необходимо сохранить данные в этом формате на USB-накопитель. И тогда приходится использовать какие-то необычные методы, о которых я расскажу позже.
Как записать образ на флешку
Обычно в образах ISO хранятся образы операционной системы.Флешка, на которой хранится этот образ, называется загрузочной. С его помощью потом и устанавливается операционная система. Существуют специальные программы, позволяющие создать загрузочный диск. Подробнее об этом вы можете прочитать в нашем уроке.
Урок: Как создать загрузочную флешку в Windows
Но в данном случае мы имеем другую ситуацию, когда формат ISO содержит не операционную систему, а какую-то другую информацию.Тогда вам нужно использовать те же программы, что и в уроке выше, но с некоторыми настройками или другими инструментами в целом. Разберем три способа выполнения задания.
Метод 1: UltraISO
Эта программа чаще всего используется с ISO. Чтобы записать образ на съемный носитель, следуйте этим простым инструкциям:
- Запустите его. UltraISO (если у вас нет такого инструмента, скачайте и установите его). Затем выберите меню «Файл» сверху и нажмите «Открыть» в раскрывающемся меню.
- Откроется стандартный диалог выбора файла. Укажите, где находится изображение, и нажмите на него. Затем ISO появится в левой панели программы.
- Вышеуказанные действия привели к вводу необходимой информации в UltraISO. Теперь его действительно нужно перенести на флешку. Для этого выберите меню «Самозагрузка» в верхней части окна программы. В раскрывающемся списке выберите «Записать образ жесткого диска»...".
- Теперь выбираем куда будет сохраняться выбранная информация. В обычном случае выбираем дисковод и записываем образ на DVD-ROM. в поле рядом с текстом "Диск" выбрать флешку. При желании можно поставить галочку возле "Проверить" . В поле рядом с "Метод записи" выбрать "USB HDD . Хотя вы можете выбрать другой вариант, если хотите, это не принципиально.А если разобраться в методах записи, как говорится, карты в руки. Затем нажмите кнопку «Записать» .
- Появится предупреждение о том, что все данные на выбранном носителе будут удалены. К сожалению, у нас нет другого выхода, поэтому нажмите "Да", , чтобы продолжить.
- Начинается процесс записи. Подождите, пока это закончится.
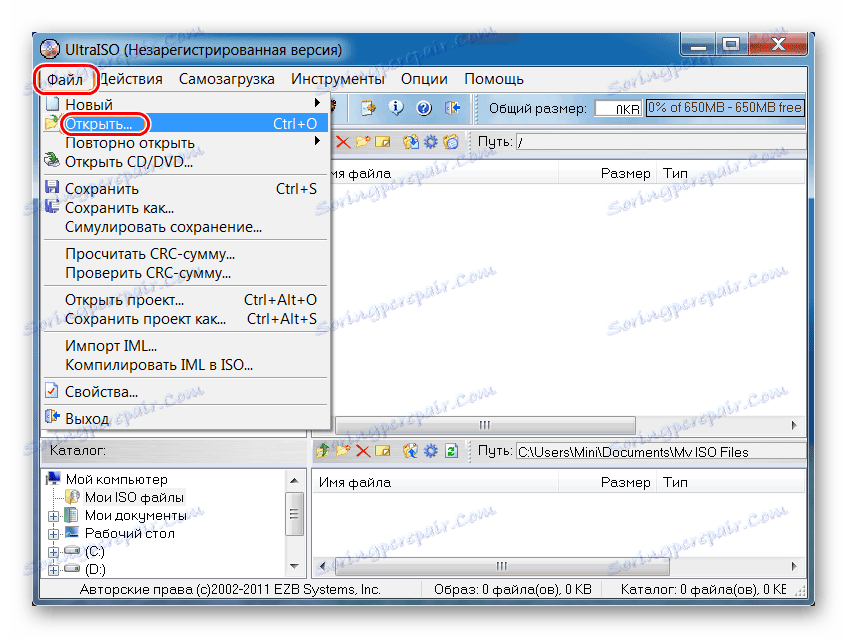
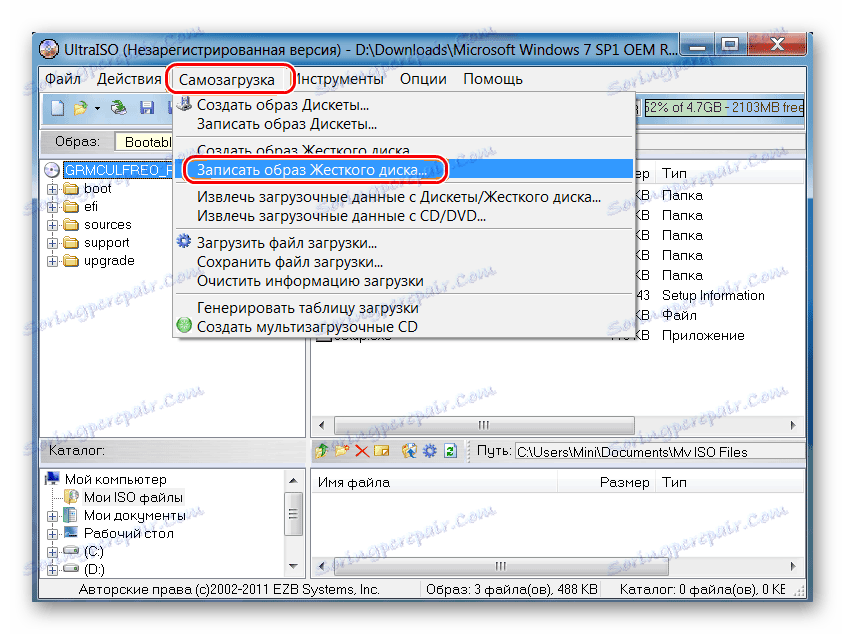
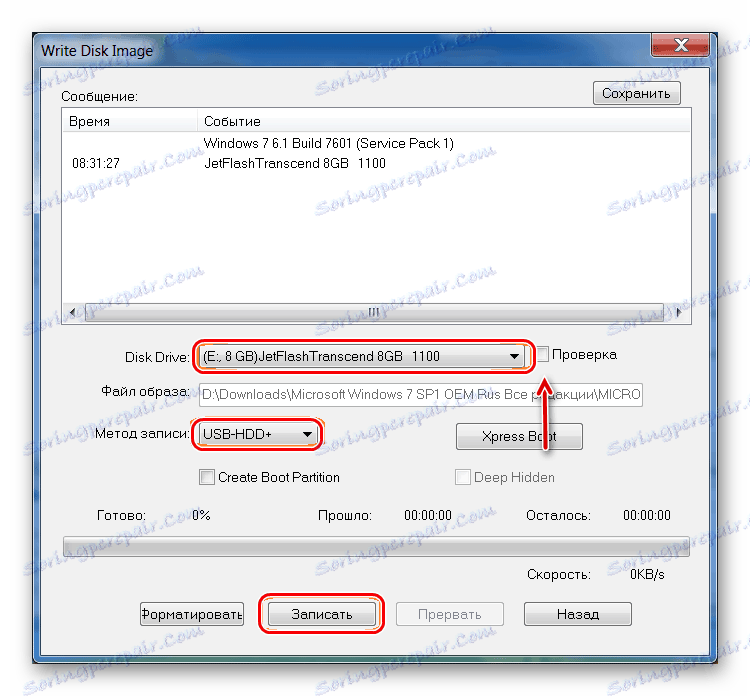

Как видите, вся разница между процессом переноса ISO образа на диск и флешку с UltraISO в том, что указаны разные носители.
Читайте также: Как восстановить удаленные файлы с флешки
Способ 2: ISO на USB
ISO на USB — это уникальный специализированный инструмент, который выполняет одну единственную задачу. Он заключается в записи изображений на съемные носители информации. В то же время объем этой задачи достаточно широк. Таким образом, пользователь может назвать новый диск и отформатировать его в другой файловой системе.
Загрузка программного обеспечения ISO на USB
Чтобы использовать ISO на USB, выполните следующие действия:
- Щелкните "Обзор" , чтобы выбрать исходный файл. Откроется стандартное окно, в котором необходимо указать, где находится изображение.
- В блоке "USB-накопитель" , в подразделе "Диск" выберите вашу флешку. Узнать его можно по присвоенной ему букве.Если ваш носитель не отображается в программе, нажмите «Обновить» и повторите попытку. И если это не поможет, перезапустите программу.
- При желании можно изменить файловую систему в поле "Файловая система" . Затем диск будет отформатирован. При необходимости вы можете переименовать USB-накопитель, введя новое имя в поле под «Метка тома» .
- Нажмите "Запись" , чтобы начать запись.
- Дождитесь завершения процесса. Сразу после этого можно использовать флешку.
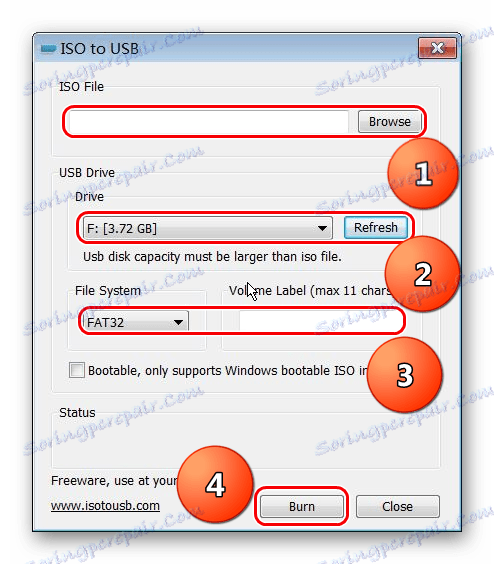
Читайте также: Что делать, если диск не отформатирован
Способ 3: WinSetupFromUSB
Это специализированная программа для создания загрузочного носителя. Однако иногда он отлично работает с другими образами ISO, а не только с теми, на которых написана операционная система.Сразу стоит сказать, что этот способ достаточно рискованный, и вполне возможно, что в вашем случае он не сработает. Но попробовать стоит.
В этом случае использование WinSetupFromUSB выглядит следующим образом:
- Сначала выберите нужный носитель в поле под словами «Выбор и формат USB-накопителя» . Принцип тот же, что и в приведенной выше программе.
- Далее создайте загрузочный сектор. Без него вся информация будет содержаться на флешке в виде образа (то есть это будет только ISO-файл), а не как полноценный диск.Для выполнения этой задачи нажмите кнопку "Bootice" .
- В открывшемся окне нажмите кнопку «Обработать MBR» .
- Затем установите флажок рядом с "GRUB4DOS..." . Нажмите кнопку «Установить/Настроить» .
- Затем нажмите "Сохранить на диск" . Начнется процесс создания загрузочного сектора.
- Дождитесь завершения, затем откройте загрузочное окно Bootice (показано на фото ниже). Нажмите кнопку "Процесс PBR" там.
- В следующем окне снова выберите "GRUB4DOS..." и нажмите "Установить/Настроить" .
- Затем нажмите "ОК", ничего не меняя.
- Закрыть Bootice. А теперь самое интересное. Эта программа, как мы упоминали выше, предназначена для создания загрузочных флешек.Обычно указывается тип операционной системы, которая будет сохранена на съемном носителе. Но в данном случае мы имеем дело не с операционной системой, а с обычным ISO-файлом. Поэтому на данном этапе пытаемся обмануть программу. Попробуйте проверить поле, которое вы уже используете. Затем нажмите кнопку в виде многоточия и выберите изображение, которое хотите записать, в открывшемся окне. Если это не сработает, попробуйте другие варианты (флажки).
- Затем нажмите "GO" и дождитесь окончания записи.Удобно в WinSetupFromUSB можно наглядно увидеть этот процесс.
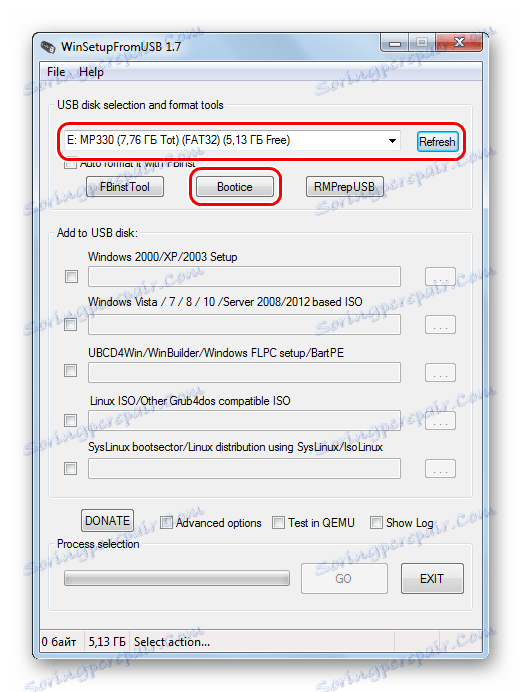
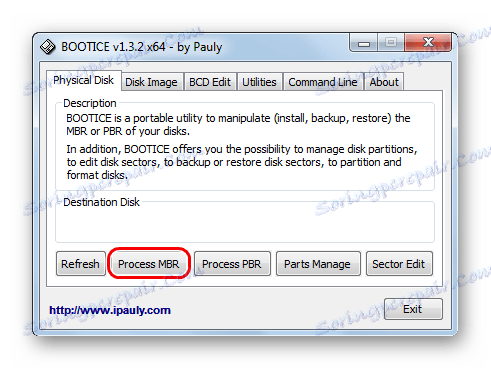
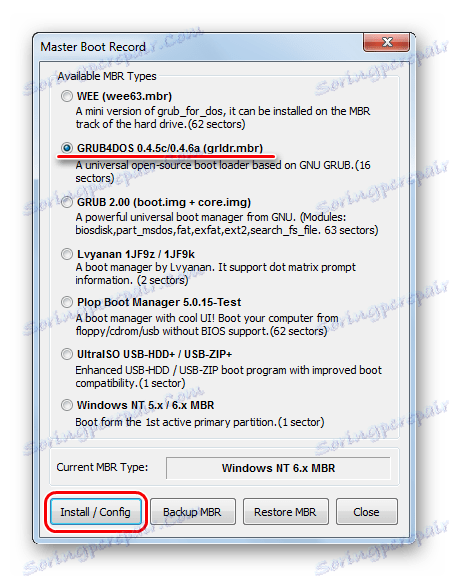
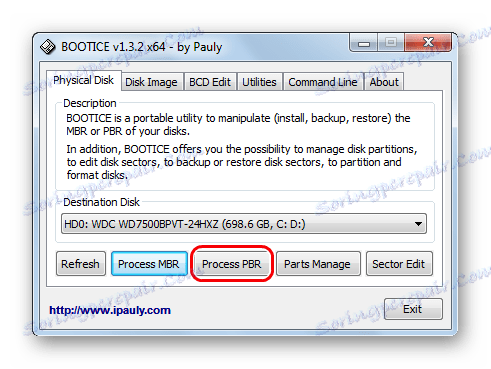
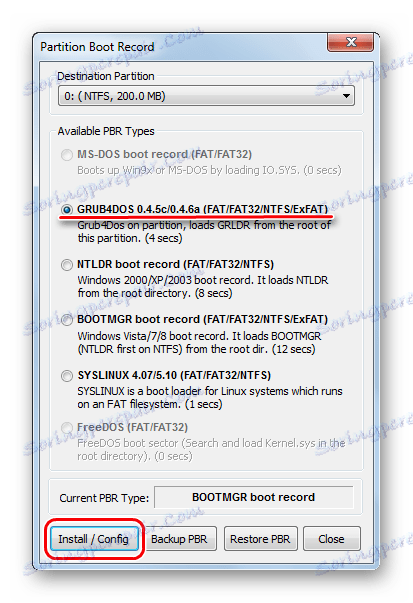
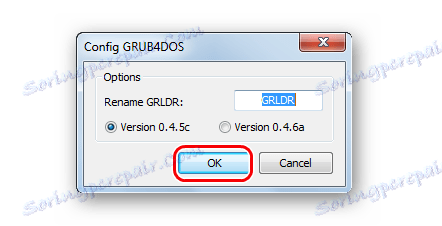
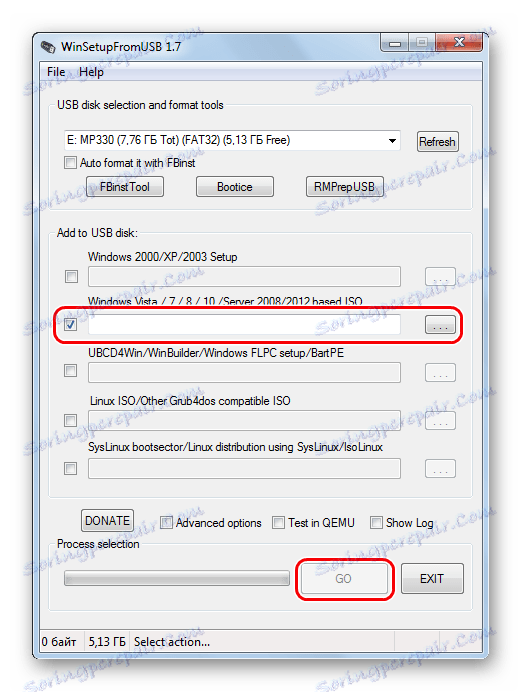
Один из этих подходов обязательно вам подойдет. Напишите в комментариях, как вам удалось воспользоваться инструкцией выше. Если у вас возникнут проблемы, мы постараемся вам помочь.
.




















