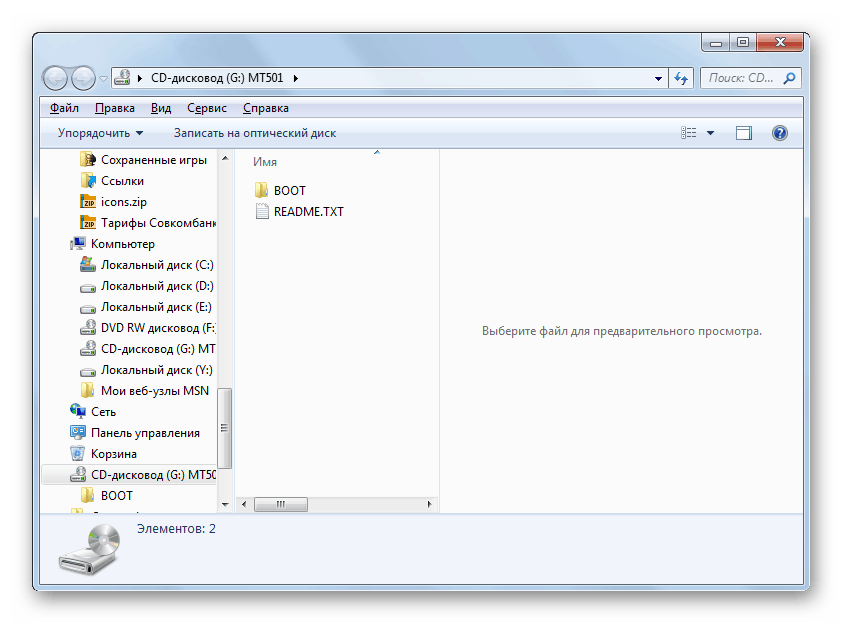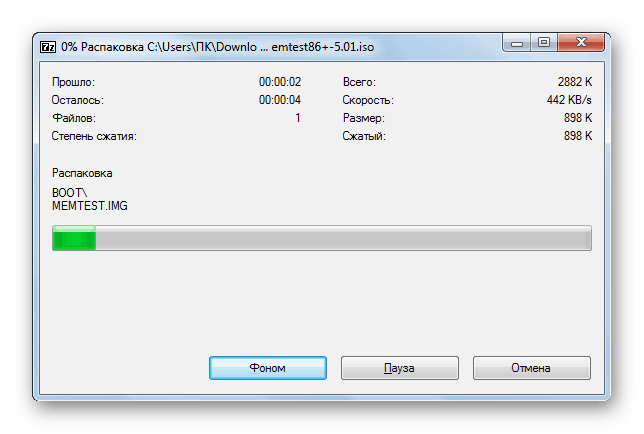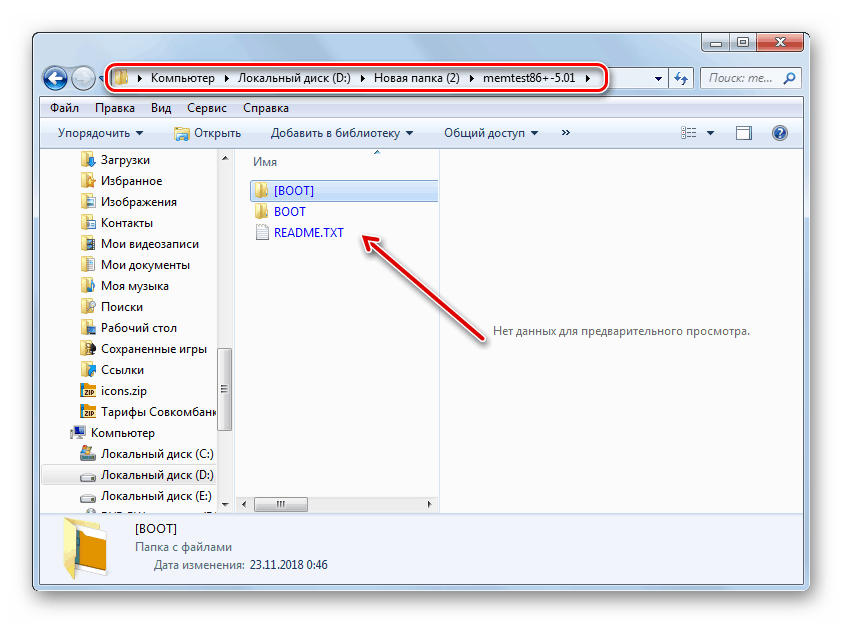Запуск iso на windows 7
Как открыть файл ISO образа на Windows 7, 10 и 8 быстро

Привет, уважаемые читатели! В этой статье поговорим о том, как открыть файл ISO образа в Windows 7, 10 и 8. Довольно часто такой обыденный вопрос ставит многих пользователей в тупик. Хотя на самом деле, все очень просто.
Первым делом надо сказать, что файл с таким расширением представляет собой точную копию какого-либо компакт диска. Например, это может быть клон компьютерной игры либо программы.
Содержание статьи:
В этом вопросе главное понять, что важнее иногда бывает непросто открыть файл ISO образа, а смонтировать его в системе. То есть получается такая эмуляция. Как будто бы клонированный диск реально установлен в привод.
Довольно часто такая схема применяется для запуска компьютерных игр. Ведь многие помнят, что бывает так, когда игру нужно не только установить в Windows, но и обязательно требуется наличие оригинального диска для запуска.
Но как говорится, давайте обо всем по порядку. Сначала мы просто откроем ISO образ. И благо в Win 10 и 8 это можно сделать даже без стороннего софта. Просто выбираем в проводнике нужный файл:

И он автоматически монтируется в только что созданный виртуальный привод, который можно увидеть, если зайти в "Мой компьютер" на рабочем столе:

Теперь так же можно работать с файлами из ISO образа: копировать их, перемещать и так далее. Чтобы получить такую возможность в Windows XP и 7, нужно открыть такой файл через любой архиватор.
Подойдет даже встроенный в файловый менеджер Total Commander:

Но надо помнить, что таким образом мы просто открываем образ не монтируя его. А чтобы, например, запустилась любимая игра, нужно обязательно смонтировать. И поможет нам в этом бесплатная версия программы Daemon Tools Lite.
Качаем ее по ссылке с официального сайта и устанавливаем. При выборе типа лицензии выбираем "Бесплатная":

И в завершение инсталляции, обязательно снимаем все галки напротив дополнительных продуктов, которые нам пытаются навязать разработчики:

Запускаем приложение для открытия и монтирования ISO образов:

На первом шаге жмем кнопку "Пропустить подсказки":

Далее выбираем функцию "Добавить образ" и указываем нужный ISO файл:
После этого он появится в главном окне программы, нажимаем по его изображению правой кнопкой мыши и выбираем "Монтировать":

Внизу окошка можно посмотреть на букву виртуального привода, в который произошло монтирование:

Как можно понять, Daemon Tools Lite может создавать под каждый образ отдельный привод, с которым можно работать как с настоящим и, соответственно, открывать любые файлы ISO. Вот так, друзья мои хорошие.
А на этом наш рассказ завершается. Всем пока и до новых встреч. В завершение посмотрите интересное видео про реальных людей со сверхспособностями.
Untitled DocumentПоделитесь с друзьями: |
Как открыть ISO файл — 5 простых способа
ISO файл или по-другому «образ» — это эмуляция оптического диска с поддержкой структуры файловой системы. На образы записываются игры, программы, операционные системы. Другими словами — это способ собрать множество данных в одном файле. Рассмотрим способы, как открыть ISO файл.
Открываем ISO-файл стандартными средствами Windows
Операционные системы начиная с версии 8.1 и 10 умеют открывать файл стандартными средствами, поэтому сторонние утилиты можно не использовать.Порядок действий следующий:
- Найти образ в папке;
- Правой кнопкой открыть контекстное меню и выбрать «Проводник».
![Вызов меню]()
С помощью архиваторов
Архиваторы — это программы для упаковки и чтения сжатых файлов. Обычно они используются для уменьшения размера данных и для объединения нескольких файлов в один архив. Но с их помощью можно также открыть образ. Мы рассмотрим два самых популярных и бесплатных архиватора, которые подойдут для этой задачи.WinRAR
Программа легко устанавливается и почти не занимает места на жестком диске. Возможно, она даже уже установлена на компьютере, так как Winrar часто входит в начальный пакет программ операционной системы, как одна из самых необходимых. Но если она все-таки не установлена, ее можно скачать с официального сайта.После установки нужно выполнить следующие действия:
- Развернуть контекстное меню и выбрать «Открыть в Winrar».
![Переход в меню]()
- Найти установочный файл.
![Открываем файл]()
Скачать с софтпортала: https://www.softportal.com/winrar.html
7-zip
Эта программа имеет более простой алгоритм установки и интеграцию, чем Winrar. Она не встраивается в операционную систему, поэтому при необходимости ее можно легко удалить. Вот как открыть образ с помощью 7-zip:- В контекстном меню выбрать «7-zip», а затем «Открыть архив»;
![Порядок действий в севензипе]()
- Найти установочный файл в открывшемся архиве.
Используем эмуляторы приводов
Чтобы открыть файл ISO на windows, можно воспользоваться эмуляторами — программами, которые специально предназначены для создания и чтения образов. Разберем два самых популярных варианта с бесплатным пробным периодом, не ограничивающим необходимый функционал для монтирования.Daemon Tools Lite
Программа является одним из самых простых, но функциональных эмуляторов. Советуем использовать именно версию «Lite», так как она имеет облегченный интерфейс, но при этом сохраняет необходимый набор инструментов для работы. Программу можно бесплатно скачать с сайта разработчика.Во время установки может появиться раздел с настройками и установкой нового оборудования. Советуем оставить настройки по умолчанию и обязательно согласиться на установку драйверов, чтобы программа в дальнейшем работала корректно.
Алгоритм следующий:
- Открыть программу и найти раздел «Образы дисков»;
![Интерфейс Tools]()
- Выбрать пункт «Быстрое монтирование»;
![Выбор раздела]()
- Добавить Iso;
![Выбираем компонент]()
- Выполнить установку.
UltraIso
Некоторые файлы имеют расширения, отличные от «.iso», но все равно являются образами, например «.mds» и «.isz». Для монтирования таких образов лучше всего подойдет утилита UltraIso. Она имеет схожие с Daemon Tools функции, но работает с гораздо большим числом расширений.Порядок действий, следующий:
- Открыть в верхнем меню «Инструменты» и выбрать «Монтировать виртуальный привод»;
![Переходим во вкладку]()
- Нажать на иконку с тремя точками;
![Переходим в поиск]()
- Открыть нужный образ;
![Выбираем образ]()
- Выбрать пункт «Монтировать»;
- Нажать на иконку увеличительного стекла;
![Выполняем поиск]()
- Найти в открывшейся папке установочный файл.
![Выбрать]()
Как удалить виртуальный привод
После того, как образ смонтирован, установка будет продолжаться в обычном режиме, как это происходит с любыми другими программами. Однако если монтирование производилось с помощью эмуляторов, после завершения установки останется созданный виртуальный привод, который будет отображаться в папке «Компьютер». Его можно удалить через эмулятор.Для Daemon Tools:
- Открыть программу и зайти в «Образы дисков»;
- Нажать правой кнопкой по образу и выбрать «Удалить».
![Удаление приводов]()
- Запустить утилиту от имени администратора;
![Запускаем от имени администратора]()
- Открыть вкладку «Опции» и перейти в «Настройки»;
![Переходим в настройки программы]()
- Выбрать вкладку «Виртуальный привод»;
- Указать «Нет» в разделе «Количество приводов» и нажать «Ок».
![Завершаем удаление]()
Ошибка "Windows не удается получить доступ к указанному устройству, пути или файлу" при попытке установить, обновить или запустить программу или файл
Проблема
При попытке установить, обновить или запустить программу или файл появляется следующее сообщение об ошибке:
Ошибка: "Windows не удается получить доступ к указанному устройству, пути или файлу. Возможно, у вас нет нужных разрешений для доступа к этому объекту."
Решение
Для решения этой проблемы выполните действия, описанные ниже, начиная со способа 1. Если этот способ не поможет, переходите к следующему способу.
Способ 1. Проверьте разрешения на доступ к файлу и папке
Примечание. Необходимо обладать правами администратора или быть членом группы "Администраторы домена", если компьютер входит в домен.
Разрешения — это правила, связанные с файлами, которые определяют, может ли пользователь получать доступ к файлу и какие действия с ним он может выполнять. Чтобы проверить разрешение на файл или папку, выполните указанные ниже действия.
-
Щелкните файл или папку правой кнопкой мыши и выберите пункт Свойства.
-
Перейдите на вкладку Безопасность.
-
В разделе Группы или пользователи выберите свое имя, чтобы просмотреть имеющиеся разрешения. (Снимок экрана для этого этапа приведен ниже.)
-
Нажмите кнопку Изменить, установите флажки для нужных разрешений и нажмите кнопку ОК. (Снимок экрана для этого этапа приведен ниже.)
Дополнительные сведения о разрешениях см. в статье Что такое разрешения?.
Способ 2. Проверьте расположение файла
Данная ошибка может возникать, если ярлык или установленная программа пытаются получить доступ к расположению, недоступному в настоящее время (например, к сетевой папке или съемному диску). Проверьте путь к файлу, к которому Windows не может получить доступ, и убедитесь, что расположение доступно. (Снимок экрана для этого этапа приведен ниже.)
Способ 3. Убедитесь, что файл не был перемещен или удален
Данная ошибка может возникнуть также в случае, если файл был перемещен или удален. Перейдите в папку, содержащую необходимый файл, и убедитесь, что он находится там.
Способ 4. Создайте ярлык повторно, чтобы проверить наличие повреждений
Данная ошибка может возникать также в случае, если ярлык или файл другого типа был поврежден. Проверить ярлыки на наличие повреждений можно посредством повторного создания ярлыка. Для этого перейдите к разделу Создание или удаление ярлыка.
Если повреждено приложение или файл другого типа, для решения проблемы может потребоваться восстановить приложение.
Способ 5. Разблокируйте файл
В некоторых случаях Windows может блокировать файл. Просмотрите свойства файла — они могут содержать следующее примечание: Этот файл получен с другого компьютера и, возможно, был заблокирован с целью защиты компьютера. Чтобы проверить это и при необходимости разблокировать файл, сделайте следующее.
-
Щелкните заблокированный файл правой кнопкой мыши и выберите пункт Свойства.
-
На вкладке Общие нажмите кнопку Разблокировать, если она доступна.
Способ 6. Проверьте, не блокирует ли файл антивирусное программное обеспечение
Чтобы проверить, не блокирует ли файл ваша антивирусная программа, временно отключите ее и попытайтесь открыть файл. Если потребовалось временно отключить антивирусное программное обеспечение, включите его сразу же после выполнения необходимого действия. Если во время данного отключения компьютер подключен к Интернету, он уязвим для атак.
Важно! Отключение антивирусного программного обеспечения или изменение его настроек может сделать ваш компьютер уязвимым для вирусов, мошенничества и других вредоносных действий. Корпорация Майкрософт не рекомендует отключать антивирусное программное обеспечение или изменять его настройки. Если потребовалось временно отключить антивирусное программное обеспечение, включите его сразу же после выполнения необходимого действия. Применяя этот метод обхода проблемы, вы действуете на собственный риск. Сведения о временном отключении антивирусного программного обеспечения см. в статье Отключение антивирусного программного обеспечения.
Причина
Подобная проблема может возникать при выполнении на компьютере любого из следующих условий.
-
Нет разрешения на доступ к файлу или его расположению.
-
Файл находится в недоступном в настоящее время расположении, например в сетевой папке или на внешнем диске, не подключенном к компьютеру в настоящий момент.
-
Файл был перемещен или удален.
-
Файл или ярлык поврежден.
-
Windows может блокировать файл.
-
Антивирусное программное обеспечение может блокировать файл.
Установка Windows 10 на компьютере Mac с помощью приложения «Ассистент Boot Camp»
С помощью Boot Camp можно установить Microsoft Windows 10 на компьютере Mac и переключаться между macOS и Windows при его перезагрузке.
Необходимые условия для установки Windows 10 на компьютере Mac
- MacBook, выпущенный в 2015 г. или позже
- MacBook Air, выпущенный в 2012 г. или позже
- MacBook Pro, выпущенный в 2012 г. или позже
- Mac mini, выпущенный в 2012 г. или позже
- iMac, выпущенный в 2012 г. или позже1
- iMac Pro (все модели)
- Mac Pro, выпущенный в 2013 году или позже
Последние обновления macOS, которые могут включать обновления приложения «Ассистент Boot Camp». Приложение «Ассистент Boot Camp» необходимо для установки Windows 10.
Не менее 64 ГБ свободного места на загрузочном диске Mac:
- Достаточно 64 ГБ дискового пространства, но для оптимальной работы требуется не менее 128 ГБ. Это минимальный объем, необходимый для автоматических обновлений Windows.
- Если объем оперативной памяти (ОЗУ) компьютера iMac Pro или Mac Pro составляет 128 ГБ или больше, на загрузочном диске должно быть как минимум столько же свободного места2.
Инструкции по установке Windows 10 на компьютере Mac
Для установки Windows используйте приложение «Ассистент Boot Camp», входящее в комплект поставки компьютера Mac.
1. Проверьте настройки функции «Безопасная загрузка»
Узнайте, как проверить настройки функции «Безопасная загрузка». В настройках функции «Безопасная загрузка» по умолчанию выбран параметр «Высший уровень безопасности». Если вы выбрали параметр «Функции безопасности отключены», перед установкой Windows снова включите параметр «Высший уровень безопасности». После установки Windows вы можете использовать любые настройки функции «Безопасная загрузка». Это не повлияет на запуск ОС Windows.
2. Использование приложения «Ассистент Boot Camp» для создания раздела Windows
Откройте приложение «Ассистент Boot Camp» во вложенной папке «Утилиты» папки «Программы». Следуйте инструкциям на экране.
- Если появится сообщение о необходимости использовать накопитель USB, вставьте флеш-накопитель USB в компьютер Mac. Приложение «Ассистент Boot Camp» использует его, чтобы создать загружаемый накопитель USB для установки Windows.
- Когда приложение «Ассистент Boot Camp» попросит указать размер раздела Windows, руководствуйтесь минимальными требованиями к объему памяти, указанными в предыдущем разделе. Укажите размер раздела в соответствии со своими потребностями. В дальнейшем изменить его будет нельзя.
3. Форматирование раздела Windows (BOOTCAMP)
По завершении работы приложения «Ассистент Boot Camp» компьютер Mac перезагрузится в среде установки Windows. Если установщик спросит, куда установить Windows, выберите раздел BOOTCAMP и нажмите «Форматировать». В большинстве случаев установщик автоматически выберет и отформатирует раздел BOOTCAMP.
4. Установка Windows
Отсоедините все внешние устройства, которые не требуются во время установки. Затем нажмите «Далее» и следуйте инструкциям на экране, чтобы начать установку Windows.
5. Использование установщика Boot Camp в Windows
По завершении установки Windows компьютер Mac запускается в Windows и отображает приветствие установщика Boot Camp. Следуйте инструкциям на экране, чтобы установить Boot Camp и вспомогательное программное обеспечение Windows (драйверы). По завершении будет предложено выполнить перезапуск.
- Если установщик Boot Camp не открывается, откройте его вручную и используйте для выполнения установки Boot Camp.
- При наличии внешнего дисплея, подключенного к порту Thunderbolt 3 на компьютере Mac, его экран во время установки (до 2 минут) будет пустым (черным, серым или синим).
Процедура переключения между Windows и macOS
Дополнительная информация
- MacBook, выпущенный в 2015 г. или позже
- MacBook Air, выпущенный в 2017 г. или позже3
- MacBook Pro, выпущенный в 2015 г. или позже3
- iMac, выпущенный в 2015 г. или позже
- iMac Pro (все модели)
- Mac Pro, выпущенный в конце 2013 г. или позже
1. Если используется компьютер iMac (с дисплеем Retina 5K, 27 дюймов, конец 2014 г.), iMac (27 дюймов, конец 2013 г.) или iMac (27 дюймов, конец 2012 г.) с жестким диском объемом 3 ТБ и операционной системой macOS Mojave или более поздней версии, узнайте об оповещении, которое может отображаться во время установки.
2. Например, если объем ОЗУ на компьютере Mac составляет 128 ГБ, то на загрузочном диске должно быть доступно не менее 128 ГБ для Windows. Чтобы узнать объем ОЗУ компьютера Mac, перейдите в меню Apple > «Об этом Mac». Чтобы узнать объем доступного дискового пространства, перейдите на вкладку «Хранилище» в этом же окне.
3. Эти модели Mac также были доступны с жесткими дисками емкостью 128 ГБ. Компания Apple рекомендует жесткие диски емкостью не менее 256 ГБ, чтобы можно было создать раздел Boot Camp размером не менее 128 ГБ.
Информация о продуктах, произведенных не компанией Apple, или о независимых веб-сайтах, неподконтрольных и не тестируемых компанией Apple, не носит рекомендательного или одобрительного характера. Компания Apple не несет никакой ответственности за выбор, функциональность и использование веб-сайтов или продукции сторонних производителей. Компания Apple также не несет ответственности за точность или достоверность данных, размещенных на веб-сайтах сторонних производителей. Обратитесь к поставщику за дополнительной информацией.
Дата публикации:
принцип установки ОС + инструкции и советы

Windows 7 — популярная ОС от Microsoft
На сегодняшний день все больше людей хорошо разбирается в компьютерах. Они активно пользуются интернетом и социальными сетями, ориентируются в программах, могут лечить особо надоедливые вирусы и даже разбирать и собирать системный блок. А когда требуется установка Windows 7 через BIOS — тут они приходят в замешательство. Казалось бы, что в этом сложного? Просто запустить диск или флешку, перезагрузить компьютер и выполнять пошаговые действия, которые подсказывает установщик. Принцип примерно тот же, что и при установке любой программы, разве что немного сложнее. А сложность заключается в том, что нужно знать правильную последовательность — что и как нужно делать. А если точнее — нужно знать, как зайти в БИОС и как переустановить Windows через БИОС.
Подготовка образа Windows 7
Перед тем как установить Виндовс 7, необходимо записать установочный образ (файлы установки) на диск или флешку. Ведь во время установки все файлы с жесткого диска будут удалены, поэтому устанавливаться операционная система будет с флеш-носителя.
Нет никакой разницы, с какого типа носителя будет выполняться установка Windows. Но на сегодняшний день, когда особую популярность приобретают флешки и нетбуки, в которых отсутствует оптический привод, чаще всего установка Windows происходит именно с флеш-носителя.
Запись образа на флешку
Итак, после того как вы получили установочный диск (или образ формата ISO) Windows 7, все эти файлы нужно скопировать на флешку. Сделать это можно с помощью программы UltraISO.

Легко записать образ диска Windows 7 вам поможет UltraISO, которую мы рекомендовали в наших обзорах уже не один раз
Для этого нужно ее установить, параллельно указывая все необходимые настройки (путь установки и т.д.). Версия софтазначения не имеет. Главное — на последнем шаге установки не нужно снимать галочки с двух последних пунктов — «Ассоциировать .iso файл с данной программой» и «Установить ISO эмулятор». После окончания установки программа предложит зарегистрировать продукт, но можно выбрать пункт «Пробный период», который позволит пользоваться этим софтом в течение 30 дней. Этого вполне достаточно, чтобы успеть записать образ Windows 7 на флешку.
Перед тем как записывать образ, необходимо вставить флешку в любой свободный USB-разъем. Затем нужно запустить программу и выполнить следующие действия:
- Открыть установочный образ операционной системы с помощью пунктов «Файл — Открыть».
- Перейти в «Самозагрузка — Записать образ диска (Write Disk Image)».
- Выбрать нужную флешку в поле Disk Drive (если подключено не одно USB-устройство).
- Проверить в пункте «Файл образа», тот ли образ вы выбрали.
- Выбрать пункт USB-HDD в строке «Метод записи».
- Нажать кнопку «Записать».
Перед записью образа программа спросит пользователя, действительно ли он хочет продолжить процесс, поскольку флешка будет отформатирована и все данные удалятся. Поэтому нужно заранее просмотреть содержимое флеш-носителя и на всякий случай сохранить данные. Если на флешке ничего важного нет, можно нажимать кнопку «Да». Сообщение «Burn successful» сообщит пользователю о том, что образ на флешку записан.
Запись образа на диск
Для записи образа Windows 7 на диск можно воспользоваться довольно популярной программой под названием Nero Express. Для этого нужно запустить программу, щелкнуть на иконке «Образ, проект, копир.», а затем выбрать пункт «Образ диска». Откроется новое окно, в котором надо указать путь к нужному образу. Если в папке почему-то не отображается установочный образ ОС (а он там точно был), то рекомендуется в строке «Тип файлов» выбрать пункт «Все поддерживаемые образы и проекты». После того как пользователь укажет путь к файлу, откроется следующее окно, в котором нужно будет щелкнуть на кнопку «Запись» (или «Прожиг»). Спустя некоторое время диск будет записан.
Как установить Windows через BIOS
Образ записан, теперь можно переустановить винду. Для того чтобы переустановить Windows, нужно перезагрузить компьютер (или ноутбук) и зайти в БИОС. Обычно для этого используется клавиша Delete (Del). Но на разных моделях может быть по-разному: F2, F8 и т.д. В любом случае как только включится компьютер, на экране будут указаны все доступные клавиши, а также действия, которые они выполняют.
После того как вы перейдете в БИОС, необходимо будет найти раздел меню, который отвечает за установку устройств для загрузки операционной системы. В зависимости от материнской платы и версии БИОСа этот раздел может находиться в разных местах.

Чтобы начать процесс установки Windows через БИОС, необходимо в качестве первого загрузочного устройства указать ваш привод с записанным образом диска
Задача пользователя состоит в том, что нужно найти пункт меню под названием «Boot», «Boot Device» или «First Boot Device». И на первое место нужно установить DVD-ROM (если установка происходит с диска) или USB (если с флешки). Например, вы нашли пункт «First Boot Device», в котором выбран жесткий диск (Hard Disk), а ниже находится пункт «Second Boot Device», в котором выбран дисковод (DVD-ROM). То есть по умолчанию при включении компьютера в первую очередь загружаются данные с жесткого диска, а потом уже — с дисковода. Тут все правильно. Но для установки Windows необходимо поменять местами эти 2 пункта, чтобы в первую очередь загружался диск в дисководе, а потом уже — жесткий диск. Сделать это можно с помощью стрелочек и клавиши «Enter». После этого нужно все изменения сохранить (с помощью клавиши F10) и выйти из БИОСа для установки Windows. Компьютер перезагрузится, вы увидите надпись «Press any key for load from CD». То есть нужно нажать любую кнопку, чтобы началась установка Windows.
Аналогичные действия необходимо сделать и в том случае, если ОС будет устанавливаться с флешки. Только вместо пункта «DVD-ROM» нужно выбрать USB-разъем.
Если после этого на экране появилась надпись «Windows loading files», это значит, что установка началась. Когда этот этап закончится, появится окно установки Windows 7, где нужно будет выбрать устанавливаемый язык, формат времени и раскладку клавиатуры. Как правило, по умолчанию везде стоит русский, поэтому на данном этапе можно ничего не менять. После нажатия кнопки «Далее» появится новое окно, где можно начать процесс переустановки ОС. Но перед этим желательно прочитать «Что следует знать перед выполнением установки» (особенно для тех, кто делает это впервые).
После нажатия кнопки «Установить» надо будет принять условия лицензионного соглашения (поставить галочку) и снова нажать кнопку «Далее». После этого программа спросит у пользователя, каким образом он хочет переустановить Windows. Здесь есть 2 варианта:
- обновление;
- полная установка.
Обновление — это установка еще одной ОС поверх существующей. А полная установка — это установка с нуля.Естественно, лучше всего будет полностью удалить Виндовс через БИОС и поставить новую операционную систему. Поэтому нужно выбрать «Полная установка».

Рекомендуем под системный раздел выделять около 100 Гигабайт, а данные хранить на другом логическом разделе — при переустановке это позволит сохранить данные
На следующем этапе откроется окно, где будет представлен список жестких дисков. Здесь можно разделить 1 раздел на несколько: например, на локальный диск С и локальный диск Д. Установка Windows обычно происходит на диск С, поэтому для него желательно выделить не меньше 50 Гб — примерно 20 Гб будет занимать ОС, остальное — на будущее. Кроме того, если пользователь переустанавливает ОС и на жестком диске уже хранятся какие-то данные, здесь их можно удалить. Как удалить? Для этого нужно выбрать нужный раздел диска, нажать кнопку «Настройка диска», а затем выбрать пункт «Форматирование».
После того как все нужные действия будут сделаны, надо щелкнуть мышкой на локальном диске, куда необходимо установить ОС, и нажать кнопку «Далее». Начнется процесс установки, здесь же можно следить за прогрессом устанавливаемых компонентов и обновлений. Как правило, на хороших компьютерах весь процесс займет около 15-20 минут.
После этого останется сделать пару штрихов — ввести имя пользователя, установить пароль (необязательно) и ввести активационный ключ. Если ключа на данный момент нет, можно просто нажать «Далее» и ввести ключ потом (либо же поставить галочку «Активировать ОС при подключении к интернету»). Затем надо будет установить время и дату, а также выбрать тип вашей сети. После этого загрузится рабочий стол, на этом установка Windows 7 будет завершена.
Останется только настроить компьютер под себя — установить драйверы, выбрать необходимое разрешение экрана, установить необходимые для работы программы и т.д.
Как подключить ISO-файл на Linux
Файл ISO – это архивный файл, который обычно содержит полный образ CD или DVD. Например, большинство операционных систем, таких как Windows, Linux и macOS, распространяются как образы ISO.Файлы ISO могут быть извлечены с использованием популярных архивных программ, смонтированы на петлевом устройстве и записаны на флэш-накопитель USB или чистый компакт-диск.
В этой статье мы объясним, как монтировать файлы ISO в Linux.
Как смонтировать файлы ISO с помощью командной строки
Команда mount позволяет прикреплять (монтировать) файлы ISO в определенной точке монтирования в дереве каталогов.
Инструкции в этом разделе должны работать с любым дистрибутивом Linux, включая Ubuntu, Debian и CentOS.
- Начните с создания точки монтирования, это может быть любое место, которое вы хотите:
- Смонтируйте файл ISO в точку монтирования, введя следующую команду mount:
sudo mount /path/to/image.iso /media/iso -o loop
Здесь важен вариант -o loop. Он сообщает команде для сопоставления устройства петли с указанным файлом ISO и монтирует это устройство в указанной точке монтирования.
Не забудьте заменить путь /path/to/image.iso к файлу ISO.
- Чтобы просмотреть содержимое ISO-образа, используйте команду ls:
Вы также можете открыть файловый менеджер для просмотра содержимого ISO.
- Размонтируйте файл ISO с помощью команды umount, за которой следует каталог, куда был смонтирован образ:
Если файловая система используется, команда umount не сможет отсоединить файловую систему.
Монтирование файлов ISO с помощью Gnome
Если вы используете дистрибутив Linux, в котором в качестве среды рабочего стола используется Gnome, вы можете смонтировать ISO-файл, используя приложение монтирования образа диска Gnome.
Найдите файл ISO, который вы хотите смонтировать, и щелкните по нему правой кнопкой мыши. В контекстном меню выберите опцию «Открыть с помощью образа диска».
После того, как образ смонтирован, на рабочем столе должен появиться значок устройства. Дважды щелкните по нему, и откроется файловый менеджер Gnome.
Чтобы размонтировать файл ISO, щелкните правой кнопкой мыши значок устройства и выберите «Размонтировать».
Заключение
В Linux вы можете монтировать файлы ISO с помощью команды mount. Пользователи настольных компьютеров могут использовать графические инструменты, такие как Gnome Disk Image Mounter.
Если у вас есть какие-либо вопросы или отзывы, не стесняйтесь оставлять комментарии.
Если вы нашли ошибку, пожалуйста, выделите фрагмент текста и нажмите Ctrl+Enter.
Как смонтировать образ ISO: инструкции + рекомендации
Как смонтировать образ ISO: понятие ISO + как смонтировать образ в Windows 10/8/8.1 + алгоритм безопасного извлечения виртуального диска + разбор метода просмотра содержимого ISO-образа без монтирования виртуального диска + ТОП-4 специализированные программы для работы с образами.
Все больше современных ноутбуков в своей конструкции избегают использования дисководов, аргументируя свои действия как «гонка за современным дизайном». Некоторым это нравится, а некоторые придерживаются обратного мнения, но факт остается фактом.
В сегодняшней статье мы поговорим об альтернативе стандартному дисководу – образах диска. Расскажем, как смонтировать ISO образ в Windows + каким образом просмотреть его содержимое и произвести безопасное извлечение без потери данных.
Что из себя представляет ISO-образ?
Наиболее распространенным форматом данных для образов является «.ISO». По сути, — это единый файл, в котором запакованы самые разнообразные данные, от картинок до исполняющих программ.
Если переключится на более знакомые термины, то ISO-образ можно считать виртуальной копией информации с DVD, CD и Blu-ray дисков, включая файловую систему.

Где используются ISO-файлы:
- создание резервных копий с оптических дисков;
- распространение «тяжелого» программного обеспечения;
- для записи и хранения операционных систем;
- локальные и сетевые игры с большим объемом данных;
- при загрузке антивирусных баз данных и так далее.
Если внимательно изучить сетевые сервисы по распространению нелегальных ОС, то легко заметить большинство дистрибутивов Linux и Windows именно в ISO-обертке. Исходя из всего вышесказанного, делаем вывод, что востребованность ISO-файлов в 2021 крайне высока, и знание методов работы с данным форматом данных пригодится абсолютно каждому.
как создать загрузочную флешку с Windows 10
Операции с ISO–образом на ОС Windows
К базовым операциям, которые следует изучить рядовому обывателю, относят подключение образов, их распаковку и демонтирование. В среде операционной системы Windows оговоренные действия выполняются как стандартными инструментами, так и посредством стороннего программного обеспечения. Далее будет рассмотрен каждый из вариантов более детально.
1) Как смонтировать ISO образ в Windows 10?
В более ранних версиях ОС встроенного функционала, что помог бы смонтировать образ на систему не было. Изменения коснулись самой новое версии – в Windows 10 поставляется универсальный проводник, который позволяет монтировать ISO образ в пару щелчков компьютерной мыши.
Как смонтировать образ ISO в Windows 10/8/8.1 – пошаговая инструкция:
- Для начала нам потребуется кандидат для проведения эксперимента. В данном случае, — это операционная система на базе Ubuntu. По умолчанию, проводник может не отображать расширения файлов, потому понять какой именно формат перед глазами можно одним 3 методов – посмотреть через пункт «Свойства» в контекстном меню, по соответствующей пиктограмме присущей формату или заменить формат отображения через вкладку «Вид». Последнее изменение коснется всей системы в целом.
- Активируем иконку через нажатие или выбор по области. В верхней части появляется меню управления файлом (1). В панели от меню отобразится 2 значка. Нас интересует первый – «Монтировать» (2).
- Помимо основного способа смонтировать ISO-образ на Win 10, существует и альтернатива, которая по времени будет даже быстрее. Наводим курсор мыши на значок файла и выбираем из списка контекстного меню первый пункт – «Монтировать».



Может возникнуть такая ситуация, что на устройстве пользователя уже стоит специализированная программа для работы с образами файлов. При подобном раскладе значок ISO-образа будет иметь соответствующую пиктограмму, но даже так, воспользоваться стандартным проводником вполне реально.

Нажимаем левой кнопкой мыши на файле и в контекстном меню выбираем «Открыть с помощью...», а в появившемся подменю останавливаем выбор на пункте с проводником. Визуально ознакомиться с алгоритмом действий можете на картинке выше.

Рекомендация: в настройках можно установить флажок автоматического запуска меню диска, что позволит получить допуск к внутреннему наполнению образа в пару секунд.
Вне зависимости от выбранного метода решения проблемы, полученный результат будет один и тот же – доступ к хранящейся информации внутри образа ISO.
2) Как безопасно извлечь образ ISO?
После ознакомления с информацией на образе, ISO-файл требуется безопасно «извлечь». Перед нами нет стандартного оптического дисковода, потому для решения вопроса необходимо снова воспользоваться чисто программными методами.
Как демонтировать ISO-образ:
- Для извлечения образа требуется перейти во вкладку «Мой компьютер». Ищем значок с подписью «DVD-ROM». Удобно будет воспользоваться деревом проводника в левой части окна.
- Делаем выделение диска через щелчок по пиктограмме и переходим в раздел управления сверху (1). В правом столбце останавливаем выбор на пункте «Извлечь» (2).
- Альтернативный метод извлечение виртуального диска аналогичен схеме монтирования, которую мы рассматривали выше. Наводим на значок ISO-образа, запускаем контекстное меню, и через него выбираем ту же кнопку извлечения.



После выполнения операции диск моментально пропадает с окна подключений. Как видим, благодаря продвинутому функционалу операционной системы Windows 10, 8.1 и 8, смонтировать ISO-образ на устройстве можно без вмешательства какого-либо стороннего программного обеспечения. Если речь о более ранних версиях ОС, то рассматриваемый метод применить не получится. Об альтернативах расскажем далее.
3) Как извлечь данные с ISO образа без монтирования диска?
Иногда возникают ситуации, когда у пользователя нет времени выполнять весь перечень действий из алгоритмов выше, но есть запрос по извлечению с ISO-образа определенного файла. Для таких случаев рационально использовать один из классических архиваторов, который ставится 95% пользователями на операционную систему по умолчанию – WinRAR или 7-ZIP.
Возможны 2 сценария событий:
- При установке архиватора в ОС пользователь сразу ассоциировал ISO-образы с приложением. Тогда для открытия образа потребуется всего дважды щелкнуть по пиктограмме файла и подождать пока WinRAR откроет новое окно с вложенной информацией образа.
- Пользователь не удосужился ранее об ассоциации файлов между ОС и архиватором, а производил установку по умолчанию. Тогда придется распаковывать архив «iso» в отдельную папку, на что уйдет от 10 секунд до 1 минуты. Чтобы запустить процесс, переходим в контекстное меню на образе и выбираем один из 3 доступных вариантов.


Аналогичные возможности предлагают и другие архиваторы. Учитывая спрос рынка в отношении данного ПО, единственным популярным аналогом по архивирующим приложениям можно считать только 7-Zip. Схема работы с ним аналогична WinRAR.
4) Как смонтировать образ ISO через специальное ПО?
Осталось разобрать, каким образом пользователь может получить доступ к данным ISO-образа + произвести с ним определенные операции, если в рамках его операционной системы не имеется встроенных инструментов решения оговорённой задачи. Для этих целей существуют специальные приложения по созданию и управлению ISO-образами. Ниже представлен топ актуального ПО для 2021 года.
А) UltraISO

Программа полностью решает вопрос, как смонтировать ISO-образ на Windows, и не только. В список возможностей программного обеспечения входит копирование образов с оптических дисков, создание виртуальных приводов и расширенные возможности по редактированию содержимого без распаковки. О плюсах и минусах ПО расскажет таблица ниже.

Пробная версия предоставляется пользователям без каких-либо ограничений. Для тех, кто хочет бесплатно использовать все прелести приложения без лишних трат, в сети существуют «крякнутые» версии ПО или ключи для активации лицензии.
Б) DAEMON Tools Lite

Программа с умеренным перечнем возможностей, которые рядовому пользователю могут удовлетворить 95% его потребностей в отношении ISO-образов. К базовым возможностям программы отнесем монтирование, создание и редактирование образов на устройство. Даже если у диска имеется защита паролем, ПО позволит его скопировать без ограничений по содержанию.
Преимущества DAEMON Tools Lite:
- возможность обхода защитных систем SafeDisc, SecuROM, StarForce protect, Laserlock и так далее;
- пользователь может одновременно монтировать до 4 образов, создавая на каждый свой виртуальный привод, эмулирующий оптический диск;
- низкие системные требования к железу;
- стабильные обновления ПО.
Из недостатков программы выделим отсутствие встроенного конвертора форматов и условно-бесплатное использование, которое накладывает ограничения на полный список возможностей приложения.
В) Alcohol 120%

Приложение по ряду возможностей близко располагается к Daemon Tools, но в отношении простоты организации интерфейса незначительно все же уступает своему визави. Основной отличительной чертой является возможность создания до 31 виртуального привода, хотя такое число подключенных образов навряд ли кому пригодится на практике.
Конкурентные преимущества приложения:
- помимо классики в дисках, имеется поддержка работы с HD Blu-ray;
- копирование данных между дисками;
- поддержка 10+ форматов. Список постоянно расширяется;
- создание резервных копий и наложение на них паролей;
- интеграция в проводник и контекстное меню Windows.
Утилита дает обширные возможности в плане инструментария, но, чтобы разобраться во всех тонкостях работы, может потребоваться от пары часов и более. Если пользователь намерен использовать официальное ПО, то следует также обратить внимание на дороговизну лицензии. Еще один неприятный момент –отсутствие портативной версии и продукта.
Разбор популярных способов монтирования образов ISO в разных ОС:
Г) ISO Extractor

Причина, по которой мы добавили данную утилиту в топ – поддерживаемая операционная система. ПО ориентировано на девайсы под управлением ОС Android. Даже в 2021 году тяжело найти качественное приложение для обработки образов ISO, и данный кандидат как временное решение вопроса заходит на все 100%.
Особенности ISO Extractor:
- простота в управлении;
- совместимость с Андроидом версии 4.0 и выше;
- имеется поддержка файловых систем 9660 Joliet и RockRidge.
Программа периодически обновляется, из-за чего конечный список возможностей может расширяться в положительную сторону. Если срочно нужно проредактировать ISO-образ со смартфона или планшета, лучшего помощника будет не найти.
Подводя некий обобщённый вывод, можно отметить, что на рынке в 2021 году существует 3 игрока в работе с ISO, стоящих внимания — DAEMON Tools Lite, UltraISO и Alcohol 120%. Если не хотите гнаться за качеством, либо считаете ПО слишком тяжелым для вашего железа, можете воспользоваться альтернативами попроще – Nero, PowerISO или VirtualCD.
На это разбор вопроса, как смонтировать образ ISO в Windows, завершен. Если на примете имеются другие прокачанные программы для данной работы или быстрые методы, о которых мы не написали в данной статье, можете смело оставлять свои комментарии.
Метки: Windows 10, образ
Как открыть файл ISO - 5 способов (Советы)
Как открыть файл ISO в Windows, чтобы начать установку, изменить содержимое образа диска, воспроизвести медиа-содержимое файла ISO. Многие пользователи сталкиваются с необходимостью открыть или запустить файлы .ISO на своем компьютере.
Файл ISO — это файл образа компакт-диска или DVD-диска, в котором все содержимое сохраняется как один файл. Это полная цифровая копия оригинального компакт-диска.Вся информация в файле ISO сохраняется как один файл образа диска.
Content- Как открыть ISO-файл на компьютере
- Смонтировать ISO-файл в Daemon Tools Lite
- Как открыть ISO-файл в Ultraiso
- Как открыть ISO-файл в Windows 10, Windows 8.1, Windows 8
- Как открыть ISO-файл в Winrar
- Открытие ISO-файла в 7-Zip
- Заключение по статье
Пользователи часто сталкиваются с ISO-файлами при загрузке игр, мультимедийных накопителей, программ, операционных систем и т.д.Из Интернета на ваш компьютер. Возникает вопрос: как открыть файлы образов ISO на компьютере?
Как открыть файл ISO на компьютере
Обычно пользователь сохраняет файл ISO на оптический CD/DVD, а затем запускает этот диск для установки операционной системы, программы, запуска или установки компьютерной игры, воспроизведения мультимедийных файлов etc..
Этот способ не всегда оправдан, так как для его использования необходимо иметь на компьютере привод воспроизведения оптических дисков, кроме того, оптический диск сам должен будет записать на него файл ISO-образа.Некоторые оптические диски защищены от несанкционированного использования
Что делать, если на моем компьютере нет привода CD/DVD? В современных ноутбуках все чаще отказываются от этого устройства, потому что в последнее время оптические диски стали не очень популярны у пользователей. Как открыть файл ISO без диска на компьютере?
Чтобы открыть файл ISO, существует несколько способов его использования:
- использовать загрузочную флешку;
- монтирование образа на виртуальный диск с помощью интегрированной программы или утилиты операционной системы;
- Открыть образ ISO через программу.
Использование загрузочной флешки необходимо для регистрации ISO-образа операционной системы Windows, антивирусного диска, диска восстановления системы от специализированной программы или других подобных случаев. Сначала пользователь сохраняет образ диска на загрузочную флешку, а затем загружается с флешки на компьютер для выполнения определенных действий, например установки Windows.
Самый распространенный способ: смонтировать файл ISO-образа с помощью виртуального привода CD/DVD.Специализированная программа создает виртуальный диск в Windows. Система работает с ним как с обычным физическим диском; образ диска используется как обычный компакт-диск.
Операционные системы Windows 10, Windows 8.1, Windows 8 имеют встроенный инструмент для создания виртуальных дисков, поэтому вам не нужно использовать стороннее программное обеспечение для открытия файлов ISO.
Если вас спросят, как открыть ISO-файл в Windows 7, в этом случае вам придется воспользоваться услугами сторонних программ, которые помогут вам смонтировать ISO-образ на вашем компьютере.
Третий способ: открытие ISO-файла в программе для работы с изображениями или в архиваторе. Какой программой открыть файл ISO? Например, подойдут UltraISO, Alcohol 120%, Alcohol 52% или Daemon Tools Lite (есть и другие подобные программы) или программы-архиваторы, такие как WinRAR или 7-Zip
Смонтировать ISO-файл в Daemon Tools Lite
DAEMON Tools Lite — бесплатная версия DAEMON Tools, предназначенная для эмуляции виртуальных дисков и создания образов дисков.Установите программу на свой компьютер с операционной системой Windows 7 для запуска или открытия ISO-образа диска.
После установки приложения в Проводнике появится виртуальный BD-ROM. В бесплатной версии Daemon Tools Lite вы можете подключить до 4 виртуальных дисков.
Чтобы смонтировать файл ISO в Daemon Tools Lite, выполните следующие действия:
- Щелкните значок «Быстрая установка» в нижнем левом углу окна Daemon Tools Lite.Другой способ: щелкните правой кнопкой мыши значок программы в области уведомлений, выберите «Монтировать».
- В окне проводника выберите нужное изображение, нажмите кнопку «Открыть».
- В окне "Автозапуск" выберите необходимое действие. В этом случае вы можете сразу начать установку программы или открыть папку проводником для просмотра файлов.
В окне проводника отображается образ смонтированного диска на виртуальном диске.
Показать открытый образ ISO на виртуальном диске.
Чтобы запустить приложение из открытой папки изображений, щелкните соответствующий файл в папке.
Чтобы извлечь образ с виртуального диска в Daemon Tools Lite, выполните следующие действия:
- Щелкните правой кнопкой мыши виртуальный диск в Проводнике.
- Выберите "Извлечь" в контекстном меню.
Как открыть ISO-файл в Ultraiso
UltraISO — программа для работы с образами дисков на компьютере.В программе можно открывать, создавать, редактировать, сохранять образ диска, записывать на CD/DVD, создавать загрузочную флешку.
Программа UltraISO добавляет к вашему компьютеру виртуальный диск для открытия и запуска образа диска ISO. При установке программы на свой компьютер необходимо выбрать опцию «Установить эмулятор CD/DVD ISO (ISODrive)».
На вашем компьютере появится виртуальный компакт-диск. Если вы пропустили возможность создания виртуального диска при установке программы, вы можете добавить необходимое количество виртуальных дисков из настроек UltraISO, включая версию UltraISO Portable.
Вас также может заинтересовать:- Как создать виртуальный диск в UltraISO
- Создать загрузочную флешку в UltraISO
Теперь посмотрим, как открыть ISO-файл в UltraISO.
Чтобы открыть файл образа диска в окне программы, выполните следующие действия:
- В окне программы UltraISO перейдите в меню «Файл», в контекстном меню нажмите «Открыть».
- В окне Проводника выберите образ диска в формате ISO.
- Окно UltraISO отображает содержимое файла в правом верхнем углу.
Теперь файлы с образа диска доступны для выполнения необходимых операций: копирование, изменение, запись на CD или DVD, создание загрузочной флешки и т.д..
- Перейти в меню "Инструменты" , нажмите «Подключить к виртуальному диску…».
- В окне «Виртуальный диск» нажмите кнопку «Подключить».
2 Чтобы смонтировать образ диска в UltraISO, выполните следующие действия:
- Щелкните правой кнопкой мыши виртуальный диск.
- В контекстном меню сначала выберите «UltraISO», а затем «Монтировать».
- В окне "Открыть файл ISO" выберите образ диска, нажмите кнопку "Открыть".
Чтобы открыть папку с изображением в Проводнике, щелкните правой кнопкой мыши виртуальный диск, выберите «Открыть» в контекстном меню. Для автоматической загрузки образа на ваш компьютер щелкните правой кнопкой мыши виртуальный диск, выберите в контекстном меню «UltraISO», а затем «Автозагрузка».
Вы можете извлечь файл ISO из эмулятора виртуального диска в UltraISO следующим образом:
- Щелкните правой кнопкой мыши виртуальный диск.
- В открывшемся меню выберите «UltraISO», а затем «Извлечь».
- Перезапустите окно проводника.
Как открыть файл ISO в Windows 10, Windows 8.1, Windows 8
Операционные системы Windows 10, Windows 8.1, Windows 8 имеют встроенный инструмент для монтирования образов дисков в виртуальный привод. Поэтому устанавливать на компьютер стороннее ПО не имеет смысла, так как на компьютере есть системная утилита.
- Правой кнопкой мыши щелкните образ диска, в контекстном меню выберите «Монтировать».
- В Проводнике появится виртуальный DVD с образом диска.
Пользователь может открыть файл в папке или запустить программу.
Чтобы удалить виртуальный диск из проводника, выполните следующие действия:
- Щелкните правой кнопкой мыши виртуальный диск, выберите «Извлечь» в контекстном меню.
- Смонтированный образ исчезнет из Проводника вместе с виртуальным диском.
Как открыть ISO-файл в WinRAR
Теперь откроем ISO-файл в архиваторе WinRAR.Для открытия файлов ISO необходимо добавить поддержку формата в настройках архиватора (по умолчанию поддержка формата ISO отключена).
- Откройте главное окно WinRAR, перейдите в меню «Параметры», выберите «Настройки…».
- В окне «Настройки» перейдите на вкладку «Интеграция». В разделе «Привязать к WinRAR» поставьте галочку напротив «ISO», нажмите «ОК».
Щелкните правой кнопкой мыши ISO-образ, выберите «Извлечь файлы…» в контекстном меню.
Образ диска ISO откроется в окне архиватора WinRAR. Файлы с образа можно копировать, извлекать, изменять.
Открыть ISO-файл в 7-Zip
Бесплатный архиватор 7-Zip поддерживает открытие ISO-файлов.
- Щелкните правой кнопкой мыши файл в формате ".ISO".
- В контекстном меню выберите «7-Zip», а затем «Открыть архив».
Заключение статьи
Чтобы открыть файл в формате «.ISO», используйте утилиту операционной системы Windows, работающую на Windows 10, Windows 8.1, Windows 8 или стороннее программное обеспечение. Daemon Tools Lite и UltraISO создают виртуальный диск на вашем компьютере, где вы можете открыть образ диска, как обычный физический диск. Архиваторы WinRAR и 7-Zip поддерживают извлечение содержимого из файлов ISO.
Публикации по теме:- Как открыть файл MDF в Windows - 3 способа
- Как открыть файл dmg в Windows
- Как узнать пароль от Wi-Fi на компьютере
- Как войти в загрузочное меню на настольный компьютер или ноутбук
- Как узнать версию BIOS - 5 способов
Как создать образ ISO (Windows)
В этом руководстве подробно описано, как создать образ ISO. На повестке дня бесплатные программы, позволяющие создать ISO-образ Windows или любого другого образа загрузочного диска. Мы также поговорим об альтернативах, которые позволят вам выполнить эту задачу. Также мы поговорим о том, как сделать ISO-образ диска из файлов.
Создание файла ISO, представляющего образ любого носителя, обычно диска Windows или другого программного обеспечения, является простой задачей.Как правило, достаточно иметь нужную программу с нужным функционалом. К счастью, существуют бесплатные программы для создания изображений. Поэтому ограничимся перечислением наиболее удобных из них. И сначала мы поговорим о сборщиках ISO, которые можно скачать бесплатно, а потом поговорим о более продвинутых платных решениях.
Update 2015: Добавлены две отличные и чистые программы создания образов дисков, а также дополнительная информация по ImgBurn, которая может быть важна для пользователя.
Создать образ диска в Ashampoo Burning Studio Free
Ashampoo Burning Studio Free — бесплатная программа для записи дисков, а также для работы с их образами — это лучший (наиболее подходящий) вариант для большинства пользователей, которым необходимо сделать образ ISO с диска или из файлов и папок.Инструмент работает на Windows 7, 8 и Windows 10.
Преимущества этой программы перед другими подобными инструментами:
- Не содержит дополнительного ненужного программного и рекламного ПО.К сожалению, почти со всем другим программным обеспечением, упомянутым в этом обзоре, это не так. Например, ImgBurn — очень хорошее программное обеспечение, но на официальном сайте вы не найдете чистого установщика.
- Burning Studio имеет простой и интуитивно понятный русскоязычный интерфейс: практически для любой задачи вам не потребуется никаких дополнительных инструкций.
В главном окне Ashampoo Burning Studio Free справа вы увидите список доступных заданий.При выборе пункта «Образ диска» вы увидите следующие варианты действий (те же шаги доступны в меню «Файл» — «Образ диска»):
- Записать образ (сохранить существующий образ диска на диск).
- Создание образа (удаление образа с существующего диска CD, DVD или Blu-Ray).
- Создать образ из файлов.
После выбора "Создать образ из файлов" (я рассмотрю этот вариант) вам будет предложено выбрать тип образа - CUE/BIN, Ashampoo Custom Format или Standard ISO Image.
Наконец, основной этап создания образа — добавление папок и файлов. При этом вы наглядно увидите, на какой диск и какого размера полученный ISO можно сохранить.
Как видите, все элементарно, и это еще не все функции программы - вы также можете прожигать и копировать диски, записывать музыку и DVD фильмы, делать резервные копии данных. Скачайте Ashampoo Burning Studio бесплатно с официального сайта https://www.ashampoo.com/ru/rub/pin/7110/burning-software/Ashampoo-Burning-Studio-FREE
CDBurnerXP
CDBurnerXP — еще один удобный бесплатный инструмент на русском языке, что позволяет записывать диски и одновременно создавать их образы, в том числе и в Windows XP (при этом программа работает в Windows 7 и Windows 8.1). Не зря он считается одним из лучших вариантов для создания образов ISO.
Создание образа происходит в несколько простых шагов:
- В главном окне программы выберите «Диск с данными, Создать образы ISO, записать диски с данными» (Если вы хотите создать образ ISO с диска, выберите «Копировать диск").
- В следующем окне выберите файлы и папки, которые вы хотите включить в образ ISO, перетащите его на пустую область в правом нижнем углу.
- В меню выберите "Файл" - "Сохранить проект как ISO-образ".
В результате будет подготовлен и сохранен образ диска, содержащий выбранные данные.
Скачать CDBurnerXP можно с официального сайта. https://cdburnerxp.se/ru/download, но будьте осторожны: чтобы скачать чистую версию без рекламного ПО, нажмите «Дополнительные параметры загрузки», а затем выберите портативную версию программы, которая работает без установки, или вторую версию установщика без OpenCandy.
ImgBurn — бесплатная программа для создания и записи образов ISO.
Примечание (добавлено в 2015 году): Несмотря на то, что ImgBurn остается отличной программой, мне не удалось найти на официальном сайте чистый установщик от нежелательных программ. В результате тестирования на Windows 10 я не обнаружил подозрительной активности, но рекомендую соблюдать осторожность.
Следующая программа, которую мы рассмотрим, это ImgBurn. Скачать его можно бесплатно на сайте разработчика. www.imgburn.com. Программа очень функциональна, но при этом проста в использовании и будет понятна любому новичку.Кроме того, Microsoft рекомендует использовать эту программу для создания загрузочного диска Windows 7. По умолчанию программа загружается на английском языке, но вы также можете скачать файл на русском языке на официальном сайте, а затем скопировать распакованный архив в папку Language в папку с помощью программы ImgBurn.
Что может сделать ImgBurn:
- Создать образ ISO с диска. В этом случае вы не сможете создать загрузочный ISO-образ Windows с помощью дистрибутива операционной системы.
- Легко создавать образы ISO из файлов. Т.е. можно указать любую папку или папки и создать с ними образ.
- Записывайте образы ISO на диски — например, когда вам нужно сделать загрузочный диск для установки Windows.
Видео: как создать загрузочный ISO образ Windows 7
Итак ImgBurn это очень удобная, практичная и бесплатная программа, с помощью которой даже начинающий пользователь без труда создаст ISO образ Windows или любой другой.Особо разбираться, в отличие, например, от UltraISO, не надо.
PowerISO - Расширенное создание автозагрузки ISO и многое другое
Программу PowerISO, предназначенную для работы с загрузочными образами Windows и других операционных систем, а также с любыми другими образами дисков, можно скачать с сайта разработчика http://www.poweriso. ком/скачать .htm. Программа умеет все, хоть и платная, а бесплатная версия имеет некоторые ограничения. Но учтите возможности PowerISO:
- Создание и запись образов ISO.Создание загрузочных файлов ISO без загрузочного диска
- Создание загрузочных флешек Windows
- Запись образов ISO на диск, их монтирование в Windows
- Создание образов из файлов и папок с дисков CD, DVD, Blu-Ray
- Преобразование образов из ISO в BIN и из BIN в ISO
- Извлечение файлов и папок из образов
- Поддержка образов DMG Apple OS X
- Полная поддержка Windows 8
Процесс создания образа в PowerISO
Это далеко не все функции программы и многие из них можно использовать в бесплатной версии.Итак, если создание загрузочных образов, ISO-флешек и постоянная работа с ними — это про вас, присмотритесь к этой программе, она умеет многое.
BurnAware Free - прожиг и ISO
Загрузите бесплатное программное обеспечение BurnAware Free из официального источника http://www.burnaware.com/products.html. Что может эта программа? Не много, но по факту все необходимые функции в нем присутствуют:
- Запись данных, образов, файлов на диски
- Создание образов дисков ISO
Пожалуй этого достаточно, если вы не преследуете каких-то особо сложных целей.Загрузочный ISO также отлично записывается, если у вас есть загрузочный диск, из которого создан этот образ.
ISO Recorder 3.1 - версия для Windows 8 и Windows 7
Еще одна бесплатная программа, позволяющая создавать ISO с CD или DVD (создание ISO из файлов и папок не поддерживается). Скачать программу можно с сайта автора Алекса Фейнмана (Alex Feinman) http://alexfeinman.com/W7.htm
Возможности программы:
- Совместимость с Windows 8 и Windows 7, x64 и x86
- Создание и запись образы с/для CD/DVD дисков, в том числе создание загрузочного ISO
После установки программы, в контекстном меню, которое появляется при нажатии правой кнопки мыши на компакт-диске, появляется пункт "Создать образ с компакт-диска" - просто нажмите и следуйте инструкции .Образ сохраняется на диск таким же образом — правой кнопкой мыши на файле ISO, выбираем «Сохранить на диск».
Бесплатная программа ISODisk - полноценная работа с ISO-образами и виртуальными дисками
Следующая программа - ISODisk, которую можно бесплатно скачать с http://www.isodisk.com/. Это программное обеспечение позволяет выполнять следующие задачи:
- Легко получить ISO с компакт-диска или DVD, включая загрузочный образ Windows или другой операционной системы, диск восстановления для компьютера
- Монтировать ISO в системе как виртуальный диск.
Что касается ISODisk, то стоит отметить, что с созданием образов программа справляется на «ура», а вот для монтирования виртуальных дисков ее лучше не использовать — сами разработчики признают, что эта функция полностью корректно работает только в Windows XP.
Free DVD ISO
Free DVD ISO Maker можно бесплатно загрузить с веб-сайта. http://www.minidvdsoft.com/dvdtoiso/download_free_dvd_iso_maker.html. Программа простая, удобная и без излишеств. Весь процесс создания образа диска происходит в три шага:
- Запустить программу, в поле Selet CD/DVD device указать путь к диску, с которого нужно создать образ.Нажмите «Далее»
- Укажите, куда сохранить файл ISO
- . Нажмите «Преобразовать» и дождитесь завершения работы программы.
Готово, вы можете использовать созданный образ в своих целях.
Как создать загрузочный ISO-образ Windows 7 с помощью командной строки
Давайте покончим с бесплатными программами и рассмотрим создание загрузочного ISO-образа Windows 7 (он может работать в Windows 8, не проверено) с помощью командной строки.
- Вам потребуются все файлы входящие в состав дистрибутива Windows 7, например они находятся в папке C:\ Make- Windows7- ISO\
- ® Automated Installation Kit (AIK) для Windows® 7 — набор инструментов Microsoft, который можно загрузить с http: // www.microsoft.com/en-us/download/details.aspx?id=5753. В этом наборе нас интересуют два инструмента — oscdimg. exe по умолчанию в папке Program Files\ Windows AIK\ Tools\ x86 i etfsboot.com - загрузочный сектор который позволяет создать ISO0 1.50 90 Запустите команды приглашения от имени администратора и введите команду:
- oscdimg -n -m -b "C:\Make-Windows7-ISO\boot\etfsboot.com "C:\Make-Windows7-ISO C:\Make-Windows7-ISO\Win7.iso
Примечание к последней команде: пробелов между параметром - b и указанием пути загрузочного сектора нет ошибка как надо 7.
Как создать образ ISO в UltraISO
Программа UltraISO одна из самых популярных для всех задач, связанных с фотографиями дисков, флешками или созданием загрузочных носителей.Создание образа ISO из файла или диска в UltraISO не вызывает любые конкретные проблемы, и мы посмотрим на этот процесс.
- Запускаем UltraISO
- В нижней части выделяем файлы которые вы хотите добавить в образ, щелкнув по ним правой кнопкой мыши можно выбрать пункт "Добавить".
- После того, как вы закончите добавлять файлы, выберите «Файл» - «Сохранить» в меню UltraISO и сохраните как ISO. Картина готова.
Создание ISO в Linux
Все необходимое для создания образа диска уже присутствует в самой операционной системе, поэтому процесс создания файлов образа ISO довольно прост:
- В Linux запустите терминал
- Тип: dd if=/dev/cdrom of=~/cd_image.iso - создаст образ с диска, вставленного в дисковод.Если диск был загрузочным, образ будет таким же.
- Для создания образа ISO из файлов используйте команду mkisofs -o /tmp/cd_image.iso/papka/files/
Как создать загрузочную флешку из образа ISO
Довольно частый вопрос - как после создания загрузочного образа Windows записать его на флешку. Это также можно сделать с помощью бесплатных программ, позволяющих создавать загрузочные USB-носители из файлов ISO. Более подробную информацию можно найти здесь: Создание загрузочной флешки.
Если по какой-то причине перечисленные здесь методы и программы недостаточны для того, чтобы сделать то, что вы хотели, и создать образ диска, возьмите на заметку этот список: Программное обеспечение для создания образов Википедии - вы обязательно найдете то, что вам нужно для вашей операционной системы.
.Какое программное обеспечение я могу использовать для создания и открытия файлов ISO?
Для резервного копирования компакт-дисков, коллекции DVD или операционной системы лучше всего использовать специализированное программное обеспечение, которое может создавать виртуальные компакт-диски с данными.
Этот тип программного обеспечения работает путем создания виртуального привода CD/DVD, который можно использовать для монтирования на нем виртуальных образов и восстановления данных из файла образа.
В этой статье мы обсудим некоторые из лучших на рынке вариантов для хранения и извлечения данных из файлов ISO.
5 Инструменты для монтажа ISO-образа в Windows 10
1
Daemon Tools
Daemon Tools — чрезвычайно универсальный и простой в использовании инструмент, который, среди прочего, может создать виртуальный жесткий диск на вашем ПК с Windows, вы можете монтировать любое количество файлов ISO.
Daemon Tools доступен в различных версиях, каждая из которых была разработана специально для различных потребностей клиентов.
С помощью Daemon Tools Lite можно монтировать образы дисков, VHD-диски и файлы TrueCrypt, загружать образы с физических дисков, организовывать библиотеку образов, а также эмулировать 4 устройства DT/SCSI.
Daemon Tools Pro — это передовое программное обеспечение для работы с образами с классическим интерфейсом, которое включает в себя все функции версии Lite и добавляет:
- Возможность эмулировать до 256 устройств DT и 32 устройства SCSI создание, преобразование и редактирование образов из файлов
- Запись образов, данных и аудио компакт-дисков
- Может создавать VHD-диски
- Эмуляция до 4 устройств IDE
- Создание виртуальных записываемых устройств
Daemon Tools Lite Personal — эта версия имеет все возможности версии Lite, а также добавлены пожизненные обновления и другие функции:
- Создание активных USB-устройств
- Защита USB-накопителей паролем
- Создание загрузочных USB-накопителей для Windows и Linux
- Создание загрузочных устройств BIOS с разделом MBR
- Создание загрузочных устройств для UEFI с разделом GPT или MBR
Daemon Tools Ultra включает в себя весь набор функций, предлагаемых компанией.Он включает в себя функции всех предыдущих версий, а также добавляет:
- Просмотр мобильных устройств через локальный Wi-Fi
- Одновременный запуск нескольких мастеров
- Резервное копирование любых файлов на диск, VHD или контейнер TrueCrypt
Скачать Daemon Tools
- СВЯЗАННЫЕ: Как скачать ISO-файлы Windows 7 и 8.1 в 2019 году двойной щелчок по ним в Windows.Несмотря на то, что размер WinCDEmu составляет почти 2 МБ, он обладает множеством полезных функций.
Некоторые из лучших функций включают в себя:
- Можно легко монтировать образы ISO, CUE, NRG
- Создание неограниченного количества виртуальных дисков
- Совместимость как с 32-разрядной, так и с 64-разрядной Windows
- Можно создавать образы ISO с использованием контекста меню в проводнике Windows
- Может устанавливать виртуальные диски без перезагрузки компьютера
- Может использоваться на нескольких языках с помощью файлов LNG, созданных сообществом
- Когда не используется, не занимает буквы дисков
- Поддерживает данные, DVD- Видеоизображения и видеоизображения BD-Video
Если вы считаете, что вам нужно руководство по использованию WinCDEmu, щелкните здесь, чтобы посетить официальную страницу руководства.Скачать WinCDEmu BIN, CUE, NRG и т. д. Вы можете использовать это программное обеспечение для монтирования файлов на жестком диске, таких как VHD.
Некоторые из особенностей, которые выделяют Gizmo, заключаются в том, что вы можете легко создавать зашифрованные образы жестких дисков и монтировать защищенные паролем файлы, а также в том, что вы можете монтировать несколько типов виртуальных дисков одновременно.
Основные функции:
- Подключение VHD-файлов — используется с Microsoft Virtual PC
- Подключение защищенных паролем образов на виртуальном жестком диске
- Шифрование HD-образов паролем
- Защита важных файлов от хакеров с помощью зашифрованных HD-образов
- Монтировать и отключать файлы из оболочки Windows
- Монтировать и отключать файлы из командной строки
- Поддержка сжатия HD и разреженных образов
Скачать Gizmo Drive
4
UltraISO
UltraISO — еще один замечательный вариант программного обеспечения, позволяющий получать доступ к данным из файлов ISO.Кроме того, это программное обеспечение предлагает возможность создавать и редактировать файлы образов ISO, включает в себя программу создания CD / DVD, а также может быть настроено для извлечения файлов и папок из любого физического внешнего или виртуального источника.
UltraISO также сохраняет все изменения, примененные к любому файлу ISO. Это позволяет увидеть, когда были внесены изменения, кем и в какой степени. Вы можете легко создавать загрузочные файлы ISO, а затем записывать их на CD или DVD.
Основные возможности UltraISO:
- Создание ISO-файла из документа на жестком диске
- Создание образа CD/DVD с CD/DVD-ROM с сохранением загрузочной информации
- Обработка загрузочной информации с CD
- Поддерживает все известные CD/ Форматы файлов образов DVD — ISO, BIN, IMG, CIF, NRG, MDS, CCD, BWI, ISZ, DMG, DAA, UIF, HFS и т. д.
- Поддерживает ISO 9660 Level 1/2/3 и расширение Joliet
- Автоматически оптимизирует файловая структура образа ISO - экономия места на диске.
Скачать UltraISO
- СВЯЗАННЫЕ: 5 лучших программ для записи ISO на ПК
5
ImDisk Toolkit
ImDisk Toolkit - еще один отличный легкий и бесплатный инструмент Windows 10.
Этот набор инструментов ImDisk включает в себя драйвер виртуального диска и библиотеку большого размера под названием DiscUtils, которая может увеличить количество поддерживаемых форматов образов, а также добавить некоторые графические интерфейсы и функции.Одной из лучших особенностей этого программного обеспечения является то, что вы можете создавать компьютерные диски с определенным объемом оперативной памяти.
Попробуйте ImDisk Toolkit
Заключение
В этом руководстве мы рассмотрели некоторые из лучших вариантов программного обеспечения, доступных на рынке, которые позволяют легко создавать, управлять и извлекать данные из файлов ISO.
В этом списке мы рассмотрели либо легкие приложения, которые также выполняют свою работу, но не имеют большого количества дополнительных функций, либо вы можете использовать платную версию Daemon Tools с более широким набором функций и опций.
Сообщите нам, какой вариант программного обеспечения вы выбрали из этого списка и почему в разделе комментариев ниже.
.Где легально скачать Windows 10, 8.1 и 7
ISO-файлы 
Ты сможешь переустановить винду с нуля с помощью ключа продукта, прилагаемого к вашему компьютеру, но вам придется найти установочный носитель самостоятельно. Microsoft предлагает бесплатные загрузки ISO; вам просто нужно знать, где искать.
Есть несколько способов сделать это, но все они просты и узки — вам не нужно посещать подозреваемого. БитТоррент сайт для загрузки файлов ISO, которые могут содержать вредоносное ПО.Вместо этого вы получаете официальный установочный носитель прямо от Microsoft.
ПРИМЕЧАНИЕ. В зависимости от используемой OEM-версии Windows могут возникнуть проблемы с использованием OEM-ключа в Windows Retail. Если он не активируется, вы всегда можете установить его, а затем позвонить в Microsoft, чтобы исправить его и позволить вашей копии активироваться. Суть в том, что у вас есть действующий лицензионный ключ.
Загрузите Windows 10 или 8.1 ISO с использованием Media Creation Tool
Если у вас есть доступ к компьютеру с Windows, официальным способом загрузки файлов ISO для Windows 8.1 и 10 является Media Creation Tool. Процесс использования этого инструмента во многом одинаков для обеих версий Windows, поэтому в нашем примере мы будем использовать Windows 10 Media Creation Tool. Мы лишь укажем, где все по-другому.
СВЯЗАНЫ С: Как найти потерянные ключи продуктов Windows или Office
Единственное предостережение, которое вы должны знать заранее, это то, что вы больше не можете скачать ISO для Windows 8 — только 8.1. Ключи продукта для Windows 8 и 8.1 различаются, поэтому, если у вас есть ключ продукта для Windows 8, вы не можете просто использовать его для установки Windows 8.1. Вместо этого вам нужно будет установить Windows 8, а затем выполнить бесплатное обновление до 8.1. После обновления Windows назначит новый ключ продукта для установки. Ты сможешь найти этот ключ продукта различными способами и сохраните их для дальнейшего использования. После этого вы сможете выполнить чистую установку Windows 8.1 с помощью нового ключа продукта, и вам не нужно беспокоиться об установке Windows 8 заранее и обновлении.
Начните со скачивания файла Инструмент для создания носителя Windows 10 или Инструмент для создания носителя Windows 8.1 . После загрузки файла дважды щелкните его, чтобы запустить инструмент, затем нажмите «Да», чтобы дать ему разрешение на внесение изменений в ваш компьютер. После запуска инструмента нажмите «Принять», чтобы принять условия лицензии.Обратите внимание, что версия инструмента для Windows 8.1 не требует принятия условий лицензии.
(Если вы не хотите использовать инструмент для создания мультимедиа и хотите загрузить файл ISO напрямую, просто изменить клиент браузера пользователя в браузере, отличном от Windows, таком как Apple Safari на iPad, при просмотре страницы загрузки. Microsoft предложит загрузить ISO-файл Windows 10 или Windows 8 напрямую.1 вместо стандартного инструмента для создания мультимедиа, который работает только в Windows.)

Когда инструмент спросит, что вы хотите сделать, выберите «Создать установочный носитель для другого компьютера» и нажмите «Далее». Версия инструмента для Windows 8.1 также не предоставляет эту возможность; он просто создает установочный носитель для другого компьютера по умолчанию (это то, что мы хотим).

Инструмент предложит язык, выпуск и архитектуру Windows на основе информации о компьютере, на котором он работает.Если вы собираетесь использовать установочный носитель на этом компьютере, просто нажмите «Далее». Если вы планируете установить его на другой компьютер, снимите флажок «Использовать параметры, рекомендуемые для этого компьютера», выберите параметры, более подходящие для вашей лицензии, а затем нажмите «Далее». Обратите внимание, что если вы используете версию 8.1 инструмента, вы фактически начинаете с этого экрана. Инструмент также не будет рекомендовать варианты; вы должны выбрать их самостоятельно.
Обратите внимание, что ваша лицензия будет работать только с правильной версией Windows — если ваша лицензия предназначена для 64-разрядной версии Windows 10 Pro, вы не сможете установить с ней 32-разрядную версию Windows 10 Домашняя, поэтому убедитесь, что выбранные здесь параметры соответствуют этому. список ключей продукта.

Затем выберите, хотите ли вы, чтобы инструмент создал загрузочный USB-накопитель с установочным носителем или просто создал файл ISO, который можно использовать позже, или записать на DVD. В этом примере мы рассмотрим файл ISO, но процесс очень похож. Если вы выберете вариант USB, вы должны предоставить USB-накопитель объемом не менее 3 ГБ. USB-накопитель также будет отформатирован в процессе, поэтому убедитесь, что на нем нет ничего нужного.Выберите нужный вариант и нажмите «Далее».

Выберите место, где вы хотите сохранить готовый файл ISO (или направьте инструмент на соответствующий USB-накопитель, если вы выбрали этот вариант).

На этом этапе инструмент для создания мультимедиа начнет загрузку файлов и сборку образа ISO, что может занять много времени в зависимости от вашего интернет-соединения.Когда закончите, вы можете нажать «Открыть DVD Writer», если вы хотите продолжить и создать диск, или просто нажмите «Готово», если вы не хотите создавать диск сейчас.

СВЯЗАНЫ С: Как легко выполнить чистую установку Windows 10
Теперь, когда у вас есть новый ISO-образ, вы можете использовать его по своему усмотрению.Вы можете пойти дальше и выполнить чистая установка окон (что технически вы им даже не нужен ключ продукта сделать это), используйте ISO для создания файла виртуальная машина или просто сохраните его на случай, если он вам понадобится.
Загрузите ISO-образ Windows 7 с пакетом обновления 1 (SP1) непосредственно с веб-сайта Microsoft.
Microsoft предоставляет ISO-файл Windows 7 SP1 для прямой загрузки со своего веб-сайта.Единственная загвоздка в том, что для загрузки файла вам нужен действующий ключ продукта, а OEM-ключи (например, тот, что находится на наклейке под вашим ноутбуком) не будут работать. Если это вы, перейдите к следующему разделу.
Если у вас есть действующий розничный ключ, перейдите к Страница загрузки Windows 7 введите ключ продукта и нажмите «Подтвердить», чтобы начать процесс загрузки.
90 107
После проверки ключа продукта выберите язык продукта, который хотите загрузить, и нажмите «Подтвердить».
90 114
Затем выберите, хотите ли вы 32-разрядную или 64-разрядную версию Windows 7. Когда вы нажмете на любую версию, начнется загрузка. Обратите внимание, что ссылки для скачивания, сгенерированные этим сайтом, действительны только в течение 24 часов. Конечно, вы всегда можете вернуться и снова пройти процесс проверки и выбора, чтобы создать новые ссылки.
90 121
После того, как вы загрузили файл ISO, вы можете записать его на DVD, щелкнув его правой кнопкой мыши в проводнике Windows и выбрав «Записать образ диска», чтобы записать его на диск.Если вы хотите установить Windows 7 с USB-накопителя, лучше всего использовать расширение Средство загрузки USB/DVD для Windows 7 поместите этот файл ISO на USB-накопитель.
90 128
СВЯЗАНЫ С: Как обновить Windows 7 за один раз с помощью удобного Microsoft Rollup
Загруженный образ ISO, который вы получите от Microsoft, содержит пакет обновления 1 для Windows 7.При установке Windows 7 вы можете избежать хлопот с загрузкой и установкой сотен обновлений, появившихся после SP1, установив Удобный накопительный пакет обновления для Windows 7 SP1 . А еще лучше, почему бы не потратить немного больше времени и проскользнуть в удобный накопительный пакет прямо в Windows 7 ISO? Таким образом, каждый раз, когда вы будете устанавливать Windows 7 в будущем, у вас будет один образ ISO, содержащий все обновления (по крайней мере, до мая 2016 года.).
Загрузите любой образ Windows или Office ISO с помощью бесплатного стороннего инструмента
Microsoft сделала все эти ISO-файлы доступными через сайт Digital River, но это уже не так. Вместо этого они хранятся в TechBench. Однако файлы ISO может быть трудно найти, и для версий Windows, отличных от последней, сайт изо всех сил пытается вместо этого использовать инструмент для создания мультимедиа.Заходи Инструмент для загрузки ISO-файлов Microsoft Windows и Office. . Этот бесплатный инструмент предоставляет простой интерфейс, который позволяет вам выбрать нужную версию Windows, а затем загрузить файл ISO этой версии непосредственно с серверов загрузки Microsoft. Сюда входят различные версии предварительной версии Windows 10 Insider. Вы также можете использовать этот инструмент для загрузки файлов ISO для определенных версий Microsoft Office.
Сначала зайдите на HeiDoc.net и скачайте файл Инструмент для загрузки ISO-файлов Microsoft Windows и Office. .Это бесплатный и портативный инструмент, поэтому установка не требуется. Просто запустите исполняемый файл. В главном окне выберите версию Windows или Office, которую хотите загрузить.
90 153
Щелкните раскрывающееся меню «Выбрать версию», затем выберите нужную версию. Обратите внимание, что в дополнение к обычным выпускам продукта (таким как Home или Professional) вы также можете загрузить версии для конкретного региона, такие как Windows N (которая продается на европейском рынке и не включает мультимедийные приложения, такие как Media Player и DVD). Maker) и Windows K (которая продается на корейском рынке).
90 160
После выбора версии, которую вы хотите загрузить, нажмите «Подтвердить».

Затем используйте раскрывающееся меню, чтобы выбрать язык продукта, который вы хотите загрузить, а затем нажмите «Подтвердить» в раскрывающемся меню языка.
90 174
Наконец, выберите, хотите ли вы загрузить 32-разрядную или 64-разрядную версию продукта.Нажатие на любую из кнопок загрузки инициирует загрузку с помощью инструмента загрузки ISO, поэтому вам нужно оставить его открытым до завершения загрузки. Кроме того, вы можете использовать кнопки «Копировать ссылку» справа, чтобы скопировать прямую ссылку для скачивания в буфер обмена, а затем загрузить файл с помощью браузера. В любом случае, помните, что большинство ссылок, созданных инструментом, действительны только в течение 24 часов, хотя вы всегда можете вернуться и создать новые ссылки.

Это все, что вам нужно для использования Microsoft Windows и средства загрузки Office ISO. Да, вы можете добиться этого, покопавшись в TechBench, но использование этого умного маленького инструмента быстрее и избавляет вас от многих проблем. Кроме того, для некоторых продуктов, таких как Windows 8.1, найти прямую загрузку на сайте практически невозможно.
Microsoft также предоставляет другое программное обеспечение через Центр оценки TechNet .Например, вы можете загрузить пробную версию Windows Server 2012 R2 и ввести действительный ключ продукта, чтобы получить полную версию. Просто нажмите на заголовок «Оценить сейчас» на сайте, чтобы узнать, какие пробные версии программного обеспечения предлагаются. Перед загрузкой необходимо войти в свою учетную запись Microsoft.
Источник фото: bfishadow на Flickr
.Как запустить файл ISO в Windows 7

ISO — это образ оптического диска, сохраненный в файле. Это своего рода копия виртуального компакт-диска. Проблема в том, что Windows 7 не предоставляет специальных инструментов для запуска объектов такого рода. Однако есть несколько способов воспроизведения содержимого ISO в этой операционной системе.
См. также: Как создать ISO-образ Windows 7
Методы загрузки
ISO в Windows 7 можно запустить только с помощью стороннего программного обеспечения.Это специальные приложения для обработки изображений. Также возможен просмотр содержимого ISO с некоторыми архивами. Далее мы более подробно поговорим о различных методах решения проблемы.
Способ 1: Программы для работы с изображениями
Рассмотрим алгоритм действий с использованием стороннего ПО для обработки изображений. Одним из самых популярных программ для решения задачи, поставленной в этой статье, является приложение под названием UltraISO.
Скачать UltraISO
- Запустить программу и нажать на иконку "Подключиться к виртуальному диску" на верхней панели.
- Затем для выбора конкретного объекта с расширением ISO нажмите кнопку с многоточием перед полем «Файл изображения».
- Откроется стандартное окно выбора файла. Перейдите в каталог местоположений ISO, выберите объект и нажмите «Открыть».
- Затем нажмите "Монтировать" .
- Затем нажмите кнопку «Автозагрузка» справа от поля «Виртуальный диск» .
- После этого будет запущен файл ISO. В зависимости от его содержимого образ будет открыт в Explorer , медиаплеере (или другой программе) или, если он содержит загрузочный исполняемый файл, это приложение будет активировано.
![Zawartość obrazu ISO otwartego w Eksploratorze Windows 7]()
Урок: Как пользоваться UltraISO
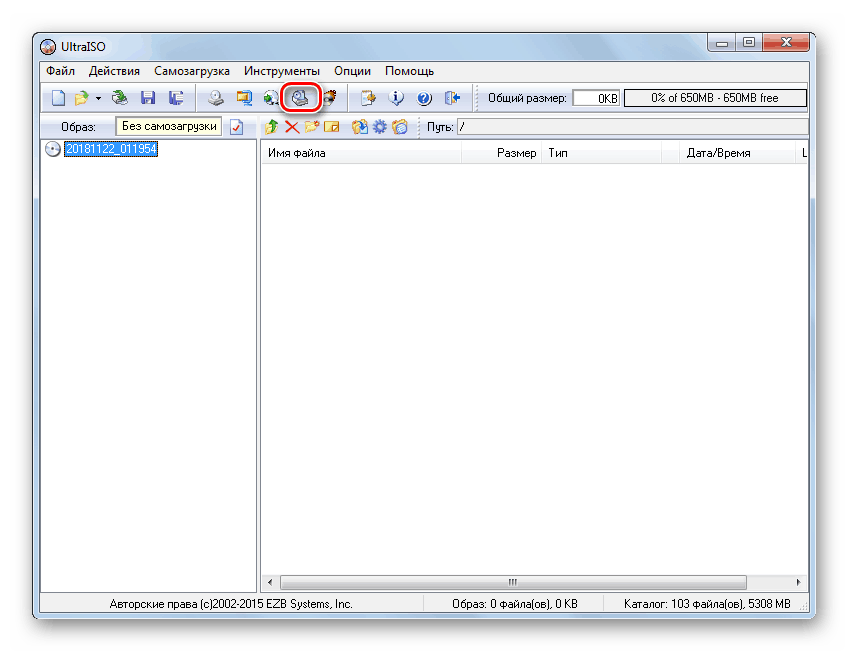

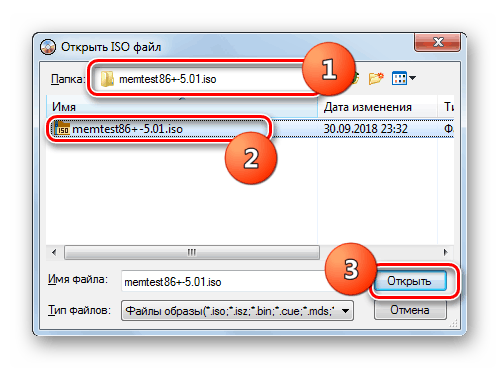


Способ 2: Архивы
Вы можете открывать и просматривать содержимое ISO, и запускать в нем отдельные файлы, также используя обычные архивы.Этот вариант хорош тем, что, в отличие от ПО для работы с изображениями, среди подобных приложений много бесплатных программ. Процедуру рассмотрим на примере архиватора 7-Zip.
Загрузить 7-Zip
- Запустите 7-Zip и с помощью встроенного файлового менеджера перейдите в каталог, содержащий ISO. Чтобы просмотреть содержимое изображения, просто нажмите на него.
- Отобразится список всех файлов и папок, хранящихся в ISO.
- Если вы хотите извлечь содержимое изображения для воспроизведения или другой обработки, вы должны вернуться на один шаг назад. Нажмите кнопку в виде папки в левой части адресной строки.
- Выберите изображение и нажмите "Извлечь" на панели инструментов.
- Откроется окно распаковки. Если вы хотите распаковать содержимое образа не в текущую папку, а в другую, нажмите кнопку справа от поля «Распаковать в»... ".
- В открывшемся окне перейдите в каталог, содержащий каталог, в который вы хотите отправить содержимое ISO. Выберите и нажмите "ОК" .
- После пути в выбранную папку отображается в поле "Распаковать в..." в окне настроек извлечения нажать "ОК" .
- Начнется процесс распаковки файлов в указанную папку.
![Procedura rozpakowywania obrazu ISO w programie 7-Zip w Windows 7]()
- Теперь можно открывать стандартный "Проводник" и переходить в каталог указанный при распаковке в 7-Zip.Все файлы будут извлечены из образа. В зависимости от назначения этих объектов вы можете просматривать их, воспроизводить или выполнять другие манипуляции.
![Pliki rozpakowane z obrazu ISO w Eksploratorze w systemie Windows 7]()
Урок: Как распаковать ISO-файлы
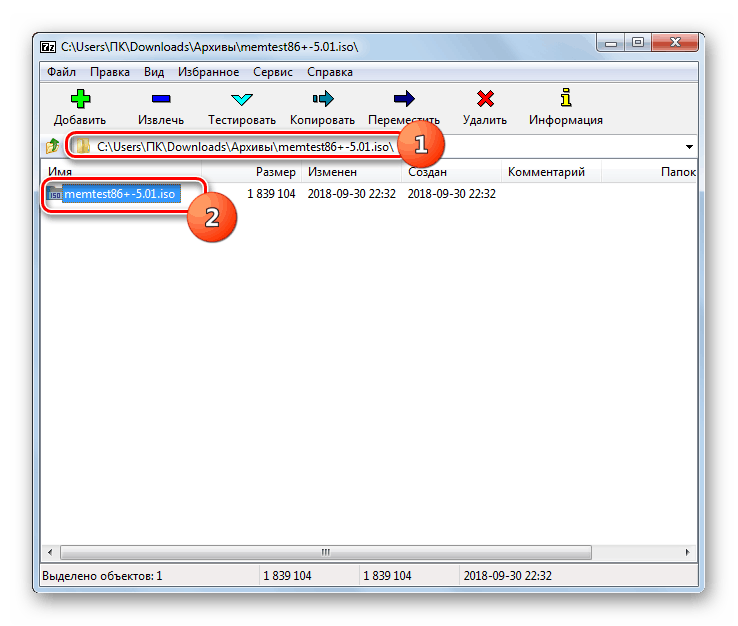
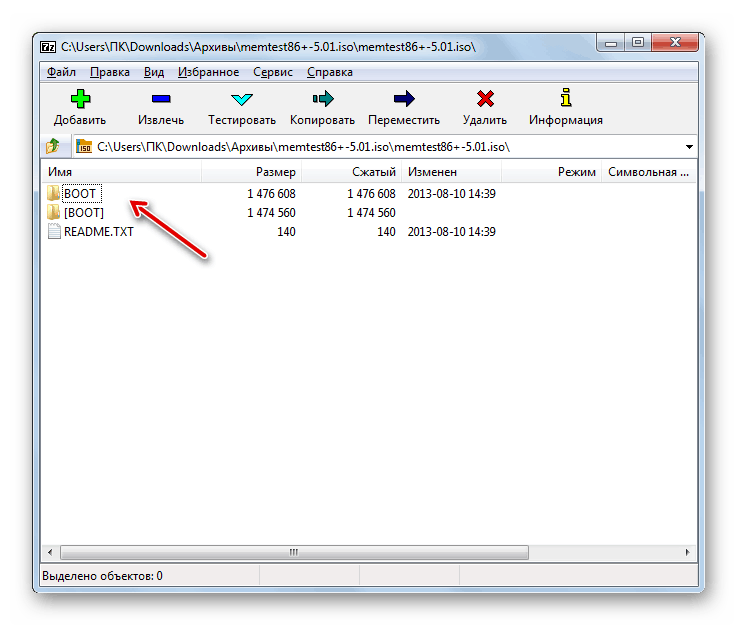
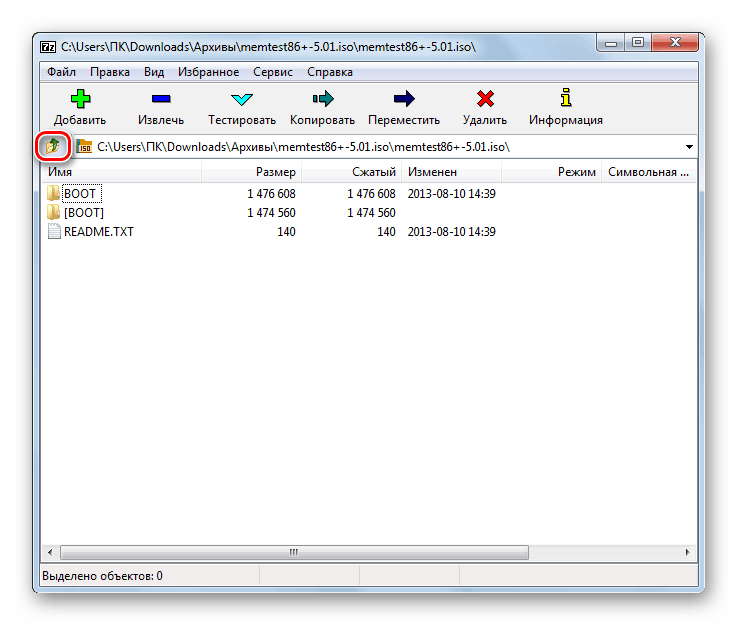
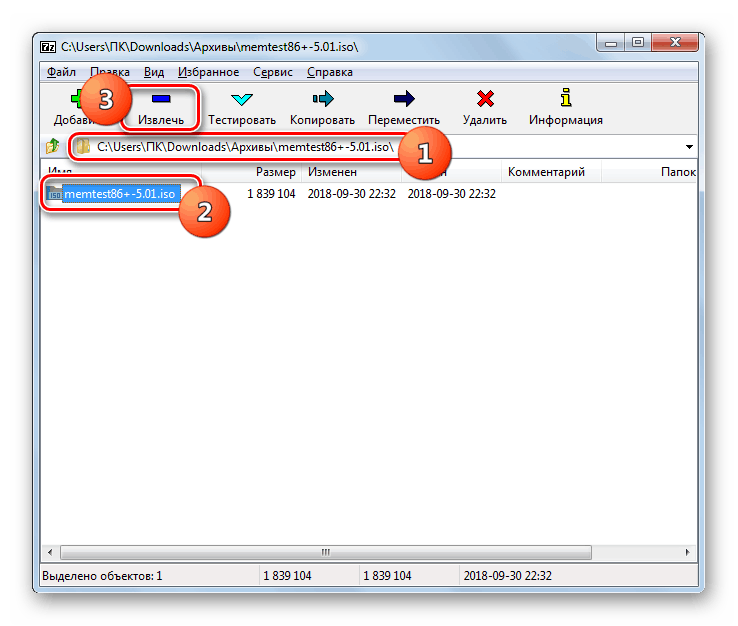
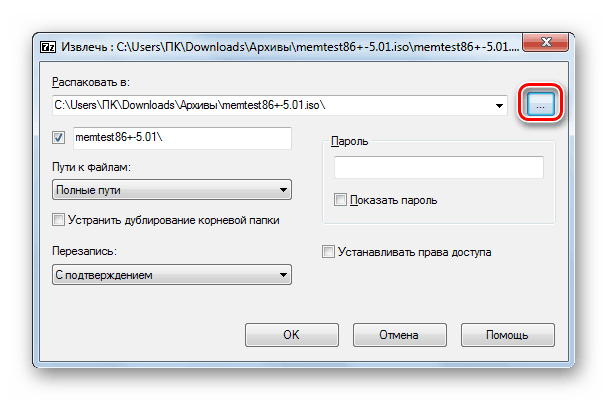
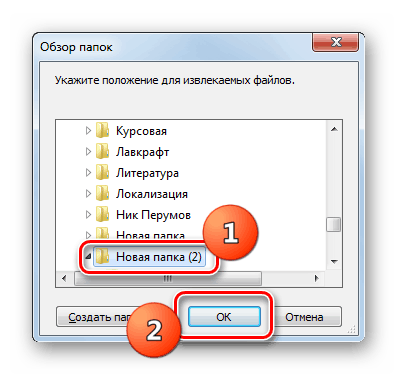
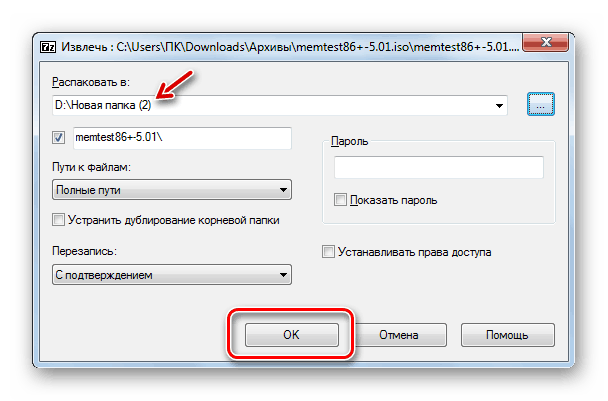
Хотя стандартные средства Windows 7 не позволяют открыть ISO-образ или запустить его содержимое, по крайней мере, это можно сделать с помощью сторонних программ. В первую очередь вам помогут специальные приложения для работы с изображениями. Но задачу можно решить и с помощью обычных архивариусов.
.Как создать ISO-образ Windows 7

Сегодня пользователям не нужно хранить огромную коллекцию дисков. Например, у вас есть установочный диск Windows 7, который вы можете сохранить на свой компьютер в виде образа, если хотите. Подробнее о том, как выполнить эту процедуру, смотрите в статье.
Для создания ISO-образа дистрибутива операционной системы Windows 7 воспользуемся популярной программой для работы с дисками и образами — CDBurnerXP.Этот инструмент интересен тем, что предоставляет достаточно широкие возможности для работы с образами и записи дисков, но при этом распространяется совершенно бесплатно.
Скачать CDBurnerXP
Как создать ISO-образ Windows 7?
Если вы собираетесь создать образ диска для использования на USB-накопителе, вам понадобится диск с Windows 7, а также программа CDBurnerXP, установленная на вашем компьютере.
1. Запустите программу CDBurnerXP. В появившемся окне выберите «Диск данных» .

2. Откроется рабочее окно программы в левой панели, из которого следует выбрать диск с диском Windows 7 (или папку с файлами дистрибутива ОС, если они хранятся на компьютере) .
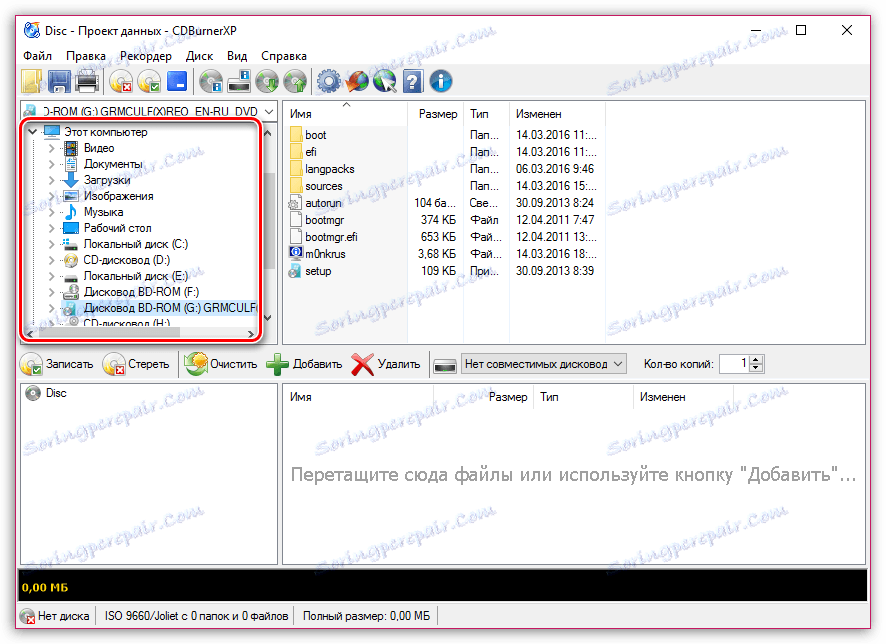
3. В средней части окна выберите все файлы, которые будут включены в образ дистрибутива ОС.Чтобы выбрать все файлы, нажмите Ctrl+A, затем перетащите их в нижнюю пустую область программы.
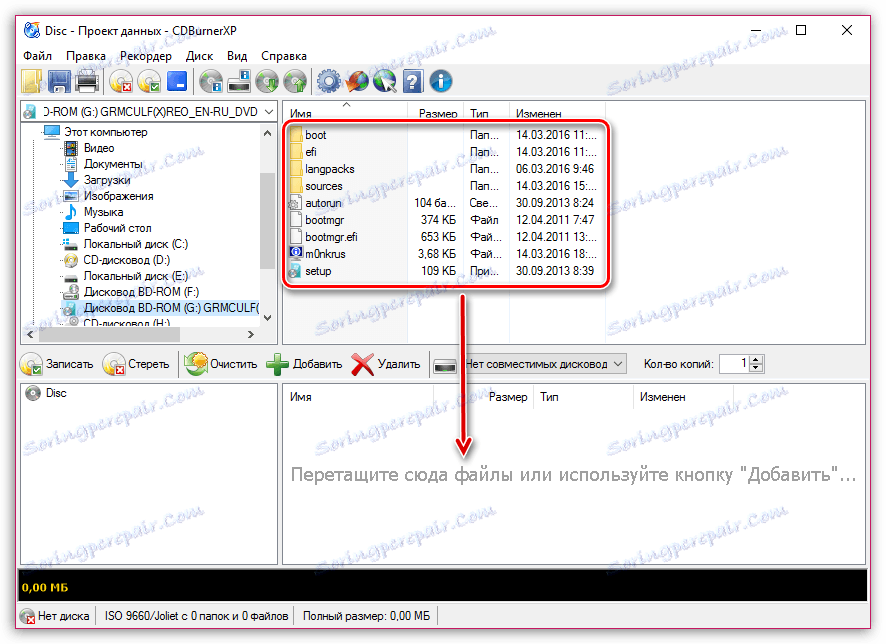
4. После обработки файлов программы нажмите кнопку "Файл" в верхнем левом углу и выберите "Сохранить проект как ISO образ" .
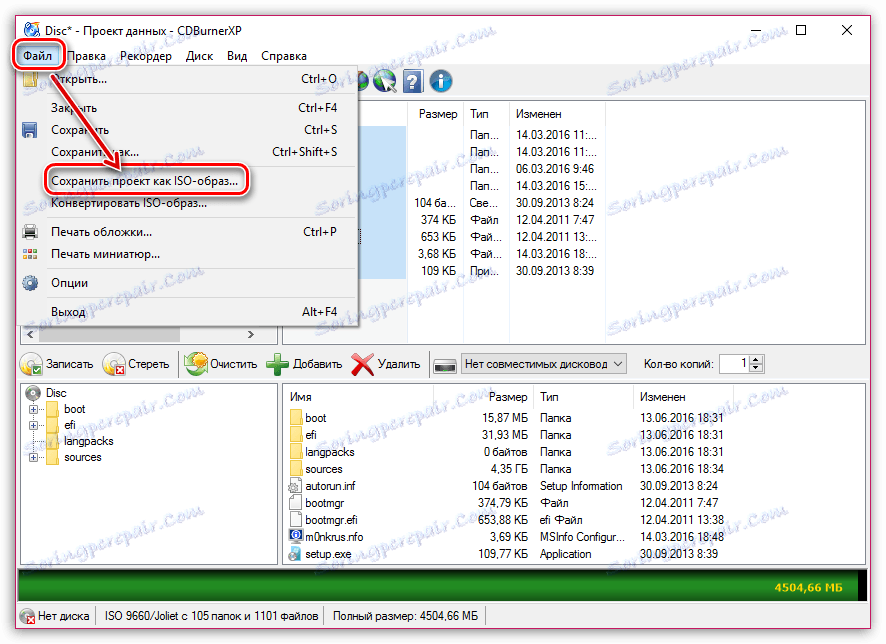
5. Открывается всем известный проводник Windows, в котором остается только указать папку, куда будет сохранен ISO-образ, а также его имя.
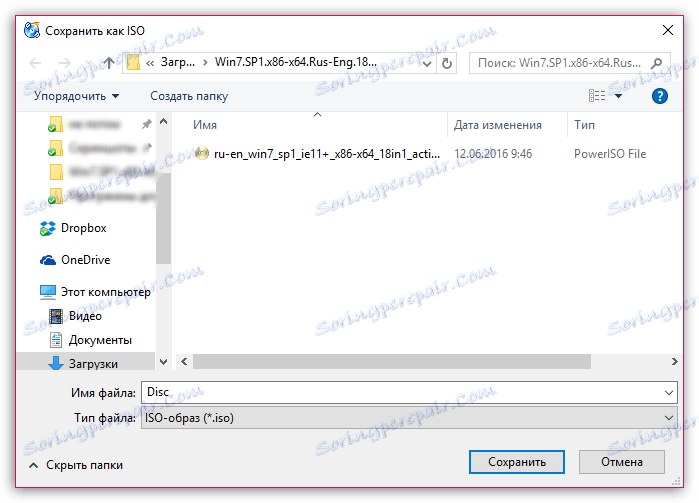
Читайте также: Программы для создания образа диска
Теперь, когда у вас есть образ операционной системы Windows 7, вы можете использовать его для создания образа Windows 7 на USB-накопителе, чтобы вы могли загрузить его. Более подробный процесс создания загрузочной флешки Windows 7 смотрите на нашем сайте.
.Что такое файл ISO? Как открыть файлы изображений ISO
Файлы ISOиспользуются для распространения программного обеспечения. По сути, файл ISO представляет собой формат архивного файла, который может содержать множество файлов, и эти файлы могут быть очень большими. Файл ISO значительно сжимает эти файлы, часто уменьшая их размер на несколько ГБ, что делает его идеальным для распространения файлов операционной системы.
Значение ISO
Образ ISO — это еще один термин, используемый для файлов ISO. Иногда слово «образ» означает, что этот конкретный файл является «моментальным снимком» определенного файла или операционной системы, который можно использовать для восстановления вашего компьютера или файла.
файла ISO были созданы с развитием оптических приводов (устройств записи компакт-дисков и DVD). Приводы CD и DVD подходят к концу своей жизни, так как многие люди теперь предпочитают использовать USB и / или внешние накопители для передачи данных, но формат файла ISO продолжает жить.
Некоторые файлы ISO могут содержать операционные системы, но не все. Другие могут содержать резервные копии / архивы / снимки программного обеспечения или файловой системы.
Как «открыть» образ или файл ISO
Вы можете открыть ISO-образ или файл различными способами.Используемый метод зависит от того, для чего будет использоваться файл.
Подключить образ ISO
ISO-образ можно подключить как виртуальный оптический привод. Точно так же, как USB-накопитель или внешний диск подключается в Windows 10, файл ISO можно подключить, чтобы система думала, что оптический привод подключен к системе, на которой есть данные.
Откройте проводник.
Перейдите к файлу ISO, который вы хотите смонтировать.
Выберите файл и щелкните его правой кнопкой мыши.
Выберите Подключить в контекстном меню.
После подключения перейдите на этот компьютер, и файл появится в виде оптического привода.
Дважды щелкните виртуальный оптический дисковод и просмотрите его файлы.

Запись образа ISO
Для образов ISO, которые являются операционными системами и должны быть установлены на вашем компьютере, вам необходимо записать образ ISO на USB-накопитель. Это связано с тем, что файл должен быть «прочитан» компьютером, на котором не установлена операционная система, или из-за пределов операционной системы.
Прежде чем записывать образ ISO, вы должны знать;
Какая в нем операционная система.
Размер порта USB должен быть для того, чтобы ISO-образ мог быть успешно записан и загружен.
Формат, который должен быть у USB.
Схема разделов, которую следует использовать при записи образа ISO (GPT или MBR).
Для записи образа ISO необходимо установить стороннее приложение. Доступно довольно много инструментов, но для Windows 10 мы рекомендуем использовать Rufus.Мы также рекомендуем использовать USB, на котором больше ничего нет. Он будет отформатирован и все данные в нем будут потеряны.
Загрузите и запустите Rufus.
Подключите USB-накопитель, с которого вы хотите записать образ ISO, к компьютеру.
В Rufus выберите образ, стиль раздела и файловую систему, которые будут использоваться для USB при записи образа ISO.
Нажмите Пуск.
Запись образа ISO может занять некоторое время. Наберитесь терпения и позвольте Руфусу продолжить работу, не мешая ей.

Извлечение образа ISO
ISO-образ или ISO-файл — это формат архива, что означает, что его можно извлечь. Если у вас есть ISO-файл Windows 10, вы можете извлечь его и запустить в нем файл Setup.exe.
Установите в системе средство для извлечения архивов, например 7-Zip.
Откройте проводник и перейдите к файлу ISO.
Щелкните правой кнопкой мыши файл ISO и выберите «Восстановить из архива» или «Извлечь».

Используйте приложение для чтения изображений ISO
Некоторые файлы образов ISO также могут быть «прочитаны» другими приложениями. Примером этого является VirtualBox, который может установить операционную систему из образа ISO. Таким образом необходимо использовать несколько образов ISO, и часто такие образы ISO также можно записать на USB-накопитель.
Что такое файл ISO? ЗАЯВКА
Файлы ISOявляются архивными файлами, что означает, что вы можете встретить их в Windows 10, macOS и Linux.Скорее всего, вы будете использовать разные инструменты для доступа к файлу в зависимости от вашей операционной системы. Файлы ISO можно монтировать и записывать во всех трех операционных системах.
.