Antimalware service executable грузит диск на 100
Процесс Antimalware Service Executable грузит Windows 10 – как исправить ошибку?
Windows 10 часто преподносит «сюрпризы», которые сильно влияют на производительность слабых компьютеров. Одним из таких сюрпризов может быть процесс Antimalware Service Executable, способный полностью загрузить процессор, оперативную память или жесткий диск.
Почему так происходит и как это исправить – поговорим в сегодняшней статье.
Зачем нужен процесс Antimalware Service Executable
Antimalware Service Executable – задача, предназначенная для защиты операционной системы в реальном времени. Иными словами – это и есть Защитник Windows 10, который был разработан для устранения вирусов и вредоносного ПО. По умолчанию он встроен в систему и использует службу «Антивирусная программа Microsoft Defender». Если вы откроете «Диспетчер задач» (сделать это можно с помощью комбинации клавиш «CTRL+SHIFT+ESC»), то увидите данный процесс.

Когда Защитник проверяет компьютер на наличие угроз, он проводит полную проверку и анализирует все файлы. Такой процесс требует много ресурсов, поэтому многие процессоры часто не справляются с ним, вследствие чего начинают сильно тормозить: компьютер зависает, долго думает и будто отключается.
Почему так происходит, если любое другое антивирусное средство делает все то же самое, что и Защитник Windows? Ответ прост – разработчики не оптимизировали работу утилиты. На мощных компьютерах она никак не повлияет на производительность системы, а на слабых и даже средних машинах процесс может сильно грузить систему.
Если вы заметили высокую нагрузку на процессор или жесткий диск, то не стоит беспокоиться, ведь проблему еще можно исправить. Для начала рекомендую воспользоваться следующими инструкциями.
Исправляем проблему с Antimalware Service Executable
Существует несколько способов устранения проблемы с Antimalware Service Executable, однако ни один из них не гарантирует, что процесс перестанет грузить систему. Давайте рассмотрим каждый из них и попытаемся сделать все возможное.
Способ 1: Через планировщик заданий
Суть в следующем: по умолчанию Защитник Windows анализирует систему рандомно: нет какого-то определенного времени, когда он начнет сканирование. Вы можете играть, смотреть фильм, заниматься важными делами, но процессу нет до этого никакого дела – он будет работать тогда, когда захочет. Мы же можем задать точное время сканирования, тем самым минимизировав нагрузку на систему в рабочее время. Например, если вы находитесь за компьютером с 9 утра до 6 вечера, то работу Защитника стоит перенести на вечер или раннее утро.
Меняем расписание проверок:
- Открываем меню «Пуск», вводим запрос «Планировщик заданий» и открываем соответствующую утилиту.

- В отобразившемся окне обращаем внимание на левую часть – там расположены папки различных программ. Нас интересует следующий путь: «Библиотека планировщика заданий» -> «Microsoft» -> «Windows» -> «Windows Defender».

- Здесь находятся различные задачи, исполняемые Защитником. В первую очередь нас интересует Windows Defender Scheduled Scan – кликаем по нему двойным щелчком мыши и переходим в раздел «Условия», отключаем там все доступные опции.

- Теперь нам нужно создать триггер, который будет вызывать задачу в определенное время суток. Для этого переходим в раздел «Триггеры» и нажимаем «Создать…».

- Осталось указать необходимое время запуска и сохранить внесенные изменения.

Подождите закрывать Планировщик Заданий – нужно провести аналогичные настройки и для других задач. Все, что мы сделали, выполните также для Windows Defender Cache Maintenance, Windows Defender Cleanup, Windows Defender Verification.
Способ 2: С помощью списка исключений
Сканирование подразумевает анализ всех файлов, которые есть в системе. В их список входят файлы самого Защитника Windows – именно в этом и кроется проблема. Когда антивирусник сканирует собственные данные, компьютер начинает подтормаживать. Чтобы это исправить, мы можем просто исключить папку Защитника из списка сканируемых файлов. Сделать это можно следующим образом:
- Для начала узнаем, где хранятся файлы Windows Defender. Для этого кликаем правой кнопкой мыши по панели задач и переходим в «Диспетчер задач» либо используем комбинацию клавиш «CTRL+SHIFT+ESC». Затем находим процесс Antimalware Service Executable, кликаем по нему правой кнопкой и выбираем «Открыть расположение файла».

- В результате перед нами отобразится папка с файлом MsMpEng.exe, отвечающим за процесс. Копируем адрес папки через верхнюю строку запроса.

- Переходим в меню «Пуск», вводим запрос «Безопасность Windows» и открываем его.

- Следующим шагом выбираем «Защита от вирусов и угроз».

- Пролистываем немного вниз и переходим в «Управление настройками».

- Находим раздел «Исключения» и прямо под ним нажимаем на кнопку «Добавление или удаление исключений».

- Выбираем «Добавить исключение» -> «Папка».

- Вставляем скопированный путь и жмем «Выбор папки». Таким образом мы исключаем проверку всех файлов Windows Defender.

Аналогичным образом мы можем исключить любые другие файлы системы.
Способ 3: Проверка на вирусы
Частая причина высокой нагруженности Защитника Windows – вирусная активность. Хоть программа и предназначена для защиты от вирусов, ей не всегда удается их устранить. В таких случаях процессор или оперативная память начинает сильно загружаться. Исправить это можно сторонними антивирусными средствами, например Dr.Web CureIt! или Malwarebytes Free.
Как отключить Защитник Windows 10
Если ни один из вышеперечисленных способов не подошел, рекомендуется переходить к радикальным мерам – полному отключению антивирусника Windows. Данный способ стоит использовать только тогда, когда есть альтернативное решение Защитнику. Когда вы его отключите, ваша система станет уязвима к различным видам атак, поэтому важно иметь под рукой сторонний антивирусник.
Вариант 1: Временное отключение Защитника
Данный способ подойдет для тех, кто все же решился оставить Защитник Windows, но хочет избавиться от торможения системы на время. Сделать это можно следующим образом:
- Переходим в параметры антивирусника через панель задач.

- В отобразившемся окне переходим в раздел «Защита от вирусов и угроз». Затем открываем «Параметры защиты от вирусов и других угроз».

- Переводим все ползунки в значение «Откл.».

Антивирусник будет отключен, и процесс перестанет потреблять ресурсы компьютера. После того как система перезагрузится, Defender снова станет активным.
Вариант 2: Полное отключение
Для полного отключения нам потребуется зайти в редактор реестра и настроить некоторые параметры. Строго следуйте инструкции, потому как изменение различных данных реестра может привести к серьезным системным проблемам.
Отключаем Защитник:
- Используем комбинацию клавиш «WIN+R», вводим запрос regedit и жмем «ОК».

- Далее переходим по пути HKEY_LOCAL_MACHINE\SOFTWARE\Policies\Microsoft\Windows Defender.

- Кликаем правой кнопкой мыши по пустому полю и выбираем «Создать» -> «Параметр DWORD (32 бита)».

- Задаем новому параметру имя DisableAntiSpyware и открываем его. В отобразившемся окне указываем значение «1» и выбираем шестнадцатеричную систему исчисления.

- Теперь переходим в папку «Real-Time Protection». В ней создаем 4 параметра DWORD (32 бита): DisableBehaviorMonitoring, DisableOnAccessProtection, DisableScanOnRealtimeEnable, DisableIOAVProtection. Всем параметрам выставляем значение «1».

Перезагружаем компьютер и проверяем работоспособность Windows Defender.
Защитник Windows 10 – это отличное решение для тех, у кого нет средств на приобретение платного антивирусника. Несмотря на то, что у многих пользователей возникают проблемы с ним, основную работу он все же выполняет. Да, у Защитника есть ряд проблем, но, потратив немного времени на рассмотренные выше инструкции, можно добиться хорошего результата.
Antimalware Service Executable грузит диск в Windows 10

Для обеспечения безопасности пользователей разработчики операционной системы Windows в последнюю версию своего детища интегрировали антивирус и файервол. Зачастую они работают корректно, однако иногда наблюдаются случаи чрезмерного потребления ресурсов ПК их процессами. Из этой статьи вы узнаете о том, что предпринять, когда процесс «Antimalware Service Executable» загружает диск на 100% в Виндовс 10.
Устранение проблем с загрузкой HDD процессом «Antimalware Service Executable»
Для начала следует отметить, что упомянутый процесс относится непосредственно к системному антивирусу, который является неотъемлемой частью приложения «Защитник Windows». В частности, он в ответе за проверку данных в режиме реального времени. На практике проблема выглядит следующим образом:

Если такая проверка использует слишком много ресурсов компьютера, воспользуйтесь одним из следующих решений.
Способ 1: Добавление исключения
Особенностью встроенного антивируса является то, что он, помимо сторонних и системных файлов, сканирует также и сам себя. В некоторых случаях этот замкнутый круг приводит к повышенному потреблению ресурсов, а то и вовсе вызывает ошибки. Для устранения проблемы следует попробовать добавить файлы антивируса в исключения.
- Кликните два раза левой кнопкой мышки по иконке «Защитник Windows» в трее на «Панели задач». Он изображен в виде щита.
- Нажмите ЛКМ по разделу «Защита от вирусов и угроз» в главном меню открывшегося окна.
- Появится новое окно. В нем следует выбрать ссылку «Управление настройками».
- Затем прокрутите основную область окна в самый низ. В блоке «Исключения» кликните по строке, которую мы отметили на скриншоте ниже.
- В самом верху следующего окна нажмите кнопку «Добавить исключение». В результате появится выпадающее меню, из которого следует выбрать пункт «Процесс».
- Появится небольшое окошко, в которое нужно ввести имя процесса, скрываемого от глаз антивируса. Введите указанное ниже значение и нажмите кнопку «Добавить».
Antimalware Service Executable - В результате в списке вы увидите пункт, который соответствует добавленному ранее исключению. Если в будущем вы захотите его удалить, просто кликните по этому названию ЛКМ и нажмите кнопку «Удалить» в выпадающем меню.
- Выполнив указанные действия, в обязательном порядке перезагрузите компьютер.
Читайте также: Способы перезагрузки Windows 10
- В результате потребление системных ресурсов процессом «Antimalware Service Executable» будет сведено к минимуму.







Способ 2: «Планировщик заданий»
По умолчанию в ОС заложено расписание проверок антивируса и есть специальные триггеры, при срабатывании которых активируется сканирование. Если процесс «Antimalware Service Executable» нагружает жесткий диск, стоит попробовать отключить это расписание.
- Кликните левой кнопкой мышки по кнопке «Пуск». Открывшееся меню прокрутите в самый низ, найдите и откройте папку «Средства администрирования Windows», а из нее запустите приложение «Планировщик заданий».
- В появившемся окне нужно открыть каталог «Windows Defender», который находится по следующему пути:
Библиотека планировщика заданий/Microsoft/WindowsДля этого используйте древовидные папки в левой области окна. Внутри указанной директории вы найдете 4 или 5 задач. Это и есть расписание для разных элементов «Защитника Windows».
- Выберите из списка ту строку, которую мы отметили на скрине ниже. Просто кликните по ней один раз ЛКМ, после чего используйте кнопку «Отключить» в левом нижнем углу окна в блоке «Выбранный элемент».
- В результате выполнения вышеописанных действий процесс «Antimalware Service Executable» больше не будет запускаться автоматически без вашего ведома. Для окончательного применения изменений обязательно перезагрузите компьютер.
- Если необходимо будет вновь активировать данное задание, вернитесь в упомянутую ранее папку, выберите отключенное расписание и нажмите кнопку «Включить».




Способ 3: Отключение «Защитника Windows»
Данный способ следует использовать с осторожностью, так как он подразумевает под собой полное отключение встроенного антивирусного ПО. Это значит, что ваш компьютер будет уязвим перед различными вирусами. В то же время это гарантированно решит проблему с загруженностью HDD/SSD. Если вас это устраивает, ознакомьтесь с детальным руководством по деактивации «Защитника Windows».

Подробнее: Отключение Защитника в Windows 10
Способ 4: Проверка на вирусы
Антивирусное ПО в Windows 10 не защищено должным образом от негативного влияния вирусов. Это значит, что чрезмерная нагрузка на диск процессом «Antimalware Service Executable» может быть вызвана банальным заражением компьютера. В таких случаях нужно провести полную проверку системы сторонним софтом, причем для этого можно даже не обязательно его устанавливать. Портативные антивирусные программы, о которых мы рассказывали в отдельной статье, замечательно справляются с поставленными задачами.

Подробнее: Проверка компьютера на наличие вирусов без антивируса
Таким образом, вы узнали об основных методах решения проблемы с чрезмерным использованием жесткого диска процессом «Antimalware Service Executable». В качестве заключения отметим, что по мнению специалистов встроенный антивирус Windows 10 далек от идеала. При необходимости его всегда можно заменить на более качественное приложение. Ознакомиться с перечнем лучших представителей данного сегмента ПО можно по ссылке ниже.
Подробнее: Антивирусы для Windows
Мы рады, что смогли помочь Вам в решении проблемы.Опишите, что у вас не получилось. Наши специалисты постараются ответить максимально быстро.
Помогла ли вам эта статья?
ДА НЕТAntiMalware Service Executable - что это за процесс?
Процесс AntiMalware Service Executable является частью инструмента безопасности Windows Defender, который защищает операционную систему от вредоносного программного обеспечения.
Но может случится так, что процесс будет постоянно запускать сканирование диска при каждом выходе компьютера со спящего режима и ощутимо замедлять работу системы. Рассмотрим, как его отключить?

Почему AntiMalware Service Executable нагружает систему
Многие пользователи на форумах Майкрософта упрекают на процесс AntiMalware Service Executable, который сильно грузит процессор или диск. Причиной повышенной нагрузки на ресурсы является сканирование, которое выполняется в фоновом режиме.
Конечно же, можно подождать до окончания процесса сканирования, когда уменьшится его активность, и продолжить комфортно работать. Но всё же, если процесс запускается постоянно и грузит процессор или диск до такой степени, что трудно открыть какое-либо окно или зайти в программу, то стоит выключить фоновое сканирование.
В диспетчере задач можно узнать степень загрузки процессора или диска процессом AntiMalware Service Executable. Но при попытке завершить процесс, возникает ошибка «Отказано в доступе».
Как отключить сканирование
Причиной являются запланированные задания Windows Defender, которые сканируют систему при указанных условиях. Достаточно, отключить задание из очереди, а затем перезапустить компьютер.
Нажмите сочетание клавиш Win+S для вызова строки поиска и введите «Планировщик заданий». Выберите «Планировщик заданий» из списка результатов поиска и запустите его нажатием на Enter.
С левой стороны отображается дерево каталогов. Раскрывая его, перейдите к каталогу:
«Планировщик заданий(локальный) — Библиотека планировщика заданий — Microsoft — Windows Defender».
В центре окна отображается список задач – там должны быть несколько вариантов заданий Windows Defender (в нашем случае одно запланированное задание). Дважды кликните на первом, чтобы просмотреть его настройки. В новом окне перейдите в раздел «Условия». Здесь вы увидите 3 секции – Простой, Питание и Сеть. Под каждой из них находятся пункты «Запускать задачу только при …». Снимите галки в каждом из них.

Повторите для каждого задания в списке Защитника. Таким образом, выключите автоматическую проверку системы. После перезапустите компьютер.
что это, как отключить, если грузит систему
В Windows 10 существует множество процессов, которые загружают ресурсы компьютера. Исключением не стал и antimalware service executable — грузит систему windows 10. Как отключить его читайте в рамках данной статьи.
antimalware service executable — что это
Процесс Antimalware Service Executable — это встроенный в Windows 10 антивирусный сервис, для обнаружения и пресечения вирусных угроз. За данный процесс отвечает служба Windows Defender Antivirus Service. Служба работает постоянно, чем и обеспечивает защиту всех продуктов операционной системы. Графического интерфейса приложение не имеет, работает в фоновом режиме.
Исполняемый файл процесса называется MsMpEng.exe и размещен в C:\Program Files\Windows Defender. Antimalware Service Executable является неотъемлемой частью Защитника Windows. В случае, если процесс начинает продолжительное время потреблять ресурсы системы, нагружать диск и компьютер все время тормозит, можно отключить данный сервис.
Совет! Microsoft не рекомендует отключать Antimalware, так как это системный файл. Исключение его из Windows может привести к нестабильной работе всей ОС.
antimalware service executable — как отключить на windows 10
Отключить Antimalware Service Executable не так легко, как хотелось бы. Разработчики позаботились о защите данного процесса и привычными способами приостановить его работу не удастся.
C отключением может помочь только планировщик заданий. С его помощью можно отключить все условия для работы компонентов Защитника. Чтобы запустить:
- Зайдите в Панель управления → Крупные значки → Администрирование.

- Запустите планировщик заданий.

- Откройте путь «Библиотека планировщика заданий» → Microsoft → Windows → Windows Defender.

- По очереди открывайте 4 файла, заходите во вкладку «Условия» и снимайте все метки.

- Проделайте процедуру для каждого файла.
- Затем, завершите работу всех 4 файлов, переведя Состояние в «Отключено».

Проверяйте работу или нагрузку на системные ресурсы.
Также, вы можете задать конкретные часы работы данного процесса. Для этого:
- Двойным нажатием мыши откройте файл, перейдите во вкладку «Триггеры» и нажмите «Создать».

- Назначьте время и период, при котором процесс может провести проверку (потреблять ресурсы ПК).

Стоит ли отключать его?
Отключив Antimalware вы лишитесь защиты от внешних угроз. Препятствовать обнаружению вирусов при попадании на компьютер Защитник не сможет. Поэтому, если по тем или иным причинам вы решите отключить его работу, позаботьтесь об установке других, не менее эффективных антивирусов.
Antimalware Service Executable нагружает процессор. Что можно сделать?
Вопрос от пользователя
Здравствуйте.
У меня на ноутбуке постоянно идет загрузка процессора до 30-60% службой Antimalware Service Executable. Из-за этого ноутбук постоянно шумит (идет гул от вентилятора) и сильно выдувает воздух сбоку. Можно ли как-то отключить этот процесс (пробовал через диспетчер задач - но он мне сообщает, что вам отказано в доступе)? Что можно сделать?
Здравствуйте.
Этот процесс призван защищать вашу систему от разного рода угроз (является часть защитника Windows). Чаще всего причиной высокой нагрузки ЦП от него - является проверка и сканирование вашей системы.
Для снижения нагрузки от этого процесса: можно подождать некоторое время, пока проверка будет завершена, а можно в ручном режиме отключить его (правда, в этом случае, я очень рекомендую защитить свою систему альтернативным антивирусным продуктом).
Ниже рассмотрим, как это сделать...
*
Как отключить Antimalware Service Executable
Кстати, хочу отметить, что этот процесс не только здорово нагружает процессор, но и жесткий диск, и оперативную память (и, если у вас не SSD накопитель - это может быть настоящим кошмаром).
Перед тем, как отключать процесс Antimalware Service Executable, проверьте еще раз в диспетчере задач, точно ли он нагружает вашу систему.
Примечание: для входа в диспетчер задач воспользуйтесь сочетанием кнопок Ctrl+Alt+Del или Ctrl+Shift+Esc.

Antimalware Service Executable нагружает ЦП
Способ №1
Заходим в панель управления Windows, открываем раздел "Система и безопасность", затем ссылку "Администрирование" (актуально для Windows 7/8/10). После чего откройте "Управление компьютером" (см. скрин ниже, на нем всем показано).
Примечание: альтернативный способ - нажать сочетание кнопок Win+R, и ввести команду compmgmt.msc в окно выполнить.

Открываем управление компьютером
Далее в управление компьютером откройте вкладку: "Планировщик заданий -> Библиотека планировщика заданий -> Microsoft -> Windows -> Windows Defender" (см. скрин ниже, обозначение 1 и 2).
Далее на всех четырех задачах в этой вкладке нажмите поочередно "Завершить", а затем "Отключить" (обозначение 3 и 4 на скрине ниже).

Управление компьютером - отключаем проверку
Таким образом у вас все задачи должны быть отключены (как в примере ниже).

Отключаем все 4 задачи
Способ №2
Необходимо сначала открыть редактор групповых политик. Для этого необходимо:
- зажать сочетание кнопок Win+R;
- ввести команду gpedit.msc в строку "Открыть". Пример представлен ниже.
Примечание: редактор групповых политик можно открыть не во всех версиях Windows. Например, если у вас домашняя версия - редактора у вас нет (в этом случае нужно: либо проапгрейдить ОС PRO, либо переустановить ее).

gpedit.msc - запускаем редактор групповых политик
В редакторе групповой политики откройте раздел: "Локальный компьютер -> Конфигурация компьютера -> Административные шаблоны -> Компоненты Windows -> Антивирусная программа "Защитник Windows".
Далее откройте параметр "Выключить антивирусную программу защитник Windows" и включите этот параметр.

Отключаем защитника
Всё, теперь защитник должен быть выключен!
PS
Первое
Также рекомендую вам ознакомиться с еще одной похожей статьей про полное отключение защитника в Windows 10 (в 8 - аналогично) - https://ocomp.info/otklyuchit-zashhitnik-windows-10.html. Там предложено несколько способов его отключения: через панель управления, через реестре, и редактор групповой политики (пригодится всем, кому предложенные выше два способа не подошли).
Второе
После отключения защитника Windows (или его отдельных функций), я рекомендую установить какой-нибудь классический антивирус для защиты от вредоносного ПО. 👉 Рекомендую мою подборку -->
*
Всего доброго!
Полезный софт:
- Видео-Монтаж
Отличное ПО для создания своих первых видеороликов (все действия идут по шагам!).
Видео сделает даже новичок!
- Ускоритель компьютера
Программа для очистки Windows от "мусора" (удаляет временные файлы, ускоряет систему, оптимизирует реестр).
Другие записи:
Что делать, если процесс Antimalware Service Executable сильно нагружает память
Чрезмерно высокая активность некоторых процессов, приводящая к почти что стопроцентной загрузке оперативной памяти или диска может быть вполне естественным явлением, если она продолжается сравнительно недолго. Другое дело, если процесс проявляет необычно высокую активность длительное время, — это может указывать на его некорректную работу, но самое главное, что в том и другом случае это мешает нормальному взаимодействию пользователя с компьютером.
Одним из процессов, способных загрузить ОЗУ под завязку, что особенно часто случается на слабых компьютерах, является Antimalware Service Executable. Это системный процесс, принадлежащий файлу msmpeng.exe, отвечающего за работу Защитника Windows. В Windows фоновое сканирование на предмет выявления вредоносного ПО выполняется в рамках автоматического обслуживания системы, но между тем, как это делается в Windows 7 и Windows 8.1 и 10 имеется разница.

Если в Windows 7 задачи автообслуживания назначены на разное время, то в Windows 8.1 и 10 они выполняются в едином процессе с максимальным приоритетом использования ресурсов и только тогда, когда компьютер подключен к электросети. По умолчанию такое обслуживание назначено на ночные часы, а поскольку ночью компьютер, как правило, выключен, оно запускается при его включении, загружая систему по полной.
Содержание статьи:
Как быть, если Antimalware Service Executable загрузил ОЗУ
Так как процесс Antimalware Service Executable относится к числу системных, завершить его в принудительном режиме нельзя, для решения этой проблемы необходимо использовать оснастку MMC. Запустить её можно с командой mmc compmgmt.msc в окошке «Выполнить». Вызываемом нажатием Win + R.

В левой колонке открывшегося окна разверните ветку Служебные программы -> Планировщик заданий -> Библиотека планировщика заданий -> Microsoft -> Windows.

Внутри последнего подраздела отыщите каталог Windows Defender и выделите его мышкой, при этом в средней части оснастки вы увидите четыре задания по антивирусному сканированию системы.

Обычно высокая загрузка ОЗУ наблюдается в период времени, когда задание имеет статус состояния «Работает». Чтобы высвободить срочно понадобившиеся ресурсы, кликните правой кнопкой мыши по работающему заданию и выберите в меню «Завершить».

Разумеется, в следующий раз вам нужно будет повторить процедуру, чтобы предотвратить запуск процесса Antimalware Service Executable вместо «Завершить», нужно выбрать опцию «Отключить».

Но это лишь один из вариантов решения проблемы. Запуск запланированных проверок можно назначить на другое время, ограничить их периодом простоя компьютера или понизить приоритет процесса. Рассмотрим эти варианты чуть более подробно.
Перенос запланированного сканирования на другое время
Дважды кликнув по заданию мышкой.

Откройте окно настроек и переключитесь на вкладку «Триггеры». Нажмите кнопку «Создать».

И установите удобное для вас время запуска проверки.

Запуск сканирования только во время простоя
Точно также вызываем окошко настроек, только на этот раз переключаемся на вкладку «Условия» и отмечаем галочкой чекбокс «Запускать задачу при простое компьютера».
Понижение приоритета процесса
На этот раз в окне настроек необходимо переключиться на вкладку «Общие» и снять птичку с чекбокса «Выполнить с наивысшими правами».

А для портативных устройств также снять галочку с пункта «Запускать только при питании от электросети» на вкладке «Условия».

Альтернативой описанным выше способам может послужить запуск автоматического обслуживания системы в ручном режиме. Для этого необходимо зайти в классическую панель управления, выбрать там апплет «Центр безопасности и обслуживания» и нажать ссылку «Начать обслуживание».

К этому способу можно прибегнуть, когда у вас появляется свободное время, в течении которого вы не собираетесь пользоваться компьютером.
Antimalware Service Executable (MsMpEng.exe) сильно грузит процессор
Antimalware Service Executable (MsMpEng.exe) - это один из процессов Windows. Многие пользователи могли его наблюдать в "Диспетчере задач", даже не догадываясь, какое он имеет значение. В статье будет рассказано именно о нем: о его функциях и принадлежности к программе. Но что самое главное - вы узнаете, что нужно делать, если он сильно грузит процессор.
Что это за процесс
Первостепенно выясним, что это за процесс и какую роль он выполняет в системе. Если оперировать общими сведениями, то выходит следующее: Antimalware Service Executable (MsMpEng.exe) - это процесс, разработанный компанией Microsoft, и являющийся частью пакета программного обеспечения "Защитник Windows". Другими словами, MsMpEng.exe отвечает за работу некоторых функций стандартного антивируса Windows.
Antimalware Service Executable сильно грузит процессор
Процесс этот расположен на системном диске в каталоге Program Files и при работе в фоновом режиме практически не потребляет ресурсов компьютера. Показали нагрузки на ЦП еле доходит до 0,5%. Однако некоторыми пользователями были замечены аномальные показатели, процесс Antimalware Service Executable (MsMpEng.exe) грузил систему на все 100%, что, конечно, приводило к зависанию системы и ошибкам.
Приведенное значение, конечно же, не нормальное, и в случае такого происшествия необходимо немедленно что-то делать. Дальше мы расскажем, как устранить проблему.
Способы устранения проблемы
Если нагрузка на систему чрезмерно высока, то, возможно, в системе появились вирусы, которые влияют на это. Первостепенно необходимо просканировать компьютер на их наличие. Однако делать это рекомендуется не "Защитником Windows" а другим сторонним приложением. Если же это не помогло, то есть два метода, которые точно исправят ситуацию.
Способ первый: Завершение процесса
Если вы заметили, что Antimalware Service Executable (MsMpEng.exe) потребляет сто процентов мощности компьютера, то вы его можете просто-напросто завершить. Конечно, работа "Защитника Windows" остановится, однако вы сможете избавиться от проблемы.
- Запустите "Диспетчер задач", нажав Ctrl+Shift+Esc.
- На вкладке "Подробности" или "Процессы" найдите приложение MsMpEng.exe и выделите.
- Нажмите "Снять задачу" или "Завершить процесс".
После этого нагрузка снизится.
Способ второй: Остановка службы
Предыдущий способ останавливает процесс не навсегда, после перезапуска компьютера он снова будет запущен. Если вы хотите избавиться от него на долгое время, сделайте следующее:
- В "Диспетчере задач" на вкладке "Службы" перейдите по одноименной ссылке.
- В появившемся окне найдите "Службу Защитника Windows" и откройте ее свойства.
- Измените показатель "Тип запуска" на "Отключено".
Потом примените изменения и закройте все окна, после чего перезапустите компьютер.
Заключение
Теперь вы знаете немного больше о процессе Antimalware Service Executable (MsMpEng.exe). Все вышеописанное, поможет вам устранить серьезную проблему - чрезмерную нагрузку на центральный процессор.
Как решить проблему с активностью системного процесса, мешающего нормальной работе компьютера (Windows)
Неотъемлемой проблемой системной активности Windows 8 системного процесса, загружающего системные ресурсы, является миграция как обновленной версии Windows 8.1, так и текущей Windows 10. Системный процесс может загружать до 95-100% диска, ЦП или ОЗУ. Компьютер не должен быть маломощным. С проблемой сталкиваются даже владельцы устройств с производительным оборудованием.
В диспетчере задач Windows 10, который еще не обновлен до Anniversary Update, системный процесс может отображаться под именем «Система и сжатая память». Но как бы ни выглядел этот процесс в диспетчере задач разных версий Windows, его исполняемый файл — ntoskrnl.exe.
Проблемная активность системного процесса может возникать периодически при выполнении определенных пользовательских или системных задач. Но бывают такие случаи, когда этот процесс стабильно нагружает диск, процессор или оперативную память вне зависимости от того, какие операции выполняются на компьютере.Ниже рассмотрим, что это за процесс, почему он может грузить системные ресурсы и как исправить проблему с его проблемной активностью.
Мы также рекомендуем вам проверить, что делать, если ваш процессор сильно загружен исполняемым файлом Anti-Malware Service.
Системный процесс
Системный процесс является важным компонентом Windows; его исполняемый файл ntoskrnl.exe является файлом ядра операционной системы. Система отвечает за многие системные функции.Это не может быть завершено; без него Windows просто не работала бы. Для этого процесса даже в системном диспетчере задач нет возможности изменить приоритеты.
Почему системный процесс загружает ЦП, диск или использует много оперативной памяти
Существует множество причин, по которым системный процесс может быть активным с нагрузкой на ЦП, жесткий диск или оперативную память. Среди них, в частности: слабый или перегретый процессор, медленный или работающий с ошибками жесткий диск, сильная фрагментация последнего или наличие на нем битых секторов, работа отдельных антивирусных программ и брандмауэров, проблемы с обновлениями Windows , проникновение вредоносных программ и т. д.Использование больших объемов ОЗУ в Windows 8.1 и 10 системным процессом предназначено для повышения производительности этих систем за счет сжатия данных и помещения их в ОЗУ, а не переноса в файл подкачки.
Прежде чем применять описанные ниже радикальные методы борьбы с активностью системного процесса, следует проверить жесткий диск на наличие ошибок и битых секторов. Также не лишним будет измерить температуру процессора, особенно если компьютер давно чистился от пыли.При повышенных температурах процессор может блокировать новые процессы, чтобы предотвратить сгорание. Если на маломощном компьютере установлены ресурсоемкие антивирусные продукты, такие как Eset, Dr.Web и «Лаборатория Касперского», необходимо протестировать поведение системного процесса без них. Если предположение подтвердится, придется воспользоваться защитой облегченных альтернатив. Кстати, в Антивирусе Касперского предусмотрена настройка приоритета использования аппаратных ресурсов.
Если активность в системном процессе, загружающем системные ресурсы, наблюдается сразу после установки Windows, дождитесь индексации дисков и установки обновлений. Переустановка Windows из-за проблемной активности системного процесса в большинстве случаев не даст положительных результатов, а процесс со временем перезагрузит системные ресурсы. Проблема может быть решена, если она возникает на 64-битной Windows на компьютере с оперативной памятью менее 4 ГБ и для переустановки была выбрана 32-битная Windows.
Следующие решения проблем с активностью системных процессов повлияют на важные настройки системы. Перед использованием этих методов рекомендуется создать точку восстановления или резервную копию Windows. Не все эти методы будут эффективны во всех случаях и должны быть проверены отдельно. Для использования методов необходимы права администратора.
Большинство способов справиться с системной активностью — отключить системные службы Windows. Доступ к оснастке «Службы» можно получить в диспетчере задач Windows 8.1 и 10,
или набрав в поле поиска внутри системы или службы "Выполнить":
services.msc
Отказаться от автоматических обновлений Windows
Частый провокатор активности системного процесса при загрузке жесткого диска или процессора происходит получение и установка обновлений Windows. Система, в связке с активными процессами исполняемого файла службы защиты от вредоносных программ Защитника Windows и установкой обновлений, воркер Windows Modules Installer может полностью парализовать работу компьютера.Чтобы сожрать все ваши системные ресурсы, этой троице иногда даже не нужна активность сторонних пользовательских программ. В этом случае вы можете отказаться от обновления системы в автоматическом режиме и полностью захватить процесс. Например, вам придется периодически включать компьютер ночью, а также вручную искать и устанавливать системные обновления.
В Windows 8.1 автоматическое обновление отключено в Центре обновлений панели управления.
Здесь также можно вручную искать и устанавливать обновления..
В Windows 10 устранена возможность полностью отказаться от установки обновления, которое присутствовало в более ранних версиях системы, а вместо этого пользователям предоставлена альтернатива задержки для обновлений, не связанных с безопасностью.
Вы можете полностью отказаться от обновления Windows 10, отключив системную службу Windows Update. Выбираем его в оснастке «Сервисы».
Остановить, отключить, применить изменения.
Отключение индексации диска C.
Из-за производительности вашего компьютера вы можете отключить службу индексации файлов. При поиске файлов эта операция займет больше времени, зато система избавится от постоянно активного процесса, регулярно потребляющего ресурсы процессора и оперативной памяти. В оснастке «Службы» выберите «Поиск Windows».
Остановить службу, отключить ее, применить изменения.
Затем выберите «Свойства» в контекстном меню диска C и снимите флажок с опции включения его индексации.Нажмите «Применить».
В появившемся окне укажите второй пункт - "Для запуска C:\ и все вложенные папки и файлы". Нажмите «ОК». Затем подтвердите операцию кнопкой «Продолжить». А когда всплывающее окно уведомит вас об ошибках изменения атрибутов, нажмите кнопку «Пропустить все».
Дожидаемся окончания операции и перезагружаем компьютер.
Отключение Superfetch
SuperFetch, представленный в Windows Vista, а затем перекочевавший во все версии системы, был разработан для ускорения запуска программ и открытия файлов.Этот сервис отслеживает, какие программы и файлы чаще всего используются пользователем, и загружает их в оперативную память. Появляясь в диспетчере задач как системный процесс (или «Система и сжатая память»), Superfetch может активно обращаться к вашему жесткому диску и загружать его до 100%. Если отключить эту службу, возможно, отдельные программы и файлы будут работать медленнее, но исчезнут фоновые операции, затрудняющие работу с компьютером в целом. Superfetch должен автоматически отключаться на компьютерах с твердотельными накопителями, поскольку эта служба снижает потребление ресурсов твердотельными накопителями.Однако производители SSD рекомендуют проверить этот пункт и вручную отключить Superfetch при необходимости
Чтобы отключить Superfetch, запустите редактор реестра. Введите запрос в поле внутрисистемного поиска или в команду «Выполнить»:
regedit
В окне редактора нажмите меню «Правка», а затем — «Найти». В поле поиска введите запрос:
Prefetchparameters
Поиск должен вернуть ключ реестра:
HKEY_LOCAL_MACHINE \ SYSTEM \ CurrentControlSet \ Control \ SessionManager \ Management Memory \ PrefetchParametersEnablePrefetcher» и установите число 0 в столбце «Значение».Нажмите «ОК».
Так же устанавливаем цифру 0 в столбце "Значение" параметра ниже - "EnableSuperfetch". Нажмите «ОК».
Перейдите в оснастку «Службы» и откройте службу Superfetch.
Останавливаем службу, отключаем, применяем изменения.
Перезагрузите компьютер.
Полный доступ к системному процессу с правом TrustedInstaller
На средних и производительных компьютерах проблема с работой системного процесса, нагружающего процессор или диск, может быть решена после доступа к этому процессу с согласия TrustedInstaller.В диспетчере задач Windows в системном процессе откройте контекстное меню и выберите «Свойства». Перейдите на вкладку «Безопасность». Внизу нажмите кнопку «Дополнительно».
В открывшемся окне дополнительные настройки безопасности вверху в графе "Владелец: Доверенный установщик" нажмите кнопку "Изменить".
Введите имя пользователя для локальных учетных записей Windows или адрес электронной почты, если вы используете учетную запись Microsoft. Нажмите кнопку «Проверить имена».
Нажмите «ОК» после проверки.
Вернувшись в окно дополнительных настроек безопасности, нажмите «Применить», а затем нажмите «ОК».
В окне свойств системного процесса нажмите «Редактировать».
Ниже в колонке «Разрешить» отметьте галочками все доступные параметры, как показано на скриншоте. Нажмите «Применить». Подтверждаем решение в поле, которое появится рядом с ним.
Хорошего дня!
.Исполняемый файл службы защиты от вредоносных программ— что это за процесс и как его отключить? (Виндовс)
Исполняемый файл службы защиты от вредоносных программ — что за работа, которая загружает ЦП, давайте посмотрим на исполняемый файл защиты от вредоносных программ msmpeng.exe Исполняемый файл антивируса для Windows!
Одной из причин замедления работы Windows является то, что она очень активна.Чаще это происходит со слабыми компьютерами, но бывают и случаи, когда исполняемый файл службы защиты от вредоносных программ потребляет ресурсы мощных устройств.
Исполняемый файл службы защиты от вредоносных программ — что это за процесс, что вызывает его проблемную активность и как его можно смягчить?
1. Исполняемый файл службы защиты от вредоносных программ
Исполняемый файл службы защиты от вредоносных программ (исполняемый файл — msmpeng.exe) является ключевым процессом стандартного антивируса операционной системы — Защитника Windows. Фоновое сканирование компьютера на наличие и обезвреживание вредоносных программ — одна из функций, выполняемых в рамках автоматического процесса обслуживания Windows (исполняемый файл службы защиты от вредоносных программ).
2. Почему исполняемый файл Antimalware Service загружает систему
Фоновое антивирусное сканирование в Windows 7 обычно менее заметно.В этой версии системы разные процессы автоматического обслуживания назначаются на разное время. В Windows 8.1 и 10, в первую очередь предназначенных для пользователей мобильных устройств, небольшие служебные задачи объединены в единый исполняемый файл службы защиты от вредоносных программ, который запускается с наивысшим приоритетом использования ресурсов и только тогда, когда устройство питается от сети, а не от батареи. Целью этих предустановок является выполнение планового обслуживания для обеспечения безопасности и стабильности операционной системы как можно скорее, пока устройство подключено к сети.А для этого, конечно же, необходимо максимально использовать аппаратные возможности компьютера. Значение по умолчанию, обычно в 2 или 3 часа ночи, автоматическое обслуживание не всегда возможно. В конце концов, многие сейчас выключили свои компьютеры. Перемещенные запланированные задачи автоматического обслуживания, такие как исполняемый файл службы защиты от вредоносных программ, накапливаются и запускаются соответствующим образом при включении компьютера. При этом они активно поглощают ресурсы компьютера.
3.Исполняемый файл службы защиты от вредоносных программ: как отключить в Windows 10
Не удалось завершить выполнение исполняемого файла службы защиты от вредоносных программ в диспетчере задач; при попытке сделать это система откажет в доступе. Вы должны устранять неполадки этого процесса в оснастке MMC «Управление компьютером». В Windows 10 ярлык для его запуска появляется в результатах поиска внутри системы.
Универсальный способ запустить эту оснастку — использовать службу «Выполнить» (клавиши Win + R) командой:
mmc compmgmt.msc
В Windows 8.1 и 10 в левой части открывшегося окна оснастки «Управление компьютером» необходимо развернуть древовидную структуру до раздела планировщика задач Windows, как показано на снимке экрана ниже.
В разделе «Windows» найдите папку «Защитник Windows». После выбора в правой части окна вы увидите четыре записи расписания антивирусного обслуживания операционной системы.
В Windows 7 путь для развертывания древовидной структуры раздела расписания такой же, за исключением того, что раздел «Защитник Windows» находится в папке «Microsoft».И вместо четырех задач Защитника в «семерке» настроена только одна — сканирование по расписанию МП.
Выполнение задач Защитника приводит к тому, что исполняемый файл службы защиты от вредоносных программ потребляет ресурсы компьютера, особенно в Windows 8.1 и 10. В нашем случае, как видно на скриншоте ниже, загружается только жесткий диск. Если бы процессор был слабее, его непременно постигла бы эта участь.
Существуют различные способы устранения проблемной активности исполняемого файла Antimalware Service..
4. Выполнение задач Защитника Windows
Если срочно требуется компьютерное устройство, вы можете запустить задачи фонового защитника, включая исполняемый файл службы защиты от вредоносных программ, который вы можете выполнить. Для этого вызовите контекстное меню в каждой записи и выберите «Готово».
Вы сможете полноценно работать с компьютером всего за несколько секунд.
Но это временные меры. Что можно сделать в качестве надежного решения проблемы загрузки исполняемого файла службы защиты от вредоносных программ?
5.Отключение задач Защитника Windows
Не все сторонние антивирусные программы при установке в системе отключают фоновые задачи Защитника в рамках автоматического обслуживания системы. Некоторые антивирусные программы могут отключать защиту в реальном времени. Стороннее программное обеспечение безопасности, установленное в вашей системе, обычно выполняет плановое обслуживание в фоновом режиме. Параллельно штатный антивирус Windows работает так же. Вместе: у нас есть два сервисных процесса, которые решают одну и ту же проблему.В этом случае задачи Защитника можно отключить — в контекстном меню каждой из них выберите пункт «Отключить».
Если в дальнейшем сторонний антивирус будет удален из системы, задачи Фонового защитника можно активировать обратным способом – выбрав «Включить» в контекстном меню.
Если в вашей системе нет сторонней антивирусной программы, а Защитник Windows обеспечивает защиту от вредоносных программ, вы можете запускать фоновые задачи по мере необходимости.Для этого дважды щелкните в отдельном окне, чтобы открыть каждое запланированное задание Защитника.
6. Разное время и период запуска задач Защитника Windows
На вкладке «Триггеры» окна задач Защитника можно нажать кнопку ниже «Создать»,
для назначения задач, например недельный период загрузки и установите наиболее удобное время, когда компьютер обычно не используется. Это может быть вечернее или обеденное время.
В этот момент, разумеется, компьютер должен быть включен.Для ноутбуков и планшетов питание должно поступать от сети
7. Запуск задач Защитника Windows при простое компьютера
Альтернатива предыдущему варианту избавления от Antimalware Service Executable — запуск задач Защитника в фоновом режиме в режиме простоя окружающая обстановка. Настройки задаются на вкладке «Условия» в столбце «Простые».
8. Понижение приоритета выполнения задач Защитника Windows
Если ваш компьютер не загружен железом, вы можете оставить запланированную антивирусную проверку без изменений, просто понизьте приоритет этого процесса.Во вкладке "Общие" нужно снять галочку с опции "Выполнять с наивысшими привилегиями",
а в случае с ноутбуками - еще и во вкладке "Условия" снять галочку с задачи запуска только при питании от сети сеть.
9. Запуск автоматического обслуживания системы вручную
Еще один способ предотвратить загрузку ЦП или диска процессом защиты от вредоносного ПО в ненужное время — разрешить выполнение запланированных задач автоматического обслуживания системы заранее.Если не установлено расписание использования компьютера, фоновые задачи обслуживания операционной системы, в том числе поиск вирусов, можно запускать вручную, например, перед сном или перед работой. Кнопка запуска автоматического обслуживания расположена на панели управления. В версии 10 это «Система и безопасность — Центр безопасности и обслуживания», а в версии 8.1 — «Система и безопасность — Центр поддержки».
Хорошего дня!
.Что такое reader_sl.exe?
Рекомендуется: щелкните здесь, чтобы исправить ошибки Windows и оптимизировать производительность.
Reader_sl.exe — это исполняемый файл, принадлежащий Adobe Acrobat, группе программного обеспечения и веб-служб, разработанных Adobe для создания, просмотра, изменения и печати файлов Portable Document Format (PDF).SpeedLauncher сокращает время, необходимое для запуска Acrobat Reader. Это не критический компонент Windows, и его следует удалить, если известно, что он вызывает проблемы. Adobe Acrobat включает пакеты для Reader (ранее Acrobat Reader), бесплатного инструмента, который может отображать, печатать и комментировать файлы PDF; Acrobat (ранее Acrobat Exchange), платное программное обеспечение, которое может создавать документы в формате PDF; и Acrobat.com, служба размещения файлов. Adobe Systems Incorporated — американский софтверный гигант, который разрабатывает программное обеспечение для веб-дизайна, редактирования видео, веб-хостинга, редактирования изображений, серверов, а также таких форматов, как Flash и PDF.Компания была основана в 1982 году Чарльзом Гешке и Джоном Уорнокиным, и в настоящее время ее штаб-квартира находится в Сан-Хосе, Калифорния.
reader_sl означает Adobe Acrobat Reader S peed L auncher
Расширение имени файла .exe указывает на исполняемый файл. Исполняемые файлы могут повредить ваш компьютер в некоторых случаях. Поэтому, пожалуйста, прочитайте ниже, чтобы решить для себя, является ли reader_sl.exe на вашем компьютере трояном, который вы должны удалить, или это файл, принадлежащий операционной системе Windows или доверенному приложению.
Процесс Reader_sl.exe в диспетчере задач WindowsПроцесс, известный как Adobe Acrobat SpeedLauncher или Adobe Reader (версии 8.3.1, 9.1, 8.2.0), принадлежит программному обеспечению Adobe Acrobat, Adobe Reader XI, Adobe Acrobat Reader DC или Adobe Reader. X или Adobe Reader X MUI, или Adobe Reader (версии 9, 8), или Adobe Photoshop (версии CS5, CS6), или Elements (версия 9 Organizer) от Adobe Systems (www.adobe.com).
Описание: Reader_sl.exe не требуется для Windows и часто вызывает проблемы.Reader_sl.exe находится в подпапке «C: Program Files (x86)» — в основном C: Program Files (x86) Adobe Reader 9.0 Reader Известные размеры файлов в Windows 10/8/7/XP составляют 41 336 байт (12 % всех вхождений), 37 296 байт и еще 27 вариантов.
Файл не является системным файлом Windows. Приложение загружается во время процесса загрузки Windows (см. Раздел реестра: MACHINE Run, MACHINE User Shell Folders, Run). Файл имеет цифровую подпись.Файл подписан Verisign. Reader_sl.exe может отслеживать приложения. Поэтому рейтинг технической безопасности 16% опасен ; но вы также должны сравнить этот рейтинг с отзывами пользователей.
Удалите этот вариант: в случае проблем с reader_sl.exe вы также можете безопасно удалить программу с помощью деинсталлятора Adobe Reader или Adobe Reader X (Установка панели управления Удаление программы), обратитесь в службу поддержки клиентов Adobe или узнайте есть ли более новая версия.
- Если программа reader_sl.exe находится в подпапке папки профиля пользователя, рейтинг безопасности равен 64% Опасно . Размер файла составляет 754 771 байт (50 % всех вхождений) или 754 649 байт. Нет информации об авторе файла. Программа не видна. Приложение запускается при запуске Windows (см. раздел реестра: DEVICE Run, DEVICE User folders, Run). Файл reader_sl.exe не является системным файлом Windows. Reader_sl.exe может записывать ввод с клавиатуры и мыши, отслеживать приложения и управлять другими программами.
- Если reader_sl.exe находится в подпапке папки Windows для временных файлов, рейтинг безопасности равен 50% Опасно . Размер файла составляет 366 433 байта. Программа имеет видимое окно. Программа запускается при запуске Windows (см. Раздел реестра: DEVICE Run, DEVICE User folders, Run). Файл не является основным файлом Windows.
Внешняя информация от Пола Коллинза:
- Для запуска Adobe Reader Speed Launch не требуется. Ускоряет время загрузки приложений Adobe Reader. Ваш выбор, но не обязательно для правильной работы Adobe Reader
Важно! Некоторые вредоносные программы маскируют себя под reader_sl.exe, особенно если они находятся в C: Windows или C: Windows System32, например, PE_RAMNIT.DEN (обнаружено от TrendMicro) и W32.Рамнит.Б! Inf (обнаружен Symantec). Таким образом, вы должны проверить файл reader_sl.exe на вашем ПК, чтобы убедиться, что это угроза. Мы рекомендуем Диспетчер задач безопасности для проверки безопасности вашего компьютера. Это был один из самых популярных типов The Washington Post и PC World .
Во избежание проблем с reader_sl необходим чистый и опрятный компьютер. Это означает выполнение сканирования на наличие вредоносных программ, очистку жесткого диска с помощью 1 cleanmgr и 2 sfc / scannow, 3 ненужных вам деинсталляторов, проверку программ автозапуска (используя 4 msconfig) и включение автоматического обновления Windows 5.Всегда не забывайте выполнять периодическое резервное копирование или, по крайней мере, устанавливать точки восстановления.
Если возникла реальная проблема, постарайтесь вспомнить, что вы делали в последний раз или что устанавливали до того, как проблема впервые появилась. Используйте команду 6 resmon, чтобы определить процессы, вызывающие проблему. Даже в случае серьезных проблем вместо переустановки Windows лучше восстановить установку или, в Windows 8 и выше, выполнить команду 7 DISM.exe/Online/Cleanup-image/Restorehealth. Это позволяет восстановить операционную систему без потери каких-либо данных.
Следующие программы нашли справку для анализа процесса reader_sl.exe на вашем компьютере: Менеджер задач безопасности отображает все запущенные задачи Windows, включая встроенные скрытые процессы, такие как мониторинг клавиатуры и браузера или записи автозапуска. Уникальный рейтинг риска безопасности указывает на вероятность того, что процесс может быть потенциально шпионским, вредоносным или троянским.B Malwarebytes Anti-Malware обнаруживает и удаляет с жесткого диска шпионское и рекламное ПО, трояны, кейлоггеры, вредоносные программы и трекеры.
Связанный файл:
apntex.exe tracetipagente.exe svchost.com reader_sl.exe pg_ctl.exe dtlite.exe acdaemon.exe sttray.exe avcuf32.dll rapportmgmtservice.exe apmsgfwd.exe
.Оптимизация и упрощение Windows XP - стр. 2 - Учебники | Статьи |
отзывовОсобый случай: Windows Messenger
Messenger выглядит довольно безобидным мессенджером, но надежная системная интеграция вызывает некоторые затруднения. Ниже полный набор твиков (на выбор!) как от него избавиться частично или полностью.
Деактивация Messenger
Инструкция «Простое удаление Messenger из автозапуска» делает то, что обещает..... тем временем. Messenger больше не запускается автоматически вместе с системой, но при каждом запуске Outlook Express снова загружает его в системный трей. Чтобы это устранить, следуйте инструкциям в разделе «Полная деактивация Messenger».
Простое удаление Messenger из автозапуска:
Запуск Messenger и его параметры:
Инструменты > Параметры > Настройки
Снимите флажок Разрешить запуск этой программы в фоновом режиме .
Настройка этой опции просто удаляет значение MSMSGS из ключа:
HKEY_CURRENT_USER\Software\Microsoft\Windows\CurrentVersion\Run
Полная деактивация Messenger4: Edition в редакторе групповой политики: Пуск > Выполнить > gpedit.msc Откроется новое окно в котором выбираем по очереди: Конфигурация компьютера > Административные шаблоны > Компоненты Windows > Windows Messenger Установите для обоих параметров значение Включено . Редактирование реестра, потому что дом не имеет Групповой политики Редактора политики Пуск> Run> Regedit Перейти ключево: HKEY_LOCAL_MACHINE \ Policies \ Microsoft Создать новое ключ под названием Messenger . Затем во вновь созданном ключе: HKEY_LOCAL_MACHINE\Software\Policies\Microsoft\Messenger Создайте еще один ключ с именем Client .Во вновь созданном ключе Client: HKEY_LOCAL_MACHINE\Software\Policies\Microsoft\Messenger\Client Создайте новое значение DWORD с именем PreventRun . Дважды щелкните его и введите цифру 1 в данные значения. Удаление Messenger: 1. Самый простой и полностью автоматический метод — использовать программу удаления Messenger в бесплатной программе XP-Antispy: XP-Antispy Ручной метод: Пуск > Выполнить и вставить следующую команду: RunDll32 advpack.dll, LaunchINFSection%windir%\INF\msmsgs.inf, BLC.Remove Появится окно состояния быстро предлагает вам удалить файлы, а затем предлагает перезагрузить компьютер. Для запуска этой команды необходимо закрыть Outlook, Outlook Express и Messenger. В системе XP с пакетом обновления 1 возможным результатом выполнения этой команды будет ошибка: Однако вы должны нажать OK , и программа Messenger должна быть удалена.Если этого не произошло, вместо этого можно использовать: 3. Альтернативный ручной метод, основанный на ранее описанной процедуре с показом установленных компонентов путем редактирования файла sysoc.inf . В файле под записью [Компоненты] найдите строку: msmsgs = ocgen.dll, OcEntry, msmsgs.inf, hide, 7 Удалите слово «скрыть»: msmsgs = ocgen. dll, OcEntry, msmsgs.inf, 7 . Сохраните изменения.Перейдите в раздел «Установка и удаление программ»> «Компоненты Windows», чтобы выполнить стандартную операцию удаления. Замедление работы Outlook и Hotmail после деактивации Messenger Побочным эффектом деактивации или удаления Messenger является резкое замедление работы Outlook, Outlook Express и Hotmail. Ошибка «Сервер {FB7199AB-79BF-11D2-8D94-0000F875C541} не зарегистрировался в DCOM в течение требуемого времени ожидания» в журнале событий.Первое, что нужно сделать, это отключить встроенную поддержку Messenger в этих программах: Outlook Express: Инструменты > Параметры > Общие > снять флажок Автоматически входить в Windows Messenger. Outlook (офисный пакет): Инструменты > Параметры > Другое > снимите флажок Включить обмен мгновенными сообщениями в Microsoft Outlook Также необходимо внести дополнительные правки: Outlook Express загружается медленнее после деактивации Messenger: Пуск> Выполнить> regedit поиск ключей и внесение соответствующих правок: HKEY_LOCAL_MACHINE\SOFTWARE\Classes\CLSIDAB\-{ 11d2-8D94-0000F875C541}\InProcServer32 \5
XP Pro:
XP Главная: XP Главная:
HKEY_LOCAL_MACHINE\SOFTWARE\Classes\CLSID\{FB7199AB-79BF-11d2-8D94-0000F875C541}\LocalServer32
Дважды щелкните Default и удалите оба значения C:\Program Files.exe по умолчанию
также можно просто сбросить.
Удалить Messenger из Outlook Express:
Пуск> Run> Regedit и в ключе:
и в ключе:
HKEY_LOCAL_MACHINE \ Software \ Microsoft \ Outlook Express
Создать новое значение или редактировать имя DWORD Messenger , присвоенный ему номер 2 .
Файл, который сделает это за вас: oemessenger.vbs .
Удалить Messenger из Outlook (Офисный пакет):
Пуск>Выполнить>regedit и в ключе:
HKEY_CURRENT_USER\Software\Policies\Microsoft\Office\10.\Outlook\InstantMessaging
04 90 новое или отредактируйте существующее значение DWORD с именем ForceDisableIM , назначив ему номер 1 .Файл, который делает это за вас: messengeroutlookdisable.рег .
Когда Hotmail медленнее после удаления / деактивации Messenger:
Пуск> Run> Regedit
HKEY_CLASSES_ROOT \ Messenger.msgrobject
Изменить имя Messenger.Object на E.G. . Msgrobzezd .
Это предотвратит загрузку Messenger при доступе к вашей учетной записи электронной почты через веб-сайт Hotmail, а также устранит «подтормаживание» Hotmail после удаления/деактивации Messenger.
.Загрузка и исправление ошибок DLL: Shellext.dll
Shellext.dll считается файлом библиотеки динамической компоновки (DLL). Файлы библиотеки динамической компоновки, такие как shellext.dll, по сути являются «руководством», в котором хранятся информация и инструкции для исполняемых файлов (EXE), таких как certutil.exe, которым нужно следовать. Эти файлы созданы, чтобы помочь нескольким программам (таким как GridinSoft Anti-Malware) совместно использовать один и тот же файл shellext.dll, экономя ценное выделение памяти и, следовательно, повышая эффективность работы вашего ПК.
К сожалению, то, что делает DLL-файлы такими удобными и эффективными, также делает их очень подверженными проблемам. Если что-то случится с общим файлом DLL, он пропадет или каким-то образом будет поврежден, он может создать сообщение об ошибке во время выполнения. Этот термин не требует особых пояснений. Это означает, что данные ошибки возникают при попытке загрузить shellext.dll, когда GridinSoft Anti-Malware запускается или, в некоторых случаях, уже запущен. Это наиболее распространенные ошибки shellext.dll:
- Нарушение прав доступа по адресу — shellext.dll.
- Не удается найти hellext.dll.
- Не удается найти C:\Program Files\GridinSoft Anti-Malware\shellext.dll.
- Не удалось зарегистрировать shellext.dll.
- GridinSoft Anti-Malware не может быть запущен. Отсутствует необходимый компонент: shellext.dll. Пожалуйста, установите GridinSoft Anti-Malware еще раз.
- Не удалось загрузить shellext.dll.
- Не удалось запустить приложение, так как не найден shellext.dll.
- Файл shellext.dll отсутствует или поврежден.
- Не удалось запустить это приложение, так как не найден shellext.dll. Переустановка приложения может решить проблему.
Файл shellext.dll может отсутствовать из-за случайного удаления, удаления другой программы как общего файла (совместно с GridinSoft Anti-Malware) или удаления вредоносным ПО.Кроме того, повреждение shellext.dll может быть вызвано отсутствием питания при загрузке GridinSoft Anti-Malware, сбоем системы при загрузке или сохранении файла shellext.dll, наличием плохих секторов на запоминающем устройстве (обычно на основном жестком диске) или вредоносным ПО. инфекционное заболевание. Поэтому важно постоянно обновлять антивирусную программу и регулярно выполнять сканирование.
.Исполняемый файл Antimalware Service загружает диск в Windows 10

Для обеспечения безопасности пользователей разработчики операционной системы Windows интегрировали в последнюю версию своей идеи антивирус и брандмауэр. Часто они работают исправно, но иногда бывают случаи, когда их процессы чрезмерно потребляют ресурсы компьютера. Эта статья покажет вам, что делать, когда этот процесс Исполняемый файл службы защиты от вредоносных программ загружает диск на 100% Windows 10.
Antimalware Service Executable
устраняет проблемы с загрузкой жесткого дискаДля начала следует отметить, что вышеупомянутый процесс относится непосредственно к антивирусной программе системы, являющейся неотъемлемой частью приложения. Защитник Windows ... Отвечает, в частности, за проверку данных в режиме реального времени. На практике проблема следующая:
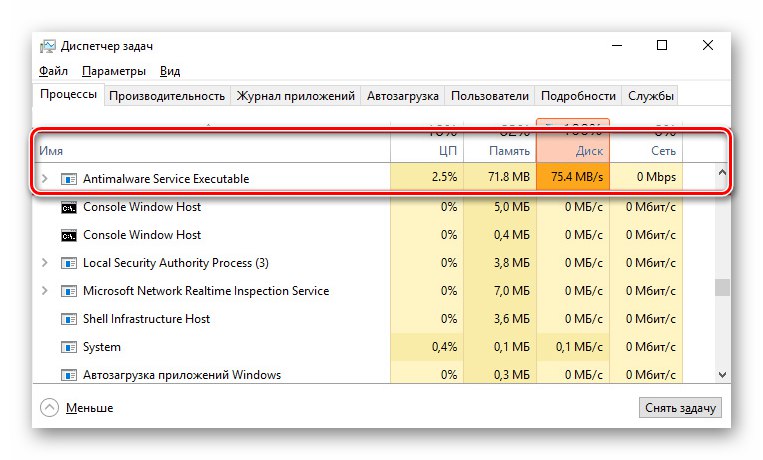
Если эта проверка использует слишком много ресурсов компьютера, попробуйте одно из следующих решений.
Способ 1: добавить исключение
Особенностью встроенного антивируса является то, что он помимо сторонних и системных файлов сканирует еще и себя. В некоторых случаях этот порочный круг приводит к повышенному потреблению ресурсов и даже вообще вызывает ошибки. Чтобы устранить проблему, попробуйте добавить в исключения антивирусные файлы.
- Дважды щелкните левой кнопкой мыши значок Защитника Windows на панели «Панели задач» ... Он изображен в виде щита.
- В главном меню открывшегося окна щелкните раздел LPM "Защита от вирусов и угроз" .
- Появится новое окно. В нем следует выбрать ссылку «Управление настройками» .
- Затем прокрутите область главного окна вниз. В блоке «Исключения» нажмите строку, которую мы отметили на скриншоте ниже.
- В самом верху следующего окна нажмите «Добавить исключение» . В результате появится выпадающее меню, из которого следует выбрать пункт «Процесс» .
- Появится небольшое окно, в котором следует ввести имя процесса, скрытого от глаз антивирусной программы. Введите значение ниже и нажмите Добавить .
Исполняемый файл службы защиты от вредоносных программ - В результате в списке вы увидите пункт, соответствующий добавленному ранее исключению.Если вы хотите удалить его в будущем, просто щелкните левой кнопкой мыши по этому имени и нажмите кнопку «Удалить» в раскрывающемся меню.
- После выполнения этих действий перезагрузите компьютер.
Читайте также: Способы перезапустить Windows 10
- В результате потребление системных ресурсов сведет к минимуму исполняемый файл Anti-Malware Service .
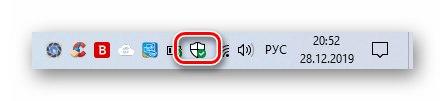
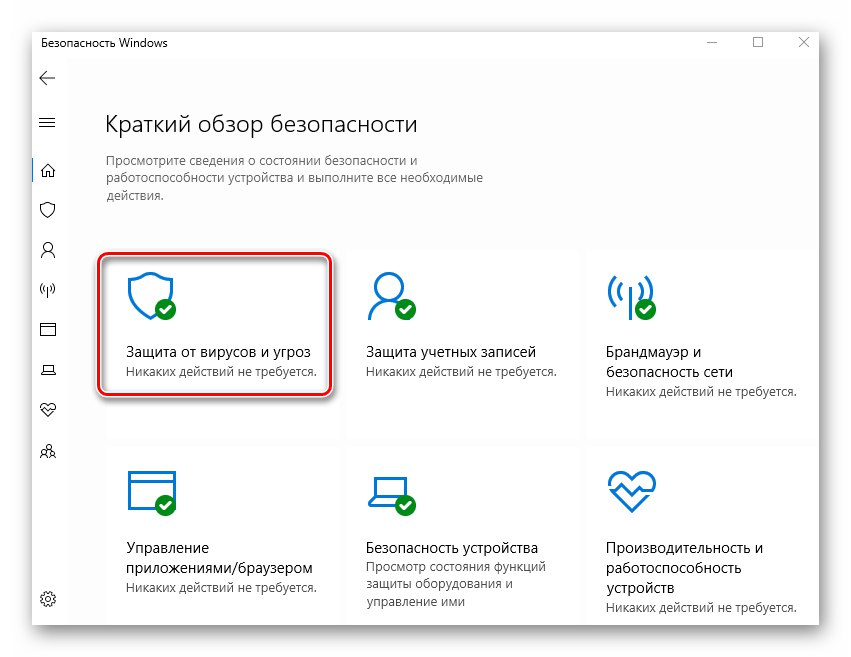
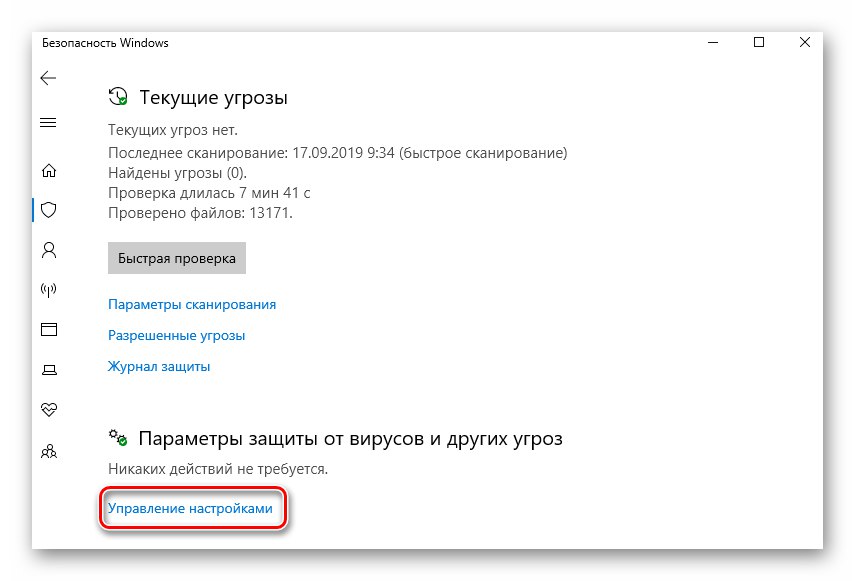
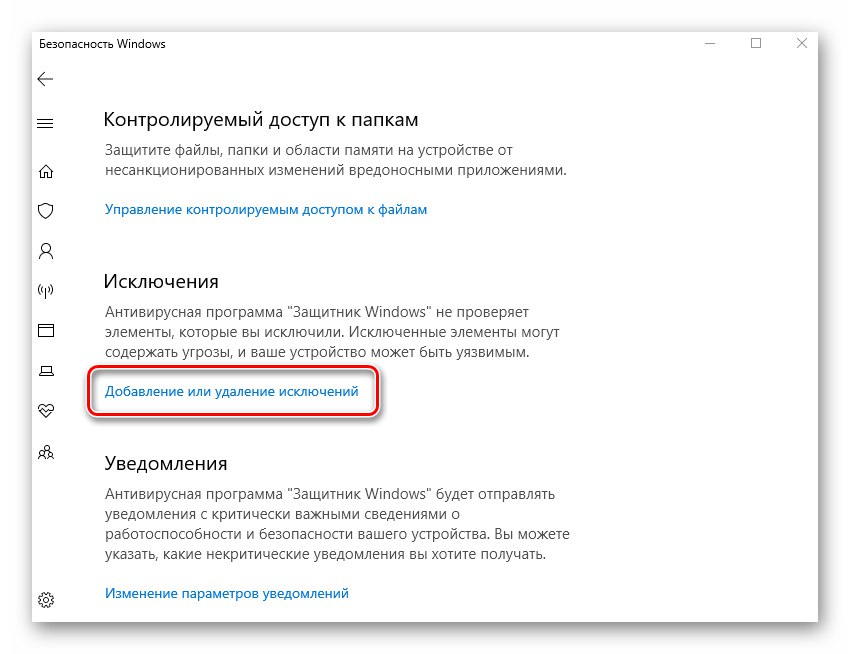
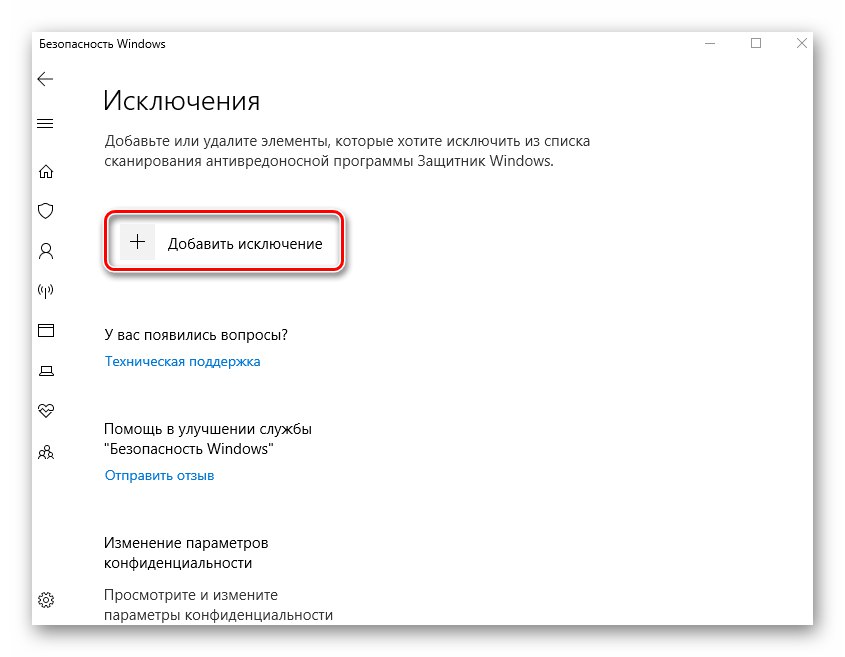
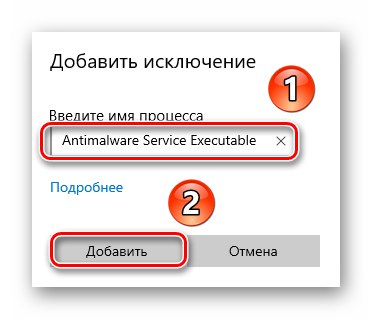
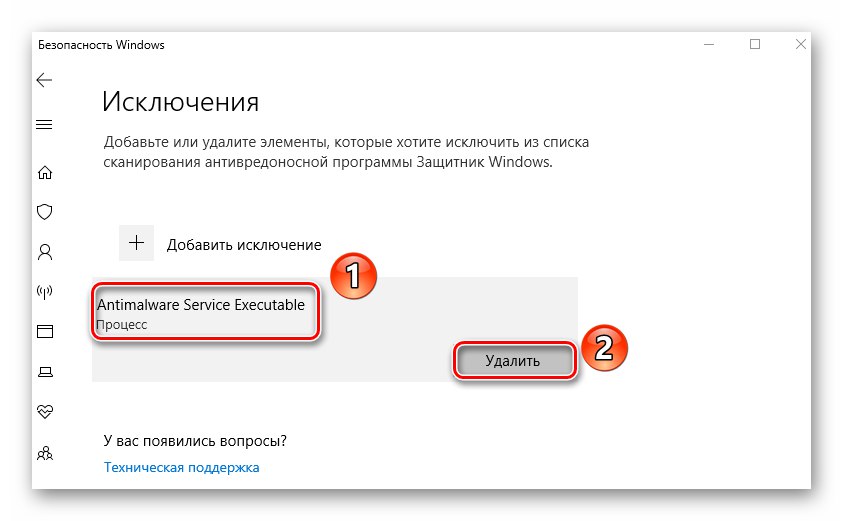
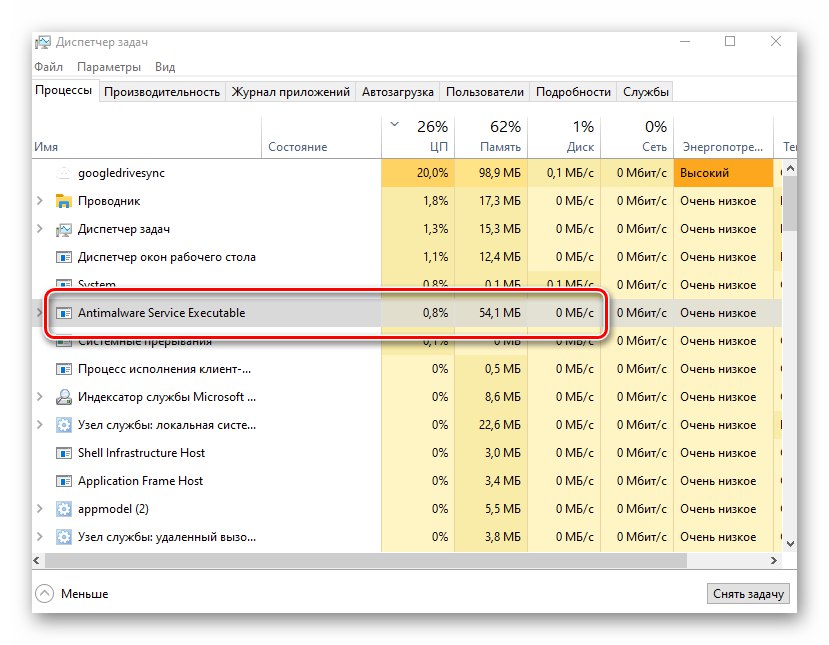
Способ 2: «Планировщик заданий»
По умолчанию в операционной системе есть расписание антивирусной проверки и специальные триггеры, активирующие проверку при запуске. Если процесс Исполняемый файл Anti-Malware Service загружает жесткий диск, попробуйте отключить это расписание.
- Щелкните левой кнопкой мыши кнопку "Пуск" ... Прокрутите вниз открытое меню, найдите и откройте папку Средства администрирования Windows и оттуда запустите приложение "Планировщик заданий" .
- В появившемся окне необходимо открыть каталог Защитник Windows который находится по следующему пути:
Библиотека планировщика заданий / Microsoft / WindowsДля этого используйте древовидные папки в левой части окна. В данном каталоге вы найдете 4 или 5 заданий. Это расписание для различных предметов. Защитник Windows .
- Выберите из списка строку, которую мы отметили на скриншоте ниже.Просто щелкните его один раз левой кнопкой мыши, а затем используйте кнопку "Отключить" в левом нижнем углу окна в блоке "Выбранный элемент" .
- В результате выполнения вышеуказанных действий исполняемый файл службы защиты от вредоносных программ больше не будет запускаться автоматически без вашего ведома. Не забудьте перезагрузить компьютер, чтобы изменения вступили в силу навсегда.
- Если вы хотите снова активировать эту задачу, вернитесь в ранее упомянутую папку, выберите отключенное расписание и нажмите «Включить» .
90 110
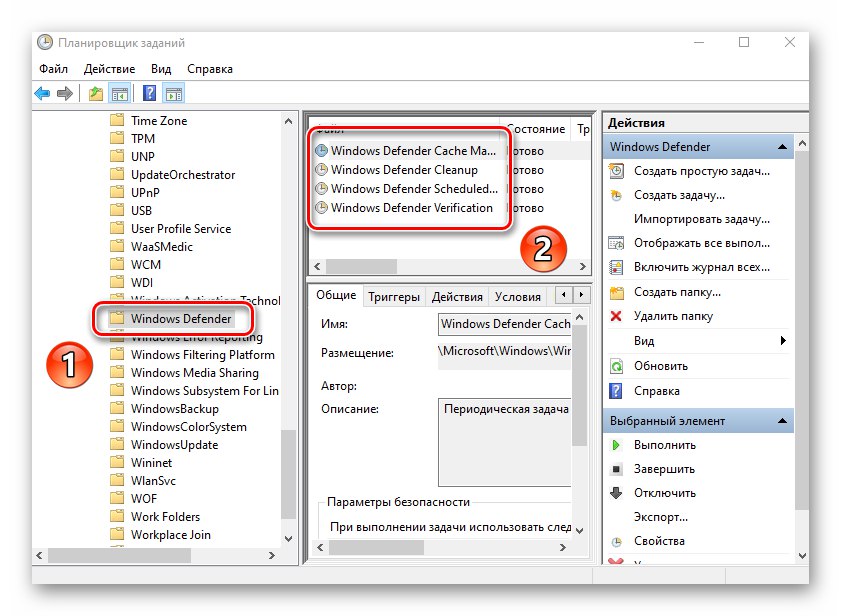
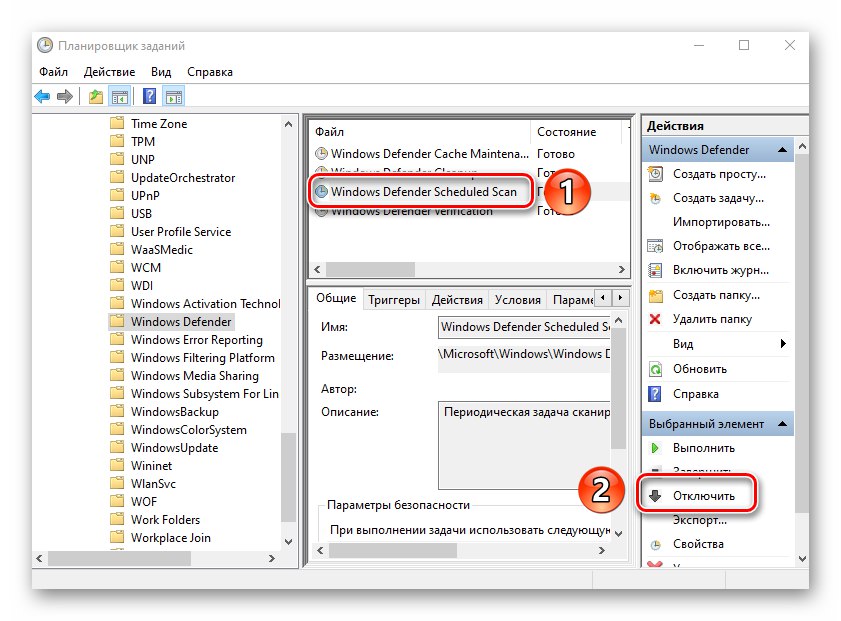
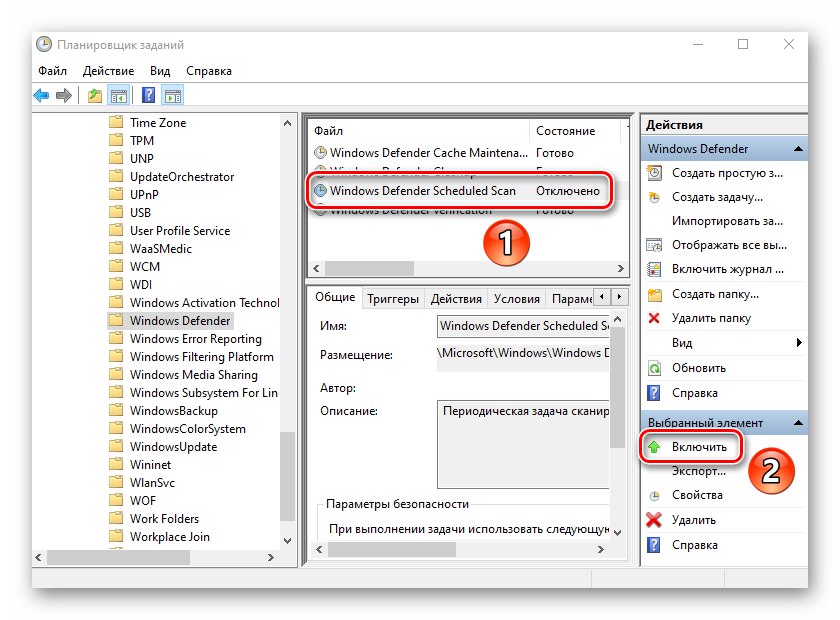
Способ 3: отключить службу Защитника Windows
Используйте этот метод с осторожностью, поскольку он полностью отключает встроенное антивирусное программное обеспечение. Это означает, что ваш компьютер будет уязвим для различных вирусов. При этом гарантирует решение проблемы загрузки HDD/SSD. Если вас это устраивает, см. подробное руководство по деактивации Защитника Windows.
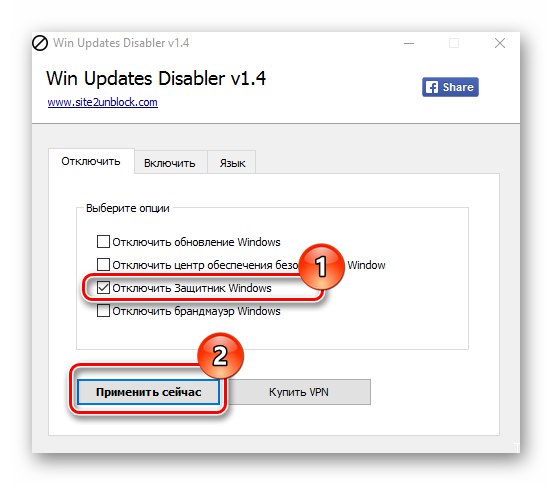
Подробнее: Отключить Защитник в Windows 10
Метод 4: Проверка на вирусы
Антивирусное программное обеспечение в Windows 10 недостаточно защищено от негативного воздействия вирусов.Это означает, что чрезмерная нагрузка на диск процессом Antimalware Service Executable может быть вызвана банальным заражением компьютера. В этих случаях вам необходимо выполнить полную проверку системы с помощью стороннего программного обеспечения, и вам может даже не потребоваться его установка. Портативные антивирусные программы, о которых мы рассказали в отдельной статье, прекрасно справляются с поставленными задачами.
90 160
Подробнее: Проверка компьютера на вирусы без антивирусной программы
Так вы узнали об основных методах исполняемого файла Antimalware Service Executable для решения проблемы чрезмерного использования жесткого диска.В заключение отметим, что, по мнению экспертов, встроенный антивирус Windows 10 далек от совершенства. При необходимости вы всегда можете заменить его более качественным приложением. Список лучших представителей этого сегмента программного обеспечения вы можете увидеть по ссылке ниже.
Подробнее: Антивирус для Windows
.Как получить файл Windows 10 из карантина Как восстановить файлы, удаленные Защитником Windows
В этой статье мы расскажем вам как правильно настроить программу для автоматического удаления всего содержимого карантина через заданный промежуток времени. Если вы не хотите, чтобы антивирус «Защитник Windows» постоянно держал все подозрительные файлы в карантине, эта статья покажет вам, как правильно настроить программу для автоматического удаления всего содержимого из карантина через определенное количество дней.
Зачем он вообще нужен?
Защитник Windows — это стандартный инструмент, разработанный Microsoft , который обеспечивает базовую защиту операционной системы от всех видов вредоносных программ, вирусов, троянов, а также защищает от программ-шпионов. Он начинался как Microsoft Security Basics для Windows XP и Windows 7. Начиная с Windows 8, он был преобразован в Защитник Windows и теперь включен в стандартный пакет поставки Windows 10.После нескольких обновлений программа обрела ряд полезных функций, таких как возможность выбора времени или возможность управления ресурсами, "ПРОЦЕССОР" , быстрое сканирование через выпадающее меню и т.д.

Программа использует стандартную утилиту для непрерывной загрузки новых баз данных сигнатур вирусов и вредоносных программ каждый день. Если базы не обновились автоматически и произошел сбой, рекомендуется повторно запустить обновление вручную.Как и любая антивирусная программа, Защитник Windows должен использовать самые последние базы данных угроз, чтобы обеспечить максимальную безопасность вашей системы. Поэтому, если вы не видите ежедневное уведомление об обновлении баз вредоносных программ, сделайте это вручную. Это важно!
Если вы хотите использовать стороннее антивирусное программное обеспечение, Защитник Windows автоматически отключится после его установки.
Основные параметры Защитника Windows
Операционная система Windows 10 была разработана таким образом, чтобы максимально упростить работу с приложениями, которые в некоторой степени являются Защитником Windows.Настройка программы значительно упрощена и производится опять же с помощью универсального стандартного инструмента "Параметры". Чтобы перейти к настройкам Защитника Windows, необходимо нажать кнопку «Пуск» , а затем щелкнуть значок «Параметры» в левом нижнем углу. Затем нажмите на элемент.

Просто перейдите на вкладку Защитник Windows и нажмите кнопку "Открыть Центр обеспечения безопасности Windows" .



Чтобы обеспечить максимальную защиту вашего компьютера, убедитесь, что включены все следующие опции:
Первый : «Защита в режиме реального времени» — Функция, которая обнаруживает и останавливает загрузку или установку потенциально нежелательного или вредоносного программного обеспечения.Перестает открывать подозрительные файлы. Фактически он запускает программу, если эту опцию отключить, все остальные активности становятся неактивными и перестают работать.
второй : «Облачная защита» — Функция, позволяющая лучше защитить компьютер, предоставляет Защитнику Windows доступ к облаку, где хранятся последние данные об угрозах. Мы не рекомендуем отключать эту функцию, она позволит антивирусу максимально быстро реагировать на информацию о только что появившихся угрозах.Например, это может помочь защитить вашу систему от так называемых уязвимостей нулевого дня.
Третий : «Автоматическая отправка проб» — Эта функция позволяет загружать данные об угрозах, обнаруженных на вашем компьютере, в облако. Также рекомендуется оставить его включенным.
Четвертый : "Контролируемый доступ к папкам" Это функция, позволяющая легко ограничить доступ к важным данным для себя. Это означает, что вы можете запретить программам и приложениям изменять, удалять или копировать данные в каталогах по вашему выбору.
Пятый : «Исключения» — функция, которая позволяет Защитнику Windows сообщать Защитнику Windows, какие программы сканировать. Это означает, что если вы указали какое-либо приложение в «Исключениях» , то Защитник Windows не будет мешать этому программному обеспечению, даже если оно может повредить вашу систему. Поэтому используйте этот вариант на свой страх и риск.
Защитник Windows
КарантинКогда антивирус Защитник Windows не может точно определить, заражен подозрительный файл или нет, то обычно программа перемещает его в «Карантин» ... Это специальное место для изоляции подозрительных или угрожающих файлов, чтобы они не могли нанести вред вашему компьютеру, или, при необходимости, восстановить такие файлы, если подозрения ложны.
Пока все хорошо, но есть одна проблема: эти подозрительные объекты навсегда останутся в папке карантина, пока мы с этим что-нибудь не предпримем. Однако, если вы не хотите хранить эти элементы в течение длительного времени или хотите, чтобы вредоносное ПО не могло удалить их из карантина? Для этого вам необходимо дополнительно настроить антивирусную программу на автоматическое удаление объектов из карантина через определенное количество дней.Далее рассмотрим два простейших способа настройки Защитника Windows для хранения данных в карантине до месяца.
Управление карантином с помощью групповой политики
Если на вашем компьютере установлена Windows 10 Pro или «Корпоративная» , вы можете использовать редактор локальной групповой политики для автоматической очистки карантина Защитника Windows.
Примечание : очень внимательно следуйте этим инструкциям и убедитесь, что вы установили достаточно времени для изучения подозрительных процессов и файлов, чтобы быть на 100% уверенными, действительно ли эти элементы представляют угрозу для вашей системы или нет.
Нажмите комбинацию клавиш на клавиатуре Windows + R , чтобы открыть команду «Выполнить» ... Затем введите строку «Gpedit.msc» и нажмите «ОК» , чтобы открыть Редактор локальной групповой политики .

"Конфигурация компьютера" - "Административные шаблоны" - Компоненты Windows - Антивирусная программа "Защитник Windows" - "Карантин" .

Справа дважды щелкните элемент.Откроется окно настройки параметров политики удаления.

Затем выберите параметр "Прикреплено" , а в разделе "Опции" выберите количество дней (например 14), это будет период, в течение которого подозрительные элементы будут храниться в справочнике " Карантин" ... Затем нажмите Используйте и "ОК" .

После выполнения всех этих действий Защитник Windows автоматически удалит все элементы в каталоге "Карантин" через указанное вами количество дней или удалит сразу, если вы поместили «0» (ноль) в поле "Опции" .
Конечно, вы всегда можете изменить эту политику или полностью отменить все изменения. Для этого выполните те же действия, но в параметрах выберите опцию «Не задано» .
Управление карантином через реестр Windows
Если на вашем компьютере есть Home под управлением Windows 10 , вы не сможете получить доступ к редактору локальной групповой политики, но вы можете использовать редактор реестра для настройки автоматической очистки карантина Защитника Windows.
Предупреждение : Напоминаем, что редактирование реестра сопряжено с риском и может привести к необратимому повреждению вашей операционной системы. Если вы хотите обезопасить себя от потери необходимых вам данных, мы рекомендуем сделать резервную копию всех важных файлов и каталогов.
Нажмите сочетание клавиш еще раз Windows + R , чтобы открыть команду «Выполнить» и введите строку «Regedit» и нажмите «ОК» , чтобы открыть редактор реестра Windows.

Теперь перейдите по следующему пути: "HKEY_LOCAL_MACHINE" - "ПРОГРАММНОЕ ОБЕСПЕЧЕНИЕ" - "Политики" => Microsoft - Защитник Windows ... (Вставьте путь: HKEY_LOCAL \SOFTAL \MACHINE Защитник Windows)
>Введите имя нового раздела "Карантин" и нажмите Enter. Затем щелкните правой кнопкой мыши папку "Карантин" , выберите пункт "Создать" и щелкните значение "Параметр DWORD (32-разрядный)" .

Назовите новый параметр «Удалить элементы после задержки» и нажмите «Ввод» ... Теперь в правой части редактора реестра вы можете увидеть только что созданную запись со значением «0» (ноль).
Привет администратор! Подскажите пожалуйста, где находится Защитник Windows Карантин ?
Я спокойно работал на Windows 10 и вдруг в трее стали появляться сообщения Защитника - "Антивирус Защитник Windows обнаружил угрозы.Получить дополнительную информацию», нажмите на
и откроется «Журнал сканирования» в котором написано — «Угрозы не найдены».
Я хотел бы точно знать, в каких папках моей операционной системы есть вредоносное ПО. Может антивирус по ошибке удалил обычные файлы? Насколько мне известно, такая информация должна быть помещена в карантин. Как его найти в настройках защитника?

Защитник Windows
КарантинПривет друзья! Так уж сложилось, что в любой антивирусной программе обязательно должен быть карантин, из которого при необходимости можно восстановить зараженный вирусом файл.Как еще? Внезапно файл был удален по ошибке антивирусной программой. Обычно карантин не сильно прячется в настройках любой антивирусной программы, а вот с Защитником Windows дело обстоит особенным, потому что он встроен в операционку. система.
Недавно я оказался в такой же ситуации, как и наш читатель. На компьютере клиента встроенный антивирус от Майкрософт периодически находил и обезвреживал вредоносные файлы, после чего просил перезагрузиться, после чего все повторялось.Было понятно, что Защитник Windows не справился с задачей и полностью удалил вирус, который размножался на компьютере.Как только мы открыли Карантин, мы нашли информацию о местонахождении вируса и полностью удалили его в безопасном режиме.
Откройте «Опции»

Обновление и безопасность

Защитник Windows -> «Открытый центр безопасности Защитника Windows»

«Защита от вирусов и угроз».

"Журнал сканирования"

Карантин Защитника Windows скрыт в этом окне. Управлять его настройками очень просто.
Нажмите «Удалить все», и все угрозы будут удалены. Если вы хотите узнать подробности о конкретной вредоносной программе, v Выберите ее левой кнопкой мыши.

В раскрывающемся меню вы можете восстановить или удалить зараженный файл и найти соответствующие сведения.Нажмите кнопку «Показать подробности».

На нашей флешке обнаружен опасный троянский конь (буква диска E:).

Чтобы просмотреть все обезвреженные угрозы, в предыдущем окне нажмите кнопку «Просмотреть полный вход».

Откроется "Журнал заполнен" с информацией обо всех обезвреженных антивирусом объектах.
Выберите интересующую вас вредоносную программу левой кнопкой мыши.

Показать подробности

В нашем случае опасный троян находился в папке «Автозагрузка» у всех пользователей, которая находится по адресу:
C:\ProgramData\Microsoft\Windows\Главное меню\Программы\Автозагрузка
Если нажать "Еще",

, то браузер Microsoft Edge откроется с подробным описанием этого вируса.
Защитник Windows — встроенный в систему антивирусный инструмент — значительно вырос в десятой версии.Он вырос функционально: он получал какие-то новые возможности почти в каждом «Десятке» Cumulative Update, отгружаемом для них. Активизировалась и правоохранительная деятельность. Тем не менее, независимые лаборатории, которые периодически тестируют различные антивирусные продукты Windows на предмет их эффективности, до сих пор не торопились сообщать о каких-либо улучшениях в производительности Защитника.
Нет даже в десятке лучших антивирусов.Многие пользователи Windows 10, которые полагаются на стандартную защиту, вероятно, в последнее время заметили усиление мер защиты. К сожалению, у таких мер есть недостаток — повышенный процент ложных срабатываний.
Как сохранить ошибочно заблокированные им файлы из карантина стандартного антивируса Windows 10?
После массовых вспышек вируса-вымогателя WannaCry и Петя В 2017 году Microsoft серьезно подошла к вопросам защиты Windows-устройств.System Defender 10 добавляет защиту от вирусов-вымогателей, а его методы обнаружения угроз становятся более агрессивными. Агрессивно не значит эффективно. Защитник в "Десятка" постоянно что-то сканирует, блокирует невероятное количество угроз, свой процесс Исполняемый файл антивирусного сервиса периодически грузит ресурсы вашего компьютера. Все мало-мальски подозрительные файлы автозапуска попадают в категорию нежелательного нормального антивирусного содержимого. И это не только кейгены в пиратском софте, но и вполне безобидные рабочие файлы программ от непроверенных Microsoft разработчиков.Далеко не все, что омбудсмен считает угрозами, таковыми на самом деле являются. Кроме того, Защитник не сообщает нам обо всех перехваченных угрозах.
О предполагаемых угрозах на компьютере узнаем из системного сообщения.
Мы можем открыть Центр уведомлений и щелкнуть это сообщение, чтобы перейти непосредственно к разделу журнала угроз в системном приложении Центр безопасности .
Или запустите приложение и откройте журнал угроз .
В журнале мы увидим список с подробной информацией об обнаруженных угрозах. Мы раскрываем каждый из них отдельно и смотрим на его детали.
Вот самые поддельные оповещения: Защитник по ошибке заблокировал файл запуска craft tool в образе Live disk и ошибочно назвал его трояном .
Закройте окно сведений и восстановите этот файл. В параметрах действия выберите "Разрешить на устройстве" ... Нажмите выше "Выполнение действий" .
Дополнительно подтверждаем согласие.
И так рассматриваем каждую обнаруженную угрозу, при необходимости ищем справку по заблокированным файлам в интернете, а потом принимаем решение - разрешить или удалить этот файл.
Но, как уже упоминалось, Защитник не уведомляет нас обо всех заблокированных файлах. Что-то, чтобы выпрямиться в тишине. В журнале рисков нажмите «Просмотреть полный журнал» .
И только сейчас мы увидим полный список файлов, которые не нужны Защитнику.Здесь также необходимо просмотреть сведения обо всех файлах, рассматриваемых как угрозы. И пока эти файлы не окажутся вредоносными, их можно решить на вашем компьютере.
См. также
- Эксперты назвали 10 лучших антивирусов для Windows.
- Бесплатное программное обеспечение для безвозвратного удаления данных.
- Компьютер заблокирован вирусом.Как убрать баннер без смс.
- Как поставить пароль на папку - 5 способов.
- Как просто защитить USB-накопитель от записи.
- Acronis Ransomware Protection защищает от вирусов-вымогателей.
- Бесплатный антивирус Avast 2017.
- Как удалить браузер Avast SafeZone.
- Как полностью удалить Avast с ПК.
- CryptoPrevent защищает Windows от заражения трояном-вымогателем CryptoLocker.
- Terminator Бесплатные файлы - безвозвратно удаляет данные с вашего компьютера.
- Новая функция встроенного антивируса Защитника Windows (Windows Defender), теперь может сканировать операционную систему в автономном режиме.
- Как добавить файл в исключения Защитника Windows.
- Как отключить Защитник Windows 10.
Не удалось определить, является ли подозрительный файл вредоносным, отправить его в папку карантина. Это специальный каталог на вашем компьютере, предназначенный для изоляции угроз, чтобы они не могли повредить вашу систему. При необходимости пользователь может восстановить из карантина некорректно добавленные объекты.
Особенность карантина Защитника Windows в том, что файлы в нем по умолчанию сохраняются навсегда.Злоумышленники потенциально могут восстановить изолированные файлы и разместить их в системе. Похожий паттерн мы описывали, когда говорили об уязвимости AVGater. Если вы хотите снизить риски безопасности, рекомендуется настроить автоматическое удаление объектов из карантина через определенное количество дней после добавления.
Редактор групповой политики входит в состав Windows 10 Pro и Enterprise. Вы можете использовать этот инструмент для настройки автоматического удаления файлов из карантина.
Важно: осторожно используйте данное руководство.Убедитесь, что файлы, оставленные в карантине, действительно опасны, и восстановите безвредные файлы, которые были ошибочно помещены в карантин.
- gpedit.msc
- Вы можете найти нужный параметр в разделе «Политика локального компьютера»> «Конфигурация компьютера»> «Административные шаблоны»> «Компоненты Windows»> «Антивирусная программа «Защитник Windows»»> «Карантин».
- В правой части окна выберите политику Настроить удаление элементов в папке "Карантин" .
- В открывшемся окне установите для политики статус «Включено». В разделе «Параметры» выберите количество дней, через которое элемент будет удален (например, 14). Примените изменения и нажмите кнопку ОК.
После выполнения этих действий Защитник Windows удалит файлы из карантина через указанное количество дней или немедленно, если вы указали «0» в поле «Параметры».
Вы можете снова отключить автоматическое удаление в любой момент, для этого выберите на шаге 4 статус политики «Не настроено».
Системный регистр
Редактор групповой политики недоступен в Windows 10 Home, но вы можете сделать это с помощью редактора реестра.
Примечание: Неправильное изменение реестра может привести к серьезным проблемам. Перед выполнением этих действий рекомендуется создать резервную копию реестра Windows. В меню редактора реестра выберите «Файл»> «Экспорт», чтобы сохранить резервную копию.

- Щелкните значок поиска (или клавишу Windows) и введите regedit , затем нажмите клавишу Enter.При необходимости подтвердите запрос UAC, чтобы запустить редактор групповой политики.
- Перейдите по следующему пути HKEY_LOCAL_MACHINE\SOFTWARE\Policies\Microsoft\Windows Defender
- Щелкните правой кнопкой мыши папку Защитника Windows и выберите «Создать» > «Раздел».
- Назовите параметр Карантин и нажмите Enter.
- Щелкните правой кнопкой мыши папку «Карантин», выберите «Создать» > «Значение DWORD (32-разрядное)».
- Имя параметра Удалить элементы после задержки и нажать Enter.
- Дважды щелкните по сгенерированному ключу, выберите "Десятичную" систему нумерации и в поле "Значение" укажите количество дней, по истечении которых помещенные на карантин элементы будут удалены. Затем нажмите ОК.
После выполнения этих действий Защитник Windows удалит помещенные в карантин файлы через указанное количество дней.
Вы можете снова отключить автоматическое удаление в любое время; для этого на шаге 4 удалите раздел Карантин с помощью контекстного меню.
Нашли опечатку? Нажмите Ctrl + Enter
Операционная система Windows является продуктом, уязвимым для атак, поскольку пользуется популярностью у пользователей во всем мире. Во избежание проблем с заражением системы вирусами в систему встроен Защитник Windows - программа защиты системы, аналог антивирусной программы. В Windows 10 этот продукт имеет гораздо больше возможностей, а значит, вам не понадобится сторонняя антивирусная программа. Одного Защитника Windows может быть недостаточно в старых операционных системах.
Как запустить Защитник Windows
Некоторых беспокоит запуск встроенной антивирусной программы. В Windows 8 и 10 после установки автоматически запускаются все необходимые службы ... То же самое касается Защитника, поэтому вопрос только по Windows 7.
Проверить работу программы в «семерке» можно следующим образом (также в Windows 8 и 10):
Сначала сложно понять, включена ли программа, потому что в современных операционных системах всегда есть значок антивируса на панели уведомлений и уведомление о том, что он выключен.
Так как Defender это сервис в системе, пробуем его запустить:

Защитник скачивать не нужно, он уже встроен во все последние версии системы. Вы можете загрузить автономную программу Защитника Windows, описанную ниже.
Антивирусные функции
Как и любой антивирус, Защитник Windows имеет следующие функции основные функции :
- Защита от вирусов и угроз ;
- Безопасность учетных записей ;
- Брандмауэр и сетевая безопасность;
- Охранные устройства ;
- Производительность и состояние устройства;
- Комплектация для семьи.
Это разделы защитника в Windows 10. Как видите, программа следит за многими вещами в системе, а значит стороннее ПО бесполезно.
В более ранних версиях вы могли заметить следующие функции :
- Защита в режиме реального времени;
- Облачная безопасность;
- Автоматическая отправка образцов;
- исключений;
- Расширенные уведомления;
- Автономный защитник.
В основном во всех версиях системы антивирус имеет одинаковые функции, отличаются только названия и их расположение.
Обзор возможностей
Каждый антивирусный продукт содержит т.н. Базовая защита ». По сути, это набор инструментов, которые работают как самостоятельно, так и при содействии пользователя. Например, антивирусная программа, работающая в фоновом режиме, будет сканировать каждый запущенный и загружаемый файл, а также каждый файл в открытом каталоге.Это автоматический процесс.
Если вы хотите самостоятельно проверить компьютер на наличие вирусов, у вас есть три варианта: Быстрый, Полный и Специальный.
В Windows 8 и 10 в главном окне защитника во вкладке «Главная» эти элементы находятся справа в блоке « Параметры проверки ».
- Быстрая проверка - Проверка на наличие вирусов выполняется только в системных файлах и оперативной памяти.
- Полный - Сканирует всю систему и весь диск или несколько дисков.
- Special — Эта проверка позволяет пользователю выбрать объект, чтобы проверить, является ли он файловой папкой или разделом.
Вкладка " Refresh" содержит информацию о важности обновления программы. Обычно он проверяет наличие обновлений каждый день.
Вкладка " Журнал " Содержит информацию о вирусных объектах, помещенных в карантин. Там же есть разрешенные объекты.
Любой объект, хранящийся в карантине, может быть удален или восстановлен.Там же можно найти информацию об уровне угрозы и имени вируса.
Блокировщик вредоносных программ
В автоматическом режиме Защитник обнаруживает вредоносный код в программе, но часто появляются ошибки, особенно в старых версиях. Например, если вы зайдете в папку с разными установщиками программ, Защитник сразу начнет проверку файлов. Вы, конечно, можете сделать это самостоятельно, щелкнув правой кнопкой мыши и выбрав «Проверка с помощью окна W Defender ».
При обнаружении вирусной программы появится соответствующее сообщение и угроза будет автоматически помещена в карантин.
Защита от фишинга
Первоначально эта защита работала только в Internet Explorer, который в настоящее время используется минимальным процентом пользователей по всему миру. Эта защита должна блокировать посещение сайтов с вирусным контентом. На самом деле вариант был плохо реализован и получил массу негативных отзывов.

Для Google Chrome разработчики Microsoft создали расширение Windows Defender Browser Protection , которое работает очень хорошо.
Настройки антивируса
В настройках Защитника Windows есть много полезных элементов.
Настройки в Windows 8
При вводе параметров слева много полезных опций. Первый вариант — « Постоянная защита ».«Включить защиту в реальном времени» должен быть отмечен, и программа начнет работать самостоятельно.

Другое Три раздела : «Исключенные файлы», «Исключенные типы файлов» и «Исключенные процессы» помогают настроить параметры сканирования только для определенных местоположений и файлов. Это означает, что данные в исключениях не сканируются, поскольку им доверяют.
Глава " Детали " Содержит опции проверки файлов.У меня должен быть винт "Сканировать архивные файлы" (сканировать RAR и ZIP архивы), "Сканировать съемные носители" (Проверяет различные флешки, внешние жесткие диски и смартфоны).Пункт « Создать точку восстановления системы », в случае сбоя Windows можно восстановить все.

В разделе MAPS возможно отключить функцию передачи полученных защитником данных на серверы Microsoft. Для этого установите флажок «Я не хочу присоединяться к сервису MAPS».

Раздел " Администратор " Содержит только один параметр, который также необходимо включить - "Запустить приложение".
Настройки в Windows 10
Здесь нужно просто открыть системные параметры сочетанием клавиш Win+I и перейти в раздел « Обновления и безопасность », а оттуда на вкладку «Защитник Windows».
Перечислены все параметры, есть флажок "Включить" или "Отключить". Они в основном дублируют вышеуказанные настройки. Очевидно, что лучше включить все опции, если они отключены.

Сообщения в Windows 8 и 10
У восьмерки в панели уведомлений нет значка, отвечающего за работу с антивирусной программой. Новости тоже не появляются. Это означает, что пользователю придется предпринимать лишние действия для дополнительной проверки подозрительных файлов.
V Windows 10 Вернулась иконка Защитника, а также выскакивают всевозможные сообщения о поиске вирусов с расшифровкой.
Если вам необходимо просканировать компьютер, что часто бывает при первом запуске системы, появится уведомление, информирующее вас об этом. Просто нажмите на нее.
Также Win 10 выводит сообщения об обновлениях антивирусных баз и если вы согласны с этим предложением, нажмите на сообщение.
Также появляются следующие сообщения - "Включить защиту от шпионских программ", "Включить защиту от вирусов" (если этого не сделать, то загорится красный кружок с крестиком). Просто нажмите на сообщение, чтобы заставить его работать. 90 718
Возможно такое уведомление - "Служба Защитника Windows не может быть запущена". Мы просто закрываем его и пытаемся включить эту службу. Все делается по принципу, описанному в начале статьи.
Другой тип уведомления, указывающий на обнаружение вредоносной программы.Вот как это выглядит.
Для выполнения определенных действий требуется перезагрузка, о чем Защитник уведомит вас об этом.
Карантин и журнал
Все версии Защитника Windows имеют так называемый карантин и журнал. Первый шаг антивируса после обнаружения угрозы - помещение файла в карантин, после чего пользователь решает, удалить файл или восстановить его.
В Windows 8 и 8.1 в главном окне программы перейдите в раздел «Журнал».Выбор пункта « Объекты на карантине » Ниже нажмите кнопку «Подробнее».

Есть пункт " Все обнаружены объекты ". Там вы можете просматривать и удалять файлы, добавленные в карантин. Он также отображает файлы, которые уже были удалены. Если вы уверены, что файл безвреден, вы можете восстановить его.

Параметры сканирования и запланированные обновления
Эта функция выполняется только по расписанию.Открываем Пуск и прописываем в поиске «Расписание».
- С правой стороны есть опция " Создать простую задачу ".

- Назовем как хотим и дадим описание. Нажмите "Далее.

- Мы выбираем вариант для запуска задач, например, ежедневно или еженедельно.

- Выбираем день недели , функцию повтора и дату.

- Выберите пункт « Запустить программу ».

- Нажмите кнопку " Обзор " И пройдите по пути C:\Program Files\Windows Defender.Выберите файл MpCmdRun.exe.

- В качестве дополнения вы можете указать аргументы например, быстрое сканирование - -Scan -ScanType 1 или полное - -Scan -ScanType 2.

- На последнем шаге, , отметьте «Открыть окно свойств для этой задачи».

- В появившемся окне нажмите кнопку " Rest ".

- Введите "SYSTEM" в большое поле и нажмите " Check Names".

- В предыдущем окне свойств установите флажок " Выполнять с наивысшими правами ".

- На вкладке « Параметры » «Отметить» Немедленно запустить задачу, если запланированный запуск был пропущен. "

- Готово.
При запуске задания будет запущена командная строка, так что не бойтесь.
Чтобы обновлять Защитника чаще, чем раз в день, создайте другое задание с частотой обновления « Ежедневно » и введите 00:00 (0:00). На этапе "Действие" предоставляем тот же файл MpCmdRun.exe, а в качестве аргумента пишем - Обновление подписи .
В свойствах задачи на вкладке " Триггеры " выберите созданную задачу и нажмите кнопку "Редактировать"

Активировать параметр " Повторять задачу каждые " И установить необходимый период, например 3-4 часа.
Оффлайн Защитник Оффлайн
Автономную версию Защитника Windows можно запустить следующим образом:

Компьютер перезагрузится и пользователь увидит процесс проверки всей системы на наличие вирусов.

Вставляем флешку в нужный компьютер и настраиваем БИОС так, чтобы флешка стояла на первом месте по приоритету загрузки. Или используйте Выполнить Меню и просто выберите USB-накопитель.
Процесс будет автоматическим и не потребует вмешательства пользователя.

Часто задаваемые вопросы
Проблемы с работой юриста бывают очень часто, и запустить со справочными службами не получится, тогда придется пользоваться редактором реестра.
Служба Defender
не может быть запущенаЭта проблема возникает довольно часто. Иконка может быть в области уведомлений, но крестик загорится и программа не откроется. Если вы попробовали метод запуска Защитника, и он не работает, давайте попробуем использовать реестр.

Если у вас нет прав на изменение этого куста, щелкните его правой кнопкой мыши и выберите « Разрешения ». Установите флажок «Полный доступ» в своей учетной записи. 90 875
Обновление антивирусной защиты
Обновления антивирусной защиты поступают из Центра обновлений, поэтому его рекомендуется оставлять включенным. Обычно, если вы не хотите устанавливать какие-либо обновления, просто выберите нужные и загрузите их.
Защитник Windows не обновляется до
Если у вас проблемы с антивирусом или центром обновлений, вы можете воспользоваться средством устранения неполадок , но лучше использовать оригинальные компоненты центра восстановления. Для этого откройте командную строку от имени администратора (в поиске введите cmd, щелкните правой кнопкой мыши значок командной строки, запустите от имени администратора) и напишите следующие команды :
- стопорные биты сети
- чистая остановка wuauserv
- чистая остановка appidsvc
- чистая остановка cryptsvc
Перерегистрируем следующие команды:
- стартовые биты сети
- чистый старт wuaserv
- чистый запуск appidsvc
- чистый старт cryptsvc
На всякий случай перезагрузите компьютер.
.










