Как без компьютера восстановить айфон из резервной копии
Если не удается создать на компьютере резервную копию данных устройства iOS или iPadOS либо восстановить данные из резервной копии
Узнайте, что делать, если не удается создать на компьютере резервную копию данных iPhone, iPad или iPod touch либо восстановить данные из резервной копии, созданной на компьютере.
После каждого действия проверяйте, устранена ли проблема
- Убедитесь, что на вашем компьютере Mac или компьютере с Windows установлена актуальная версия ПО. Если вы пользуетесь приложением iTunes, убедитесь, что у вас установлена последняя его версия.
- Подключите устройство к компьютеру с помощью кабеля USB и найдите устройство на компьютере. Узнайте, что делать, если устройство не отображается в меню Finder или iTunes. Узнайте, что делать, если не удается вспомнить код-пароль или устройство отключено.
- Перезапустите все устройства.
- Если используется компьютер Mac, пропустите этот этап. Если на компьютере с Windows приложение iTunes не реагирует на запросы или не удается завершить резервное копирование, может потребоваться обновить, изменить, отключить или удалить программное обеспечение безопасности.
- Если у вас несколько компьютеров, попробуйте создать резервную копию на другом компьютере Mac или компьютере с Windows. Либо создайте резервную копию данных устройства в iCloud, а затем восстановите данные из нее.
- Если выводится оповещение о том, что произошла ошибка, резервная копия повреждена или несовместима либо на диске недостаточно свободного места, выберите ниже свое сообщение, чтобы узнать о дальнейших действиях.
- Обратитесь в службу поддержки Apple.
Если выводится оповещение о том, что произошла ошибка
Если выводится оповещение о том, что на диске недостаточно места
Если в сообщении указано, что для резервного копирования данных устройства недостаточно места на диске, освободите часть пространства на компьютере Mac или компьютере с Windows. Если после этого по-прежнему выводится сообщение о нехватке места на диске, обратитесь в службу поддержки Apple.
Если выводится оповещение о том, что резервная копия повреждена или несовместима
Если не удается восстановить данные устройства iOS или iPadOS из резервной копии, потому что она повреждена или несовместима, убедитесь, что на компьютере установлена актуальная версия ПО. Если в сообщении об ошибке говорится, что ПО iOS или iPadOS устарело, узнайте, как обновить устройство для восстановления данных из резервной копии. Если восстановить данные из резервной копии по-прежнему не удается, эта резервная копия может быть непригодна для использования. Попробуйте использовать другую резервную копию или резервную копию iCloud либо обратитесь в службу поддержки Apple за дополнительной помощью.
Дополнительная помощь
Информация о продуктах, произведенных не компанией Apple, или о независимых веб-сайтах, неподконтрольных и не тестируемых компанией Apple, не носит рекомендательного или одобрительного характера. Компания Apple не несет никакой ответственности за выбор, функциональность и использование веб-сайтов или продукции сторонних производителей. Компания Apple также не несет ответственности за точность или достоверность данных, размещенных на веб-сайтах сторонних производителей. Обратитесь к поставщику за дополнительной информацией.
Дата публикации:
Восстановление iPhone, iPad или iPod touch с более новой версией iOS или iPadOS
Узнайте, что нужно сделать, чтобы восстановить данные iPhone, iPad или iPod touch из резервной копии iCloud или с помощью компьютера, если на устройстве требуется более поздняя версия iOS или iPadOS.
Восстановление из резервной копии iCloud
Если восстановление выполняется из резервной копии iCloud, для которой нужна более поздняя версия iOS или iPadOS, может потребоваться обновить программное обеспечение. Если вы выберете загрузку и установку обновления, программное обеспечение на устройстве обновится автоматически. После этого восстановите свои данные из резервной копии.
Восстановление с помощью компьютера
Если восстановление данных iPhone, iPad или iPod touch выполняется из резервной копии на компьютере и требуется установить более позднюю версию iOS или iPadOS, может отобразиться сообщение об ошибке из-за устаревшей версии программного обеспечения устройства. Чтобы обновить ПО устройства и восстановить его данные из резервной копии, выполните следующие действия.
Настройка, обновление и удаление данных с устройства
- На экране «Приложения и данные» устройства выберите «Не переносить приложения и данные», а не «Восстановить из копии iCloud». Если вы уже выбрали «Восстановить из копии iCloud», нажмите кнопку «Назад», чтобы вернуться на экран «Настройка».
- Выполните оставшиеся действия. В этом случае действия с идентификатором Apple ID, Touch ID и паролем можно пропустить.
- Когда настройка будет завершена, обновите устройство до последней версии iOS или iPadOS.
- Дождитесь окончания обновления и перезапуска устройства.
- Удалите все данные и настройки с устройства с ОС: нажмите «Настройки» > «Основные» > «Перенос или сброс [устройство]» > «Стереть контент и настройки». После этого устройство перезапустится, и отобразится экран приветствия в Ассистенте настройки.
Теперь можно будет снова настроить устройство и выбрать резервную копию для восстановления данных.
Дополнительная информация
Дата публикации:
Как восстановить резервную копию из iCloud на iPhone и iPad
Регулярное создание резервных копий своих данных на iPhone или iPad помогает их защитить. Но помимо запуска процесса бэкапа надо еще знать, как именно восстанавливать информацию в нужный момент. К счастью, восстановление резервной копии является достаточно простым процессом.

При резервном копировании устройства у пользователя есть два варианта: выполнять создание бэкапа в iCloud или в iTunes на компьютере. От выбора метода будет разниться и методика восстановления резервных копий. Поговорим о преимуществах и недостатках обоих способов восстановления вашего iPhone.
ПО ТЕМЕ: Диктовка, или как перевести речь в текст на iPhone и iPad без ошибок и со знаками препинания.
Лучше восстанавливать резервную копию из iTunes на компьютере или «по воздуху» из iCloud?
Давайте представим идеальную ситуацию – присутствует резервная копия и в iCloud, и в iTunes. Подробнейшая инструкция о создании резервных копий iPhone или iPad в iTunes и iCloud размещена на этой странице. Здесь мы лишь кратко напомним как это делается:
Резервные копии в iCloud можно включить в разделе Настройки → <Ваше имя> → iCloud → Резервная копия в iCloud. Данные начнут сохраняться в облако по Wi-Fi с подключенного к адаптеру питания устройства, находящегося в режиме ожидания (в момент, когда пользователь не пользуется устройством). И так как резервная копия будет храниться в Интернете, то и восстанавливать ее придется с использованием Сети.
Резервные копии iTunes создаются автоматически или вручную, после подключения iPhone или iPad к компьютеру Windows или Mac с установленной программой iTunes (скачать можно здесь). Нажмите на иконку подключенного устройства, выберите вкладку «Обзор» и нажмите в ней на кнопку «Создать копию сейчас». Резервные копии iTunes будут храниться локально на компьютере.
В большинстве случаев, чем свежее является резервная копия, тем лучше. Например, если вы меняете свой старый iPhone на новый, подключите старое устройство к компьютеру с установленным iTunes, выполните резервное копирование, а затем восстановите данные на новом устройстве с помощью только что созданной резервной копии.
Важно! Резервную копию, хранящуюся в iTunes, можно установить на рабочее (используемое) устройство (т.е. с имеющимися данными, включая фото, музыку, приложения и т.д.), тогда как восстановление резервной копии из iCloud возможно только на чистый iPhone или iPad (новый или сброшенный до заводских настроек). Только в этом случае появится доступ к опции восстановления через облако.
ПО ТЕМЕ: Как сделать, скачать и установить свой рингтон на iPhone.
Сколько времени занимает восстановление iPhone или iPad из резервной копии?
Чтобы ответить на этот вопрос, сначала необходимо определиться с используемым методом хранения резервной копии. Восстановление iPhone или iPad из iTunes будет значительно быстрее, так как бэкап устройства выполняется локально и не зависит от скорости доступа в Интернет. Обычно, на восстановление резервной копии из iTunes требуется 10-30 минут. В некоторых случаях процесс может занять больше времени.
Имейте ввиду, что после восстановления резервной копии вашего iPhone или iPad из iTunes приложения и другие данные из iCloud все равно потребуют загрузки. Этот процесс тоже займет какое-то время. Оно зависит уже напрямую от количества установленных приложений.
В свою очередь попытка восстановить свои данные из iCloud продлится значительно дольше. Процедура первоначального восстановления займет столько времени, сколько требуется для загрузки из Интернета резервной копии, к тому же само устройство потребует дополнительного времени для распаковки скачанного пакета и восстановления из него.
Личный опыт говорит о том, что медленное соединение с Интернетом может растянуть процесс восстановления из iCloud на несколько часов. При наличии достаточно быстрого Wi-Fi данные загружаются значительно быстрее, но в конечном итоге все зависит от размера резервной копии.
ПО ТЕМЕ: Секреты быстрого набора текста на iPhone: 11 возможностей, о которых вы могли не знать.
Обновление программного обеспечения в качестве первого шага
Перед началом какого-либо важного действия с iOS всегда стоит убедиться в установке последней версии операционной системы. Наличие актуальных релизов iOS и iTunes поможет убедиться, что в процессе восстановления все пройдет, как запланировано.
Старые версии резервных копий можно будет восстановить на iPhone или iPad c новыми версиями iOS, но не получится развернуть бэкапы, сделанные в последних версиях операционной системы, на устройство со старой версией операционной системы.
Лучше всего установить на свой новый iPhone самую последнюю версию iOS и не тревожиться о перспективах потери каких-то данных из-за сбоев в процессе восстановления.
При восстановлении резервной копии при помощи iTunes на компьютере, обновите iTunes для Mac. Для этого запустите Mac App Store и проверьте наличие доступных обновлений. На Windows: запустите iTunes для Windows и перейдите по пути Справка → Обновления и следуйте инструкциям.
При восстановлении резервной копии из iCloud, обновите iOS на устройстве: на iPhone, iPad или iPod Touch перейдите по пути Настройки → Основные → Обновление ПО и нажмите на кнопку «Установить» или «Загрузить и установить».
ПО ТЕМЕ: Дата активации Айфона, или как узнать оставшийся срок гарантии: 2 способа.
Как посмотреть, какие резервные копии сохранены в iTunes на компьютере и удалить ненужные?
Сохраненные локально резервные копии могут занимать много места на диске компьютера. Чтобы посмотреть и удалить ненужные копии, откройте iTunes и перейдите в Настройки.

Далее выберите вкладку Устройства. выделите ненужную и нажмите кнопку Удалить резервную копию.

ПО ТЕМЕ: Как отключить принудительное замедление на iPhone и проверить состояние батареи.
Как восстановить резервную копию iPhone или iPad из iTunes на компьютере
1. Запустите программу iTunes для Mac или Windows.
2. Подключите устройство с помощью кабеля.
3. Нажмите на появившийся значок устройства.

4. На вкладке «Обзор» кликните на кнопку «Восстановить из копии» и затем из предложенного списка ранее созданных копий выберите ту, которая требуется для последующего развертывания.

5. Дождитесь завершения процесса до отключения устройства от компьютера.



Примечание. Резервные копии iTunes могут храниться и в другом месте, например, на внешнем диске или в Интернете. В таком случае стоит убедиться в видимости этого хранилища компьютером перед началом инициации процесса восстановления через iTunes.
ПО ТЕМЕ: Как искать, скачивать и изменять обои на iPhone, iPad и iPod touch.
Как посмотреть, какие резервные копии сохранены в iCloud и удалить ненужные?
Сохраненные в облачном сервисе Apple резервные копии могут занимать много места. Чтобы посмотреть и удалить ненужные копии, откройте стандартное iOS-приложение Настройки и перейдите по пути <Ваше имя> → iCloud → Управление хранилищем → Резервные копии.


Здесь будут указаны устройства, связанные с вашим Apple ID и доступные для них резервные копии. Выберите ненужную копию и в самом низу экрана нажмите кнопку Удалить копию.

ПО ТЕМЕ: Как включить вспышку (фонарик) при звонках и уведомлениях на iPhone.
Как выбрать приложения для резервной копии в iCloud на iPhone и iPad
Откройте приложение Настройки на iPhone или iPad и перейдите по пути <Ваше имя> → iCloud → Управление хранилищем → Резервные копии. Выберите резервную копию устройства, в котором вы хотите отключить сохранение данных некоторых приложений.


Нажмите кнопку «Показать все программы» и отключите функцию сохранения программ, резервные копии данных которых вы не хотите хранить в iCloud.


В появившемся всплывающем окне нажмите «Выключить и удалить».
Для существенного уменьшения размера резервной копии, хранящейся в iCloud, можно, например, отключить Медиатеку Фото, а в качестве бэкап-инструмента для хранения фотографий и видео перейти на безлимитное бесплатное хранилище Google Фото (подробно). В этом случае целесообразно использование резервных копий iCloud в качестве инструмента для хранения данных системы и приложений.
ПО ТЕМЕ: Теги в iOS на iPhone и iPad: как пользоваться для удобства работы с файлами.
Как восстановить резервную копию iPhone или iPad из iCloud
Если устройство абсолютно новое, то сразу переходите к шагу №5.
1. Убедитесь, что на подготовленном к восстановлению устройстве нет данных, сохранение которых требуется, и что оно подключено к источнику питания.
2. На выбранном устройстве перейдите в Настройки → Основные → Сброс и выберите пункт «Стереть контент и настройки».


3. Продолжите процесс сброса, введя свой пароль Apple ID при появлении запроса.
Внимание! Все данные будут удалены с устройства.
4. После перезапуска устройства iOS вернется в свое первоначальное чистое состояние (заводские настройки).
5. Осуществите первичную настройку устройства (язык, регион и т.д.). Когда будет предложено выбрать способ настройки устройства выберите «Восстановить из копии iCloud». Введите Apple ID, пароль и нажмите кнопку Вперед.

6. Выберите необходимую резервную копию из предложенного списка ранее созданных копий.

7. Продолжите предварительную настройку устройства, после окончания которой начнется процесс восстановления резервной копии.


После появления знакомого экрана блокировки можно начинать пользоваться своим iPhone или iPad. Имейте в виду, что процесс восстановления с большой вероятностью продолжится в фоновом режиме даже во время работы смартфона.
Видео по теме:
Смотрите также:
Как сделать резервное копирование на iPhone
Почему резервные копии так важны?
Чтобы обеспечить защиту своих файлов, пользователь iPhone может создавать их резервные копии. Резервное копирование и восстановление данных iPhone на самом деле является довольно простым процессом. И даже если вы думаете, что это вам не понадобится, наличие резервных копий является жизненно важным условием предотвращения потери данных в случае непредвиденной ситуации.
Возможны несколько сценариев, когда вам понадобится копия данных вашего iPhone. Ваш телефон может поломаться, потеряться, его могут украсть, или вы можете приобрести новый iPhone, и вам нужно будет перенести данные. Также бывают случаи, когда данные пропадают после обновления до более новой версии iOS. Регулярное резервное копирование iPhone гарантирует, что вы всегда сможете восстановить свои персональные данные при возникновении непредвиденной ситуации.
Как сделать резервное копирование на iPhone
Сначала надо решить, где будут храниться резервные копии данных вашего iPhone. Вы можете хранить резервные копии iPhone на компьютере или в облаке. Файлы резервных копий iPhone, как правило, занимают достаточно много места. Мы, конечно, объясним, как сохранить резервные копии на компьютере, но если вы хотите сэкономить место в своем хранилище, то лучше всего хранить их в облаке, и они не будут занимать дисковое пространство.
Как создать резервную копию данных телефона с помощью хранилища iCloud
Чтобы выполнить резервное копирование содержимого iPhone в iCloud компании Apple, сначала проверьте подключение устройства к сети Wi-Fi, а затем выполните следующие действия:
- Зайдите в «Настройки», кликните свое имя, а затем нажмите iCloud.
- Нажмите «Резервное копирование» и включите «Резервное копирование iCloud». Это позволяет iCloud автоматически создавать резервные копии определенных данных, когда ваш телефон заряжается, заблокирован и подключен к Wi-Fi.
- На этой же странице резервного копирования нажмите «Создать резервную копию». Во время резервного копирования нужно, чтобы было подключение к Wi-Fi. Под кнопкой «Создать резервную копию» вы увидите дату и время последнего резервного копирования.
При резервном копировании данных iPhone с помощью iCloud копируются не все файлы и настройки. Вот данные, резервные копии которых не создаются:
- данные, которые уже хранятся в iCloud, например календари, контакты, заметки и iMessages;
- данные Apple Mail;
- настройки Apple Pay;
- настройки Touch ID и Face ID;
- содержимое App Store;
- содержимое фонотеки iCloud;
- музыка, которую вы не покупали либо не загружали на iTunes или Apple Music.
Как создать резервную копию данных iPhone на своем компьютере
Возможно, вы захотите хранить резервные копии на своем компьютере. Для этого:
- Подключите свой iPhone к компьютеру через USB.
- Откройте приложение iTunes или установите его, если вы еще этого не сделали.
- В iTunes нажмите небольшой значок iPhone «Устройство».
- В разделе «Резервные копии» выберите «Этот компьютер».
- Нажмите «Создать резервную копию».
- Ваш iPhone начнет резервное копирование данных на компьютер.
Никогда не изменяйте файлы, которые находятся в папке резервных копий. Вы можете сохранить эту папку в Dropbox, как будет рассмотрено ниже, но только не переименовывайте файлы или папки, не добавляйте и не удаляйте файлы из папки с резервными копиями. Из-за этого могут возникнуть проблемы при восстановлении данных вашего телефона.
Как выполнить резервное копирование данных телефона в Dropbox
При использовании iCloud существуют определенные ограничения. В iCloud существуют ограничения для тех, кто использует не только устройства Apple, поскольку программе сложно разобраться, где какие файлы хранятся, когда вы пользуетесь услугами iCloud и сохраняете файлы локально на своем телефоне.
Самым надежным способом обеспечения защиты и доступа ко всем нужным файлам является использование Dropbox в качестве основного хранилища на всех ваших устройствах. Мы обсудим это ниже, а сейчас давайте рассмотрим, как сохранить резервную копию данных iPhone в Dropbox.
Чтобы загрузить файл резервной копии в Dropbox, сначала нужно создать резервную копию на своем компьютере, выполнив действия по резервному копированию данных iTunes, перечисленные выше. После сохранения резервной копии на своем компьютере выполните следующие действия:
Для Windows:
- Откройте меню «Пуск», а затем — проводник.
- В меню слева нажмите «Этот компьютер».
- Дважды кликните жесткий диск вашего компьютера, который обычно обозначается как «Локальный диск (C:)».
- В разделе «Показать/скрыть» на вкладке «Вид» в верхней части окна проводника установите флажок для опции «Скрытые элементы».
- Откройте папку «Пользователи» на жестком диске.
- Вы увидите список пользователей, у которых есть доступ к вашему компьютеру. Выберите папку для своего аккаунта. Если вы не указали имя своего аккаунта, то, скорее всего, она будет называться «Администратор».
- В папке пользователя вы должны найти папку, которая называется «Данные приложений». Откройте ее и пройдитесь по следующим папкам:
- «Роуминг».
- «Компьютер Apple».
- MobileSync.
- Резервная копия
- Находясь в папке «Резервное копирование», убедитесь, что ее содержимое хронологически упорядочено таким образом, что последняя резервная копия находится первой в списке.
- Откройте файлы Dropbox в браузере или в клиенте рабочего стола.
- Перетащите папку с последней резервной копией в окно Dropbox и подождите, пока она загрузится.
Для Mac:
- Откройте раздел «Система поиска» и в верхней строке меню выберите «Перейти».
- В раскрывающемся меню «Перейти» удерживайте нажатой клавишу «Параметр», чтобы открыть папку «Библиотека».
- Откройте папку «Библиотека» и пройдитесь по следующим папкам:
- Поддержка приложений.
- MobileSync.
- Резервная копия
- А дальше процесс практически такой же, как в Windows. Найдите папку с последней резервной копией, перетащите ее в окно Dropbox и подождите, пока завершится загрузка.
Как восстановить данные iPhone из резервной копии
Чтобы восстановить данные iPhone из резервной копии iCloud, выполните следующие действия:
- Включите устройство и следуйте инструкциям процесса настройки, пока не дойдете до раздела «Приложения и данные».
- Нажмите «Восстановить из резервной копии iCloud».
- Вам будет предложено войти в свой аккаунт iCloud с помощью идентификатора Apple. После этого выполните следующие действия:
- Выберите последнюю резервную копию, которую вы хотите восстановить.
- Вам снова может быть предложено войти в систему с помощью идентификатора интерфейса Apple, чтобы восстановить приложения и данные покупок.
- Теперь подождите, пока iPhone восстановит резервную копию.
Если вы выполняете восстановление из резервной копии на компьютере, убедитесь, что ваш телефон подключен к компьютеру, и выполните следующие действия:
- Откройте iTunes и нажмите значок iPhone, чтобы открыть настройки своего устройства.
- Выберите «Восстановить резервную копию».
- Найдите и выберите нужный файл резервной копии.
- Нажмите «Восстановить».
- Не отключайте устройство, пока не завершится восстановление. По завершении телефон автоматически перезагрузится, но не отключайте его, пока он не синхронизируется с вашим компьютером после перезагрузки.
Чтобы восстановить файл резервной копии из Dropbox, его сначала нужно загрузить обратно в компьютер. Его нужно будет снова поместить в папку резервного копирования, из которой вы его извлекли в начале. Но эта папка существует только при наличии резервных копий, сохраненных на вашем компьютере, поэтому вам сначала придется создать новый файл резервной копии iPhone, чтобы iTunes могла создать нужную папку.
Загрузите файл резервной копии из Dropbox и поместите его в папку «Резервная копия». Затем выполните те же действия, что и для восстановления резервной копии из iTunes.
Хранение файлов резервных копий на вашем компьютере несет определенные угрозы. Если что-то произойдет с компьютером и файлы резервной копии будут утеряны, вы не сможете их восстановить. В отношении облачного хранилища такие риски отсутствуют: все данные безопасно хранятся онлайн в зашифрованном виде вместе с резервными копиями.
Хранение файлов в Dropbox также означает, что вы можете быть уверены: все ваши важные файлы находятся в нужном месте, и вам не придется переживать о том, что скопировано, а что нет. Как уже упоминалось, при резервном копировании данных iPhone копируется не все. Но если вы вручную загрузите свои файлы в Dropbox, то сможете контролировать абсолютно все, в том числе скачанную музыку, которая не включается в резервные копии данных iPhone.
Воспользуйтесь всеми возможностями облака
Хотя создание резервных копий iPhone — это разумная идея, но все же более надежным способом защиты ваших данных было бы их хранение в облаке. И если у вашего iPhone возникнут какие-либо проблемы или вы решите поменять телефон, то ваши файлы всегда будут в целости и сохранности, и вам не придется восстанавливать резервную копию.
Как восстановить данные из резервной копии iPhone или iPad
Сложность : легко
Время, необходимое : 5 минут
Введение в восстановление резервных копий iPhone
ITunes от Apple позволяет пользователям iOS создавать резервные копии своих iPhone, iPad и iPod. За прошедшие годы эти резервные копии были представлены в различных форматах и защищены рядом различных схем шифрования. Система резервного копирования Apple делает большую работу по безопасному копированию пользовательских данных, чтобы пользователи впоследствии могли выполнить сброс и полностью восстановить их на своих устройствах.
Несмотря на это, во многих ситуациях пользователь не хочет полностью перезаписывать содержимое своего телефона и восстанавливать его содержимое. Пользователи, потерявшие телефоны, должны извлекать данные из этих резервных копий, не имея другого телефона для восстановления. Пользователи, использующие другую версию iOS, могут не иметь возможности полностью восстановить данные, и им может потребоваться вручную получить файлы. Пользователям, которые случайно удалили файлы или приложения на своем iPhone, может потребоваться просмотреть резервные копии iTunes и восстановить более раннюю версию этих данных: без необходимости полностью восстанавливать свой телефон на более ранний срок.
Важно иметь возможность проверять, архивировать и изменять резервные копии iPhone, и Reincubate iPhone Backup Extractor позволяет все это и даже больше. Он может сбросить ваш код доступа к экранному времени, восстановить содержимое, удаленное до создания резервной копии, и даже преобразовать резервную копию iCloud в резервную копию iTunes.
Вы можете получить все следующие данные - и многое другое - из резервной копии iTunes:
IM сообщения
Ролики

Фото

Журналы звонков

контакты

Заметки

Календарь


Данные приложения

Все остальное
Начало работы с данными резервного копирования iPhone
Мы разделили это руководство на разделы, чтобы помочь вам быстро найти нужную информацию.
Мы рекомендуем проверить часто задаваемые вопросы, так как мы покрываем огромное количество информации там. Мы, наверное, слышали ваш вопрос раньше. В верхней и нижней части этой страницы вы увидите информацию о том, как связаться с нами. Наша команда поддержки - и фактически вся команда - видят и отвечают на вопросы пользователей. Мы любим помогать, так что не будь чужаком.
Если у вас нет резервной копии iTunes, или вы не знаете, есть ли у вас это руководство, это поможет вам найти или создать его .
Наконец, слово на нашем программном обеспечении iPhone Backup Extractor. Бесплатная версия включает в себя огромную сумму. Он будет перечислять ваши резервные копии, просматривать все, что в них, извлекать четыре файла за раз и многое другое. Вам не нужно покупать лицензию, чтобы иметь возможность делать большинство вещей в этом руководстве, но если вы копаете то, что мы делаем или хотели бы разблокировать больше приложения, мы действительно ценим вашу поддержку.
Давайте начнем! Если вы хотите подписаться на видео, мы добавили его ниже
Как узнать, что находится в резервной копии iPhone
Допустим, у вас есть резервная копия iTunes, и вместо того, чтобы восстанавливать ее на iPhone или iPad, вы хотите посмотреть, что в ней, и извлечь ее файлы на свой компьютер. Лучший способ сделать это с помощью iPhone Backup Extractor, который извлекает эти файлы (даже удаленные!) В обычном, доступном формате.
Просматривать резервную копию iTunes легко с помощью нескольких щелчков мыши, используя бесплатную версию iPhone Backup Extractor:
Загрузите и установите iPhone Backup Extractor , а затем откройте его. Он работает на ПК и Mac.
С левой стороны вы увидите браузер резервного копирования iTunes, который отображает все резервные копии в папке резервного копирования iTunes по умолчанию. Выберите резервную копию iTunes, с которой вы хотите работать, нажав на нее. Если файл резервной копии зашифрован, вам будет предложено ввести пароль, необходимый для доступа к нему.
Если у вас есть резервная копия iTunes, расположенная где-то еще, вы можете нажать кнопку
+и сообщить iPhone Backup Extractor о дополнительных местах для поиска резервных копий.Если резервные копии не появляются, это означает, что у вас нет резервной копии, созданной для учетной записи вашего ПК или Mac. Это легко и бесплатно создать, и у нас есть инструкции о том, как создать резервную копию iTunes в этом руководстве. Если вы используете резервные копии iCloud, вы можете скачать резервную копию iCloud и преобразовать ее в резервную копию iTunes с помощью нашего руководства .
![Резервные копии iTunes отображаются в iPhone Backup Extractor iTunes backups shown in iPhone Backup Extractor]() Резервные копии iTunes отображаются в iPhone Backup Extractor
Резервные копии iTunes отображаются в iPhone Backup Extractor После загрузки резервной копии вы увидите информацию о резервной копии iTunes и несколько вкладок для просмотра и редактирования различных ее частей.
Как вы можете видеть на скриншоте здесь, iPhone Backup Extractor покажет вам всевозможную информацию о вашем iPhone, включая прошивку, IMEI, и будет ли это старый классический iPhone, новейший iPhone, или что-то среднее между ними.
Вы также узнаете, сколько контактов хранится в резервной копии вашего iPhone, содержит ли резервная копия все фотографии, которые вы снимали, и хранятся ли эти сентиментальные SMS-сообщения для хранения.
![Обзорный экран iPhone Backup Extractor iPhone Backup Extractor's overview screen]() Обзорный экран iPhone Backup Extractor
Обзорный экран iPhone Backup Extractor Выберите вкладку «Предварительный просмотр», и вы сможете увидеть большинство основных типов данных, доступных в вашей резервной копии.
Создание, восстановление и восстановление данных из iTunes звучат сложнее, но этого не должно быть. У нашего экстрактора резервных копий iTunes есть четыре режима для восстановления данных:
Обзорный режим : простая в использовании сводка данных iPhone, экспорт в PDF, HTML и CSV одним щелчком
Обзор iPhone Backup Extractor обобщает основные типы данных в резервной копии iTunes, показывая набор значков приложений. Нажатие на любой из значков немедленно начнет экспорт данных этого приложения, и у вас есть выбор форматов для этого.
![iPhone Backup Extractor в режиме обзора iPhone Backup Extractor in Overview mode]() iPhone Backup Extractor в режиме обзора
iPhone Backup Extractor в режиме обзора Режим предварительного просмотра: для предварительного просмотра основных данных iPhone, таких как сообщения, контакты и звонки
«Режим предварительного просмотра» позволяет взглянуть прямо на данные, хранящиеся в резервной копии iTunes: они отображаются аналогично тому, как они будут отображаться на iPhone или iPad. Наш предварительный просмотр включает в себя данные, которые были удалены до резервного копирования, поэтому вы увидите даже больше, чем если бы вы просто восстановили резервную копию. Подробнее о том, как это работает, см. Наш раздел о восстановлении удаленных данных ниже. Вы можете выбрать записи в предварительном просмотре и затем нажать «Извлечь», чтобы экспортировать их на свой компьютер.
![iPhone Backup Extractor показывает фотографии в «режиме предварительного просмотра» iPhone Backup Extractor showing photos in "Preview mode"]() iPhone Backup Extractor показывает фотографии в «режиме предварительного просмотра»
iPhone Backup Extractor показывает фотографии в «режиме предварительного просмотра» Режим просмотра приложения : для извлечения данных сторонних приложений из резервных копий iTunes
В нашем режиме «Просмотр приложений» отображаются все приложения, которые вы установили в момент создания резервной копии iTunes. Он показывает список этих приложений, и если вы выберете приложение, оно позволит вам сразу же получить файлы этих приложений. Этот режим особенно полезен, когда вы хотите узнать больше о том, как приложение хранит данные, или если вы хотите получить файлы из приложения, которое мы не выделяем в обзоре. Легко! Вы можете экспортировать файлы из «Представления приложения» одним щелчком мыши.
![iPhone Backup Extractor в режиме просмотра приложений iPhone Backup Extractor in App view mode]() iPhone Backup Extractor в режиме просмотра приложений
iPhone Backup Extractor в режиме просмотра приложений
Любые данные приложения могут быть восстановлены до тех пор, пока у вас есть резервная копия iTunes и вы используете iPhone Backup Extractor. Если вы хотите быть уверенными, что ваши данные для iPhone или iPad безопасны, вы можете регулярно обновлять свою резервную копию iTunes.
Экспертный режим : просматривать файлы всей резервной копии и экспортировать, редактировать или заменять их
«Экспертный режим» особенно популярен среди наших судебных пользователей и разработчиков, так как позволяет просматривать все файлы, сохраненные в резервной копии iTunes. Вы можете перетащить их на свой компьютер или щелкнуть правой кнопкой мыши и отредактировать или заменить их.
![iPhone Backup Extractor в режиме эксперта iPhone Backup Extractor in Expert mode]() iPhone Backup Extractor в режиме эксперта
iPhone Backup Extractor в режиме эксперта
Как восстановить отсутствующие или удаленные данные из резервной копии iTunes
Вы можете быть удивлены, но можно восстановить удаленные файлы и данные из резервных копий iTunes. Для этого есть два метода. Первое очевидно: если резервная копия была сделана до удаления данных, вы можете просто извлечь нужные данные, выполнив описанные выше шаги при просмотре резервной копии iTunes .
Второй метод действительно хорош, и позволяет iPhone Backup Extractor восстанавливать данные, которые были удалены до создания резервной копии .
Как я могу восстановить текстовые сообщения, заметки или контакты, которые были удалены перед резервным копированием?
iPhone Backup Extractor извлекает данные из резервных копий iPhone, из резервных копий iCloud и из других данных iCloud. Таким образом, до тех пор, пока последняя резервная копия была сделана до удаления данных, она будет автоматически восстанавливать вашу информацию. Однако, если данные были удалены до создания резервной копии , не все потеряно.
Устройства iOS регулярно не удаляют удаленные данные из своих файлов базы данных, поэтому часто можно восстановить удаленные данные даже до того, как была сделана резервная копия. Это особенно хорошо работает для iMessage, SMS, WhatsApp, заметок и контактных данных. (Извлекая базы данных SQLite из резервной копии в экспертном режиме и открывая их в Блокноте, вы должны увидеть фрагменты любых данных, которые были удалены.)
Как работает восстановление удаленных данных iOS?
Reincubate iPhone Backup Extractor имеет сложную версию этой технологии, интегрированной с ним, избавляя от необходимости любого судебного процесса восстановления. Наша реализация превосходит все специализированные инструменты восстановления SQLite, с которыми мы сравнивали .
В дополнение к этому, есть другие методы, которые мы используем в приложении, и наша служба поддержки может помочь с этим. Один из них включает изучение снимков резервных копий iCloud, которые могут оказаться полезными для восстановления данных iOS, и iPhone Backup Extractor может получить эти снимки для вас.
Если вы хотите ознакомиться с некоторыми данными о том, насколько эффективны возможности удаления резервных копий iPhone, ознакомьтесь с нашим сравнительным тестом передовых инструментов криминалистики . Подсказка: мы их избиваем.
Вы можете восстановить удаленные данные с помощью iPhone Backup Extractor двумя простыми шагами:
Убедитесь, что опция
Utilities→Show deleted dataвключена.Действуйте как обычно . Удаленные данные будут включены во все экспорты и превью.
Важное замечание при восстановлении удаленных данных ⚠️
Если вам необходимо восстановить удаленные данные, которые когда-то были сохранены в резервной копии iTunes, мы рекомендуем не подключать iPhone к iTunes или обновлять резервную копию до тех пор, пока вы полностью не изучите последнюю резервную копию, которую вы сделали.
Если вам необходимо обновить резервную копию, мы рекомендуем сначала сделать резервную копию (да!). Вы можете сделать это, щелкнув правой кнопкой мыши браузер резервного копирования iTunes, показанный в левой части нашего приложения. Выберите «Показать во вложенной папке», и появится Finder или Explorer, показывающий файлы резервных копий на вашем компьютере. Скопируйте их в безопасное место или переименуйте папку: это позволит iTunes создать новую резервную копию в следующий раз.
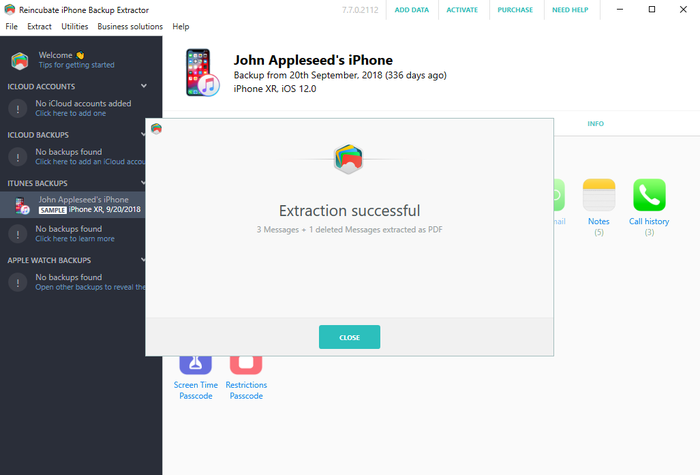 Успешное восстановление удаленных данных с помощью iPhone Backup Extractor
Успешное восстановление удаленных данных с помощью iPhone Backup Extractor
У нас есть руководство о том, как создать резервную копию iPhone в нашей базе знаний. Проверьте это.
Как восстановить резервную копию iTunes
Восстановление резервной копии iTunes на вашем iPhone или iPad легко. (Если вы хотите восстановить резервную копию iCloud с помощью iTunes , наше руководство описывает, как загружать и конвертировать резервные копии iCloud в iTunes .)
Запустите iTunes и подключите iPhone или iPad к компьютеру с помощью USB-кабеля.
Выберите «
File→ «Devices→ «Restore from backupв меню iTunes. Если у вас есть несколько резервных копий, выберите из выпадающего меню резервную копию, которую вы хотите получить, и нажмите «Восстановить». Вы также можете нажать на значок устройства, который откроет сводное окно, где вы можете нажать «Восстановить резервную копию».![Восстановление резервной копии iTunes Restoring an iTunes backup]() Восстановление резервной копии iTunes
Восстановление резервной копии iTunes Подождите, пока данные не будут переданы на ваше устройство. Будьте осторожны, чтобы не отсоединять USB-кабель слишком рано, так как это прервет процесс и может повредить данные на вашем устройстве.
Восстановление резервной копии iTunes является решительным шагом. Не делайте этого, если вы хотите только вернуть несколько файлов, так как восстановление резервной копии перезапишет все недавно созданные данные, которые находятся на вашем iPhone. Вместо этого выделите нужные файлы, используя советы в предыдущих разделах этого руководства.
Часто задаваемые вопросы
Где хранятся резервные копии iTunes?
Место хранения iTunes по умолчанию зависит от того, используете ли вы компьютер или Mac. Резервные копии iTunes можно найти в следующих каталогах:
В Windows 10 и последних версиях Windows резервные копии хранятся в:
\Users\(username)\AppData\Roaming\Apple Computer\MobileSync\Backup\На компьютерах Mac резервные копии хранятся в:
\Users\(username)\Library\Application Support\MobileSync\Backup\
Есть несколько особых случаев. Например, версия iTunes для Windows Store использует другое место, а также iTunes в Windows XP. Мы сохраняем последние местоположения резервного копирования iTunes по умолчанию и имеем инструкции о том, как изменить папку резервного копирования iTunes по умолчанию.
Когда я смотрю в свою папку резервных копий iTunes, я просто вижу случайные файлы. Что это за файлы в моей папке резервного копирования iTunes?
Папки резервного копирования iTunes содержат файлы, названные в соответствии с шестнадцатеричными хэш-кодами SHA-1 . Их имена файлов могут отличаться в зависимости от типа данных и версии iOS, которая создала резервную копию.
Мы сохраняем актуальное резюме этих файлов резервных копий iTunes здесь, но включили краткое резюме ниже для последних версий iOS:
| содержание | Реальное имя файла | Резервное имя файла |
|---|---|---|
| смс | sms.db | 3d0d7e5fb2ce288813306e4d4636395e047a3d28 |
| контакты | AddressBook.sqlitedb | 31bb7ba8914766d4ba40d6dfb6113c8b614be442 |
| Календарь | Calendar.sqlitedb | 2041457d5fe04d39d0ab481178355df6781e6858 |
| Заметки | NoteStore.sqlite | 4f98687d8ab0d6d1a371110e6b7300f6e465bef2 |
| История звонков | call_history.db | 2b2b0084a1bc3a5ac8c27afdf14afb42c61a19ca |
iTunes не восстановит мою резервную копию iPhone
Если iTunes не восстановит вашу резервную копию iPhone, это, вероятно, означает ее коррумпированность.
Мы публикуем список шагов для диагностики проблем, восстанавливающих резервные копии iTunes . Если это не решит проблему, см. Следующий вопрос.
Могу ли я восстановить поврежденную резервную копию iTunes?
Да. У нас есть исчерпывающее руководство по восстановлению поврежденных резервных копий и восстановлению ваших данных . Если вы все еще застряли, обратитесь в нашу службу поддержки, поскольку мы, вероятно, сможем помочь в дальнейшем. 🚑 Есть много интересных вещей, с которыми мы можем вам помочь.
Мой iPhone не включается, и все мои данные теряются, как я могу восстановить данные iOS?
Если у вас есть резервная копия iTunes или вы используете iCloud, вы сможете получить данные обратно с помощью этого руководства или нашего руководства для iCloud . Худший случай, напишите нам, и мы поможем вам.
Как восстановить потерянные файлы после неудачного обновления iOS
Одна из самых распространенных причин потери данных iPhone - неудачное обновление iOS. Шаги в первой части этого руководства помогут вам вытащить файлы из вашей резервной копии iTunes.
В зависимости от того, где этот процесс поступил не так, вам может потребоваться восстановить телефон из резервной копии, прежде чем снова начать процесс обновления. Удачи - и не забудьте обратиться в нашу службу поддержки, если вы застряли.
Что находится в резервной копии iTunes?
Вы когда-нибудь задумывались над тем, что iTunes поддерживает с вашего iPhone при подключении телефона к компьютеру? Было бы неплохо узнать, безопасно ли это поддерживать ваши важные контакты, заметки, фотографии, календарь, тексты и т. Д., Не так ли?
У нас есть краткое описание того, что есть и нет в резервной копии iTunes, которую мы храним в нашей базе знаний. Проверьте это!
Как я могу ускорить медленный процесс резервного копирования iTunes?
Однажды пользователь написал запись после того, как его резервная копия заняла более 36 часов. Это безумие - и это привело нас к публикации статьи о том, как ускорить медленную резервную копию iTunes .
Могу ли я получить данные из резервных копий iPad и iPod Touch?
Абсолютно да! Вы увидите, что мы, как правило, пишем о резервных копиях iPhone, но формат и функциональность абсолютно одинаковы для резервных копий iPad и iPod Touch. Все, что мы описываем для резервных копий iPhone, также будет работать для резервных копий iTunes, созданных для iPad или iPod Touch.
Могу ли я найти свой номер телефона, IMEI или серийный номер в резервной копии iTunes?
Вы, конечно, можете. Все они отображаются на вкладке «Информация» в iPhone Backup Extractor. Вы можете увидеть IMEI, серийный номер и ряд других полей. Вы можете прочитать обо всех этих данных в нашем объяснителе представления "Информация" .
 Вкладка «Информация» iPhone Backup Extractor показывает IMEI, серийный и многое другое
Вкладка «Информация» iPhone Backup Extractor показывает IMEI, серийный и многое другое
Можно ли извлечь данные из очень старой резервной копии iOS, например, iOS 3?
Да. Мы кропотливо поддерживаем резервные копии из каждой версии iOS. Мы вернулись в 2008 году, после того как наш основатель потерял свои данные с обновлением до iOS 2. Фу! Если вы застряли в старой версии, свяжитесь с нами.
Как я могу отредактировать резервную копию iTunes?
iPhone Backup Extractor позволяет редактировать любую резервную копию iTunes: с помощью «Экспертного режима», как описано выше, вы можете редактировать или заменять любые файлы в вашей резервной копии, или добавлять новые.
Могу ли я скопировать резервную копию Windows iTunes на Mac или наоборот? Являются ли резервные копии iTunes переносными?
Да, резервные копии iTunes создаются в том же формате Mac и Windows и могут перемещаться из одного в другое. Вы даже можете поместить их в Dropbox или на общий диск.
Насколько эффективно восстановление данных iPhone с помощью iPhone Backup Extractor?
Очень. Мы сравнили восстановление удаленных данных с ведущими инструментами криминалистики, и результаты впечатляют .
Могу ли я сделать резервную копию с помощью iTunes по беспроводной сети?
Да, вы можете настроить iTunes на резервное копирование по Wi-Fi. У нас есть инструкции о том, как это сделать здесь .
Как я могу просматривать резервные копии iTunes?
iPhone Backup Extractor имеет бесплатный встроенный браузер резервного копирования iTunes. После его загрузки (см. Шаг № 1 выше ) он автоматически отобразит все ваши резервные копии iTunes и позволит вам просматривать их.
Можно ли восстановить резервную копию с одной версии iOS на другую? Можете ли вы конвертировать резервные версии iTunes?
Это зависит. Вы не можете восстановить резервную копию с более новой версии iOS, чем запущенное устройство. Обычно вы можете восстановить старую версию, но это зависит от того, что изменилось между версиями. В некоторых случаях Apple вносит существенные изменения между версиями iOS, а это означает, что между iOS 11.3 и 11.4, например, есть большая разница. Если вы попробуете это, оно будет работать, и вы получите большую часть своих данных.
У нас есть подробное руководство по методам восстановления таких данных на вашем iPhone .
Как продолжить восстановление из icloud если останавливали. Как восстановить iPhone или iPad из резервной копии iCloud и iTunes
Вчера мы попробовали выполнить , в результате мы получили чистый, только что активированный телефон с заводскими настройками. Стерлось все, на экране висят лишь стандартные приложения, но теперь мы знаем, как быстро все удалить нажатием одной кнопки.
Теперь попробуем восстановить всю удаленную информацию и вернуть её в iPhone. Хорошо, что перед сбросом мы сделали . Поэтому начнем мы с восстановления из резервной копии. В качестве инструкции воспользуемся этой – « ». Если у вас тоже пустой планшет iPad или телефон iPhone, который хотите восстановить из резервной копии, можете повторять за нами.
Запускаем на компьютере программу iTunes. Подключаем к нему iPhone, используя кабель идущий в комплекте. Для удобства мы включаем в iTunes и приступаем к процедуре восстановления информации.
В общем, тут два варианта – в левой боковой панели выбираем iPhone и во вкладке «Обзор» нажимаем кнопку «Восстановить из копии» или правой кнопкой жмем на iPhone и выбираем «Восстановить из резервной копии…»

Нажав кнопку, появляется окно с выбором резервной копии, в котором указано:
Выберите резервную копию, из которой произойдет восстановление. Восстановлены будут только контакты, календари, заметки и настройки, но не прошивка iPhone.
Мы выбираем нашу вчерашнюю копию и жмем кнопку – Восстановить . Начинается процедура восстановления из резервной копии. Время выполнения зависит от мощностей вашего компьютера, от модели iPhone и объема восстанавливаемой резервной копии.
По окончании восстановления из резервной копии, iTunes предложил загрузить программу для чтения книг – iBooks. Мы пока ставить её не будем и нажмем OK.
 Теперь смотрим, что у нас получилось. Первое что бросилось в глаза восстановленного из бекапа iPhone – обои, которые я закачивал в телефон. Зашел в приложение Фото – все на месте, вернулись даже те фото, которые когда-то . Смотрим дальше, заметки вернулись, музыка, видео и контакты тоже восстановились, даже остались, как и ранее. Приложения тоже синхронизировались в процессе восстановления. Полагаю, что музыка, видео и приложения восстановилась, потому что по-прежнему находились в моем iTunes.
Теперь смотрим, что у нас получилось. Первое что бросилось в глаза восстановленного из бекапа iPhone – обои, которые я закачивал в телефон. Зашел в приложение Фото – все на месте, вернулись даже те фото, которые когда-то . Смотрим дальше, заметки вернулись, музыка, видео и контакты тоже восстановились, даже остались, как и ранее. Приложения тоже синхронизировались в процессе восстановления. Полагаю, что музыка, видео и приложения восстановилась, потому что по-прежнему находились в моем iTunes.
Я пришел к выводу, что восстановление из резервной копии штука нужная и полезная, восстановились даже выставленные ранее настройки, представляете, даже пароль от когда-то настроенной точки доступа Wi-Fi прописывать не пришлось, iPhone соединился без вопросов. Получается, что где-то в резервной копии хранятся все пароли, надо бы полазить, но это уже отдельная тема для изучения.
В завершении необходимо сказать, что восстанавливать iPhone из резервной копии нужно в своей постоянной программе iTunes, тогда вся информация в полной мере восстановиться как в моем случае.
Возникла у меня проблема с iOS. Система на iPhone стала тормозить. Причина может быть любой, но решение, которое мне сразу пришло на ум: сделать резервную копию (бэкап), прошить iPhone, и накатить эту резервную копию. В статье я приведу актуальную инструкцию этой операции, а также опишу нюанс, который не все знают, но знать его обязательно нужно.
Создаем резервную копию iPhone/iPad в iCloud
Прямо на iPhone/iPad создаём резервную копию в iCloud.
Настройки->[ваше имя]. Находим своё устройство и тыкаем по нему. Заходим в пункт «Резервная копия в iCloud» и включаем создание резервной копии, если не включено.
Затем можно вручную создать резервную копию, ткнув по ссылке.
Но восстановление данных идёт из iCloud чуть дольше, чем с компьютера, поэтому я предпочитаю делать бэкап на компьютере и восстанавливать с него.
Создаём локальную резервную копию iPhone/iPad
Подключаем iPhone/iPad к компьютеру с помощью провода. Включаем программу iTunes. Находим там наше устройство.

Выбираем создание копии на «Этот компьютер». Жмём «Создать копию сейчас».

Обратите внимание , что через iTunes также можно делать резервную копию в iCloud, но зачем такие сложности, если можно её создавать прямо с устройства.
А теперь нюанс, который не все знают!
Раньше можно было дополнительно сэкономить время и перенести сами файлы приложений в iTunes. До iOS 9 это можно было сделать так: Файл->Устройства->Перенести покупки с iPhone/iPad .
В iOS 9, 10, 11 такого уже нет. Файлы приложений можно закачать в iTunes исключительно следующим способом:
Учётная запись -> Покупки (либо Семейные покупки)
Там уже с помощью фильтров выбирать приложения и закачивать их в Медиатеку. При этом приложения скачиваются заново из App Store.
Сейчас при обычном переносе покупок вы скорее всего увидите ошибку (-54):

Таким образом, зная этот факт, я пришёл к выводу, что сэкономить на трафике (а следовательно времени) за счёт наличия приложений на компьютере не получится.
Восстанавливаем бэкап
Важно знать , что если вы делали откат iOS, то бэкап накатить на более старую версию системы не получится . То есть бэкап, сделанный в iOS 11, никак не встанет на iOS 10.3.3. Эту особенность нужно учитывать при откате системы.
Вы должны установить именно ту версию iOS (или новее), которая установлена у вас на момент создания резервной копии.
Во время прошивки, если устройство подключено к компу, iTunes предлагает восстановить Резервную копию с компьютера.

Выбираем резервную копию из списка и жмём кнопку «Продолжить». iPad/iPhone начинает восстанавливать резервную копию.
После восстановления на iДевайс начнут устанавливаться последние версии приложений из App Store.
Также в этот же момент на самом устройстве можно выбрать «Восстановить из копии iCloud» и тогда накатываться будет копия из облака:

Как восстановить бэкап, если система работает? Без перепрошивки
Я не знал, как правильно сделать заголовок. Но суть ситуации в следующем. Вы выбрали после прошивки «Настроить как новый iPad». У вас уже какое-то время работает iOS. Вы установили туда какие-то программы, но вас что-то не устраивает. Вы хотите накатить резервную копию, не перепрошивая девайс. Что делать?
Есть такой вариант.
Настройки->Основные->Сброс->Стереть контент и настройки .

После сброса система вам предложит настроить iPad/iPhone заново. И во время настройки предложит накатить резервную копию.
В любой момент может случиться так, что данные с вашего смартфона будут утеряны или же случайно удалены, и в такой ситуации важно знать, как восстановить iPhone из iCloud. Данная процедура может вам вернуть все фотографии, файлы, музыку и видео на свой смартфон в самые короткие сроки.
Восстановление данных
Для того чтобы восстановить необходимые данные из резервной копии, которая хранится в iCloud, требуется:

Важно! В том случае, если обновление резервной копии происходило достаточно давно, то вы можете потерять некоторые данные навсегда без возможности их восстановления.
Резервное копирование
Теперь вы знаете, как через iCloud восстановить данные. Активным пользователям устройств от Apple также следует знать, как настроить резервное копирование, чтобы при каких-либо сбоях не потерять свои личные данные. Резервное копирование может происходить в автоматическом режиме или же выполняться в ручную самим пользователем:
- Для того чтобы установить автоматическое сохранение данных в облаке, требуется перейти в раздел «Настройки», выбрать «Резервная копия», а затем «Копирование в iCloud».
- Для ручного копирования необходимо также перейти в раздел «Настройки», выбрать пункт «Резервная копия» и «Создать резервную копию».

Важно! В том случае, если пользователь не будет создавать новые копии в течение 180 дней, то Apple имеет право удалить предыдущие.
Неполадки
Иногда при восстановлении iPhone из iCloud возникают некоторые трудности. Например, некоторые пользователи жалуются на то, что резервные копии недоступны для их устройства. Для того чтобы просмотреть устройства, для которых доступно использование резервных копий нужно перейти в раздел «Настройки» на устройстве, а затем «Хранилище» и просмотреть список устройства.
В том случае, если список копий не отображается или же выделяется серым цветом, то необходимо выяснить причину. Такая ситуация может возникнуть, если:
- Для данных, которые содержаться на этом устройстве никогда не производилось резервное копирование.
- На устройстве установлена более ранняя версия операционной системы.
- Копирование данных было произведено для другой учетной записи.
- В течение 180 дней не происходило никаких обновлений, и все копии были автоматические удалены.
Если вас интересует, как восстановить данные через iCloud при таких неполадках, то следует знать, что восстановить данные можно только в том случае, если они когда-либо сохранялись в облаке и не были оттуда удалены. В противном случае сделать это невозможно.
Иногда случается так, что процесс восстановления занимает очень много времени. Такая проблема может возникнуть по разным причинам, например, низкая скорость подключения к интернету или же географическое положение. В некоторых случаях восстановление может занять до четырех часов. Особенно это касается тех, кто много путешествует. Скорость будет намного выше, если работа с облачным хранилищем будет происходить в том же регионе, где пользователь чаще всего подключается к сети интернет.

Также я хотел бы ответить на вопрос, как из хранилища iCloud восстановить данные, если постоянно появляется сообщение с предупреждением о подключении к интернету. Для того чтобы решить данную проблему, необходимо подключить устройству к питанию и к сети интернет при помощи Wi-Fi (о возможных проблемах с Wi-Fi на iPhone читайте ). Использовать устройство лучшего всего только после того, как процесс восстановления будет полностью завершен.

Некоторых пользователей может интересовать вопрос, как восстановить iPhone из резервной копии iCloud, которая была создана на iPad. Следует отметить, что восстановить резервные копии можно на любых ваших устройствах, и процедура описана немного выше. Однако имеются некоторые ограничения, например, некоторые программы могут быть просто несовместимы с устройством или же на смартфоне используется более ранняя версия операционной системы, чем на планшетном компьютере.
На этом я хотел бы закончить свою статью о том, как восстановить данные через iCloud, если вдруг они были удаленны с вашего смартфона. А о том, как установить Skype на iPhone можно прочесть . Очень надеюсь, что я ответил на все интересующие вас вопросы.
Резервное копирование позволяет сохранить всю важную информацию, которая хранится в памяти мобильного устройства. Ранее мы уже писали о том, данных c iPhone, iPad и iPod touch. В этом материале мы поговорим о восстановлении яблочного мобильного устройства из резервной копии.

Процесс восстановления напрямую зависит от того, какой способ создания резервной копии вы выбрали. В том случае, если бэкап хранится на компьютере, пользователи могут восстановить информацию на iPhone, iPad или iPod touch через iTunes, просто подключив мобильное устройство к компьютеру. Если же предпочтение отдано iCloud, то в этом случае понадобится стабильное подключение к интернету.
Восстановление iPhone из резервной копии с помощью iTunes
Приложение iTunes при подключении мобильного устройства к компьютеру позволяет создать резервную копию хранящихся на iPhone данных. Но тут есть пара нюансов. Программа может сохранить бэкап двумя разными способами – на компьютере и в облачном хранилище iCloud. Информация о резервных копиях и месте их хранения содержится в пункте Последние копии на главной странице iTunes.
Будьте внимательны, если у вас имеется бэкап только в iCloud, то вы не сможете восстановить iPhone через iTunes на компьютере. Это будет возможно только при первоначальной его настройке после восстановления прошивки и при подключенном интернете.
Если же у вас имеется резервная копия на вашем компьютере, то следуйте нашим рекомендациям:
1. Запустите iTunes.
2. Подключите мобильное устройство к компьютеру с помощью кабеля.
3. На главной странице устройства в разделе Резервное копирование и восстановление вручную нажмите Восстановить из копии.

4. Можете воспользоваться альтернативой, перейдя в пункт меню Файл – Устройства – Восстановить из резервной копии.
5. В настройках iPhone отключите функцию (если она активна).

6. Укажите необходимую резервную копию (желательно самую последнюю).
7. Нажмите кнопку Восстановить.
После завершения процесса восстановления все ваши данные, присутствующие на момент создания бэкапа, будут возвращены.
Восстановление iPhone из резервной копии в iCloud
Хранение бэкапа в iCloud удобно по нескольким причинам. Создать копию можно как через iTunes, так и непосредственно с самого устройства. Но восстановить iPhone можно только с помощью ассистента настройки, который доступен после перепрошивки или обновления iOS.
Вызвать ассистент без обновления и восстановления прошивки можно одним способом – стереть все данные и настройки в меню Сброс на iPhone.
После стирания или восстановления прошивки вам потребуется настроить и активировать iPhone. Восстановление будет доступно после выбора языка, региона, настройки геолокации и подключения к Wi-Fi.
1. На экране настройки выберите Восстановить из копии iCloud (как альтернатива можно настроить iPhone как новый или восстановить из копии в iTunes на компьютере).
2. Введите свой идентификатор Apple ID и пароль для авторизации в сервисе iCloud.

3. Ознакомьтесь и согласитесь с пользовательским соглашением.
4. Если вы создавали резервную копию с устройства, защищенного паролем блокировки, то введите пароль блокировки на этом iPhone.

5. Настройте Touch ID, если ваш смартфон имеет данную возможность. Вы можете пропустить этот шаг и вернуться к нему позже в любой момент.
6. Настройте Touch ID для iTunes Store и App Store или отложите настройку.
После этого ваш смартфон перезагрузится и будет запущен процесс восстановления. Когда восстановление завершится, вам потребуется настроить еще несколько служб.
Процесс восстановления из резервной копии не требует особенных знаний и не занимает много времени. Главное, к чему стоит себя приучить – как можно чаще создавать бэкапы. Тогда вы не будете жалеть о том, что потеряли ценные данные.
Если вы планируете перенести или восстановить данные на iPhone, то сделать это можно с помощью функции резервного копирования. Для этого подключите устройство к компьютеру или настройте облачное хранилище. Так как восстановить резервную копию на айфоне из iCloud можно только при наличии Интернет соединения, то подключитесь к сети.
Как восстановить айфон без резервной копии
Если резервной копии нет, но устройство необходимо восстановить (например, из-за системной ошибки, поломки), то сделать это можно несколькими способами:
- Произвести полный сброс до заводских настроек. Для этого зайдите в параметры айфона и выберите соответствующий пункт. Метод подходит, если устройство запускается, но необходимо обновить прошивку без компьютера.
- Активировать режим DFU. После этого подключите айфон к компьютеру с помощью USB кабеля и загрузите новую версию прошивки. Все пользовательские данные будут удалены, а iPhone восстановится до первоначального состояния.
Если устройство не работает, но на нем хранятся важная информация и другие файлы, то перед тем, как использовать режим восстановления, создайте резервную копию данных через iTunes. После этого вы сможете перенести их на уже рабочий смартфон.
Удаленную резервную копию можно попытаться восстановить на компьютере с помощью специального софта. Способ актуален, если бэкап был стерт совсем недавно.
Как восстановить iPhone через iCloud
Если на устройстве была включена функция резервного копирования через облачное хранилище, то для восстановления данных выполните следующие действия:
- Включите iPhone, который необходимо восстановить и перейдите в меню «Настройки». Дополнительно включите мобильную передачу данных или подключитесь к сети Wi-Fi.
- В разделе «Основные» найдите и выберите пункт «Обновление ПО». Начнется проверка наличия новой версии программного обеспечения. При необходимости, загрузите ее.
- Через официальный сайт айклауд убедитесь в наличии резервной копии. После этого включите айфон и перейдите в меню «Настройки».
- Найдите строку с именем учетной записи и перейдите на вкладку «iCloud». Здесь выберите пункт «Хранилище» - «Управление хранилищем». Отобразится список и параметры последних резервных копий.
- Перед тем, как начать восстановление данных, выполните сброс до заводских настроек. Сделать это можно через меню «Основные настройки». Нажмите на кнопку «Стереть контент и настройки», чтобы полностью удалить пользовательские данные.
- Дождитесь завершения операции и выполните первоначальную настройку. В блоке «Приложения и данные» нажмите на кнопку «Восстановить».
- Из списка предложенных способов выберите «Резервная копия в iCloud». Для этого потребуется выполнить вход в учетную запись.
- Из списка доступных, выберите ту резервную копию, которую хотите записать на новое устройства.
Как ввести айфон в режим восстановления
Аварийный режим восстановления (DFU) необходим для аварийного бэкапа данных и обновления операционной системы в тех случаях, когда обычными способами сделать это невозможно. Позволяет восстанавливать системные файлы, обновлять прошивку. Как активировать DFU:
- Отключите айфон и с помощью USB кабеля подсоедините его к PC Windows или Mac.
- Одновременно зажмите и не отпускайте клавиши «Домой» и «Питание».
- Спустя примерно десять секунд, отожмите клавишу «Питание». Но не отпускайте клавишу «Домой». Она должна находиться в нажатом состоянии.
- Дождитесь, пока на экране компьютера не появится системное сообщение.
После аварийного включения смартфон восстановит все системные файлы. Способ подходит для всех моделей iPhone. Другую актуальную информацию и инструкцию по вводу устройства в аварийный режим можно найти в документации.
Как восстановить айфон через iTunes
Если до этого вы использовали iTunes, чтобы сделать бэкап данных, то можете перенести полученную копию на смартфон. Порядок действий:
- С помощью оригинального USB кабеля (поставляется в комплекте с телефоном) подключите iPhone к ПК или Мак. Запустите программу айтюнс. При необходимости произведите загрузку дистрибутива с официального сайта Apple.
- Переведите мобильное устройство в аварийным режим DFU (как это сделать, читайте в инструкции выше). После этого на экране компьютера появится уведомление о найденном телефоне.
- В программе iTunes перейдите на вкладку обзор. Появятся сведения о подключенном устройстве, серийный номер. Удерживая «Shift» на клавиатуре, кликните на кнопку «Восстановить iPhone».
- На экране появится предупреждение. Подтвердите действие и еще раз согласитесь на проведение операции.
После этого на смартфон будут перенесены все пользовательские данные, хранящиеся в бэкапе. Иногда в процессе могут появляться ошибки. Поэтому ниже рассмотрим самые популярные проблемы, которые могут возникнуть.
Не удалось восстановить айфон ошибка 3194
Ошибка 3194 при восстановлении iPhone может появляться по разным причинам, чаще всего из-за сбитых параметров сети. Тогда компьютер не может подсоединиться к серверу Apple и загрузить последнюю версию прошивки. Как исправить:
- На компьютере с операционной системой Windows перейдите в системную папку «System32» и найдите здесь каталог «Drivers».
- С помощью системной утилиты «Блокнот», отредактируйте файл «hosts». Для этого кликните по нему правой кнопкой мыши и в контекстном меню выберите «Открыть с помощью».
- В файле найдите и удалите строчку, в которой есть «gs.apple.com». Рядом будет IP адрес, его необходимо тоже стереть.
Сохраните внесенные изменения и перезагрузите компьютер. После этого еще раз попробуйте провести процедуру восстановления данных.
Не удалось восстановить айфон ошибка 9
Чаще всего появляется из-за разрыва соединения между компьютером и устройством. Например, если используется неисправный USB кабель. Что делать:
- Активируйте на айфоне режим DFU и только после этого начинайте восстановление.
- Попробуйте использовать другой шнур (только оригинальный).
- Подключите кабель в другой USB порт.
- Переустановите iTunes.
Если описанные методы не помогают устранить ошибку, то скорее всего проблема в неисправном устройстве. В таком случае обратитесь в официальный сервисный центр. В некоторых случаях может потребоваться чистка или полная замена разъема.
Вернуть случайно стертые пользовательские данные (заметки, контакты, установленные приложения) можно восстановив копию устройства через айклауд.
Ошибка 4013 при восстановлении iPhone 6
Появляется, если в процессе восстановления iTunes не смогла установить прошивку, процедура была прервана или отменена пользователем. Для решения проблемы, выполните следующие действия:
- Замените USB кабель, попробуйте использовать другой USB порт на компьютере.
- Переустановите iTunes, проверьте наличие обновлений для PC Windows или Mac. При наличии, обязательно загрузите их.
- Убедитесь, что в разъеме устройства нет пыли, а после подключения кабель «не отходит».
- Попробуйте активировать режим восстановления на айфоне или подключить смартфон к другому компьютеру.
Если ошибка все равно повторяется, то попробуйте использовать другой метод для восстановления данных и обязательно обратитесь в сервисный центр. Скорее всего, причина ошибки - поломка внутренних комплектующих.
Восстановление данных iPhone 11 | 7 способов восстановить данные на iPhone 11/11 Pro / 11 Pro Max
7 простых и безопасных способов восстановить удаленные и утерянные данные с iPhone 11/11 Pro / 11 Pro Max, независимо от того, есть у вас файл резервной копии или нет.
эта статья познакомит вас с несколькими методами эффективного и безопасного восстановления удаленных и потерянных данных с iPhone 11/11 Pro / 11 Pro Max, независимо от того, есть ли у вас файл резервной копии или нет.
Все iPhone 11 серии оснащены 4 ГБ памяти с точки зрения емкости аккумулятора, iPhone 11 имеет встроенную батарею 3110 мАч, iPhone 11 Pro имеет встроенную батарею 3046 мАч, а iPhone 11 Pro Max имеет встроенную батарею емкостью 3969 мАч. Что касается экрана, в iPhone 11 используется 6,1-дюймовый дисплей, в iPhone 11 pro - 5,8-дюймовый дисплей, а в iPhone 11 pro max - 6,5-дюймовый дисплей. Что касается времени автономной работы, iPhone 11 может воспроизводить видео до 17 часов, а потоковое видео - до 10 часов. Он поддерживает беспроводную зарядку и может быстро заряжаться. Воспроизведение видео на iPhone 11 Pro составляет до 18 часов, воспроизведение потокового видео - до 11 часов, воспроизведение звука - до 65 часов, а воспроизведение видео на iPhone 11 Pro max - до 20 часов, а воспроизведение потокового видео - самое продолжительное. До 12 часов, воспроизведение аудио до 80 часов. iPhone 11 12-мегапиксельная система с двумя камерами (сверхширокоугольная, широкоугольная), поддерживает портретный режим, ночной режим, автоматическую настройку, новое поколение интеллектуального HDR и видеосъемку 4K (до 60 кадров в секунду) для расширенного динамического диапазона . IPhone 11 Pro и iPhone 11 Pro max имеют 12-мегапиксельную систему с тремя камерами (сверхширокоугольный, широкоугольный, телефото), поддерживают портретный режим, ночной режим, автоматическую настройку, новое поколение интеллектуального HDR и Видео 4K для съемки с расширенным динамическим диапазоном (до 60 кадров в секунду).
Камера iPhone 11 серии также поддерживает «многомасштабное отображение тонов» для обработки различных моментов в зависимости от местоположения. В портретном режиме теперь можно фотографировать домашних животных. Кроме того, Apple также добавила новый режим ночной сцены, который позволяет делать фотографии с отличной яркостью и чистотой при слабом освещении. Я считаю, что вас привлекли и вы успешно приобрели такой отличный телефон. Нет сомнений в том, что серия iPhone 11 действительно лучше, чем любой предыдущий iPhone. Однако даже самый выдающийся мобильный телефон неизбежно столкнется с некоторыми искусственными или форс-мажорными факторами в процессе использования, что приведет к потере некоторых наших важных данных. Поэтому, как постоянный пользователь iPhone, вам также необходимо научиться эффективно и безопасно восстанавливать случайно удаленные или утерянные данные с вашего iPhone 11/11 Pro / 11 Pro Max.
Далее я познакомлю вас с различными методами решения проблемы удаления и потери данных при использовании iPhone 11/11 Pro / 11 Pro Max.
Часть 1 Прямое восстановление данных на iPhone 11/11 Pro / 11 Pro Max без резервного копирования
Если ваши потерянные данные не копируются, ваш лучший выбор - iPhone Data Recovery . Конкретные причины заключаются в следующем: во-первых, он может восстанавливать многие типы данных, такие как контакты, журналы вызовов, текстовые сообщения, календари, голосовые заметки, аудио, сообщения WhatsApp, линейные сообщения, сообщения Kiks, сообщения WeChat, сообщения QQ, Safari. закладки, история Safari, видео, фотографии, приложения и другая информация. Во-вторых, у него сильная совместимость. Он поддерживает различные типы iPhone, iPad и iPod touch. Даже если вы поменяли другой iPhone, вы можете использовать его для восстановления данных в любое время. В-третьих, он имеет высокий уровень безопасности, что позволяет пользователям чувствовать себя комфортно. Это не приводит к утечке вашей информации и не повреждает ваши данные. Далее я подробно расскажу, как его использовать.
Поддерживаемые устройства: iPhone 12 Pro Max / 12 Pro / 12/12 mini, iPhone 11 Pro Max / 11 Pro / 11, iPhone XS, iPhone XS Max, iPhone XR, iPhone X, iPhone 8 Plus, iPhone 8, iPhone 7 Plus, iPhone 7, iPhone SE, iPhone 6s Plus, iPhone 6s, iPhone 6 Plus, iPhone 6, iPhone 5s, iPhone 5c, iPhone 5, iPhone 4S, iPhone 4, все модели iPad Pro / iPad Air / iPad mini / iPad, iPod коснитесь 7/6/5/4/3/2/1 и так далее.
Шаг 1. Сначала загрузите и установите iPhone Data Recovery на компьютер, а затем запустите его. После входа на домашнюю страницу вы обнаружите, что в главном интерфейсе есть режимы на выбор. Пожалуйста, выберите режим «Восстановление с устройства iOS». С помощью кабеля USB подключите iPhone 11/11 Pro / 11 Pro Max к компьютеру.

Шаг 2: После успешного подключения iPhone 11/11 Pro / 11 Pro Max программа автоматически обнаружит устройство. Нажмите «Начать сканирование» на странице, iPhone Data Recovery просканирует все удаленные и потерянные данные на iPhone 11/11 Pro / 11 Pro Max. Если в процессе сканирования вы видите необходимые данные, вы можете нажать кнопку «Пауза», чтобы остановить процесс.

Шаг 3: После успешного сканирования все данные будут отображаться в главном интерфейсе, вы можете щелкнуть, чтобы просмотреть их, чтобы проверить необходимые данные.

Шаг 4: Теперь вы можете выбрать нужные данные в списке и нажать кнопку «Восстановить». Вскоре выбранные данные будут сохранены прямо на вашем компьютере.

Часть 2 Извлечение данных из резервной копии iTunes на iPhone 11/11 Pro / 11 Pro Max
Извлеките резервную копию iTunes на iPhone 11/11 Pro / 11 Pro Max с помощью iPhone Data Recovery
Помимо прямого восстановления данных с iPhone 11/11 Pro / 11 Pro Max без резервного копирования, iPhone Data Recovery также позволяет извлекать данные из файла резервной копии iTunes и восстанавливать их на iPhone 11/11 Pro / 11 Pro Max. Если вы когда-либо синхронизировали свой iPhone 11/11 Pro / 11 Pro Max или любое другое устройство iOS с iTunes, вы можете легко восстановить данные из этих резервных копий iTunes на iPhone 11/11 Pro / 11 Pro Max с помощью программного обеспечения для восстановления данных iPhone. . Ниже приведены подробные инструкции.
Шаг 1. Запустите программу восстановления данных iPhone, затем выберите «Восстановить из файла резервной копии iTunes» в главном интерфейсе.

Шаг 2: Подключите iPhone 11/11 Pro / 11 Pro Max к компьютеру через USB-кабель, затем выберите файл резервной копии iTunes из списка и нажмите «Начать сканирование», чтобы начать извлечение выбранного файла резервной копии.

Советы: Если ваш файл резервной копии iTunes зашифрован, вам нужно сначала ввести пароль, чтобы разблокировать его.

Шаг 3: Когда сканирование завершится, все восстанавливаемые файлы будут отображаться по разным категориям. Вы можете щелкнуть, чтобы просмотреть их один за другим, после выбора необходимых данных нажмите «Восстановить», чтобы сохранить их обратно на свое устройство или компьютер.
Извлеките резервную копию iTunes на iPhone 11/11 Pro / 11 Pro Max с помощью мобильной передачи
Mobile Transfer - это комплексный инструмент для управления данными, который также позволяет извлекать данные из резервной копии iTunes на ваш iPhone 11/11 Pro / 11 Pro Max.
Шаг 1. Сначала загрузите, установите и запустите Mobile Transfer на своем компьютере. В главном интерфейсе есть четыре режима, выберите «Восстановить из резервных копий», а затем нажмите «iTunes».

Шаг 2. Теперь вам нужно подключить iPhone 11/11 Pro / 11 Pro Max к компьютеру с помощью USB-кабеля.

Шаг 3: Теперь вы можете выбрать один из файлов резервной копии в соответствии с вашими потребностями на левой панели. Программа извлечет все передаваемые файлы из выбранного файла резервной копии и отобразит их вам. Пожалуйста, выберите тип файла для передачи. После того, как компьютер обнаружит ваше устройство, нажмите «Начать передачу» для синхронизации с вашим iPhone 11/11 Pro / 11 Pro Max. В это время вы можете увидеть индикатор выполнения передачи в главном интерфейсе.

Часть 3 Извлечение данных из резервной копии iCloud на iPhone 11/11 Pro / 11 Pro Max
Точно так же, если вы когда-либо создавали резервную копию своих данных с iPhone 11/11 Pro / 11 Pro Max или любых других устройств iOS в iCloud, вы можете восстановить данные из этого файла резервной копии iCloud на свой iPhone 11/11 Pro / 11 Pro. Макс с помощью iPhone Data Recovery или Mobile Transfer.
Извлеките резервную копию iCloud на iPhone 11/11 Pro / 11 Pro Max с помощью iPhone Data Recovery
Шаг 1. Запустите программное обеспечение и выберите «Восстановить из файлов резервных копий iCloud» на главной странице, затем войдите в свою учетную запись iCloud, используя свой Apple ID и пароль.

Шаг 2: После входа в свою учетную запись iCloud, вот два способа восстановить данные из вашей учетной записи iCloud: напрямую из iCloud или из файла резервной копии iCloud.
1. Если вы хотите напрямую восстановить данные, такие как контакты, заметки, календарь, фотографии, напоминания и многое другое, из iCloud, просто выберите нужные типы файлов, затем нажмите «Пуск», чтобы просмотреть подробную информацию о выбранном содержимом.

После выбора нужных файлов нажмите «Восстановить», чтобы сохранить их обратно на свой компьютер.

2. Если вы хотите выполнить восстановление из файла резервной копии iCloud, нажмите значок «Резервное копирование iCloud», чтобы загрузить все файлы резервной копии iCloud. Затем выберите файл резервной копии iCloud, как вам нравится, и нажмите «Загрузить», теперь всплывающее окно попросит вас выбрать типы файлов, которые вы хотите загрузить и восстановить, просто выберите те, которые вам нужны, и нажмите «Далее», чтобы продолжить загрузку. или просканируйте скачанный.

Дождитесь завершения сканирования, в списке будут перечислены все восстанавливаемые файлы, выберите те, которые вам нужны, и нажмите «Восстановить», чтобы сохранить их обратно на свой компьютер.

Извлеките резервную копию iCloud на iPhone 11/11 Pro / 11 Pro Max с помощью мобильной передачи
Шаг 1. Запустите Mobile Transfer на компьютере, затем нажмите «Восстановить из резервных копий» на странице и, наконец, выберите его вариант «iCloud».

Шаг 2. Теперь войдите в свою учетную запись iCloud и подключите iPhone 11/11 Pro / 11 Pro Max к компьютеру.

Шаг 3. При необходимости проверьте файл резервной копии iCloud, а затем нажмите «Загрузить», чтобы загрузить его на компьютер.

Шаг 4. После завершения загрузки выберите тип файла для передачи, а затем нажмите «Начать передачу», чтобы синхронизировать его с iPhone 11/11 Pro / 11 Pro Max. Наберитесь терпения, скорость передачи зависит от количества данных.

Часть 4 Восстановление данных из iTunes на iPhone 11/11 Pro / 11 Pro Max
Если вы когда-либо выполняли резервное копирование или синхронизацию своего iPhone 11/11 Pro / 11 Pro Max с iTunes, вы можете восстановить данные из iTunes на свой iPhone 11/11 Pro / 11 Pro Max при потере данных.
1. С помощью кабеля USB подключите iPhone 11/11 Pro / 11 Pro Max к компьютеру.
2. Запустите iTunes и выберите свой iPhone 11/11 Pro / 11 Pro Max в основном интерфейсе.
3. Если у вас новый iPhone или вы просто восстановили заводские настройки iPhone, iTunes предложит вам выполнить восстановление из резервной копии. В противном случае нажмите кнопку «Восстановить резервную копию», чтобы продолжить.
4. Выберите последнюю резервную копию или любую другую резервную копию в соответствии с вашими потребностями и нажмите кнопку «Восстановить», чтобы восстановить данные из резервной копии на ваш iPhone 11/11 Pro / 11 Pro Max.
Часть 5 Восстановление данных из iCloud на iPhone 11/11 Pro / 11 Pro Max
Точно так же, если вы когда-либо выполняли резервное копирование / синхронизацию данных iPhone с iCloud, вы можете восстановить данные из резервной копии iCloud на любые поддерживаемые устройства, включая iPhone 11/11 Pro / 11 Pro Max. Перед использованием этих методов убедитесь, что ваш iPhone - это новый iPhone. Если вы уже настроили свой iPhone 11/11 Pro / 11 Pro Max, вам необходимо стереть все данные и настройки перед восстановлением данных.

1. Включите iPhone 11/11 Pro / 11 Pro Max и следуйте инструкциям на экране для настройки устройства, пока не дойдете до экрана «Приложения и данные», затем выберите параметр «Восстановить из резервной копии iCloud».
2. Введите Apple ID и пароль для входа в свою учетную запись iCloud.
3. После этого выберите файл резервной копии iCloud, который вам нравится, чтобы начать восстановление данных на ваш iPhone 11/11 Pro / 11 Pro Max.
4. Пожалуйста, не разрывайте соединение между вашим iPhone и сетью и дождитесь, пока не появится индикатор выполнения.
5. После завершения восстановления следуйте инструкциям, чтобы завершить настройку устройства.
Часть 6 Восстановление iPhone 11/11 Pro / 11 Pro Max из резервной копии компьютера
1. Откройте Finder на компьютере Mac под управлением macOS Catalina 10.15 или более поздней версии. Запустите iTunes на ПК или Mac под управлением macOS Mojave 10.14 или более ранней версии.
2. Подключите iPhone 11/11 Pro / 11 Pro Max к компьютеру с помощью кабеля USB и нажмите «Доверять этому компьютеру» на экране iPhone.
3. Выберите свой iPhone 11/11 Pro / 11 Pro Max, когда он появится в окне Finder или iTunes.
4. В главном интерфейсе выберите «Общие»> «Восстановить резервную копию».

5. Выберите последний файл резервной копии во всплывающем диалоговом окне. Если выбранная вами резервная копия зашифрована, введите пароль, чтобы разблокировать ее.

6. Нажмите «Восстановить», чтобы начать восстановление данных из резервной копии на iPhone 11/11 Pro / 11 Pro Max.
Часть 7 Восстановление данных с предыдущего телефона на iPhone 11/11 Pro / 11 Pro Max с помощью мобильной передачи
Если у вас нет файлов резервных копий и вы не можете восстановить данные с помощью вышеуказанных методов, вы передумали попробовать восстановить данные со своего предыдущего телефона.
Для передачи данных между телефонами вам понадобится Mobile Transfer . Mobile Transfer в настоящее время является очень популярным программным обеспечением для восстановления данных, поэтому люди часто используют его для передачи данных. Такая высокая степень использования объясняется не только простой и быстрой работой, но и сверхсовместимостью. Он не только совместим со всеми версиями iPhone, но и с Huawei, Xiaomi, Redmi, Samsung, OPPO, vivo, LG. Совместим с телефонами Android. Кроме того, он может передавать несколько типов данных, включая контакты, текстовые сообщения, фотографии, видео, аудио, музыку, журналы вызовов, приложения и т. Д. Самое главное, что он имеет высокий коэффициент безопасности, он не вызовет никаких нанесет вред вашему телефону во время передачи данных и не приведет к утечке ваших данных.
Шаг 1. Сначала загрузите, установите и запустите Mobile Transfer на своем компьютере. Нажмите кнопку «Переадресация с телефона на телефон» в главном интерфейсе, а затем нажмите «Пуск».

Шаг 2: Теперь используйте USB для подключения предыдущего телефона и iPhone 11/11 Pro / 11 Pro Max к компьютеру. После успешного подключения старый телефон будет отображаться слева от основного интерфейса, а iPhone 11/11 Pro / 11 Pro Max будет отображаться справа.

Примечание. Если порядок указан неверно, чтобы гарантировать выполнение следующих шагов, необходимо нажать кнопку «Перевернуть», чтобы поменять местами два телефона.
Шаг 3: Далее в главном интерфейсе появится список типов данных. Выберите данные, которые необходимо передать, и нажмите «Начать передачу» после подтверждения предварительного просмотра, чтобы передать данные на ваш iPhone 11/11 Pro / 11 Pro Max. В это время вы можете увидеть индикатор выполнения передачи в главном интерфейсе.

Примечание. Если вы хотите удалить существующие данные iPhone 11/11 Pro / 11 Pro Max перед передачей, вы можете нажать кнопку «Очистить данные перед копированием». Пожалуйста, не прерывайте соединение между телефоном и компьютером во время передачи. Наберитесь терпения, скорость передачи зависит от объема данных.
Часть 8 Резервное копирование данных с iPhone 11/11 Pro / 11 Pro Max на компьютер
Я не знаю, есть ли у вас привычка делать резервные копии данных, но мы настоятельно рекомендуем вам регулярно делать резервные копии вашего iPhone 11/11 Pro / 11 Pro Max, чтобы вы могли восстановить его на любое поддерживаемое устройство в любое время. Оба упомянутых выше программного обеспечения можно использовать для резервного копирования вашего iPhone 11/11 Pro / 11 Pro Max.
Резервное копирование iPhone 11/11 Pro / 11 Pro Max с помощью iPhone Data Recovery
Шаг 1. Запустите восстановление данных iPhone, затем нажмите «Резервное копирование и восстановление данных iOS»> «Резервное копирование данных iOS».

Шаг 2. Подключите iPhone 11/11 Pro / 11 Pro Max к компьютеру с помощью USB-кабеля и выберите режим резервного копирования «Стандартное резервное копирование» или «Зашифровать резервную копию». Если вы выберете режим «Зашифровать резервную копию», вам будет предложено установить пароль для файла резервной копии, пожалуйста, сохраните этот пароль в надежном месте.

Шаг 3. Подождите, пока ваше устройство распознается, нажмите «Пуск», чтобы начать резервное копирование данных на iPhone 11/11 Pro / 11 Pro Max.

Резервное копирование iPhone 11/11 Pro / 11 Pro Max с помощью мобильной передачи
Шаг 1: Запустите мобильный перевод, затем нажмите «Резервное копирование вашего телефона».

Шаг 2. Подключите iPhone 11/11 Pro / 11 Pro Max к компьютеру через USB-кабель и выберите путь для сохранения файла резервной копии на правой панели.
Шаг 3: Как только ваш iPhone 11/11 Pro / 11 Pro Max будет обнаружен, нажмите «Начать передачу», чтобы начать резервное копирование данных вашего телефона.
Как восстановить заводские настройки iPhone без компьютера
Когда ваш iPhone зависает в режиме наушников, дает сбой, показывает черный экран или имеет другие проблемы, служба технической поддержки обычно означает, что вам следует сначала попытаться выполнить сброс настроек iPhone до заводских. На самом деле во многих случаях это эффективно и делает айфон нормальным. В целом, у нас есть несколько способов сделать это, и наиболее распространенным способом является сброс настроек iPhone к заводским настройкам через iTunes.Но для мобильных пользователей первым выбором является сброс настроек iPhone без компьютера. Возможно ли на заводском устройстве iOS без компьютера? Как вы можете это сделать? Теперь в этом уроке мы покажем вам, как восстановить заводские настройки iPhone без компьютера.
Часть 1: Резервное копирование iPhone перед сбросом настроек iPhone
Независимо от того, выполняете ли вы iPhone с заводским сбросом без компьютера или других средств, результатом будет удаление всех личных данных и настроек телефона.Таким образом, отправной точкой для сброса к заводским настройкам должно быть создание резервной копии. Существует несколько способов автоматического или ручного резервного копирования iPhone.
Способ 1: Резервное копирование iPhone с помощью iCloud
Если у вас нет компьютера, iCloud — это простой способ сделать резервную копию вашего телефона.
Шаг 1. Разблокируйте iPhone и проведите снизу вверх, чтобы открыть «Пункт управления». Затем нажмите на значок «Wi-Fi» и подключитесь к Интернету.
Шаг 2. Откройте приложение «Настройки», перейдите в «Apple ID»> «iCloud», и вы можете включить типы данных, для которых вы хотите создавать резервные копии, такие как фотографии, контакты или другие.
Шаг 3. Прокрутите вниз и нажмите «Резервное копирование iCloud». Затем переместите ползунок «Резервное копирование iCloud» и включите его.
Примечание. Это автоматический метод резервного копирования, который выполняется не реже одного раза в день.
Шаг 4. Если вы хотите сделать резервную копию iPhone вручную, вам нужно нажать кнопку «Создать резервную копию сейчас» на экране резервного копирования iCloud.
Резервная копия iCloud включает данные приложения, историю звонков, настройки устройства, данные о состоянии здоровья, настройку HomeKit, сообщения, фотографии, видео, мелодии звонка, историю покупок и пароль голосовой почты.

Способ 2: Резервное копирование iPhone с помощью iTunes
Apple предлагает 5 ГБ бесплатного хранилища для каждой учетной записи iCloud, поэтому иногда нам необходимо выполнять резервное копирование iPhone на компьютеры с iTunes. Здесь мы используем iPhone 6 и Mac в качестве примера.
Шаг 1. Загрузите последнюю версию iTunes, установленную на вашем компьютере Mac. И подключите iPhone 6 к Mac с помощью оригинального USB-кабеля.
Шаг 2. Запустите iTunes и щелкните значок «Устройство» на верхней ленте, слева появится iPhone 6. Выберите вкладку «Сводка» и нажмите кнопку «Создать резервную копию сейчас». iPhone 6 будет сохранен на вашем Mac.
Примечание. Резервная копия iTunes содержит контент, загруженный из iTunes, магазинов Apple и iBooks, фотографии, видео, музыку и многое другое.Согласно Apple, резервная копия iTunes содержит почти все данные и настройки вашего телефона. Но его нельзя прочитать или отобразить на компьютере.

Часть 2. Восстановление заводских настроек iPhone без компьютера
После резервного копирования всех необходимых данных iPhone выполните сброс настроек iPhone без компьютера, выполнив следующие действия.
Шаг 1. Отключите автоматическую синхронизацию iTunes и iCloud на телефоне.Вы можете найти их в приложении «Настройки».
Шаг 2. Перейдите в «Настройки» > «Общие» и прокрутите вниз. Вы увидите параметр «Сброс», нажмите на него, чтобы открыть соответствующий экран.
Шаг 3. Нажмите «Удалить содержимое приложения» и нажмите «Настройки». При появлении запроса введите свой PIN-код, чтобы подтвердить, что вы являетесь хозяином этого устройства.
Шаг 4. Наконец, снова нажмите «Стереть iPhone» в окне предупреждения, чтобы начать процесс. После этого ваш iPhone будет сброшен до заводских настроек без компьютера.
В отчете о безопасности iOS Apple написала, что опция «Стереть все содержимое и настройки» удаляет все ключи в памяти, делая все пользовательские данные доступными на устройстве криптографически. Судя по всему, это идеальный способ защитить свои личные данные, когда в некоторых случаях вы готовитесь отдать свое устройство.

Часть 3. Как выборочно восстановить iPhone из резервной копии iTunes/iCloud
Согласно Apple, невозможно восстановить удаленные данные, если у вас нет резервной копии.Однако восстановление резервной копии iTunes или резервной копии iCloud на iPhone после сброса настроек iPhone без компьютера — непростая задача. Как я упоминал ранее, резервная копия iTunes не читается на компьютере, поэтому вам необходимо восстановить всю резервную копию на iPhone. Если вы хотите выборочно восстановить iPhone, вам нужно использовать сторонний инструмент, такой как iPhone Data Recovery. Его преимущества:
- 1. Он может открывать резервные копии iTunes и iCloud на компьютерах.
- 2. Пользователи могут просматривать и выборочно восстанавливать данные из файлов резервных копий.
- 3. Эта программа поддерживает восстановление проводного или беспроводного iPhone.
- 4. Все данные будут восстановлены и восстановлены в исходных условиях.
- 5. Он совместим со всеми устройствами iOS, включая iPhone X / 8/8 Plus и более ранние версии.
- 6. Вы можете использовать его в Windows 10/8/7/XP и Mac OS.
Одним словом, iPhone Data Recovery является хорошим партнером для устройств iPhone.
Скачать бесплатно Скачать бесплатноКак восстановить iPhone из резервной копии iTunes
Шаг 1. Установите iPhone Data Recovery на свой компьютер или iPhone Data Recovery для Mac на ваше устройство Mac. Подключите телефон к компьютеру с помощью оригинального USB-кабеля. Запустите программу и вкладку «Восстановить из файла резервной копии iTunes» в домашнем интерфейсе после обнаружения телефона.
Шаг 2. Выделите последний файл резервной копии iTunes и нажмите кнопку «Начать сканирование».Затем просмотрите данные в окне результатов и выберите файлы, которые хотите восстановить.
Шаг 3. Нажмите кнопку «Восстановить». Затем во всплывающем диалоговом окне введите путь к папке библиотеки iTunes в поле и снова нажмите «Восстановить», чтобы начать процесс.

Как восстановить iPhone из резервной копии iCloud
Шаг 1. Откройте программу восстановления данных iPhone и введите восстановление из файла резервной копии iCloud. Введите свой Apple ID, чтобы получить доступ к учетной записи iCloud.
Шаг 2. Выберите файл резервной копии из списка и нажмите кнопку «Загрузить». Появится окно сведений. Предварительный просмотр и выбор любых файлов, которые вы хотите восстановить.
Шаг 3. Наконец, нажмите кнопку «Восстановить»; используйте библиотеку iTunes в качестве места назначения и снова нажмите «Восстановить», чтобы начать восстановление.

Не пропустите: как сбросить украденный iPhone 6/7/8 / X
Выводы
Если вы хотите исправить некоторые системные проблемы или восстановить свой iPhone до совершенно нового состояния, iPhone — это самый простой способ сброс к заводским настройкам.Это также идеально, если вы планируете продать телефон или подарить его другим людям. Кроме того, это также очень полезный метод устранения неполадок для нескольких постоянных проблем с программным обеспечением. В любом случае, это руководство показывает, кто сбросил iPhone до заводских настроек без компьютера. Если вы хотите восстановить iPhone после сброса, мы рекомендуем iPhone Data Recovery, один из лучших способов выборочного восстановления iPhone из резервной копии iTunes или iCloud.
.Резервное копированиеiPhone в iCloud — как?
Не хотите потерять файлы? Сделайте резервную копию iPhone, т.е. резервную копию данных. За несколько шагов мы покажем вам, как сделать резервную копию вашего iPhone в iCloud, а также на вашем Mac и ПК. Проверьте, когда резервная копия iPhone может быть вам полезна.
Резервное копирование iPhone - зачем это делать?
Каждый день на вашем телефоне хранятся десятки данных. Вы делаете фотографии и заметки, отправляете электронные письма, загружаете файлы, и все это хранится в памяти устройства.
Резервное копирование iPhone заключается в переносе всех файлов, настроек и настроек в определенную папку в облаке или на другое устройство. Благодаря этому у вас есть документы в нескольких местах и снижается риск их потери.
Даже если вы не думаете, что вам нужна резервная копия вашего iPhone или другого устройства, стоит сделать это на всякий случай. Почему? В каких ситуациях может понадобиться резервная копия iPhone?
Читайте также: Резервное копирование файлов - как перенести фото с телефона на компьютер?
Потерянный или украденный телефон
Случайные ситуации, такие как кража или потеря устройства, могут в какой-то момент оставить вас без важных документов, созданных электронных таблиц, загруженных файлов или семейных фотографий.IPhone Backup позволит вам получить доступ к файлам, хранящимся на украденном или потерянном устройстве . Вы легко сможете перенести нужные файлы на новый телефон, если ваш iPhone не будет найден.
Сбой устройства - iPhone сломан
Иногда операционная система устройства может быть серьезно повреждена. Механические повреждения, такие как попадание воды, падение или поломка, могут способствовать потере файлов, а также выходу из строя отдельных компонентов телефона.
Утерянные файла не всегда можно восстановить. Это еще одна причина, по которой вы должны заботиться о своих данных при резервном копировании iPhone. Таким образом, у вас под рукой будут ваши документы и фотографии , которые часто более ценны, чем сам .
Замена телефона - передача файлов
Резервное копирование iPhone полезно не только во время неприятных случайных ситуаций, таких как поломка, порча или кража или утеря техники. Если вы планируете заменить свой смартфон, резервное копирование окажется незаменимым при эффективной и удобной передаче файлов . Вы можете отразить содержимое своего предыдущего телефона на новом устройстве за несколько шагов и наслаждаться загруженными приложениями, контактами, фотографиями и всеми важными для вас файлами.

Проверьте также: Как перенести контакты, SMS, фотографии и другие важные данные на новый телефон? >>
Как сделать резервную копию iPhone? Различные способы
Как сделать резервную копию iPhone? Есть несколько способов сделать это. Вы можете сохранять свои файлы в iCloud, Mac или ПК и, при желании, передавать их на другое устройство, например iPad .
Узнайте, как сделать резервную копию вашего iPhone.
Резервное копирование iPhone в iCloud
Резервное копирование в облако является популярным решением - вам нужен только доступ в Интернет, чтобы иметь возможность использовать сохраненные файлы . Вам не нужно полагаться на надежность потенциально резервного оборудования — ваши файлы в облаке всегда будут доступны.Кроме того, вы не занимаете больше гигабайт на своем компьютере или внешнем диске.
Как сделать резервную копию iPhone в iCloud?
1. Убедитесь, что ваш смартфон подключен к сети Wi-Fi .
2. Выберите '' Настройки '', затем нажмите на вкладку с вашим именем и фамилией. Нажмите « iCloud ».
3. Выберите « Резервное копирование в iCloud » на панели настроек.
4. Выберите опцию « Создать резервную копию сейчас ».

Проверьте также: Нет места на вашем iPhone, iPad или Mac? Знакомство с сервисом iCloud от Apple >>
Резервная копия может быть автоматически сохранена до в iCloud в конце каждого дня. Если вы хотите, чтобы автоматически сохранял резервную копию :
1. Проверьте, включена ли опция резервного копирования. Нажмите «Настройки»> ваше имя> iCloud> Backup to iCloud .
2. Подключить телефон к источнику питания .
3. Включите Wi-Fi .
4. Убедитесь, что экран смартфона заблокирован .
Смартфон iPhone предлагает 5 ГБ пространства iCloud. Если ваша резервная копия превышает свободный ГБ, вы получите уведомление о том, что можете купить дополнительное место на диске — вы можете создавать резервные копии до 2 ТБ.
Резервное копирование iPhone на Mac
Если вы не хотите отправлять файлы во внешние службы, вы можете сделать резервную копию iPhone на своем компьютере, чтобы держать свои данные под контролем.
Если у вас операционная система macOS Catalina или более поздняя версия , вы можете использовать Finder для резервного копирования iPhone на Mac. Если вы являетесь пользователем macOS Mojave или более ранней версии , создайте резервную копию с помощью iTunes.
Как сделать резервную копию iPhone на Mac - Finder?
1. Используйте USB-кабель для подключения телефона к Mac . Или вы можете сделать это через Wi-Fi, предварительно настроив свои устройства.
2. Выберите « iPhone » на боковой панели Finder на Mac.
3. Выберите « General » в окне Finder в верхней части экрана.
4. Нажмите « Сделать резервную копию всех данных iPhone на этом Mac ».
5. Выберите « Зашифровать локальную резервную копию », чтобы зашифровать данные резервной копии и защитить их паролем.
6. Нажмите '' Backup now '' и готово.
Резервное копирование iPhone на компьютер Mac с помощью iTunes выполняется так же, как резервное копирование iPhone на ПК с установленным приложением iTunes.
См. также: iOS – самые важные функции и возможности мобильной операционной системы Apple >>
Резервное копирование iPhone на ПК
1. Запуск приложения iTunes на компьютере ПК с системой Windows или скачать его.
2. Подключите iPhone к компьютеру с помощью кабеля USB или Wi-Fi.
3. В случае появления сообщения с запросом кода устройства или с вопросом «Доверять этому компьютеру?» следуйте отображаемым инструкциям.
4. Нажмите кнопку со значком устройства в левом верхнем углу приложения iTunes и выберите свой телефон.
5. Выберите опцию « Сводка ».
6. Установите флажок « Шифровать локальную резервную копию », если вы хотите сохранить данные тренировки или параметры здоровья. Установите пароль, запомните его и запишите, так как он будет необходим для доступа к сохраненной резервной копии.
7. Выберите « Создать резервную копию сейчас ». Готовый! У вас есть резервная копия iPhone.

Вы также можете сделать резервную копию вашего iPhone на другом устройстве, например iPad .Однако вы не уверены, что все файлы останутся нетронутыми. Некоторые форматы не будут поддерживаться iPad, и вы можете потерять некоторые данные. Надежным решением является резервное копирование iPhone в iCloud или на компьютер .
Проверьте iPhone в предложении Orange >>
.Как сделать резервную копию iPhone: 3 способа сделать резервную копию iPhone
Резервная копия iPhone может пригодиться по многим причинам. Возможно, вы переходите с Apple на более новый iPhone и хотите перенести все свои данные, приложения, настройки и другой контент на новое устройство. Также может возникнуть ситуация, когда необходимо восстановить заводские настройки айфона и стереть с телефона все.
Рекомендуется регулярно делать резервную копию телефона, чтобы ничего не было потеряно из-за аварии или другого неожиданного события.Существуют разные способы резервного копирования вашего iPhone. Мы проведем вас через различные шаги, чтобы сохранить ваши ценные данные в безопасности и сделать их доступными для резервного копирования.
Метод 1: резервное копирование в iCloud
Одним из способов резервного копирования вашего iPhone является использование службы iCloud . Ниже вы найдете инструкции о том, как использовать iCloud для резервного копирования вашего iPhone.
- Убедитесь, что у вас стабильное соединение WiFi.
- Перейдите к настройкам вашего iPhone
- Нажмите на изображение вашего Apple ID
- Нажмите « iCloud », а затем « iCloud Backup».
- Нажмите « Резервное копирование сейчас ».
- Теперь ваш iPhone будет выполнять резервное копирование в iCloud.
Если вы хотите, чтобы ваш телефон выполнял автоматическое резервное копирование, вы можете включить параметр «iCloud» в верхней части страницы «Резервное копирование iCloud». Для этого ваш iPhone должен быть заряжен и иметь соединение Wi-Fi. Также убедитесь, что у вас достаточно места в iCloud для хранения всех ваших данных.
Метод 2: Резервное копирование iTunes на компьютер с Windows
Еще один способ сделать резервную копию вашего iPhone — использовать iTunes на компьютере с Windows.
- Убедитесь, что на вашем компьютере с Windows установлена программа iTunes .
- Подключите iPhone к компьютеру с помощью USB-кабеля .
- Найдите и нажмите кнопку iPhone в iTunes (значок смартфона в левом верхнем углу).
- В разделе « Резервные копии » выберите « Этот компьютер ».
- Установите флажок « Зашифровать локальное резервное копирование », если вы хотите зашифровать свои данные. Для этого также необходимо придумать и ввести пароль.
- Нажмите кнопку « Создать резервную копию сейчас ».
- Подождите, пока iPhone выполнит резервное копирование в iTunes.
- Готово!
Способ 3: резервное копирование с помощью Mac Finder от Apple
- Начните с подключения iPhone к компьютеру с помощью USB-кабеля .
- Найдите и выберите свой телефон в Finder на компьютере.
- Установите флажок « Зашифровать локальную резервную копию» , если вы хотите зашифровать свои данные.Для этого также необходимо придумать и ввести пароль.
- Нажмите кнопку « Создать резервную копию сейчас ».
- Подождите, пока резервная копия iPhone будет сделана локально на Mac.
- Готово!
Резюме: Как сделать резервную копию iPhone
Мы только что рассмотрели три метода резервного копирования вашего iPhone. Теперь вы можете восстановить свою резервную копию в любое время, например при переходе на новый смартфон Apple или в случае непредвиденных обстоятельств, когда вы теряете часть или все свои данные.
Не забывайте регулярно создавать резервные копии iPhone в облаке или локально на ПК или Mac. Вы также можете настроить автоматическое резервное копирование в облако, например в iCloud.
Связанные записи

Swappie официально работает в Польше!
08.09.2021После нескольких недель тестирования польской версии веб-сайта платформа Swappie официально дебютировала на реке Висла. Польские пользователи... Узнайте больше >

О нас писали
23.08.2021Swappie появился во многих авторитетных журналах, таких как Geekweek, AntyWeb, Cyfrowa и Polska Times. Читать ... Узнайте больше >

Первый смартфон для ребенка — 4 вещи, на которые стоит обратить внимание
28 июня 2021 г.Лето - идеальное время для покупки первого смартфона для ребенка - слишком много свободного времени позволит ему научиться им пользоваться... Узнайте больше >

Как разблокировать iPhone: краткое руководство
07.05.2021Если вы ищете способ разблокировать свой iPhone, вы можете сделать две вещи. Во-первых, ваш iPh... Узнайте больше >

3 способа переноса данных со старого iPhone на новый
7 мая 2021 г.Когда вы заменяете свой Apple iPhone новым, вам также необходимо перенести все свои данные. Это относится ко всем приложениям,... Узнайте больше >

Как сделать снимок экрана на iPhone: руководство для разных моделей iPhone
07.05.2021Одной из важных функций, встроенных в каждый смартфон, является функция снимка экрана - независимо от того, что ... Узнайте больше >
Резервное копирование iPhone на компьютер и в iCloud (iOS и MacOS)
В этом пошаговом руководстве объясняется, как выполнить резервное копирование iPhone на компьютер или в iCloud, где хранятся ваши резервные копии, как восстановить с него телефон, удалить ненужные резервные копии, а также дополнительную информацию, которая может оказаться полезной. Способы подходят и для iPad.
Резервная копия iPhone содержит почти все данные телефона, кроме Apple Pay и Touch ID, данные, уже синхронизированные с iCloud (фото, сообщения, контакты, заметки), установленные приложения.Кроме того, если вы выполняете резервное копирование на свой компьютер, но без шифрования, он не будет содержать данные о работоспособности, хранящиеся в вашей цепочке ключей с паролем.
Как сделать резервную копию iPhone на компьютер
Для резервного копирования iPhone на компьютер вам потребуется приложение iTunes. Его можно скачать с официального сайта Apple. https://www.apple.com/en/itunes/download/ или, если у вас Windows 10, из магазина приложений.
После установки и запуска iTunes подключите iPhone к компьютеру или ноутбуку (если это первый раз, вам необходимо подтвердить, что вы доверяете этому компьютеру на своем телефоне), затем выполните следующие действия.
- Нажмите кнопку с изображением телефона в iTunes (выделено на скриншоте).
- В разделе «Обзор» - «Резервные копии» выберите «Этот компьютер» и в идеале установите флажок «Зашифровать резервную копию iPhone» и установите пароль для резервной копии.
- Нажмите «Создать резервную копию сейчас», а затем нажмите «Готово».
- Подождите некоторое время, пока iPhone будет скопирован на ваш компьютер (процесс создания отображается в верхней части окна iTunes).
В результате резервная копия вашего телефона будет сохранена на вашем компьютере.
Место хранения резервной копии iPhone на компьютере
Вы можете сохранить резервную копию iPhone, созданную с помощью iTunes, в одно из следующих мест на компьютере:
следующим образом.
Удалить резервную копию
Чтобы удалить резервную копию iPhone с компьютера, запустите iTunes, затем выполните следующие действия:
-
- В меню выберите «Правка» — «Настройки».
- Откройте вкладку «Устройства».
- Выберите ненужную резервную копию и нажмите «Удалить резервную копию».
Как восстановить iPhone из резервной копии iTunes
Чтобы восстановить iPhone из резервной копии на компьютере, отключите функцию «Найти iPhone» в настройках телефона (Настройки — ваше имя — iCloud — Найти iPhone). подключите телефон, запустите iTunes, выполните шаги 1 и 2 из первой части данного руководства.
Затем нажмите кнопку Восстановить из резервной копии и следуйте инструкциям.
Резервное копирование iPhone на компьютер - видео-инструкция
Резервное копирование iPhone в iCloud
Чтобы сделать резервную копию iPhone в iCloud, выполните следующие простые действия на самом телефоне (рекомендую использовать соединение Wi-Fi):
- Перейдите в «Настройки» и нажмите в своем Apple ID, затем выберите «iCloud».
- Откройте пункт «Резервное копирование iCloud», если он отключен, включите его.
- Нажмите «Резервное копирование», чтобы начать резервное копирование iCloud.
Видео-инструкция
Вы можете использовать эту резервную копию после сброса настроек или на новом iPhone: при первоначальной настройке вместо «Настроить как новый iPhone» выберите «Восстановить из резервной копии iCloud», введите данные своего Apple ID и выполните восстановление .
Если вы хотите удалить резервную копию из iCloud, вы можете сделать это в меню «Настройки» — «Ваш Apple ID» — «iCloud» — «Управление хранилищем» — «Резервные копии».
.Как сделать резервную копию iPhone — Dropbox
Почему резервное копирование важно?
Каждый пользователь iPhone должен защитить свои файлы, сделав резервную копию. Процесс резервного копирования и восстановления данных iPhone довольно прост, и даже если кажется, что резервные копии не будут вам полезны, на всякий случай их стоит иметь.
Вы можете использовать резервное копирование данных iPhone в нескольких ситуациях. Ваш телефон может сломаться, потеряться или быть украден.Резервное копирование также полезно, когда вы меняете свой телефон на более новую модель и вам нужно перенести свои данные на новое устройство. Иногда случайная потеря данных происходит и после обновления iOS. Регулярно выполняя резервное копирование своего iPhone, вы можете быть готовы к таким ситуациям и получать свои данные обратно, когда это необходимо.
Как сделать резервную копию iPhone
Во-первых, вам нужно решить, где вы хотите хранить резервные копии вашего телефона. Резервные копии могут храниться на компьютере или в облаке.Ниже мы объясним, как сделать резервную копию телефона на компьютере, но стоит помнить, что резервные копии iPhone часто представляют собой довольно большие файлы, поэтому их выгоднее хранить в облаке и таким образом экономить место на диске.
Как сделать резервную копию телефона в iCloud
Чтобы выполнить резервное копирование содержимого iPhone в Apple iCloud, сначала подключите устройство к сети Wi-Fi, а затем выполните следующие действия:
- Перейдите в настройки, нажмите на свое имя, затем на iCloud.
- Нажмите «Резервное копирование iCloud» и убедитесь, что эта функция включена. Таким образом, iCloud автоматически создаст резервную копию определенных данных, когда ваш телефон заблокирован, подключен к зарядному устройству и Wi-Fi.
- В том же представлении нажмите «Создать резервную копию сейчас». Во время резервного копирования телефон должен быть подключен к Wi-Fi. Под кнопкой «Резервное копирование сейчас» вы можете увидеть дату и время последнего резервного копирования.
Резервная копия iPhone в iCloud не содержит всех файлов и настроек.Например, резервная копия iCloud не содержит:
- данные, уже хранящиеся в облаке, такие как Календарь, Контакты, Заметки и iMessages
- данные из приложения Apple Mail
- Настройки Apple Pay
- Настройки Touch ID и Face ID
- Содержимое магазина приложений
- Контент библиотеки iCloud Music
- Музыка, загруженная из источников, отличных от iTunes и Apple Music
Как сделать резервную копию iPhone на компьютер
Если вы предпочитаете хранить резервные копии на компьютере, выполните следующие действия:
- Подключите iPhone к компьютеру с помощью USB-кабеля .
- Установите и запустите iTunes
- В iTunes щелкните значок iPhone («Устройство»)
- Перейдите в «Резервные копии» и выберите «Этот компьютер»
- Нажмите «Создать резервную копию сейчас»
- Резервное копирование iPhone начинается на компьютере
Помните, что вы не можете изменять файлы в папке резервного копирования.Вы можете сохранить папку в Dropbox, следуя приведенным ниже инструкциям. Однако не забывайте переименовывать файлы или папки, а также удалять или добавлять файлы в резервную копию. Это может привести к проблемам с восстановлением данных с телефона.
Как сделать резервную копию телефона в Dropbox
Существуют ограничения на использование iCloud. Проблема может возникнуть у людей, которые используют устройства разных брендов, не только Apple. Кроме того, когда вы используете iCloud, но храните некоторые файлы локально на своем телефоне, вам может быть трудно понять, что где находится.
Самый безопасный способ защитить важные файлы и сделать их доступными — использовать Dropbox в качестве основного места хранения файлов на всех ваших устройствах. Мы вернемся к этому ниже, а пока давайте начнем объяснять, как хранить резервные копии iPhone в Dropbox.
Чтобы перенести резервную копию в Dropbox, необходимо сначала создать ее на своем компьютере с помощью iTunes — как в инструкции выше. После сохранения бэкапа на свой компьютер переходите к следующим шагам:
Для компьютеров Windows:
- Откройте меню «Пуск» и проводник
- Нажмите «Этот компьютер» в меню слева
- Дважды щелкните жесткий диск вашего компьютера (чаще всего называемый «Локальный диск (C:)»
- Во вкладке "Вид" в верхней части окна проводника в разделе "Показать/Скрыть" установить флажок "Скрытый".
- Откройте папку «Пользователи» в папке на жестком диске.
- Вы увидите список пользователей, имеющих доступ к компьютеру. Выберите папку, связанную с вашей учетной записью. Если у вас нет собственной учетной записи, вам обычно назначается учетная запись «Администратор».
- В папке пользователя вы найдете папку «данные приложения». Откройте его и выберите:
- Роуминг
- Компьютер Apple
- Мобильная синхронизация
- Резервное копирование
- Когда вы окажетесь в папке «Резервное копирование», упорядочите файлы по дате и выберите последнюю резервную копию.
- Откройте свою учетную запись Dropbox в веб-браузере или приложении Dropbox на своем компьютере.
- Перетащите файл, содержащий последнюю резервную копию, в свою учетную запись Dropbox и подождите, пока файл будет загружен.
Для Mac:
- Откройте Finder и выберите Перейти в строке меню вверху.
- Нажмите клавишу «option» на клавиатуре, и папка «Библиотека» появится в раскрывающемся меню «Перейти».
- Откройте эту папку и перейдите к следующим папкам:
- Поддержка приложений
- Мобильная синхронизация
- Резервное копирование
- Отныне процесс поиска файла резервной копии выглядит практически так же, как и на компьютерах с Windows.Найдите папку, содержащую последнюю резервную копию, перетащите ее в свою учетную запись Dropbox и дождитесь загрузки файлов.
Как восстановить резервную копию iPhone
Чтобы восстановить резервную копию iPhone из iCloud, выполните следующие действия:
- Запустите устройство и пройдите процесс выбора настроек, пока не дойдете до экрана «Приложения и данные»
- Нажмите «Восстановить из резервной копии iCloud»
- Войдите в свою учетную запись iCloud, используя свой Apple ID. Перейдите к следующим шагам:
- Выберите резервную копию, которую вы хотите восстановить (скорее всего, это будет последняя резервная копия)
- Чтобы восстановить ваши приложения и покупки, iPhone может попросить вас снова войти в систему с Apple ID .
- Дождитесь восстановления резервной копии
Если вы хотите восстановить резервную копию с компьютера, сначала убедитесь, что к нему подключен телефон, затем:
- Откройте iTunes и коснитесь значка iPhone, чтобы открыть настройки .
- Выберите «Восстановить резервную копию»
- Найдите и выберите правильный файл резервной копии
- Нажмите "Восстановить"
- Не отключайте устройство до завершения восстановления.После завершения процесса ваш телефон автоматически перезагрузится. После этого начинается синхронизация с компьютером. Не отключайте телефон до завершения синхронизации.
Чтобы восстановить резервную копию Dropbox, вы должны сначала загрузить ее на свой компьютер. Поместите файл резервной копии в папку, из которой он был первоначально перемещен в Dropbox. Однако эта папка существует только тогда, когда у вас есть резервные копии на вашем компьютере, поэтому вам может потребоваться сначала создать новую резервную копию, чтобы iTunes создала папку.
Загрузите файл резервной копии из Dropbox и поместите его в папку «Резервное копирование» на своем компьютере. Затем выполните те же действия, что и при восстановлении резервной копии с помощью iTunes.
Хранение резервных копий на компьютере сопряжено с определенным риском. Если что-то случится с вашим компьютером и вы потеряете свои резервные копии, вы сможете их восстановить. Этот риск исчезнет, если вы выберете облачное хранилище — онлайн, безопасное, в зашифрованном виде и с дополнительной резервной копией.
Хранение ваших файлов в Dropbox также означает, что вы можете быть уверены, что все ваши важные файлы на месте и что ваши резервные копии завершены.Как мы уже упоминали, автоматическое резервное копирование iPhone не содержит всех ваших файлов и настроек. Однако, если вы вручную создадите резервную копию и переместите ее в Dropbox, вы можете быть уверены, что все было скопировано, даже загруженная вами музыка, которой нет в обычной резервной копии iPhone.
Максимально используйте возможности облака
Резервное копирование iPhone — это всегда хорошая идея, но ваши данные будут еще в большей безопасности, если вы будете хранить их все в облаке.Благодаря этому вы сможете в любой момент получить доступ к своим файлам, без необходимости восстанавливать резервные копии в случае проблем с телефоном.
.Как сделать резервную копию iPhone в iTunes на ПК
Резервное копирование iPhone очень важно. Вот как это сделать на ПК с Windows.
Хотите знать, как сделать резервную копию iPhone в iTunes на компьютере? Это распространенный вопрос, который Apple, возможно, немного упростила.
Но сначала, прежде чем мы перейдем к правильным шагам, давайте сначала объясним, что к чему.
- iPhone: Вы знаете, что это такое.Это ваш смартфон, который вы используете и хотите сделать резервную копию.
- Резервное копирование: Это важный процесс копирования всех данных на iPhone и их сохранения в другом месте. Резервные копии важны, потому что они дают вам дополнительную резервную копию всех данных на вашем iPhone, если с вашим устройством что-то случится — например, потеря, кража или непоправимое повреждение.
- iTunes: Это настольное приложение, которое вы используете для управления музыкальными и мультимедийными библиотеками на вашем компьютере.Раньше Apple выпускала iTunes для Mac, но с тех пор эта программа была заменена многими приложениями, которые управляют отдельными медиафайлами, такими как приложение «Музыка», приложение «ТВ», приложение «Книги» и другие. Но если у вас есть ПК, все эти отдельные приложения Mac в основном по-прежнему связаны вместе в виде iTunes.
через iTunes позволит сохранить большую часть уникальных данных на вашем iPhone и продублировать их на вашем компьютере.Однако некоторые вещи на iPhone не сохраняются при резервном копировании. Вот список от Apple, который НЕ создается во время резервного копирования iTunes:
- Контент, приобретенный в iTunes, книгах и магазинах приложений. Это связано с тем, что все эти носители уже связаны с вашей учетной записью, поэтому вы можете повторно загрузить их в любое время с серверов Apple.
- Мультимедиа, импортированные на ваш iPhone, которые уже есть на вашем компьютере. Это мультимедиа, добавленные в iTunes, такие как музыка или фильмы, которые вы НЕ приобрели через Apple. На этом носителе нет резервной копии, так как он уже хранится на вашем компьютере (но, кстати, ВСЕГДА делайте резервную копию ваших данных и на вашем компьютере).
- Данные iCloud. Сюда входят такие вещи, как «Сообщения», «Фотографии» и «Apple Mail», которые уже хранятся онлайн в вашей учетной записи iCloud.
- Настройки Touch ID или Face ID. Они не архивируются из соображений безопасности.
- Платите с информацией Apple. Резервная копия этих данных не создается по соображениям безопасности.
Есть еще одна вещь, которую следует упомянуть: резервные копии iTunes iPhone также могут создавать резервные копии конфиденциальных данных об активности, состоянии и связке ключей, но сначала вам необходимо зашифровать резервную копию iTunes. Мы покажем вам, как показано ниже.
Хорошо, теперь пришло время сделать резервную копию iPhone в iTunes на компьютере.Вот как:
- Откройте iTunes на своем компьютере. Вы можете найти его в меню «Пуск».
- Используйте кабель Lightning-USB для подключения iPhone к компьютеру.
- На вашем iPhone вас могут попросить ввести пароль или «Доверять этому устройству» (ваш компьютер). Если это так, введите свой пароль или нажмите, чтобы подтвердить, что вы доверяете своему компьютеру.
- На боковой панели iTunes щелкните свой iPhone.
- На экране iPhone в iTunes нажмите «Сводка».
- В разделе «Резервные копии экрана» выберите «Этот компьютер» в качестве хранилища резервной копии.
- Если вы хотите создать резервную копию данных о работоспособности, активности и связке ключей iPhone, вам также необходимо установить флажок «Зашифровать локальную резервную копию». Введите пароль для вашей зашифрованной резервной копии и НЕ ЗАБУДЬТЕ ЕГО. Если вы зашифруете резервную копию iPhone на iTunes, вы не сможете восстановить резервную копию iPhone без пароля.
- Нажмите кнопку «Создать резервную копию сейчас». Процесс резервного копирования может занять много времени в зависимости от размера резервной копии. Когда это будет сделано, вы увидите дату и время самой последней резервной копии iTunes iPhone под кнопкой «Резервное копирование».
Вот оно! Вы создали резервную копию своего iPhone с помощью iTunes на своем компьютере.
Вот как сделать резервную копию телефона Android? ! Кроме того, обязательно ознакомьтесь с , как использовать пароли iCloud Keychain для Windows !
Эксперт Apple и писатель, Михал Гротхаус работает с технологиями в KnowYourMobile более 10 лет.Ранее он работал в Apple. А до этого он был киножурналистом. Михаил — автор публикации; его книга Epiphany Jones была признана одним из лучших голливудских романов по версии Entertainment Weekly . Майкл также является писателем в других изданиях, включая WICE, благодаря Fast Company.
.Экспорт файловых данных с взломанного/сломанного/заблокированного iPhone
Один щелчок, чтобы экспортировать все данные файла с взломанного / сломанного / заблокированного iPhone 13/12/11 / X / XR / XS / 8 / 7S / 7 / 6S / 6S / 5S / 5 / SE.
Если, к сожалению, ваш iPhone столкнулся с какой-то случайной ситуацией, которая привела к блокировке или повреждению экрана, вы беспокоитесь о данных вашего iPhone? Не волнуйтесь, эта статья покажет вам, как экспортировать данные файла со сломанного или заблокированного iPhone и как сделать резервную копию файлов со взломанного / сломанного / заблокированного iPhone.
Будь то чип или система, iPhone за тот же период превосходит другие бренды сотовых телефонов. Поэтому ежегодные продажи iPhone очень поражают. Однако никто не может гарантировать, что сотовый телефон не столкнется с определенными авариями, приводящими к повреждению экрана сотового телефона или блокировке экрана. На данный момент, если вы хотите извлечь данные iPhone, обычные методы могут быть более сложными, но если вы используете iPhone Data Recovery, операция становится очень простой, она поможет вам быстро и эффективно извлекать и восстанавливать данные iPhone.
В следующем контенте будут представлены конкретные операции восстановления данных iPhone из нескольких аспектов ситуаций резервного копирования данных.
Часть 1 Экспорт файлов на взломанный/сломанный/заблокированный iPhone без резервной копии
Когда экран вашего iPhone случайно поврежден или заблокирован, вы хотите извлечь данные с телефона, но данные не загружаются в облако. На самом деле, самый быстрый способ — использовать iPhone Data Recovery.
iPhone Data Recovery может восстановить случайно потерянные данные на устройствах IOS.Программное обеспечение может восстановить большую часть данных, которые когда-то существовали на телефоне и планшете, в том числе: фотографии, видео, текстовые сообщения, контакты, текстовые документы, данные приложений, журналы вызовов. Подождите. На самом деле потерянные данные на самом деле не удаляются. Вы можете идентифицировать и восстановить нужные данные путем сканирования. Он совместим со всеми версиями iPhone, iPad и iPod. Будь то новейший iPhone или старый iPhone5, программное обеспечение отлично справится с этим.Пока ваше устройство использует IOS, вы можете использовать наше программное обеспечение для восстановления данных. Более того, помимо извлечения и восстановления данных непосредственно на вашем устройстве, вы также можете восстанавливать данные с помощью резервной копии iCloud и резервной копии iTunes. Конечно, iCloud и iTunes можно использовать без программного обеспечения, но если вы хотите восстановить старую резервную копию на новом телефоне, использовать программное обеспечение еще проще. Самое главное, что если вы случайно удалите данные, если ваш телефон автоматически потеряет данные, или ваш телефон пострадает от повреждения водой, разбитого экрана, сбоя системы, вирусной атаки и т. д., он может быстро восстановить потерянные или удаленные данные.
Поддерживаются следующие устройства: iPhone 5 / 5S / 6 / 6S / 7 / 7S / 8 / SE / 10/11/12/13, iPhone XS, iPhone XR, iPad Air, iPad, iPad Pro, iPad mini, iPod touch. и другие устройства iOS.
Отдельные операции следующие:
Шаг 1: Сначала загрузите и установите iPhone Data Recovery на свой компьютер, а затем запустите его. После входа на домашнюю страницу вы обнаружите, что в главном интерфейсе есть режимы на выбор, выберите режим «Восстановить с устройства iOS».Подключите iPhone к компьютеру с помощью USB-кабеля.

Шаг 2: После успешного подключения iPhone программа автоматически обнаружит устройство. Нажмите «Начать сканирование» на странице, iPhone Data Recovery просканирует все удаленные и потерянные данные на iPhone. Если вы видите необходимые данные в процессе сканирования, вы можете нажать кнопку «Пауза», чтобы остановить процесс.

Шаг 3: После успешного завершения сканирования все данные будут отображаться в основном интерфейсе, вы можете нажать для предварительного просмотра, чтобы проверить необходимые данные.

Шаг 4: Теперь вы можете выбрать нужные файлы из списка и нажать кнопку «Восстановить». Вскоре выбранные данные будут сохранены прямо на вашем компьютере.

Часть 2 Извлечение файлов из резервной копии iTunes для взломанного/сломанного/заблокированного iPhone
Если вы когда-либо синхронизировали данные iPhone с iTunes, вы можете использовать это восстановление данных iPhone для извлечения всех файлов из резервной копии iTunes на другое устройство iOS или компьютер, выполнив следующие действия.
Шаг 1: Запустите iPhone Data Recovery на своем компьютере. Выберите на странице режим «Восстановить из файла резервной копии iTunes».
Шаг 2: Затем все файлы резервных копий будут отображаться на странице. Выберите нужные файлы в соответствии с вашими потребностями, а затем нажмите «Начать сканирование», чтобы извлечь все восстанавливаемые файлы из выбранной резервной копии.

Примечание. Если вы зашифровали резервную копию iTunes, вам необходимо сначала ввести пароль резервной копии, чтобы продолжить сканирование выбранной резервной копии iTunes на наличие всех файлов.

Шаг 3: Теперь вы можете увидеть все результаты сканирования в левой части страницы. Просмотрите и найдите нужный файл, затем нажмите «Восстановить», чтобы сохранить его на свой компьютер.

Часть 3 Извлечение файлов из резервной копии iCloud для взломанного/сломанного/заблокированного iPhone
Точно так же, если вы когда-либо синхронизировали данные iPhone с iCloud, вы можете использовать это программное обеспечение для восстановления данных iPhone для извлечения данных из резервной копии iCloud на другое устройство iOS или компьютер, выполнив следующие действия.
Шаг 1: Запустите программное обеспечение для восстановления данных iPhone на своем компьютере, затем выберите на странице режим «Восстановить из файла резервной копии iCloud».

Шаг 2: Введите свой Apple ID и пароль в интерфейсе, чтобы войти в свою учетную запись iCloud.
Шаг 3: Тогда есть 2 способа сканирования и восстановления файлов с взломанного/сломанного/заблокированного iPhone из iCloud.
Способ 1. Непосредственно выберите типы данных, которые вы хотите восстановить из iCloud, включая контакты, заметки, вложения, напоминания, фотографии и т. д.Затем нажмите кнопку «Пуск», чтобы отсканировать выбранные данные iCloud.

Дождитесь окончания сканирования, будут перечислены все результаты сканирования. Выбрав нужные файлы, нажмите «Восстановить», чтобы сохранить их обратно на компьютер.

Способ 2. Нажмите «Резервное копирование iCloud» на странице, чтобы загрузить все файлы резервных копий, связанные с вашей учетной записью iCloud.
Выберите нужный файл резервной копии iCloud из списка, затем нажмите «Загрузить», чтобы загрузить его на свой компьютер.

В процессе загрузки будут отображаться все типы файлов, которые можно восстановить. Выберите тип(ы) данных для восстановления и нажмите «Далее», чтобы продолжить.
90 100
После завершения загрузки в интерфейсе отображаются все восстанавливаемые файлы, отсортированные по разным категориям. Выбрав файлы для восстановления, нажмите «Восстановить», чтобы сохранить их обратно на компьютер.
Часть 4 Извлечение файлов из локальной резервной копии для взломанного/сломанного/заблокированного iPhone
Помимо извлечения файлов из резервной копии iTunes и iCloud, iPhone Data Recovery также позволяет создавать резервные копии и восстанавливать данные телефона.Итак, если вы когда-либо делали резервную копию данных iPhone с помощью этого программного обеспечения для восстановления данных, вы можете легко извлечь данные из файла резервной копии и восстановить их на новых устройствах iOS или компьютере.
Шаг 1: Запустите программное обеспечение, затем выберите «Резервное копирование и восстановление данных iOS» и нажмите «Восстановление данных iOS».

Шаг 2. Подключите новый iPhone к компьютеру с помощью USB-кабеля.

Шаг 3: На странице будут перечислены локальные файлы резервных копий.Выберите один из них и нажмите «Просмотреть сейчас», чтобы извлечь данные из файла резервной копии.
Шаг 4: Теперь вы можете видеть все извлеченные данные на странице. Выберите нужные данные, затем нажмите «Восстановить на устройство», чтобы напрямую восстановить выбранные файлы на новый iPhone, или нажмите «Восстановить на компьютер», чтобы сохранить их на свой компьютер.

Часть 5 Резервное копирование данных с взломанного/сломанного/заблокированного iPhone с помощью iTunes
Способ 1, если ваш поврежденный iPhone ранее доверял компьютеру
Если вы раньше доверяли своему компьютеру, а теперь экран вашего iPhone разбился или заблокировался, вам повезло.Все, что вам нужно сделать, это подключить сломанный iPhone к надежному компьютеру, а затем использовать iTunes для регулярного резервного копирования. Выполните следующие действия:
Шаг 1: Откройте iTunes на своем компьютере и подождите, пока он распознает поврежденный iPhone, затем щелкните значок устройства в левом верхнем углу экрана.
Шаг 2. Выберите «Сводка» на левой боковой панели, а затем выберите «Этот компьютер» в разделе «Автозагрузка».
Шаг 3. При необходимости установите флажок «Зашифровать локальную резервную копию», чтобы создать пароль для защиты резервной копии.
Шаг 4: Теперь нажмите «Резервное копирование», чтобы начать резервное копирование. Резервная копия будет храниться локально на вашем ПК или Mac.
Способ 2, если ваш сломанный iPhone никогда не доверял ни одному компьютеру до
К сожалению, вы раньше не включали «Доверять этому компьютеру» на своем поврежденном устройстве, тогда ваш компьютер или iTunes не смогут распознать треснутый/сломанный/заблокированный iPhone. Хотя сложно ввести пароль или довериться компьютеру на iPhone с разбитым и заблокированным экраном, это не значит, что это невозможно.Вот варианты доступа к повреждению экрана iPhone, резервному копированию и восстановлению пароля:
Шаг 1. Восстановите экран и создайте резервную копию, когда устройство позволит вам коснуться кода разблокировки.
Шаг 2: Используйте клавиатуру Bluetooth (которая уже была сопряжена) для ввода пароля.
Шаг 3: Если небольшая область экрана все еще активна и вы можете включить Voiceover
Сначала нажмите и удерживайте клавишу «Домой», чтобы включить Siri, и дайте Siri включить VoiceOver.Затем проведите пальцем вправо / влево, пока не выберите «Проведите, чтобы разблокировать». Затем дважды щелкните, и появится страница пароля. Затем проведите пальцем вправо / влево, чтобы ввести пароль, дважды щелкнув каждую цифру. Наконец, если вас спросят «Доверять этому компьютеру», дважды щелкните кнопку «Доверять». Затем вы можете использовать метод Way 1 для резервного копирования и восстановления данных со сломанного iPhone.
Примечание: Зависит от серьезности повреждения. Если разбитый экран полностью черный или ваш iPhone полностью разрядился, вы сначала почините его.
Часть 6 Резервное копирование данных с взломанного/сломанного/заблокированного iPhone с помощью iCloud
Если экран вашего iPhone разбит и вам нужны данные вашего iPhone, если неудобно покупать клавиатуру Bluetooth и ваш iPhone не доверяет ни одному компьютеру, вы можете попробовать использовать iCloud для завершения работы. Для этого шага требуется USB-клавиатура, работающая сеть Wi-Fi и адаптер Lightning-USB.
Шаг 1. Позвольте Siri включить VoiceOver, затем подключите адаптер Lightning-to-USB к сломанному iPhone и вставьте USB-клавиатуру, после чего позвольте Siri открыть настройки iCloud.
Примечание. Убедитесь, что вы выбрали раздел «Apple ID». В противном случае прокрутите список настроек вниз, чтобы выбрать его, щелкнув правой кнопкой мыши клавишу курсора на клавиатуре.
Шаг 2: Нажмите клавишу курсора 22 раза, чтобы сделать резервную копию iCloud. Нажмите на элемент резервной копии iCloud, нажав Ctrl-Alt-Space на клавиатуре, и с помощью USB-клавиатуры включите резервную копию iCloud на сломанном iPhone.
Шаг 3: Чтобы проверить, открыт ли он, нажмите правую клавишу курсора 3 раза.Затем вы услышите «Резервное копирование iCloud включено» или «Резервное копирование iCloud отключено».
Примечание. Если этот параметр отключен, снова нажмите Ctrl-Alt-Space.
Шаг 4. Подключите iPhone к сети Wi-Fi. Затем дважды нажмите правую клавишу курсора, а затем нажмите «Ctrl-Alt-Space». Это поможет вам нажать кнопку «Резервное копирование сейчас», и процесс резервного копирования официально начнется. В этот момент в интерфейсе появится индикатор выполнения.
Примечание. Если вы не видите индикатор выполнения, вы можете нажать правую клавишу курсора, чтобы прослушать информацию VoiceOver и получить информацию.
Часть 7 Резервное копирование данных с взломанного/сломанного/заблокированного iPhone с резервным копированием данных iOS
Помимо резервного копирования данных iPhone с помощью iTunes или iCloud, вы также можете использовать программное обеспечение для восстановления данных iPhone для резервного копирования данных с взломанного / сломанного / заблокированного iPhone.
Шаг 1: Запустите iPhone Data Recovery, затем выберите «Резервное копирование и восстановление данных iOS» и нажмите «Резервное копирование данных iOS».

Шаг 2: Подключите iPhone к компьютеру с помощью USB-кабеля для передачи данных, затем при необходимости выберите «Стандартное резервное копирование» или «Зашифровать резервную копию». Как только ваше устройство будет обнаружено, нажмите «Пуск», чтобы продолжить.

Примечание. Если вы выберете «Зашифрованное резервное копирование», система попросит вас установить зашифрованный пароль для файла резервной копии.На этом этапе вам нужно запомнить этот пароль, так как он необходим, когда вам нужно восстановить данные из этой резервной копии. В этом случае вы можете выбрать тип файла для резервного копирования.
Шаг 3: теперь будут отображаться все типы данных, для которых можно выполнить резервное копирование на устройстве. Выберите нужные элементы, затем нажмите «Далее», чтобы начать резервное копирование файлов iPhone.

Примечание. Наберитесь терпения и дождитесь завершения резервного копирования.Время, необходимое для резервного копирования, зависит от объема данных, которые необходимо скопировать.
Часть 8 Устранение системной проблемы iOS для вашего iPhone
iPhone Data Recovery может не только восстанавливать и извлекать данные, но и исправлять недействительные системы iOS. Конкретные операции следующие:
Шаг 1: Запустите iPhone Data Recovery на своем компьютере, затем нажмите «Дополнительные инструменты» в левом столбце домашней страницы и выберите «Восстановление системы iOS».

Шаг 2: Подключите iPhone к компьютеру с помощью USB-кабеля для передачи данных, затем нажмите «Пуск», программа попытается автоматически определить системную проблему устройства.

Шаг 3: Подождите, пока устройство будет успешно обнаружено, отобразится вся информация об устройстве, теперь вы можете просто нажать «Бесплатное быстрое исправление», чтобы исправить некоторые распространенные проблемы с устройством, или нажать «Восстановить», чтобы продолжить.

Шаг 4: Эта программа предоставляет два режима восстановления для восстановления устройства. Выберите «Стандартный режим» или «Расширенный режим» в соответствии с вашими потребностями, а затем нажмите «Подтвердить».

Примечание. Использование стандартного режима для восстановления устройства не приведет к потере потерянных элементов. Если вы используете расширенный режим для восстановления устройства, это может решить больше системных проблем, но все данные на устройстве будут полностью удалены.

Шаг 5: После подтверждения информации о прошивке устройства нажмите кнопку «Восстановить», чтобы начать загрузку соответствующего пакета прошивки для устройства и восстановить нормальное состояние устройства. Пожалуйста, наберитесь терпения и не отключайте устройство, пока весь процесс ремонта не будет завершен.

 Резервные копии iTunes отображаются в iPhone Backup Extractor
Резервные копии iTunes отображаются в iPhone Backup Extractor  Обзорный экран iPhone Backup Extractor
Обзорный экран iPhone Backup Extractor 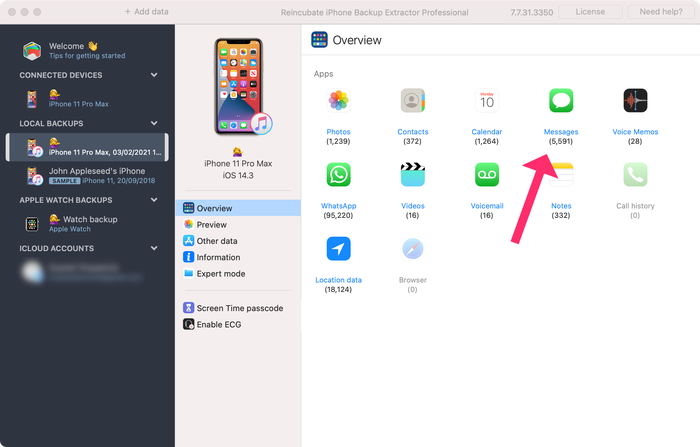 iPhone Backup Extractor в режиме обзора
iPhone Backup Extractor в режиме обзора  iPhone Backup Extractor показывает фотографии в «режиме предварительного просмотра»
iPhone Backup Extractor показывает фотографии в «режиме предварительного просмотра»  iPhone Backup Extractor в режиме просмотра приложений
iPhone Backup Extractor в режиме просмотра приложений  iPhone Backup Extractor в режиме эксперта
iPhone Backup Extractor в режиме эксперта  Восстановление резервной копии iTunes
Восстановление резервной копии iTunes 










