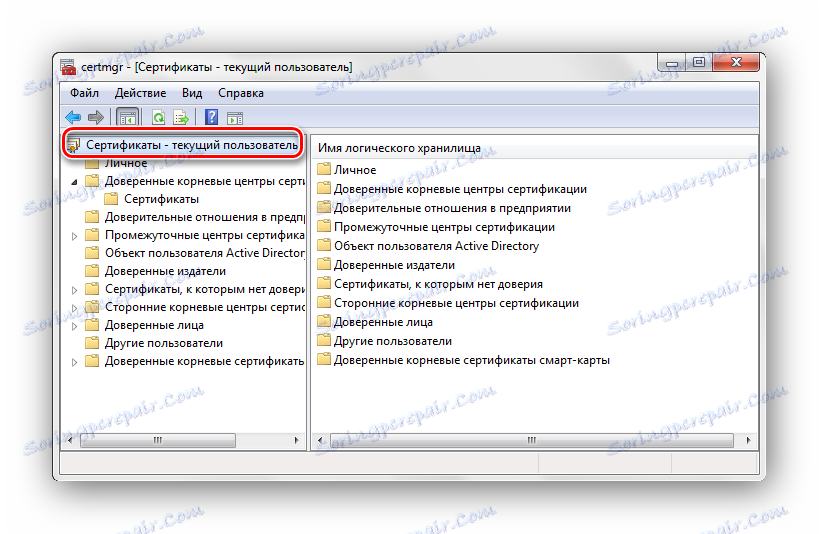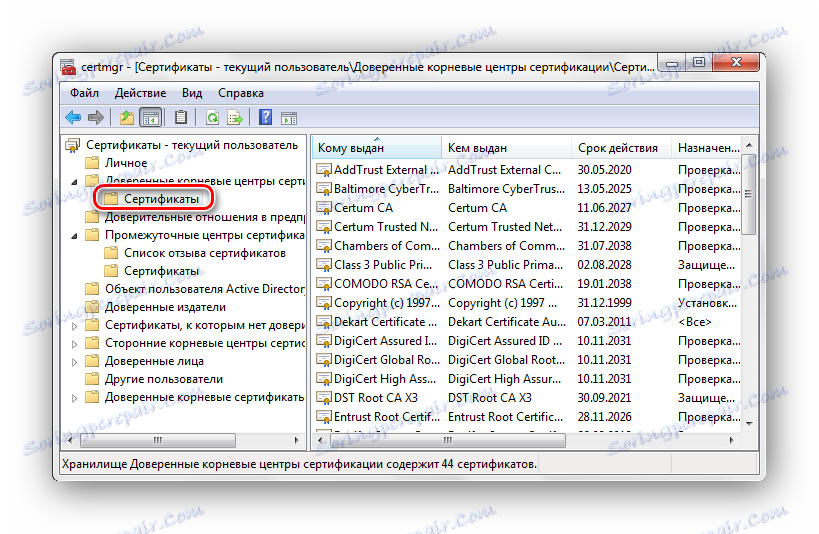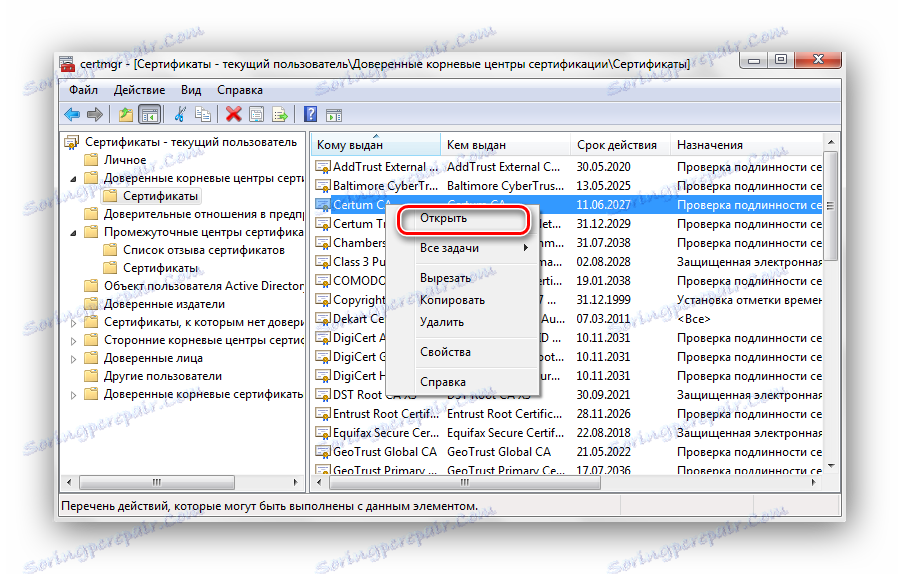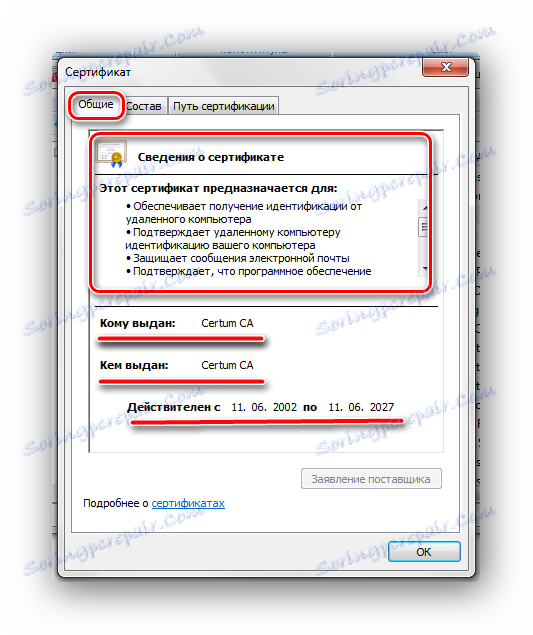Как найти сертификат на компьютере
Как запросить сертификат через личный кабинет? — Удостоверяющий центр СКБ Контур
Для выпуска сертификата электронной подписи:
1. Дождитесь смс-сообщения от skbkontur с текстом: «Ваш сертификат готов к выпуску! Для его установки и настройки рабочего места зайдите на сайт i.kontur-ca.ru». Сообщение придет на номер, указанный в заявлении на сертификат.
Внимание! Запросить электронную подпись можно только после получения сообщения.
2. Откройте браузер и перейдите по адресу https://i.kontur-ca.ru. Для выпуска сертификата подойдёт Internet Explorer 11, Google Chrome, Mozilla Firefox, Opera, Яндекс.Браузер.
3. Подключите к компьютеру ключевой носитель, выданный в сервисном центре.
На носитель eSmart через Личный кабинет запросить сертификат не получится, запрос на них доступен только через сервисный центр.
Для хранения сертификатов, используемых для работы с сервисами ФТС (Таможни), возможно использовать только сертифицированный Рутокен Лайт или JaCarta LT.
4. Перейдите по ссылке https://i.kontur-ca.ru для входа в ЛК.
Укажите номер телефона, который вы сообщали сотруднику сервисного центра, и нажмите «Получить смс с кодом». Смс-сообщение с паролем поступит в течение двух минут.

Затем введите поступивший пароль и нажмите кнопку «Войти». Если сообщение с паролем не поступило, нажмите на ссылку «Получить код повторно». Эта ссылка появится через 2 минуты после первого нажатия на кнопку «Получить смс с кодом». Если сообщение снова не поступит — обратитесь в техническую поддержку.
Вы также можете воспользоваться другим способом входа в сервис: по логину и паролю, по сертификату и по ссылке.
5. Появится список заявок на сертификаты с различными статусами. Нажмите на кнопку «Выпустить сертификат» напротив нужного сертификата. Если вы не можете найти сертификат в списке, проверьте, что не скрыли его раньше. Для этого нажмите «Отображать скрытые сертификаты». Если такой возможности в интерфейсе нет, значит у вас нет скрытых сертификатов. В этом случае позвоните в Сервисный центр.
Если после нажатия на кнопку «Выпустить сертификат» появится предупреждение о необходимости настроить компьютер — пройдите на страницу настройки и выполните рекомендуемые действия, нажав кнопку «Установить».
6. Проверьте данные, которые попадут в сертификат.
Если вы нашли ошибку, то нажмите «Отредактировать заявку». Но будьте внимательны: после изменения данных надо будет снова подписать заявление. Если заявление подписано вручную, а не сертификатом, нужно будет подождать, пока заявку проверят, а затем прийти в сервисный центр с оригиналом нового заявления.
Если все реквизиты указаны верно, нажмите на кнопку «Выпустить сертификат».
7. Выберите место, где будете хранить сертификат.
Если выбрать Реестр, то сразу поле этого появится датчик случайных чисел.
Если выбрать Съемный носитель, то в следующем окне потребуется отметить, на какой именно носитель будет записан закрытый ключ сертификата. После выбора носителя появится датчик случайных чисел.
8. В окне датчика случайных чисел следует нажимать клавиши или двигать курсором мыши в области окна датчика.
9. Если сертификат запрашивается на дискету, флешку или в реестр, то появится окно ввода пароля. Рекомендуется установить такой пароль, чтобы было легко его запомнить, но посторонние не могли его угадать или подобрать. Если вы не хотите устанавливать пароль, можно оставить поле пустым и нажать «ОК».
Не храните пароли в местах, к которым имеют доступ посторонние. Восстановить утерянный пароль невозможно!
Если сертификат запрашивается на защищённый носитель (токен), то появится окно ввода пин-кода. В окне установки пин-кода укажите стандартное значение 12345678 и нажмите «ОК». Если стандартный пин-код на рутокен был изменен, то в данном окне необходимо указать пин-код, установленный самостоятельно.
Рекомендуется изменить стандартное значение pin-кода. Для изменения пин-кода/пароля на контейнер необходимо перейти в меню Пуск > Панель управления > Крипто Про CSP, на вкладке Сервис нажать Изменить пароль, выбрать контейнер на Рутокене, нажать Готово. В появившемся окне ввести старый пин-код, затем два раза ввести новый пин-код.
10. Вы отправили запрос на выпуск сертификата. Выпуск занимает обычно до 30 минут, но в редких случаях может идти до 4 часов. Если имеются еще сертификаты, которые необходимо запросить, то можно вернуться к списку и приступить к запросу оставшихся (рис. 7). После выдачи сертификата вам придёт СМС "Запрос на сертификат ЭП одобрен".
11. После выдачи сертификата вам придёт СМС "Запрос на сертификат ЭП одобрен", нужно вернуться на страницу сертификата и подтвердить, что вы его получили — это требование закона. Подписать расписку можно другим действующим сертификатом доверенных УЦ с такими же ФИО, СНИЛС или кодом из СМС.
12. Установите сертификат. Если вы устанавливаете сертификат на съемный носитель (токен/флешка), то он должен быть вставлен в компьютер.
13. Сертификат установлен и готов к использованию.
Примечание
- если у вас остались вопросы — обратитесь в техподдержку любым удобным способом: напишите в чат Онлайн-консультанту или на почту [email protected], либо позвоните по телефону 8 800 500-05-08.
- компания СКБ Контур проводит современное обучение в сфере закупок. Подробнее
Расположение серийного номера сертификата ЭП и пути сертификации
Расположение серийного номера сертификата ЭП
Серийный номер сертификата можно просмотреть в программе «КриптоПро», а также в экспортированном сертификате и в бумажном виде, который выдается на руки.
Чтобы просмотреть номер сертификата в «КриптоПро», откройте программу (Рис. 1).
Рис. 1. Выбор программы «КриптоПро»Затем перейдите во вкладку «Сервис» и нажмите «Просмотреть сертификаты в контейнере» (Рис. 2).
Рис. 2. Вкладка «Сервис» в программе «КриптоПро»В открывшемся окне нажмите «Обзор» (Рис. 3).
Рис. 3. Сертификаты в контейнере закрытого ключаДалее выберите ключевой контейнер и нажмите «Ок» (Рис. 4).
Рис. 4. Выбор ключевого контейнераЗатем нажмите «Далее» (Рис. 5).
Рис. 5. Сертификаты в контейнере закрытого ключаВ открывшемся окне в строке «Серийный номер» будет указан номер сертификата (Рис. 6).
Рис. 6. Серийный номер сертификатаЧтобы просмотреть серийный номер в экспортированном сертификате, дважды кликните левой кнопкой мыши по нему (Рис. 7).
Рис. 7. Экспортированный сертификатЗатем перейдите во вкладку «Состав», в строке «Серийный номер» указывается номер сертификата (Рис. 8).
Рис. 8. Вкладка «Сертификат»В бумажном виде номер сертификата указывается вверху страницы (Рис. 9).
Рис. 9. Бумажный вид сертификата ЭППуть сертификации
Путь сертификации – упорядоченная последовательность сертификатов в иерархическом каталоге, которая вместе с открытым ключом начального объекта пути позволяет получить сертификат окончательного объекта пути.
Откройте программу КриптоПро CSP (Рис. 10).
Рис. 10. Поиск КриптоПро CSPПерейдите во вкладку «Сервис» и нажмите кнопку «Просмотреть сертификаты в контейнере» (Рис. 11).
Рис. 11. КриптоПро CSP, вкладка «Сервис»Далее используйте один из способов:
Способ 1. Нажмите «Обзор» (Рис. 12).
Рис. 12. Сертификаты в контейнере закрытого ключаНажмите «Ок» (Рис. 13).
Рис. 13. Выбор ключевого контейнераВ окне «Сертификаты в контейнере закрытого ключа» нажмите «Далее» (Рис. 14).
Рис. 14. Контейнер закрытого ключаНажмите «Свойства» (Рис. 15).
Рис. 15. Сертификаты для просмотраПерейдите во вкладку «Путь сертификации» (Рис. 16).
Рис. 16. Путь сертификацииЗдесь отображается упорядоченная последовательность сертификатов в иерархическом каталоге.
Способ 2. В окне «Сертификаты в контейнере закрытого ключа» нажмите «По сертификату» (Рис. 17).
Рис. 17. Сертификаты в контейнере закрытого ключаНажмите «Ок» (Рис. 18).
Рис. 18. Выбор сертификатаДалее выполните действия согласно рисункам 14-16.
Перенос Контур Экстерн на другой компьютер
Для переноса системы Экстерн на другое рабочее место необходимо:
- Скопировать сертификаты на любой съемный носитель, если они установлены в реестре компьютера.
- Если используете для работы программу Экстерн Лайт или Контур.Архив — необходимо перенести настройки и базу переданных документов.
- Установить систему Экстерн и компоненты на новый компьютер с помощью веб-диска.
- Установить сертификаты на новом компьютере.
1. Копирование сертификатов
Если ключи электронной подписи (ЭП) на старом рабочем месте были установлены в Реестр, необходимо скопировать их на любой съемный носитель. Для этого выполните следующие действия:
1. Зайдите на профиль Диагностики «Копирования» по ссылке.
2. Вставьте носитель, на который необходимо скопировать сертификат.
3. На нужном сертификате нажмите на кнопку «Скопировать».

Если на контейнер был задан пароль — появится сообщение «Введите пароль для устройства с которого будет скопирован сертификат».

Введите пароль и нажмите на кнопку «Далее».
4. Выберите носитель, куда необходимо скопировать сертификат и нажмите «Далее».

5. Задайте имя новому контейнеру и нажмите на кнопку «Далее».

6. Должно появиться сообщение об успешном копировании сертификата.

Если на компьютере установлено несколько сертификатов — повторите п.3-6 для каждого сертификата.
Здесь вы можете выбрать другой способ копирования сертификатов.
Если все ключи ЭП находятся на съемных носителях — перейдите к п.2.
Отчитайтесь легко и без ошибок. Удобный сервис для подготовки и сдачи отчётов через интернет. Дарим доступ на 14 дней в Экстерн!
2. Перенос программы Экстерн Лайт и Контур.Архив
Если используете для работы программу Экстерн Лайт — необходимо перенести настройки и базу переданных документов с одного рабочего места на другое. Если не используете — перейдите к следующему пункту.
Чтобы перенести Экстерн Лайт, необходимо cкопировать с прежнего рабочего места файлы настроек и базы данных и поместить их в соответствующий каталог на новом рабочем месте:

ВНИМАНИЕ! При совершении каких-либо действий с файлом RSBASE, помните, что не рекомендуется удалять или перемещать его из директории, если Вы не уверены в необходимости этих действий. В данном файле хранятся все настройки и база данных переданных ранее документов.При переносе файла с одного компьютера на другой, рекомендуется использовать функцию копирования файла.После этого установите Экстерн Лайт с помощью установочного диска на желаемое рабочее место.
Для переноса Контур.Архива с базой данный на другой компьютер воспользуйтесь инструкцией.
3. Установка системы Экстерн на новый компьютер
Откройте веб-диск по ссылке. При первом входе может появиться сообщение о необходимости установить утилиту AddToTrusted (либо Kontur-Install-KEKEP, при использовании браузера, отличного от Internet Explorer). Данная утилита добавит необходимые домены в надежные узлы, а также настроит для них параметры безопасности. Необходимо нажать кнопку «Скачать файл настройки» и установить утилиту.

В появившемся внизу окна сообщении нажмите кнопку «Выполнить». Также утилиту можно сохранить в любой каталог и запустить файл AddToTrusted_User.exe.
После завершения установки утилиты закройте все окна обозревателя и зайдите на веб-диск.
Если при входе на веб-диск не предлагается установить / обновить какие-либо компоненты, то перейдите к запросу / установке личного сертификата.
В открывшемся окне нажмите кнопку «Далее» и дождитесь окончания процесса. При необходимости смените тип установки, для этого нажмите на ссылку «Сменить тип установки» в верхней части страницы.

Для полной установки системы нажмите на кнопку «Установить».

При использовании веб-диска происходит автоматическая проверка уже установленных на рабочем месте компонент. После нажатия на кнопку «Установить» будут установлены только недостающие для корректной работы компоненты. Данный способ установки является рекомендуемым.

Также можете воспользоваться выборочной установкой компонент (не рекомендуется). Для этого нажмите на ссылку «Выбрать компоненты для установки», отметьте необходимые компоненты и нажмите кнопку «Начать установку».
Дождитесь окончания процесса установки. После этого перезапустите браузер (при необходимости — перезагрузите компьютер) и снова откройте веб-диск.
Нажмите кнопку «Далее», дождитесь окончания процесса. Отобразится окно установки и запроса сертификатов.

- Для запроса нового сертификата, нажмите кнопку «Получить в личном кабинете».
- Если сертификат находится на Рутокене, подключите ключевой носитель к компьютеру и нажмите на кнопку «Установить с рутокена». Если сертификат находится на другом носителе — перейдите к п.4.
Отчитайтесь легко и без ошибок. Удобный сервис для подготовки и сдачи отчётов через интернет. Дарим доступ на 14 дней в Экстерн!
4. Установка сертификата
Для проверки установленного сертификата или воспользуйтесь ярлыком «Экстерн». Он появится на рабочем столе после установки компонентов.
Если при входе в сервис появляется сообщение что сертификат не установлен, или сертификат находится на флэшке — установите сертификат вручную по инструкции.
1С-ЭДО Сертификат не найден на компьютере
При возникновении ошибки "Сертификат не имеет связи с закрытым ключом" необходимо выполнить проверку сертификата электронной подписи.
Алгоритм проверки электронной подписи:
В программном продукте 1С необходимо
1. перейти в раздел "Администрирование"
2. "Обмен электронными документами"
3. "Настройка электронной подписи и шифрования"
4. На вкладке "Сертификаты" открыть используемый сертификат
5. Нажать на кнопку "Проверить"
6. Ввести пароль закрытой части ключа и нажать "Проверить"
! Обращаем Ваше внимание, что программа сама увеличит количество * в поле "Пароль:" до 16 при проверке. Данное поведение является штатным и выступает дополнительной защитой конфиденциальных данных в виде количества символов в пароле. Проверка будет осуществлена на основании введенных Вами данных.
Если в ходе проверки напротив пункта "Наличие сертификата в личном списке" возникнет сигнализирующий желтый символ, на него необходимо нажать для открытия технической информации.
Если в технической информации об ошибке указано "Сертификат не найден на компьютере.Проверка подписания, созданной подписи и расшифровки не могут быть выполнены." это обозначает, что сертификат не установлен на данном рабочем месте в личном списке. Проверить это можно перейдя в Панель управления - Свойства браузера
В открывшемся окне перейти на вкладку "Содержание" и нажать "Сертификаты"
В сертификатах перейти на вкладку "Личные".
Как видно на примере в личных действительно отсутствует сертификат электронной подписи.
Решение: Установить сертификат в личный список.
Корректная установка сертификата в личный список происходит из программы криптографии.
1. Для пользователей, использующих VIPNet CSP
Запустить VIPNet CSP - выбрать необходимый контейнер и нажать "Свойства"
В открывшемся окне свойств контейнера необходимо нажать "Открыть" для открытия сертификата электронной подписи.
В сертификате необходимо нажать "Установить сертификат"
В открывшемся мастере импорта сертификатов необходимо выбрать в расположении хранилища "Текущий пользователь" и нажать "Далее"
Затем выбрать "Поместить все сертификаты в следующее хранилище" и нажать "Обзор". В открывшемся окне выбрать хранилище "Личное" и нажать "ОК". Завершить установку сертификата.
2. Для пользователей, использующих КриптоПро CSP
Запустить КриптоПро CSP. Для этого необходимо перейти в Пуск - Панель управления - КриптоПро CSP
В открывшемся окне криптопровайдера перейти на вкладку "Сервис" и нажать "Просмотреть сертификат в контейнере...".
Затем нажать "Обзор" и выбрать необходимый контейнер закрытого ключа.
В открывшемся окне необходимо выбрать необходимый контейнер закрытого ключа и нажать "ОК"
В следующем окне можно сверить данные о выбранного сертификата и нажать "Установить".
После чего появиться окно, свидетельствующее о том, что сертификат установлен в хранилище "Личные" текущего пользователя.
После установки сертификат появится в хранилище "Личные" в свойствах браузера.
После установки сертификата в хранилище "Личные" ошибка не воспроизводится.
Также вам может быть интересно:
Нет доступного сертификата для подписания документов.
Инструкция получения, установка сертификата ЭЦП (электронная цифровая подпись)
Что такое ЭЦП (нуц эцп) и зачем нужен ЭЦП при работе на портале госзакупок?
Электронный ключ или Электронная цифровая подпись представляет собой электронную версию печати организации и подписи ее руководителя. То есть, подписывая документ электронно-цифровой подписью (сертификатом ЭЦП), Вы придаете ему такую же юридическую силу, как если бы Вы поставили печать и расписались на бумажном документе. Таким образом, применение сертификатов ЭЦП при участии в электронных закупках делает их безопасными: все поданные объявления о закупках, равно как и поданные заявки на участие, имеют полную юридическую силу, что гарантирует организатору и потенциальному поставщику самое главное – выполнение условий договора.
Как получить ЭЦП?
Для начала создайте папку на Вашем компьютере, в которую впоследствии мы будем устанавливать сертификаты ЭЦП. Чтобы получить ЭЦП, перейдите на портал Национального Удостоверяющего Центра Казахстана www.pki.gov.kz. В меню, в левой колонке сайта, нажмите «Получить ключи ЭЦП» и выберите, какой именно сертификат желаете получить: «Физическое лицо», «Юридическое лицо», «Нерезидент РК», «Технический сертификат SSL». Мы разберем получение ключа на первого руководителя на примере юридического лица.


На открывшейся странице Вы можете скачать необходимое программное обеспечение, а также ознакомиться со списком документов, которые необходимо будет предоставить в ЦОН после подачи online заявки. Теперь переместитесь вниз страницы и нажмите кнопку «Подать заявку».

Откроется всплывающее окно с пользовательским соглашением. Поставьте галочку согласия и нажмите «Подтвердить»

На новой странице необходимо ввести БИН компании, цифры с картинки и нажать «Проверить БИН»
В новом окне уже будут заполнены данные компании и первого руководителя. Необходимо выбрать ваш населенный пункт из списка, хранилище ключей (папку на ПК, в которую в дальнейшем будут скачиваться ключи) и нажать кнопку «Подать заявку»


На следующей странице Вы увидите номер вашей заявки, а также сможете скачать заявление в формате pdf и doc.

После предоставления необходимых документов в ЦОН снова зайдите на портал pki.gov.kz в раздел «Статус поданной заявки». Пропишите номер Вашей заявки и нажмите «Искать». Откроется новая страница со статусом заявки: если статус заявки - «Заявка на подписи в ИС НУЦ», значит она еще не обработана в ЦОН. Если статус «Выпущены регистрационные свидетельства», нажмите кнопку «Загрузить сертификаты». После этого сертификаты будут загружены в папку, выбранную Вами ранее.
Как установить сертификат подписи через КриптоПро CSP
Часто к нам обращаются с вопросом, как установить сертификат через КриптоПpo CSP. Ситуации бывают разные: сменился директор или главбух, получили новый сертификат в удостоверяющем центре и т.п. Раньше все работало, а теперь нет. Рассказываем, что нужно делать, чтобы установить личный цифровой сертификат на компьютер.
Вы можете установить личный сертификат двумя способами:
1. Через меню КриптоПро CSP «Просмотреть сертификаты в контейнере»
2. Через меню КриптоПро CSP «Установить личный сертификат»
Если на рабочем месте используется операционная система Windows 7 без SP1, то устанавливать сертификат следует по рекомендациям варианта № 2.
Вариант № 1. Устанавливаем через меню «Просмотреть сертификаты в контейнере»
Чтобы установить сертификат:
1. Выберите Пуск -> Панель управления -> КриптоПро CSP -> вкладка Сервис и нажмите кнопку “Просмотреть сертификаты в контейнере”.
2. В открывшемся окне нажмите на кнопку “Обзор”. Выберите контейнер и подтвердите свой выбор кнопкой ОК.
3. В следующем окне нажмите “Далее”.
Если появится сообщение “В контейнере закрытого ключа отсутствует открытый ключ шифрования”, перейдите к установке цифрового сертификата по варианту № 2.
4. Если на вашем компьютере установлена версия “КриптоПро CSP” 3.6 R2 (версия продукта 3.6.6497) или выше, то в открывшемся окне нажмите на кнопку “Установить”. После этого согласитесь с предложением заменить сертификат.
Если кнопка “Установить” отсутствует, в окне “Сертификат для просмотра” нажмите кнопку “Свойства”.
5. В окне “Сертификат” - > вкладка “Общие” нажмите на кнопку “Установить сертификат”.
6. В окне “Мастер импорта сертификатов” выберите “Далее”.
7. Если у вас уставлена версия “КриптоПро CSP” 3.6, то в следующем окне достаточно оставить переключатель на пункте “Автоматически выбрать хранилище на основе типа сертификата” и нажать “Далее”. Сертификат будет автоматически установлен в хранилище “Личные”.
8. В следующем окне нажмите “Далее”, затем “Готово” и дождитесь сообщения об успешной установке сертификата: “Импорт успешно выполнен”.
Вариант 2. Устанавливаем через меню «Установить личный сертификат»
Для установки вам понадобится, собственно, сам файл сертификата (с расширением .cer). Он может находиться, например, на дискете, на токене или на жестком диске компьютера.
Чтобы установить сертификат:
1. Выберите Пуск -> Панель управления -> КриптоПро CSP -> вкладка Сервис и нажмите кнопку “Установить личный сертификат”.
2. В окне “Мастер установки личного сертификата” нажмите на кнопку “Далее”. В следующем окне, чтобы выбрать файл сертификата, нажмите “Обзор”.
3. Укажите путь к сертификату и нажмите на кнопку “Открыть”, затем “Далее”.
4. В следующем окне вы можете просмотреть информацию о сертификате. Нажмите “Далее”.
5. На следующем шаге введите или укажите контейнер закрытого ключа, который соответствует выбранному сертификату. Для этого воспользуйтесь кнопкой “Обзор”.
6. Выбрав контейнер, нажмите “Далее”.
7. Дальше вам необходимо выбрать хранилище, куда будет установлен сертификат. Для этого в окне “Выбор хранилища сертификатов” нажмите на кнопку “Обзор”.
Если у вас установлена версия КриптоПро CSP 3.6 R2 (версия продукта 3.6.6497) или выше, поставьте флаг “Установить сертификат в контейнер”.
8. Выберите хранилище “Личные” и нажмите ОК.
9. Хранилище вы выбрали. Теперь нажмите “Далее”, затем - “Готово”. После этого может появиться сообщение:
В этом случае нажмите “Да”.
10. Дождитесь сообщения об успешной установке личного сертификата на компьютер.
Все, можно подписывать документы, используя новый сертификат.
Старый ПК, маркер, нет диска
Главная → Сервисная поддержка → Начало работы
Формирование и установка сертификата на компьютере с КриптоПро
Чтобы приступить к работе с электронной подписью, необходимо сформировать и установить ваш личный сертификат, а также ввести новую лицензию СКЗИ КриптоПро, если срок вашей уже истек. Если же лицензия не требует обновления или встроена в электронную подпись, приступайте сразу ко второму пункту.
1. Ввод лицензии КриптоПРО.
Запустите КриптоПро PKI: Пуск → Все программы → папка Крипто-Про → КриптоПро PKI. В левом столбце выберите пункт Управление лицензиями, далее в правом столбце нажмите на пункт КриптоПро CSP правой клавишей мыши и из всплывающего меню выберите Все задачи → Ввести серийный номер.
В поле Серийный номер введите код из документа Лицензия на использование программного продукта СКЗИ «КриптоПро CSP» и нажмите ОК.
2. Создание контейнера закрытого ключа.
Перейдите по ссылке https://cer.garantexpress.ru.
«Шаг 1». Введите в поле «Генерация запроса на получение сертификата» маркер временного доступа (10 символов) и нажмите на кнопку .
После отображения информации о номере и дате генерации запроса, нажмите на кнопку («Сгенерировать запрос»).
«Шаг 2». Статус запроса изменится на Отправлен.
Вставьте в USB-порт компьютера Rutoken и в открывшемся окне Выбор ключевого носителя в поле Устройства выделите мышью соответствующий ключевой носитель — Activ Co. ruToken. После этого нажмите ОК.
В результате откроется окно Биологический датчик случайных чисел. В процессе работы датчика нужно нажимать произвольные клавиши на клавиатуре (кроме Esc) и двигать курсором мыши в поле окна датчика.
По окончании работы датчика случайных чисел откроется окно для ввода PIN-кода на создаваемый контейнер. Если вы используете Rutoken, рекомендуем задать PIN: 12345678. После ввода PIN-кода нажмите ОК. В результате будут сформированы ключевой контейнер и запрос на личный сертификат.
«Шаг3». Происходит выпуск сертификата Удостоверяющим центром. Дождитесь, когда статус запроса изменится на Изготовлен.
«Шаг4». Нажмите на кнопку (Получить сертификат).
В результате в нижней части страницы отобразится окно Загрузка файла – нажмите Сохранить и выберите Рабочий стол.
3. Установка личного сертификата.
Чтобы установить личный сертификат, запустите КриптоПро CSP: Пуск → Все программы → папка КриптоПро → КриптоПро CSP, затем откройте вкладку Сервис и нажмите Установить личный сертификат.
В открывшимся окне нажмите Обзор. Выберите в папке Рабочий стол сохраненный файл certificate.cer и нажмите Открыть. После этого нажмите Далее, откроется окно сведений о сертификате. Убедитесь, что вы выбрали нужный сертификат и нажмите Далее. Откроется окно Контейнер закрытого ключа, в котором необходимо поставить галочку Найти контейнер автоматически. Нажмите Далее.
В следующем окне нажмите Обзор и выберите хранилище сертификатов Личное.
Затем поставьте галочку Установить сертификат в контейнер и нажмите Далее.
В следующем окне нажмите Готово. Во всплывающем сообщении нажмите Да, затем в следующем всплывающем окне об успешном импорте сертификата нажмите ОК.
4. Печать сертификата.
Для печати сертификата нажмите на странице https://cer.garantexpress.ru расположенную на этапе «Шаг 4» кнопку (Распечатать бланк сертификата). В результате на экране отобразится бланк сертификата. Его следует распечатать в двух экземплярах, подписать собственноручной подписью владельца сертификата и передать две бумажные версии сертификата вашему менеджеру.
| Надо не забыть — запишите PIN-код ключевого контейнера, так как его невозможно восстановить; — сделайте резервную копию ключевого контейнера и личного сертификата; — PIN-код для Rutoken: 12345678 (если вы его не изменяли).
|
5. Установка корневых сертификатов.
5.1. Для установки корневых сертификатов загрузите утилиту Экспресс-настройка, разархивируйте и запустите её (на MS Windows 7 или 8 необходимо запускать от имени администратора).
6. Проверка работоспособности.
Для проверки работоспособности электронной подписи выполните действия:
6.1. Запустите КриптоПро CSP: Пуск → Панель управления → КриптоПро CSP (либо Пуск → Настройка → Панель управления → КриптоПро CSP).
6.2. Перейдите на закладку Сервис и нажмите кнопку Протестировать…
6.3. В открывшемся окне Тестирование контейнера закрытого ключа с помощью кнопки Обзор укажите имя ключевого контейнера.
6.4. В результате откроется окно выбора ключевого контейнера, в котором после выбора контейнера нажмите кнопку ОК.
6.5. После этого имя ключевого контейнера будет автоматически вписано в соответствующее поле. Нажмите кнопку Далее.
6.6. В открывшемся окне, в первой же строке, убедитесь, что проверка завершена успешно, ошибок не найдено. Прокрутите ниже до раздела Ключ обмена и убедитесь, что поле сертификат в контейнере приняло значение соответствует закрытому ключу.
Как просмотреть сертификаты с помощью оснастки MMC — WCF
- Статья
- Время считывания: 2 мин
- Соавторы: 11
Была ли эта страница полезной?
да Нет
Хотите что-нибудь добавить к этому мнению?
Отзыв будет отправлен в Microsoft: когда вы нажмете «Отправить», отзыв будет использован для улучшения продуктов и услуг Microsoft.Политика конфиденциальности.
Представлять на рассмотрение
Спасибо.
В этой статье
При создании защищенного клиента или службы вы можете использовать сертификат в качестве учетных данных. Например, распространенным типом учетных данных является сертификат X.509, который вы создаете с помощью метода X509CertificateInitiatorClientCredential.SetCertificate.
Существует три разных типа хранилищ сертификатов, которые можно проверить с помощью консоли управления Microsoft (MMC) в системах Windows:
-
Локальный компьютер: хранилище является локальным для устройства и глобальным для всех пользователей на устройстве.
-
Текущий пользователь: хранилище является локальным для текущей учетной записи пользователя на устройстве.
-
Учетная запись службы: хранилище является локальным для указанной службы на устройстве.
Отображение сертификатов при привлечении программы ММС
Следующая процедура показывает, как проверить склады на локальном компьютере, чтобы найти соответствующий сертификат:
-
Выберите Run в меню Start , затем введите mmc .
Будет показана программа MMC.
-
В меню File выберите Add/Remove Snap-in.
Появится окно Добавить или удалить снимки .
-
В списке Доступные оснастки выберите Сертификаты , а затем выберите Добавить .
-
В окне оснастки Сертификаты выберите Учетная запись компьютера , а затем выберите Далее .
При желании можно выбрать Моя учетная запись пользователя для текущего пользователя или Учетная запись службы для конкретной службы.
Примечание
Если вы не являетесь администратором устройства, вы можете управлять сертификатами только для своей учетной записи пользователя.
-
В окне Computer Select оставьте выбранным Local Computer , а затем выберите Exit .
-
В окне Добавить или удалить оснастку нажмите кнопку OK .
-
Необязательно: в меню Файл выберите Сохранить или Сохранить Как, чтобы сохранить файл консоли MMC для дальнейшего использования.
-
Чтобы просмотреть сертификаты в MMC Snap, выберите Root Directory Console на левой панели, а затем разверните Certificates (Local Computer).
Будет показан список каталогов для каждого типа сертификата.Из любого каталога сертификатов вы можете просматривать, экспортировать, импортировать и удалять его сертификаты.
также можно просматривать, экспортировать, импортировать и удалять с помощью инструмента «Диспетчер сертификатов».
Для просмотра сертификатов для локального устройства
-
Выберите Выполнить в меню Пуск , а затем введите файл certlm.msc .
Отобразится средство диспетчера сертификатов для локального устройства.
-
Чтобы просмотреть сертификаты, в разделе Сертификаты — Компьютер Локальный на левой панели разверните каталог типа сертификата, который вы хотите просмотреть.
Для просмотра сертификатов текущего пользователя
-
Выберите Выполнить в меню Пуск , затем введите certmgr.msc .
Отобразится инструмент Диспетчер сертификатов для текущего пользователя.
-
Чтобы просмотреть сертификаты, в разделе Сертификаты - текущего пользователя на левой панели разверните каталог типа сертификата, который вы хотите просмотреть.
См. также
.Как проверить в браузере данные субъекта, для которого выдан SSL-сертификат?
Используйте статью ниже, чтобы узнать, как проверить данные объекта, для которого был выпущен SSL-сертификат, в веб-браузере.
Типы SSL-сертификатов
Компания home.pl предлагает три класса сертификатов SSL в своем предложении:
Проверка данных субъекта, для которого был выдан сертификат SSL
Данные объекта, для которого был выпущен SSL-сертификат (например,название компании, адрес, город) можно проверить только с двумя классами SSL-сертификатов: Organization Validation (OV) и Extended Validation (EV).
Для SSL-сертификатов проверки домена (DV) в деталях такого сертификата можно проверить только имя домена, для которого был выпущен сертификат.
Как проверить данные субъекта с SSL-сертификатом в браузере Microsoft Edge?

Если вы хотите проверить сведения о компании, для которой был выпущен SSL-сертификат в Microsoft Edge, выполните следующие действия:
- Нажмите на зеленый замок рядом с адресной строкой.Затем выберите команду из выпадающего меню: Показать сертификат .

- Чтобы получить подробную информацию о SSL-сертификате для данного веб-сайта, нажмите кнопку с именем домена в раскрывающемся списке (в данном примере это веб-сайт: www.home.pl ). Информация о владельце веб-сайта будет отображаться в нижней части окна.

Как проверить данные субъекта с SSL-сертификатом в браузере Google Chrome?
 Если вы хотите проверить данные компании в браузере Google Chrome, для которого выдан SSL-сертификат, выполните следующие действия:
Если вы хотите проверить данные компании в браузере Google Chrome, для которого выдан SSL-сертификат, выполните следующие действия:
- Нажмите на замок рядом с адресной строкой.Затем из выпадающего меню выберите кнопку: Сертификат .

- Из команд в верхней части окна выберите кнопку: Подробнее . В появившемся списке найдите и нажмите: Entity .

- В нижнем окне отобразятся данные владельца сайта, защищенного SSL-сертификатом.

Как проверить данные субъекта с SSL-сертификатом в Firefox?
 Если вы хотите проверить данные компании в браузере Firefox, для которого выдан SSL-сертификат, выполните следующие действия:
Если вы хотите проверить данные компании в браузере Firefox, для которого выдан SSL-сертификат, выполните следующие действия:
- Нажмите на замок рядом с адресной строкой.Затем нажмите стрелку рядом с кнопкой: Безопасное соединение .

- Нажмите кнопку: Подробнее , расположенную в нижней части раскрывающегося меню.

- В появившемся окне нажмите кнопку: Безопасность , а затем выберите кнопку: Просмотреть сертификат .

- В появившемся окне выберите вариант: Подробнее .

- В разделе: Поля сертификата найдите и выберите опцию: Entity .Подробная информация о данных объекта будет отображаться в разделе: Значение поля .

Как проверить данные сабжа в случае SSL-сертификата в браузере Опера?

Если вы хотите проверить данные компании в браузере Opera, для которого выдан SSL-сертификат, выполните следующие действия:
- Щелкните зеленый замок с доменным именем рядом с адресной строкой. Затем в раскрывающемся меню выберите вариант: Сертификат .

- В появившемся окне выберите параметр: Сведения , а затем найдите и выберите параметр: Сущность .

- Информация о данных владельца сайта будет отображаться в нижнем окне.

Как проверить данные субъекта с сертификатом SSL в браузере Safari?
90 132
Чтобы проверить информацию о компании в Safari, для которой был выпущен SSL-сертификат, выполните следующие действия:
- Дважды щелкните зеленый замок в адресной строке.В появившемся окне нажмите кнопку: Показать сертификат .
- Затем выберите вариант: Детали .

- Точные данные владельца веб-сайта будут отображаться в опции: Детали .

Узнайте больше о преимуществах сертификатов SSL:
- Была ли эта статья полезной?
- Да Нет
Защитите свой сайт с помощью сертификата SSL
Защитите форму и данные транзакции с помощью зеленого замка рядом с адресом.
.
Как установить корневые сертификаты Windows 10 [ПРОСТЫЕ ШАГИ]
Корневые сертификаты — это сертификаты открытого ключа, которые помогают браузеру определить, является ли связь с веб-сайтом подлинной, и зависят от того, является ли доверенным орган, выдавший сертификат, и остается ли цифровой сертификат действительным.
Если цифровой сертификат получен не от доверенного центра, вы получите сообщение об ошибке, например "Существует проблема с сертификатом безопасности этого сайта", и ваш браузер может блокировать связь с сайтом.
Windows 10 имеет встроенные сертификаты и автоматически их обновляет. Однако вы по-прежнему можете вручную добавить дополнительные корневые сертификаты в Windows 10 из ЦС.
Существует множество органов по сертификации, наиболее известными из которых являются Comodo и Symantec.
Как вручную добавить корневые сертификаты Windows 10?
- Установка сертификатов из доверенных центров сертификации
- Установка сертификатов с помощью консоли управления Microsoft
Способ 1. Установка сертификатов из доверенных центров сертификации
Таким образом вы можете добавить цифровые сертификаты в Windows 10 из доверенных центров сертификации.
- Сначала необходимо загрузить корневой сертификат из центра сертификации. Например, вы можете загрузить его с веб-сайта GeoTrust.
- Затем откройте локальную политику безопасности в Windows, нажав Win + горячую клавишу R и введя «secpol.msc» в текстовом поле «Выполнить». Обратите внимание, что в Windows 10 Home Edition нет редактора локальной политики безопасности. Если ваш ключ Windows не работает, ознакомьтесь с этим кратким руководством, чтобы исправить это.
- Затем щелкните Политики открытого ключа и Параметры проверки пути сертификата , чтобы открыть окно свойств параметров проверки пути сертификата.
- Перейдите на вкладку Магазины и установите флажок Определить эти параметры политики .
- Выберите Разрешить использование доверенных корневых центров сертификации для проверки сертификатов и Разрешить пользователям доверять одноранговым доверенным сертификатам параметры, если они еще не выбраны.
- Также следует установить флажок Корневые корневые центры сертификации третьих лиц и Корневые центры сертификации предприятий и нажать Применить > хорошие кнопки для подтверждения выбранных настроек.
- Затем нажмите клавишу Win + сочетание клавиш R и введите «certmgr.msc» в текстовом поле «Выполнить», чтобы открыть окно, показанное на снимке экрана ниже. Это Диспетчер сертификации, который отображает ваши цифровые сертификаты.
- Щелкните Доверенные корневые центры сертификации и щелкните правой кнопкой мыши Сертификаты , чтобы открыть контекстное меню.
- Выберите Все задачи > Импорт в контекстном меню, чтобы открыть окно, как показано ниже.
- нажмите Еще одну кнопку , нажмите Обзор, и выберите файл корневого цифрового сертификата, сохраненный на жестком диске.
- нажмите Еще раз , чтобы выбрать Автоматический выбор хранилища сертификатов на основе параметра типа сертификата .
- Затем вы можете нажать Другой > конец для завершения работы мастера импорта. Откроется окно, подтверждающее, что «импорт прошел успешно».
Большинство пользователей Windows 10 понятия не имеют, как редактировать групповую политику. Узнайте, как, прочитав эту простую статью.
На вашем компьютере с Windows нет редактора групповой политики? Получите его прямо сейчас, выполнив всего несколько простых шагов.
Способ 2. Установите сертификаты с помощью консоли управления Microsoft
- Вы также можете добавить цифровые сертификаты в Windows с помощью консоли управления Microsoft.Нажмите клавишу Win + сочетание клавиш R и введите «mmc» в поле «Выполнить», чтобы открыть окно ниже.
- Щелкните Файл , а затем выберите Добавить/Удалить Оснастку, чтобы открыть окно, показанное на снимке ниже.
- Затем выберите Сертификаты и нажмите кнопку Добавить .
- Откроется окно оснастки «Сертификаты», в котором можно выбрать Учетная запись компьютера > Локальная учетная запись и нажать кнопку end , чтобы закрыть окно.
- Затем нажмите кнопку OK в окне «Добавить или удалить оснастку».
- Теперь вы можете выбрать Certificates и щелкнуть правой кнопкой мыши Trusted Root Certification Authorities в окне консоли MMC, как показано ниже.
- Затем вы можете нажать Все задачи > Импорт , чтобы открыть окно Мастера импорта сертификатов, из которого вы можете добавить цифровой сертификат в Windows.
Если консоль управления Microsoft не может создать новый документ, выполните простые действия, описанные в этом руководстве, чтобы устранить проблему.
Не удается загрузить консоль управления Microsoft? Эта пошаговая инструкция поможет вам разобраться.
Теперь вы установили новый доверенный корневой сертификат в Windows 10. Аналогичным образом вы можете добавить еще много цифровых сертификатов в эту операционную систему и другие платформы Windows.
Убедитесь, что сторонние цифровые сертификаты получены только от доверенных ЦС, таких как GoDaddy, DigiCert, Comodo, GlobalSign, Entrust и Symantec.
Если у вас есть еще предложения или вопросы, не стесняйтесь оставлять их в разделе комментариев ниже, и мы обязательно их рассмотрим.
Отправить
.Установка и использование цифровых сертификатов
В этой статье мы обсудим определение, применение, установку и удаление цифровых сертификатов.Представьте себе простую операцию связи двух людей по электронной почте. Алиса отправляет сообщение Боб. Сообщение имеет очень важное и секретное содержание. Они не могут пусть кто-нибудь перехватит и прочитает. Вниз из этого Боб должен быть уверен, что полученное им электронное письмо останется только что отправлено от Алисы, а не от кого-то еще, просто выдавая себя за нее.Как решить эту проблему? За помощью мы просто получаем цифровые подписи. Благодаря им мы можем подписать наше послание однозначно и невозможно подделать, чтобы Боб мог быть уверен, что отправителем является Алиса. Кроме того мы также можем использовать его для шифрования сообщения.
Как правило, сертификаты выполняют две основные функции:
- аутентификация — одна из ключевых задач в области обеспечение безопасности в компьютерных системах. Дело в том, компьютерная система может проверить, является ли человек, утверждающий, что он конкретный пользователь на самом деле один.Иногда это то, что хочет пользователь проверьте, находится ли он в правильной системе. Персонаж системные сообщения пока ни о чем свидетельствует - они могут исходить от программы, установленной оппонентом с целью получения секретной информации. шифрование
- - то есть изменение исходного текста на зашифрованный форма этого документа, которая не может быть прочитана сторонним пользователем. Такой Предполагается, что символ читается только после расшифровки. используя тот же ключ (симметричное шифрование) или с специальный второй ключ (асимметричное шифрование).
Цифровые сертификаты — что это?
Одним из упомянутых методов шифрования является асимметричное кодирование.В По предположениям у нас есть два ключа — публичный и приватный. Первый общедоступно для всех, мы можем кодировать контент. Мы можем прочитать его только с помощью второго ключа, который тщательно спрятан. Как это использовать?Учитывая ситуацию Алисы и Боба, когда она отправляет сообщение он шифрует его своим открытым ключом. Вот как это уверенность в том, что только Боб сможет расшифровать содержимое, используя закрытый ключ, известный только ему. Единственная проблема в том, как передать открытый ключ? Конечно, он может получить его так же, как почту, но тогда мы не уверены, действительно ли это сообщение от открытый ключ от Алисы, а не от кого-то под ней.И тут только раскрывается первое применение сертификатов - аутентификация. Сообщение с открытым ключом подписывается с помощью третья компания, которой доверяют обе стороны, которая подтвердил личность Алисы, то есть выдал ей сертификат.
Благодаря сертификатам мы можем хранить и отправлять открытый ключ. Эти сертификаты содержат следующую информацию:
- Открытый ключ субъекта
- Идентификация объекта, например, имя или адрес электронной почты
- Срок действия сертификата
- Идентификационные данные органа, выдавшего сертификат (CA)
- Цифровая подпись CA
Применение сертификата
До сих пор мы упоминали только о применении сертификата к подписание и шифрование электронных сообщений.Однако в во многих других областях мы используем это решение I. да:- аутентификация клиента - аутентификация пользователя на серверах
- аутентификация сервера - обратная ситуация (используется, в том числе, с протоколом SSL)
- Подписание кода — Когда разработчик программного обеспечения хочет аутентифицировать свой код для клиента
- безопасная электронная почта — как мы уже упоминали о подписи и шифрование сообщений по стандарту S/MIME (Безопасные/многоцелевые расширения почты Интернета)
- Подписание списка доверия — создание списков доверия
- система шифрования файлов - использование симметричного ключа для шифрования и дешифрования файлов
- восстановление файлов - восстановить зашифрованные файлы с помощью симметричного ключа
Склады сертификатов
Конечно, если у вас есть сертификаты на вашем компьютере, вы должны их где-то хранить. хранить. В Windows для этого есть специальное место. только что позвонил в хранилище сертификатов. В нем мы можем сгруппировать их согласно заявлению или компании, выдавшей его. Они существуют приложение, которое использует больше сертификаты и по этой причине они образуют логические группы (для В качестве примера можно использовать Microsoft NetMeeting).Для просмотра хранилища сертификатов введите команду в окне запуска ммк. Тогда в Файл выберите Добавить/Удалить вложение и после нажатия Добавить выбрать Сертификаты .
В окне консоли появится выпадающий список всех сертификаты, содержащиеся в нашей системе. Они сгруппированы согласно использованию.
Центры сертификации
Они являются неотъемлемой частью PKI. Задача такого офиса заявляя и гарантируя подлинность открытого ключа принадлежащие пользователю или другим органам.Чтобы сделать это убедитесь, что ЦС выдает сертификат, подписанный его собственным закрытым ключом. когда возникает необходимость, он также поднимает ее.Конечно, чтобы сертификат был действительным, обе стороны должны доверять компании, который это настроил. Получение сертификата связано с личность пользователя проверяется центром сертификации, или компания, подавшая заявку. Отсюда легко сделать вывод, что такой сертификат так же заслуживает доверия, как и компания, что удостоверило его.
Документ, полностью описывающий пути сертификации и построение цепочки, можно найти по адресу http: // www.microsoft.com/technet/prodtechnol/winxppro/support/tshtcrl.asp.
Ниже мы показываем случай, когда у нас есть сертификат, который был отменен и поэтому не доверяет нашему система.
Мы также столкнемся с сертификатами, которым не доверяют, потому что они не были подтверждены головным офисом. тогда есть вариант доверять им, но если мы не уверены в учреждении, кто его создал, лучше будьте осторожны в этом случае и не утвердить их в нашей системе.
Получение персонального аттестата
Как видно в консоли, в нашей системе много сертификаты, уже установленные автоматически во время установки Окна. Наверное многие их даже не заметили Наличие или использование. Это связано с тем, что проверка и их использование осуществляется без нашего взаимодействия. Хотя есть несколько причины, по которым вам следует задуматься о том, чтобы быть активным использование сертификатов. Ну, если вы заботитесь о Вы всегда можете потребовать, чтобы конфиденциальность ваших электронных писем была общедоступной. ключи людей, с которыми вы переписываетесь.С другой стороны когда вы хотите получать защищенные сообщения от кого-то, вы должны сами дайте ему свой открытый ключ. Другой пример может быть когда вы разрабатываете программное обеспечение и хотите опубликовать его в Интернет.Для получения сертификата необходимо подтвердить свою личность в офисе сертификация. Конечно, необходимые для этого требования зависят от цель использования сертификата. Большинство контор взимают плату за контакт. Примеры адресов, по которым можно сообщить запрос сертификата:
- GlobalSign - http: // www.globalsign.net/digital_certyficate/
- Thawte — http://www.thawte.com/certs/personel/content.html
- ВериСайн, Инк. - http://digitalid.verisign.com
Экспорт сертификатов
Иногда может возникнуть ситуация, когда вам понадобятся полученные сертификаты или даже их группы были доступны на другом компьютере. Именно для этой цели Мастер экспорта сертификатов. Для его запуска найдите нужный сертификат (или несколько) и выберите, а затем в меню Действие выберите Все задачи и затем Экспорт.На следующем шаге мы выбираем формат файла экспорта. Если мы несем Сертификаты между компьютерами Windows — ваш лучший выбор решение заключается в использовании стандарта криптографического синтаксиса — сертификатов PKCS # 7. Далее следуем указаниям мастера.
Импортные сертификаты
Получив файл с экспортированными сертификатами (нами или в в случае, если мы получили его из CA) мы можем импортировать его на второй компьютер или на том же (когда, например.будем переустанавливать систему). Это сделать, выберите группу, в которую вы хотите войти в этом сертификат, а затем во всплывающем меню выберите Все задачи , а затем Импорт.Появится мастер импорта, в котором вы вводите путь наших сертификатов для импорта. Затем следуйте инструкциям.
Удалить сертификаты
Однако нам необходимо рассмотреть и другую ситуацию.Когда, например, мы должны вернуть наш компьютер кому-то со всем его содержимым. жесткие диски. Конечно, он также получит все собранные сертификаты, возможно даже с нашими. Также в в случае, если вы потеряете доверие к организации или человеку вы захотите удалить их сертификат из своего списка доверия сущности.Для этого выберите выбранный сертификат, а затем выберите параметр Удалить во всплывающем меню.
Мы предоставили только основную информацию об установке i управление сертификатами.Заинтересованы в развитии своих знаний о них я ссылаюсь на сайты Майкрософт, где я уверен Вы можете найти исчерпывающую информацию по этой теме.
.
Как открыть «Хранилище сертификатов» в Windows 7

Сертификаты — это один из вариантов безопасности Windows 7. Это цифровая подпись, которая проверяет подлинность и подлинность различных веб-сайтов, служб и всевозможных устройств. Сертификаты выдает центр сертификации. Они хранятся в специальном месте в системе. В этой статье мы рассмотрим расположение «хранилища сертификатов» в Windows 7.
Откройте «Хранилище сертификатов»
Для просмотра сертификатов в Windows 7 войдите в операционную систему с правами администратора.
Подробнее: Как получить права администратора в Windows 7
Необходимость доступа к сертификатам особенно актуальна для пользователей, часто совершающих платежи в Интернете. Все сертификаты хранятся в одном месте, так называемом Свод, разделенный на две части.
Способ 1: Окно "Выполнить"
- Нажав комбинацию клавиш "Win+R", попадаем в окно "Выполнить" . В командной строке
certmgr.мск. - Цифровые подписи хранятся в папке в директории "Сертификаты - текущий пользователь" . Здесь сертификаты находятся в логических хранилищах, разделенных свойствами.
![Magazyn certyfikatów systemu Windows 7]()
Папки «Доверенные корневые ЦС» и «Промежуточные ЦС» содержат таблицу корневых сертификатов Windows 7.
![Zaufane autorytety certyfikacji systemu Windows 7]()
- Чтобы просмотреть информацию о каждом цифровом документе, нажмите на него и нажмите RMC.В открывшемся меню выберите «Открыть» .
![Kliknij certyfikat prawym przyciskiem myszy, aby otworzyć system Windows 7]()
Перейти на вкладку «Общие» . В разделе «Информация о сертификате» отображается назначение каждой цифровой подписи. Также сообщается информация «кому выдан» , «кем выдан» и срок действия.
![]()

Способ 2: Панель управления
Кроме того, вы можете просмотреть сертификаты в Windows 7, используя «Панель управления» .
- Откройте "Пуск" и перейдите в "Панель управления" .
- Откройте пункт "Свойства обозревателя" .
- В открывшемся окне перейдите на вкладку "Содержимое" и нажмите на ярлык "Сертификаты" .
- В открывшемся окне представлен список различных сертификатов. Чтобы просмотреть сведения о конкретной цифровой подписи, нажмите «Предварительный просмотр» .
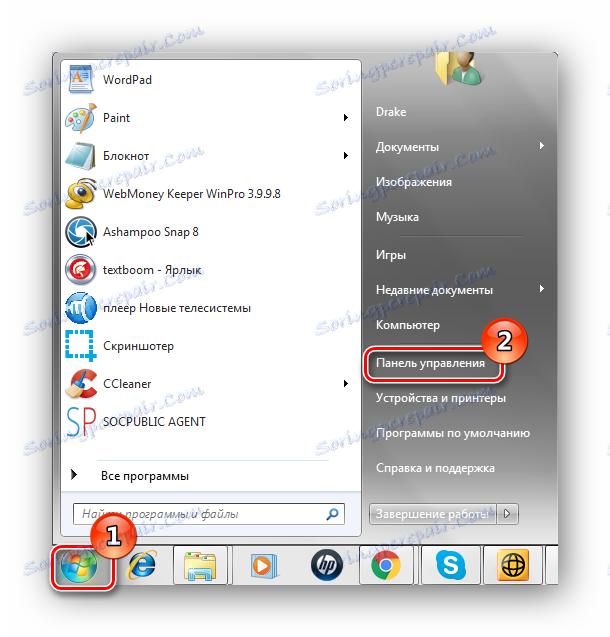
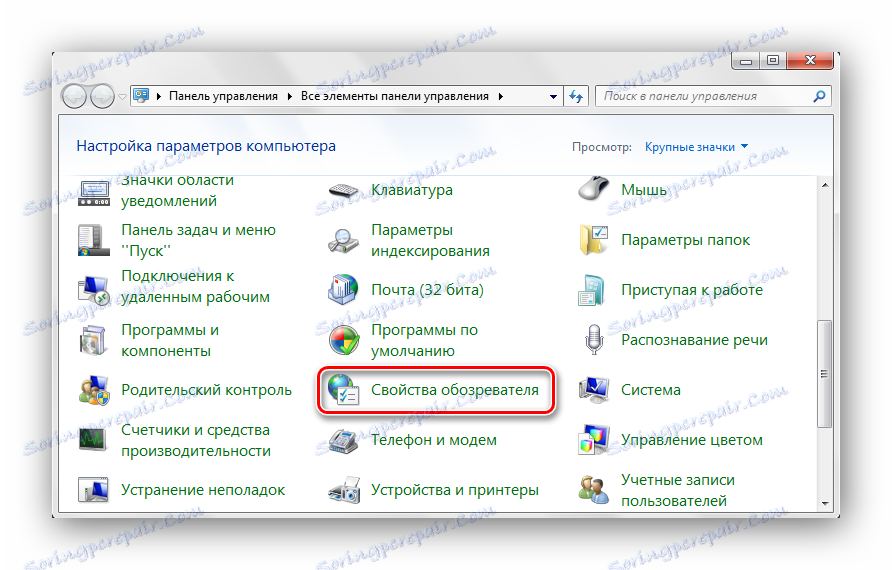
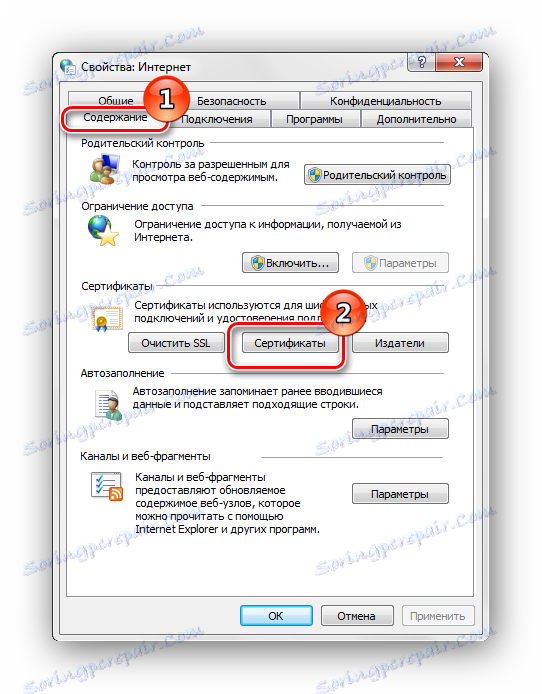
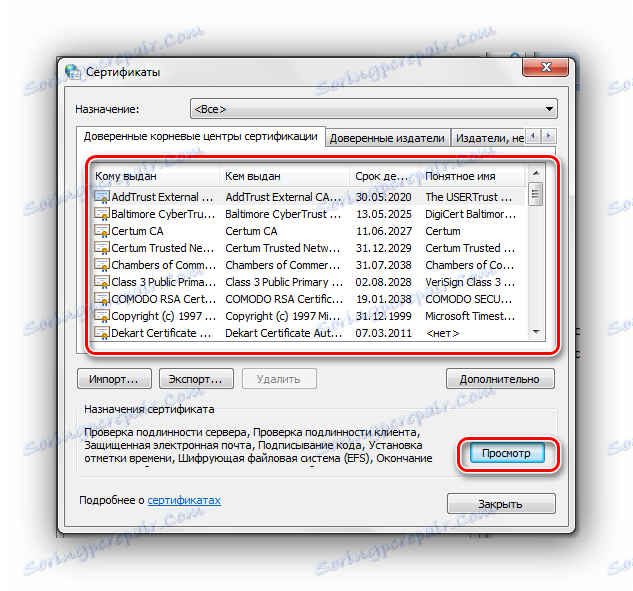
Прочитав эту статью, вы без проблем откроете «хранилище сертификатов» Windows 7 и узнаете больше о свойствах каждой цифровой подписи в вашей системе.
.Установка SSL-сертификата на все компьютеры домена с помощью групповой политики (Active Directory)
Рассмотрим процедуру централизованной установки сертификата на компьютеры домена и добавления его в список доверенных корневых сертификатов с помощью групповой политики. После распространения сертификата все клиентские устройства будут доверять службам, подписанным сертификатом. В нашем случае мы раздаем самоподписанный SSL-сертификат Exchange (роль Active Directory Certificate Services в домене не развернута) на пользовательские компьютеры в Active Directory.
Если вы используете самоподписанный SSL-сертификат для своего сервера Exchange, при первом запуске Outlook на клиентах появится сообщение о том, что сертификат не является доверенным и его использование небезопасно.
Чтобы устранить это предупреждение, добавьте сертификат Exchange в список доверенных системных сертификатов на компьютере пользователя. Это можно сделать вручную (или интегрировав сертификат в образ корпоративной операционной системы), но гораздо проще и эффективнее автоматически распространять сертификат с помощью групповой политики (GPO).При использовании такой схемы распространения сертификатов все необходимые сертификаты будут автоматически установлены на все старые и новые компьютеры домена.
Прежде всего, нам необходимо экспортировать самоподписанный сертификат с нашего сервера Exchange. Для этого на сервере откройте консоль mmc .exe и добавьте в нее оснастку Certificates (для локального компьютера).
Перейдите в раздел Сертификаты (локальный компьютер) -> Доверенные корневые центры сертификации -> Сертификаты .
В правом разделе найдите сертификат Exchange и выберите All Tasks -> Export .
В мастере экспорта выберите формат Binary Coded XER X.509 (.CER) и укажите путь к файлу сертификата.
Вы также можете экспортировать SSL-сертификат прямо из браузера. В Internet Explorer откройте HTTPS-адрес веб-сервера с помощью недоверенного сертификата (в случае с Exchange это обычно адрес в виде http://ваш-экс-кас/owa).Щелкните значок. Сертификат Ошибка в адресной строке нажмите См. Сертификат и перейдите на вкладку Подробности . Нажмите кнопку Копировать в Файл , чтобы открыть мастер экспорта сертификата в файл CER.
Вы также можете получить SSL-сертификат для HTTPS-сайта и сохранить его в CER-файл из PowerShell с помощью метода WebRequest:
excha-cas-url»)
попробуйте $ webRequest.GetResponse() catch
$cert = $webRequest.ServicePoint.Certificate
$bytes = $cert.Export([Security.Cryptography.X509Certificates.X509ContentType]::Cert)
set-content-value $bytes-encoding byte-path" c:\ps\get_site_cert.cer "
Вы экспортировали SSL-сертификат Exchange в файл CER. Вам нужно поместить сертификат в сетевой каталог, где все пользователи должны иметь доступ для чтения (вы можете ограничить доступ к каталогу с разрешениями NTFS или, при желании, скрыть его с помощью ABE).Например, пусть путь к файлу сертификата будет: \msk-fs01\GroupPolicy$\Certificates .
Перейдем к созданию политики распространения сертификатов. Для этого откройте консоль управления политикой домена Group Policy Management (gpmc.msc). Чтобы создать новую политику, выберите OU, в которой она будет работать (в нашем примере это OU с компьютерами, потому что мы не хотим, чтобы сертификат устанавливался на серверы и технологические системы) и выберите в контекстном меню Create a) GPO в на домен и Ссылка на здесь 2 9...
Введите название политики ( Установить -Изменить -Сертификат ) и перейти в режим редактирования.
в GPO Редактор, перейти к разделу C Компьютер Конфигурация -> Правила -> Windows Настройки -> Безопасность Настройки -> Публичные Ключ -> Доверенный Корневой Сертификация Центры сертификации (Конфигурация компьютера -> Конфигурация Windows -> Параметры безопасности -> Политика открытого ключа -> Доверенные корневые центры сертификации).
В левой части окна редактора GPO нажмите ПКМ и выберите пункт меню Import .
Введите путь к файлу импортированного сертификата, который мы разместили в сетевом каталоге.
В соответствующем шаге мастера (Поместить все сертификаты в следующее хранилище) обязательно указать, что сертификат должен быть помещен в раздел Доверенные Корневые Сертификация Центры сертификации (Доверенные корневые центры сертификации ).
Создана политика распространения сертификатов. Вы можете более точно нацеливать (нацеливать) политики на клиентов, используя фильтрацию безопасности (см. ниже) или фильтрацию WMI GPO.
Протестируйте политику, выполнив обновление политики на клиенте с помощью команды ( gpupdate / force ) Убедитесь, что сертификат находится в списке доверенных сертификатов. Это можно сделать в оснастке управления сертификатами (Доверенные корневые центры сертификации -> раздел Сертификаты) или в настройках Internet Explorer (Свойства обозревателя -> Содержимое -> Сертификаты -> Доверенные корневые центры сертификации или Свойства обозревателя -> Содержимое -> Сертификаты). -> Доверенные корневые центры сертификации).
Вы можете проверить, не отображает ли браузер предупреждение о ненадежном SSL-сертификате при открытии HTTPS-сайта (в нашем примере это Exchange OWA). Теперь при настройке Outlook на почтовом сервере Exchnage (в Outlook 2016 ручная настройка почтового сервера возможна только через реестр) в программе перестанет появляться окно с предупреждением о ненадежном сертификате.
Если вы хотите, чтобы политика распространения сертификатов применялась только к компьютерам (пользователям) в определенной группе безопасности, выберите политику Install-Exchange-Cert в консоли управления групповыми политиками.Вкладка Область в разделе Безопасность Фильтрация удалить группу Прошедшие проверку Пользователи и добавить свою группу безопасности (например, AllowAutoDeployExchCert). Если вы свяжете эту политику с корнем домена, сертификат будет автоматически распространен на все компьютеры, добавленные в группу безопасности.
С помощью одной политики можно одновременно распространять несколько клиентских SSL-сертификатов. Дополнительные сведения о сертификатах, распространяемых политикой, см. в разделе GPMC на вкладке Параметры .Как видите, отображаются поля сертификата Выдан, Выдан, Дата истечения срока действия и Цели назначения
Если компьютеры не имеют доступа в Интернет, таким образом вы можете раздать доверенные корневые сертификаты на все устройства в домене. . Однако есть более простой и правильный способ обновления корневых и отозванных сертификатов в изолированных доменах.
Итак, вы настроили политику автоматического распространения сертификата на все компьютеры домена (в определенную организационную единицу домена или группу безопасности).Сертификат будет автоматически устанавливаться на все новые компьютеры без каких-либо ручных действий со стороны техподдержки (в целях безопасности рекомендуется периодически проверять списки доверенных сертификатов на клиентах на наличие ложных и отозванных).
.Отображение сообщений «Обнаружена проблема при проверке сертификата» и «Подлинность зашифрованного домена подключения не может быть гарантирована» при попытке открыть веб-сайт
Проблема
При открытии веб-сайта отображается сообщение о том, что " Обнаружена проблема при проверке сертификата" или что "Подлинность домена, с которым установлено зашифрованное соединение, не может быть гарантирована".
Причина
Возможно, веб-сайт небезопасен. Существует вероятность того, что киберпреступники могут украсть данные вашей учетной записи и другую личную информацию. Мы не рекомендуем посещать такие сайты.
Дополнительные сведения о том, почему отображалось сообщение, см. в разделе ниже.
Если предупреждение появляется не для веб-сайтов, а для приложений, установленных на вашем компьютере, это означает, что параметры проверки защищенных соединений по умолчанию были изменены.Чтобы устранить проблему, восстановите настройки по умолчанию.
Решение
Если вы уверены, что сайт безопасен (например, если это официальный сайт вашего банка) и не хотите, чтобы приложение проверяло его в будущем и показывало вам предупреждающие сообщения:
- Добавить веб-сайт, вызвавший предупреждение, в список исключений. См. приведенные ниже инструкции.
- В качестве альтернативы отключите сканирование зашифрованных соединений.См. приведенные ниже инструкции.
Не рекомендуется полностью отключать проверку защищенных соединений, так как это снизит уровень защиты компьютера.
Если веб-сайт не входит в число регулярно посещаемых, вы можете разрешить его открытие для текущего сеанса. Предупреждение появится снова в следующий раз. Ниже вы можете найти руководство о том, как разрешить однократное открытие веб-сайта.
Если на веб-сайте, который вы посещаете редко, появляется уведомление, вы можете разрешить его открытие один раз.См. приведенные ниже инструкции.
Если вы не уверены в безопасности веб-сайта, вы можете проверить его с помощью OpenTip перед обработкой.
.